La meilleure situation c’est celle où vous avez une photo dont le nombre de pixels est déjà égal ou supérieure à ce dont vous avez besoin pour la résolution que vous visez. Si ce n’est pas le cas, vous pouvez essayer les options énumérées ici pour augmenter la résolution de votre image tout en minimisant la perte de qualité.
Alors ici on va voir comment augmenter le DPI de vos photos avec diverses solutions.
Allez en avant Guingamps !
Mon article sur combien de pixels pour une bonne qualité photo pourrait vous intéresser
- Augmenter la résolution d’une photo dans Photoshop en réduisant la taille de la photo
- Augmenter la résolution d’une image dans Photoshop tout en conservant la taille d’impression de l’image
- Augmenter la résolution avec la super-résolution sur Adobe Photoshop
- Augmenter la résolution avec la super résolution sur Adobe Lightroom
- Augmenter la résolution via un service professionnel
- Augmenter la résolution d’images en ligne
- Augmenter la résolution de votre photo avec des logiciels spécialisés
- Augmenter la résolution d’une photo sur un iPhone
- FAQ (Foire Aux Questions)
- Conclusion
Augmenter la résolution d’une photo dans Photoshop en réduisant la taille de la photo
Comme on l’a déjà vu, la résolution c’est une histoire de répartition de pixels sur une surface donnée. La solution la plus simple est donc de réduire la taille de la photo pour concentrer les pixels et augmenter le DPI.
Cette solution va donc améliorer le DPI, mais réduire la taille de la photo.
Supposons que vous disposiez d’un fichier JPEG dont les dimensions actuelle du document sont de 25 x 20 cm, pour une résolution de 72 PPI. Comme on l’a déjà vu, c’est insuffisant pour l’impression, on va donc passer à 300 DPI.
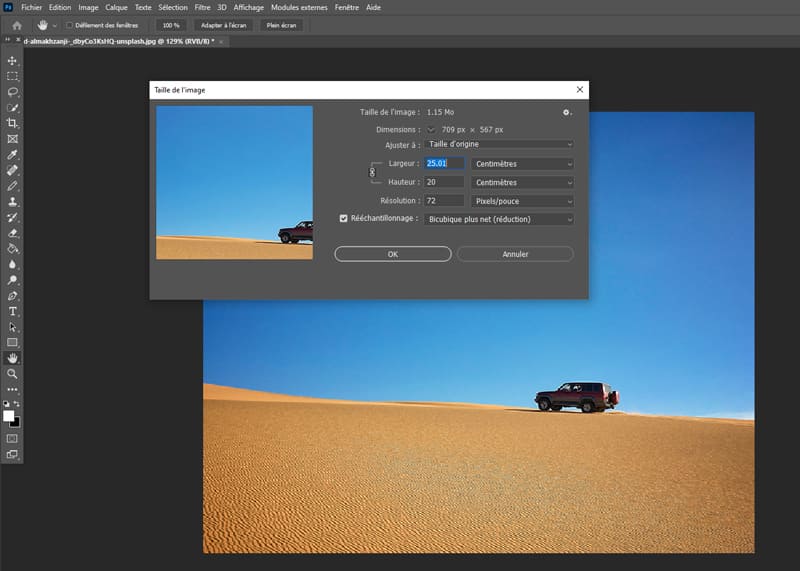
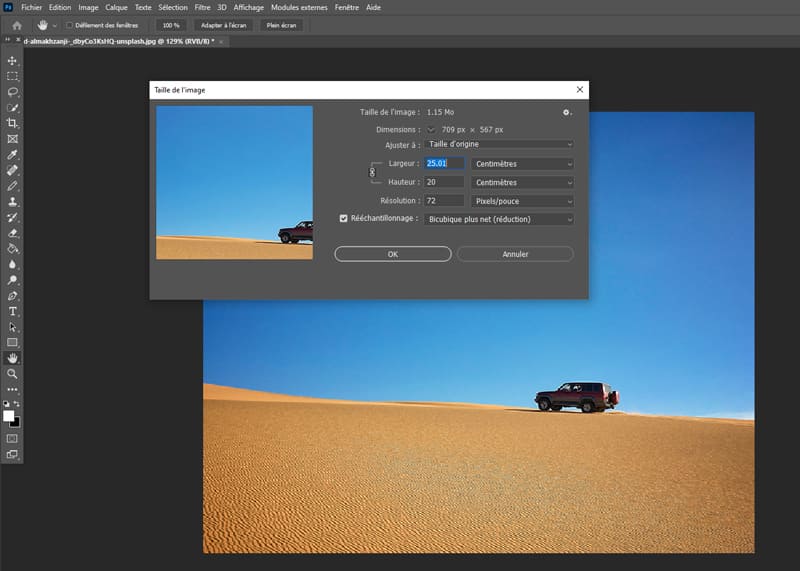
- Cliquez sur Image > Taille de l’image


- Décochez la case « Rééchantillonnage ».
- Réglez la résolution à 300 PPI et cliquez sur « OK ».


Votre image est maintenant réglée à 300 PPI. Cependant, elle aura changé de dimension, elle est passée de 25 x 20 cm à 6 x 4,8 cm. C’est assez petit, mais si vous concevez une brochure, cela peut être assez grand pour une image placée dans le texte.
Augmenter la résolution d’une image dans Photoshop tout en conservant la taille d’impression de l’image
Si vous souhaitez augmenter la résolution de l’image tout en conservant les dimensions de la photo, vous devez suivre la même procédure qu’avant, sauf que cette fois, vous devez cocher la case « rééchantillonnage » :
- Cliquez sur Image > Taille de l’image


- Cochez la case « Rééchantillonnage ».
- Réglez la résolution à 300 PPI et cliquez sur « OK ».


Dans ce cas, Photoshop tentera d’ajouter de nouveaux pixels entre les pixels existants afin d’augmenter la résolution et de maintenir la taille d’impression de la photo.
« Mais c’est magique, comment il fait ça ? »
Photoshop analyse les pixels individuels et calcule automatiquement ce qui doit être placé entre eux. Par exemple, si un pixel bleu se trouve à côté d’un pixel rouge, il peut ajouter un pixel violet entre eux.
Comme vous pouvez le voir, il existe plusieurs choix de « Rééchantillonnage », dans mon exemple j’ai laissé en automatique. Voici les différentes options et leurs principes :
- Automatique : Photoshop choisit automatiquement la meilleure option en fonction du type de document et de l’agrandissement ou de la réduction de la taille.
- Conserver les détails (agrandissement) : ajoute un curseur réduction du bruit pour que vous puissiez lisser l’image lorsque vous l’agrandissez.
- Conserver les détails 2.0 : agrandissement d’échelle assisté par intelligence artificielle permettant de préserver les détails et les textures importants lors du redimensionnement des images sans introduire de distorsions. Outre la coloration de la peau et la texture des cheveux, cette fonction préserve les détails aux bords plus nets comme le texte et les logos. Testez-la sur les soupes, les salades, la pizza et tout autre sujet nécessitant un niveau élevé de préservation de texture.
- Bicubique plus lisse (agrandissement) : agrandit votre image en mettant automatiquement l’accent sur la douceur.
- Bicubique plus net (réduction) : permet de réduire la taille de l’image tout en conservant sa netteté.
- Bicubique (dégradés lisses) : processus d’agrandissement ou de réduction qui produit des dégradés de tons lisses.
- Au plus proche (contour net) : reproduit les pixels de l’image mais est moins précis que les autres méthodes.
- Bilinéaire : ajoute des pixels en fonction des valeurs de couleur moyennes des pixels environnants.
Jouez avec chacune de ces options pour voir laquelle produit les meilleurs résultats dans votre cas.
Peu importe votre choix, le rééchantillonnage a ses limites. Si les écarts en pixels sont trop importants, le rééchantillonnage entraîne souvent des effets indésirables, et réduit souvent la qualité d’image. C’est pour cette raison qu’on recommande souvent de ne rééchantillonner que de 5 à 10 % pour minimiser les problèmes.
Vous pouvez essayer de récupérer les détails perdus à l’aide de l’accentuation Photoshop, mais les résultats risquent d’être mitigés.
À noter qu’avec l’évolution folle de l’IA depuis 2022-2023, le rééchantillonnage sera de plus en plus puissant avec le temps.
Augmenter la résolution avec la super-résolution sur Adobe Photoshop
Une autre possibilité, si vous avez le fichier RAW est d’utiliser la super-résolution. C’est une fonctionnalité qui permet de doubler la résolution.
Pour ça :
- Allez en haut à gauche dans Fichier > ouvrir


- Cherchez sur votre ordinateur une photo RAW à ouvrir


- Camera RAW s’ouvre automatiquement dans Photoshop


- Faîtes un clique droit > Accentuer


Cochez « super-résolution », le temps de l’opération est calculé, et cliquez sur « Accentuer ».


- La super-résolution opère, on peut voir la barre se remplir.


Comme on peut voir, la seconde photos a 2 fois plus de pixels en largeur et 2 fois plus de pixels an hauteur, donc 4 fois plus de pixels au total. On est passé de 6 240 x 4 160 pixels à 12 480 x 8 320 pixels.




En bas à droite, cliquez sur ouvrir pour ouvrir les deux photos dans Photoshop, sinon sur terminé.


La photo en super-résolution a été crée dans le même dossier que la photo d’origine, elle est en .dng


Augmenter la résolution avec la super résolution sur Adobe Lightroom
La fonctionnalité de super-résolution existe aussi sur Adobe Lightroom, c’est le même principe que sur Adobe Photoshop.
- Importez la photo sur Lightroom à partir du module « Bibliothèque »


- Puis sélectionnez la photo à traiter et passez dans le module « Développement »


- Faîtes un clique droit sur la photo et cliquez sur « Accentuer… »


- Paramétrez la fonctionnalité en cochant « Super-résolution », juste en-dessous le temps de l’opération est estimée, sélectionnez « pile » pour que la photo traitée n’écrase pas l’originale, cliquez sur « Accentuer » pour commencer l’opération.


Augmenter la résolution via un service professionnel
Si vous n’êtes pas en mesure d’obtenir une photo de haute qualité et de haute résolution, les professionnels de l’agrandissement peuvent vous aider. Au lieu d’utiliser des processus automatisés, ils utilisent des logiciels pour manipuler manuellement vos photos afin d’en augmenter la résolution et même la dimension de la photo si nécessaire.
C’est une solution envisageable pour les impressions grand format vouées à être exposées, vous pouvez demander ce service à votre imprimeur si il le fait
Augmenter la résolution d’images en ligne
Il existe des programmes qui permettent d’agrandir les images pour obtenir des tirages plus grands à partir de fichiers plus petits, en voici quelques exemples en français si vous tapez « augmenter résolution photo en ligne » sur Google :
En anglais avec les termes « photo upscaler online » :
- Letsenhance.io
- Pixelcut.ai
- Imgupscaler
- Aiseesoft
- Bigjpg
- Media.io
- Deep-image.ai
- Upscaler.stockphotos
- Imglarger
Les résultats peuvent être mitigés, en fonction de la résolution originale de votre image et du résultat souhaité. Si votre image originale est trop petite, aucun convertisseur de résolution d’image ne peut maintenir la qualité lorsque vous augmentez la résolution.
Gardez à l’esprit que l’amélioration numérique de la résolution de l’image ne vous donnera jamais la même qualité que si la photo avait été prise en haute qualité dès le départ. Mais à mesure que l’IA s’améliore, il faut bien admettre que les résultats sont de plus en plus convaincants.
Augmenter la résolution de votre photo avec des logiciels spécialisés
Vous avez aussi quelques logiciels spécialisés qui permettent d’augmenter la résolution, ou de la rendre plus nette (mais ça revient au même, vu que là aussi des pixels sont rajoutés), topazlabs propose notamment 2 logiciels
Comme on l’a vu, on a aussi Photoshop avec le rééchantillonnage et la super-résolution, et Adobe Lightroom avec la super-résolution auss.
Augmenter la résolution d’une photo sur un iPhone
- Choisissez l’option « Le plus compatible » dans la section Format des paramètres de votre appareil photo.
- Activez ensuite l’option Apple RAW si votre iPhone la prend en charge.
Ces options garantissent des fichiers de haute résolution sur l’iPhone. Vous pouvez utiliser des applications tierces pour augmenter la résolution d’une photo que vous avez déjà prise.
FAQ (Foire Aux Questions)
Une image haute résolution est souvent considérée comme une photo avec une dimension de 1920 x 1080 pixels, il suffit pour ça d’agrandir la photo. Par exemple dans Photoshop > Edition > Taille de l’image > 1920 x 1080 et cocher rééchantillonnage (Photoshop essaiera d’ajouter quelques pixels).
Mais agrandir une photo, pour un nombre de pixels inchangés, fera chuter sa résolution : votre photo paraîtra ainsi pixelisée et floue. C’est pour cette raison que le passage en HD nécessite aussi une augmentation de la résolution qui devra se faire via un logiciel de post-traitement.
Augmenter la résolution d’une image peut se faire en paramétrant la qualité maximale dans le menu de votre appareil photo (souvent RAW), mais si elle est déjà prise, il faudra alors l’augmenter au post-traitement. La fonctionnalité de « super-résolution » est notamment intéressante.
Sur Photoshop, en important une photo RAW > clique droit > accentuer > cocher « super-résolution », le temps de l’opération est calculé > cliquez sur « Accentuer »
Sur Lightroom, en important une photo > sélectionnez la photo à traiter > dans le module « Développement » > clique droit sur la photo et cliquez sur « Accentuer… » > cochez « Super-résolution », le temps de l’opération est estimée > sélectionnez « pile » pour que la photo traitée n’écrase pas l’originale > cliquez sur « Accentuer » pour commencer l’opération.
Augmenter la qualité d’une photo prise nécessite d’augmenter sa résolution, cela est possible uniquement avec des logiciels de post-traitement. La fonctionnalité de « super-résolution » est notamment intéressante.
Sur Photoshop, en important une photo RAW > clique droit > accentuer > cocher « super-résolution », le temps de l’opération est calculé > cliquez sur « Accentuer »
Sur Lightroom, en important une photo > sélectionnez la photo à traiter > dans le module « Développement » > clique droit sur la photo et cliquez sur « Accentuer… » > cochez « Super-résolution », le temps de l’opération est estimée > sélectionnez « pile » pour que la photo traitée n’écrase pas l’originale > cliquez sur « Accentuer » pour commencer l’opération.
Améliorer la netteté d’une photo n’est pas toujours possible, si le flou est dû à un flou de mouvement ou à un flou de mangé, la prise de vue est ratée et la correction difficile au post-traitement, à part avec certain logiciels spécialisés comme Topaz Sharpen AI.
Si votre photo est pixellisée, alors c’est qu’elle manque de pixels, plus précisément de densité de pixels (donc de résolution). Il est possible d’augmenter la résolution avec des logiciels de post-traitement, notamment avec la fonctionnalité de « super-résolution » d’Adobe :
Sur Photoshop, en important une photo RAW > clique droit > accentuer > cocher « super-résolution », le temps de l’opération est calculé > cliquez sur « Accentuer »
Sur Lightroom, en important une photo > sélectionnez la photo à traiter > dans le module « Développement » > clique droit sur la photo et cliquez sur « Accentuer… » > cochez « Super-résolution », le temps de l’opération est estimée > sélectionnez « pile » pour que la photo traitée n’écrase pas l’originale > cliquez sur « Accentuer » pour commencer l’opération.
Conclusion
On arrive à la fin de cet article qui vous montre divers moyens d’augmenter la résolution de vos photos.
Avec l’évolution de l’IA et l’augmentation de la demande de ce type de fonctionnalité, de plus en plus de logiciels spécialisés ou de fonctionnalités de logiciels de post-traitement donnent de très bons résultats. Mais si l’écart est trop important n’attendez pas de miracle (encore que, avec l’évolution folle de l’IA, ça pourrait ne plus être le cas !).
Mon article sur combien de pixels pour une bonne qualité photo pourrait vous intéresser
Moi je vous laisse ici à vos pixels, et je vous dis à bientôt sur les internets MONDIAUX !
J’ai aussi une chaîne YouTube !
