Cet article fait suite à celui où je parle de comment brancher son appareil photo à son ordinateur. Comme je vous le disais, le problème de cette méthode est que c’est globalement lent. Ça fait des années que je n’effectue plus de branchement de ce type.
À la place, je me sers d’une petit accessoire bien pratique : une clef USB à port SD.
Je vous explique tout ça dans cet article, allez en avant Guingamp !
Une clef USB avec un port SD c’est quoi ?
C’est ça :


C’est un petit accessoire pas très cher qui se présente sous la forme d’une clef USB, c’est-à-dire que vous pouvez la brancher à un port USB munie d’un port SD (ou plus parfois), ce qui fait que vous pouvez :
- Insérer votre carte mémoire SD dans la clef
- Puis insérer votre clef dans le port USB d’un ordinateur
Acheter une clef USB avec port SD – Prix : 7,99 €
Comment utiliser un clef USB avec port SD pour transférer ses photos rapidement et simplement
1-Réunissez le matériel, vous aurez besoin de la clef USB à port SD et de la carte SD de votre appareil photo.


2-Insérez la carte SD dans la clef USB


3-Insérez la clef USB dans le port USB de votre ordinateur


4-Vous pouvez voir une fenêtre contextuelle vous demandant ce que vous voulez faire avec la clef USB. Vous pouvez cliquer sur « Ouvrir le dossier et afficher les fichiers » pour afficher l’explorateur Windows avec les photos


Si rien ne s’affiche :
- Appuyez sur les touches Windows + E pour ouvrir l’explorateur Windows, vous pouvez aussi double-cliquez sur le logo Windows en bas à gauche du bureau Windows puis « document ». Bref, le but ici c’est de se retrouver dans l’explorateur Windows d’une manière ou d’une autre.


- Sur la gauche de l’explorateur cliquez sur « Ce PC » (si vous n’y êtes pas déjà), puis double-cliquez sur le nom de votre carte. Vous pouvez aussi trouver votre carte SD directement en-dessous de « Ce PC » dans l’arbre Windows à gauche »


5-Une fois arrivé dans la carte SD, double-cliquez sur le dossier de stockage de votre appareil photo. Alors là en revanche, vous pouvez trouver pas mal de dossiers différents dans la carte mémoire SD. Bien que ce dossier puisse porter plusieurs noms, la plupart des appareils photo dossier intitulé « DCIM ».
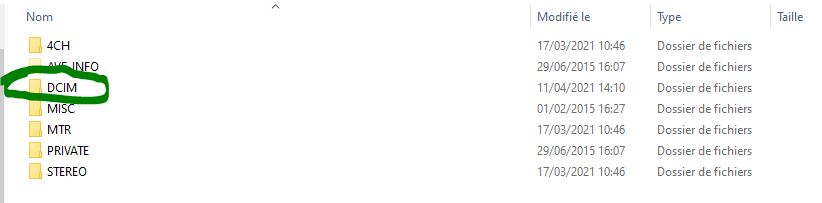
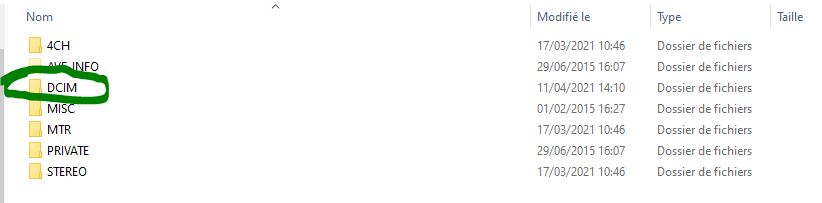
Il peut y avoir un autre dossier à l’intérieur de celui-ci, nommé en fonction de la marque de l’appareil photo, par exemple « 100CANON ».


6-À partir d’ici, vous pouvez faire plusieurs choses :
- Supprimer vos photos de la carte mémoire de votre appareil photo.
- Copier coller vos photos dans un dossier sur votre ordinateur (ctrl + A pour tout sélectionner, Ctrl + C pour copier, Ctrl + V pour coller dans le dossier destination).
- Couper coller vos photos dans un dossier sur votre ordinateur (ctrl + A pour tout sélectionner, Ctrl + X pour couper, Ctrl + V pour coller dans le dossier destination).
- Visualiser vos photos à partir de l’appareil photo.
FAQ (Foire Aux Questions)
Pour transférer des photos d’une carte SD vers votre ordinateur il existe 3 moyens principaux :
1 – relier son appareil photo à son ordinateur avec un câble,
2 – insérer sa carte SD dans une sorte de clef USB spéciale disposant d’un port pour carte mémoire, puis brancher cette clef sur votre ordinateur via un port USB,
3 – insérer votre carte SD dans un port adapté sur votre ordinateur (si il en a un).
Une fois que la liaison a été faite entre votre carte SD et votre ordinateur, vous allez chercher votre carte SD dans l’explorateur (allez dans « Ce PC » pour afficher tous les espaces de stockage), transférez les photos sur votre ordinateur (de préférence copiez collez, puis vérifiez que les photos s’ouvrent bien, puis supprimez les de votre carte SD).
Pour utiliser une carte SD sur votre ordinateur il existe 3 moyens principaux :
1 – relier son appareil photo à son ordinateur avec un câble,
2 – insérer sa carte SD dans une sorte de clef USB spéciale disposant d’un port pour carte mémoire, puis brancher cette clef sur votre ordinateur via un port USB,
3 – insérer votre carte SD dans un port adapté sur votre ordinateur (si il en a un).
Une fois que vous avez connecté votre carte SD à votre ordinateur, vous pouvez l’utiliser.
Si votre carte SD est bien insérée dans le boîtier de votre appareil photo, quand vous prenez des photos, elles se stockent automatiquement sur votre carte SD.
En revanche, si vous souhaitez transférer des photos depuis votre ordinateur sur votre carte SD, vous devez la relier à votre ordinateur, via un câble entre votre appareil photo et votre ordinateur, une clef USB munie d’un port pour carte SD, ou insérant directement votre carte SD dans un port adapté de votre ordinateur (si il en a un).
Une fois que la liaison a été faite entre votre carte SD et votre ordinateur, vous allez chercher votre carte SD dans l’explorateur (allez dans « Ce PC » pour afficher tous les espaces de stockage), transférez les photos sur votre ordinateur (de préférence copiez collez, puis vérifiez que les photos s’ouvrent bien, puis supprimez les de votre carte SD).
Conclusion
On arrive à la fin de ce petit article (pour une fois) sur comment transférer rapidement et simplement vos photo sur votre ordinateur. Personnellement je privilégie cette option, je trouve ça plus simple comme ça et rapide.
Moi je vous laisse ici à votre câblage et je vous dis à bientôt sur les internets MONDIAUX.
J’ai aussi une chaîne YouTube.
Importer ses photos, c’est bien, mais maintenant il va falloir bien les organiser pour ne pas les perdre et les retrouver plus facilement, pour se faire je vous conseille de lire mon article sur ma méthode simple et efficace pour organiser ses photos.

j’ai compris mais je vais le relire pour éviter de tout écrasé.
Merci pour votre commentaire.
Oui prenez le temps de comprendre le processus c’est important, en cas de questions n’hésitez pas.
Bon courage !
Gaëtan de PhotoManiac
merci , c’est nickel !
Au plaisir d’avoir pu aider 🙂.