Développer vos photos dans un logiciel dédié comme Adobe Lightroom va réellement faire passer vos photos à un niveau supérieur !
Le développement seul ne transformera pas vos photos en chef-d’œuvre, on est d’accord. Mais c’est souvent une étape levier très sous-estimé par les photographes.
D’autant plus que le rapport résultat-effort est très élevé. En effet, il suffit d’activer la capture au format RAW sur son appareil photo, d’importer ses photos sur son ordinateur, de bouger quelques curseurs et ça va vraiment améliorer le rendu visuel de nos photos.
Ce qui freine principalement le passage au développement c’est de devoir apprendre de nouvelles choses, s’approprier le logiciel. En effet, chaque logiciel a ses arcanes, ses astuces et sa logique de fonctionnement.
Mais vous avez de la chance, Adobe Lightroom est loin d’être complexe, bien moins que Photoshop d’ailleurs. Et c’est toujours drôle de voir les photographes qui se lancent sur le post-traitement qui se jettent sur Photoshop tout en ignorant Lightroom.
C’est pourquoi je me suis dit que ça serait une bonne idée de regrouper un maximum d’informations pour vous guider dans l’utilisation d’Adobe Lightroom que vous soyez débutant ou intermédiaires !
Maîtriser l’ensemble des points évoqués dans cet article vous donnera une base suffisante pour bien développer vos photos ! C’est une sorte de raccourci.
Allez en avant Guingamp !
- 1 – Noter très rapidement vos photos
- 2 – Affiner les réglages d’un développement local
- 3 – Utiliser la galerie en ligne pour avoir les retours en temps réel de vos clients
- 4 – Diminuer l’impact d’un preset
- 5 – Soyez plus précis dans le déplacement des curseurs
- 6 – Activer le mode solo
- 7 – Être plus précis lors de l’accentuation de la netteté
- 8 – Reproduire les mêmes expositions
- 9 – La technique de la courbe en S
- 10 – Bien commencer avec les bonnes couleurs
- 11 – Développer vos photos directement avec l’histogramme
- 12 – Options de couleur du masque d’ajustement
- 13 – Mieux voir les défauts pour les supprimer plus facilement
- 14 – Personnalisez votre plaque d’identité
- 15 – Dupliquer des réglages locaux
- 16 – Accélérer les performances d’Adobe Lightroom
- 17 – Passer facilement de Lightroom à Photoshop
- 18 – Utiliser les réglages automatiques pour les réglages de base
- 19 – Sélectionner les couleurs que l’on veut saturer
- 20 – Utilisez la gamme complète des tonalités
- 21 – Utiliser la technique du contraste intelligent
- 22- L’outil bombe de peinture
- 24 – Réinitialiser les réglages de manière sélective
- 25 – Filtre radial : le centrer
- 26 – Copier/coller ses réglages
- 27 – Visualiser la perte de détails
- 28- Et les erreurs ?
- 29 – Copie virtuelle
- 30 – La balance des blancs en mode « facile Émile »
- 31 – On éteint tout pour se concentrer sur la photo
- 32 – Éditer une vidéo
- 33 – Utilisez les aperçus dynamiques (ou « Smart Previews »)
- 34 – Avoir un horizon droit en 2 (ou 3) clics
- 35 – Optimiser la vitesse de votre catalogue
- 36 – Profils de couleurs
- 37 – Avoir une sélection parfaite avec le masquage automatique et le masque de gamme
- 38 – Corriger la peau à l’aide des préréglages par défaut des pinceaux
- 39 – Changer de perspective avec la transformation
- 40 – Effacer/modifier les filtres gradués et radiaux avec un pinceau
- 41 – Mise à jour des préréglages avec les paramètres actuels
- 42 – Mais en fait, comment est organisé Adobe Lightroom ?
- 43 – Revenir en arrière
- 44 – Changer la couleur de l’arrière-plan dans le module développement
- 45 – Corriger la distorsion de votre objectif
- 46 – N’importer QUE ses photos (et pas ses vidéos)
- 47 – Importer ses photos plus rapidement
- 48 – Avoir des aperçus plus rapides
- 49 – Passer en développement noir et blanc rapidement
- 50 – Ajuster rapidement l’intensité d’un réglage local
- 51 – Enlever rapidement les défauts que vous avez supprimés
- 52 – Activer la synchronisation automatique
- 53 – Fusionner ses images : HDR et panorama
- 54 – Organisez votre workflow
- 55 – Importer et copier ses photos en même temps
- 56 – Appliquer des préréglages à l’importation
- 57 – Créer des collections pour s’organiser
- 58 – Renommer ses photos et les exporter en qualité maximale
- Conclusion
1 – Noter très rapidement vos photos
Vous avez pris beaucoup de photos, et soyons honnête, elles ne sont pas toutes dignes d’intérêt. On va les sélectionner, les trier, avant de passer au développement. Cette étape se passe dans l’onglet « bibliothèque ».
La méthode classique pour trier est de noter vos photos, vous ne développerez que vos meilleures. Avec Lightroom, on peut donner des notes entre 1 à 5 étoiles. Bien sûr c’est totalement subjectif, c’est vous qui notez manuellement. Et vous pouvez par exemple décider que vous ne développez que les photos allant 3/5 à 5/5 par exemple.
C’est pratique. Mais le problème de ce système c’est qu’il peut être très fastidieux de noter les photos au clic de la souris.
Alors, pour noter rapidement vos photos faîtes ceci :
- appuyez sur la touche « maj » (avec le cadenas) de votre clavier comme pour activer les majuscules en permanence ;
- utilisez votre pavé numérique pour noter de 1 à 5 la photo instantanément.
De cette manière la note est directement prise en compte avec le clavier et vous passez directement à la photo suivante.


2 – Affiner les réglages d’un développement local
Disons que vous êtes sur cette photo ci-dessous et que vous voulez appliquer un réglage sur une zone précise.
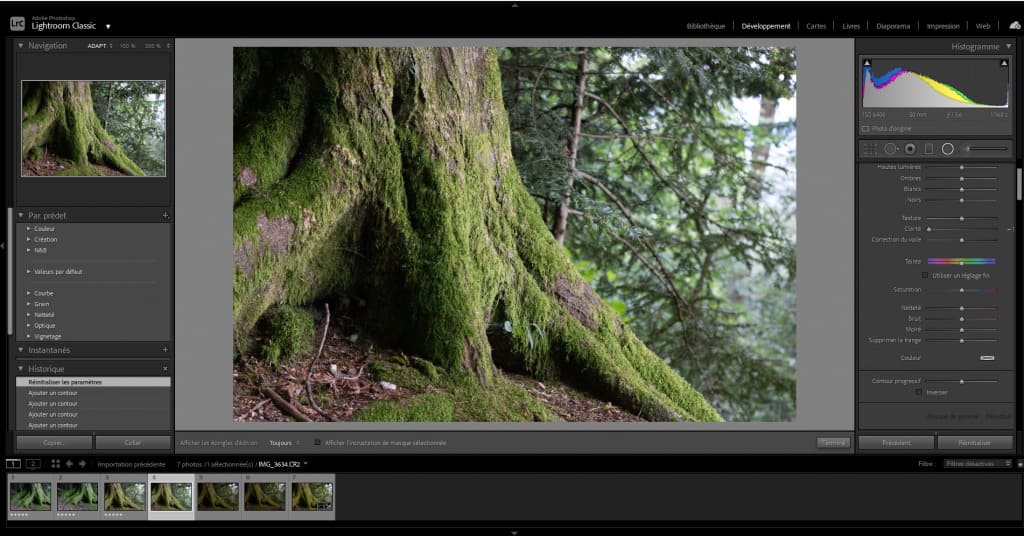
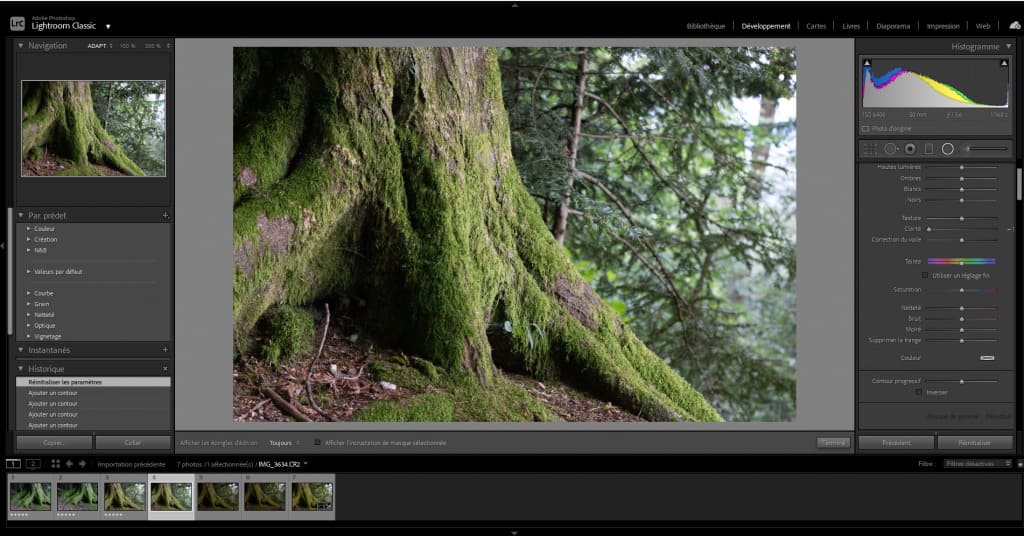
Vous pouvez utiliser les outils « filtre gradué » ou « filtre radial » qui permettent d’appliquer les réglages dans une zone délimitée.
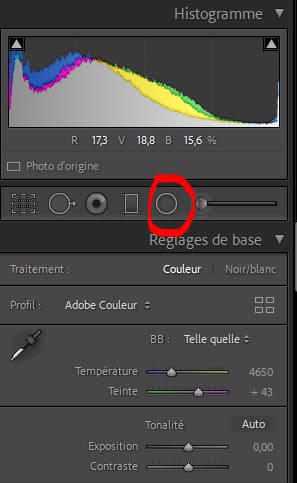
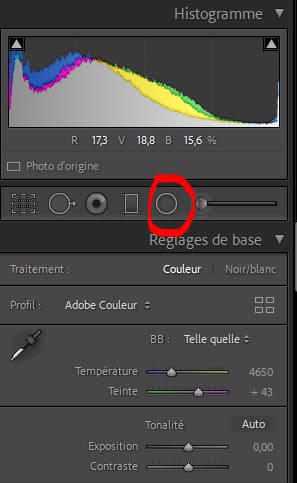
Disons que vous utilisez le filtre radial (entouré en rouge ci-dessus). Vous appliquez votre filtre radial :
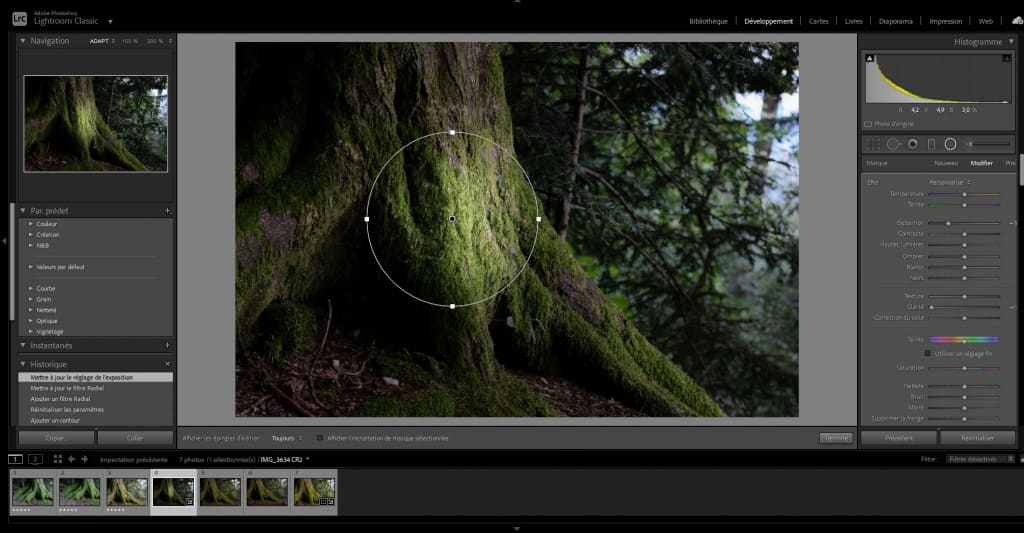
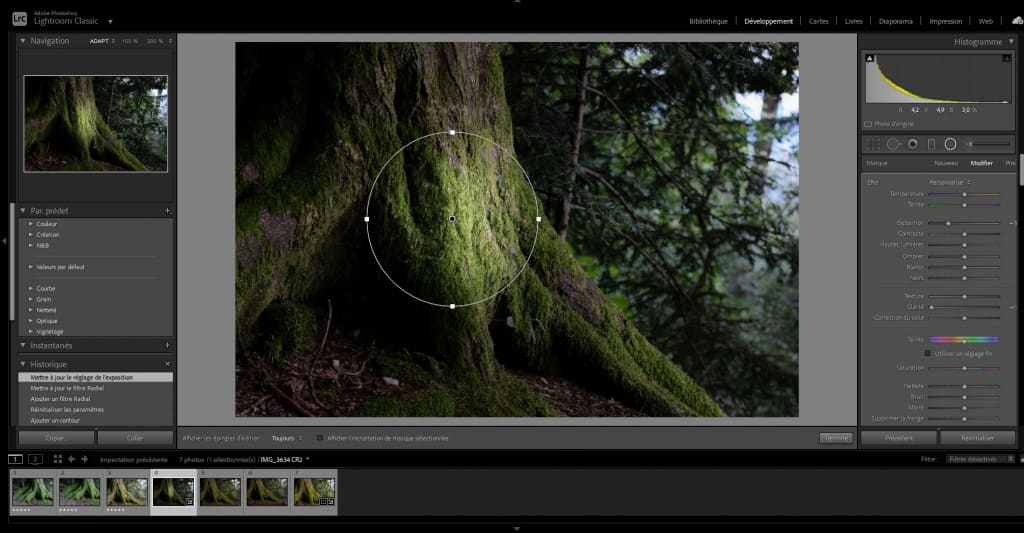
Vous vous rendez compte que vous voulez appliquer les réglages au-delà du filtre ou pas à certains endroits du filtre appliqué actuellement. Vous cliquez alors sur l’outil « pinceau » :
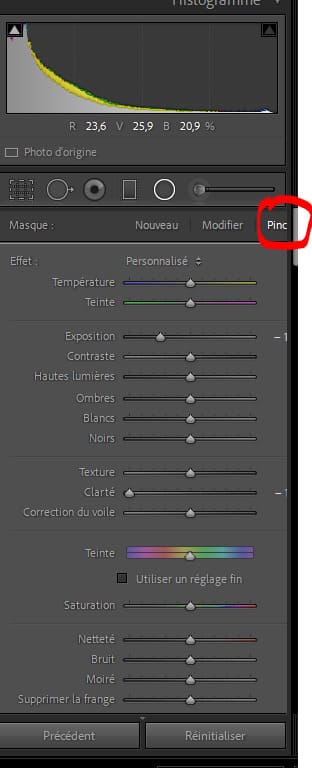
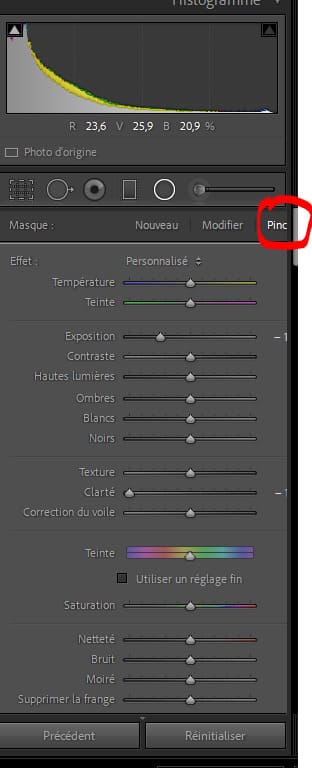
Vous descendez et cliquez sur « effacer » pour remettre tous les curseurs par défaut.
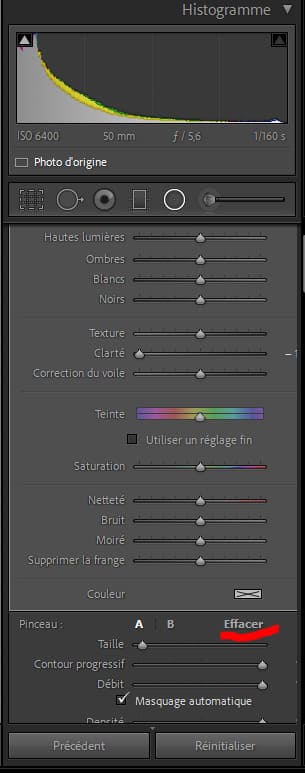
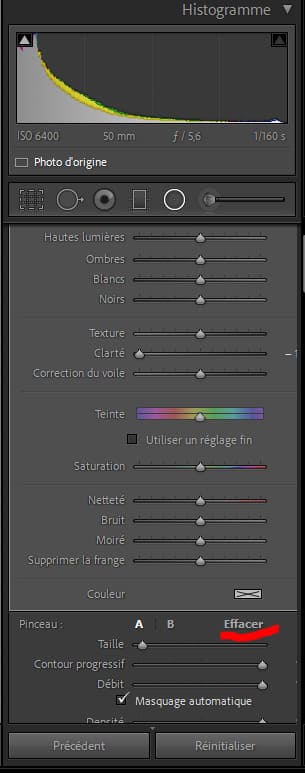
Vous pouvez au passage régler la taille, le contour progressif et le débit du pinceau (ce sont les curseurs juste en-dessous de « Effacer »).
À partir de là soi vous étendez la zone de réglage :
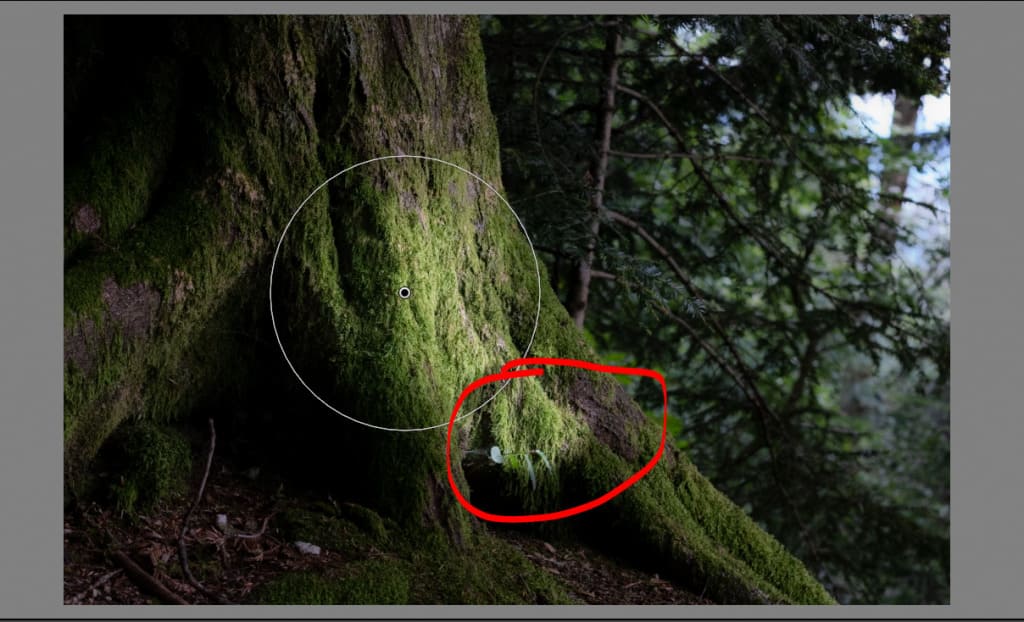
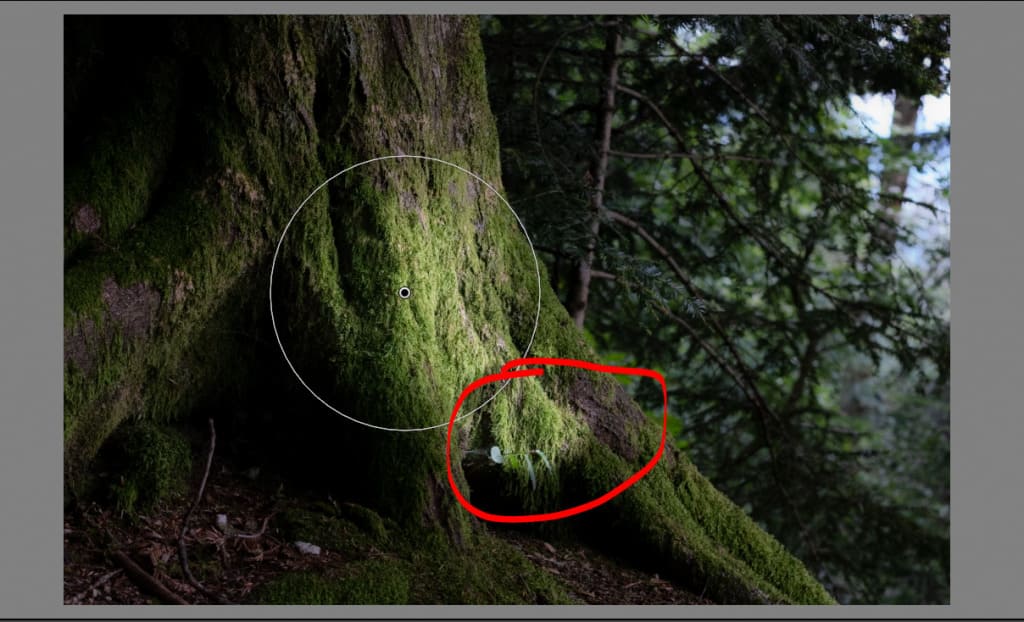
Soi on maintient enfoncé la touche « alt » et on retire du réglage dans le filtre radial (la zone entourée en rouge dans le filtre radial rond ci-dessous).
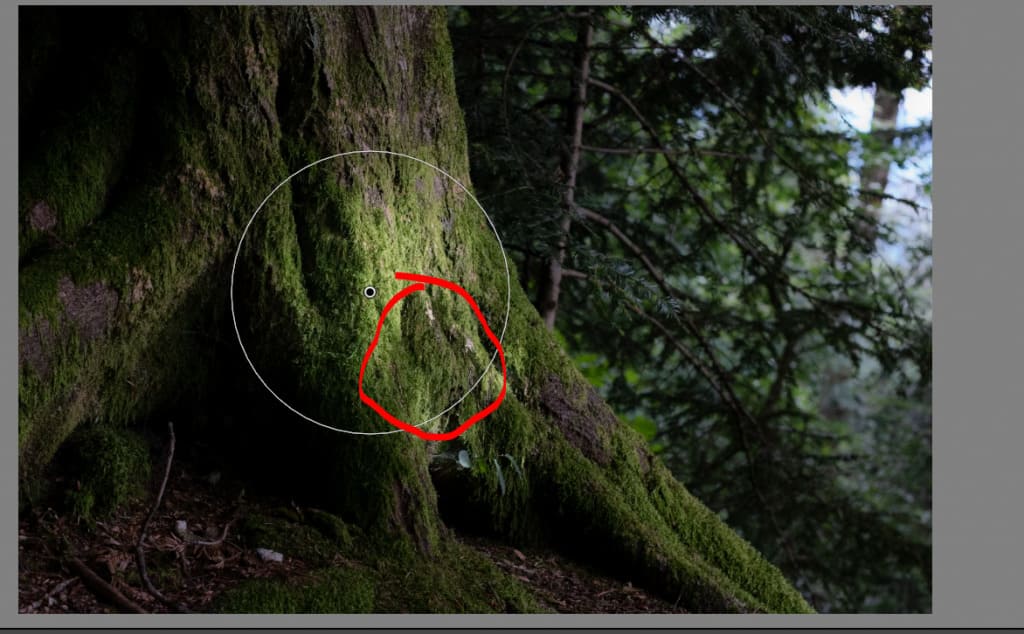
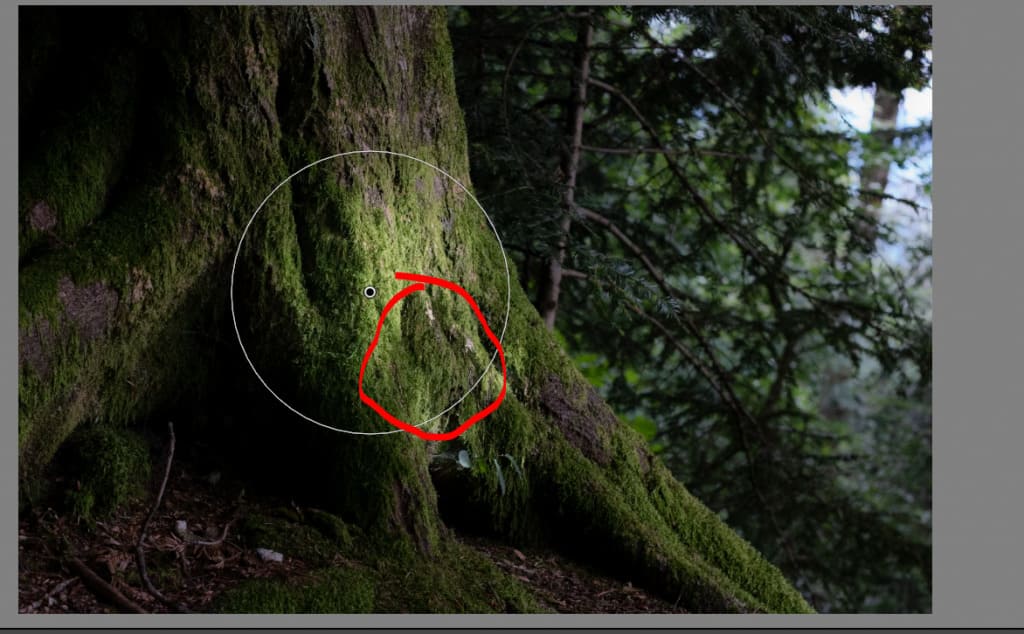
3 – Utiliser la galerie en ligne pour avoir les retours en temps réel de vos clients
Cette astuce est plus réservée aux professionnels.
Comme vous devez le savoir une parfaite communication avec le client est une des clefs de la réussite d’un projet et de sa rentabilité (si on perd beaucoup de temps en aller-retour, et corrections, pour un même prix, on perd en rentabilité). Un manque de communication est source d’erreurs, de conflits, de problèmes et de perte de temps. Bref, un véritable générateur à emmerdes.
Lightroom peut vous aider à améliorer votre communication.
- D’abord, assurez-vous que vous êtes synchronisé avec Lightroom Mobile dans un premier temps ;
- ensuite, créez une collection d’images que vous souhaitez partager avec votre client ;
- enfin, cliquez sur le bouton en forme de nuage situé tout en haut à droit pour le rendre visible aux clients.
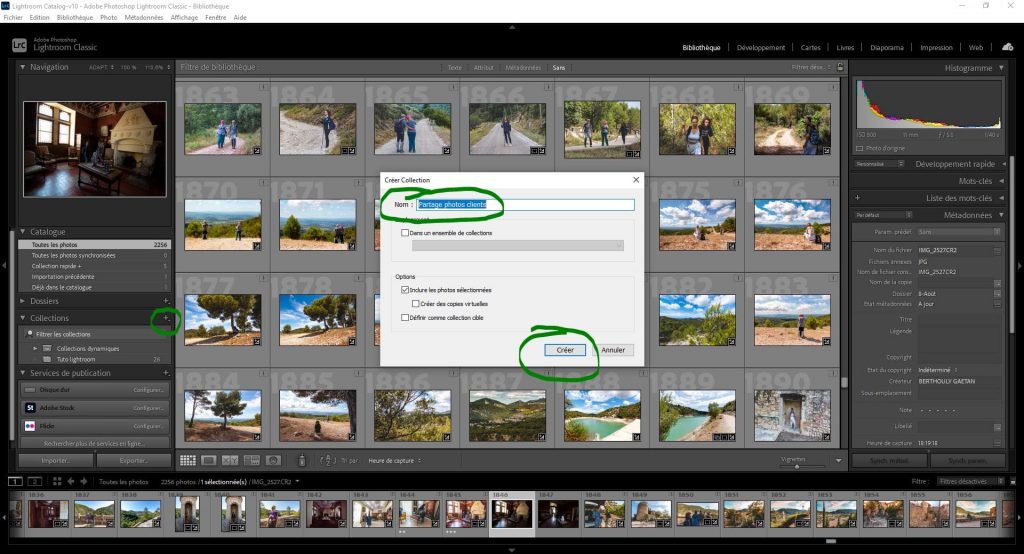
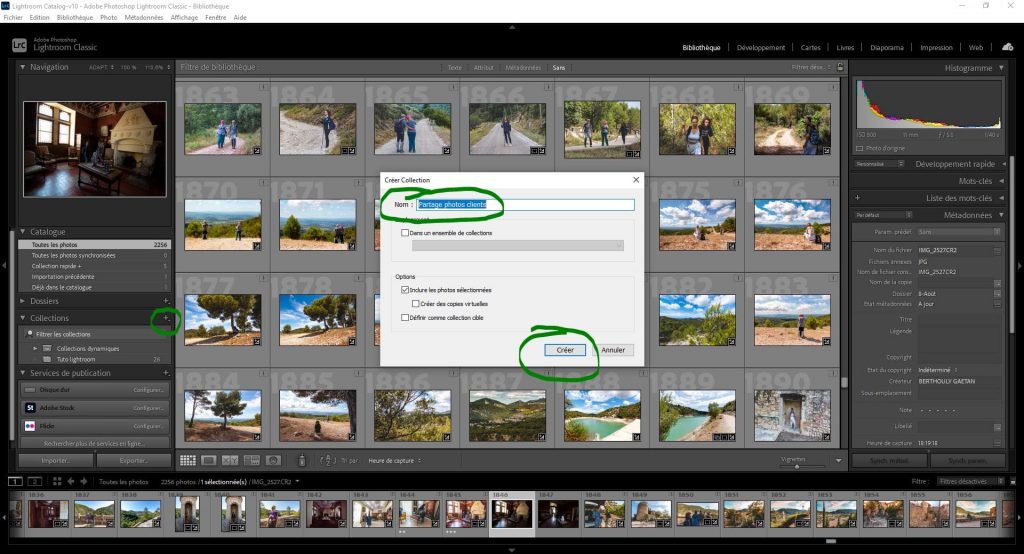
Une fois que vous avez fait cela, vous verrez qu’un lien est généré. Il s’agit de la galerie en ligne que vous pouvez partager avec vos clients.
Cette fonction cachée est très utile car si des modifications sont apportées, les clients peuvent les voir en temps réel. De plus, ils peuvent commenter les images et vous dire ce qu’ils aiment…ou non.
Pour plus de précision je vous conseille de lire directement l’article d’Adobe sur le partage de catalogue en ligne.
4 – Diminuer l’impact d’un preset
Sur Adobe Lightroom de nombreuses personnes adorent les « Preset » ou « Préréglages » en français. De nombreuses personnes vendent des packs de « presets », d’autres créent les leurs. Un preset est en fait un groupe réglages. Par exemple on peut avoir un preset avec la carté à +13, le contraste à +20, la vibrance à +25, la saturation à +5.
Vous pouvez trouver une liste de presets dans le module développement sur la gauche en déroulant le volet « Par. Prédéf. »
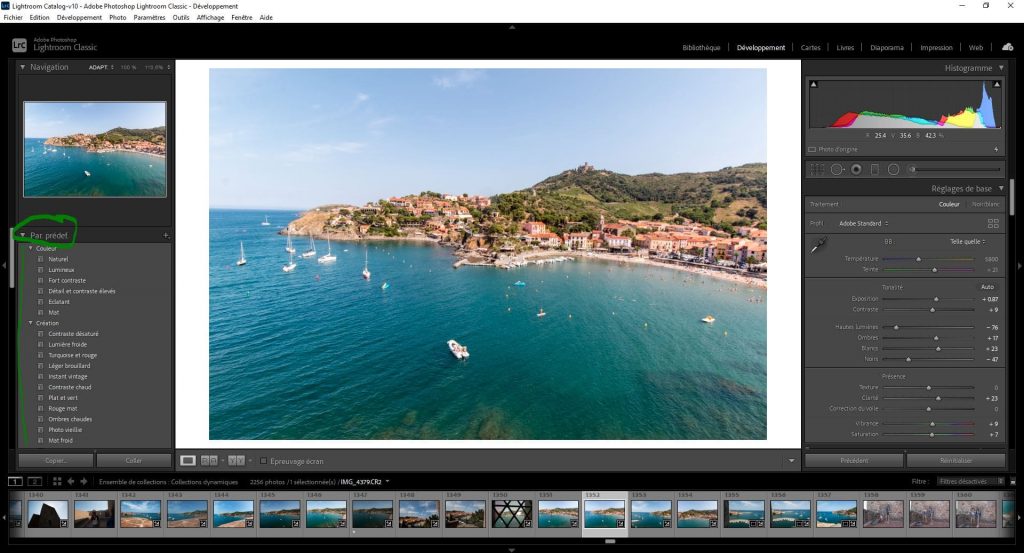
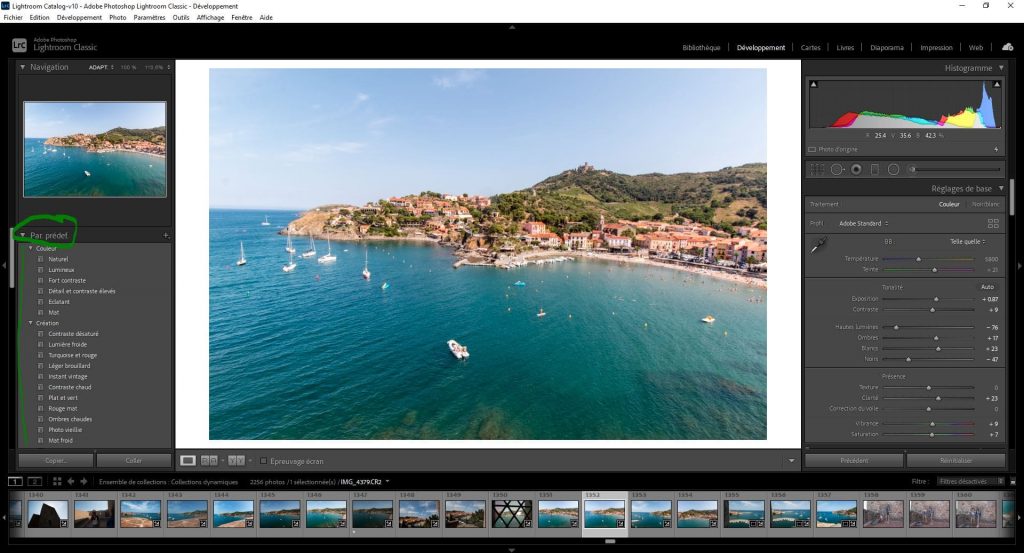
Les presets ont plusieurs utilités :
- donner un « look » à ses photos (il y a même plusieurs presets déjà présents sur Lightroom) ;
- servir à gagner du temps, vous avez vos propres goûts et vous pouvez par exemple avoir un preset de base qui contient tous les premiers réglages que vous faîtes habituellement ;
- avoir des presets pour des types de photo comme par exemple les photos de nuit, les photos de coucher de soleil etc.
Si vous sélectionnez des presets type « look » comme « look cinématographique » il est possible que la preset soit trop poussé.
Heureusement, il existe un moyen d’atténuer l’effet, et c’est gratuit à télécharger : c’est le plug-in Fader. Il permet d’intégrer le système d’opacité des calques comme dans Photoshop.
Une fois que vous l’avez installé et que vous avez choisi le préréglage avec lequel vous souhaitez travailler, sélectionnez « File Plugin Extras Fader » (il apparaîtra lorsque vous l’aurez téléchargé).
Une fenêtre contextuelle apparaîtra avec un curseur d’opacité. Bidouillez ce curseur pour régler l’impact du preset sur votre image.
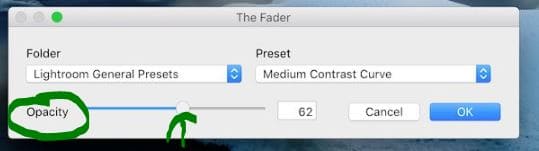
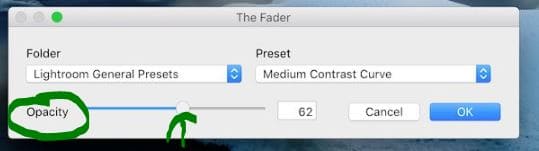
5 – Soyez plus précis dans le déplacement des curseurs
Si vous galérez à déplacer les curseurs à la souris, ces astuces vont vous plaire.
Déjà si vous avez l’habitude de régler à la souris et que vous avez l’impression que ça va trop vite vous pouvez « élargir » les curseurs. Positionnez votre souris entre votre photo et le panneau des réglages (j’ai repéré l’endroit exacte avec une croix rouge), cela va transformer votre curseur en double flèche, vous allez pouvoir étendre sur la gauche les panneaux de réglages et donc les curseurs.
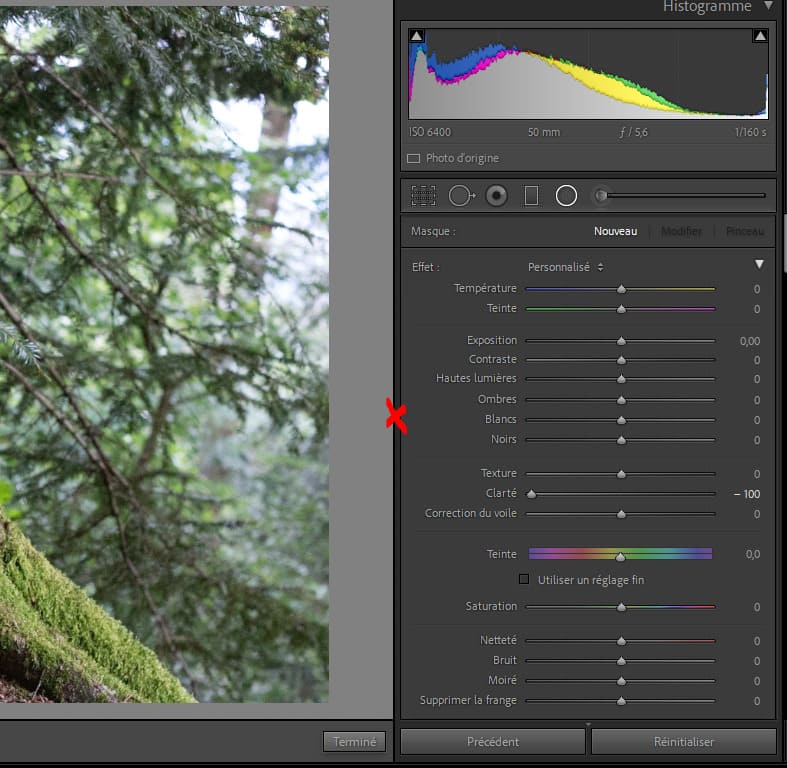
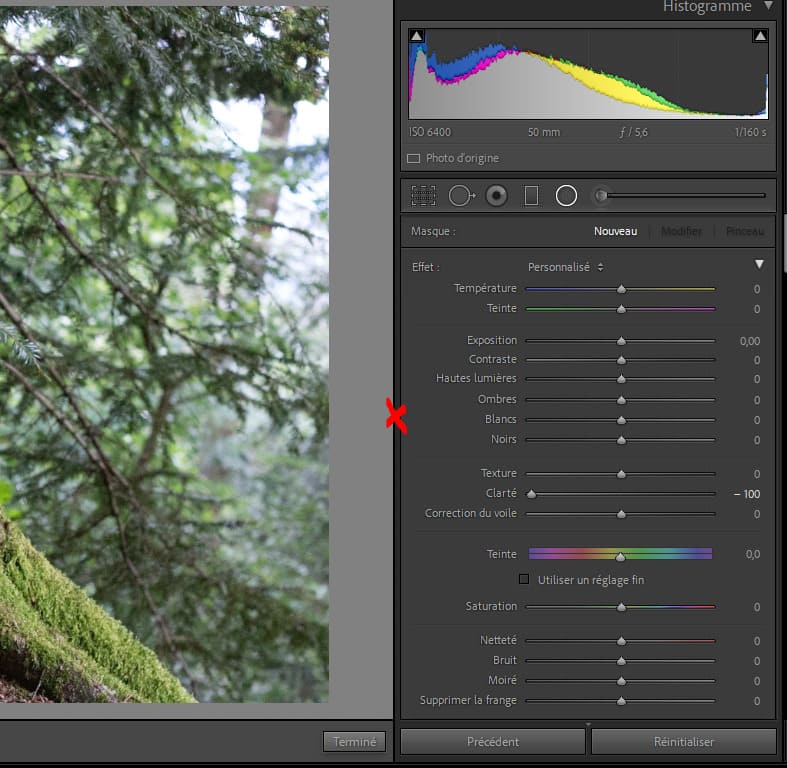
Bon déjà, c’est pas mal.
Ensuite si vous cliquez sur l’un des curseurs. En utilisant les flèches de votre clavier, vous allez pouvoir changer la valeur du curseur. Vous pouvez aussi cliquer sur la touche majuscule temporaire (la touche avec la flèche qui va en haut, sous la touche cadenas) puis les flèches, pour changer les valeurs plus rapidement.
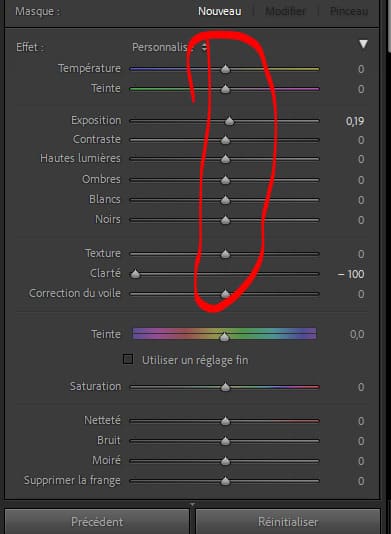
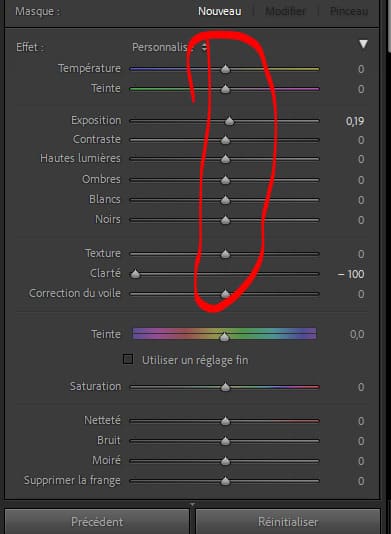
Enfin, vous pouvez tout simplement cliquer sur la valeur directement, et écrire le chiffre que vous souhaitez.
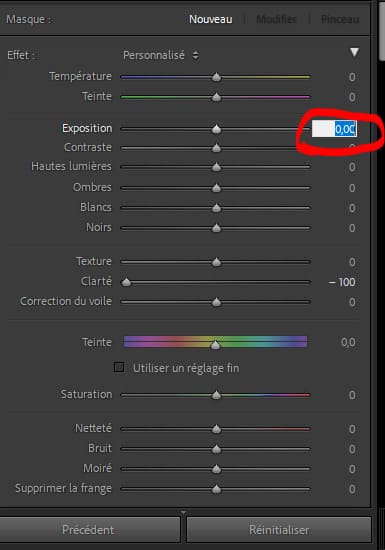
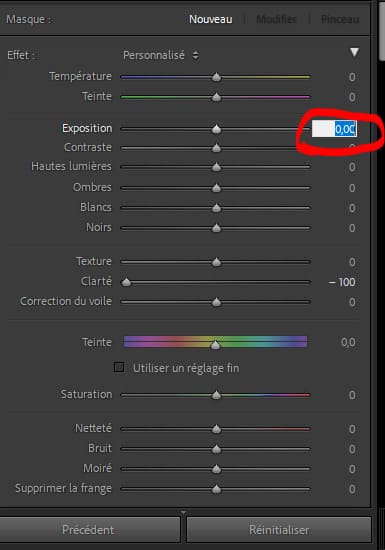
6 – Activer le mode solo
« Mais c’est quoi ? Je suis déjà tout seul devant mon ordinateur et bien assez seul dans la vie ! »
Le mode solo permet de n’ouvrir automatiquement qu’un seul panneau de développement (à droite) et de masquer tous les autres.
Par exemple ici, je suis sur le panneau « Détail », je fais un clic droit dessus et je sélectionne « solo ». Pour le désélectionner, je fais pareil.
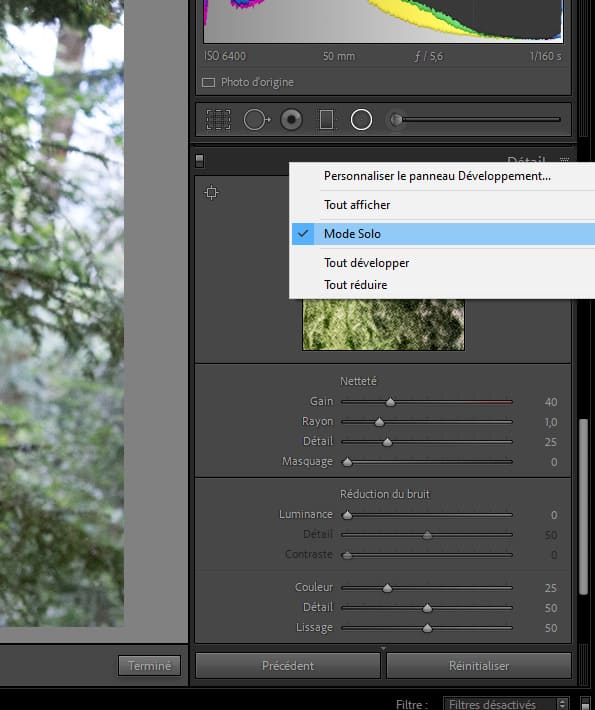
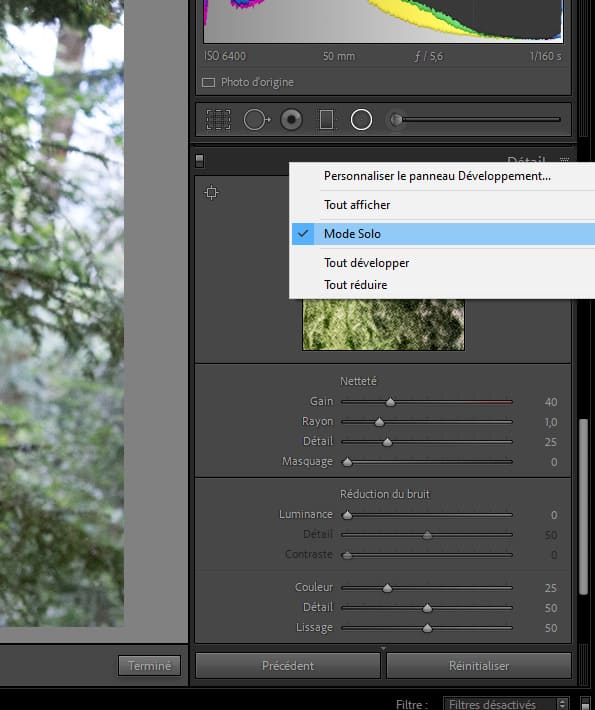
Du coup, seul le panneau « Détail » est ouvert, les autres sont fermés automatiquement.
C’est pratique si votre écran est petit ou si c’était un peu le bordel dans vos panneaux.
7 – Être plus précis lors de l’accentuation de la netteté
Il vous arrive peut-être d’utiliser le panneau « Netteté » pour augmenter celle de votre œuvre (même si certains vous insulteront).
En maintenant la touche « Alt » de votre clavier (ou option sur Mac) enfoncée, et en cliquant sur le curseur « masquage », un masque noir et blanc va apparaître sur votre photo.
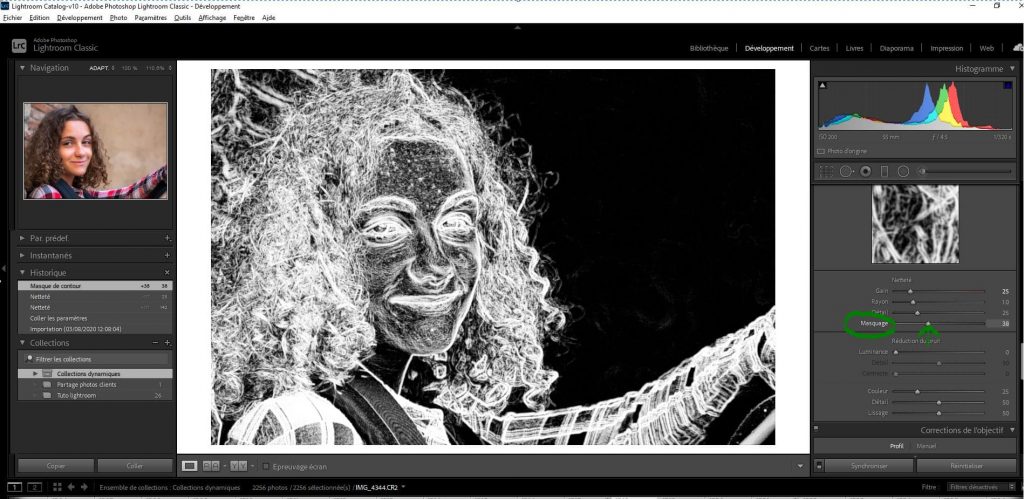
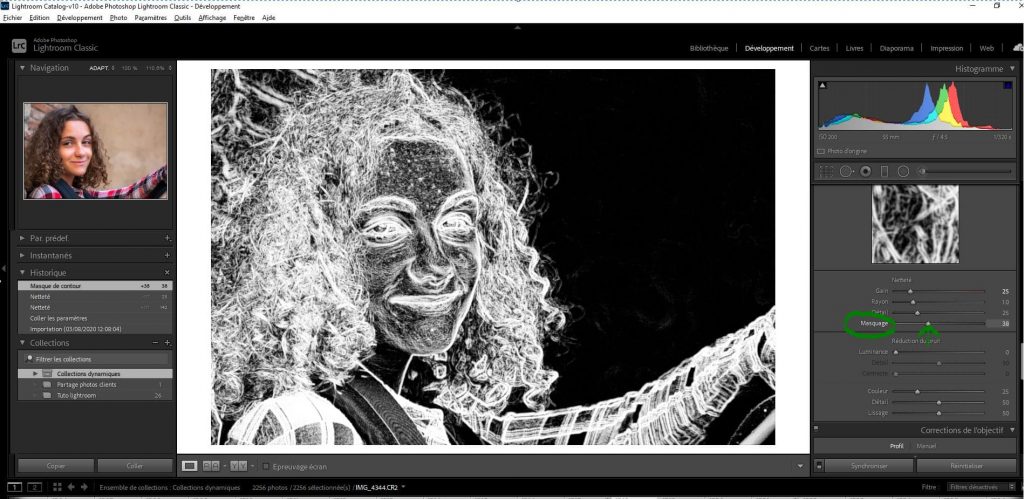
Cela vous permet de voir plus précisément l’impact du réglage netteté sur votre photo. Les zones noires ne sont pas affectées, mais les zones blanches le sont.
C’est une astuce très pratique au développement de photos de portrait !
8 – Reproduire les mêmes expositions
Cette fonctionnalité est vraiment dingue.
Imaginons que vous avez pris une série de photos, mais hélas vous vous retrouvez avec des expositions différentes, vous n’avez pas fait attention à ça.
Et du coup vous ne pouvez copier-coller vos réglages, car les expositions ne sont pas les mêmes, vous allez devoir tout réajuster à la main pour chaque photo. Chiant.
« Une solution ?«
Affirmatif.
D’abord, cliquez sur l’image dont l’exposition vous convient (voir ci-dessous).


Puis sélectionner le reste des photos sur lesquelles vous travaillez avec la touche contrôle.
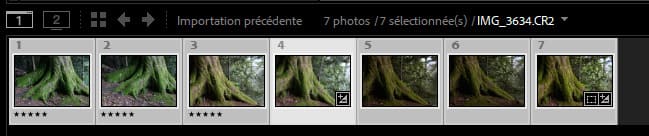
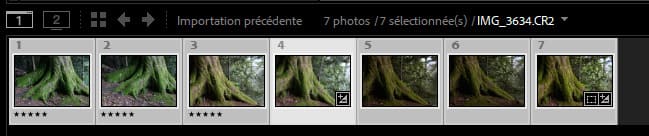
Ensuite, allez dans « Paramètres », sélectionnez « Reproduire toutes les expositions ».
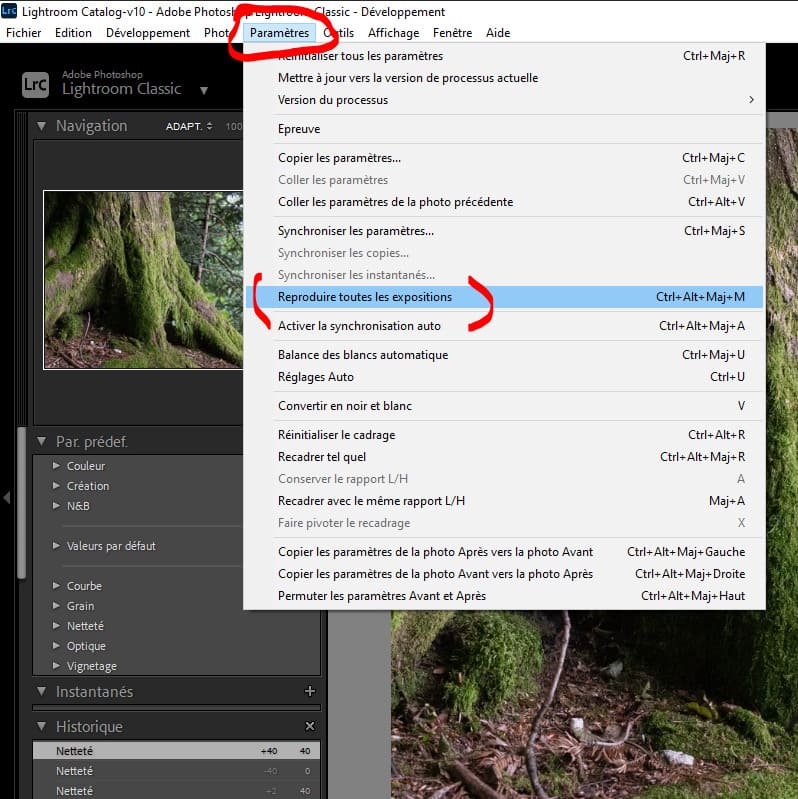
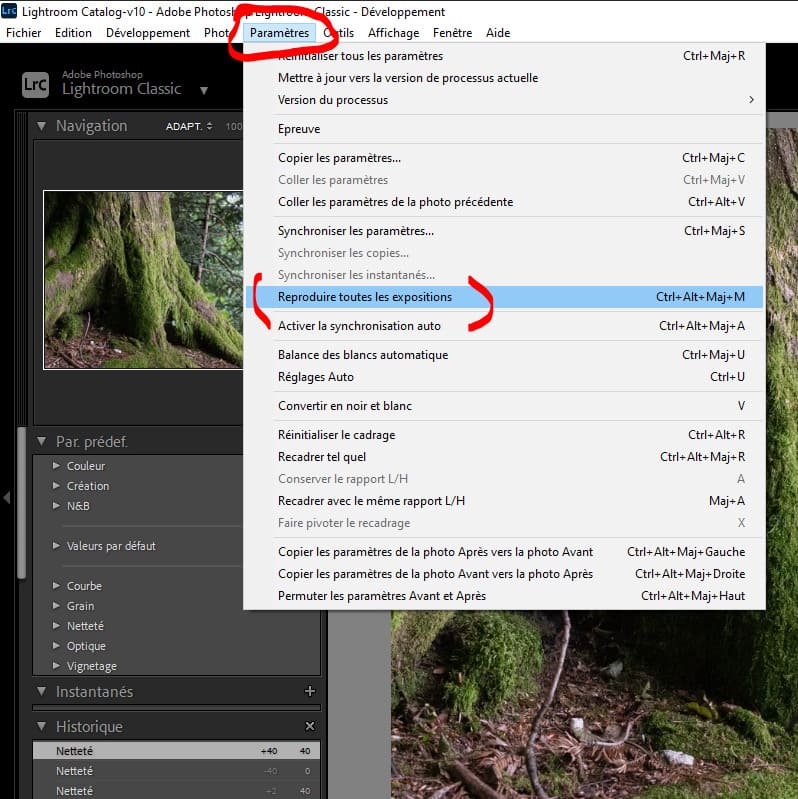
Et voilà, toutes les photos ont la même exposition : gros gain de temps !
Le point technique
Pour les plus pointilleux, je précise qu’en réalité, en photo numérique l’exposition se fait uniquement à la prise de vue. En réalité au développement tout ce qu’on modifier c’est la luminosité. Donc ici on ajuste la luminosité pas l’exposition.
9 – La technique de la courbe en S
C’est une technique assez utilisée. Vous l’avez peut-être entendu mais vous ne savez pas exactement ce que c’est.
Cela va venir renforcer le contraste de votre photo, c’est-à-dire que cela va augmenter l’écart entre les tonalités les plus claires et les plus sombres de votre photo. Ça ne fonctionne pas sur toutes les photos, et certaines photos à faible contraste peuvent aussi fonctionner, mais généralement c’est une technique très appréciée et qui fonctionne bien.
Donc sur Lightroom vous allez sur « Courbe des tonalités », si vous êtes sur une version antérieure à la version classic, assurez-vous de cocher « linéaire ».
Ensuite le but est de créer un léger « S », j’insiste sur léger, il ne faut pas en abuser. On peut faire un « S » comme ci-dessous :
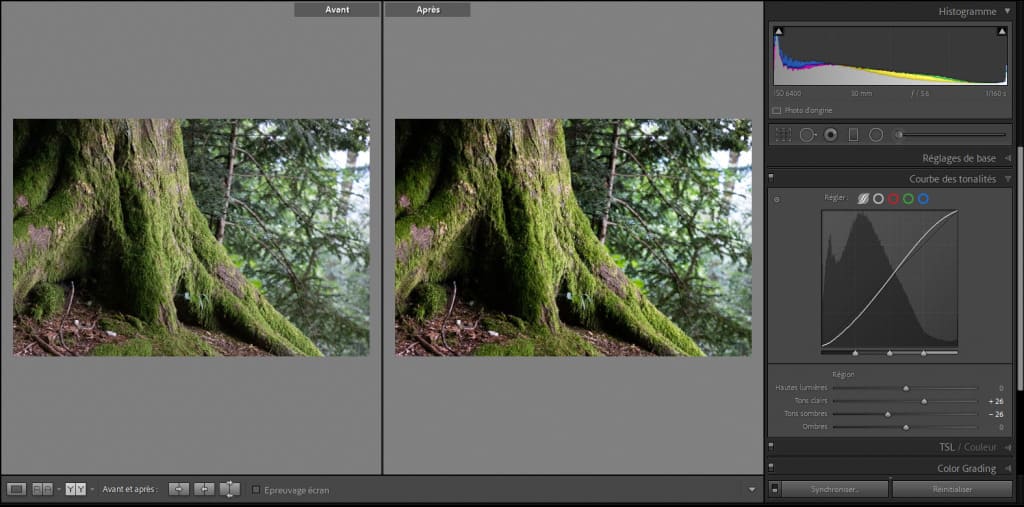
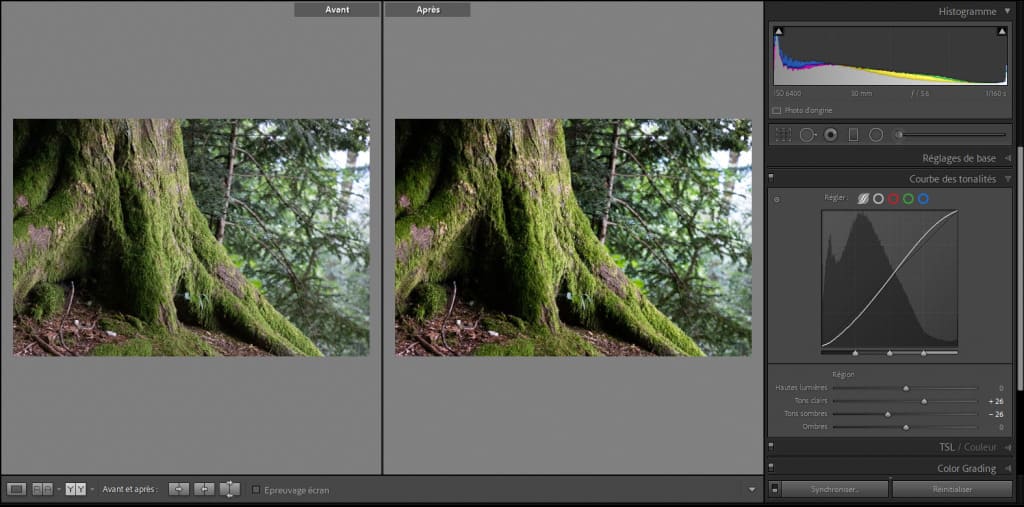
Comme vous pouvez le voir, je l’ai à peine fait ci-dessus et on voit déjà bien la différence !
D’ailleurs, astuce bonus, pour avoir cette vue avant/après, comme j’ai ci-dessus, en appuyant sur la touche « Y » de votre clavier.
10 – Bien commencer avec les bonnes couleurs
Ce conseil, vous devriez prendre l’habitude de l’intégrer à votre « workflow » (ou « flux de travail » en français), ou encore dit autrement, dans votre processus de développement.
Lorsque vous importez une photo dans Lightroom, faites attention à la section « Calibration de l’appareil photo » avant même de commencer les réglages de base.
Vous pouvez aussi modifier le profil dans le panneau « Réglages de base » => « Profil ».
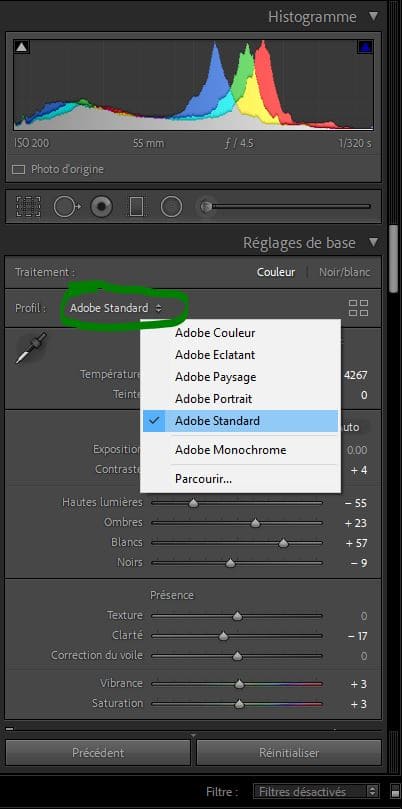
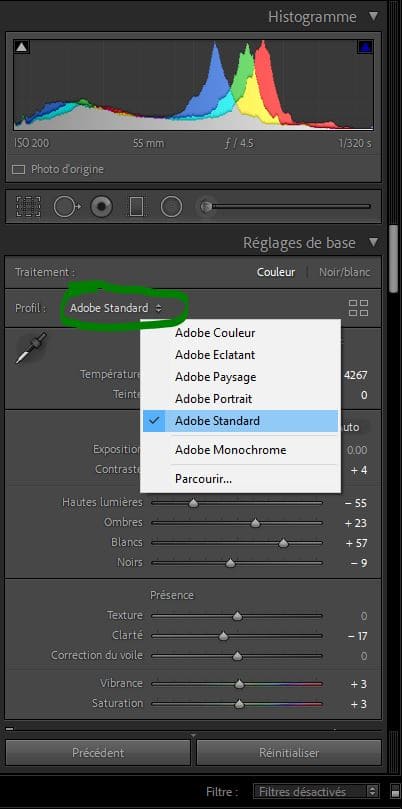
Vous constaterez que, par défaut, chaque photo est réglée sur un profil de couleur appelé « Adobe Standard ». Vous devez la changer pour l’option sélectionnée sur votre appareil photo (comme « Portrait de l’appareil photo », « Standard de l’appareil photo », « Paysage de l’appareil photo », etc.)
Cela permettra de raviver les couleurs que vous avez perdues à cause du profil par défaut d’Adobe Standard.
C’est un excellent point de départ lorsque vous développez vos photos. Et ça explique aussi pourquoi vos photos ne sont pas comme sur votre appareil !
11 – Développer vos photos directement avec l’histogramme
L’histogramme est une représentation graphique des valeurs de luminance d’une photo. C’est un outil statistique qui donne la répartition de la tonalité des pixels dans la photo.
L’histogramme est divisé en cinq parties (je vous ai mis une capture en dessous). De gauche à droite : les noirs, les ombres, l’exposition (=tons moyens), les hautes lumières, les blancs. Chacune de ces parties représente différentes zones de luminosité dans votre photo.
Lorsque vous passer votre curseur sur l’histogramme, la partie survolée se met en surbrillance et la valeur du curseur de réglage correspondant à cette se met aussi en surbrillance. Là par exemple j’ai mis mon curseur sur la partie « ombre », la partie est en surbrillance, c’est même marqué juste en dessous « ombre », et si on regarde en dessous, la valeur du curseur ombre est en surbrillance.
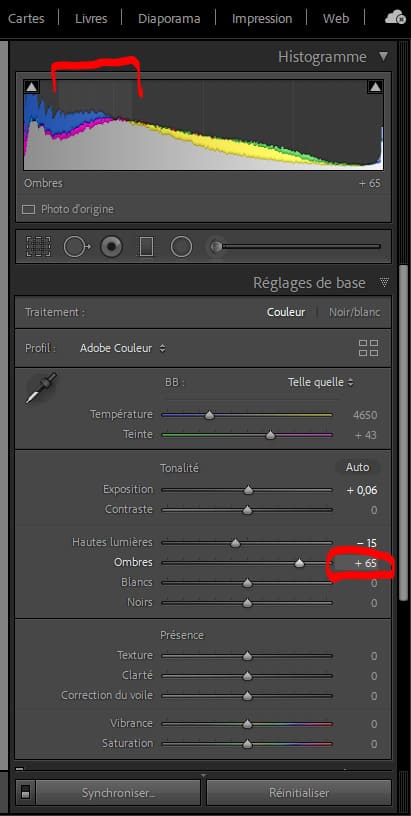
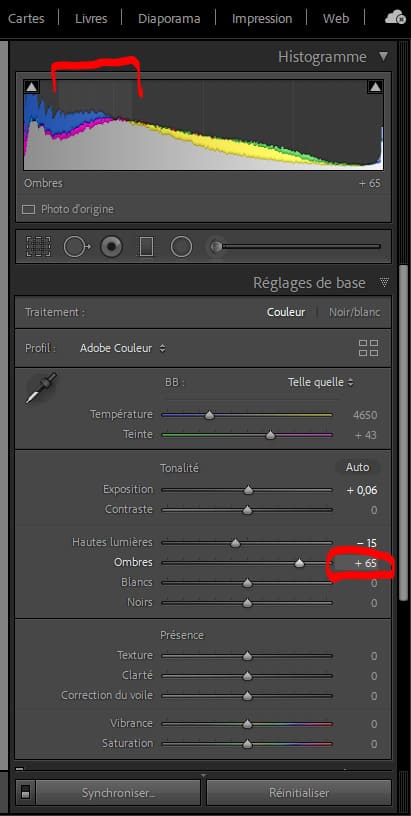
Pour ajuster l’histogramme :
- Survoler la section que vous souhaitez ajuster
- Cliquez
- Faites glisser vers la gauche ou la droite (ou vers le haut et le bas).
- Vous pouvez faire pareil avec les autres parties.
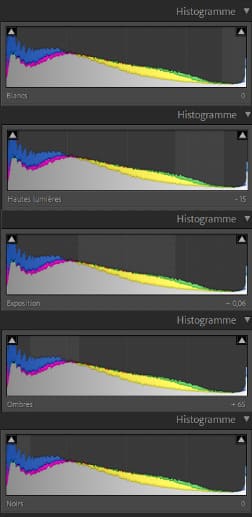
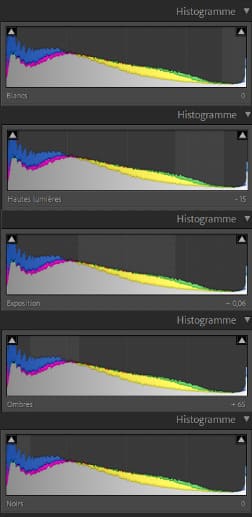
« Blancs »/ »Hautes lumières »/ »Expositions »(=tons moyens)/ »Ombres »/ »Noirs »
12 – Options de couleur du masque d’ajustement
Vous l’aurez remarqué mais à chaque fois que vous utilisez un outil de réglage local comme :
- le filtre radial ;
- le filtre gradué ;
- ou la brosse de réglage.
Vous avez la possibilité de montrer le masque sélectionné grâce à un masque coloré qui vous aide à voir visuellement où vos ajustements locaux sont appliqués.
D’ailleurs, vous pouvez modifier la couleur de vos masques d’ajustement local selon votre goût ou la couleur de fond de la photo pour mieux voir le masque.
Assurez-vous d’abord que la case « Afficher l’incrustation de masque sélectionné » en bas de la fenêtre est cochée (voir ci-dessous).
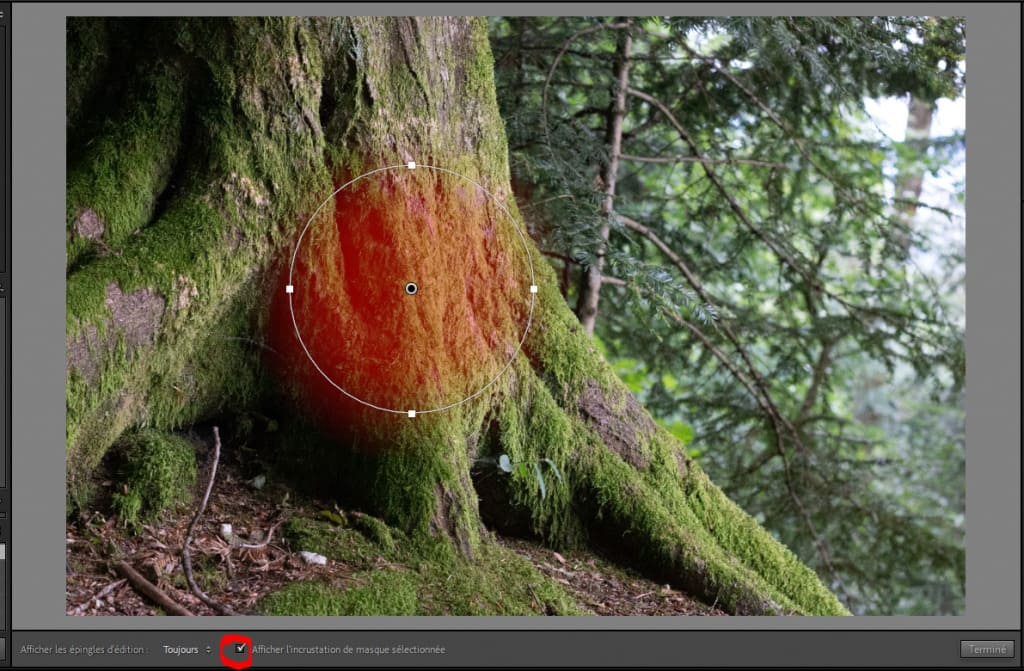
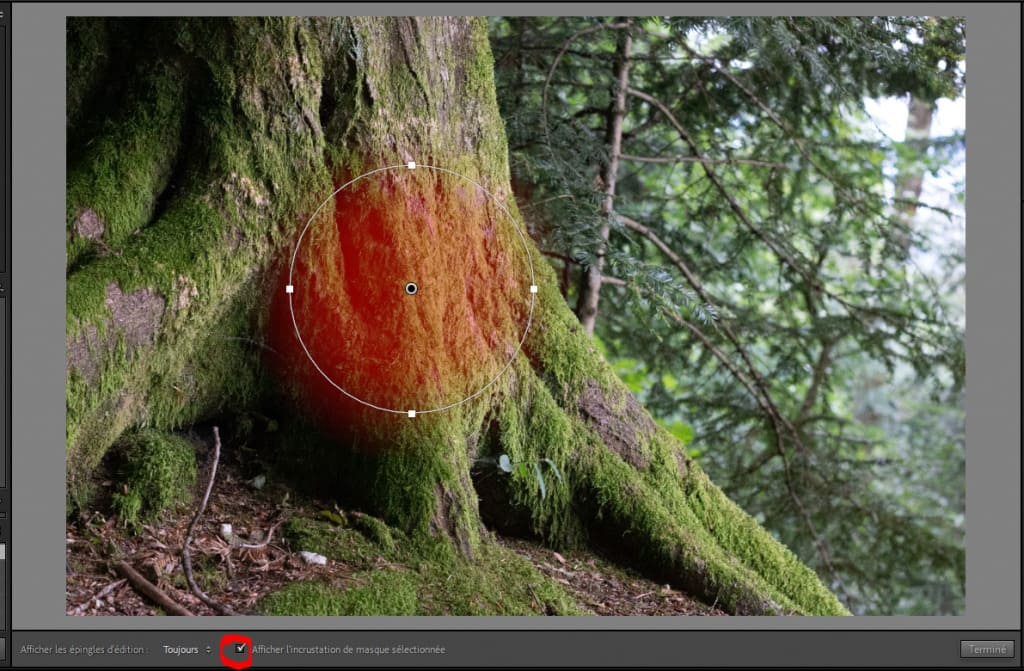
Ensuite, appuyez sur les touches de clavier « Shift » (la flèche vers le haut) + « O » pour changer la couleur du masque.
Vous pouvez choisir entre : rouge, vert, blanc, noir ou aucune couleur (en décochant la case).
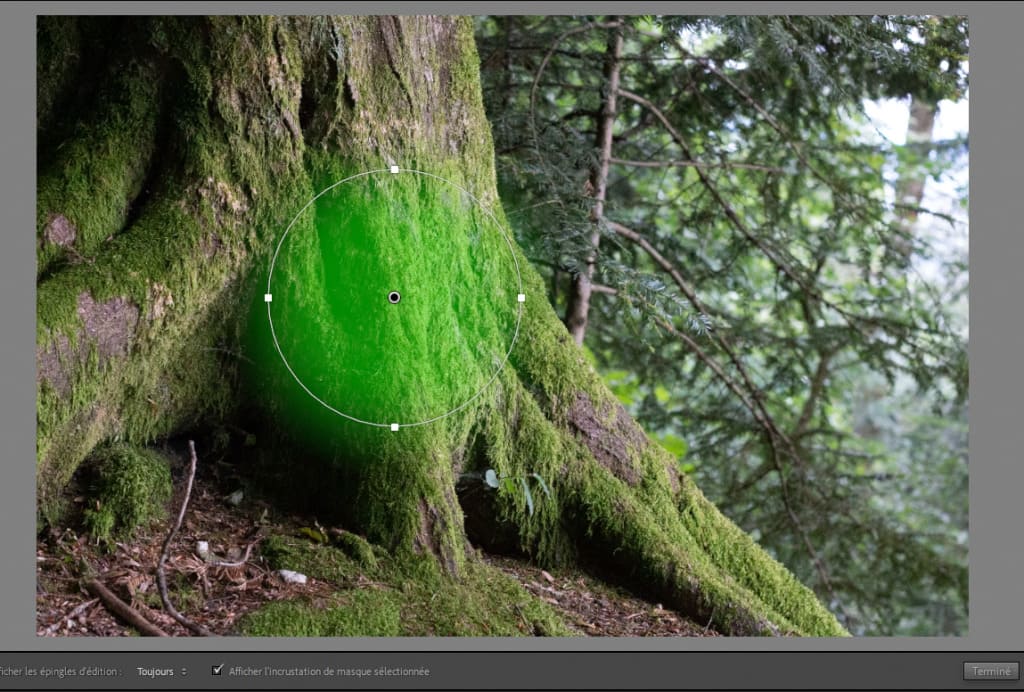
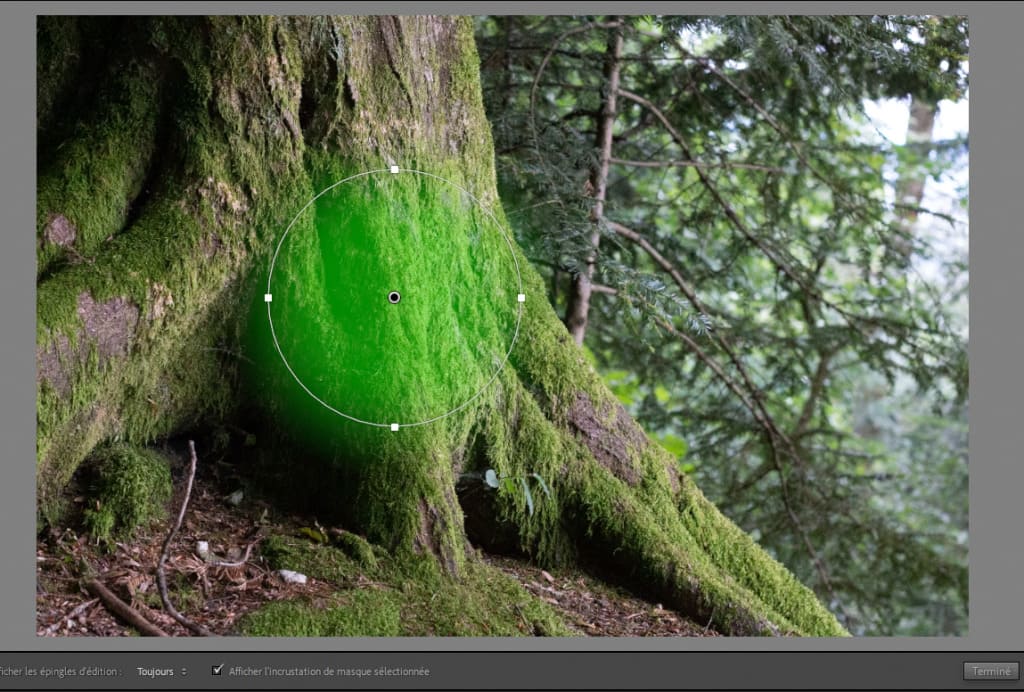




Bon c’est assez limité niveau choix de couleurs je l’admets, mais ça change du rouge !
13 – Mieux voir les défauts pour les supprimer plus facilement
Vous êtes peut-être perfectionniste et vous enlevez le moindre petit défaut qui s’invite sur votre photo. C’est une véritable obsession.
- Bonne nouvelle : vous êtes quelqu’un d’appliqué.
- Mauvaise nouvelle : vous êtes aussi un(e) psychopathe de haut niveau.
Quand vous cliquez sur l’outil de suppression des défauts :
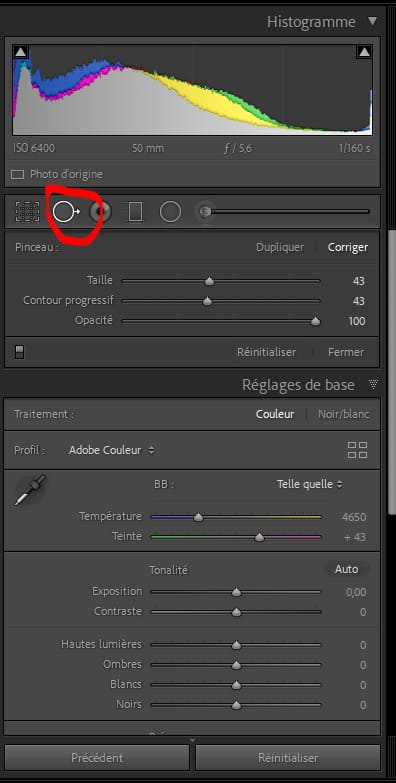
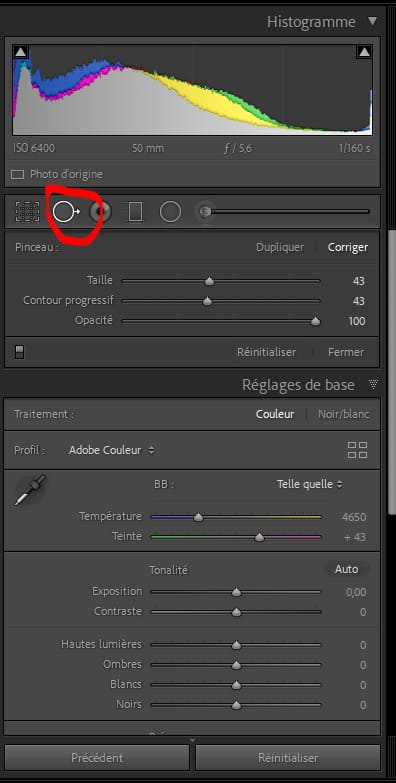
Vous allez pouvoir cocher la petite case « afficher les défauts » (voir ci-dessous). Vous allez aussi pouvoir jouer avec le curseur tel un véritable DJ !
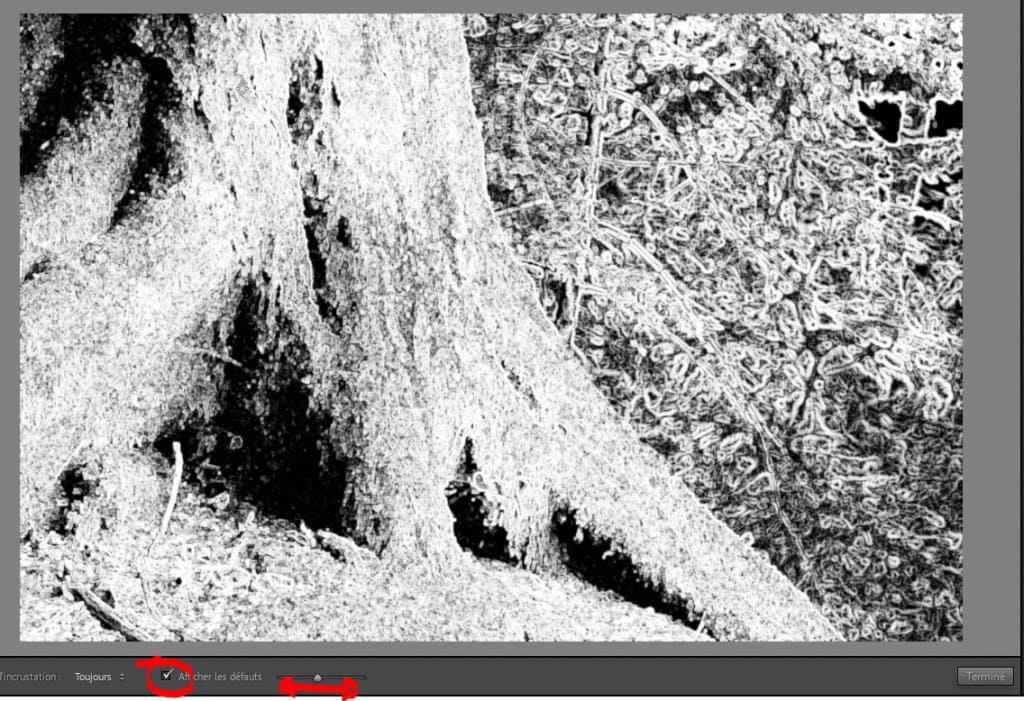
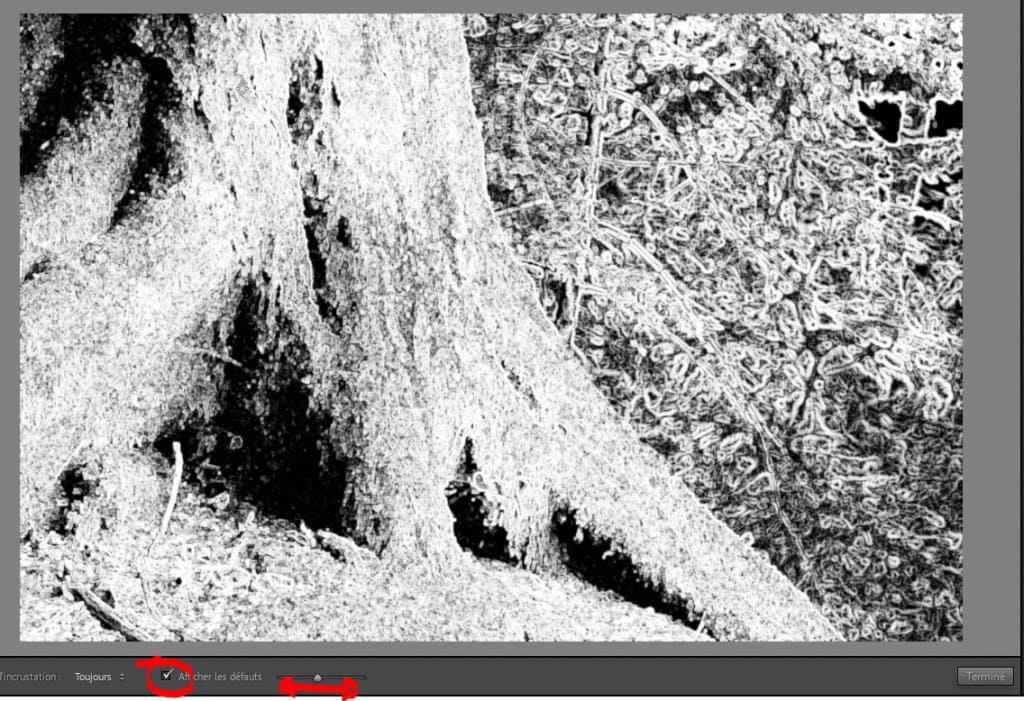
La fonction de visualisation des taches permet de discerner visuellement les taches indésirables de poussière et de saleté dans nos photos.
Une fois cochée, votre photographie se transformera en… : des zones noires et blanches (voir ci-dessus).
Le résultat est que nous pouvons voir les artefacts, défauts, poussières et indésirables beaucoup mieux. Les zones de plus fort contraste sont peintes en blanc.
Utilisez le curseur pour contrôler la sensibilité et, une fois les défauts éliminés, décochez simplement la case pour revenir à la vue normale.
14 – Personnalisez votre plaque d’identité
Un petit truc marrant cette fois. La « plaque d’identité » c’est qui se trouve en haut à gauche de votre logiciel.
Par défaut, elle doit indiquer un truc du genre : « Adobe Lightroom Classic CC » et votre nom. Et en fait vous pouvez personnaliser tout ça et même rajouter un logo. Voici comment, cliquez sur « Édition>Configuration de la plaque d’identité… ».
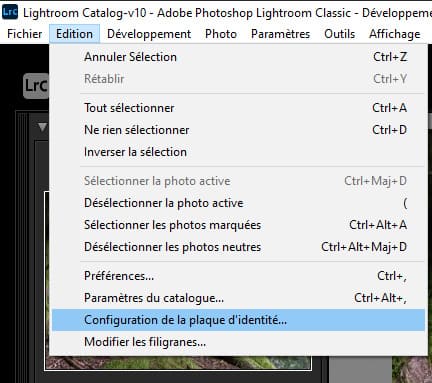
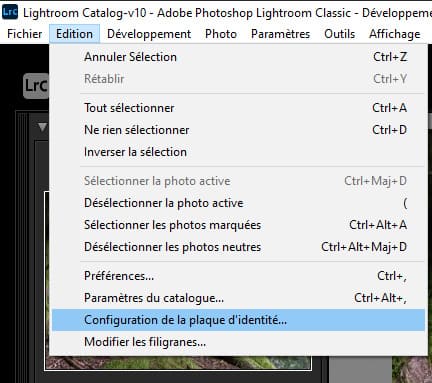
L’éditeur de plaques d’identité apparaît. C’est là que vous effectuerez toutes vos modifications.
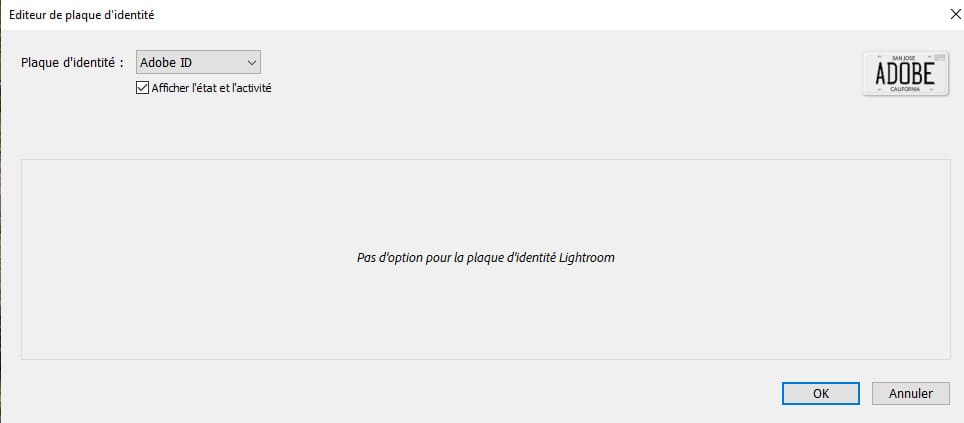
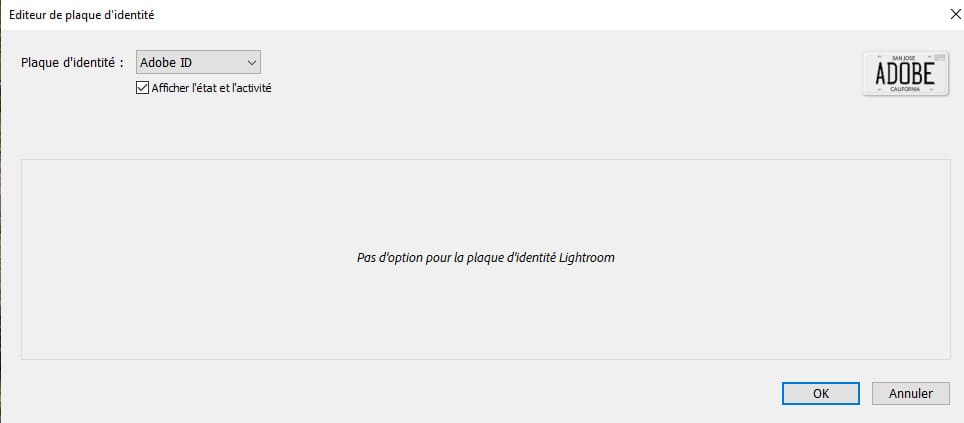
Ensuite, choisissez « Personnalisé » dans les options déroulantes.
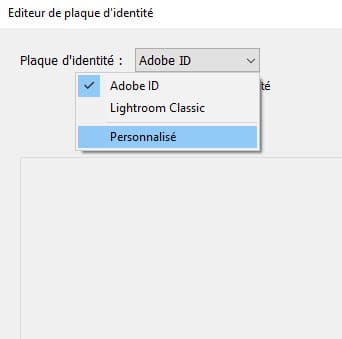
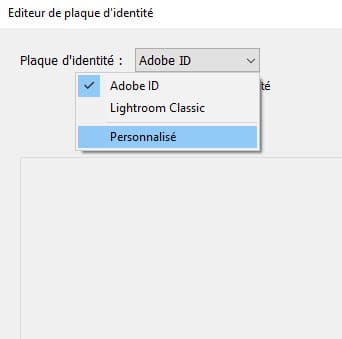
Sur l’écran suivant, vous pouvez vous amuser avec un graphique personnalisé ou un texte stylisé.
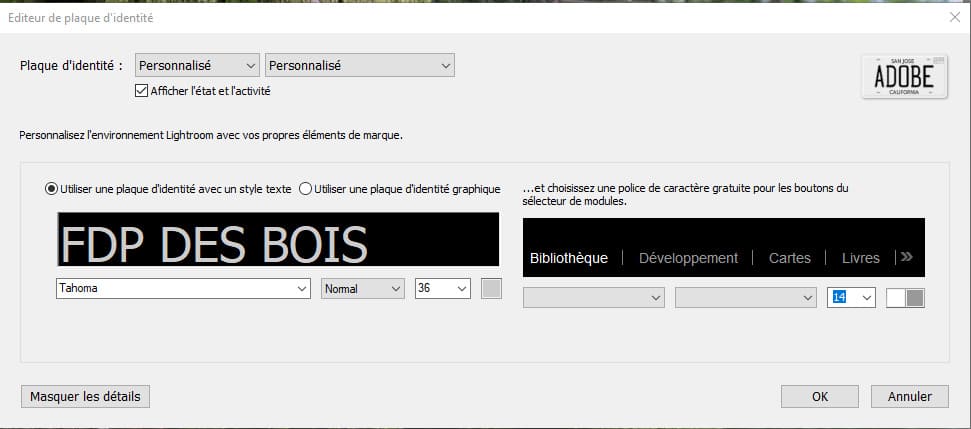
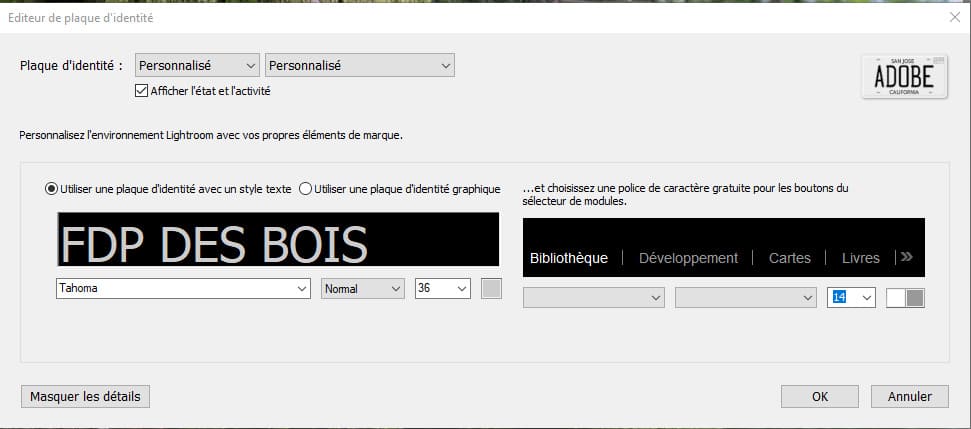
Vous pouvez même modifier l’apparence des menus des modules qui sont en haut à droite du logiciel, en bidouillant sur la droite de l’éditeur de plaque. Exactement comme avec la plaque d’identité.
15 – Dupliquer des réglages locaux
Si vous utilisez une multitude d’ajustements locaux : vous allez adorer cette fonctionnalité.
Au lieu de repartir de zéro chaque fois que vous voulez créer un autre filtre gradué ou radial, essayez plutôt de dupliquer le filtre que vous avez déjà et après ajustez simplement les réglages dupliqués.
Pour dupliquer un réglage local, il vous suffit de cliquer avec le bouton droit de la souris sur le repère et de sélectionner « Dupliquer ».
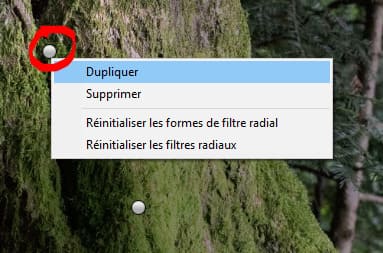
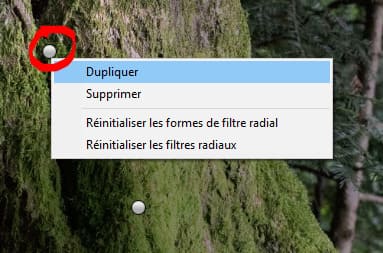
Ça ne paraît rien, mais ça peut vous faire gagner beaucoup de temps !
16 – Accélérer les performances d’Adobe Lightroom
Bon je triche un peu pour celui-là, car il va vous coûter… de l’argent *musique d’horreur*. En effet ce n’est pas tout à fait sur le logiciel en lui-même. Mais c’est rentable si vous êtes professionnel.
Donc si vous utilisez beaucoup Lightroom vous avez peut-être remarqué que ça rame pas mal quand il y a beaucoup de photos. La solution c’est de… passer sur un SSD !
« Mais, un SSD c’est quoi ? »
C’est comme un disque dur mais en plus cher, pour une même capacité.
Pour faire simple, un SSD n’utilise pas la même technologie qu’un disque dur, il utilise une technologie similaire à celle que vous trouverez dans une clé USB et, la conséquence, c’est que c’est beaucoup plus rapide.
Les plus geek d’entre vous ont sans doute déjà leur système d’exploitation installé sur SSD (ça accélère aussi le démarrage de votre ordinateur au passage) : c’est ce qu’il faut faire !
Attention cependant : si Lightroom est installé sur SSD mais que les photos RAW (qu’il va chercher) sont sur un disque dur « classique », l’efficacité du SSD diminue.
Voici une solution : vos nouvelles photos à traiter, vous les mettez dans un répertoire temporaire sur le SSD. Comme ça, vous profitez au maximum de l’intérêt d’un SSD et de sa vitesse de traitement. Une fois que vous avez fini de traiter, modifier et exporter vos photos, vous les transférez dans la bibliothèque principale sur le disque dur classique qui sert de stockage.
Pour d’autres techniques plus pointues pour améliorer les performances d’Adobe Lightroom vous pouvez vous rendre sur cet article du site « leblogphoto.net » qui en parle plus en profondeur pour vous éviter de changer totalement d’ordinateur.
17 – Passer facilement de Lightroom à Photoshop
J’ai trouvé cette astuce sur le site https://francis-gagnon.com/ de Francis, dans cet article.
Il vous arrive peut-être de vous balancer entre Photoshop et Lightroom mais vous ne savez pas comment relier les 2. Francis nous donne la solution : dans le module bibliothèque, faites un clic droit sur la photo > « modifier dans » > « Ouvrir en tant qu’objet dynamique dans Photoshop » (plutôt que « Modifier dans Adobe Photoshop »).
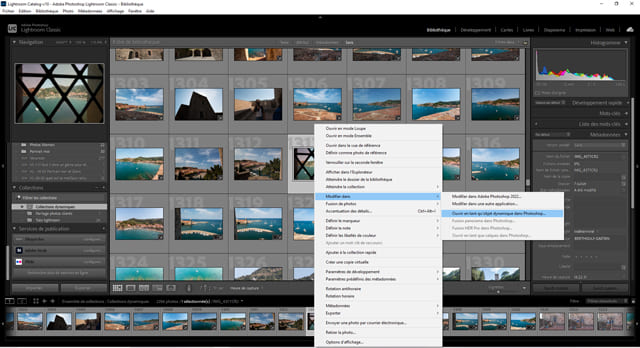
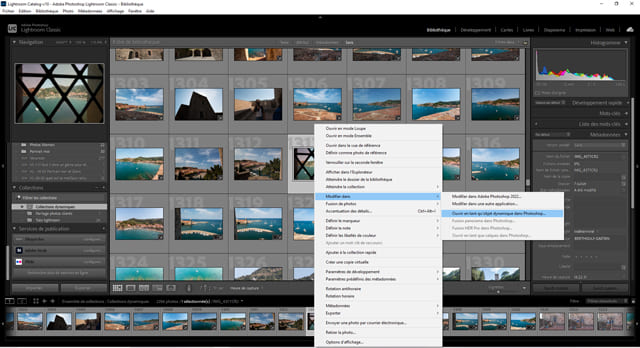
Cela permet de naviguer facilement entre les 2 logiciels, dans Photoshop vous n’aurez qu’à cliquer sur une petite icône sur le calque pour ouvrir caméra raw.
Tout est expliqué en détail dans son article.
18 – Utiliser les réglages automatiques pour les réglages de base
La fonction AUTO des réglages de base est probablement la fonction la plus obscure et la moins utilisée de Lightroom. Vous pouvez la trouver ici :
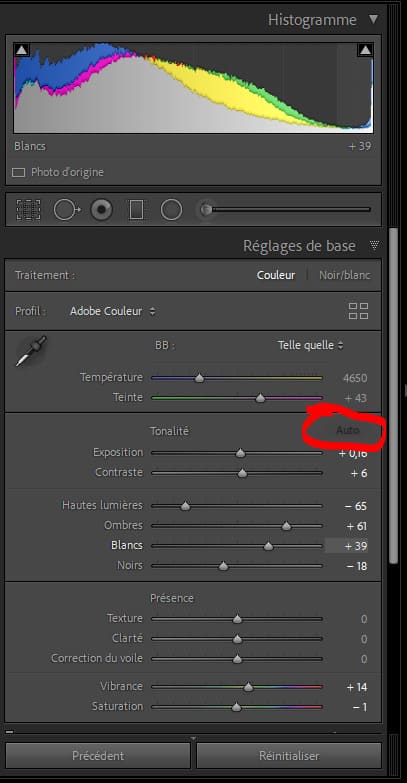
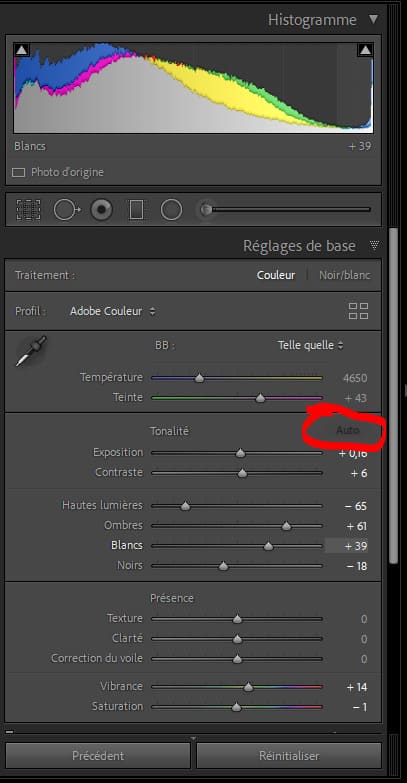
Le bouton « auto » dans les réglages de base
En appuyant sur le bouton AUTO, vous laissez Lightroom décider des réglages de base à appliquer. À chaque fois que vous appuyez sur ce bouton, un « puriste » tombe sans doute raide mort instantanément. N’oubliez pas de leur dire que vous avez pris la photo en mode automatique, pour être sûr de les achever.
Plus sérieusement, tout ce qui est automatique n’est pas forcément mauvais.
Il est vrai que pendant longtemps cette fonction « Auto » était disponible dans Lightroom et était pratiquement inutile au vu des résultats aléatoires qu’elle donnait, oui ! Mais, avec les progrès de l’intelligence artificielle et de l’apprentissage automatique (machine learning), elle est de plus en plus efficace pour évaluer les photos et appliquer les réglages appropriés.
Donc, testez-la !
Pour les plus convaincus, vous pouvez même l’intégrer directement à un preset, de sorte à l’appliquer à toutes vos photos pendant le processus d’importation pour donner à chaque nouvelle photo une base d’édition.
Comme vous pouvez le voir ci-dessous, c’est pas si mal !
Et rien ne vous empêche d’ajuster vos réglages par la suite.
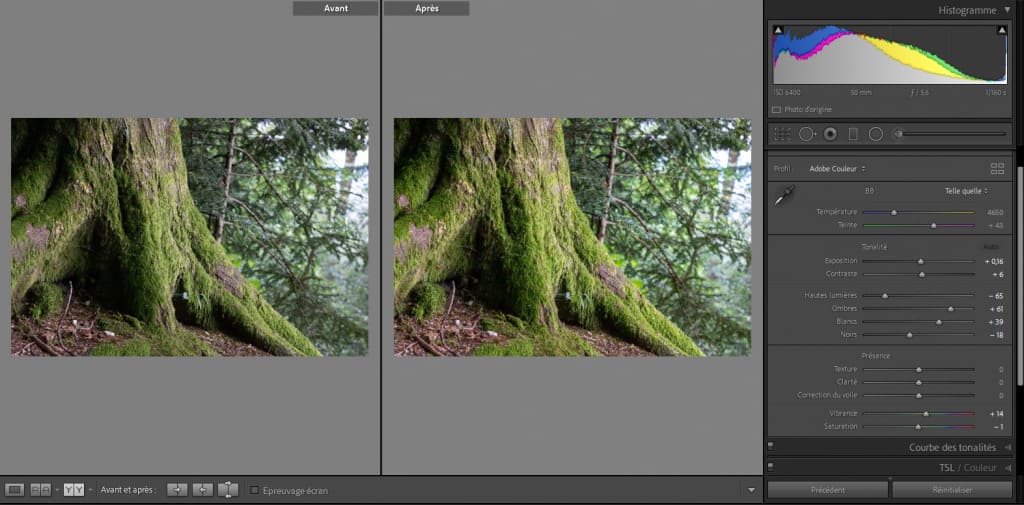
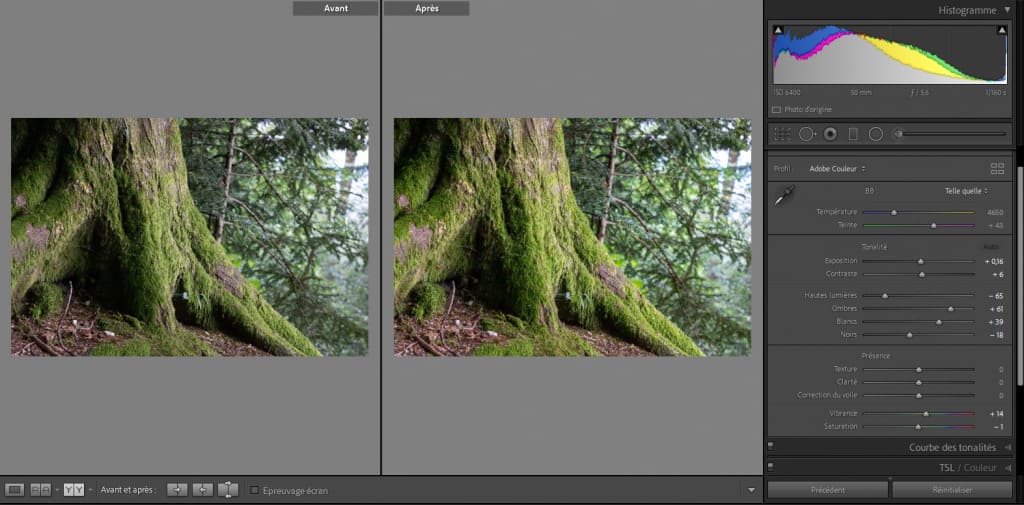
19 – Sélectionner les couleurs que l’on veut saturer
Quand on shoot en RAW, c’est à nous de faire le développement (comparé au JPEG qui fait tout seul).
Et l’un des développements les moins évidents à faire est sans doute la saturation des couleurs. On en fait soi trop (et ça ne fait pas très naturel ou c’est moche) soi pas assez (et la photo semble fade, comme ma vie).
Vos premiers outils pour gérer les couleurs sont le curseur « Saturation » et le curseur «Vibrance» qui se trouvent en bas du panneau « Réglages de base » (voir ci-dessous).
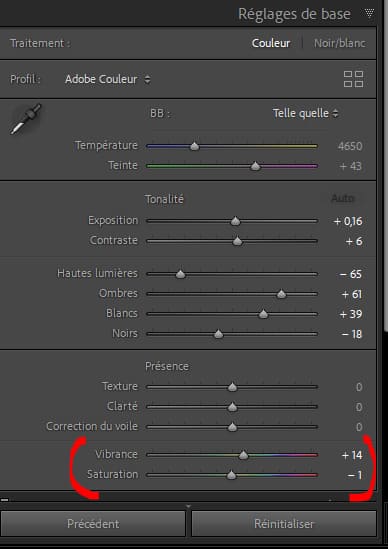
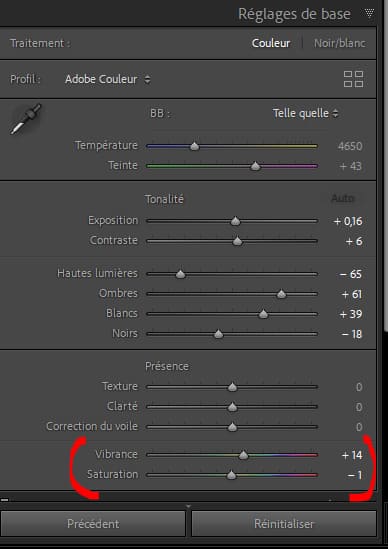
Petite précision. Le curseur « Saturation » va augmenter de la même manière l’intensité de l’ensemble des couleurs (donc en général on y va doucement avec lui). Alors que le curseur « Vibrance », va favoriser les couleurs les moins saturées, ils ne saturent donc pas les toutes les couleurs de la même façon.
Donc ces deux outils sont cool mais manquent de nuance, et de précision. En effet, vous voulez peut-être renforcer une couleur ou un groupe de couleurs uniquement.
Pour faire ça, direction le panneau TSL (pour Teinte Saturation Luminance) :
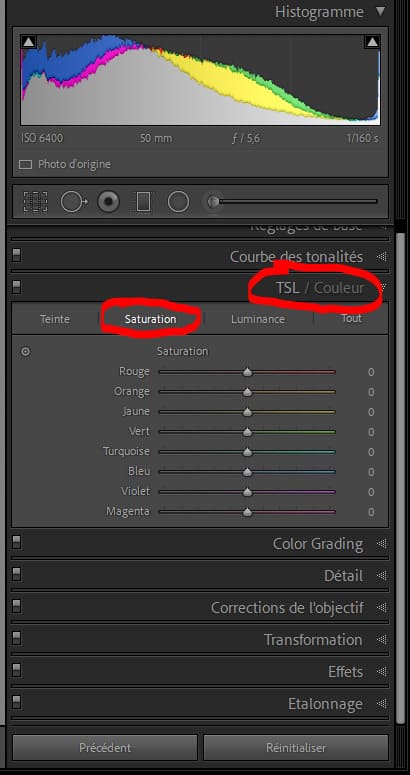
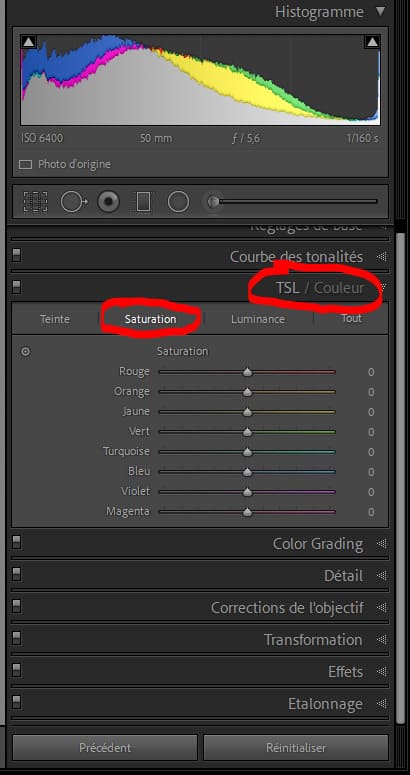
Et là TADAAAAA vous pouvez choisir de saturer le vert par exemple pour les végétaux ou le bleu pour le ciel, ou le rouge pour le nez de votre oncle alcoolique. Vous pouvez aussi changer la tête et la luminance.
20 – Utilisez la gamme complète des tonalités
« Mais ça signifie quoi ? »
Ça veut dire : utiliser toute la gamme des tons, du noir pur au blanc pur.
Exemple typique : vous prenez une photo par une journée sombre et nuageuse, la photo aura une gamme de tonalités limitée, elle sera globalement d’un gris mpyen. En effet elle sera composée principalement de gris : sans tons très sombres ou très clairs.
La solution c’est de :
- « fixer » le point noir : c’est-à-dire définir la valeur de Noir à un minimum sans le couper (en introduisant du noir pur).
- « fixer » point blanc : en fixant la valeur des blancs à une valeur maximale qui n’introduit pas de blanc pur.
Lightroom dispose d’une fonctionnalité semi-automatique permettant de faire ça. Ouvrez le panneau des « Réglages de base ».
Maintenez la touche « Shift » (la flèche vers le haut) de votre clavier enfoncée et double cliquez sur « Blancs » à gauche du curseur, faites pareil avec « Noirs » (voir ci-dessous).
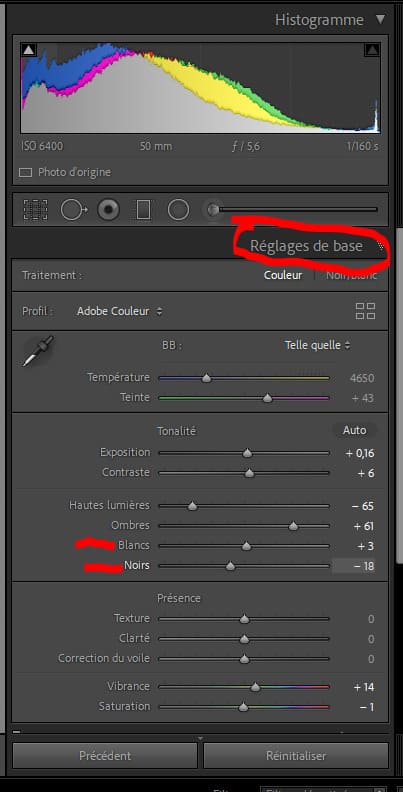
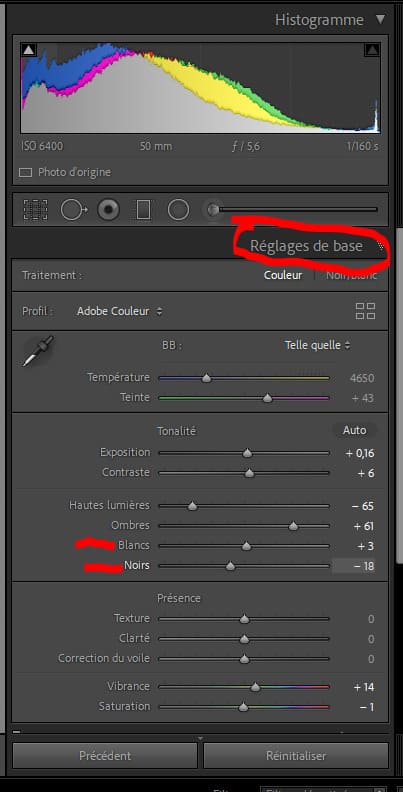
Lightroom définira automatiquement le point blanc et noir. Le résultat : une image avec une gamme tonale complète.
21 – Utiliser la technique du contraste intelligent
Le contraste est une autre technique importante que nous appliquons sur presque toutes les photos que nous développons.
Bien appliqué, le contraste fait ressortir l’image et crée un impact visuel plus important.
Dans Lightroom, il y a un curseur de contraste dédié dans le panneau de base.
La fonctionnalité « Contraste » fonctionne de la manière suivante : elle rend les couleurs sombres plus foncées et les couleurs claires plus claires en créant un contraste tonal plus élevé entre les zones sombres et claires de l’image.
Mais comme nous ne pouvons pas contrôler séparément à quel degré le programme affecte les tons sombres et les tons clairs, il est souvent impossible de maximiser le contraste sans « couper » les blancs ou les noirs. Couper, signifie qu’on perd des détails dans les zones les plus claires et les plus sombres.
Il existe une technique alternative pour avoir un meilleur contrôle du Contraste. Il faut utiliser les curseurs de « région » dans le panneau « Courbe des tonalités ».
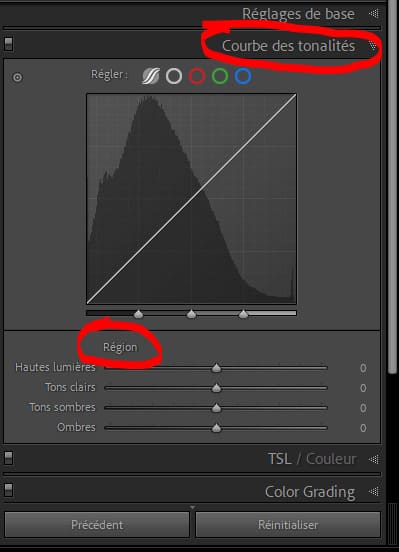
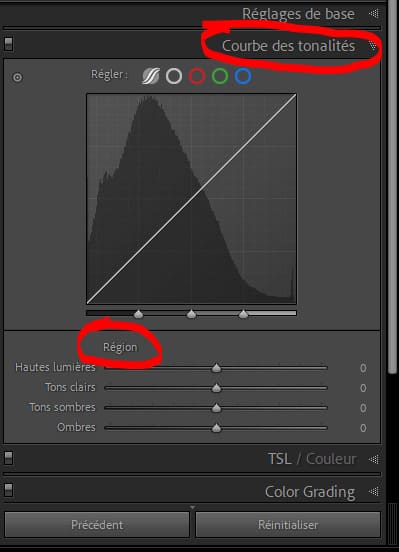
Voici un exemple de configuration de base pour les photos de paysage notamment :
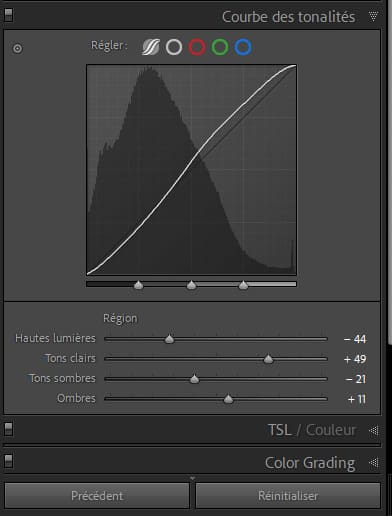
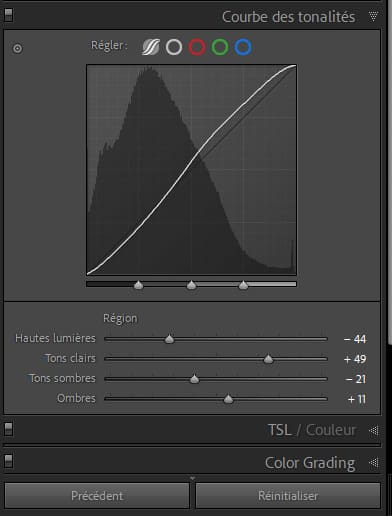
On s’assure de protéger les zones les plus claires de l’image contre les coupures accidentelles en réglant les « Hautes Lumières » sur -44. On protège également les tons sombres en réglant la valeur « Ombres » sur +11.
Ensuite, il faut expérimenter et adapter en augmentant la valeur des « Tons clairs » et en diminuant la valeur des « Tons sombres ». Chaque image est différente et nécessitera des réglages personnalisés.
En règle générale, on augmente plus les « Tons clairs » que les « Tons sombres ».
En ayant la possibilité d’ajuster chaque zone de la photo, ça donne un bien meilleur contrôle sur l’ajustement du contraste.
22- L’outil bombe de peinture
Je ne l’avais pas remarqué, mais dans le module bibliothèque vous avez, en effet ce petit outil en bas. Cette bombe va notamment permettre de changer les mots clés de vos photos (entre autres).
Quand vous cliquez sur la bombe de peinture, vous avez plusieurs champs qui s’affichent, par exemple vous entrez un mot clé puis vous utilisez la bombe sur des photos pour leur appliquer le mot clé. Cela permet de faire des changements rapidement sur plusieurs photos ! (Et je trouve le principe marrant).
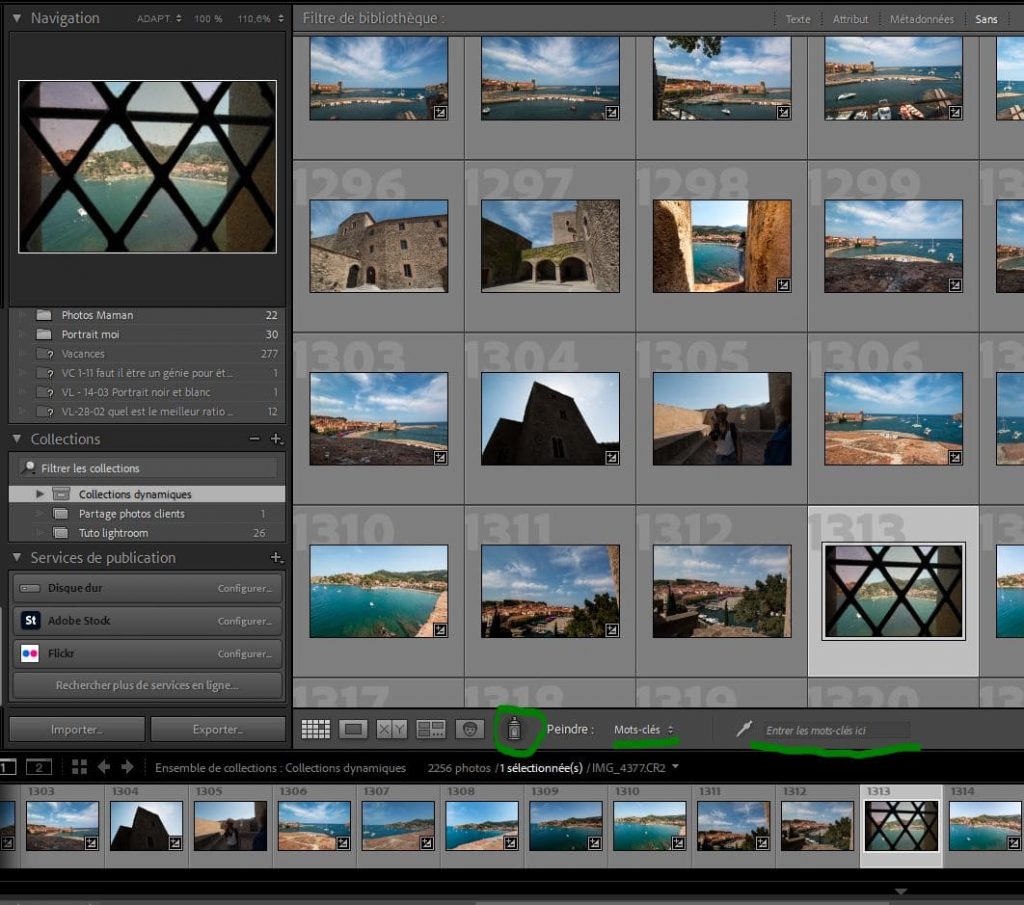
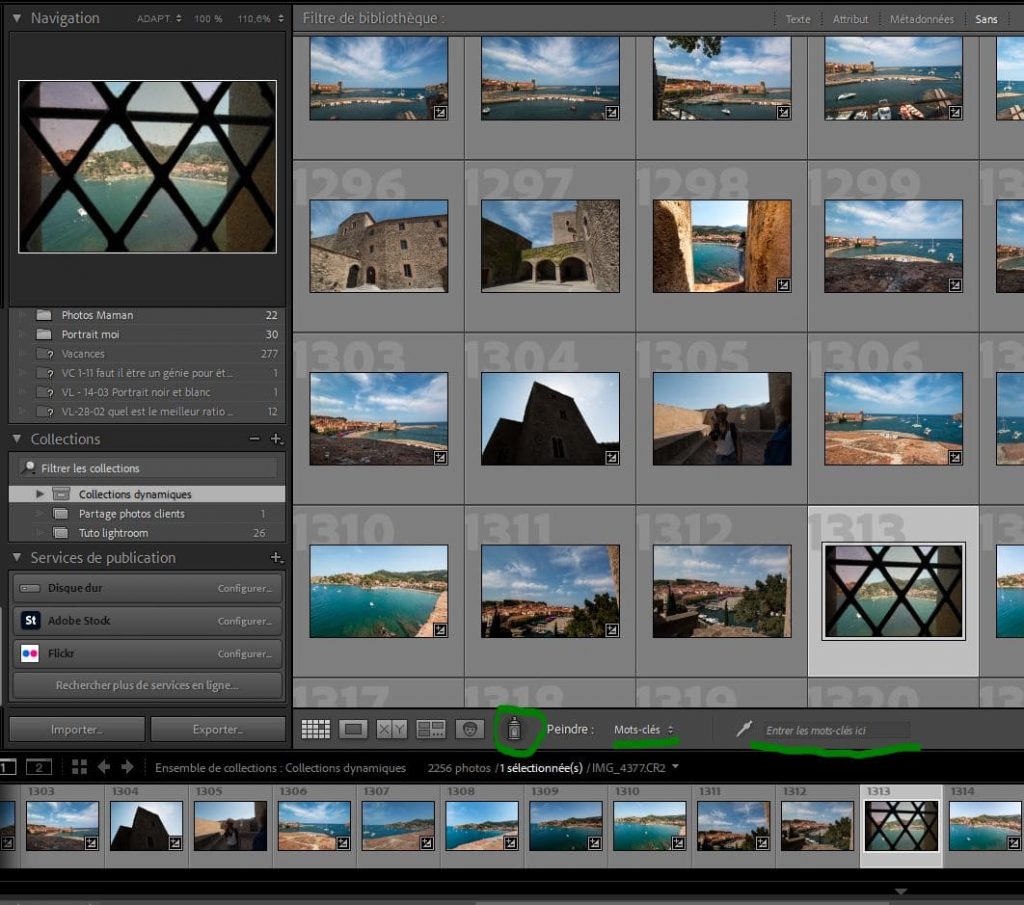
23 – Apprendre les raccourcis… LES PLUS IMPORTANTS
Il y a bien plus de raccourcis sur Lightroom (plus de 100) que Photoshop et en plus de ça, ils n’effectuent pas la même action en fonction du panneau dans lequel vous vous trouvez ! Feinte !
Alors plutôt que de tous les apprendre, on va utiliser l’approche Pareto, on va apprendre les 20 % de raccourcis que l’on utilise 80 % du temps. Autrement dit : on va apprendre les quelques raccourcis qu’on utilise le plus.
Voici les 25 raccourcis les plus utiles à connaître sur Adobe Lightroom :
- Mode plein écran : F
- Avant/après : Y
- Recadrage : R
- Cacher tous les panneaux ; shift + tab
- Montrer/cacher le masque de correction locale : O
- Aller dans le module développement : D
- Module librairie image par image : E
- Module librairie vue d’ensemble (grille) : G
- Afficher les infos de la photo en vue seule : I
- Mode solo : Alt (ou touche option Mac) + cliquer sur le panneau
- Afficher tous les raccourcis : ctrl + < (windows) command + / (Mac)
- Sélectionner ou « flagger » (mettre un drapeau) à une image : P
- Rejeter une image : X
- Enlever un drapeau : U
- Noter une image : 1, 2, 3, 4, 5
- Passer à l’image suivante : Shift + (P ou X ou U ou 1-5)
- Copier les réglages de développement : ctrl (ou cmd pour mac) + shift + C
- Coller les réglages de développement : ctrl (ou cmd pour mac) + shift + V
- Outil pinceau : L
- Filtre gradué : M
- Filtre radial : shift + M
- Taille du pinceau (peu importe l’outil) : curseur de la souris
- Recadrage : R
- Montrer/cacher le quadrillage : H
- Passer de paysage à portrait : X
- Changer le type de quadrillage : O
- Verrouiller/déverrouiller le ratio d’image : A
24 – Réinitialiser les réglages de manière sélective
Parfois on veut tout recommencer depuis le début. Dans la vie ce n’est pas possible hélas, mais sur Adobe Lightroom ça l’est !
Quand vous êtes dans un panneau de réglage, appuyez sur la touche « Alt » (ou option sur Mac). Vous verrez apparaître des boutons de réinitialisation, appuyez dessus !
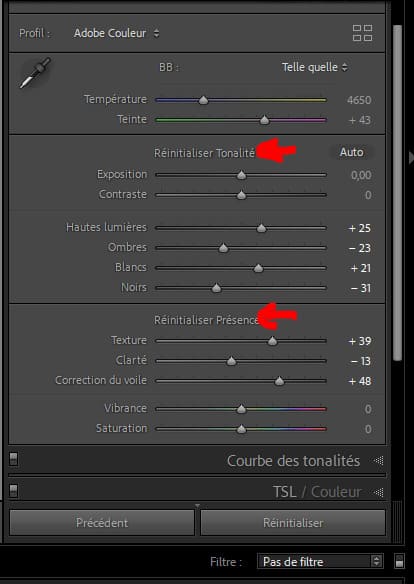
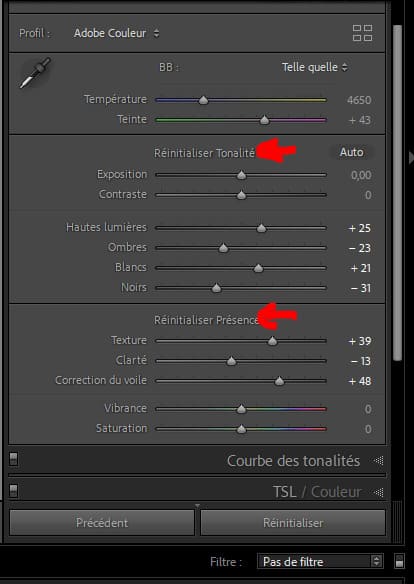
Vous avez aussi le bouton « Réinitialiser » tout en bas qui va tout remettre à 0, alors qu’avec la touche « Alt » on peut sélectionner les groupes de réglages à réinitialiser.
25 – Filtre radial : le centrer
Vous voulez peut-être mettre votre filtre pile-poil au milieu de la photo.
Une fois le filtre mis sur l’image, appuyez sur la touche « Alt » (ou option sur Mac) et double cliquez sur son centre.
26 – Copier/coller ses réglages
Mettez-vous sur la photo dont vous voulez copier les réglages. Appuyez sur « Copier » en bas à gauche.
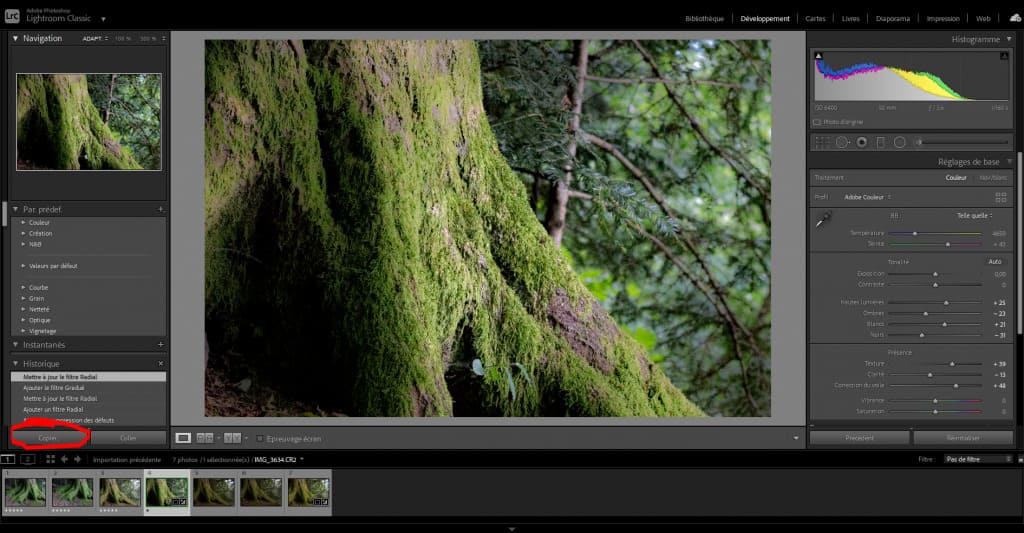
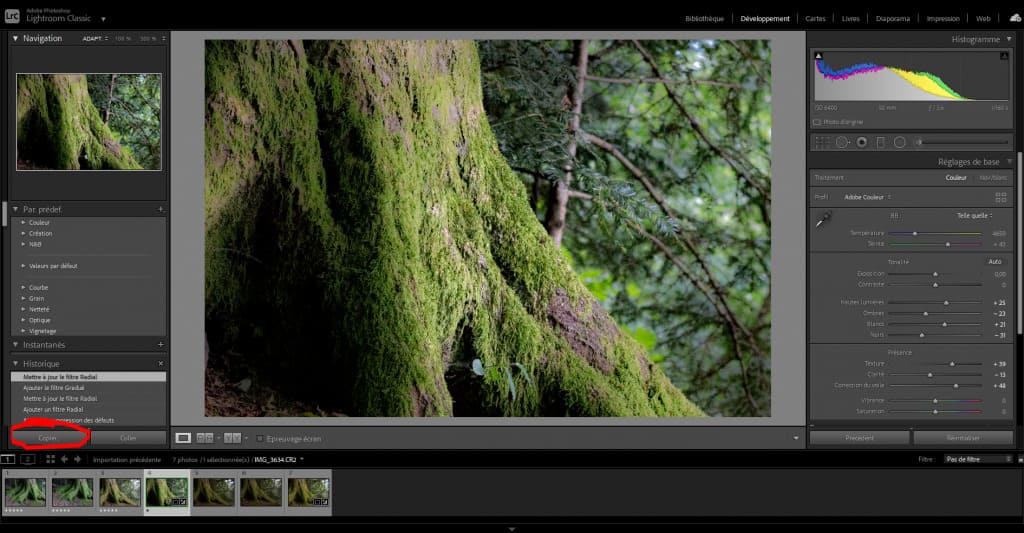
Sélectionnez ce que vous voulez copier. Je vous conseille désélectionner les corrections de défaut qui seront trop spécifiques (à moins que la photo soit identique).
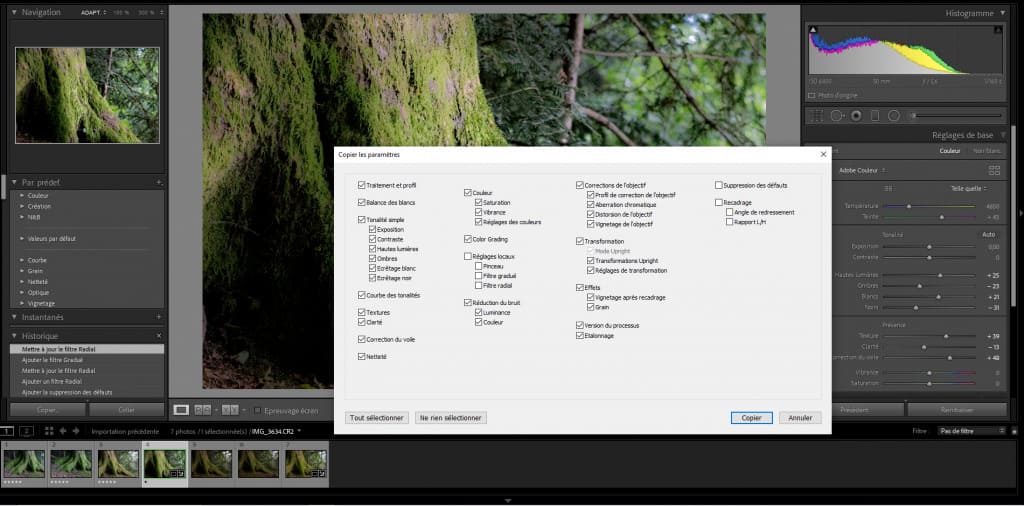
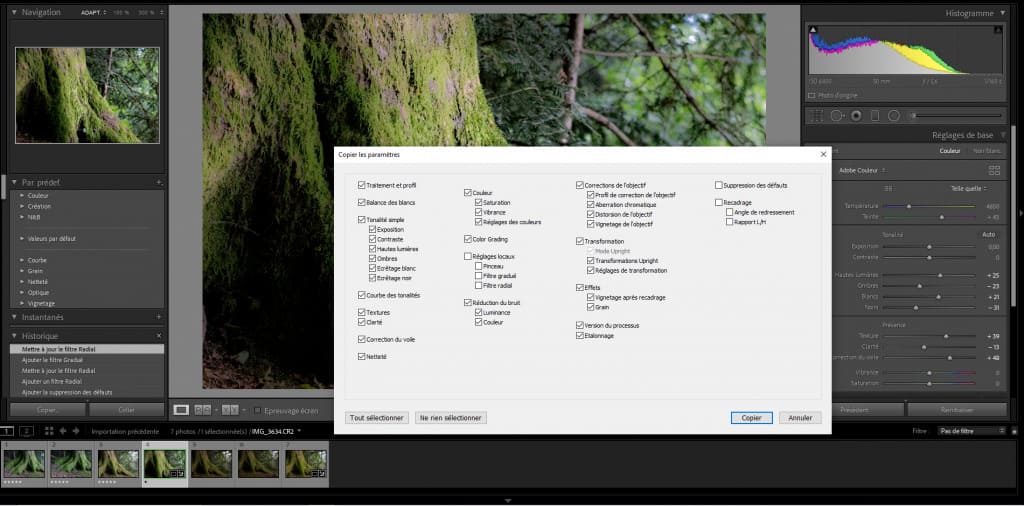
Allez sur la photo cible et appuyez sur « Coller ».
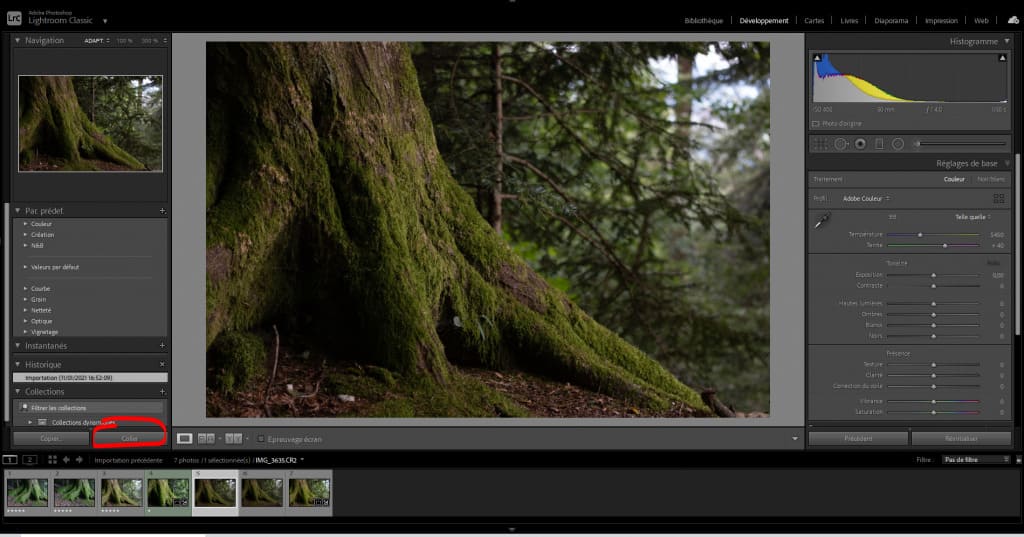
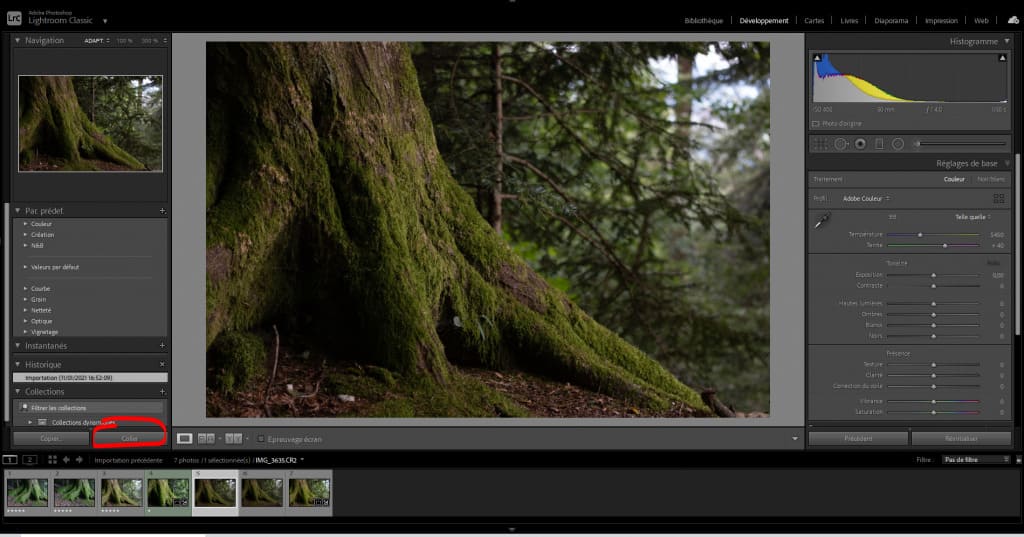
27 – Visualiser la perte de détails
Il est possible que vous ayez une perte de détails, avant ou après vos réglages. Peu importe la raison, le mieux est de vérifier directement. Et pour ça il vous suffit de taper sur la touche « J » de votre clavier (pas trop fort quand même).


- Les zones rouges indiquent les endroits où vous avez perdu des détails dans les hautes lumières, ces zones sont dites « cramées ». Dans les « Réglages de base » vous pouvez essayer de glisser le curseur « Hautes lumières » vers la gauche pour essayer de récupérer du détail.
- Les zones bleues indiquent l’endroit où vous avez perdu des détails dans les ombres, ces zones sont dites « bouchées ». Vous pouvez mettre le curseur « Ombres » vers la droite des réglages de base pour essayer de récupérer du détail.
On cherche normalement à avoir un maximum de détails sur les photos. C’est-à-dire qu’on veut montrer un maximum de ce qu’on a photographié. Retranscrire ce qu’il y avait en vrai et donc bien retransmettre les informations visuelles : les détails.
Vous voilà maintenant membre de la confrérie secrète du « J » !
28- Et les erreurs ?
Je donne pas mal de conseils dans cet article mais si on parlait aussi des erreurs pour changer ? Et ouais, parlons négativité.
Alors, qu’est-ce qu’il ne faut pas faire ? Qu’est-ce que vous faites comme connerie depuis le début ?
Et bien cet article en parle très bien. Des erreurs comme travailler sur plusieurs catalogues, ne pas appliquer suffisamment de netteté ou encore négliger les collections publiques. Il y a également une partie 2.
Bref, je vous laisse découvrir tout ça et corriger le tir.
29 – Copie virtuelle
Vous avez peut-être un client un peu « casse burne ». Oui c’est le mot technique chez les photographes (si, si !).
Alors pour bétonner, au moment de montrer vos clichés à votre client, vous voulez montrer plusieurs développements différents.
Pour éviter de remplir le stockage de votre ordinateur, vous pouvez créer plusieurs « copies virtuelles ». En faisant un clic droit sur la photo > « Créer une copie virtuelle ».
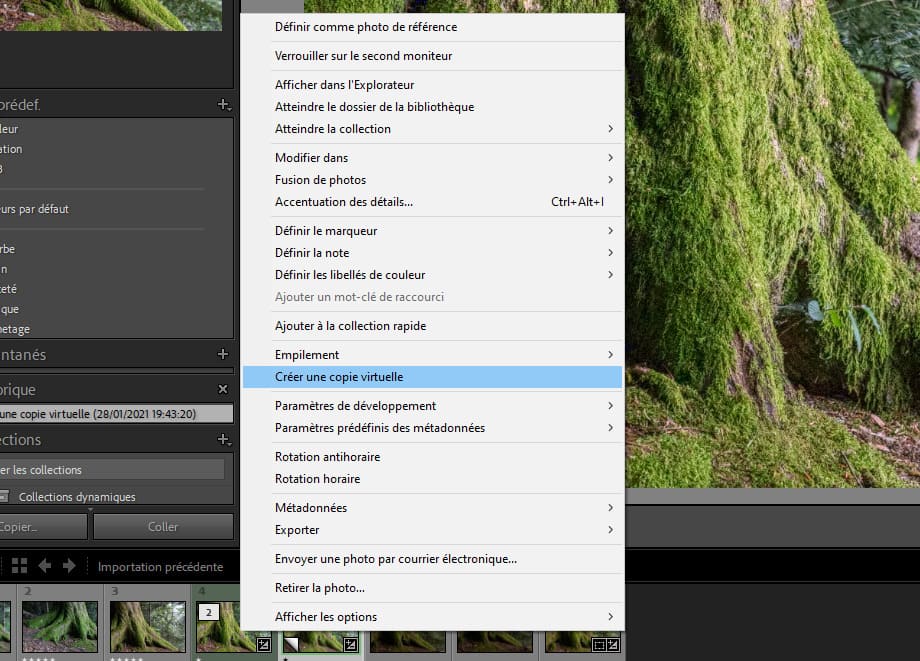
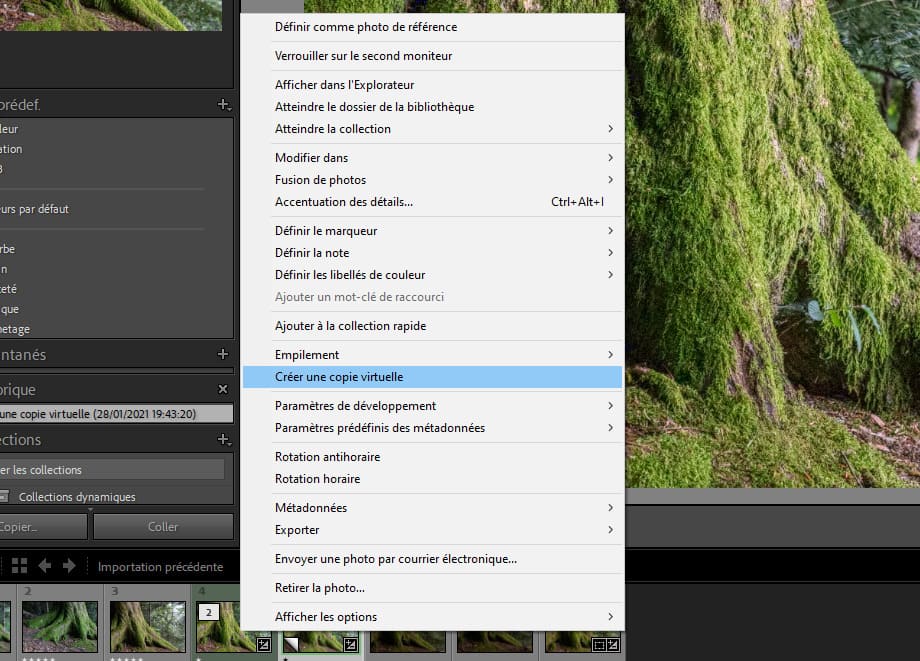
Ça va vous copier la photo avec les mêmes développements que vous pourrez changer par la suite pour présenter des variantes.
30 – La balance des blancs en mode « facile Émile »
Dans le panneau « Réglages de base », prenez la pipette sur la gauche du panneau de développement (voir la capture d’écran ci-dessous). Vous pouvez aussi appuyer sur la touche « W » de votre clavier.
Puis sélectionnez une couleur neutre assez sombre (donc généralement du gris ou blanc cassé).
Lightroom va automatiquement calculer la balance des blancs.
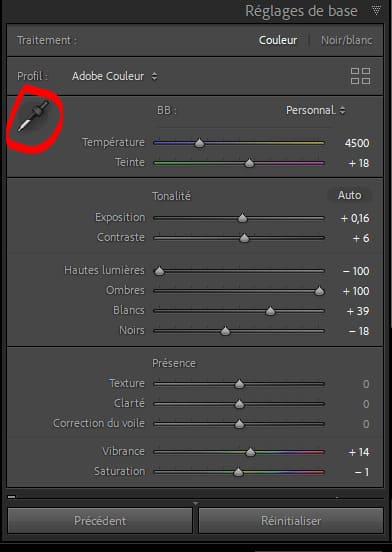
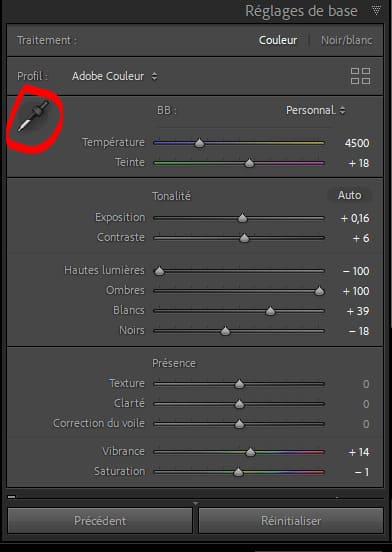
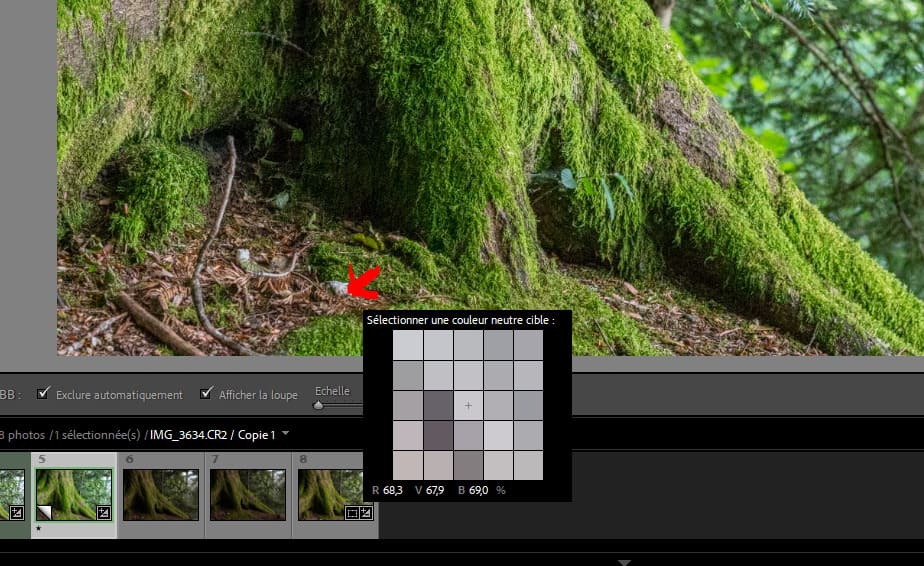
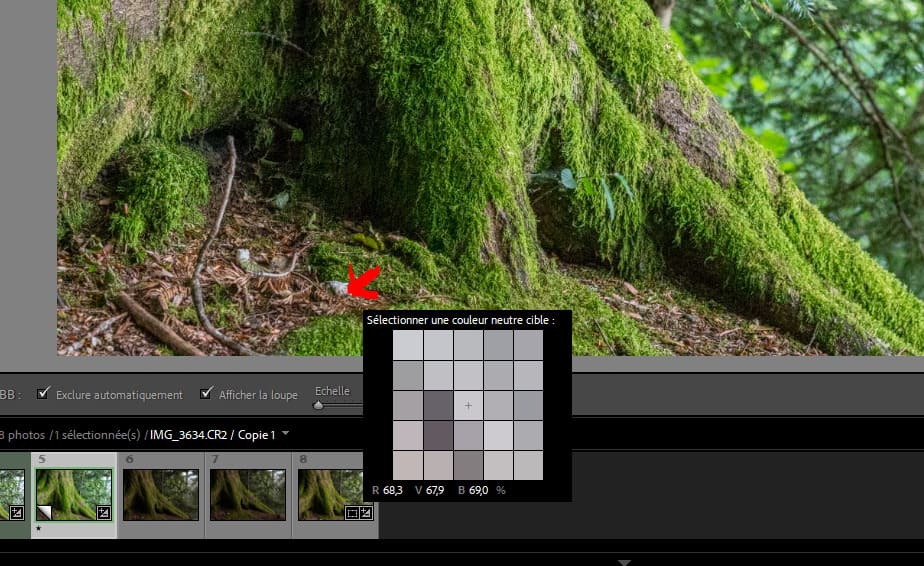
S’il n’y a rien de blanc, appuyez sur les touches « Ctrl » (ou cmd) + « U ».
31 – On éteint tout pour se concentrer sur la photo
Parfois, c’est bien de se concentrer sur la photo, vous pouvez appuyer sur la touche « F » pour l’afficher en plein écran. Vous pouvez aussi appuyer sur la touche « L » de votre clavier, tout va s’assombrir dans Adobe Lightroom, sauf la photo.
32 – Éditer une vidéo
Oui vous avez bien lu (stucru) ! Oui c’est possible de faire du développement sur de la vidéo avec Adobe Lightroom.
Si vous essayez d’ouvrir une vidéo dans le module de développement, vous obtiendrez un message d’erreur.
MAIS ! Si vous capturez une image de cette vidéo et que vous l’éditez, vous pouvez alors sélectionner la vidéo ET l’image, sélectionner « Sync », et ces modifications seront apportées à l’ensemble de la vidéo.
33 – Utilisez les aperçus dynamiques (ou « Smart Previews »)
C’est extrêmement pratique pour les plus baroudeurs d’entre vous. Ou ceux qui ont un PC de merde. Ou un ordinateur portable (souvent moins performant qu’une tour pour le même prix).
Cette fonction va permettre à Lightroom de générer des versions réduites de vos images dans le catalogue. Ce qui va vous permettre de continuer à les éditer (même lorsque vous vous déconnectez des photos présentes sur votre disque dur).
Les « Smart Previews » sont des fichiers plus petits que les images RAW originales. Elles sont plus rapides à utiliser, même si vous avez accès aux images originales en pleine résolution.
Nous pouvons faire en sorte que Lightroom utilise les Smart Previews pendant le développement à la place des originaux pour gagner en performance.
« Wow mais c’est trop ça, comment je fais ? »
Allez tout en haut à gauche dans « Édition » > « Préférences ».
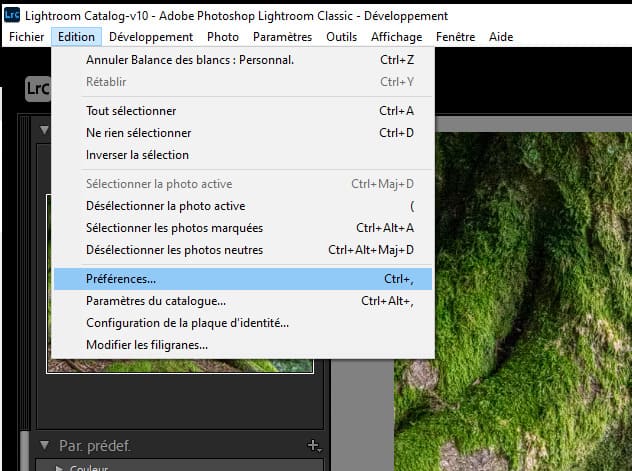
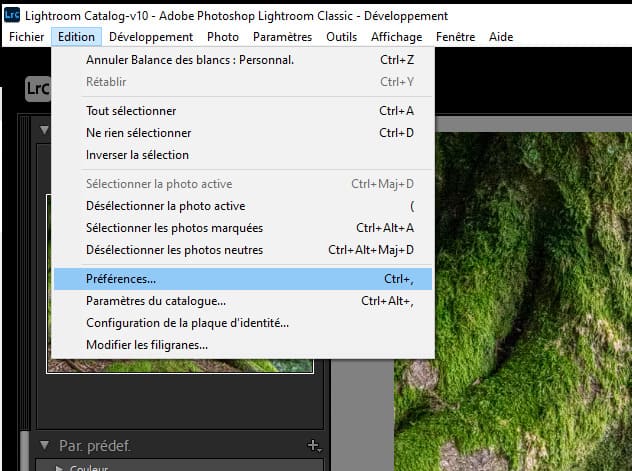
Ensuite vous allez dans l’onglet « Performances » et vous cochez « Utiliser les aperçus dynamiques plutôt que les originaux pour retoucher des images ».
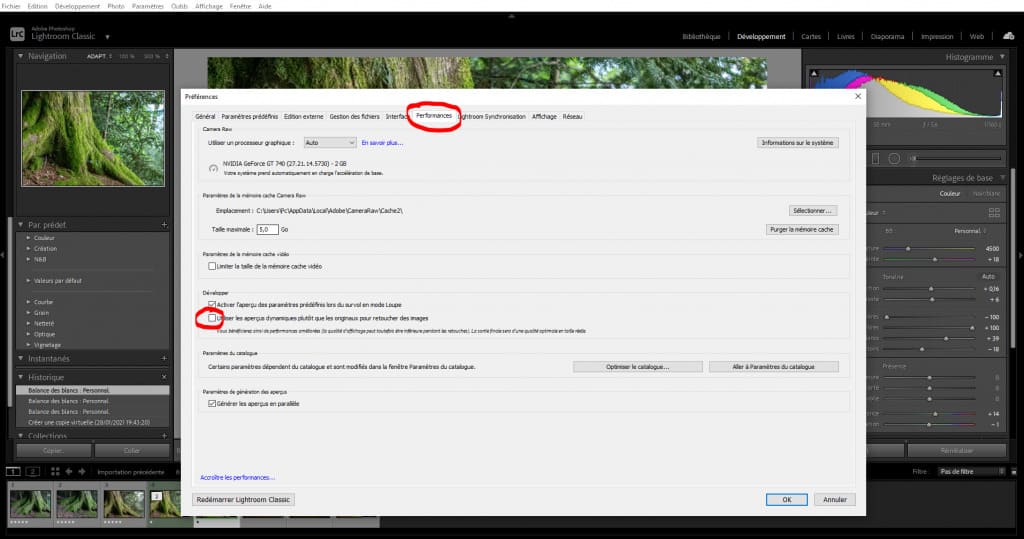
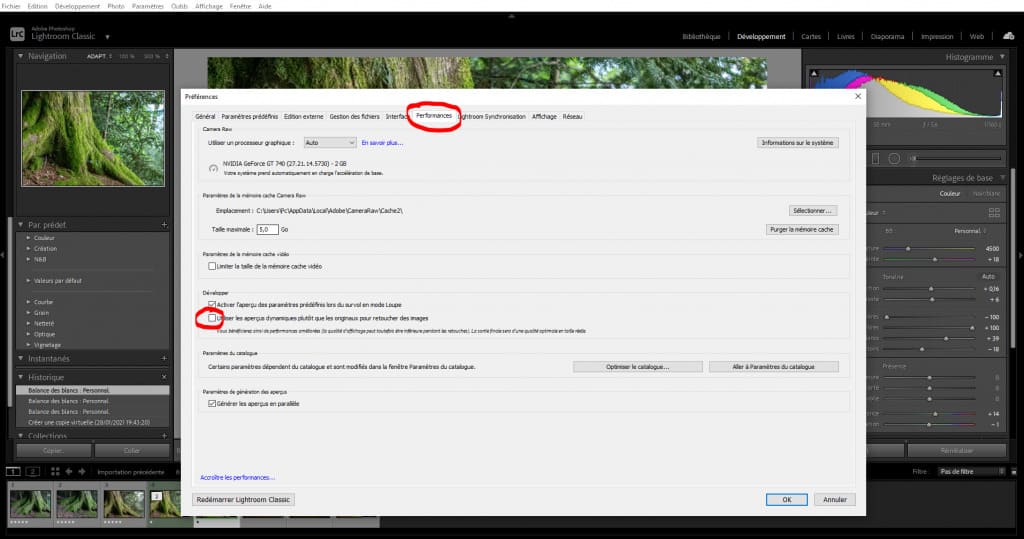
34 – Avoir un horizon droit en 2 (ou 3) clics
- Vous allez cliquer sur « recadrage » ;
- puis sur l’outil redressement ;
- puis vous allez tracer un trait assez long qui suit un horizon ;
- cliquez et étendez, puis relâchez.
Plutôt simple.
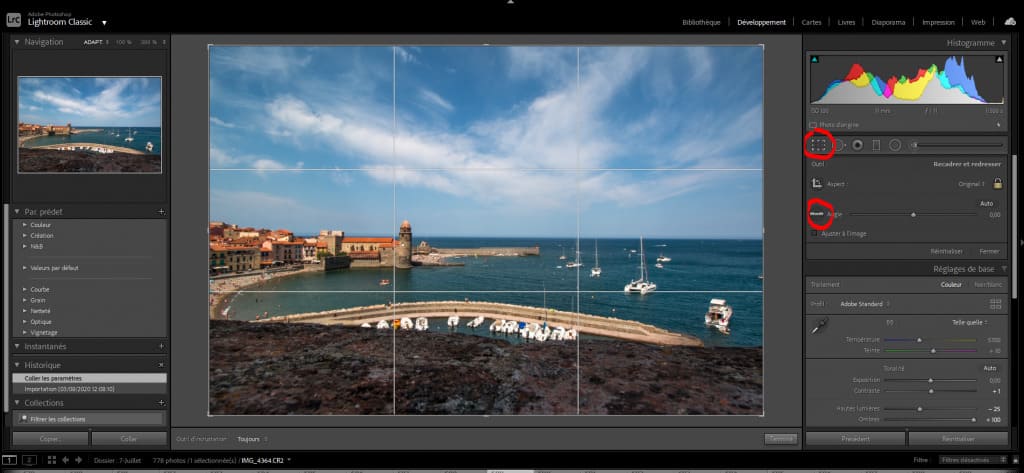
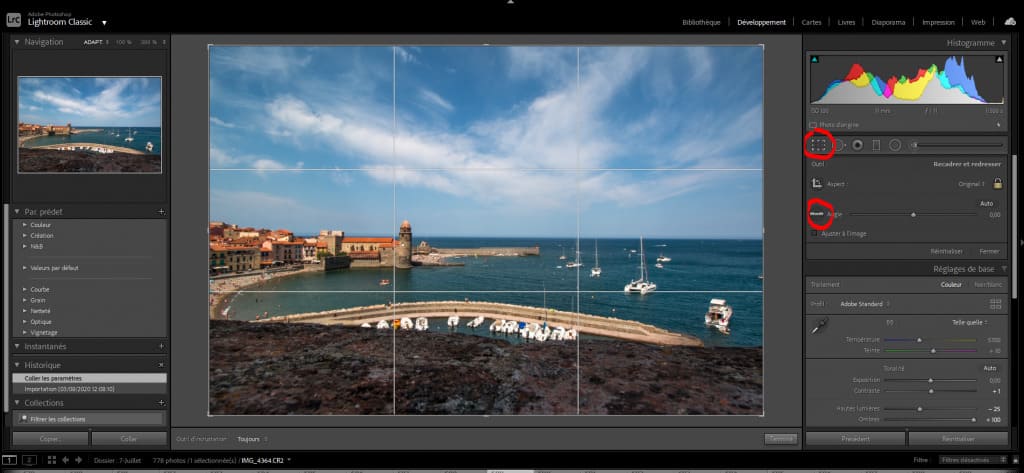
35 – Optimiser la vitesse de votre catalogue
Encore une autre astuce pour gagner en performance. Si vous ne l’avez jamais fait : c’est le temps de s’y mettre !
Aller dans « Fichier » > « Optimiser le catalogue ».
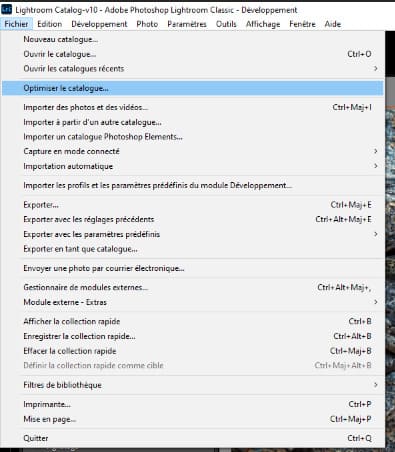
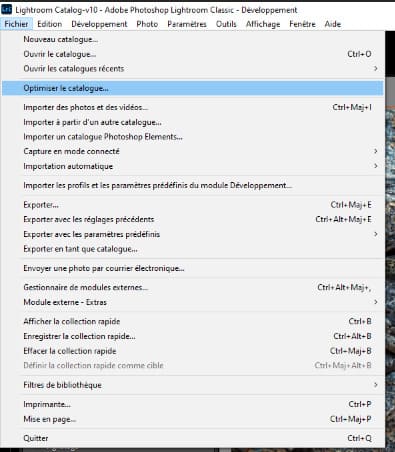
Essayez de le faire régulièrement, comme une fois par mois par exemple.
36 – Profils de couleurs
Adobe Lightroom dispose d’un certain nombre de profils de couleur intégrés que vous pouvez utiliser pour modifier rapidement votre image.
Vous pouvez vous y rendre dans le panneau « Réglage de base »> profil > menu déroulant > parcourir
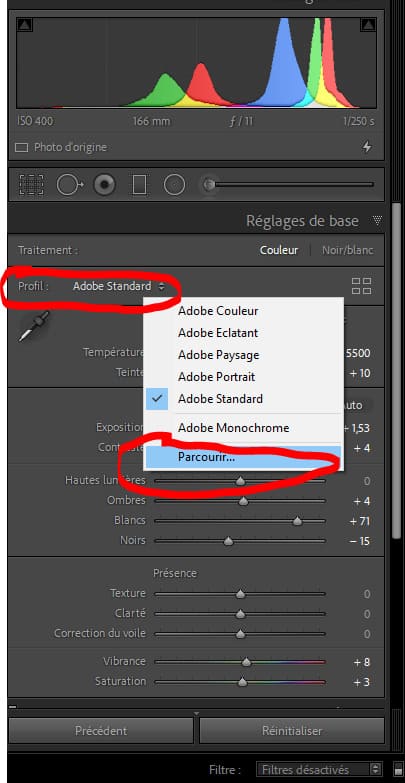
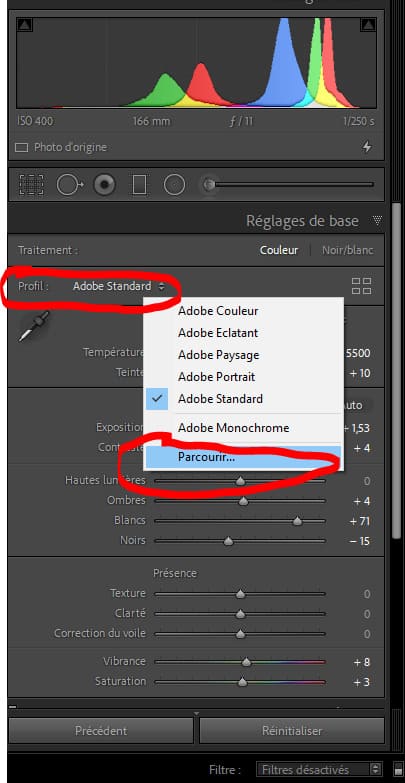
Lightroom identifiera automatiquement l’appareil photo dont vous disposez et ajoutera des profils de couleur « Camera Matching » qui peuvent modifier considérablement l’aspect de votre image.
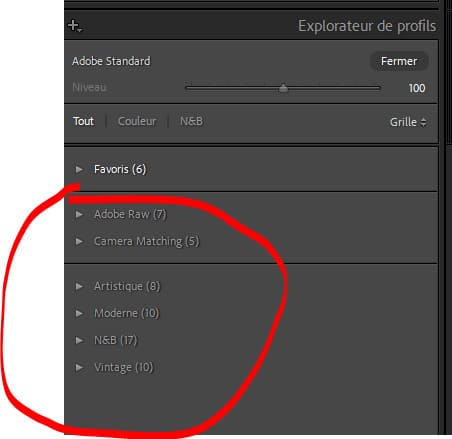
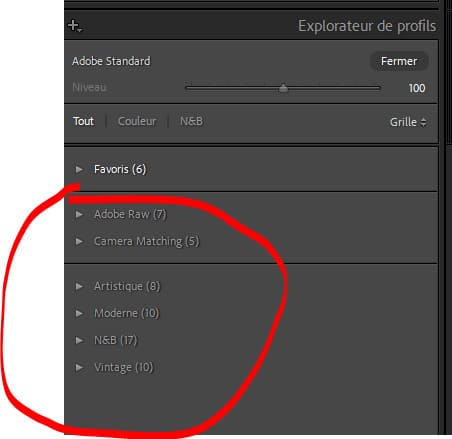
Il vous offre également plusieurs options Adobe Raw. Si vous photographiez en JPEG, vous n’aurez pas autant d’options.
37 – Avoir une sélection parfaite avec le masquage automatique et le masque de gamme
Faire une sélection parfaite, c’est ce qu’on veut tous. Lorsque vous utilisez un outil de réglage sélectif comme le pinceau, il n’est pas toujours facile d’obtenir la sélection exacte que vous voulez. Et ça, c’est chiant. Pour le coup, Photoshop a bien plus d’outils et est bien plus doué !
On va donc utiliser 2 fonctionnalités pour améliorer votre sélection :
- le masquage automatique ;
- le masque de gamme.
Vous pouvez activer la fonction « Masquage automatique » pour vous aider à composer votre sélection (soi en cochant soi en appuyant sur la touche « cmd » ou « ctrl » en même temps que vous peignez). Cette fonction examine les valeurs de couleur et de contraste et vous aide à faire une sélection intelligente en fonction de la sélection que vous faites.
La fonctionnalité supplémentaire c’est « Masque de gamme » ! Vous pouvez utiliser cette fonction avec n’importe lequel des outils de réglage sélectif (filtre gradué, filtre radial ou pinceau).
- Faites simplement une sélection normale en utilisant l’un des outils cités avant.
- Puis cliquez sur le « Désactivé » de « Masque de gamme » en bas du panneau de votre outil.
- Vous pouvez choisir soit « couleur », soit « luminance ».
- Cliquez sur la pipette à gauche de « Masque de gamme » et cliquez sur une zone de votre image que vous souhaitez utiliser comme échantillon. Pour sélectionner les tons de peau par exemple, vous allez sélectionner une partie de la peau de votre sujet. Vous pouvez aussi maintenir la touche « Maj » enfoncée et cliquez pour cumuler les échantillons (jusqu’à 5). Et jouez aussi avec le curseur de niveau, plus il est bas moins c’est progressif.
Vous obtiendrez ainsi une sélection beaucoup plus précise de votre sujet. Appuyez sur la touche « O » pour voir votre sélection (et « shift » + « O » pour changer la couleur si besoin).
Un peu perdu ? Voici une capture d’écran ci-dessous pour vous aider.
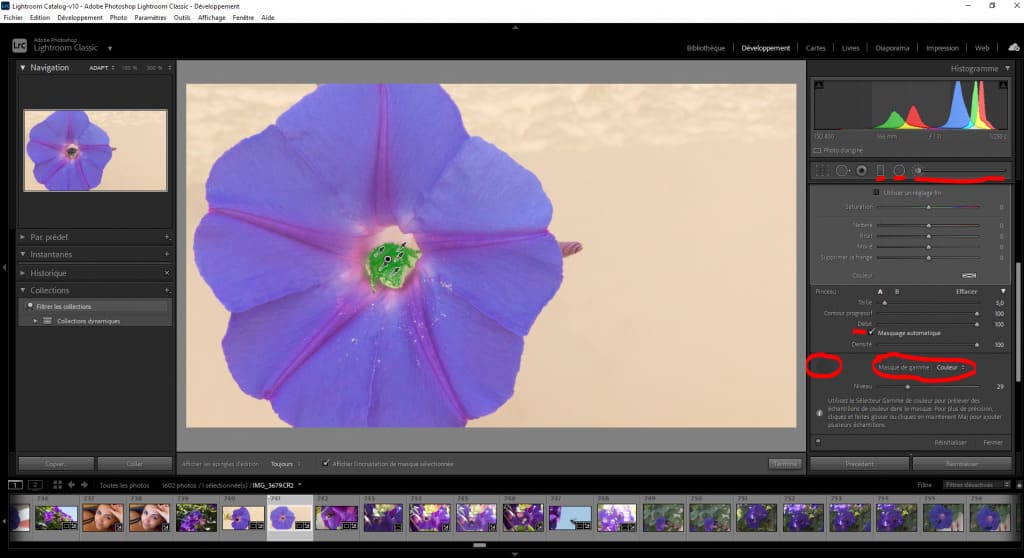
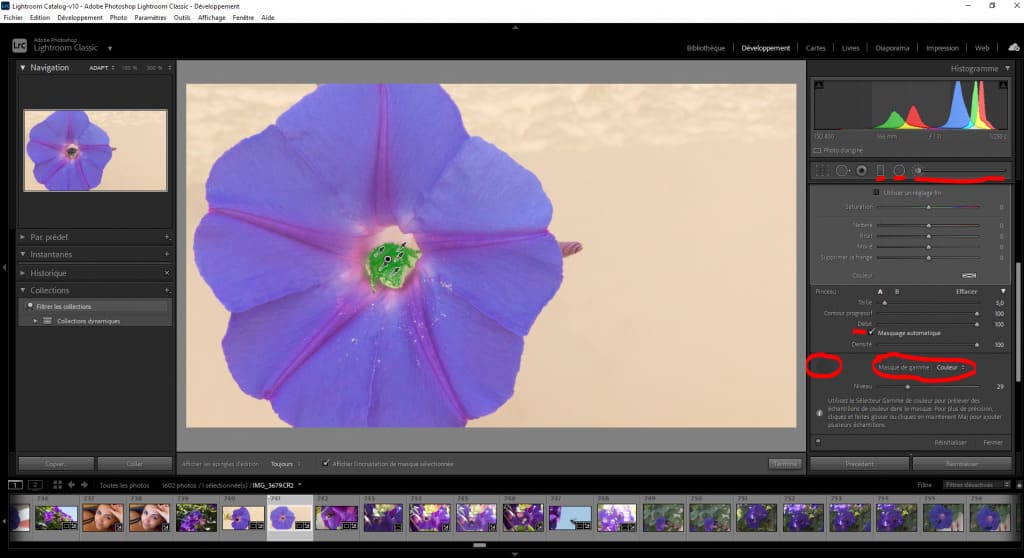
Dans cet exemple :
- J’ai d’abord pris le pinceau et j’ai peint grossièrement l’abeille charpentière.
- Ensuite j’ai appuyé sur la touche « O » (pour faire apparaître la sélection) et MAJ + O pour changer la couleur.
- Ensuite j’ai coché « Masquage automatique ».
- Puis j’ai choisi « Couleur » dans « masque de gamme ».
- J’ai cliqué sur la pipette puis j’ai pris des échantillons un peu partout sur l’abeille.
- Enfin j’ai réduit le niveau pour être plus précis.
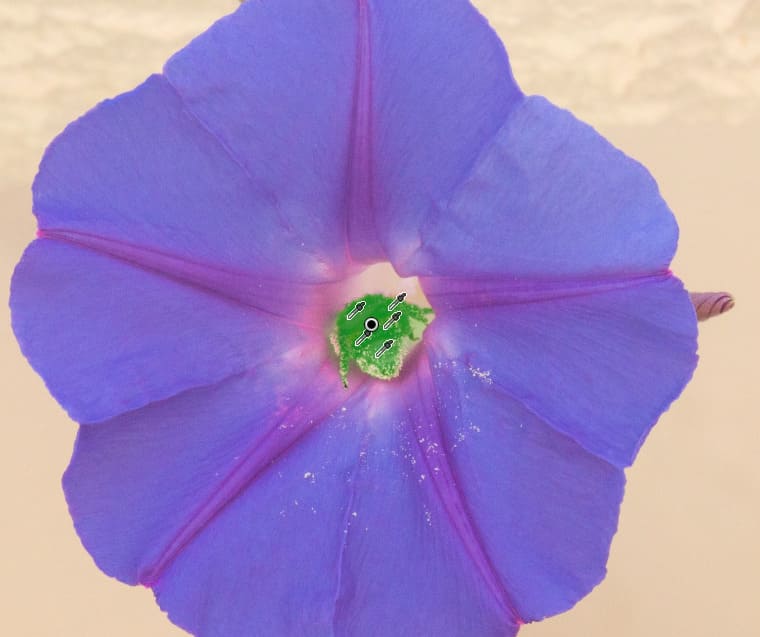
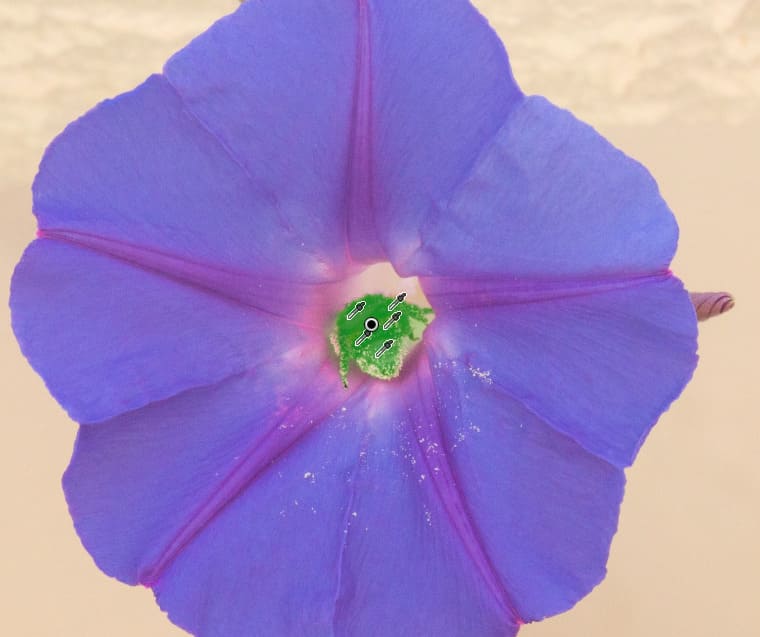
TADAAAAAAA ! L’abeille charpentière est parfaitement sélectionnée !
38 – Corriger la peau à l’aide des préréglages par défaut des pinceaux
Ce n’est pas forcément obligé de passer tout de suite sur Photoshop, on peut aussi embellir un sujet depuis Lightroom !
On peut par exemple adoucir la peau, blanchir les dents ou renforcer le regard.
Pour ça on va utiliser les préréglages déjà présents dans l’outil pinceau. On a 4 préréglages qui vont nous intéresser :
- Adoucir la peau (Lite)
- Adoucir la peau
- Blanchissement des dents
- Renforcer l’iris
On va donc dans Pinceau > on clique sur « Personnalisé » de « Effet » > on sélectionne le préréglage qu’on veut.
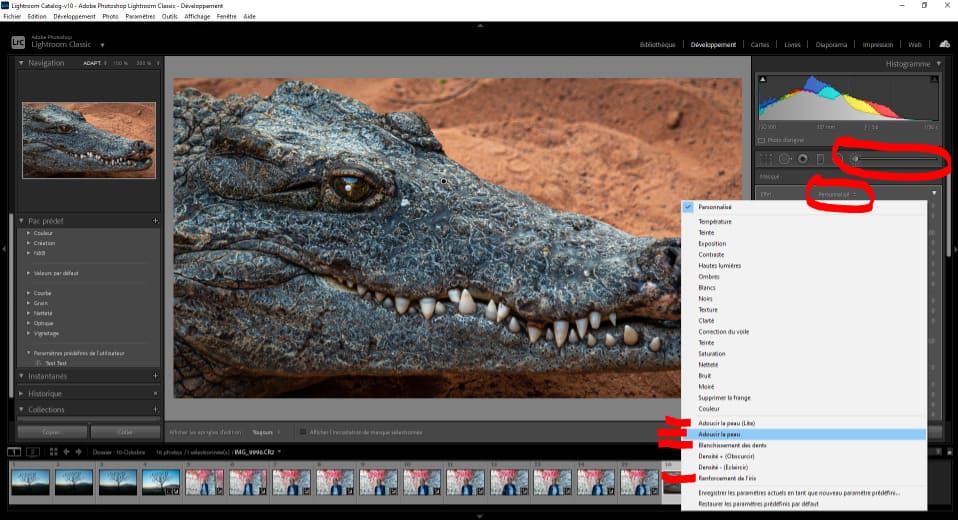
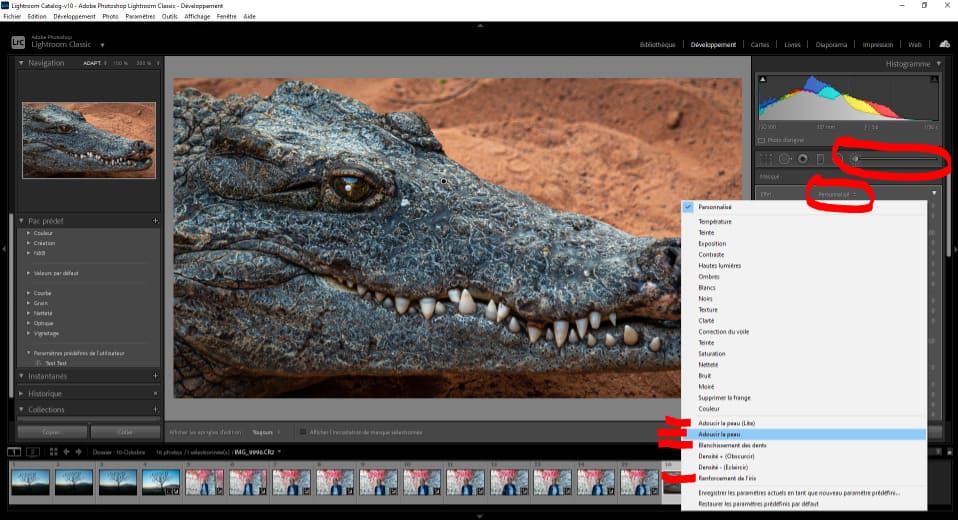
Vous pouvez diminuer ces effets en ajustant les valeurs après avoir fait votre sélection.
N’oubliez pas que vous pouvez utiliser les fonctions « Auto Mask » et « Range Mask » pour vous assurer que votre sélection est parfaite.
39 – Changer de perspective avec la transformation
L’onglet « Transformation » du module de développement est génial pour manipuler la perspective.
Vous pouvez faire apparaître des montagnes beaucoup plus hautes en modifiant la perspective verticale (avec le curseur « Vertical »).
Cet outil permet aussi de corriger simplement des perspectives incohérentes ou non réalistes. Par exemple, si vous prenez une image à plat mais que votre appareil photo était légèrement incliné, la perspective sera déformée vers le bas. Vous pouvez corriger ce problème en ajustant les perspectives horizontale et verticale pour vous assurer que la perspective est vraiment droite.
Vous pouvez aussi utiliser l’outil « Contraindre le recadrage » pour recadrer automatiquement l’image en fonction de vos réglages.
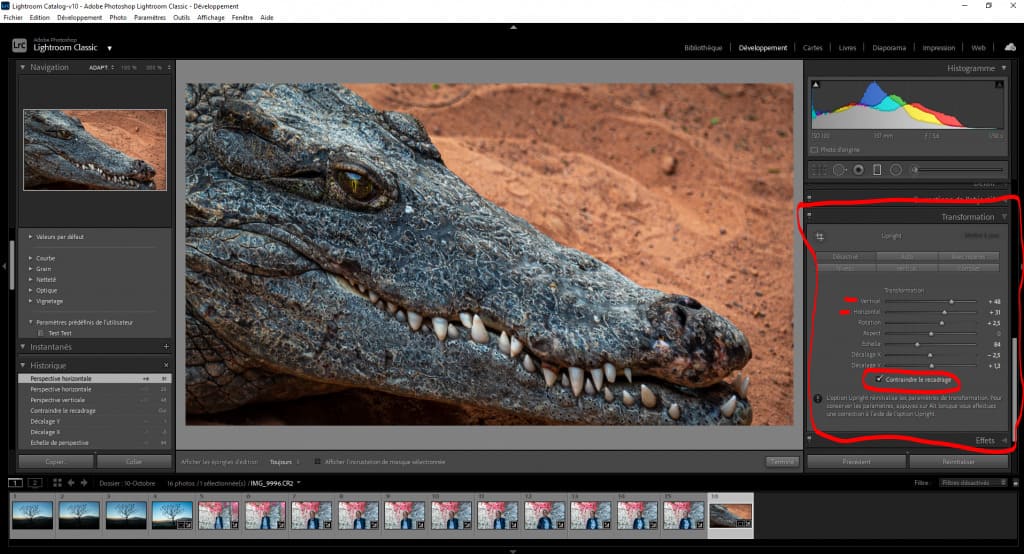
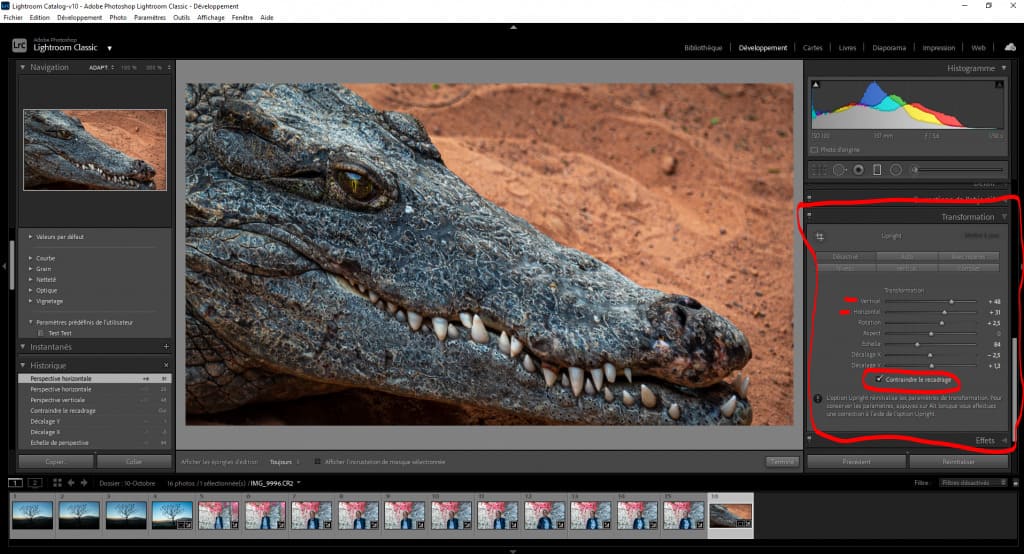
40 – Effacer/modifier les filtres gradués et radiaux avec un pinceau
Vous pouvez facilement effacer une partie de vos filtres gradués/radiaux. Comment ? Avec l’outil pinceau !
1 – Utilisez l’un des outils de retouche locale
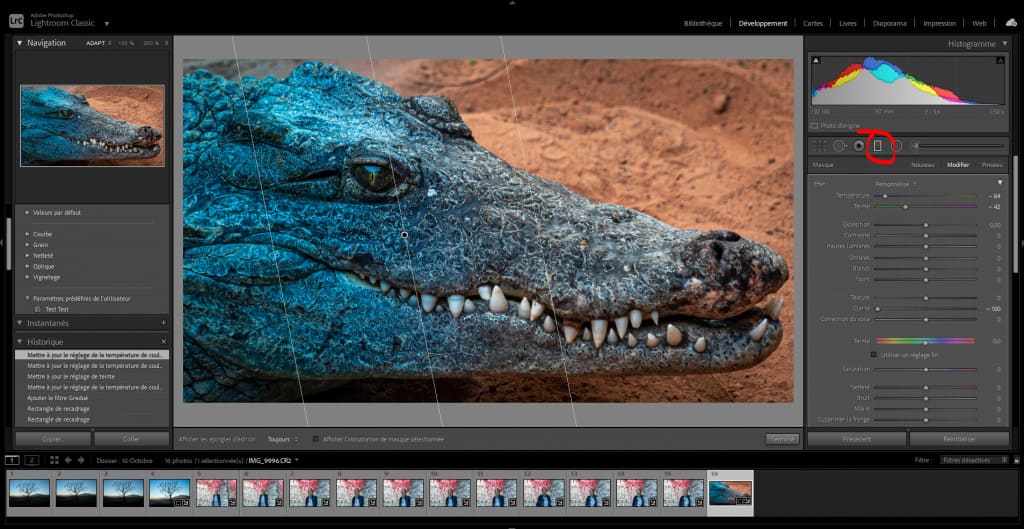
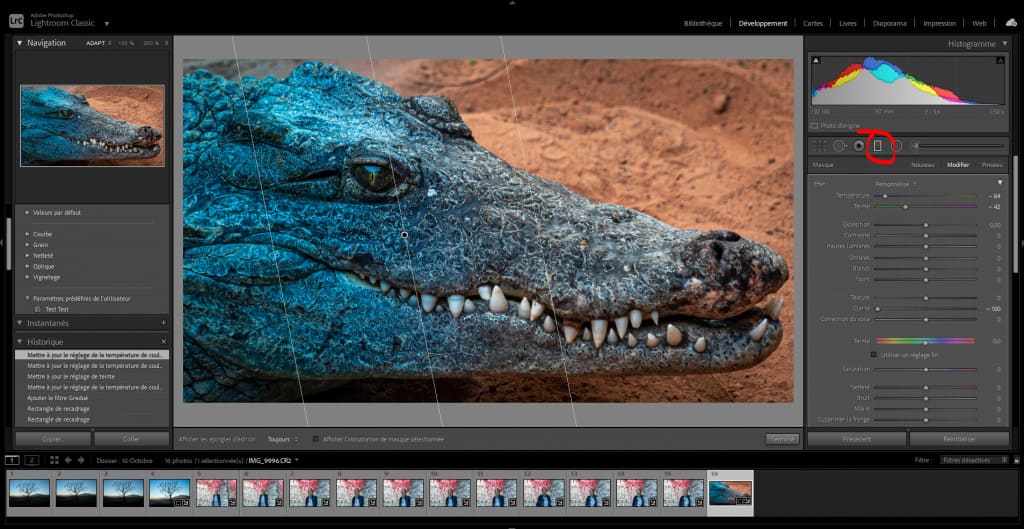
2 – Sélectionnez l’outil « Pinceau » en haut du panneau.
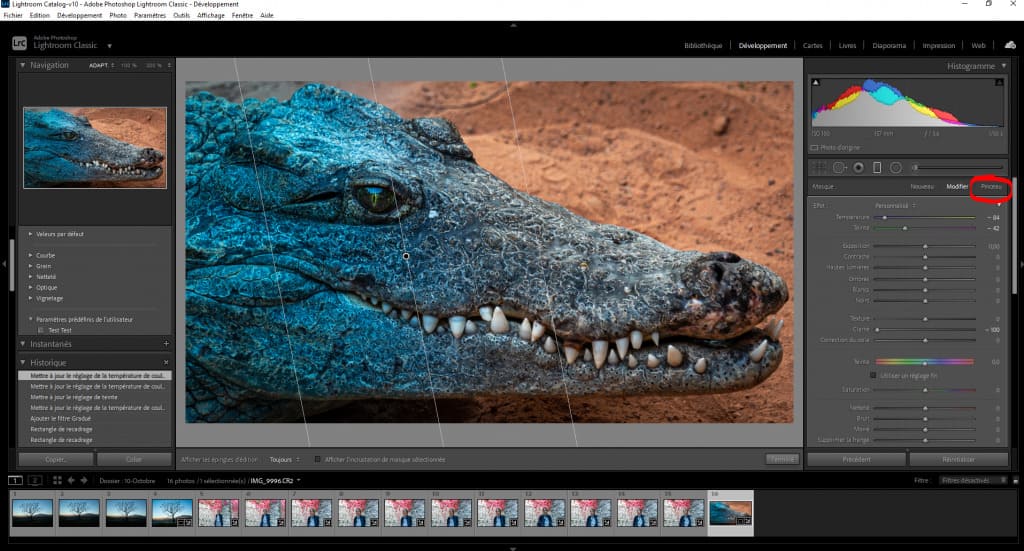
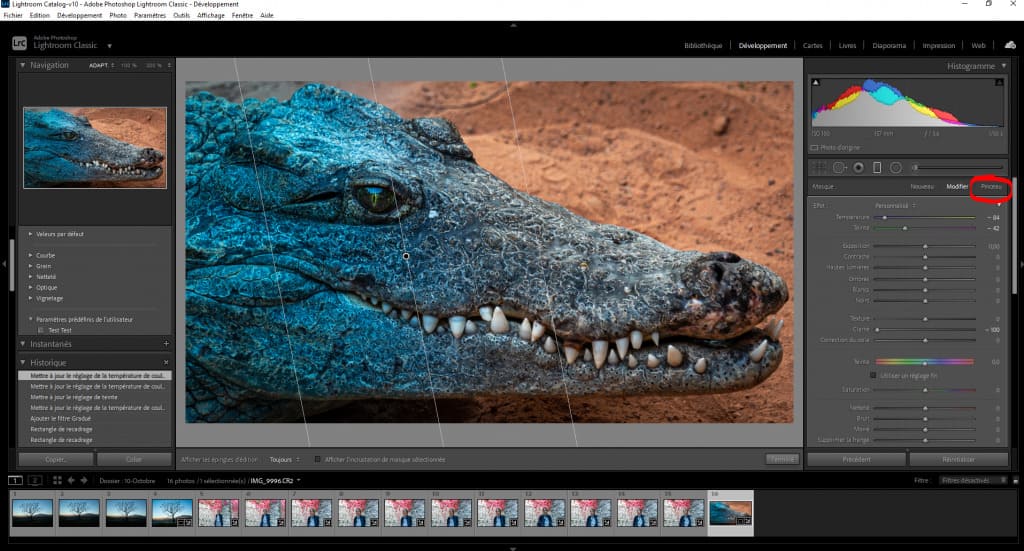
3 – À l’aide du pinceau, étendez ou enlevez (appuyer sur la touche « Alt »)
C’est idéal pour affiner vos retouches locales !
41 – Mise à jour des préréglages avec les paramètres actuels
Si vous achetez souvent des presets (ou préréglages) et que vous finissez toujours par les réajuster : ça va vous plaire !
En fait il est possible de mettre à jour ces préréglages avec vos propres modifications. Comment faire ? En utilisant la fonction « Mettre à jour avec les paramètres actuels ».
- Appliquez le préréglage à la photo ;
- faîtes vos ajustements ;
- cliquez avec le bouton droit de la souris sur le préréglage et sélectionnez « Mettre à jour avec les paramètres actuels ».
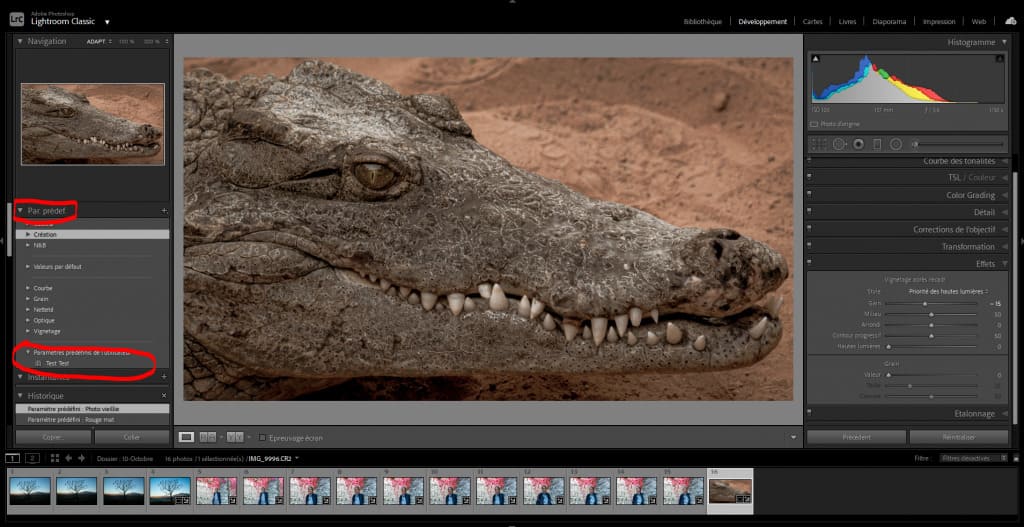
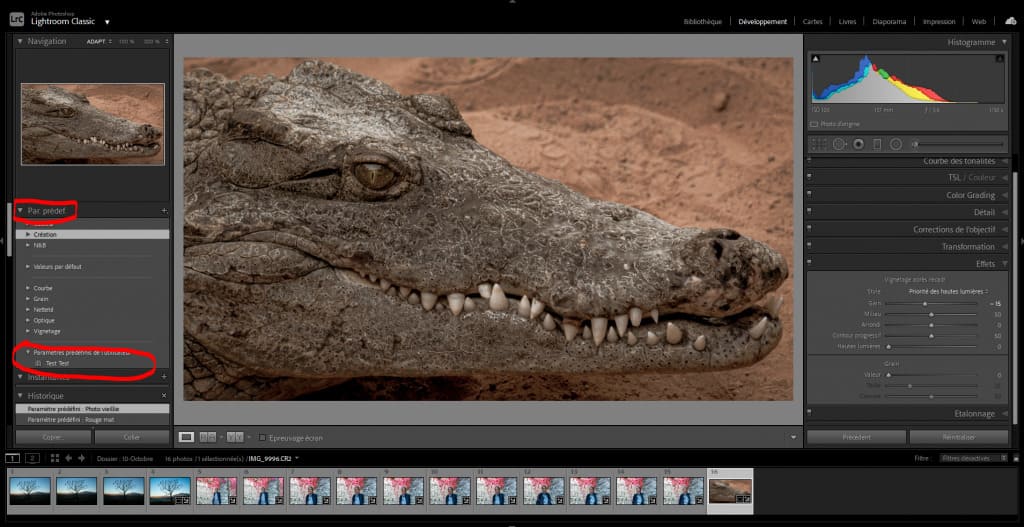
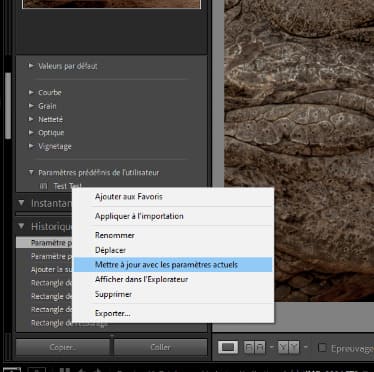
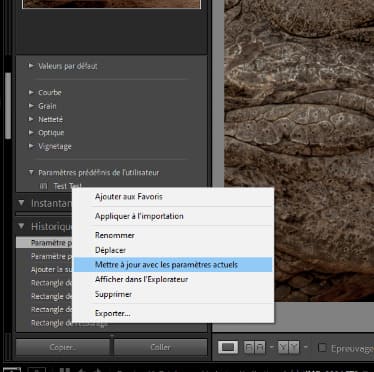
Et voilà, les nouveaux réglages ont remplacé les anciens. La prochaine fois que vous utiliserez ce préréglage : il sera bien appliqué avec ces modifications.
42 – Mais en fait, comment est organisé Adobe Lightroom ?
Comme vous pourrez le voir en haut à droite, il y a 7 modules qui composent Adobe Lightroom.


- Bibliothèque : organiser vos photos, ajouter des mots clés et des métadonnées, organiser des dossiers, créer des collections, ajouter rapidement des présélections ou partager vos photos sur l’internet mondial.
- Développement : c’est ici que vous effectuerez la plupart de vos traitements. Avec plusieurs modes de visualisation possibles : image seule – zoom – avant/après.
- Cartes : si vos photos disposent déjà d’informations GPS, elles s’ajouteront aux zones concernées sur la carte. Sinon, vous pourrez les faire glisser manuellement là où vous le souhaitez.
- Livres : cela vous permet de concevoir et de créer une mise en page de livre.
- Diaporama : vous pouvez transformer vos images en présentations (mise en page, superpositions, arrière-plans, musique…).
- Impression : vous disposez ici de préréglages et de mises en page pour gérer rapidement vos photos en vue de leur impression (résolution, types de supports, gestion des couleurs).
- Web : ici, vous pouvez travailler sur des images exclusivement destinées au web. Il existe des modèles et des préréglages que vous pouvez utiliser pour créer une galerie pour votre site web.
43 – Revenir en arrière
La fonction n’est pas très intuitive et j’ai mis beaucoup de temps à savoir comment on faisait, alors que c’est la base ! Et non ce n’est pas en appuyant sur les touches « ctrl » + « z » que vous allez pouvoir revenir en arrière dans Lightroom !
En fait vous devez regarder en bas à gauche dans l’« Historique », qui est donc l’historique de l’ensemble des actions réalisées sur la photo.
Pour revenir à un point précis et enlever tout le reste, il vous suffit de mettre le curseur à l’endroit voulu et faire un clic droit > « Effacer l’historique au-dessus de cette étape ». Tout ce qui est au-dessus de l’action sur laquelle vous avez cliqué sera effacé.
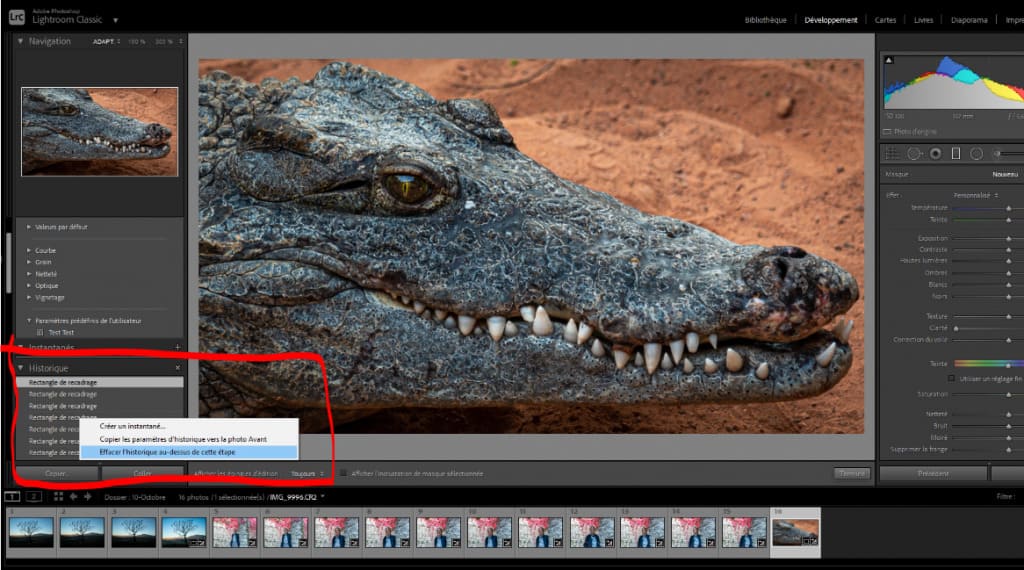
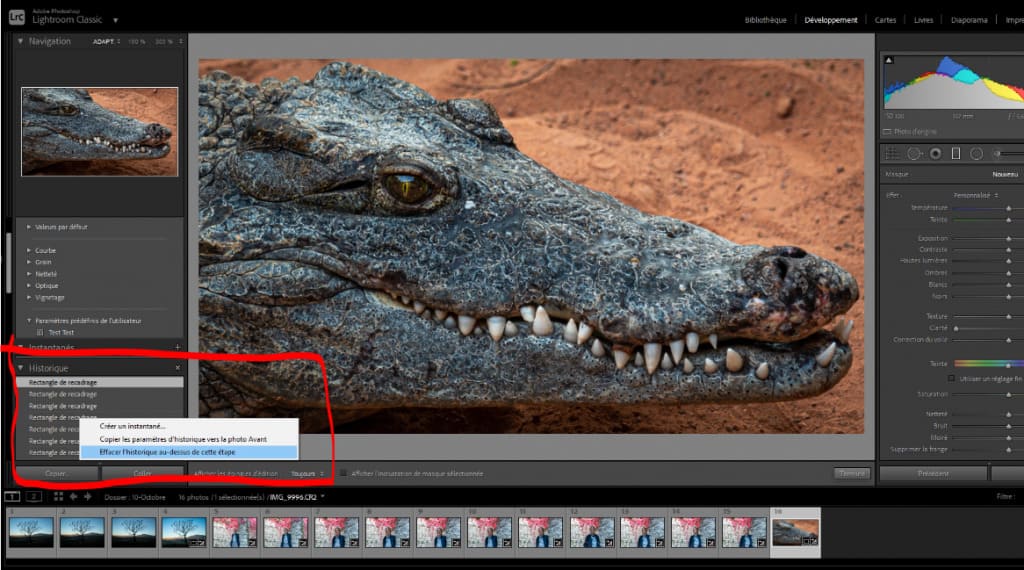
44 – Changer la couleur de l’arrière-plan dans le module développement
Marre de ce gris en arrière-plan du logiciel ? Je comprends. On peut changer la couleur, enfin il n’y a pas non plus beaucoup de possibilités !
Donc faîtes simplement un clic droit sur l’arrière-plan et choisissez noir, blanc ou des nuances de gris !
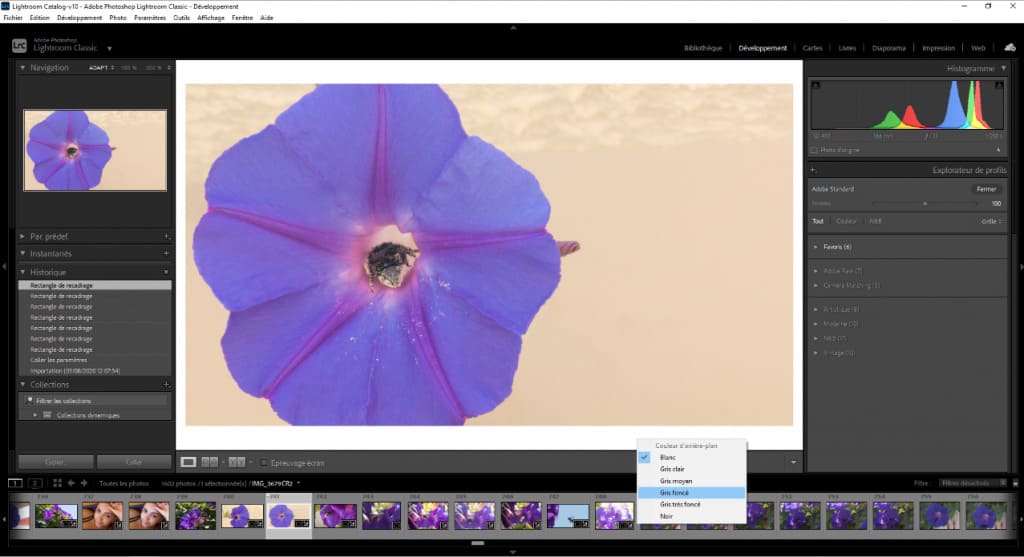
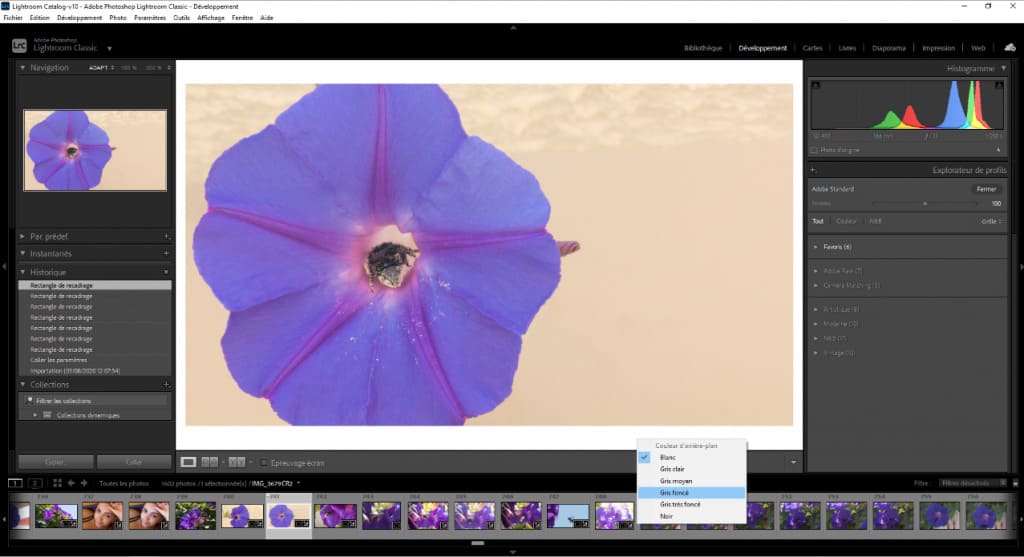
45 – Corriger la distorsion de votre objectif
En fonction de l’objectif utilisé, il pourra venir déformer les lignes de votre photo (notamment les objectifs grand angle). Plus précisément, c’est la distorsion qui est plus prononcée sur les objectifs courts, et cette distorsion est plus visibles sur les bords. Techniquement la déformation, c’est pour tous les objectifs à moins de 3 m de leur sujet.
Bref, je ne détaillerai pas plus ici, car ce n’est pas le sujet (voir ma formation sur les bases de la photo à ce sujet).
Mais toujours est-il que votre photo est visuellement distordue sur ses bords notamment. On peut y remédier sur Adobe Lightroom.
On a déjà parlé du panneau « Transformations » mais vous avez aussi le panneau « Corrections de l’objectif ». Adobe Lightroom en connaît des choses ! Et il a notamment en mémoire plein de profils de corrections de pleins d’objectifs différents !
Allez dans le panneau « Corrections de l’objectif » > cocher « Activez le profil de correction. »
Normalement c’est automatique, mais si besoin vous pouvez aussi sélectionner manuellement la marque, le modèle et donc le profil de correction à appliquer à la photo.
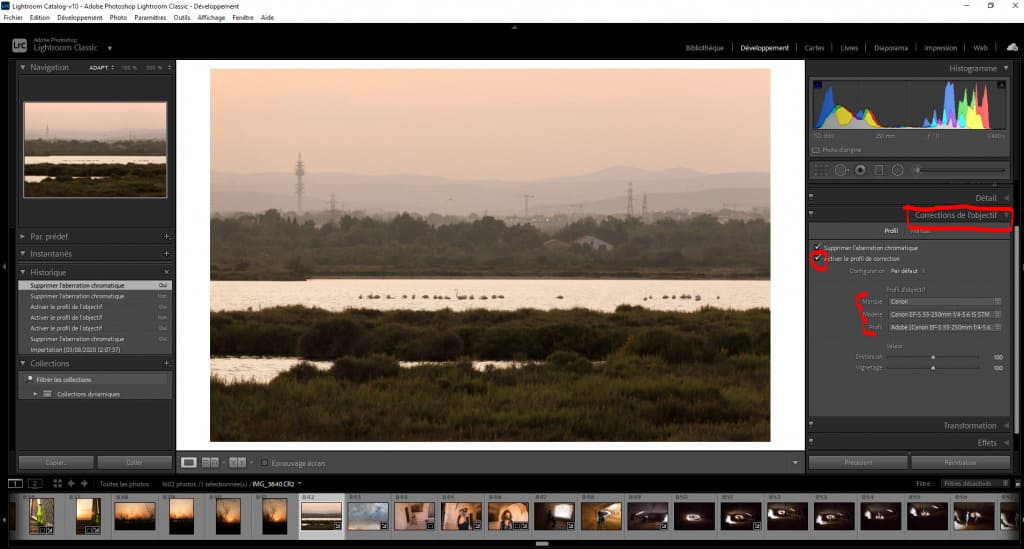
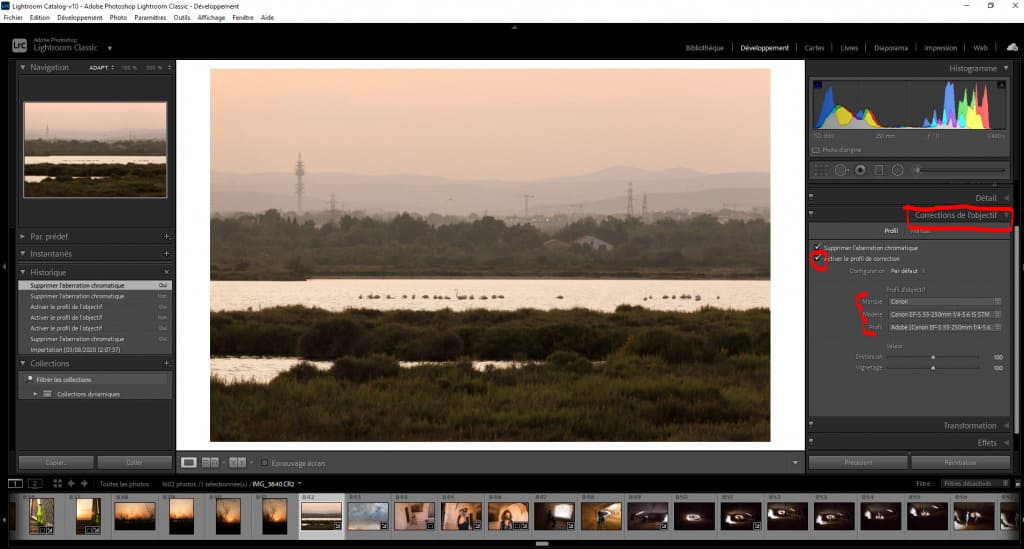
46 – N’importer QUE ses photos (et pas ses vidéos)
Quand vous êtes en pleine importation, vous avez peut-être un mélange vidéo/photo sur la carte mémoire SD de votre appareil photo. Mais vous ne voulez importer que vos photos !
Alors vous désélectionnez à la main. Ce qui est une grosse perte de temps.
Pour n’importer que les photos, appuyez sur la touche « Alt » puis sur le bouton “Déselect. vidéos”. De cette manière seules les photos seront sélectionnées (et importées) !
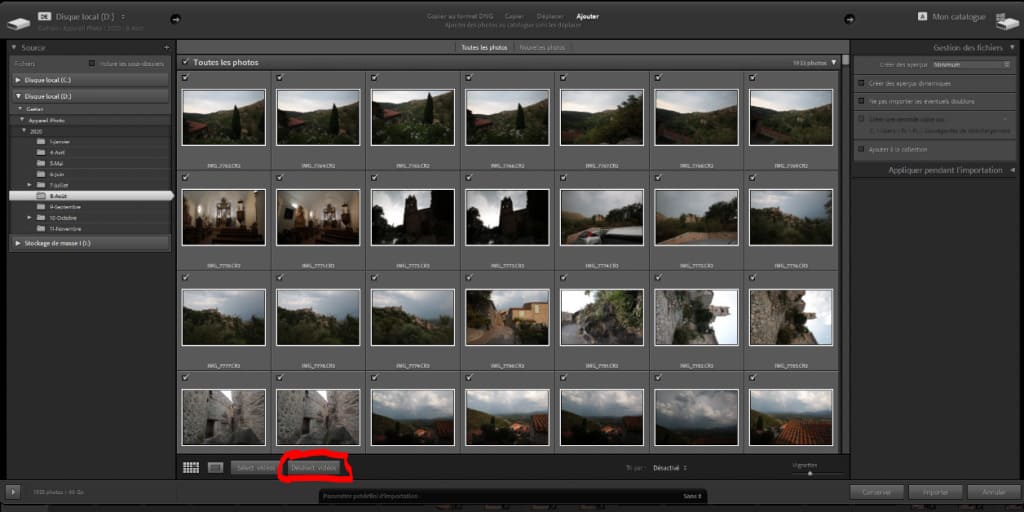
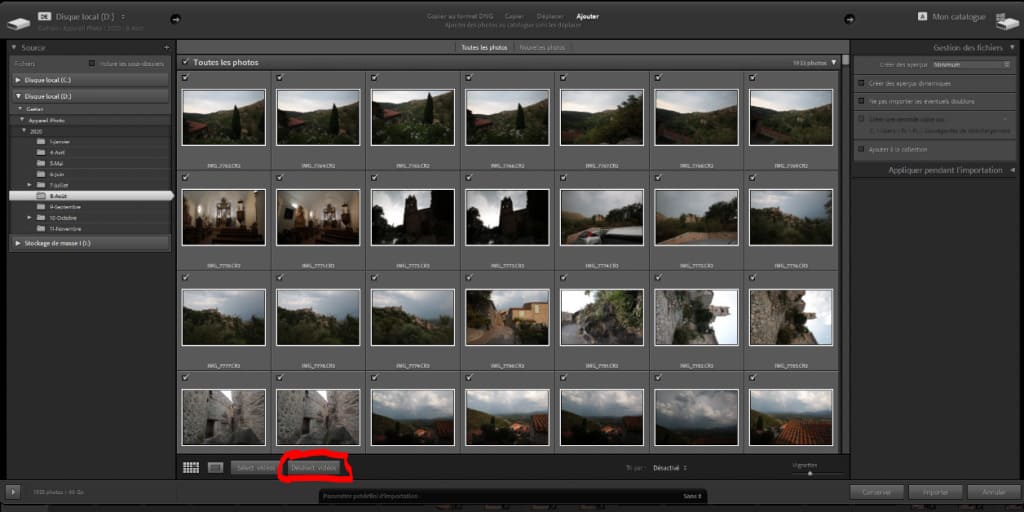
47 – Importer ses photos plus rapidement
Si vous avez vos photos sur un disque dur, quand vous êtes sur le module “Bibliothèque” au lieu de chercher le dossier dans l’explorateur de Lightroom glisser simplement le dossier de votre bureau vers Adobe Lightroom.
48 – Avoir des aperçus plus rapides
Si vous ne comptez pas travailler sur vos photos directement et que vous avez de la place sur votre disque dur, quand vous importez, vous pouvez créer des aperçus 1:1 en haut à droite, comme ci-dessous.
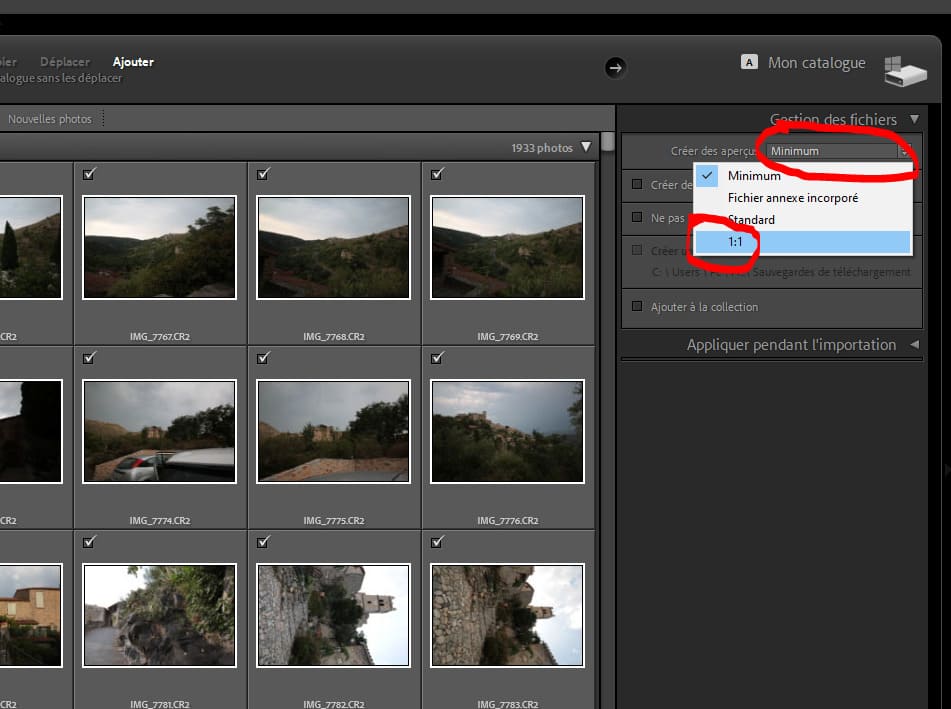
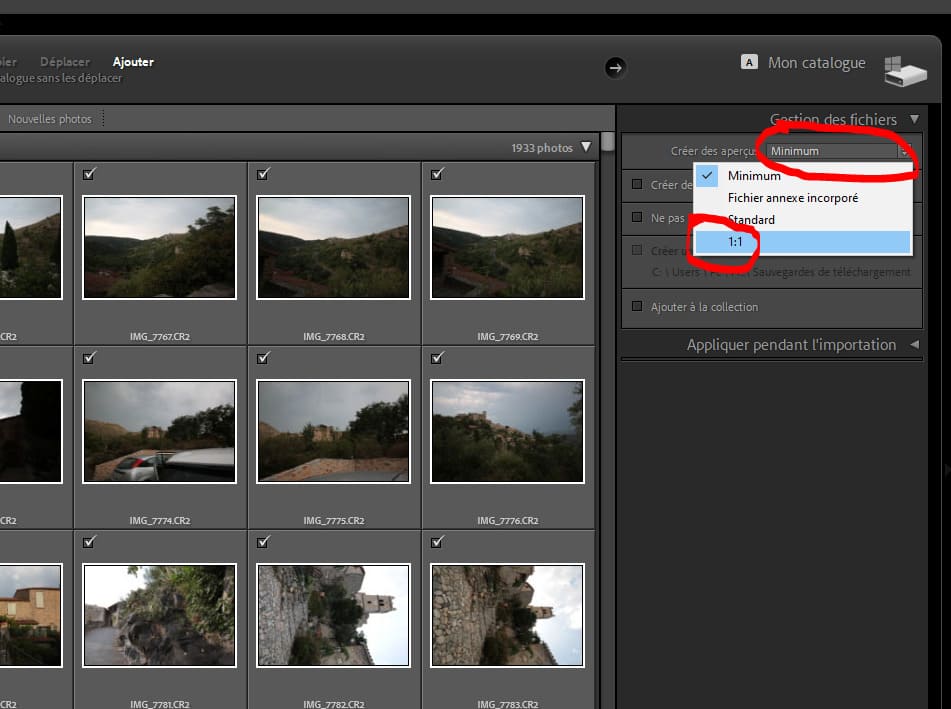
De cette manière Lightroom va faire un pré-rendu de toutes vos photos en pleine résolution et il n’essaiera pas de le faire sur chaque nouvelle photo que vous sélectionnez pendant que vous travaillez (ce qui peut ralentir le logiciel, notamment si vous n’avez pas beaucoup de RAM sur votre ordinateur ou un processeur peu puissant).
49 – Passer en développement noir et blanc rapidement
Appuyez simplement sur la touche “V”.
50 – Ajuster rapidement l’intensité d’un réglage local
Quand vous êtes entrain d’utiliser un outil de réglage local, comme l’outil pinceau par exemple avec toute une série de réglages spécifiques, vous pouvez ajuster l’intensité de ces réglages.
- Maintenez la touche « Alt » (ou option sur Mac) enfoncée ;
- passez votre curseur sur le “point” de la zone, le curseur se transformera en une double flèche ;
- faites un clic gauche enfoncé et allez vers la droite ou la gauche.
Si vous déplacez la souris vers la droite, les réglages seront accentués (les curseurs s’éloigneront du centre), si vous déplacez la souris la gauche, les réglages seront atténués (les curseurs se rapprocheront du centre).
Vous pouvez aussi faire pareil en cliquant sur le triangle et en jouant avec le curseur.
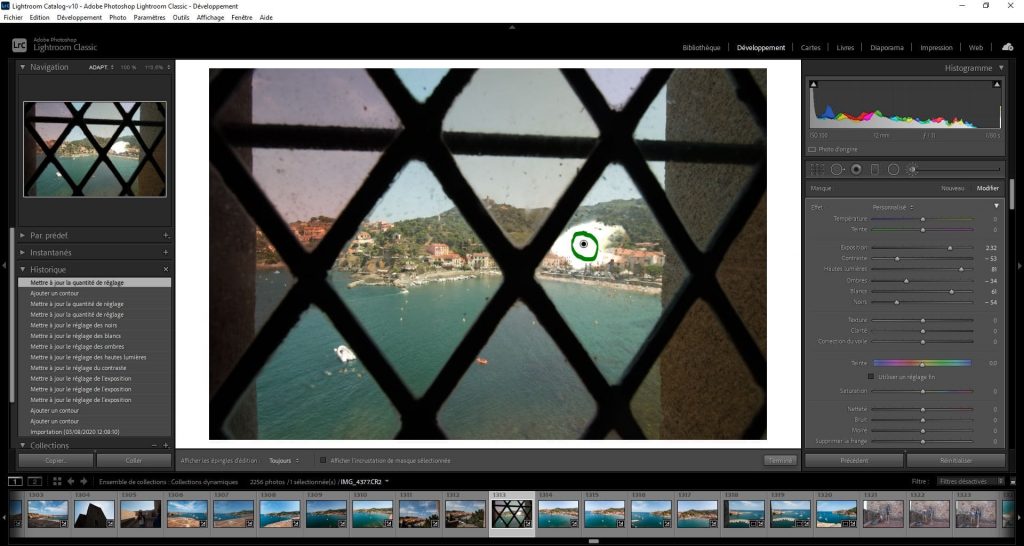
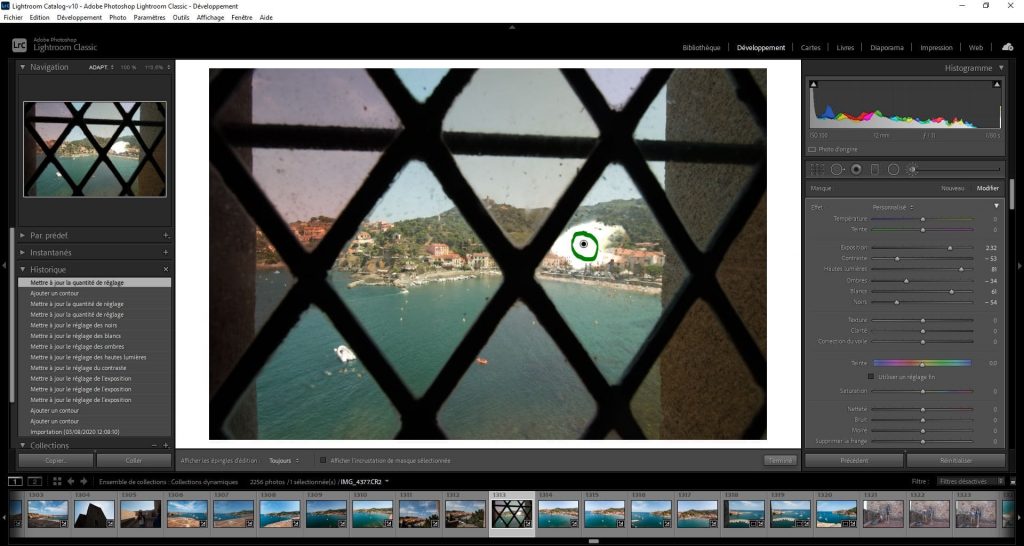
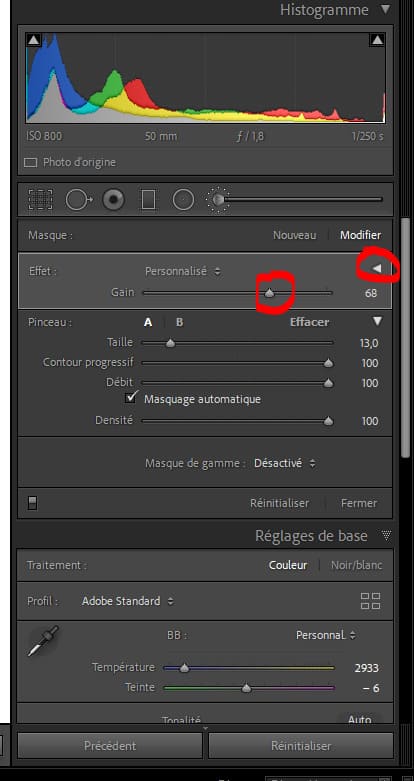
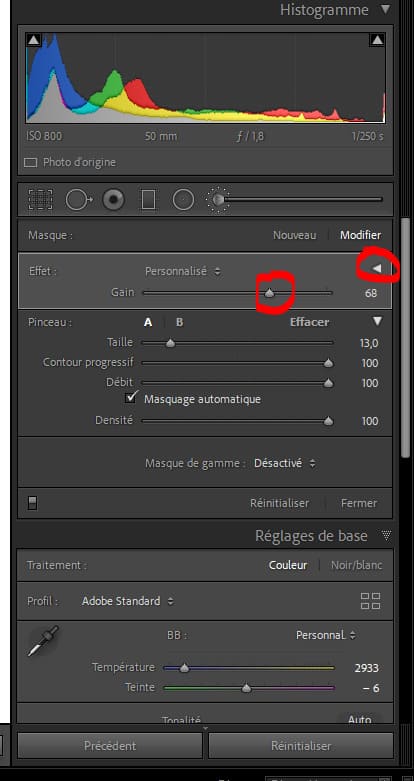
51 – Enlever rapidement les défauts que vous avez supprimés
Vous voulez peut-être enlever ce que vous avez corrigé avec l’outil correcteur de défaut. Dans ce cas, sélectionnez l’outil et appuyez sur la touche « Alt » (ou option sur Mac). Votre curseur se transformera en ciseaux.
Vous avez juste à cliquer sur les points qui représentent les endroits corrigés pour les supprimer.
52 – Activer la synchronisation automatique
Si vous sélectionnez plusieurs photos et que vous appuyez sur la touche « Ctrl » (ou cmd) vous verrez en bas à droite le bouton «Synchroniser… » se transformer en « Synch.auto » . Ou vous pouvez aussi appuyer sur le l’interrupteur à côté.
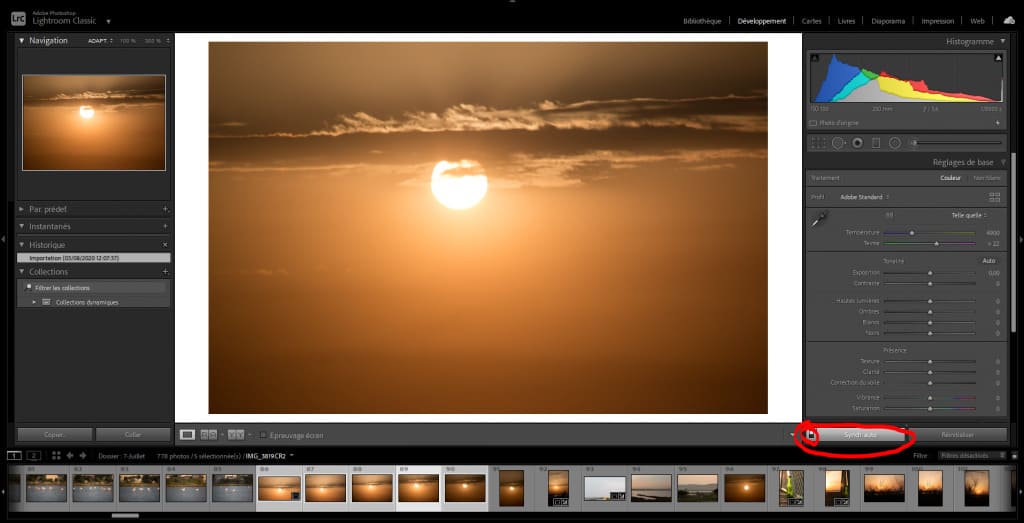
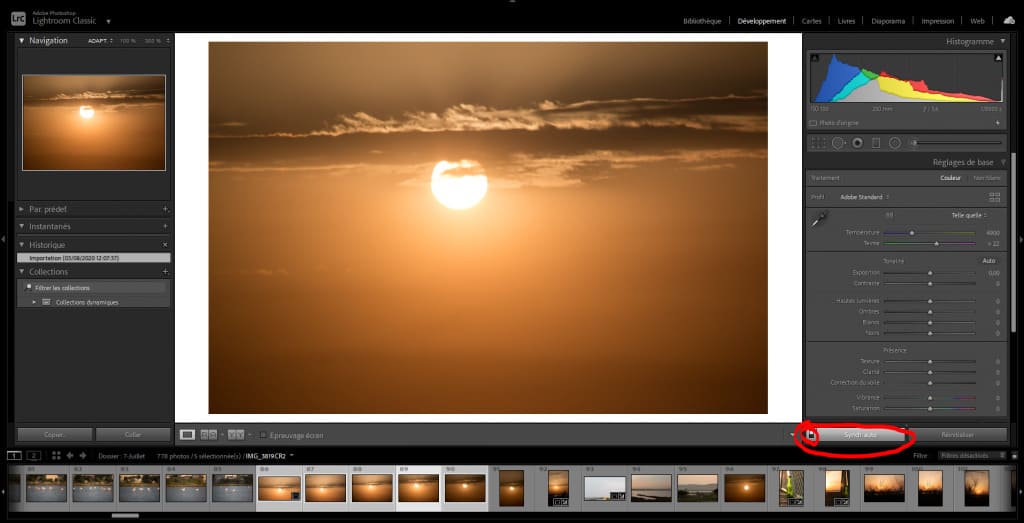
Une fois le mode auto activé, toutes les modifications apportées à une photo le seront aussi aux autres photos !
53 – Fusionner ses images : HDR et panorama
Les photos HDR et les panoramas c’est stylé ! Et c’est assez simple à faire dans Lightroom.
- Sélectionnez simplement les photos que vous voulez fusionner (avec la touche « Ctrl » ou « shift »).
- Puis clic droit > Fusion de photo > HDR/Panorama
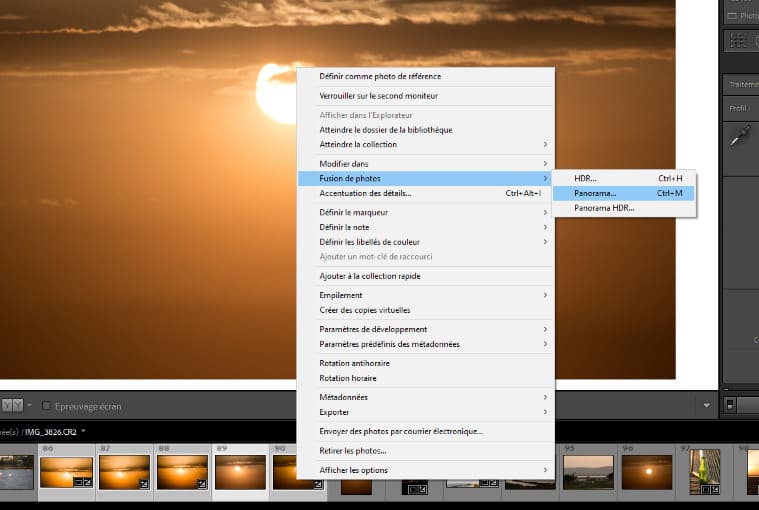
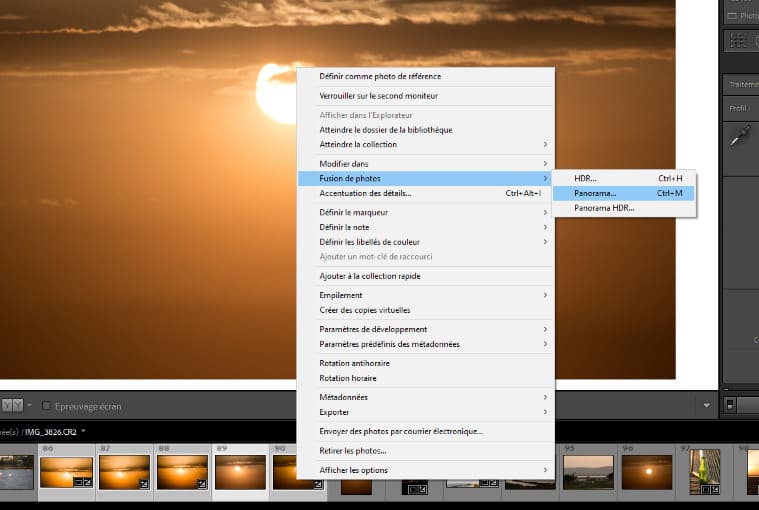
54 – Organisez votre workflow
C’est sans doute plus pertinent si vous êtes un professionnel ou que vous utilisez très souvent Adobe Lightroom mais il va falloir vous créer une habitude et un séquençage de votre développement.
Après, chacun a sa manière de travailler, mais le tout c’est d’avoir quelque chose de bien défini, une routine sur laquelle vous repose.
Voici un exemple de flux de travail :
- Importer ses photos (ajout de mots clés, appliquez les préréglages d’importation, de métadonnées).
- Noter/sélectionner ses photos dans le module bibliothèque
- Apporter des photos dans le module de développement et procéder à des ajustements globaux (ex. : balance des blancs)
- Appliquer le traitement par lots si possible
- Faire des ajustements localisés (ex. : recadrage, horizons, correction des défauts)
- Utilisez le pinceau pour peaufiner vos meilleures photos
- Prendre du recul et laisser ses photos pendant quelques jours
- Apporter quelques ajustements mineurs
- Exportez ses photos !
Prenez le temps de réfléchir aux étapes logiques que vous devriez suivre. Notez les étapes, mettez en place un maximum d’automatisme (comme les réglages pré défini).
Suivez ce processus chaque fois que vous importez, modifiez et exportez vos images. L’organisation, les processus c’est la clé pour être sûr de n’oublier aucune étape, et pour être efficace et efficient !
55 – Importer et copier ses photos en même temps
Au moment d’importer vos photos, vous avez la possibilité d’en faire une copie à un autre endroit. On copie en général sur un disque dur différent ou un disque dur externe, histoire de ne pas mettre tous ses œufs dans le même panier comme on dit.
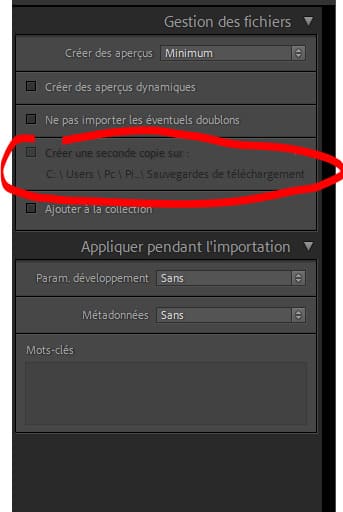
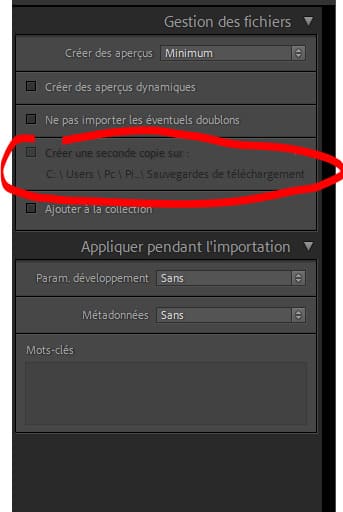
56 – Appliquer des préréglages à l’importation
Pour gagner du temps : les préréglages sont idéaux comme on l’a déjà vu. Vous en avez d’ailleurs déjà peut-être créé (ou acheté).
Lors de l’importation, sur la droite, vous avez la possibilité d’appliquer des préréglages, donc inutile de le faire dans le module développement par la suite.
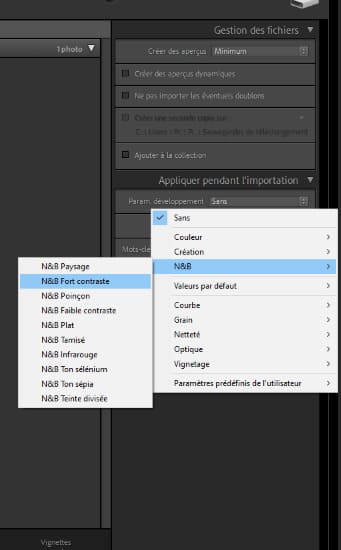
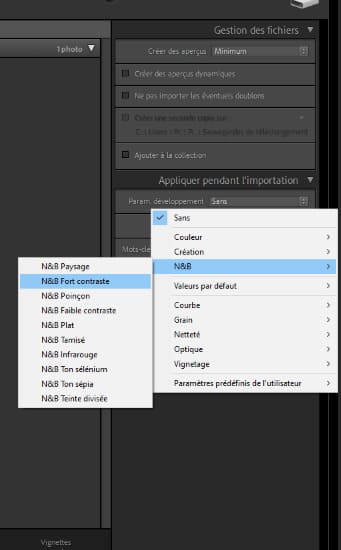
57 – Créer des collections pour s’organiser
Les collections sont très utiles pour vous organiser, notamment sur un gros projet ou une grosse journée de prise de photo. Pour créer une collection :
- allez dans le module bibliothèque ;
- à gauche, développez le panneau collections ;
- appuyez sur le signe plus et cliquez sur « Créer une collection », c’est une croix ;
- donnez un nom à votre collection ;
- sélectionnez toutes les photos que vous souhaitez ajouter et faites-les glisser vers la collection de votre choix .
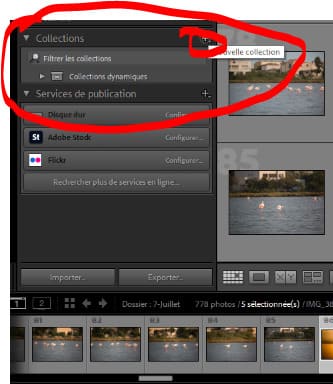
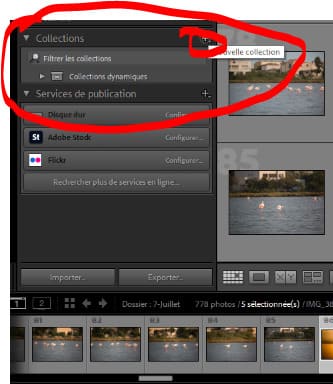
58 – Renommer ses photos et les exporter en qualité maximale
Et enfin, quand vous allez exporter, renommez vos images ! 2 avantages à faire ça :
- ajouter des mots clés aux images (très intéressant si vous publiez vos photos en ligne, car Google lit les mots clés) ;
- rester organisé.
Clic droit sur la photo > « Exporter » > « Exporter…»
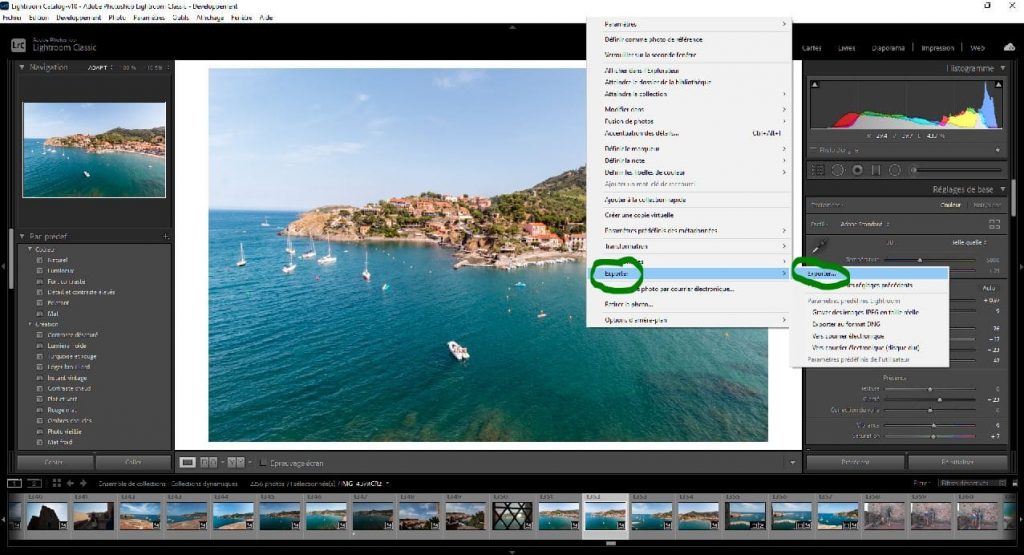
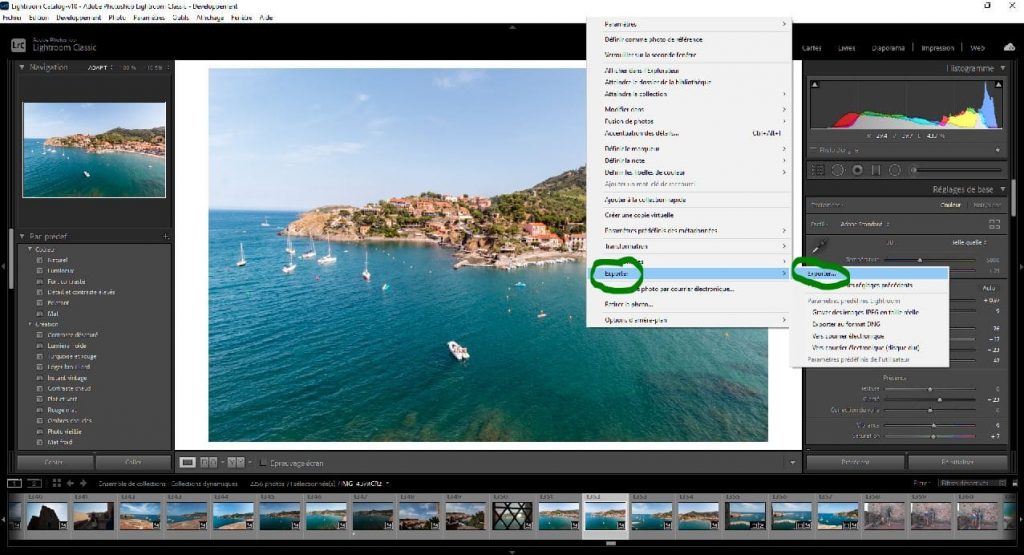
Cliquez sur « Dénomination de fichier » > cocher « Renommez-en » > « Nom personnalisé » dans le menu déroulant


Assurez-vous également que vos images sont exportées en haute qualité à 100 %. Pour internet sélectionnez « JPEF » en format d’image. Si vous imprimez c’est à voir avec l’imprimeur (ça peut être TIFF par exemple).


Et si vous imprimez, la résolution dépend de votre imprimeur, certains demandent 300 par exemple. Pour internet vous pouvez mettre 72 pixels par pouce.


Conclusion
Ça a été un sacré taff de rédiger tout ça, j’espère que vous aurez découvert des trucs !
Dites-moi en commentaire si vous avez d’autres astuces à partager, je les mettrai dans cet article !
Moi je vous laisse ici à bidouiller sur Adobe Lightroom et je vous dis à bientôt sur les internets MONDIAUX !
J’ai aussi une chaîne YouTube !
