Cet article fait partie d’une grande suite d’article à propos du logiciel de post-traitement photo Luminar Neo.
Ce logiciel se concentre essentiellement sur la retouche photo et l’ajout « d’effets spéciaux ». Luminar Neo se base beaucoup sur la puissance de l’intelligence artificielle et d‘algorithmes qui permettent des résultats précis et vraisemblables.
Dans cet article on va parler du volet « Portrait » accessible dans l’onglet « Édition« . Je vais vous expliquer en détail comment fonctionnent les outils :
- « Rayons du soleil«
- « Amélioration de la pénombre AI«
- « Atmosphère AI«
- « Paysage«
- « Amélioration de l’eau AI«


Cet article fait partie d’une grande suite d’article à propos du logiciel de post-traitement photo Luminar Neo.
Vous pouvez retrouver tous mes articles détaillés sur l’onglet « Édition »
- Présentation de l’interface de l’onglet « Edition«
- Le système de masquage
- Outil « Propriétés couche pro »
- Outil « Recadrer AI »
- Outils du volet « Favoris » (Amélioration AI et Ciel AI)
- Outils du volet « Extensions » (Sans bruit, Netteté renforcée et Éclairage magique)
- Outils du volet « Outils de bases » (Développement, Effacer, Structure AI, Couleur, Noir & Blanc, Détails, Débruiter, et Vignetage)
- Outils du volet « Portrait » (Lumière studio, Portrait avec Bokeh AI, Visage AI, Peau AI, Corps AI et Surexposition dynamique)
- Outils du volet « Créatif » (Rééclairage AI, Spectaculaire, Ambiance, Virage, Mat, Néon et éclat, Mystique, Éclat, Flou et Grain de film)
- Outils du volet « Professionnel » (Supercontraste, Harmonie de couleurs, Densité +/Densité – et Cloner)
Vous pouvez retrouver mes autres articles à propos de Luminar Neo ici :
- Les menus et les fonctionnalités de Luminar Neo
- L’onglet Catalogue de Luminar Neo
- Les outils génératifs de l’onglet « Catalogue«
- Les extensions de l’onglet « Catalogue«
- L’onglet Préréglages de Luminar Neo
Comment acheter Luminar Neo
Plusieurs options s’offrent à vous, vous pouvez acheter le logiciel :
- pour 1 mois pour 9,95 € / mois (soit 119,40 €sur 1 an),
- pour 24 mois pour 4,96 € / mois (soit 119 € pour 2 ans),
- pour 12 mois pour 6,58 € / mois (soit 79 € pour 1 an).
Quand vous êtes abonné(e) vous bénéficiez de divers avantages :
- l’accès aux mises à jour régulière du logiciel pour une version toujours à jour et performante,
- l’accès aux extensions Pro,
- la possibilité d’activer le logiciel sur 2 ordinateurs,
- l’accès à 10 Ciels + 10 Préréglages,
- la possibilité de se faire rembourser sous 30 jours (cela vous permet de tester le logiciel),
- l’accès à l’assistance technique en cas de problèmes,
- une remise de 10 % sur les articles de la Marketplace (Ciels, Préréglages, LUTs, Incrustations, etc.)
Vous pouvez aussi acheter le logiciel à vie en une seule fois pour 199 €. Mais attention, vous ne bénéficiez pas de tous les avantages cités ci-dessus, notamment :
- vous n’aurez pas la mise à jour automatique si une nouvelle version du logiciel sort,
- vous devrez aussi acheter les extensions qui ne seront pas automatiquement incluses.
Vous l’aurez compris, généralement les utilisateurs partent sur l’abonnement de 1 an ou 2 ans, l’abonnement de 2 ans étant plus avantageux rapporté à l’année.
Rayons du soleil
Dans l’outil « Rayons du soleil » on retrouve 8 réglages :
- « Positionner le centre du soleil«
- « Quantité«
- « Aspect général«
- « Longueurs des rayons du soleil«
- « Pénétration«
- « Réglages soleil » (« Sun radius« , « Rayon de rayon de soleil« , « Quantité de lueur solaire« )
- « Réglages rayons » (‘ »Nombre de rayons de soleil« , « Randomiser« )
- « Chaleur » (« Chaleur du soleil« , « Chaleur des rayons du soleil« )


Cet outil permet de faire un effet starburst sur le soleil présent dans la scène, mais aussi de rajouter un soleil.
Par défaut, le réglage fonctionne sans qu’on ait à cliquer sur le bouton « Positionner le centre du soleil » dont je vous parle juste après. L’outil détecte automatiquement le soleil si il y en a un et les réglages des curseurs s’y appliquent automatiquement.
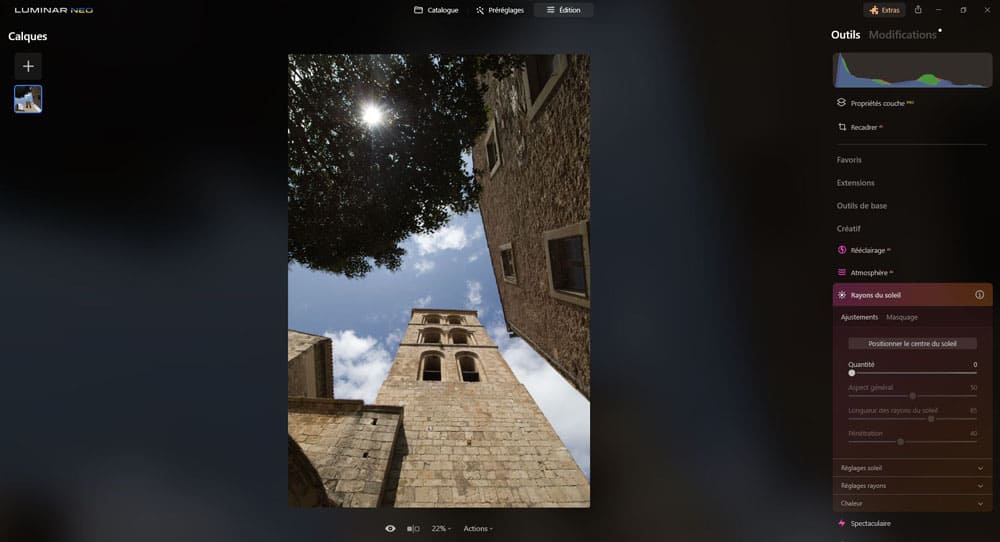
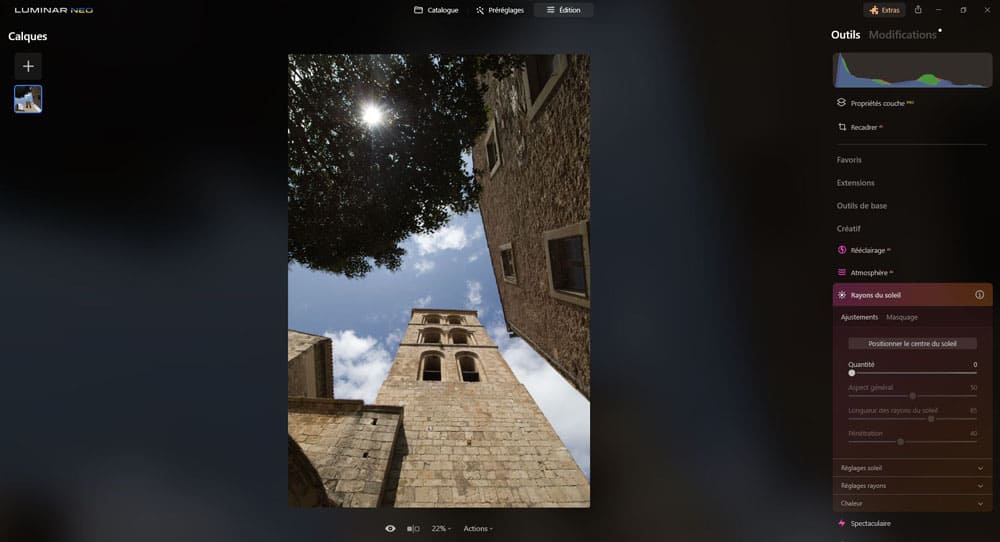
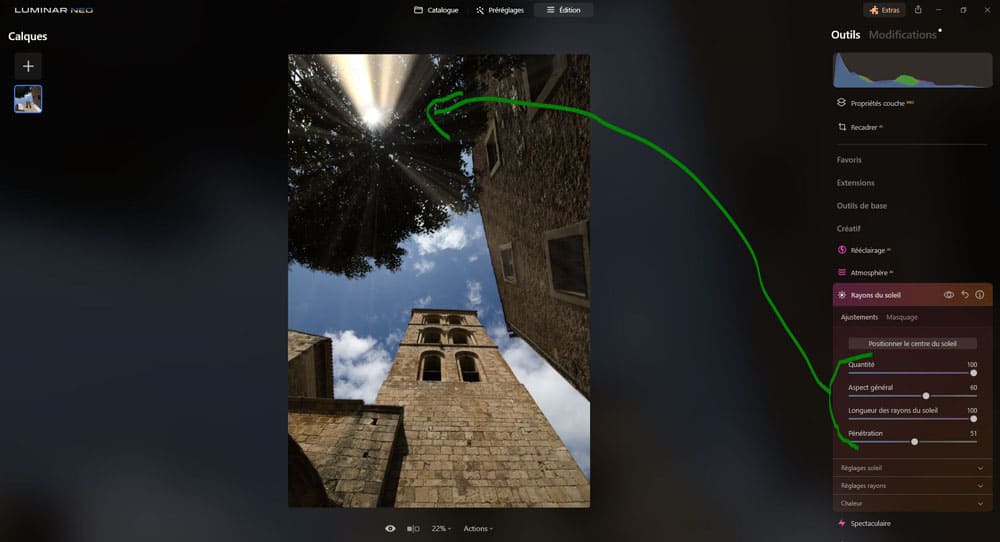
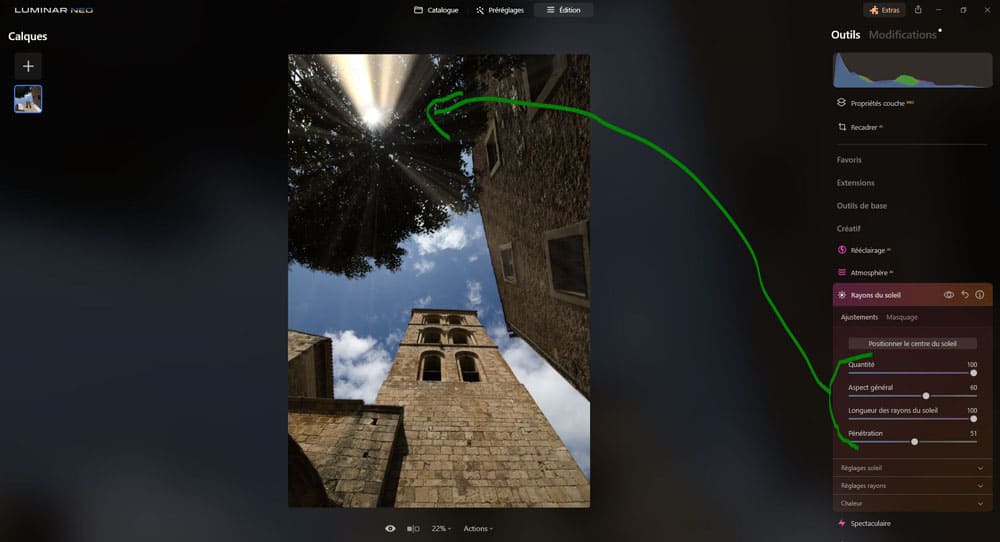
Positionner le centre du soleil
Cliquer sur le bouton « Positionner le centre du soleil » permet de créer un « nouveau soleil » et de le déplacer. Cela permet de resituer le soleil si besoin.


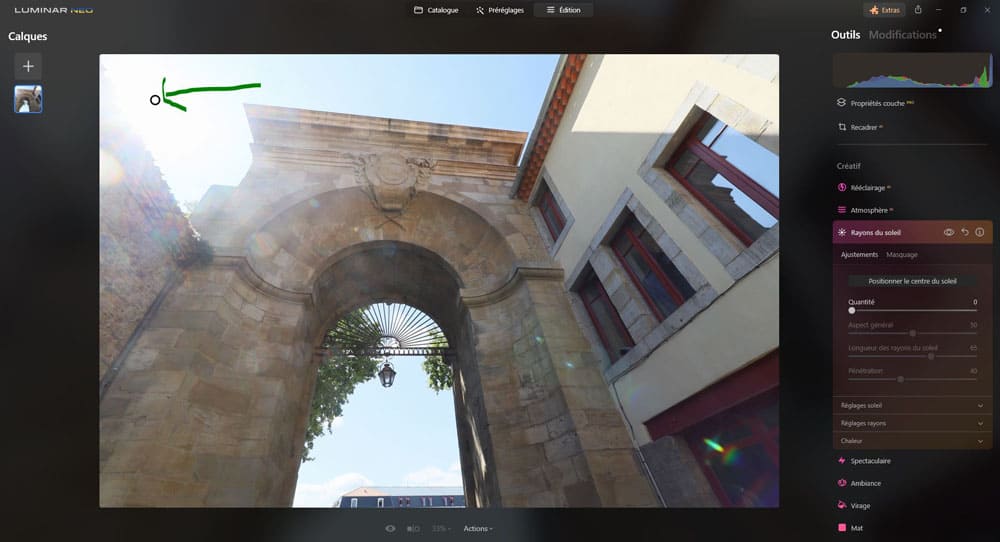
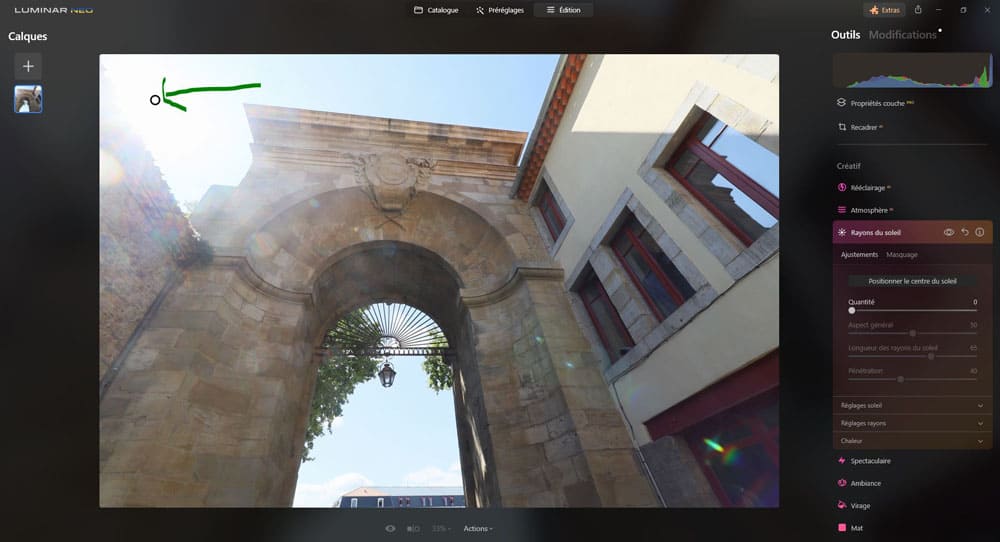
Ce réglage permet aussi de rajouter un soleil artificiellement. Mais je le déconseille, car en général l’éclairage sera souvent incohérent dans la scène.
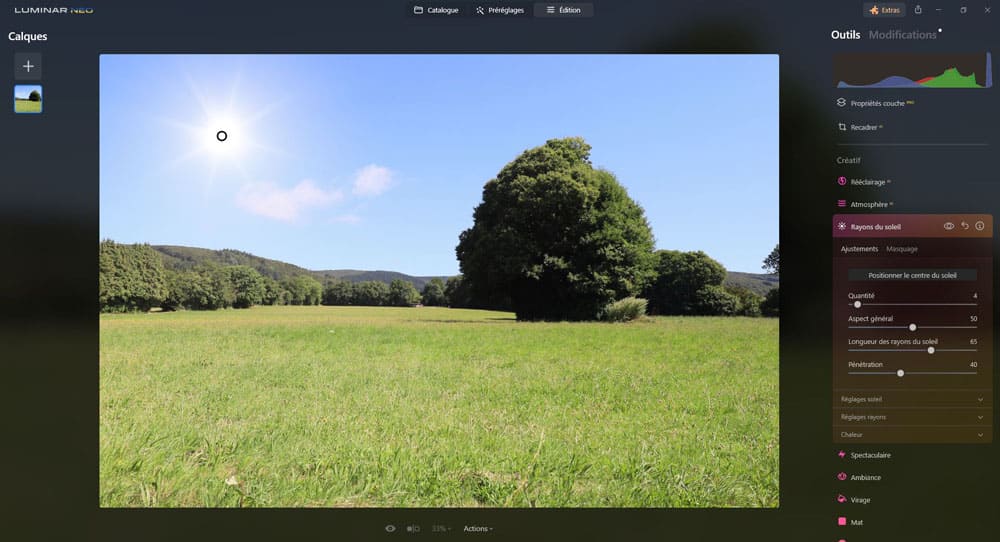
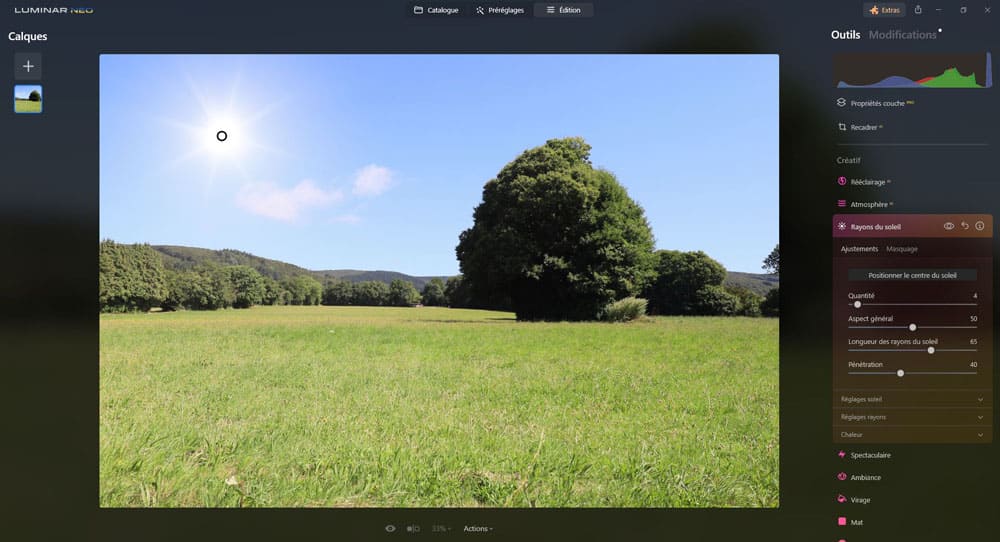
Quantité
Ce curseur permet de contrôler l’intensité globale de l’effet « Rayons du soleil« .
- Plus le curseur est poussé sur la droite, plus l’effet est prononcé,
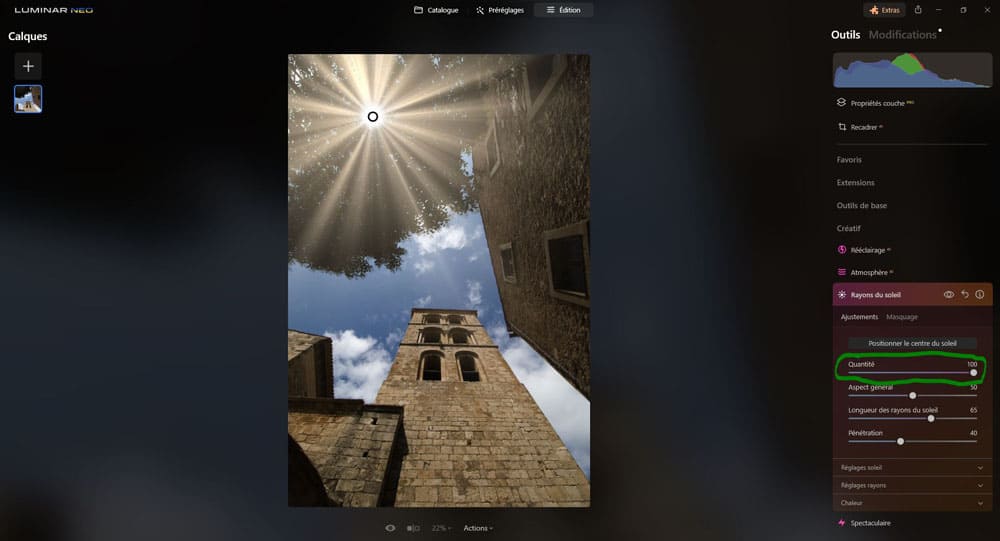
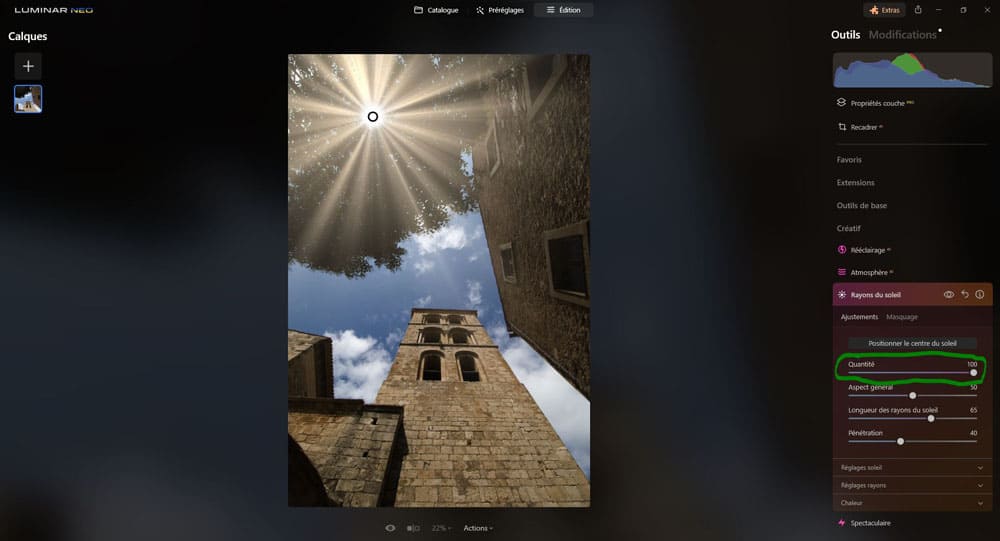
- plus le curseur est poussé sur la gauche, moins l’effet est prononcé.
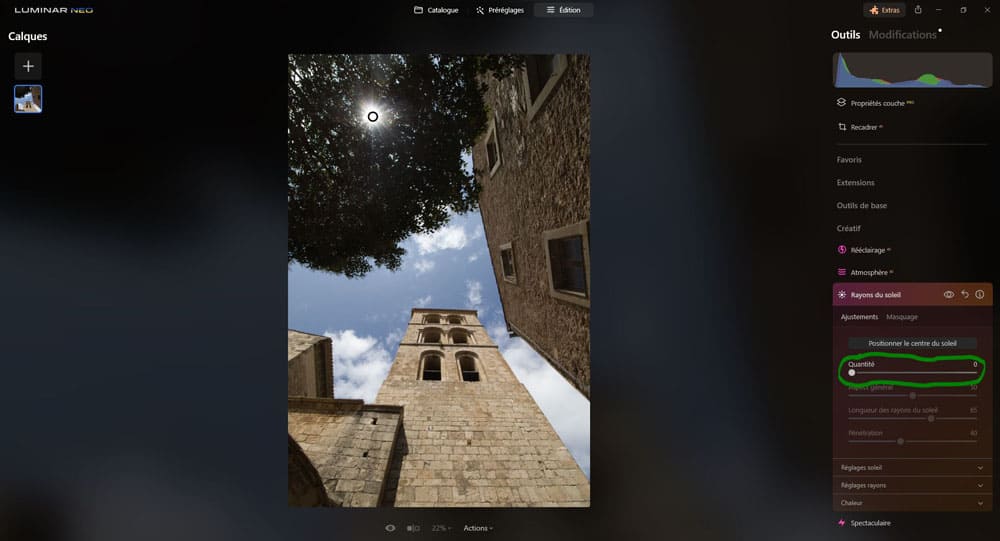
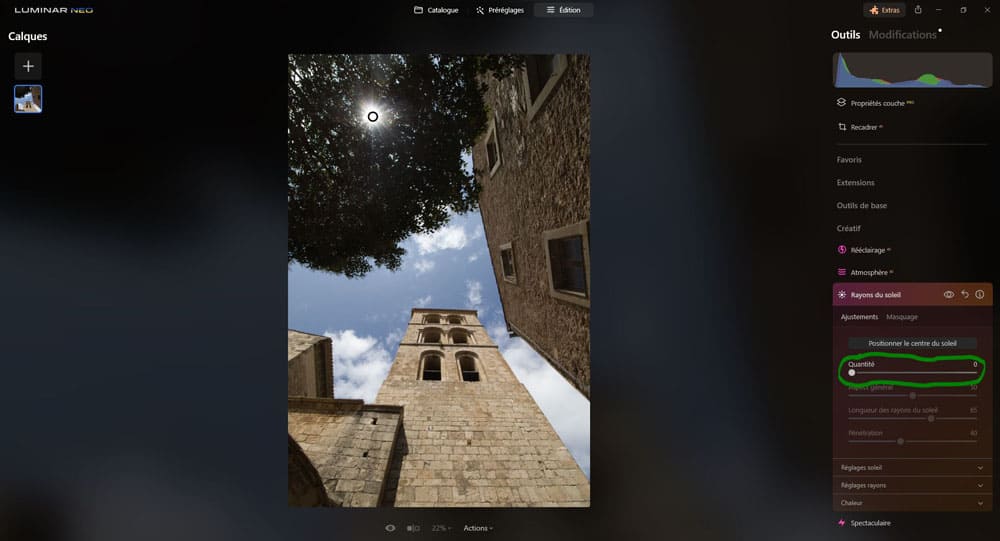
Aspect général
Ce curseur modifie la luminosité globale de la scène.
- Plus le curseur est poussé sur la droite, plus la luminosité globale de la scène augmente,
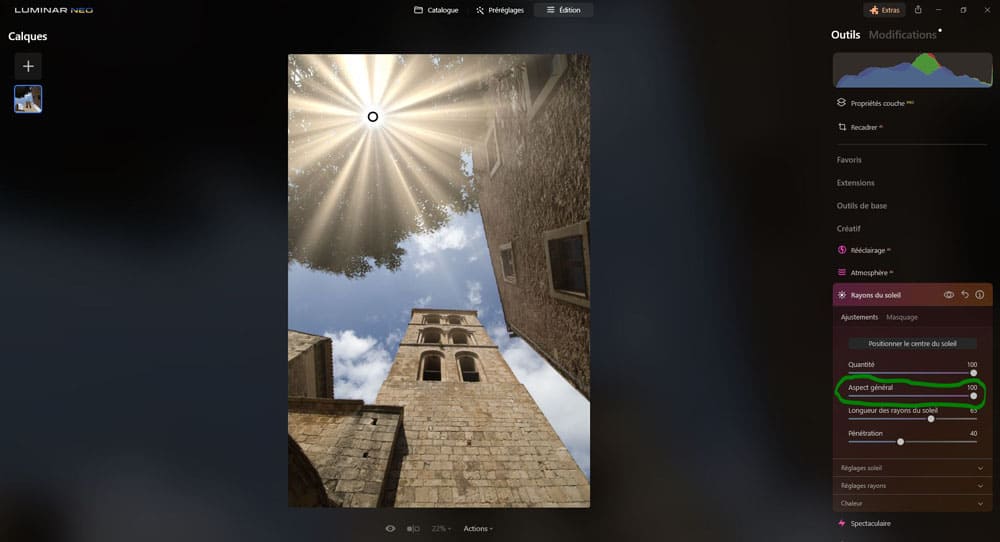
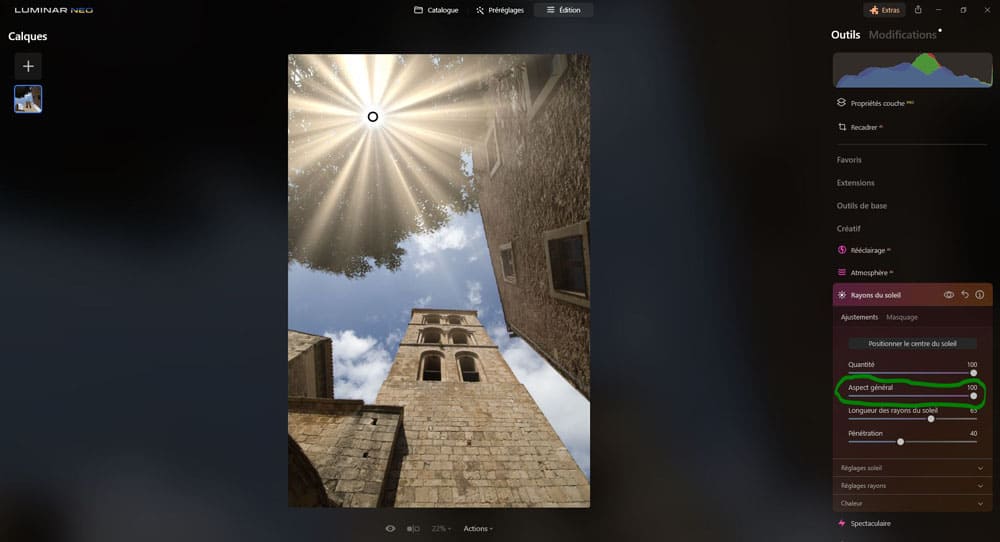
- plus le curseur est poussé sur la gauche, plus la luminosité globale de la scène diminue (et l’effet starburst sera aussi réduit),
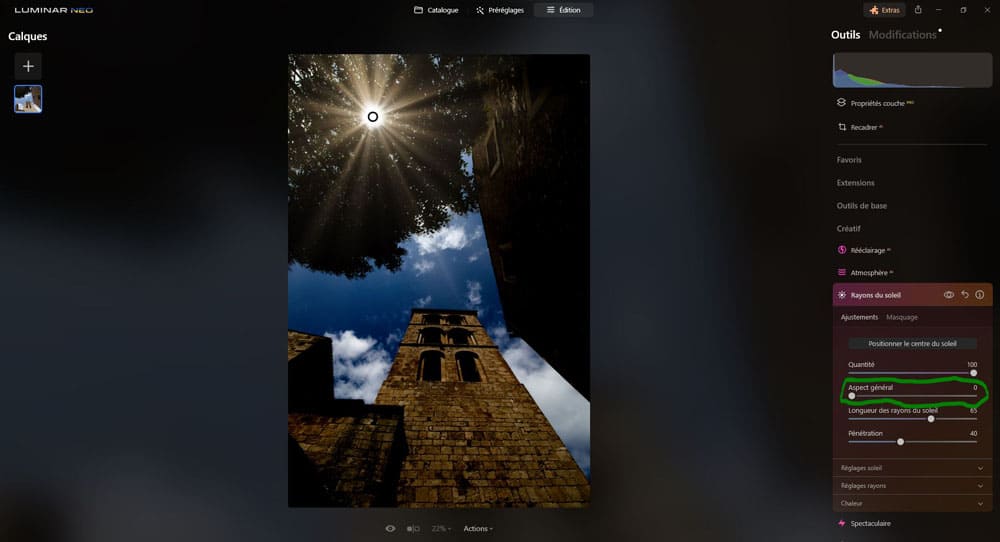
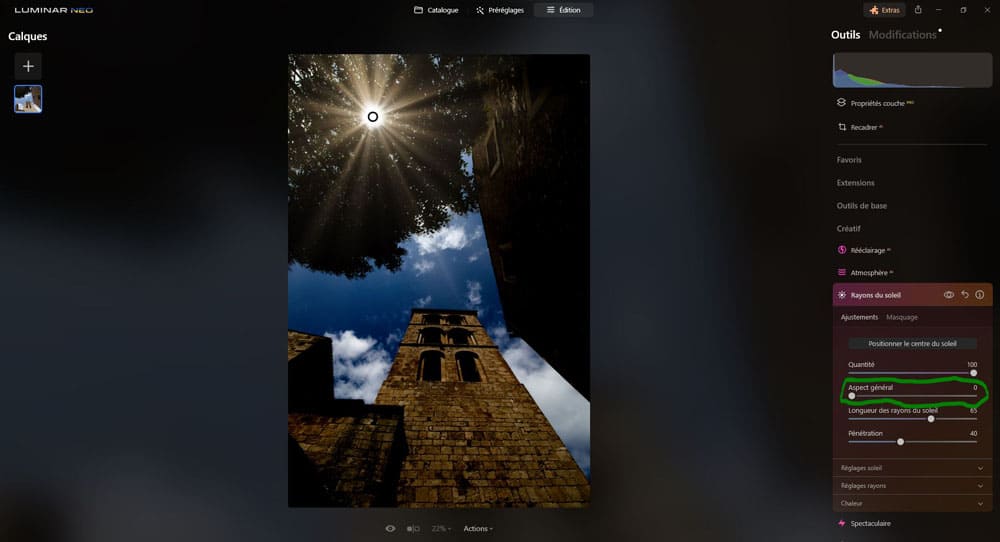
Longueurs des rayons du soleil
Ce curseur contrôle la distance parcourue par les rayons du soleil dans la photo, autrement dit la longueur des rayons.
- Plus le curseur est poussé sur la droite, plus la distance parcourue par les rayons du soleil augmente (donc plus les rayons sont longs),
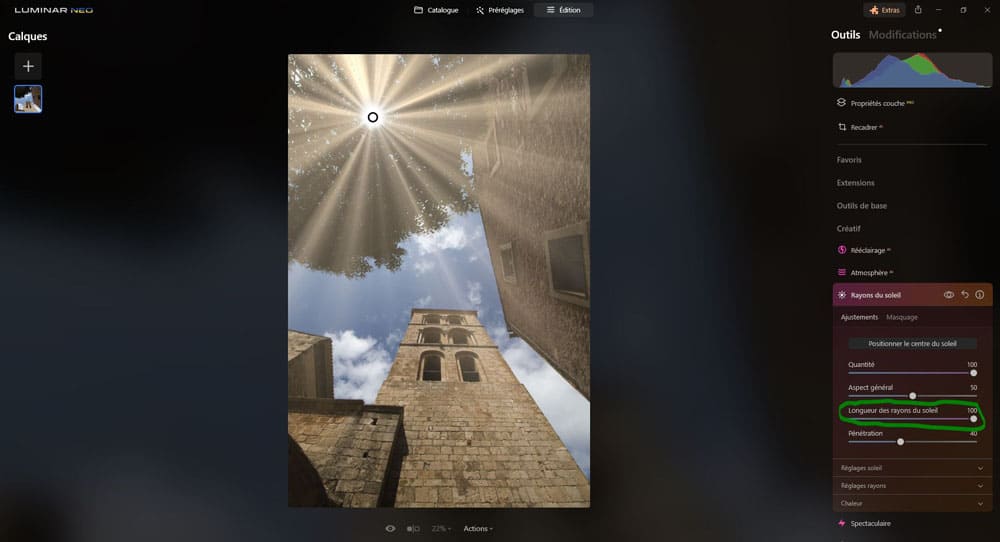
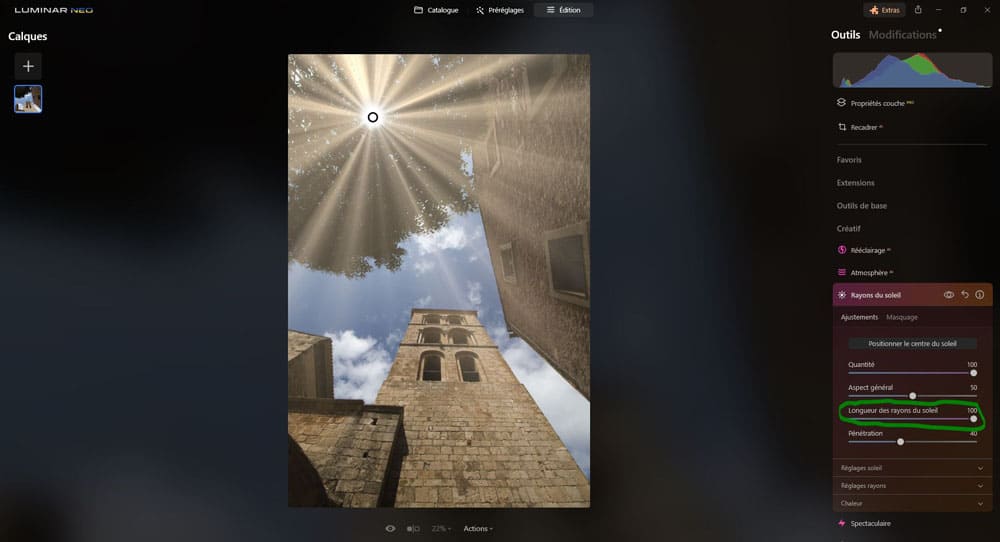
- plus le curseur est poussé sur la gauche plus la distance parcourue par les rayons du soleil diminue (donc plus les rayons sont courts).
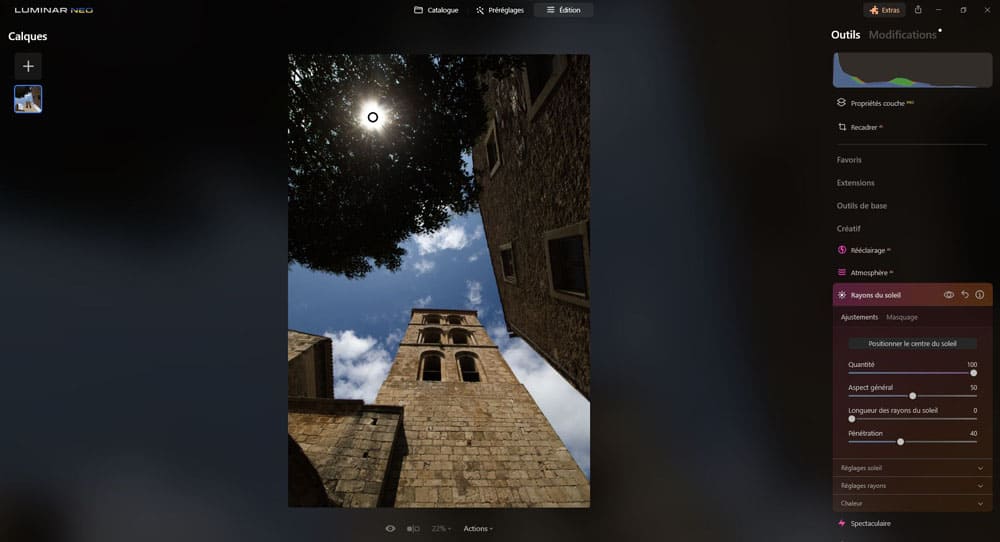
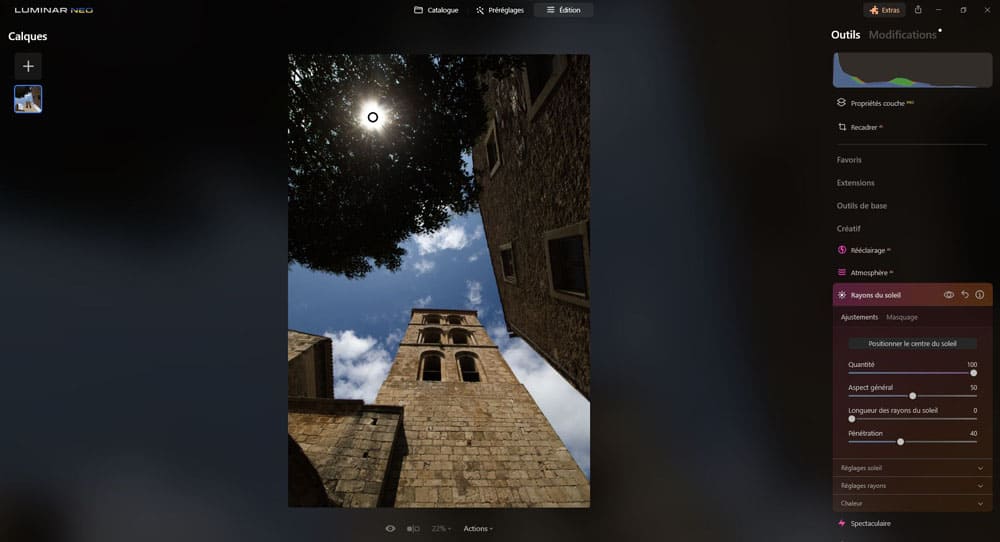
Pénétration
Ce curseur détermine dans quelle mesure le soleil traverse une zone. Il peut s’avérer utile lorsque vous essayez d’intégrer les rayons du soleil dans une photo de manière naturelle, comme par exemple une photo avec un ciel nuageux ou un feuillage pour ajuster la manière dont les rayons traversent les éléments pour obtenir un rendu plus naturel et convaincant.
- Plus on pousse le curseur sur la droite, plus l’effet traverse les éléments,
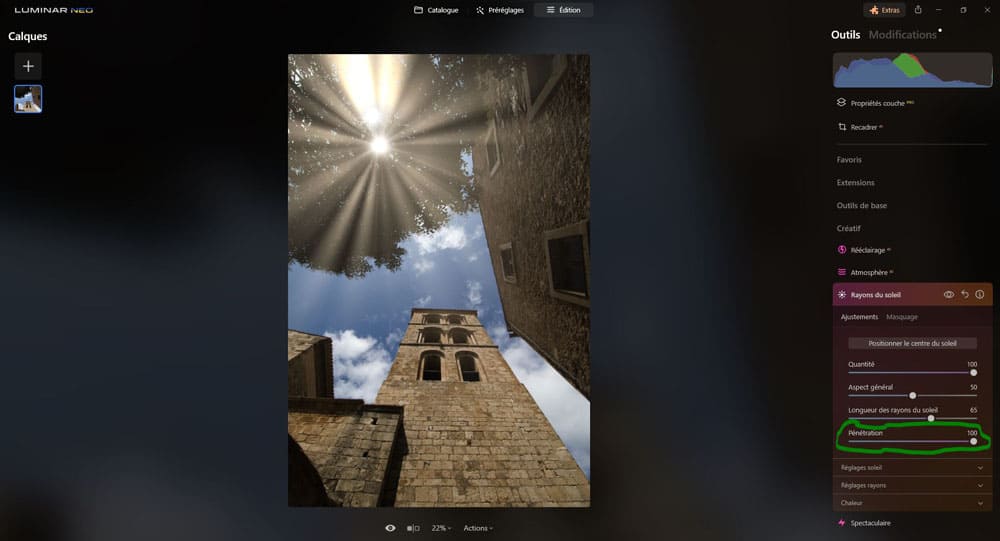
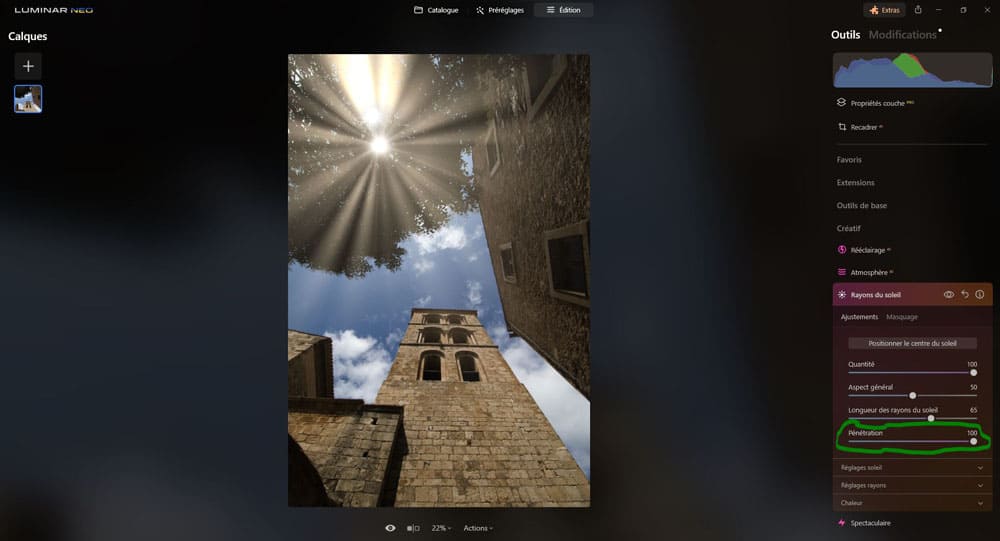
- plus on pousse le curseur sur la gauche, plus l’effet est obstrué par les éléments.
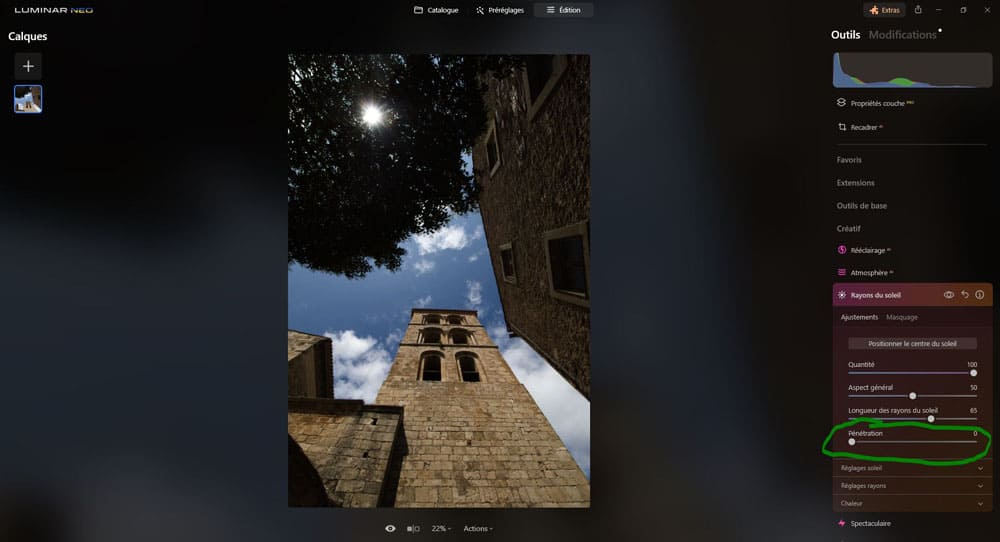
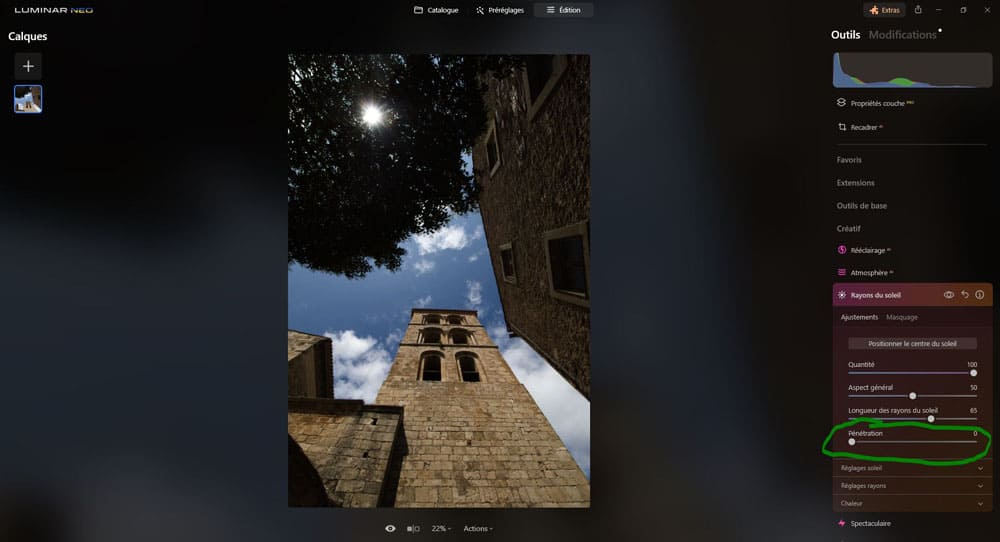
Réglages du soleil


Sun radius
Ce curseur affecte la taille du soleil (le point d’origine des rayons du soleil).
- Plus on pousse le curseur sur la droite, plus le soleil est gros,
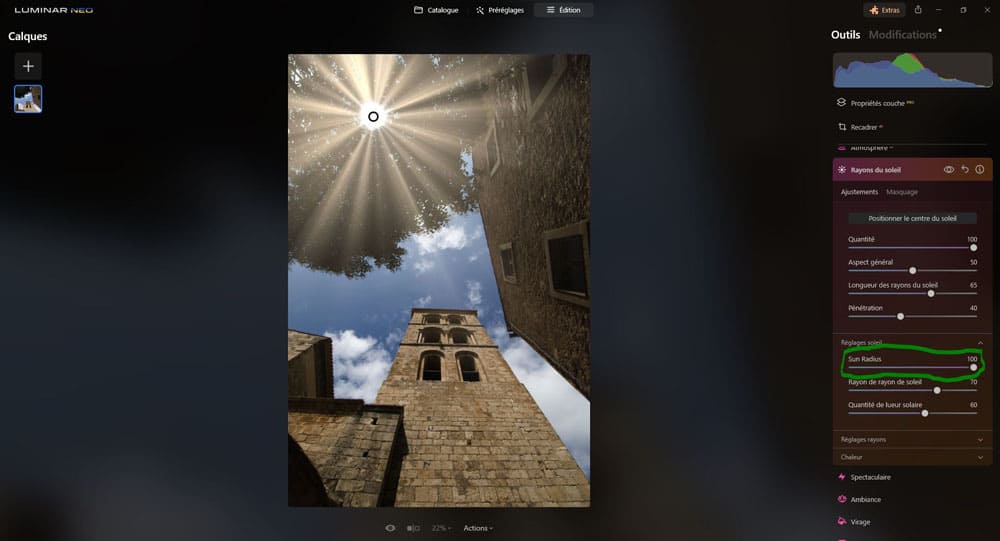
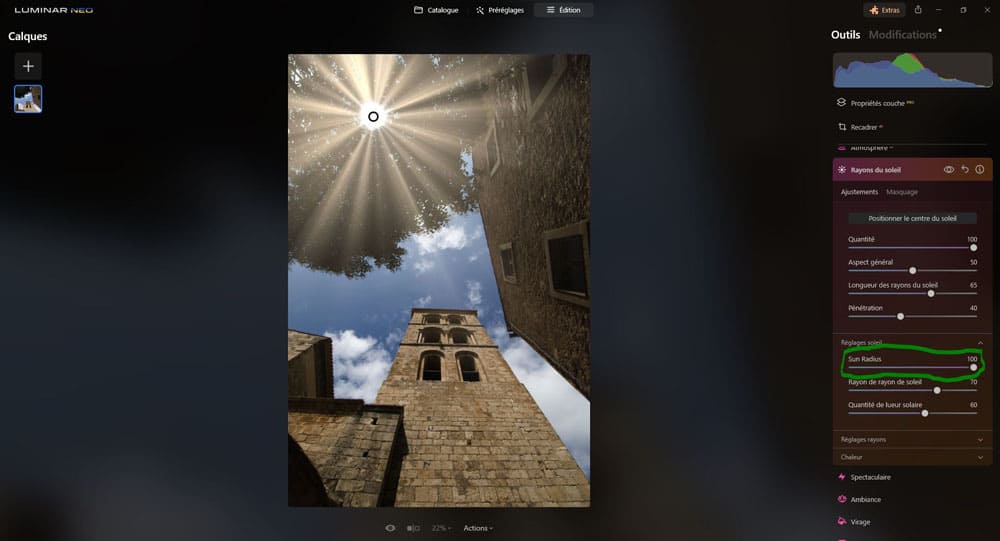
- plus on pousse le curseur sur la gauche, plus le soleil est petit.
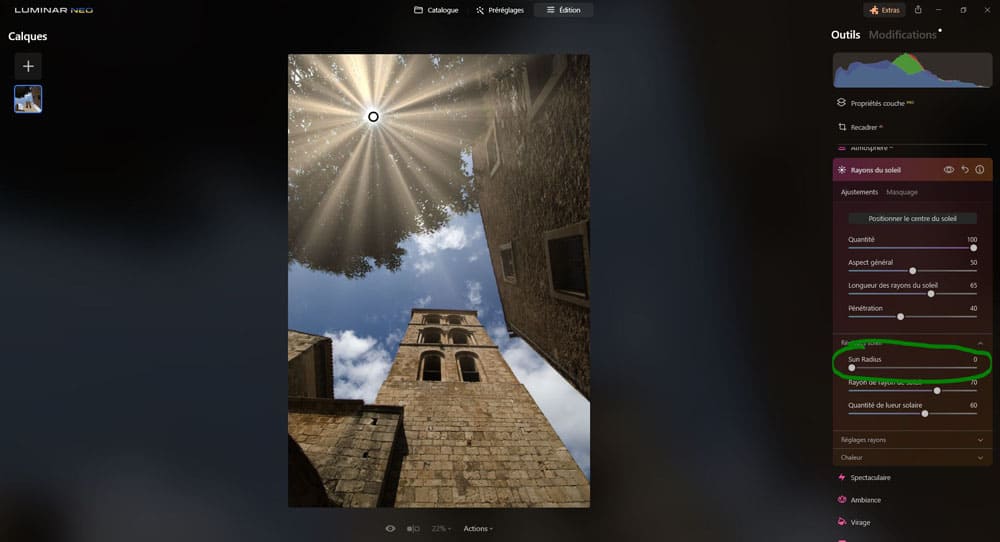
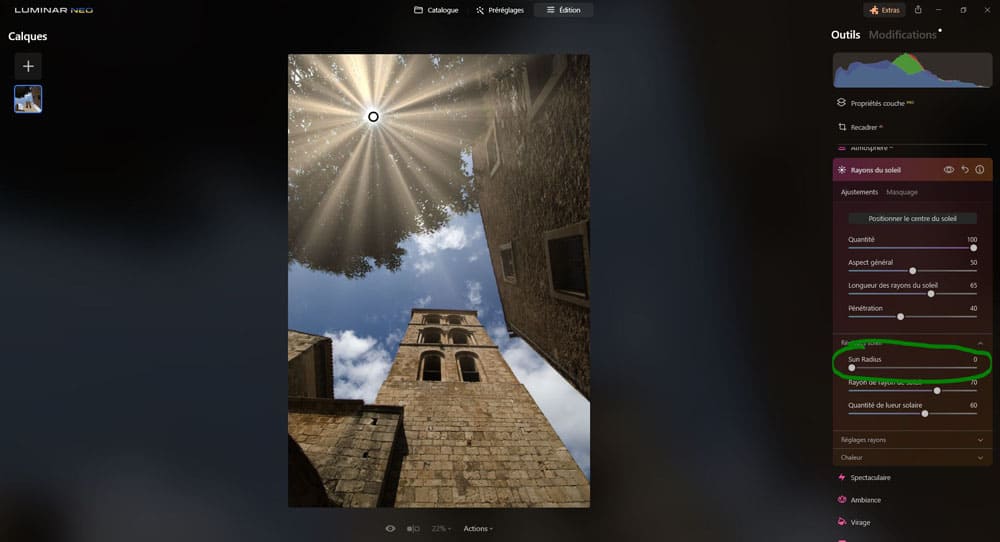
Rayon de rayon de soleil
Ce curseur modifie la taille de la lueur autour du soleil.
- Plus on pousse le curseur sur la droite, plus la lueur du soleil est occupe de l’espace autour du soleil,
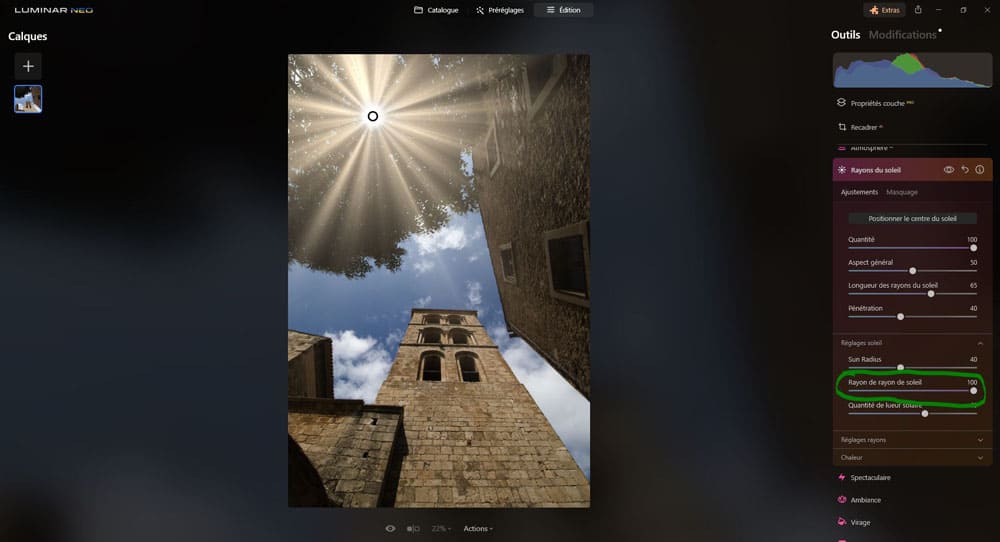
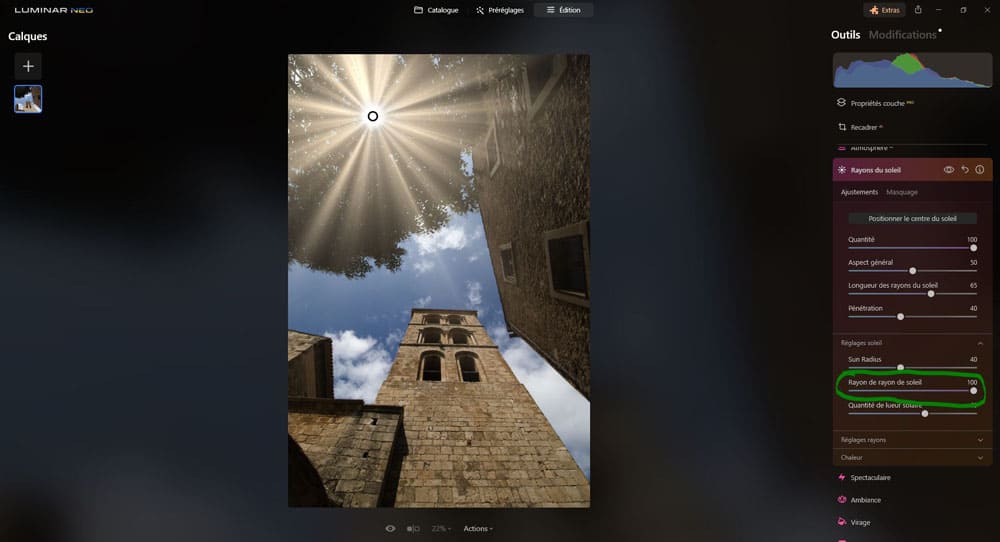
- plus on pousse le curseur sur la gauche, plus la lueur du soleil est restreinte.
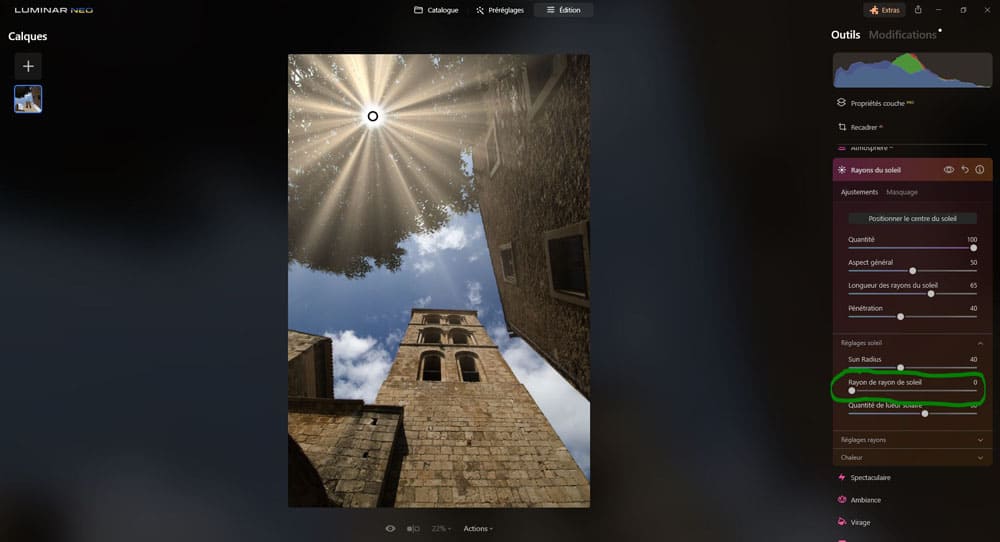
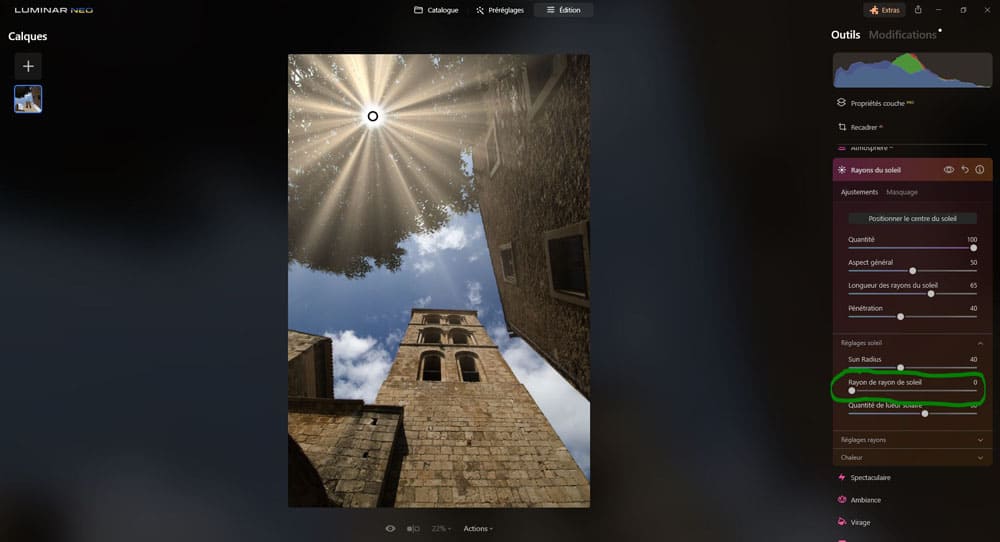
Quantité de lueur solaire
Ce curseur modifie l’intensité de la lueur du soleil.
- Plus on pousse le curseur sur la droite, plus l’intensité de la lueur du soleil est forte,
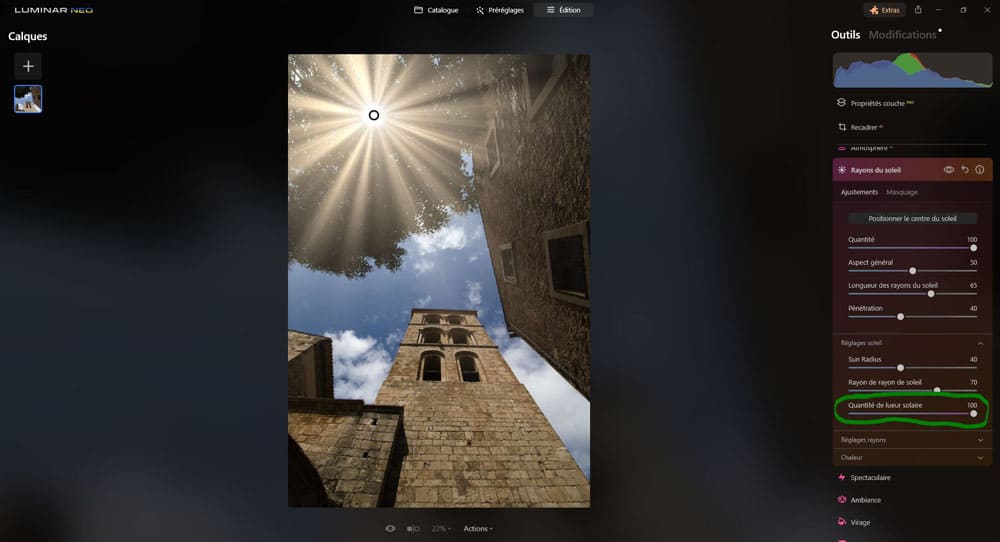
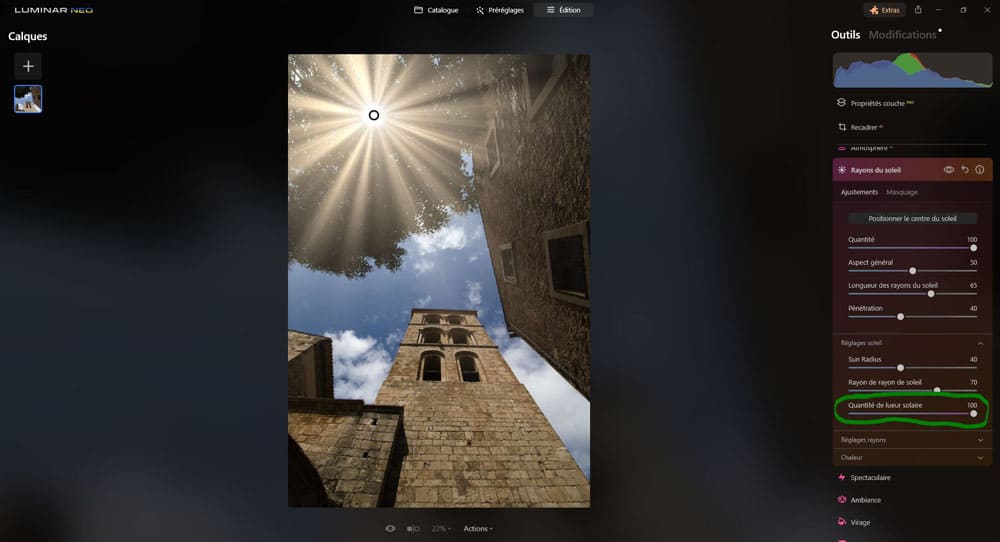
- plus on pousse le curseur sur la gauche, plus l’intensité de la lueur du soleil est faible.
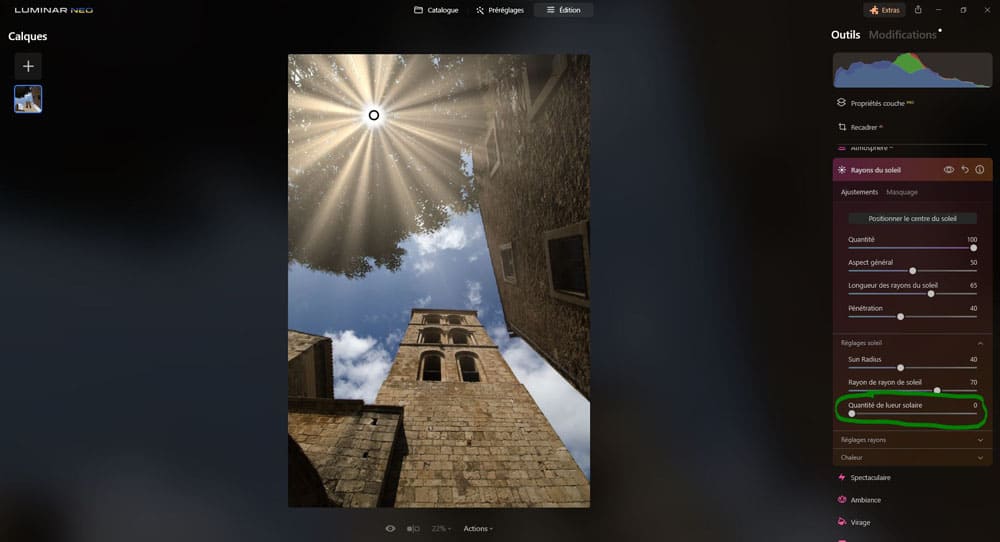
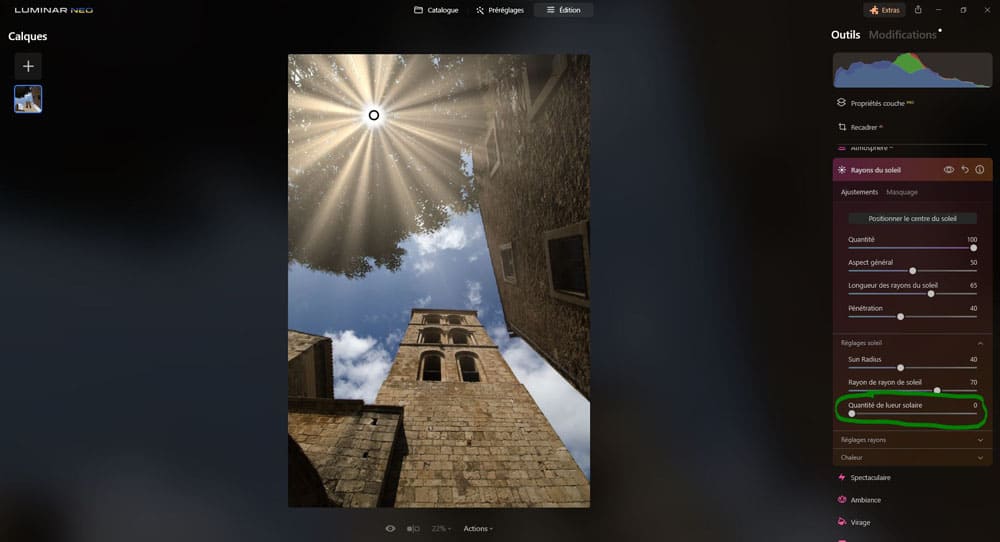
Réglages rayons


Nombre de rayons du soleil
Ce curseur permet de régler le nombre de rayons de soleil.
- Plus on pousse le curseur sur la droite, plus on a de rayons biens définis,
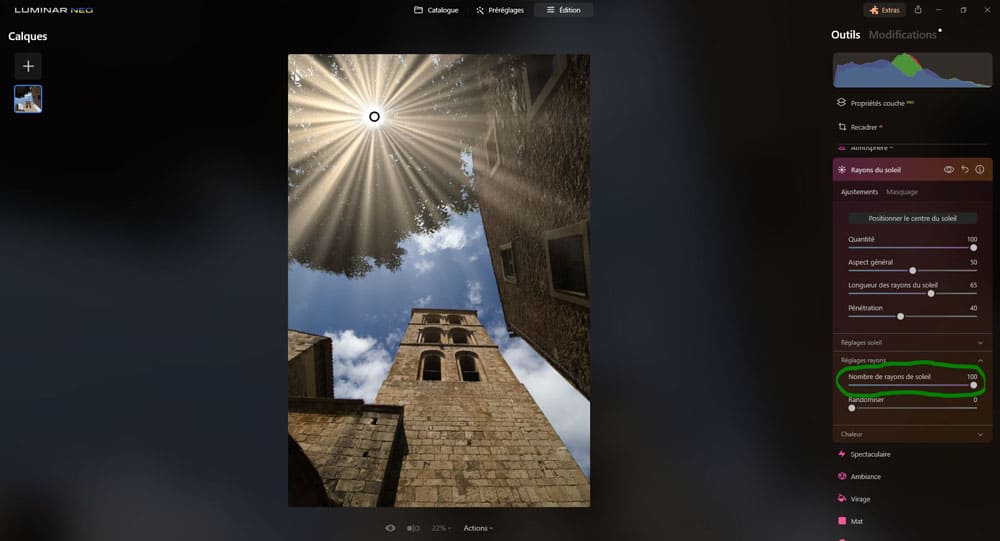
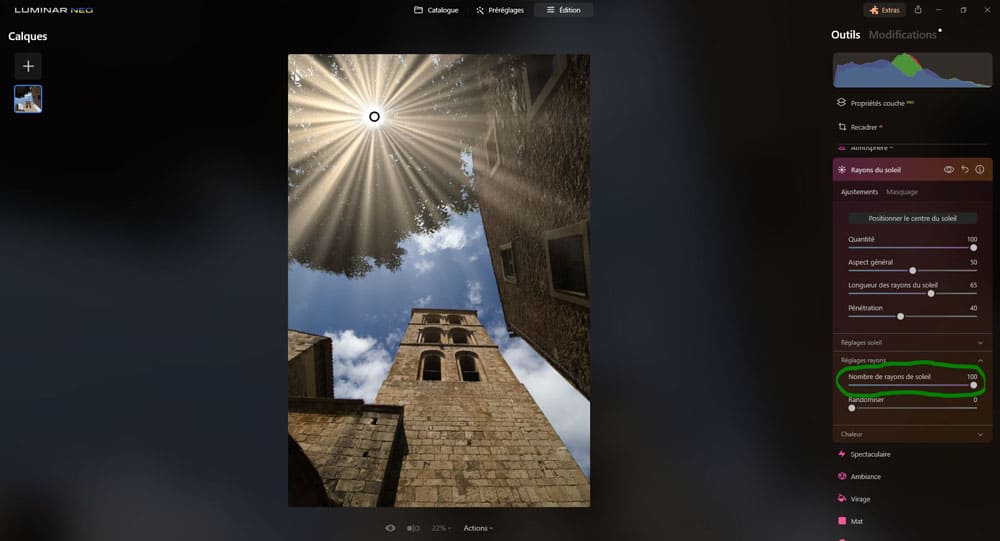
- plus on pousse le curseur sur la gauche, moins on a de rayons biens définis.
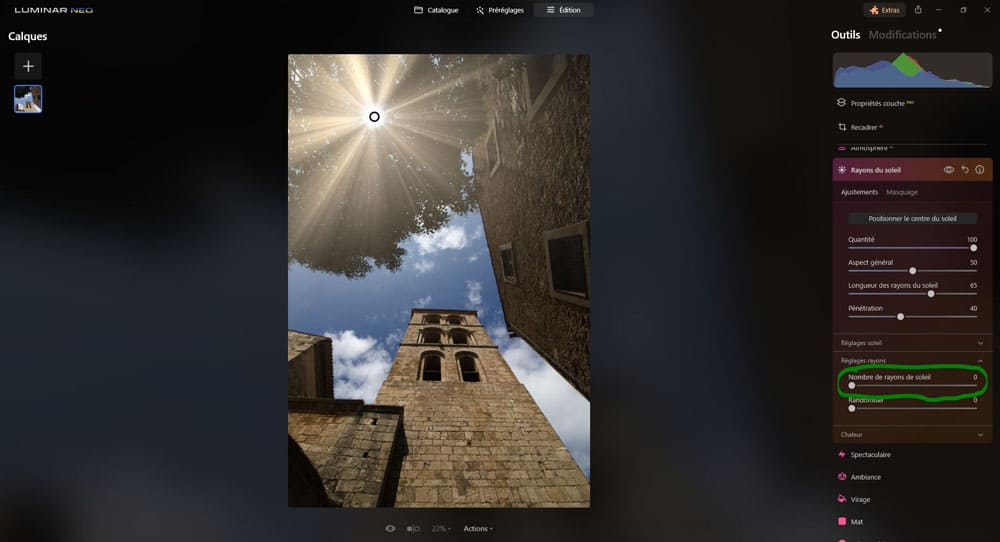
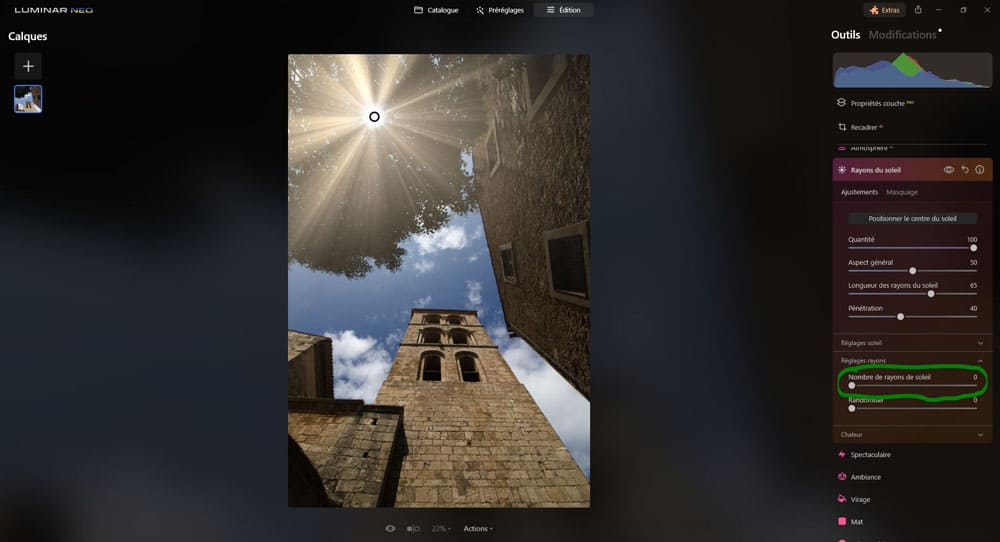
Randomiser
Ce curseur génère une variation entièrement nouvelle en fonction de vos paramètres actuels.
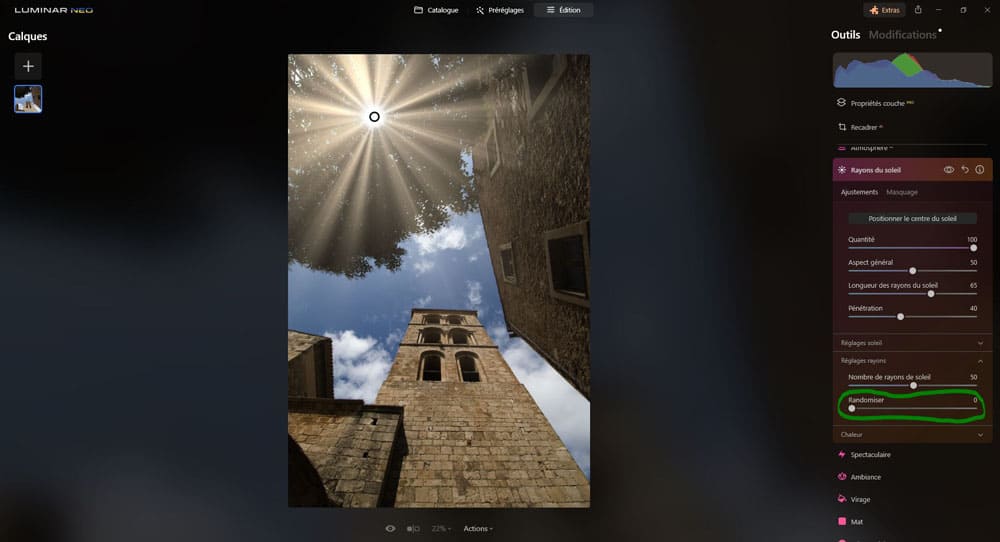
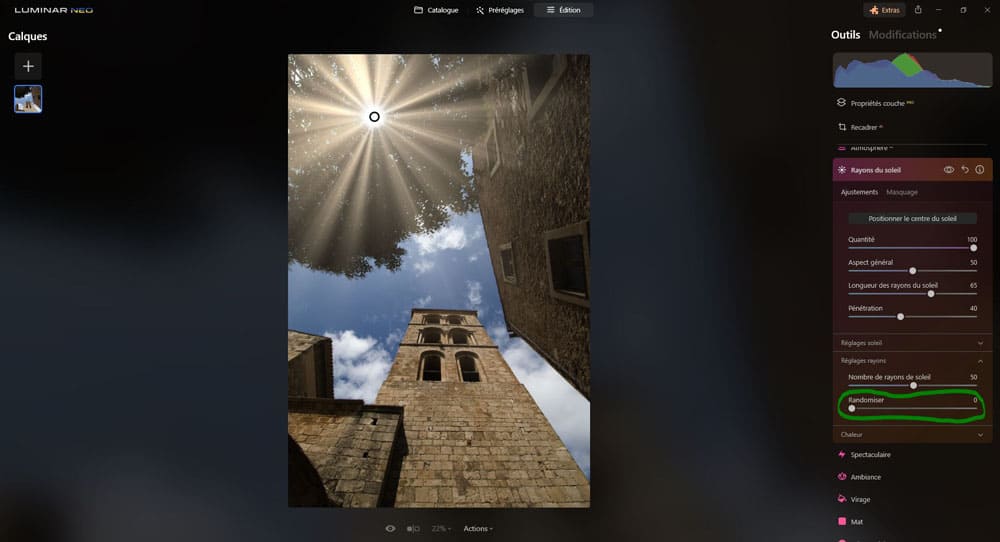
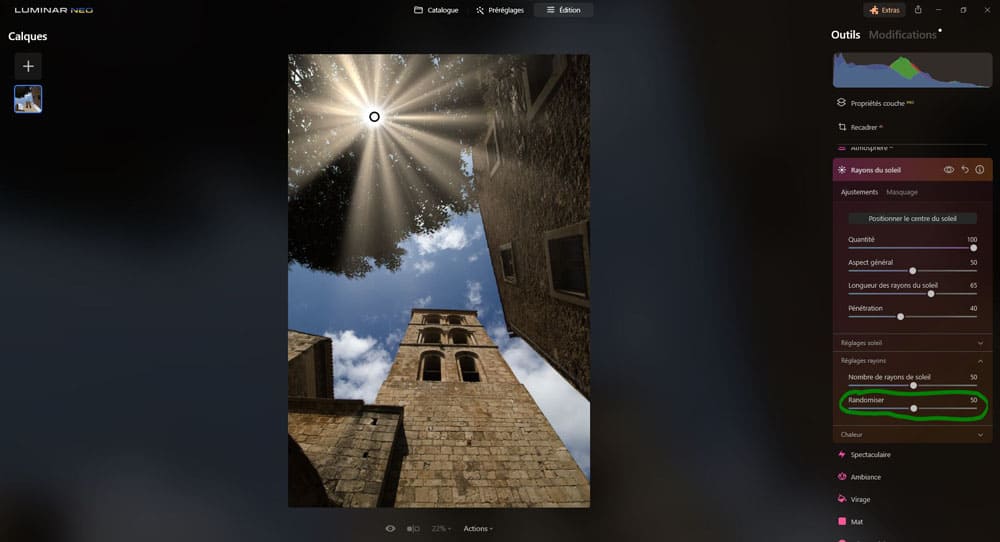
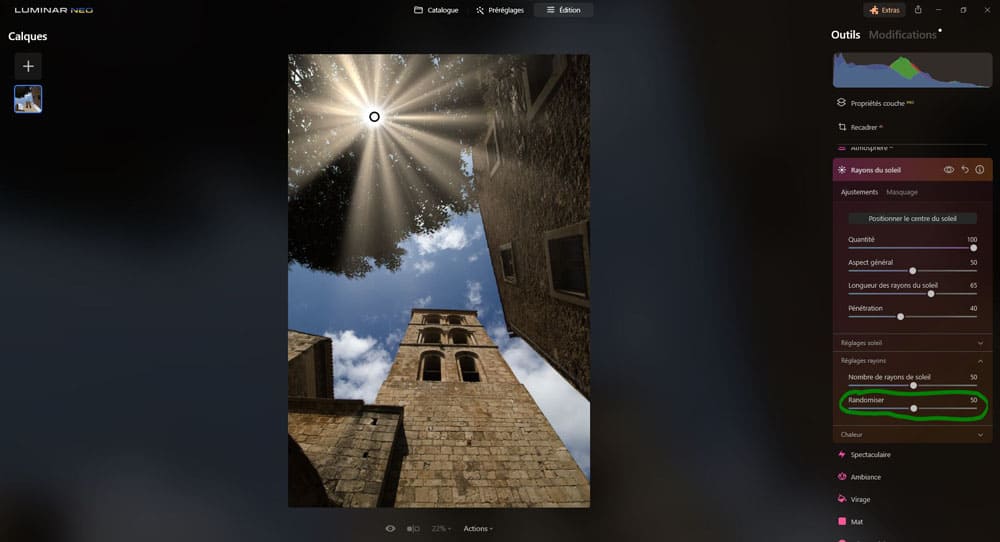
Chaleur


Chaleur du soleil
Ce curseur permet de réchauffer la couleur du soleil en le faisant passer du blanc à des lueurs chaudes (jaunes/orangées).
- Plus on pousse le curseur sur la droite, plus la température de couleur du soleil devient jaune/orangée,
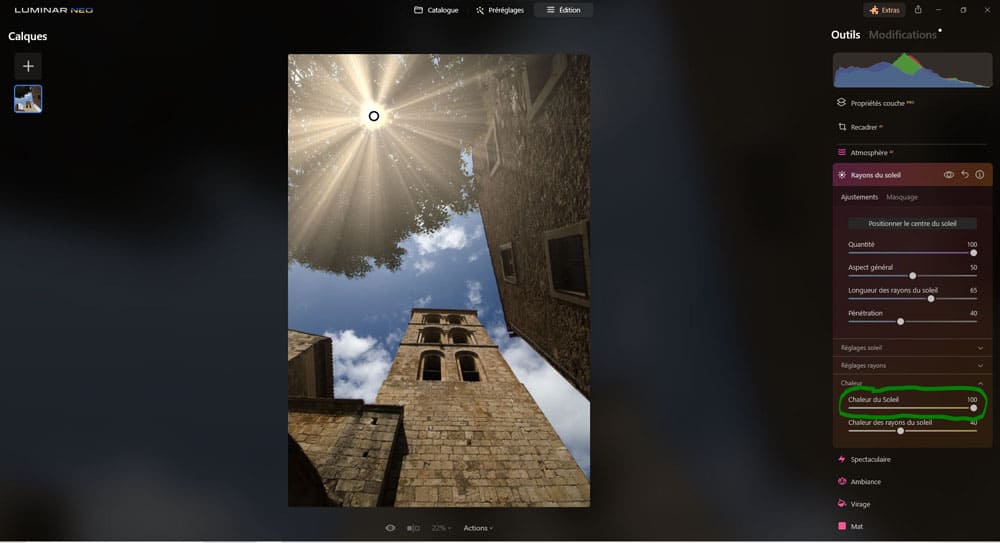
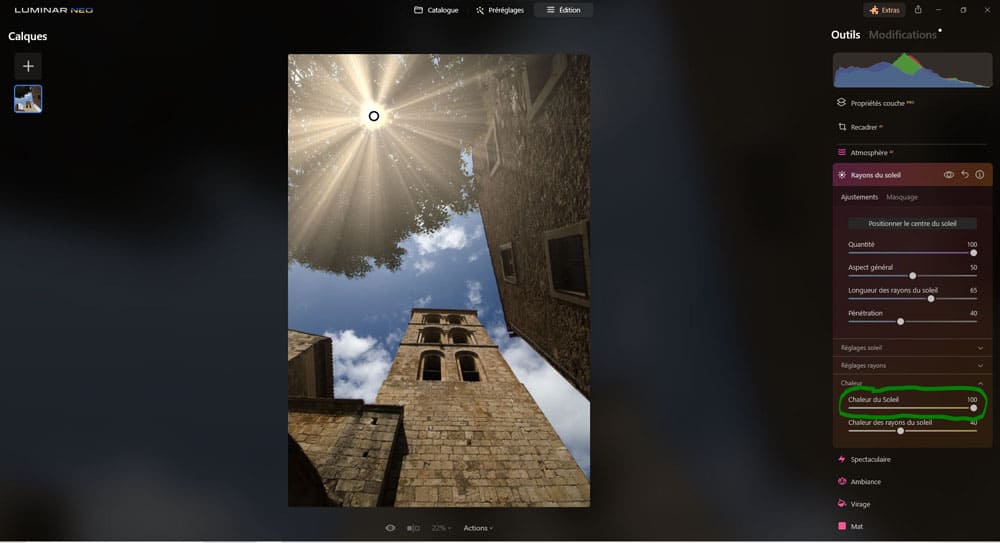
- plus on pousse le curseur sur la gauche, plus la température de couleur du soleil devient blanche.
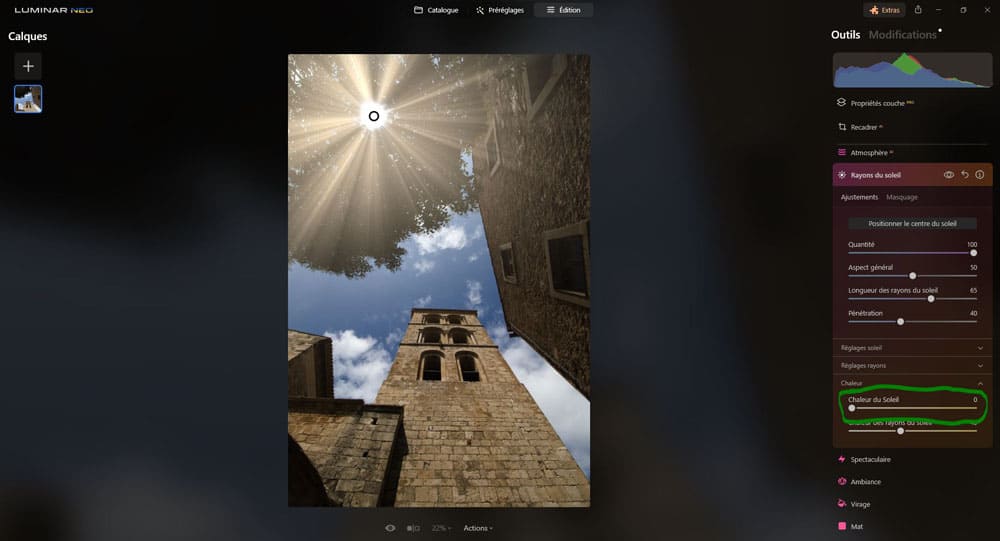
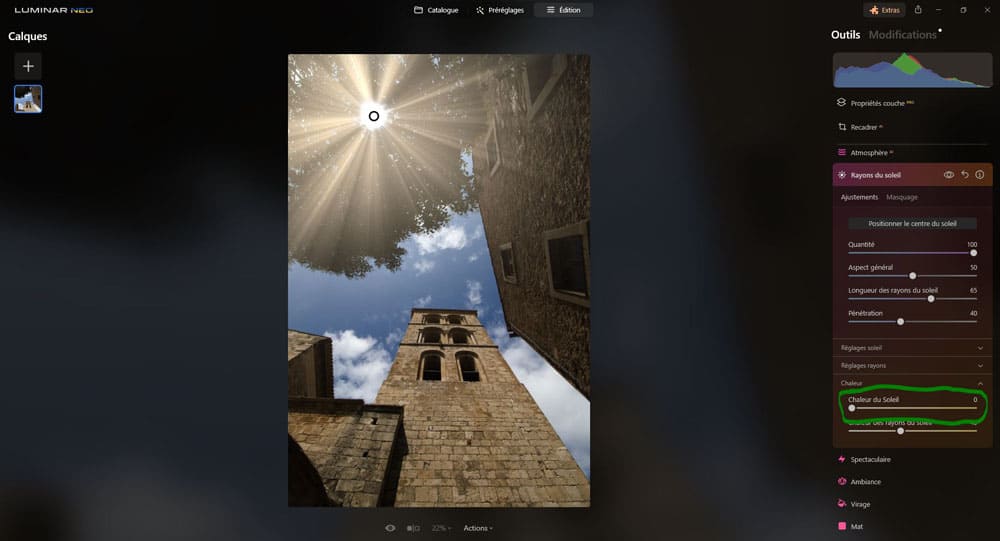
Chaleur des rayons du soleil
Utilisez ce curseur pour ajuster la température de couleur des rayons du soleil en les faisant passer du blanc à des lueurs chaudes (jaunes/orangées).
- Plus on pousse le curseur sur la droite, plus la température de couleur des rayons devient jaune/orangée,
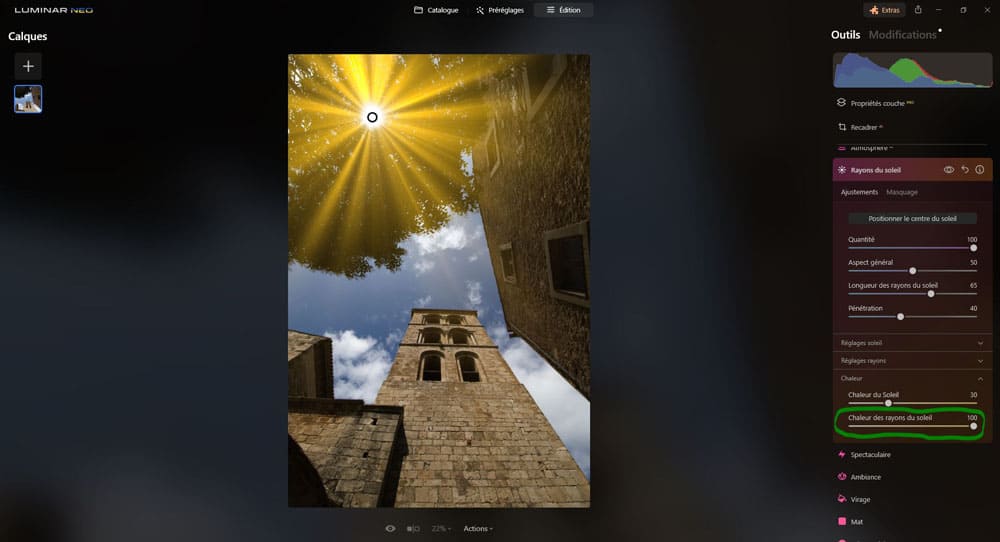
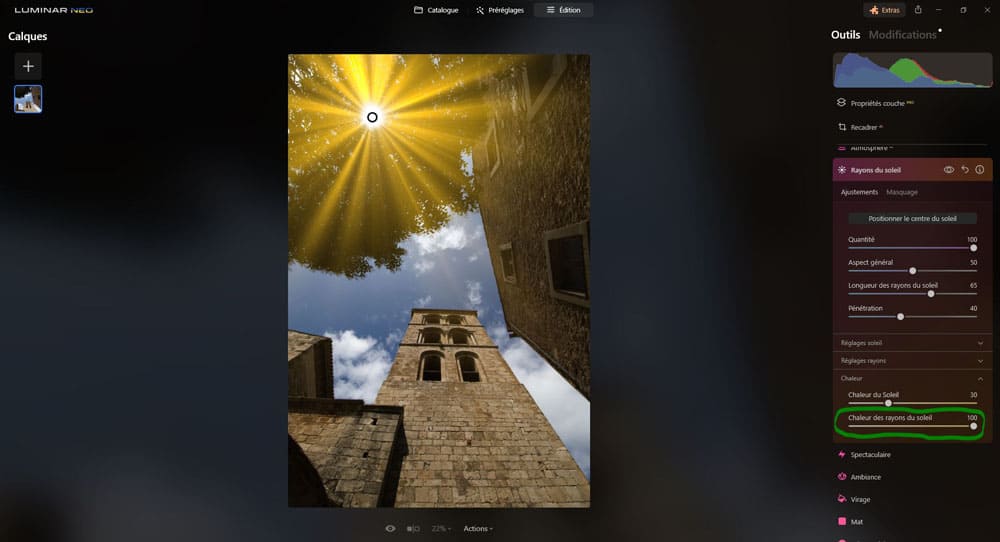
- plus on pousse le curseur sur la gauche, plus la température de couleur des rayons devient blanche.
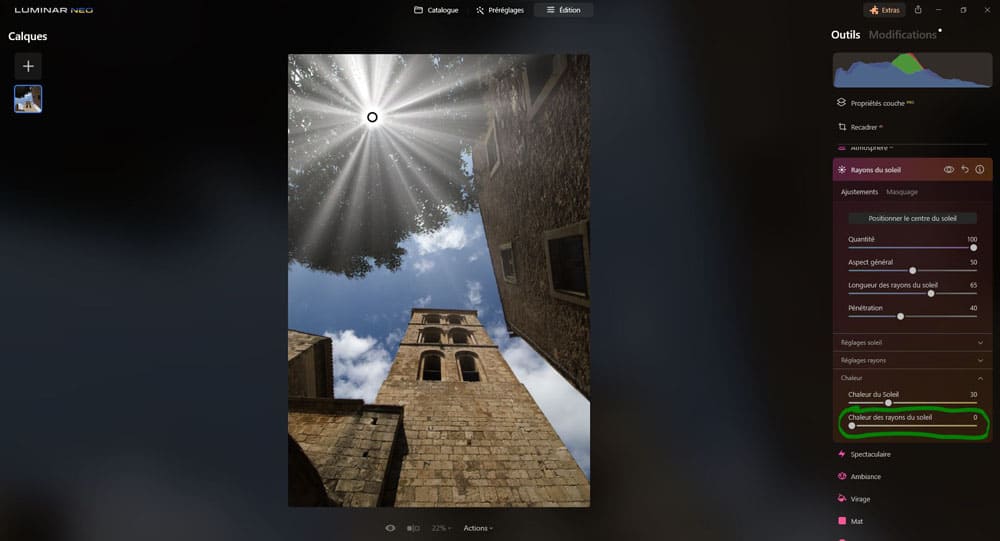
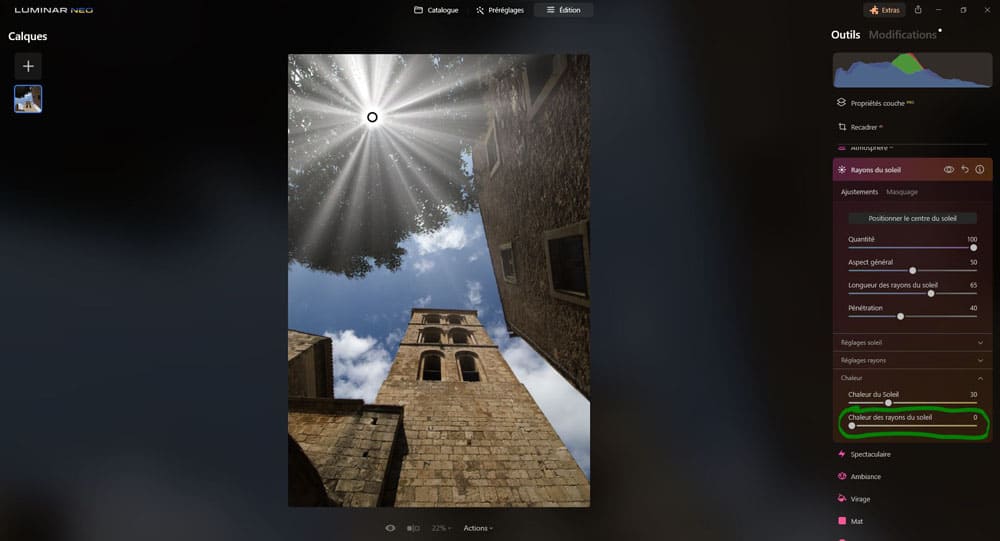
Amélioration de la pénombre AI
Dans l’outil « Amélioration de la pénombre AI » on retrouve 8 réglages :
- Préréglages de couchers de soleil
- « Quantité«
- « Exposition«
- « Ciel » (« Température« , « Teinte« )
- « Aurore » (« Quantité« , « Taille« , « Température« , « Teinte« , « Exposition« )
- « Scène » (« Ombré« , « Saturation« , « Ré-éclairage des personnes« , « Contour« )
- « Eau » (‘ »Quantité« , « Flou« )
- « Perfectionnement du masque » (« Sky global« , « Horizon du ciel« , « Combler les espaces vides« , « Flou« )


Cet outil permet de transformer une photo « normale » en une scène de coucher de soleil.
La première option est le choix d’un préréglage. On a le choix entre 5 ambiances de coucher de soleil : « Doré« , « Rosé« , « Émeraude« , « Mauve » et « Bleu« .










Remarque
Tous les autres curseurs de »Amélioration de la pénombre AI » permettent donc d’ajuster le préréglage sélectionné, ou de tout réglé de A à Z.
Quantité
En sélectionnant l’un des préréglages le curseur quantité se met automatiquement à +70. Ce curseur fonctionne comme un curseur d’opacité.
- Plus le curseur est sur la droite, plus la couleur de l’ambiance sélectionnée précédemment est présente,


- plus le curseur est sur la gauche, moins la couleur de l’ambiance sélectionnée précédemment est présente.


Exposition
En sélectionnant l’un des préréglages le curseur quantité se met automatiquement sur une valeur qui varie en fonction de l’ambiance sélectionnée : -80 pour dorée, +70 pour rosé, -100 pour émeraude, -100 pour mauve et -20 pour bleu.
- Plus le curseur est sur la droite, plus la luminosité globale de la scène augmente (de manière plus prononcée dans le ciel),


- plus le curseur est sur la gauche, plus la luminosité globale de la scène diminue (de manière moins prononcée dans le ciel).


Ciel


Ici on peut régler les couleurs du ciel uniquement.
Température
- Plus on pousse le curseur sur la droite, plus la température de couleur du ciel se réchauffe avec des teintes orangées,


- plus on pousse le curseur sur la gauche, plus la température de couleur du ciel se refroidit avec des teintes bleutées.


Teinte
- Plus on pousse le curseur sur la droite, plus la teinte du ciel devient magenta,


- plus on pousse le curseur sur la gauche, plus la teinte du ciel devient verte.


Aurore


Cet outil simule le dégradé de lumière subtil entre le ciel lumineux et le reste de l’environnement. Différents curseurs permettent d’ajustemer précisément la zone de transition entre la lumière et la pénombre.
Quantité
- Plus le curseur est poussé sur la droite, plus la lueur du ciel envahit l’environnement,


- plus le curseur est poussé sur la gauche, plus la lueur du ciel se cantonne au ciel.


Taille
- Plus le curseur est poussé sur la droite, plus la lueur est présente dans le ciel et envahie la scène (comme si le soleil était plus haut dans le ciel),


- plus le curseur est poussé sur la gauche, plus la lueur est basse dans le ciel et est moins présente dans la scène (comme si le soleil était plus bas dans le ciel).


Température
- Plus le curseur est poussé sur la droite, plus la lueur est chaude avec des teintes orangées,


- plus le curseur est poussé sur la gauche, plus la lueur est froide avec des teintes bleutées.


Teinte
- Plus le curseur est poussé sur la droite, plus la lueur est chaude avec des teintes orangées,


- plus le curseur est poussé sur la gauche, plus la lueur est froide avec des teintes bleutées.


Exposition
- Plus le curseur est poussé sur la droite, plus la lueur est lumineuse,


- plus le curseur est poussé sur la gauche, moins la lueur est lumineuse.


Scène


Ombré
- Plus on pousse le curseur sur la droite, plus la scène (exceptée le ciel) va s’assombrir,


- plus on pousse le curseur sur la gauche, plus la scène (exceptée le ciel) va s’éclaircir.


Saturation
- Plus on pousse le curseur sur la droite, plus les couleurs des endroits que la lueur atteint (sauf le ciel) sont saturées,


- plus on pousse le curseur sur la gauche, plus les couleurs des endroits que la lueur atteint (sauf le ciel) sont désaturées.


Ré-éclairage des personnes
Permet de réajuster la luminosités des humanoïdes dans la photo.
- Plus on pousse le curseur sur la droite, plus les humanoïdes détectés dans la scène s’éclaircissent,


- plus on pousse le curseur sur la gauche, plus les humanoïdes détectés dans la scène s’assombrissent.


Contour
Ce curseur permet de gérer la progressivité de la lueur dans l’environnement (excepté le ciel).
- Plus on pousse le curseur sur la droite, plus la lueur aura une transition ciel/environnement progressive et se mélangera à la scène,


- plus on pousse le curseur sur la gauche, plus la lueur aura une transition ciel/environnement nette et sera restreinte au ciel.


Eau


Quantité
Ce curseur agit comme un curseur d’opacité.
- Plus on pousse le curseur sur la droite, plus la lueur de la scène sera reproduite dans la reflet de l’eau,


- plus on pousse le curseur sur la gauche, moins la lueur de la scène sera reproduite dans la reflet de l’eau.


Flou
Ce curseur permet d’ajuster la présence de l’effet en conjuguaison avec le flou de l’eau (qui peut être plus ou moins en mouvement et donc plus ou moins floue).
- Plus on pousse le curseur sur la droite, plus le reflet de l’effet de la lueur dans l’eau sera flou (pour s’accorder avec une eau en mouvement),


- plus on pousse le curseur sur la gauche, plus le reflet de l’effet de la lueur dans l’eau sera net (pour s’accorder avec une eau immobile).


Perfectionnement du masque


Sky global
Ce curseur permet d’ajuster où est le ciel et où est le reste de l’environnement.
- Plus on pousse le curseur sur la droite, plus la limite ciel/reste de l’environnement descend (ce qui étend le masque),


- plus on pousse le curseur sur la gauche, plus la limite ciel/reste de l’environnement monte (ce qui réduit le masque).


Horizon du ciel
Ce curseur petmet d’ajuster où le logiciel considère que l’horizon se situe, et donc où le centre de l’effet de la lueur du coucher/lever de soleil simulé se situe.
- Plus on pousse le curseur sur la droite, plus l’horizon est haut,


- plus on pousse le curseur sur la gauche, plus l’horizon est bas.


Combler les espaces vides
Ce curseur permet de gérer les lacunes laissées par le ciel.
- Plus on pousse le curseur sur la droite, plus les lacunes sont apparentes,


- plus on pousse le curseur sur la gauche, plus les lacunes sont comblées.


Flou
- Plus on pousse le curseur sur la droite, plus les bords du masque (au niveau de la limite ciel / environnement) est floue,


- plus on pousse le curseur sur la gauche, plus les bords du masque (au niveau de la limite ciel / environnement) est net.


Atmosphère AI
Dans l’outil « Atmosphère AI » on retrouve 4 réglages :
- Type d’atmosphère
- « Quantité«
- « Profondeur«
- « La clarté«


Cet outil permet d’ajouter de la brume ou du brouillard à vos photos.
Un menu déroulant vous permet de choisir entre quatre effets atmosphériques :
- brouillard,
- niveaux de brouillard,
- brume,
- et brume sèche.
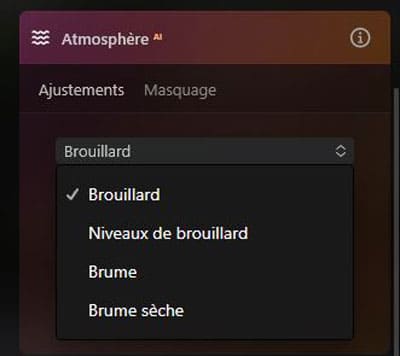
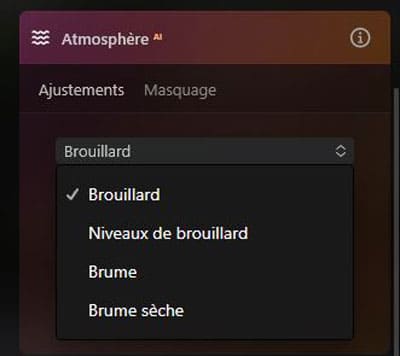
Le « Bouillard » et la « Brume » peuvent remplir la majeure partie du cadre (en fonction du réglage du curseur « profondeur »),
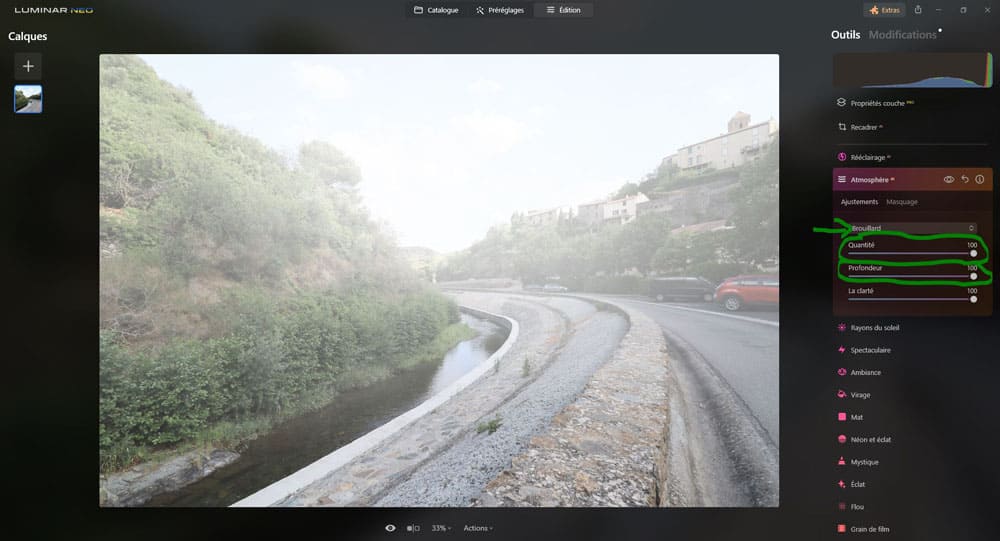
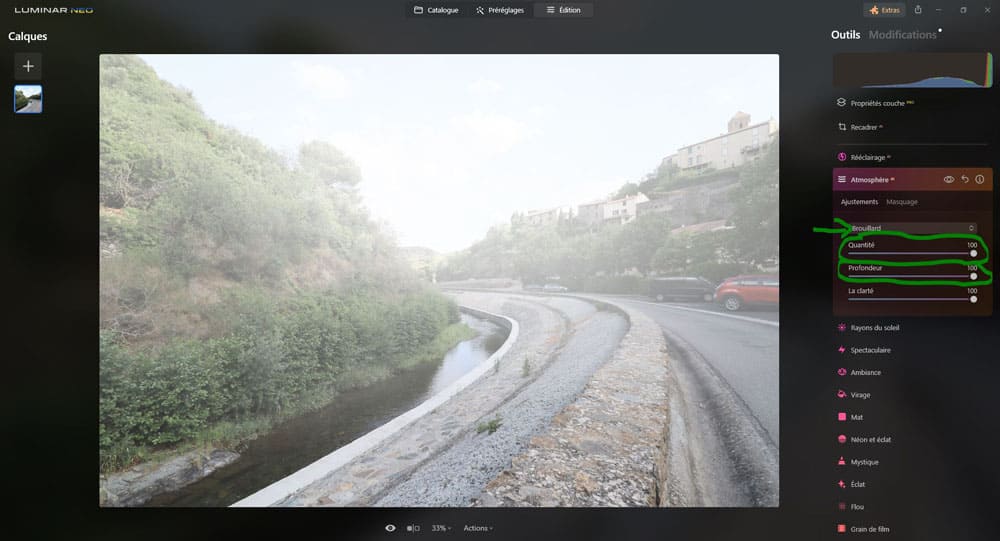
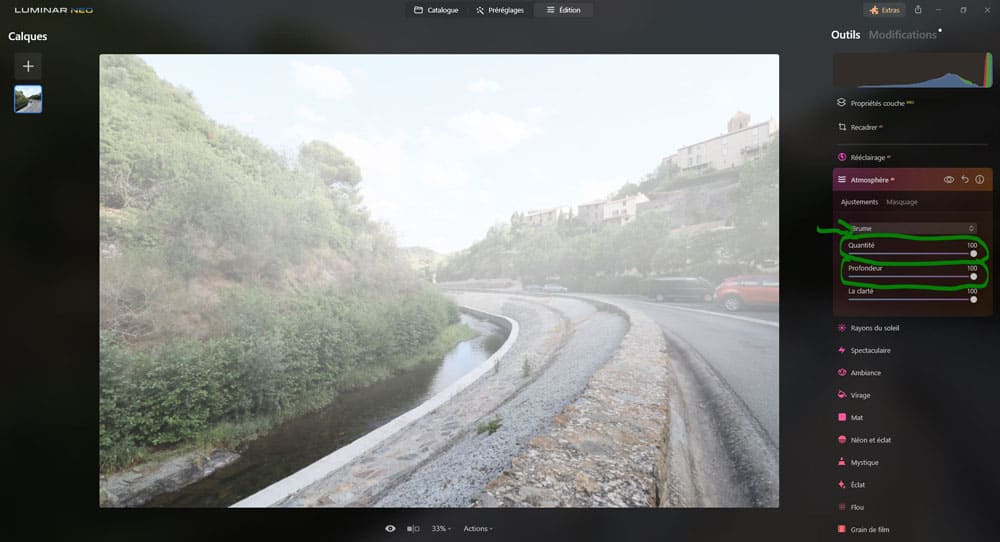
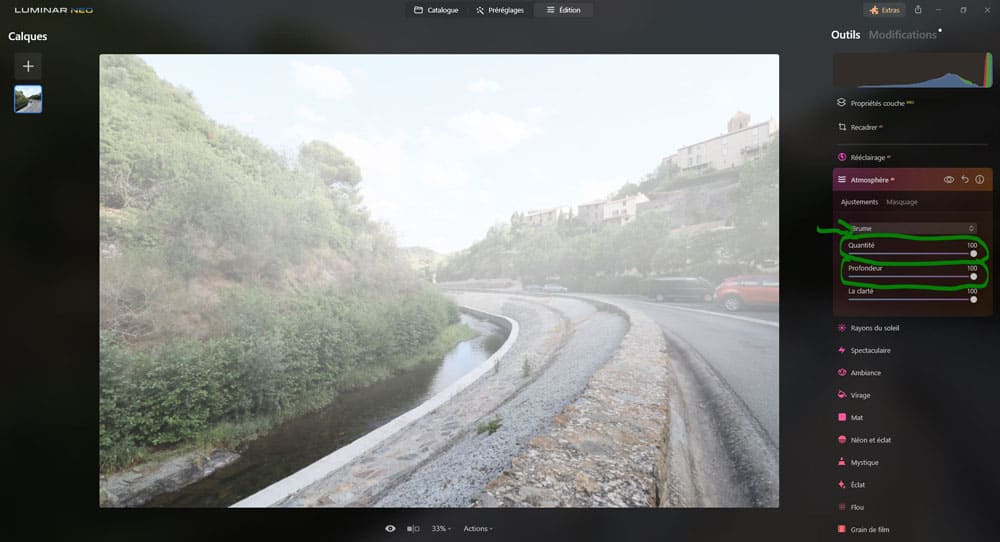
tandis que le « Niveaux de brouillard » et la « Brume sèche » sont principalement appliqués dans le tiers inférieur de la photo.
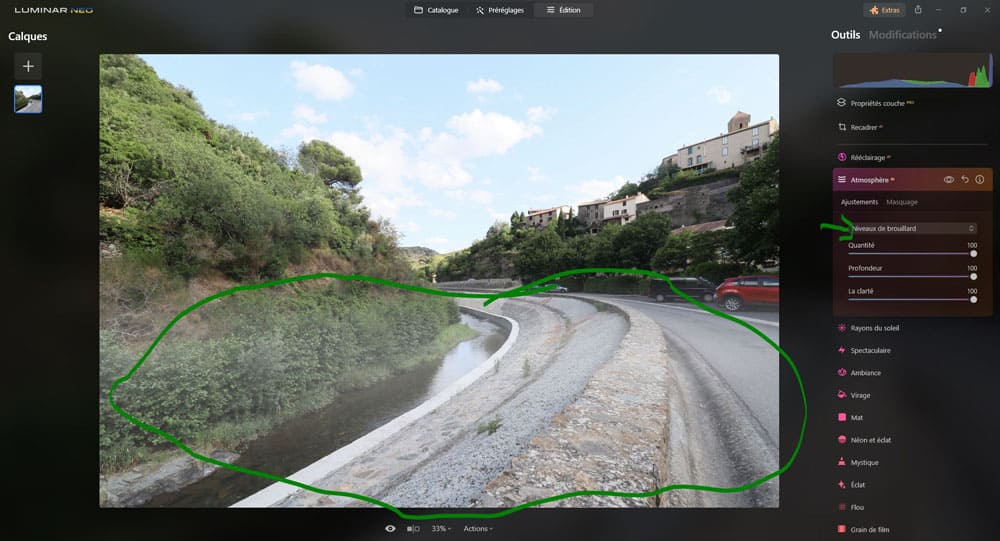
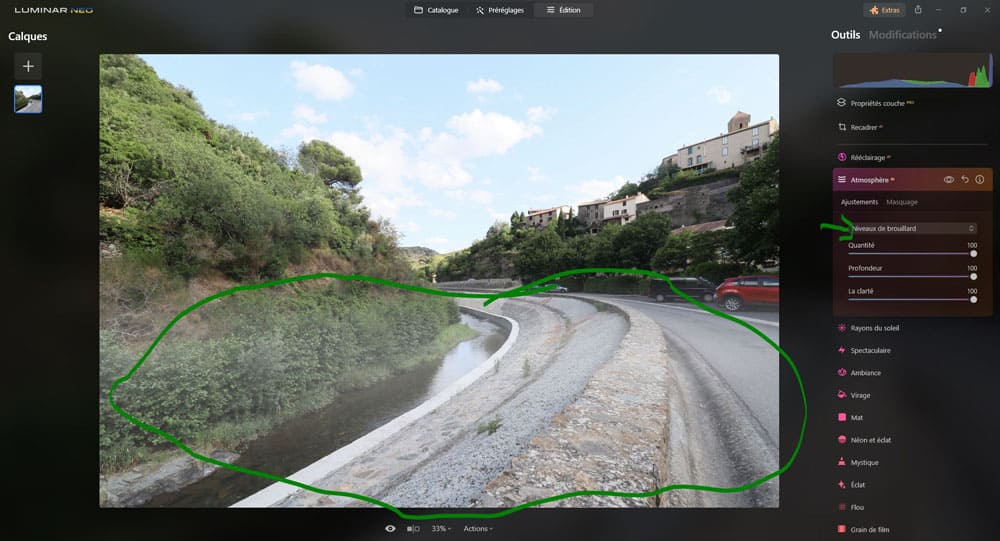
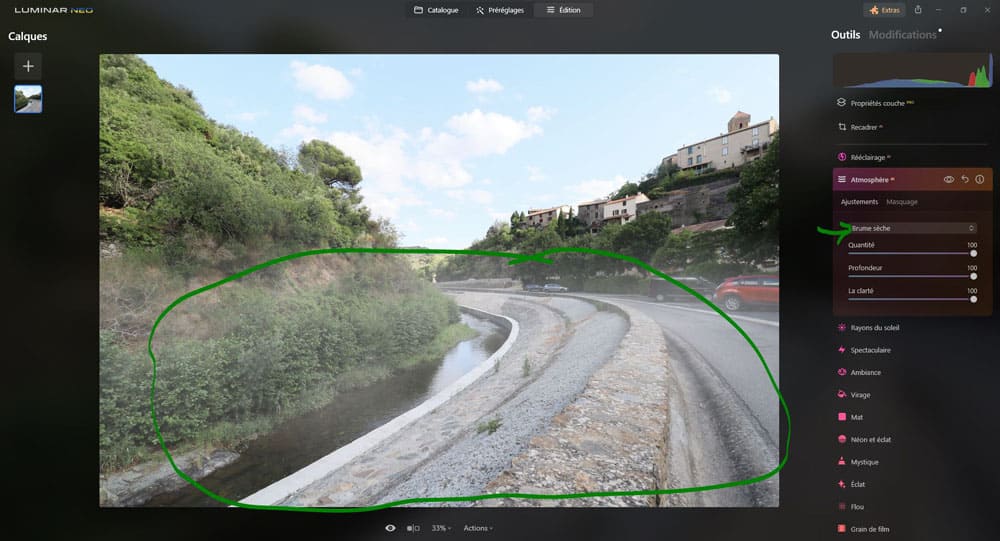
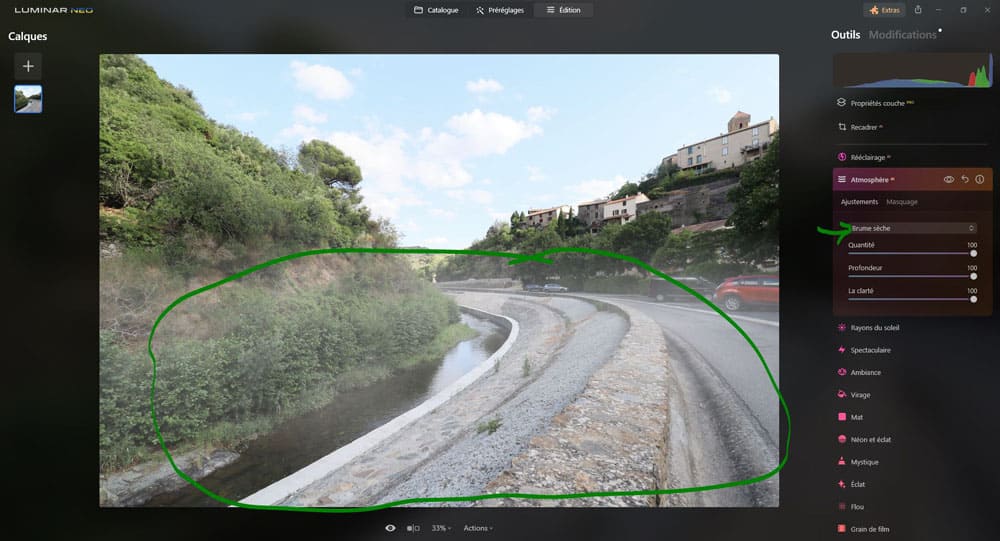
Quantité
Ce curseur définit l’intensité de l’effet atmosphérique sélectionné, c’est un peu comme un curseur « opacité ». Plus vous poussez le curseur sur la droite, plus l’effet est visible.
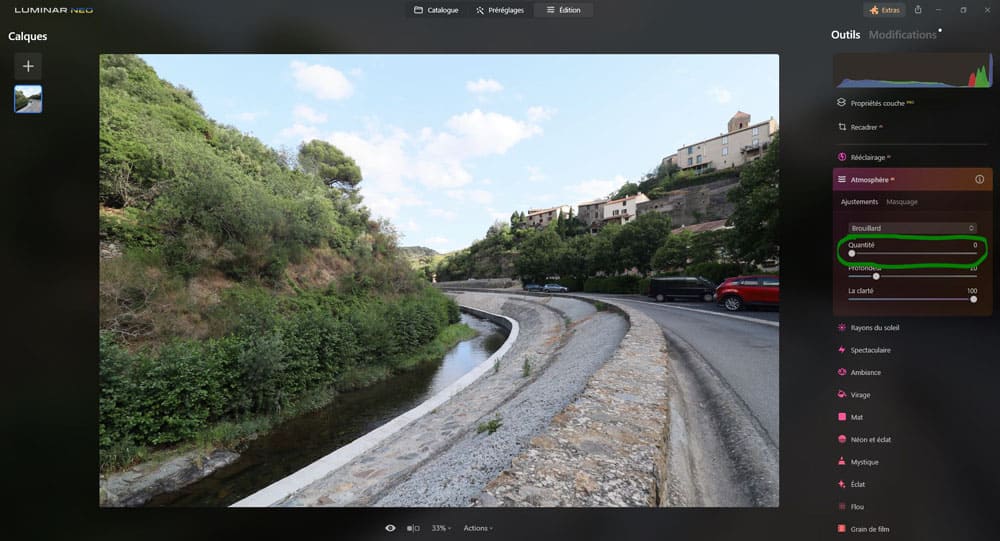
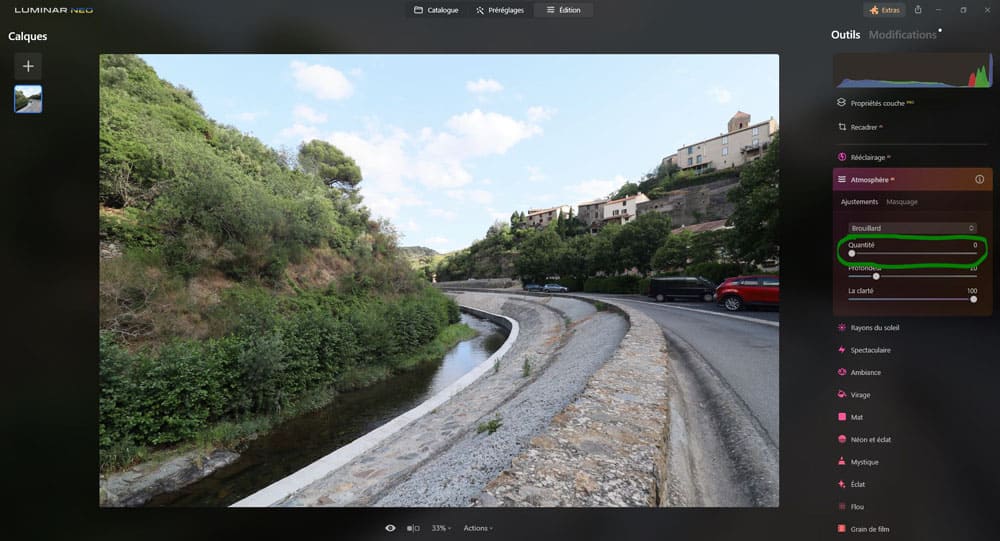
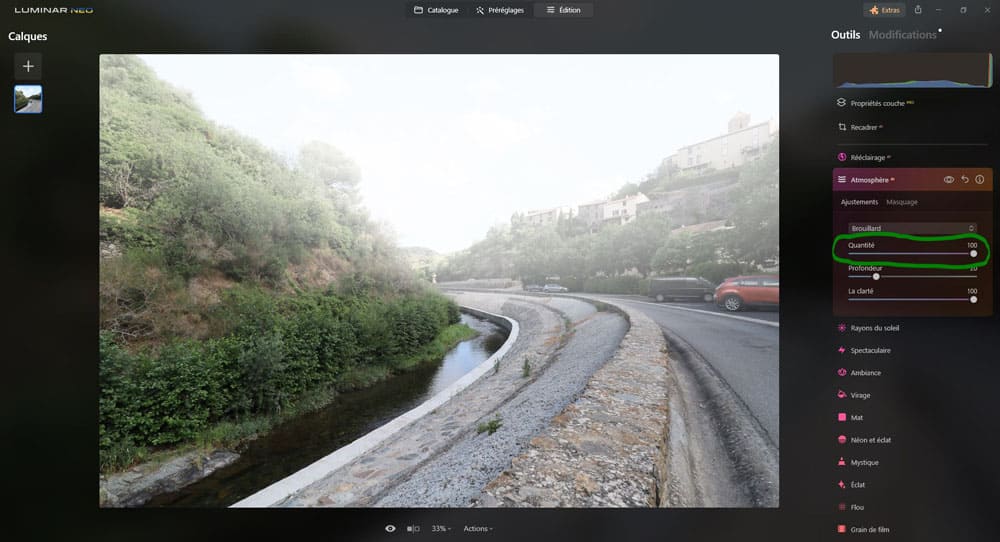
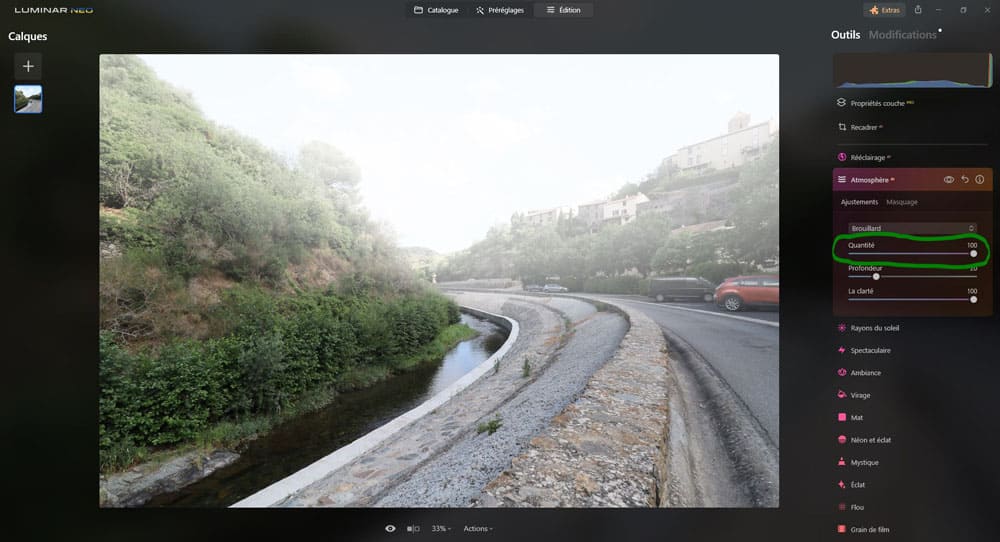
Profondeur
Ce curseur permet de régler l’occupation de l’effet dans l’espace.
Pousser le curseur sur la droite baisse l’effet dans la photo, ce qui va le rapprocher de l’appareil photo,
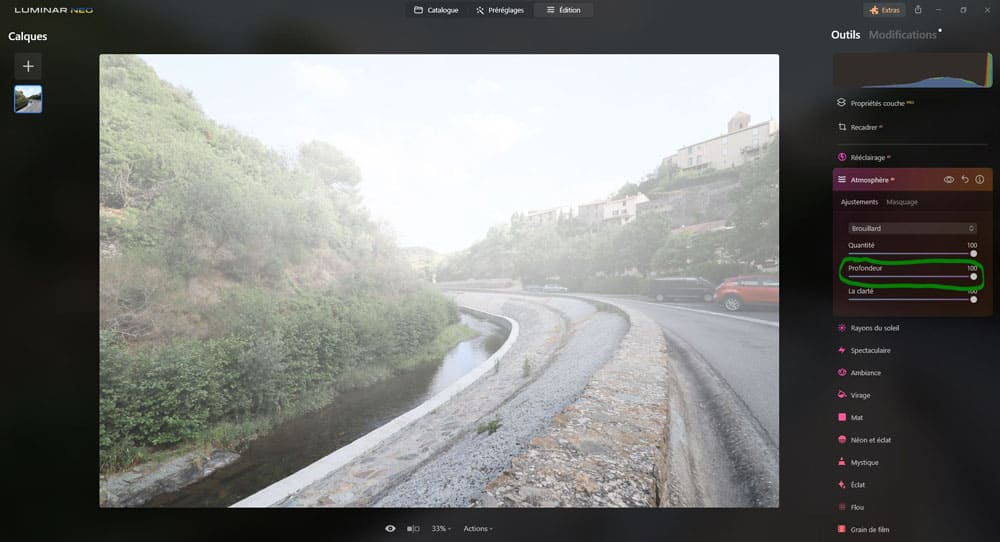
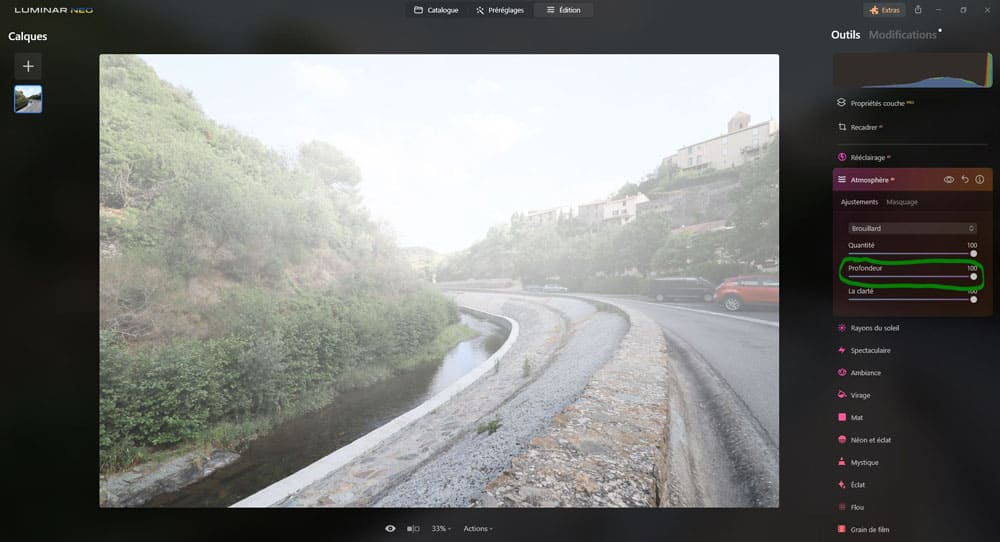
pousser le curseur sur la gauche monte l’effet dans la photo, ce qui va l’éloigner de l’appareil photo.
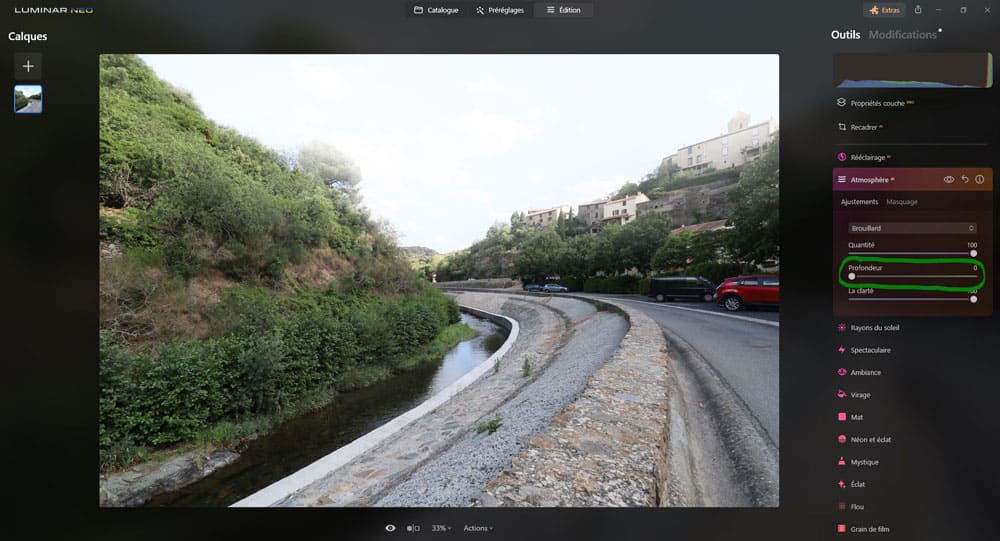
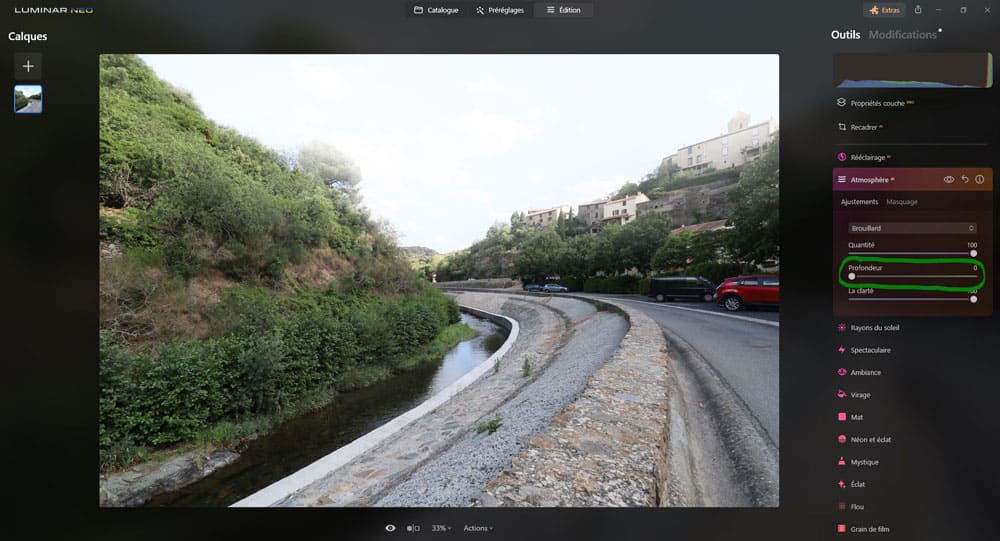
Clarté
Pousser ce curseur sur la gauche permet de rendre votre effet atmosphérique plus sombre et donc plus discret.
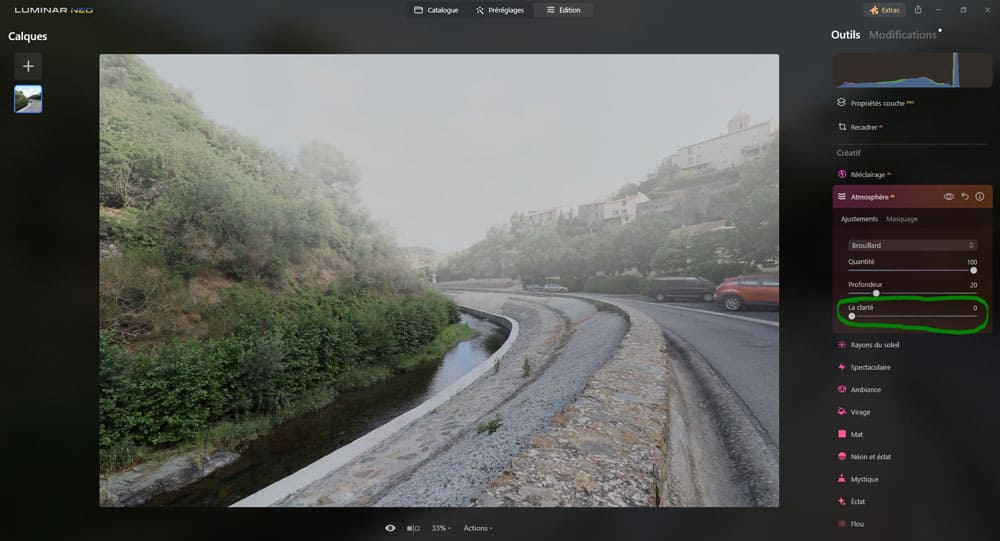
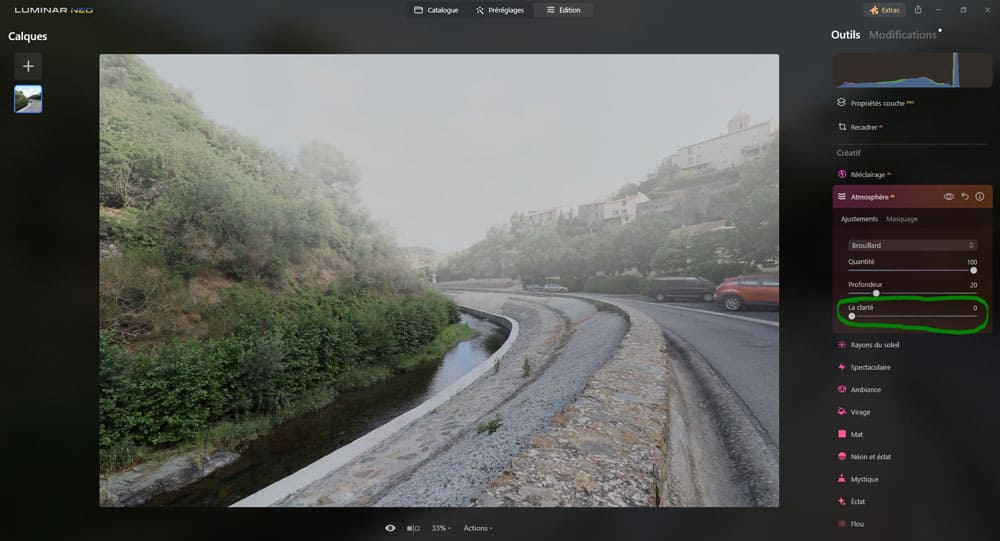
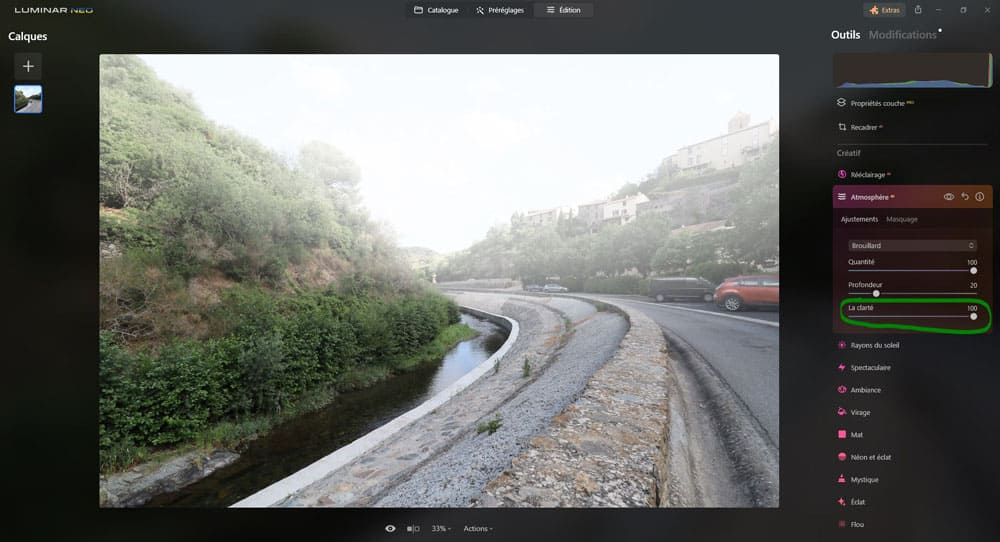
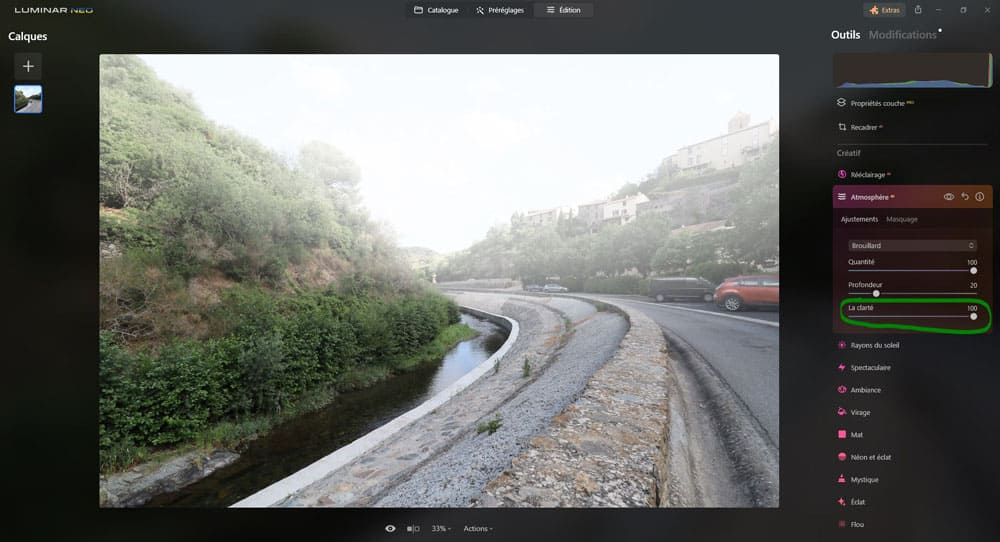
Paysage
Dans l’outil « Paysage » on retrouve 4 réglages :
- « Réduire la brume«
- « Heure dorée«
- « Accentuer le feuillage«
- « Teinte feuillage«
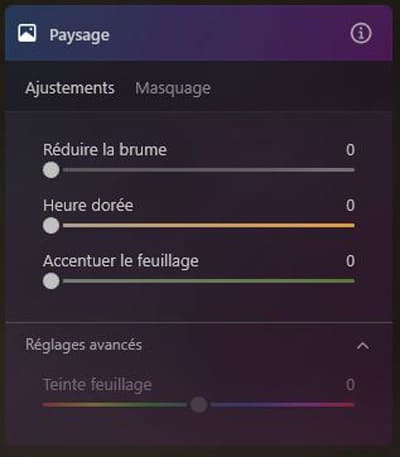
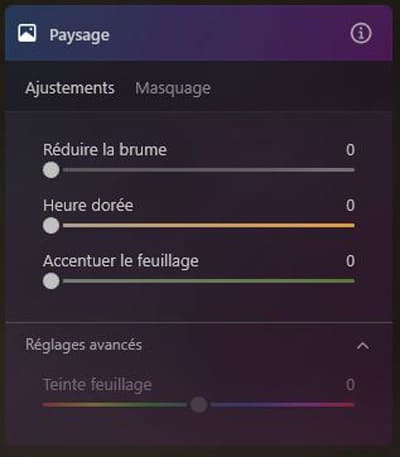
Comme son nom l’indique, ce volet est dédié aux photos de paysages. Mais il peut aussi être utile pour les photos immobilières, les photos de voyages et de nature.
Réduire la brume : ce curseur applique un mélange d’ajustements de contraste, de clarté et de couleur pour compenser les effets de brume que l’on peut retrouve dans les paysages urbains (vitres) , les paysages naturels (notamment dans les parties les plus lointaines) et les photos aériennes.
Plus on pousse le curseur vers la droite, plus la réduction de brume est appliquée.
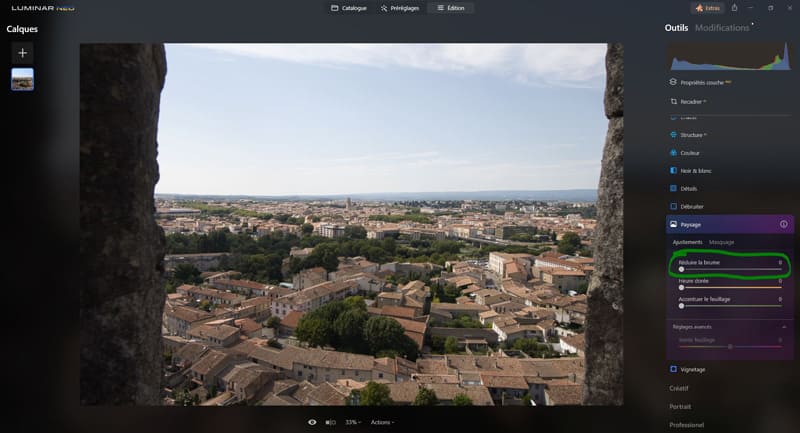
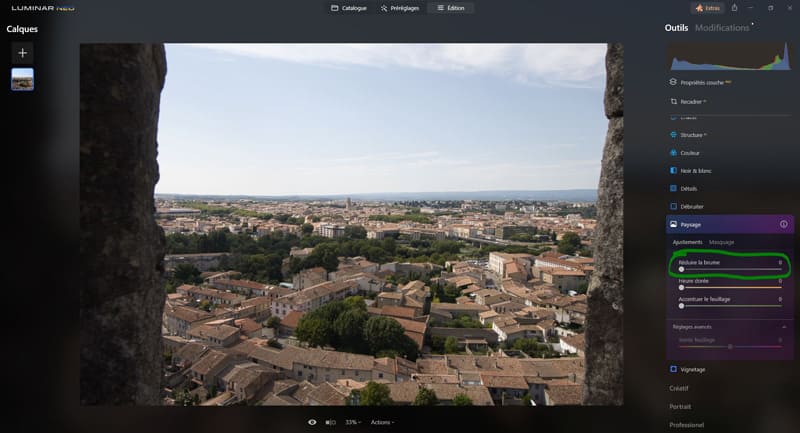
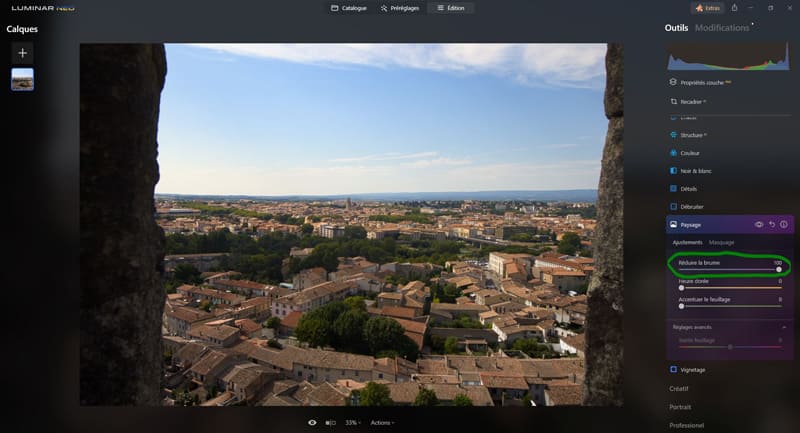
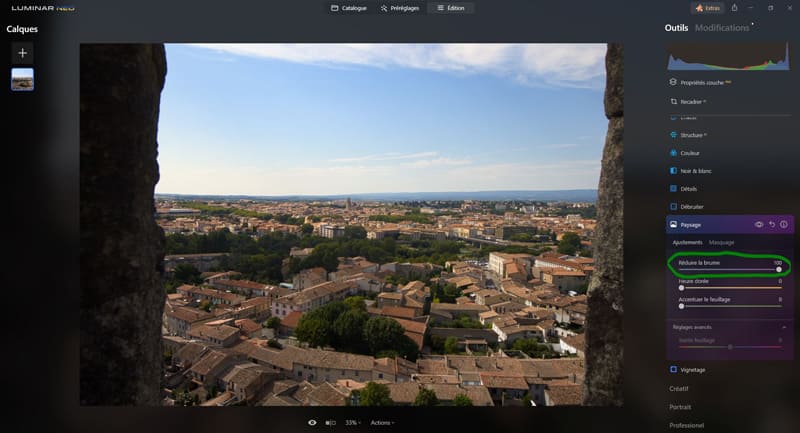
Heure dorée
Utilisez ce curseur pour apporter de la chaleur, de la douceur et un éclat doré à votre photo. Cela permet d’émuler l’ambiance qui se produit juste après le lever du soleil et juste avant le coucher du soleil.
Plus on pousse le curseur vers la droite, plus la l’heure dorée est appliquée.
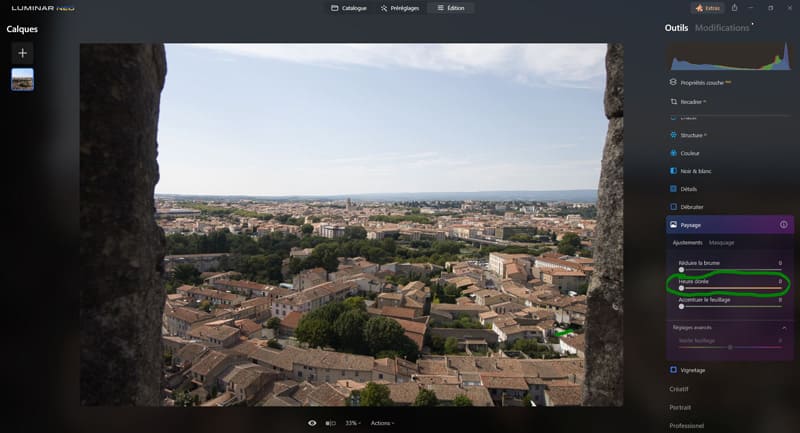
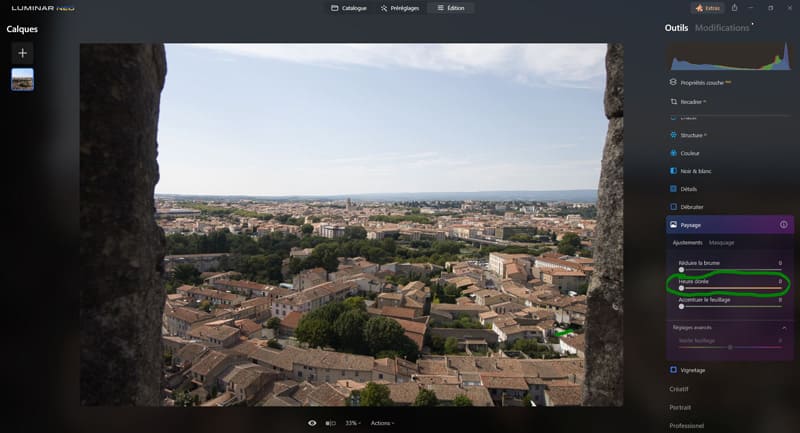
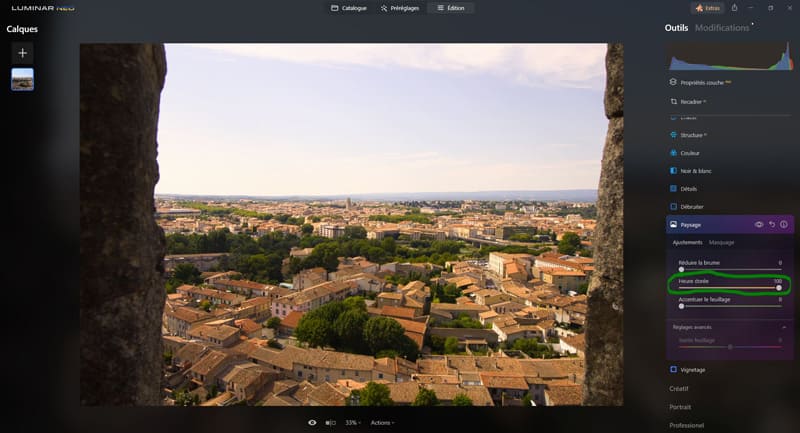
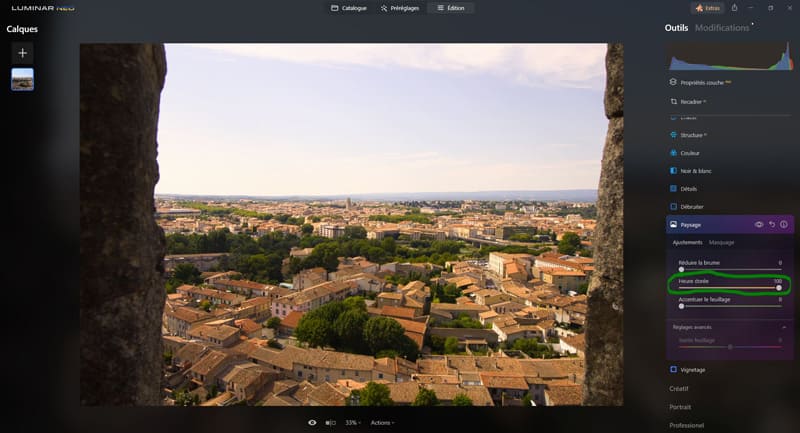
Accentuer le feuillage
Ce curseur rehausse les couleurs du feuillage et de la verdure de manière générale, les rendant plus vives et naturelles. C’est un bon choix pour les photos de nature et de paysages luxuriants.
Plus on pousse le curseur vers la droite, plus l’ accentuation du feuillage est appliquée.
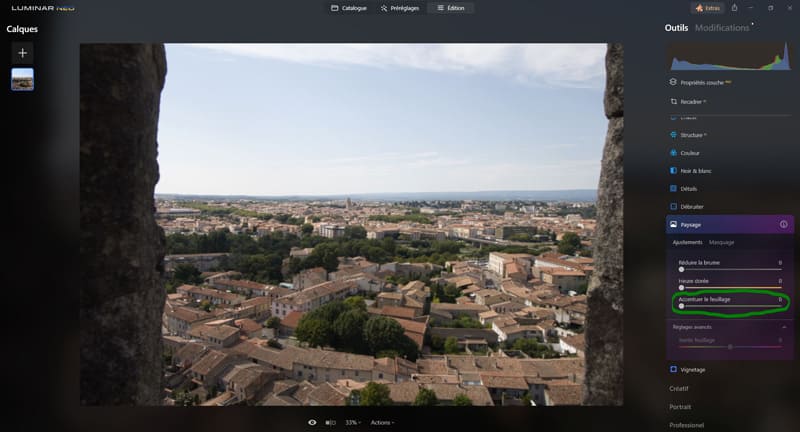
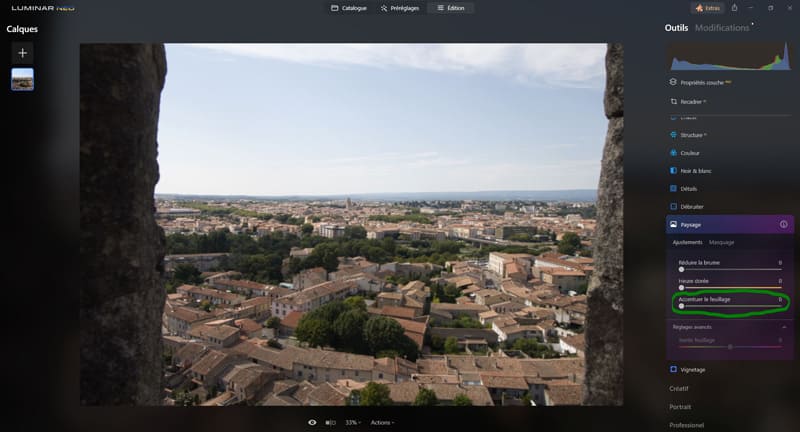
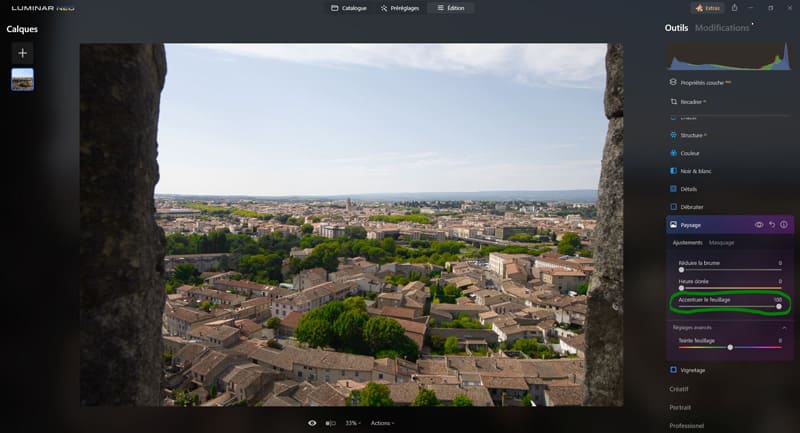
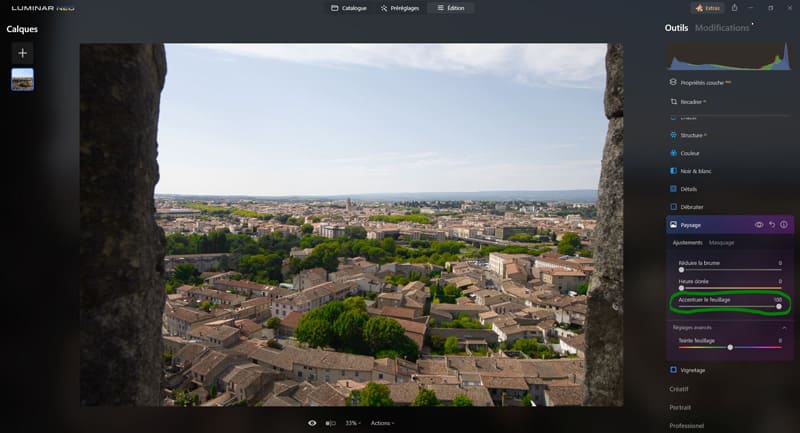
Teinte du feuillage
Ce curseur modifie la teinte du feuillage impacté par le curseur précédent « Accentuer le feuillage« . Il permet d’obtenir la bonne tonalité de vert.
Le curseur va de -100 à +100 et permet d’obtenir toute une variété de vert.
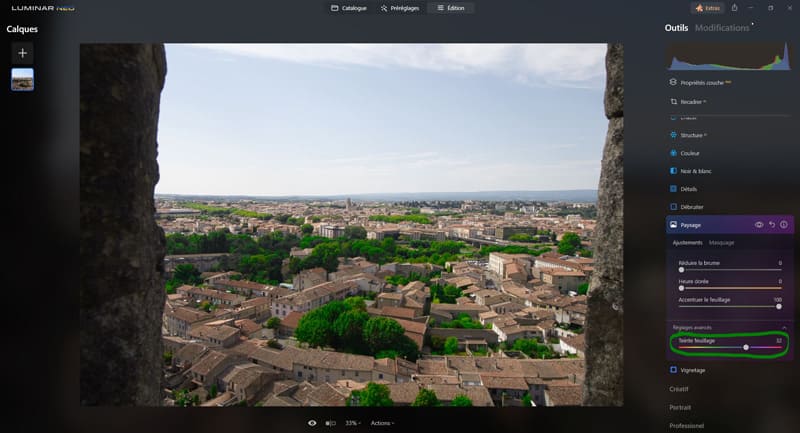
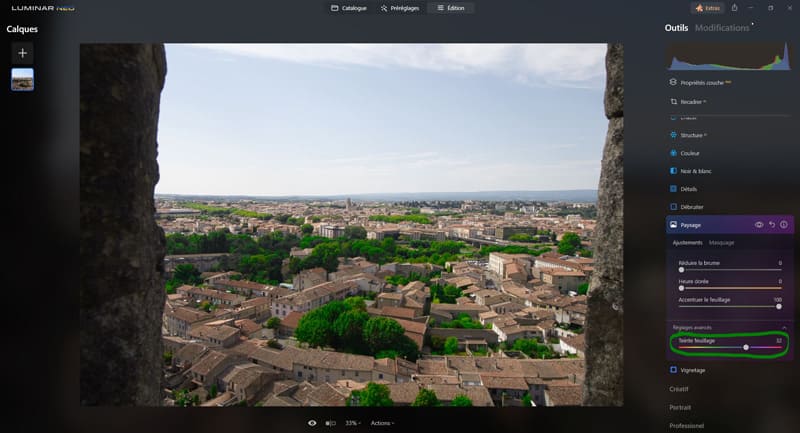
Amélioration de l’eau AI


Dans l’outil « Amélioration de l’eau AI » on retrouve 7 réglages :
- « Quantité«
- « Bleu«
- « Vert«
- « Couleur originale«
- « Luminosité«
- « Contraste«
- « Affiner la zone » (« Taille« , « Adoucissement« , « Intensité« , « Masquer le retour« , « Profondeur« )
Quantité
Ce curseur fonctionne comme un curseur d’opacité.
- Plus on pousse le curseur sur la droite, plus l’ensemble des réglages sont visibles,


- plus on pousse le curseur sur la gauche, moins l’ensemble des réglages sont visibles.


Bleu
- Plus on pousse le curseur sur la droite, plus l’eau sera bleue,


- plus on pousse le curseur sur la gauche, moins l’eau sera bleue.


Vert
- Plus on pousse le curseur sur la droite, plus l’eau sera verte,


- plus on pousse le curseur sur la gauche, moins l’eau sera verte.


Couleur originale
- Plus on pousse le curseur sur la droite, plus l’eau aura sa couleur d’origine,


- plus on pousse le curseur sur la gauche, plus l’eau aura la couleur du mélange des curseurs « Bleu » et « Vert« .


Luminosité
- Plus on pousse le curseur sur la droite, plus l’eau est claire,


- plus on pousse le curseur sur la gauche, moins l’eau est sombre.


Contraste
- Plus on pousse le curseur sur la droite, plus l’eau est contrastée,


- plus on pousse le curseur sur la gauche, moins l’eau est contrastée.


Affiner la zone


Les réglages de ce volet permettent d’affiner le masque, donc la zone qui est considérée comme de l’eau par le logiciel.
En haut on a 3 modes
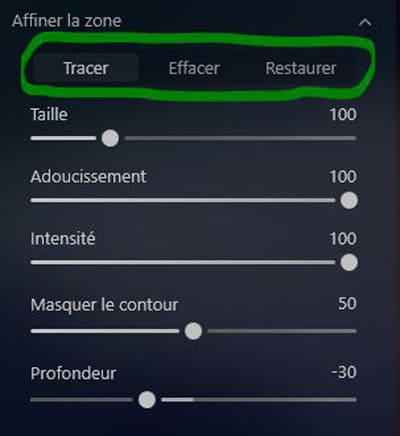
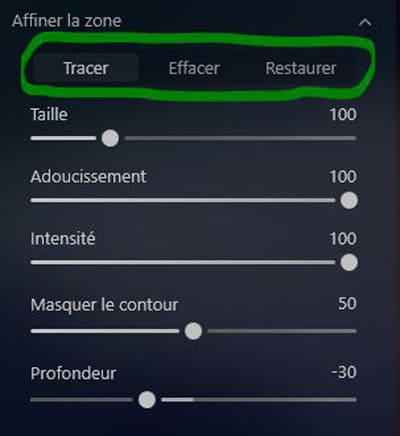
- Tracer : dans ce mode on étend le masque.
- Effacer : dans ce monde on réduit le masque en l’effaçant.
- Restaurer : dans ce mode, le masque calculé par défaut est rétabli où le pinceau passe.
Taille
- Plus on pousse le curseur sur la droite, plus la taille du pinceau augmente,
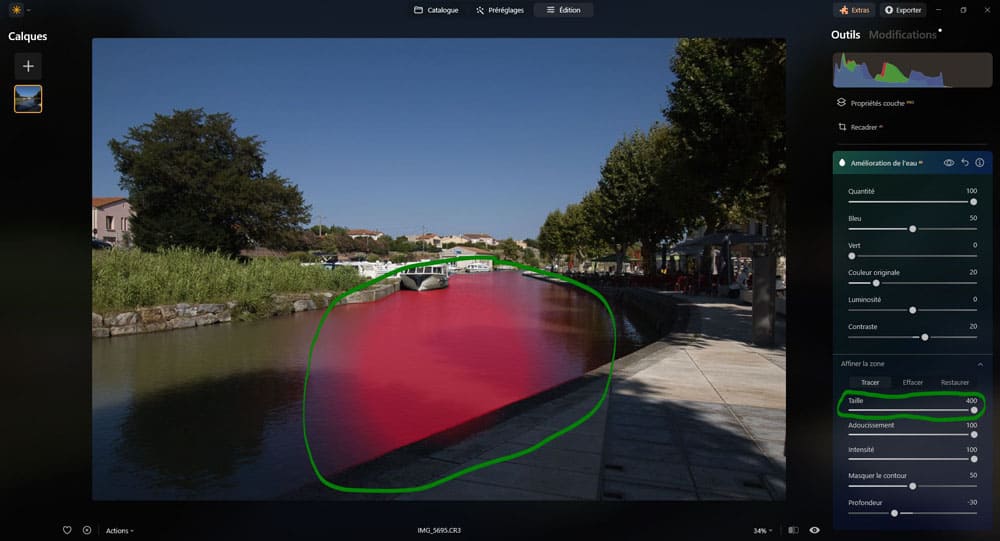
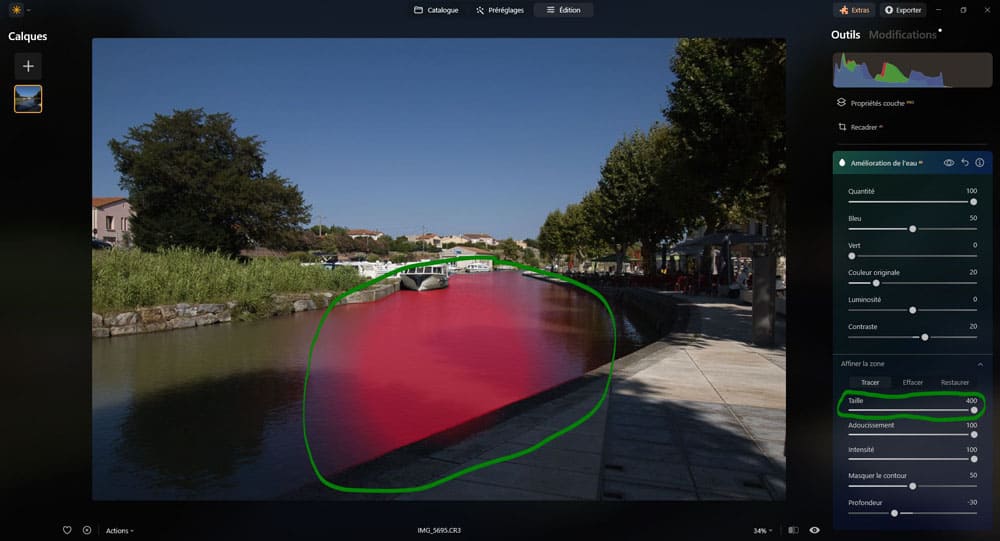
- plus on pousse le curseur sur la gauche, plus la taille du pinceau diminue.


Adoucissement
- Plus on pousse le curseur sur la droite, plus les bords du pinceau sont progressifs,


- plus on pousse le curseur sur la gauche, plus les bords du pinceau sont nets.


Intensité
- Plus on pousse le curseur sur la droite, plus le pinceau aura du débit (l’application du masque sera rapide),


- plus on pousse le curseur sur la gauche, moins le pinceau aura du débit (l’application du masque sera lente).


Masquer le contour
- Plus on pousse le curseur sur la droite, plus les bords du masque seront progressifs,


- plus on pousse le curseur sur la gauche, plus les bords du masque seront nets.
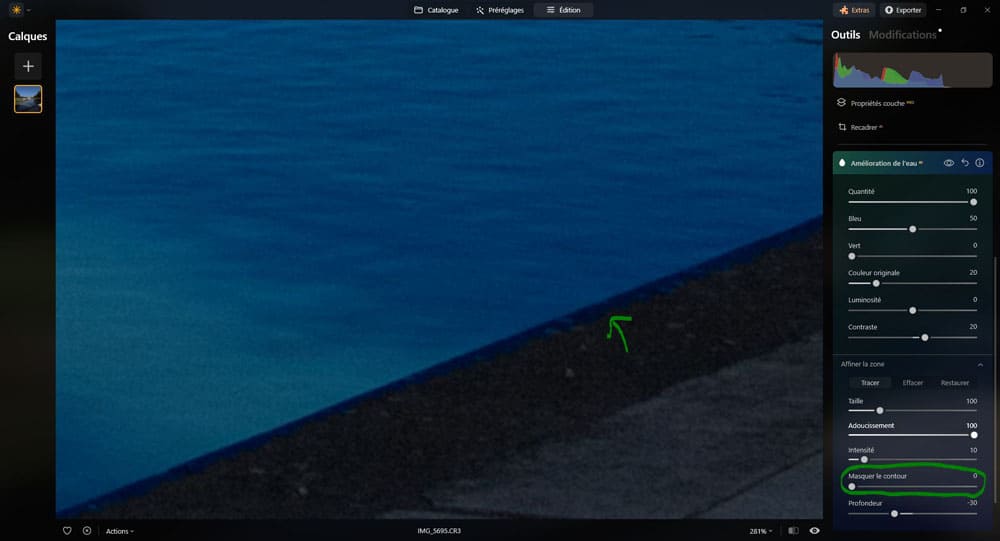
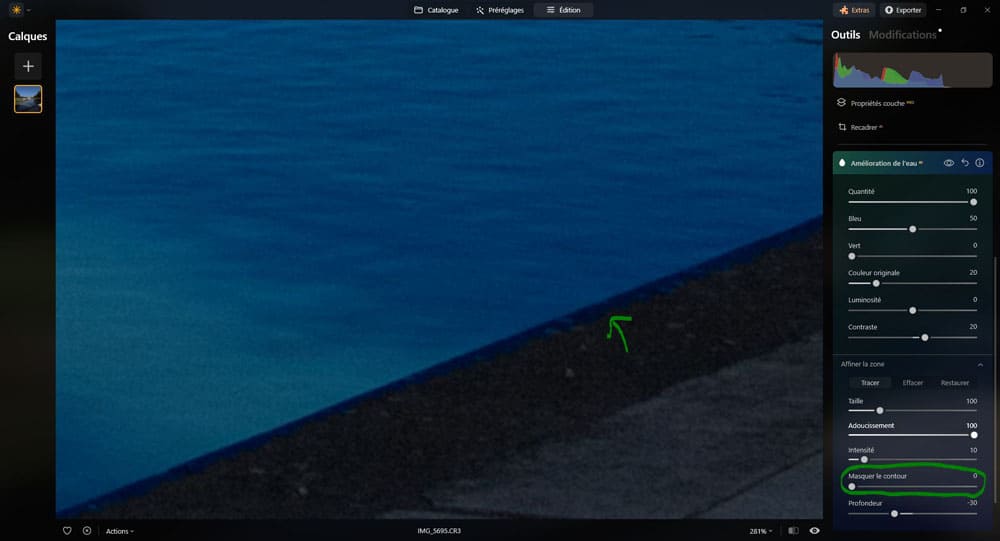
Profondeur
- Plus on pousse le curseur sur la droite, plus le masque s’adapte en profondeur,


- plus on pousse le curseur sur la gauche, plus le masque est homogène et plat.


FAQ (Foire Aux Questions)
Luminar Neo n’est pas gratuit, mais il dispose d’une période d’essai de 7 jours qui permet de tester entièrement le logiciel et de se faire une idée.
Luminar Neo est actuellement disponible en achat unique, mais le modèle de paiement change régulièrement, il est aussi parfois disponible en abonnement.
Pour Mac:
MacBook, MacBook Air, MacBook Pro, iMac, iMac Pro, Mac Pro, Mac mini, début 2010 ou plus récent ;
processeur Intel® Core™ i5 8gen ou supérieur ;
mémoire 8 Go de RAM ou plus (16+ Go de RAM sont recommandés) ;
MacOS 12 ou supérieur 10.13;10.14;10.15 n’est pas pris en charge ;
disque dur 10 Go d’espace libre ;
SSD pour de meilleures performances ;
résolution d’écran 1280×768 ou supérieure.
Pour Windows:
PC équipé de Windows avec souris ou périphérique d’entrée similaire ;
processeur Intel® Core™ i5 8gen ou supérieur, AMD Ryzen™ 5 ou supérieur ;
cartes graphiques compatibles Open GL 3.3 ou supérieur ;
mémoire 8 Go de RAM ou plus (16+ Go de RAM sont recommandés) ;
système d’exploitation Windows 10 version 1909 ou supérieure (uniquement les systèmes d’exploitation 64 bits) ;
disque dur 10 Go d’espace libre ;
SSD pour de meilleures performances Résolution d’écran 1280×768 ou supérieure.
Luminar Neo est un logiciel de post-traitement qui a pour point fort son ergonomie, sa convivialité, et sa facilité de prise en main. Son fonctionnement repose en majorité sur l’ajustement de curseurs qui permet de modifier rapidement et simplement ses photos.
Luminar AI est en quelque sorte l’ancienne version de Luminar Neo, elle n’est actuellement plus mise à jour, il est donc conseillé de passer sur Luminar Neo sur lequel Skylum se concentre et fait des mises à jour régulières.
Sur MacOS : processeur Intel® Core™ i5 8gen ou supérieur.
Sur Windows : processeur Intel® Core™ i5 8gen ou supérieur, AMD Ryzen™ 5 ou supérieur.
Conclusion
On arrive à la fin de article pour vous apprendre à vous servir des outils « Rayons du soleil« , « Amélioration de la pénombre AI« , « Atmosphère AI« , « Paysage » et « Amélioration de l’eau AI » dans l’onglet « Paysage« .
Moi je vous laisse ici à votre post-traitement et je vous dis à bientôt sur les internets MONDIAUX !
