Dehancer Online est la version en ligne du logiciel « Dehancer Film » que j’avais déjà longuement testé dans un article très détaillé.
Pour vous la faire courte, Dehancer est une extension qui se greffe sur des logiciels de post-traitement (comme photoshop, lightroom, capture one ou affinity photo), et qui permet d’ajouter des filtres à nos photos.
La particularité de Dehancer c’est qu’il s’apuie sur des rendus analogiques ayant réellement existés (et existants toujours pour certains). Le logiciel a pour but d’offrir un rendu visuel le plus fidèle possible. Ce qui est globalement le cas, et est très réussi. De plus, on dispose d’un grand nombre de curseurs pour ajuster nos filtres avec précisions.
Et aujourd’hui, dans cet article, je vais donc tester en détail « Dehancer Online », la version plus épurée et en ligne de dehancer film.
Allez en avant Guingamps !
Version vidéo :
- Tester Dehancer Online gratuitement
- Prix et abonnements de Dehancer Online
- Comment commencer une période d’essai sur Dehancer Online ?
- Présentation de l’interface de Dehancer Online
- Menu et interface de Dehancer Online
- Les réglages d’effets
- Les fonctionnalités supplémentaires
- Synthèse des points positifs et négatifs de Dehancer Online
- Conclusion et avis global
Tester Dehancer Online gratuitement
Quand on arrive sur https://online.dehancer.com/ on voit qu’on peut directement tester le logiciel. Il suffit de glisser une photo dans le carré et c’est parti ! On peut aussi cliquer dessus pour importer une photo depuis l’explorateur de notre ordinateur.
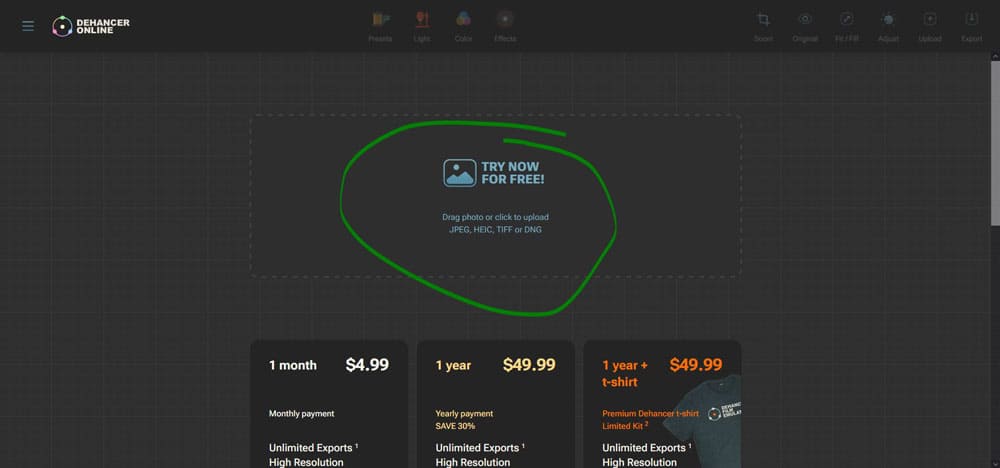
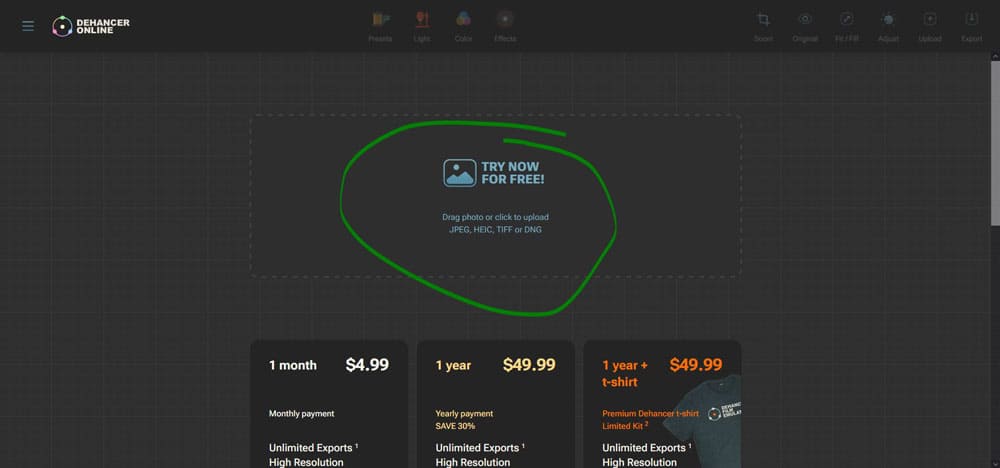
Prix et abonnements de Dehancer Online
On peut tester l’ensemble du logiciel, à une exception près : l’exportation. En effet, il est impossible d’exporter une photo. Si on clique sur « Export », on tombe sur cette page qui nous invite à passer en période d’essai :
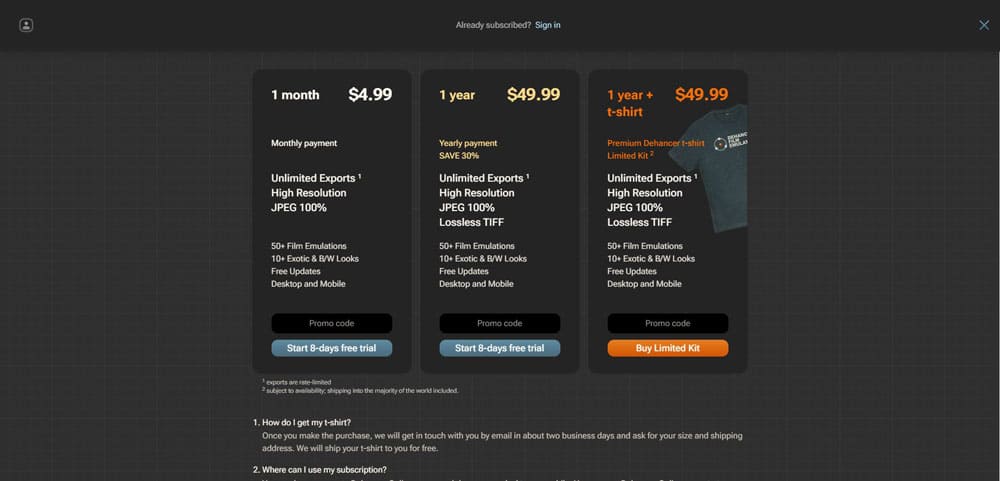
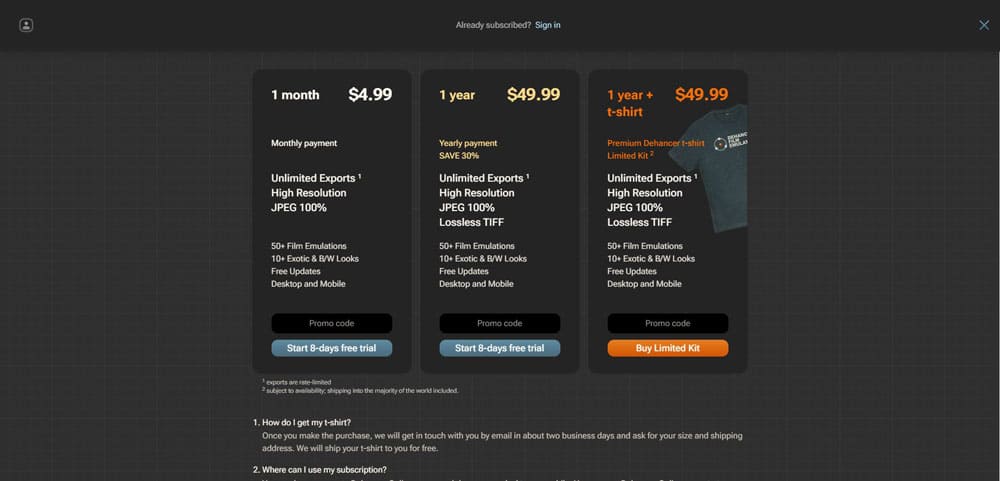
Sur cette même page d’accueil, en descendant un peu, on a les différentes formules d’abonnement qui s’offrent à nous :
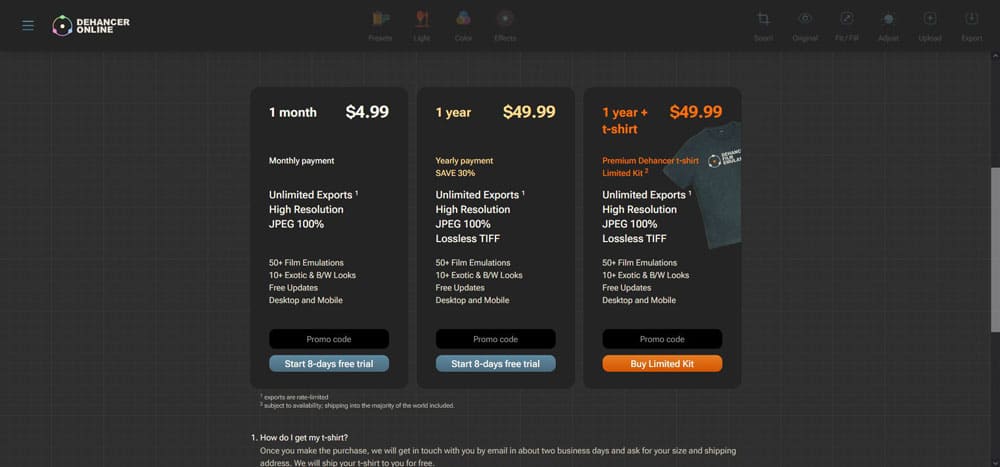
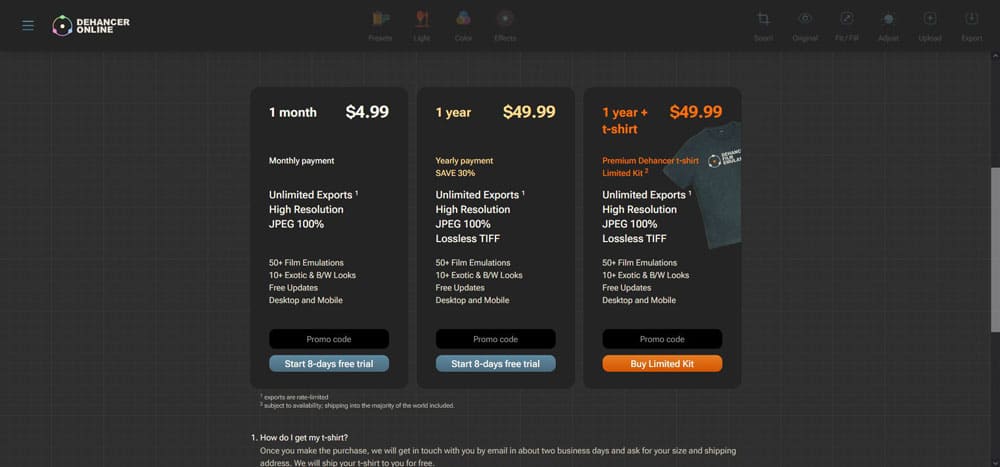
Comme le logiciel est uniquement en anglais, je vais vous traduire le fonctionnement de chaque plan et vous les expliquer ci-dessous.
| Formule 1 | Formule 2 | Formule 3 |
| 1 mois pour 4,99 $ | 1 an à 49,99 $ | 1 an à 49,99 $+ 1 t-shirt offert |
| Paiement mensuel | Paiement annuel Économisez 30% (par rapport à la formule 1) | T-shirt dehancer édition limitée (2) |
| Exports illimités (1) Haute Résolution JPEG | Exports illimités (1) Haute Résolution JPEG Tiff sans perte / sans compression | Exports illimités (1) Haute Résolution JPEG Tiff sans perte / sans compression |
| Plus de 50 filtres analogiques émules Plus de 10 filtres exotiques et noir & blanc Mises à jour gratuites Utilisable sur PC et smartphone | Plus de 50 filtres analogiques émules Plus de 10 filtres exotiques et noir & blanc Mises à jour gratuites Utilisable sur PC et smartphone | Plus de 50 filtres analogiques émules Plus de 10 filtres exotiques et noir & blanc Mises à jour gratuites Utilisable sur PC et smartphone |
| Code promo | Code promo | Code promo |
| Commencer les 8 jours d’essais gratuits | Commencer les 8 jours d’essais gratuits | Acheter le kit limité |
Globalement, la formule du milieu à 49,99 $ l’année (environ 48 €) est la plus intéressante. Si vous souhaitez tester le logiciel un mois complet, ou que vous n’êtes pas trop sûre de l’utiliser sur un an, vous pouvez aussi choisir la formule mensuelle (mais au bout de 10 mois, la formule à l’année revient moins chère).
Code promo
Comme vous l’avez vu, pour chaque formule vous pouvez insérer un code promo. Ça tombe bien j’ai réussi à en négocier un ! Avec mon code PHOTOMANIAC10 obtenez une réduction de 10% sur votre abonnement.
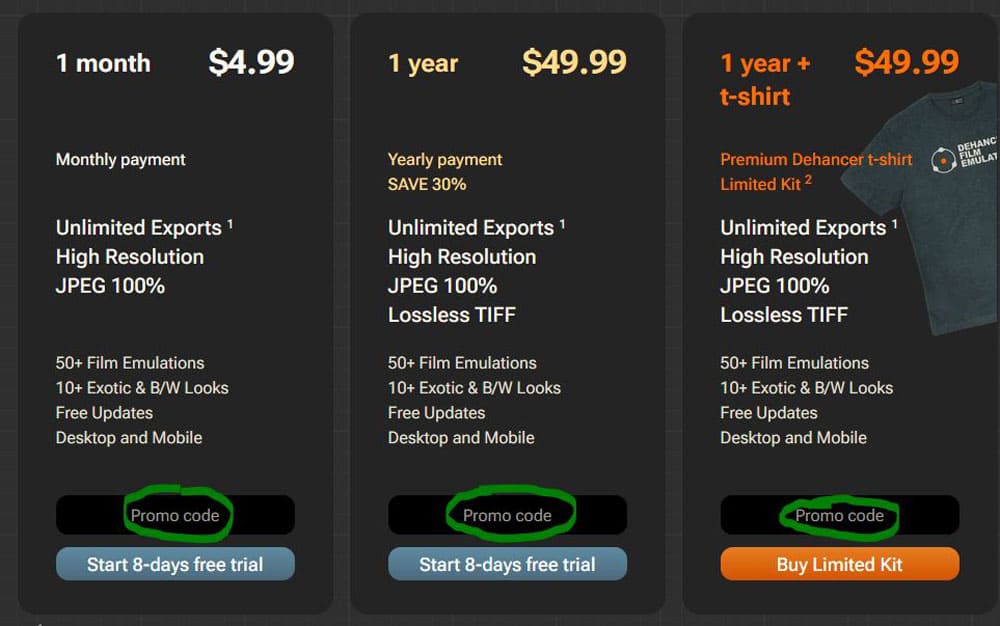
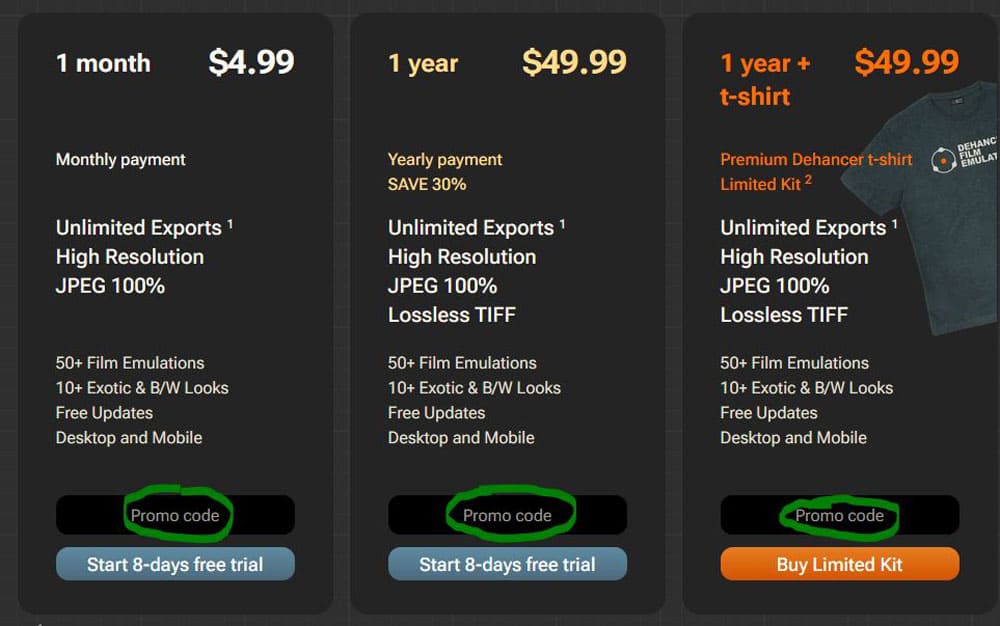
Plus en-dessous, on a une FAQ (Foire Aux Questions) que je vais aussi vous traduire.
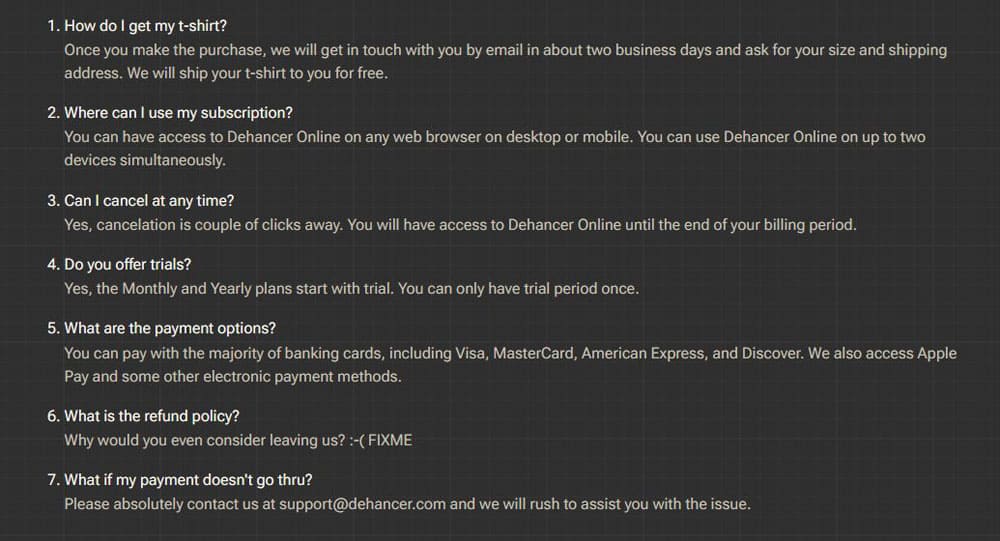
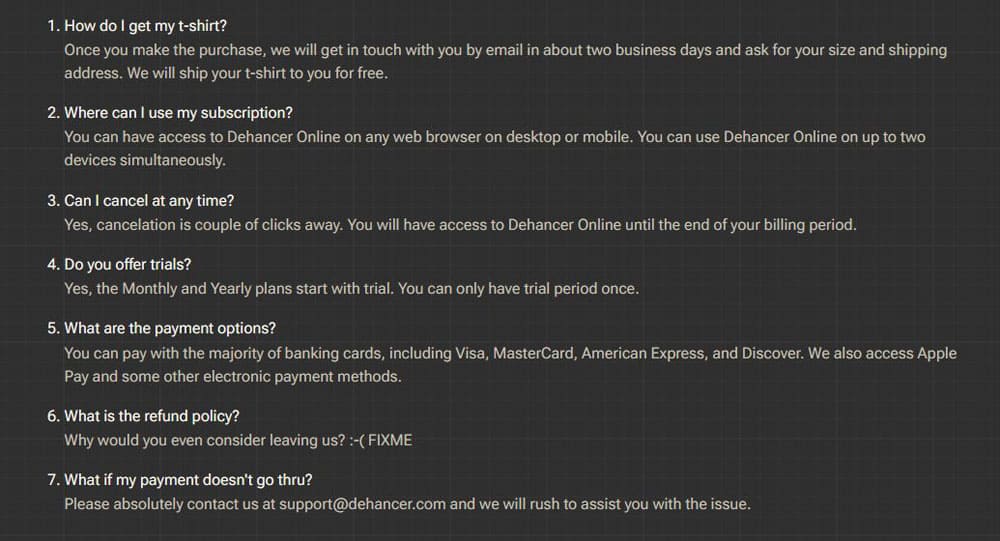
- Comment puis- je obtenir mon -shirt ? Une fois que vous avez réalisé votre achat, nous allons vous contacter par e-mail sous environ 2 jours (ouvrables) pour vous demander votre taille et votre adresse de livraison. Nous vous enverrons votre t-shirt gratuitement.
- Où puis-je utiliser mon abonnement ? Vous pouvez accéder à Dehancer Online sur n’importe quel navigateur sur ordinateur ou smartphone. Vous pouvez utiliser Dehancer Online sur jusqu’à 2 appareils différents en même temps.
- Puis-je annuler mon abonnement à tout moment ? Oui, l’annulation d’abonnement est possible en quelques clics. Vous aurez accès à Dehancer Online jusqu’à la fin de votre période de facturation.
- Offrez-vous des périodes d’essai ? Oui, le plan mensuel et annuel commencent avec des périodes d’essai. Vous ne pouvez utiliser une période d’essai qu’une seule fois.
- Quelles sont les options de paiement ? Vous pouvez payer avec la majorité des cartes bancaires, incluant Visa, MasterCard, American Express, et Discover. Nous pouvons accéder aussi à Apple Pay et d’autres moyens de paiement électroniques.
Comment commencer une période d’essai sur Dehancer Online ?
Pour commencer à essayer gratuitement Dehancer Online, cliquez sur « Start 8-days free trial » de l’abonnement qui vous intéresse le plus.
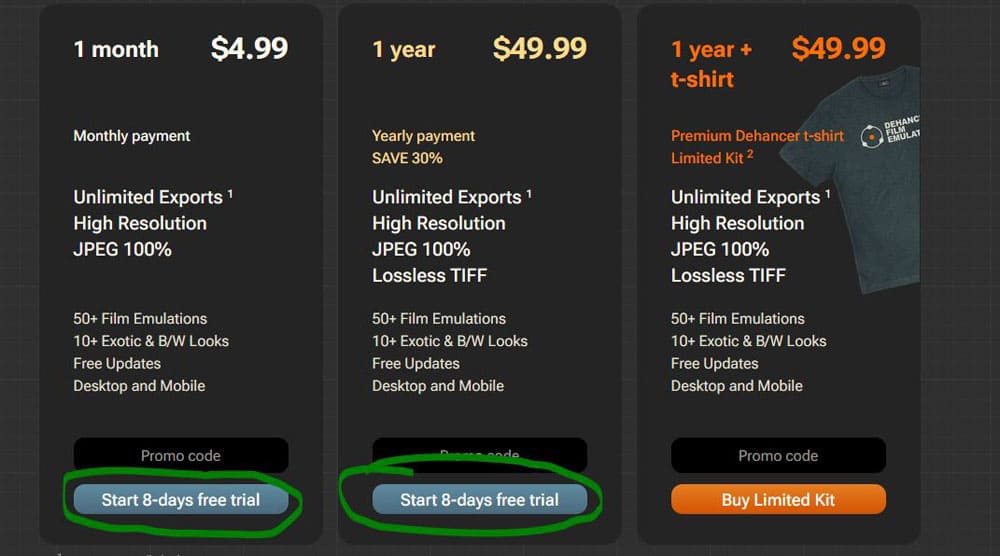
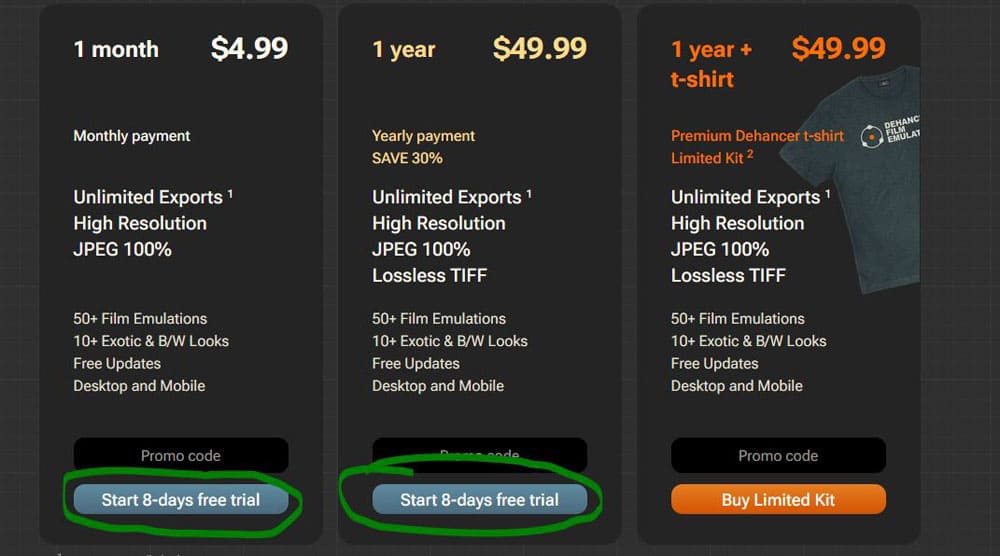
Entrez votre e-mail, puis appuyez sur le bouton bleu « Next » en-dessous pour passer à la suite :
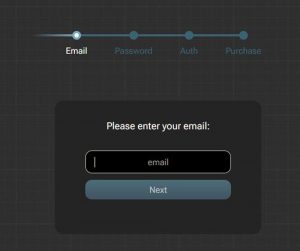
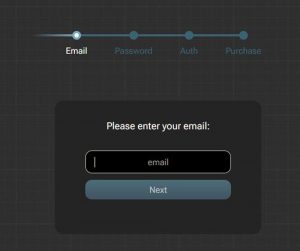
Entrez votre mot de passe, puis appuyez sur le bouton bleu « Next » en-dessous pour passer à la suite :
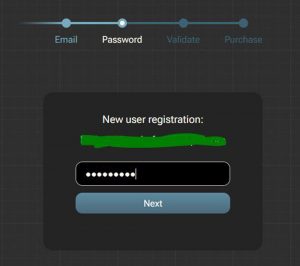
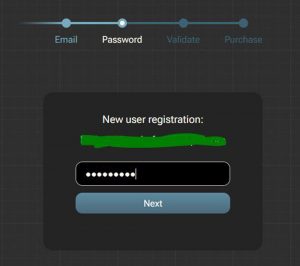
Insérez le code que vous avez reçu par e-mail, puis appuyez sur le bouton « Next » en-dessous pour passer à la suite :
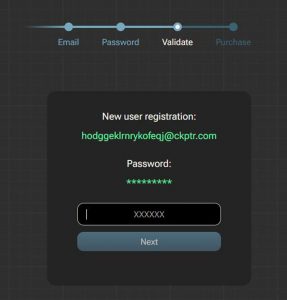
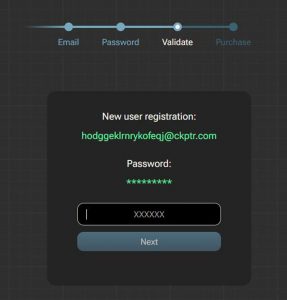
Vous arrivez sur une page de paiement. On vous indique que vous serez débité (de 49,99 $ dans mon cas comme j’ai voulu essayer la formule annuelle) à la fin de la période d’essai de 8 jours. Vous êtes débité en une fois, dès le début de la période.
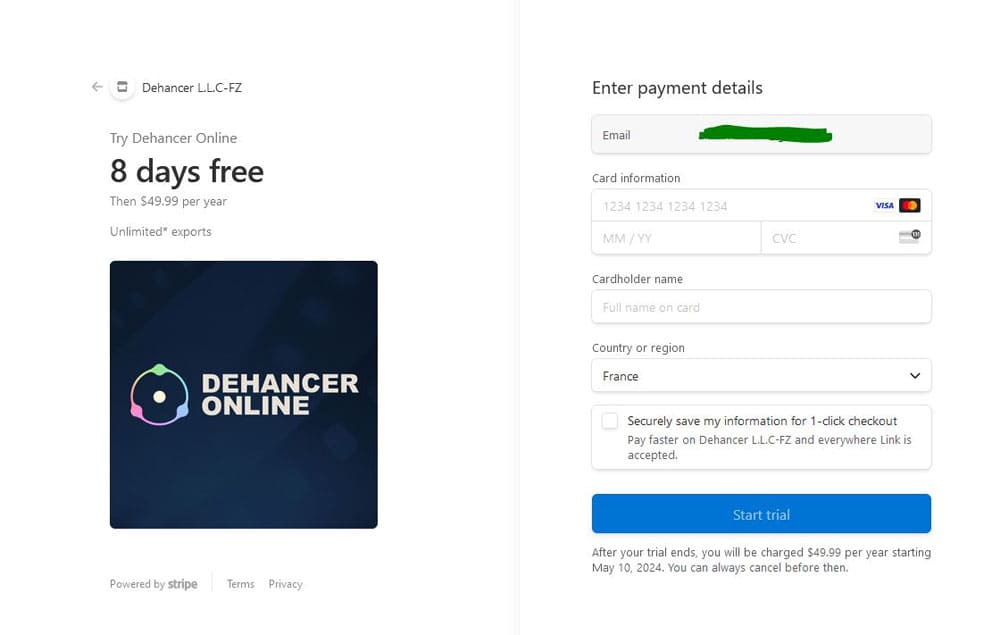
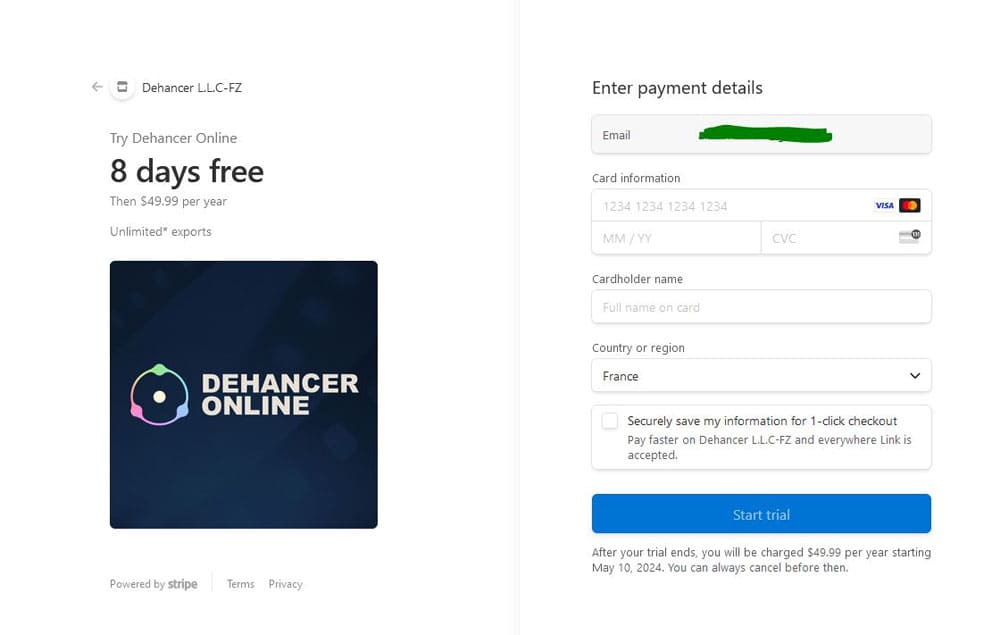
C’est une page de paiement classique, où vous devez entrer d’abord le numéro, puis la date d’expiration, puis le code au dos de la carte et enfin le nom du propriétaire de la carte.
À la fin, cliquez sur le bouton « Start trial » pour commencer l’essai du logiciel.
Remarque
Ce n’est pas très agréable de commencer une période d’essai en mettant un moyen de paiement, je le reconnais. Pensez donc à bien vous mettre un rappel pour arrêter l’abonnement au cas où vous ne seriez pas intéressé.
Vous devriez recevoir un e-mail avec un lien de connexion à partir duquel vous pourrez vous connecter avec votre mot de passe.
Dans le cas contraire, il vous suffit de :
Retourner sur https ://online.dehancer.com/.
Cliquez en haut à gauche sur le menu burger.
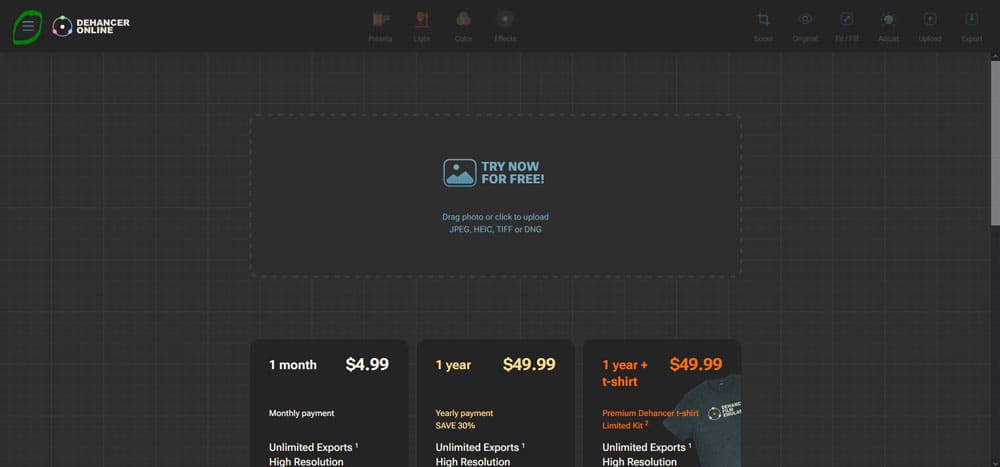
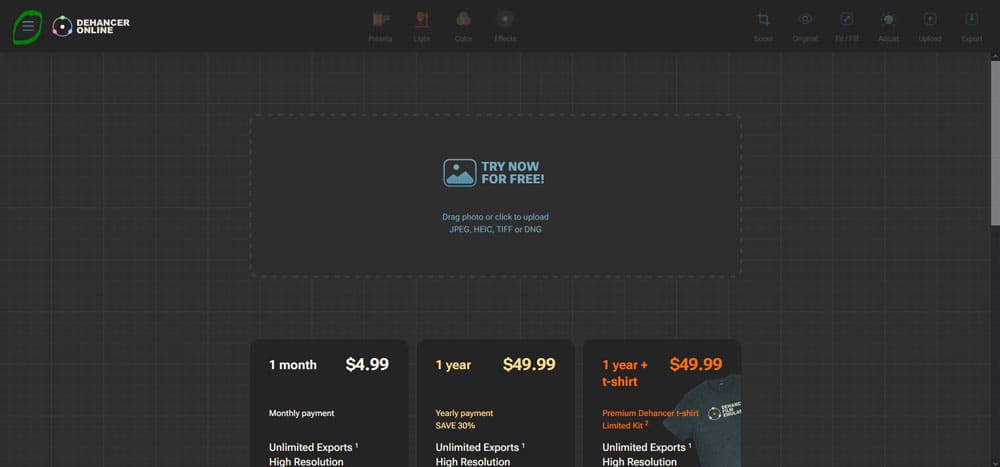
Cliquez sur le bouton « Login / Sign up ».
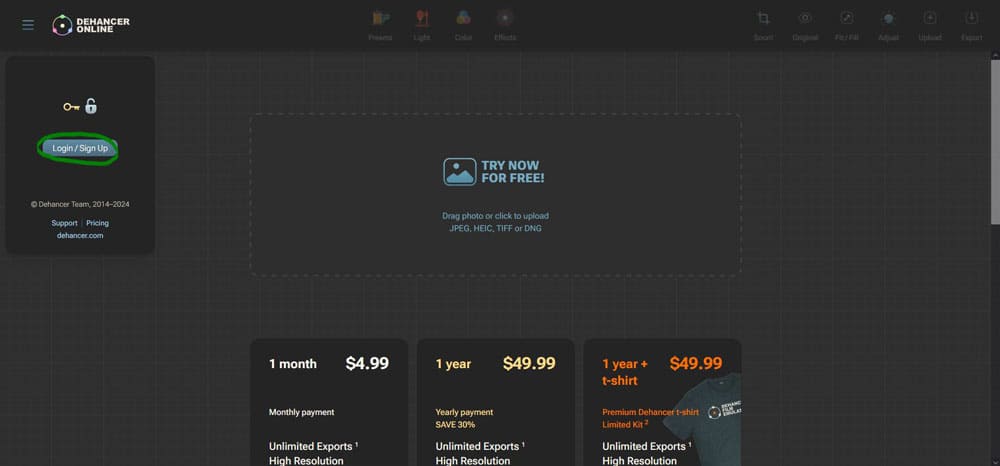
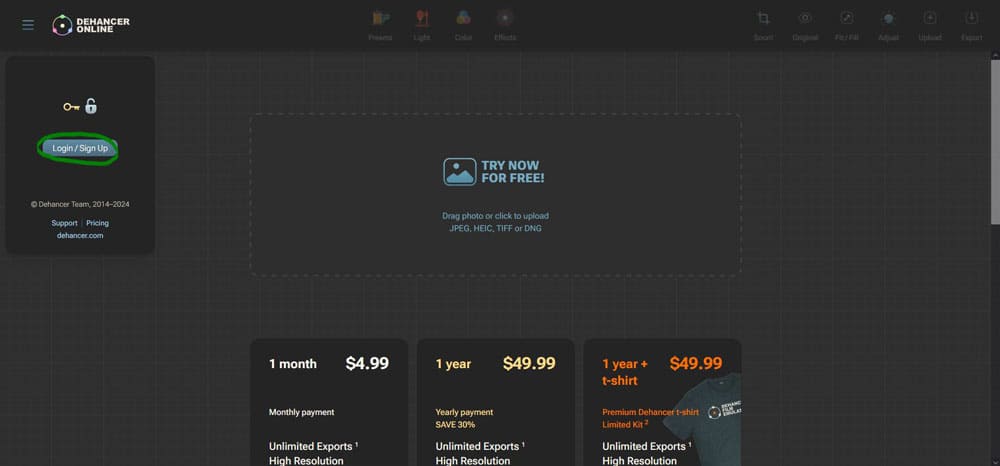
Entrez votre e-mail (le même qu’utilisé pour la période d’essai), puis appuyez sur le bouton bleu « Next » en-dessous pour passer à la suite.
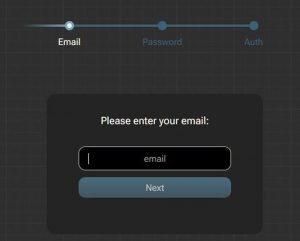
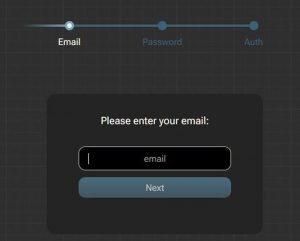
Entrez votre mot de passe (lié à l’e-mail utilisé pour la période d’essai), puis appuyez sur le bouton bleu « Next » en-dessous pour passer à la suite.
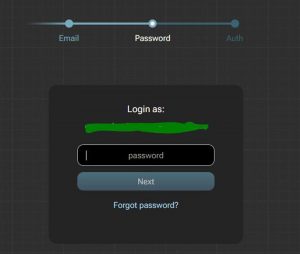
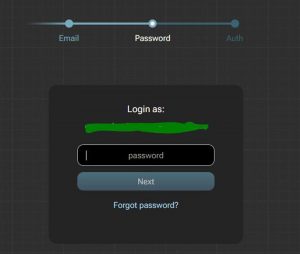
Vous arrivez sur l’interface de Dehancer Online.
Présentation de l’interface de Dehancer Online
L’interface du logiciel est très épurée. Ce qui est plutôt logique, comme la plupart des logiciels en ligne de post-traitement (surtout quand ils sont disponibles sur smartphone).
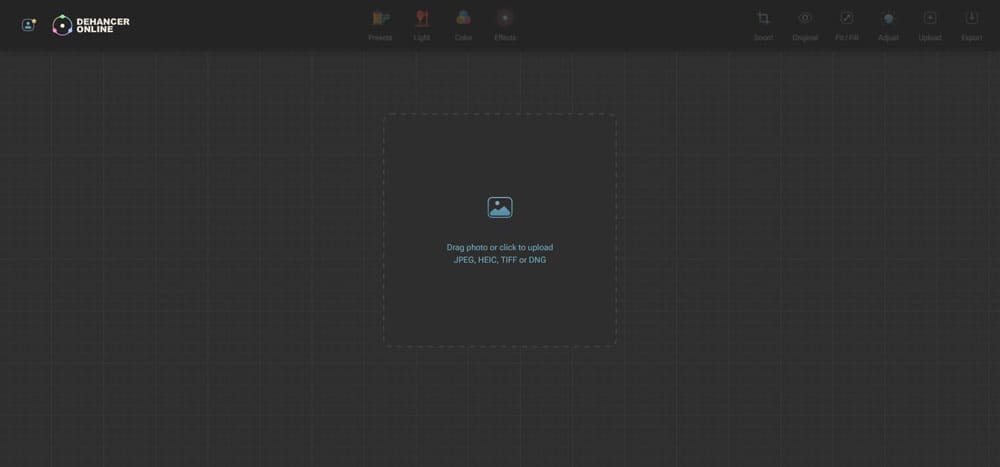
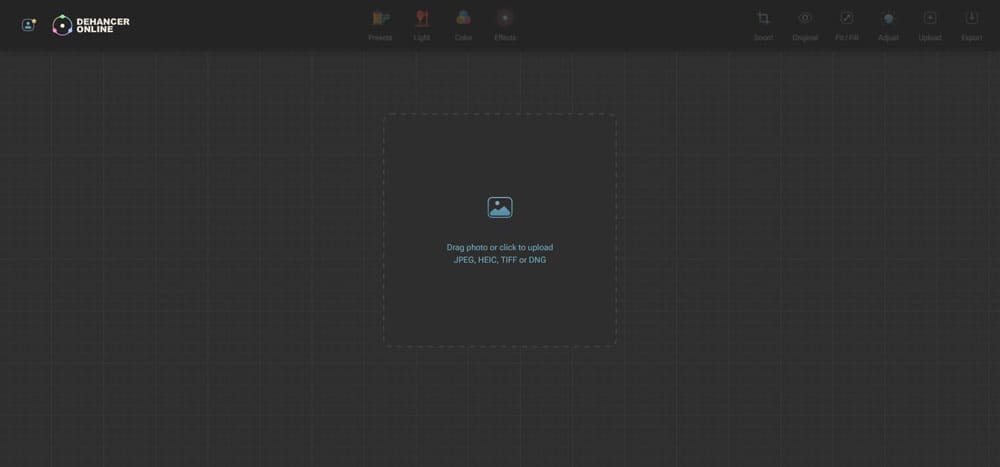
En plein milieu, on a la grosse case qui nous permet d’importer notre photo. Comme on peut le voir, on peut importer une photo en JPEG, HEIC, TIFF ou DNG. On peut cliquer sur la case pour ouvrir notre explorateur, ou tout simplement glisser une photo dedans.
La photo s’importe…
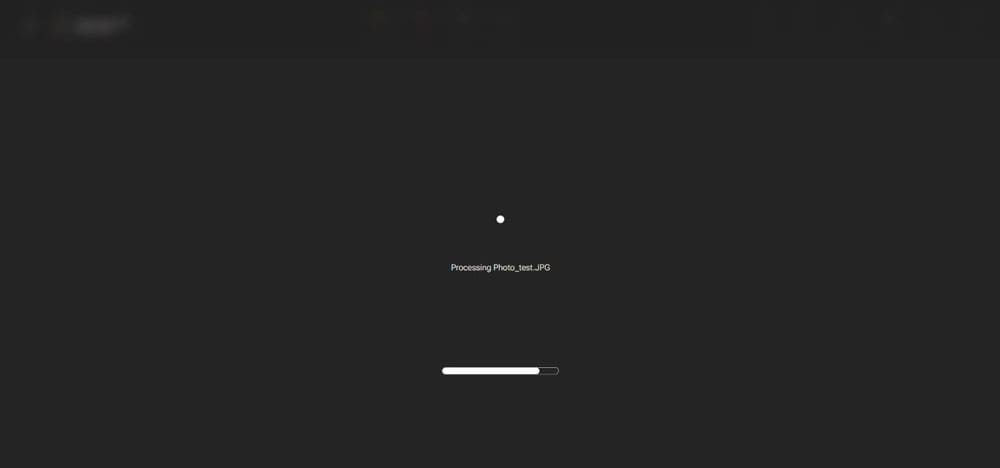
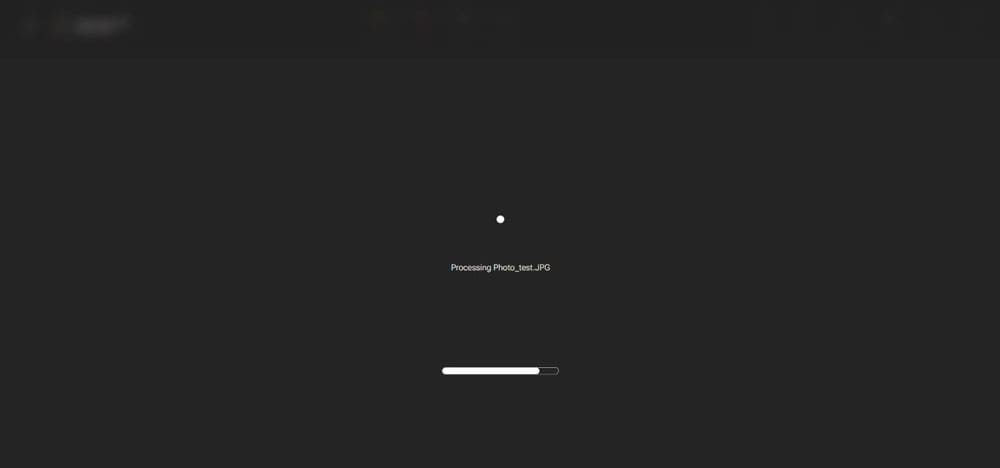
On arrive directement dans l’interface qui permet de sélectionner un filtre. On peut choisir parmi 62 filtres au moment où je rédige cet article. On a donc de quoi s’amuser.
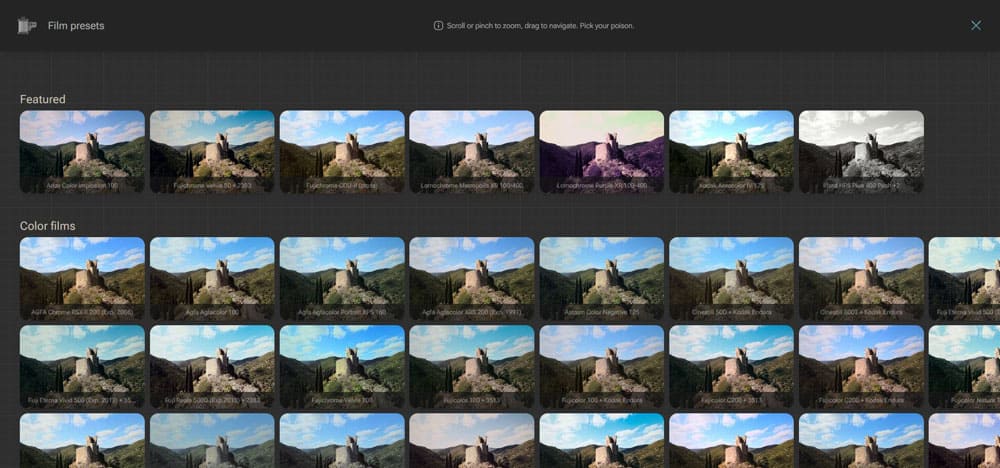
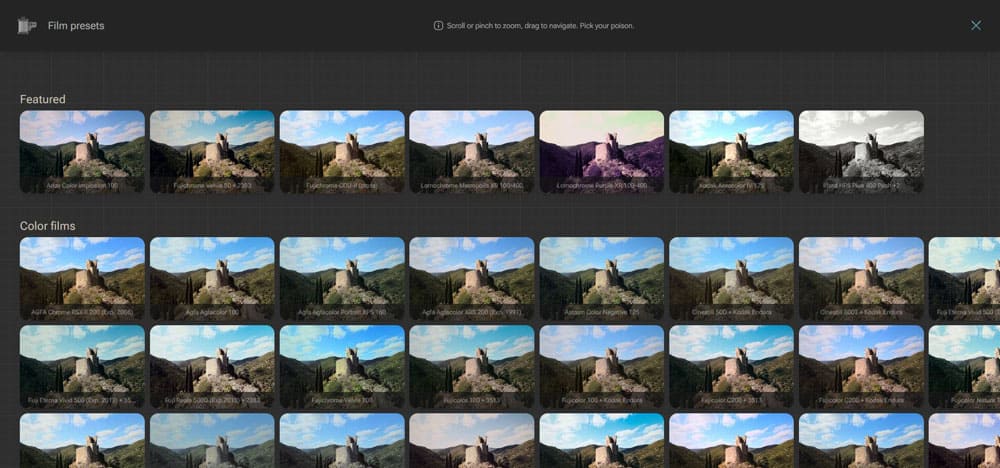
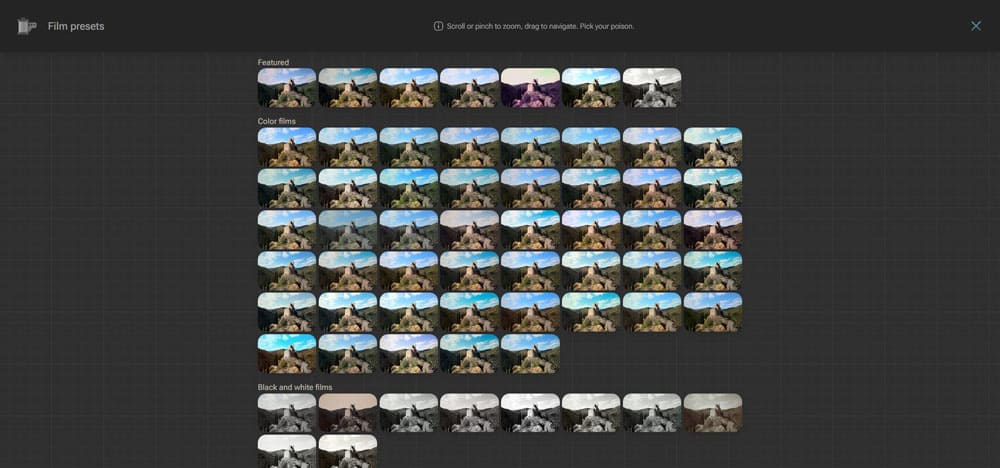
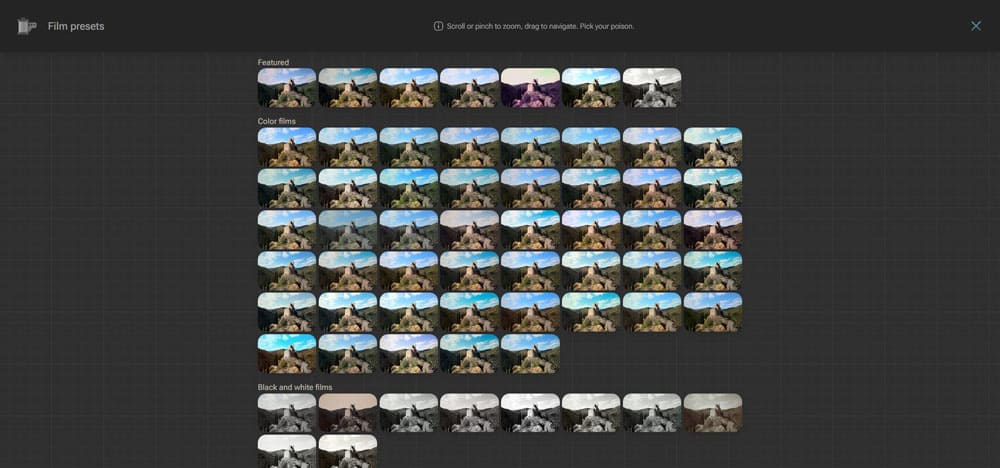
Remarque
Utiliser la roulette de la souris ne permet pas de descendre ou monter sur la page, cela va seulement zoomer ou dézoomer sur la page.
Pour descendre ou monter sur la page il faut maintenir le clic et glisser en bas pour monter, ou en haut pour descendre.
On peut zoomer (roulette de la souris) pour voir avec plus de précision comment va rendre le filtre.
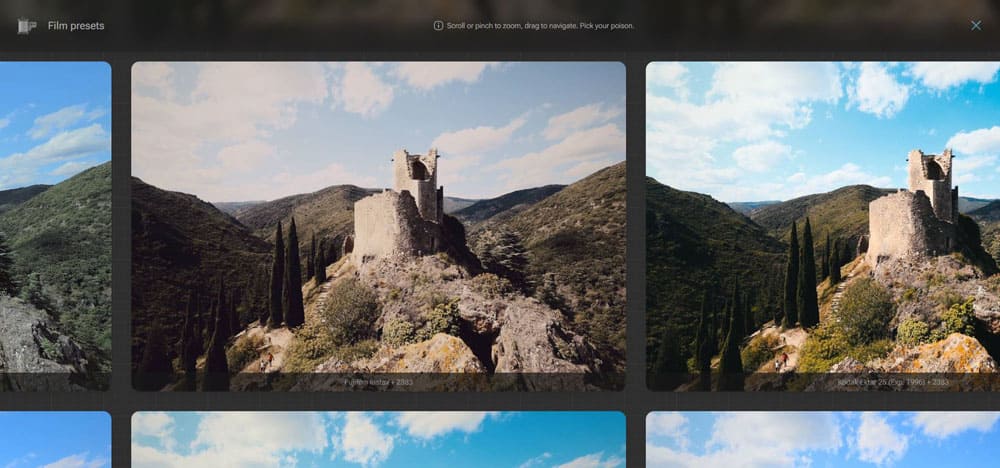
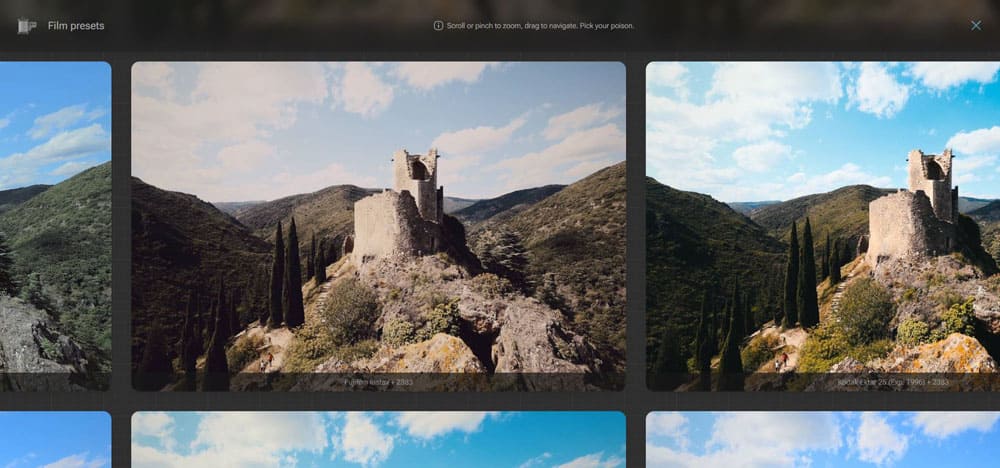
En bas du filtre, on a le nom du rendu analogique que le filtre simule.
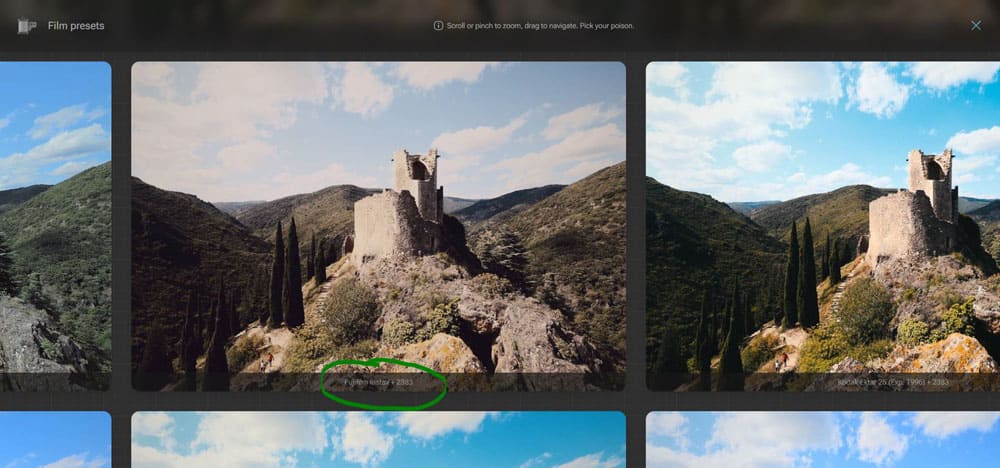
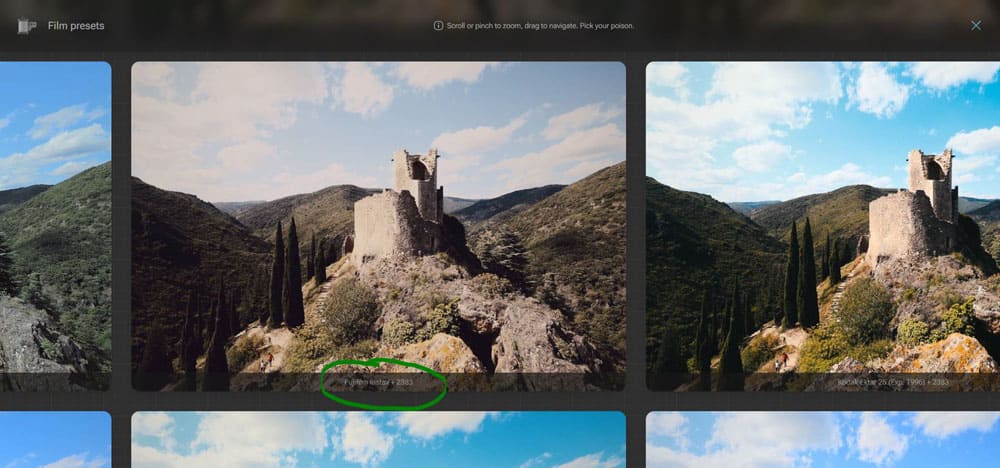
On a juste à cliquer sur le filtre pour l’appliquer et avoir accès aux autres réglages.
Menu et interface de Dehancer Online
On arrive sur l’interface pour appliquer des réglages à notre photo.
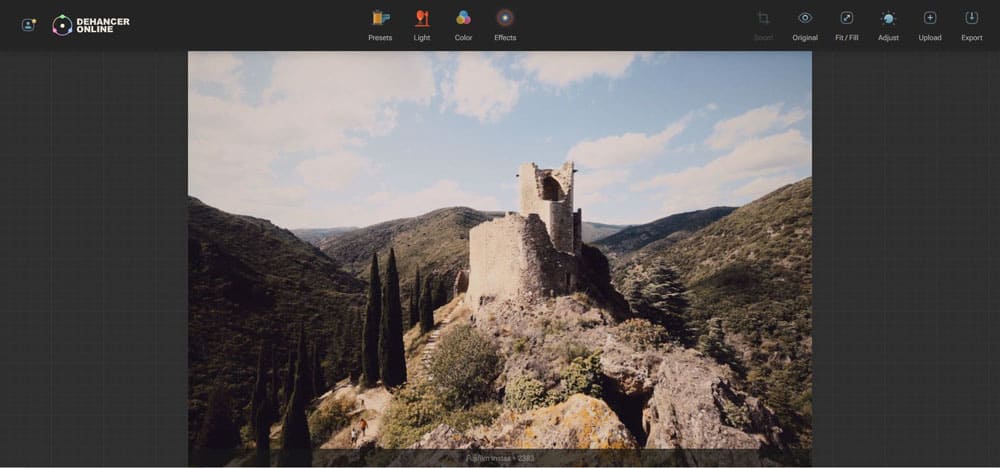
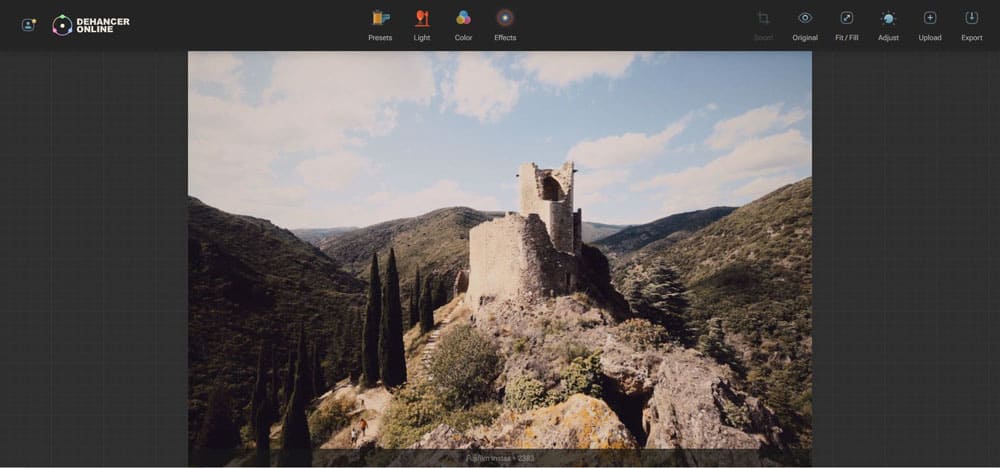
Sur cette interface on peut zoomer ou dézoomer (avec la roulette de la souris), et déplacer la photo (en cliquant et déplaçant la souris).
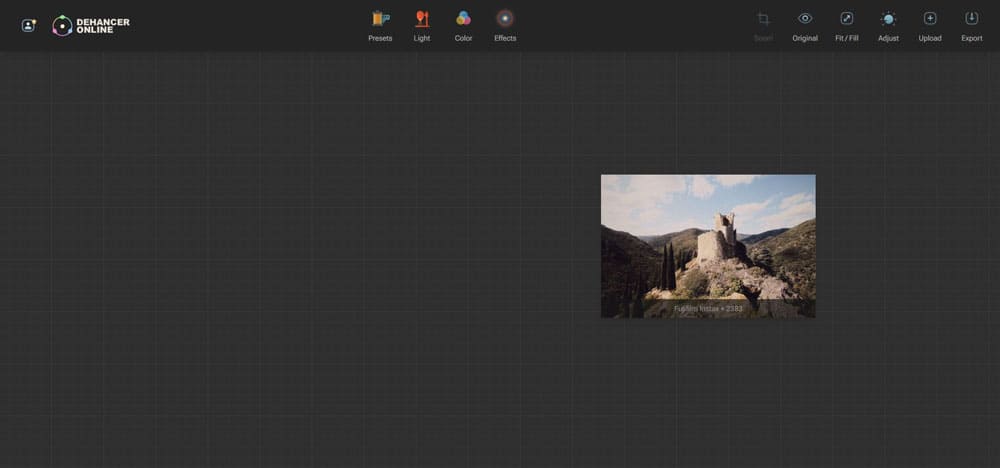
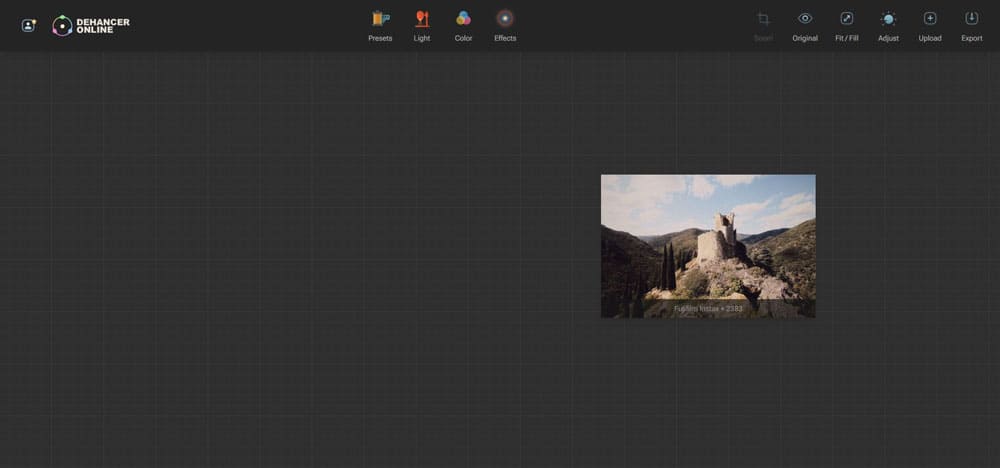
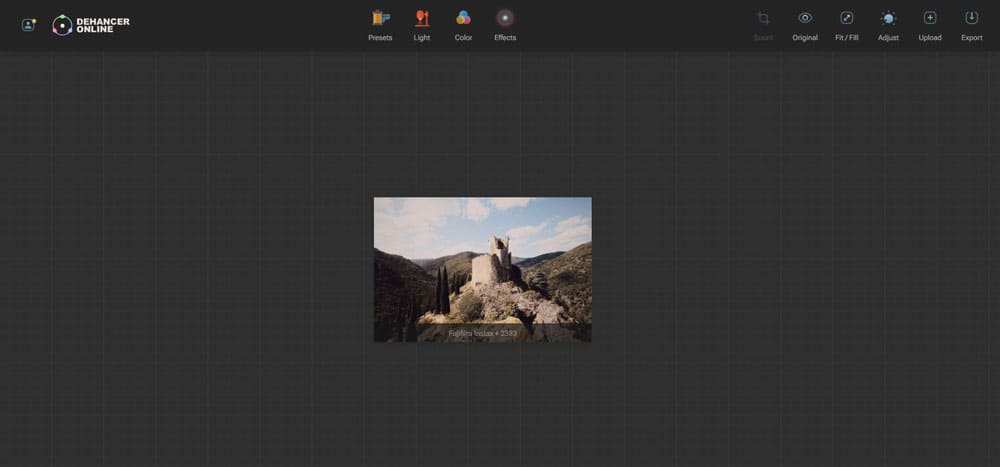
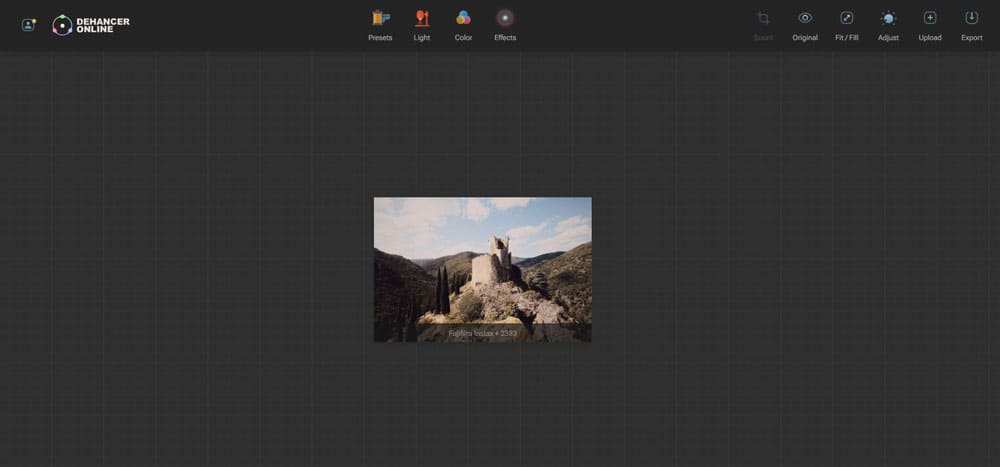
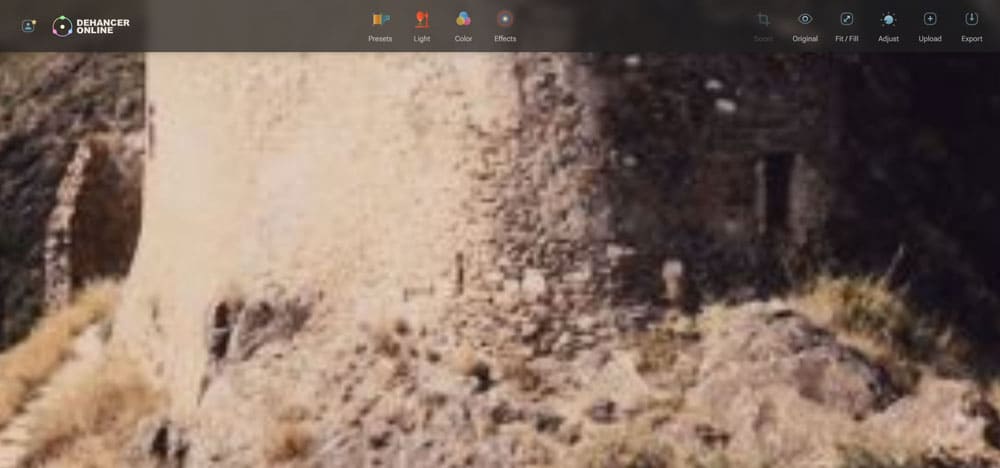
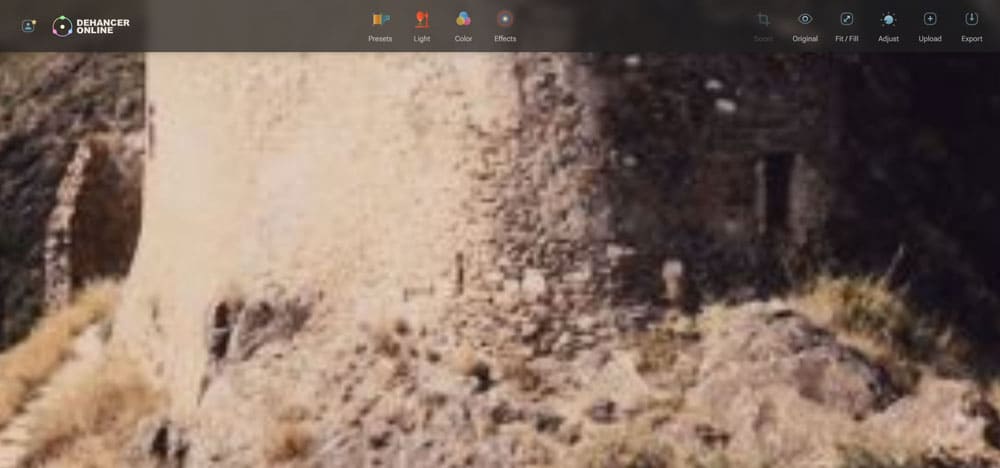
En haut on a un menu très simple divisé en 3 groupes distincts :
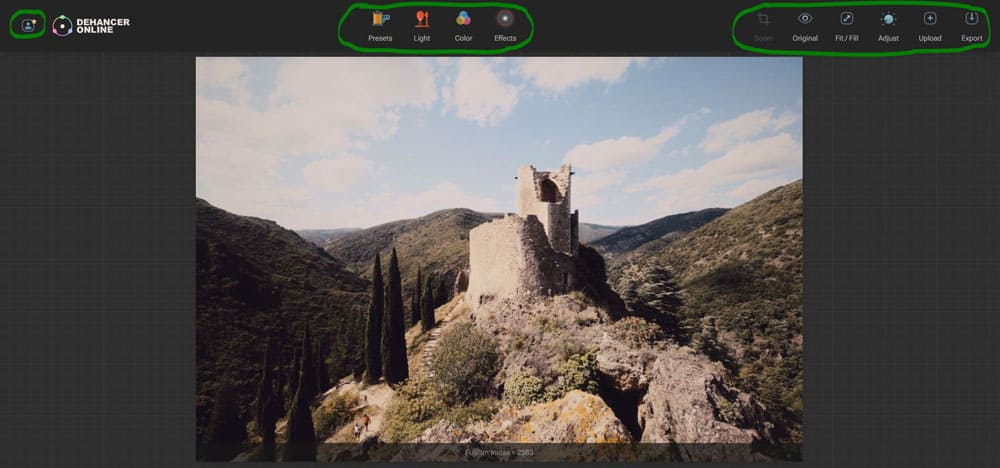
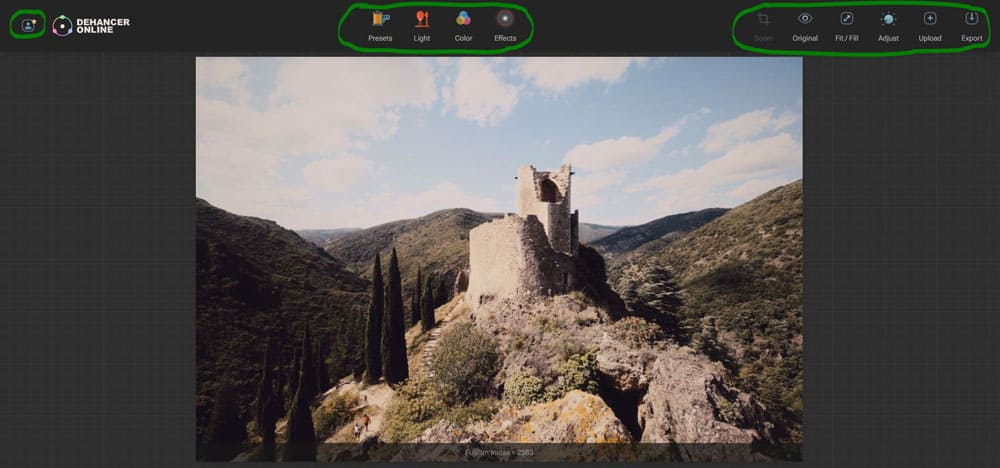
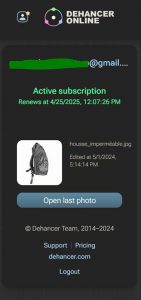
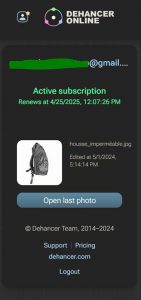
- Le menu du compte
- L’e-mail associé à ce compte est affiché tout en haut
- L’état de l’abonnement en vert (si on est en période d’essai, ou si on a un abonnement actif avec la date de renouvellement de l’abonnement, dans l’exemple le 25 avril 2025 à 00h07)
- « Open last photo » (pour ouvrir la dernière photo qu’on a édité)
- « Support » (en cliquant dessus on arrive sur un formulaire pour contacter le support de Dehancer Online)
- « Pricing » (en cliquant dessus on arrive sur les différentes offres d’abonnement)
- « Dehancer.com » (en cliquant dessus on arrive sur la page d’accueil de dehancer online)
- « Logout » (en cliquant dessus on se déconnecte du compte)
- Les réglages d’effet au milieu(que je vais aborder plus en détail après) :
- Light
- Color
- Effects
- Les options supplémentaires à droite (que je vais aborder plus en détail après) :
- Recadrage (Soon !)
- Original
- Fit/fill
- Adjust
- Upload
- Export
Les réglages d’effets
Réglage « Light »
Quand on clique sur « Light », on peut choisir parmi 36 combinaisons de luminosité et contraste :
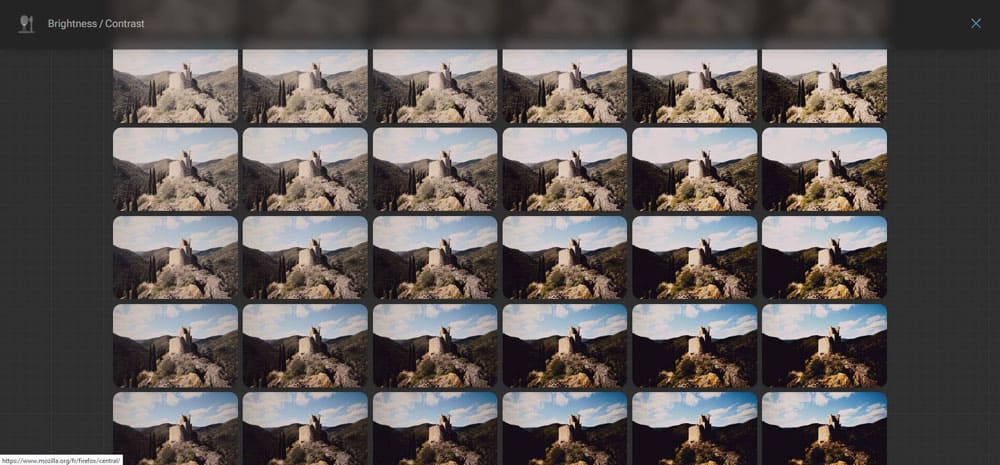
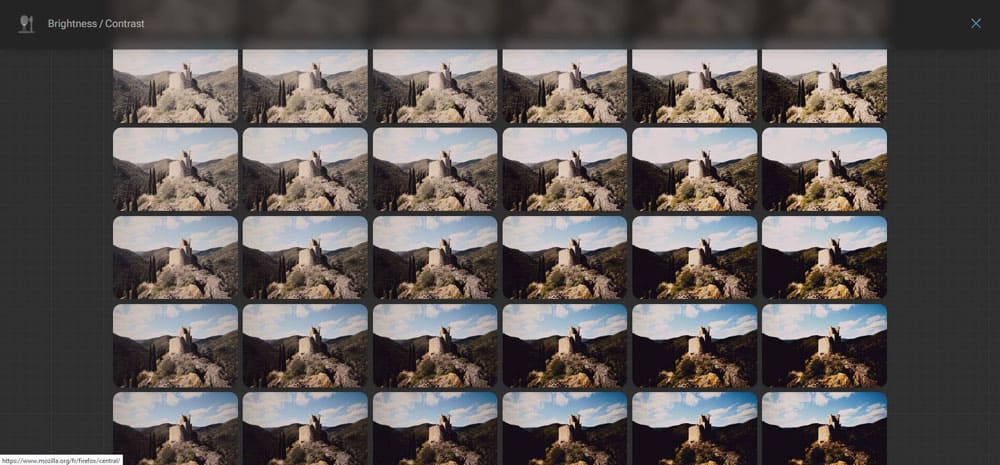
Remarque
Il faut maintenir le clic et glisser pour descendre et monter. Et la roulette de la souris permet de zoomer et dézoomer.
Là aussi on peut zoomer pour mieux voir à quoi va ressembler l’application du filtre.
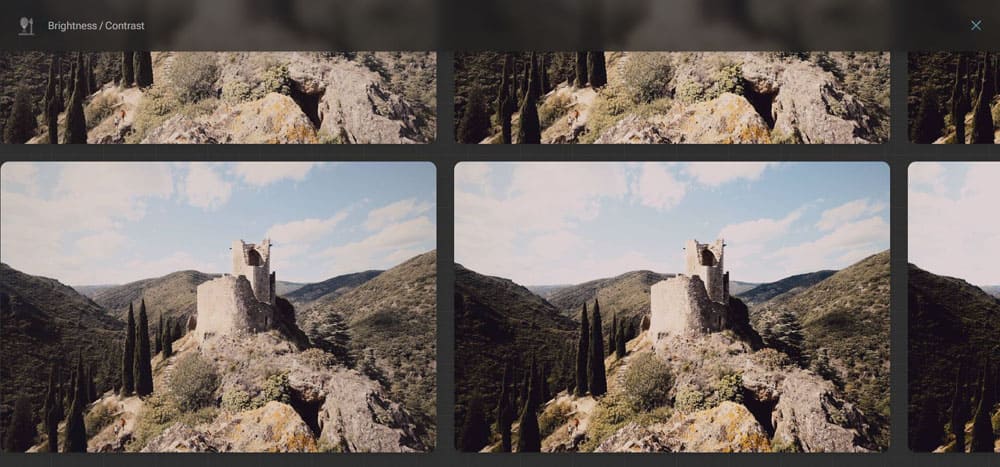
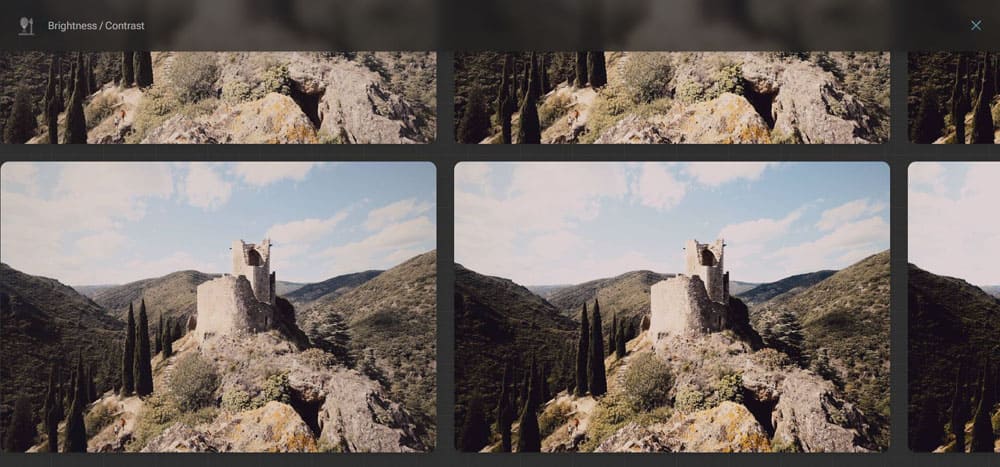
On a juste à cliquer sur la combinaison souhaitée pour l’appliquer.
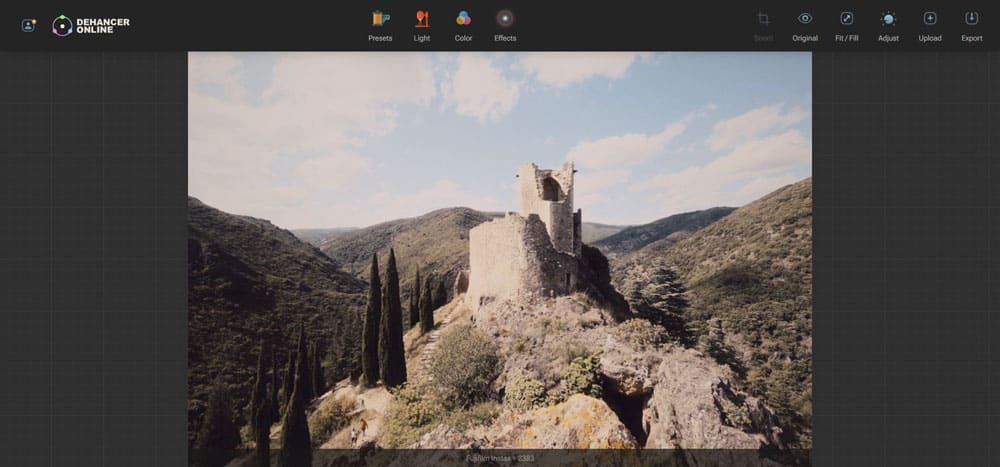
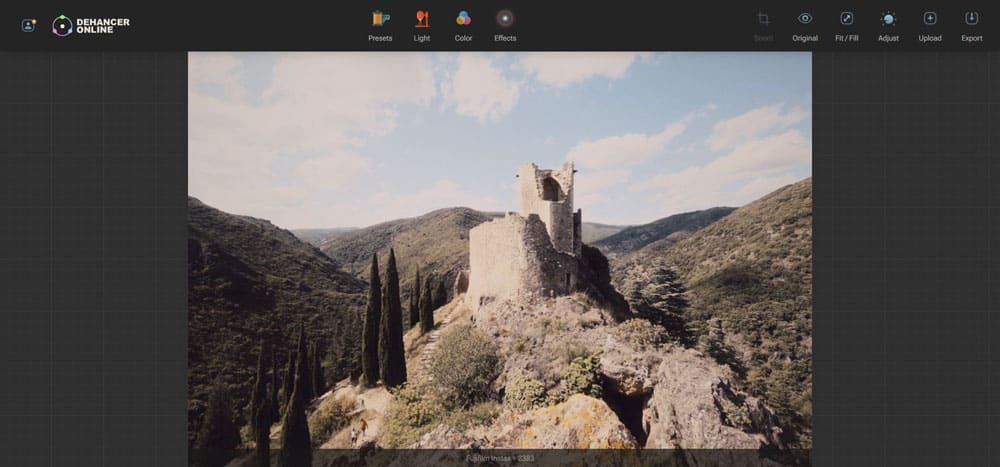
Réglage « Color »
Quand on clique sur « Color », on peut choisir parmi 25 combinaisons de température et teinte :
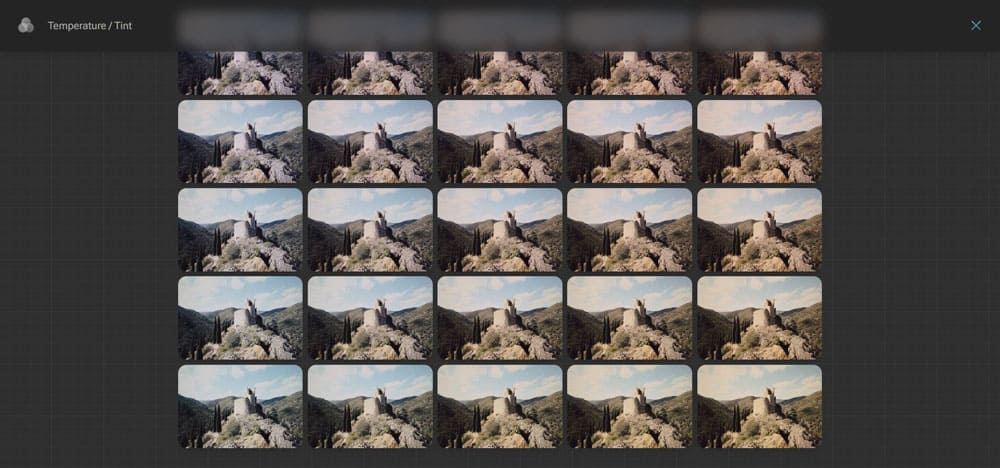
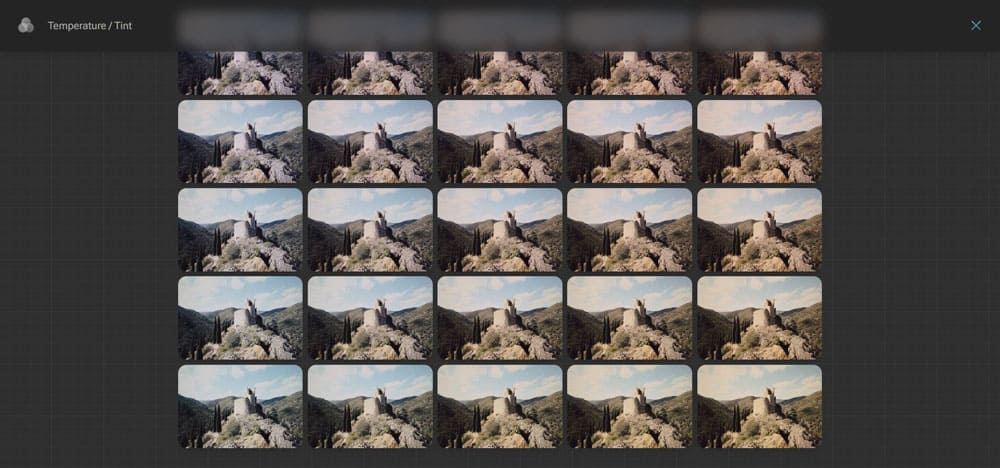
Remarque
Là aussi il faut maintenir le clic et glisser pour descendre et monter. Et la roulette de la souris permet de zoomer et dézoomer.
Là aussi on peut zoomer pour mieux voir à quoi va ressembler l’application du filtre.
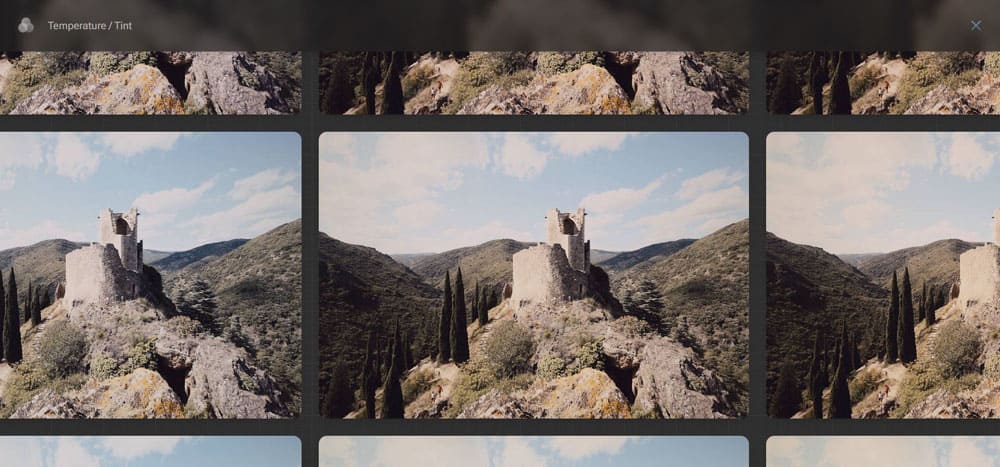
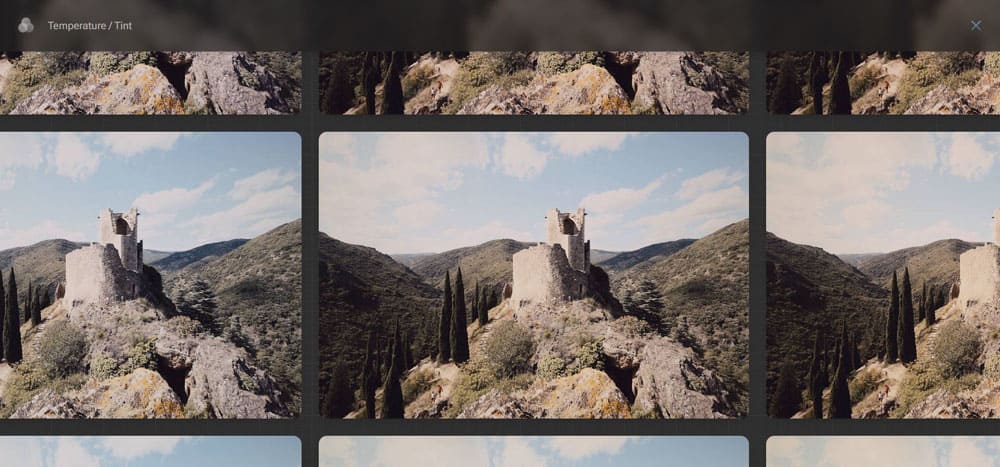
On a juste à cliquer sur la combinaison souhaitée pour l’appliquer.
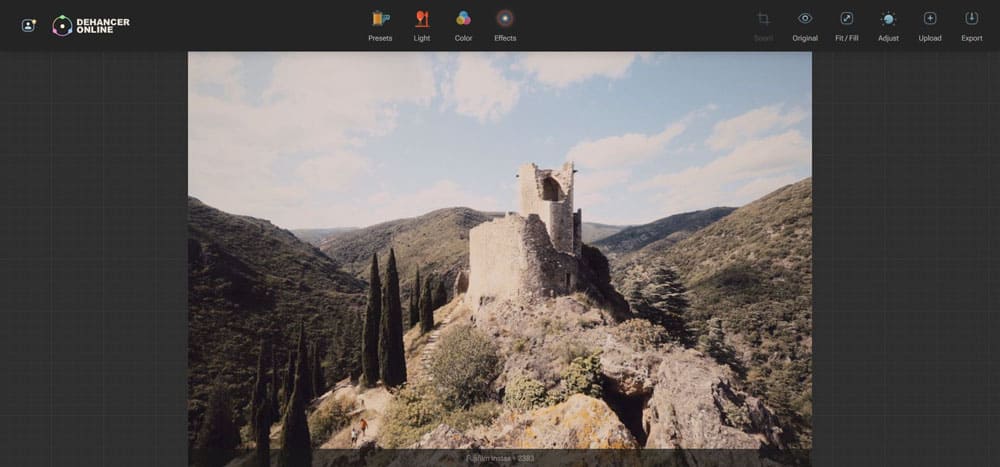
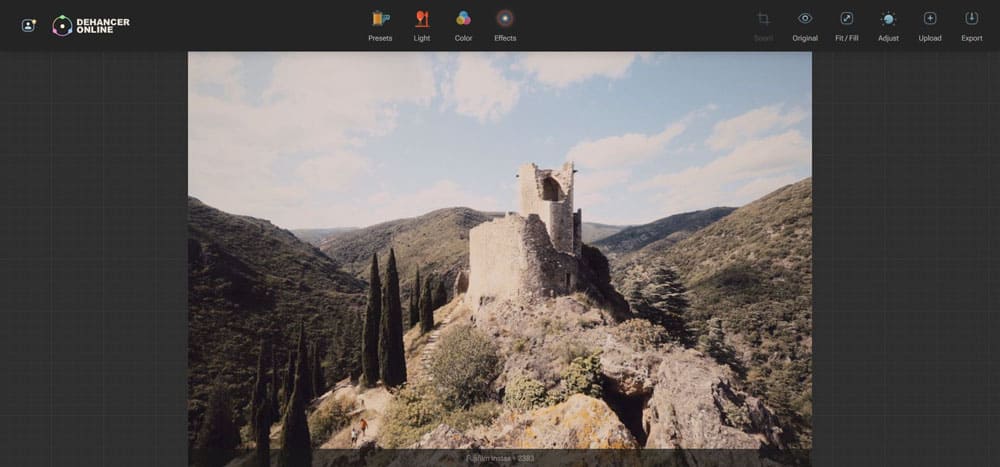
Réglage « Effects »
En cliquant sur « Effects », on arrive sur l’interface pour appliquer des effets.


On peut ajuster 4 effets (que je vais détailler plus en-dessous) :
- « Grain »
- « Bloom »
- « Halation »
- « Vignette exposure »
Grain
- Plus on pousse le curseur « Grain » sur la droite, plus on a un effet de grain analogique sur la photo et la photo de devient donc plus texturée et granuleuse,


- plus on pousse le curseur « Grain » sur la gauche, moins on a un effet de grain analogique sur la photo, et la photo devient donc plus lisse (avec un aspect plus numérique).


Bloom
- Plus on pousse le curseur « Bloom » sur la droite, plus on a un effet « bloom » appliqué sur la photo (c’est un effet brillant, flou et décontrasté sur les hautes lumières),


- plus on pousse le curseur « Bloom » sur la gauche, moins on a l’effet appliqué sur la photo.


Remarque
L’effet est subtil (peut-être trop), mais est bien présent.
Halation
- Plus on pousse le curseur « Halation » sur la droite, plus on a un effet de halo appliqué sur la photo (des halos rouge-orange apparaîssent autour des sources lumineuses, des reflets spéculaires et des bords contrastés),


- plus on pousse le curseur « Halation » sur la gauche, moins on a l’effet appliqué sur la photo.


Remarque
L’effet est subtil (peut-être trop), mais est bien présent.
On peut activer ou désactiver chaque effet comme bon nous semble grâce aux petits loquets individuels. Par défaut, les 3 effets grain, bloom et halation sont activés, sauf le dernier effet « vignette exposure » qui est désactivé.


Vignette exposure
Pour commencer, on doit activer l’effet « Vignette exposure » (« vignettage » en français).


Plus on pousse le curseur « Vignette exposure » sur la droite, plus le vignettage est claire ;


plus on pousse le curseur « Vignette exposure » sur la gauche, plus le vignettage est sombre.


Remarque
Si le curseur « Vignette exposure » est sur le milieu l’effet n’est pas présent.
Ensuite on a 2 autres curseurs qui permettent toujours d’ajuster cet effet de vignettage : « Vignette size » et « Vignette feather ».
- Plus on pousse le curseur « Vignette size » sur la droite, plus le vignettage est large (et est donc moins visible dans l’image),


- plus on pousse le curseur « Vignette size » sur la gauche, plus le vignettage est étoit (et donc plus visible dans l’image),


- Plus on pousse le curseur « Vignette feather » sur la droite, plus les bords du vignettage sont progressifs,


- Plus on pousse le curseur « Vignette feather » sur la droite, plus les bords du vignettage sont nets,


Si on s’est un peu perdu dans l’ajustement de nos réglages, on peut appuyer sur le bouton bleu « Reset » situé sous les effets, pour remettre les curseurs comme au départ (basé sur le filtre analogique sélectionné).


Une fois qu’on a fini ou qu’on veut sortir du menu, on clique sur la croix en haut à droite pour en sortir.


Les fonctionnalités supplémentaires
Fonctionnalité « Recadrage »
Quand on clique sur « Crop » (« recadrage » en français),


on arrive sur une nouvelle interface :


Le premier bouton à gauche nous permet d’annuler tout réglage que l’on pourrait faire sur cette interface.


On a ensuite la possibilité d’inverser la photo sur son axe vertical…


…ou d’inverser la photo sur son axe horizontal.


Le 4 ème bouton nous permet d’effectuer une rotation de la photo de 90° sur la droite chaque fois qu’on clique dessus.


Le bouton suivant nous permet de changer le ratio d’aspect de la photo.


On peut d’ailleurs fermer le menu des ratios d’aspects avec la croix si l’on veut.


Enfin on peut personnaliser la rotation de la photo en rentrant le dégré exact de rotation, dans mon exemple 15 degrés.


On peut aussi sortir de l’interface de recadrage en cliquant en haut à droite sur la croix.


Fonctionnalité « Original »
Par défaut, les changements appliqués s’affichent sur notre photo :


Si on clique sur « Original », l’œil est barré et on voit notre photo dans son état d’origine.


Si on reclique sur « Orginal », l’œil n’est plus barré et on revient à l’affichage par défaut, avec les réglages appliqués qui sont visibles :


Fonctionnalité « Fit/fill »
Quand on clique sur « Fit/Fill » on passe en mode « Fill », qui signifie « Remplir », la photo va donc prendre un maximum de place sur l’écran.
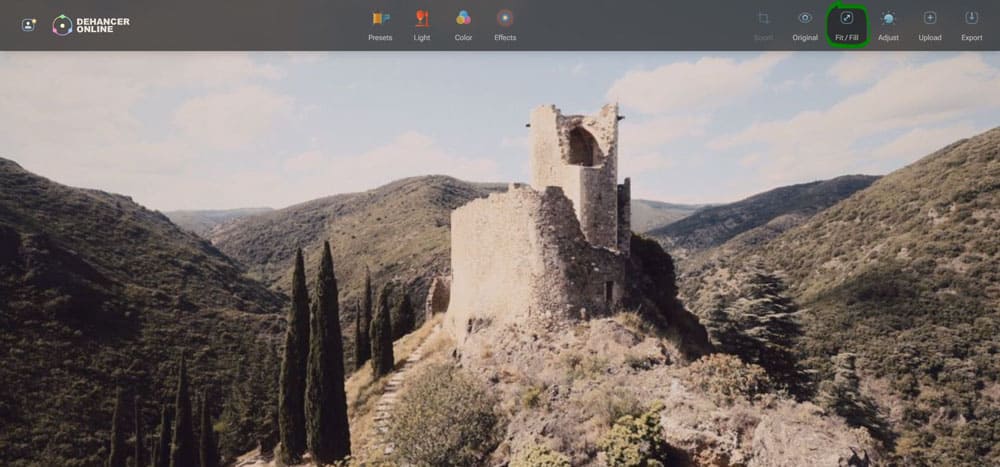
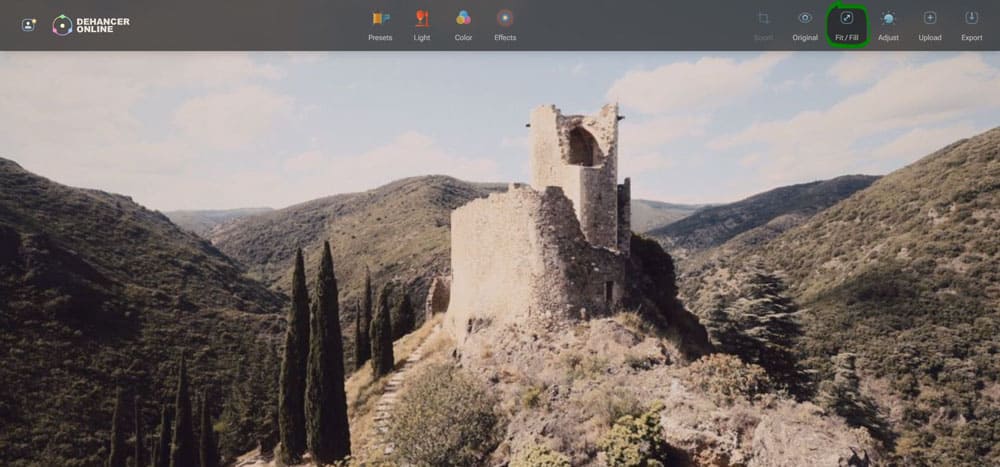
Si on reclique sur « Fit/Fill », on revient au mode par défaut « Fit » qui signifie « Adapté », la photo s’adapte à l’écran pour être vue en entier sur l’écran.
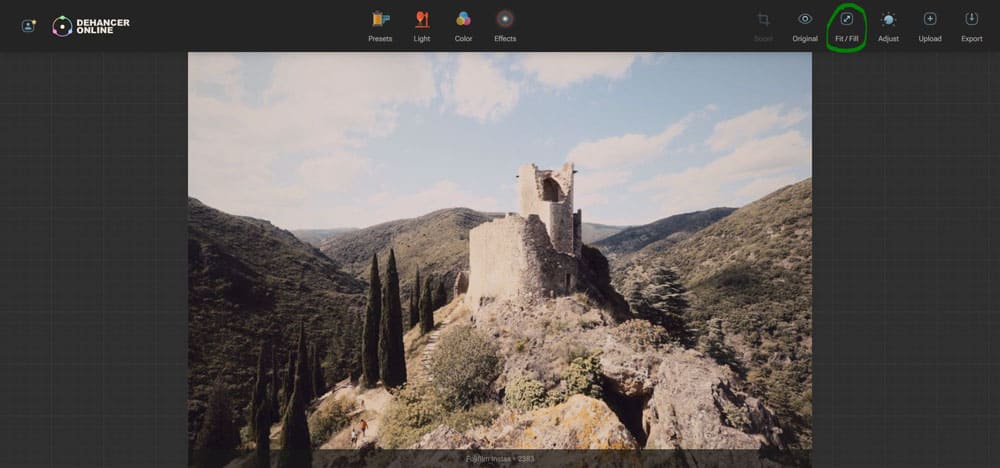
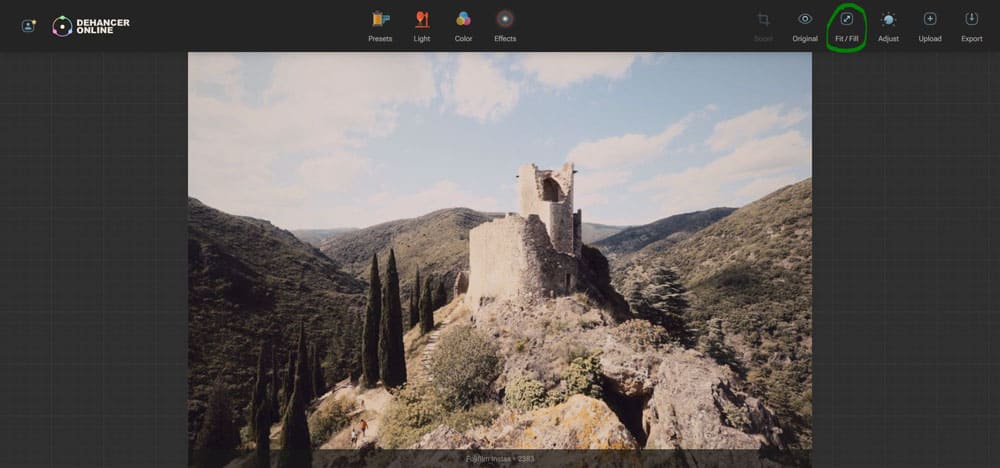
Fonctionnalité « Adjust »
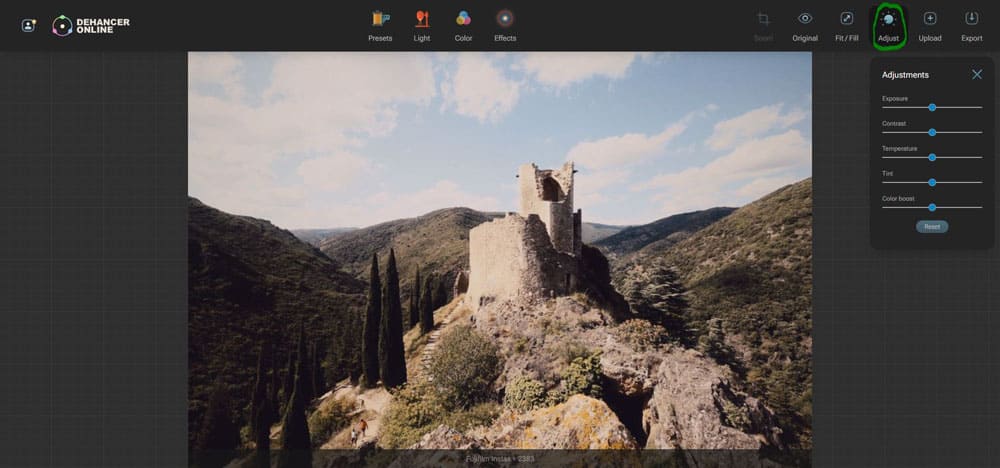
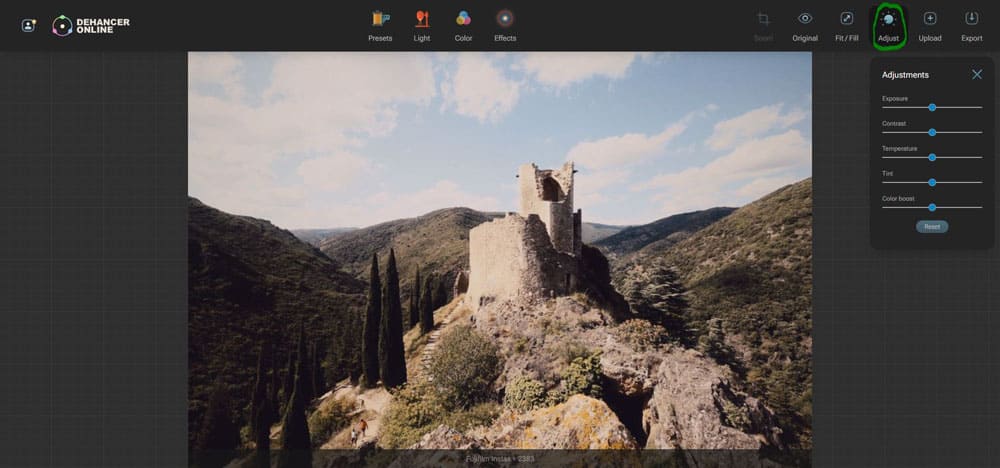
Ici on retrouve 5 réglages de développement basique :
- « Exposure » (luminosité)
- « Contrast » (contraste)
- « Temperature » (température de couleur)
- « Tint » (teinte)
- « Color boost » (vibrance)
Remarque
Les curseurs « Exposure » et « Contrast » correspondent en fait aux 2 paramètres qui sont combinés pour les filtres de l’espace de réglage « Light ».
Les curseurs « Temperature » et « Tint » correspondent en fait aux 2 paramètres qui sont combinés pour les filtres de l’espace de réglage « Color ».
Si on appuie sur le bouton bleu « Reset » situé sous les curseurs, tous les curseurs reviennent à 0. Ainsi, les filtres choisis dans « Light » et « Color » sont annulés, mais le filtre analogique choisi dans « Preset » reste intact.
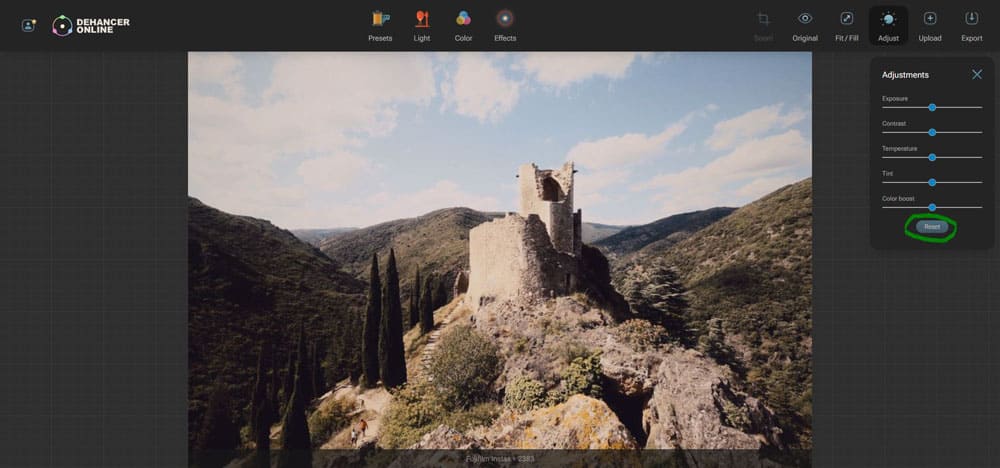
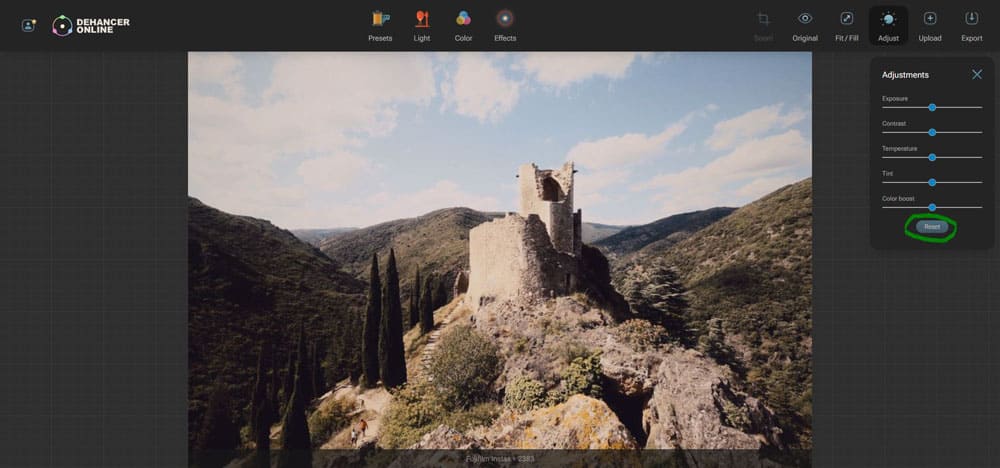
Curseur« Exposure »
- Plus on pousse le curseur à droite, plus la photo est claire,
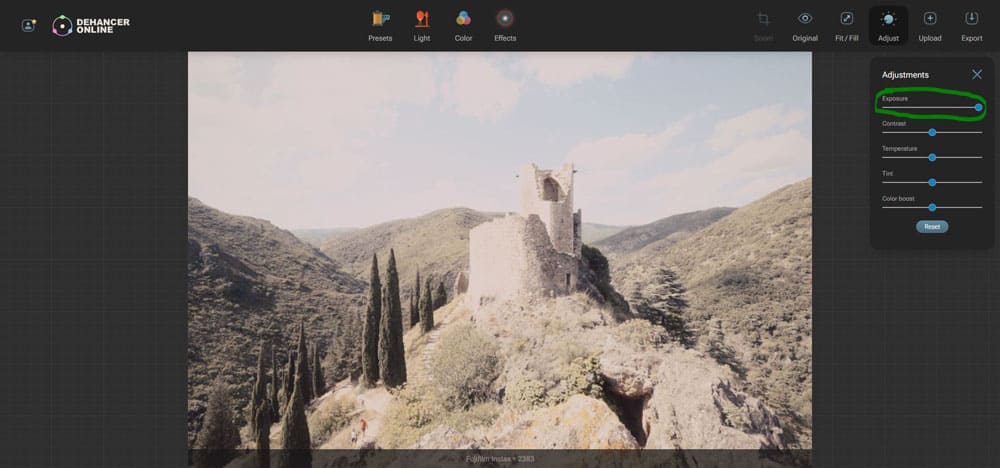
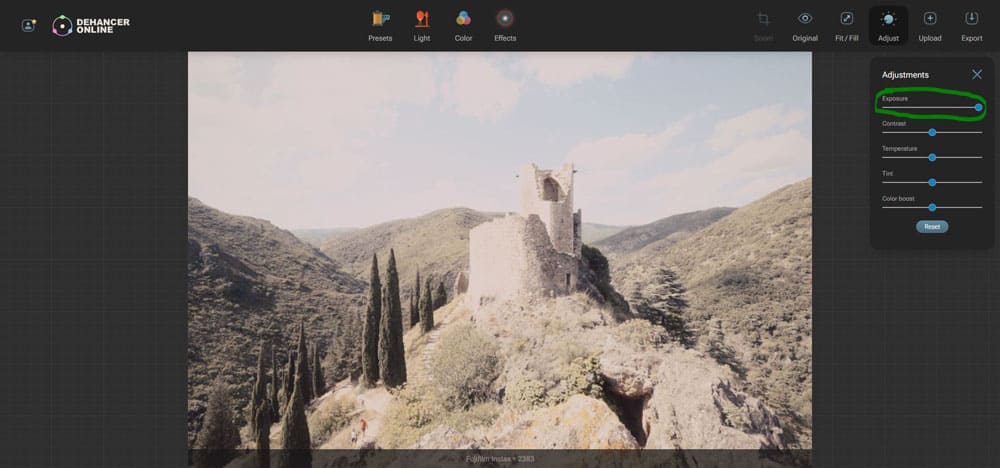
- Plus on pousse le curseur à gauche, plus la photo est sombre.
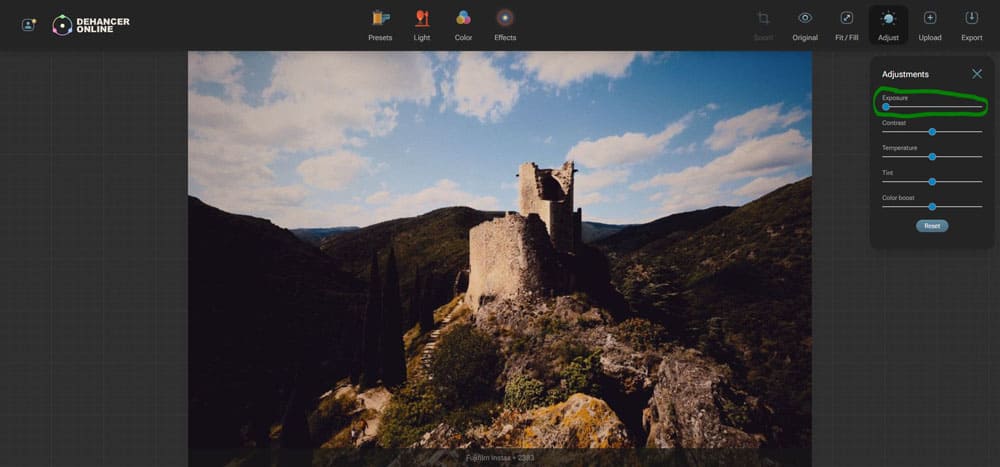
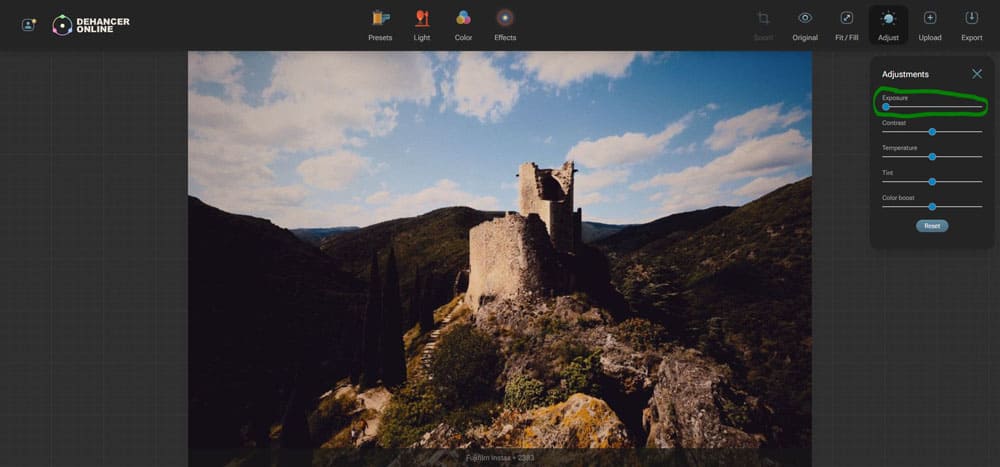
Curseur « Contrast »
- Plus on pousse le curseur à droite, plus la photo est contrastée (écart entre les hautes et basses lumières plus élevé),
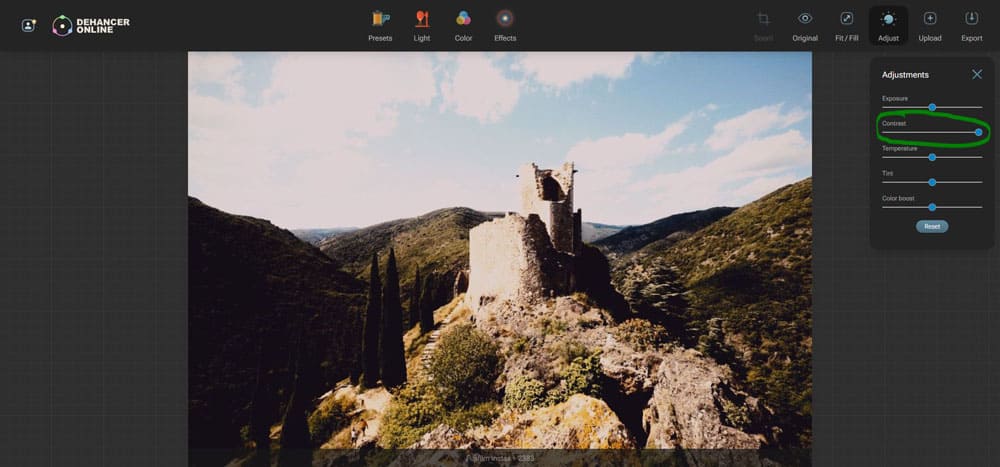
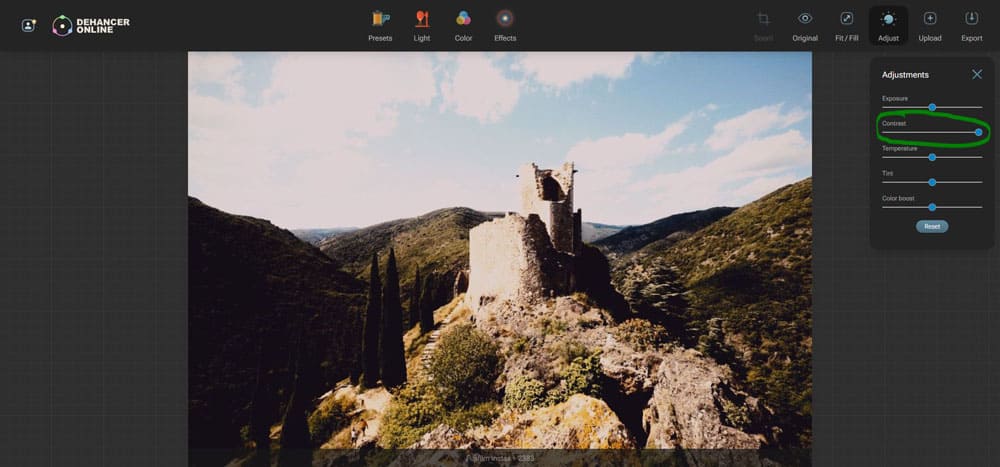
- Plus on pousse le curseur à gauche, moins la photo est contrastée (écart entre les hautes et basses lumières plus réduit).
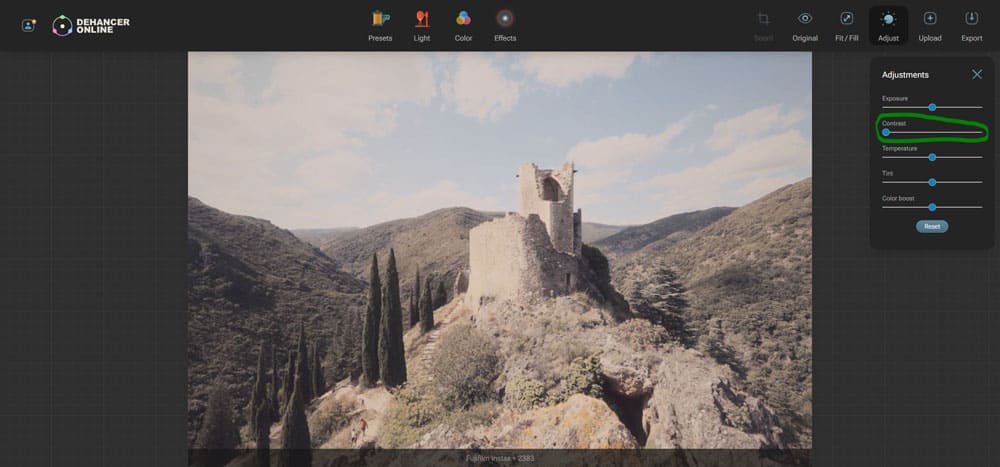
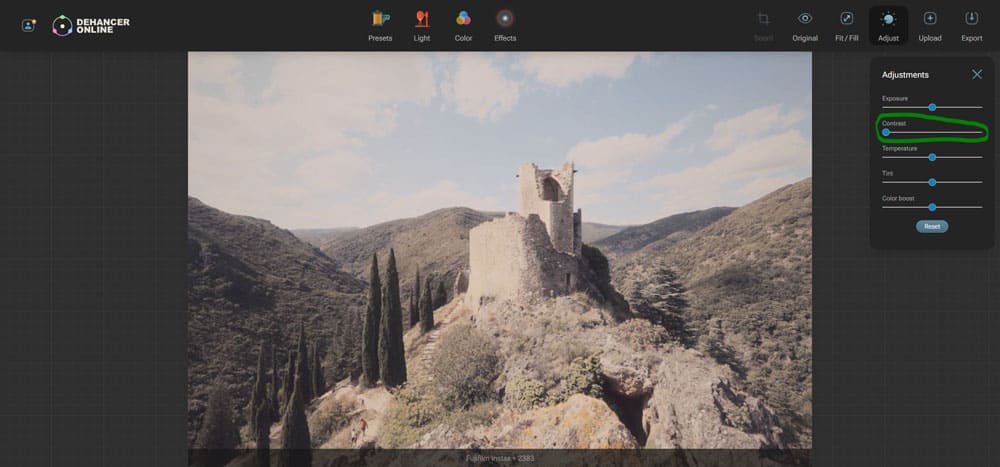
Curseur « Temperature »
- Plus on pousse le curseur à droite, plus la photo a une température de couleur dominante chaude (teintes orangées),
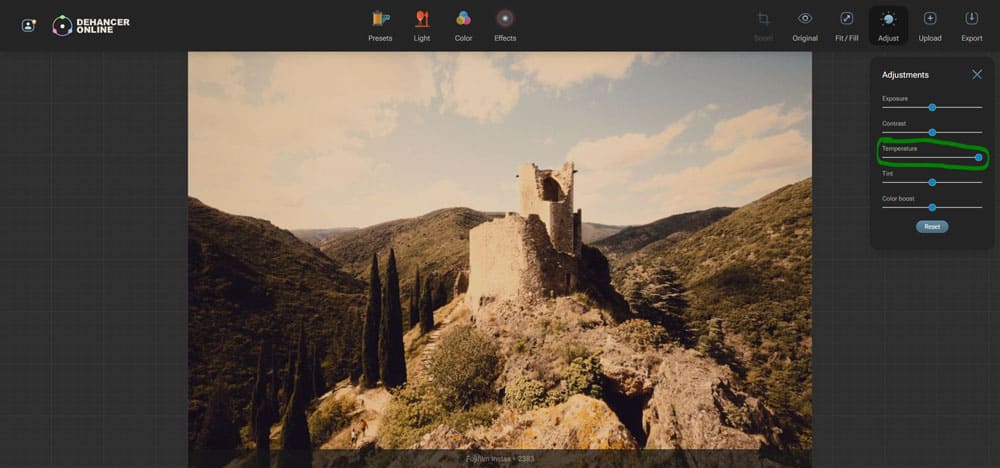
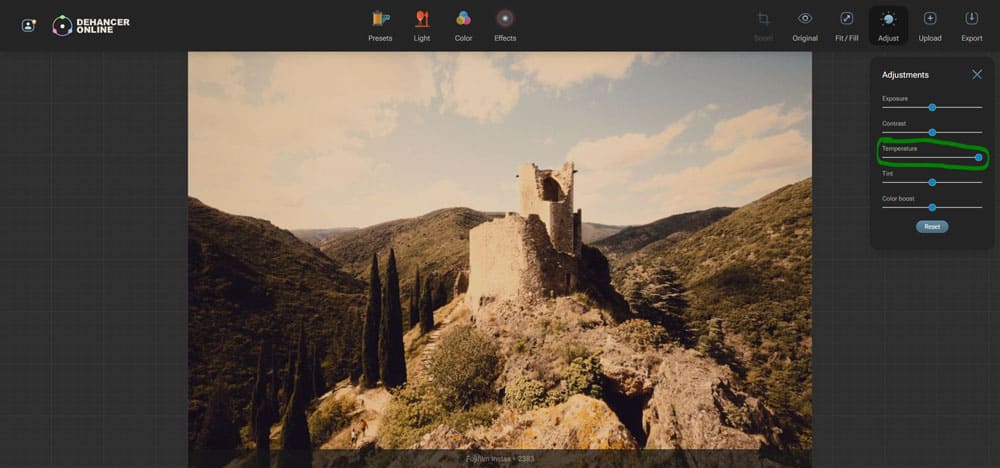
- Plus on pousse le curseur à gauche, plus la photo a une température de couleur dominante froide (teintes bleutées).
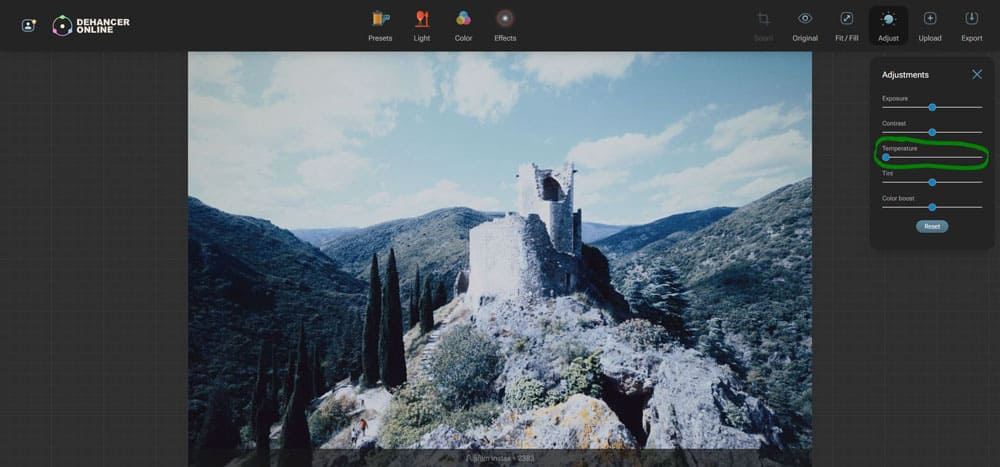
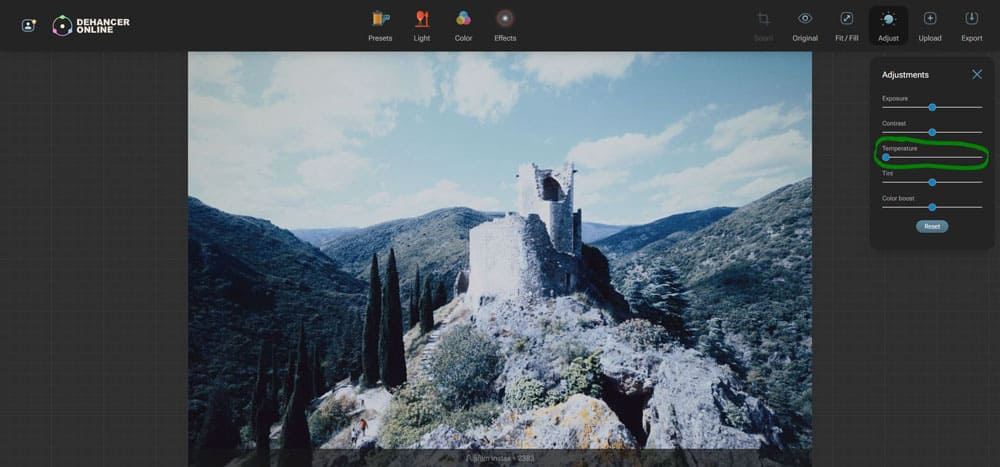
Curseur « Tint »
- Plus on pousse le curseur à droite, plus la photo a une teinte dominante magenta,
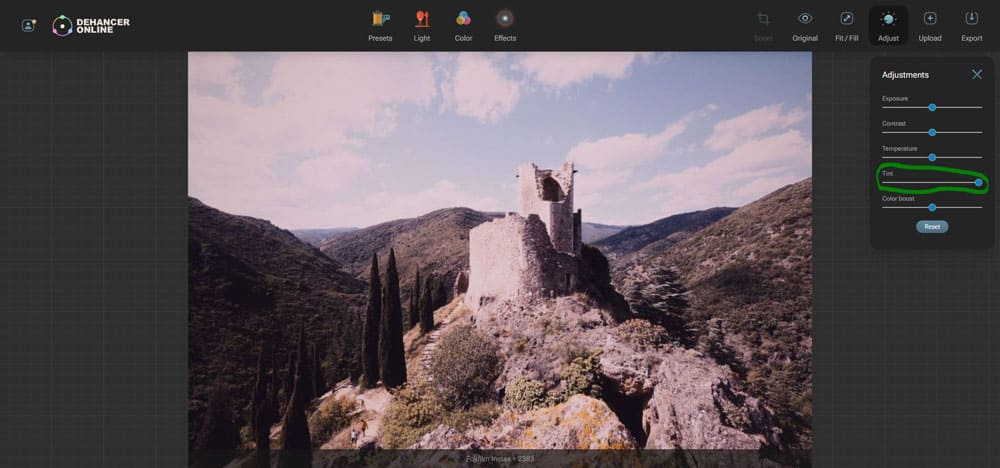
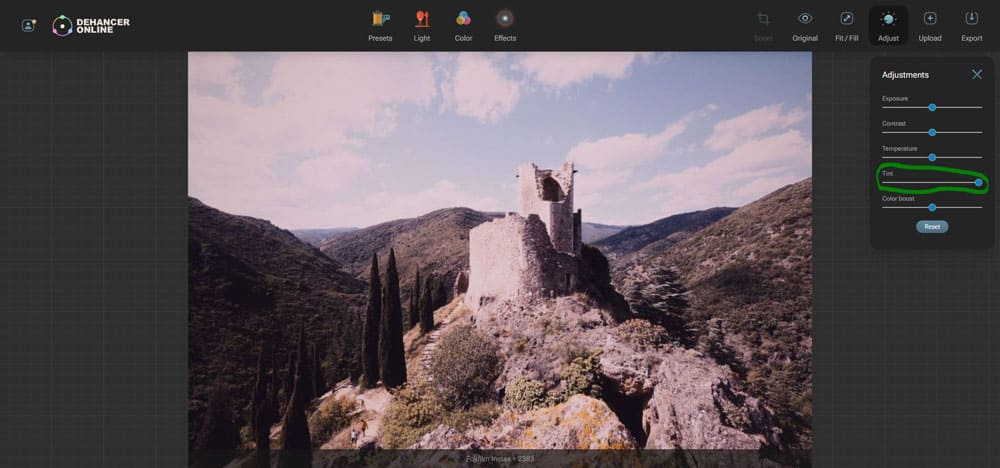
- Plus on pousse le curseur à gauche, plus la photo a une teinte dominante verte.
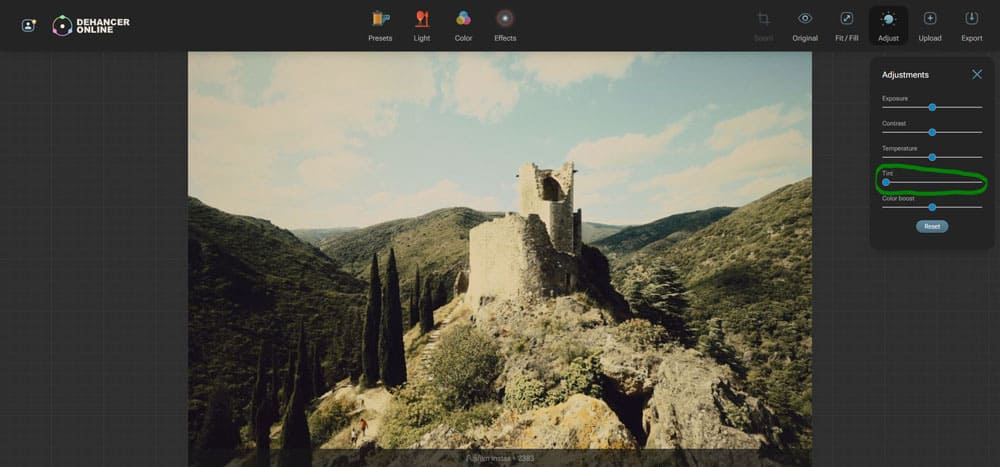
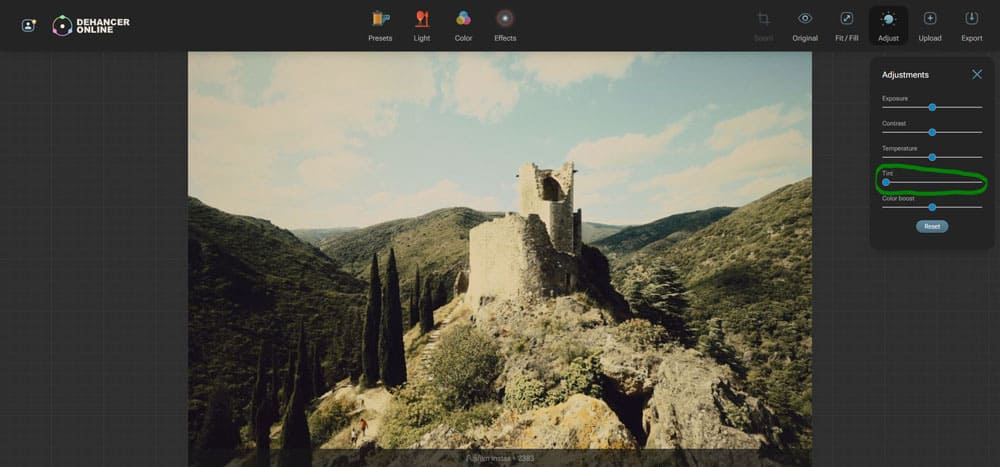
Remarque
Ce curseur permet essentiellement de compenser une teinte dominante. Si une teinte magenta domine on compense avec une teinte verte et inversement.
Curseur « Color boost »
- Plus on pousse le curseur à droite, plus les couleurs de la photo sont saturées,
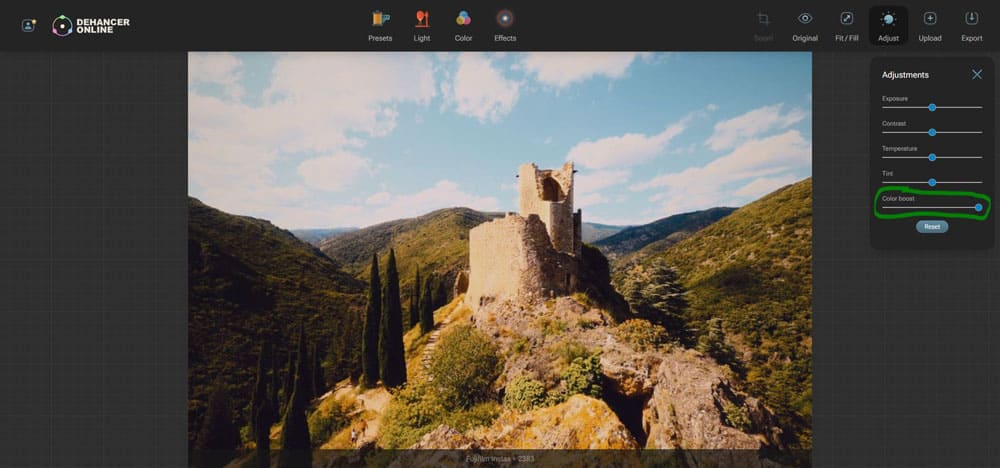
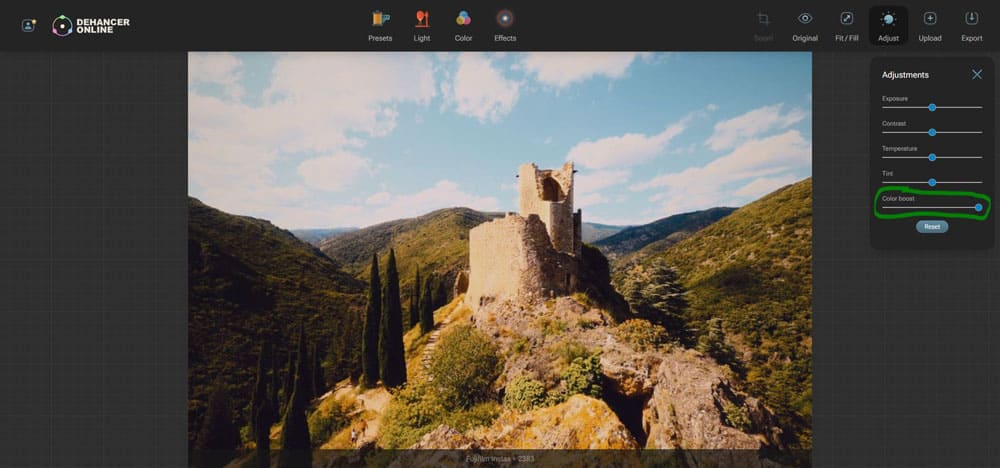
- Plus on pousse le curseur à gauche, plus les couleurs de la photo sont désaturées.
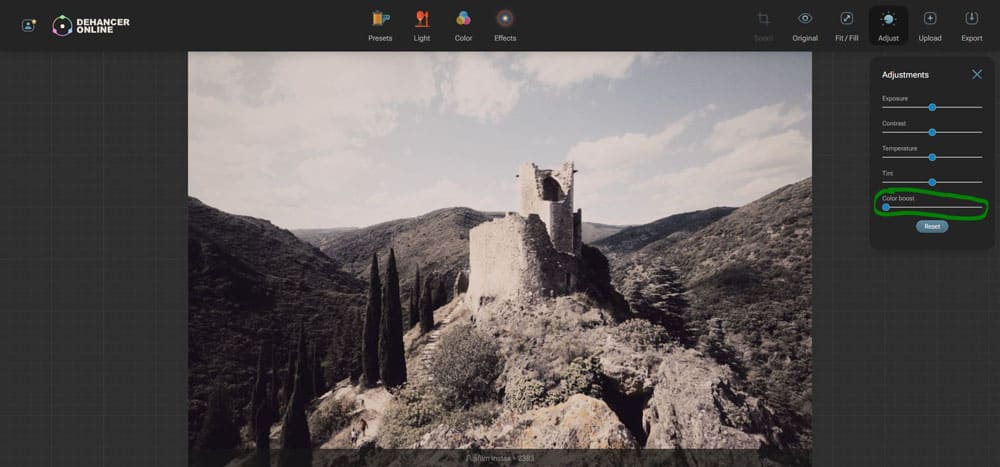
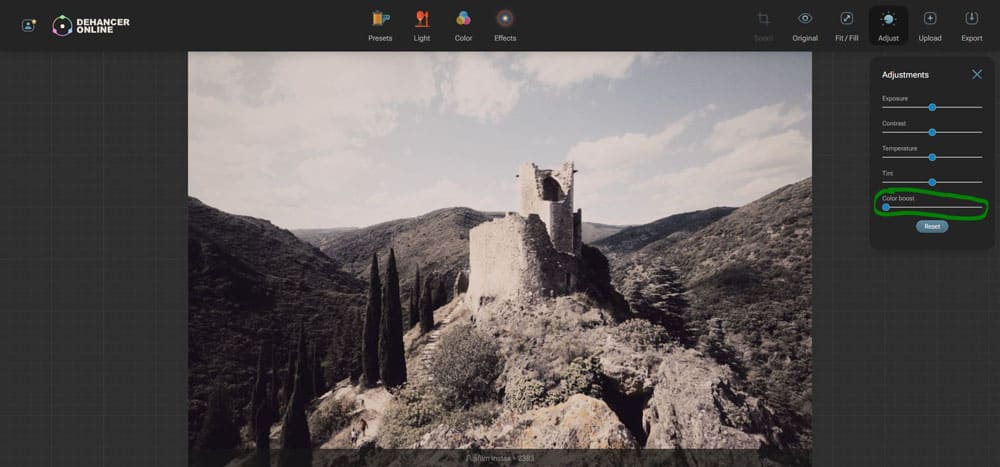
Fonctionnalité « Upload »
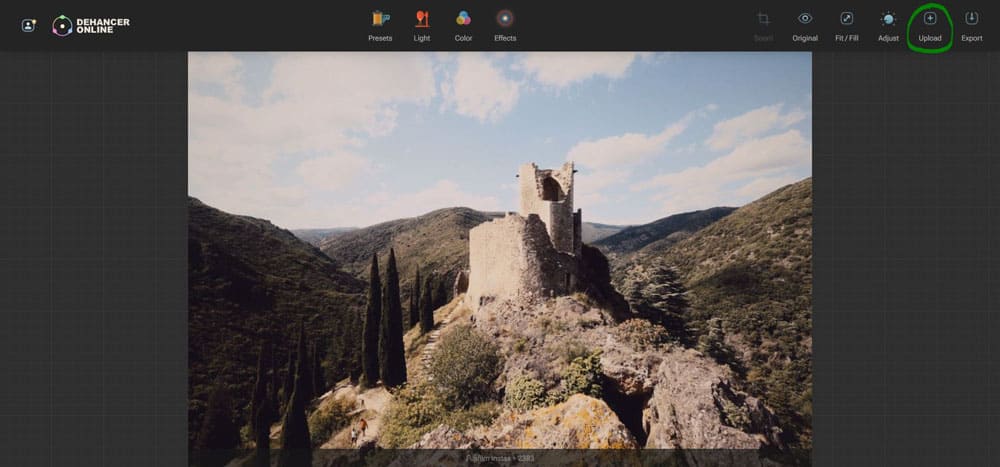
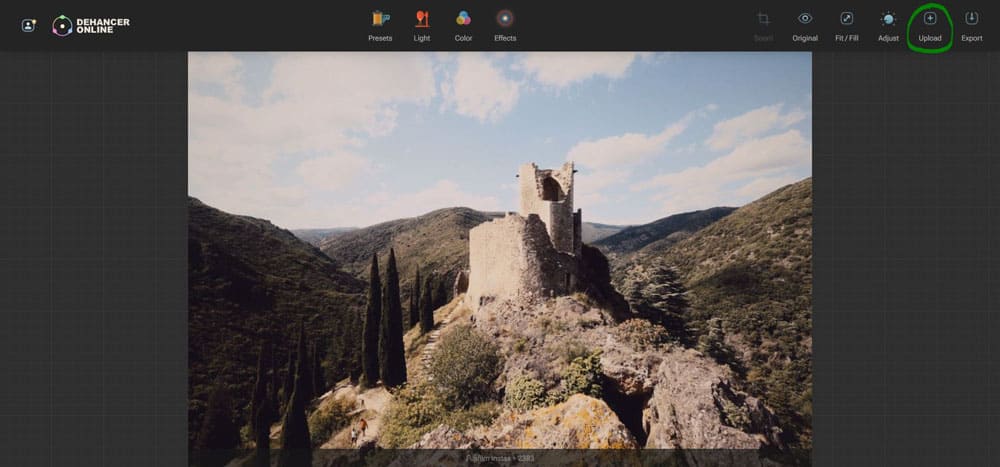
Cette fonctionnalité permet simplement d’importer une photo.
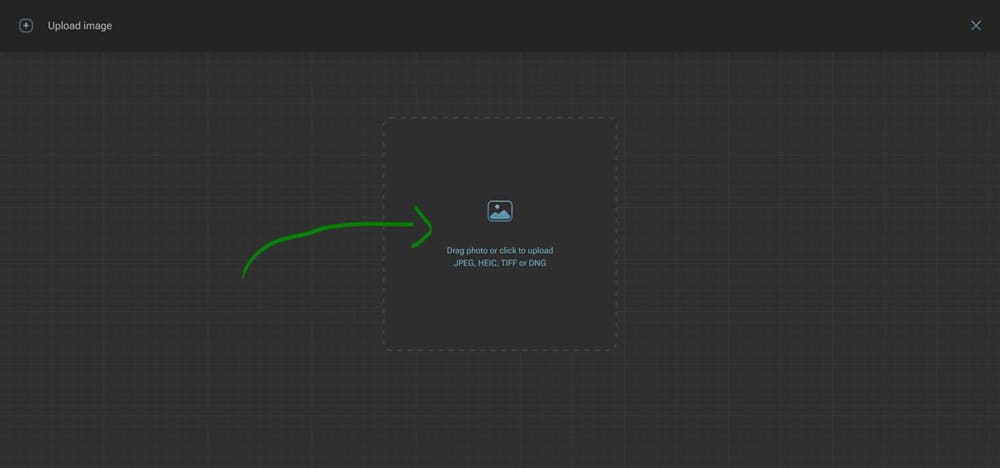
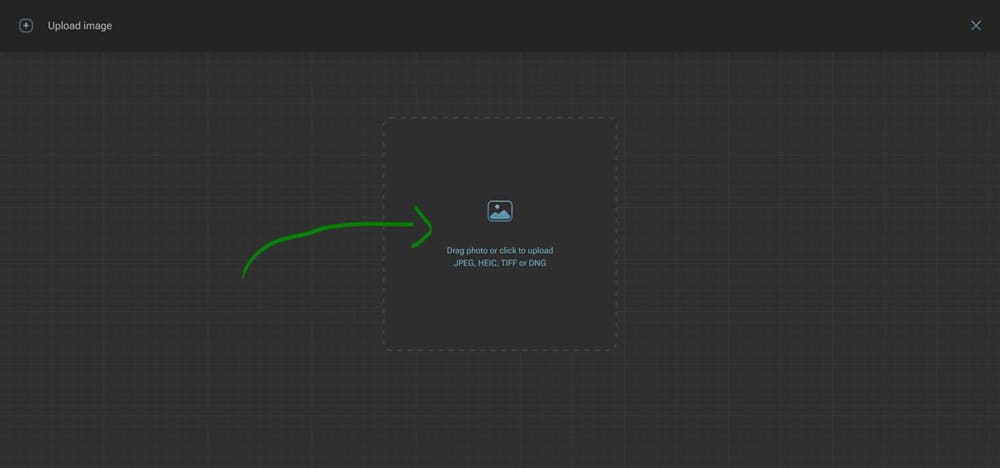
On peut fermer la fonctionnalité en cliquant sur la croix en haut à droite.
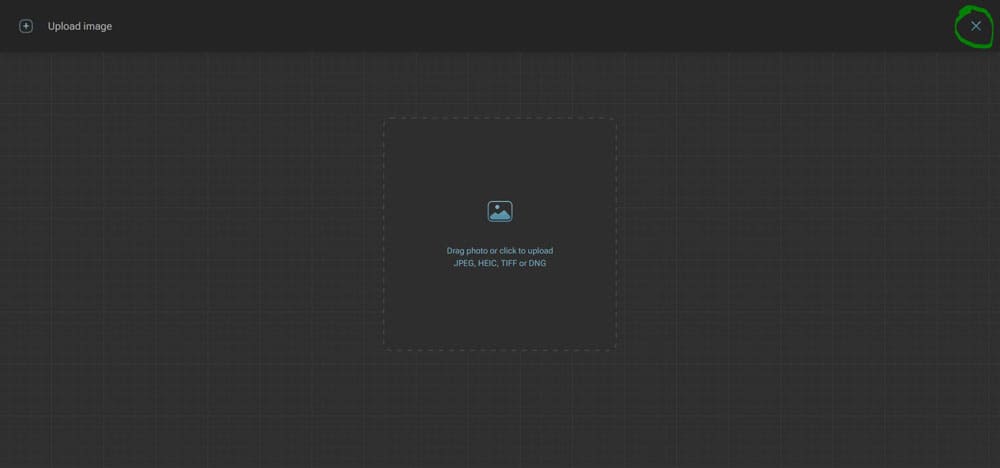
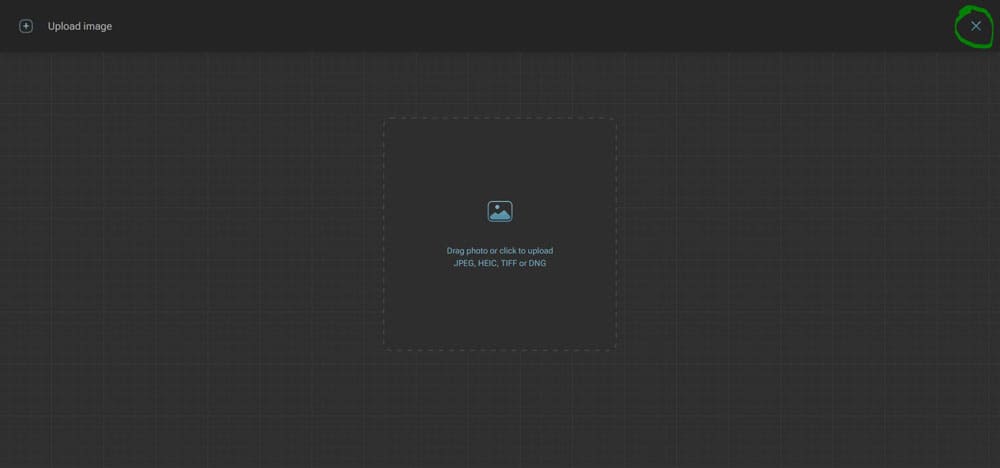
Attention
Si on importe une photo alors qu’on était entrain d’en traiter une, cela va écraser notre édition en cours. En effet on ne peut traiter que les photos 1 à 1.
Fonctionnalité « Export »
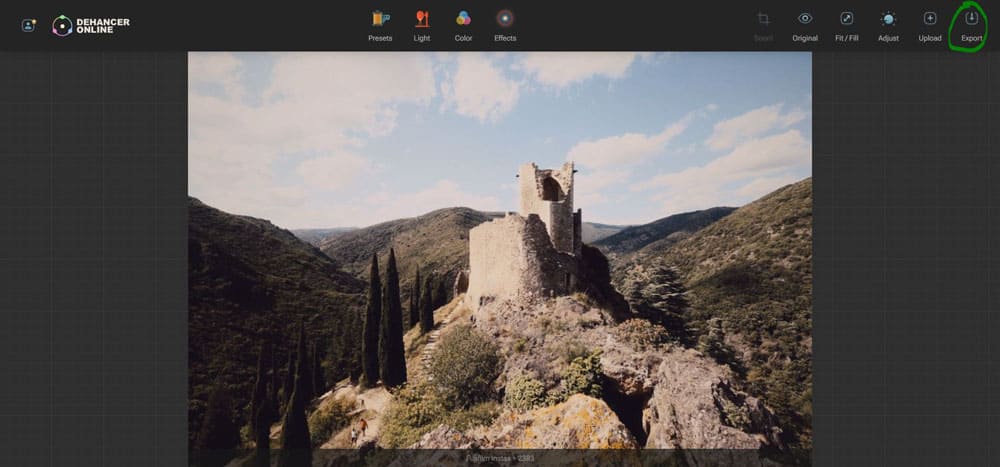
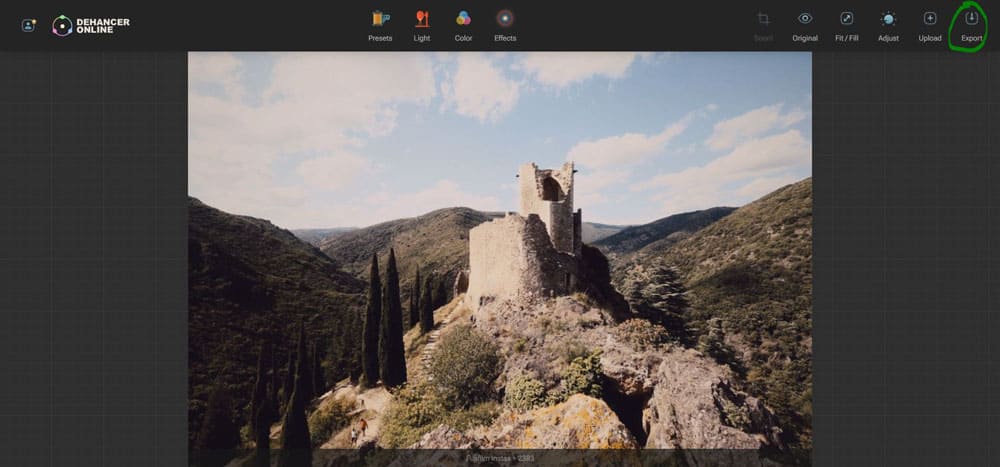
Dehancer Online nous permet d’exporter notre photos de 3 manières différentes :
- « Lossless » : une exportation sans perte/sans compression au format TIFF 16 bit, ans la limite d’une dimension de 3888 x 2592 pixels,
- « Best quality JPEG » : une exportation avec la meilleure qualité possible au format JPEG, dans la limite d’une dimension de 3888 x 2592 pixels,
- « Optimized for web » : une exportation optimale pour une publication sur un site internet, la photo est exportée au format JPEG, et redimensionnée à 80% des dimensions précédentes, soit 2160 x 1440 pixels.
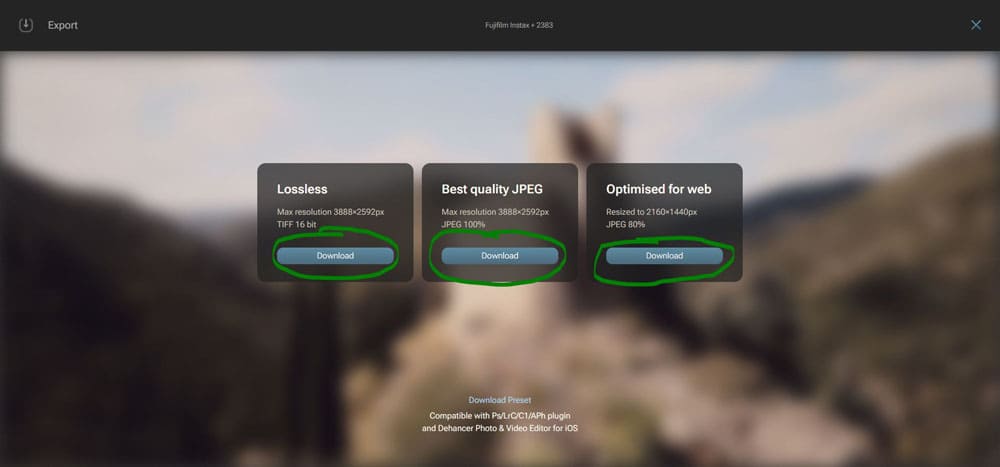
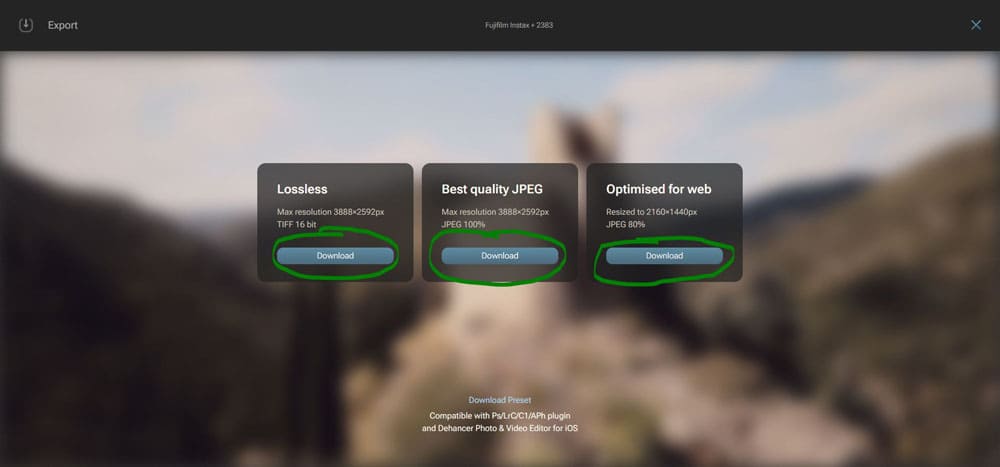
On peut fermer la fonctionnalité en cliquant sur la croix en haut à droite.
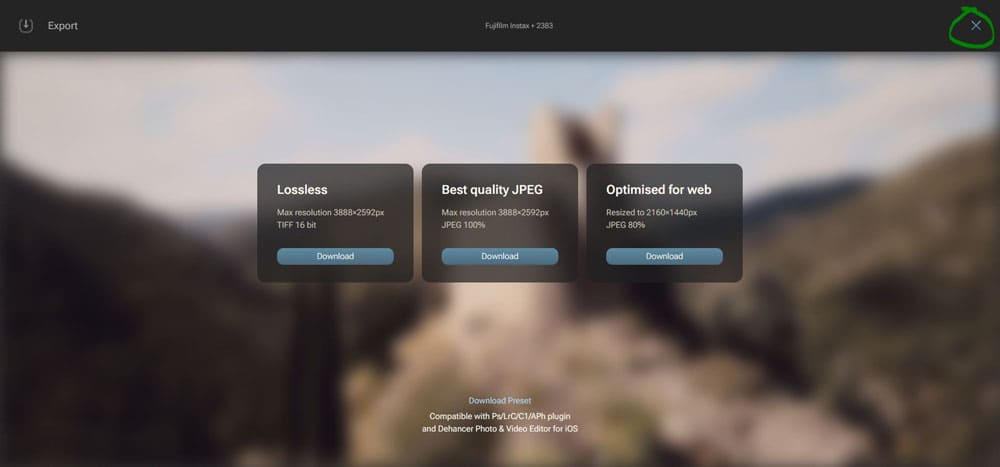
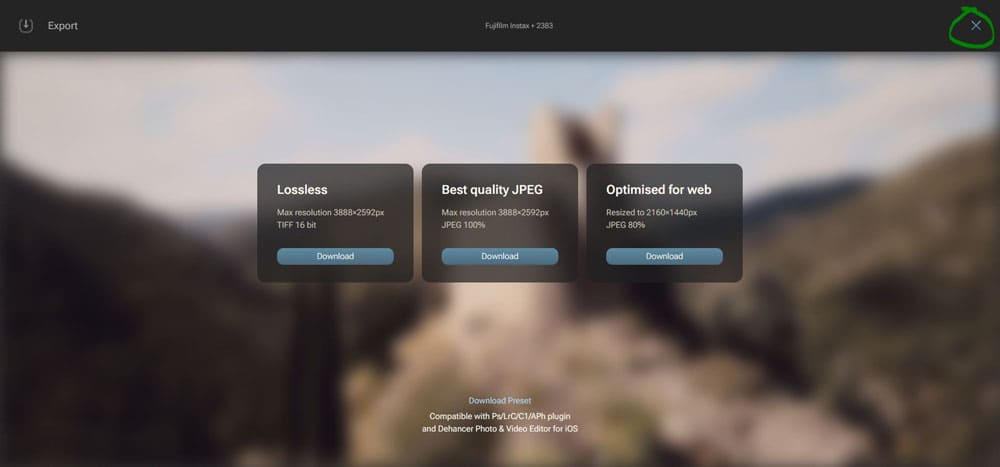
Synthèse des points positifs et négatifs de Dehancer Online
Points positifs de Dehancer Online
- Le logiciel est très simple d’utilisation, on comprend son fonctionnement en quelques minutes, on peut choisir des combinaisons de luminosité/contraste et température/teinte sous forme de filtres,
- Les filtres analogique sont aussi réussis que sur la version hors ligne, on a le choix entre 62 filtres,
- Le logiciel est très fluide dans son utilisation, on a très peu de temps téléchargements, et quand c’est le cas ils sont courts,
- Utilisable sur 2 appareils à la fois,
- 2 effets atypiques : bloom et halation,
- les options d’exportations sont guidées, simples et pertinentes pour différentes visées (par exemple, si mon but est de poster ma photo sur internet, j’ai une option d’exportation dédiée),
- le prix à l’année est intéressant, c’est moins cher qu’un vrai filtre photo.
Points négatifs de Dehancer Online
- Période d’essai avec carte bancaire obligatoire,
- tout est en anglais actuellement (mais grâce à cet article ce n’est pas une barrière),
- les effets halation et bloom ne sautent pas toujours aux yeux quand on les applique,
- le paiement à l’année est débité d’un coup et non mensuellement,
- pas de boutons « précédent » pour revenir en arrière (seulement des boutons reset),
- pas d’information sur le % de zoom,
- l’effet « halation » et « bloom » sont peut-être trop subtils et donc trop peu visibles,
- on ne peut traiter les photos qu’une à une, il n’y a pas de système de traitement par lot, le logiciel n’est pas fait pour traiter des photos en masse,
- les options d’exportation et les dimensions d’exporation sont limitées (mais en pratique à moins de vouloir faire de l’impression c’est suffisant).
Conclusion et avis global
On arrive à la fin de cette revue sur Dehancer Online, je vais donc donner mon avis final.
Le logiciel est très épuré, ce qui peut surprendre mais est normal pour une version en ligne. Cela permet une fluidité agréable, et de rapidement prendre en main le logiciel. Le logiciel est très simple à utiliser, et est très ludique.
On peut regretter quelques défauts, comme l’absence d’un bouton « précédent », mais globalement il reste dans la même veine que sont grand frère Dehancer Film : il est très efficace pour donner un look analogique à ses photos (sans se prendre la tête !).
Intéressé(e) ?
Avec mon code PHOTOMANIAC10 obtenez une réduction de 10 % sur votre abonnement !
Moi je vous laisse ici, à vos filtres analogiques et je vous dis à bientôt sur les internets MONDIAUX !
