Cet article fait partie d’une grande suite d’article à propos du logiciel de post-traitement photo Luminar Neo.
Ce logiciel se concentre essentiellement sur la retouche photo et l’ajout « d’effets spéciaux ». Luminar Neo se base beaucoup sur la puissance de l’intelligence artificielle et d‘algorithmes qui permettent des résultats précis et vraisemblables.
Dans cet article on va parler des extensions de Luminar Neo dans l’onglet « Catalogue« . Je vais vous expliquer en détail comment fonctionnent les extensions :
- « Fusion HDR«
- « Empilement de mise au point«
- « Agrandissement«
- « Assemblage panoramique«
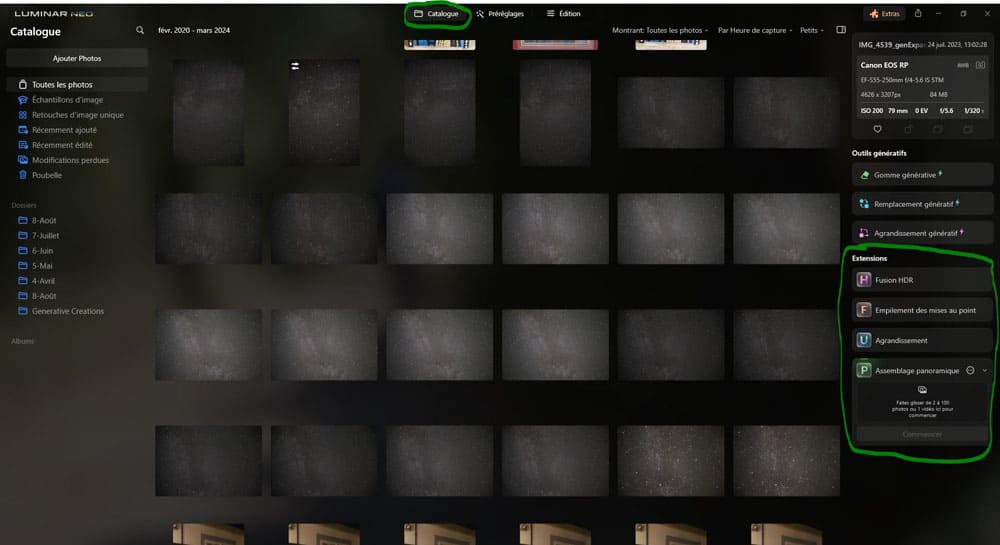
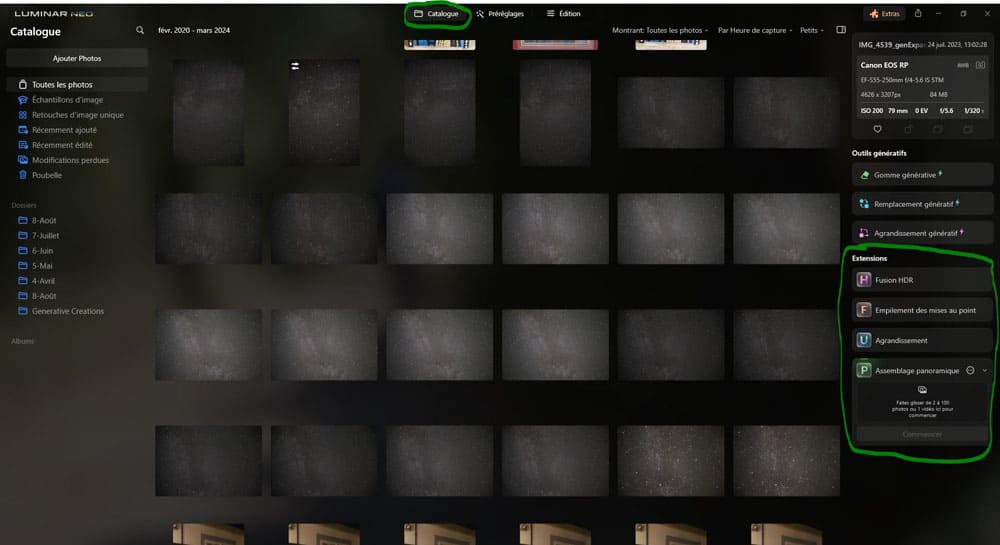
Cet article fait partie d’une grande suite d’article à propos du logiciel de post-traitement photo Luminar Neo.
Vous pouvez retrouver tous mes articles détaillés sur l’onglet « Edition »
- Présentation de l’interface de l’onglet « Edition«
- Le système de masquage
- Outil « Propriétés couche pro »
- Outil « Recadrer AI »
- Outils du volet « Favoris » (Amélioration AI et Ciel AI)
- Outils du volet « Extensions » (Sans bruit, Netteté renforcée et Éclairage magique)
- Outils du volet « Outils de bases » (Développement, Effacer, Structure AI, Couleur, Noir & Blanc, Détails, Débruiter, Paysage et Vignetage)
- Outils du volet « Paysage » (Rayons du soleil, Amélioration de la pénombre AI, Atmosphère AI, Paysage, Amélioration de l’eau AI)
- Outils du volet « Créatif » (Rééclairage AI, Atmosphère AI, Rayons du soleil, Spectaculaire, Ambiance, Virage, Mat, Néon et éclat, Mystique, Éclat, Flou et Grain de film)
- Outils du volet « Portrait » (Lumière studio, Portrait avec Bokeh AI, Visage AI, Peau AI, Corps AI et Surexposition dynamique)
- Outils du volet « Professionnel » (Supercontraste, Harmonie de couleurs, Densité +/Densité – et Cloner)
Vous pouvez retrouver mes autres articles à propos de Luminar Neo ici :
- Les menus et les fonctionnalités de Luminar Neo
- L’onglet Catalogue de Luminar Neo
- Les outils génératifs de l’onglet « Catalogue«
- L’onglet Préréglages de Luminar Neo
Comment acheter Luminar Neo
Plusieurs options s’offrent à vous, vous pouvez acheter le logiciel :
- pour 1 mois pour 9,95 € / mois (soit 119,40 €sur 1 an),
- pour 24 mois pour 4,96 € / mois (soit 119 € pour 2 ans),
- pour 12 mois pour 6,58 € / mois (soit 79 € pour 1 an).
Quand vous êtes abonné(e) vous bénéficiez de divers avantages :
- l’accès aux mises à jour régulière du logiciel pour une version toujours à jour et performante,
- l’accès aux extensions Pro,
- la possibilité d’activer le logiciel sur 2 ordinateurs,
- l’accès à 10 Ciels + 10 Préréglages,
- la possibilité de se faire rembourser sous 30 jours (cela vous permet de tester le logiciel),
- l’accès à l’assistance technique en cas de problèmes,
- une remise de 10 % sur les articles de la Marketplace (Ciels, Préréglages, LUTs, Incrustations, etc.)
Vous pouvez aussi acheter le logiciel à vie en une seule fois pour 199 €. Mais attention, vous ne bénéficiez pas de tous les avantages cités ci-dessus, notamment :
- vous n’aurez pas la mise à jour automatique si une nouvelle version du logiciel sort,
- vous devrez aussi acheter les extensions qui ne seront pas automatiquement incluses.
Vous l’aurez compris, généralement les utilisateurs partent sur l’abonnement de 1 an ou 2 ans, l’abonnement de 2 ans étant plus avantageux rapporté à l’année.
Installer les extensions dans Luminar Neo
Tout en haut à droite du logiciel vous avez un bouton « extra ». Cliquer dessus vous permet d’afficher les extensions disponibles. Si vous êtes abonné(e), les extensions sont gratuites.
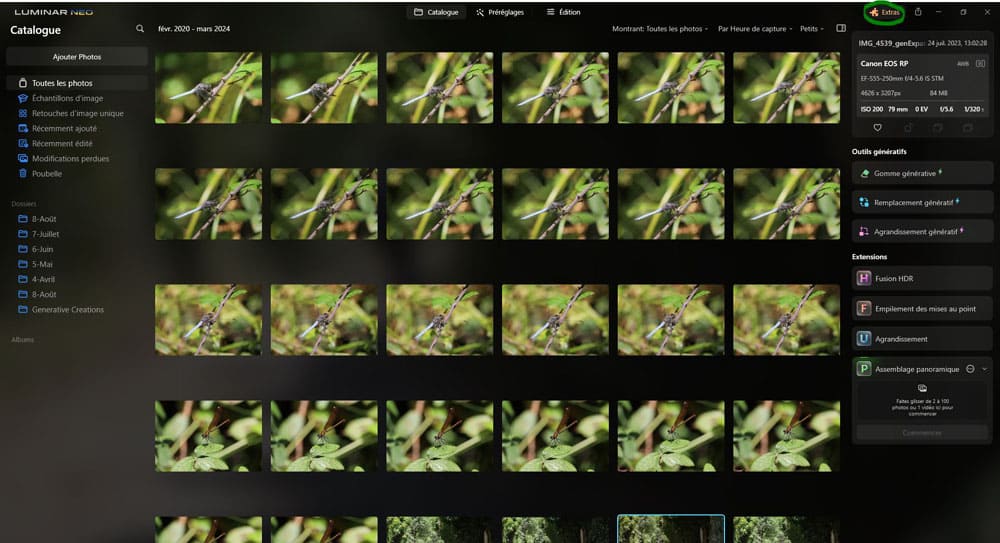
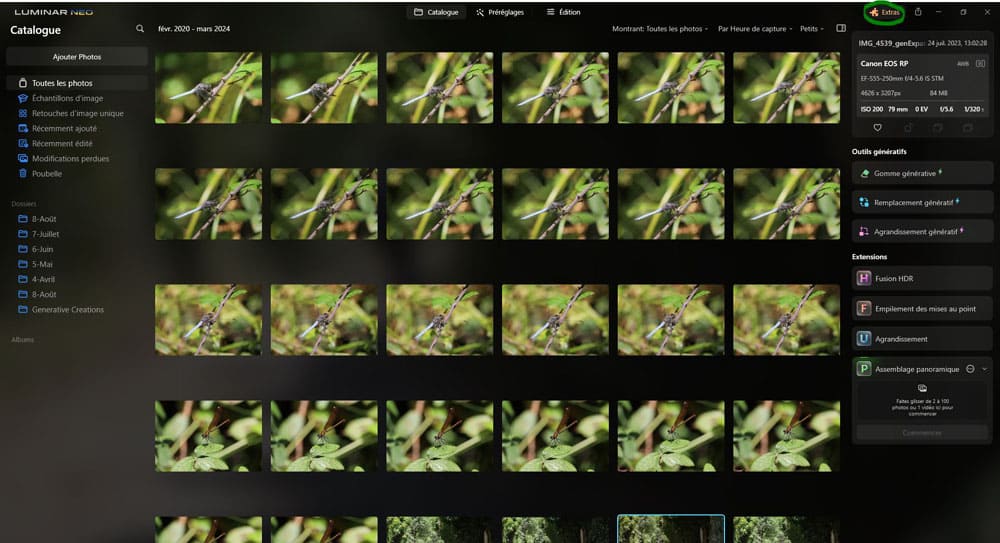
Pour ajouter ces extensions supplémentaires au logiciel il vous suffit de cliquer sur « Installer ».
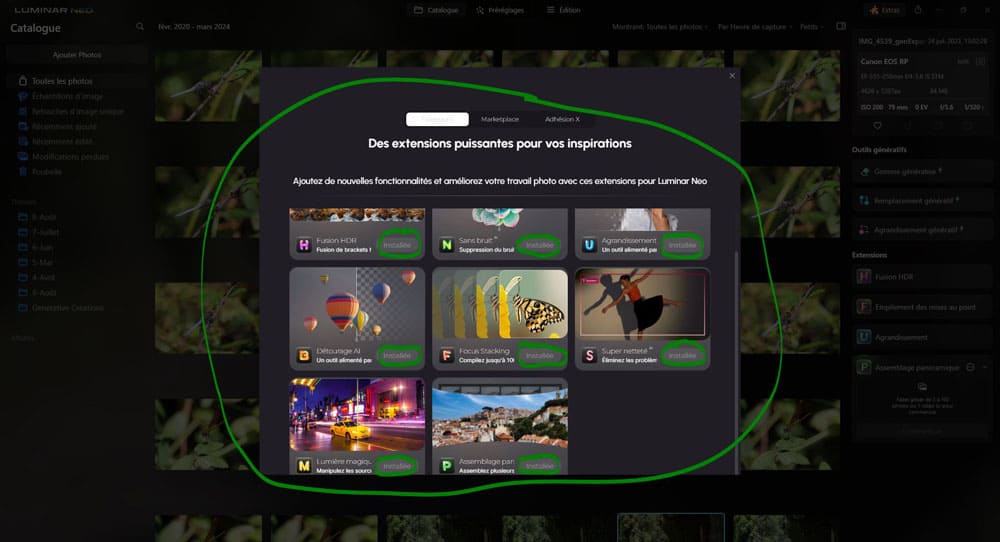
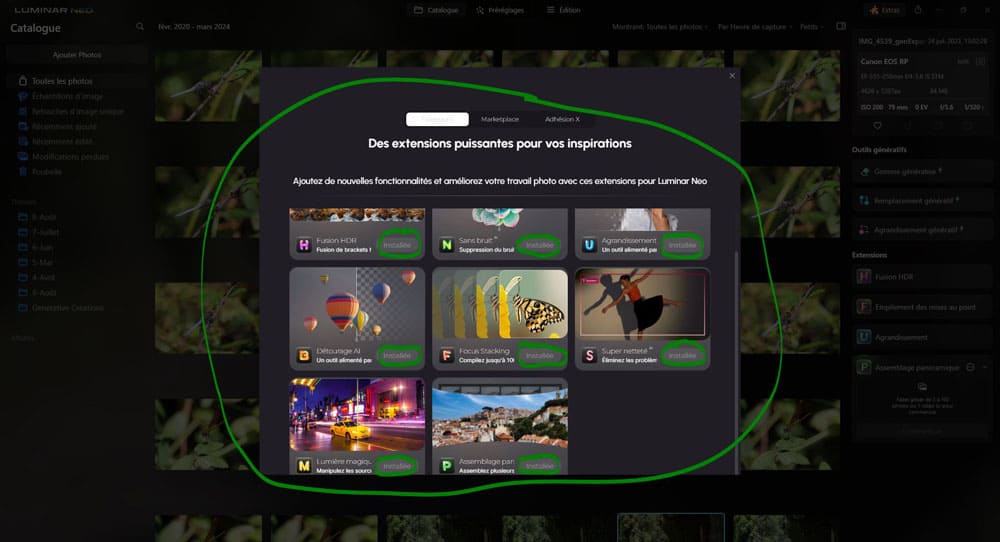
Remarque
Dans mon cas tous les boutons sont grisés et on la mention « Installée » car j’ai déjà installé les extensions.
On a :
- « Fusion HDR » (présent dans l’onglet « Catalogue« )
- « Sans bruit AI » (présent dans l’onglet « Édition« , dans le volet « Extensions »)
- « Agrandissement » (présent dans l’onglet « Catalogue« )
- « Détourage AI » (présent dans l’onglet « Édition« , dans tous les outils, dans masquage => Masquage IA)
- « Focus stacking » (présent dans l’onglet « Catalogue » sous le nom « Empilement de mise au point« )
- « Super netteté AI » (présent dans l’onglet « Édition« , dans le volet « Extensions » sous le nom « Netteté renforcée AI« )
- « Lumière magique AI » (présent dans l’onglet « Édition« , dans le volet « Extensions » sous le nom « Éclairage magique AI« )
- « Assemblage panoramique » (présent dans l’onglet « Catalogue« )
Comment importer des photos
Si les photos que vous allez utiliser ne sont pas présentes dans le catalogue il faudra les importer. Je vous rappelle donc ici comment importer les photos.
Cliquez sur l’onglet « Catalogue«
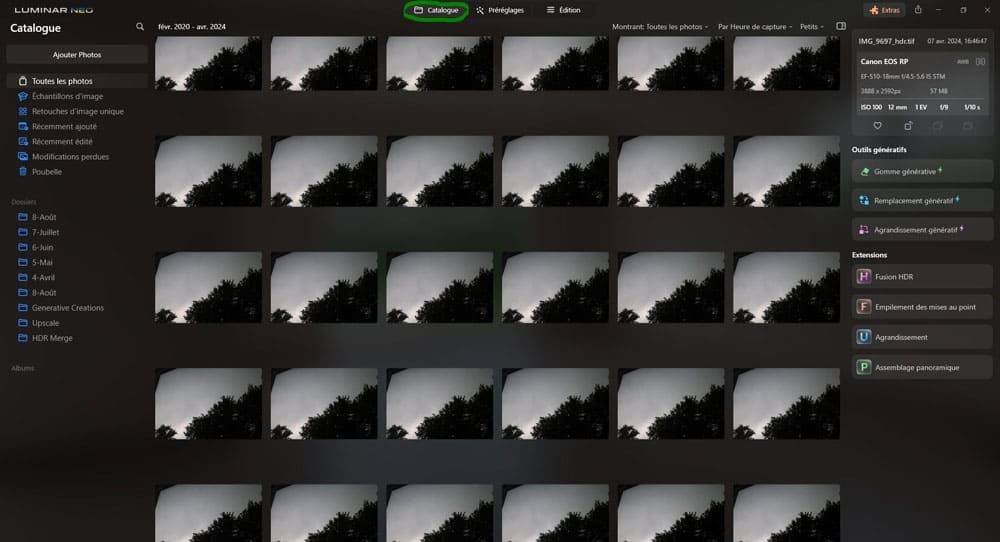
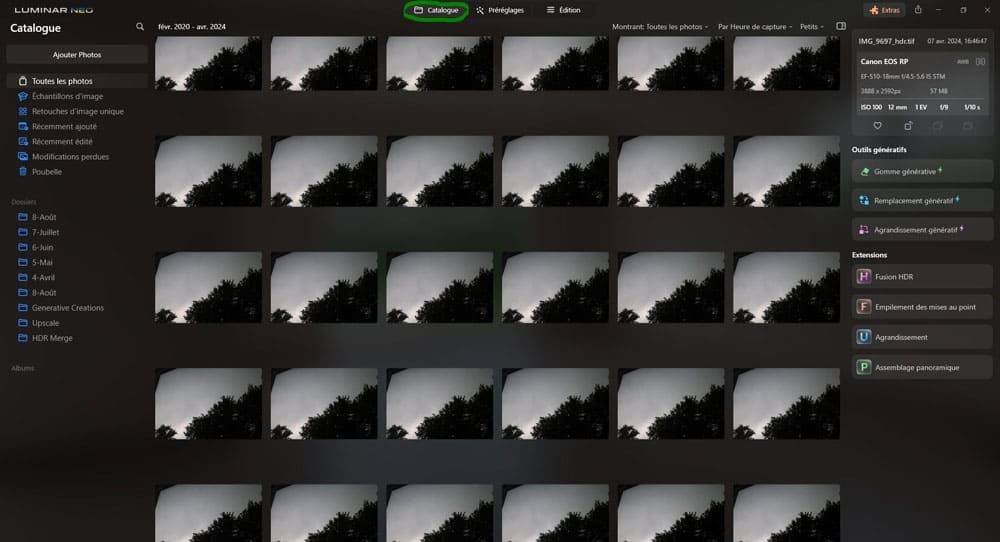
Cliquez sur le bouton « Ajouter Photos«
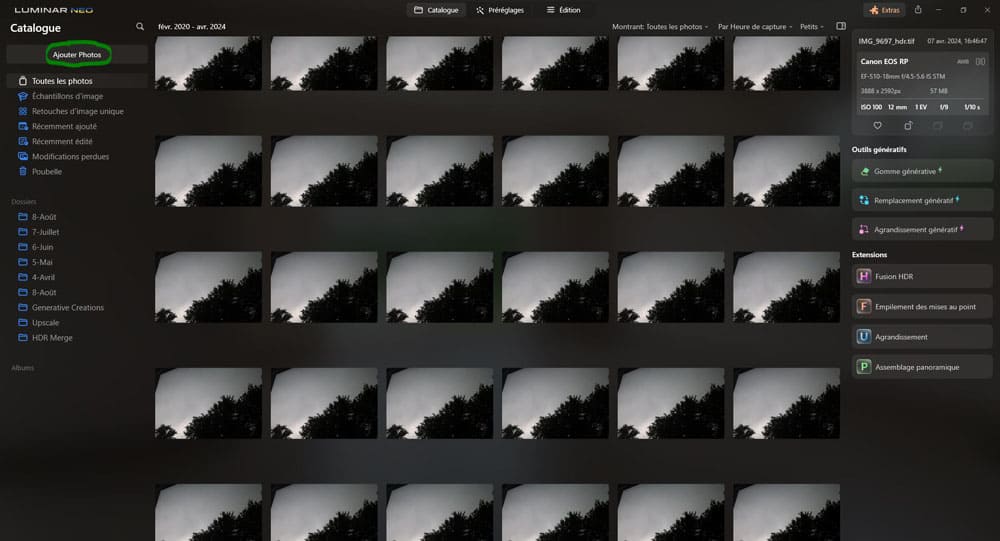
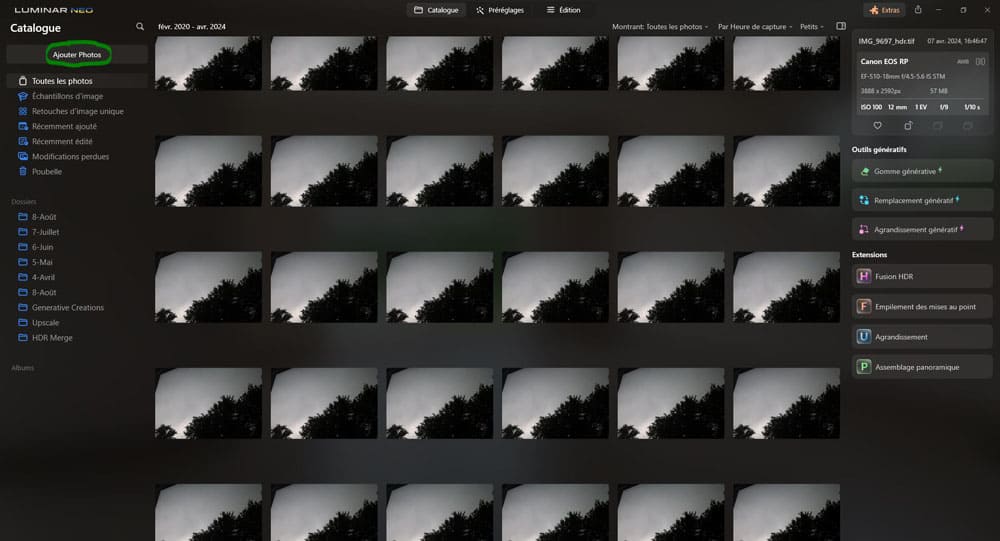
Cliquez sur
- « Aj. Dossier » pour ajouter un dossier photos complet
- ou « Ajouter une image » pour ajouter une ou des photos spécifiques
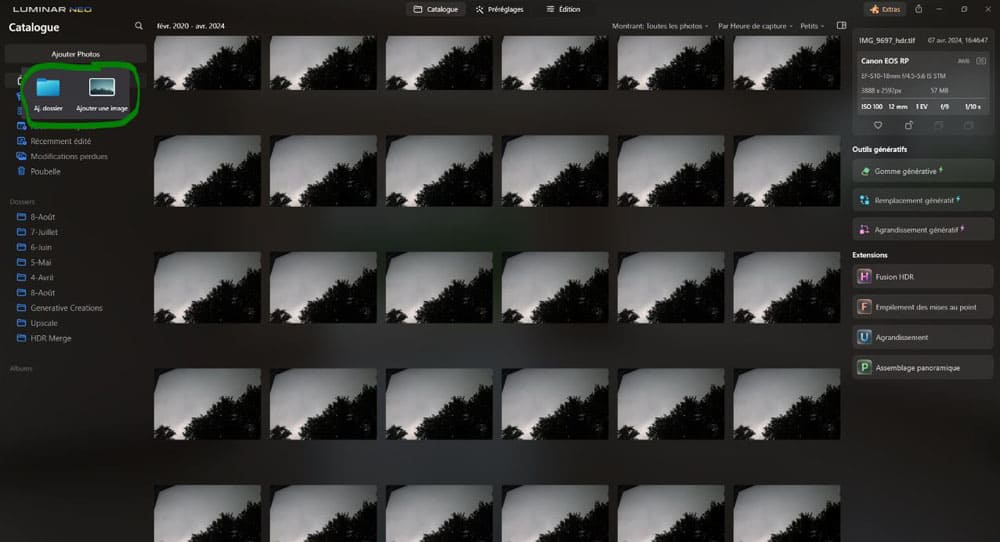
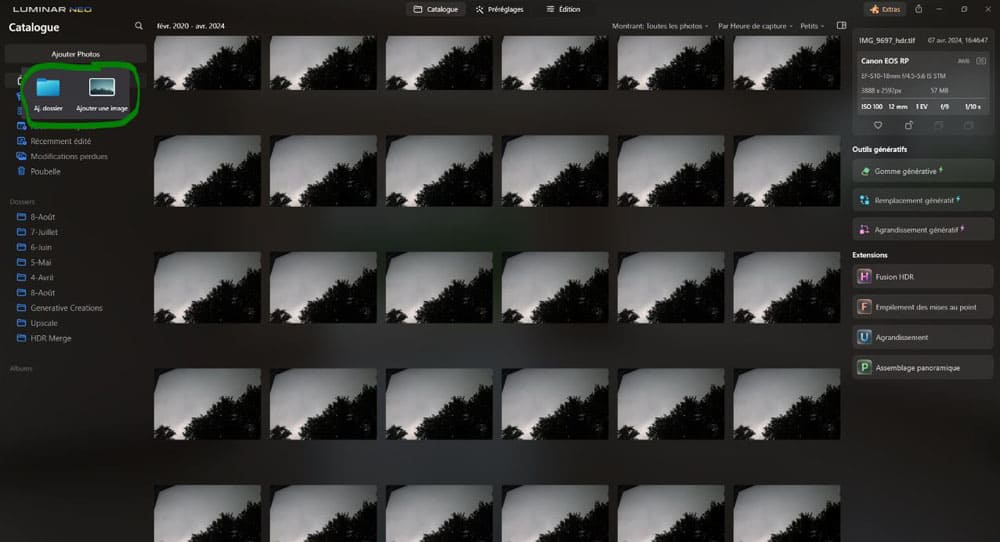
Sélectionnez le dossier/les photo(s)
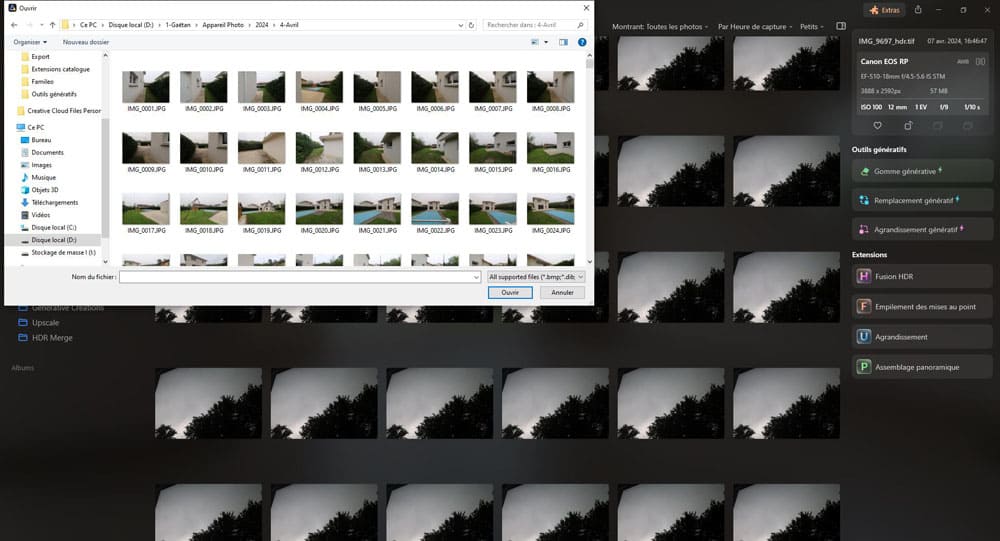
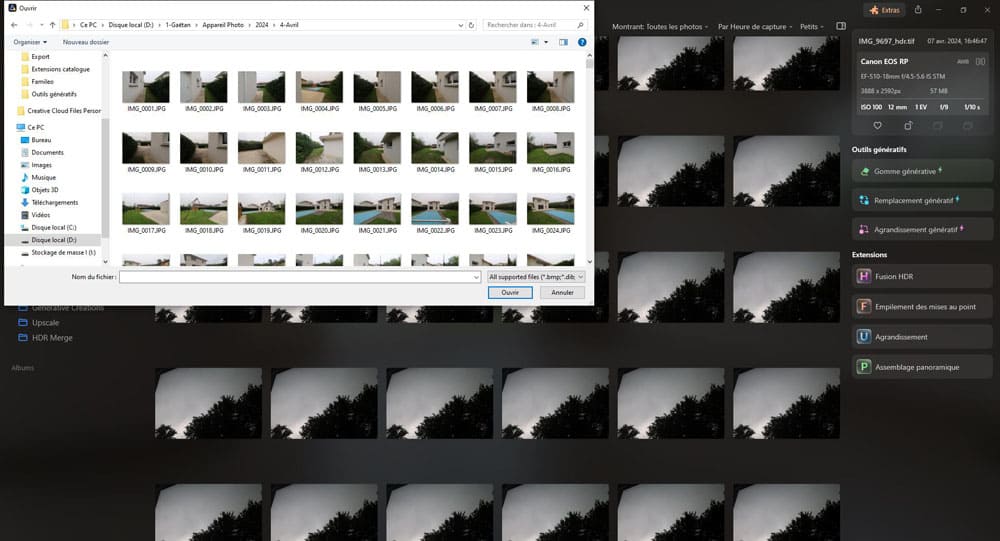
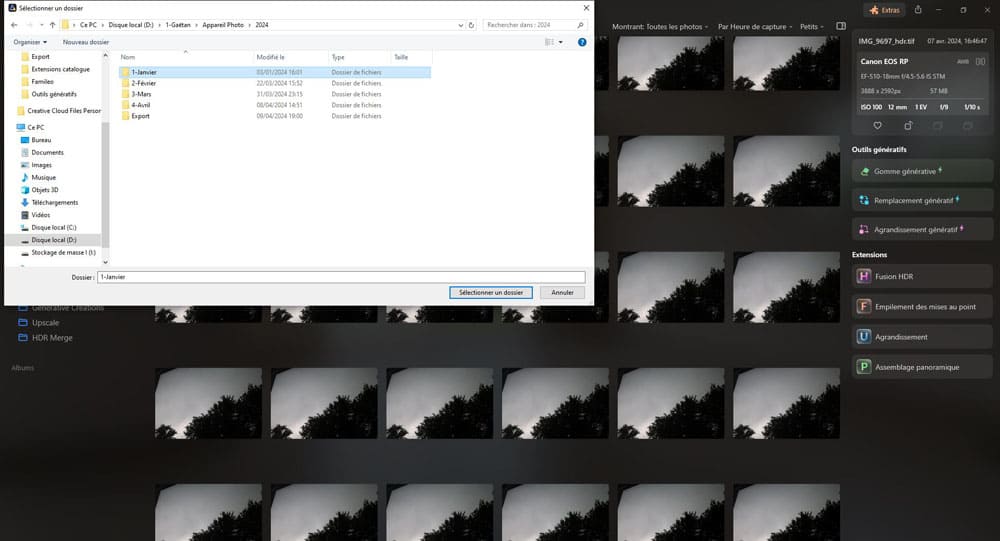
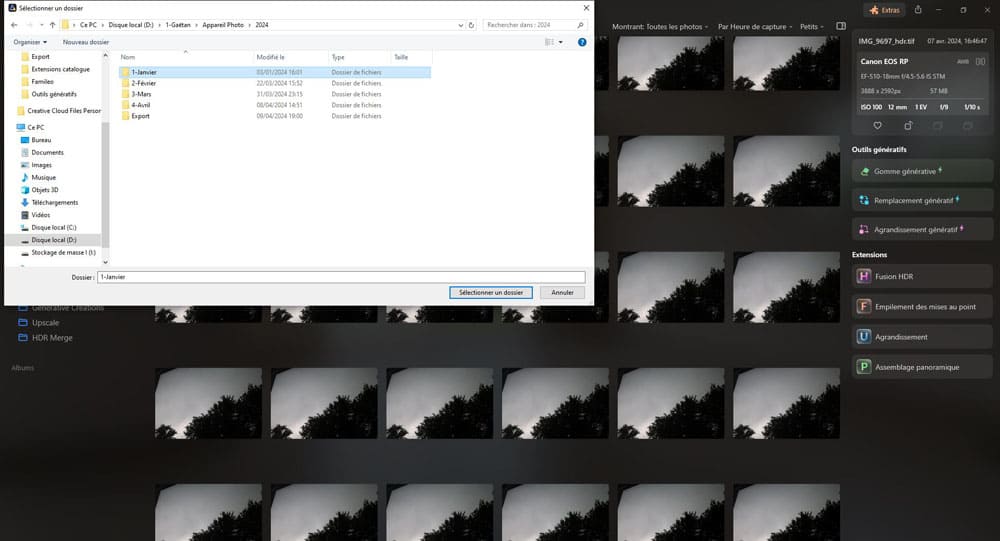
Cliquez sur le bouton « Ouvrir » pour importer vos photos ou « Sélectionner un dossier » pour importer un dossier photo.
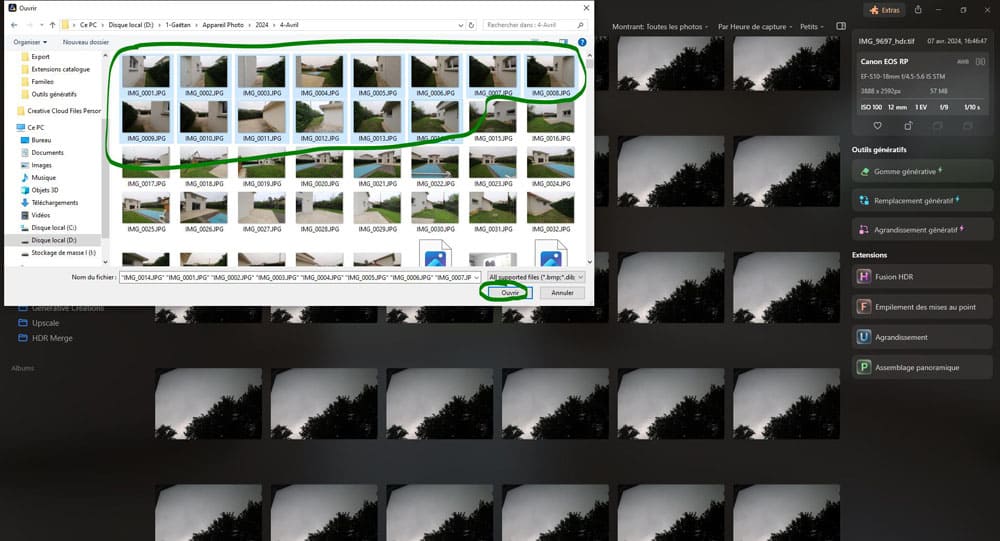
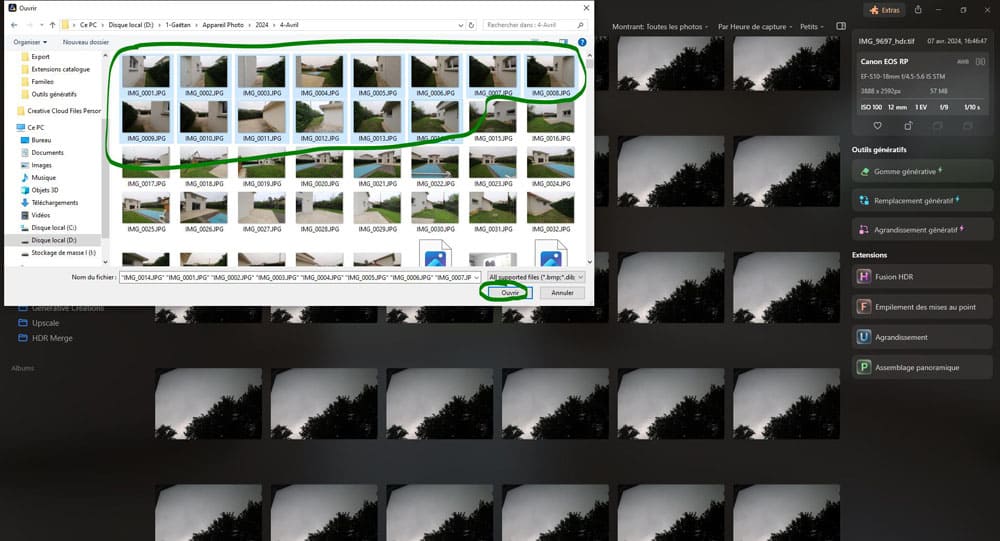
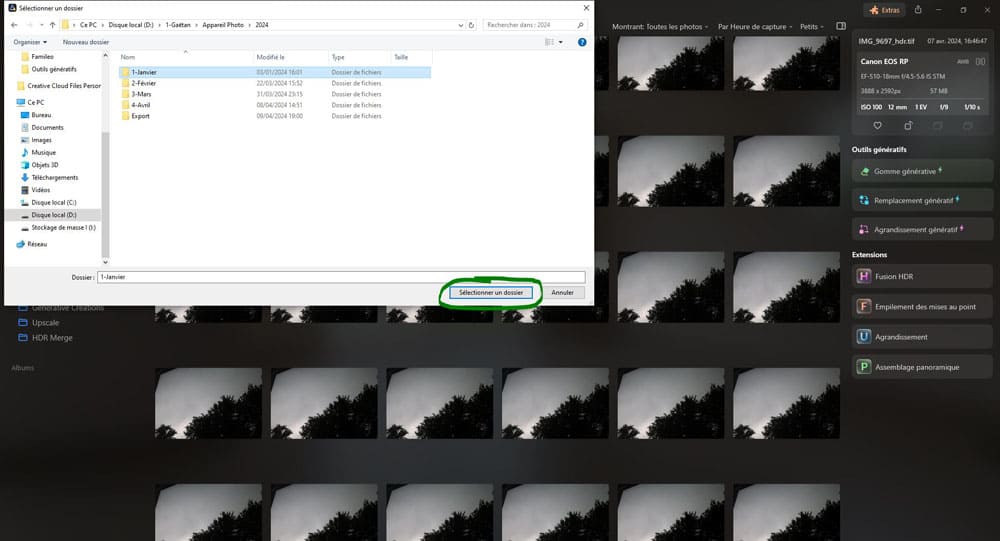
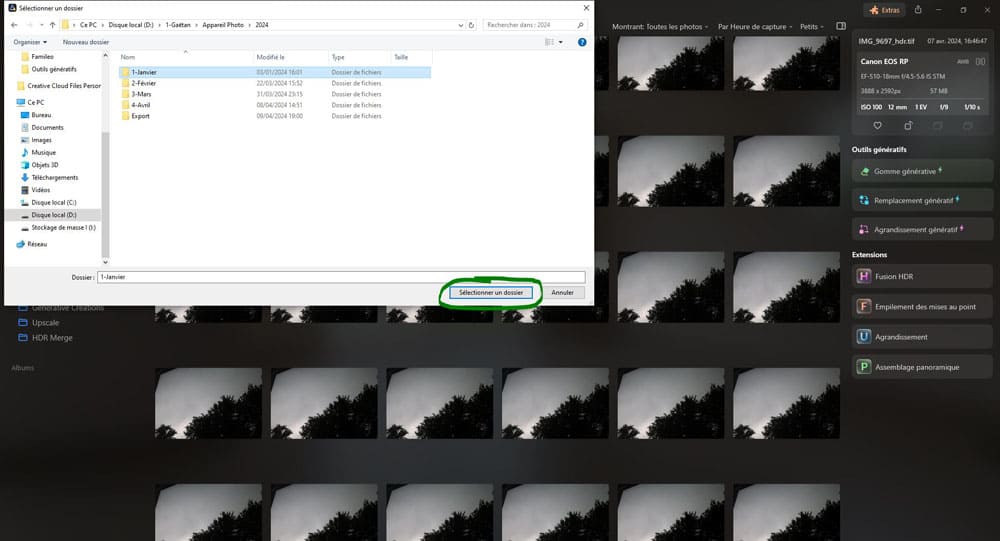
Fusion HDR
Le HDR (« High Dynamic Range » / « Large plage dynamique« ) est une technique de post-traitement aide à obtenir une photo affichant plus de détails dans les zones les plus sombres et les plus lumineuses en même temps.
L’extension « Fusion HDR«
- peut être appliquée à une seule photo (mais ça a peu d’intérêt),
- être utilisée pour combiner plusieurs photos prises (prises à divers exposition) en une seule photo à plage dynamique élevée (cette option est préférable).
Quelles photos prendre pour utiliser l’extension « Fusion HDR » ?
Prenez plusieurs photos variant dans leurs valeurs d’exposition (par exemple : -1 stop, 0 stop, +1 stop)
Utilisez un trépied pour garder le même cadrage, et assurer la cohérence et l’alignement entre les prises de vue, et éviter tout désalignement lors de la fusion.
Gardez la même distance focale tout le long de la séance.
Cliquez sur « Catalogue » en haut du menu (si vous n’avez pas déjà ouvert le catalogue).
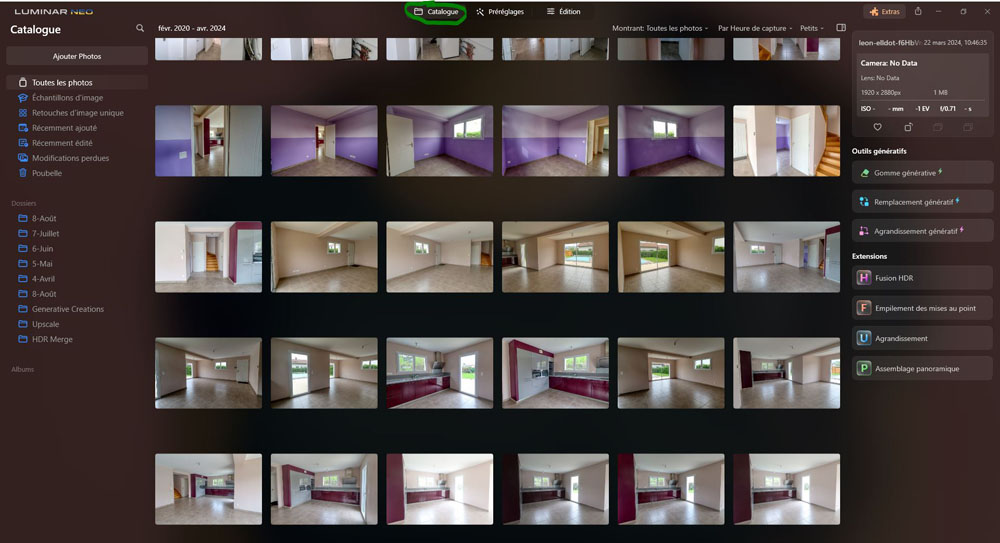
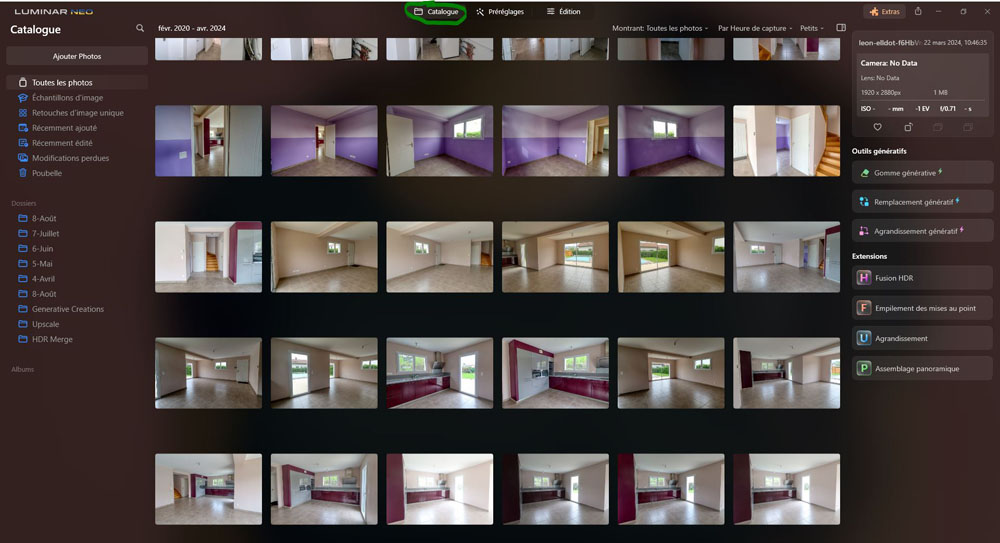
Cliquez sur l’extension « Fusion HDR » pour ouvrir l’extension.
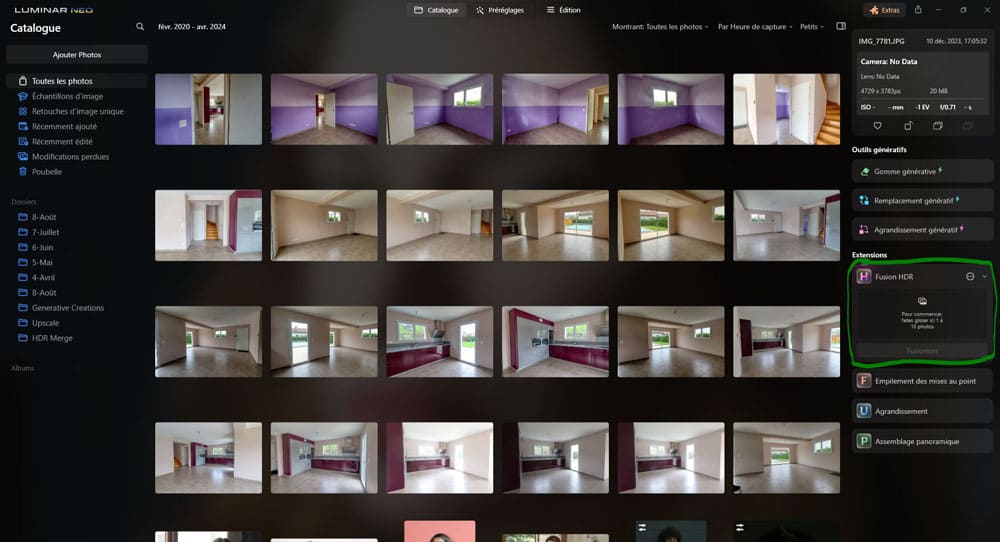
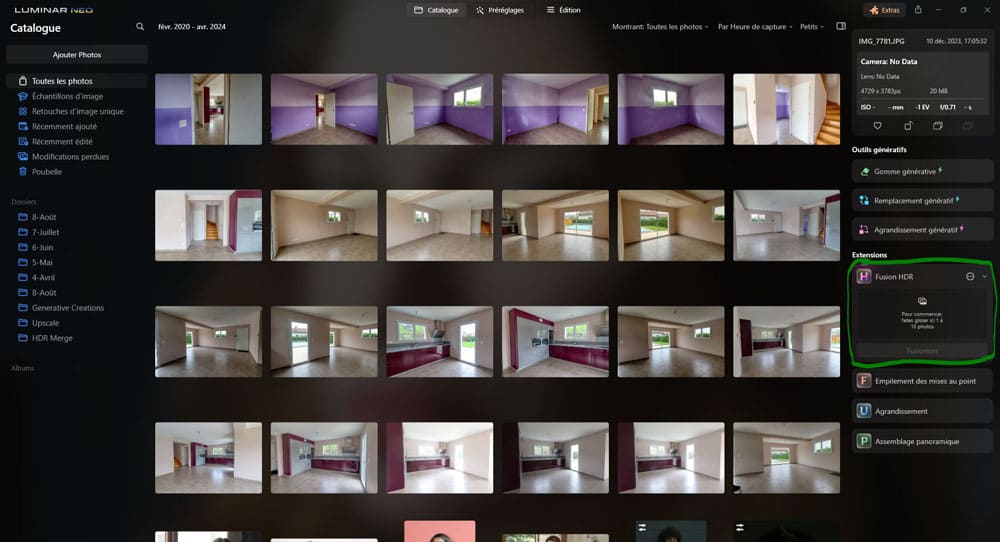
Sélectionnez un ensemble d’images simples ou bracketées. Pour sélectionner, vous pouvez les sélectionner une à une en maintenant la touche « Ctrl » ou cliquer sur la première photo, maintenir la touche « Tab » enfoncée et cliquer sur la dernière photo.
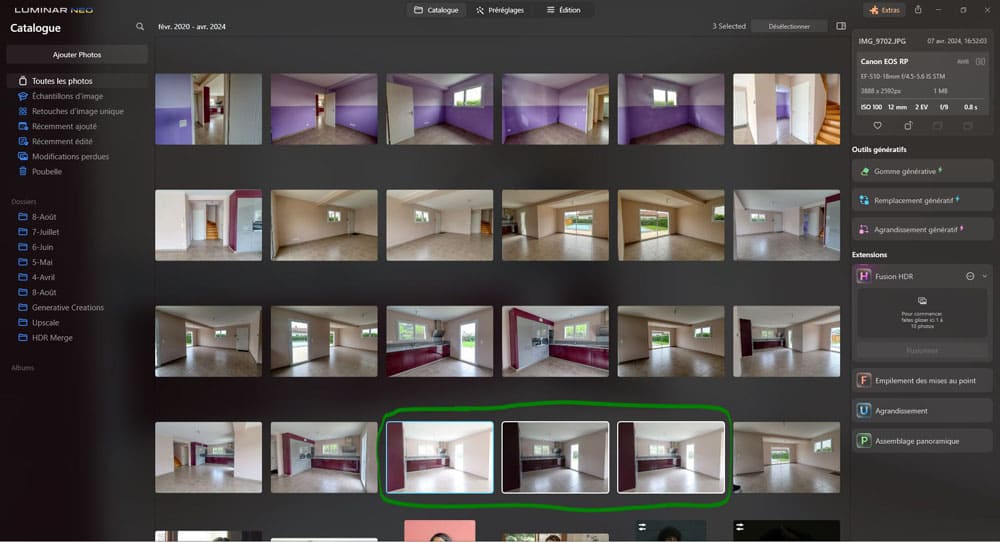
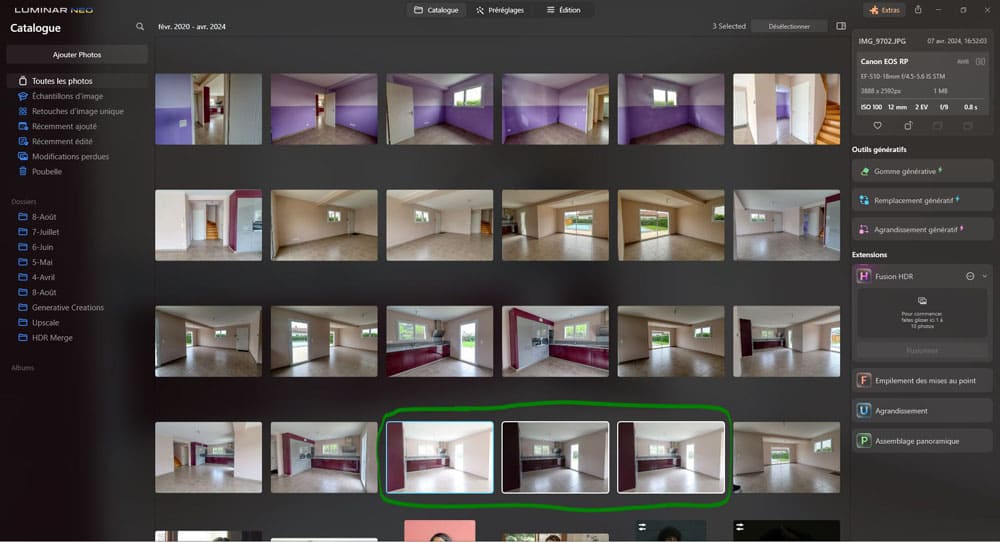
Remarque
Si les photos dont vous avez besoin ne sont pas dans le catalogue, voir la partie « Comment importer des photos » au début de l’article.
Faites glissez les photos sélectionneées dans la fenêtre de l’extension « Fusion HDR«
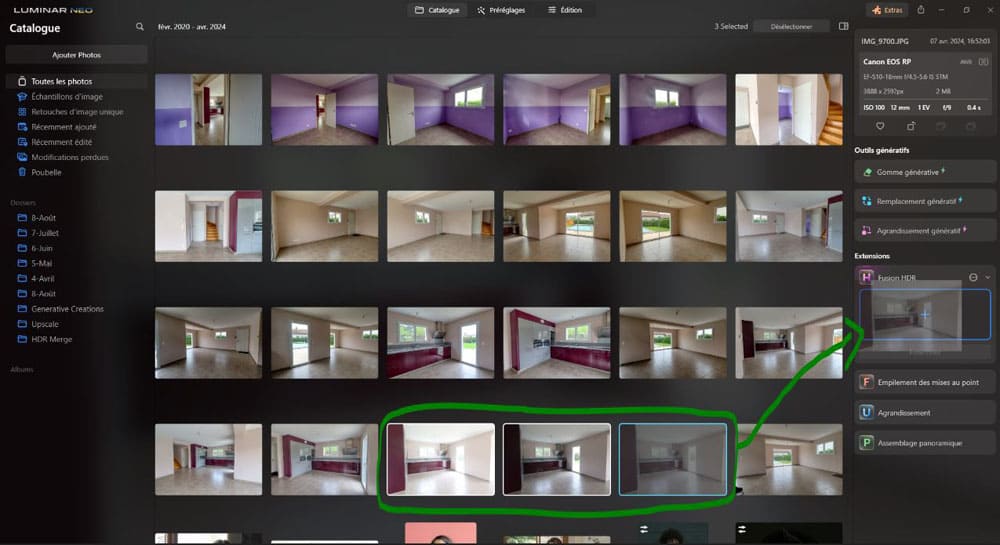
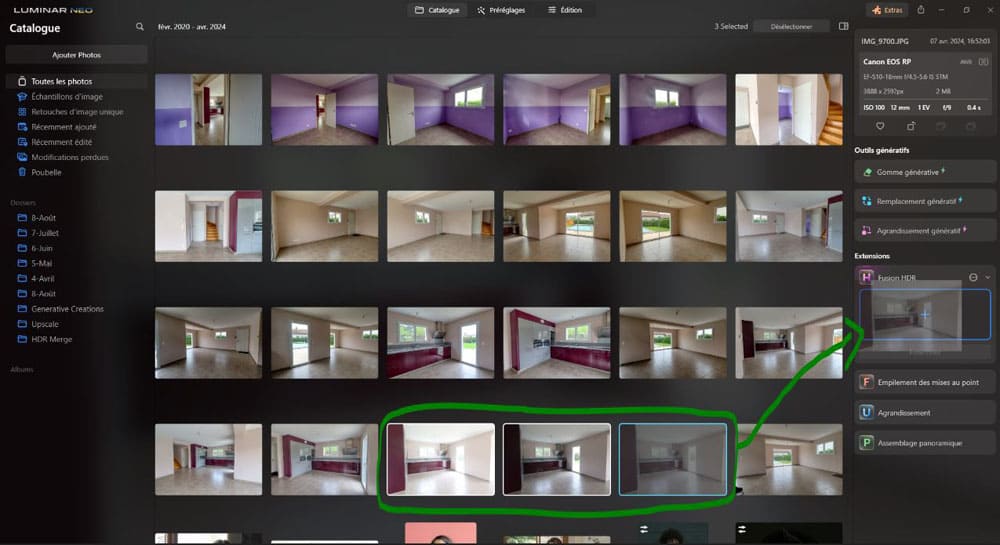
Cliquez sur l’icône avec 3 petits points pour accéder à des paramètres supplémentaires :
- alignement automatique : si les photos n’ont pas le même cadrage, le logiciel les alignera, mais vous perdrez quelques bouts de photo ;
- réduction d’aberration chromatique : pour réduire l’aberration chromatique (les contours violets ou verts de la photo);
- atténuation de l’effet fantôme : vous offre des options supplémentaires, sélectionnez la photo de référence et choisissez l’intensité appliquée à la réduction des images fantômes (inférieure, moyen, supérieur, maxi), utilse si vous avez des traces d’éléments en mouvement ;
- supprimer tous les fichiers : pour supprimer toutes les photos importées dans l’extension.
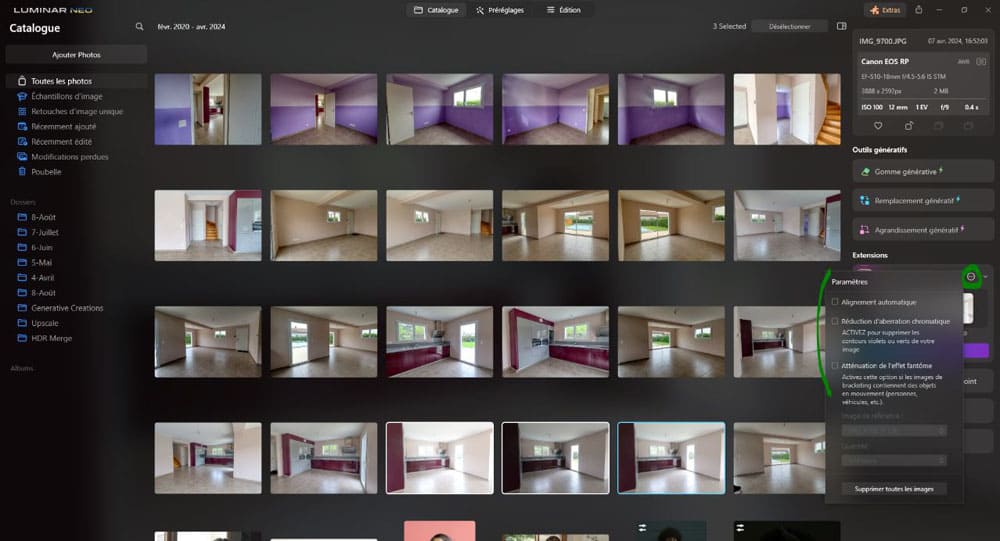
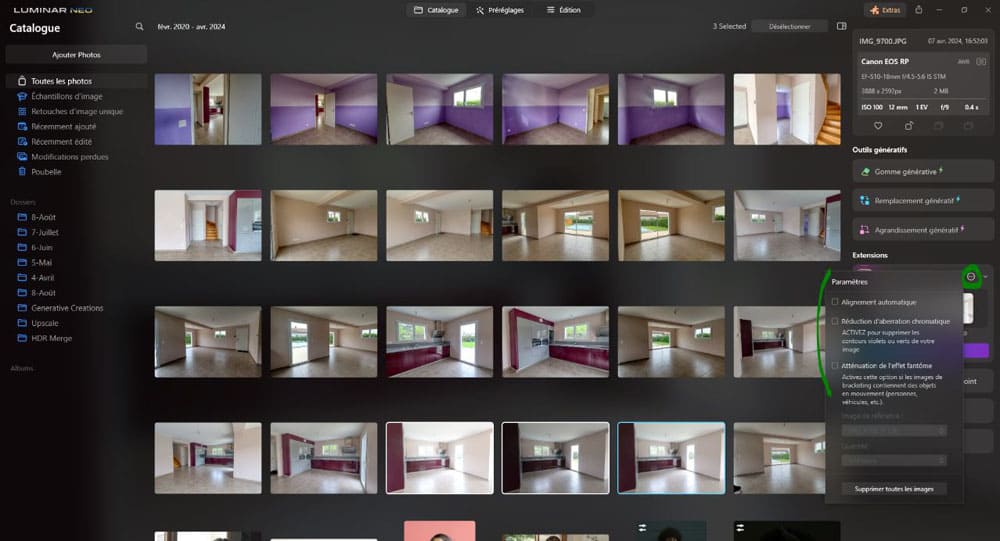
Cliquez sur « Fusionner » pour lancer le processus de fusion HDR.
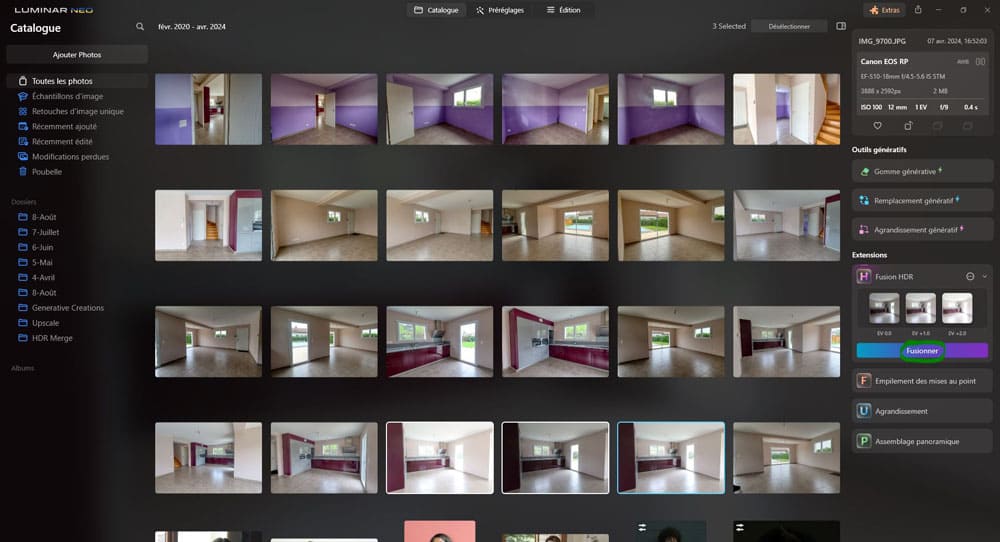
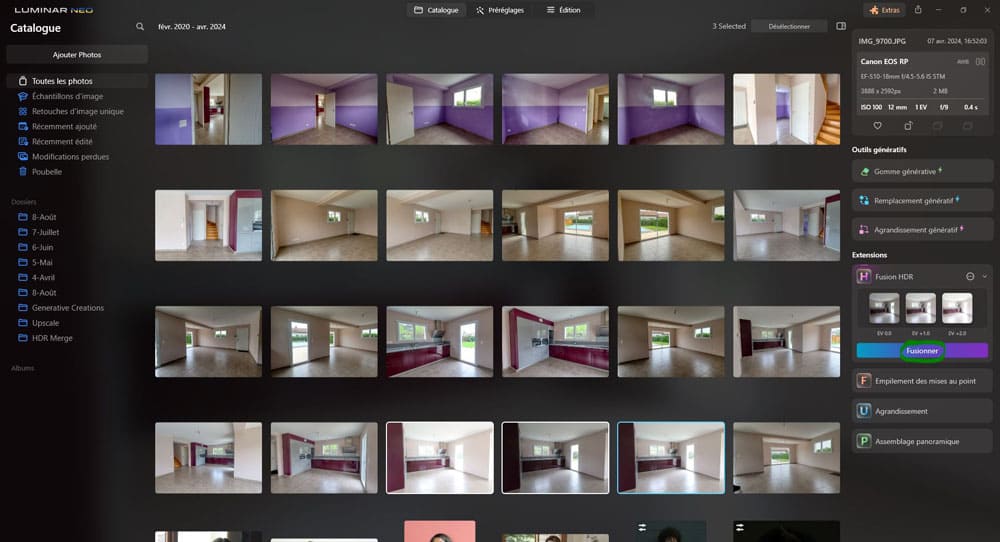
La fusion HDR est en cours. Luminar Neo combine vos expositions bracketées en une seule image HDR avec une gamme dynamique étendue.
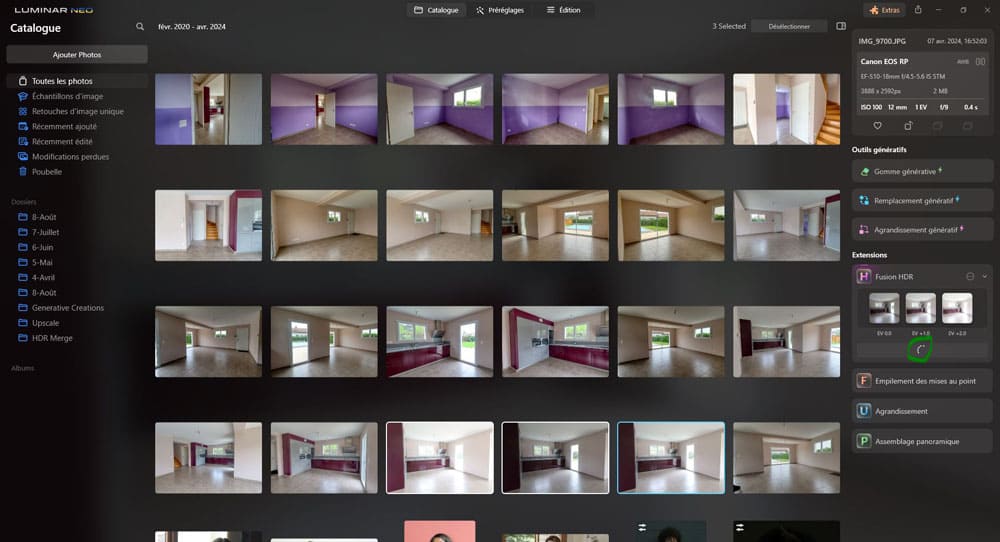
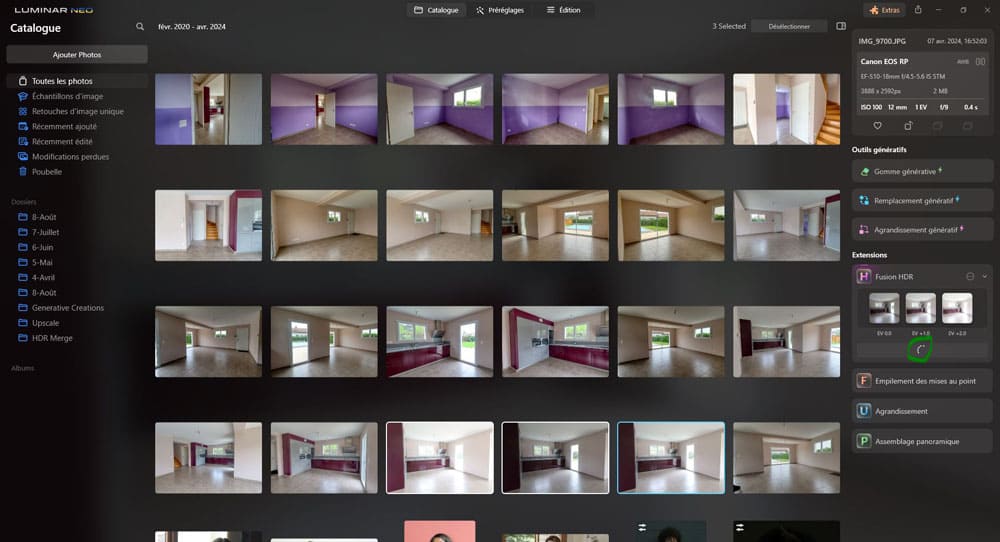
L’image fusionnée est enregistrée dans le dossier « HDR Merge » (elle sera aussi dans le dossier « Toutes les photos« ).
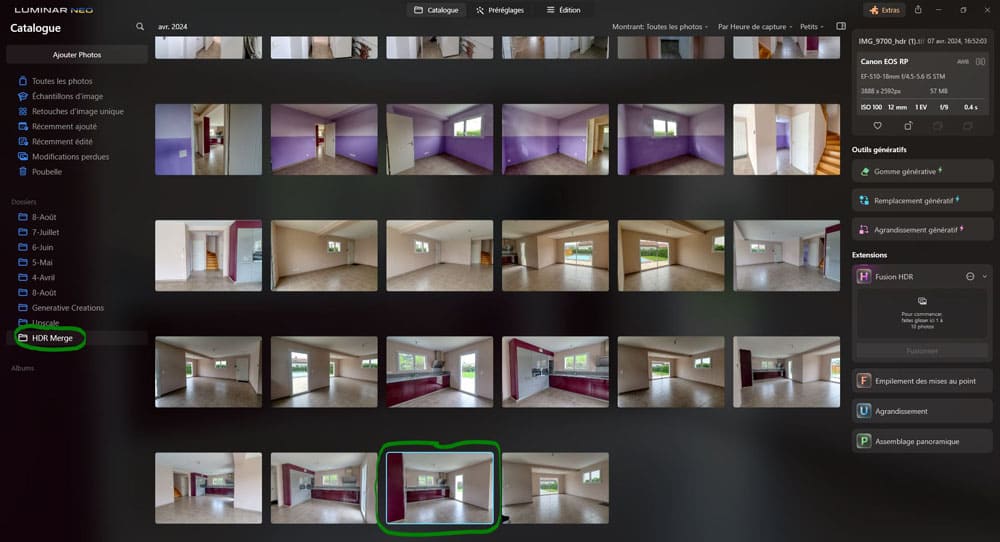
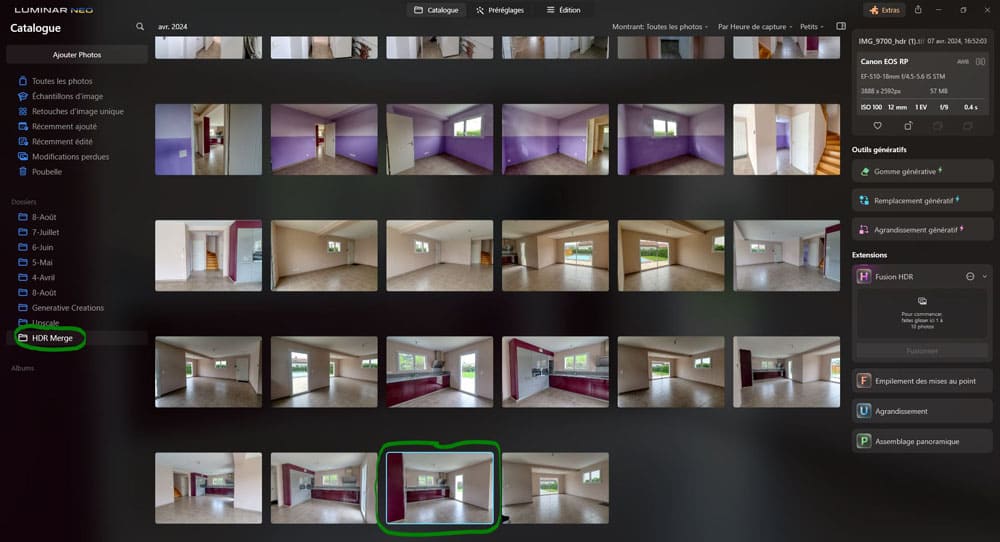
La photo est est enregistrée au format TIFF et la mention « HDR » est rajoutée au titre d’origine de la photo.
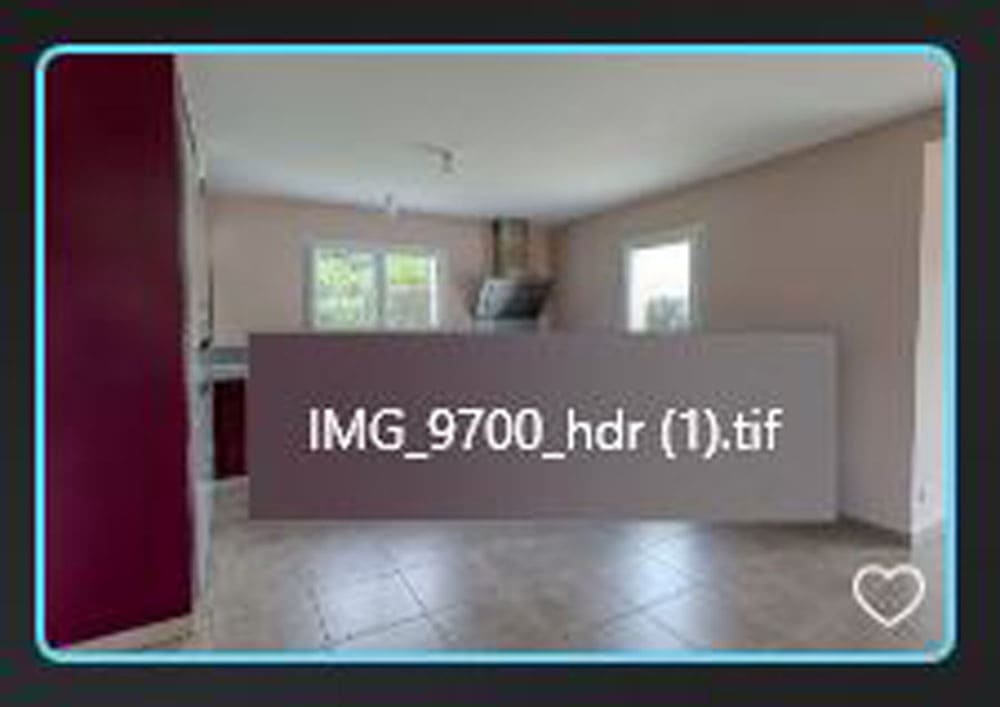
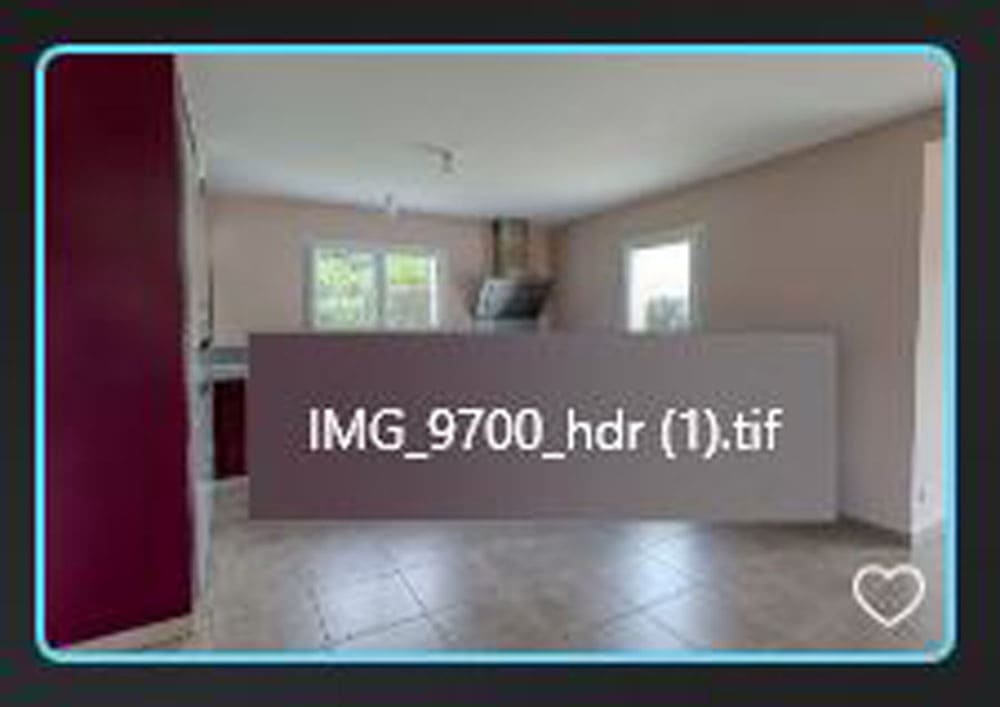
Remarque
Un « (1) » est présent dans le titre car j’avais déjà fait un premier test.
Résultat final :


Sans bruit AI
Voir l’article sur le volet « Extensions »
Agrandissement
Augmentez l’échelle d’une photo jusqu’à 6 fois et améliorez la résolution de l’image de manière naturelle grâce à l’intelligence artificielle.
Quelles photos prendre pour utiliser l’extension « Agrandissement » ?
Il n’y a pas de photo spécifique requise pour utiliser cette extension. Mais plus la photo de base a de pixels meilleurs seront les résultats, et plus on pourra effectuer un agrandissement important.
Cliquez sur « Catalogue » en haut du menu (si vous n’avez pas déjà ouvert le catalogue).
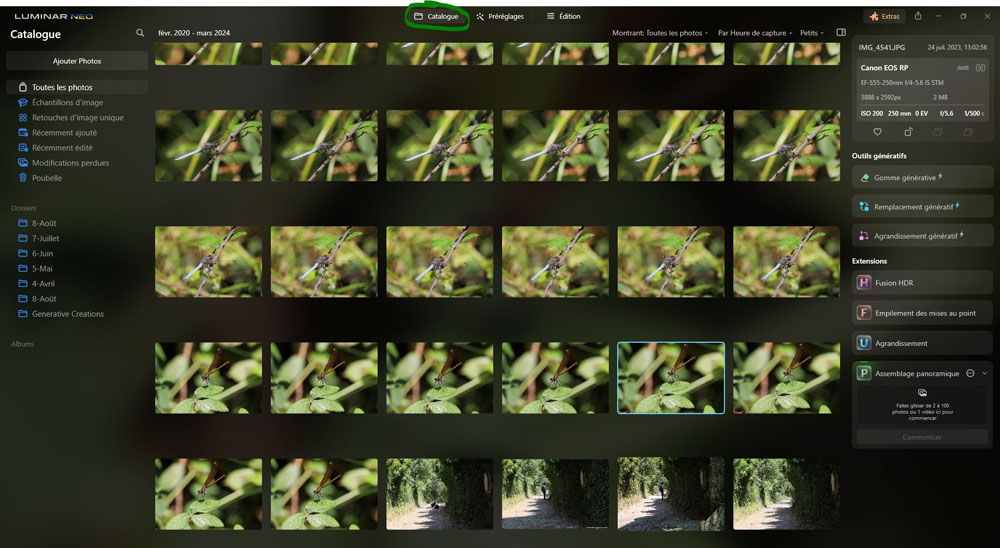
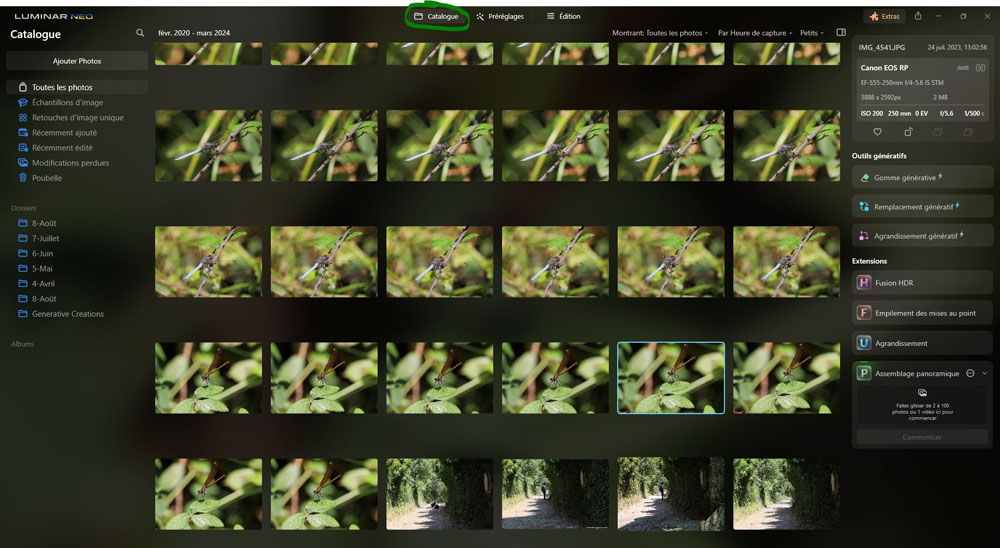
Cliquez sur l’extension « Agrandissement » pour ouvrir l’extension.
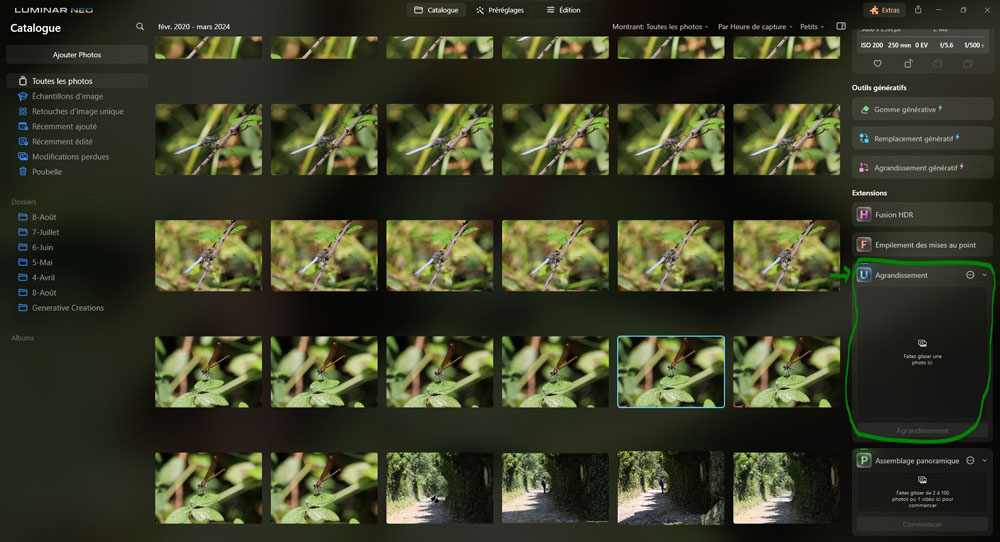
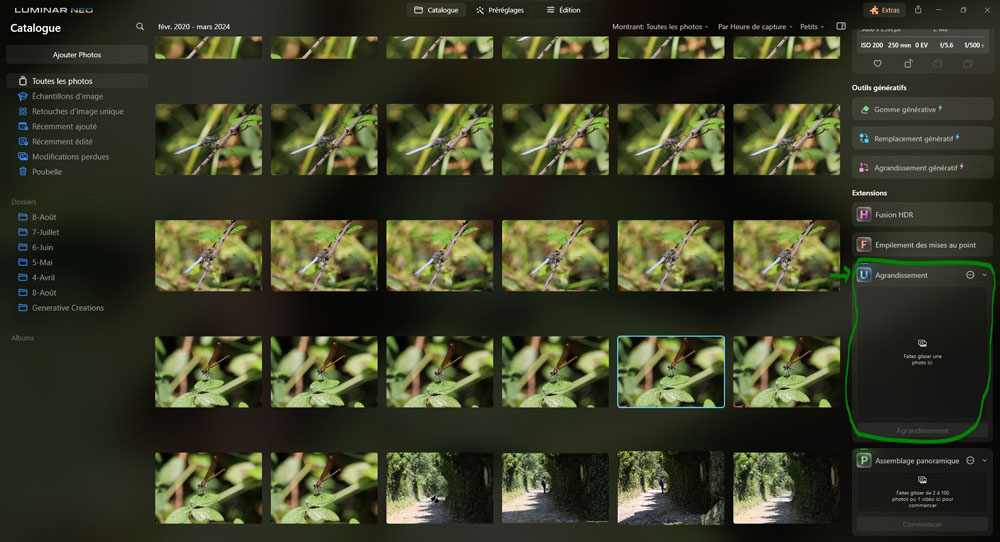
Glissez et déposez une photo présente dans le catalogue à gauche vers l’extension « Agrandissement » sur la droite.
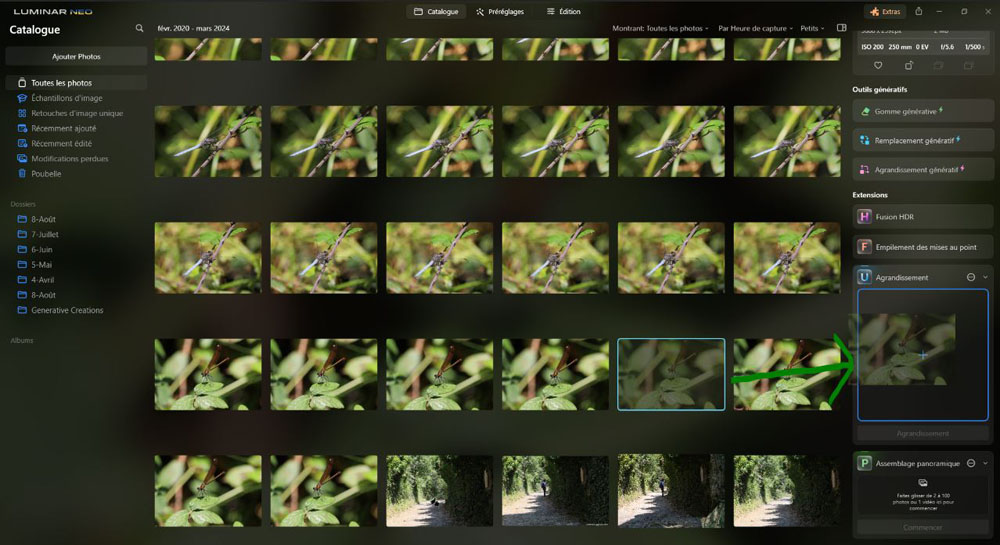
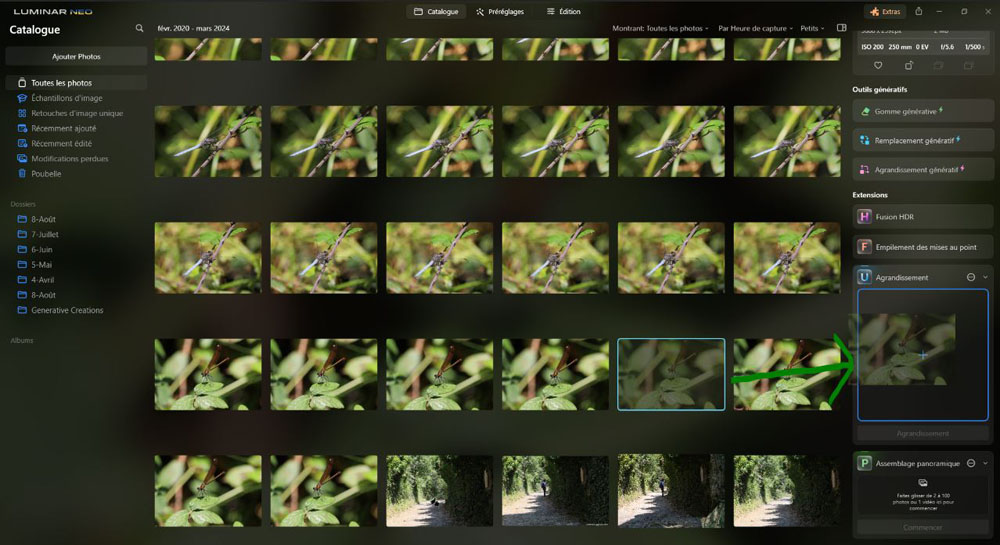
Choisissez le niveau d’agrandissement (x2, x4, ou x6) que vous souhaitez appliquer à votre image.
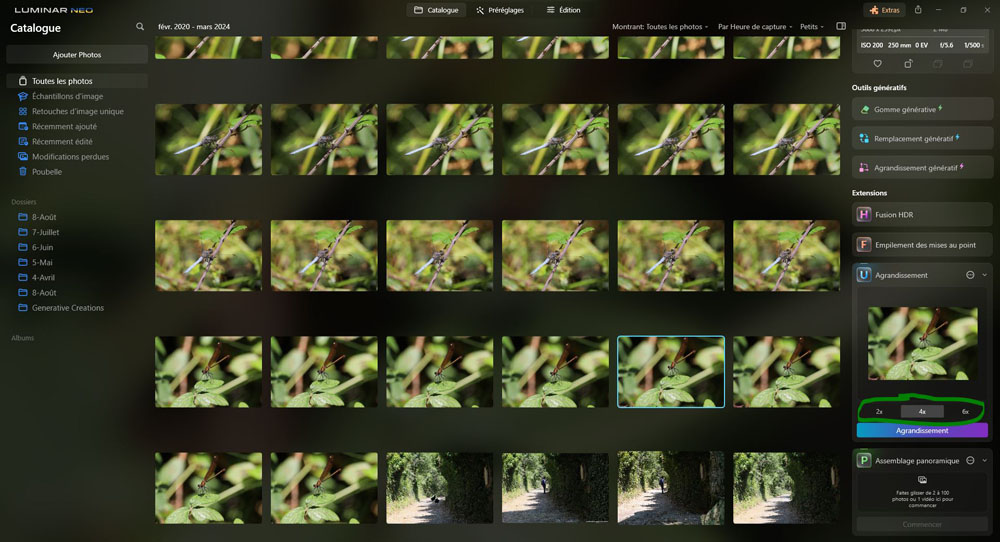
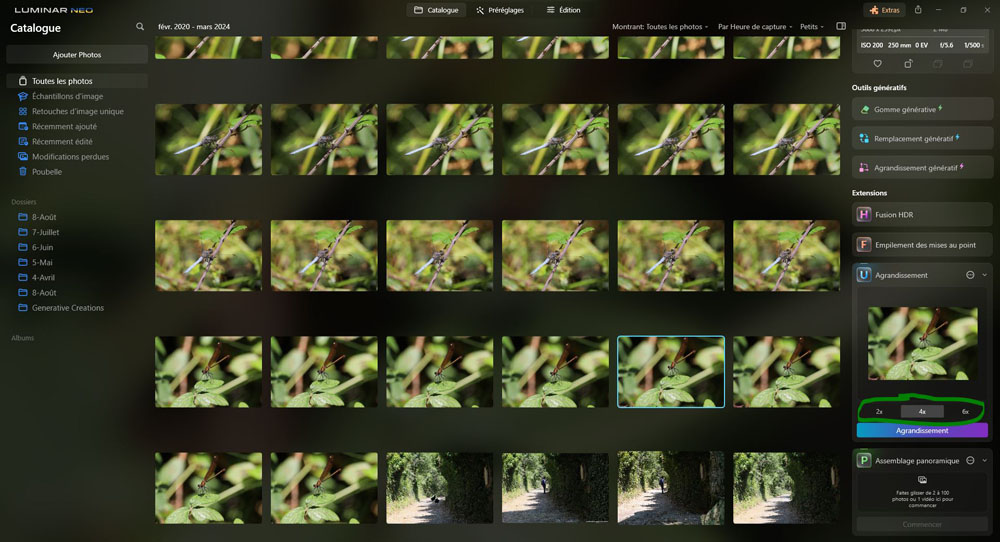
En cliquant sur les 3 petits points juste au-dessus vous avez accès à deux autres options
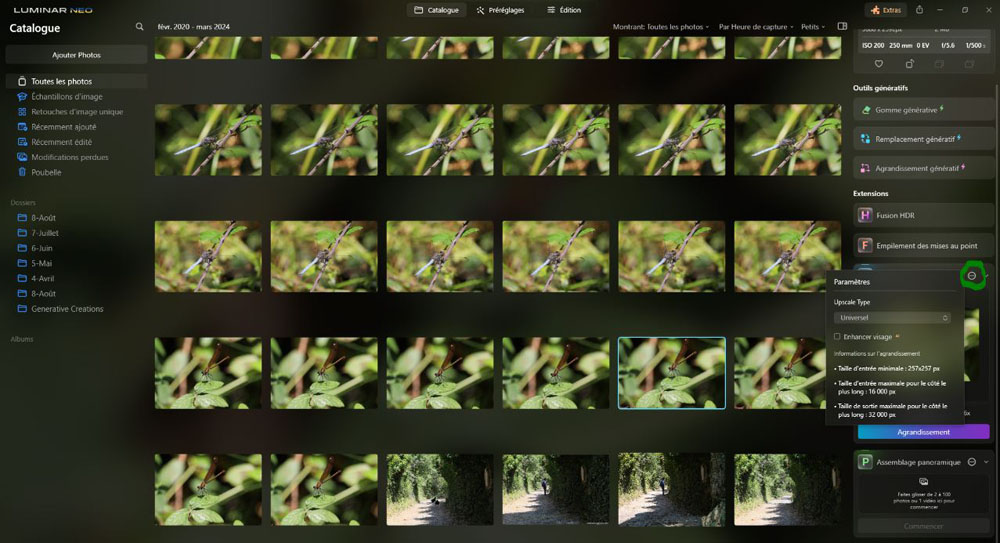
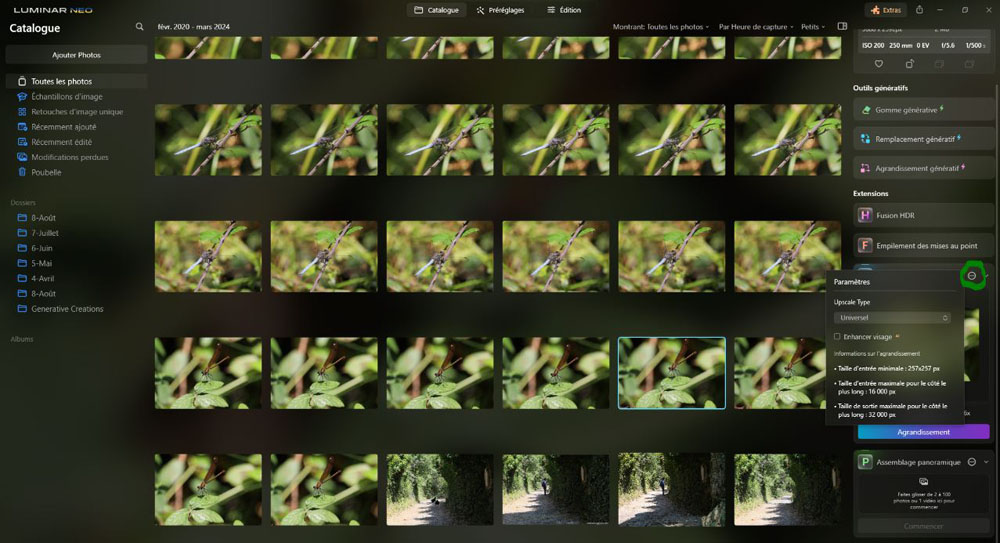
« Upscale Type » vous avez le choix entre « Universel » ou « Expérimental« . Par défaut laissez « Universel« , si l’agrandissement ne fonctionne pas bien, sélectionnez « Expérimental« .
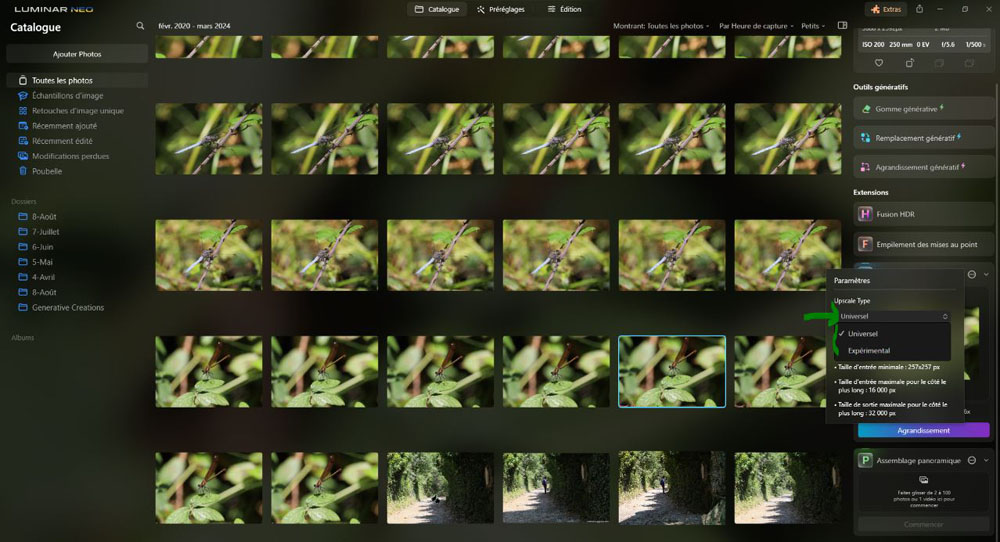
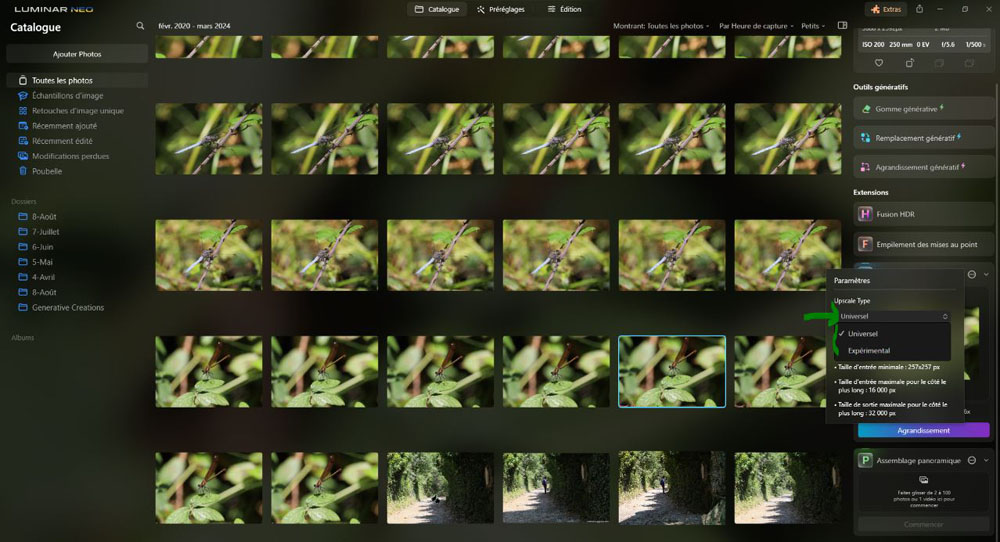
« Enhancer visage AI« , vous pouvez le cocher si un visage humain est présent dans votre photo.
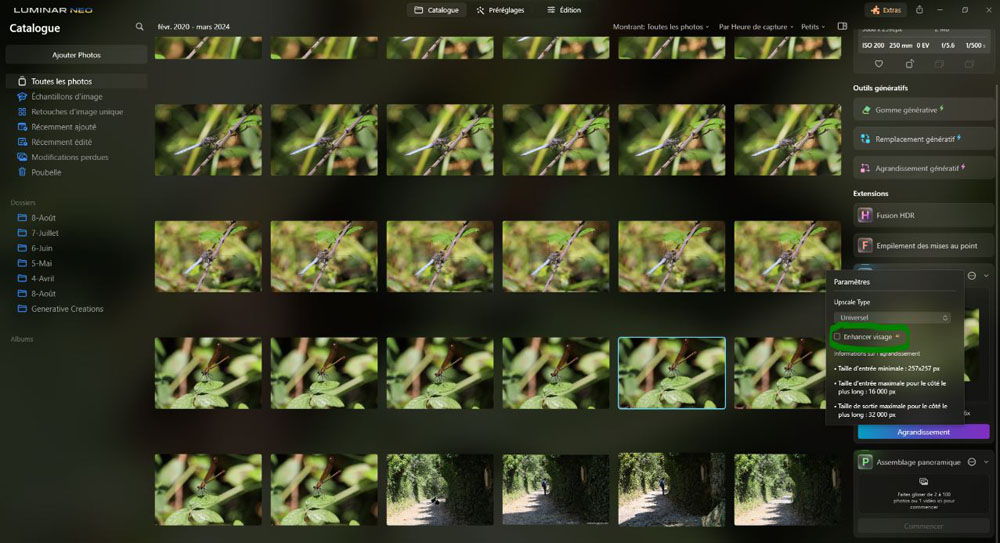
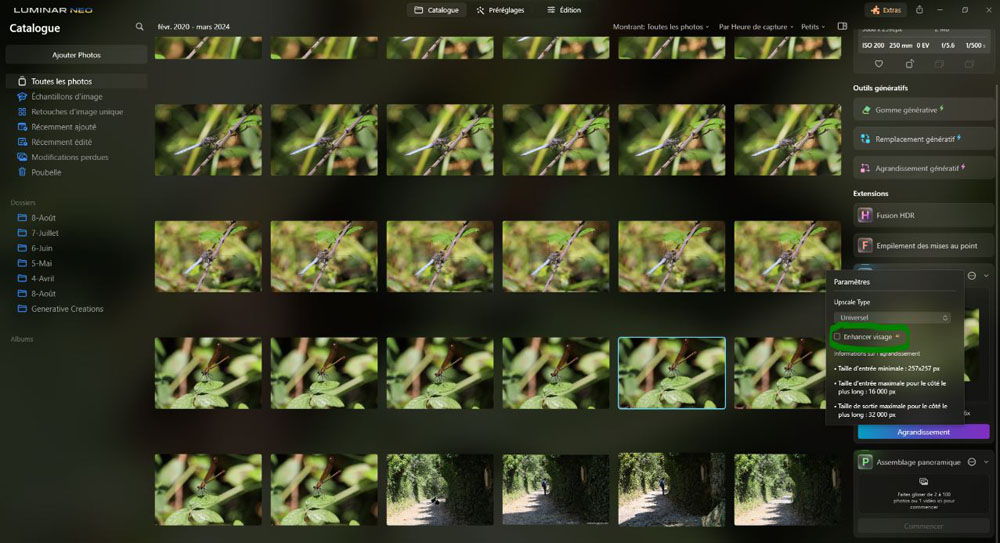
Quand tous vos réglages sont sélectionnez, cliquez sur le bouton « Agrandissement«
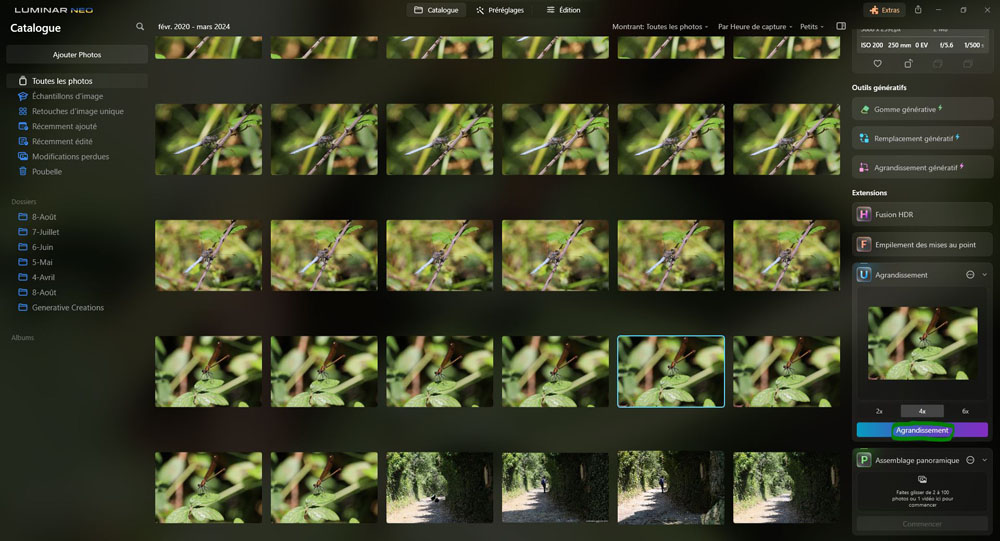
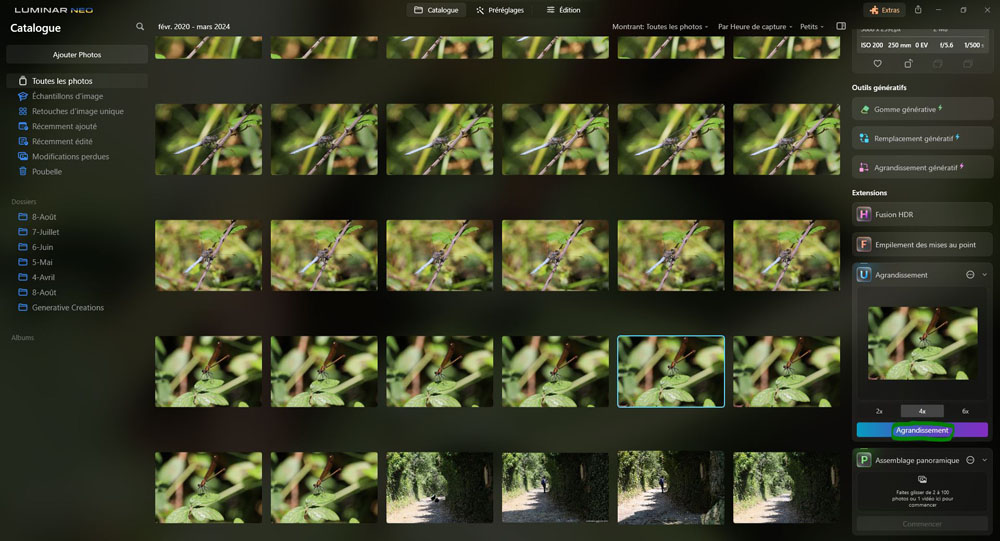
Le logiciel calcule la mise à l’échelle de la photo. L’opération peut prendre du temps, et plus l’agrandissement est important, plus l’opération prendra du temps.
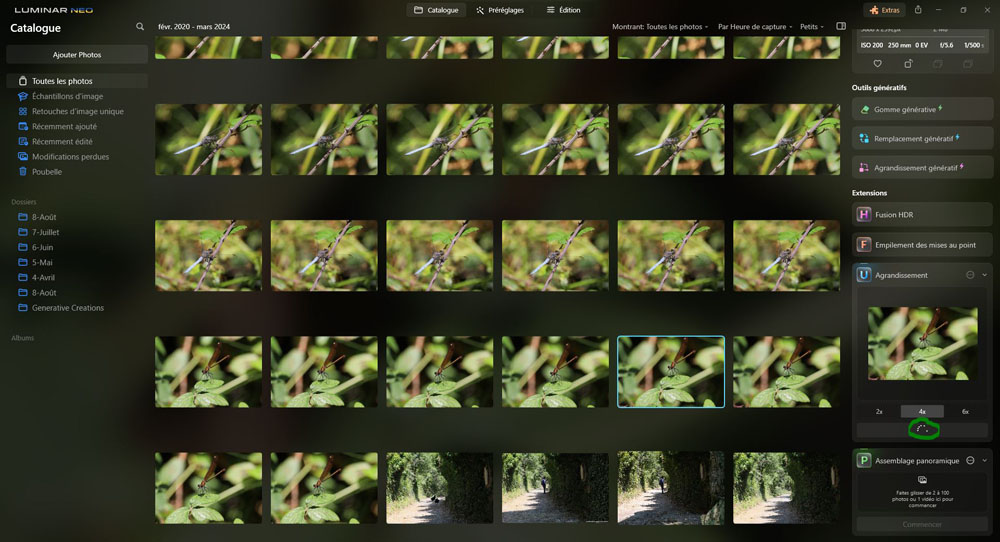
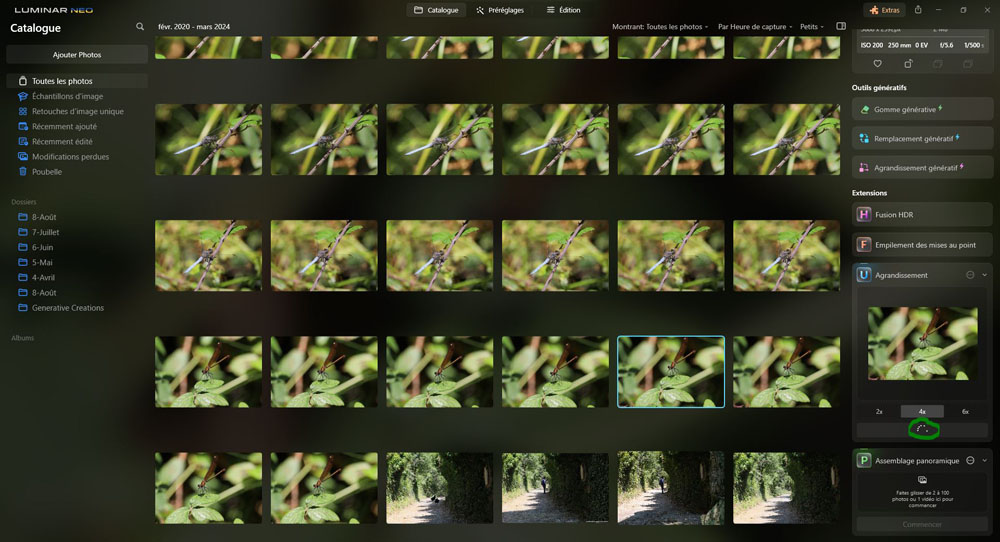
Une fois la tâche terminée, votre photo mise à l’échelle sera placée dans le dossier « Upscale« .
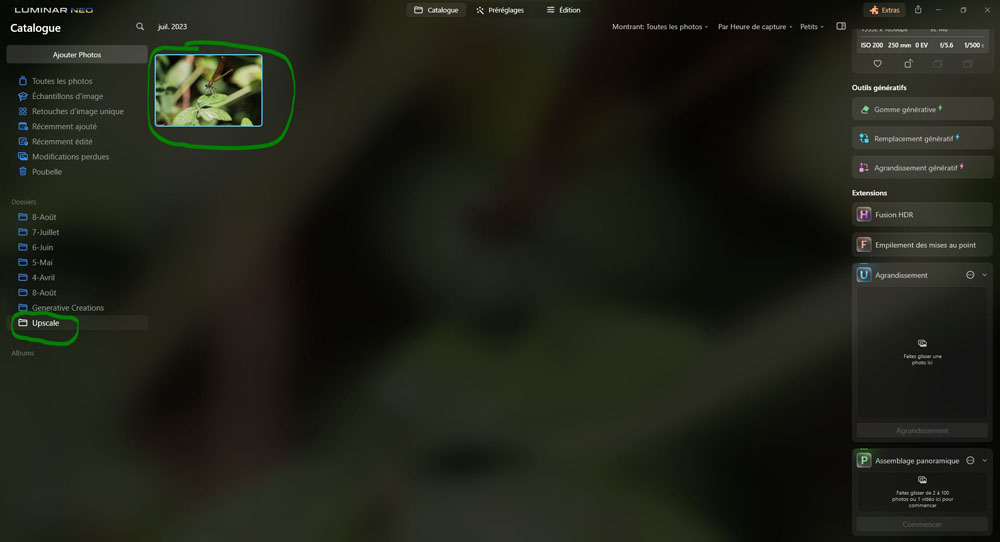
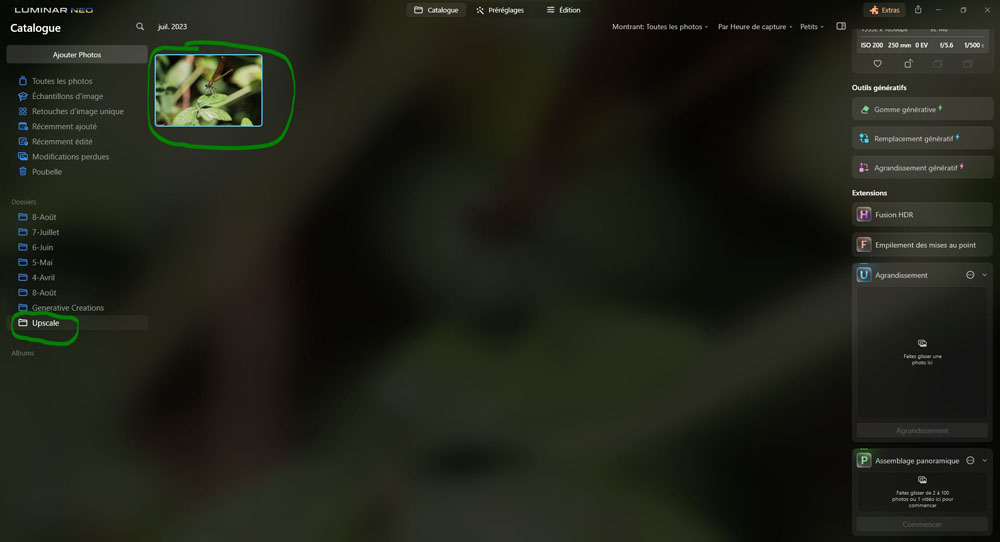
Pour éviter toute confusion, le nom du fichier de l’image mise à l’échelle sera également modifié, avec image_upscale ajouté à la fin du nom du fichier original.
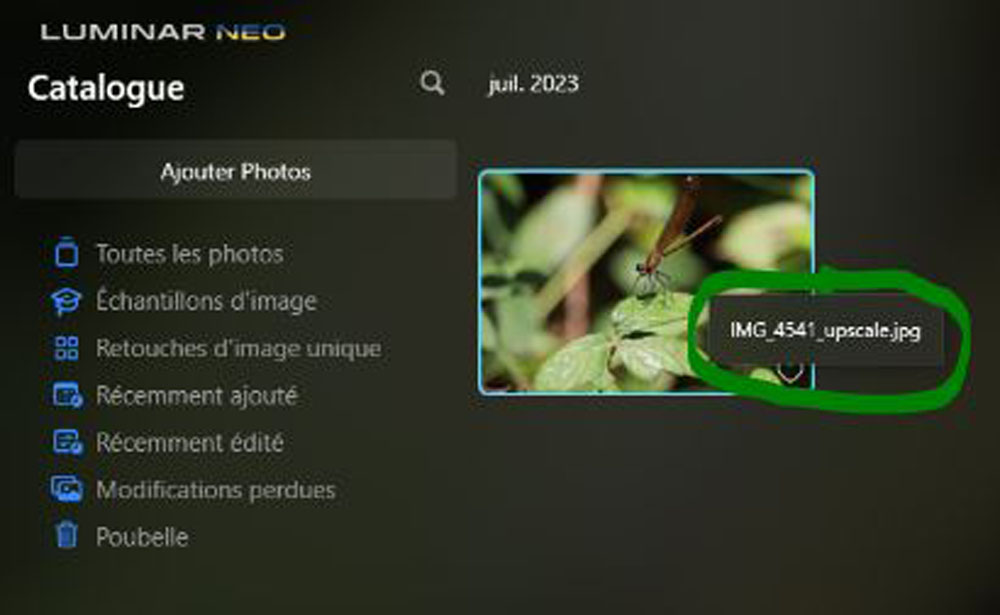
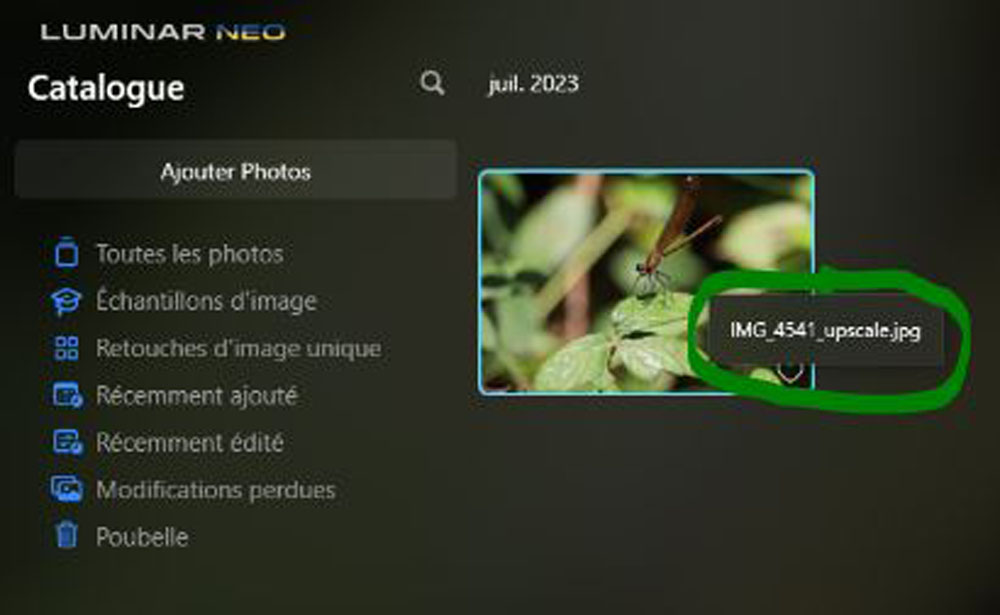
Résultat final de l’extension agrandissement (en x4) :
Remarque
La photo finale étant trop grande et lourde pour la mettre sur le site, je vous mets seulement les dimensions.
- la photo de départ faisait 3 888 x 2 592 pixels = 10 077 696 pixels
- la photo final fait 15 552 x 10 368 pixels = 161 243 136 pixels
En zoomant sur les photos je n’ai pas vu de différence de netteté personnellement. La photo aggrandie ne semble pas avoir plus de pixels donnant plus de détails.
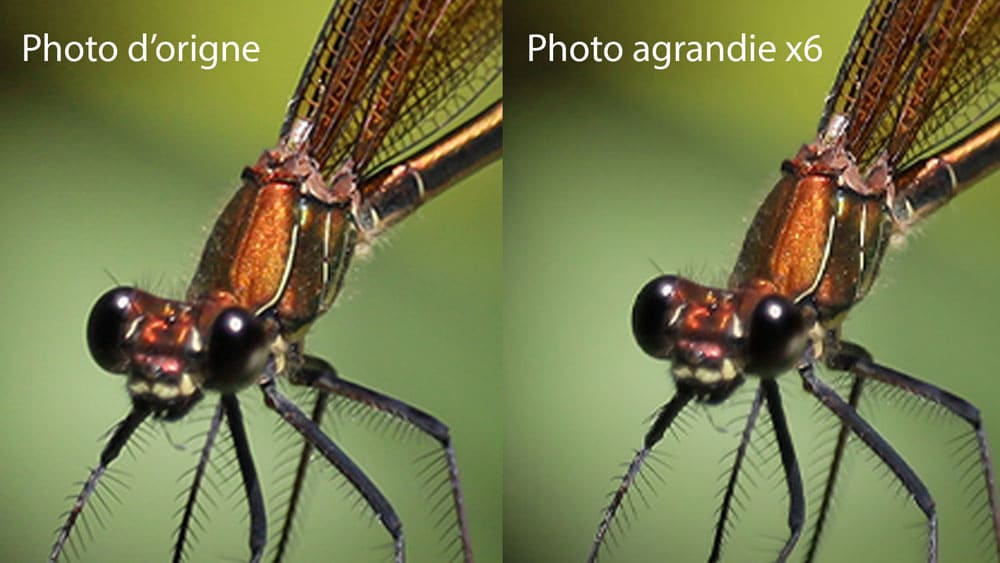
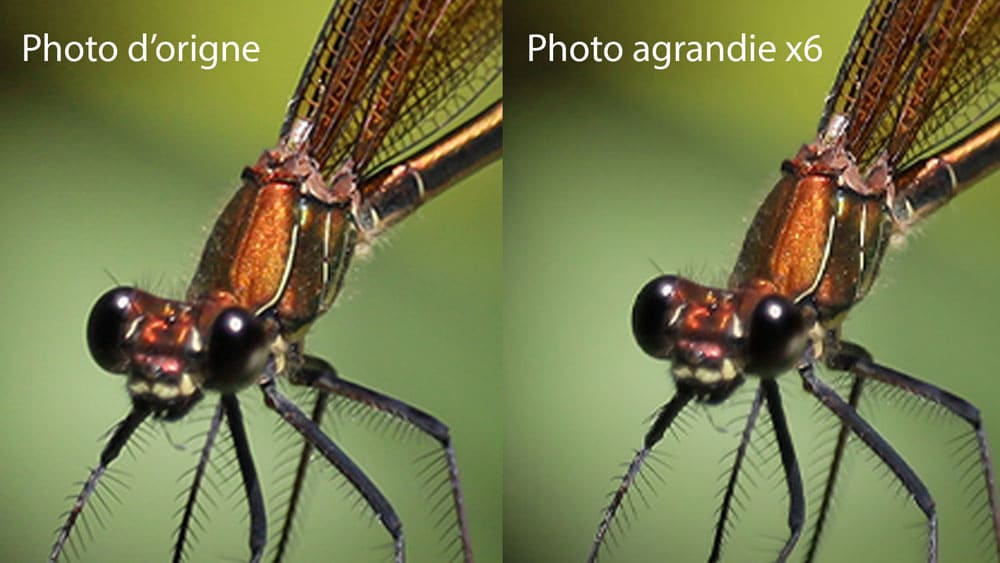
En revanche, l’agrandissement fonctionne bien sur les photos contenant peu de pixels. C’est une bonne surprise.
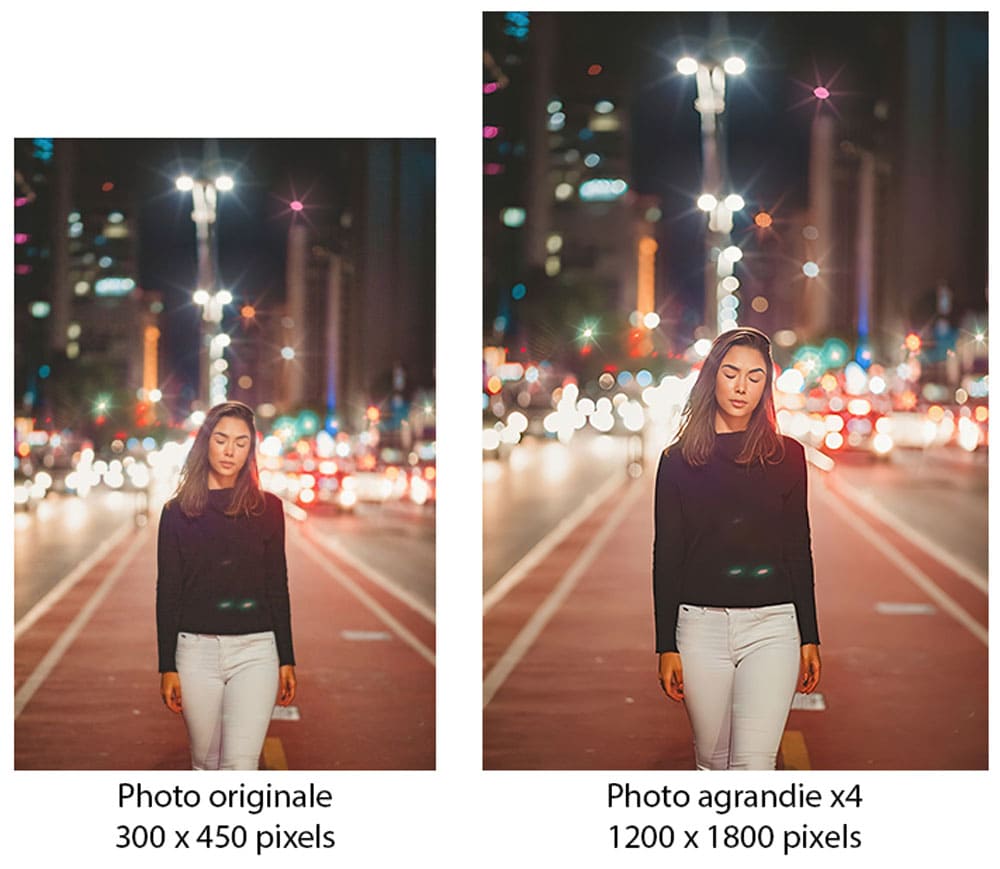
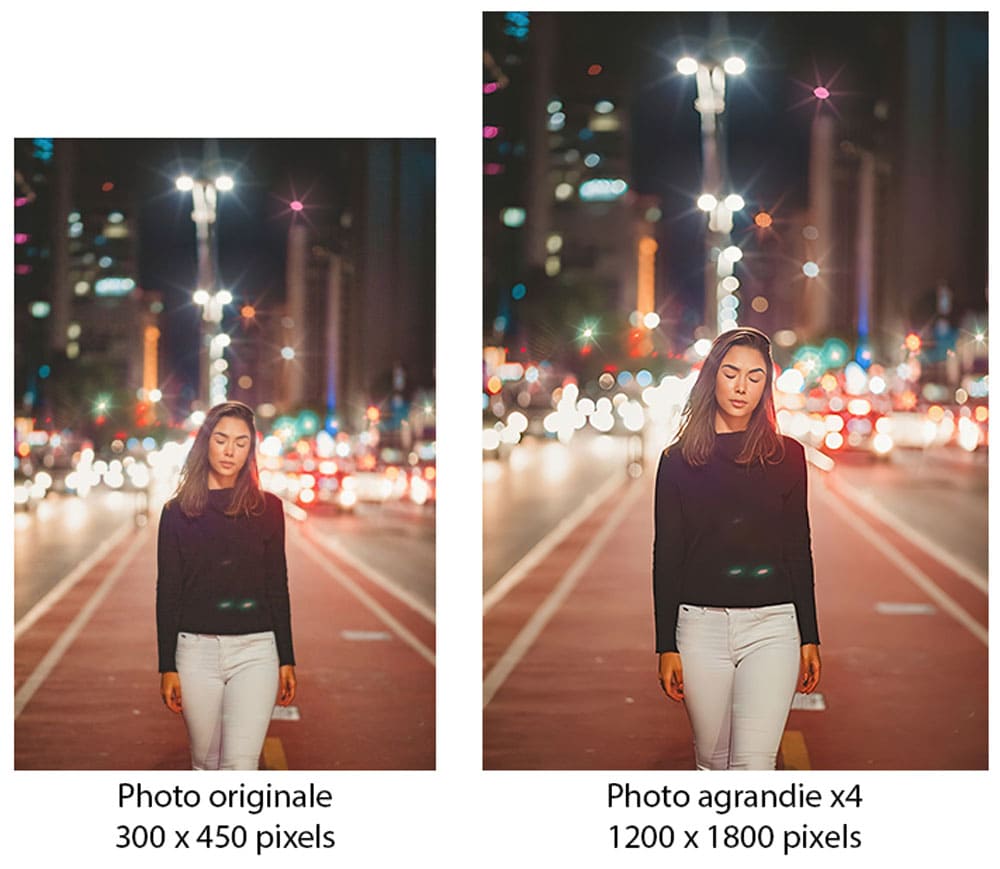
Remarque
L’agrandissement fonctionne très peu sur les photos contenant déjà des millions de pixels (voir la partie sur les aspects négatifs).
On peut agrandir les dimensions de la photo x2, x4 et x6, ce qui signifie que le nombre de pixels est multiplié x4, x16 et x36.
Même avec une très petite photo (257 x 386 pixels), l’agrandissement x6 fonctionne assez bien. Ce n’est pas parfait, mais c’est correct. En comparant la photo agrandie (au milieu) et la photo originale (à droite), on peut voir que des détails, comme les plis du pantalon, ne sont pas reproduits.
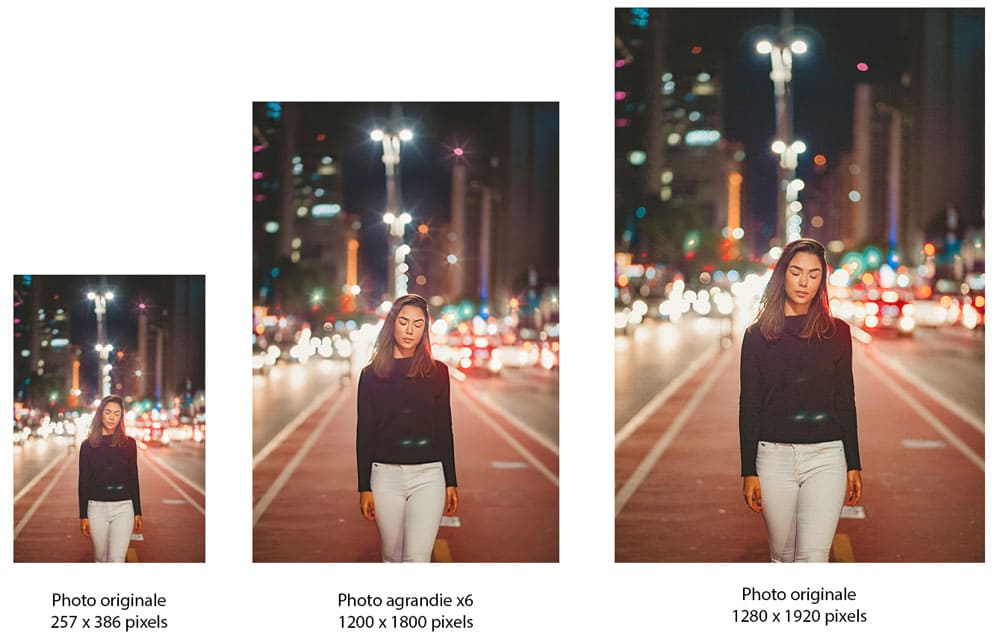
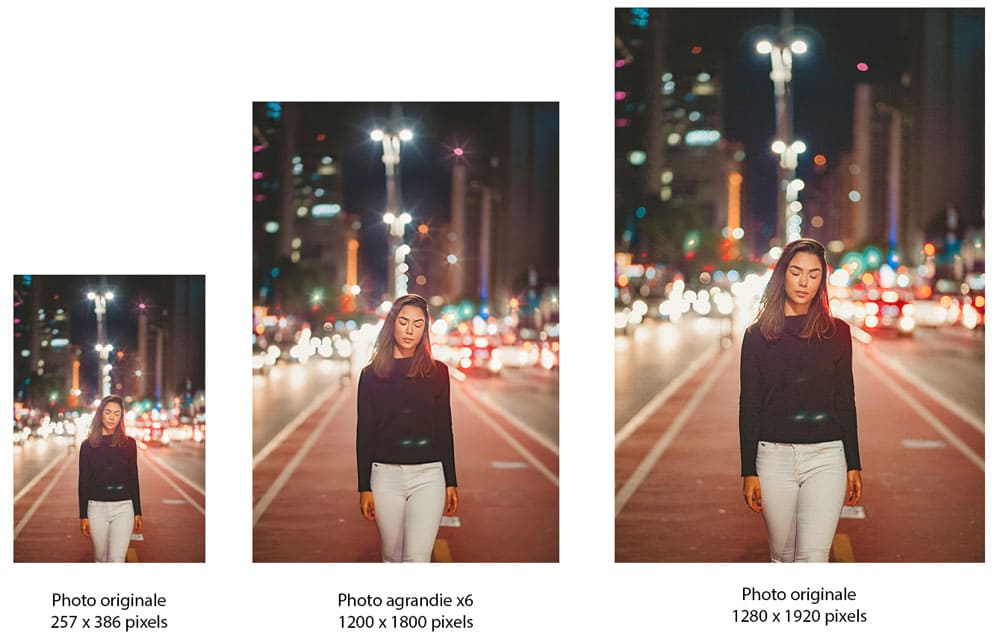
Détourage AI
Voir l’article sur le système de masquage.
Empilement de mise au point (Focus stacking )
Le » Focus stacking » est une technique de post-traitement qui permet d’empiler plusieurs photos avec des mises au point placées à différents endroits. Cette technique permet obtenir une photo composite nette sur une plus grande profondeur que ce que peut le permettre une photo seule (notamment en macrophotographie).
Dans Luminar neo on peut empiler jusqu’à 100 photos. L’extension les aligne, les recadre et les équilibre automatiquement. L’algorithme combine automatiquement les parties les plus nettes sur l’ensemble des photos, et corrige les aberrations chromatiques de lentille. C’est un procédé couramment utilisé en macrophotographies, photos de natures mortes ou de paysages.
Quelles photos prendre pour utiliser l’extension « Empilement de mise au point » ?
Prenez une série de photos avec différentes mise au point, couvrant la profondeur souhaitée : il peut s’agir d’un sujet ou d’un paysage par exemple. Mettez votre objectif en mise au point manuelle, et changez manuellement la mise au point à chaque prise de vue en commançant, par exempe, par l’avant du sujet, pour finir par l’arrière.
Utilisez un trépied pour garder le même cadrage, et assurer la cohérence et l’alignement entre les prises de vue.
Gardez la même distance focale tout le long de la séance.
Cliquez sur « Catalogue » en haut du menu (si vous n’avez pas déjà ouvert le catalogue).
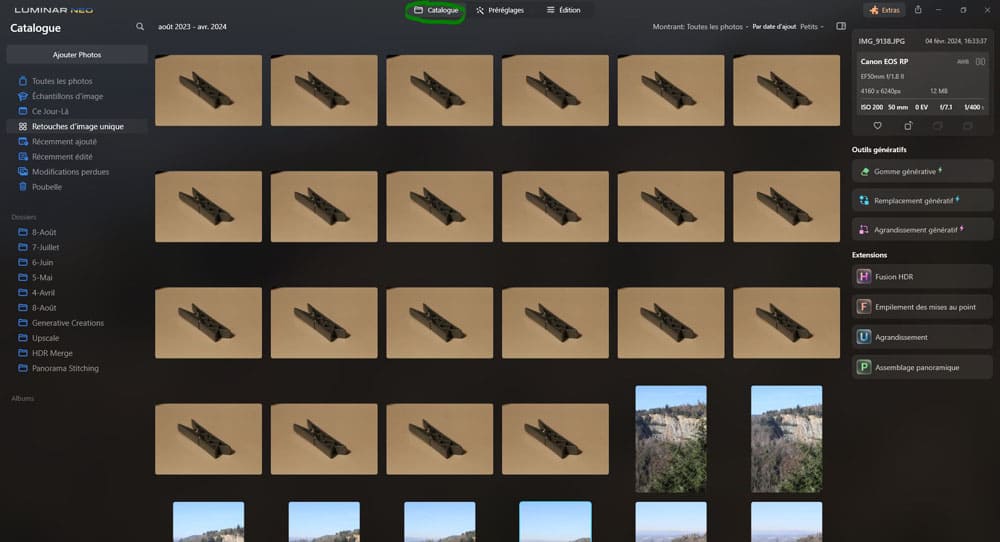
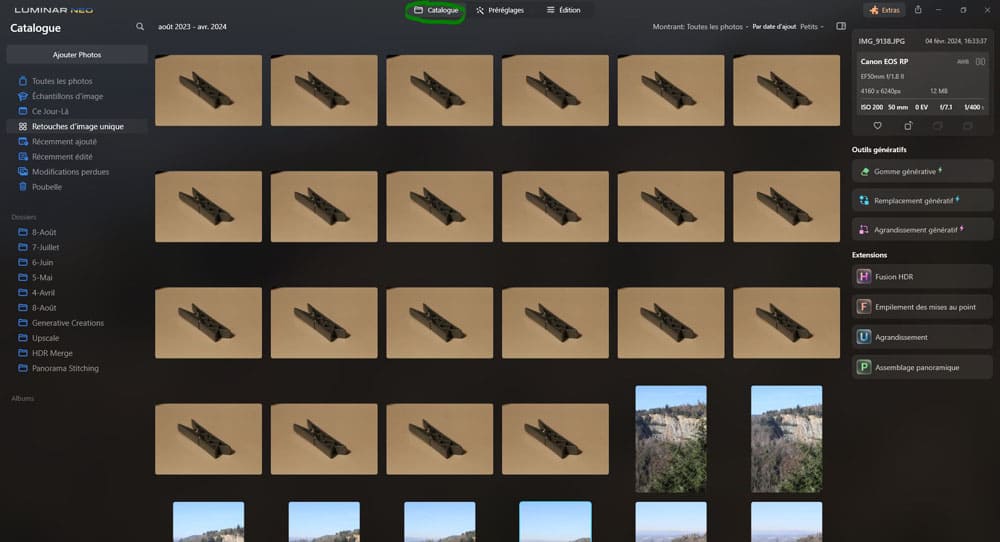
Cliquez sur l’extension « Empilement des mises au point » pour ouvrir l’extension.
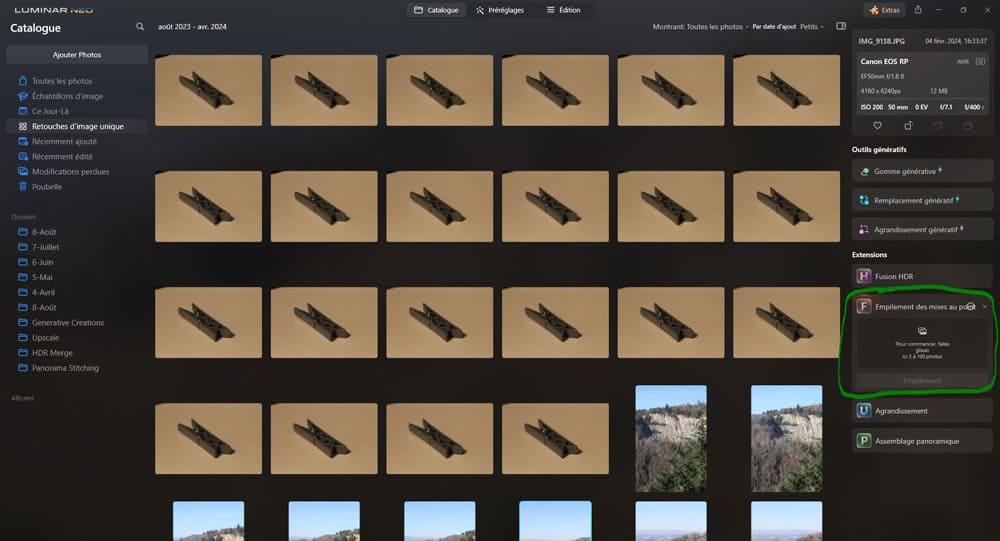
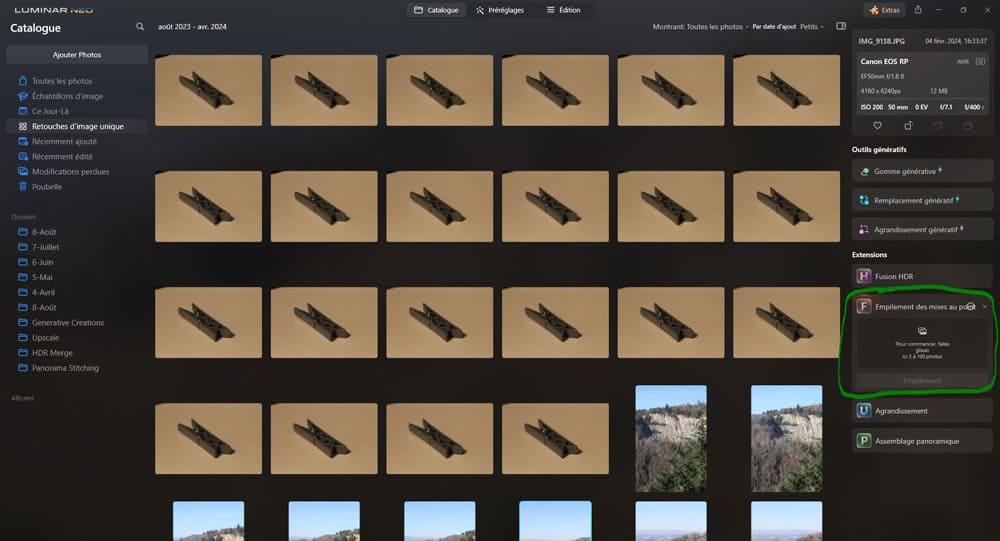
Sélectionnez vos photos. Pour sélectionner, vous pouvez les sélectionner une à une en maintenant la touche « Ctrl » ou cliquer sur la première photo, maintenir la touche « Tab » enfoncée et cliquer sur la dernière photo.
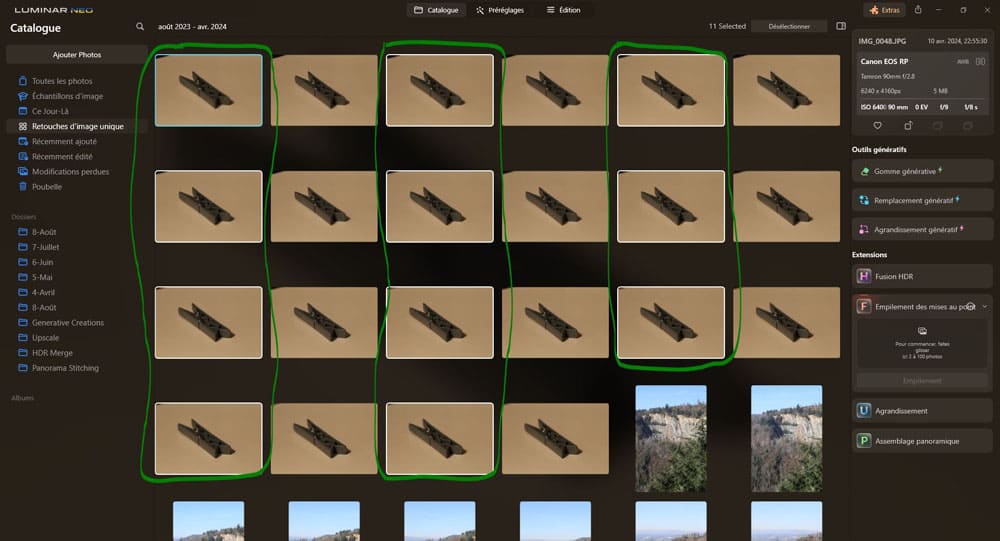
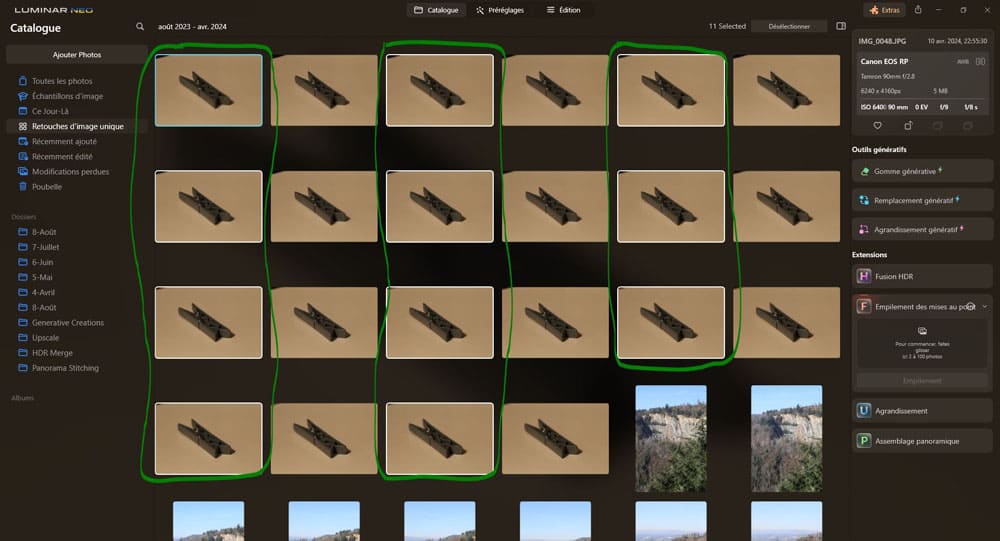
Remarque
Il ne faut sélectionner que les photos au même format.
Faites glisser les photos sélectionnées vers la fenêtre « Empilement des mises au point« .
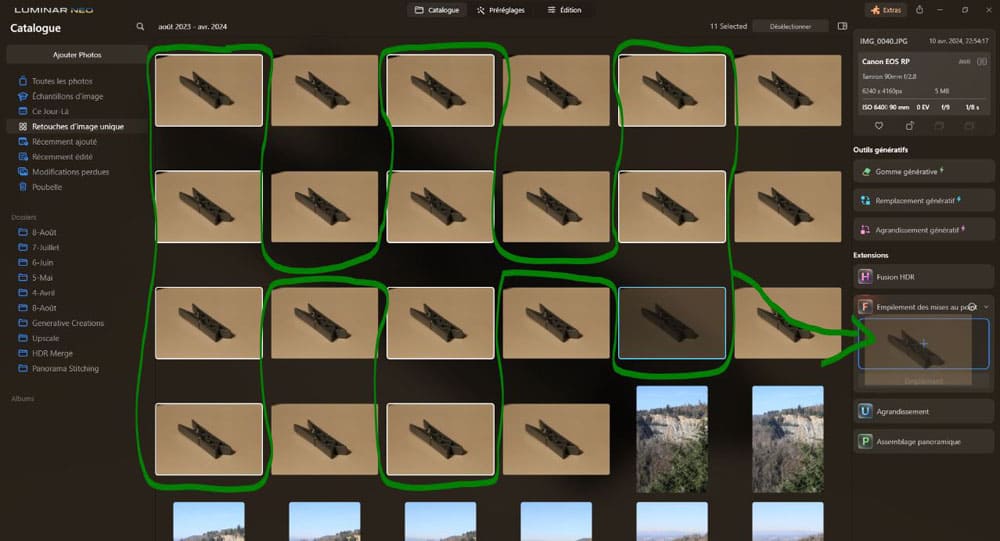
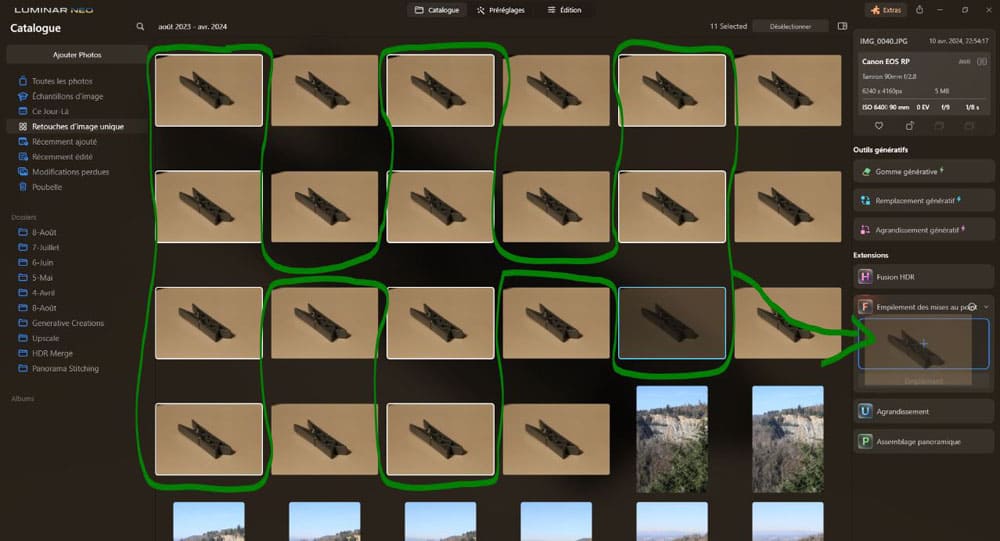
Cliquez sur l’icône avec 3 petits points pour accéder à des paramètres supplémentaires :
- Alignement automatique : vous permet de choisir une image de référence (souvent la première photo de la série par défaut, mais on peut la choisir manuellement), laquelle les autres photos devront s’adapter pour former la photo finale en fonction de cette photo de référence. Globalement, Luminar Neo fait un excellent travail en sélectionnant cette photo pour vous.
- Réduction de l’aberration chromatique : pour supprimer les contours violets ou verts des photos.
- Supprimer toutes les images : pour supprimer toutes les photos importées dans l’extension.
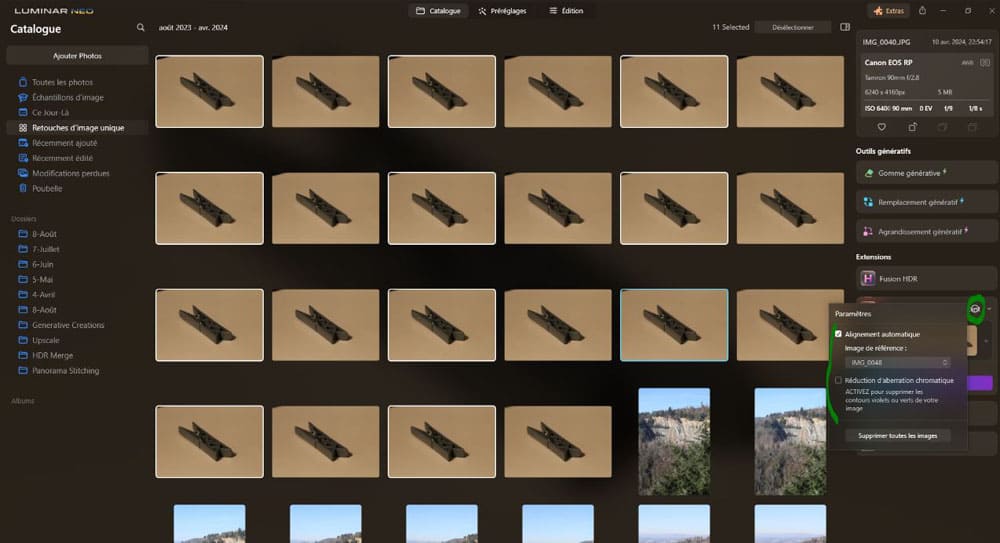
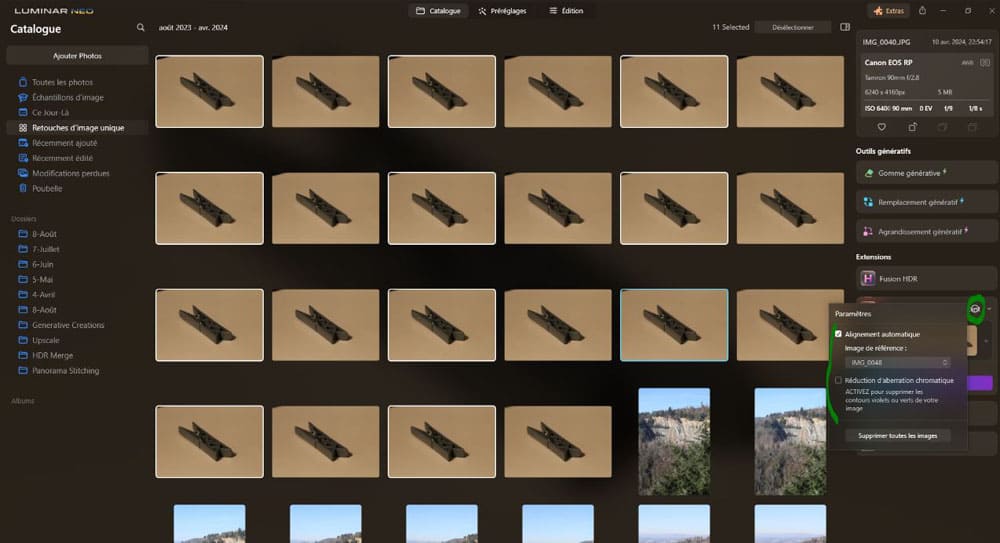
Une fois prêt, cliquez sur « Empilement » pour lancer le processus d’empilement des mises au point.
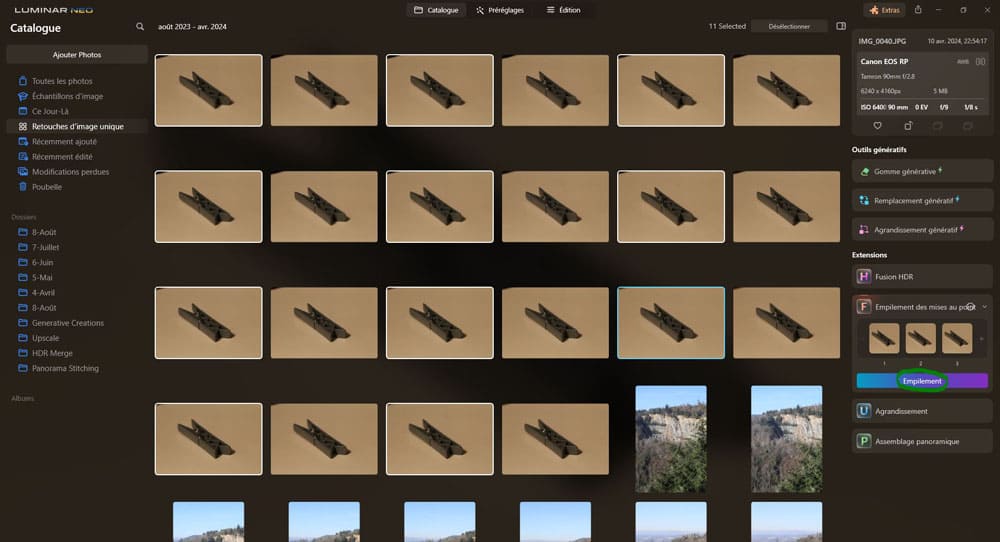
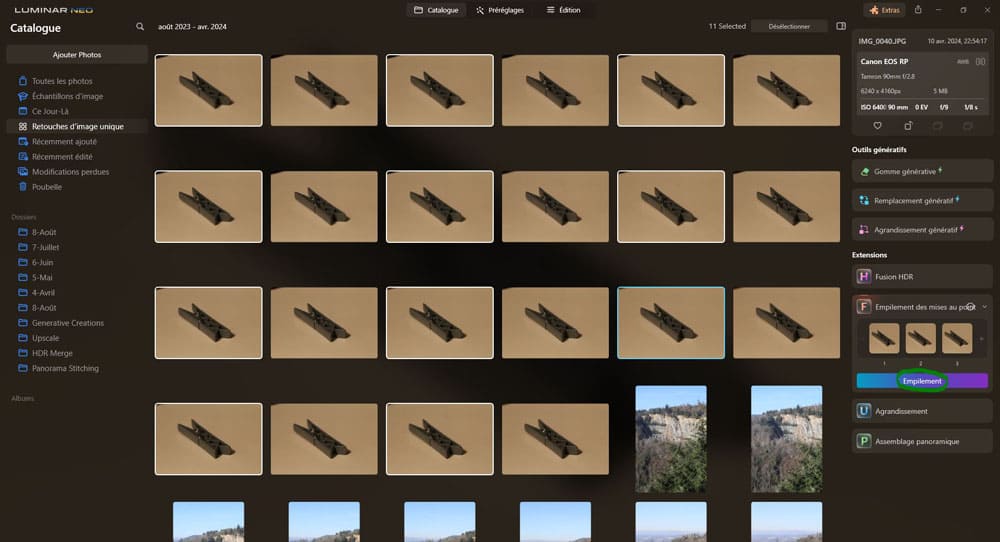
Le logiciel combine vos photos en une seule photo parfaitement nette.
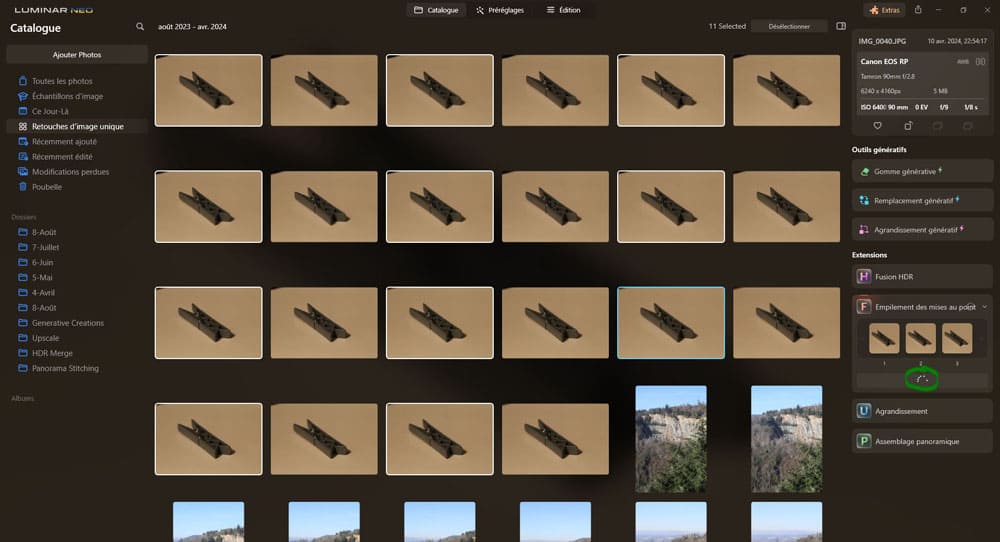
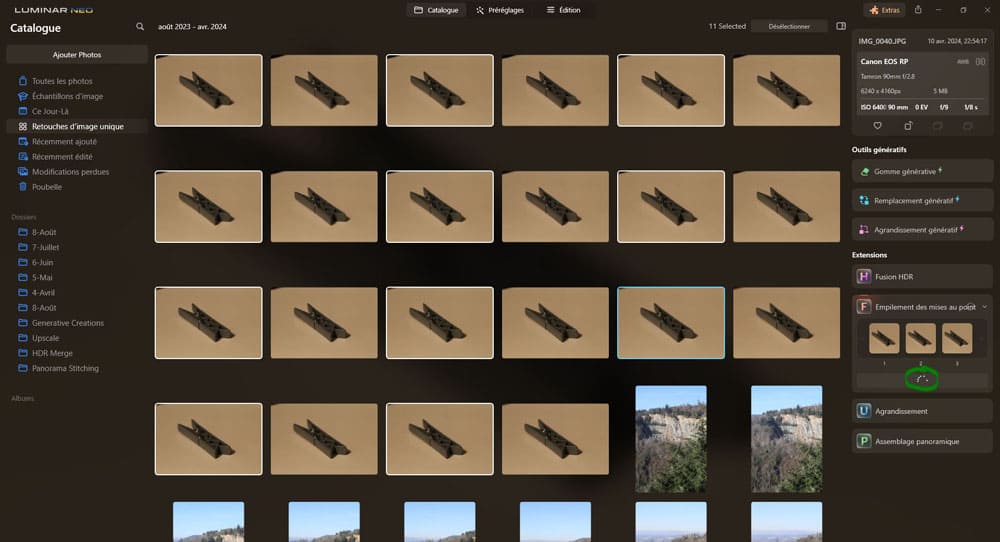
L’image fusionnée est enregistrée en tant qu’image Tiff dans le dossier « Focus Stacking« . Vous pouvez laisser l’image dans ce dossier ou la glisser-déposer dans le dossier d’origine.
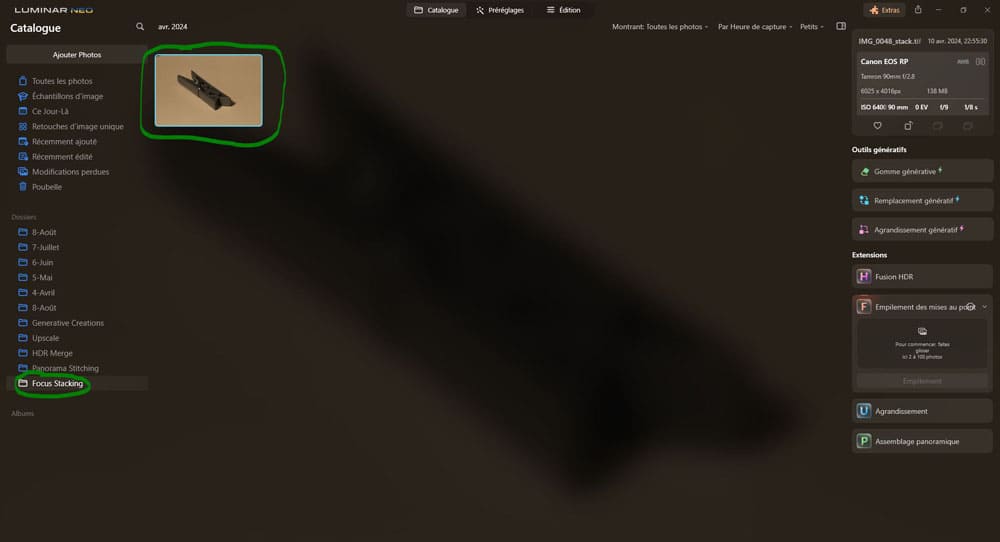
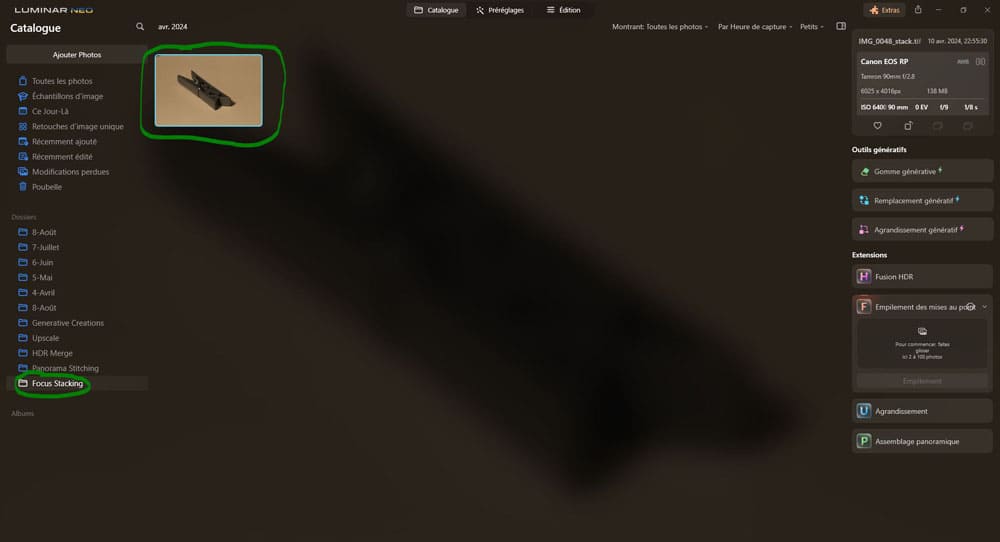
Le fichier enregistré est un fichier TIFF. La mention « stack » est ajoutée au nom du fichier d’origine.


Résultat final :


Super netteté AI
Voir l’article sur le volet « Extensions »
Lumière magique AI
Voir l’article sur le volet « Extensions »
Assemblage panoramique
Cette extension permet de réaliser des panoramas à partir de photos ou de séquences vidéo. Un panorama est une photo composite très large (ou très haute) faite à partir de plusieurs photos.
Quelles photos prendre pour utiliser l’extension « Assemblage panoramique » ?
Pour un panorama horiziontal, il vaut mieux prendre la série de photo en orientation portrait.
Chaque photo prise doit chevaucher d’environ 1/4 ou 1/3 sur la photo précédente pour faciliter la fusion des photos.
On peut prendre les photos à la main, les prendre sur un trépied avec une tête bien fluide est plus optimal.
Cliquez sur « Catalogue » en haut du menu (si vous n’avez pas déjà ouvert le catalogue).
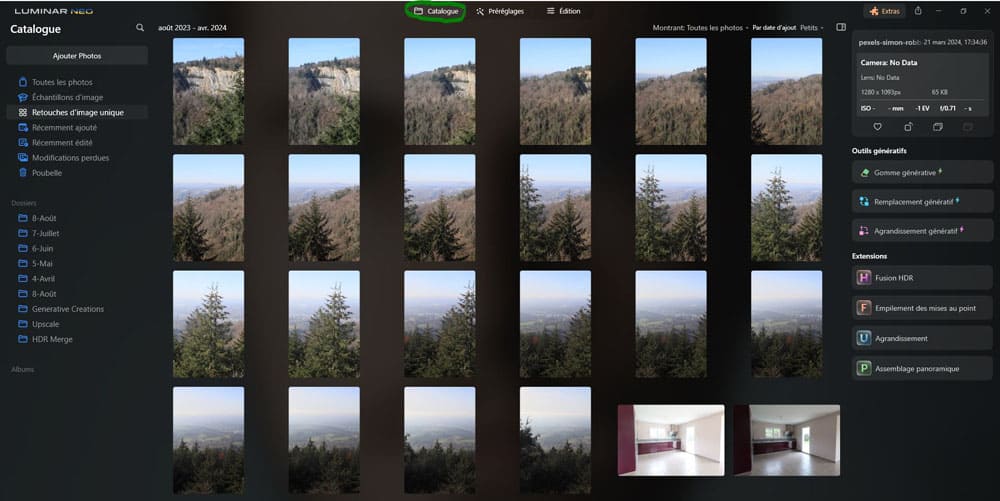
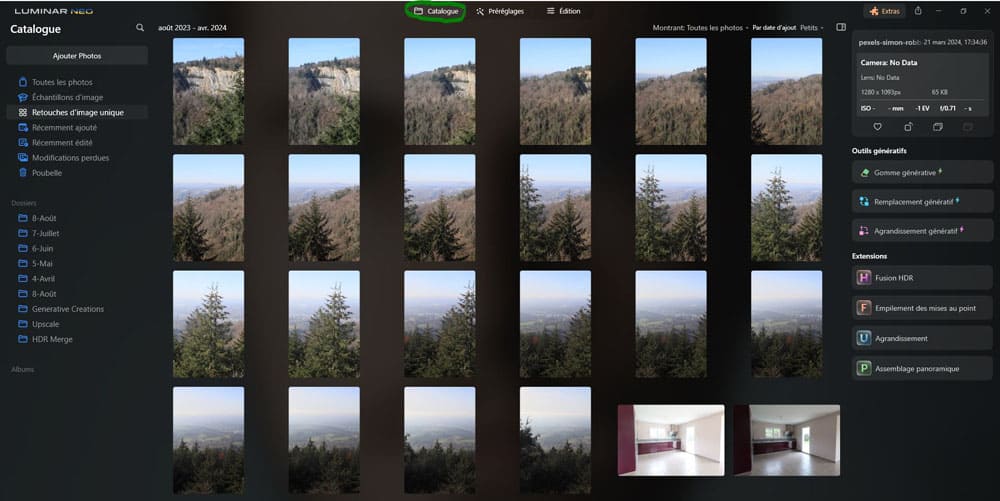
Cliquez sur l’extension « Assemblage panoramique » pour ouvrir l’extension.
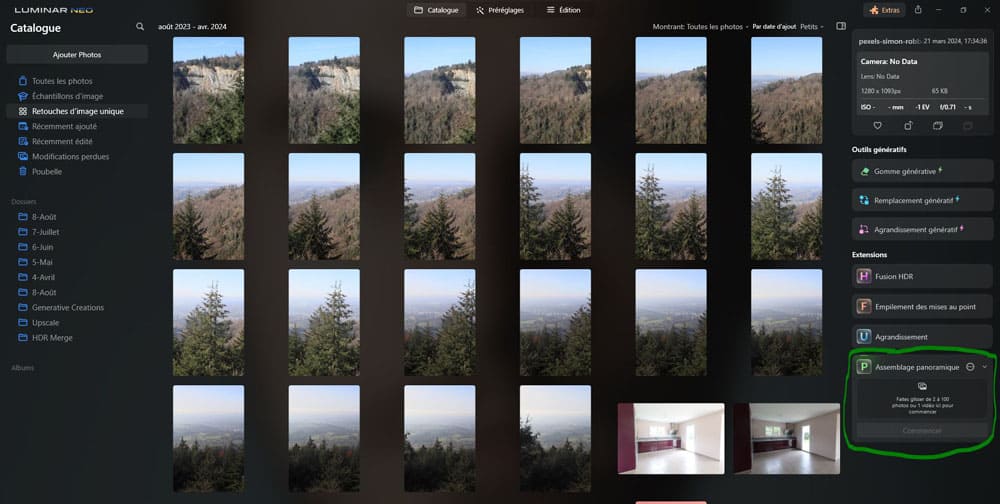
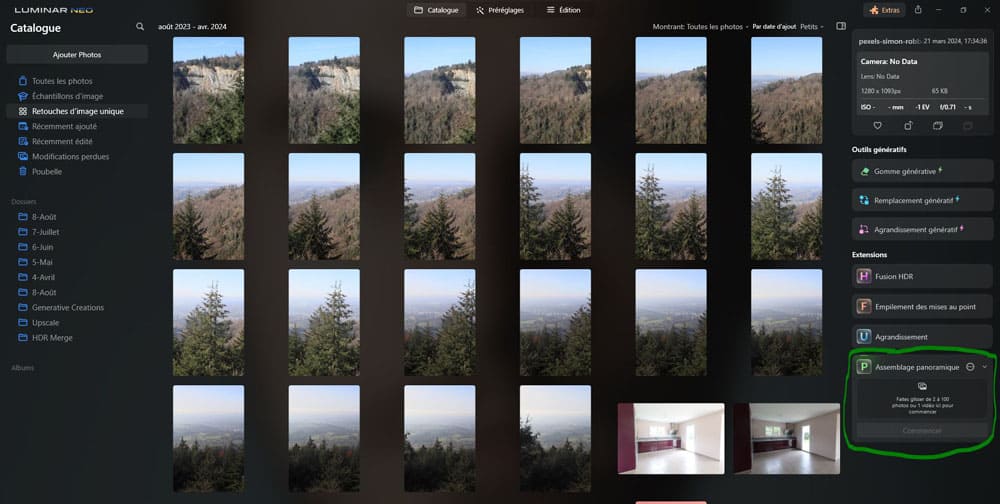
Sélectionnez vos photos et faites-les glisser vers la fenêtre « Assemblage panoramique« . Pour sélectionner, vous pouvez les sélectionner une à une en maintenant la touche « Ctrl » ou cliquer sur la première photo, maintenir la touche « Tab » enfoncée et cliquer sur la dernière photo.
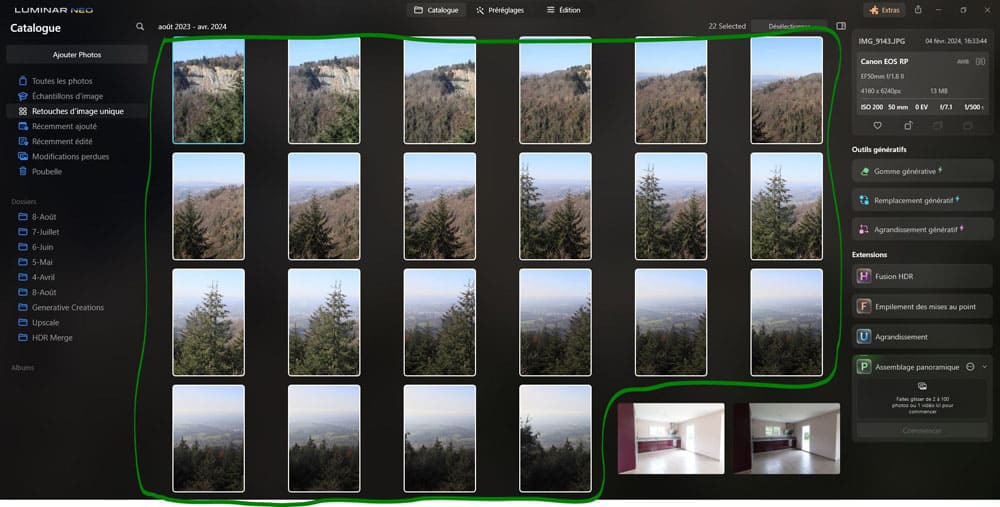
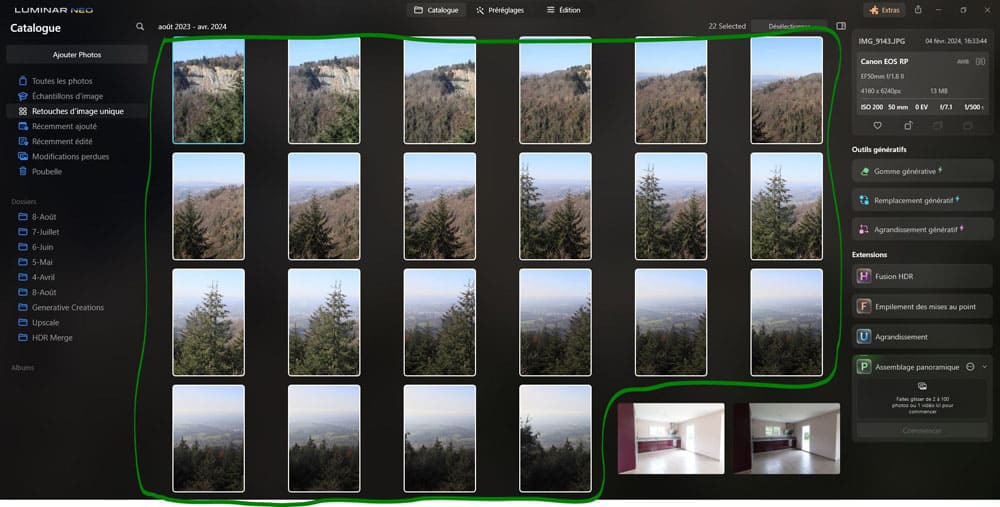
Cliquez et déposez les photos dans l’extension « Assemblage panoramique«
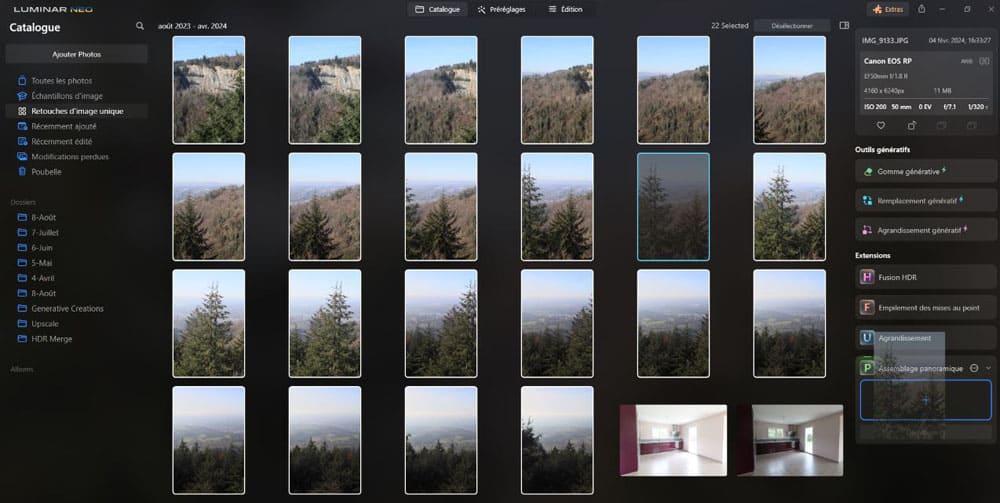
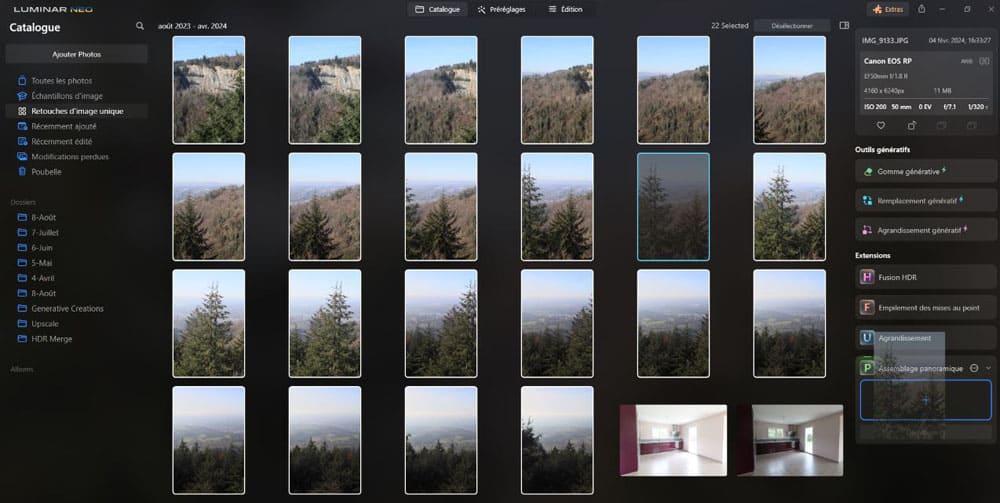
Cliquez sur l’icône avec 3 petits points pour accéder à des paramètres supplémentaires :
- correction de la distorsion : permet de rendre les lignes verticales plus droites, la distorsion se produit notamment sur les bords du cadre et avec des objectifs courts (moins de 35 mm) ;
- dévignettage : permet d’éliminer les bords plus ombres qui peuvent se produire avec les objectifs courts ;
- alignement automatique : si les photos n’ont pas le même cadrage, le logiciel les alignera, mais vous perdrez quelques bouts de photo ;
- réduction d’aberration chromatique : pour réduire l’aberration chromatique (les contours violets ou verts de la photo) ;
- atténuation de l’effet fantôme : vous offre des options supplémentaires, sélectionnez la photo de référence et choisissez l’intensité appliquée à la réduction des images fantômes (inférieure, moyen, supérieur, maxi), utilse si vous avez des traces d’éléments en mouvement ;
- supprimer tous les fichiers : pour supprimer toutes les photos importées dans l’extension.
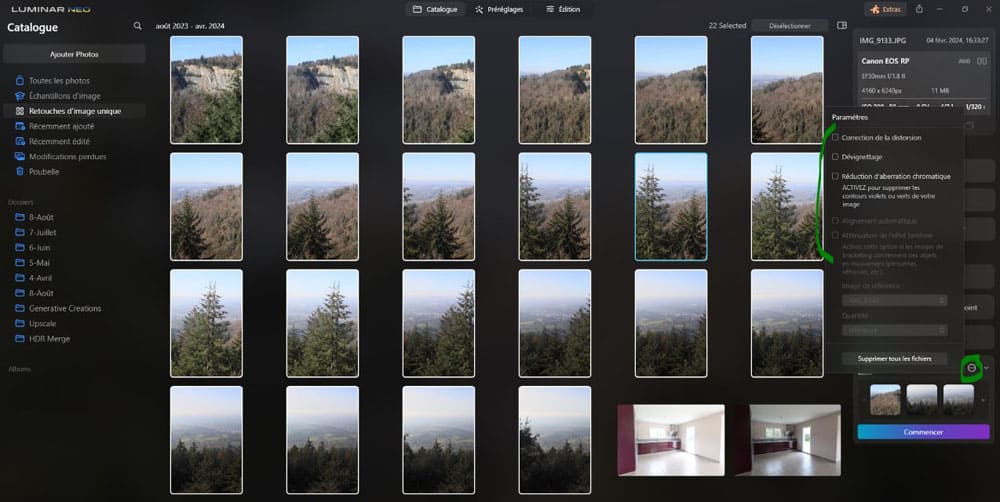
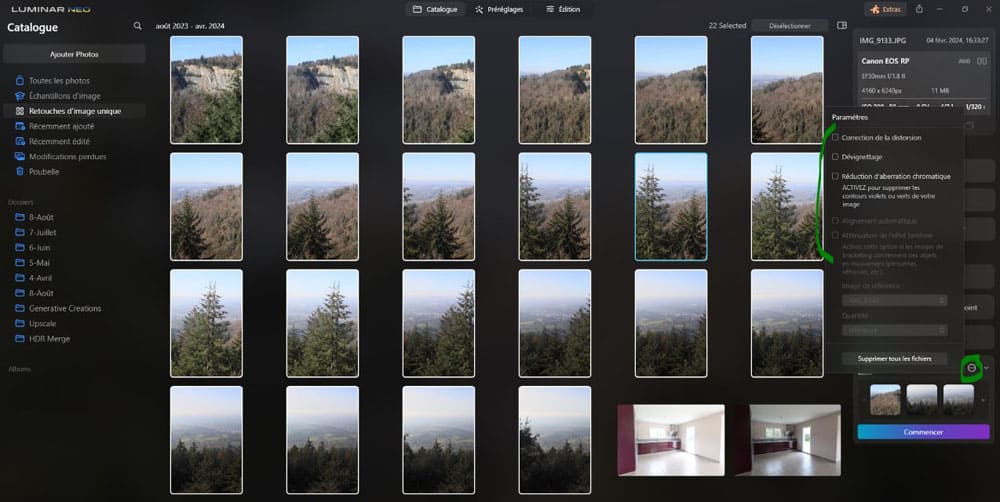
Commencez l’assemblage du panorama en cliquant sur le bouton « Commencer« .
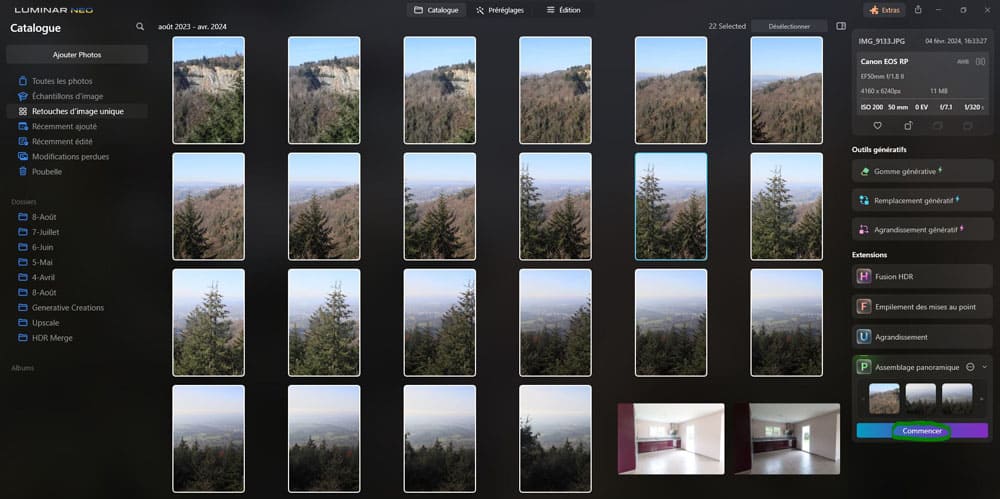
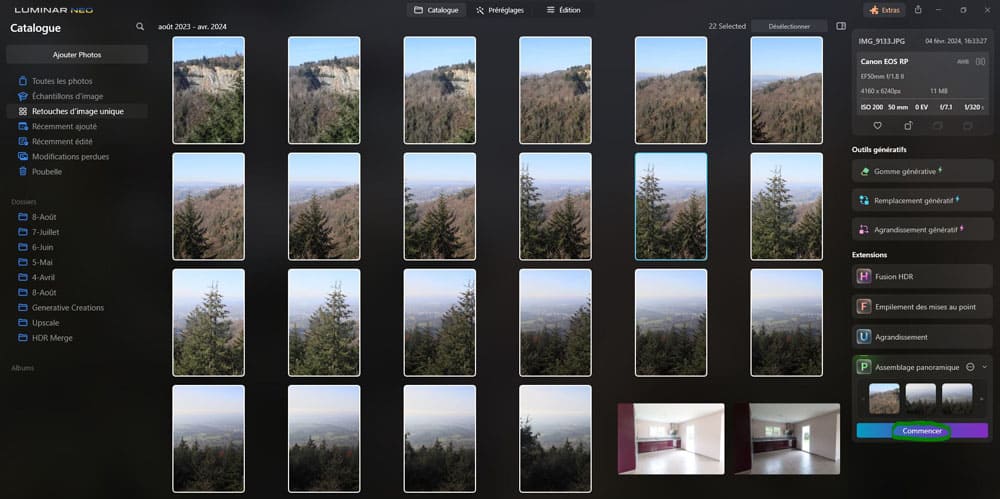
Les photos se chargent et se préparent. Les algorithmes de Luminar identifient les photos pour les assembler en un brouillon de panorama.
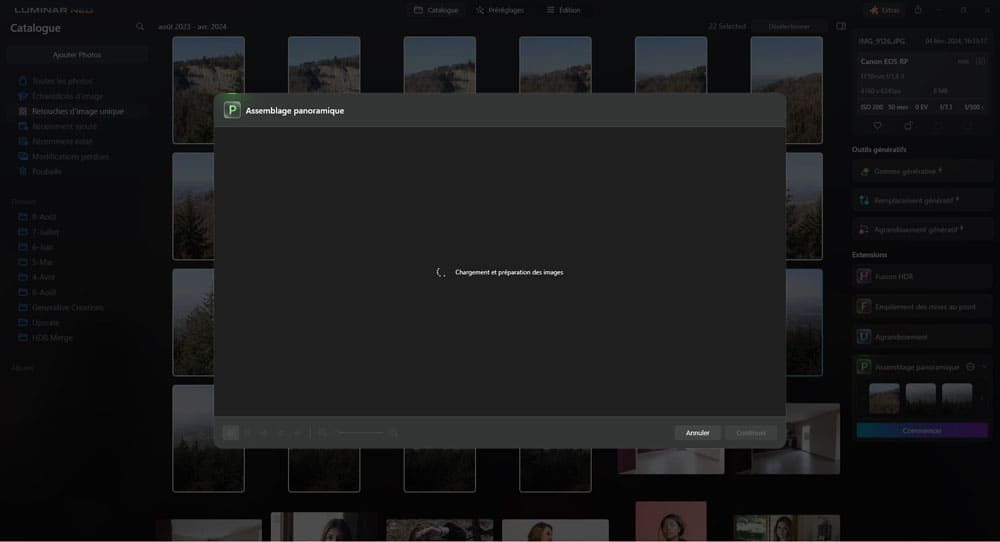
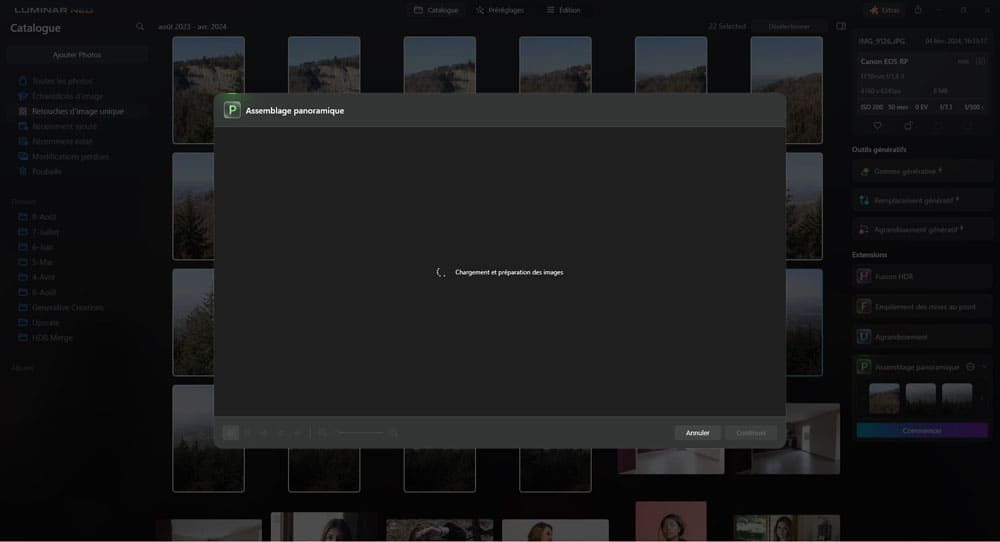
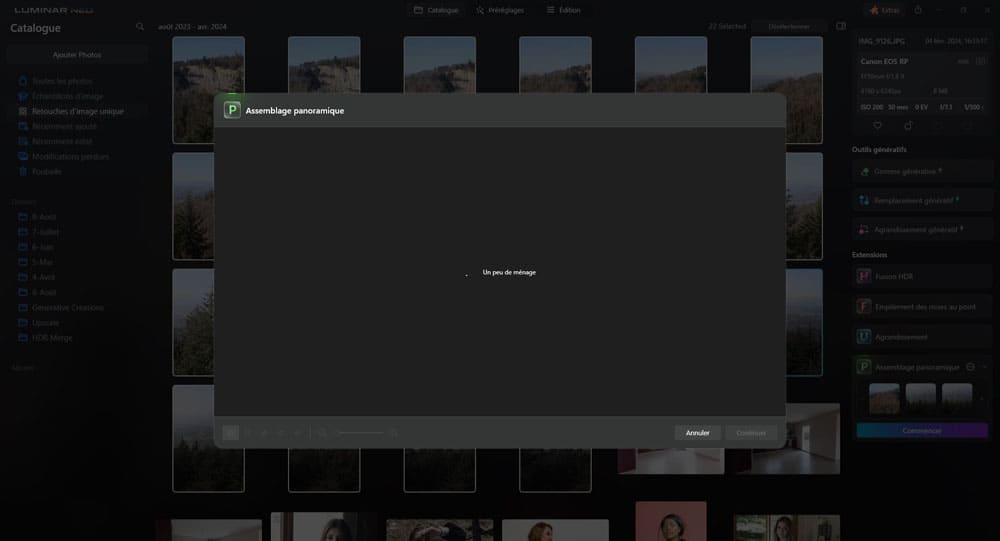
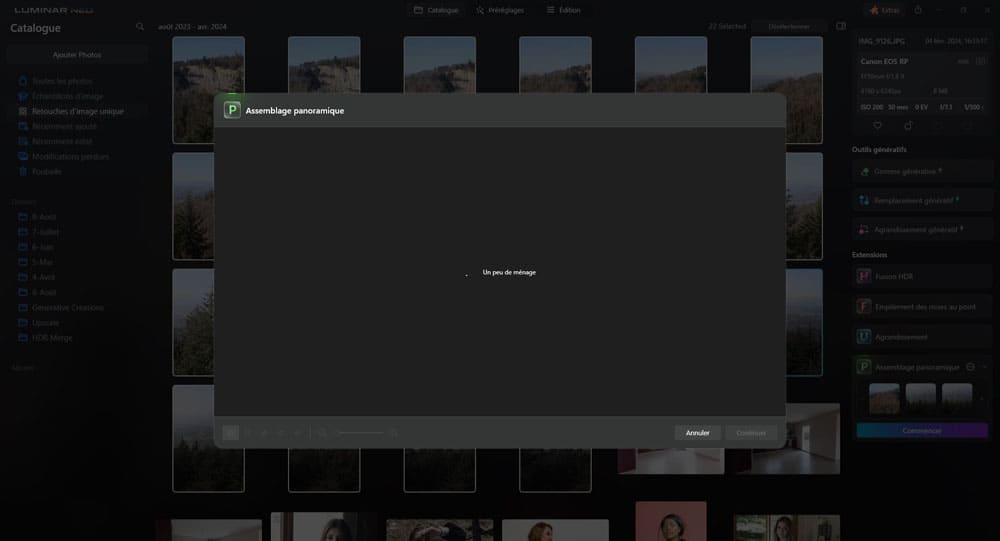
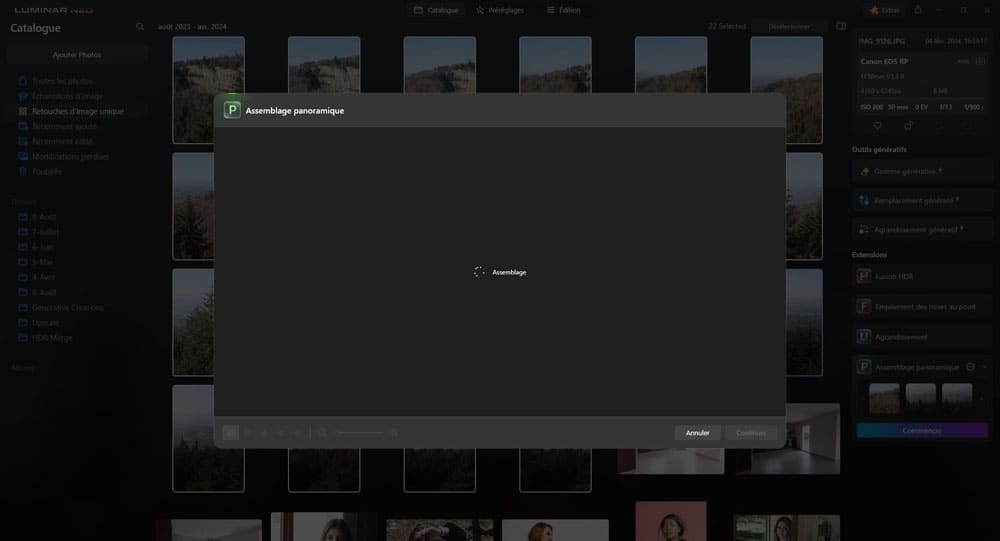
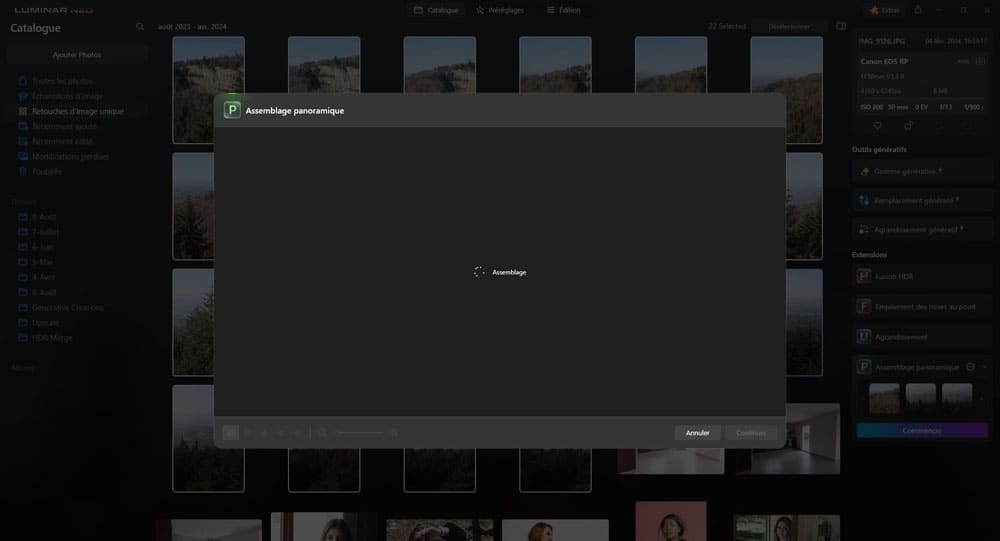
On arrive sur cette interface de projection avec le « brouillon » du panorama.
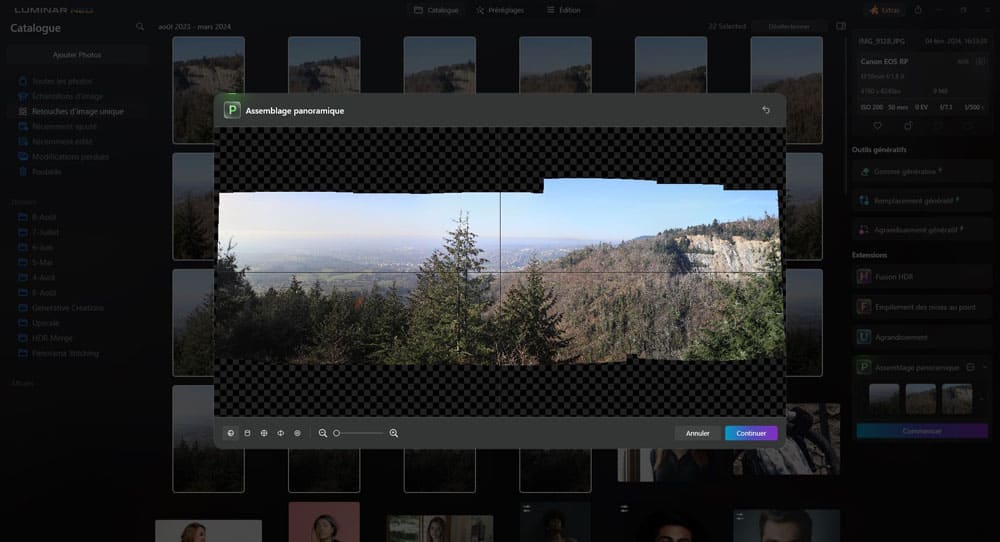
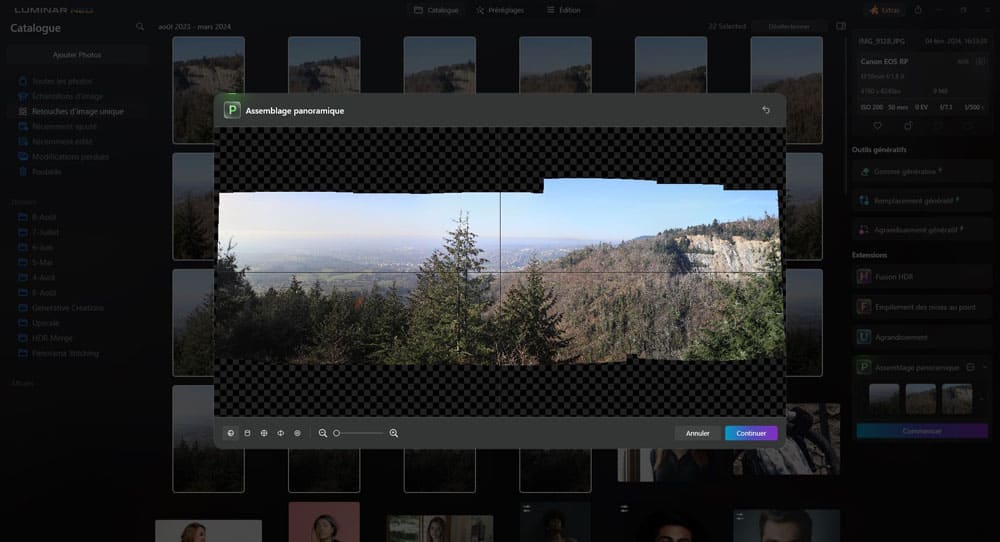
Explorez une série de modes de projection, notamment sphérique, cylindrique, mercator, plan ou fisheye, pour trouver celui qui convient le mieux à votre scène.
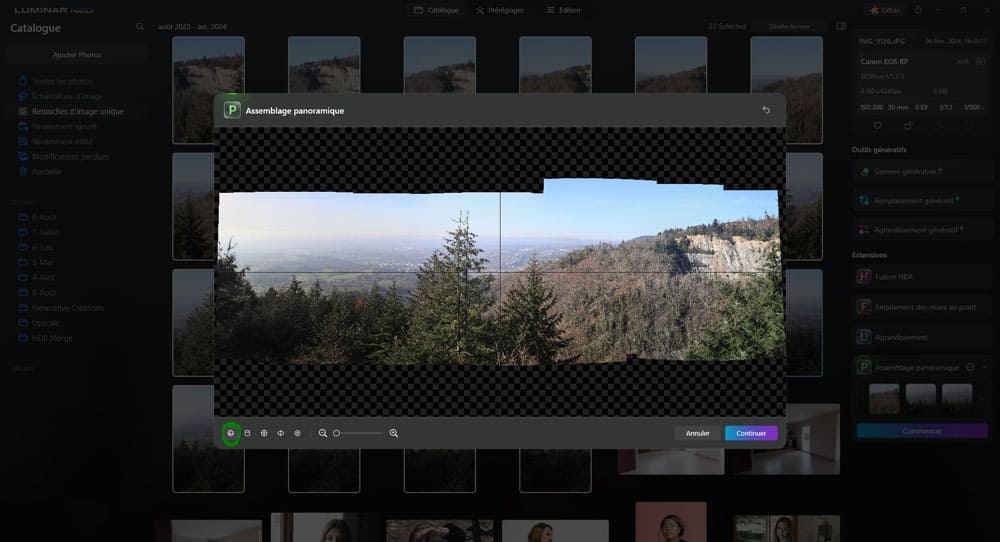
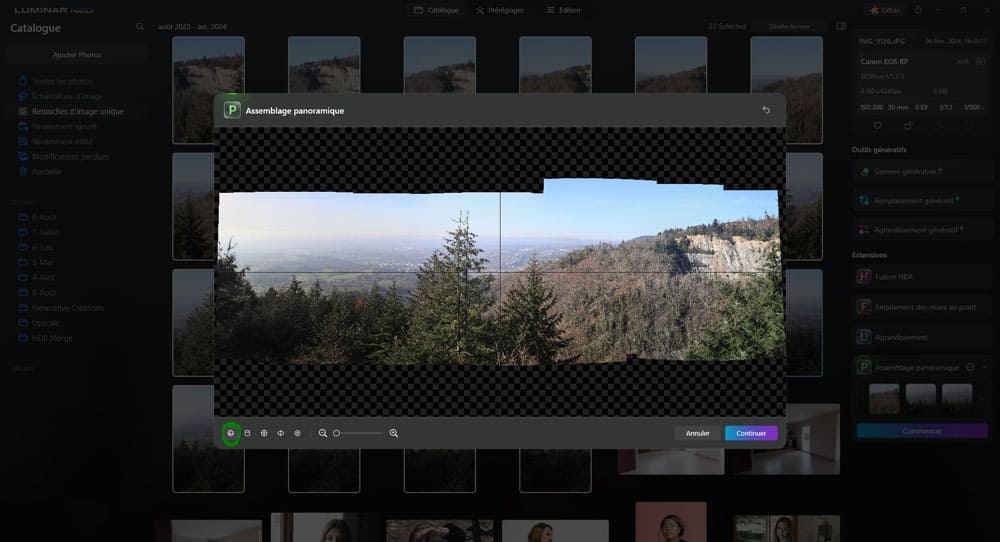
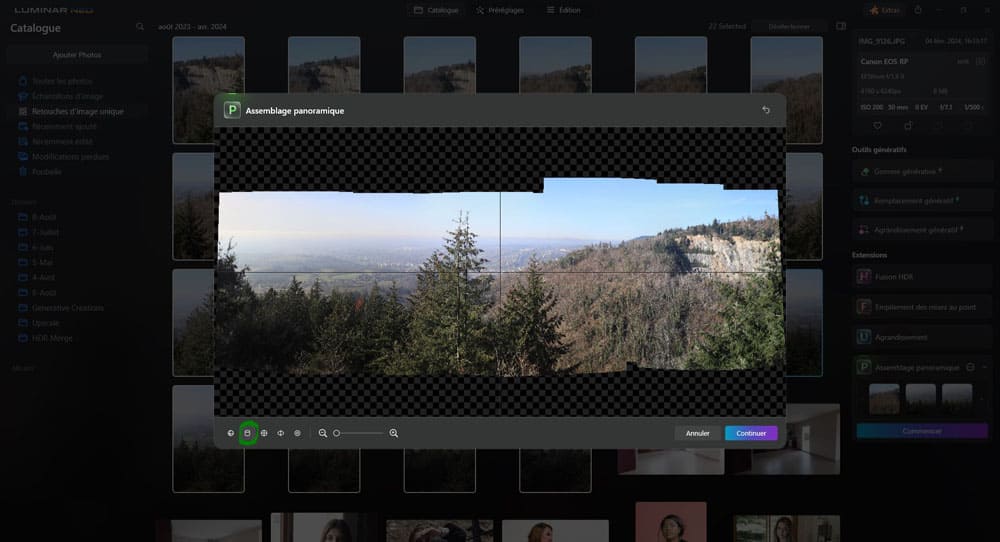
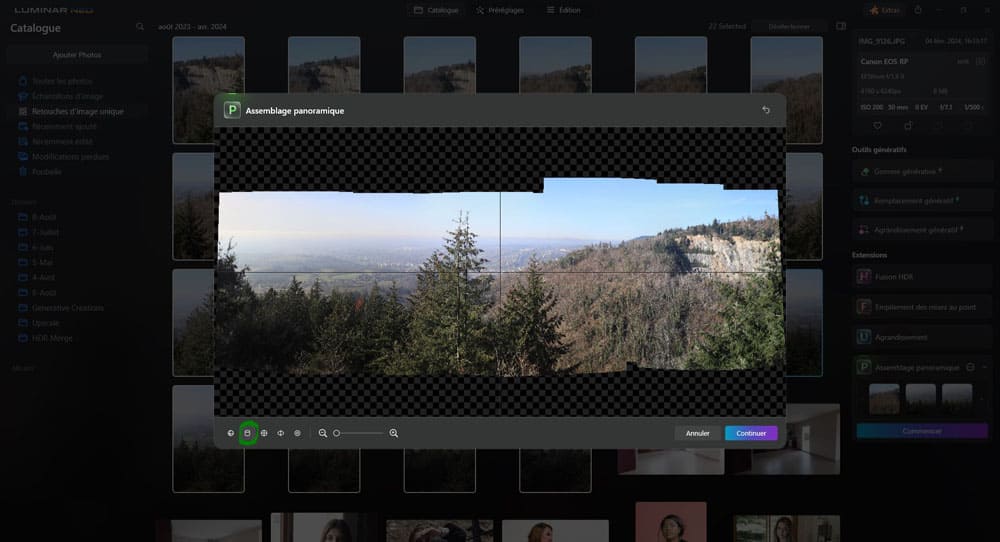
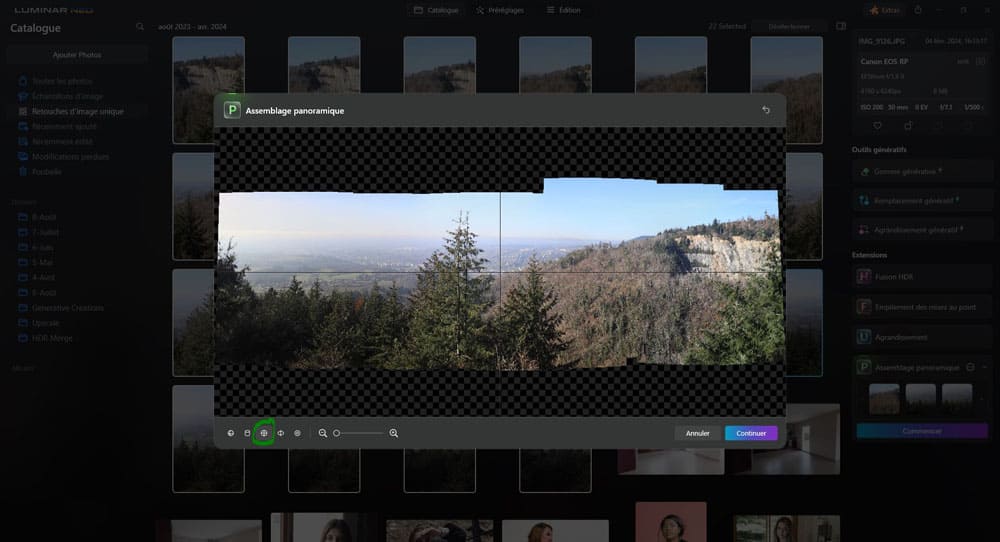
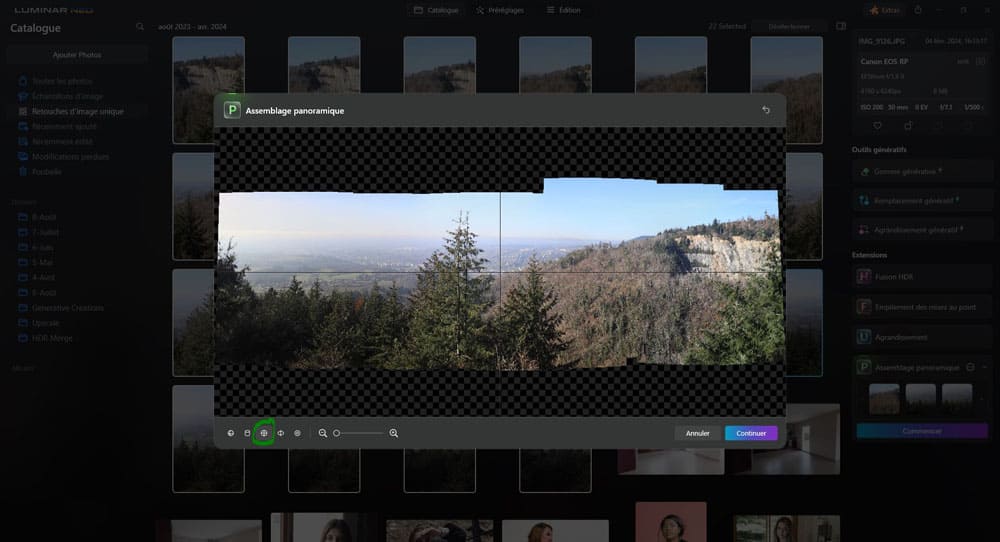
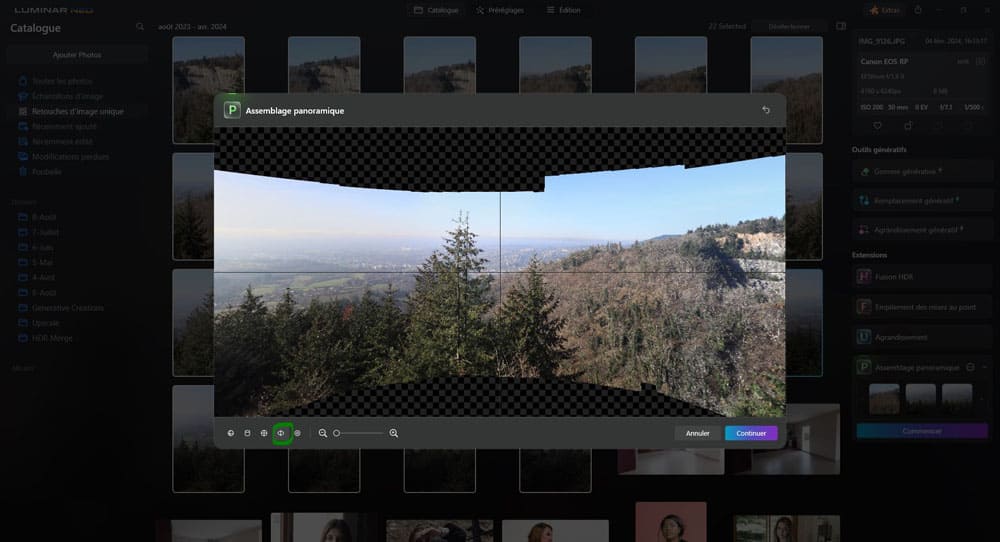
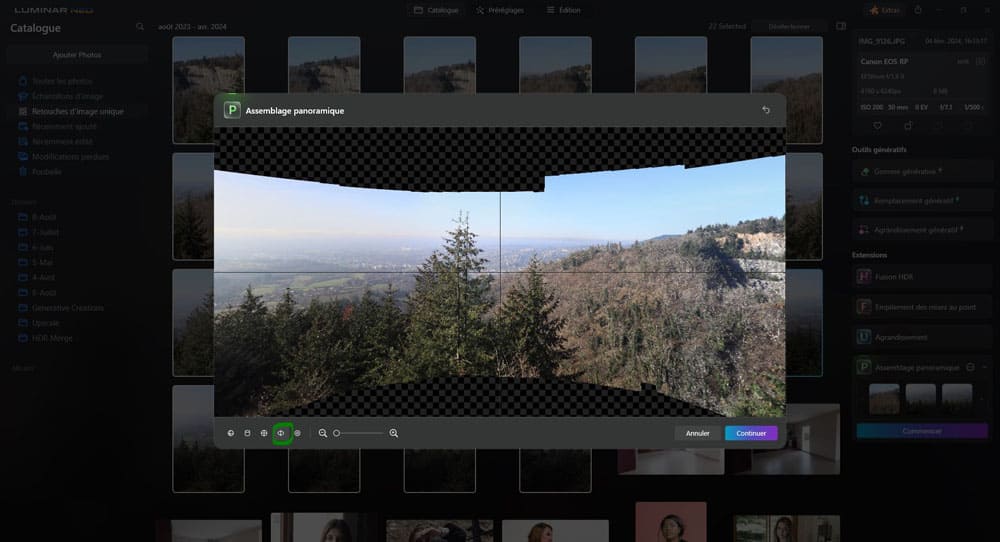
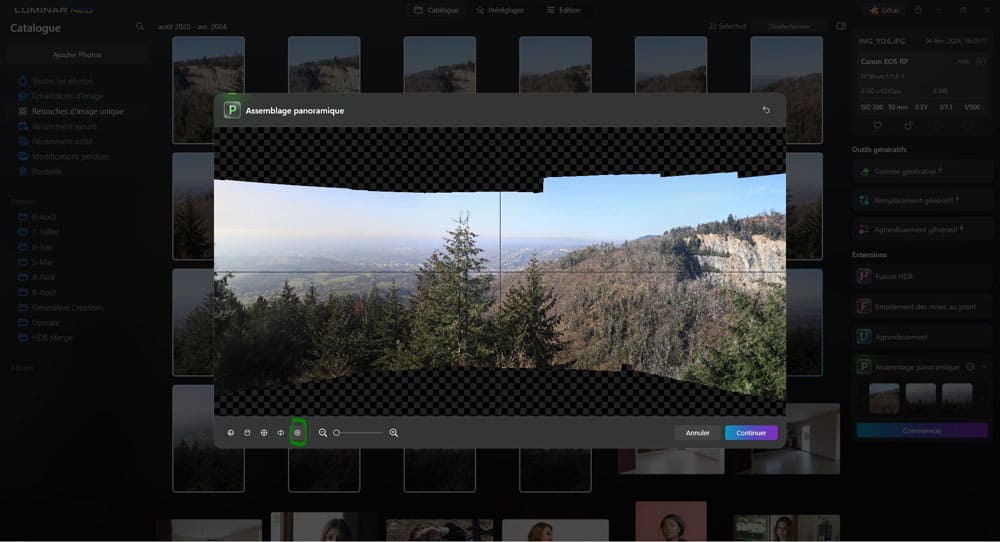
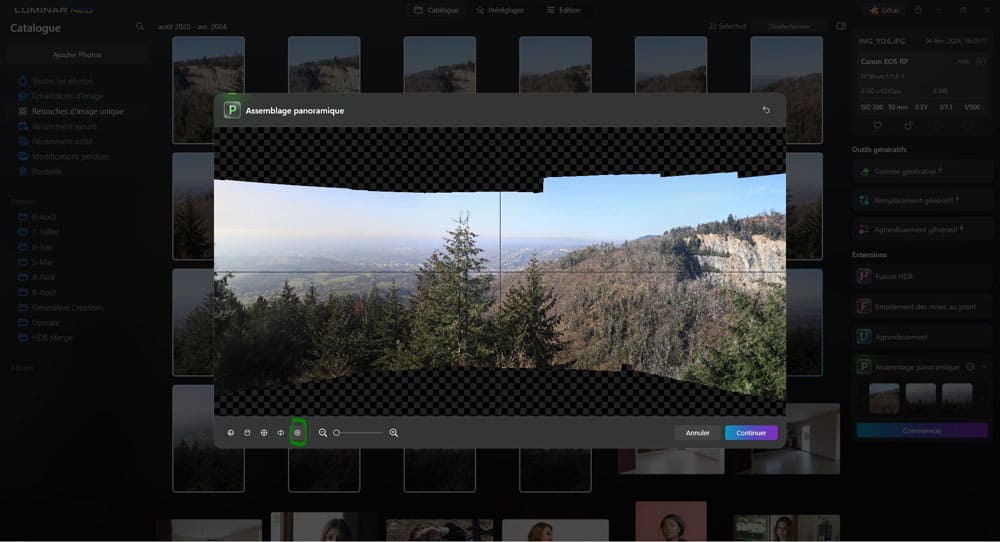
On peut aussi zoomer ou dézoomer (utiliser la roulette de la souris fonctionne aussi)
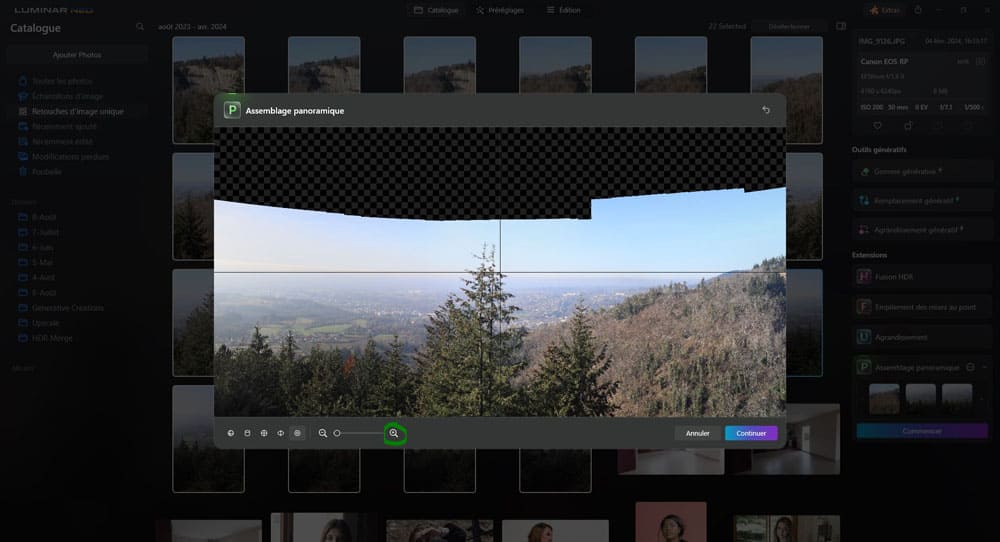
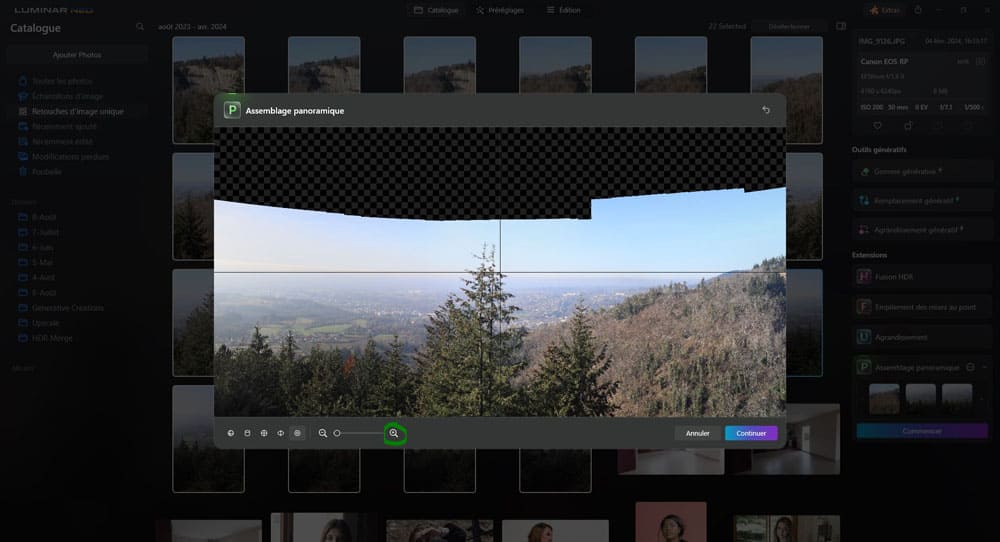
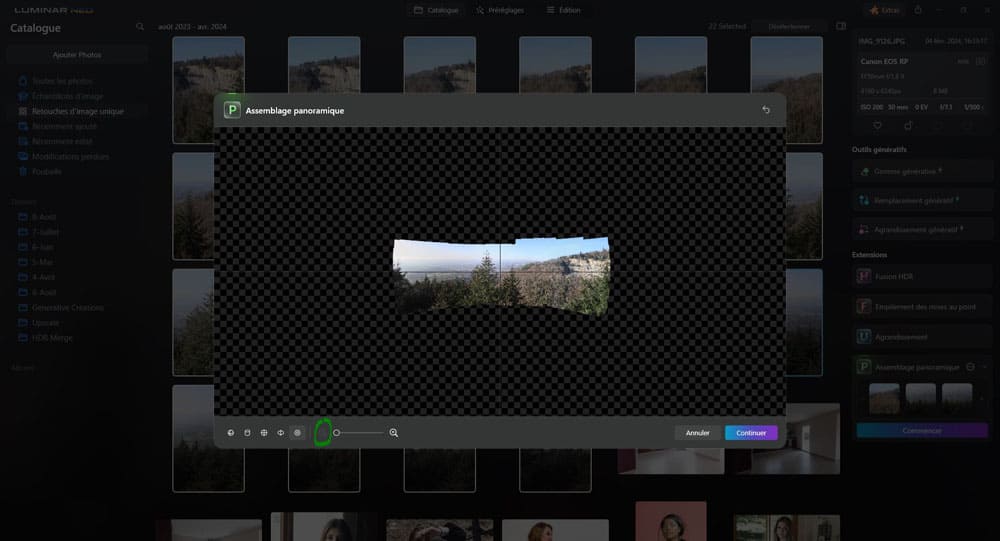
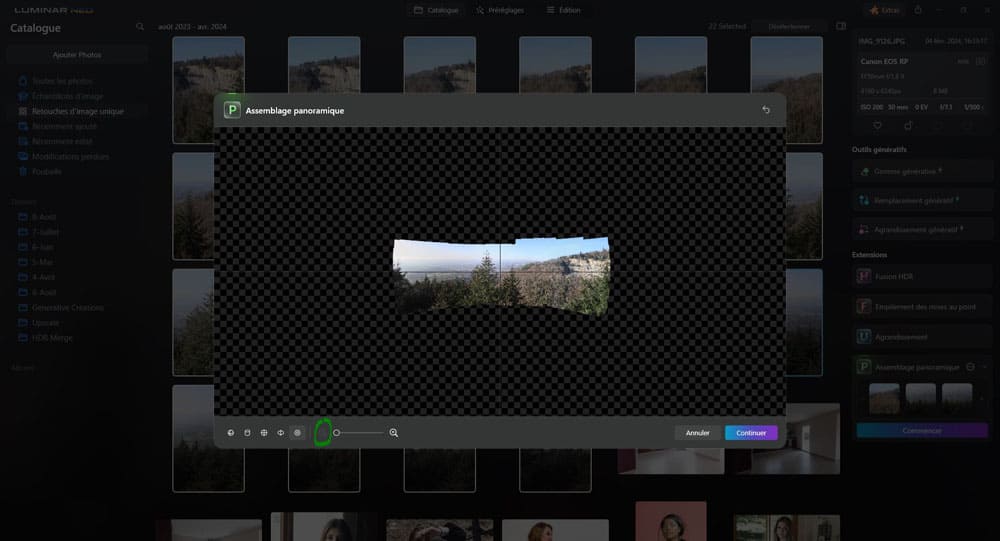
Et on peut aussi se déplacer dans le panoramique en maintenant le clique et bougeant la souris.
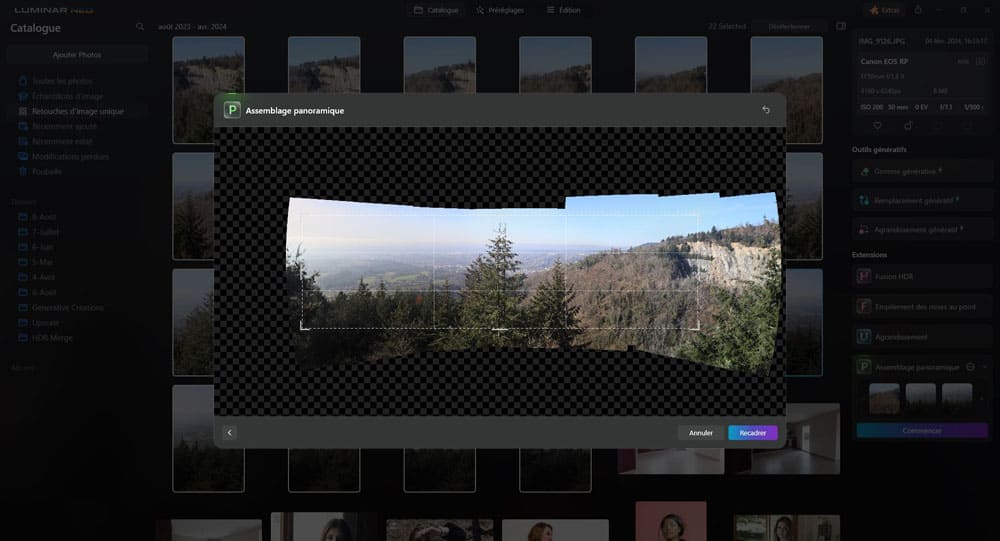
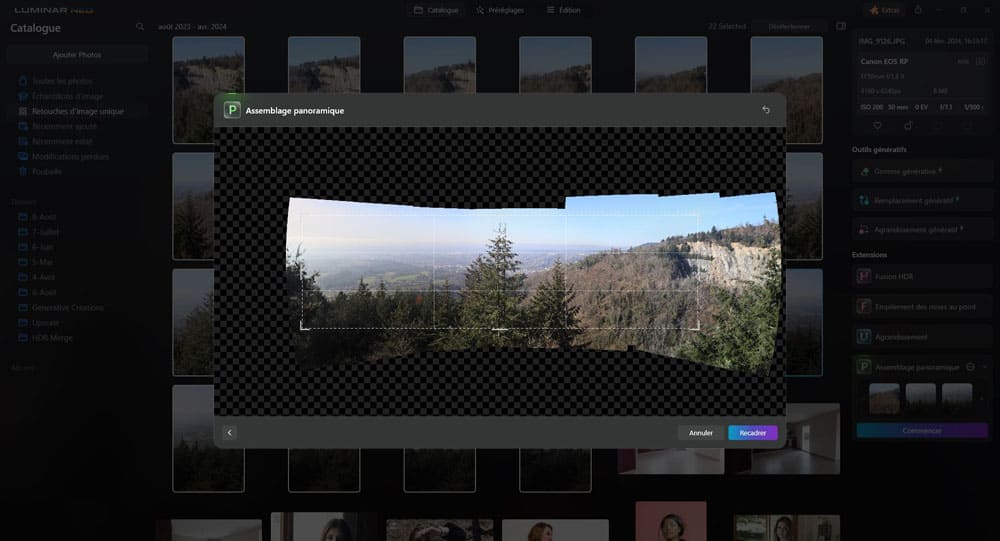
On peut rétablir la projection par défaut en cliquant sur le bouton « Rétablir la version originale » en haut à droite.
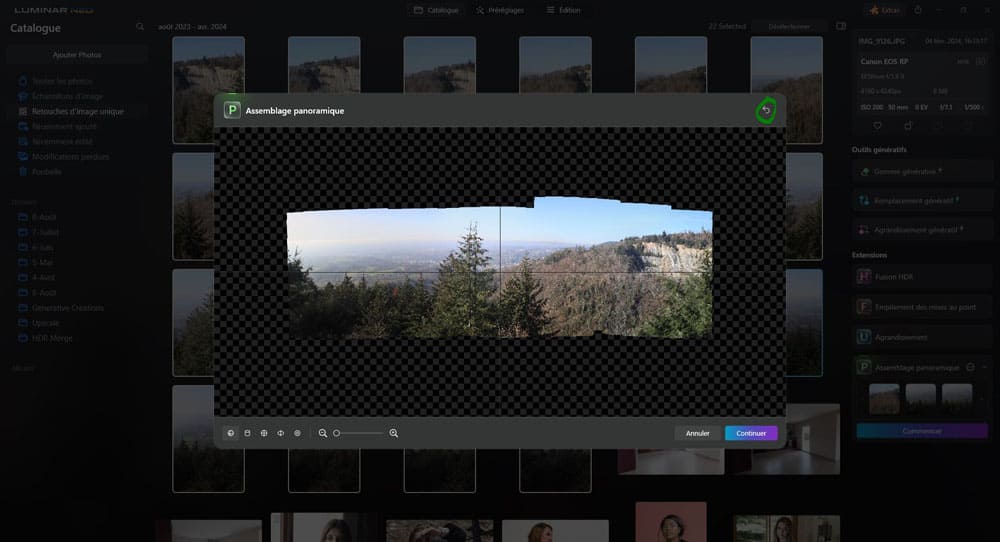
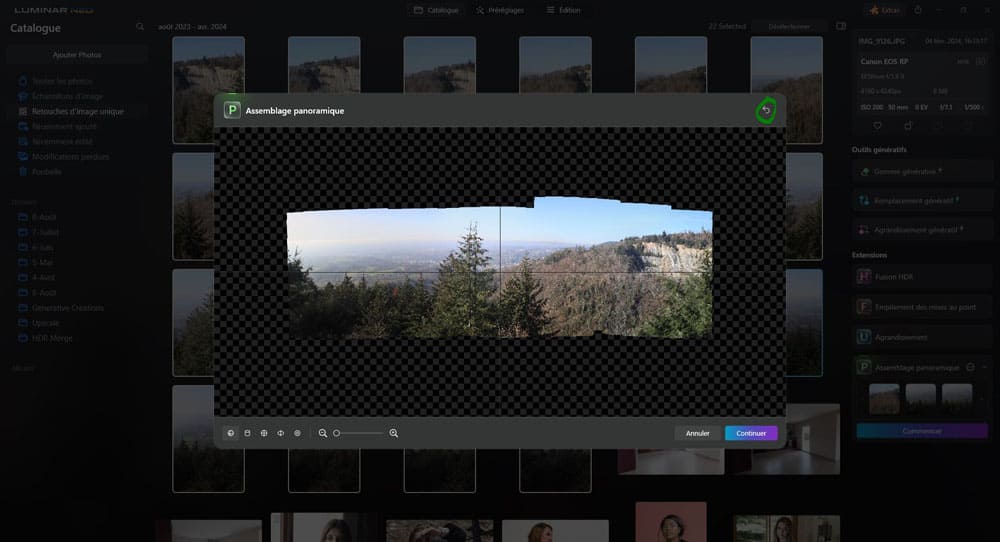
Une fois la projection sélectionnée, cliquez sur le bouton « Continuer » pour passer à l’étape suivante.
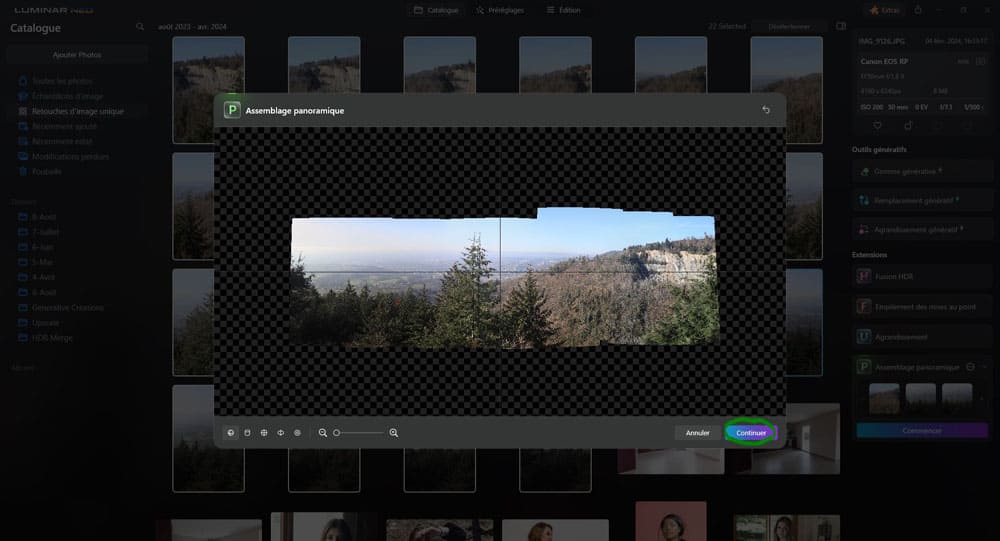
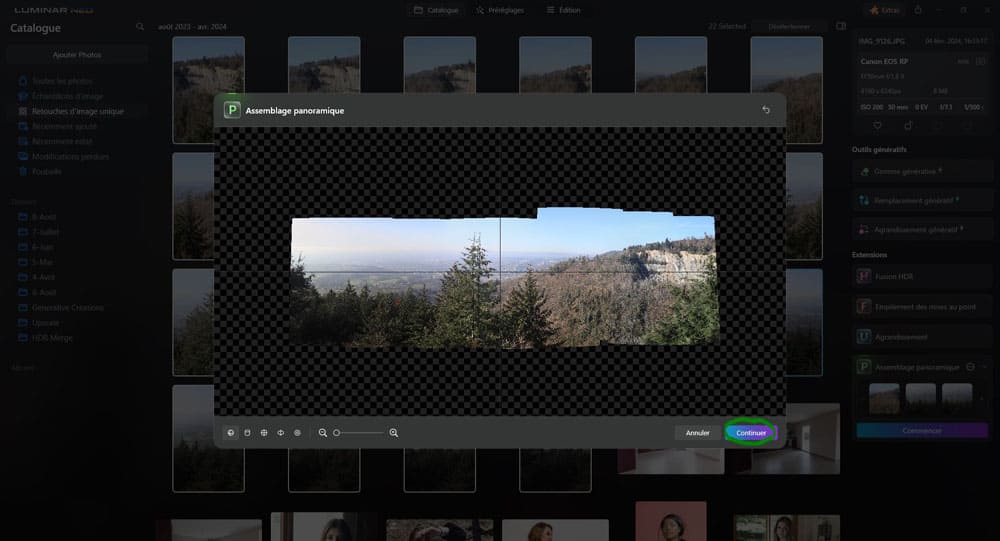
On peut aussi cliquer sur le bouton « Annuler » pour sortir de cette interface.
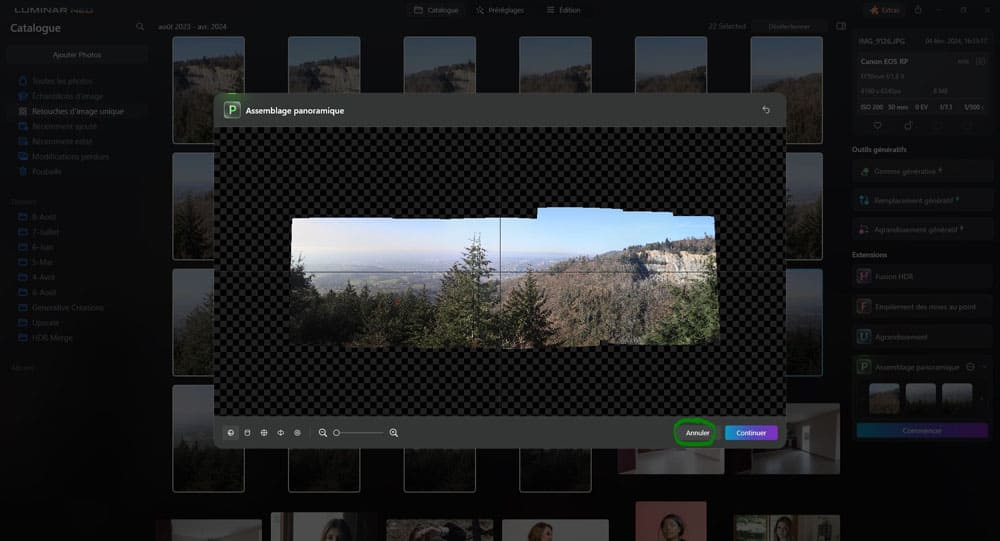
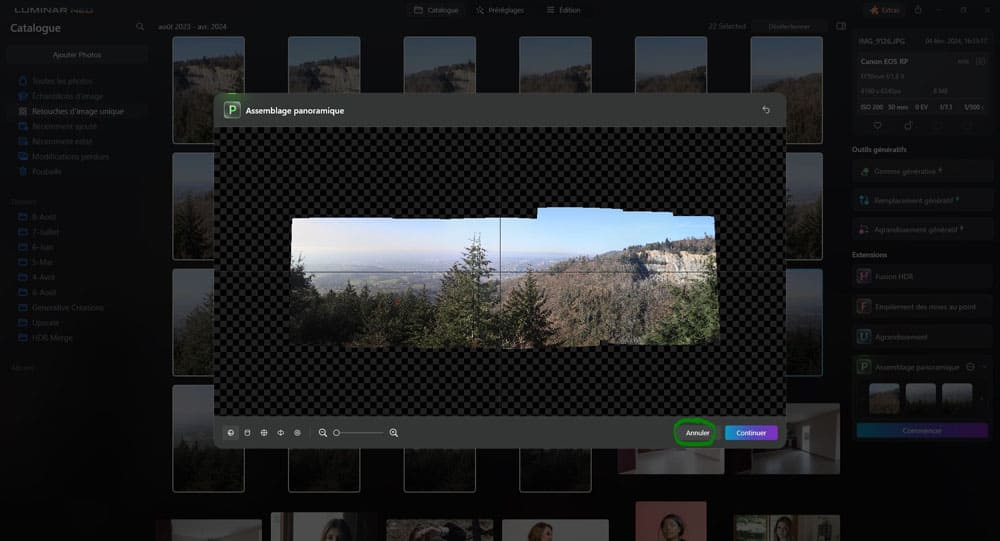
On arrive ensuite sur l’interface de recadrage. Par défaut le logiciel cadre le plus large possible.
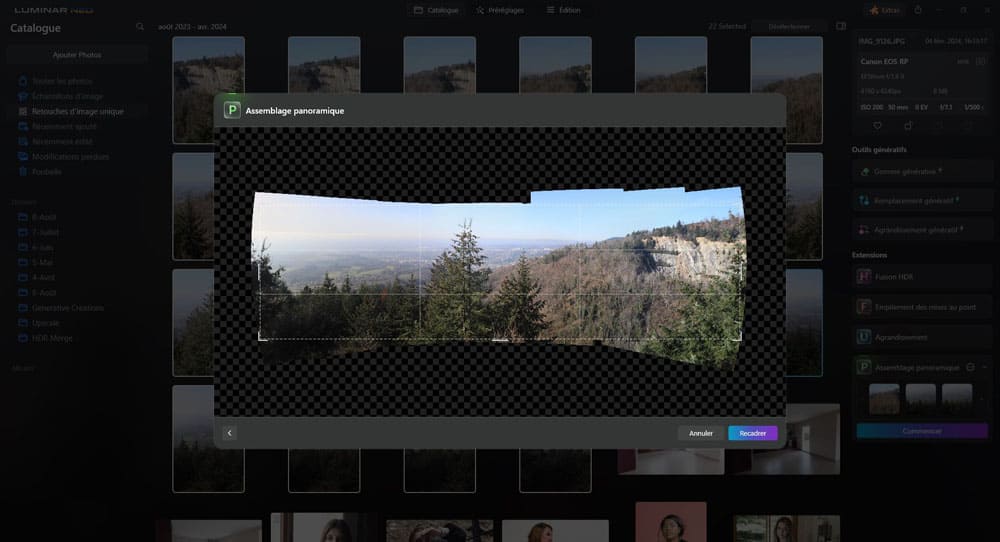
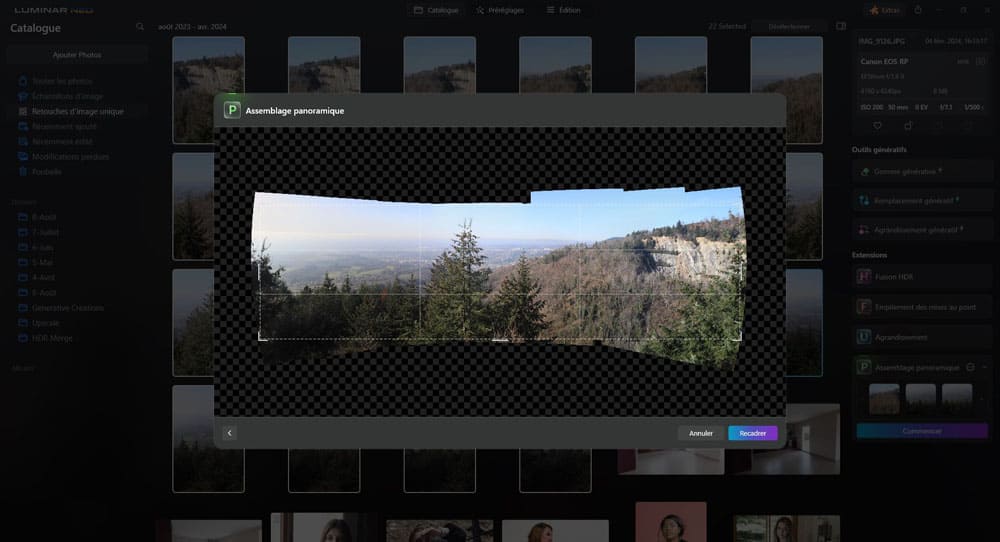
Recadrez l’image si vous souhaitez revoir la composition en cliquant et déplaçant les poignées autour du cadre.
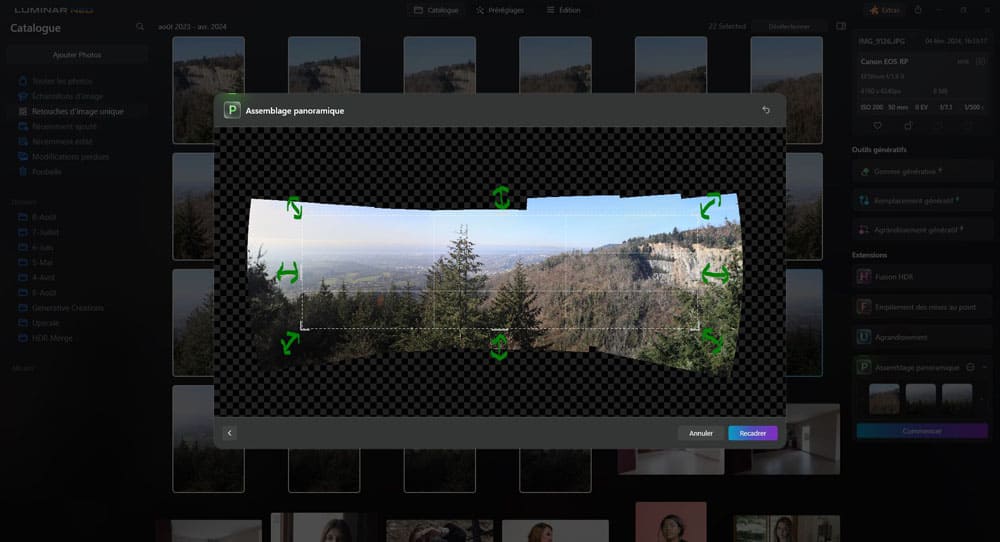
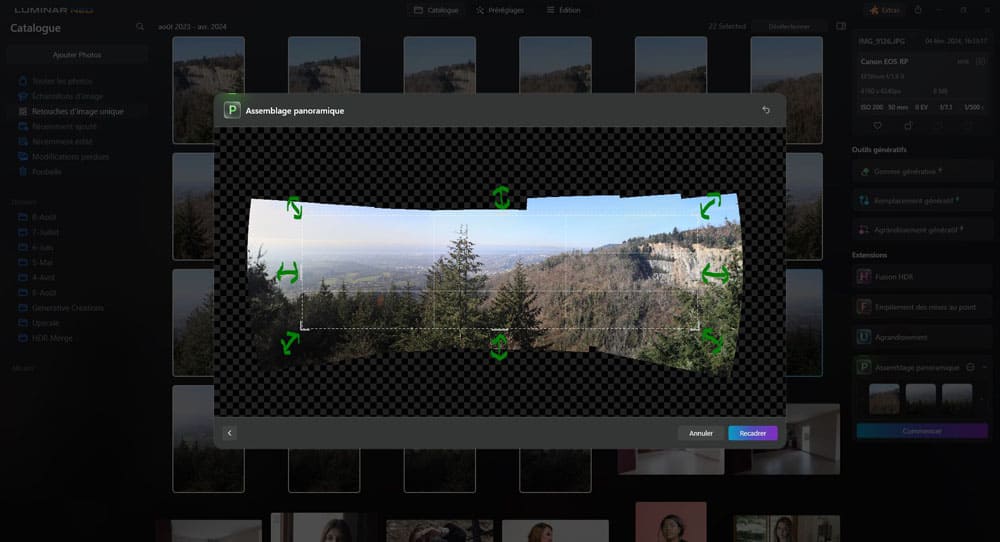
Vous pouvez aussi déplacer le cadre en maintenant le clique dans le cadre et en déplaçant la souris.
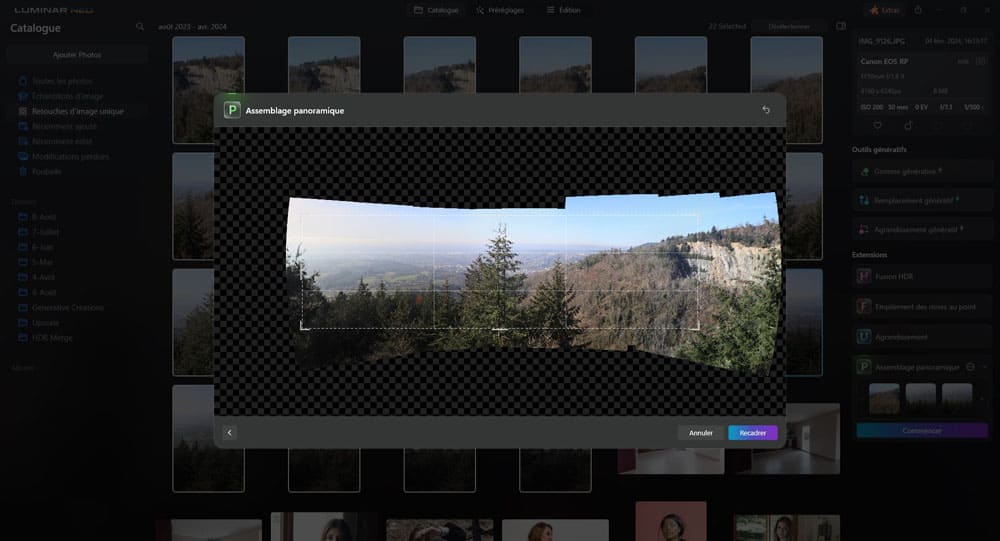
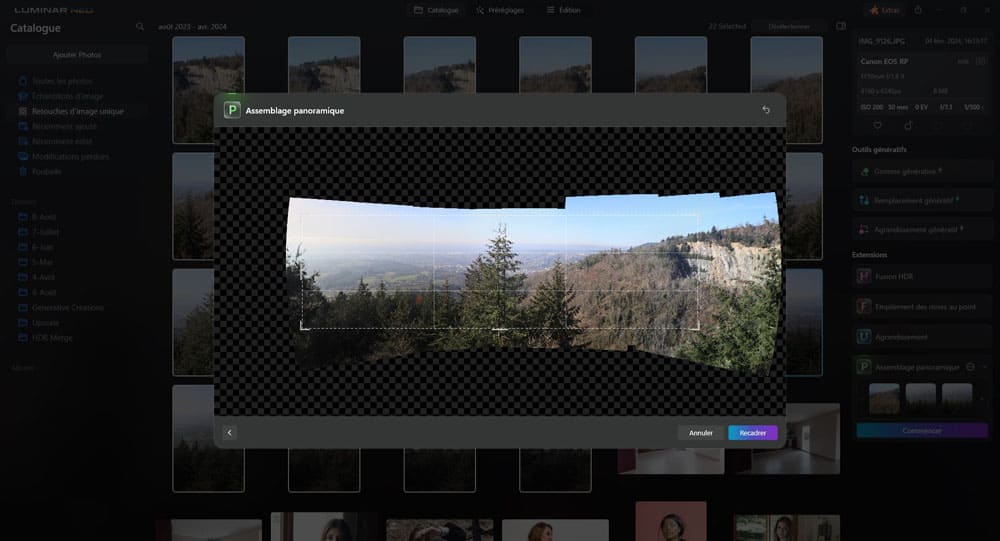
Vous pouvez cliquer sur le bouton « Précédent » en bas à hauche pour revenir à l’interface de projection.
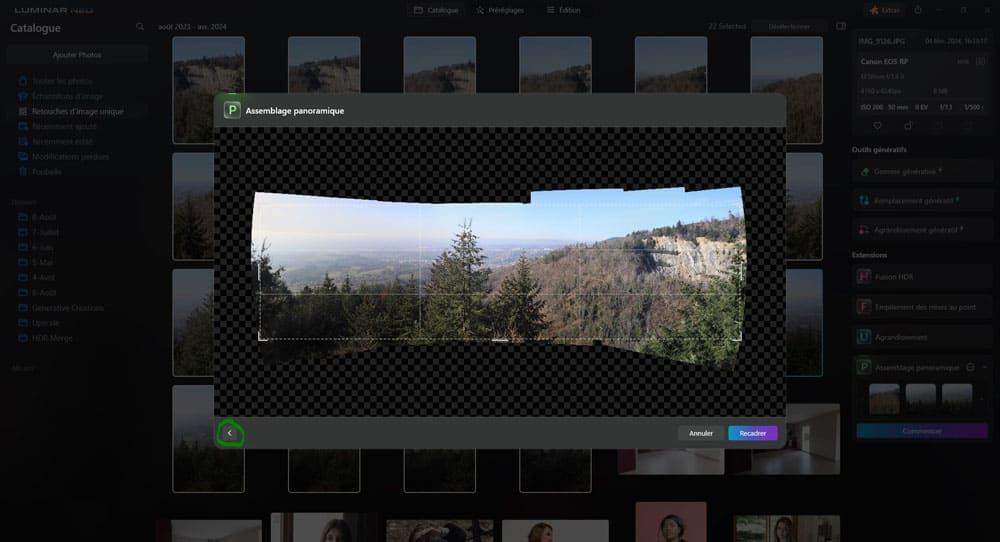
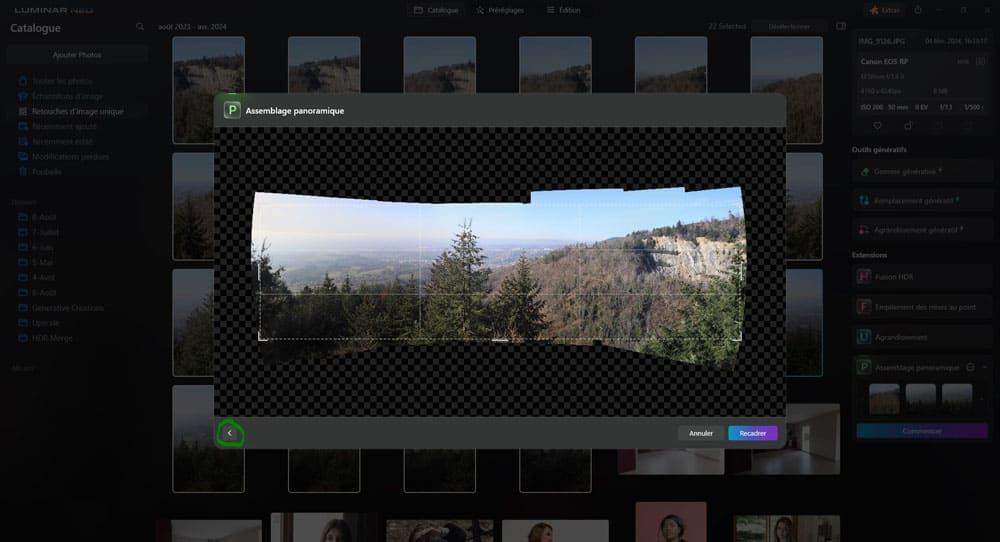
Vous pouvez cliquer sur le bouton « Rétablir » pour revenir au cadrage fait par défaut par le logiciel.
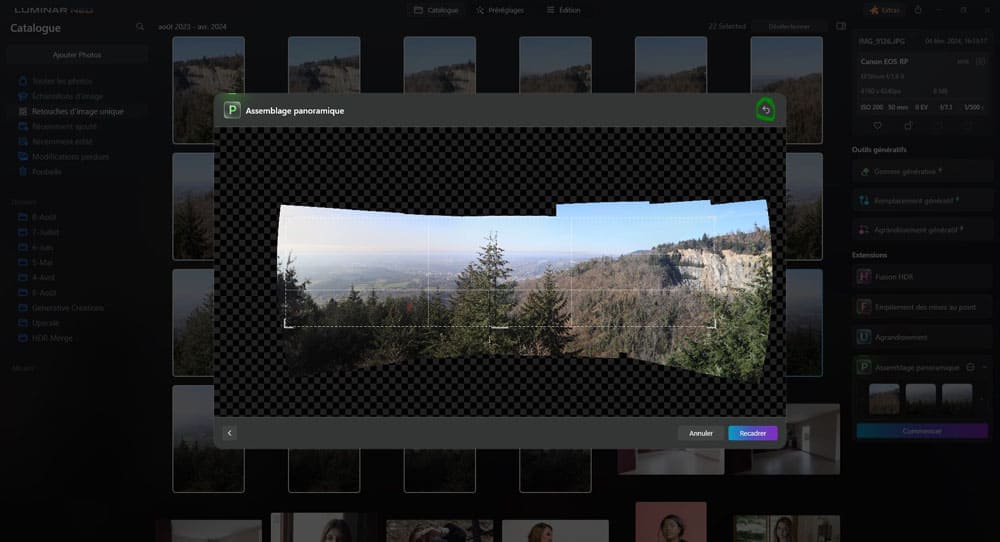
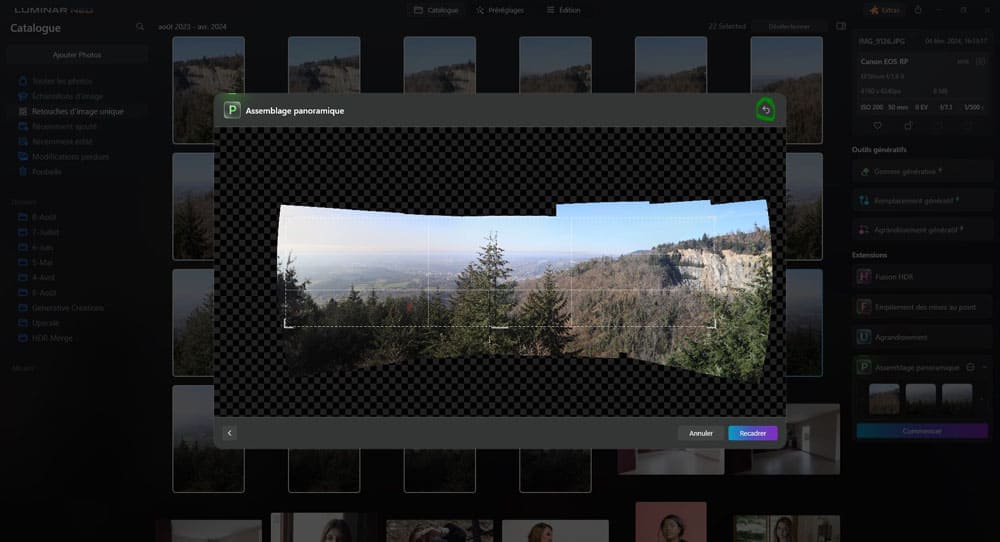
Vous pouvez cliquer sur le bouton « Annuler » pour sortir de l’extension.
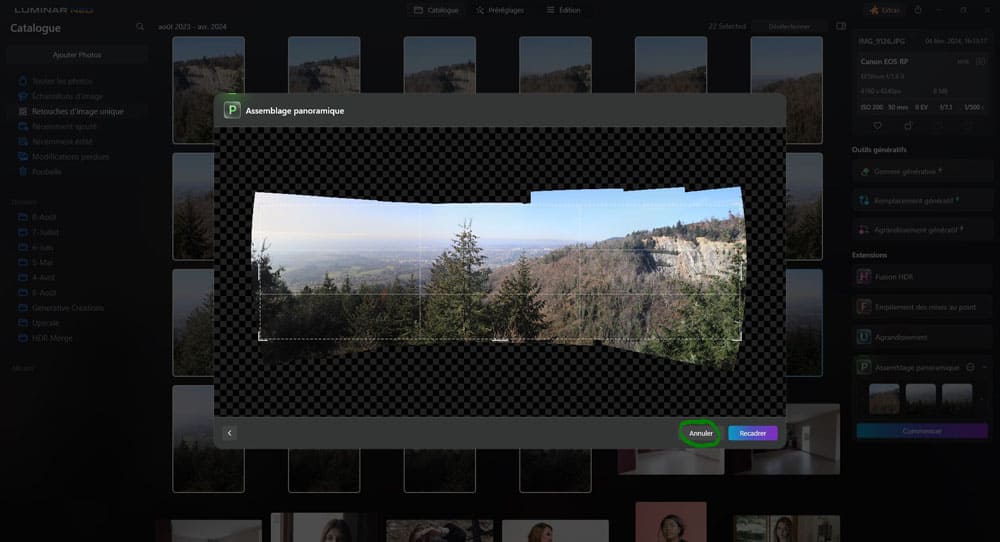
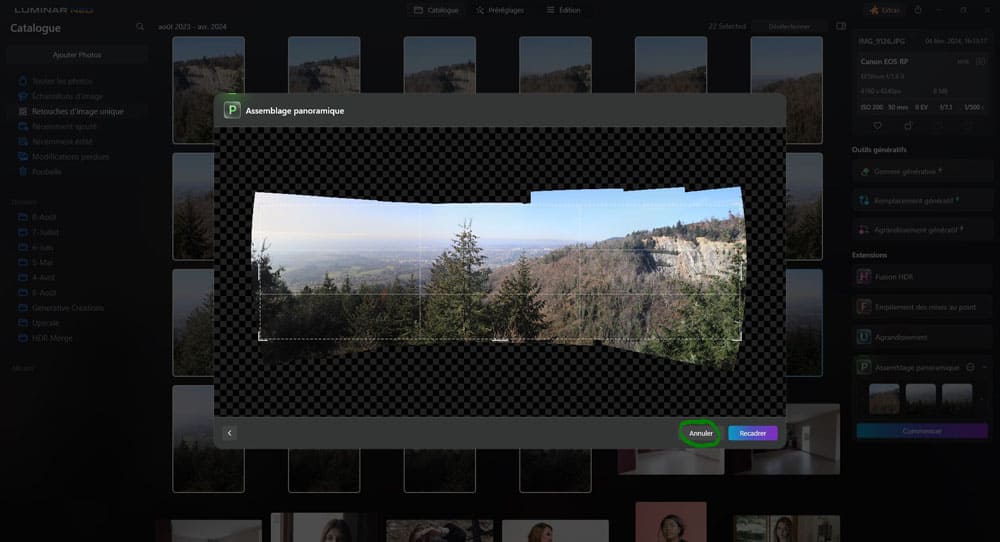
Cliquez sur le bouton « Recadrer » une fois que votre (re)cadrage vous convient.
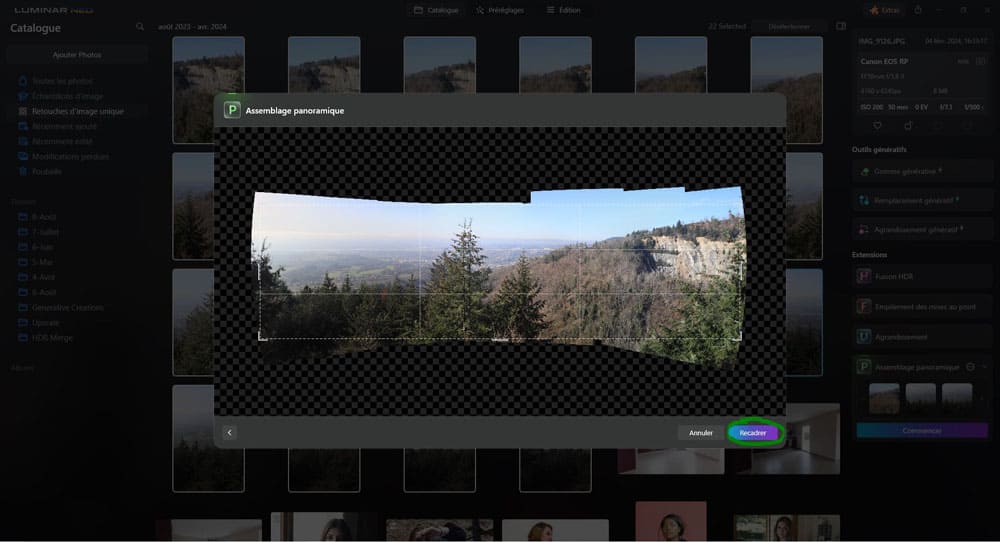
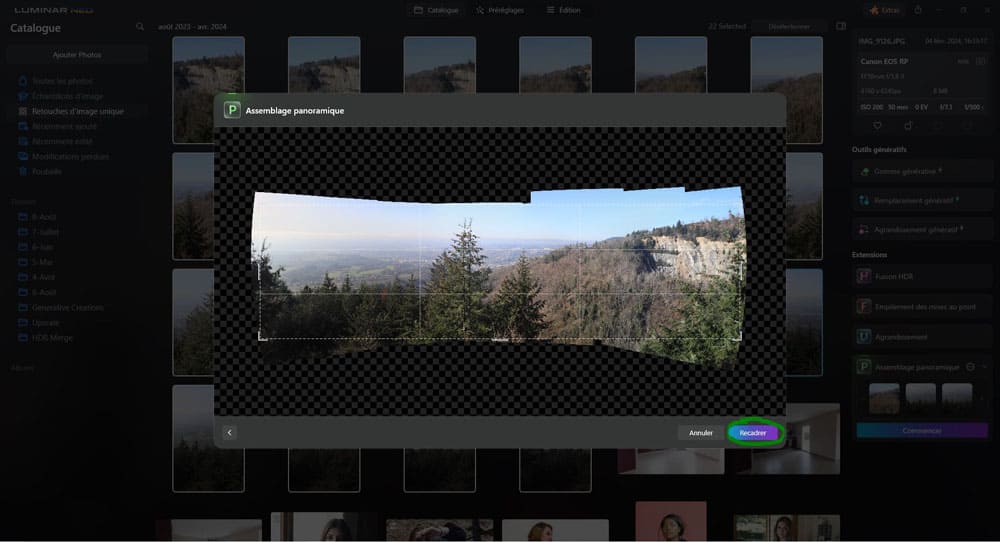
Vous pouvez cliquer sur le bouton « Précédent » en bas à gauche pour revenir sur l’interface de recadrement précédente.
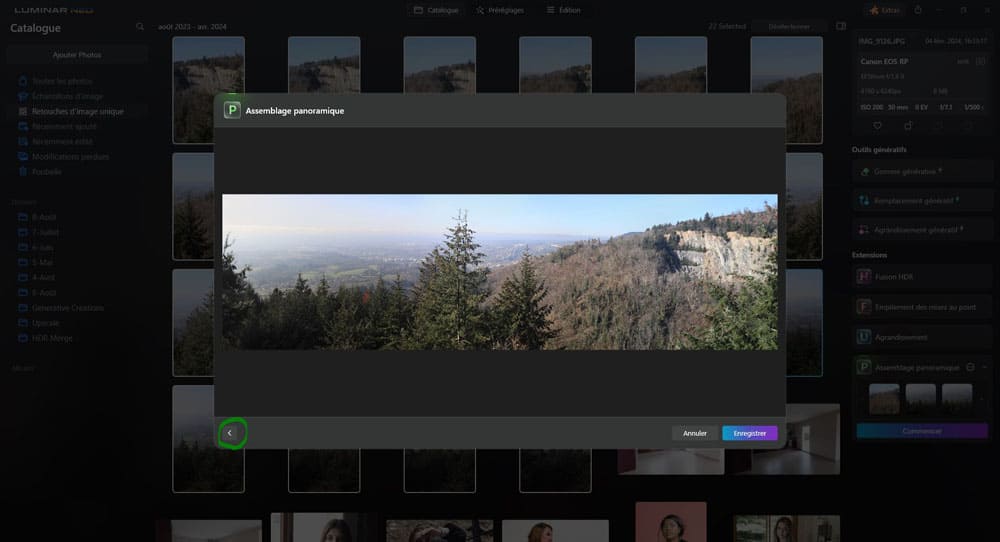
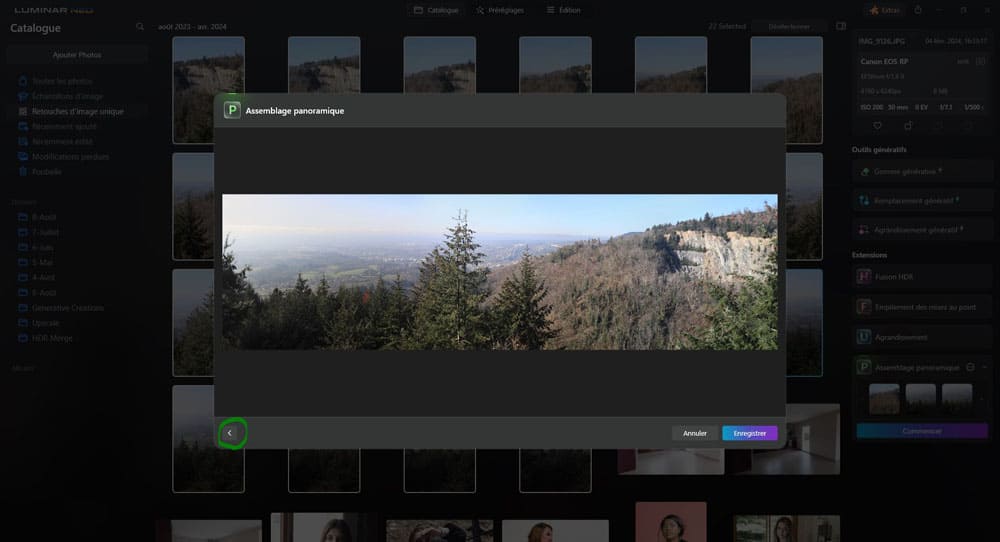
Vous pouvez cliquer sur le bouton « Annuler » pour sortir de l’extension.
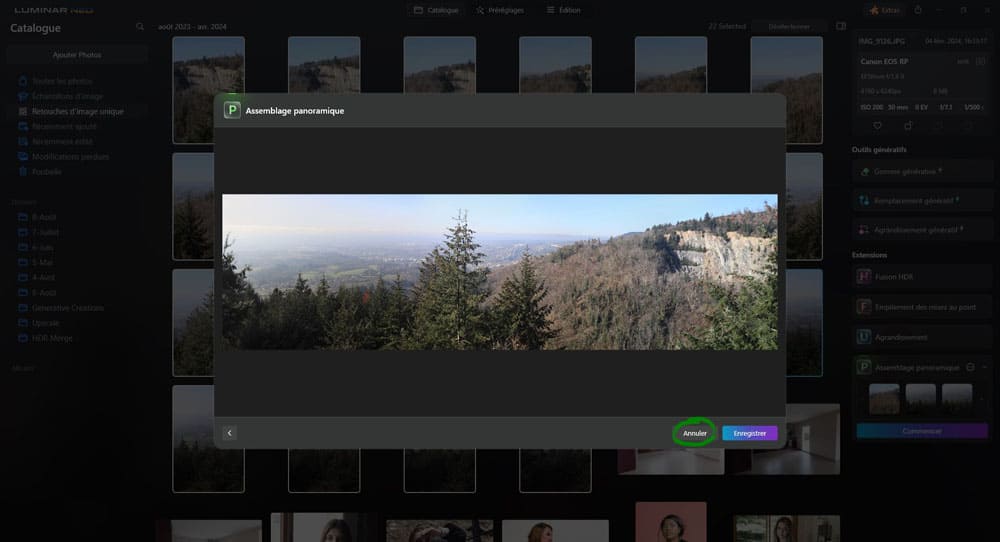
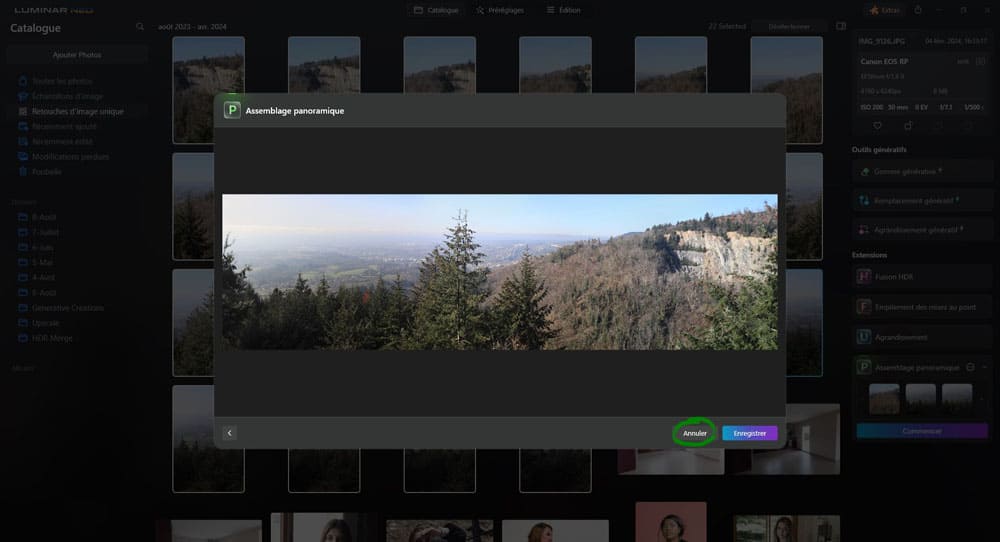
Vous pouvez cliquer sur le bouton « Enregistrer » pour finaliser le panorama.
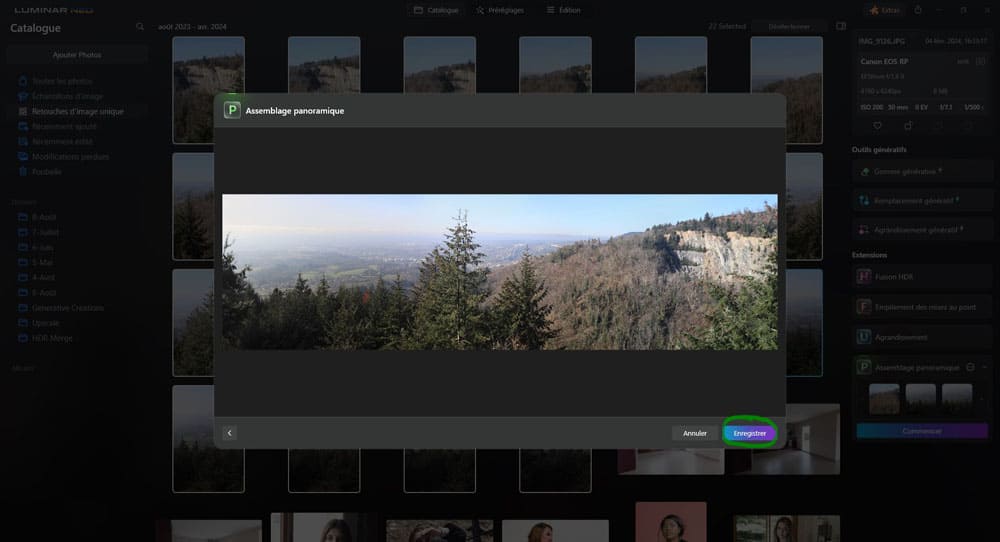
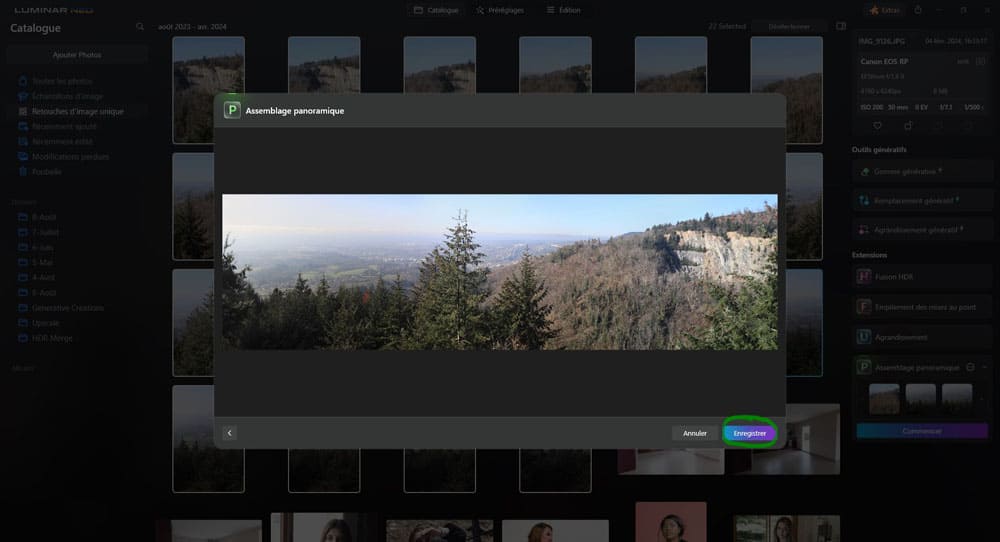
Si vous cliquez sur « Enregistrer« , l’enregistrement final se produit
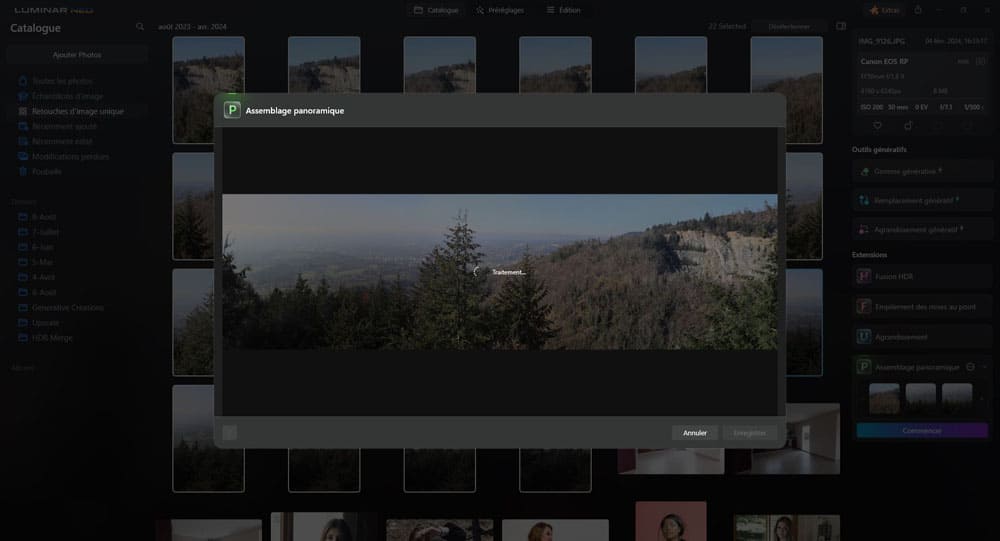
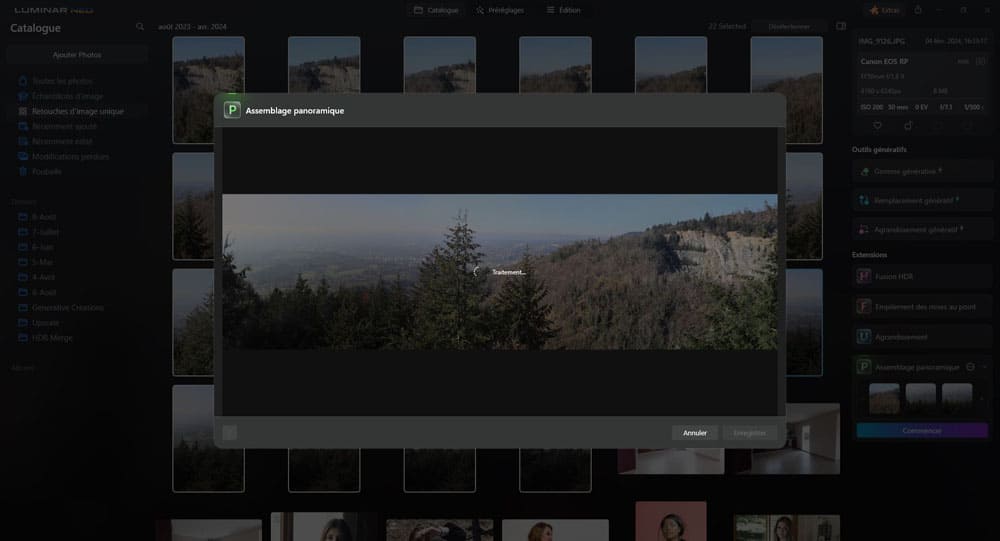
Une fois l’image créée, elle sera stockée dans le dossier « Panorama Stitching« .
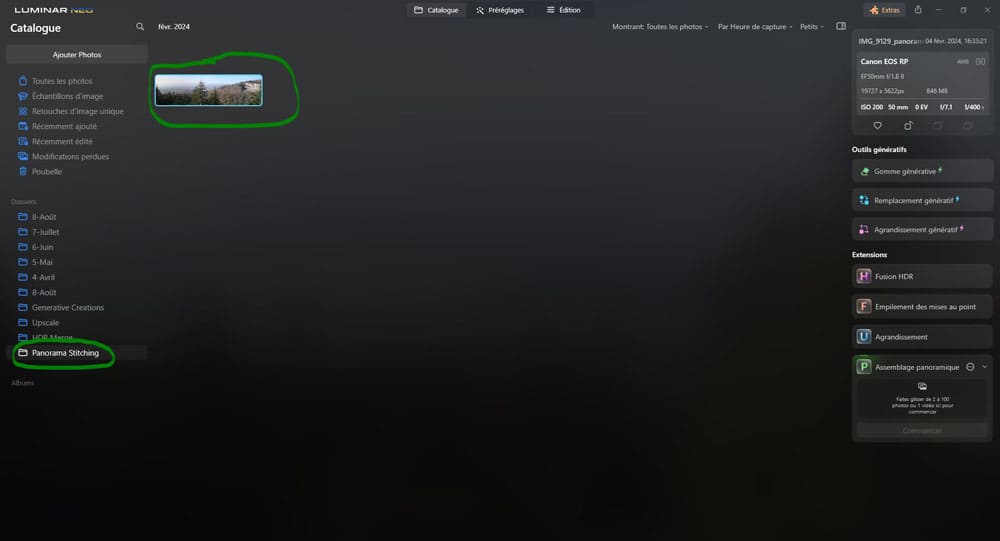
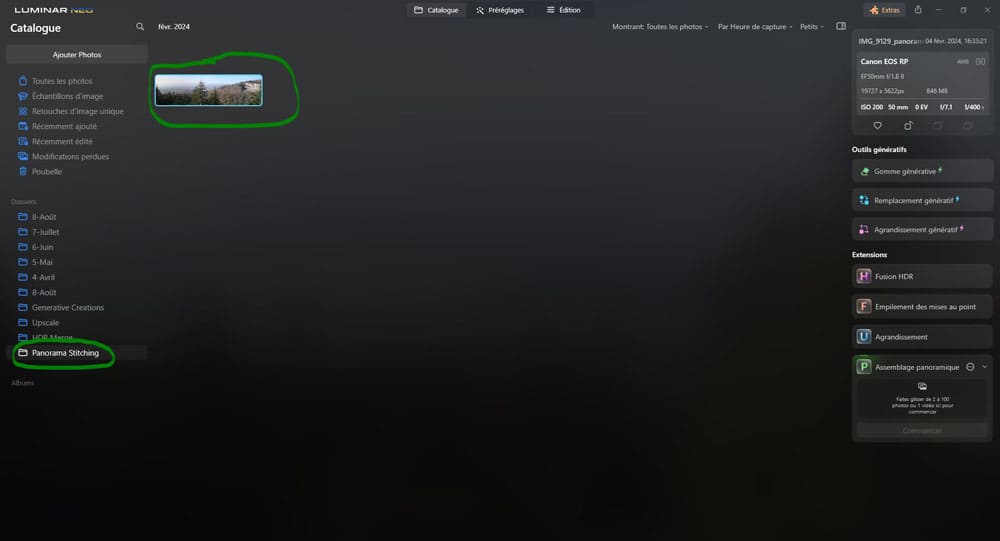
Le fichier sera en TIFF et la mention « panorama » est ajoutée au nom du fichier.
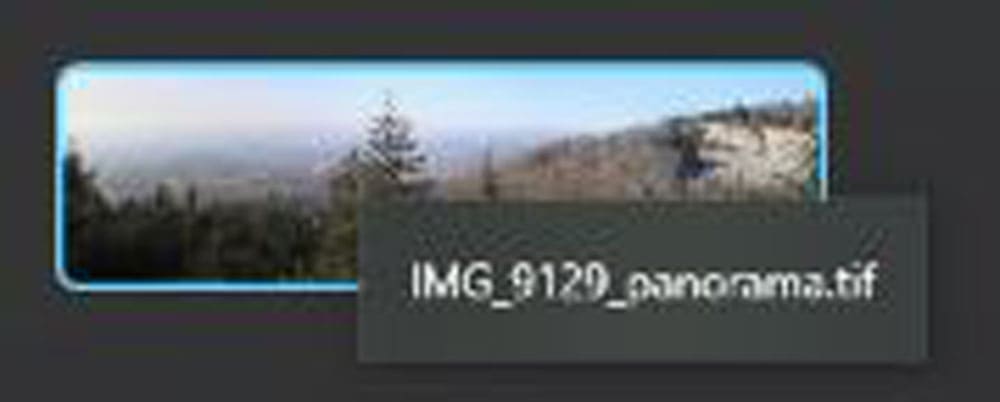
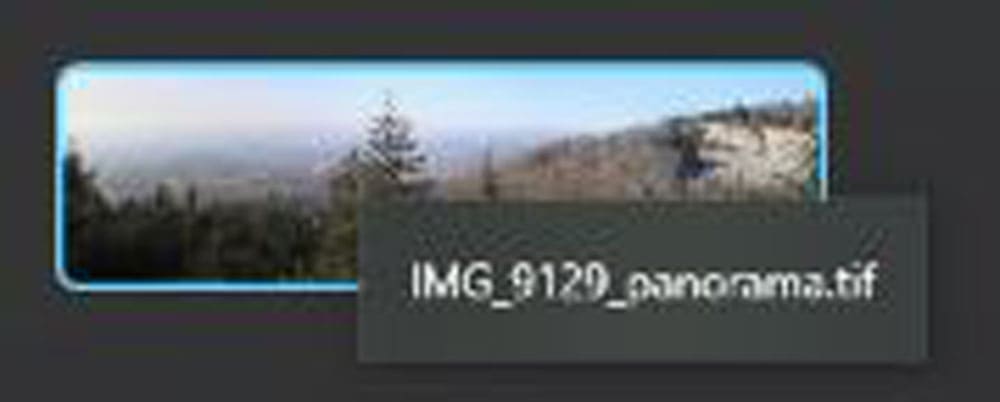
Résultat final :


Remarque
Cette extension peut être gourmande en ressource, il sera primordial d’avoir une configuration suffisante pour une expérience optimale.
FAQ (Foire Aux Questions)
Luminar Neo n’est pas gratuit, mais il dispose d’une période d’essai de 7 jours qui permet de tester entièrement le logiciel et de se faire une idée.
Luminar Neo est actuellement disponible en achat unique, mais le modèle de paiement change régulièrement, il est aussi parfois disponible en abonnement.
Pour Mac:
MacBook, MacBook Air, MacBook Pro, iMac, iMac Pro, Mac Pro, Mac mini, début 2010 ou plus récent ;
processeur Intel® Core™ i5 8gen ou supérieur ;
mémoire 8 Go de RAM ou plus (16+ Go de RAM sont recommandés) ;
MacOS 12 ou supérieur 10.13;10.14;10.15 n’est pas pris en charge ;
disque dur 10 Go d’espace libre ;
SSD pour de meilleures performances ;
résolution d’écran 1280×768 ou supérieure.
Pour Windows:
PC équipé de Windows avec souris ou périphérique d’entrée similaire ;
processeur Intel® Core™ i5 8gen ou supérieur, AMD Ryzen™ 5 ou supérieur ;
cartes graphiques compatibles Open GL 3.3 ou supérieur ;
mémoire 8 Go de RAM ou plus (16+ Go de RAM sont recommandés) ;
système d’exploitation Windows 10 version 1909 ou supérieure (uniquement les systèmes d’exploitation 64 bits) ;
disque dur 10 Go d’espace libre ;
SSD pour de meilleures performances Résolution d’écran 1280×768 ou supérieure.
Luminar Neo est un logiciel de post-traitement qui a pour point fort son ergonomie, sa convivialité, et sa facilité de prise en main. Son fonctionnement repose en majorité sur l’ajustement de curseurs qui permet de modifier rapidement et simplement ses photos.
Luminar AI est en quelque sorte l’ancienne version de Luminar Neo, elle n’est actuellement plus mise à jour, il est donc conseillé de passer sur Luminar Neo sur lequel Skylum se concentre et fait des mises à jour régulières.
Sur MacOS : processeur Intel® Core™ i5 8gen ou supérieur.
Sur Windows : processeur Intel® Core™ i5 8gen ou supérieur, AMD Ryzen™ 5 ou supérieur.
Conclusion
On arrive à la fin de article pour vous apprendre à vous servir des extensions « Fusion HDR« , « Sans bruit AI« , « Agrandissement« , « Détourage AI« , « Focus sctaking« , « Lumière magique AI » et « Assemblage panoramique » dans l’onglet « Catalogue« .
Moi je vous laisse ici à votre post-traitement et je vous dis à bientôt sur les internets MONDIAUX !
