Cet article sur Luminar Neo est divisé en 2 parties :
- le guide complet sur Luminar Neo (juste en-dessous) : vous retrouverez plusieurs liens qui vous mèneront vers des articles très détaillés et illustrés pour vous apprendre à vous servir du logiciel ;
- l’avis complet sur Luminar Neo (un peu après) : vous retrouverez toutes les informations nécessaire à l’appréciation du logiciel comme les points forts, les points faibles, pour qui est fait ce logiciel, le prix, la configuration reguise, comment l’installer etc.
Allez en avant Guingamp !
Version vidéo :
Luminar neo guide d’utilisation complet et mode d’emploi
Ici je vous mets l’ensemble des liens qui expliquent en détail comment se servir de toutes les fonctionnalités du logiciel Luminar Neo.
Vous pouvez retrouver tous mes articles détaillés sur l’onglet « Edition » ici :
- Présentation de l’interface de l’onglet « Edition«
- Le système de masquage
- Outil « Propriétés couche pro »
- Outil « Recadrer AI »
- Outils du volet « Favoris » (Amélioration AI et Ciel AI)
- Outils du volet « Extensions » (Sans bruit, Netteté renforcée et Éclairage magique)
- Outils du volet « Outils de bases » (Développement, Effacer, Structure AI, Couleur, Noir & Blanc, Détails, Débruiter et Vignetage)
- Outils du volet « Paysage » (Rayons du soleil, Amélioration de la pénombre AI, Atmosphère AI, Paysage, Amélioration de l’eau AI)
- Outils du volet « Créatif » (Rééclairage AI, Spectaculaire, Ambiance, Virage, Mat, Néon et éclat, Mystique, Éclat, Flou et Grain de film)
- Outils du volet « Portrait » (Lumière studio, Portrait avec Bokeh AI, Visage AI, Peau AI, Corps AI et Surexposition dynamique)
- Outils du volet « Professionnel » (Supercontraste, Harmonie de couleurs, Densité +/Densité – et Cloner)
Vous pouvez retrouver mes autres articles à propos de Luminar Neo ici :
- Les menus et les fonctionnalités de Luminar Neo
- L’onglet Catalogue de Luminar Neo
- Les outils génératifs de l’onglet « Catalogue«
- Les extensions de l’onglet « Catalogue«
- L’onglet Préréglages de Luminar Neo
Luminar Neo : avis complet
Luminar neo c’est quoi ?
Luminar Neo est un logiciel de post-traitement de photo. Ce logiciel permet de traiter des photos aussi bien en RAW qu’en JPEG.
« Ah d’accord, mais c’est quoi sa particularité par rapports aux autres logiciels ?«
Luminar Neo se différencie par son utilisation d’algorithmes et d’intelligences artificiels très poussés pour appliquer des modifications avancées à vos photos avec peu d’efforts à fournir. En effet l’utilisateur peut drastiquement changer sa photo en cliquant sur quelques boutons ou en déplaçant quelques curseurs (comme on le verra dans la section sur les aspects réussis du logiciel).
Pour faire simple Luminar Neo est découpé en 4 grandes parties :
- Catalogue – pour gérer vos fichiers.
- Préréglages – pour post-traiter très rapidement vos photos avec des sortes de filtres réglables.
- Édition – pour post-traiter de manière plus précise vos photos. D’ailleurs, pour un logiciel très « guidé », il dispose de nombreux réglages (28 sans parler des 9 du volet « Outils de base« ). On peut aussi bien faire du développement (avec outil dédié) que du photomontage.
- 8 extensions – pour des usages bien précis.
Globalement, Luminar Neo propose tout ce quel’on peut attendre d’un logiciel de post-traitement photo actuel (à 2-3 exceptions près comme on le verra dans les points négatifs). Par exemple, il prend en charge les formats RAW de nombreux boîtiers, il disppose d’un système de calques, de la correction d’objectif, des outils de clonage et du traitement par lots…
Mais, au lieu d’offrir des niveaux de contrôle plus fins (comme les leader du secteur Adobe Lightroom ou Photoshop), il est équipé de fonctionnalités plus larges de photomontage rapides et assistées par IA. Ce qui illustre cette identité, ce sont par exemple les outils « Amélioration AI » (pour améliorer la photo en un glissement de curseur), « Ciel AI » (pour changer de ciel), « Rééclairage AI » (pour modifier les conditions d’éclairages), « Atmosphère AI » (pour ajouter de la brume par exemple), etc.
Son autre credo c’est aussi la convivialité et l’intuitivité à travers son interface. Luminar Neo met l’accent sur la simplicité et fournit des outils faciles à utiliser pour les débutants (et pourra même séduire les professionnels pour de la retouche rapide).
« Je suis un peu perdu, car j’ai entendu parler de Luminar AI. C’est quoi la différence avec Luminar Neo ?«
Il y a souvent une confusion entre ces 2 logiciels. Luminar AI est le premier logiciel développé par l’entreprise Skylum. La différence est que Luminar AI n’est plus développé par l’équipe de Skylum (mais toujours disponible) qui se concentre massivement sur le développement de Luminar Neo.
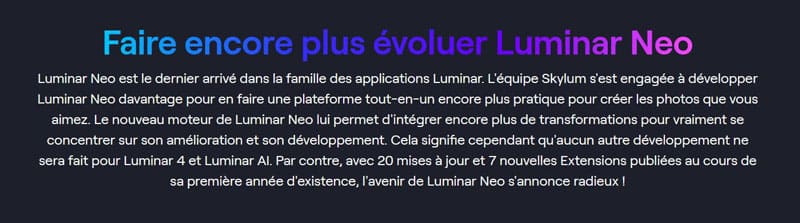
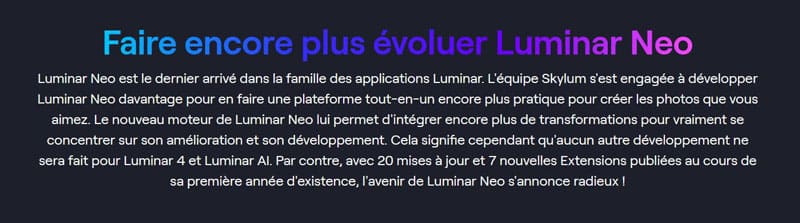
Source : https://skylum.com/fr/luminar/neo-ai-comparison
Luminar AI VS Luminar Neo
Les aspects les plus réussis sur Luminar Neo
Dans cette partie on va voir l’ensemble des aspects les plus positifs du logiciel Luminar Neo. Il peut s’agir de points qui reviennent souvent de la part des utilisateurs, que j’ai pu observer ou de fonctionnalités phares.
L’extension « Fusion hdr » est facile et rapide à utiliser
C’est une fonctionnalité qui fait partie des 8 extensions que propose Luminar Neo (voir mon guide sur les extensions).
Cette fonctionnalité permet de réaliser très simplement une photo HDR. Pour faire bref, le HDR permet de fusionner plusieurs photos à des expositions diverses (en général -1 ou -2 stops, 0 stop et +1 ou +2 stops).
C’est une fonctionnalité appréciable qui n’est pas présente dans tous les logiciels de post-traitement. Et dans Luminar Neo, il faut bien reconnaître qu’il est très simple de réaliser un HDR, il suffit de glisser nos photos dans l’extension, de cliquer sur « Fusionner » et c’est parti !
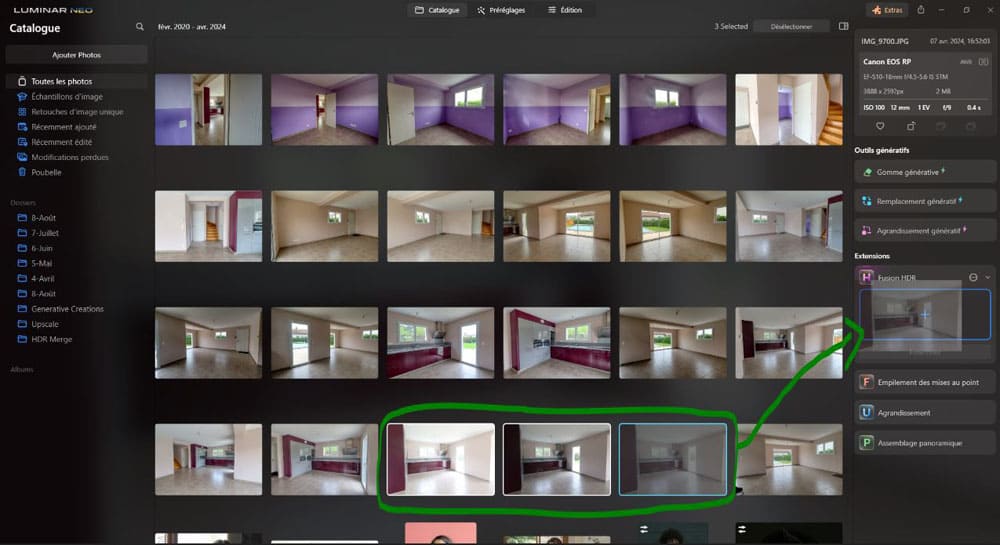
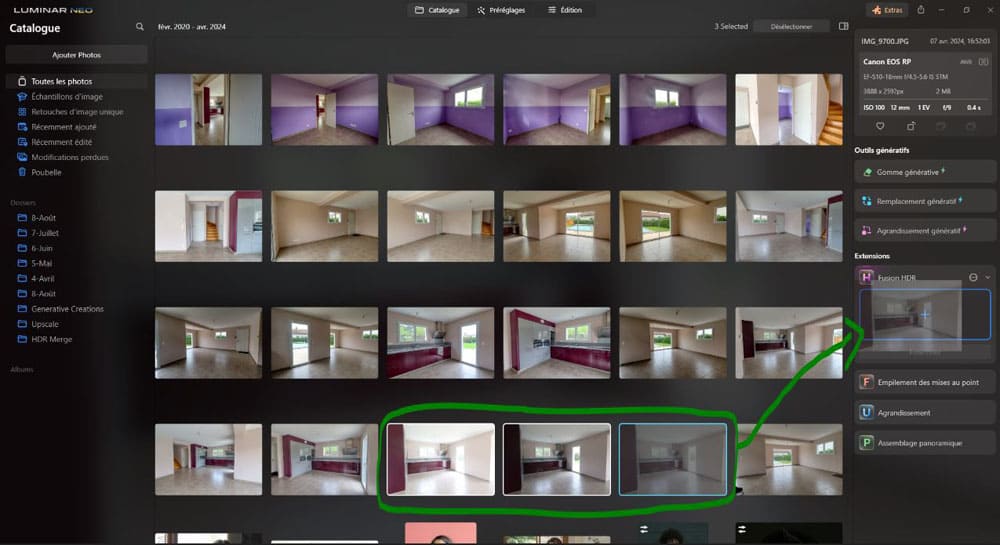


Le volet portrait de Luminar Neo donne de très bons résultats rapidement
Luminar Neo dispose d’un onglet « Edition » agrémenté de nombreux de volets de réglages. Le volet d’ajustement « Portrait » est l’un des plus réussi et apprécié (voir mon guide complet sur le volet « Portrait« ).
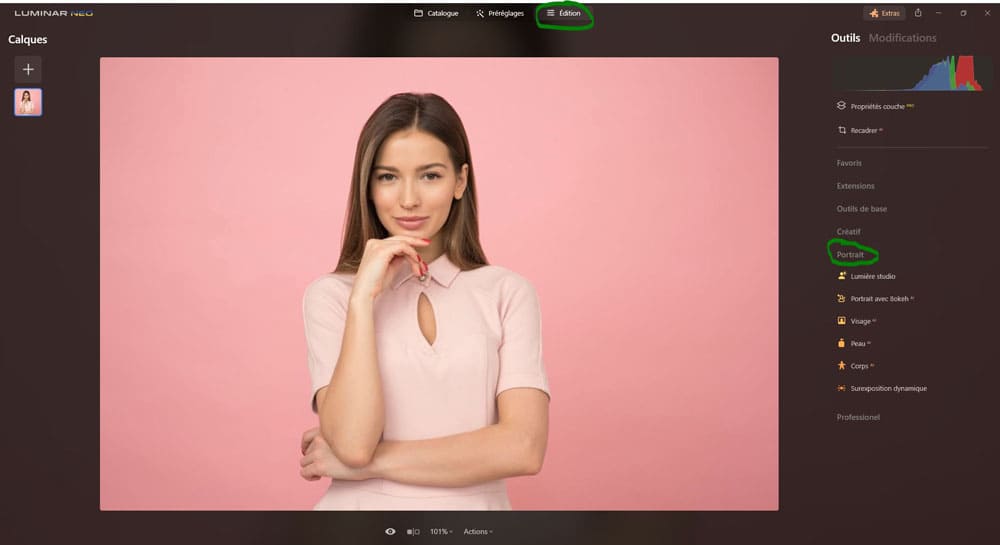
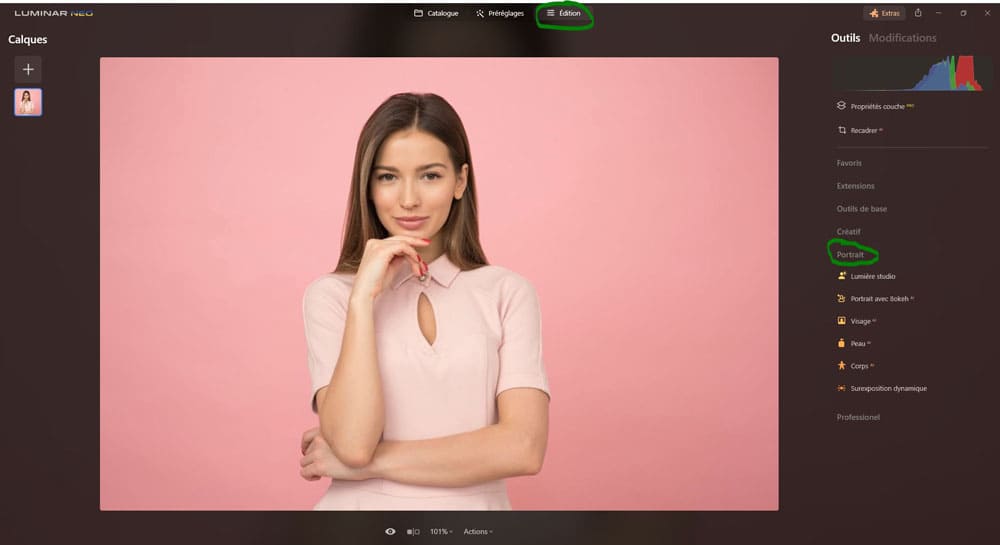
Le plus apprécié par les utilisateur est que les outils de portrait automatisés fonctionnent globalement très bien. Ce qui est assez rare pour être noté. En plus de l’automatisation qui fonctionne, ils sont également très faciles à utiliser.
Ci-dessous, je vous mets quelques exemples d’outils « Portrait« .
Remarque
Les réglages sont poussés à l’extrême pour bien mettre en évidence leurs impacts. Mais, à l’usage, il faut pousser les curseurs avec parcimonie.
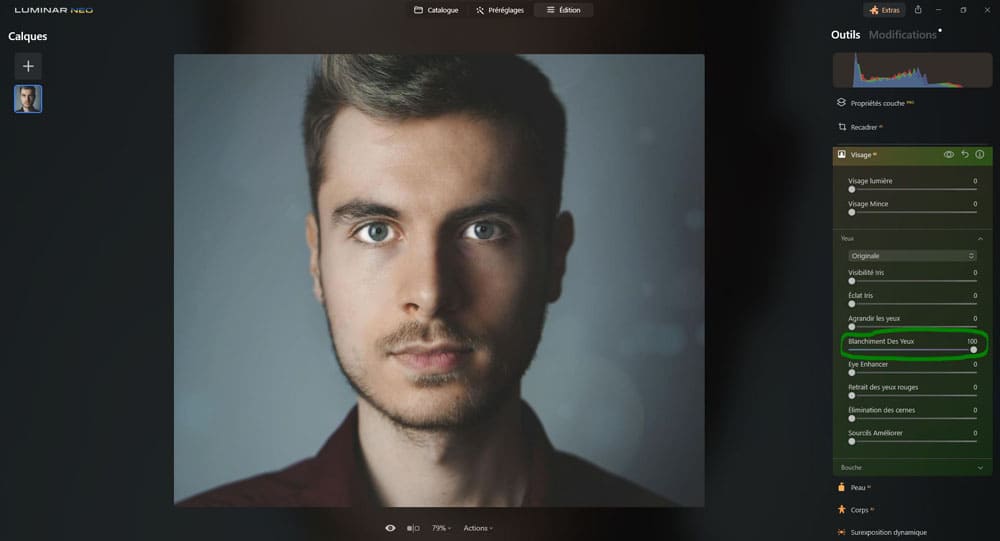
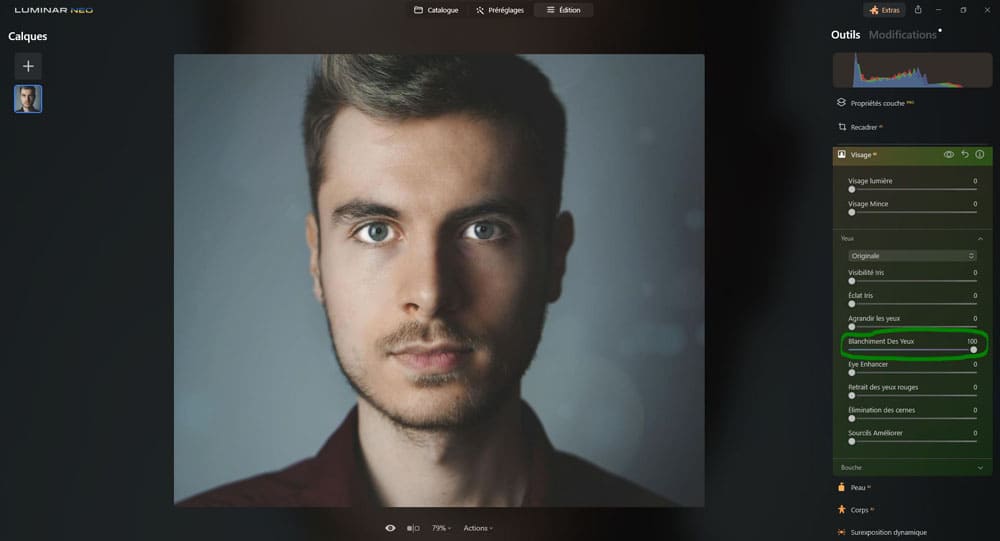
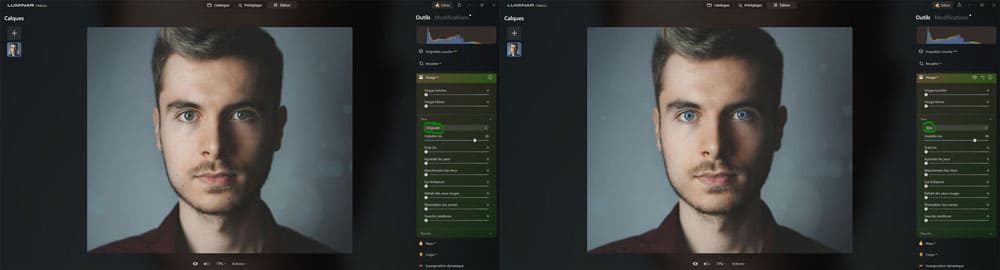
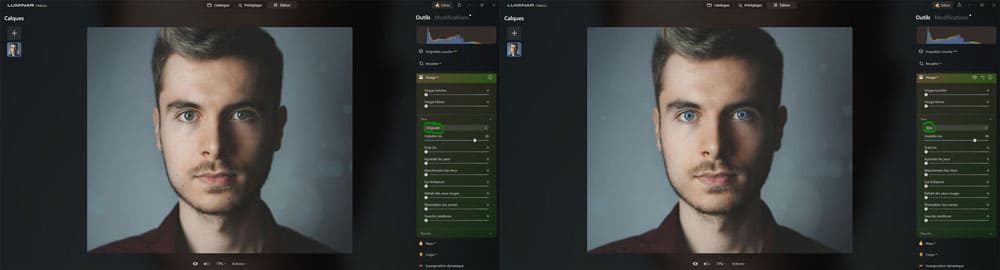
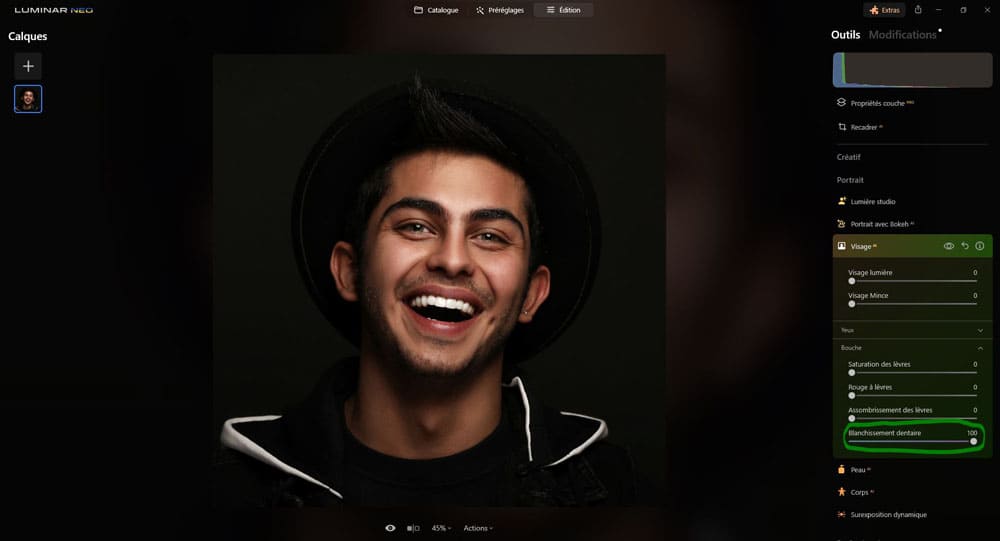
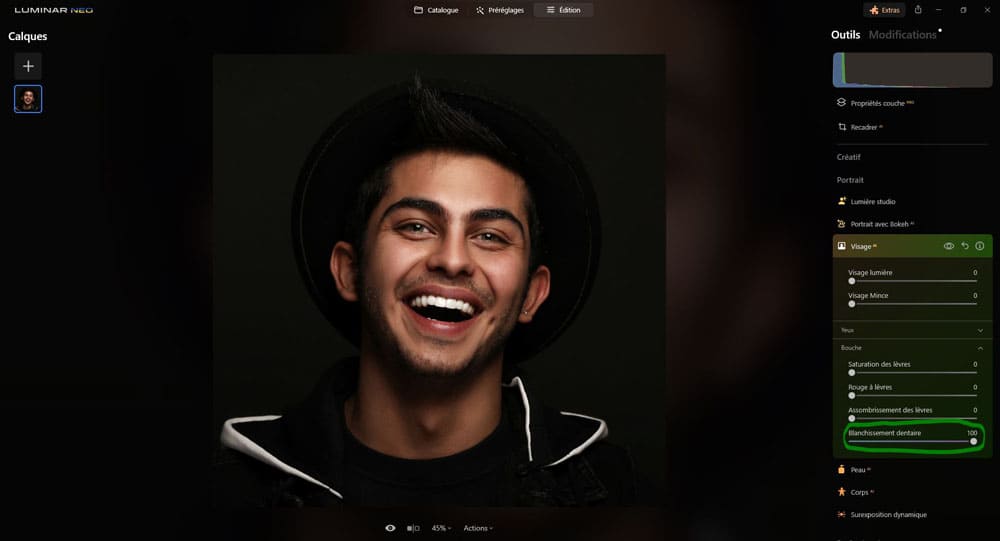
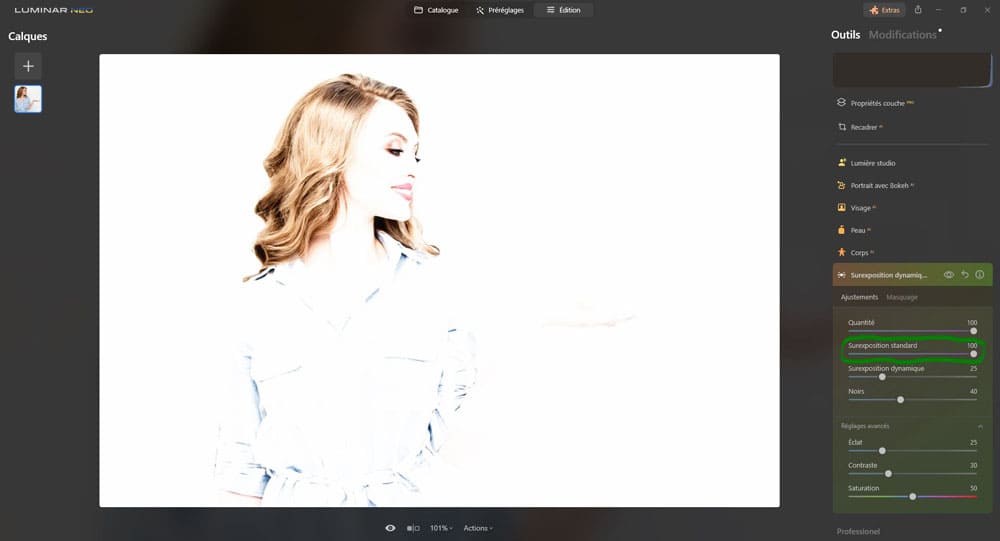
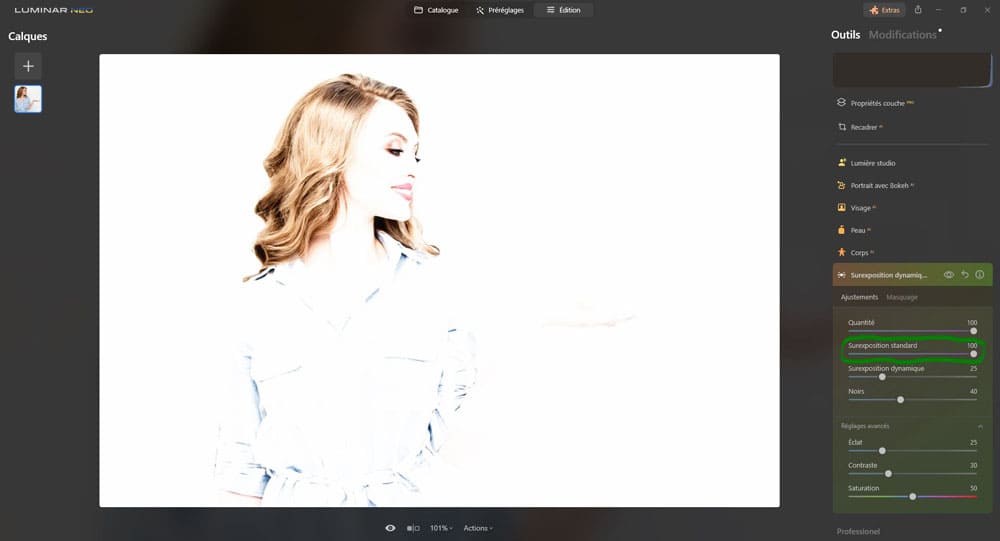
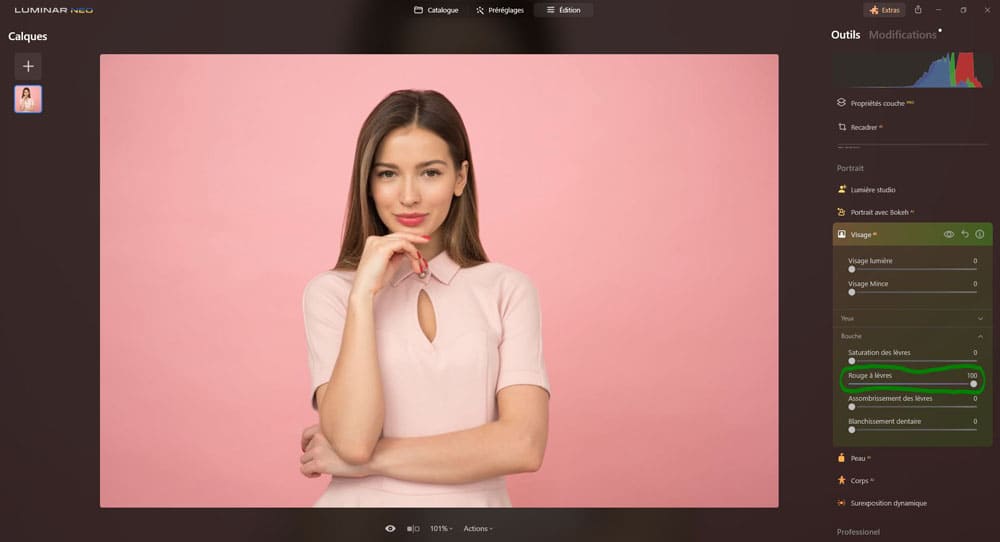
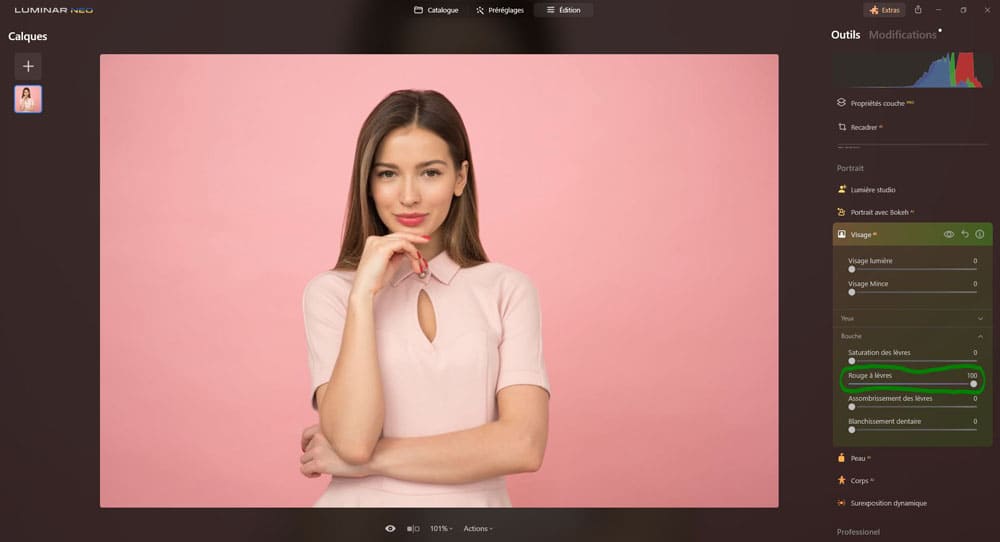
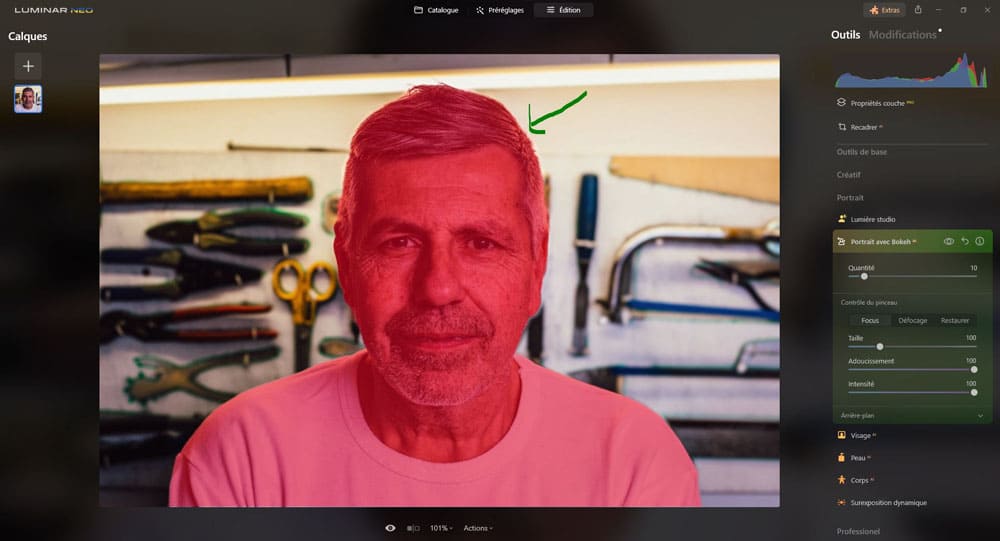
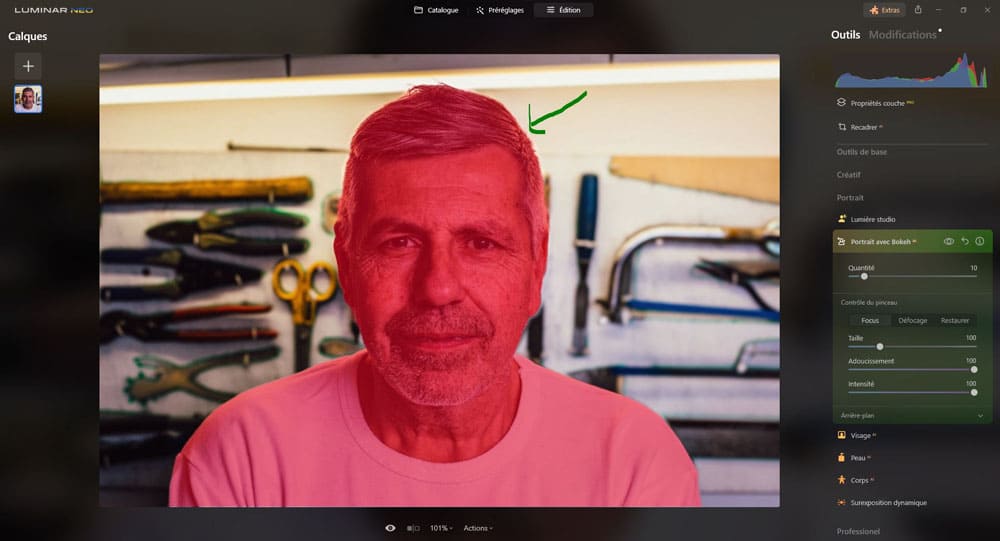
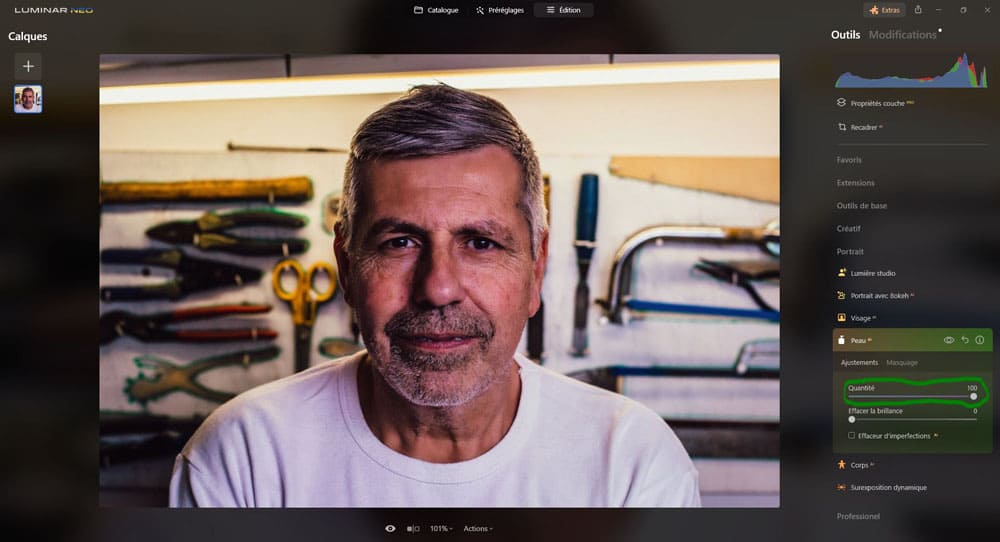
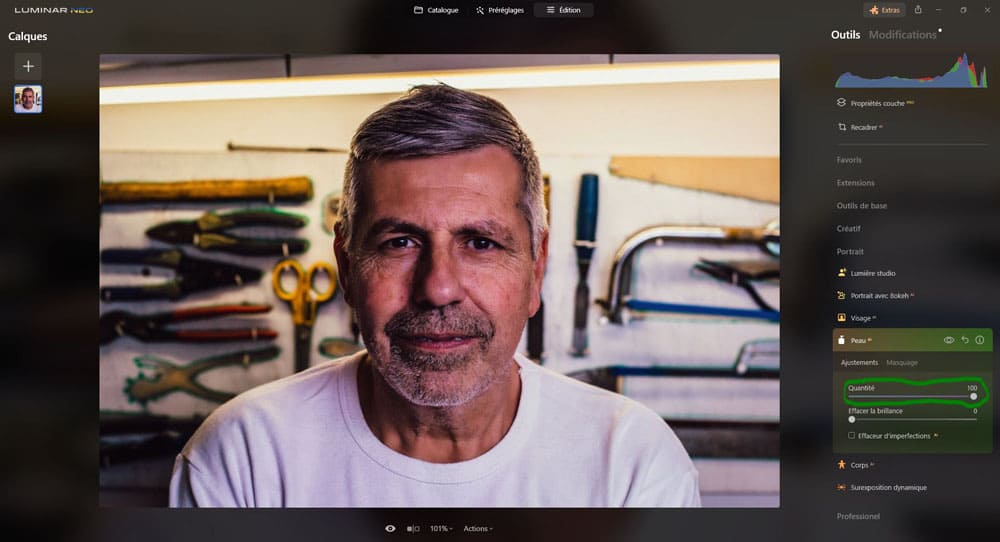
Et il existe encore d’autres réglages tout aussi simples et efficaces, comme l’amincisseur de visage, la possibilité de d’enlever la brillance et les imperfections de la peau ou encore l’amincisseur / grossisseur de silhouette (qui ne fonctionne pas tout le temps).
L’outil « Lumière studio » sort du lot. Il permet de simuler des éclairages que l’on peut produire en studio. Alors l’outil n’est pas parfait mais il est très audacieux, et une fois de plus, d’une facilité d’utilisation déconcertante.
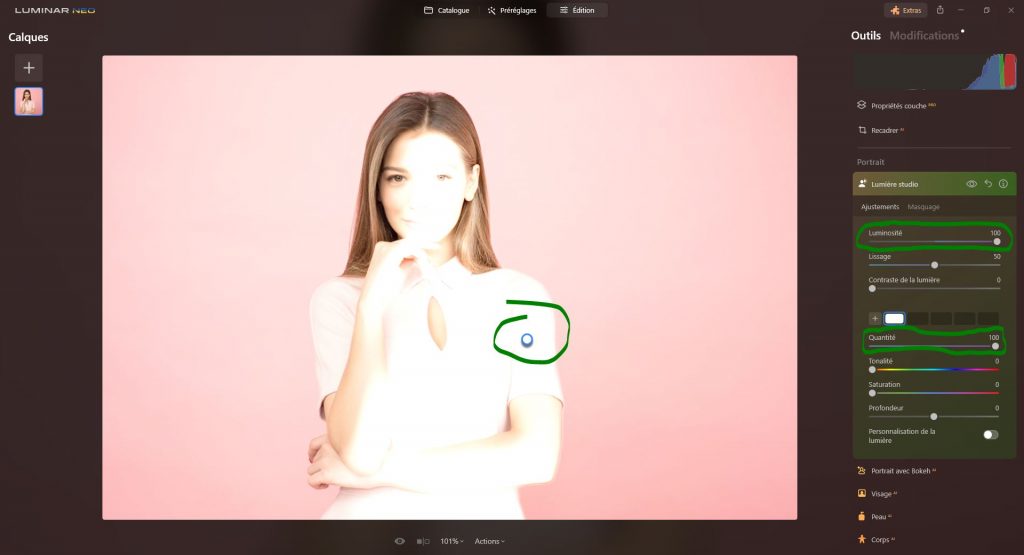
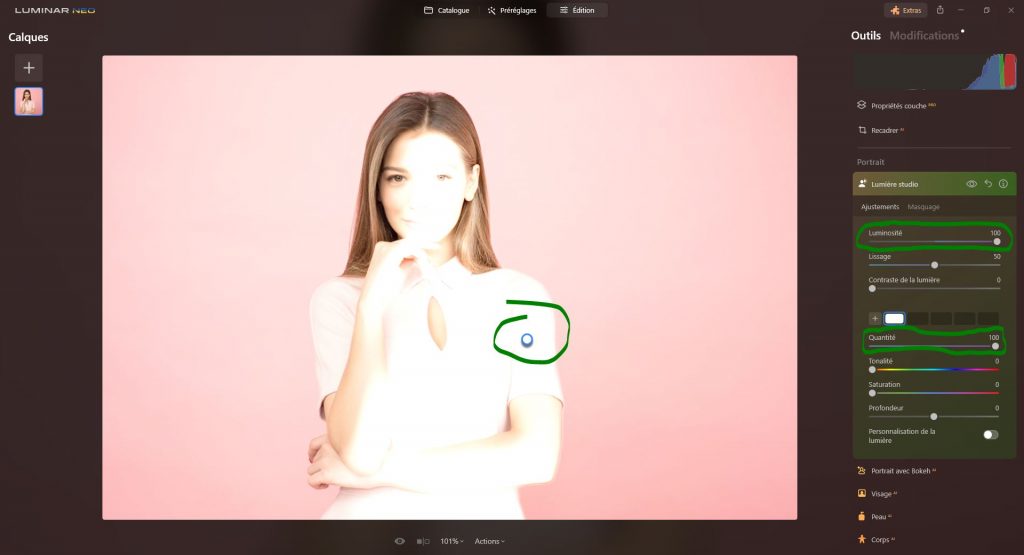
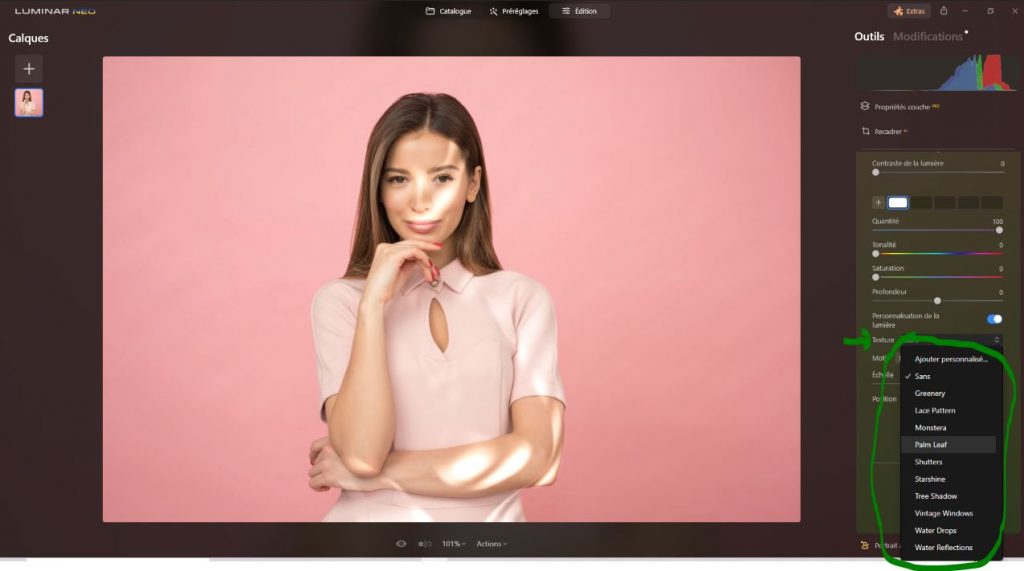
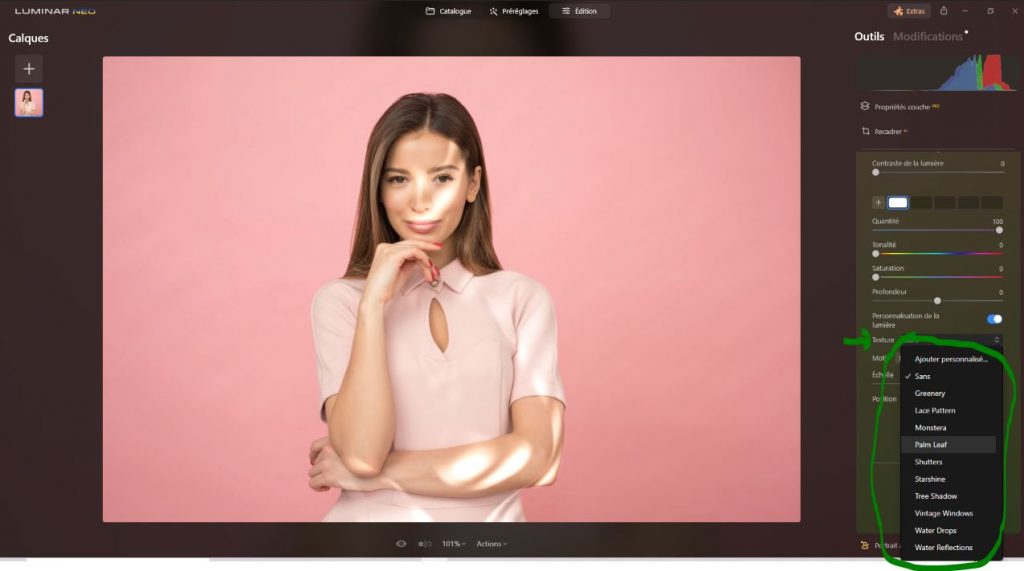
Bref, le volet « Portrait » en mode édition est assurément l’un des points fort du logiciel en terme de fonctionnalités, et peut séduire de nombreux portraitistes.
Vous pouvez flouter l’arrière-plan facilement avec « Portrait avec Bokeh AI »
C’est une fonctionnalité qui fait aussi partie du panneau portrait (voir mon guide complet sur le volet « Portrait« ) dans l’onglet « Édition« .
J’en parle spécifiquement ici car c’est une fonctionnalité aussi très appréciee des photographes portraitristes.
En effet, de nombreux photographes sont à la recherche du fameux « effet de flou » en arrière-plan qui détache le sujet du fond (un des principes de la théorie de Gestalt). Mais les néophytes n’arrivent pas toujours à obtenir cet effet (un conseil : ouvrez plus grand l’ouverture et/ou rapprochez vous de votre sujet et/ou utilisez un objectif plus long).
Dans Luminar Neo, il faut reconnaître qu’une fois de plus on peut très rapidement obtenir cet « effet de bokeh » en poussant simplement le curseur « Quantité » du réglages « Portrait avec Bokeh AI » sur la droite. Le logiciel détecte automatiquement l’être humain, et va automatiquement flouter l’arrière-plan. C’est réussi et bluffant.
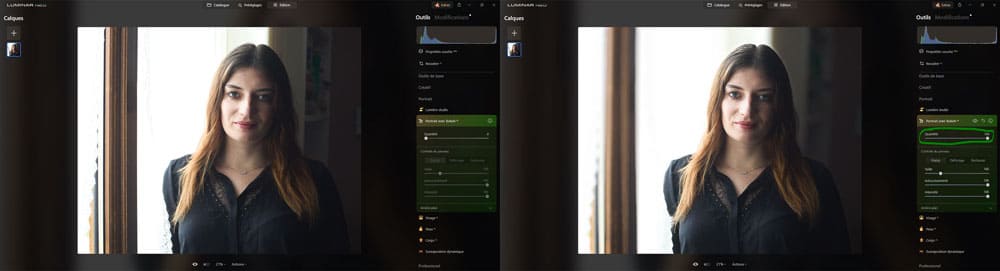
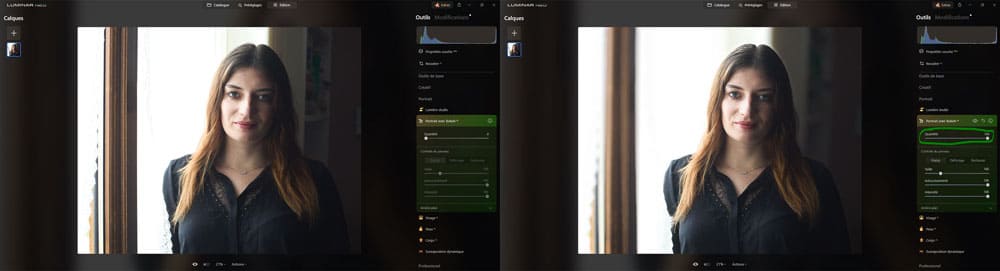
Le volet paysage est simple et efficace
Si le volet « Portrait » est très développé et réussi, le volet « Paysage » n’est pas en reste. On retrouve de nombreux outils aussi automatisés et efficaces que ceux de l’onglet portrait.
On a par exemple l’outil « Amélioration de l’eau AI » qui permet de rendre une eau « sale » (ou en tout cas verte) plus bleue et donc esthétique.




Remarque
Dans mon exemple j’ai simplement poussé le curseur quantité à fond, mais on peut très bien avoir la main moins lourde pour un effet plus réaliste (comme avec tous les réglages). Mais en un coup de curseur, le résultat est correcte (quelques erreurs de masquage sur les bords qui demandent à être ajustés cependant).
On a aussi l’outil « Paysage » qui permet de rendre un paysage plus luxuriant en un coup de curseur…




ou encore donner une impression d’heure dorée (en un coup de curseur aussi).




On a le très étonnant outil « Amélioration de la pénombre AI » (très mal nommé) qui permet de transformer facilement un paysage lambda en une scène de coucher ou de lever de soleil.






Remarque
Ici j’ai simplement montré 2 préréglages que j’ai simplement sélectionnés dans un menu déroulant. Mais on a toute une plâtrée de curseurs qui nous permettent de les ajuster à notre guise.
On peut aussi reproduire l’effet sunburst avec l’outil « Rayons du soleil« .




L’extension « Nettetée renforcée AI » donne des résultats encourageants
C’est une fonctionnalité qui fait partie des extensions de l’onlet « Edition« (elle est désormais regroupée avec la fonctionnalité Sans bruit AI dans le volet Qualité d’image, et elle n’est plus présente dans le volet Extensions qui n’existe plus). Comme tous les ajustements du logiciel, il est très facile à utiliser en quelques clics.
C’est une fonctionnalité extrêmement appréciée car, entre nous, qui n’a jamais pris une photos floue qu’il aimerait voir nette ?
« Moi !«
Oui mais à part toi ?
En quelques clics vous pouvez choisir entre un ajustement universel ou plutôt adapté au flou de mouvement. Puis choisir si l’accentuation de la netteté est faible, moyenne ou élevée. Enfin, vous pouvez cocher « Enhancer visage AI« , adapté aux portraits flous.
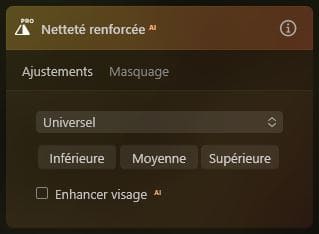
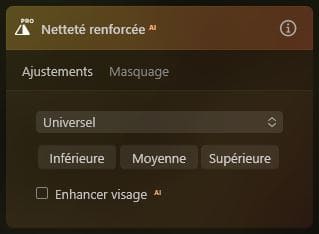
L’accentuation de la netteté donne des résultats variables.
Quand elle fonctionne bien il n’y a pratiquement aucun signe de pixellisation et elle produit des lignes cohérentes et lisses dans les détails les plus fins (elle ajoute des détails zoomés à 200 %).
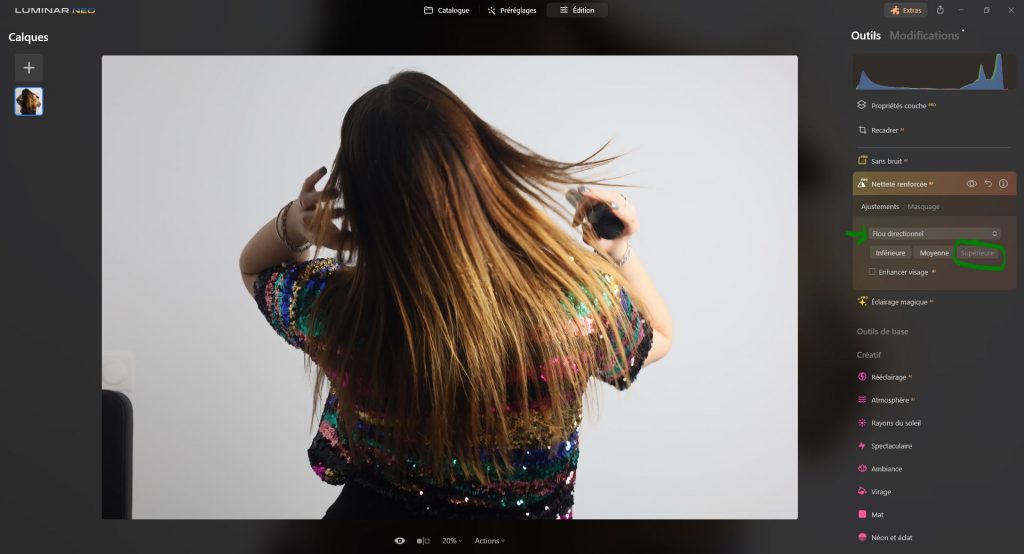
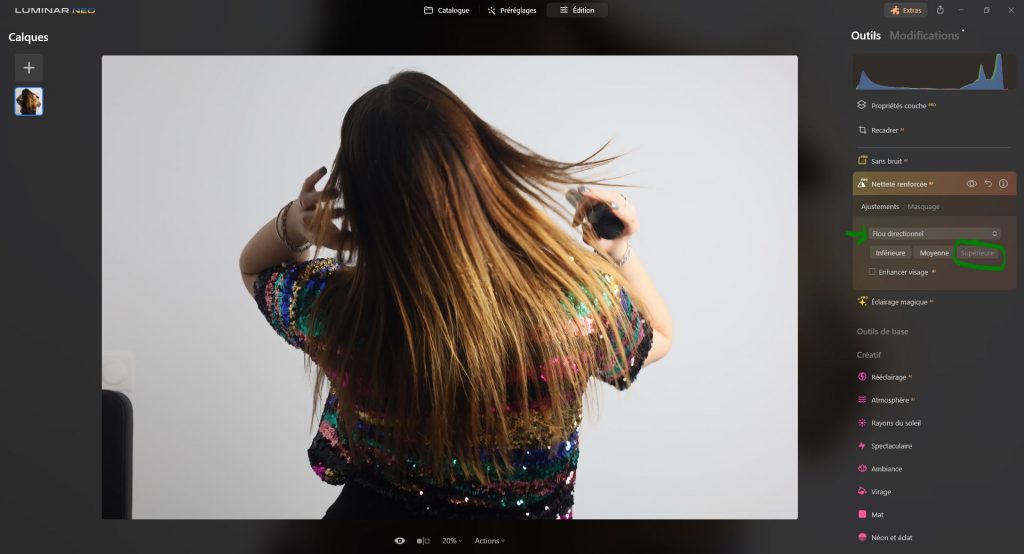
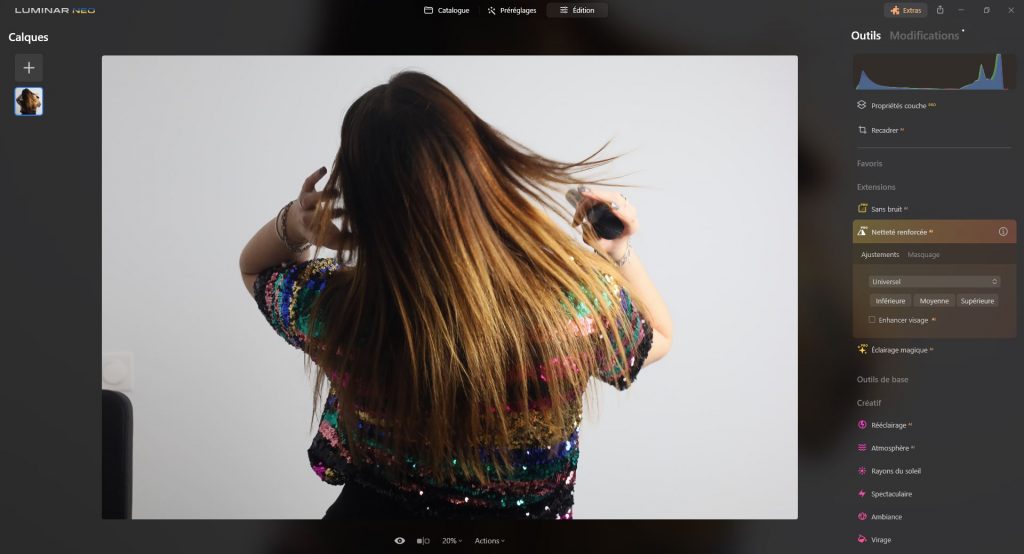
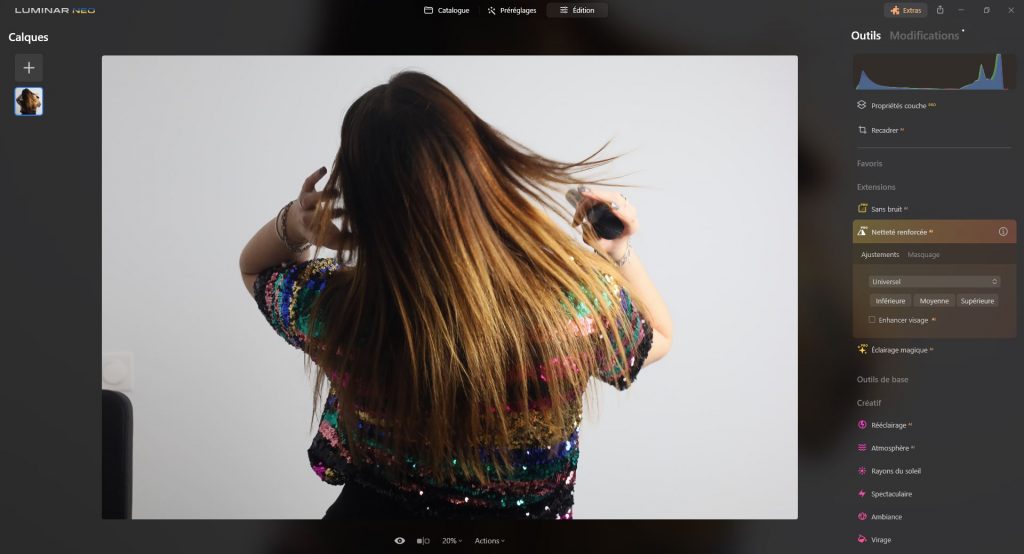
Dans certains cas l’outil fonctionne moins bien (j’en parle dans les aspect les moins réussis).
L’outil « Amélioration ai » est pratique et permet de gagner du temps au post-traitement
C’est une fonctionnalité qui fait partie des favoris dans l’onglet « Édition« .
Si le post-traitement n’est pas du tout votre tasse de thé (ni de café), et que passer votre temps sur l’ordinateur à post-traiter vos photos n’est pas ce que vous aimez le plus dans la photographie, alors Luminar Neo est équipé d’un réglage qui devrait vous combler : « Amélioration AI« .
C’est l’outil idéal pour les photographes qui souhaitent « améliorer » leurs photos avec le moins de manipulations et d’efforts possibles.
« Amélioration AI » est composé de deux curseurs :
- « Accent AI« ,
- et « Embellisseur de ciel AI« .
Le concept est simple : à l’aide de ces 2 curseurs uniquement, vous pouvez passer d’une photo plate et terne à une photo qui semble être passée à la moulinette d’une série d’ajustements.
« Accent AI » est un réglage tout-en-un qui applique une douzaine d’ajustements à la photo.
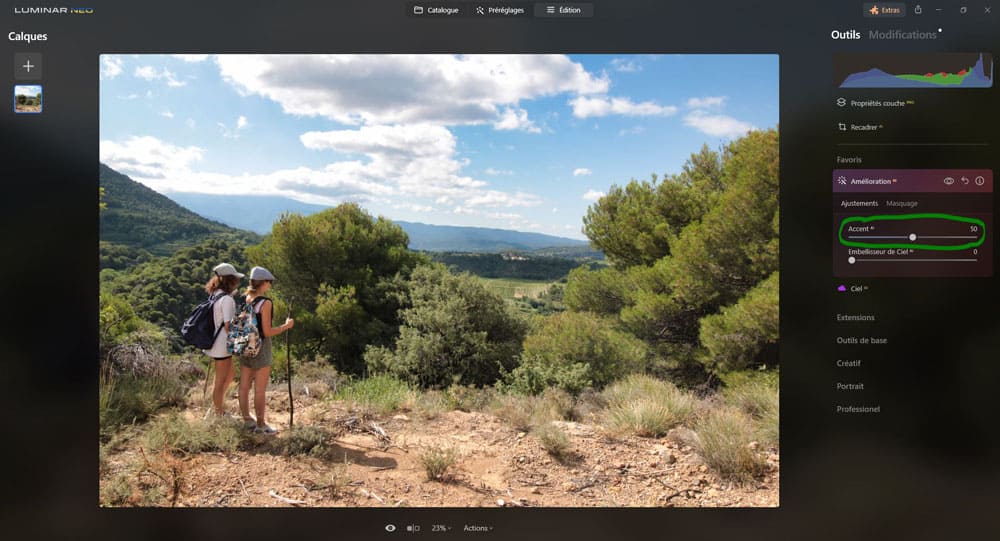
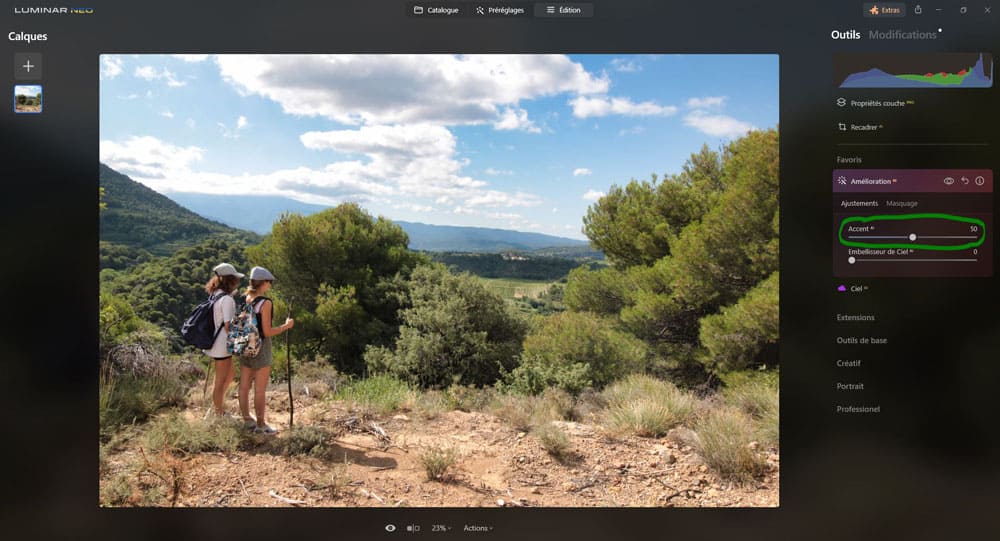
Le revers de la médaille c’est que ce curseur ne parvient pas toujours à un bon équilibre dans ses ajustements, et qu’il n’est pas possible de les affiner dans le détail (étant donnée qu’on ne peut bouger qu’un seul curseur).
Mais globalement, « Accent AI » fait un travail remarquable pour un curseur « tout-en-un ». Les ajustements restent réalistes (si vous n’avez pas la main trop lourde) .
L’ « Embellisseur de ciel AI » se charge du ciel.
« On s’en doutait au nom…«
Il est tout aussi simple d’utilisation que son collègue, et il agit de manière impressionnante d’ailleurs. Il identifie les ajustements à appliquer à votre ciel pour le mettre en valeur.
Par exemple, si votre ciel est trop clair, il réduit les hautes lumières pour faire ressortir les détails et texture.
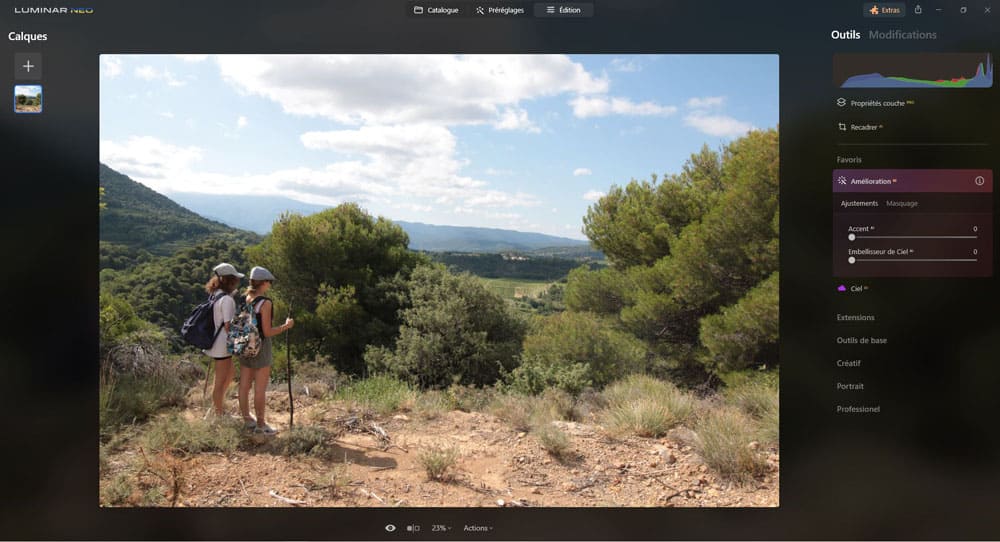
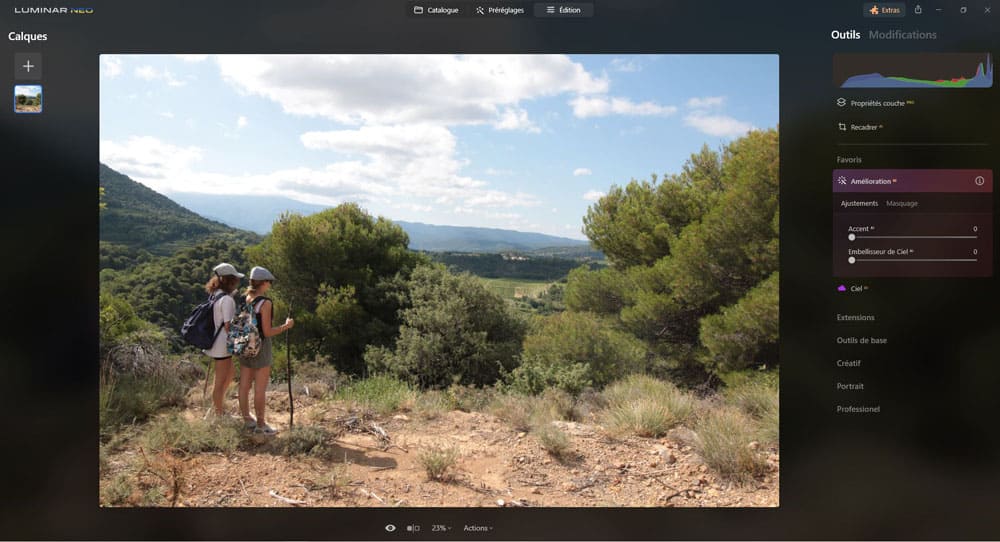
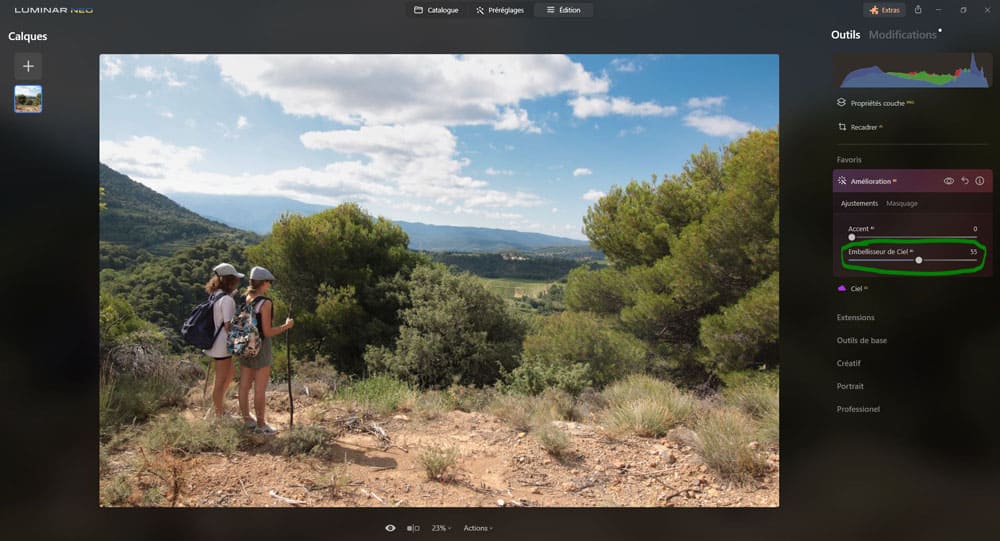
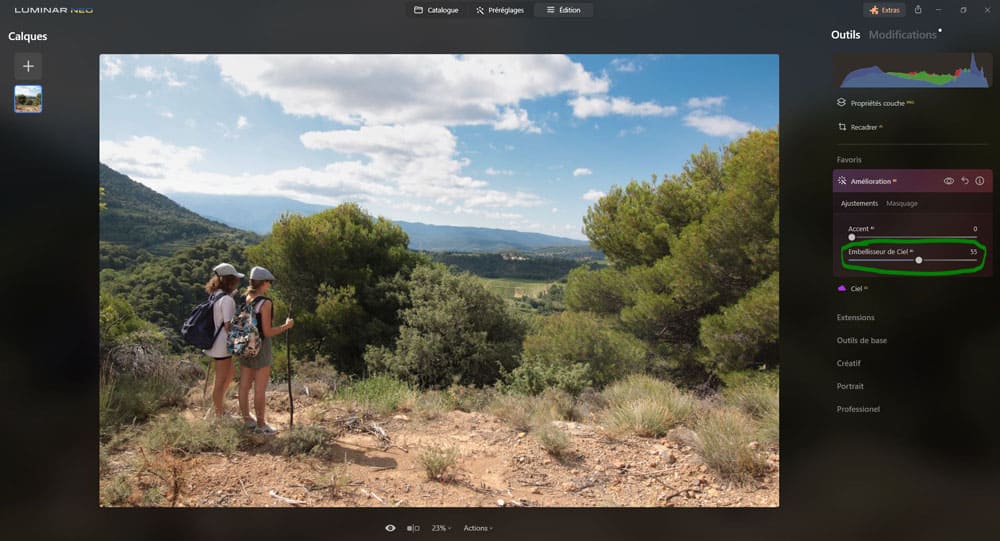
Et si votre ciel est déjà bien détaillé, il sature les couleurs et ajoute du contraste entre les nuages et le ciel.
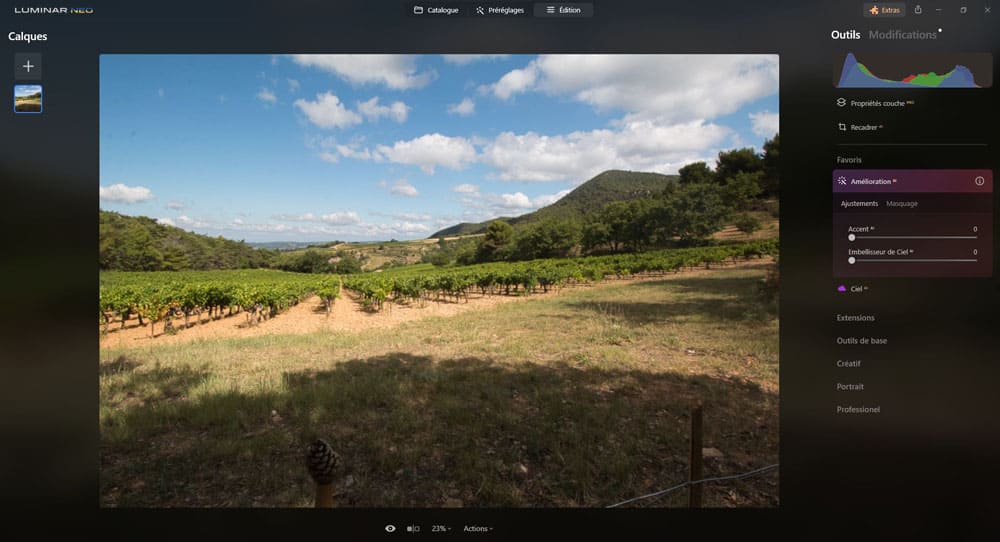
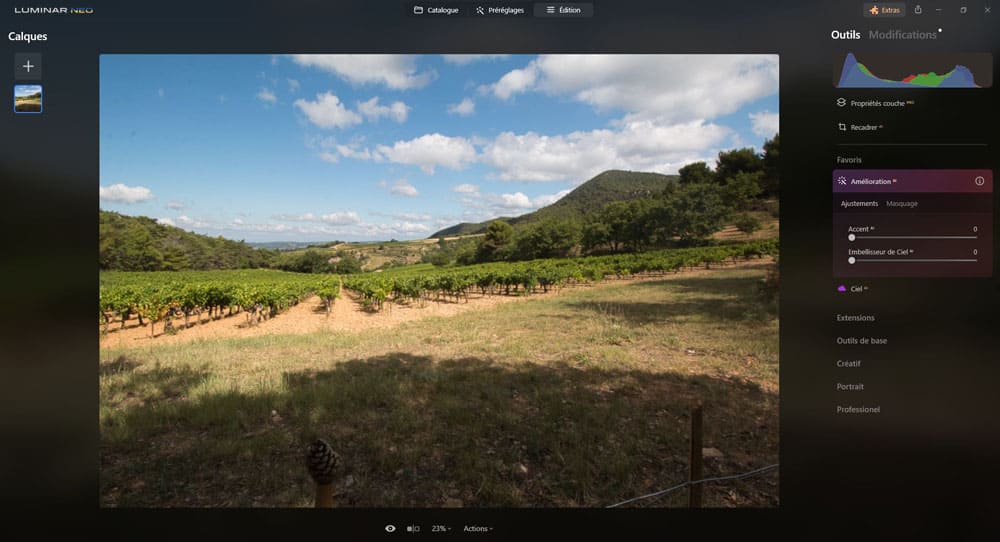
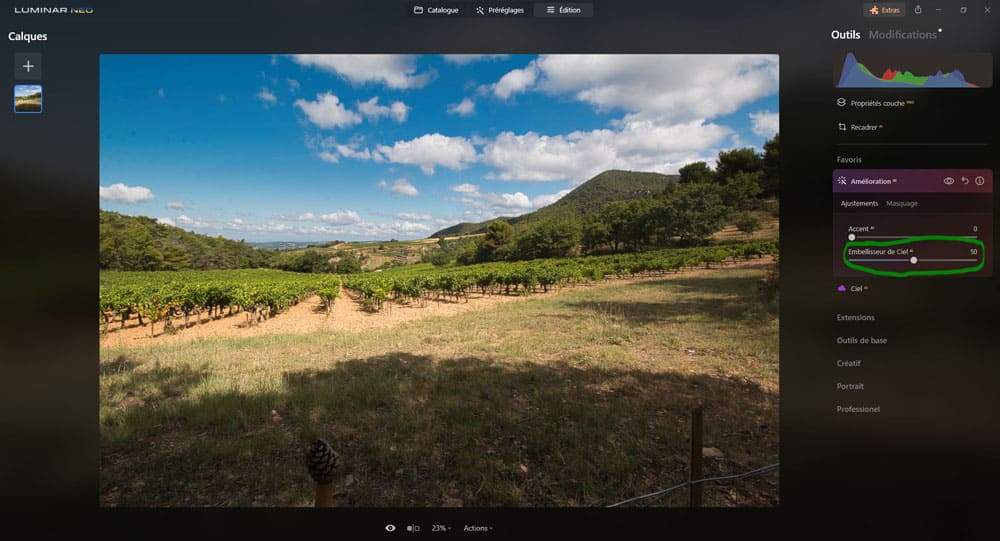
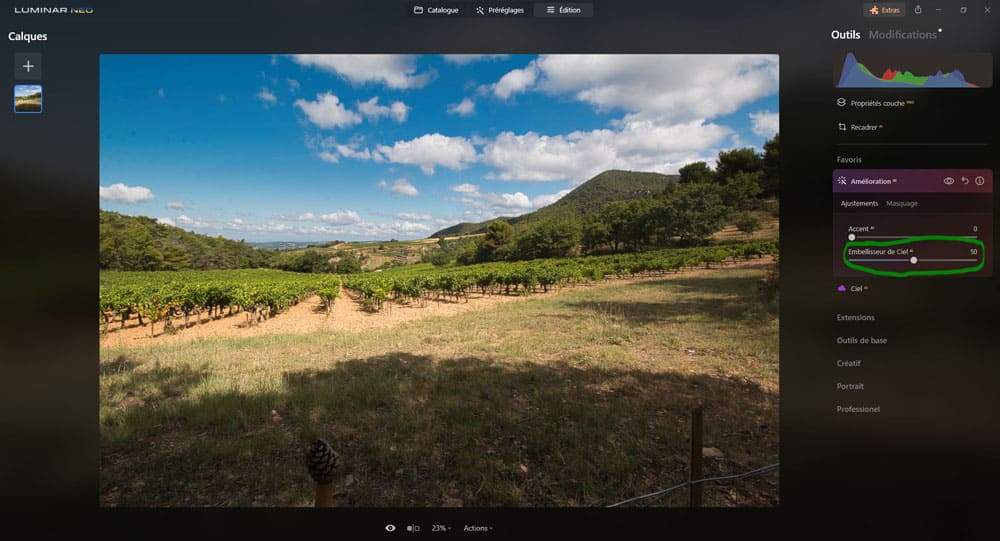
Bref, le rapport résultat / effort à fournir est énorme. Faîtes tout de même preuve de parcimonie avec les curseurs, histoire d’obtenir des résultats réalistes…
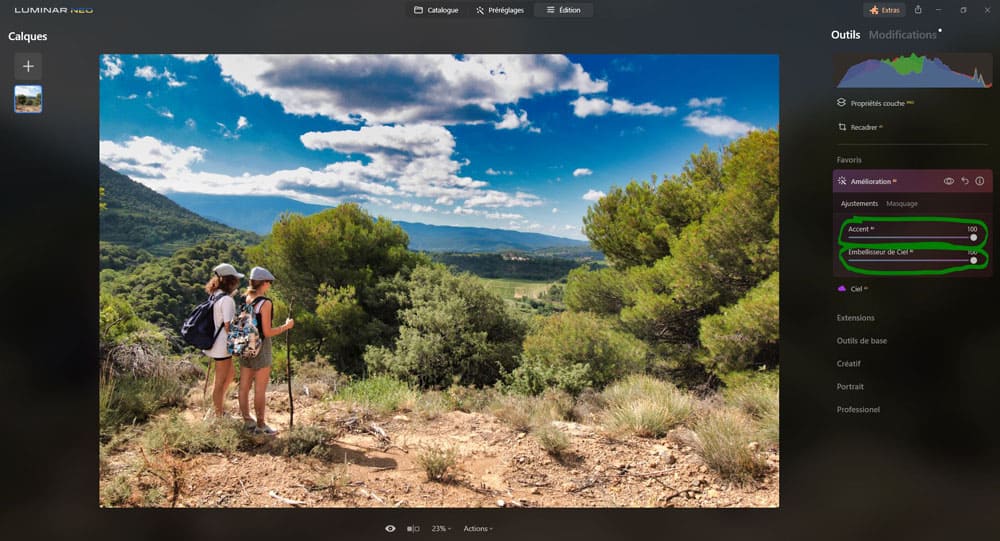
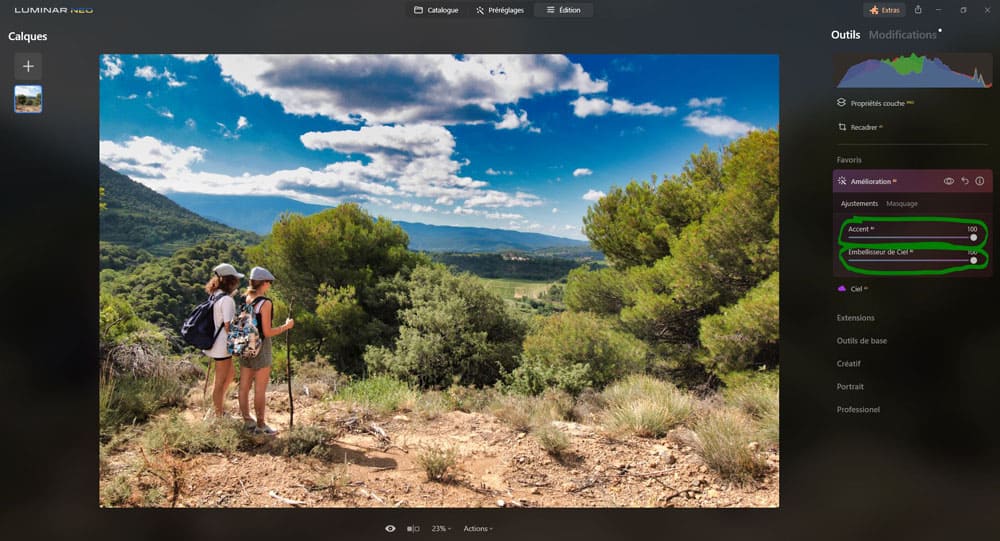
L’extension éclairage magique AI est sympa à utiliser
C’est une fonctionnalité qui fait partie des 8 extensions de Luminar Neo (voir mon guide sur les extensions).
Cet outil est très marrant à utiliser. Voici le principe : il identifie les fortes sources de lumières de votre photo, et leur ajoute un effet sunburst pour donner l’impression qu’elles scintillent.


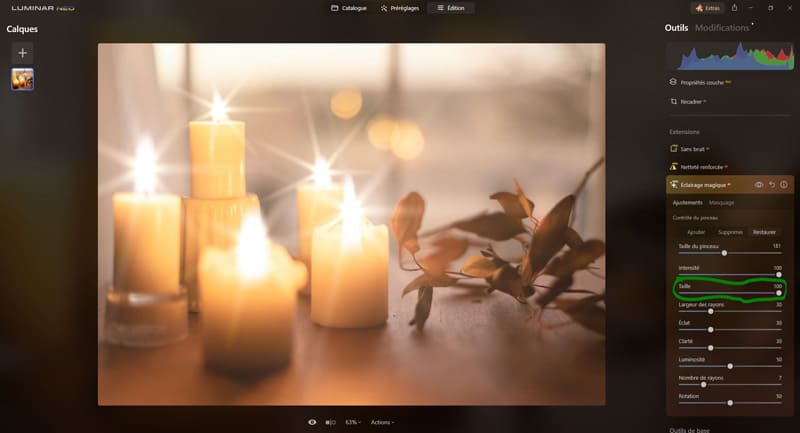
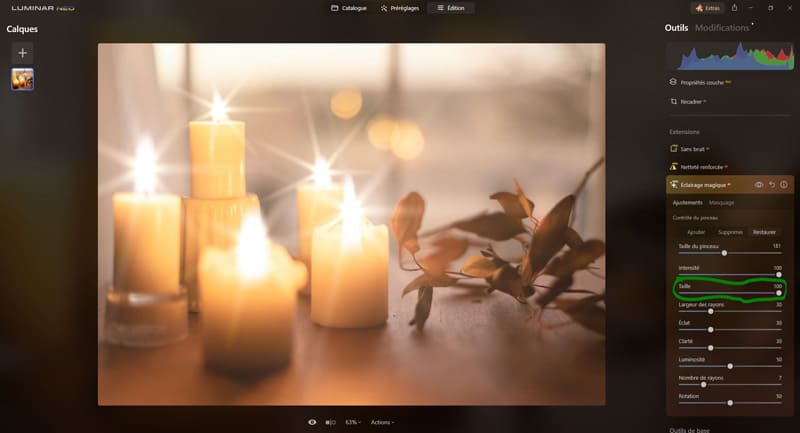
Mais vous pouvez aussi enlever ou ajouter manuellement cet effet à n’importe quelle source de lumière à l’aide d’un pinceau.
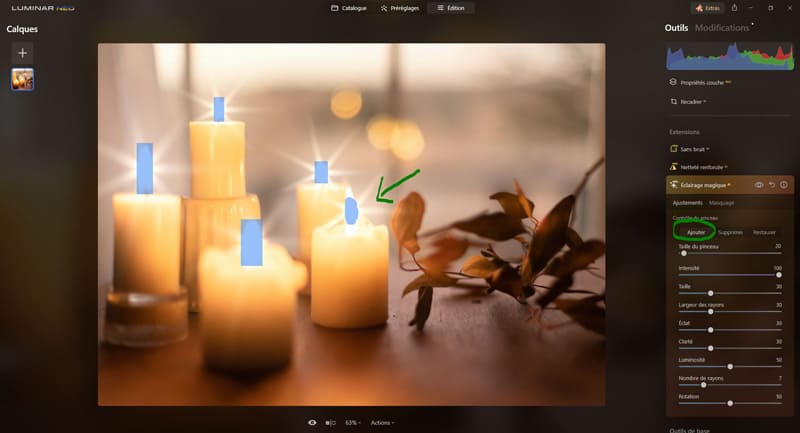
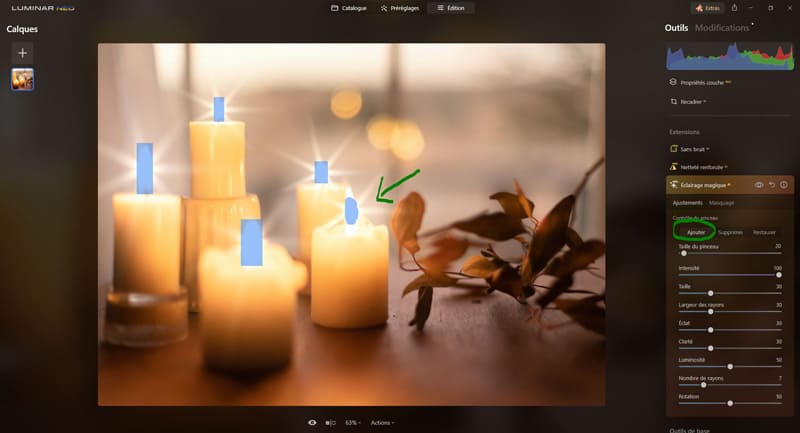
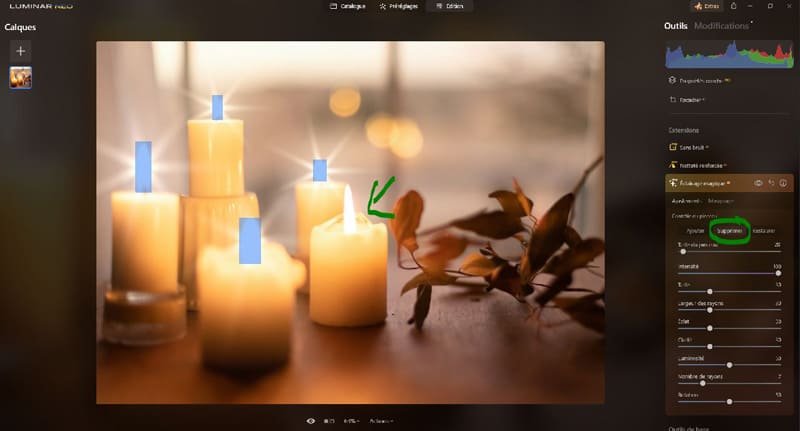
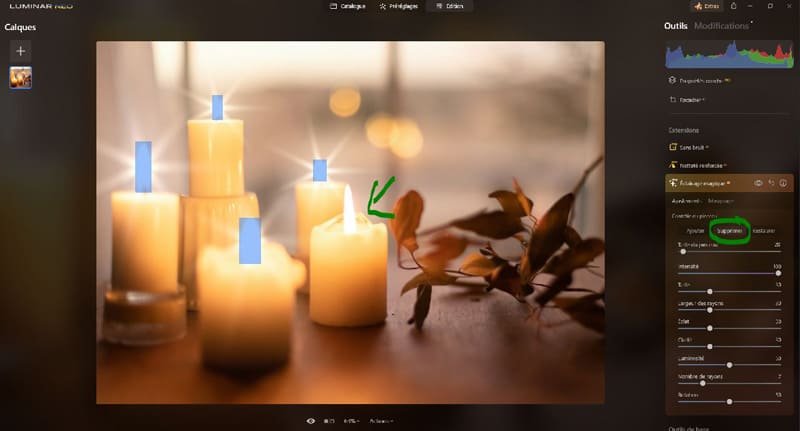
Comme pour les autres réglages, vous avez toute une flopée de curseurs qui vous permettent d’ajuster le rendu visuel de l’effet (comme l’intensité du faisceau, le nombre de rayons, sa taille etc).
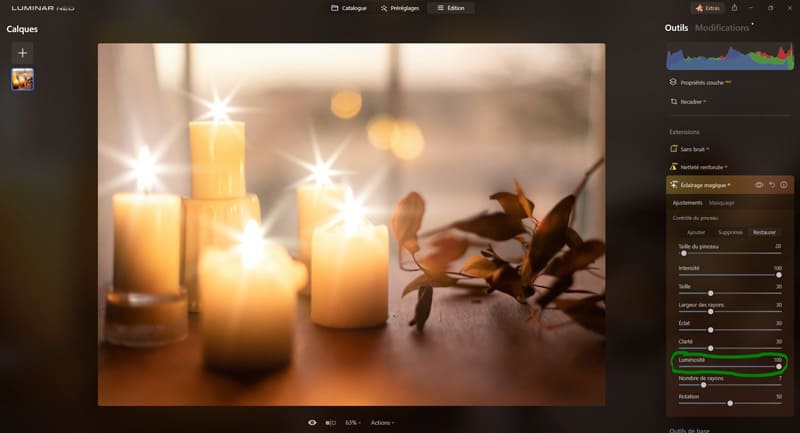
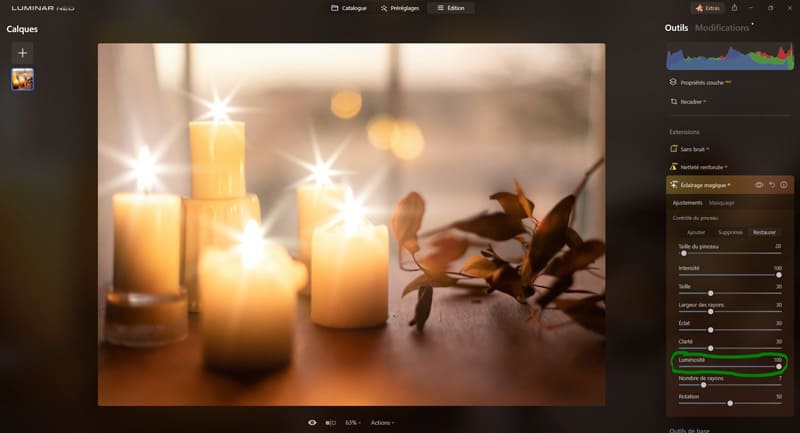
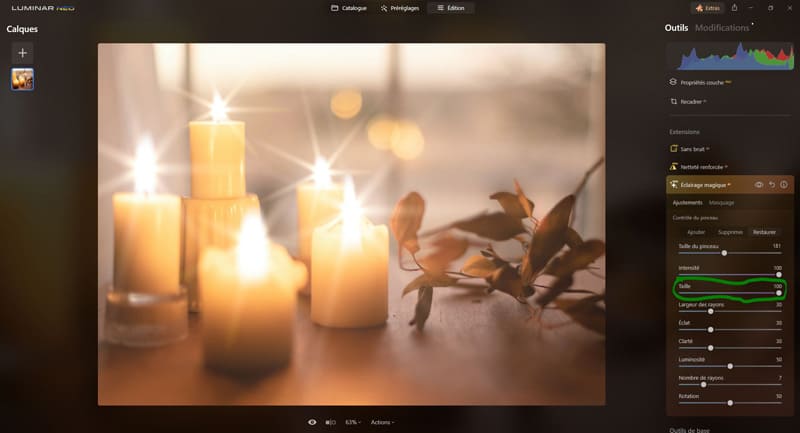
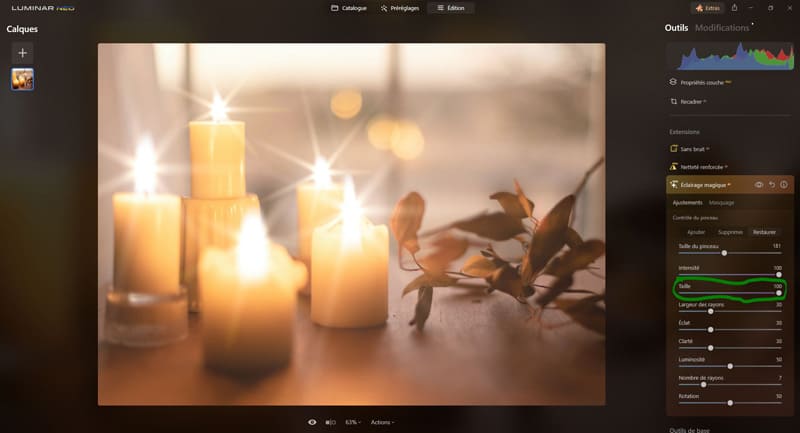
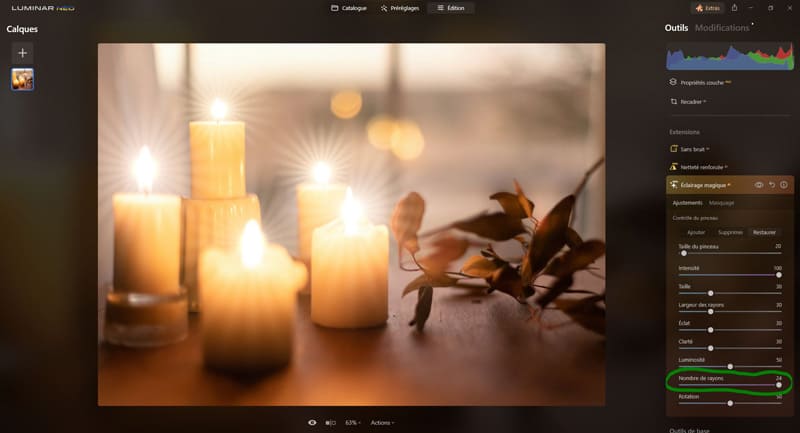
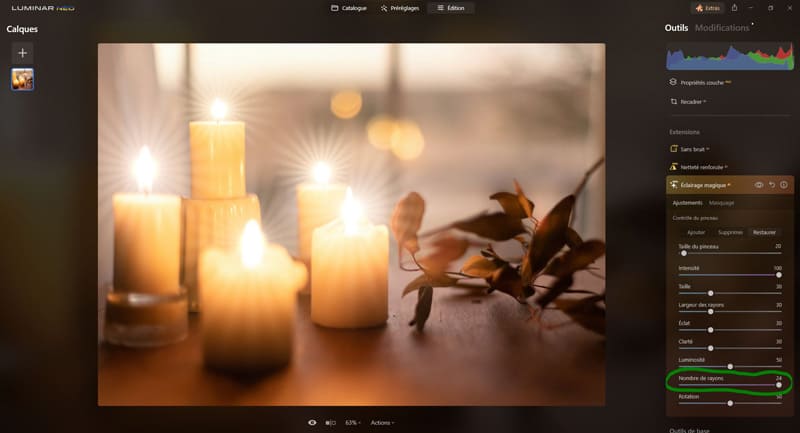
L’outil « Éclairage magique AI » N’A PAS pour pour but de donner un aspect réaliste à votre photo. L’idée est d’ajouter une certaine atmosphère. Cet outil est particulièrement efficace pour les paysages urbains de nuit ou les arrière-plan de portraits.








Ciel AI pour remplacer vos ciels en un clin d’œil
C’est une fonctionnalité qui fait partie des « Favoris » (voir mon guide du volet « Favoris« ). C’est un des outils phare de Luminar Neo, très apprécié par les utilisateurs.
« Ciel AI » peut renverser l’ambiance de votre photo en quelques clics. Voici le concept : le logiciel identifie le ciel de votre photo et le remplace selon votre choix par : un ciel nuageux et texturé, un coucher de soleil coloré ou encore un ciel étoilé !
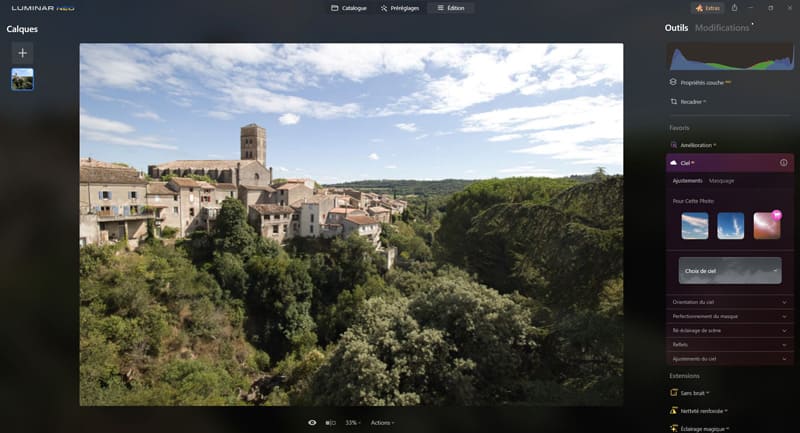
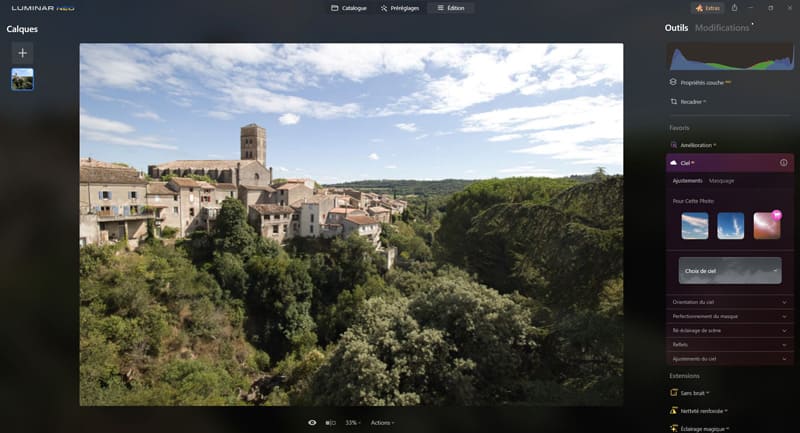
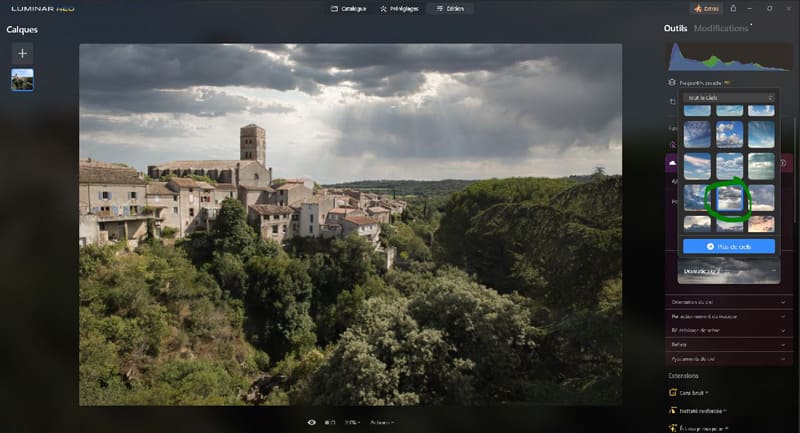
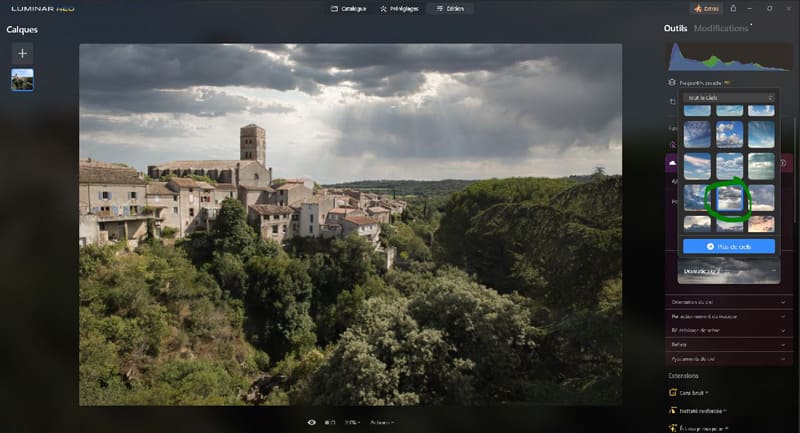
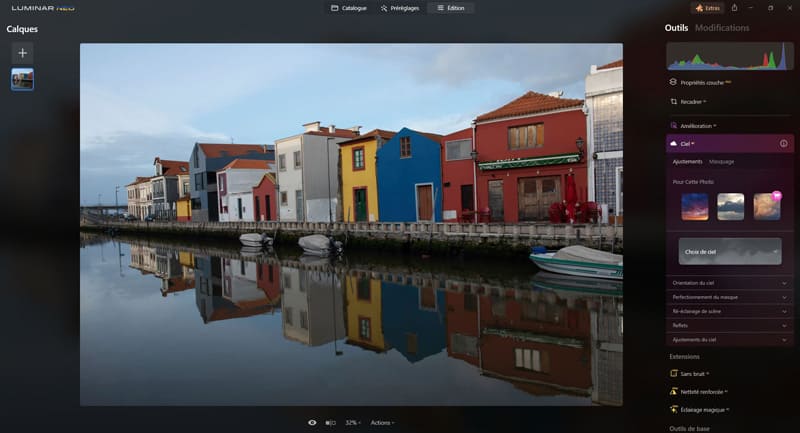
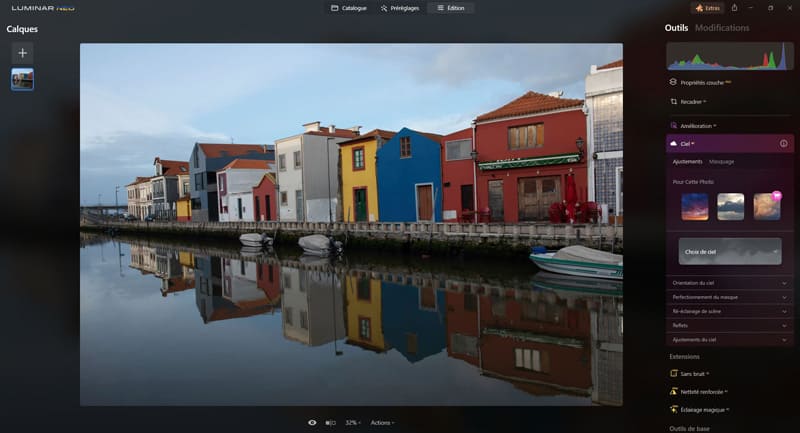
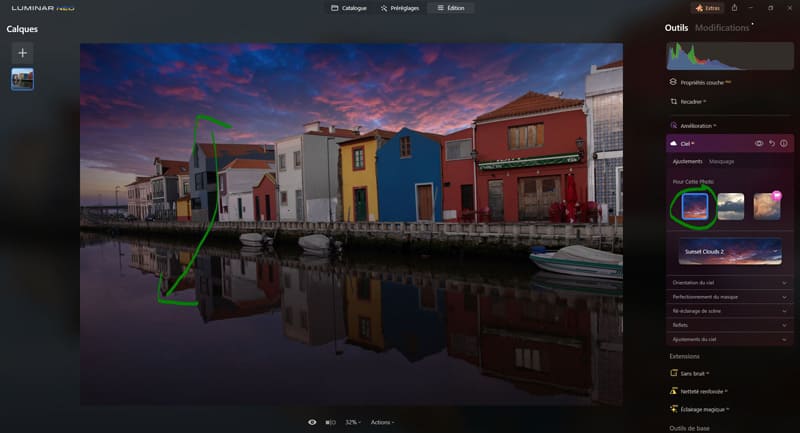
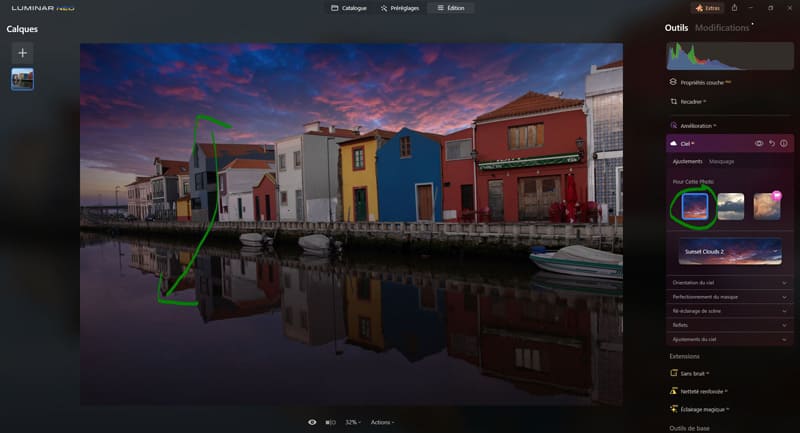
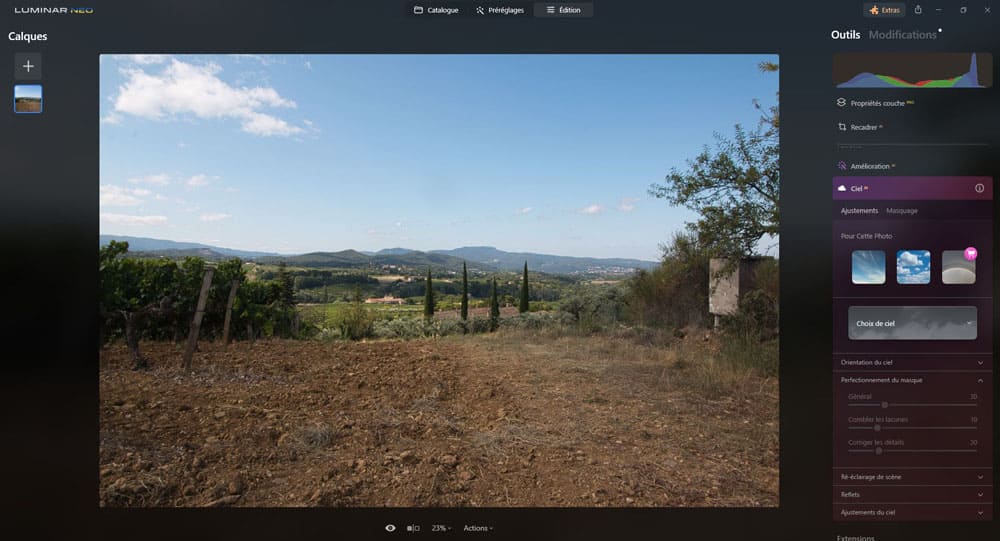
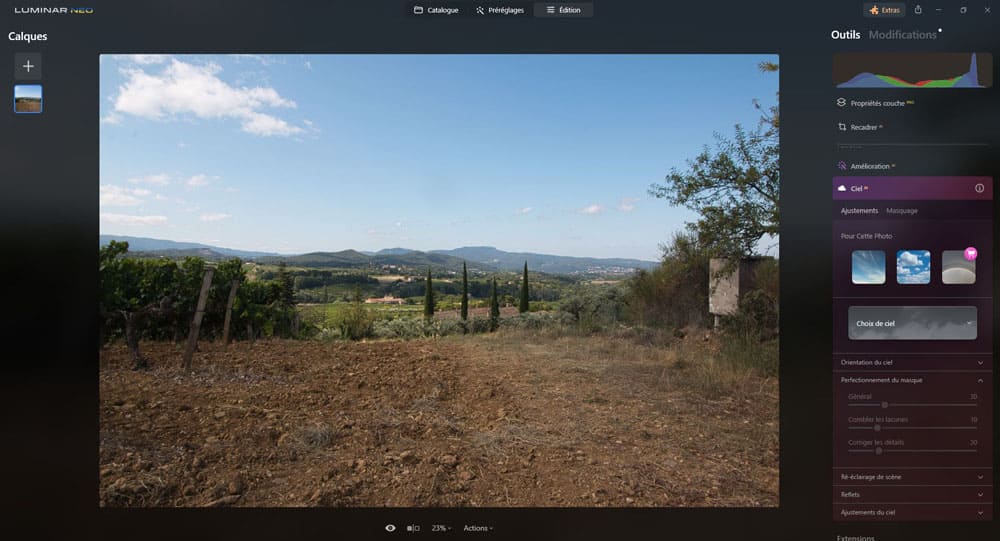
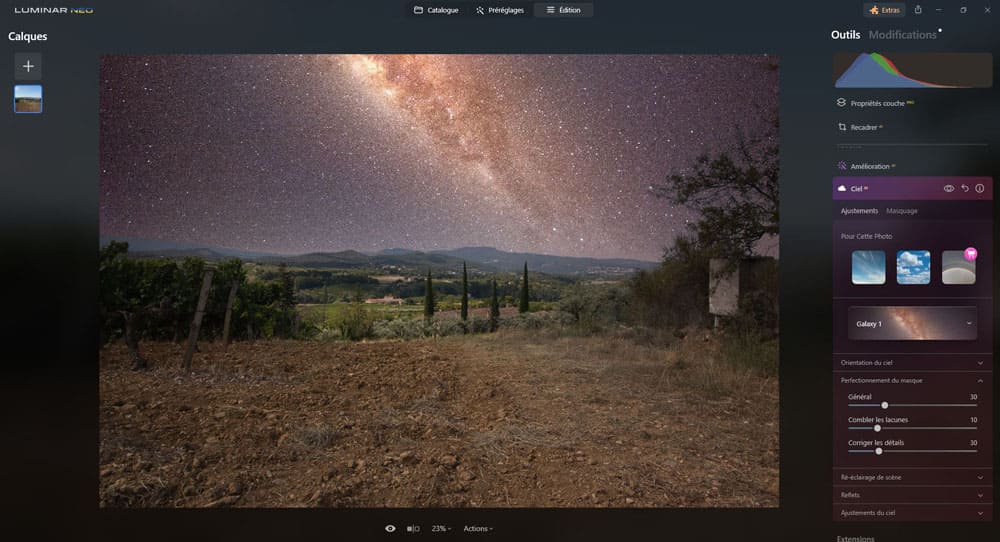
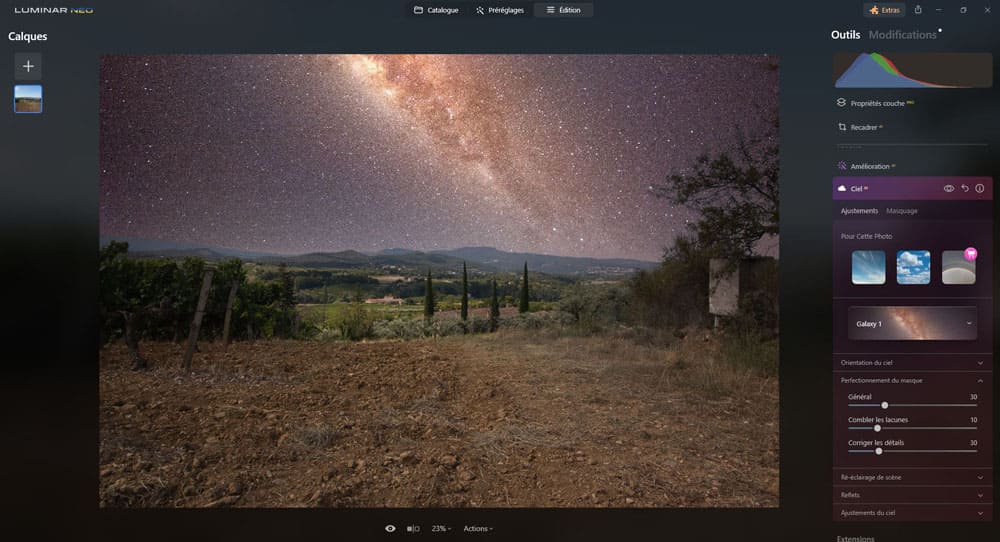
Mais l’outil ne se contente pas de changer uniquement votre ciel. Luminar Neo s’efforce aussi de rendre le reste de la photo cohérent en adaptant les couleurs, la luminosité et la température de couleur de l’environnement en fonction du ciel.
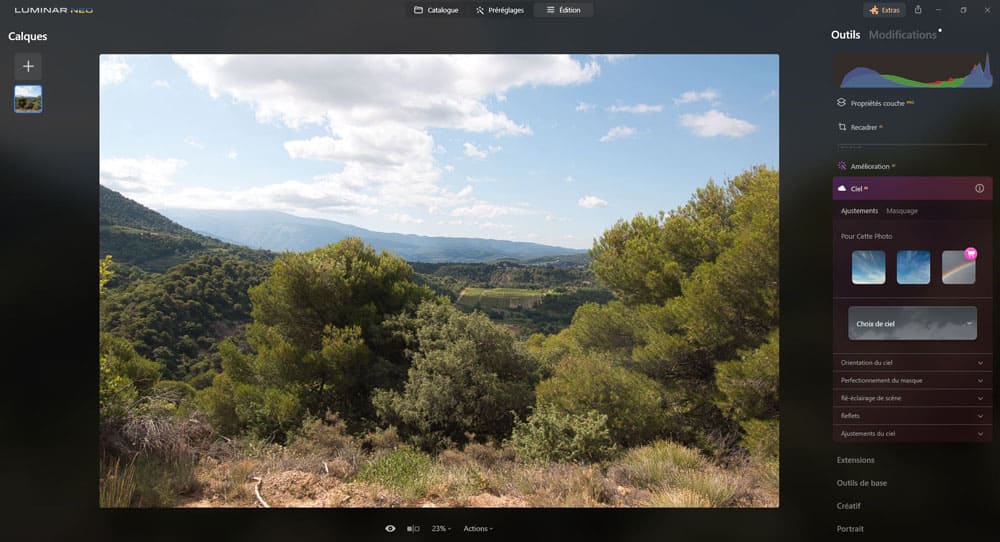
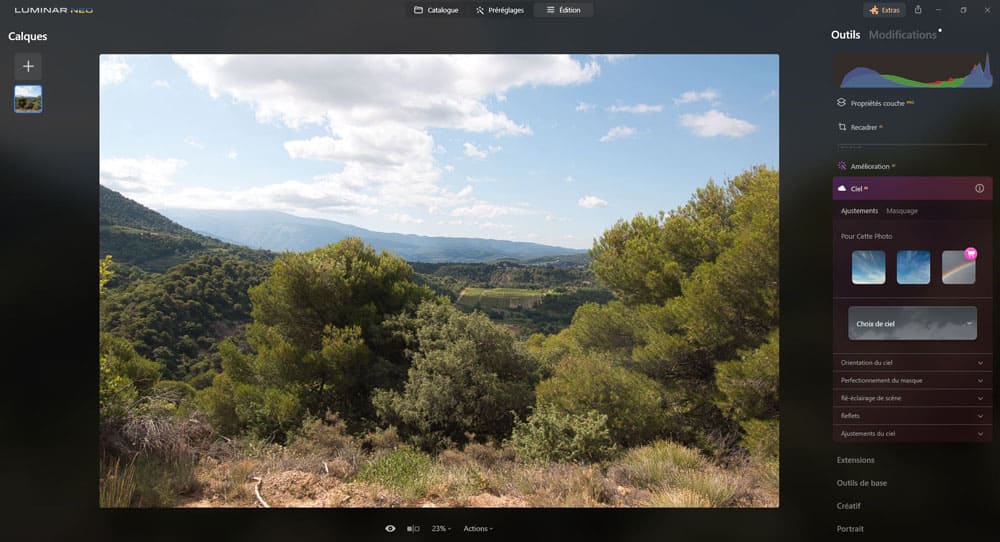
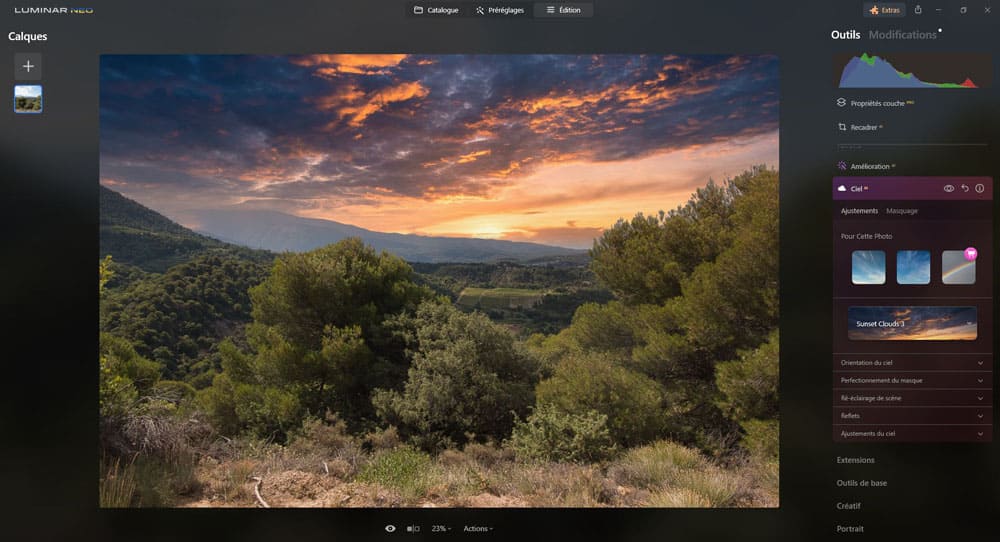
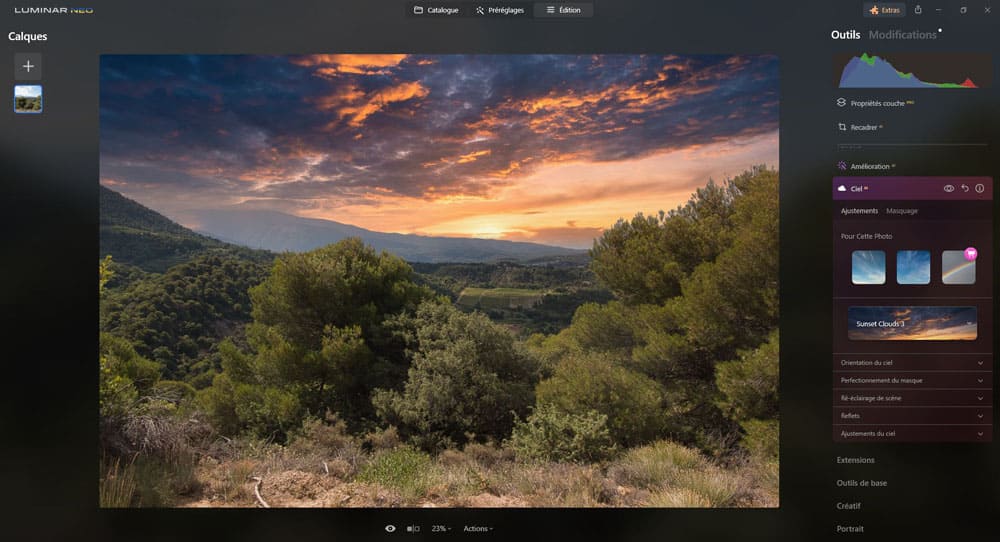
Mieux encore, le logiciel identifie les reflets (même de la surface de l’eau) et reflète le nouveau ciel !
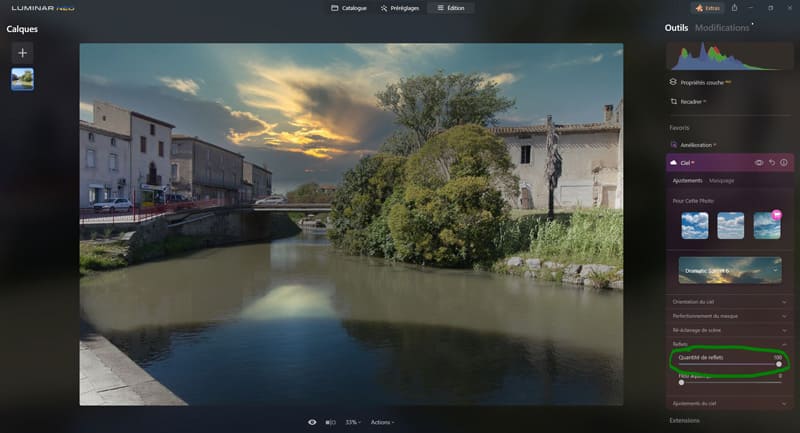
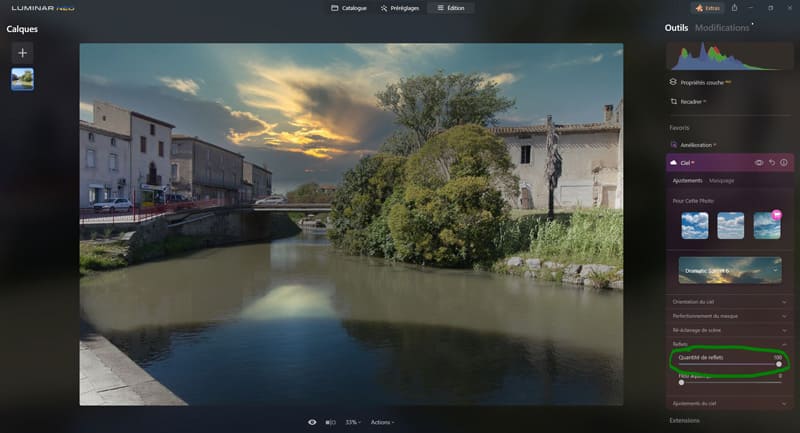
Ces ajustements ne sont pas aussi crédibles que ce que l’on peut retrouver dans des logiciels comme ON1 Photo RAW. Mais il apporte des changements subtils qui rendent vos nouveaux ciels plus crédibles. Et au vu de toutes les possibilités qu’offre Luminar Neo, « Ciel AI » se défend bien.
La détection du ciel n’est pas toujours parfaite. Mais vous pouvez affiner le ciel de remplacement pour qu’il soit aussi convaincant que possible grâce à une multitude de curseurs (une fois de plus) : comme l’orientation du ciel, la brume atmosphérique, l’affinage du masque, etc.
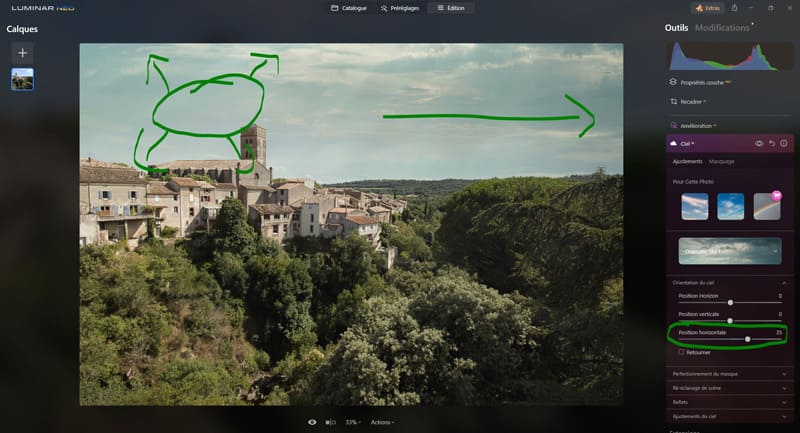
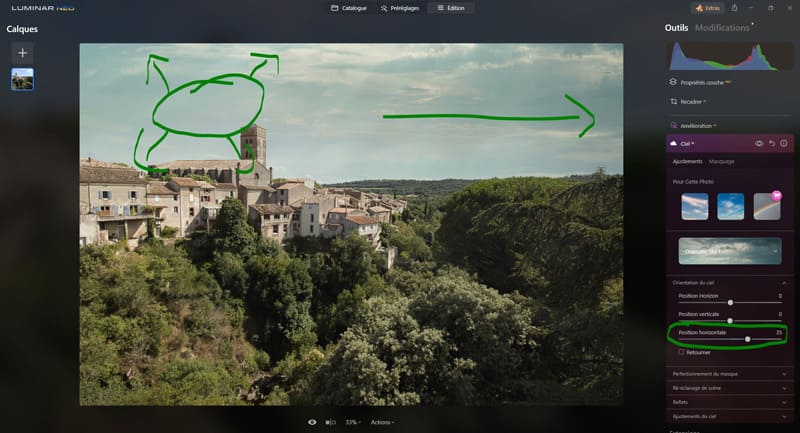
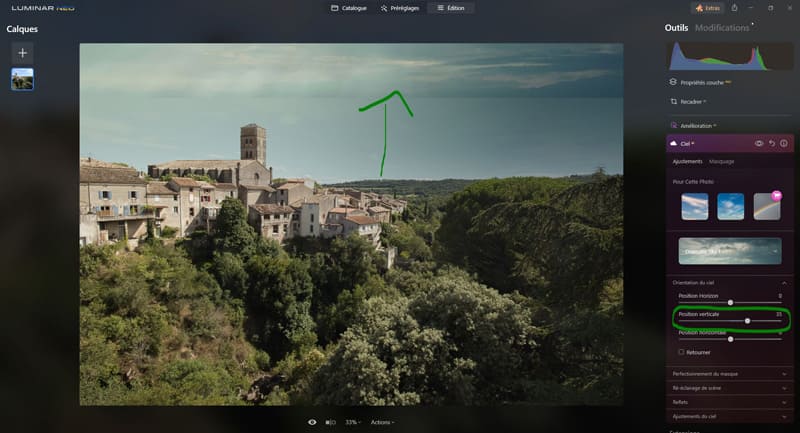
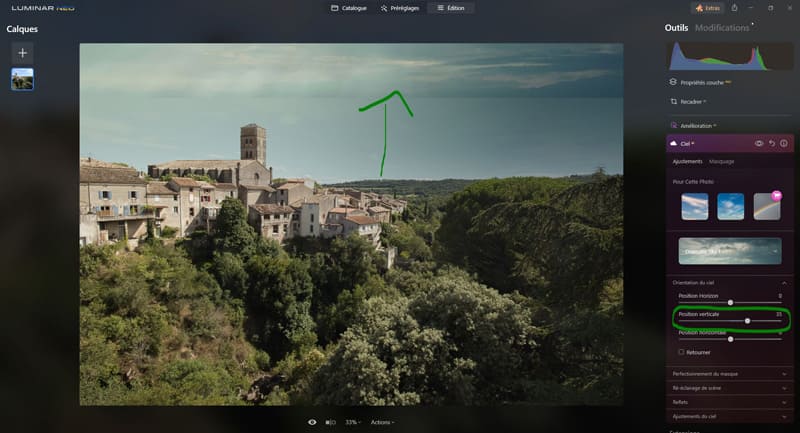
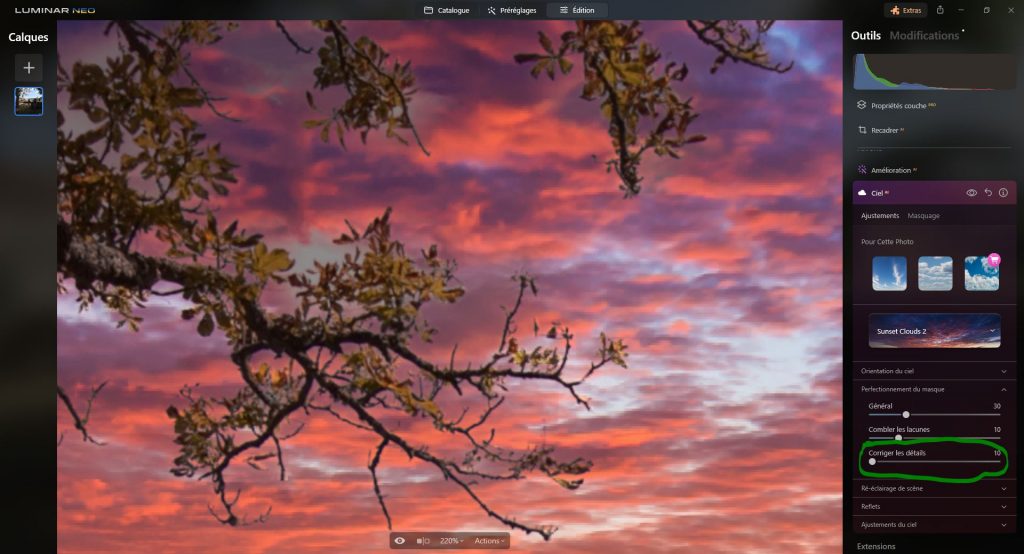
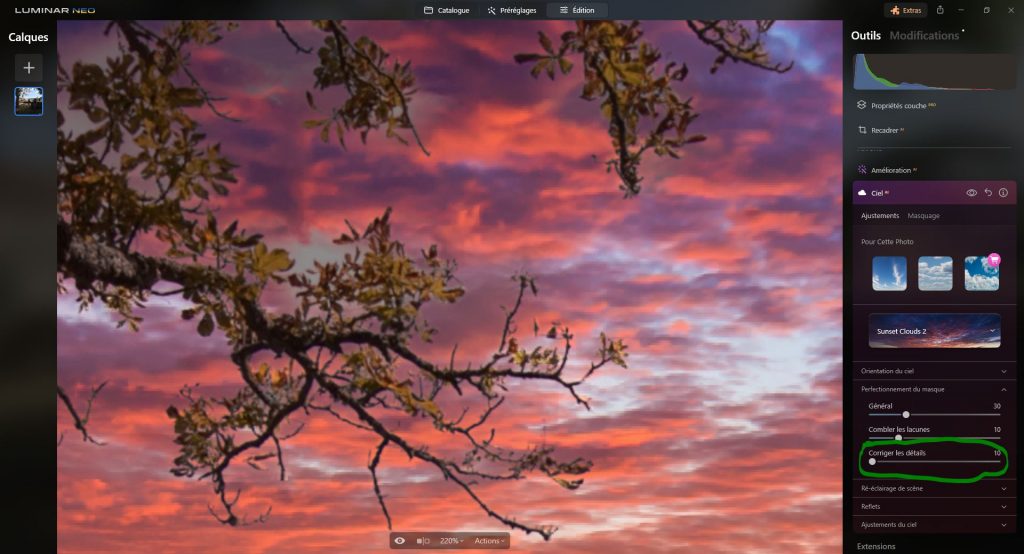
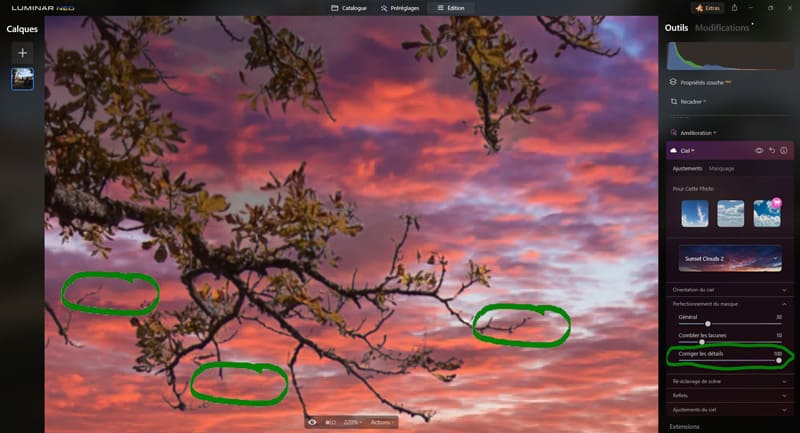
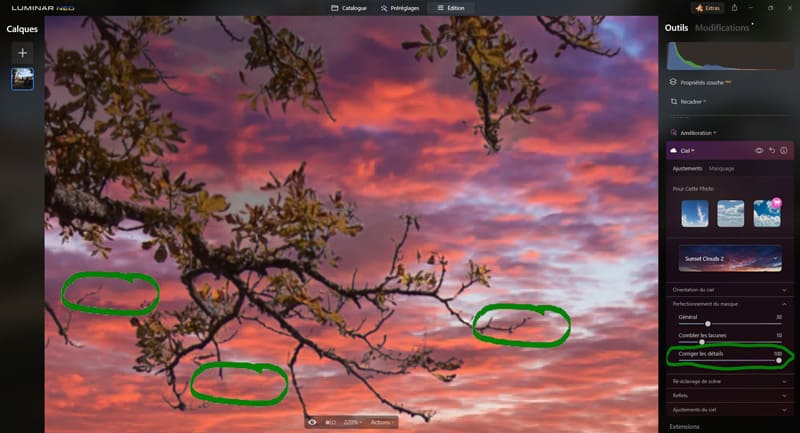
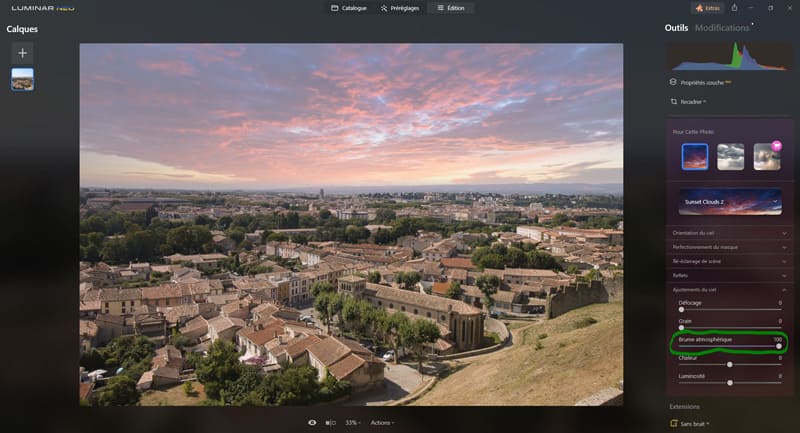
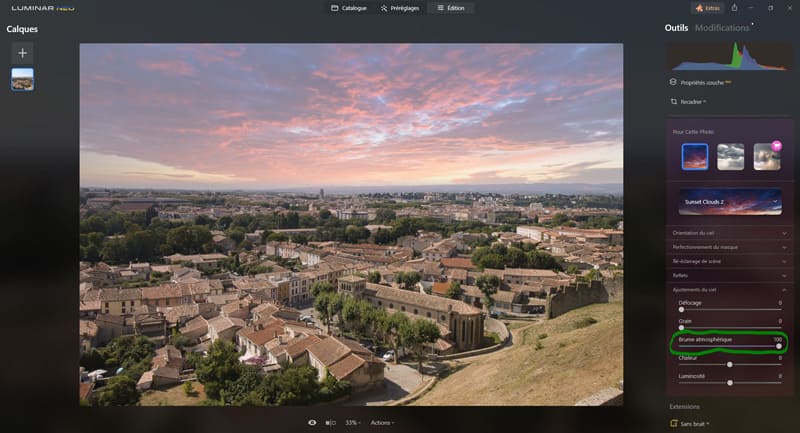
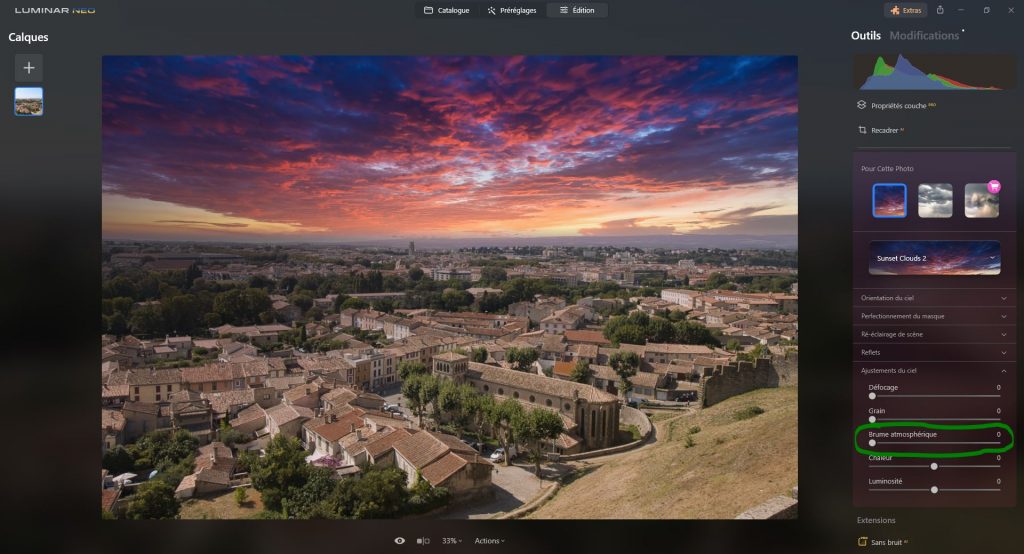
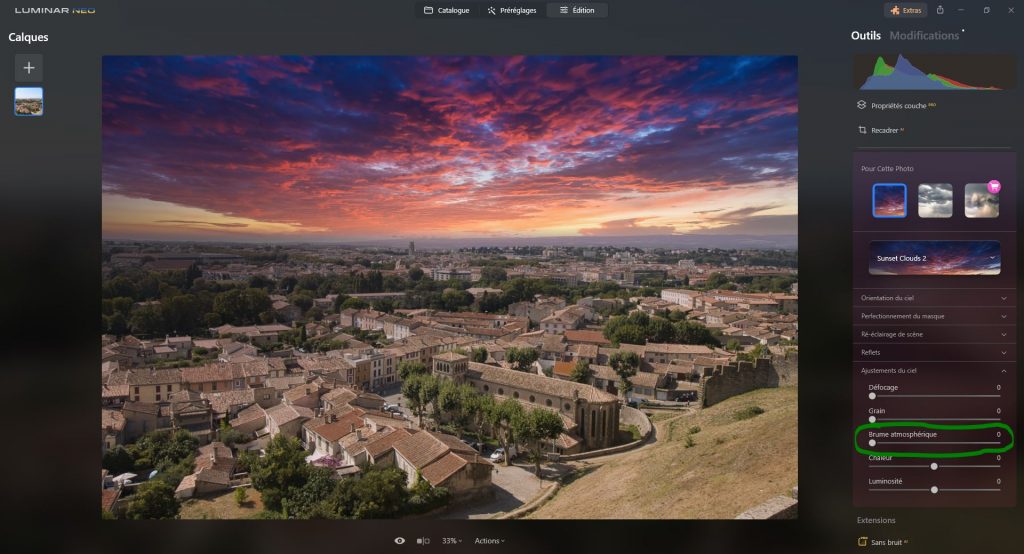
Avec des logiciels plus classiques, vous deviez créer des masques de sélection, trouver et ajouter vos propres ciels, créer des masques pour ajuster l’environnement… Bref, un processus long et fastidieux ! Mais sur Luminar Neo, le changement de ciel se fait en quelques clics sur des boutons et quelques coups de curseurs (comme pour la plupart des effets) .
Cette fonctionnalité intéressera ceux qui pensaient que leurs photos étaient sans intérêt à cause de leurs ciels peu captivants.
Neo propose un grand nombre de ciels gratuits…
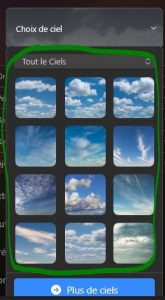
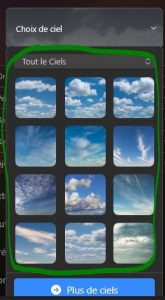
…il recommande même les 2 ciels gratuits (et 1 payant) qui conviennent le mieux à votre photo pour vous aider.
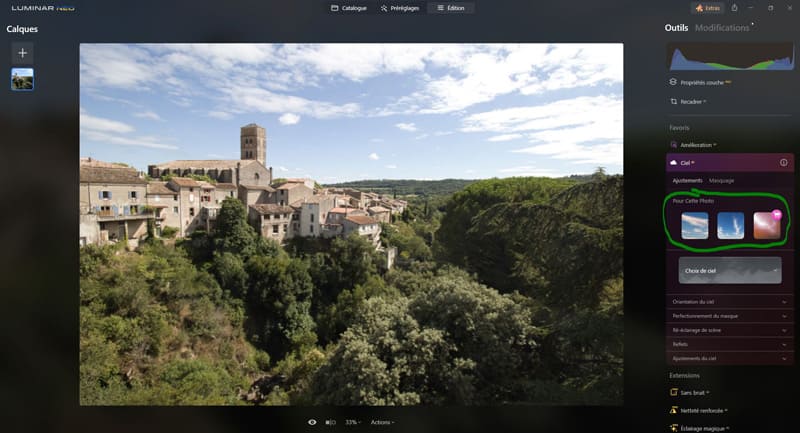
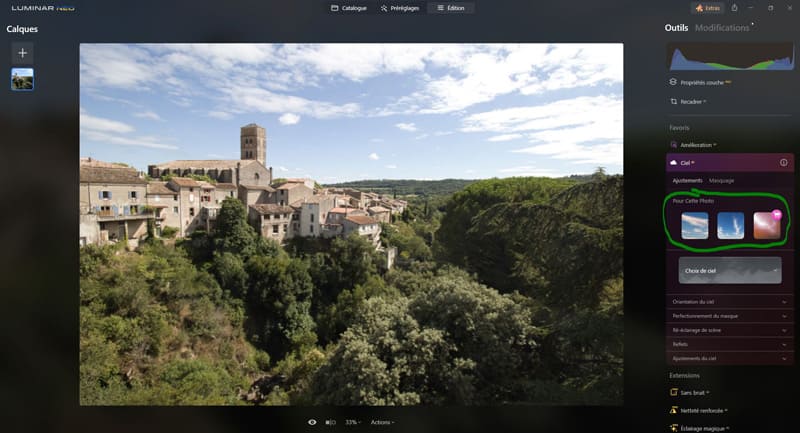
Vous pouvez aussi acheter des ciels supplémentaires …
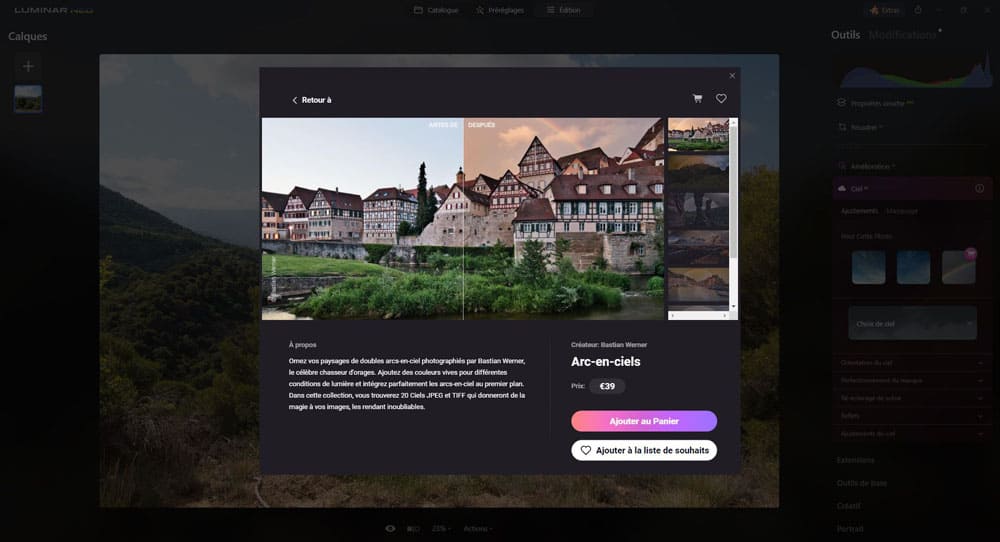
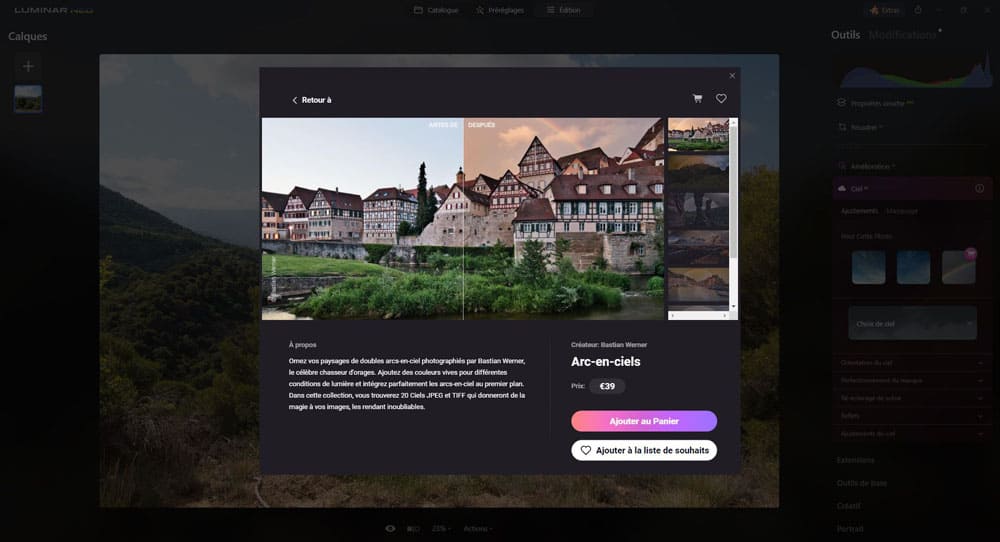
…ou encore télécharger les vôtres !
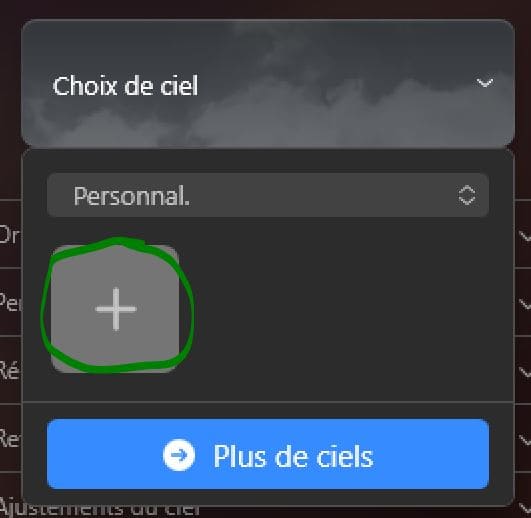
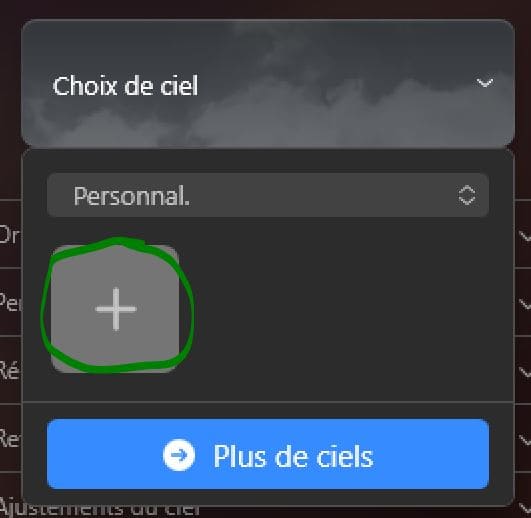
Comme d’habitude les résultats ne sont pas parfaits du premier coup, mais le rapport résultats/efforts est toujours aussi bluffant.
Le traitement par lot permet de traiter un grand volume de photos
Le traitement par lot permet d’appliquer les réglages d’une photo à toute une série de photos. Cette fonctionnalité permet un gain de temps considérable. Bien que cette fonctionnalité paraisse essentielle, elle n’est pas présente sur tous les logiciels de post-traitement.
On peut faire en sorte que les réglages se synchronisent en cliquant sur plusieurs, et en faisant un clic droit > « Ajustements » > « Synchroniser les ajustements«
Dès qu’un réglage sera fait sur une photo, il sera aussi fait sur les autres photos synchronisées.
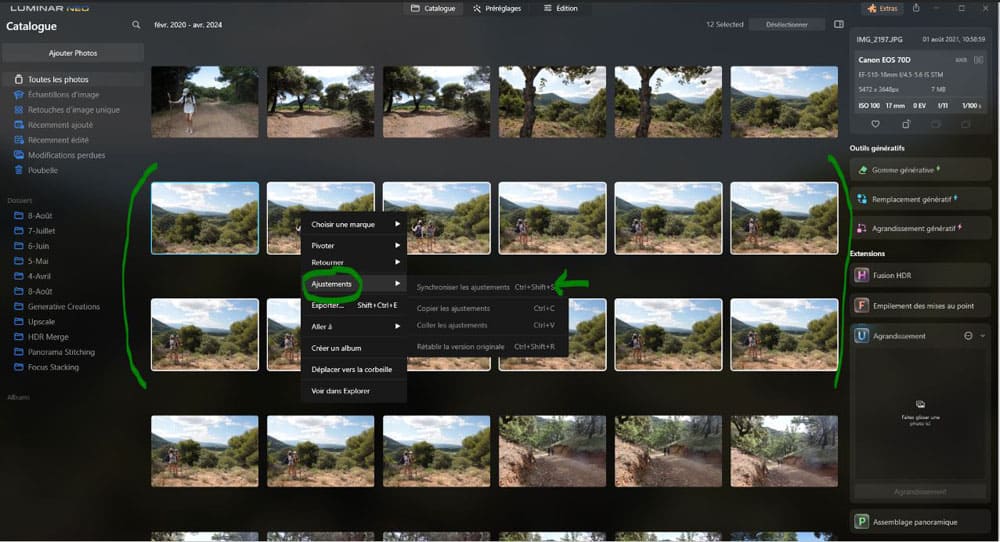
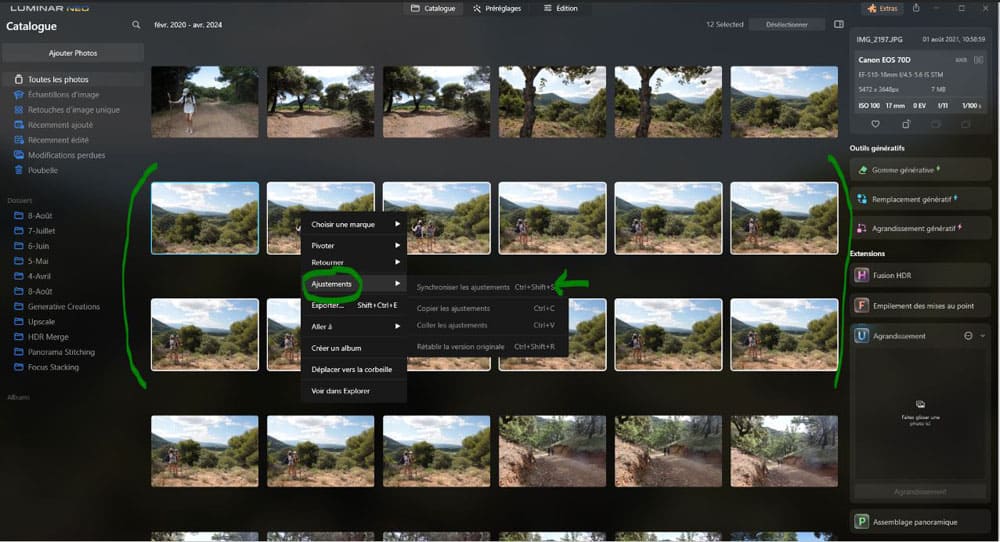
On peut aussi copier les réglages d’une photo…
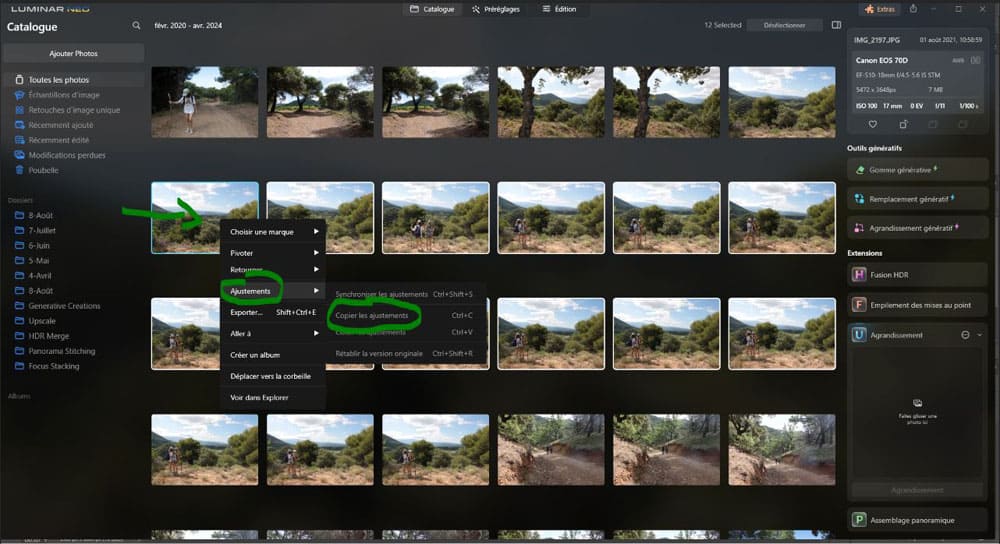
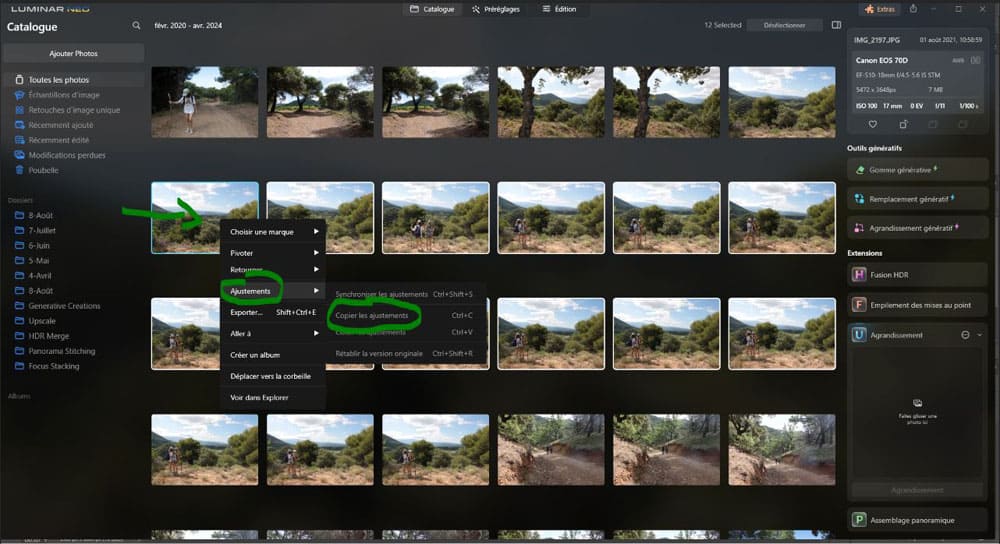
…et les coller sur plusieurs photos.
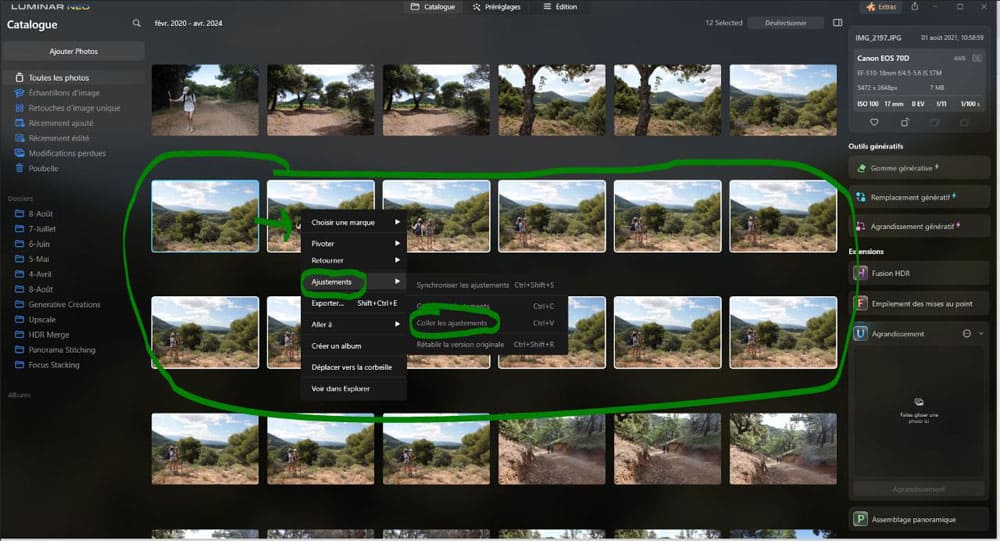
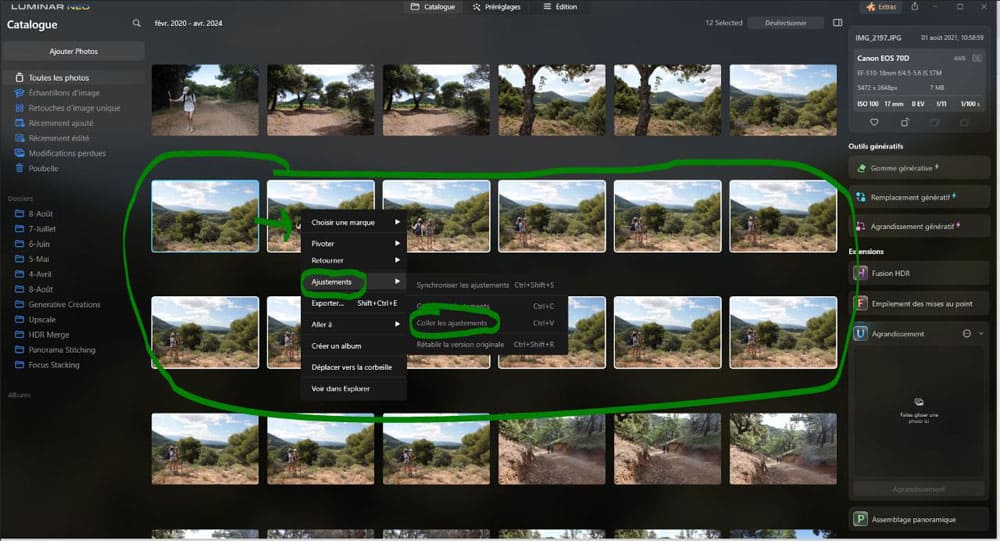
Mais dans ce cas là, les modifications apportées à une photo ne sont pas automatiquement répercutées sur le groupe de photo, il faudra à nouveau copier et coller les ajustements.
Suppression d’arrière-plan AI permet de supprimer un arriere-plan de manière assez efficace
C’est une fonctionnalité qui fait partie du volet « Propriété couche pro« .
Quand on se lance dans le photomontage, ou qu’on travaille sur internet (notamment dans le e-commerce), il arrive toujours un moment où on a besoin de supprimer un arrière-plan (pour le remplacer par la suite).
Luminar Neo est une véritable caisse à outil, et dispose aussi d’une fonction de suppression d’arrière-plan bien pratique.
Il suffit d’aller dans le volet « Propriété couche pro » > « Masquage » > « Suppression d’arrière-plan AI« , et le logiciel va analyser automatiquement la photo.
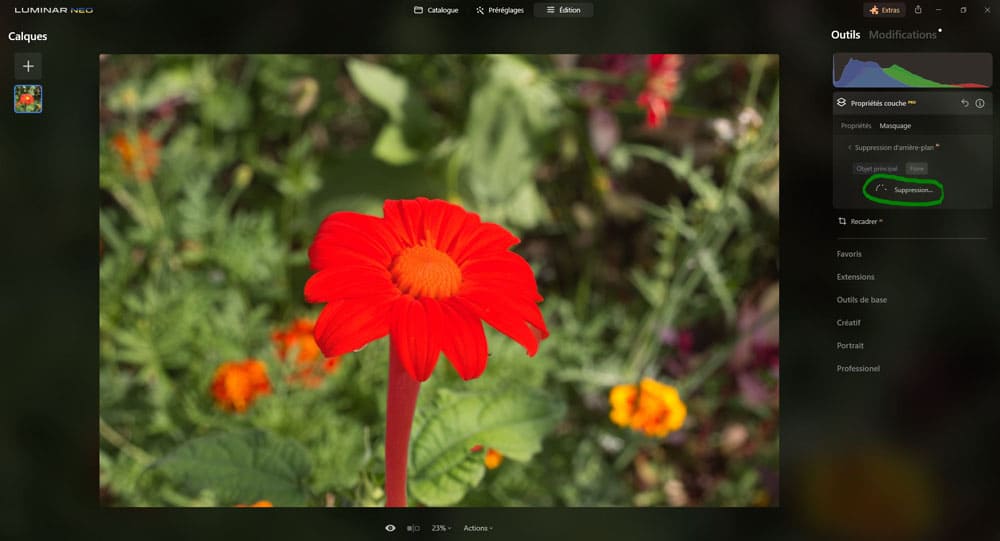
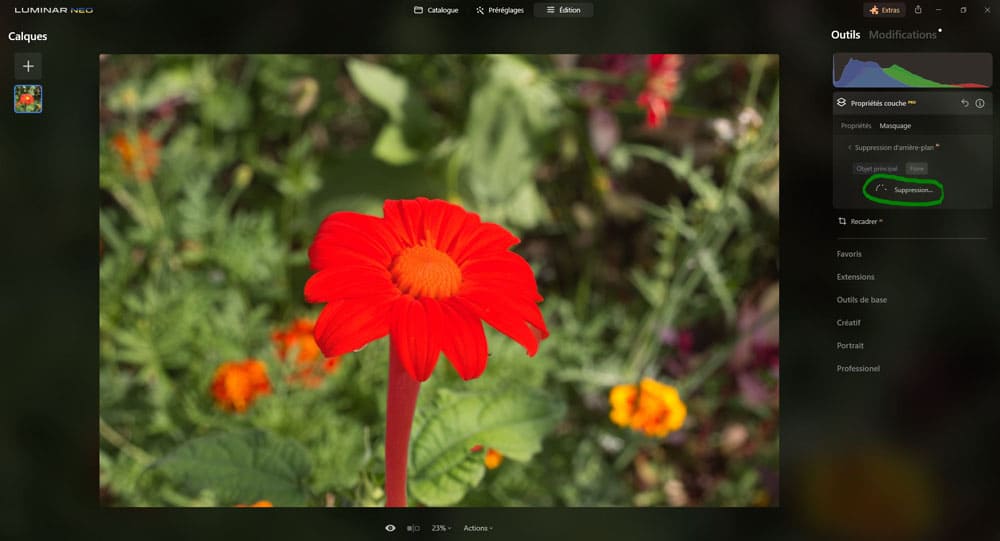
Ensuite, il suffit de cliquer sur le bouton « Supprimer » pour supprimer l’arrière-plan
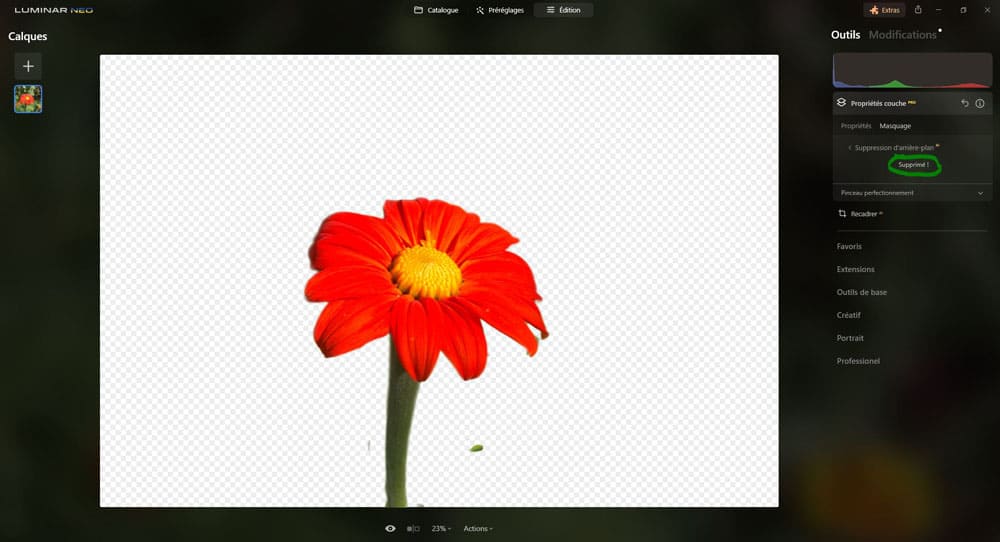
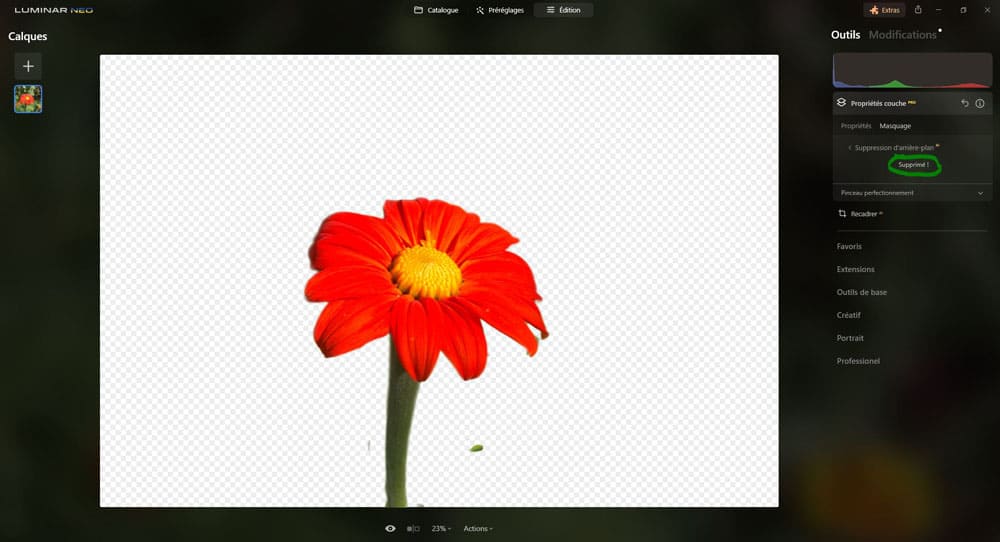
Comme pour le masquage automatique des sujets humains, les résultats sont variables en fonction de la photo. L’efficacité de l’outil dépend notamment de
- l’évidence/proéminence du sujet,
- la netteté/progressivité du bord du sujet,
- et la démarcation entre le sujet et l’arrière-plan (contraste de luminosité, et flou/net de la profondeur de champ).
La photo avec la fleur avait une démarcation bien marquée grâce à la faible profondeur de champ. Mais même là, le résultat n’est pas parfait du premier coup. C’est pourquoi vous trouverez une section de pinceau d’affinage pour affiner le boulot.
Avec une photo sans sujet bien identifié, ni démarcation nette/floue évidente, le logiciel est perdu. Rien d’étonnant.
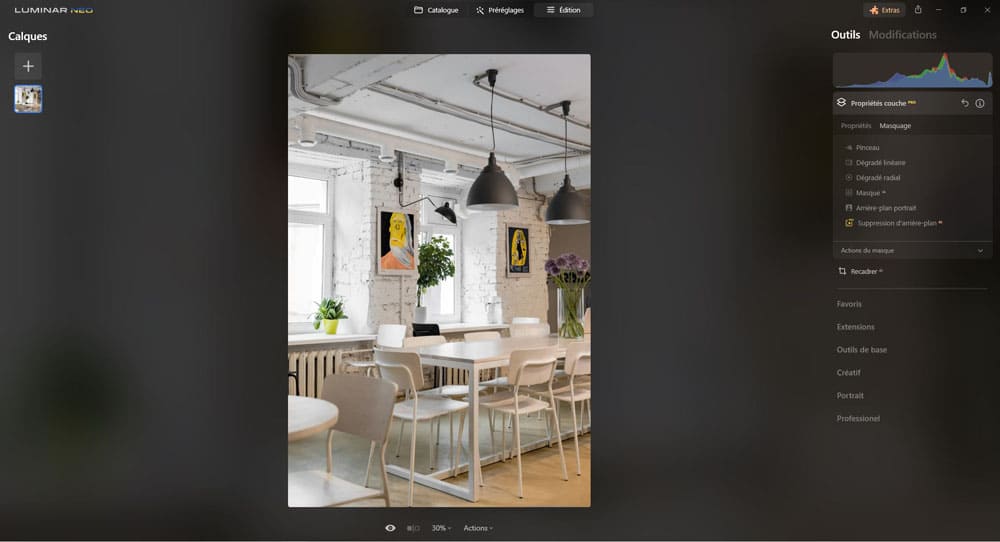
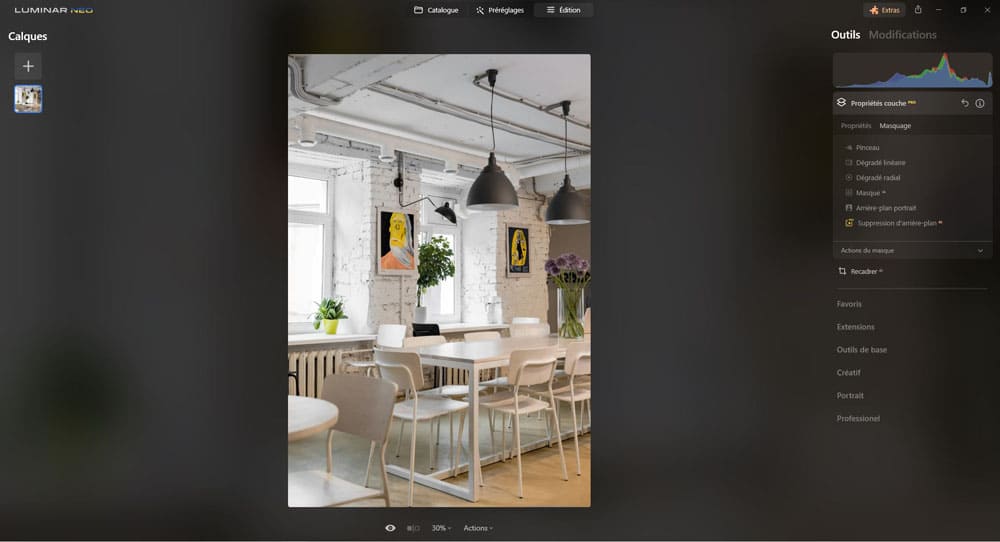
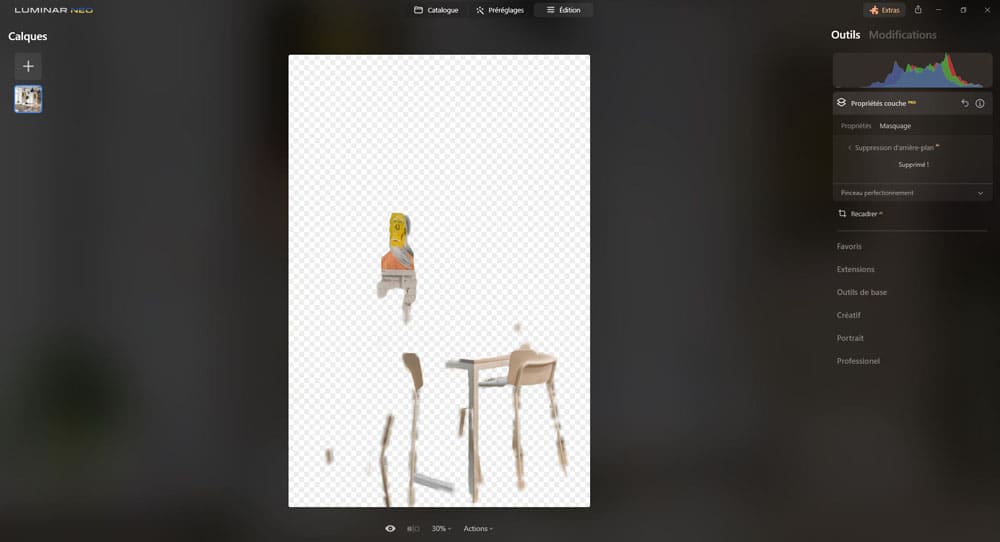
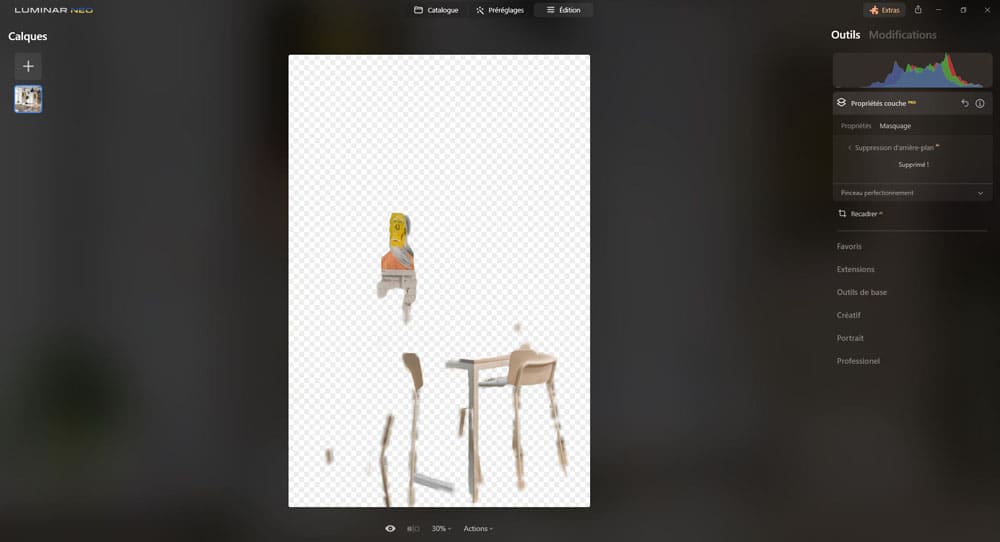
Avec un sujet peu évident, sans démarcation floue / nette évidente, mais avec un contraste des couleurs et des bords bien définis, les résultats sont étonnamments bons, presque parfaits.
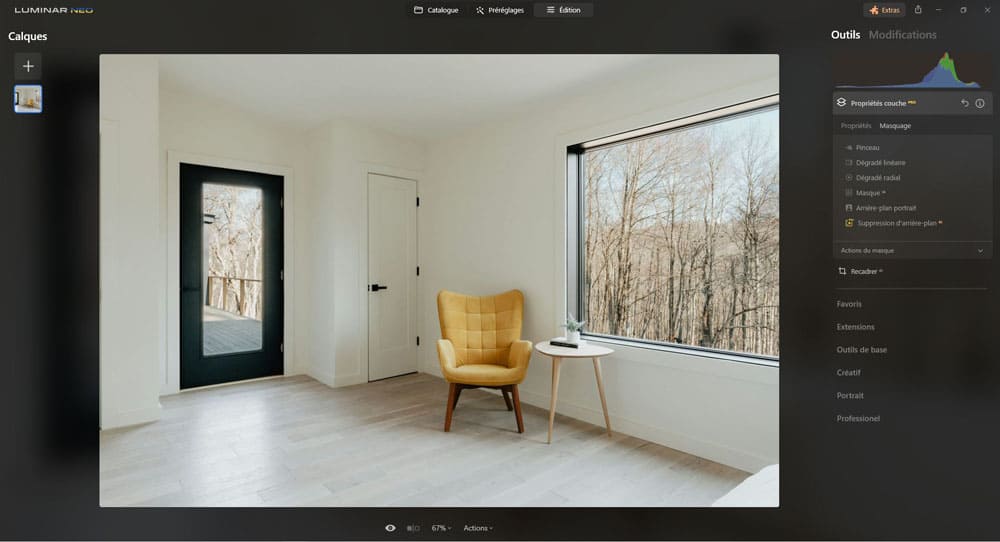
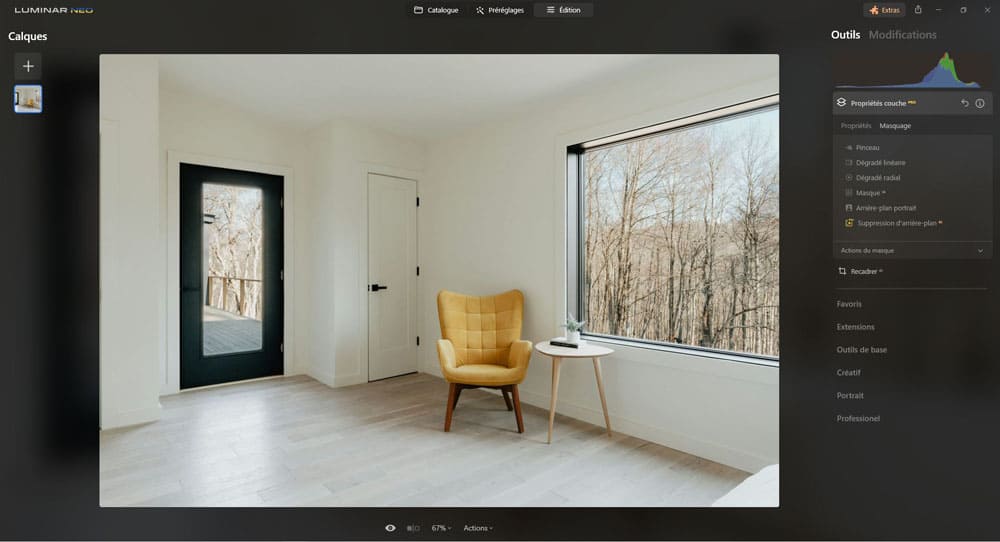
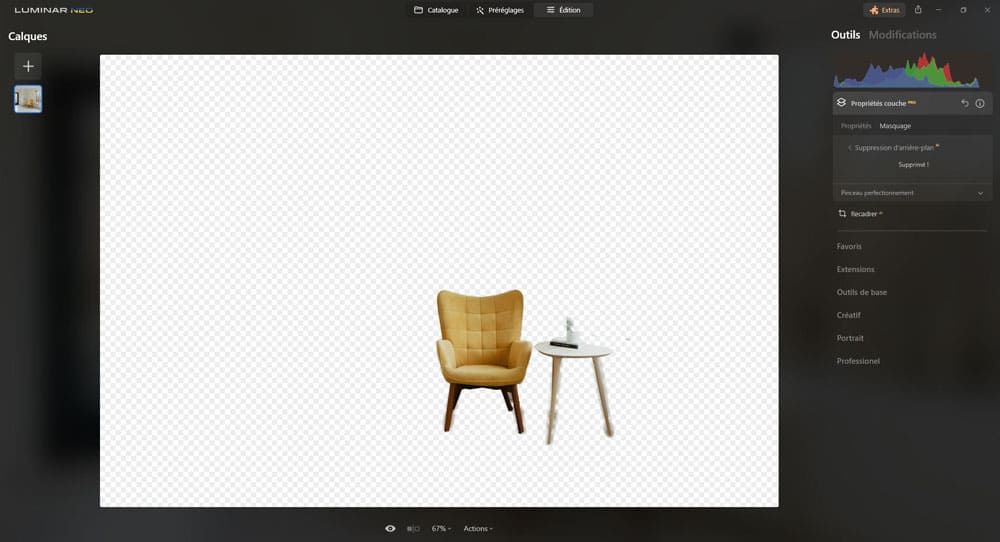
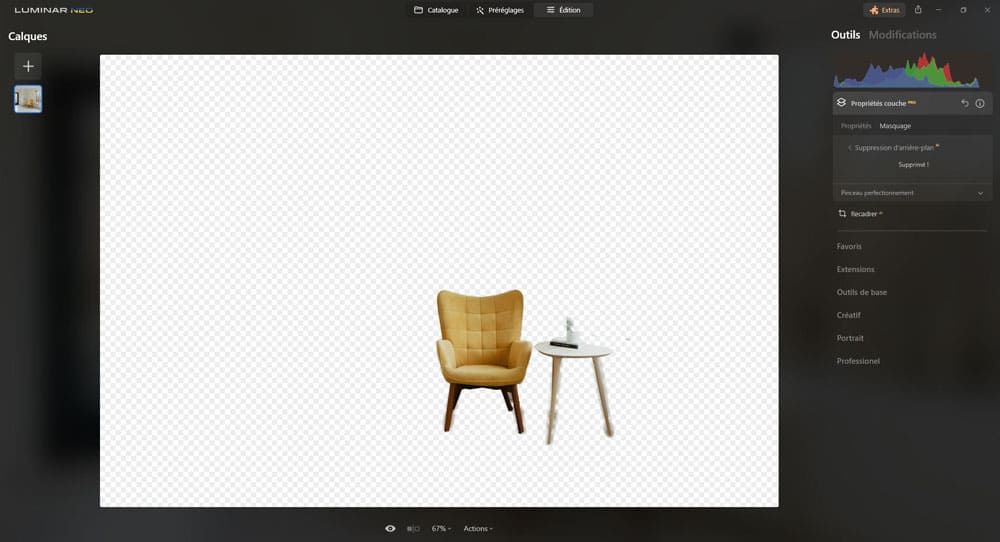
Avec un sujet proéminent, avec des bords irréguliers et poilus, et peu de contraste, les résultats sont médiocres.
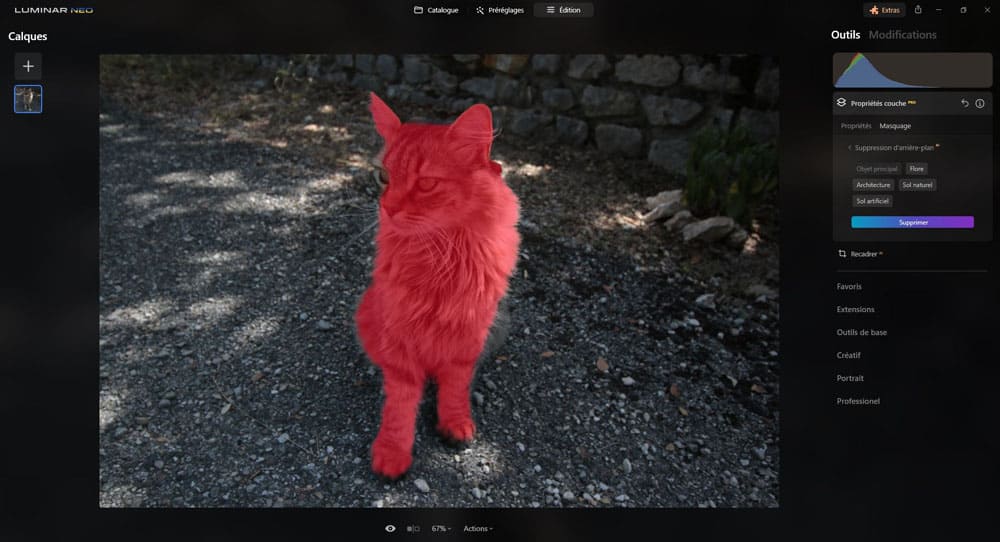
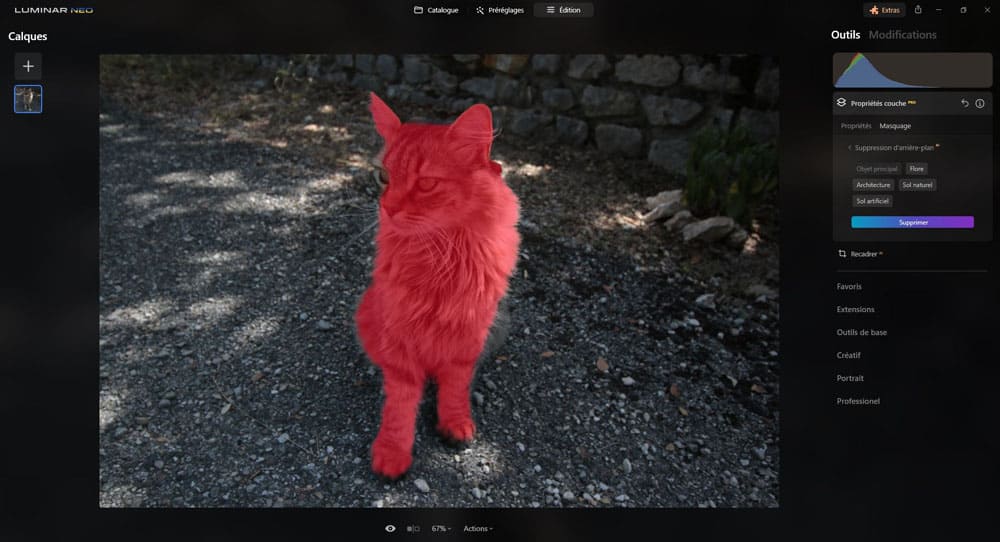
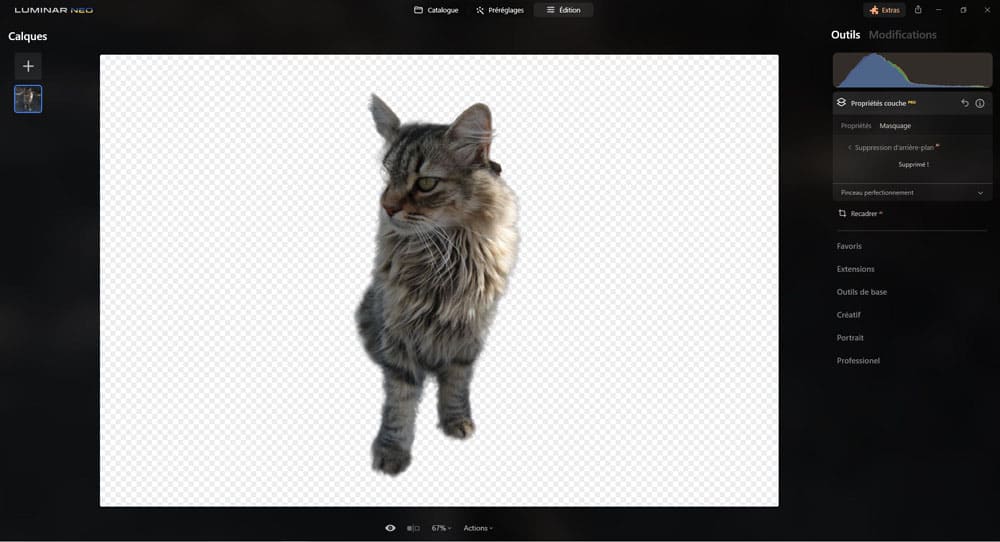
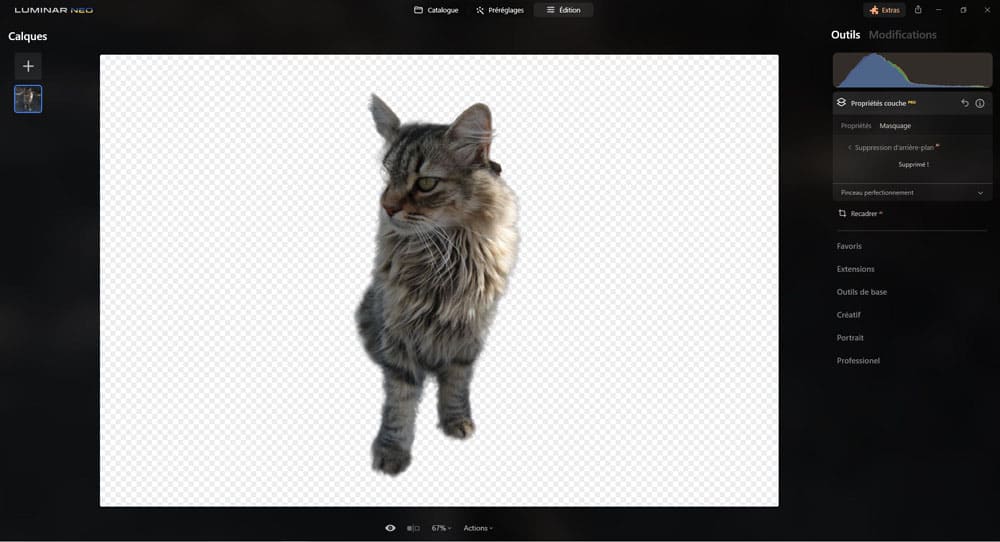
Enfin, avec un sujet assez évident, sans démarcation floue / nette évidente, sans contraste de couleur, les résultats sont putôt bons au vu de la difficulté.
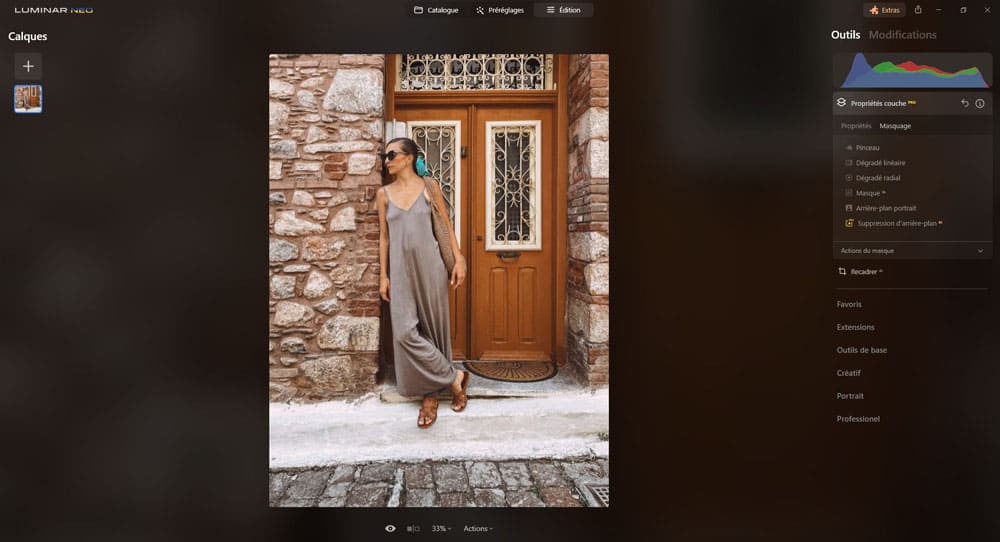
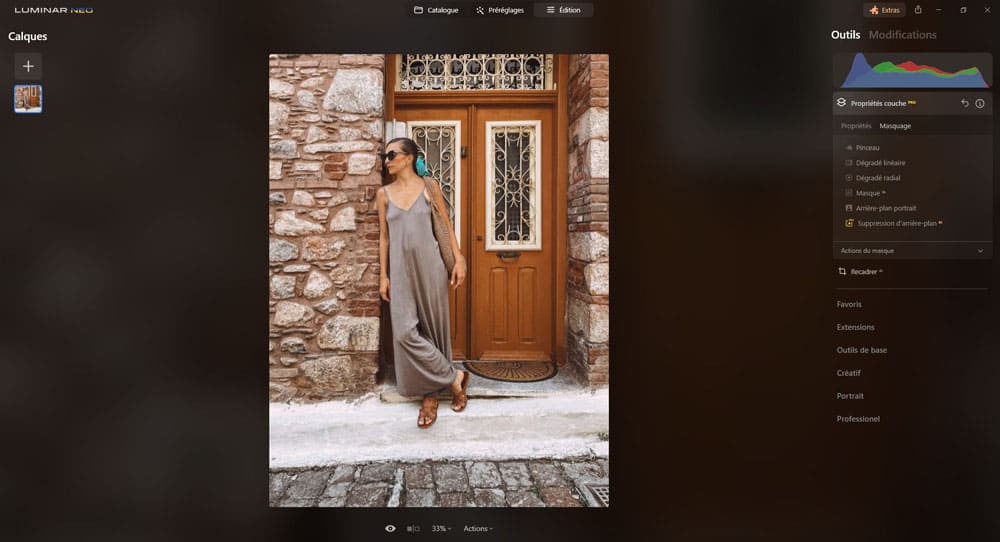
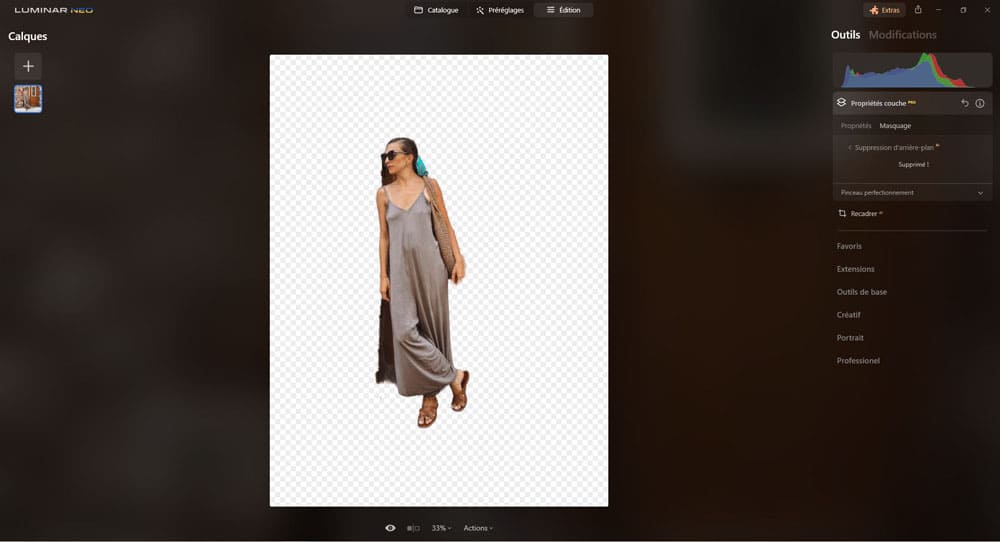
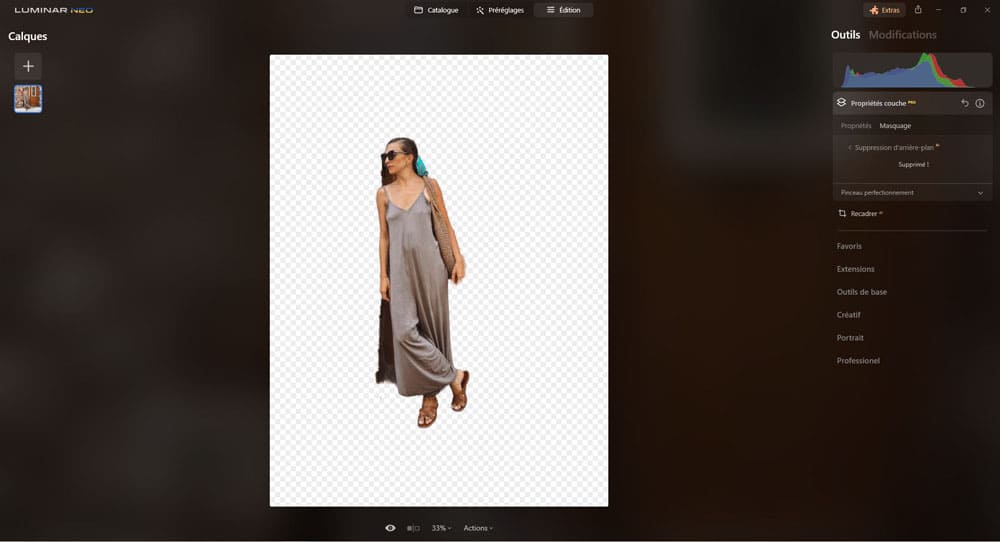
Globalement l’outil de suppression d’arrière-plan s’en sort dans presque n’importe quelle situation où le sujet est un minimum évident. Mais il faudra toujours affiner la suppression de l’arrière-plan manuellement avec un pinceau pour des résultats parfaits.
Les Preset / préréglages permettent de post-traiter en quelques clics
Les préréglages (ou « preset » en anglais) ont un onglet dédié dans Luminar Neo (voir mon guide complet sur les préréglages).
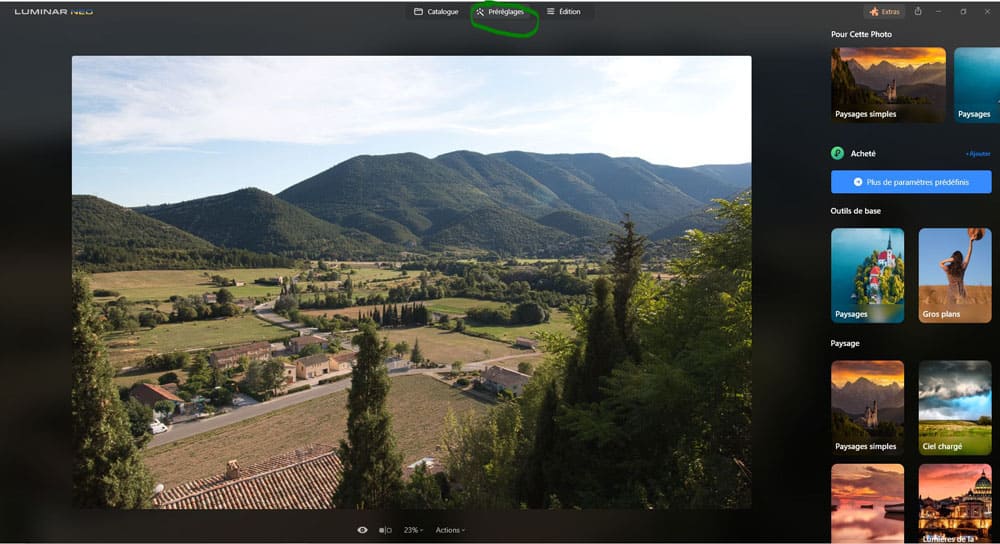
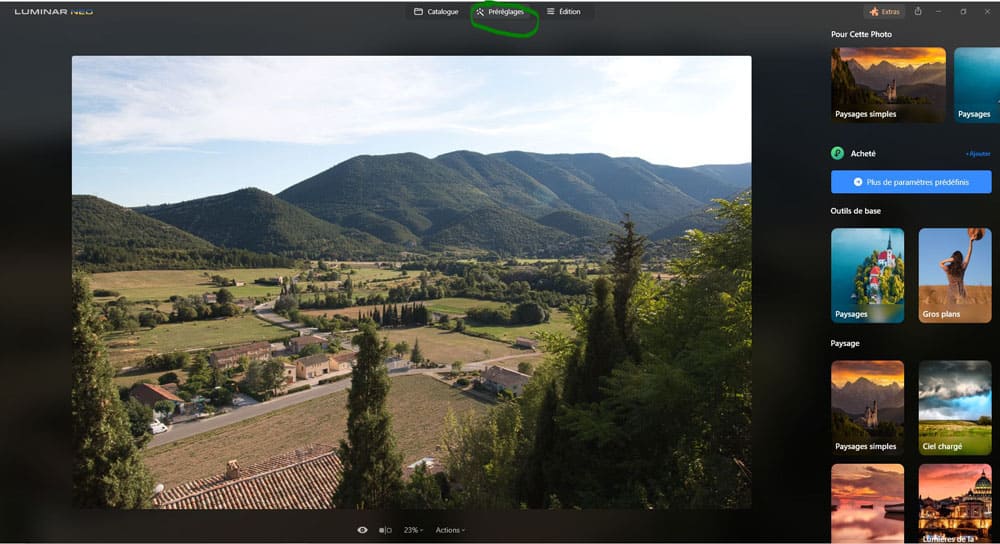
« Mais euh… c’est quoi un préréglage en fait ?«
Un préréglage regroupe un ensemble de réglages qui vont permettre de post-traiter instantanément vos photos. Pour vulgariser, ce sont des sortes de « filtres » comme on peut retrouver sur Instagram par exemple. Mais ici ce sont des filtres beaucoup plus élaborés.
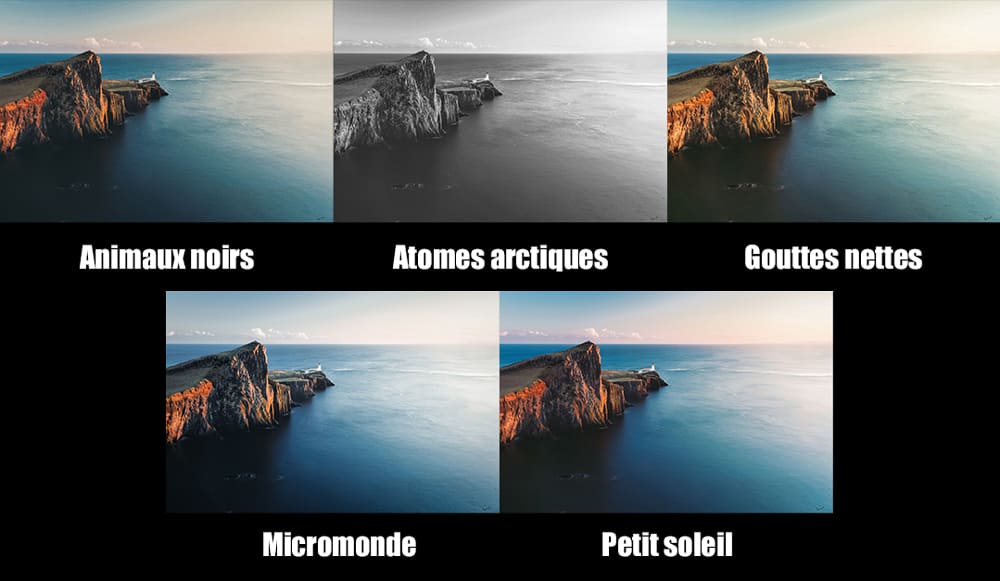
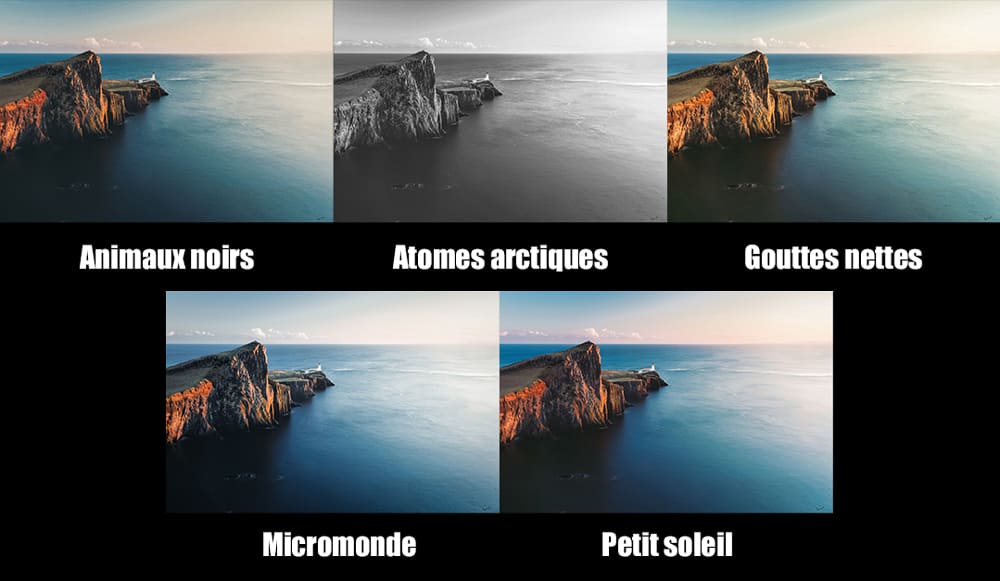
L’onglet « presets » est une autre fonctionnalité phare qui s’inscrit totalement dans la veine du « moindre effort pour beaucoup de résultats« . Cette fonctionnalité intéressera beaucoup les plus réticents aux logiciels de post-traitement, puisqu’en quelques clics vous pouvez post-traiter votre photo de manière convaincante.
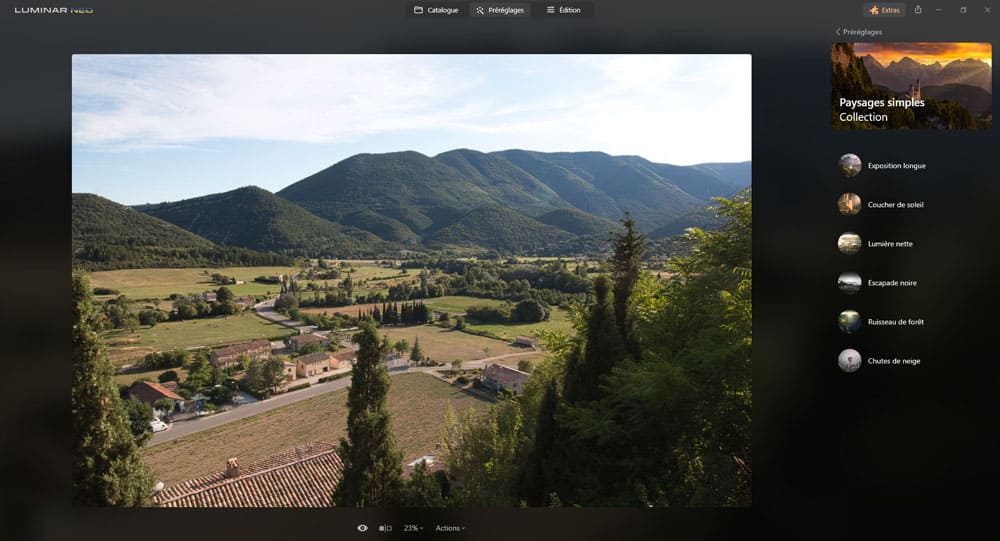
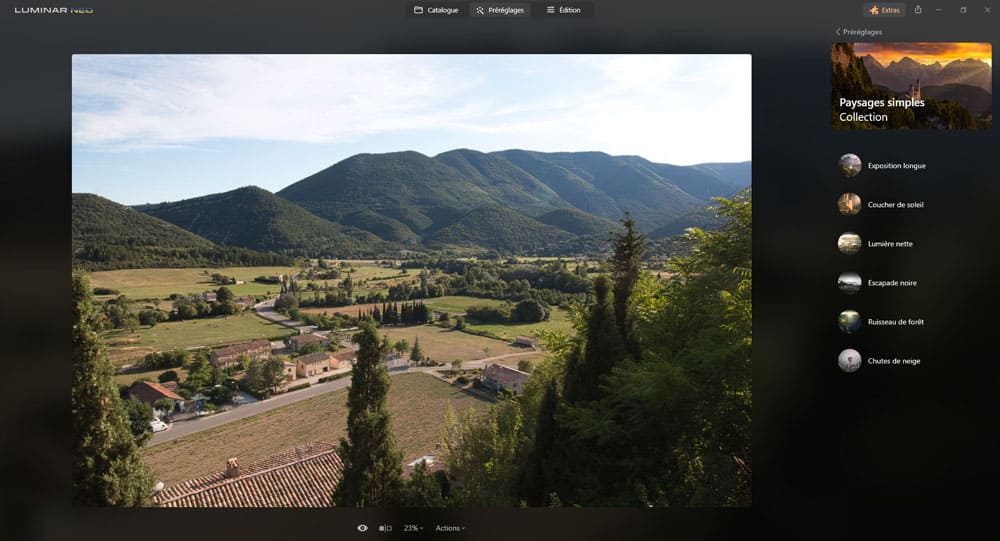
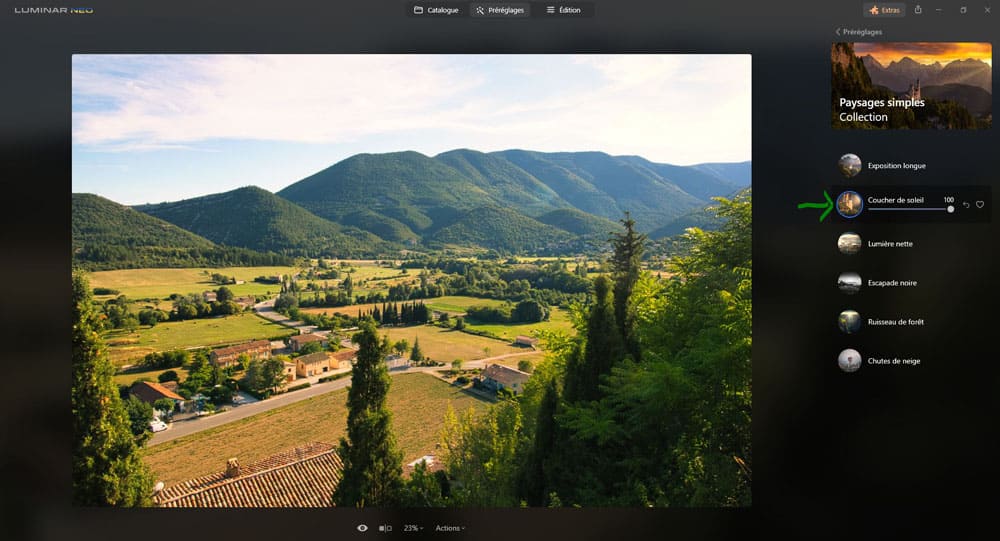
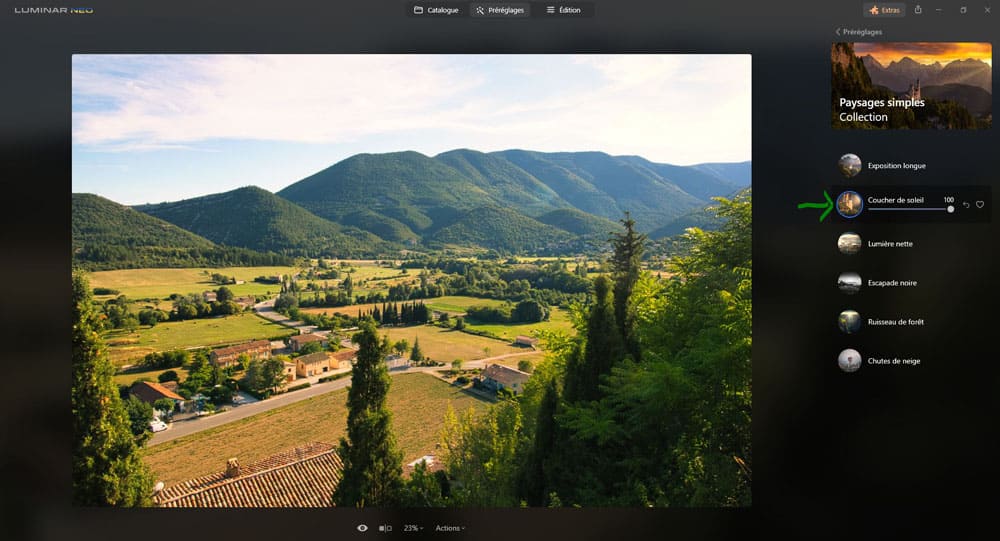
Comme pour les ciels, quand vous arrivez dans les préréglages, le logiciel vous en suggère en fonction de la photo sélectionnée.
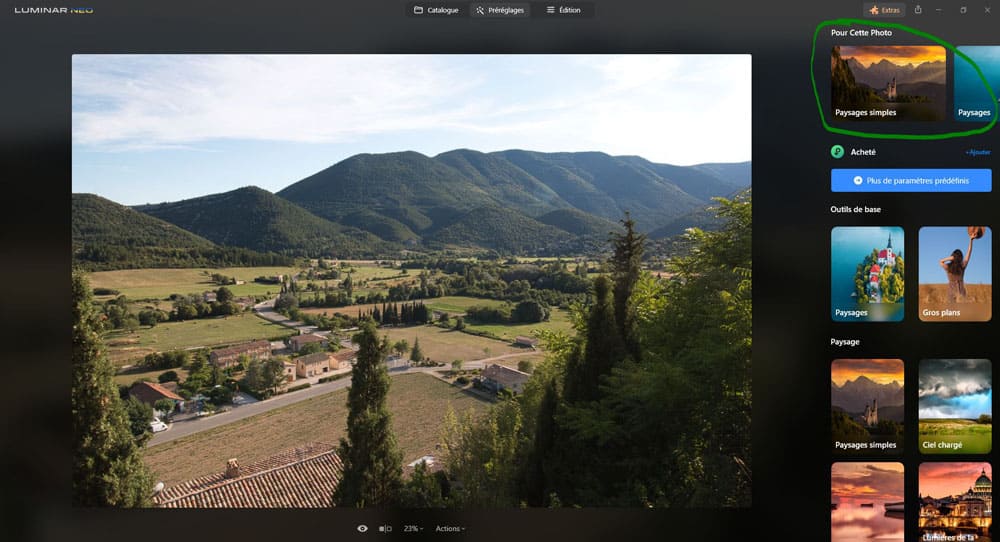
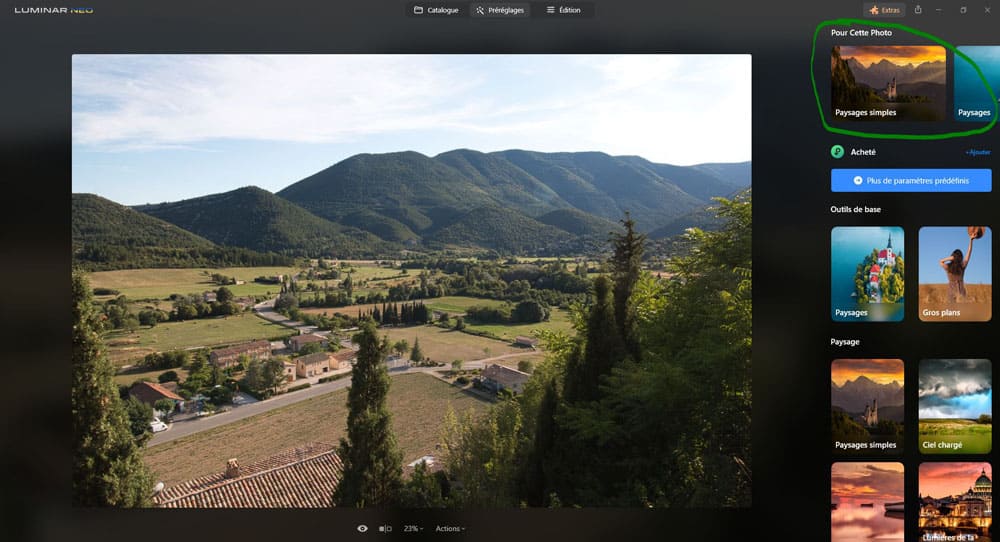
Et, comme pour les ciels, vous pouvez acheter des préréglages supplémentaires dans la marketplace.
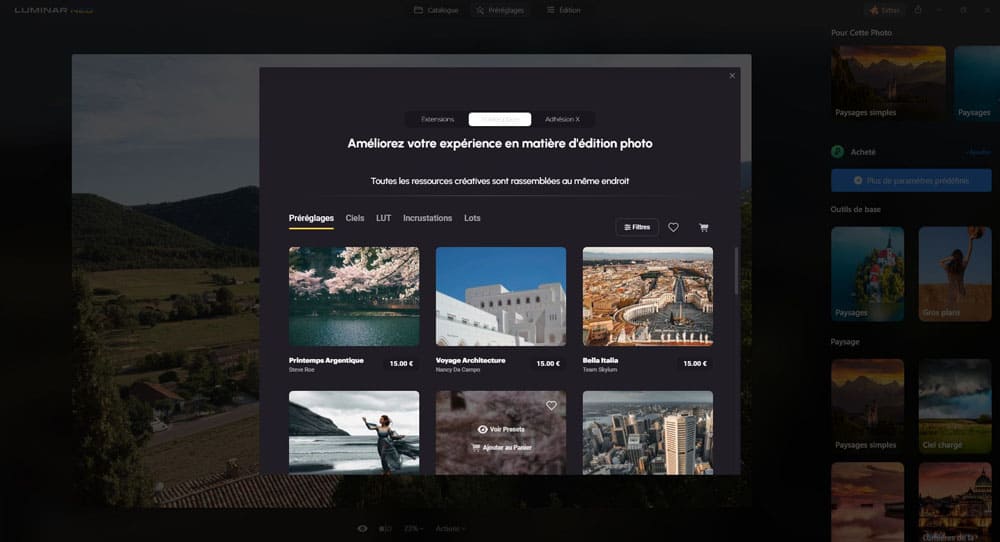
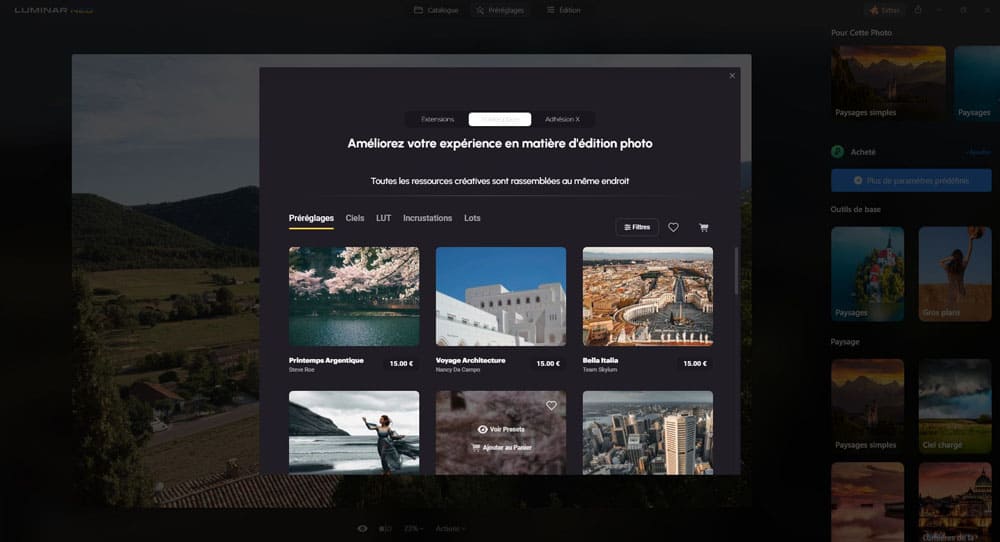
« Ils n’ont rien inventé, ça n’a rien de nouveau…«
En effet, on pouvait déjà retrouver des préréglages sur Adobe Lihgtroom par exemple.
La spécificité ici, c’est que certains préréglages ne se limitent pas à des ajustements de base (contraste, température de couleur, luminosité, etc), ils peuvent également effectuer des tâches plus complexes comme le remplacement du ciel (ce qui les rend un peu plus sophistiqués !).
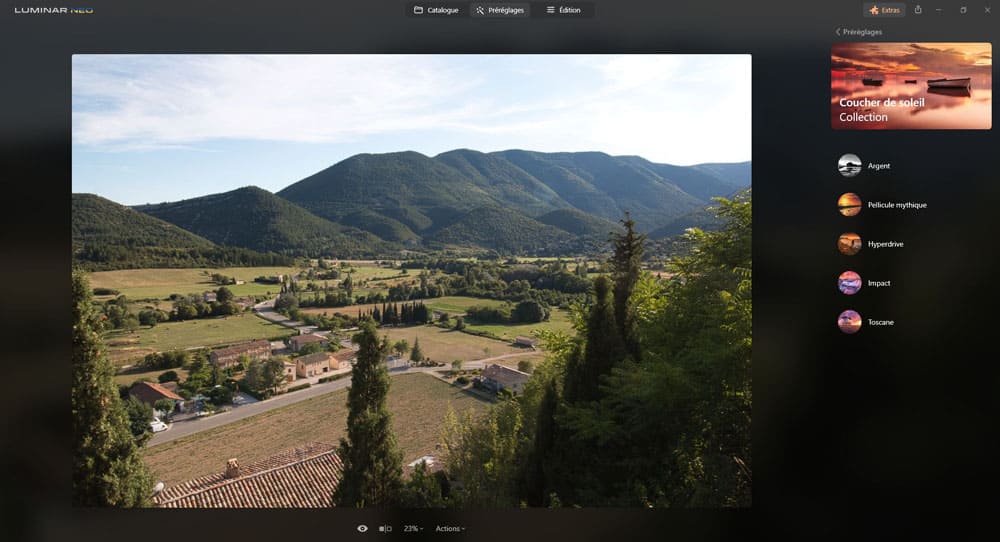
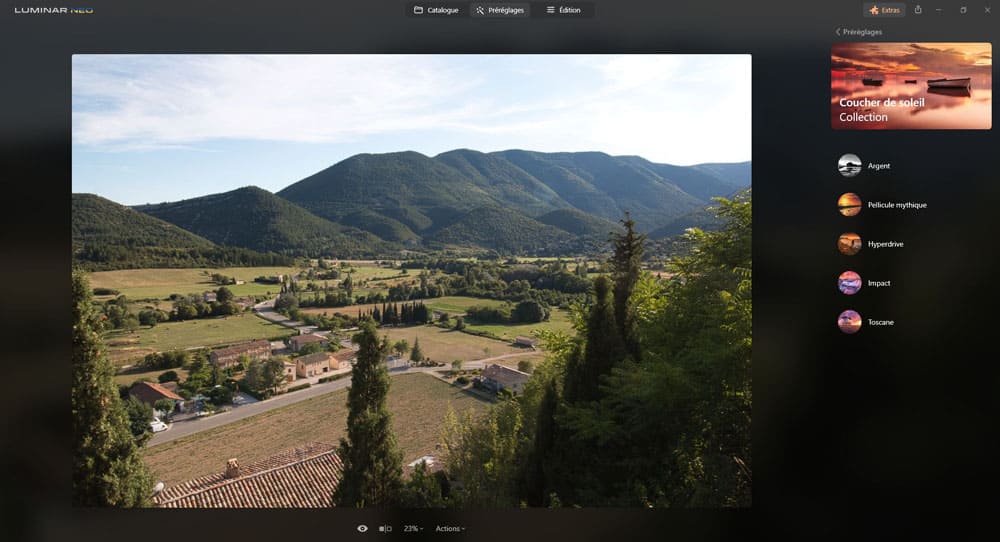
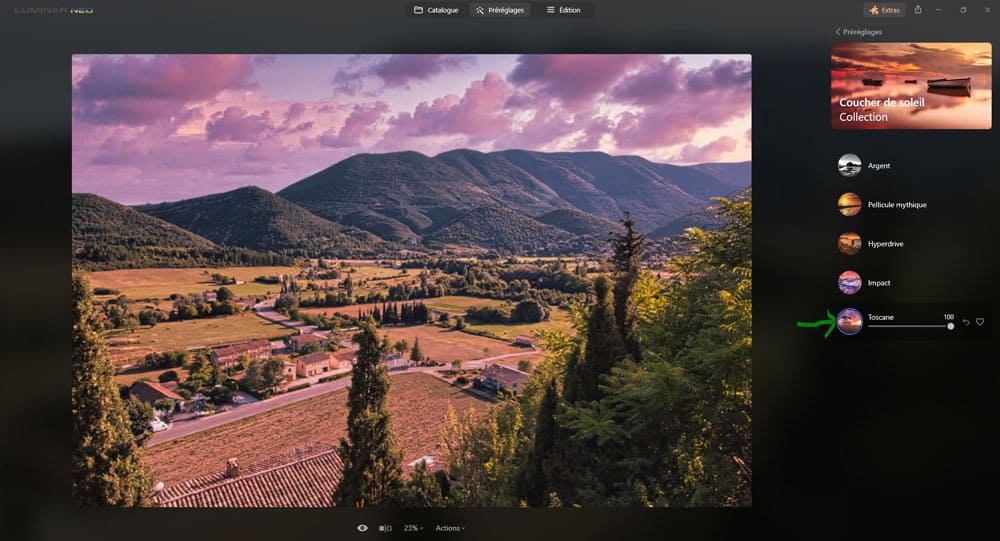
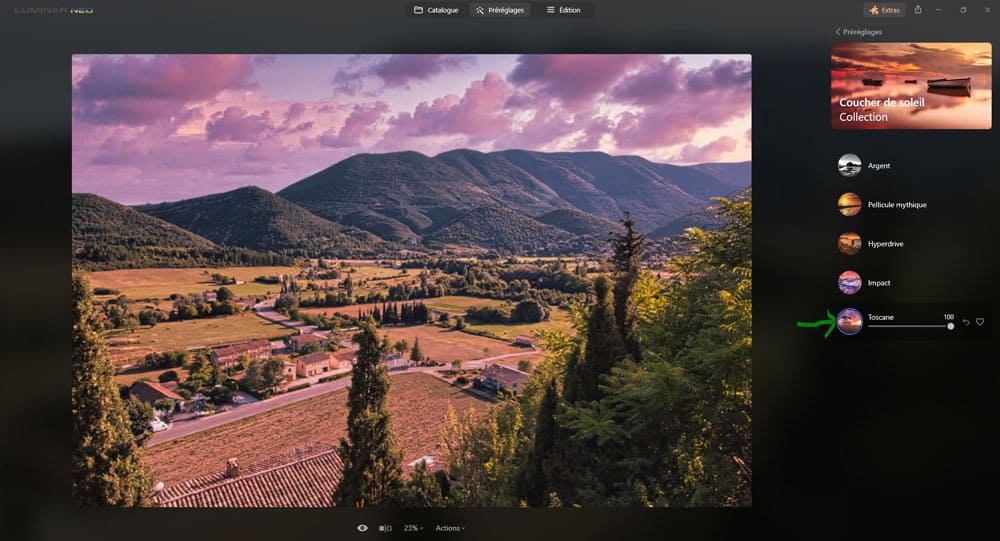
L’autre petite spécificité appréciée, c’est que dans Luminar Neo vous pouvez ajuster l’opacité de l’ensemble du préréglage sur votre photo.
Remarque
Il est possible d’ajuster dans le détail les préréglages : il faut sélectionner son préréglage, puis cliquer en haut sur « Édition« , puis cliquer sur « Modifications » (j’en parle plus en détail dans mon article dédié aux préréglages sur Luminar).
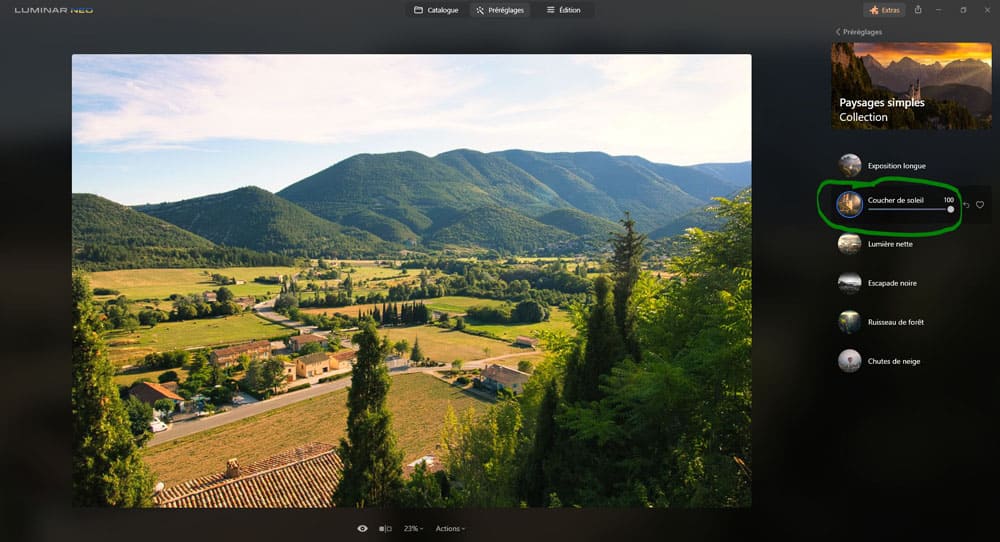
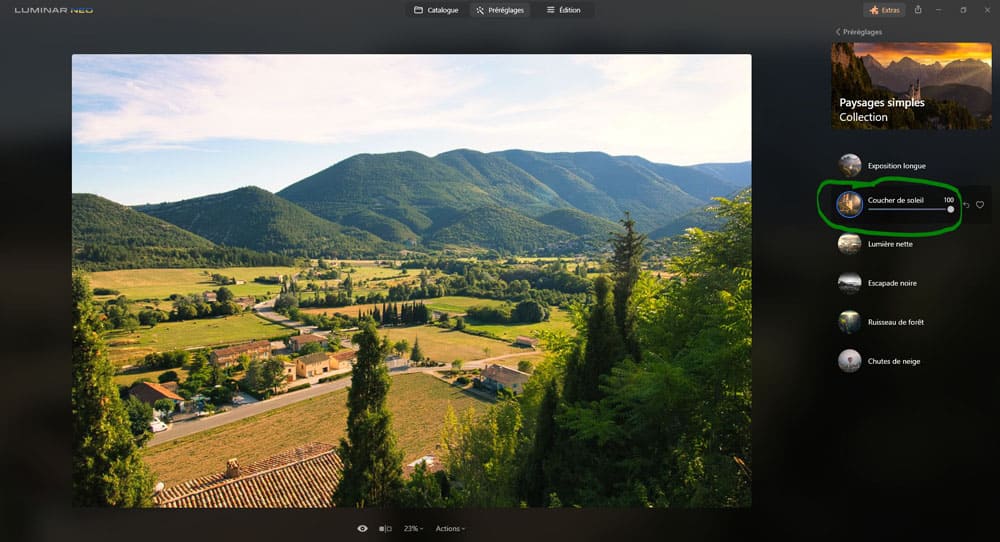
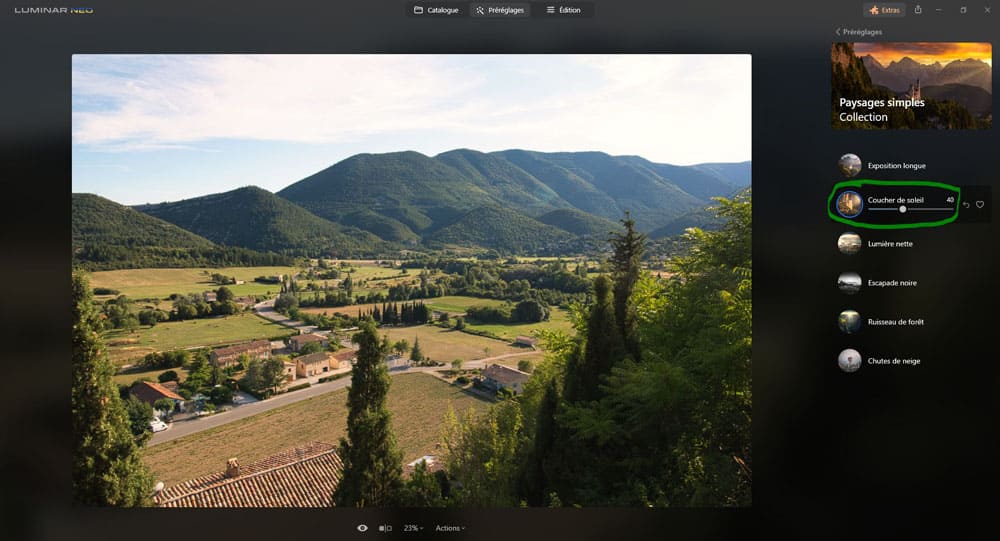
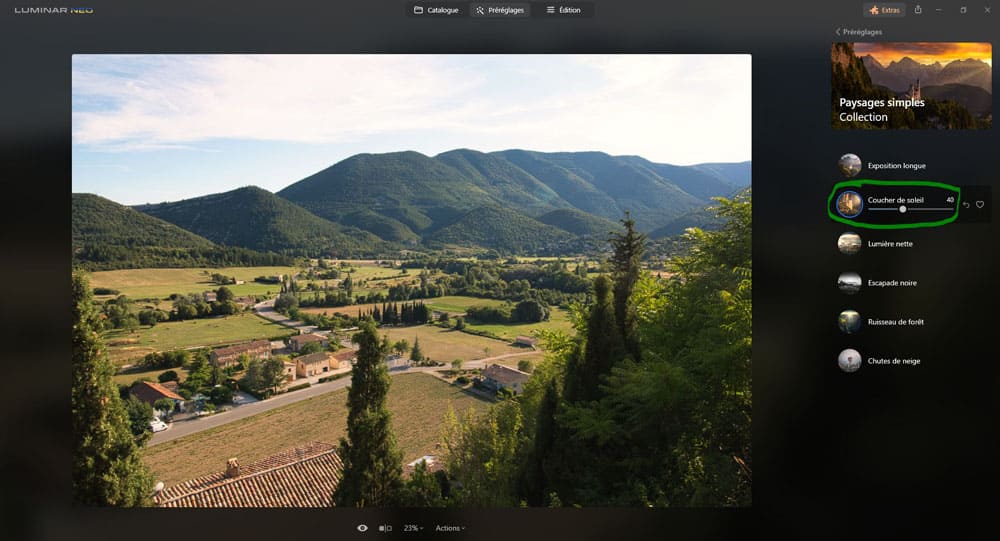
L’impact des préréglages est parfois difficile à prévoir, il faudra parfois un peu chercher pour trouver un préréglage cohérent par rapport à votre photo.
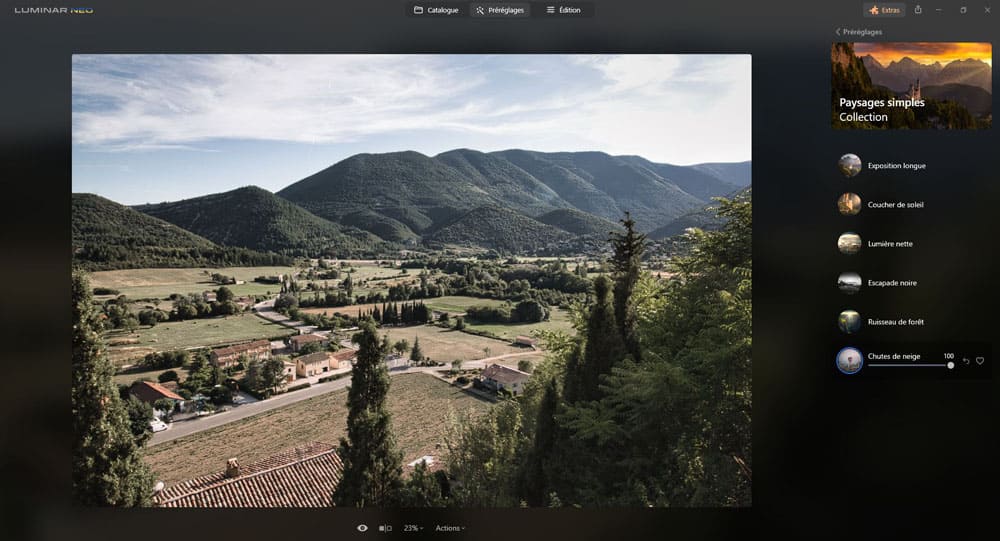
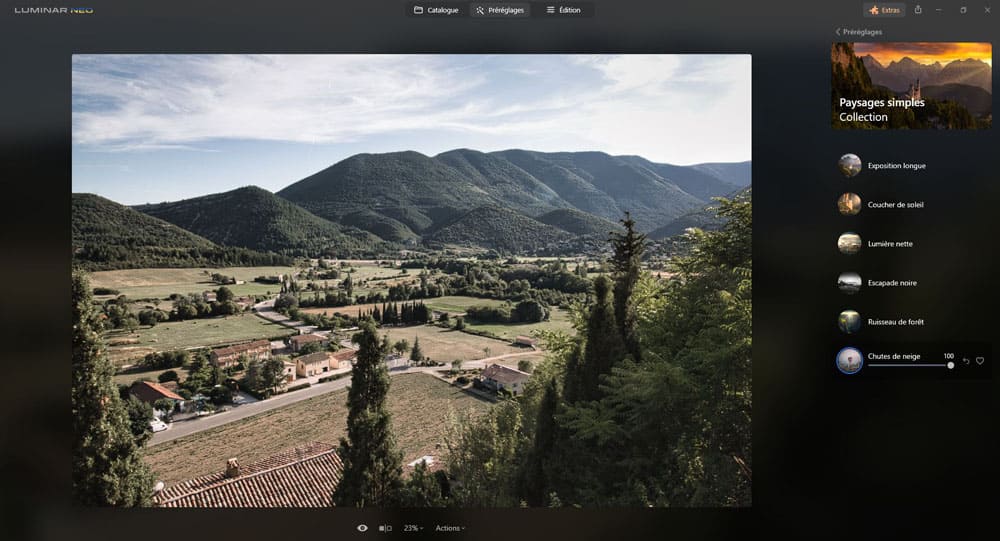
Vous avez aussi la possibilité de créer vos propres ensembles de réglages donnant un certain « look » à vos photos, et de les enregistrer comme préréglages pour les utiliser sur d’autres photos.
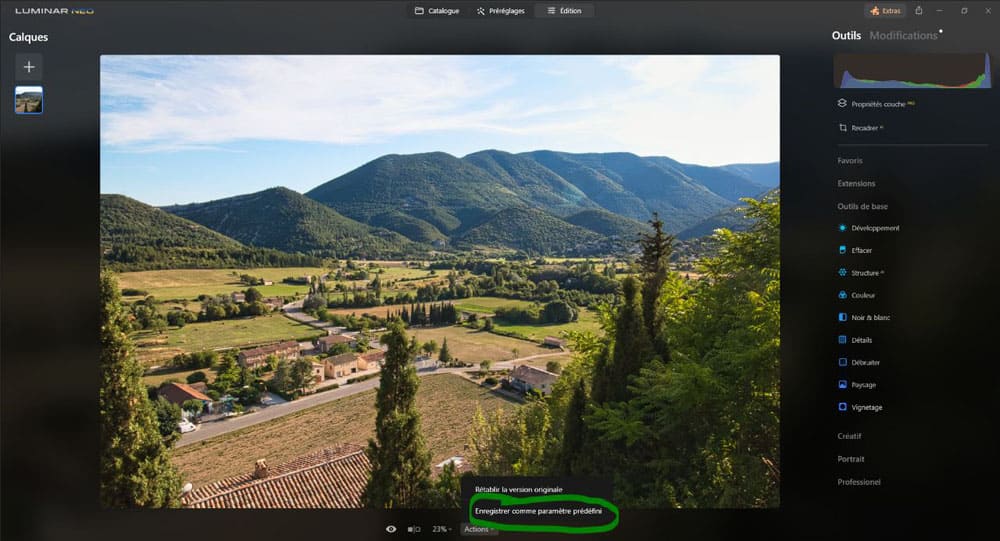
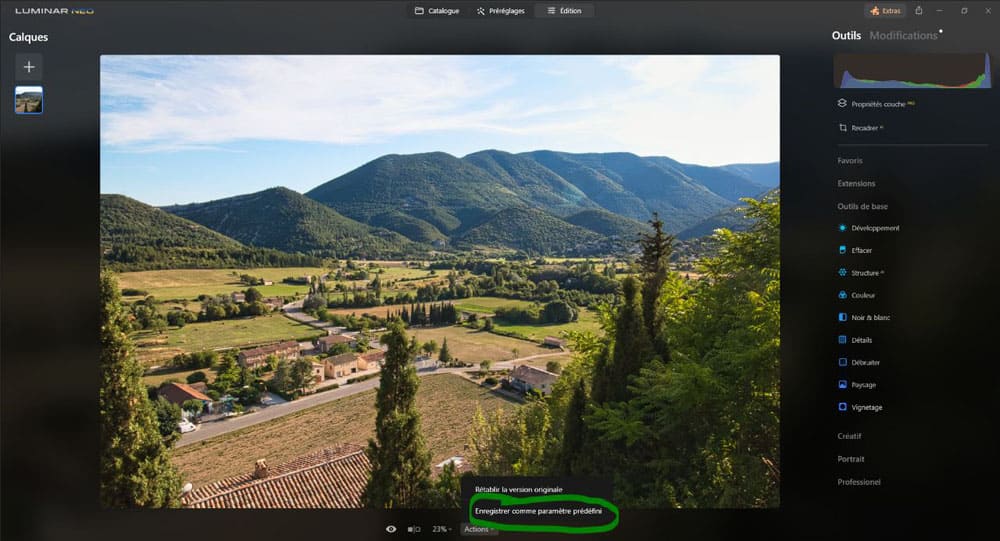
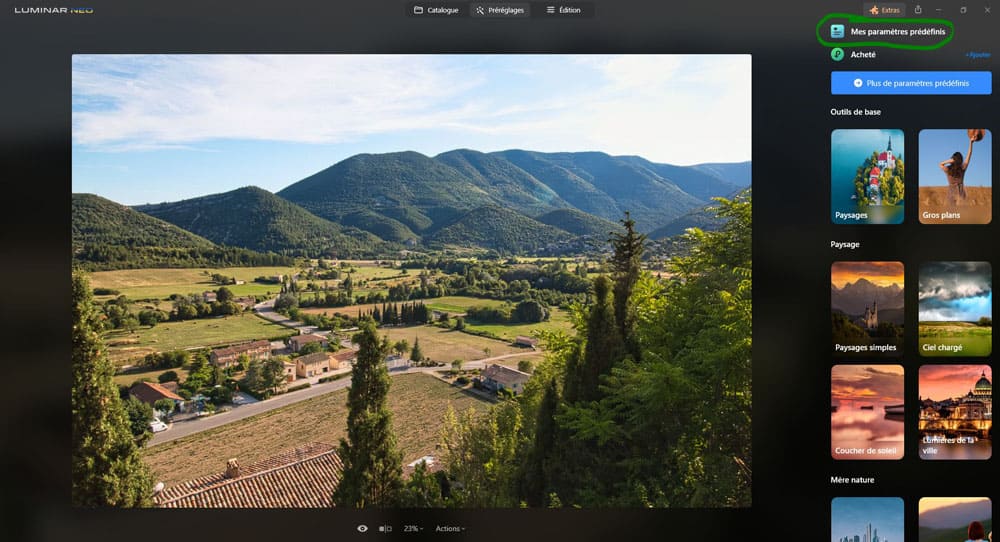
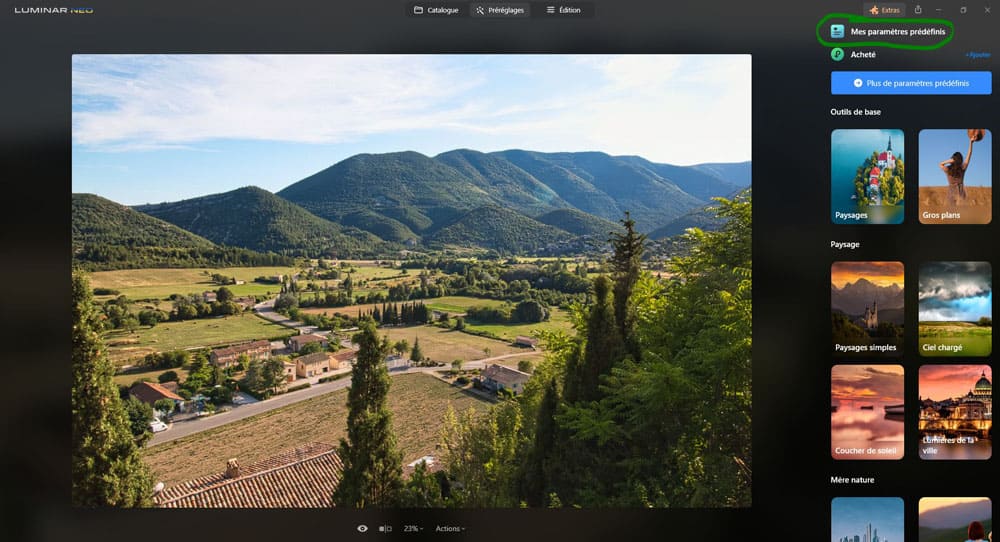
Le petit bémol c’est que les temps de chargement des préréglages peuvent prendre quelques secondes (ce temps varie aussi en fonction de la configuration de votre ordinateur).
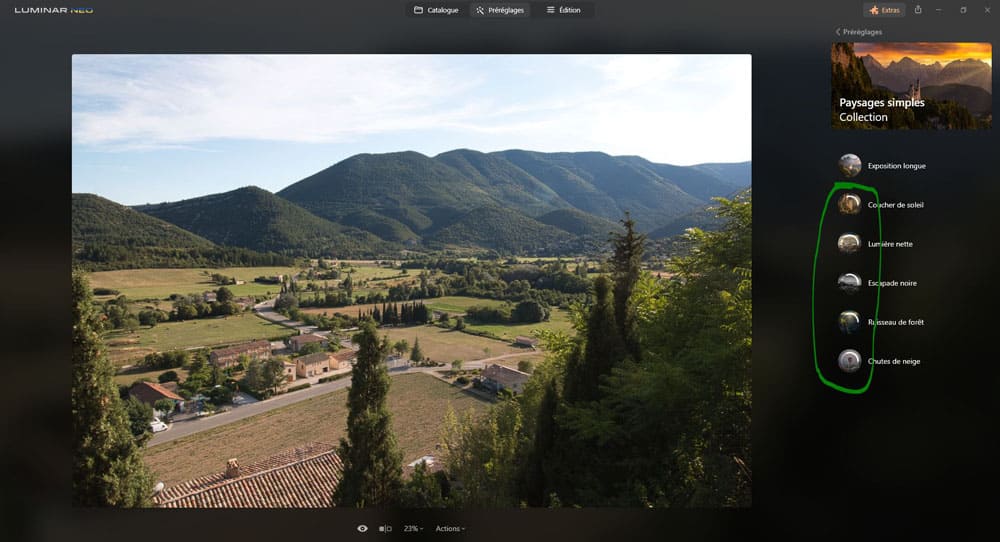
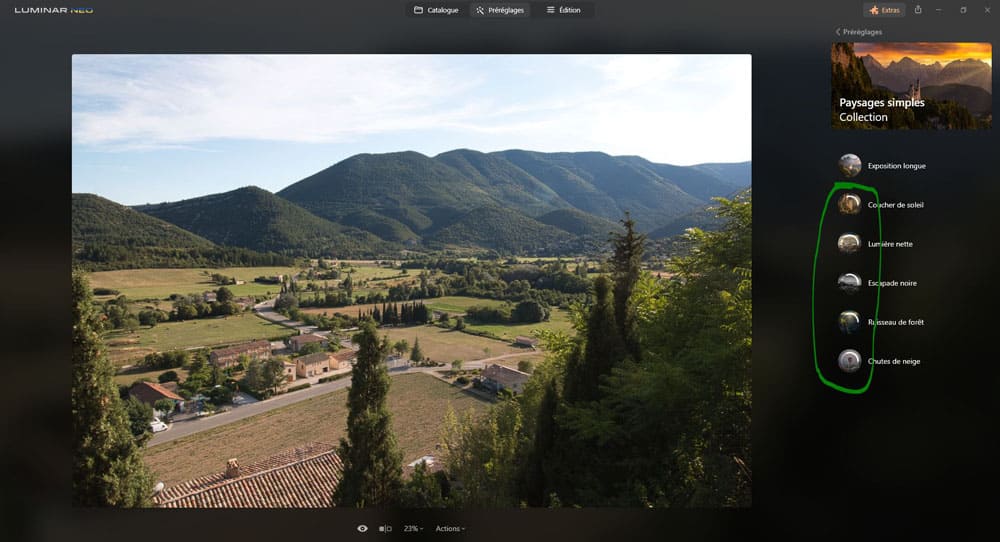
Remarque
Il existe aussi les LUT’s qui sont disponibles dans le réglage « Ambiance » dans le volet « Créatif » de l’onglet « Édition« . Ce sont aussi des sortes de presets, mais ici on peut utiliser les outils de masquage, et en plus du curseur quantité (qui revient au curseur intensité du préréglage), on a le curseur « Contraste » et « Saturation« .
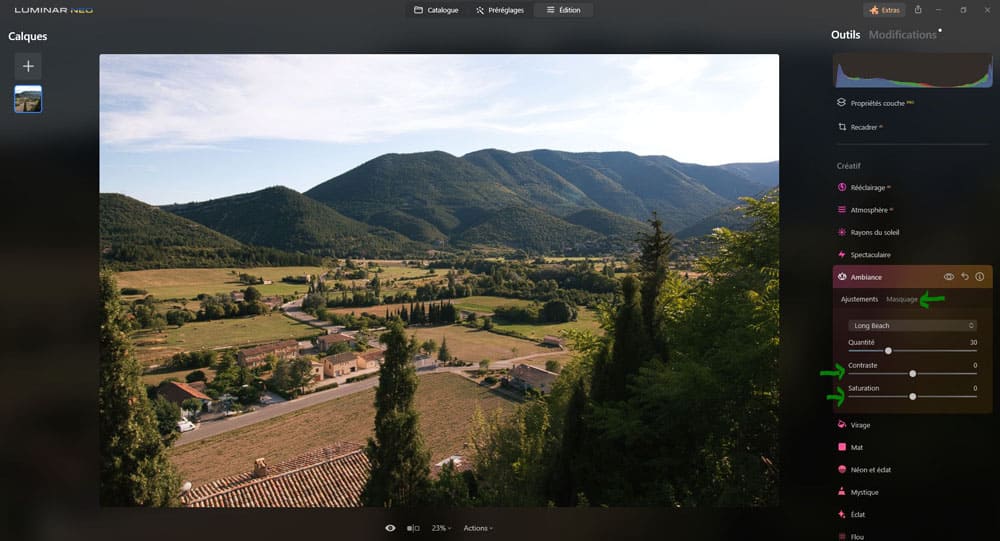
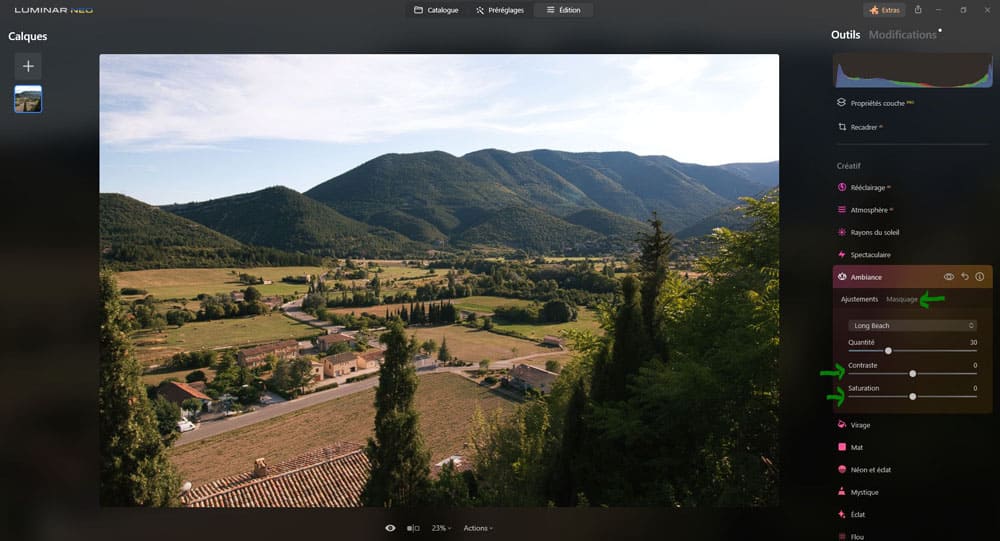
Les outils pour supprimer un objet ou un élément sont efficaces
Les outils d’effacement fonctionnent globalement très bien pour supprimer un élément. Ils sont faciles à utiliser et efficaces.
On a deux outils pour supprimer un objet ou un élément :
- l‘outil « Effacer« dans le volet « Outils de base » de l’onglet « Édition » (voir mon guide sur les outils de base),
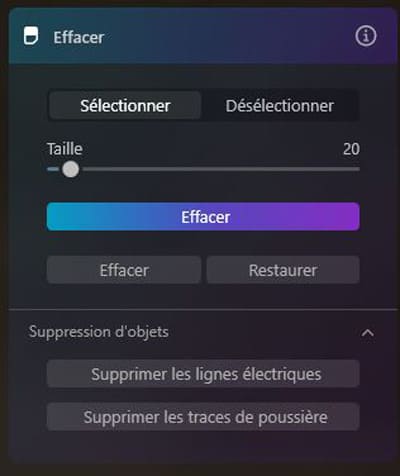
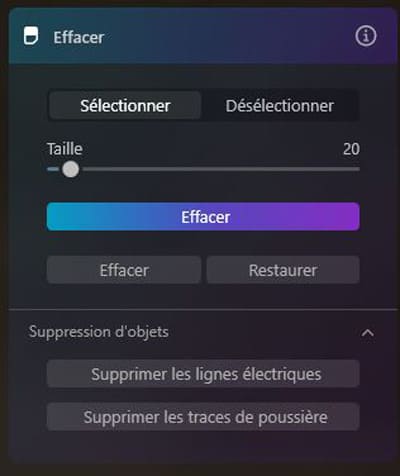
- l’outil « Gomme générative« qui est une extension disponible dans l’onglet « Catalogue » (voir mon guide sur les outils génératifs).
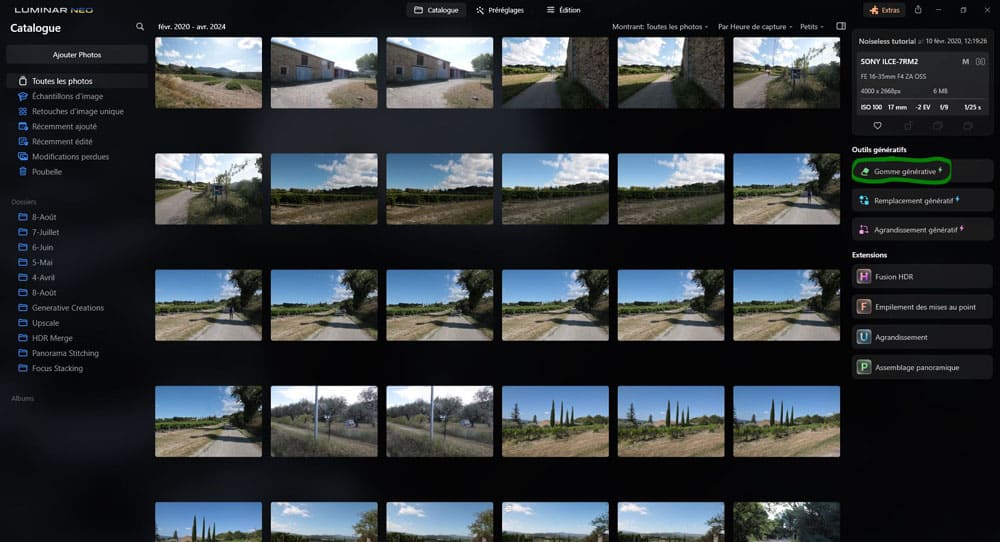
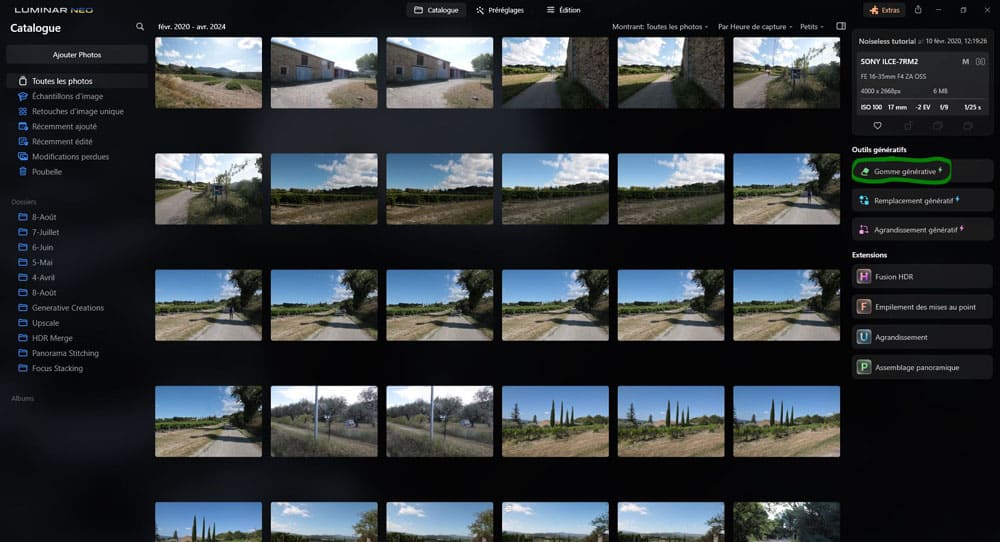
L’outil « Gomme générative » est très facile à utiliser. Il suffit de sélectionner l’élément à sélectionner, et de cliquer sur le bouton « Effacer« , et « POUF » il disparaît.




L’outil « Effacer » fonctionne comme l’outil précédent.
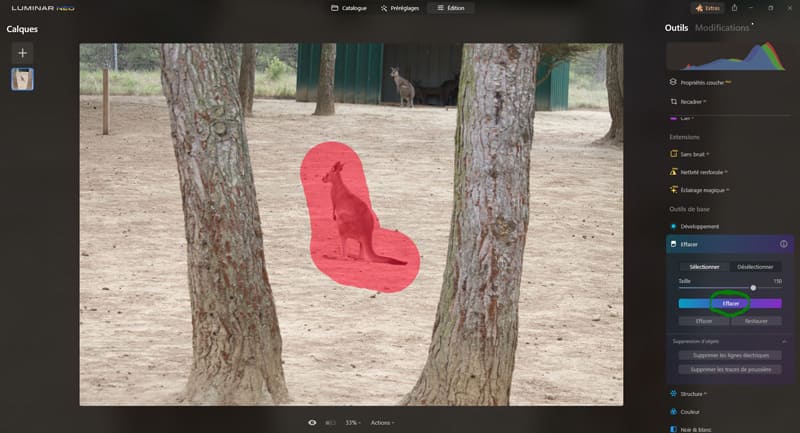
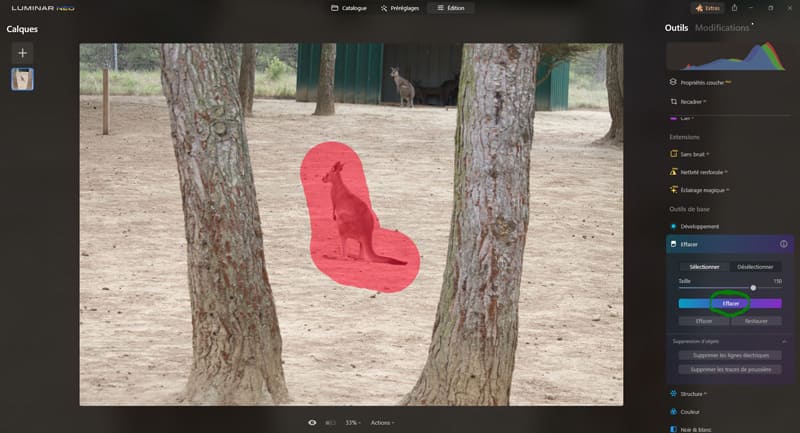
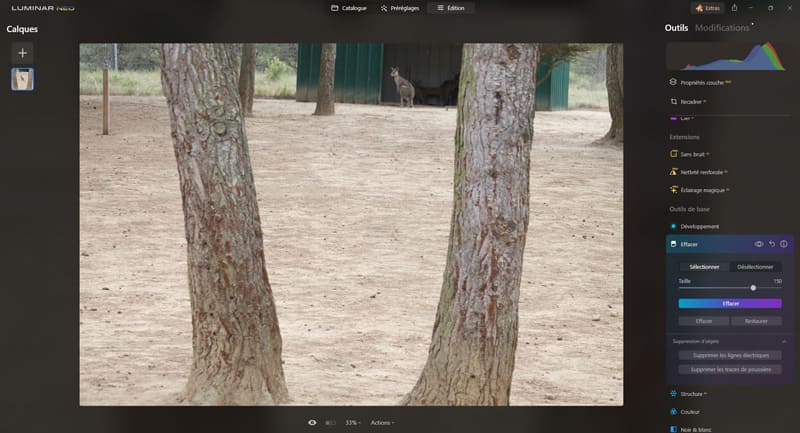
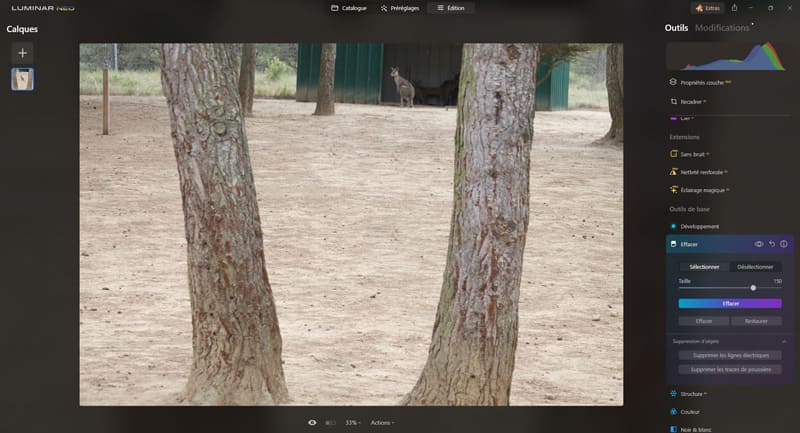
Comme on peut le voir ci-dessous, la « Gomme générative » donne souvent un résultat plus convaincant que l’outil « Effacer« .






On a aussi d’autres petits outils d’effacement qui fonctionnent plus ou moins bien comme « Supprimer des lignes électriques« , « Supprimer les traces de poussière » (dans l’outil « Effacer« ) ou encore « Effaceur d’imperfection » (dans l’outil « Peau AI« ).
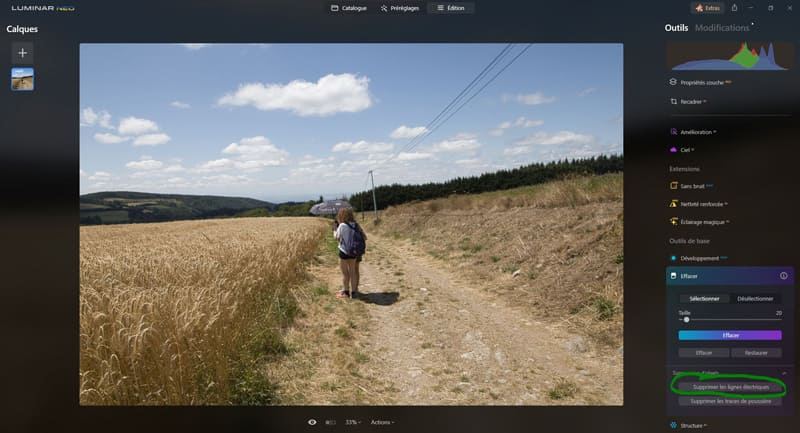
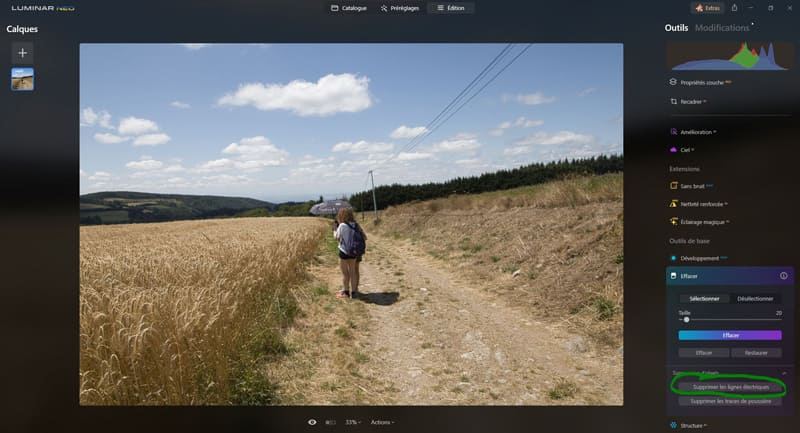
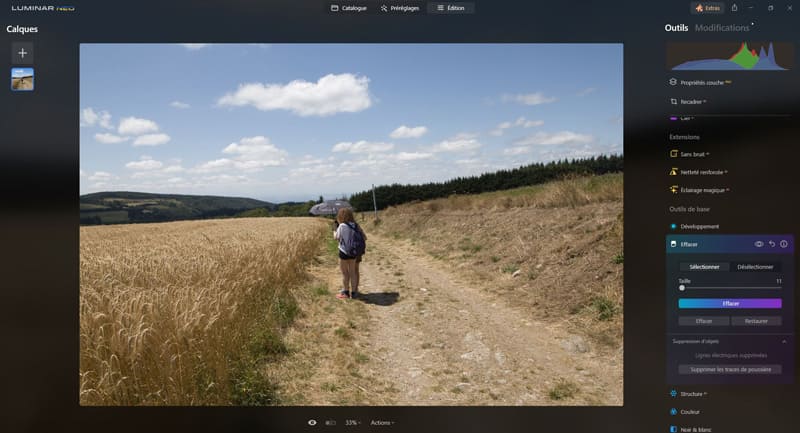
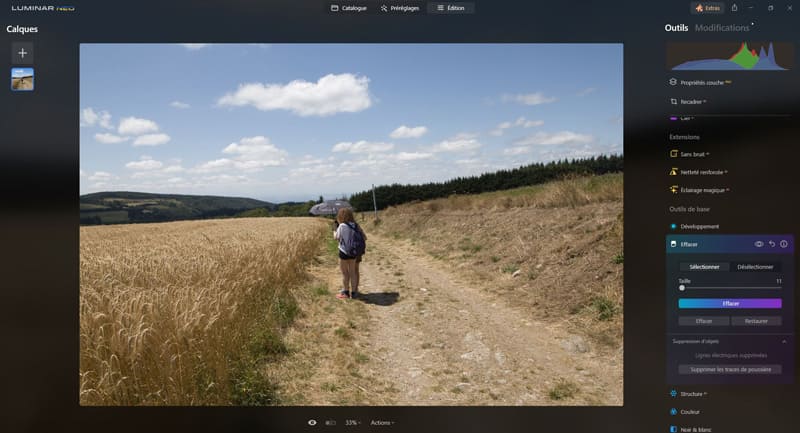
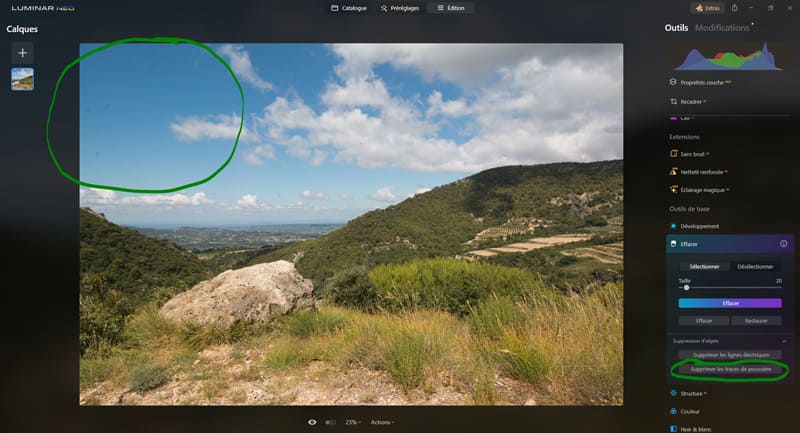
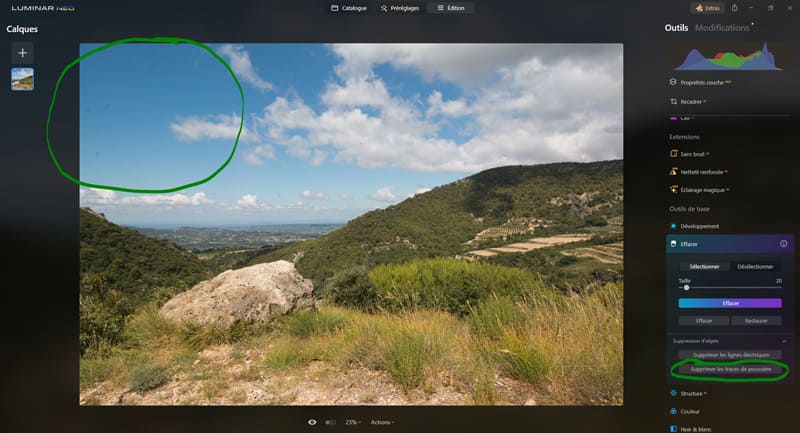
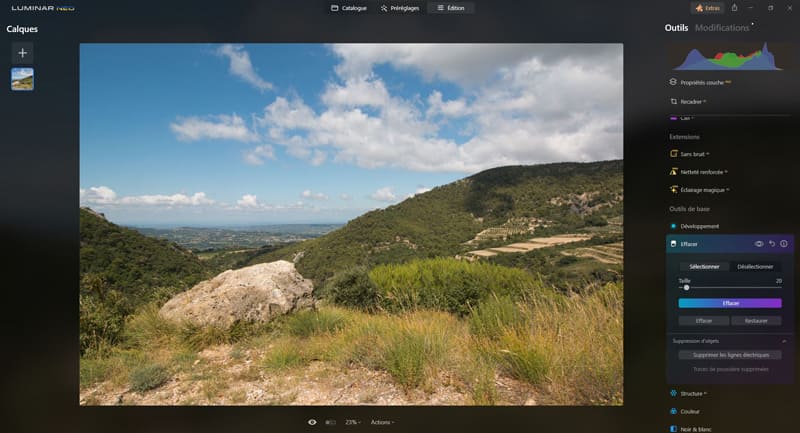
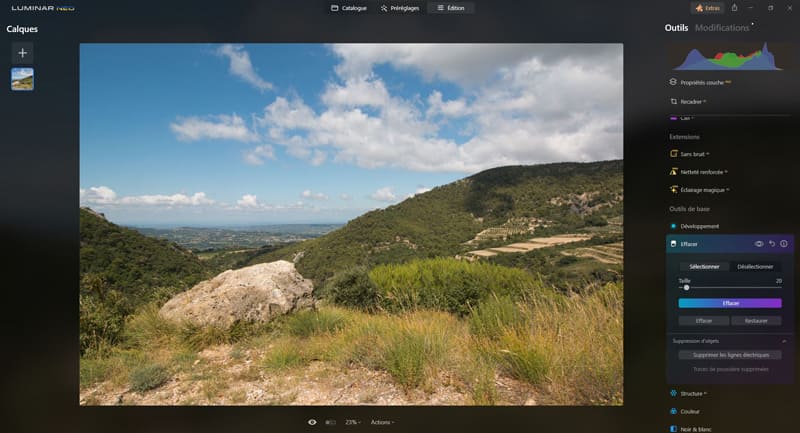
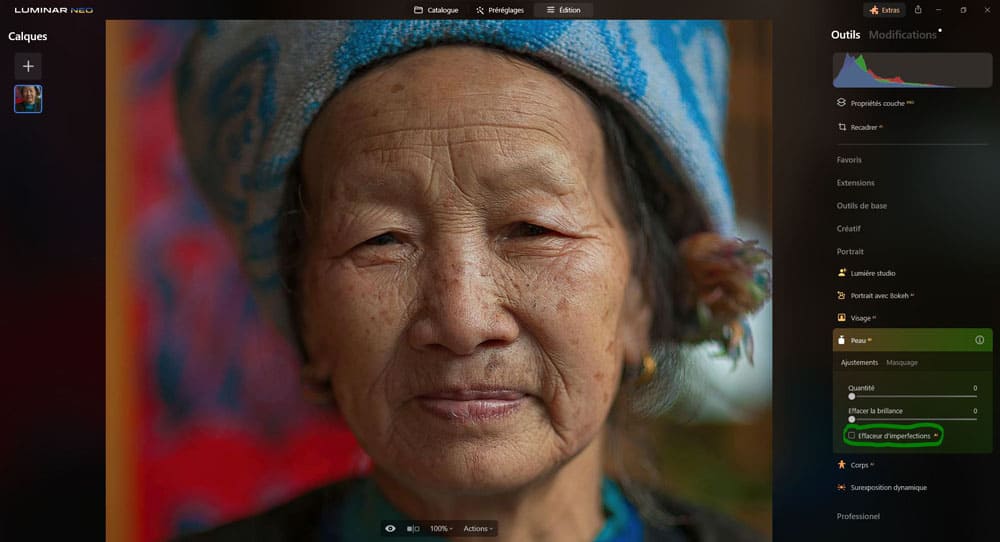
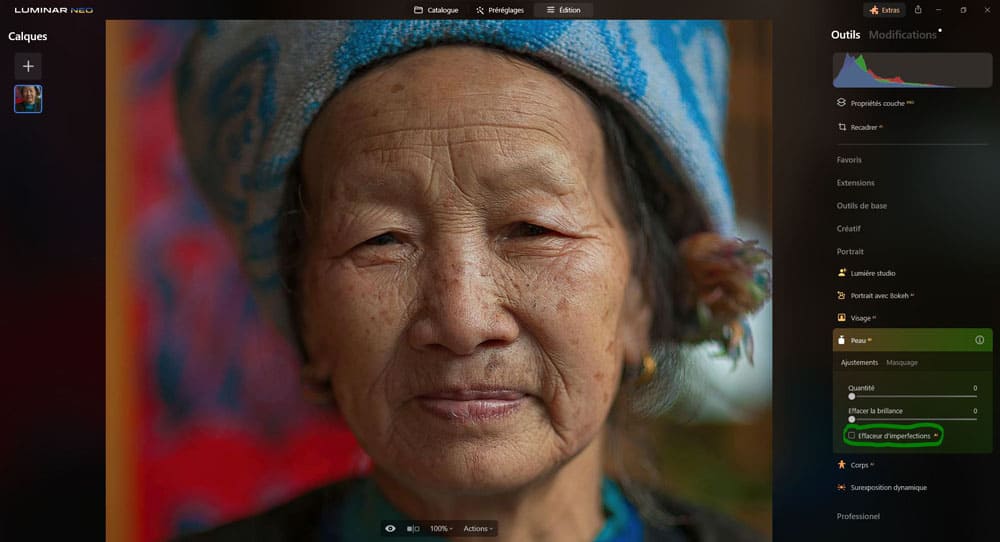
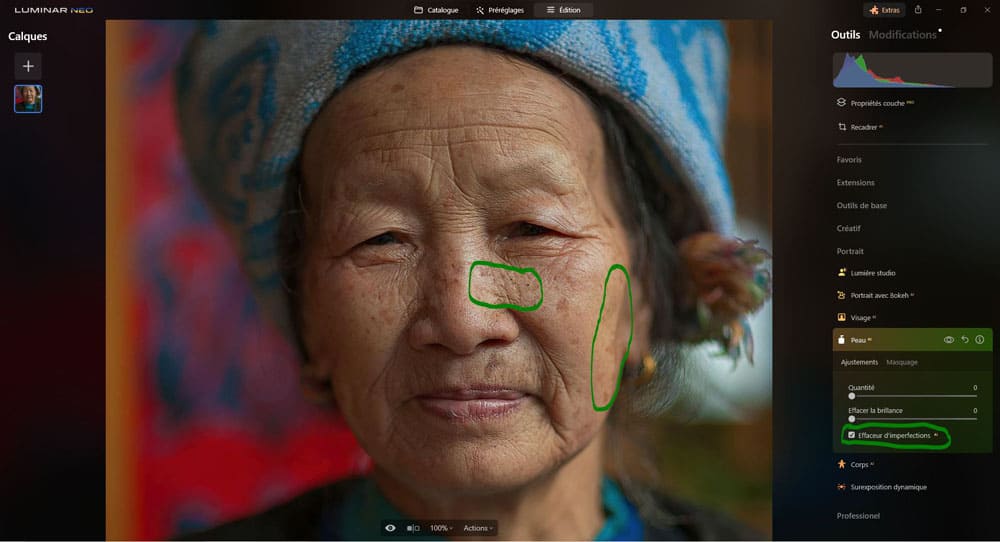
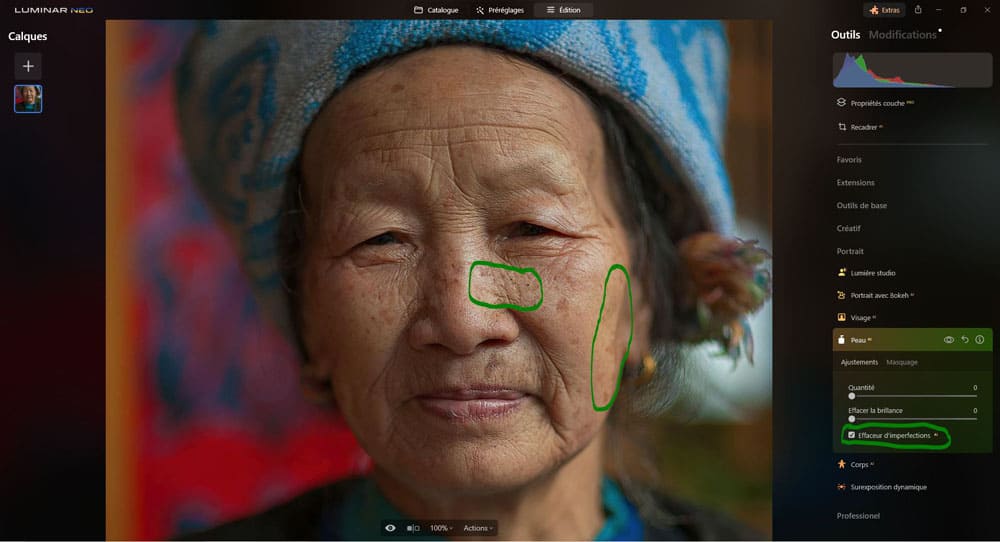
L’extension remplacement génératif
L’outils remplacement génératif fait parti des extensions. Si à une époque il était très approximatif et inutilisable (je l’avais même mis dans les aspects négatifs), il est désormais agréablement surprenant !
Dans cet exemple je demande à l’outil de me générer un manchot. La demande est assez absurde et en décalage par rapport à la photo, et pourtant le logiciel s’en sort très bien. La qualité du manchot correspondant à la photo, la lumière qui tombe sur l’animal est logique (on a une partie à l’ombre et une autre à la lumière).
Le manchot s’intègre étrangement bien au paysage.
Ce n’est pas parfait, il y a un petit côté « faux », et le bras est tordu (la déformation est assez courant avec la génération par IA).


Dans cet exemple, je lui demande un arbre (voilà qui est déjà plus raisonnable). Les résultats sont très corrects.


Enfin, je fais une demande complexe au logiciel pour le pousser dans ses retranchements : je lui demande de me générer un immeuble à la place de mon sujet. Et le résultat m’a agréablement surpris et amusée. Alors ce n’est pas vraiment un immeuble, mais disons que le logiciel a intégré une sorte de maison à la photo.


Je ne pense pas me servir au quotidien de cet outil, mais disons qu’il m’a bien amusé. Je lui trouverai peut-être une utilité plus tard…
L’extension agrandissement
L’outil d’agrandissement fait partie des 8 extensions que propose luminar Neo.
L’outil d’agrandissement fonctionne bien sur les photos contenant peu de pixels. C’est une bonne surprise.
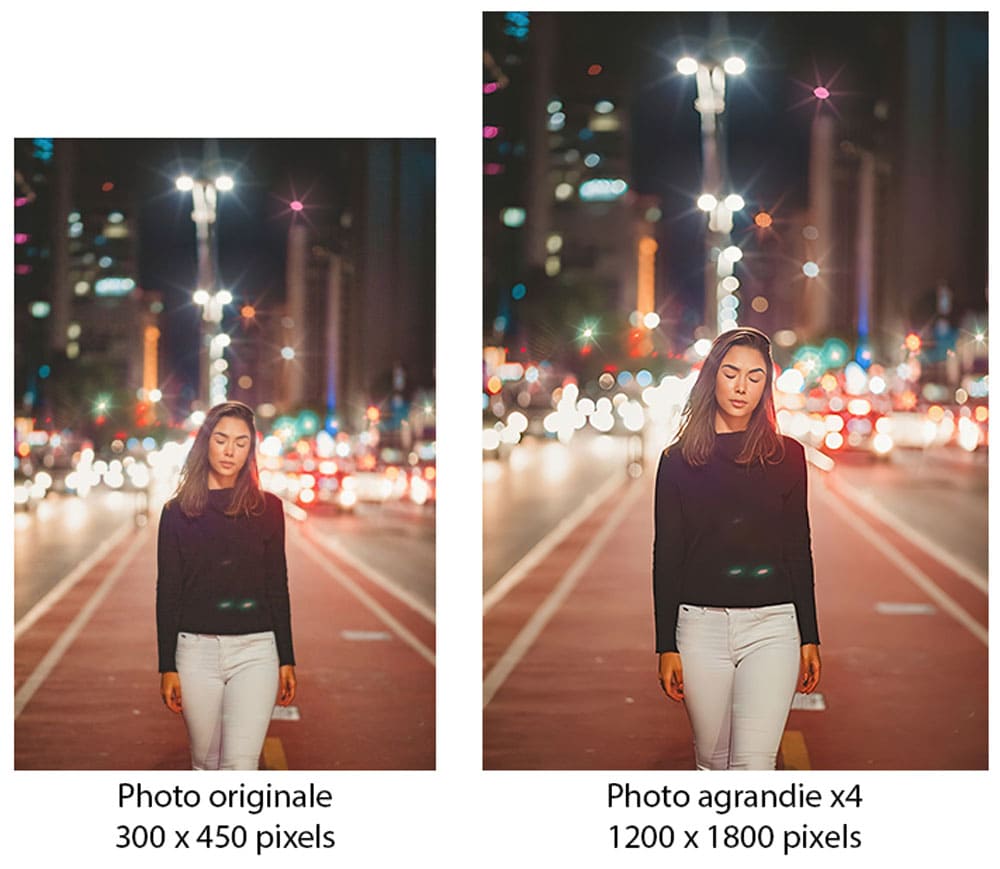
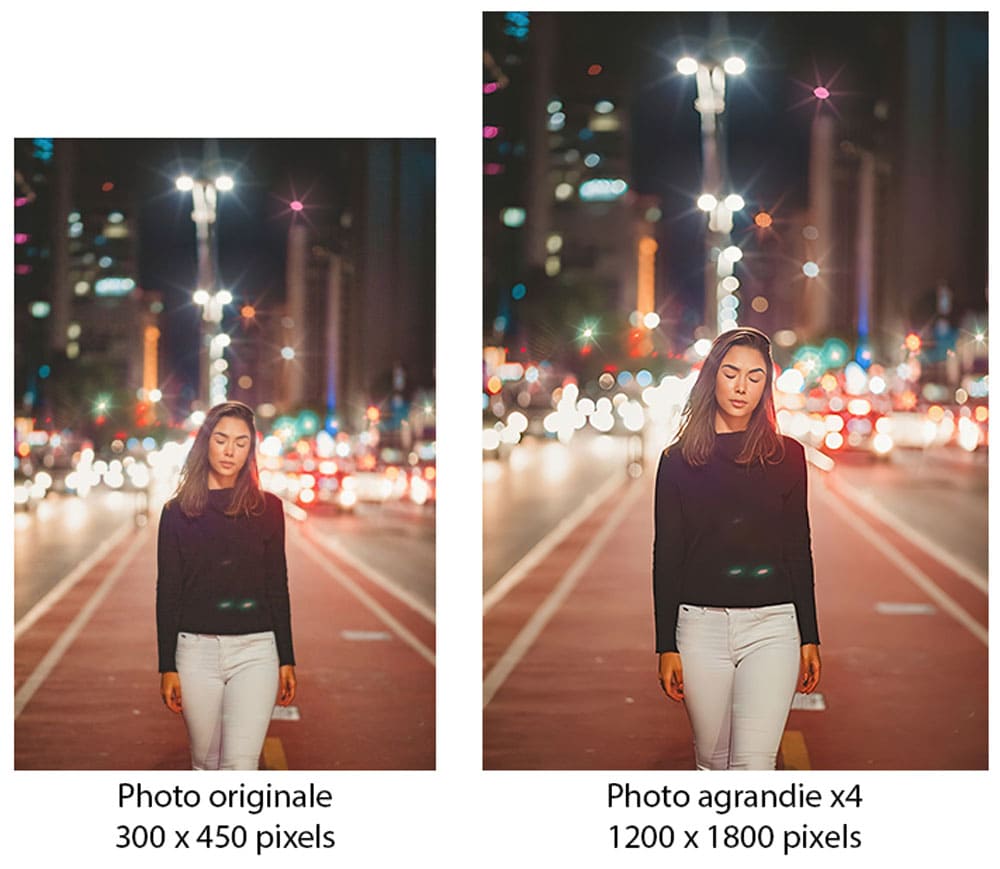
Remarque
L’agrandissement fonctionne très peu sur les photos contenant déjà des millions de pixels (voir la partie sur les aspects négatifs).
On peut agrandir les dimensions de la photo x2, x4 et x6, ce qui signifie que le nombre de pixels est multiplié x4, x16 et x36.
Même avec une très petite photo (257 x 386 pixels), l’agrandissement x6 fonctionne assez bien. Ce n’est pas parfait, mais c’est correct. En comparant la photo agrandie (au milieu) et la photo originale (à droite), on peut voir que des détails, comme les plis du pantalon, ne sont pas reproduits.
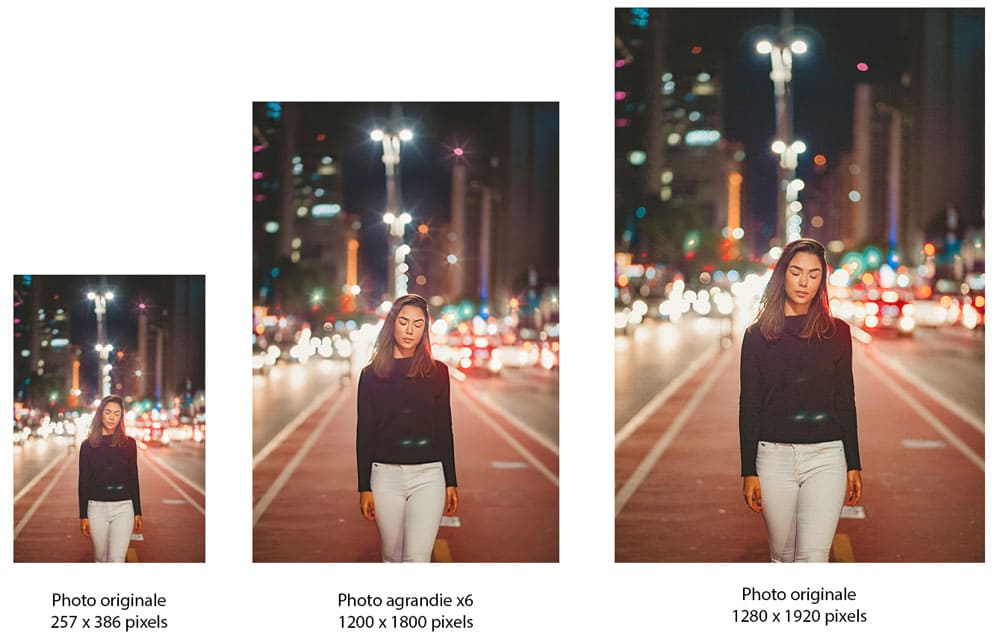
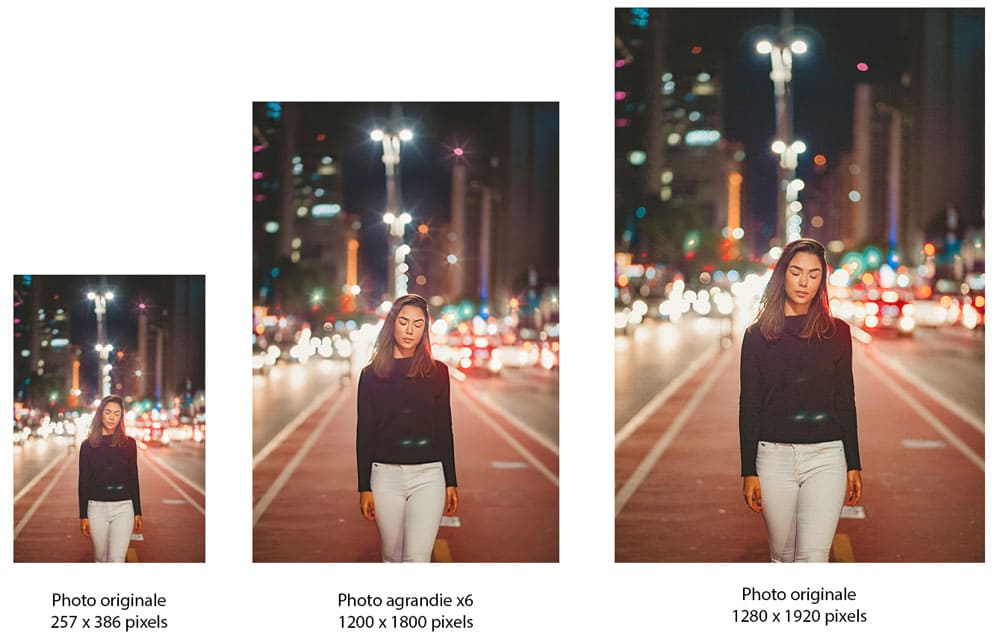
Les calques et le masquage
Luminar Neo dispose d’un système de calques dans son onglet « Édition » (voir mon guide sur le système de calques). Il n’est pas aussi sophistiqué que ce que l’on peut trouver sur Photoshop, mais il est fonctionnel.
Les calques vous permettent de combiner des images pour créer des photos composites ou d’ajouter une incrustation.
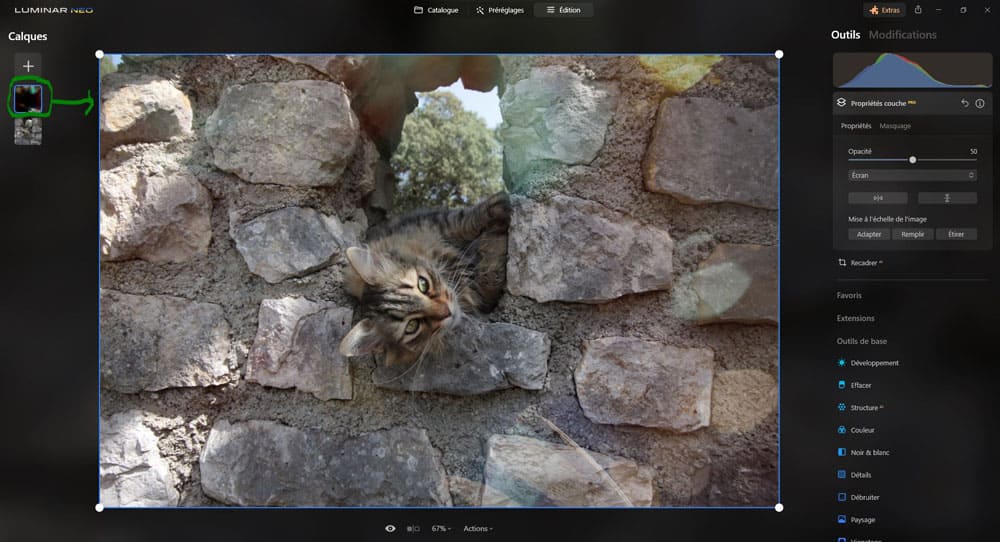
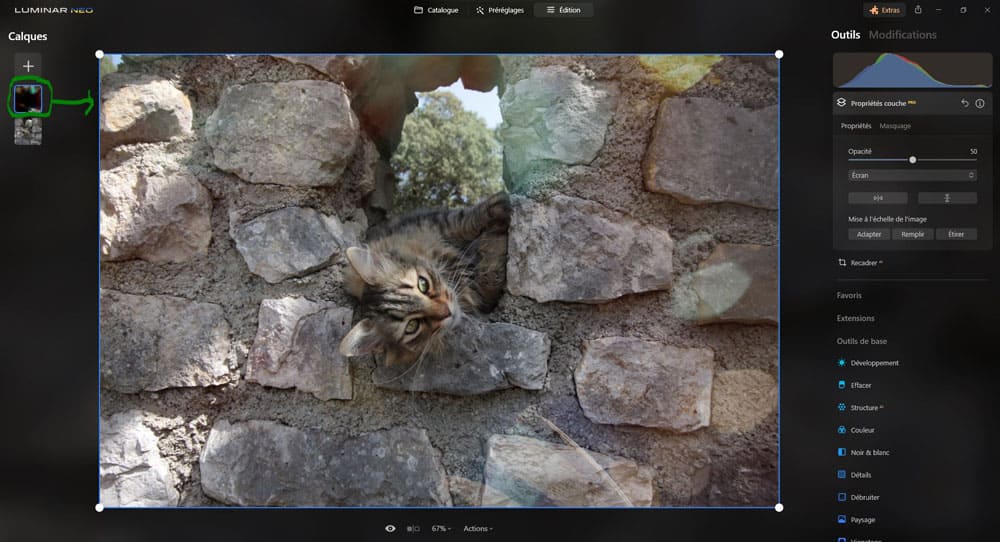
Le système de calques est intéressant à utiliser avec le volet « Propriétés couche Pro« , qui offre plein de petits réglages comme l’opacité du calque, le mode fusion et l’inversement vertical ou horizontal.
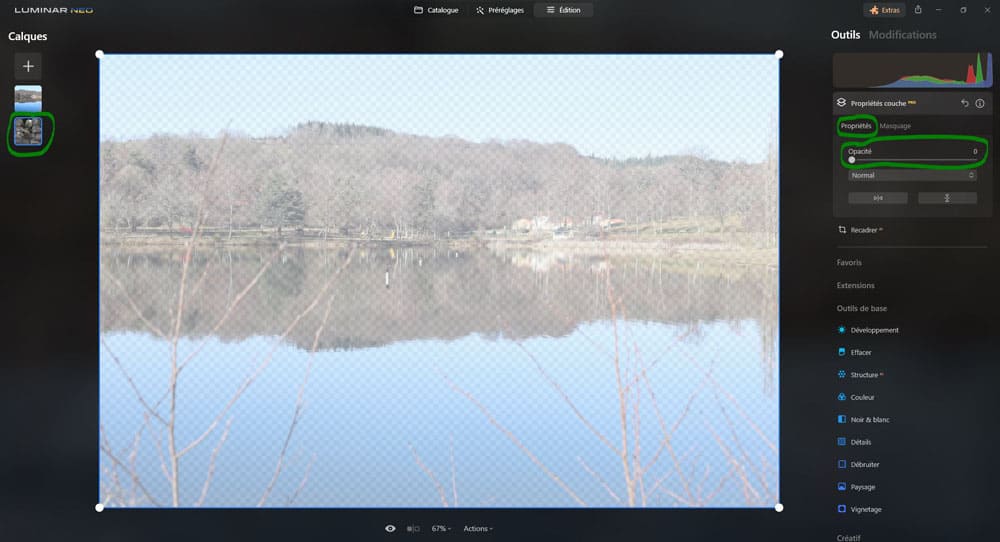
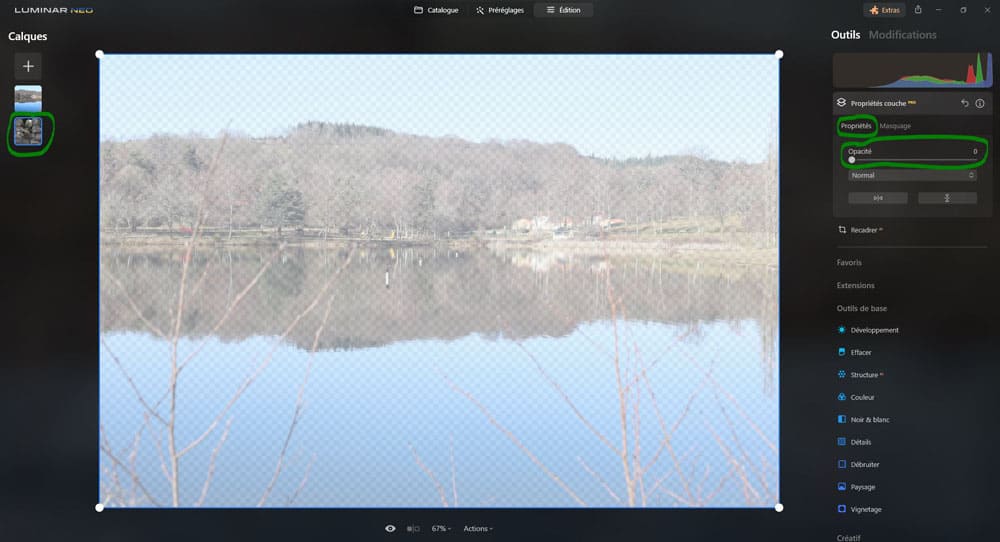
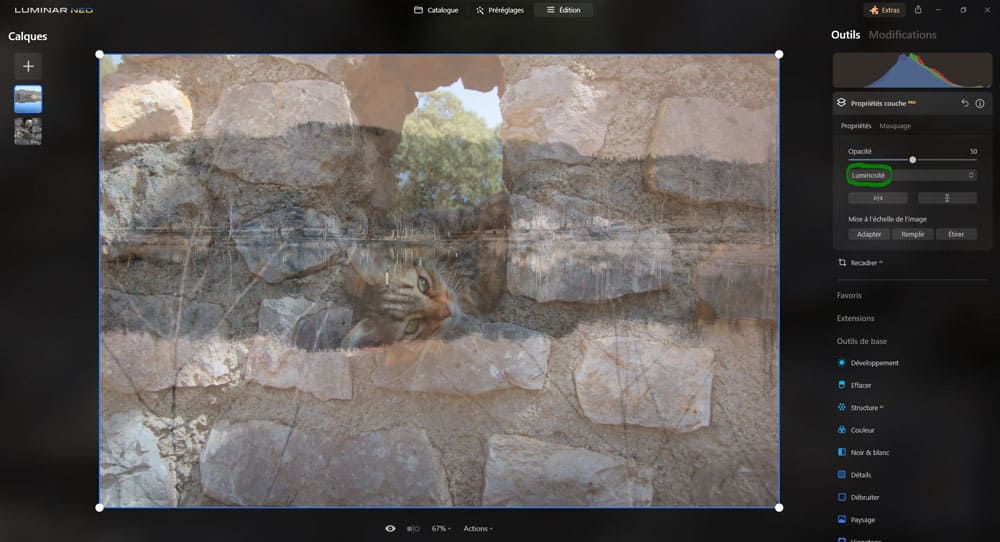
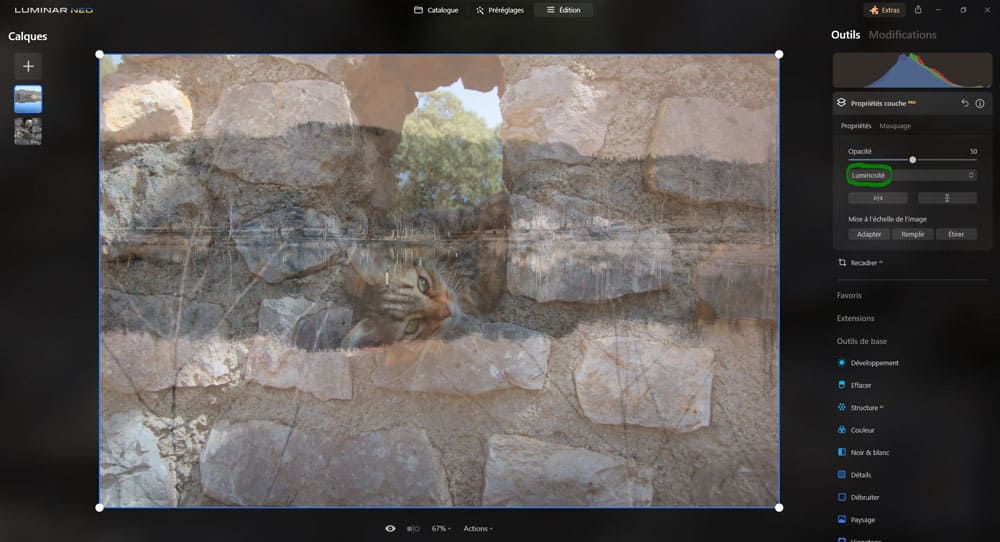
Le système de calques est aussi intéressant à utiliser avec l’onglet « Masquage« , disponible dans tous les réglages (on a quelques options de masquage supplémentaires dans « Propriétés couche Pro« )
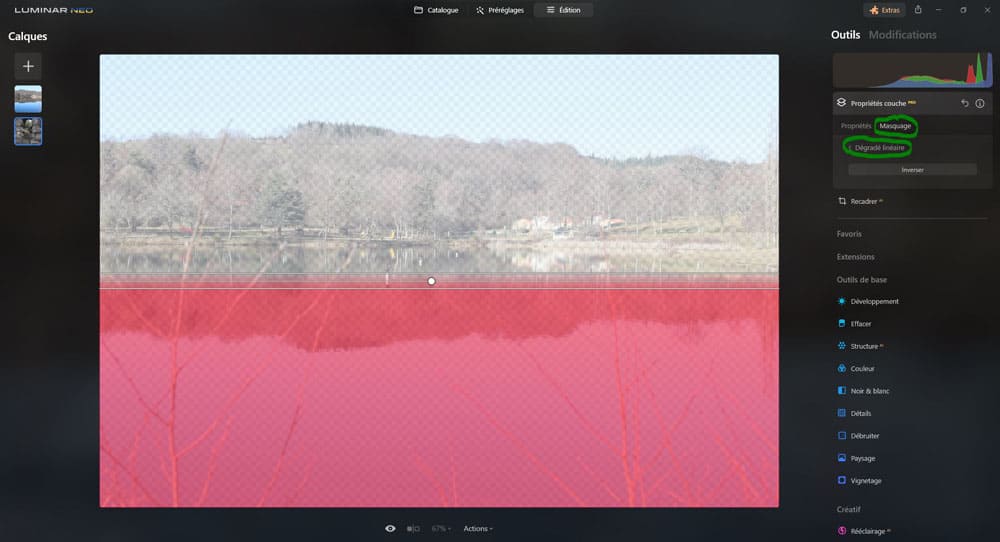
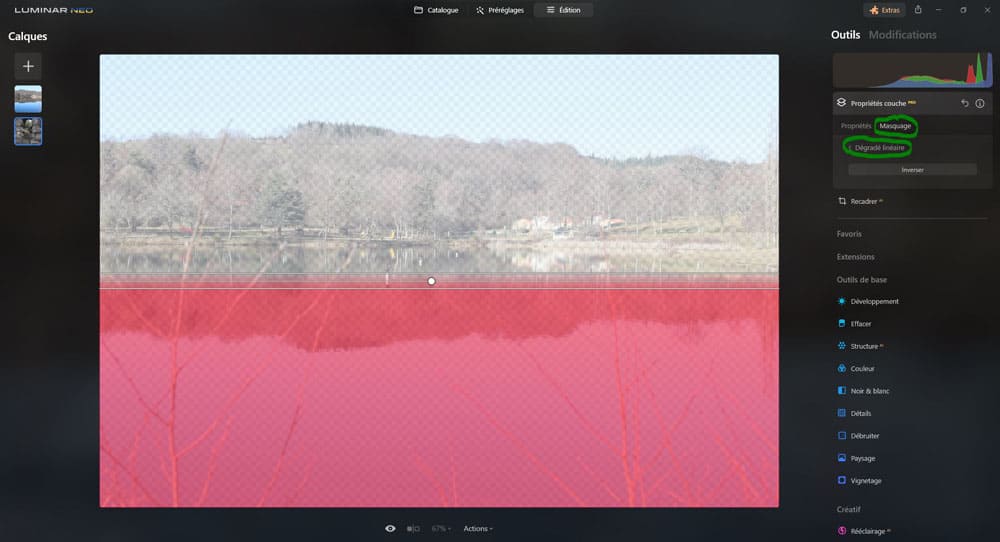
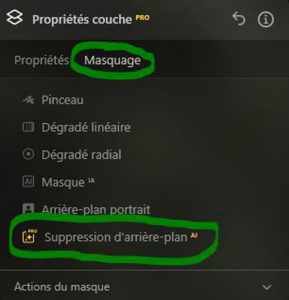
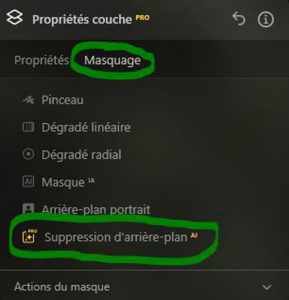
Toujours dans l’onglet « Masquage« , on retrouve avec étonnement et plaisir un outil pour perfectionner notre sélection. Cet outil permet de gagner en précision, mais demande un travail totalement manuel sans aucune aide.
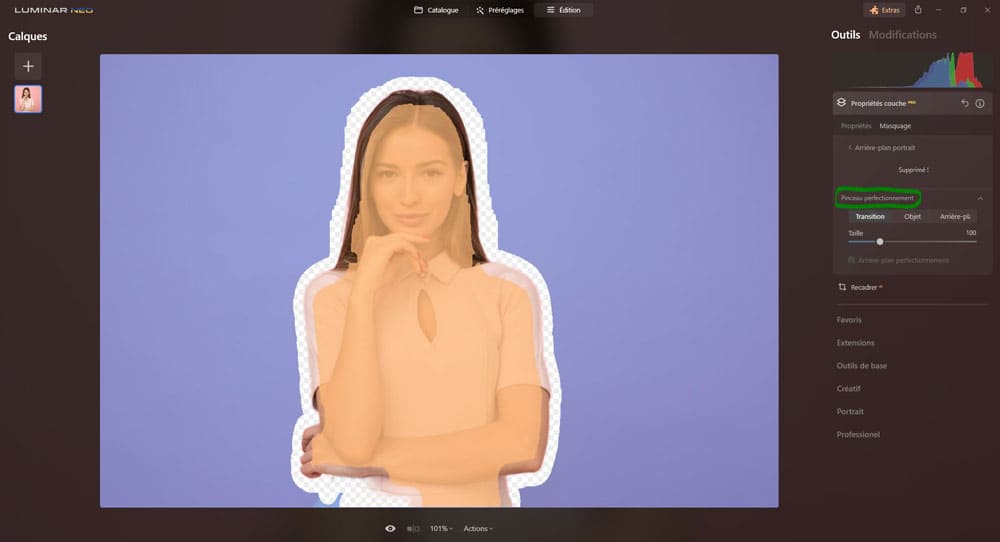
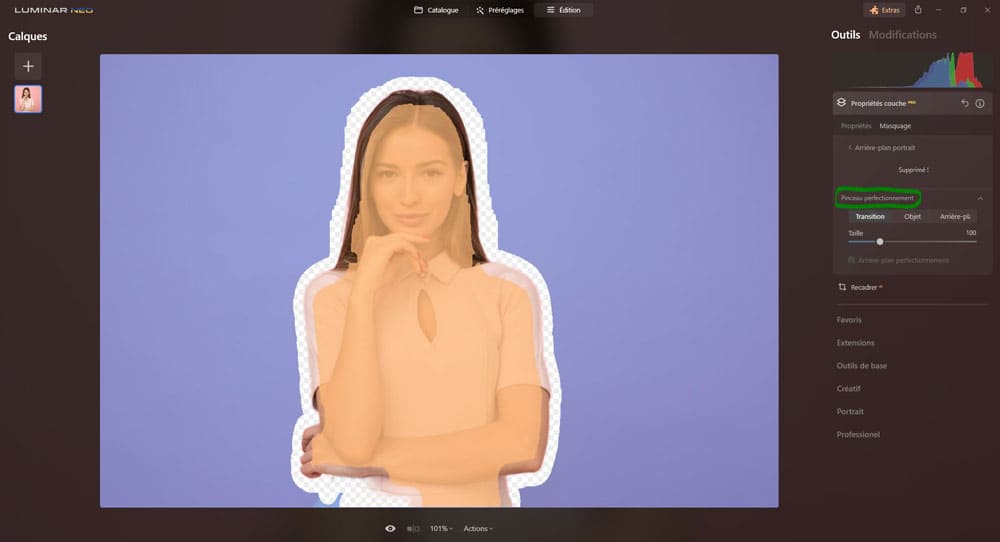
Remarque
Il n’est pas possible de copier et coller un masque d’un calque à un autre.
Mises à jour fréquente
Le logiciel est extrêmement vivant et les mises à jour sont fréquentes. On peut facilement avoir une mise à jour par mois permettant de corriger des bugs, d’affiner des fonctionnalités ou d’en ajouter.
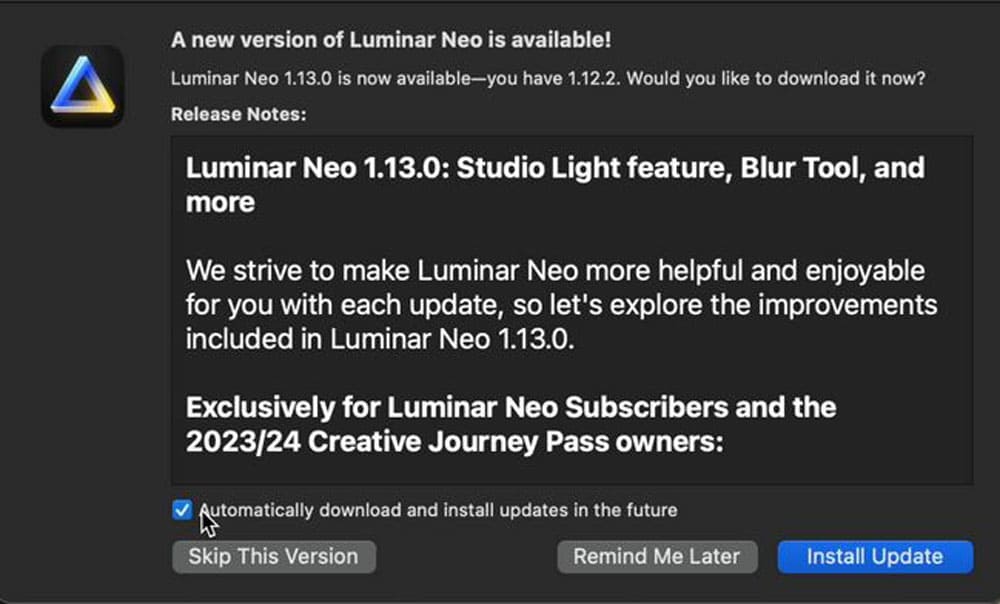
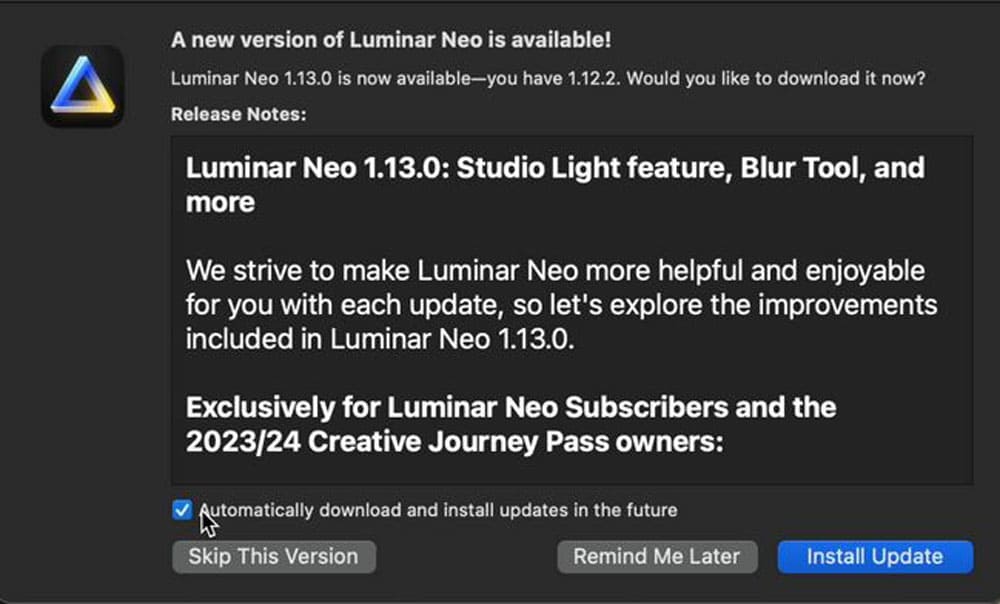
Savoir que le logiciel est constamment contrôlé et mis à jour est rassurant. Ce qui semble logique, car désormais, Skylum concentre ses forces de développement uniquement sur Luminar Neo.
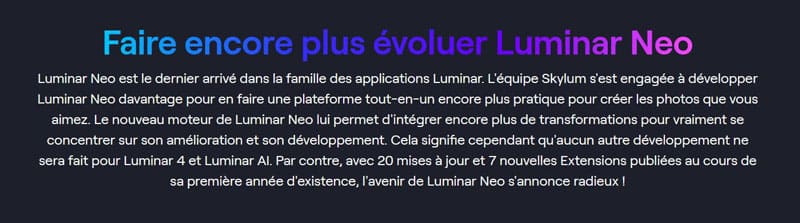
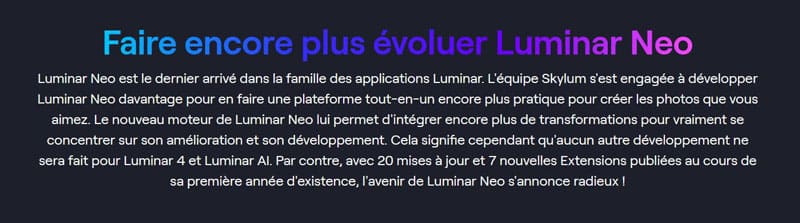
Source : https://skylum.com/fr/luminar/neo-ai-comparison
Skylum a également tendance à adapter son développement aux réactions des utilisateurs. Cela montre qu’ils se concentrent sur la satisfaction des utilisateurs et cherchent à s’améliorer constamment.
Interface simple et courbe d’apprentissage rapide
Malgré les nombreuses fonctionnalités du logiciel, l’interface est agréable visuellement et ne fait pas peur. On navigue facilement à travers le logiciel. On n’a pas cette sensation d’usine à gaz comme sur Adobe Photoshop par exemple.
Un petit bémol tout de même : l’onglet édition peut paraître surchargé en fonctionnalités et réglages, on peut donc s’y perdre. Et il n’y pas de fonction de recherche ou de filtre (bien que les fonctionnalités de base les plus utiles soient positionnées vers le haut) ;
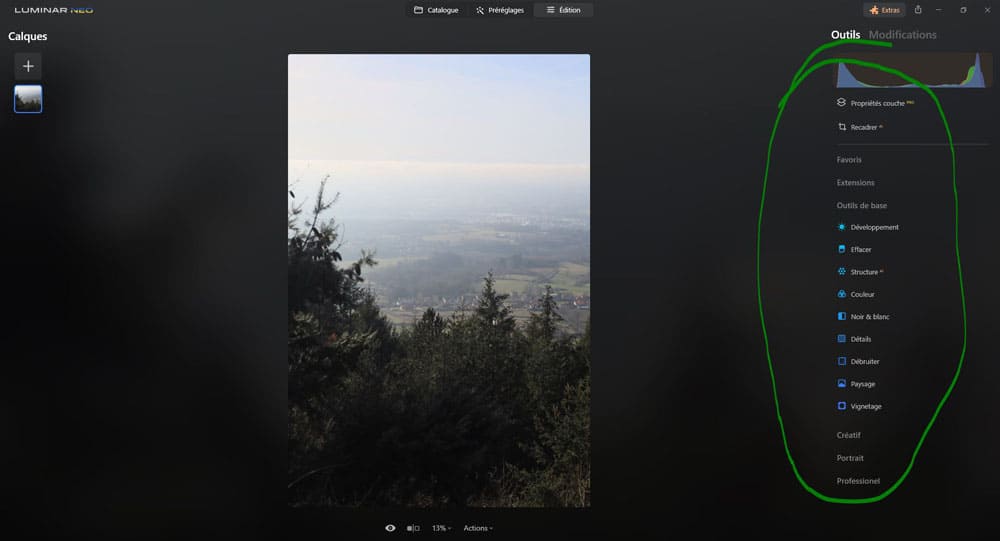
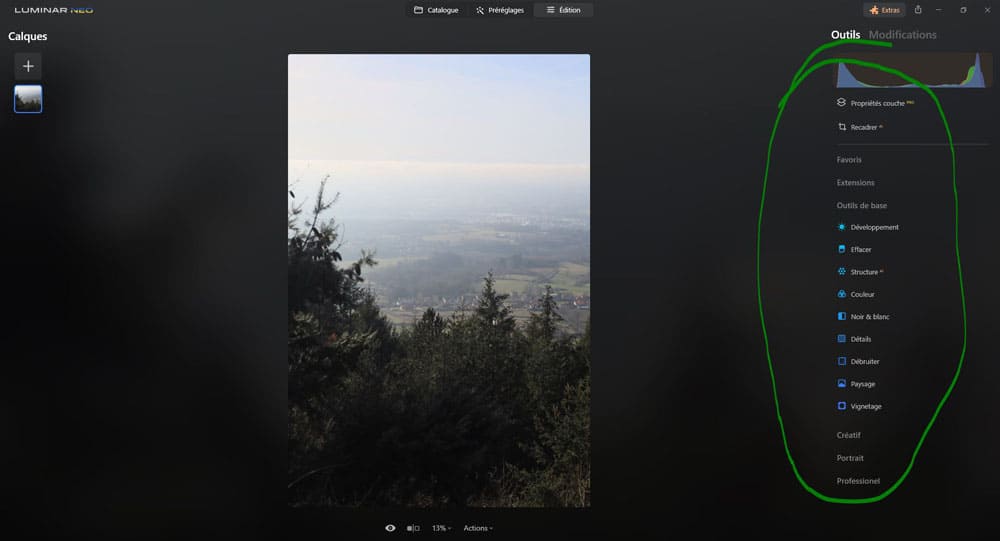
Pour les photographes pour qui la convivialité est importante, et qui n’ont aucune envie de suivre une formation de 20 heures pour apprendre à utiliser un logiciel de post-traitement, vous apprécierez la simplicité et l’intuitivité de Luminar Neo.
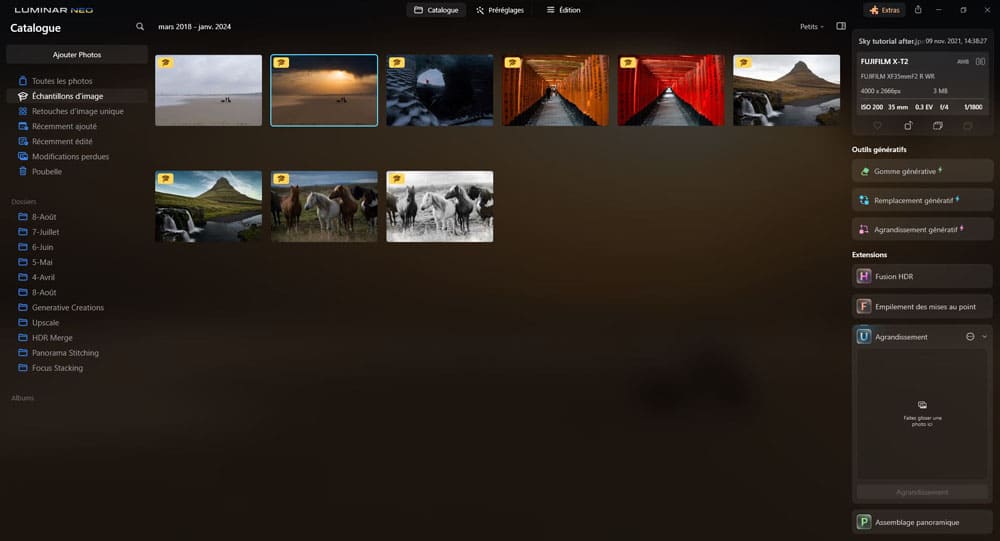
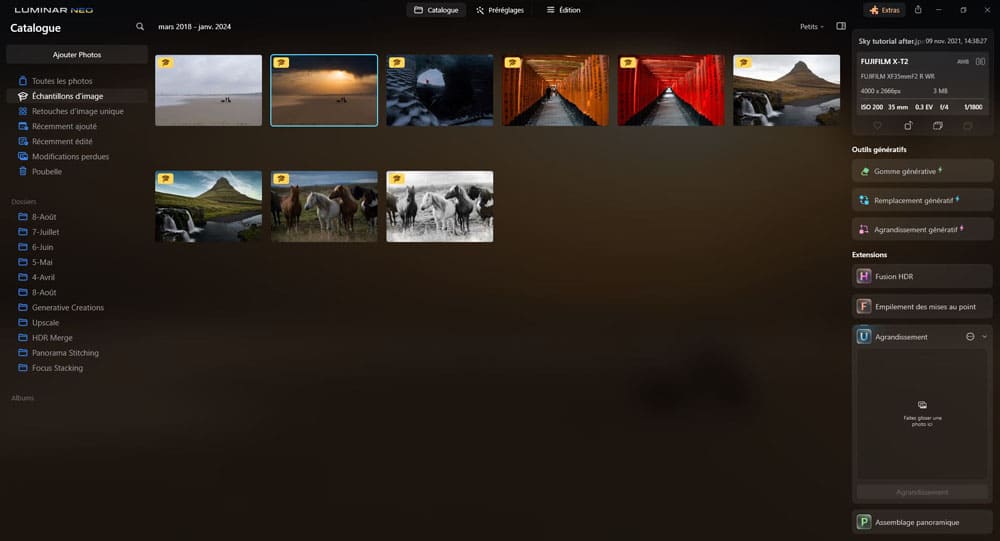
L’une des raisons pour lesquelles Luminar Neo est recommandé aux débutants, c’est pour sa facilité d’apprentissage. Il n’a pas la même courbe d’apprentissage très raide que Photoshop (et Lightroom dans une moindre mesure). Entre 30 et 45 minutes sont nécessaires pour se familiariser globalement avec Luminar Neo. À partir de là, vous pourrez tester toutes les fonctionnalités de l’onglet « Édition » pendant 1 heure ou 2.
Comme on l’a vu, le logiciel vous facilite vraiment sa prise en main en allant jusqu’à vous conseiller les préréglages ou les ciels les plus adaptés à votre photo.
Mieux encore il intègre de petits tutoriels très bien faits. 9 tutoriels sont disponibles dans le dossier « Échantillons d’image » pour vous apprendre à utiliser les réglages de l’onglet « Édition« .
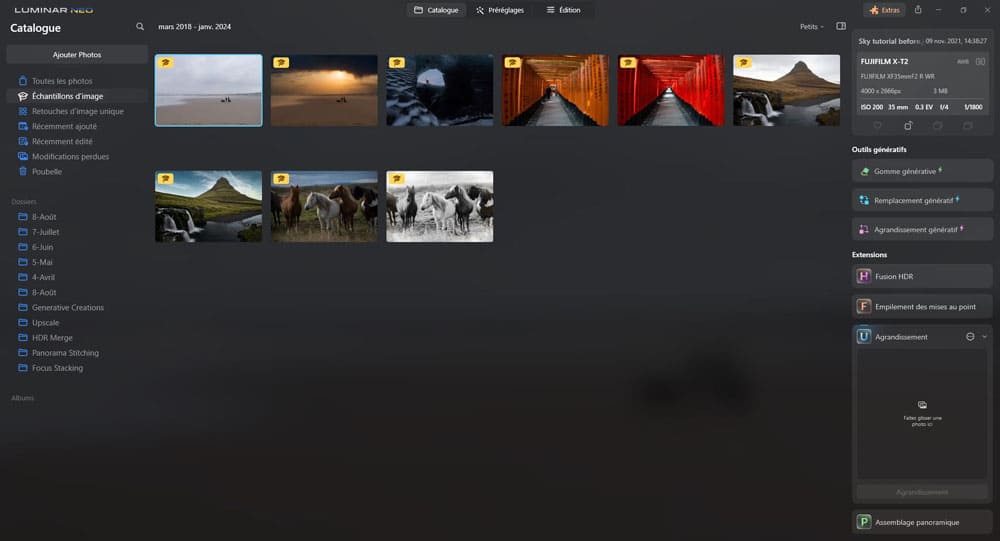
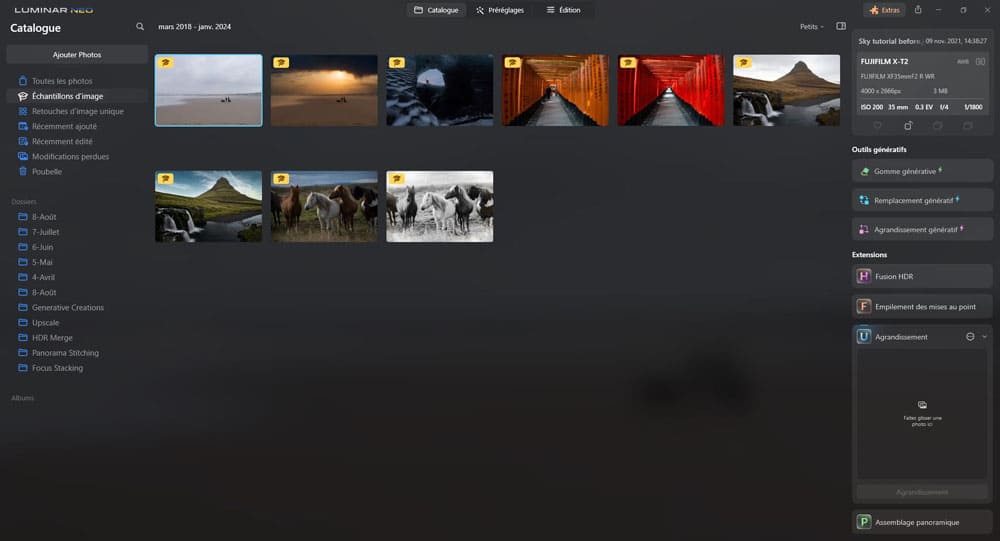
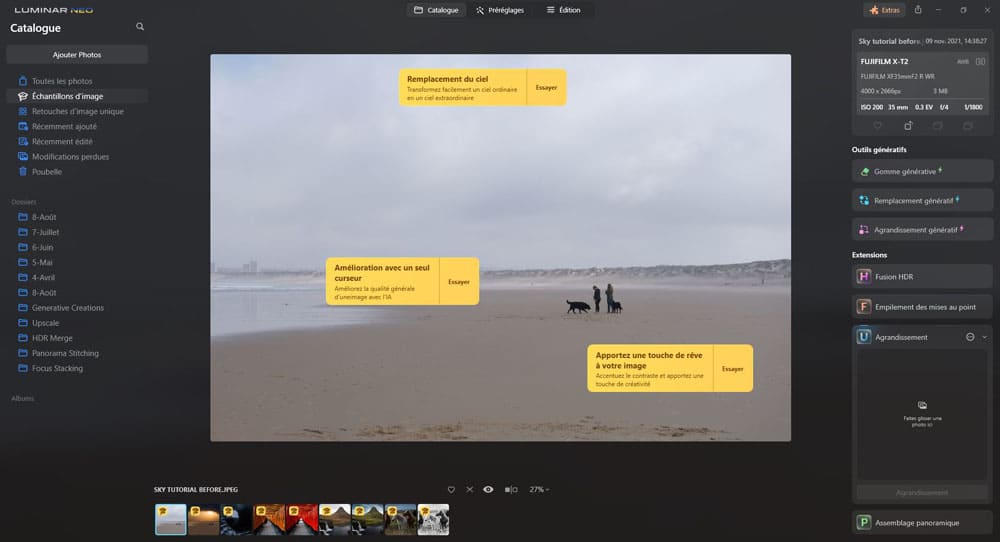
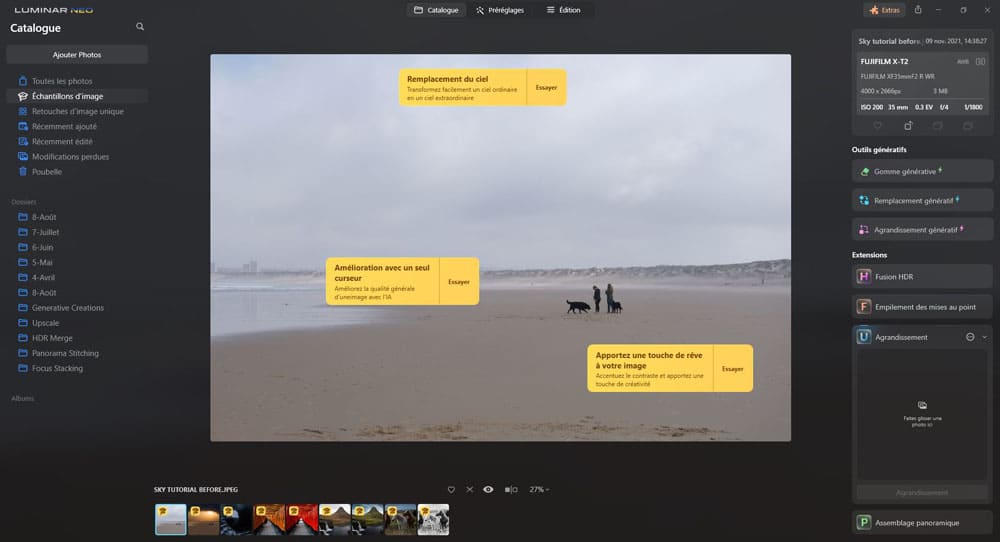
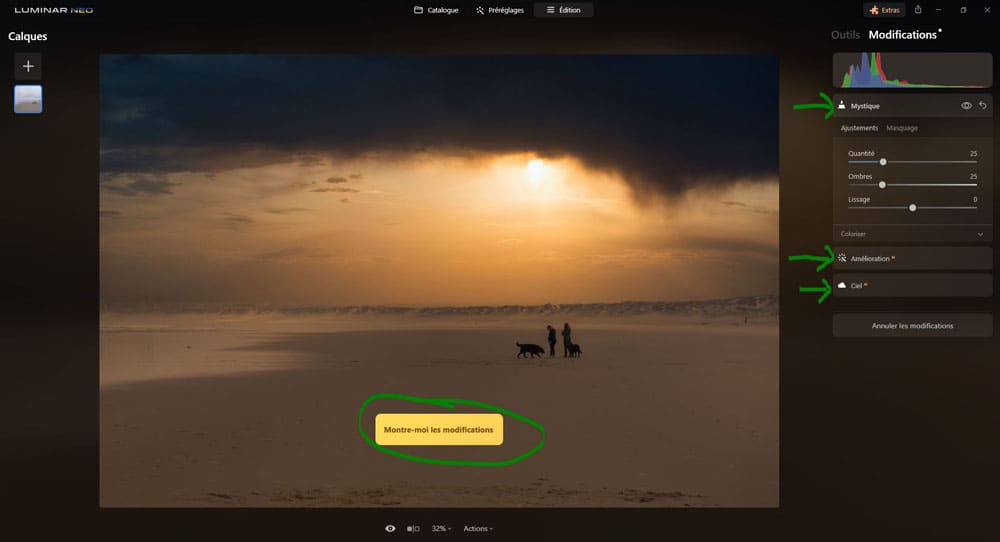
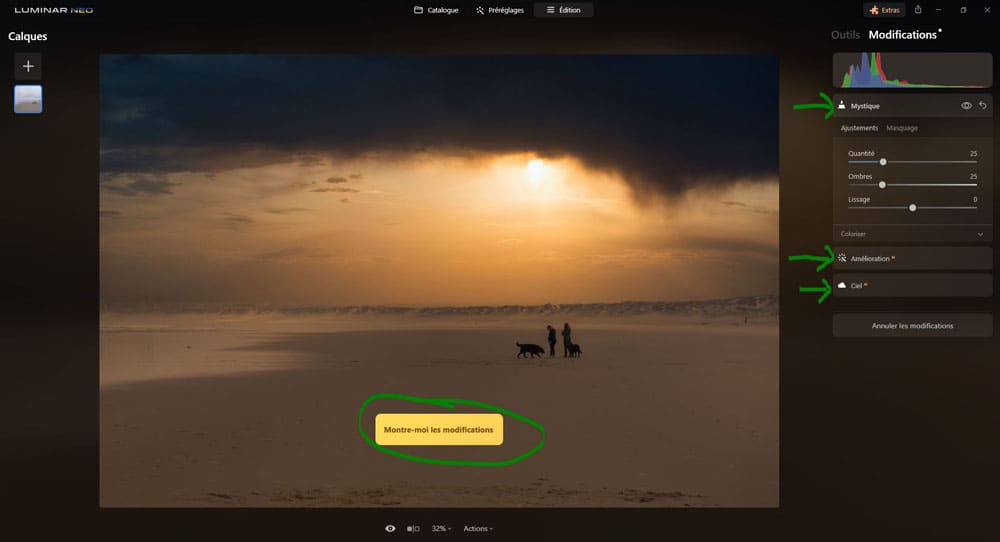
Fonctionne bien en tant que plugin et extension
Luminar Neo peut fonctionner comme un logiciel classique de post-traitement, mais peut aussi être utilisé comme un plugin pour Adobe Photoshop, Adobe Lightroom Classic et Photos pour Mac OS.
Pour avoir Luminar Neo comme extension, cela se joue à l’installation. Après avoir téléchargé et lancé le programme d’installation de Luminar Neo, vous avez la possibilité d’installer Neo en tant que plugin pour Photoshop et Lightroom Classic (voir la section plus en haut sur l’installation).
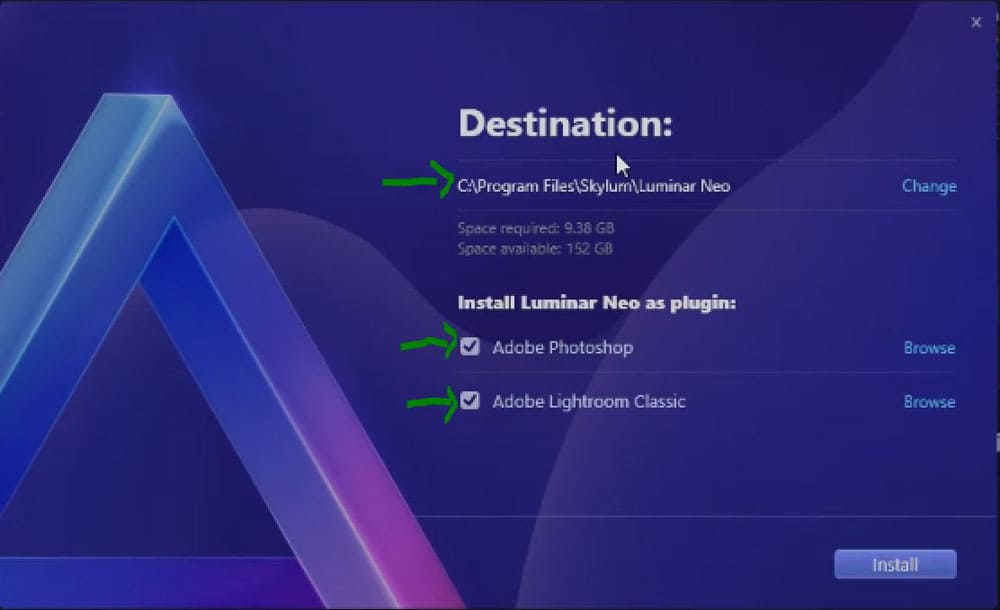
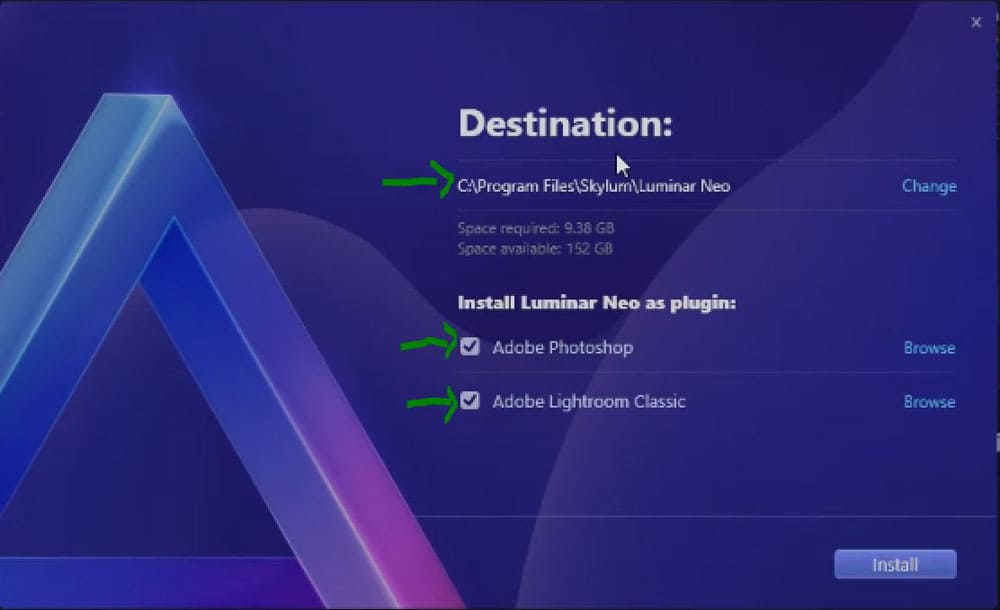
- Avec une image ouverte dans Photoshop, cliquez sur Filtre > Skylum Software > Luminar Neo.
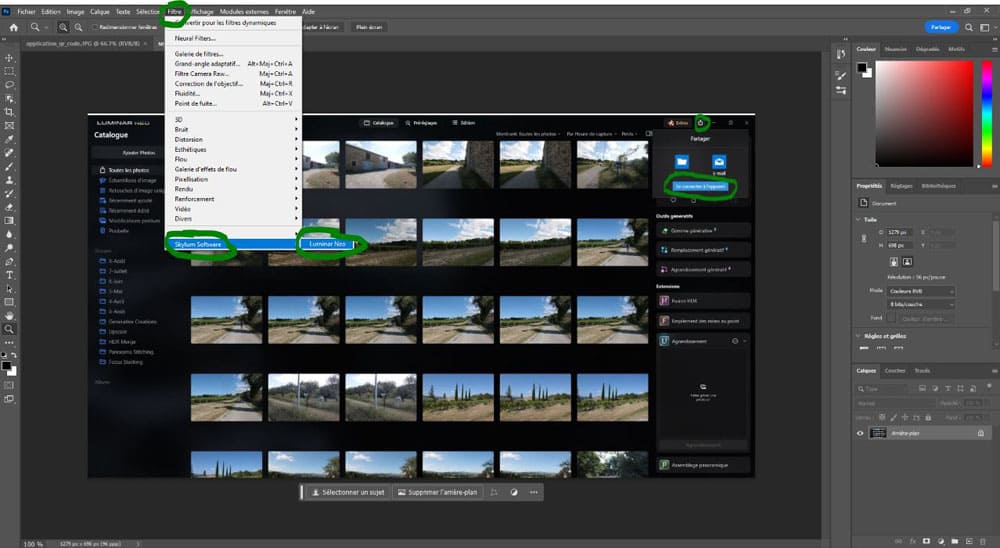
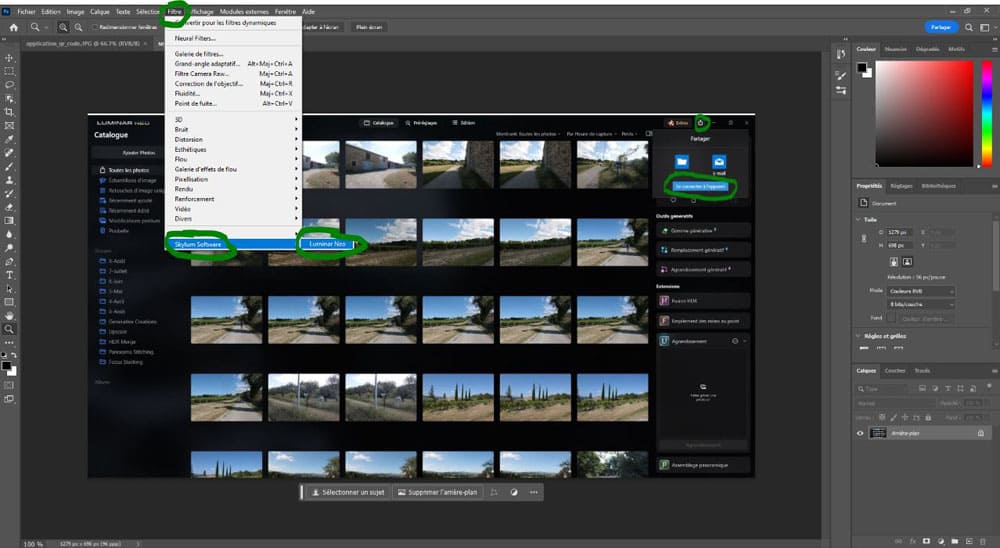
- Dans le module de développement de Lightroom, cliquez sur Fichier > Module externe – Extras > Open in Luminar Neo.
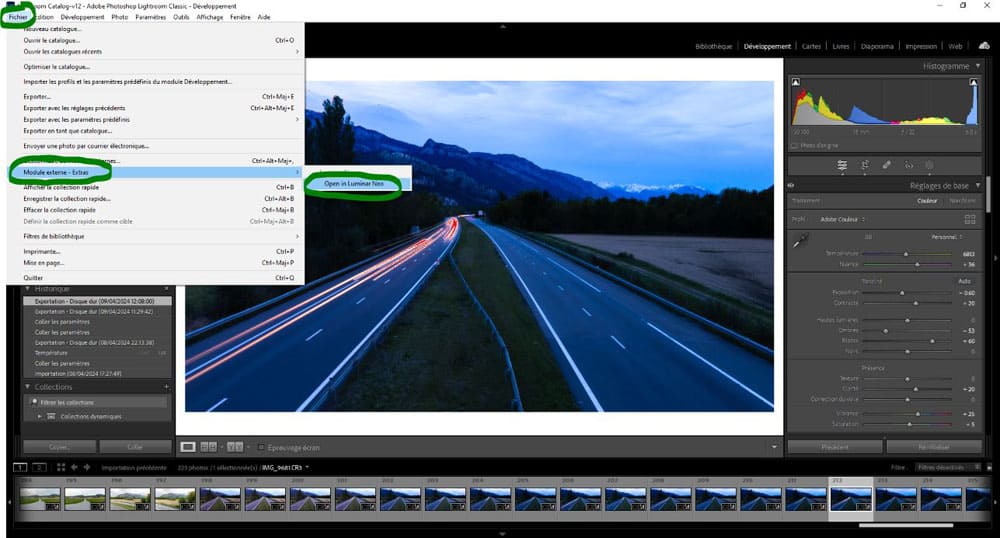
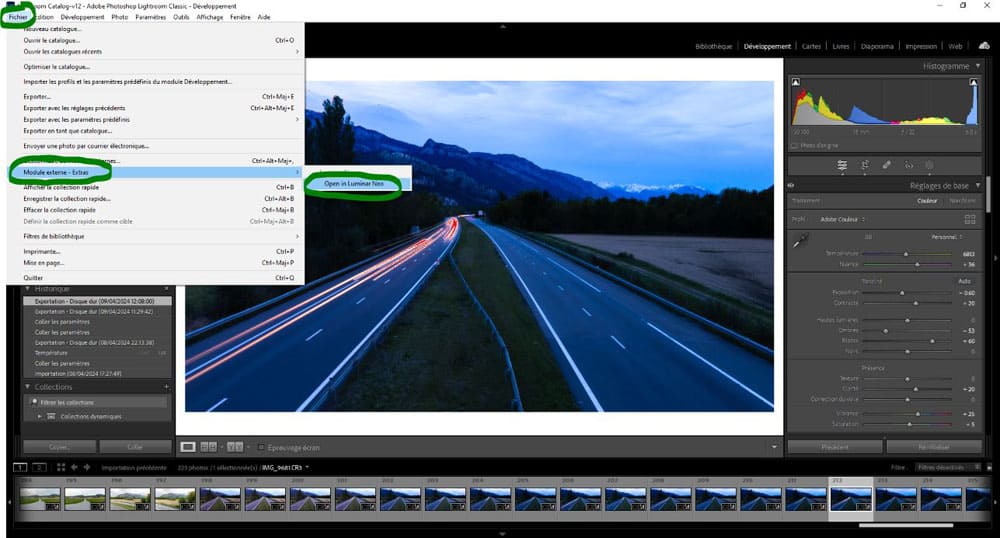
- Dans Apple Photos, cliquez sur Édition > Extensions > Luminar Neo.
Très agréable et fun à utiliser
Luminar Neo assiste les utilisateurs dans leur post-traitement grâce à ses outils et à son interface simple et ludique. Il ne faut que quelques heures pour tester tous les réglages, et on comprend très rapidement leurs impacts.
Tout l’aspect technique est occulté, au profit de l’intuitivité, de l’immédiateté et du fun. Il est facile d’importer vos photos et de commencer à « jouer » avec :
- L’envie vous prend de remplacer un ciel ? Vous pouvez le faire en quelques clics avec l’outil « Ciel AI« .
- Un élément perturbateur dans la photo? Sélectionnez l’objet à supprimer et cliquez sur un bouton pour le supprimer avec l’outil « Effacer » ou « Gomme générative« .
- Envie de faire scintiller vos lumières ? Il suffit de pousser le curseur de l’outil « Éclairage magique AI« .
- Vous voulez post-traiter rapidement ? Choisissez un pré-réglage, ajustez son intensité, et le tour est joué. Vous pouvez aussi pousser un peu le curseur de l’outil « Amélioration AI« .
- Votre photo de portrait est trop nette à l’arrière-plan ? Poussez un peu le curseur de « Portrait avec Bokeh AI » pour donner l’illusion d’une faible profondeur de champ et détacher votre sujet du fond.
- Envie de rajouter un effet sunburst à votre soleil ? Vous avez l’outil « Rayons du soleil » pour ça.
- Et pourquoi pas rajouter de la brume ? Vous trouverez de quoi faire avec l’outil « Atmosphère AI« .
- Vous aimeriez que votre eau soit un peu plus bleue ? Vous pouvez la rendre plus esthétique avec l’outil « Amélioration de l’eau AI«
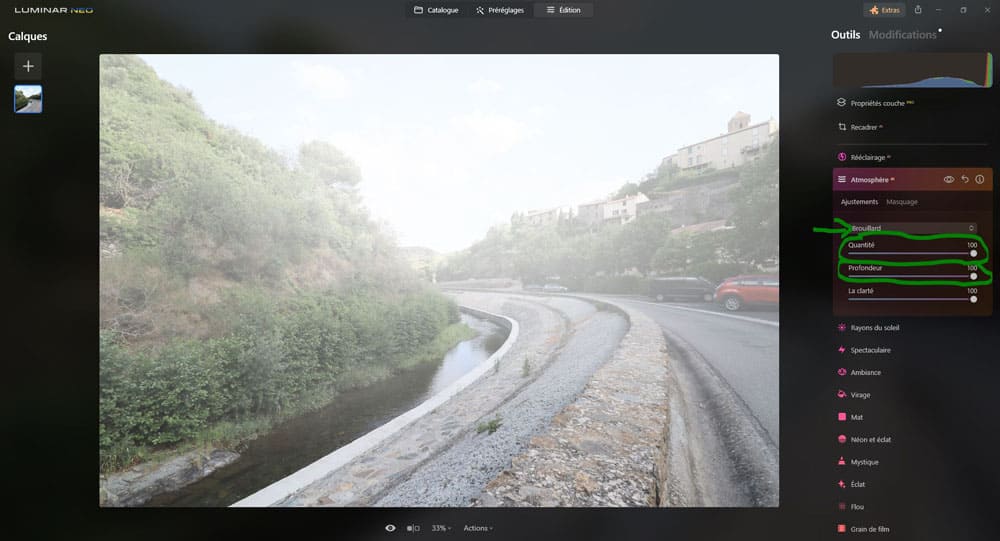
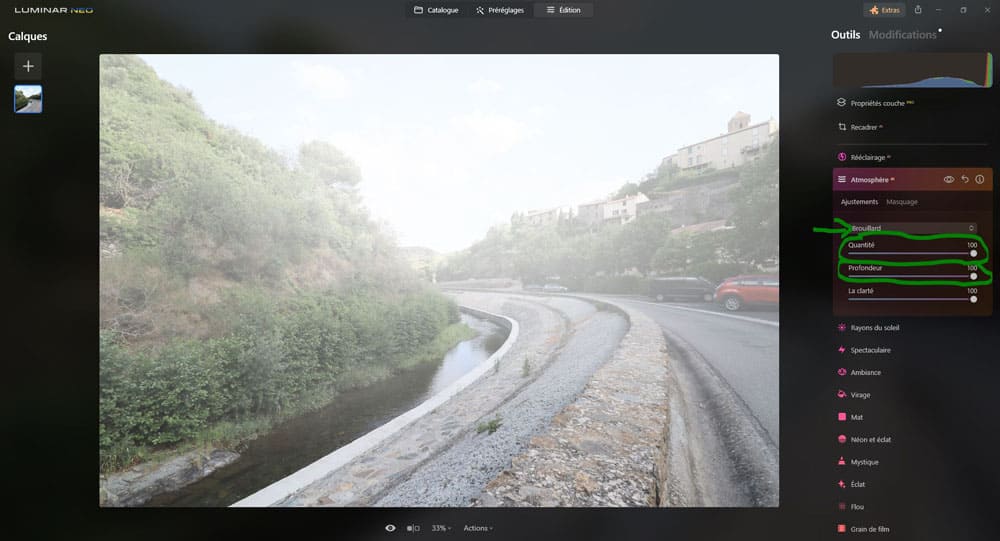
Luminar Neo est une véritable aire de jeu qui permet de se concentrer davantage sur la créativité que sur l’apprentissage technique d’un logiciel. Il permet d’ajouter rapidement des touches finales aux images en quelques clics ou à l’aide de curseurs, ce qui prendrait beaucoup plus de temps avec un logiciel comme Photoshop (qui permet plus de possibilités et de précision, mais est plus complexe dans son utilisation).
Des outils uniques
Comme tous les logiciels, Luminar Neo dispose de ses outils exclusifs comme :
- « Surexposion dynamique » (voir mon guide sur l’onglet « Portrait« )
- « Lumière studio » (voir mon guide sur l’onglet « Portrait« )
- « Rayons du soleil » (voir mon guide sur l’onglet « Paysage« )
- « Atmosphère AI » (voir mon guide sur l’onglet « Paysage« )
- « Amélioration de l’eau AI » (voir mon guide sur l’onglet « Paysage« )
- « Amélioration de la pénombre AI » (voir mon guide sur l’onglet « Paysage« )
- « Néon et éclat » (voir mon guide sur l’onglet « Créatif« )
- …
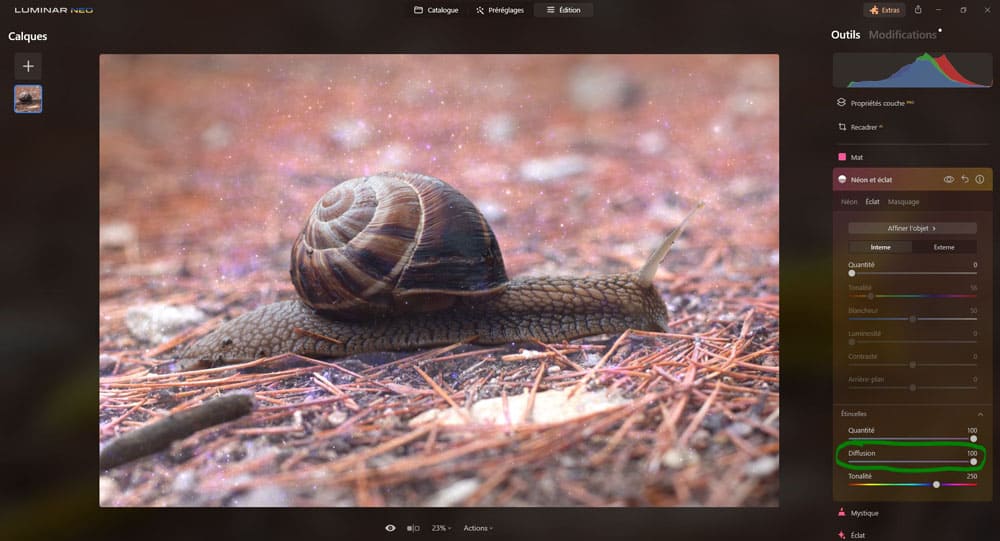
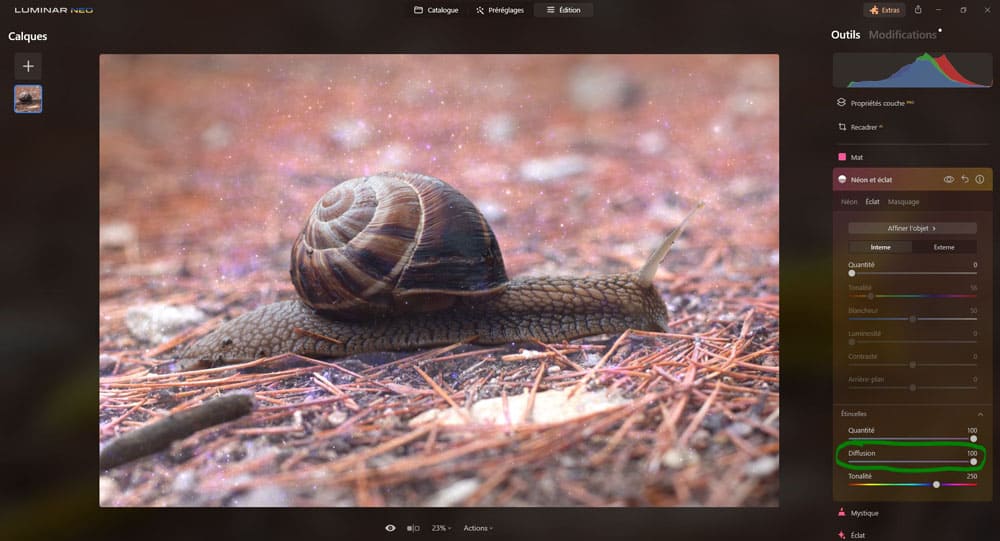
En fonction de vos goûts, certains vous paraîtront plus intéressants que d’autres.
Les aspects les moins réussis sur Luminar Neo
Dans cette partie on va voir l’ensemble des aspects les plus négatifs du logiciel Luminar Neo. Il peut s’agir de points qui reviennent souvent de la part des utilisateurs, que j’ai pu observer ou de fonctionnalités moins réussies.
L’application mobile ratée
Skylum a créé l’application « Luminar Share qui vous permet de transférer des photos depuis logiciel sur l’ordinateur vers votre smartphone. L’application vous permet de voir les modifications en direct sur le téléphone.
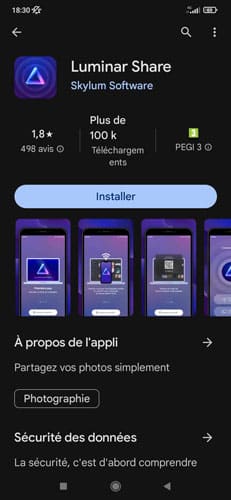
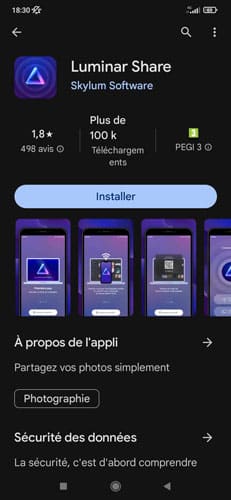
Il vous suffit pour ça de scanner un QR code avec votre smartphone.
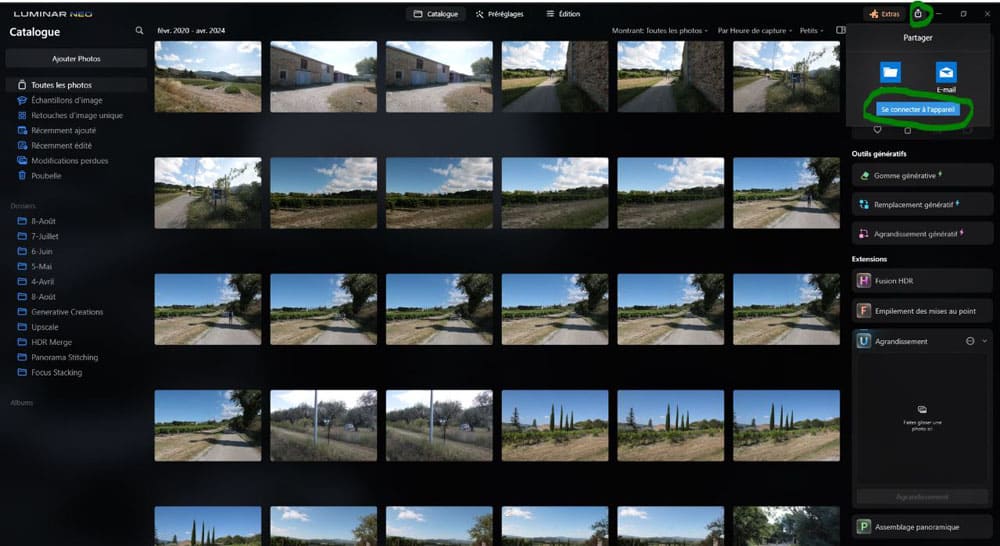
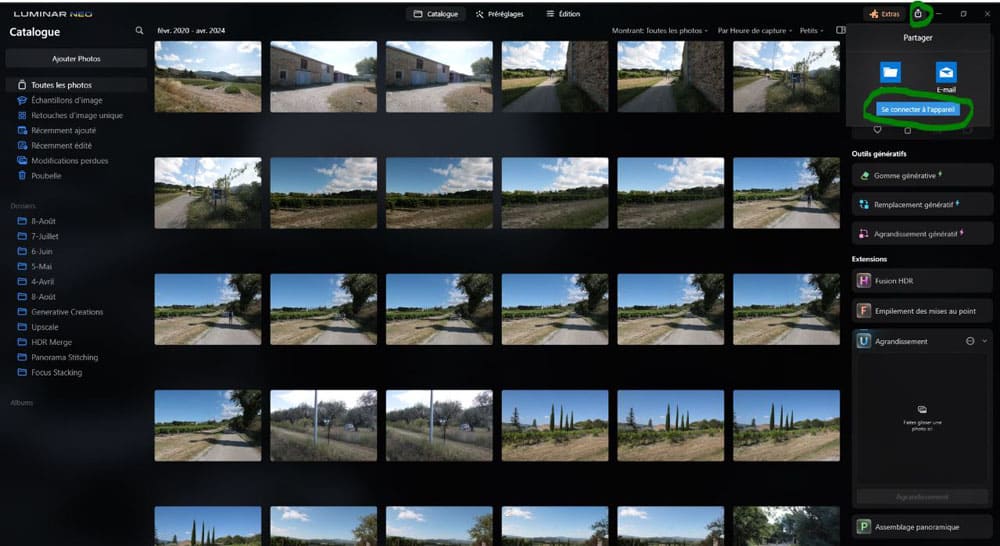
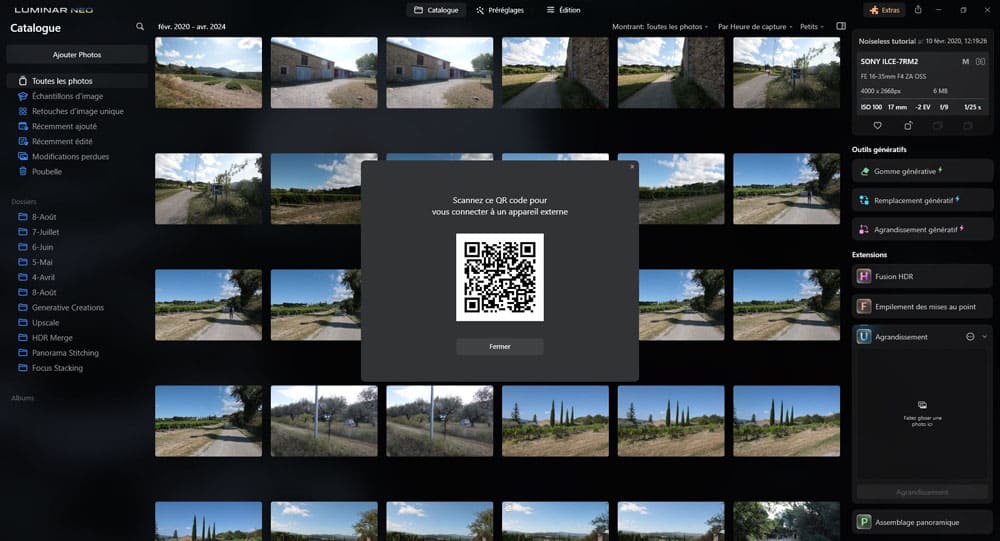
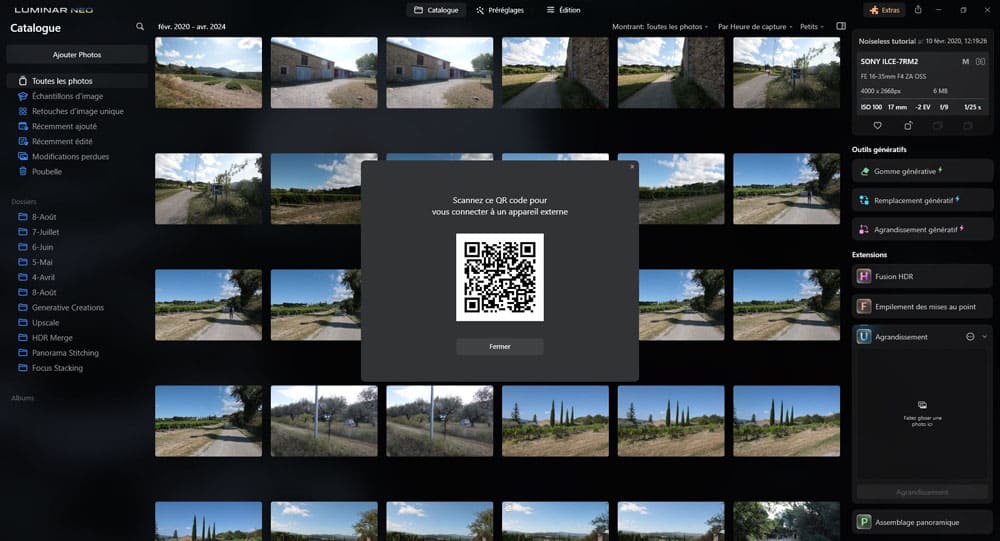
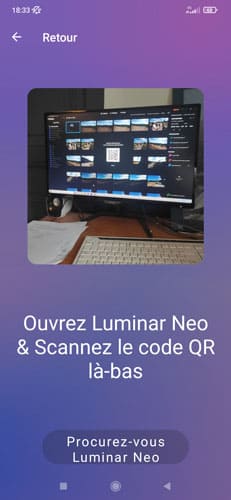
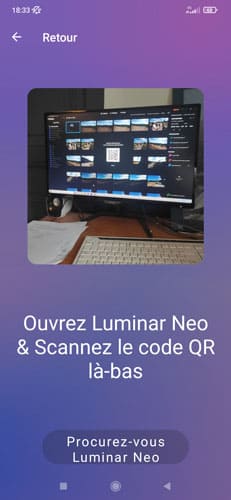
Les images du téléphone envoyées vers le logiciel de bureau apparaissent dans un nouveau dossier créé dans le « Catalogue« . Vous pouvez également exporter une photo modifiée vers un dossier local ou vers votre messagerie.
« Ça a l’air bien, pourquoi tu as mis l’application dans les points négatifs alors ?«
Car en pratique, les utilisateurs rencontrent des difficultés à utiliser l’application. Moi-même, je n’arrive pas à la faire fonctionner. Je pense que cela fonctionne uniquement si votre ordinateur et votre smartphone sont connectés au même réseau Wi-Fi (dans mon cas mon ordinateur est branché par câble ethernet).


Remarque
Il semblerait que l’application pour iPad et iPhone fonctionne bien mieux.
Des contenus additionnels coûteux et des plans confus
Skylum change régulièrement la présentation deses plans et de ses prix, ce qui est assez étrange. Ce que contient chaque plan n’est pas toujours très rare, il faudra bien lire la FAQ juste en-dessous des plans pour comprentre le contenu du moment.
Mais en général, Skylum nous pousse à prendre l’abonnement mensuel (je préfère personnellement payer en une fois, je déteste les abonnements). En effet, la version « licence à vie » peut nécessiter des frais supplémentaires pour les grosses mises à jour, et ne permet d’avoir les outils génératifs que pendant 1 an après l’achat (ils ont tendance à changer régulièrement cette durée), ce qui est assez contraignant et rend préférable l’abonnement. Tout ceci est valable au moment où j’écris ces lignes…
En plus de ça, on a de nombreux contenus additionnels payants :
- comme l’adhésion X
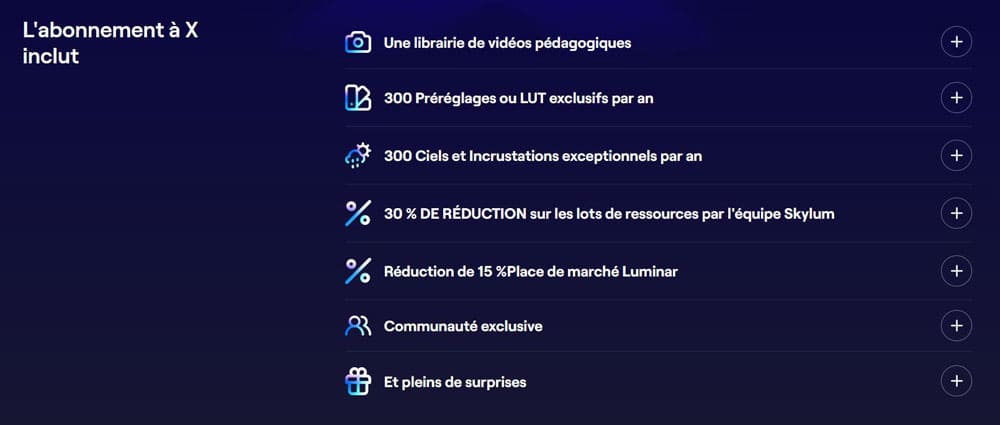
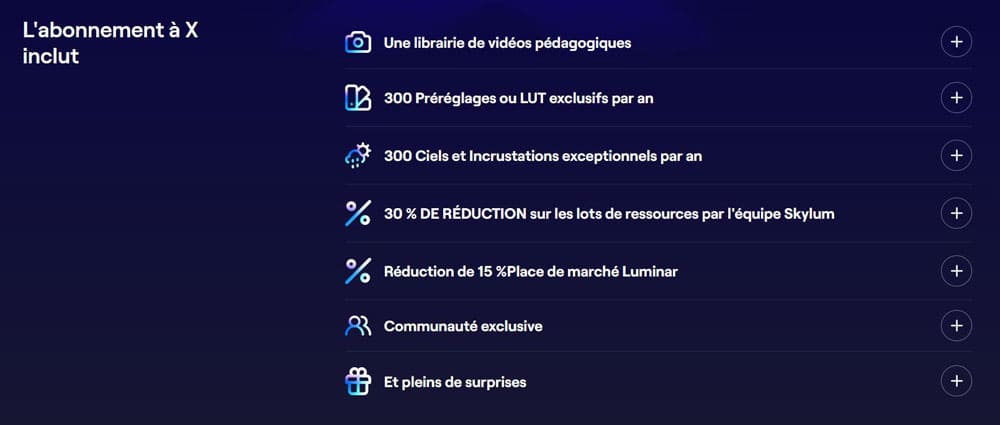
- ou encore la marketplace avec ses contenus additionnels onéreux (disponible depuis le logiciel en cliquant en haut à droite sur « Extras » puis sur « Marketplace« ).
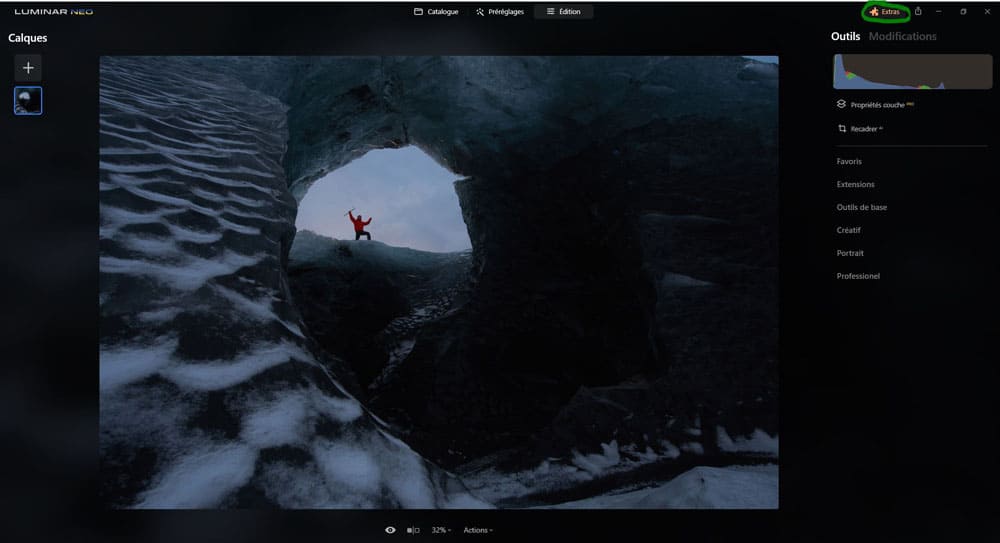
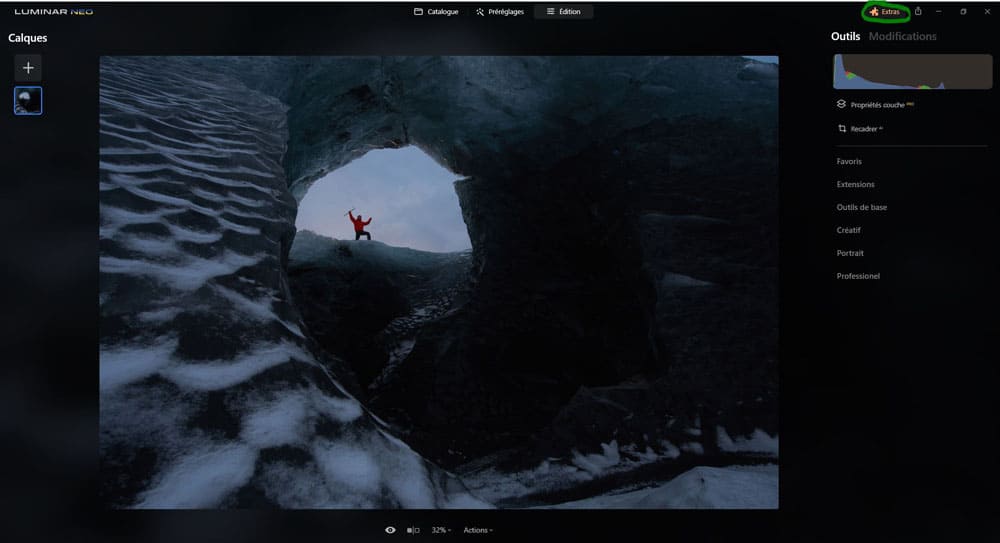
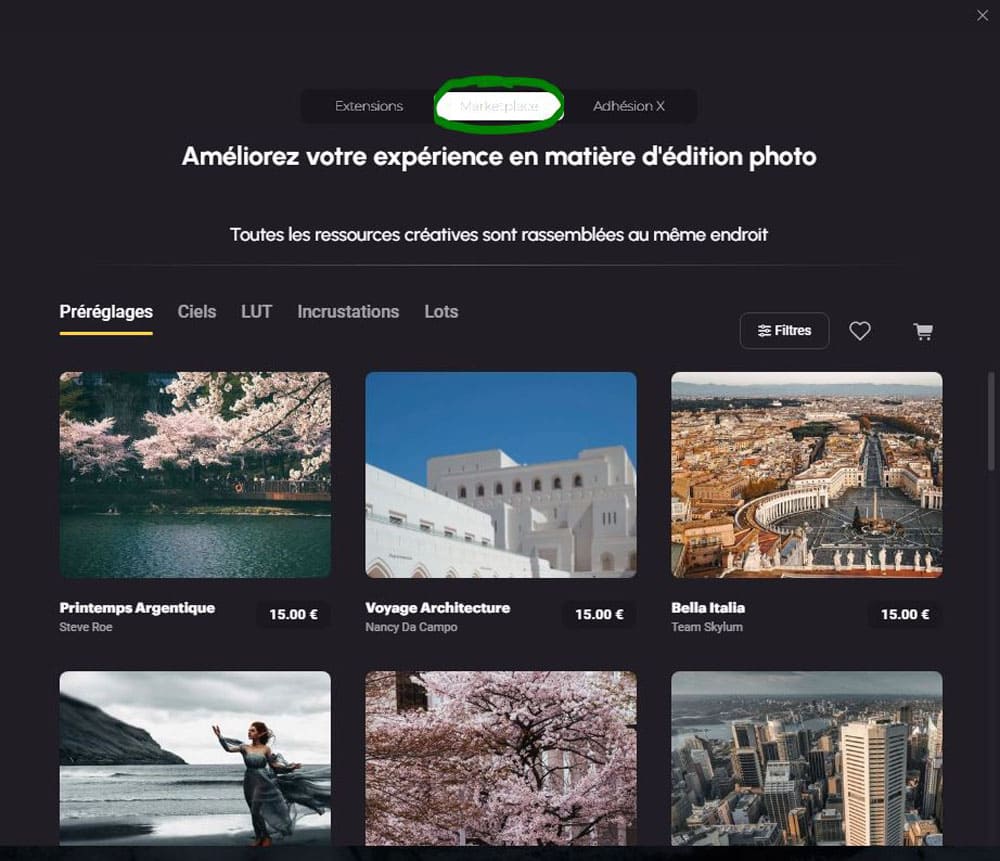
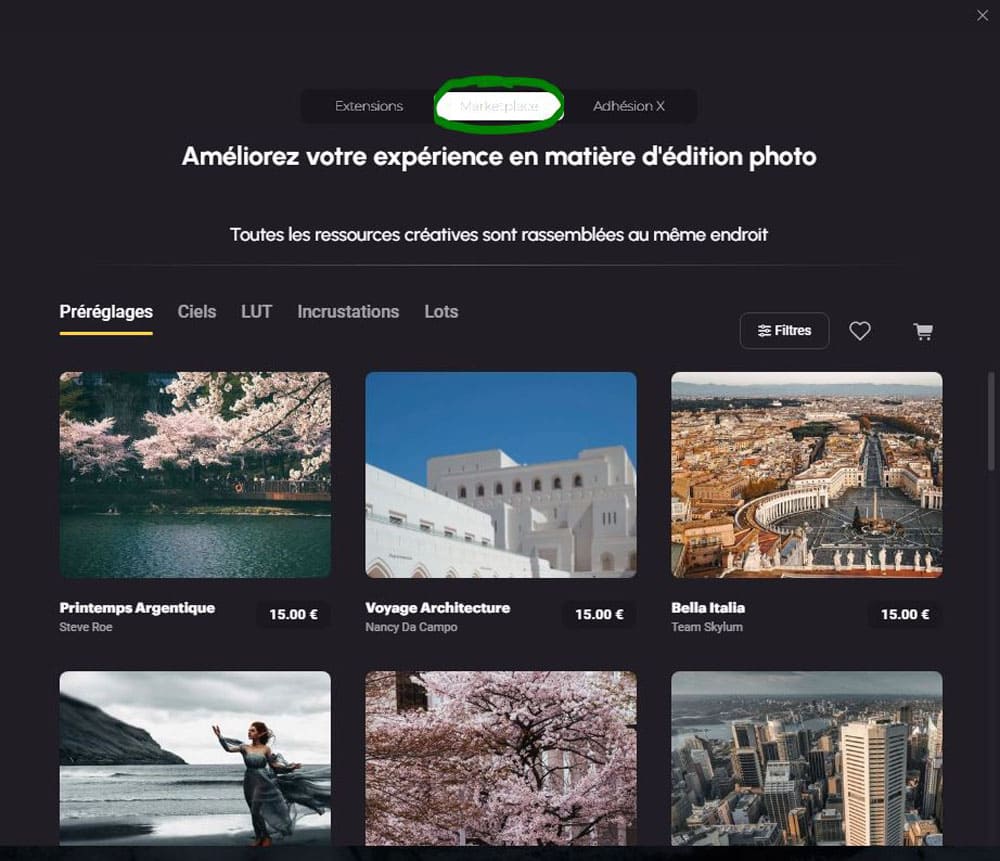
La marketplace est un espace qui permet d’acheter toutes sortes de contenus additionnels comme des préréglages, des ciels, des Lut’s, des incrustations ou des Lots (=des packs de contenus additionnels).
Comme le logiciel comprend déjà suffisamment de contenus, l’achat de contenus additionnels est loin d’être une nécessité, mais ils sont souvent très onéreux pour ce qu’ils sont. On peut regretter leurs prix, surtout si on est déjà abonné au logiciel.
Ci-dessous on peut voir, par exemple, le prix des ciels (ce sont les prix pour des collections de 10 ciels en général).
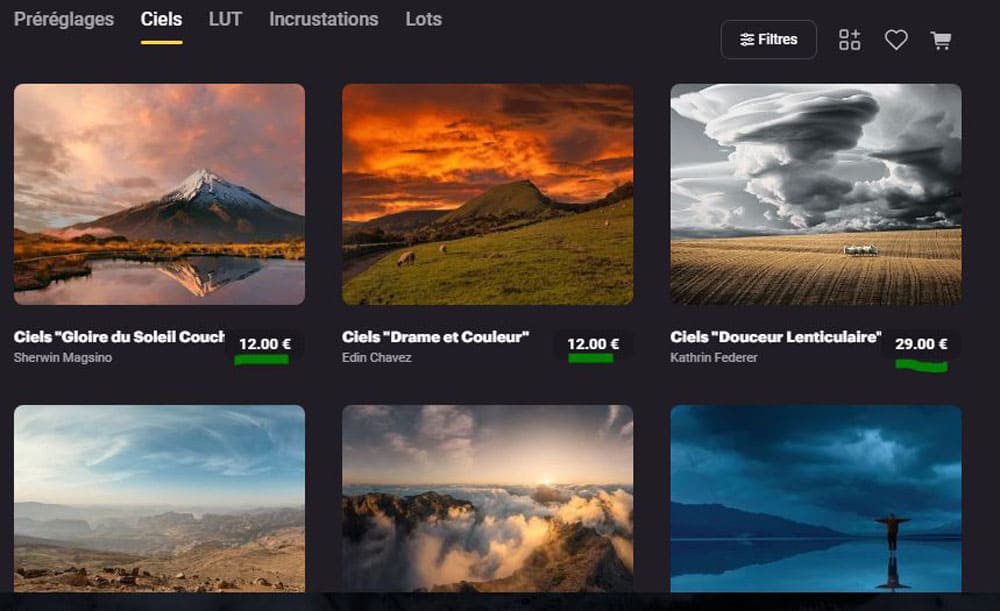
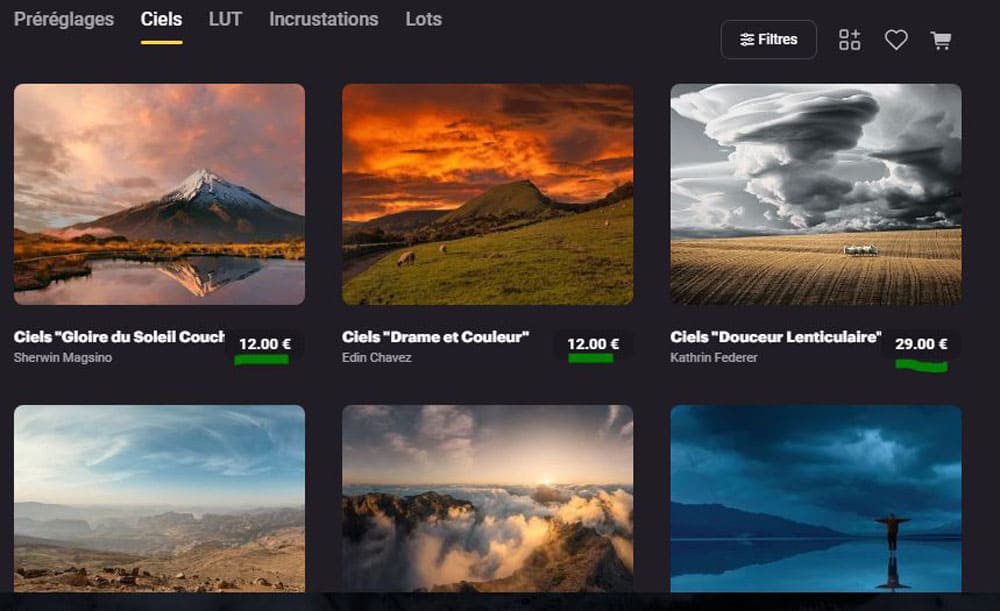
Tous les outils ne fonctionnent pas toujours très bien
Masque IA manque encore d’exactitude et le détourage peut être fastidieux
C’est une fonctionnalité qui fait partie des extensions.
On a déjà vu au-dessus que le masquage des humains fonctionnait très bien avec la fonction « Portrait avec Bokeh AI » dans le volet « Portrait« .
Mais ce dont je vais vous parler ici, c’est de la fonction « Masque IA » disponible dans de nombreux réglages de l’onglet « Édition » en cliquant sur l’onglet « Masquage« .
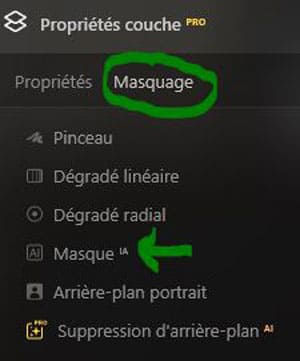
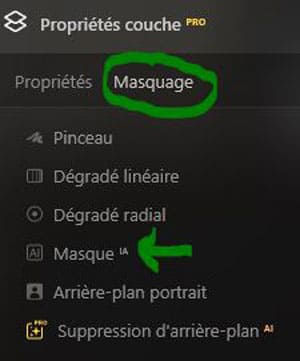
La fonctionnalité « Masque IA » permet de découper la photo en différentes zones masquées.
Si la fonction est audacieuse et est une excellente idée au départ, elle fonctionne globalement très mal et échoue systématiquement à faire des masques propres.
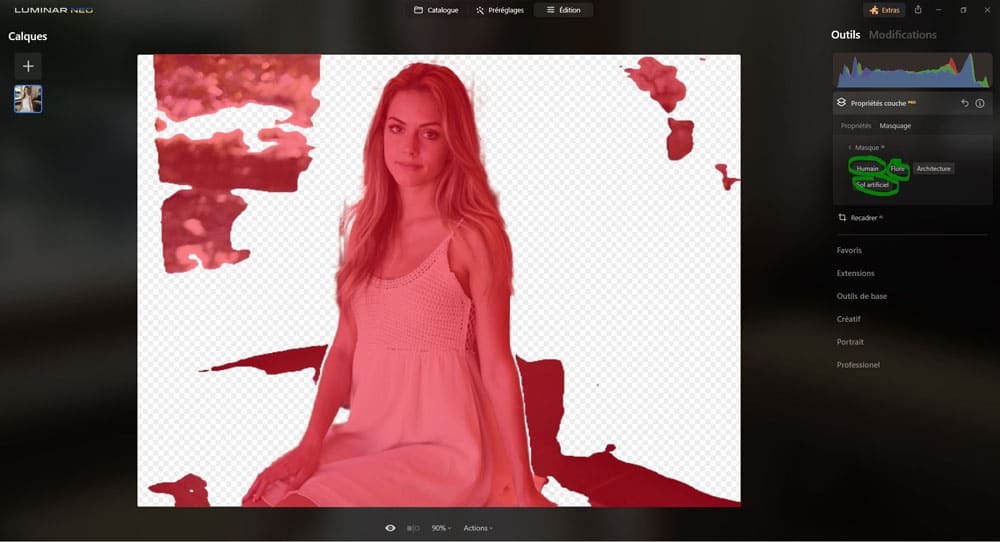
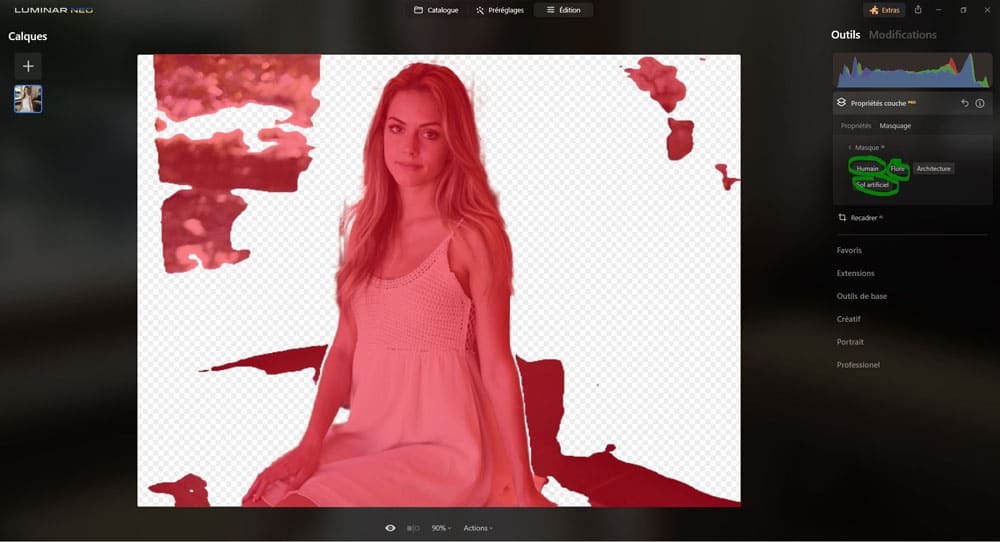
Elle s’en sort bien cependant pour détourer les humanoïdes qui se détachent bien du fond.
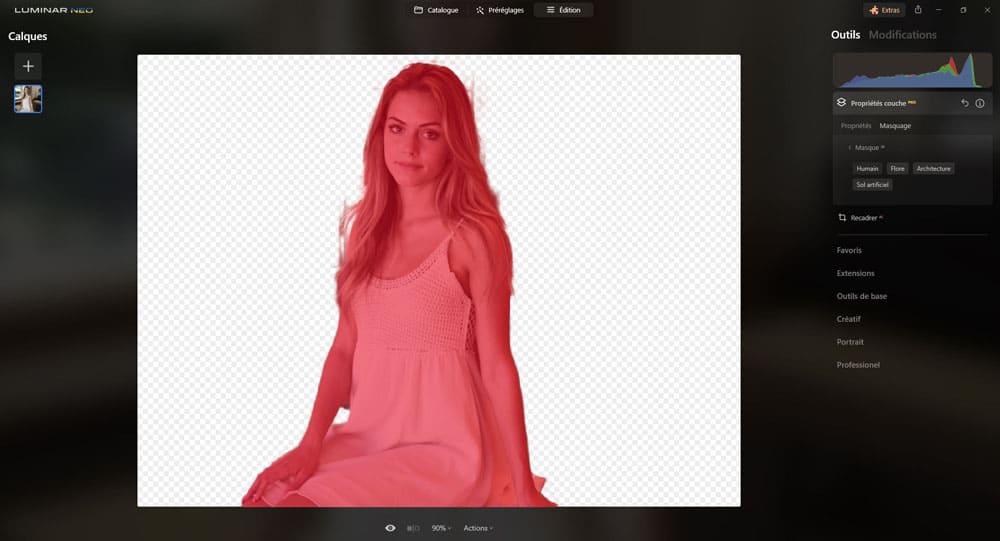
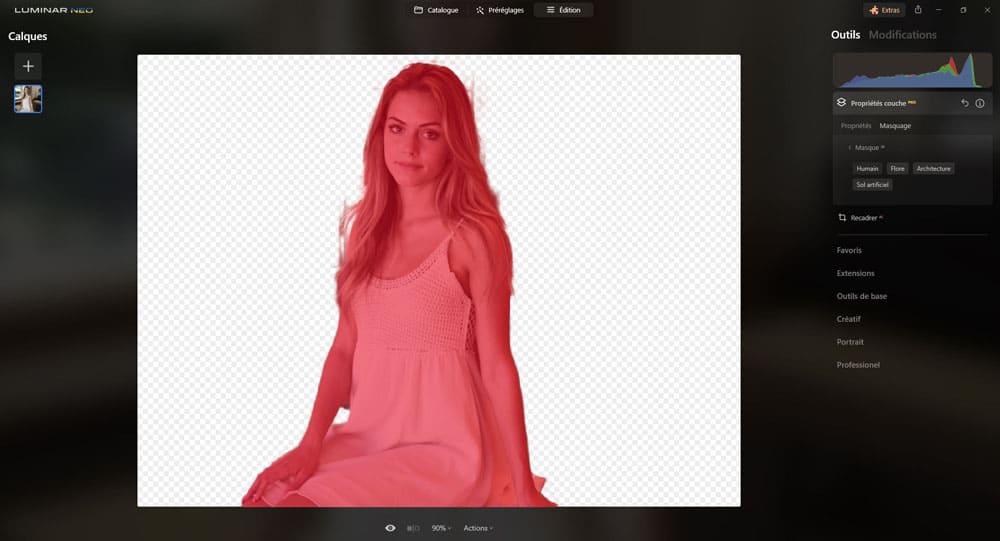
Actuellement, il faut avoir recours assez souvent à l’utilisation manuelle du pinceau. En fait, ou la sélection automatique fonctionne, ou un fastidieux travail au pinceau nous attend.
Il est aussi dommage que le pinceau ne permette pas un affinage plus poussé, une sorte d’aide à la sélection magnétique qui trouve les bords et affine la sélection manuelle aurait été l’idéal (comme sur Photoshop).
À l’heure où j’écris cet article, Luminar Neo est un peu moins bon que Lightroom/Photoshop ou Capture One en termes de précision et d’éditions complexes.
Ciel IA a ses limites…
Parfois l’outil de remplacement de ciel peine à masquer le ciel et à le remplacer. Notamment quand la scène comprend des « trous ».
Dans l’exemple ci-dessous, les arbres sur la gauche forment beaucoup de trous donnant sur le ciel, mais le logiciel ne parvient pas à les identifier.
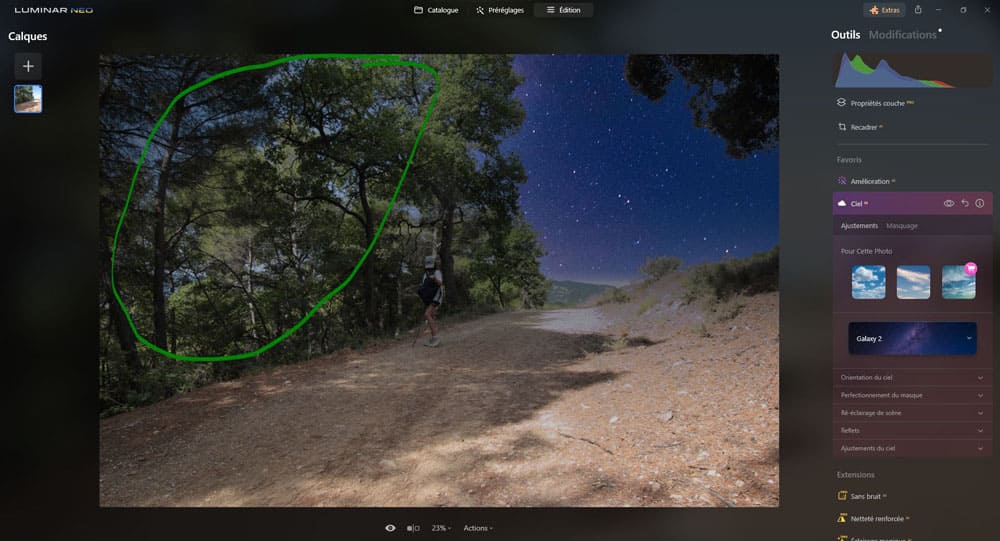
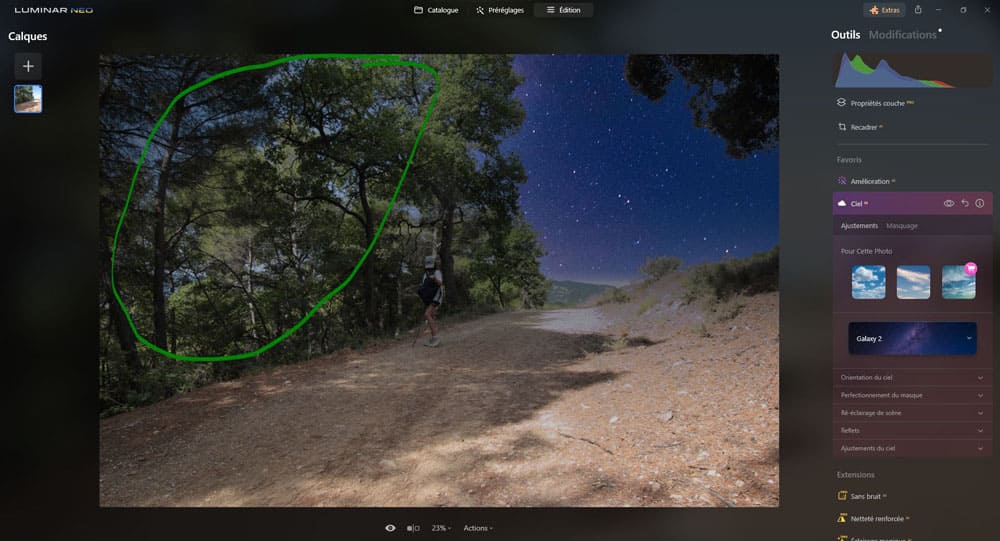
Et même en bidouillant avec les curseurs pour combler les lacunes, le résultat reste le même.
On remarque aussi dans cet exemple que, même si l’outil « Ciel AI » performe très bien pour rendre le ciel de remplacement et l’environnement cohérents dans leur éclairage en général, il montre tout même ses limites quand l’éclairage du ciel est bien trop différent de l’éclairage de la photo d’origine.
Un outil agrandissement surtout utile aux photos comportant peu de pixels
Sur les photos comportant déjà des millions de pixels, l’agrandissement ne semble pas réellement agrandir les photos. L’extension ajoute bel et bien des pixels (les dimensions des photos augmentent bien), mais on n’a pas l’impression de gagner en qualité.
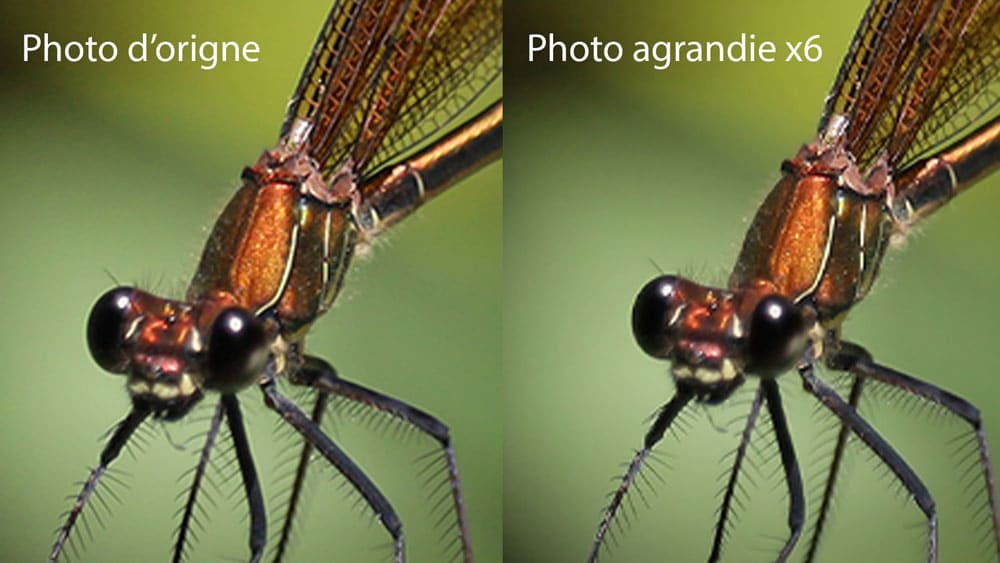
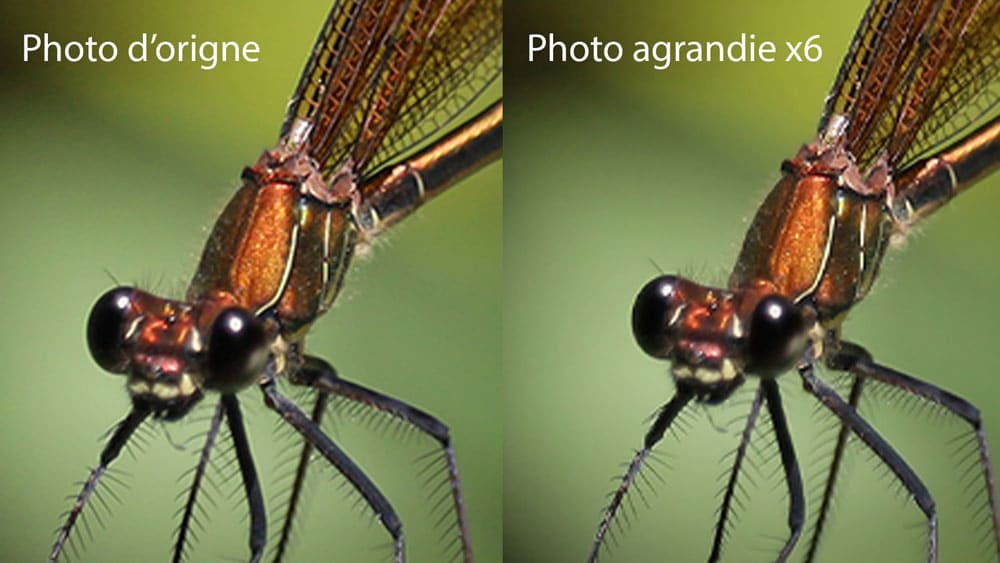
L’outil est plus adapté à l’agrandissement de photos avec peu de pixels où il marche très bien (comme on l’a vu dans les aspects réussis).
Sans bruit AI est moins efficace qu’Adobe Lightroom
Il n’est pas simple de comparer l’efficacité de la réduction de bruit par rapport à Adobe Lightroom car ils n’ont pas tout à fait les mêmes curseurs. Et il est difficile de comparer des réglages similaires, car les mêmes valeurs n’ont pas forcément le même impact d’un logiciel à l’autre.
Mais globalement, d’après mes tests et mes observations, Luminar Neo semble moins bon qu’Adobe Lightroom pour débruiter une image. Luminar Neo a tendance à ajouter rapidement trop de douceur aux lignes définies (=à estomper les détails), en particulier dans les situations de faible luminosité.
Dans l’exemple ci-dessous, on voit que les détails dans l’herbe sont bien plus estompés dans Luminar Neo, pour des réglages similaires. C’est aussi visible sur la route, mais de manière moins évidente.
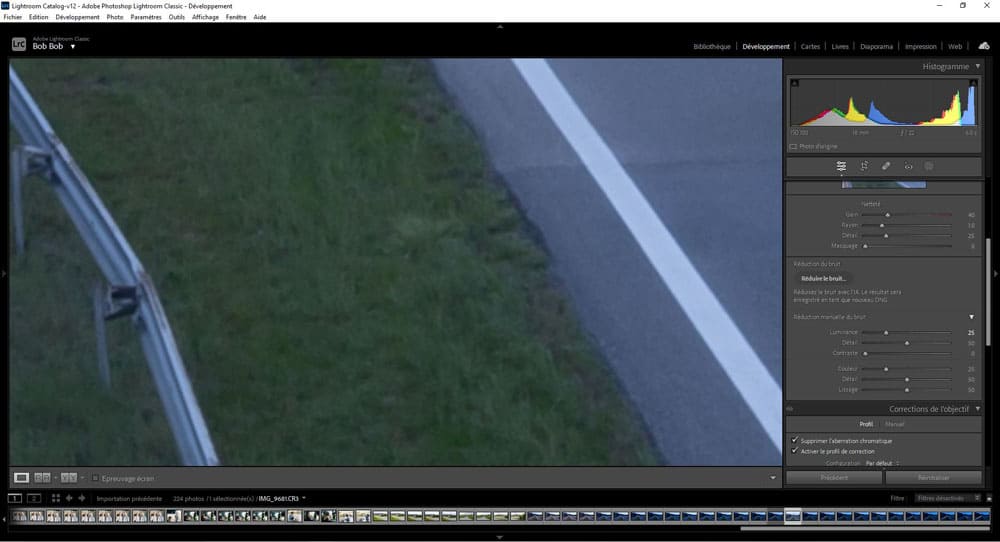
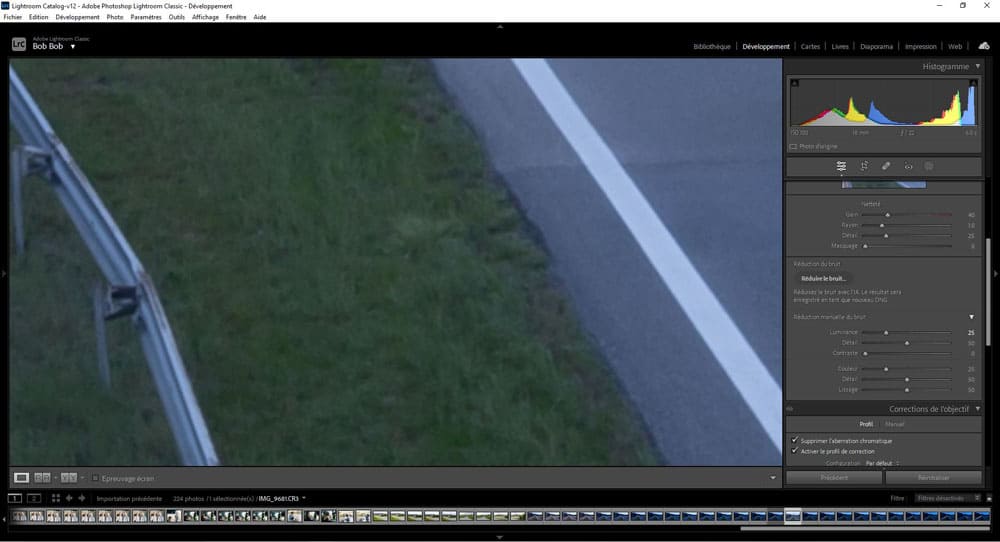
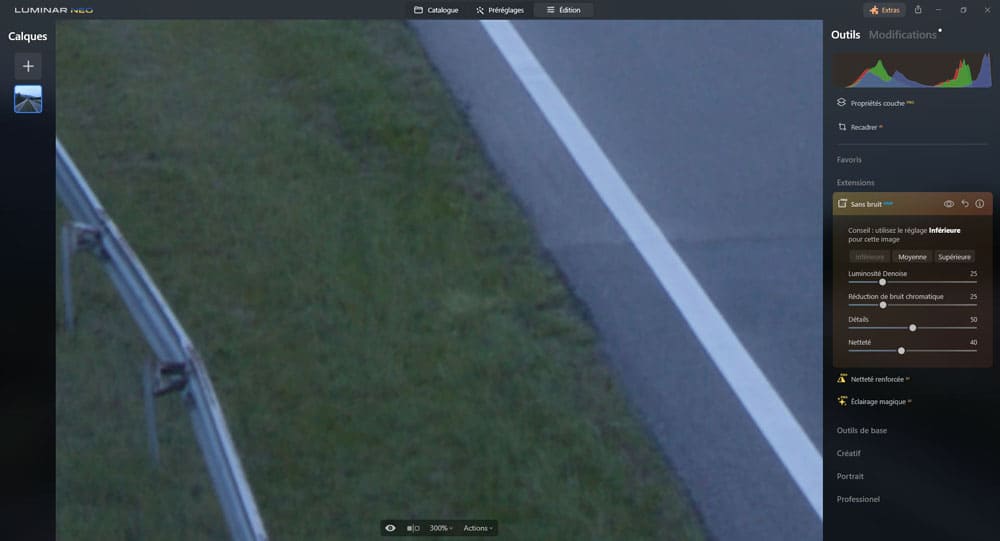
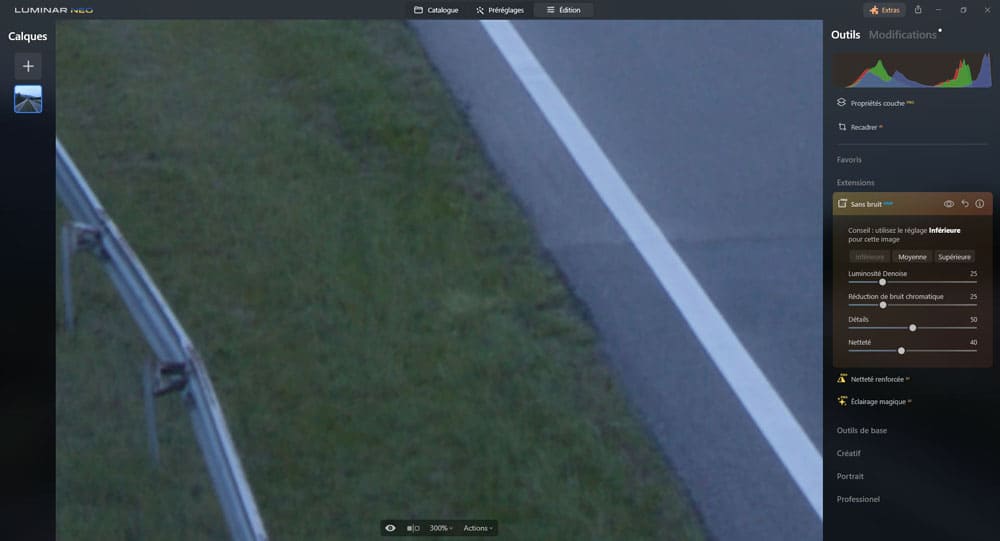
Le même phénomène est observé avec des réglages plus forts.
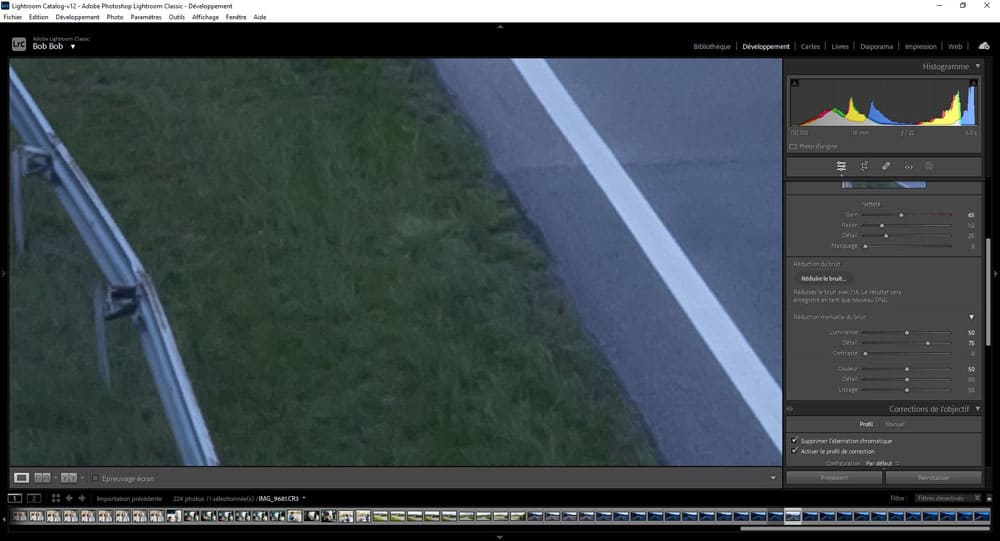
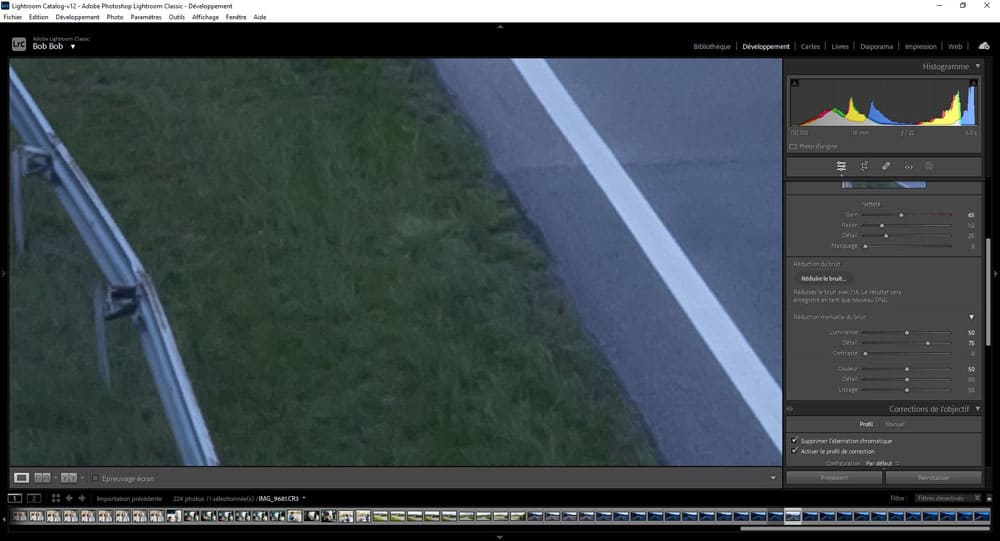
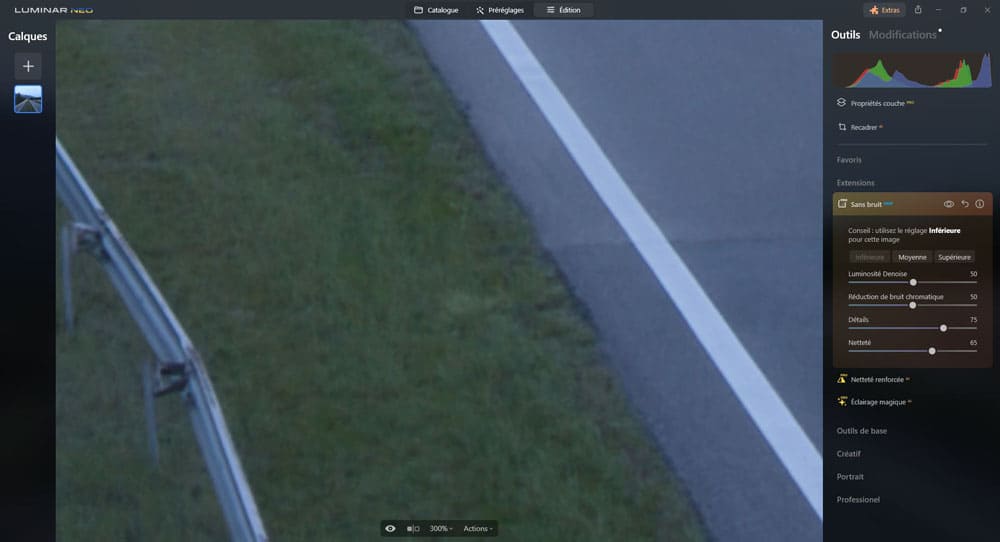
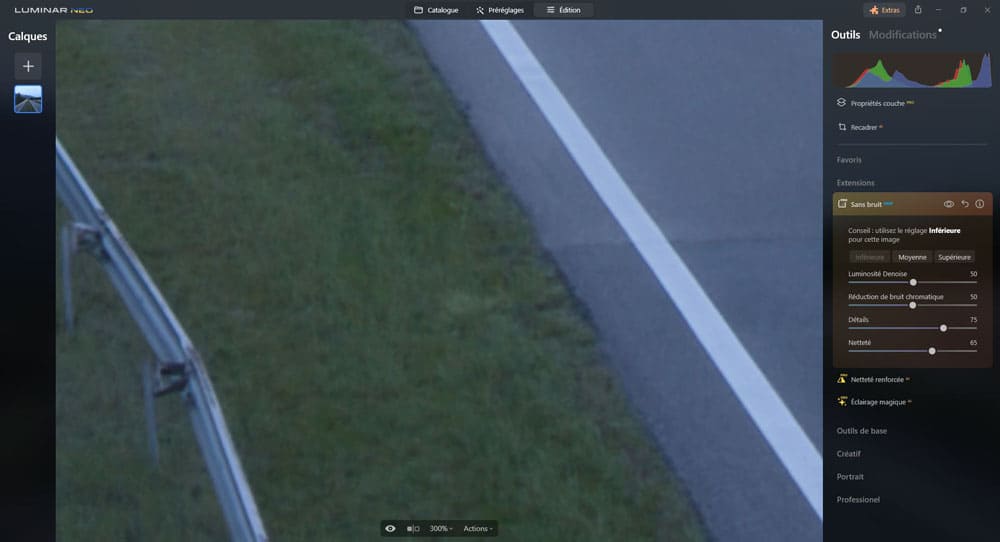
Et les curseurs « Détails » et « Netteté » de Luminar Neo n’y changent pas grand-chose, on n’a pas la sensation de récupérer beaucoup de détails.
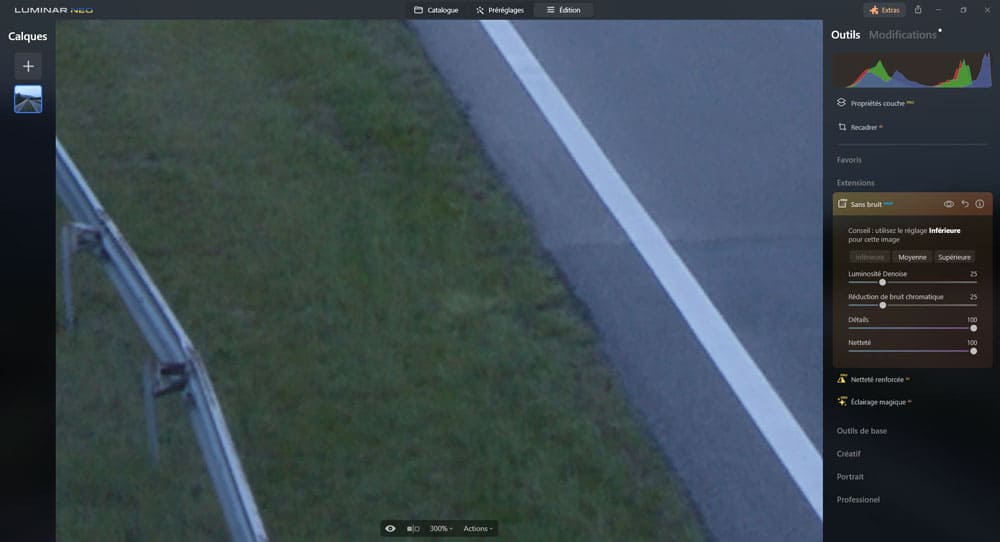
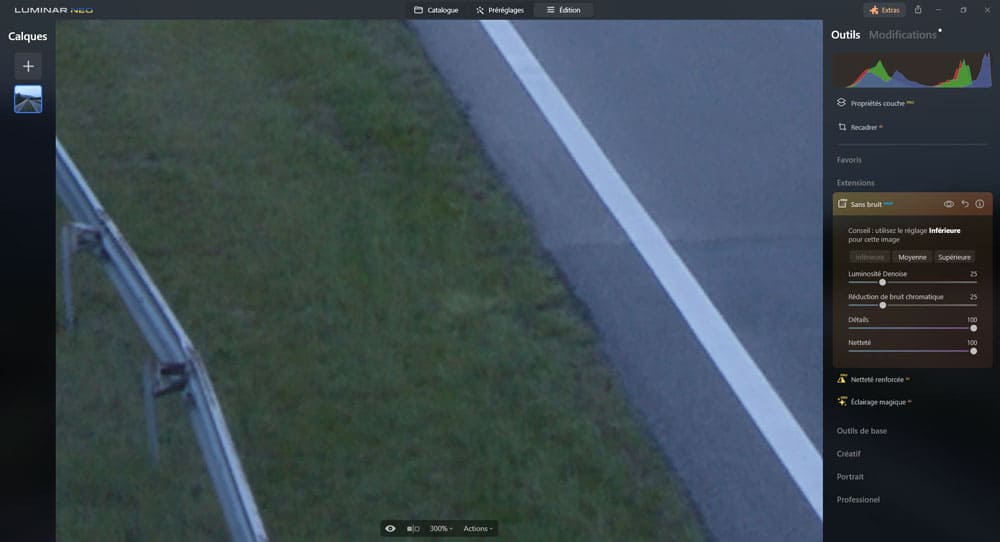
Et plus on augmente le niveau de débruitage, plus cette propension à estomper le bruit numérique sans préserver les détails s’accentue, les résultats deviennent très flous.
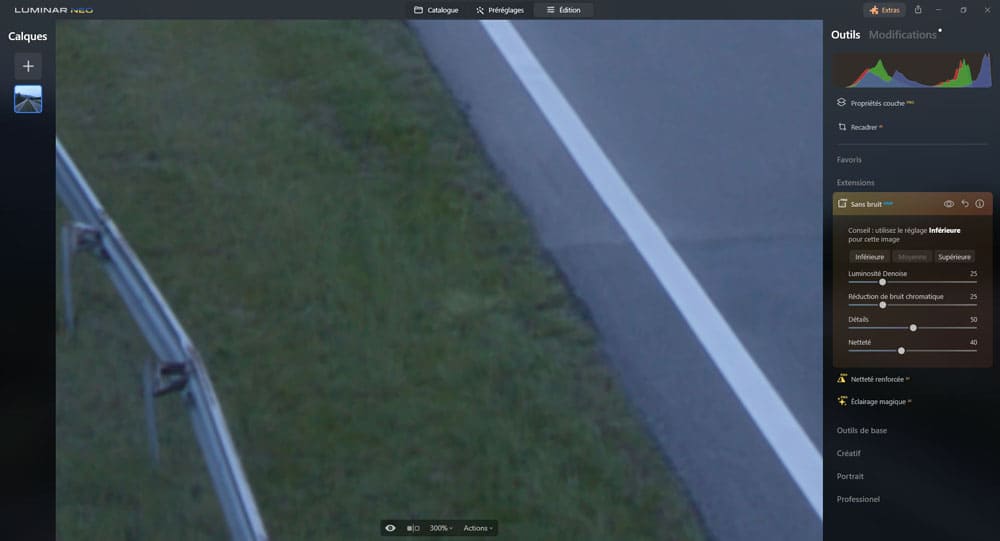
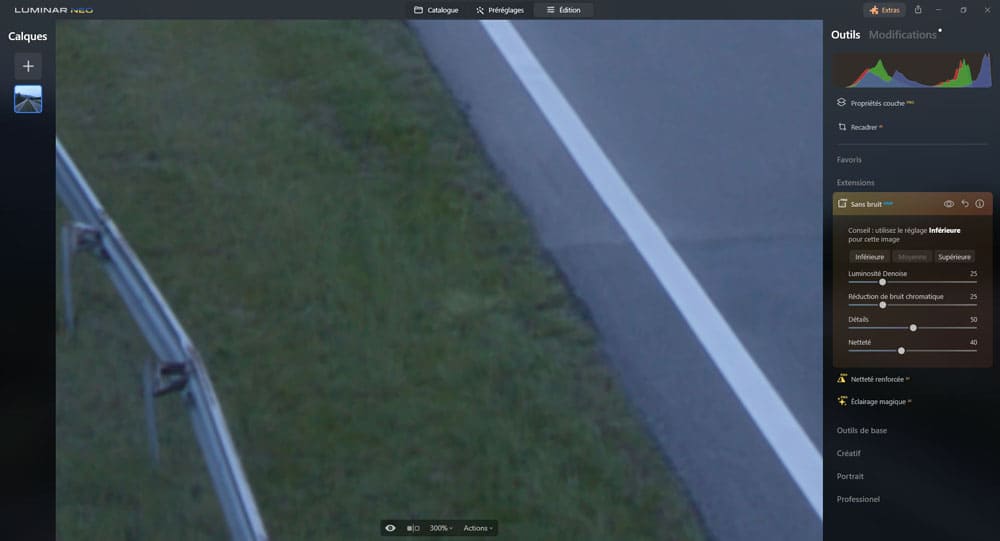
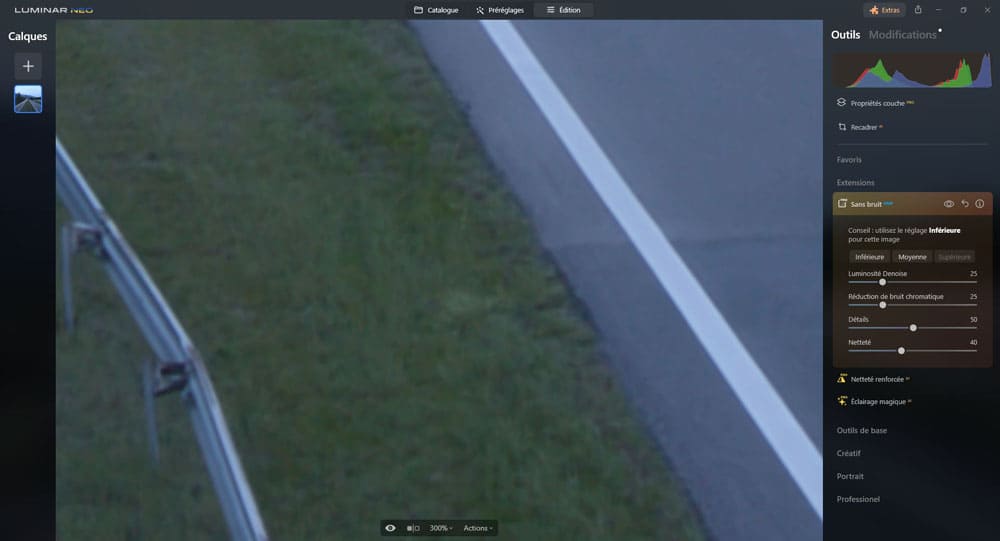
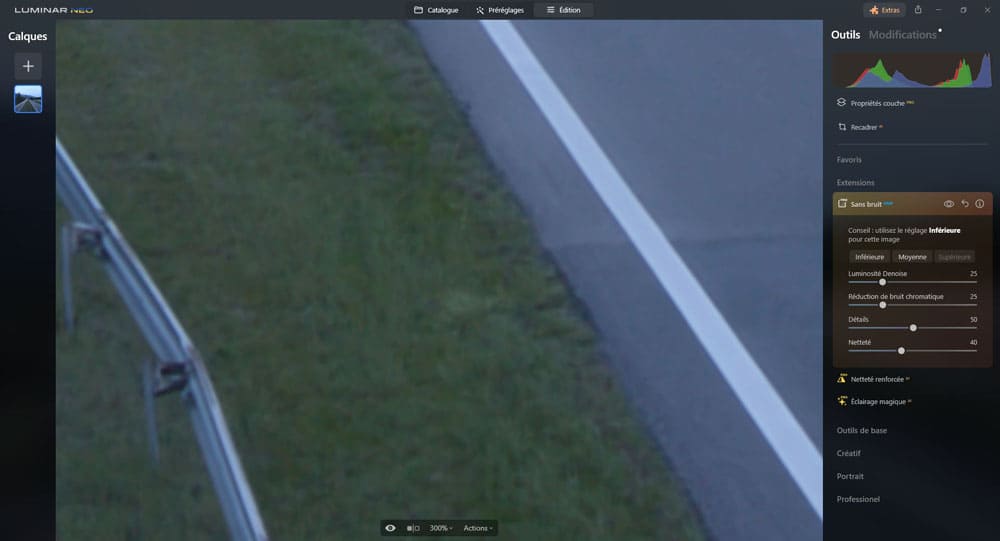
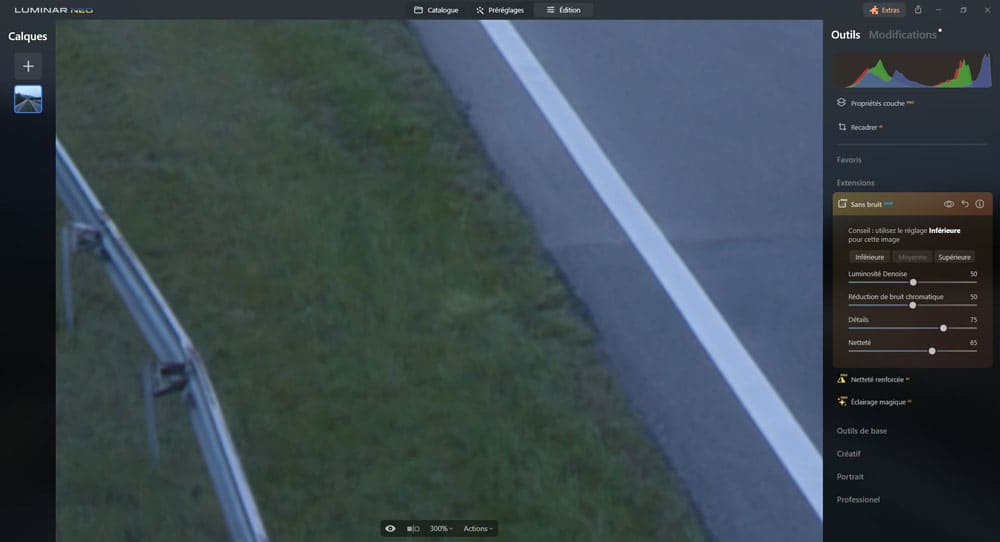
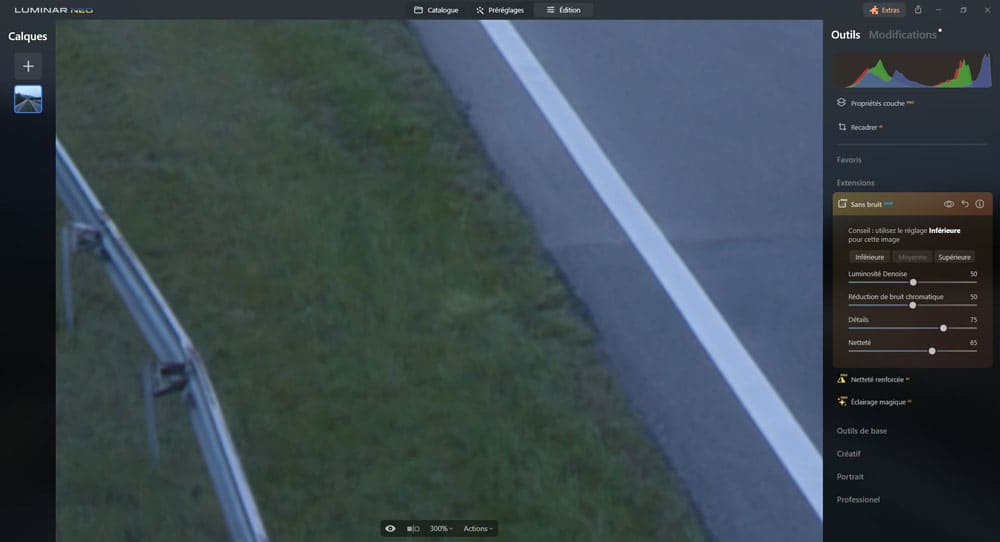
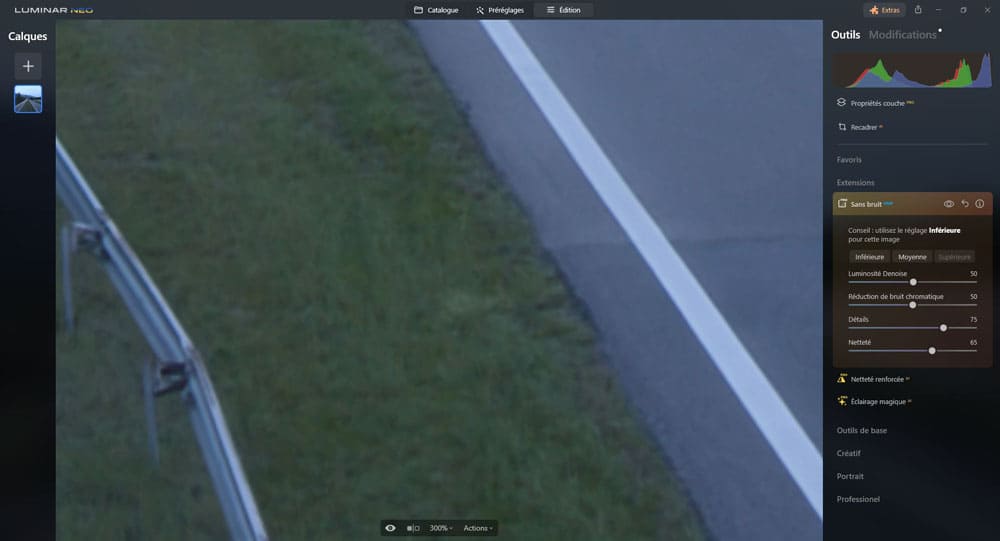
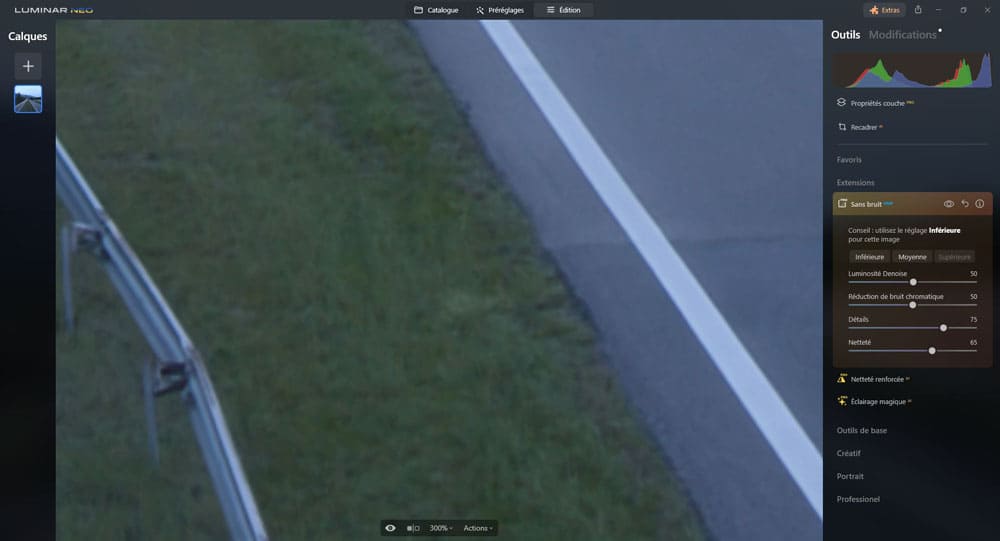
La réduction du bruit de Luminar Neo est correcte, mais n’est clairement pas comparable aux excellentes performances de Adobe Lightroom dans le domaine.
Lightroom est sans doute l’un des meilleurs logiciels de débruitage actuellement. Il permet de réduire le bruit sans trop perdre de détails, et ses fonctions de gain de netteté et de gains de détails sont très efficaces pour simuler du détail en cas de lissage abusif.
Netteté renforcée AI en fait parfois trop
On a vu dans les aspects positifs que la « Netteté renforcée AI » fonctionne parfois bien.
Mais dans d’autres cas l’outil fonctionne mal, comme en basse luminosité ou sur les gros détails. Les résultats peuvent aussi avoir tendance à être moins bons avec une correction plus forte (supérieure).
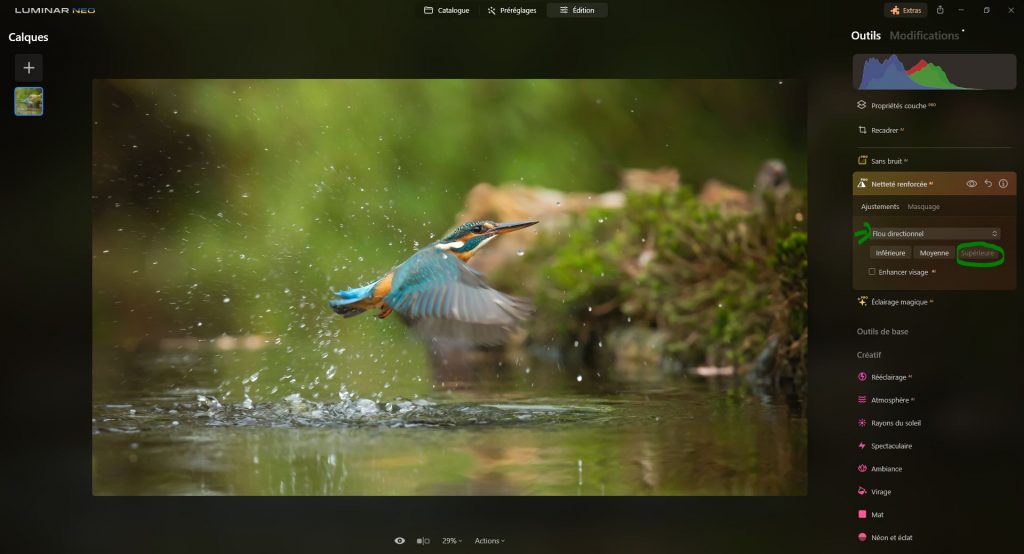
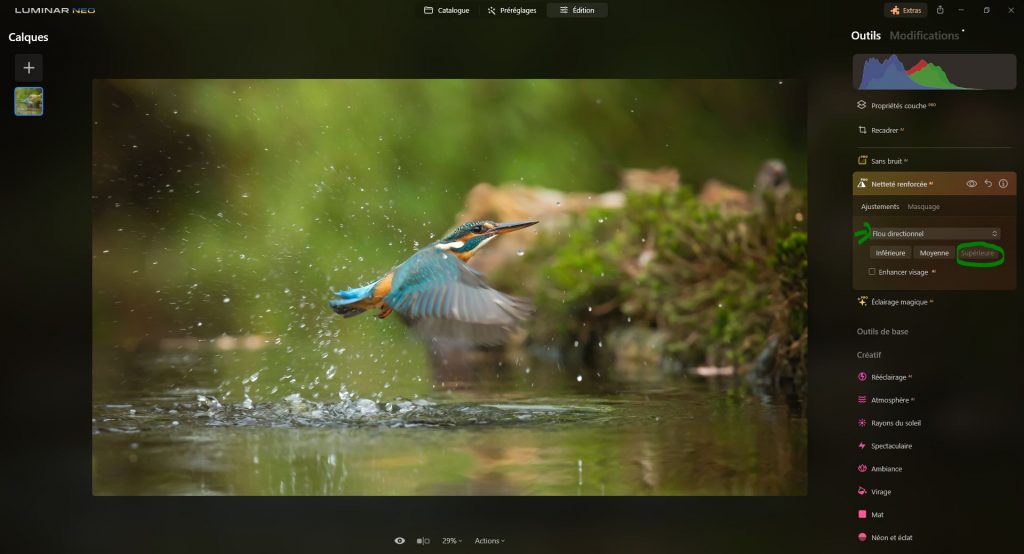
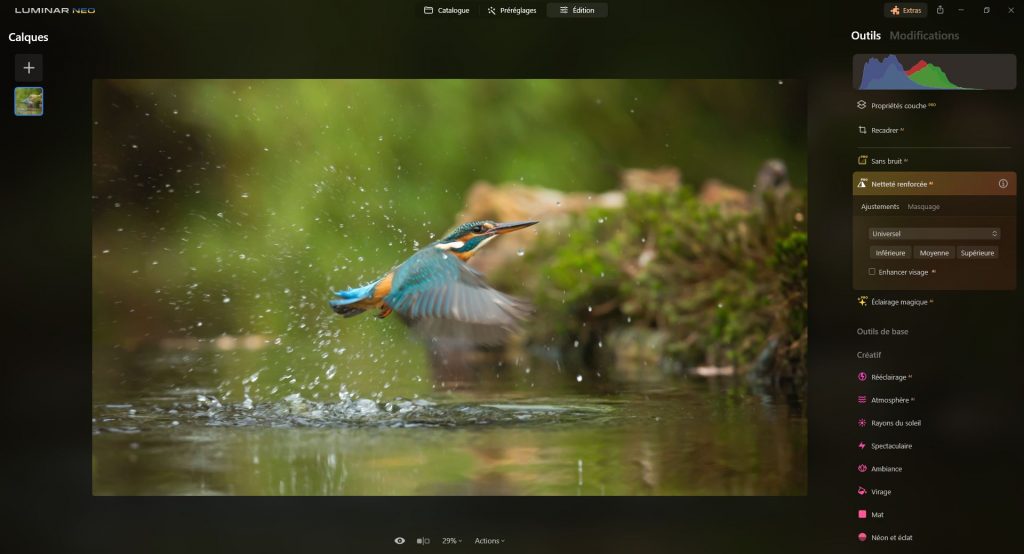
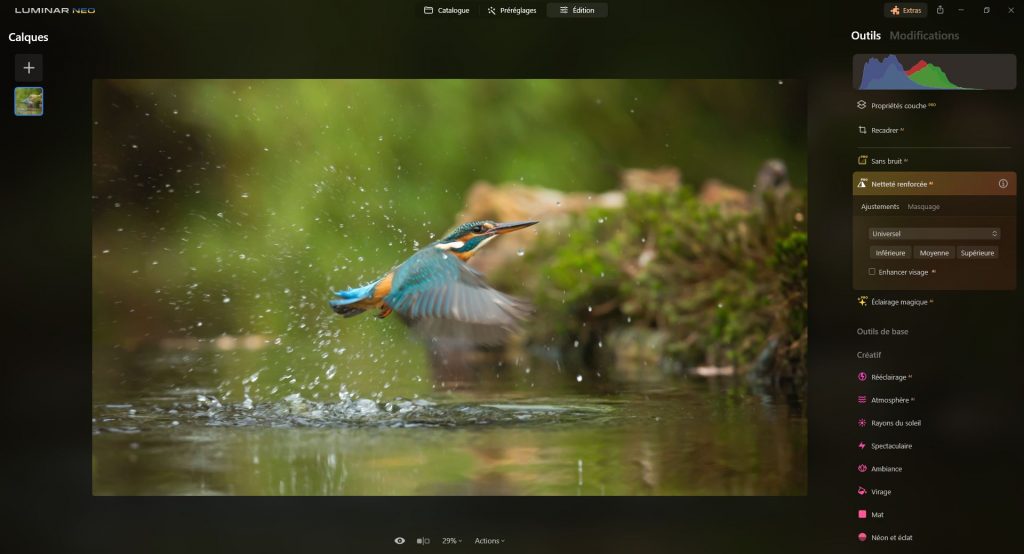
Remarque
La correction du flou dans les ailes est peu probant, bien que la netteté soit légèrement améliorée au bout des ailes.
Et en général, plus le niveau est fort moins le résultat est naturel et convaincant. Les niveaux supérieurs rendent bien les choses plus nettes (voir la queue) mais ajoutent aussi un contraste un peu poussif et trop de netteté globale (et pas uniquement sur les zones floues).
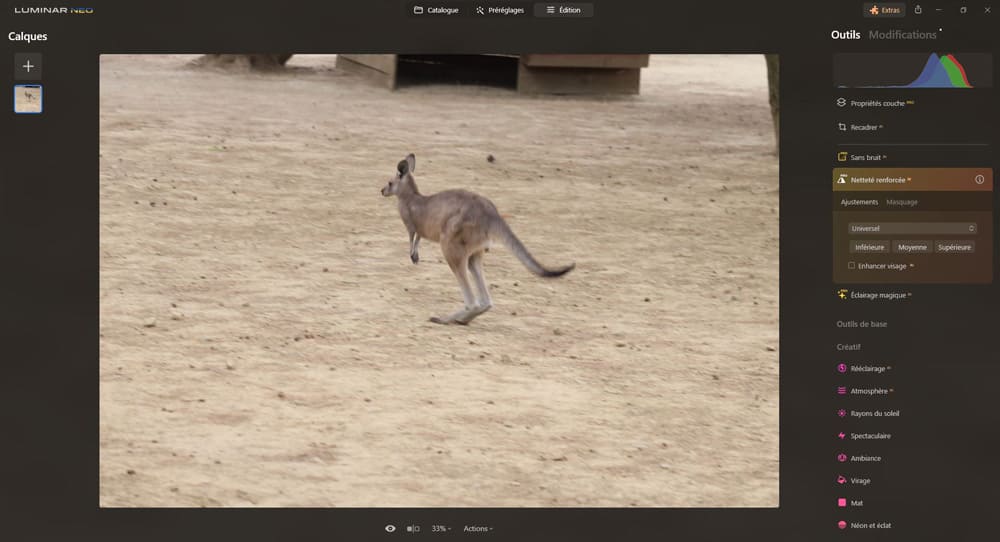
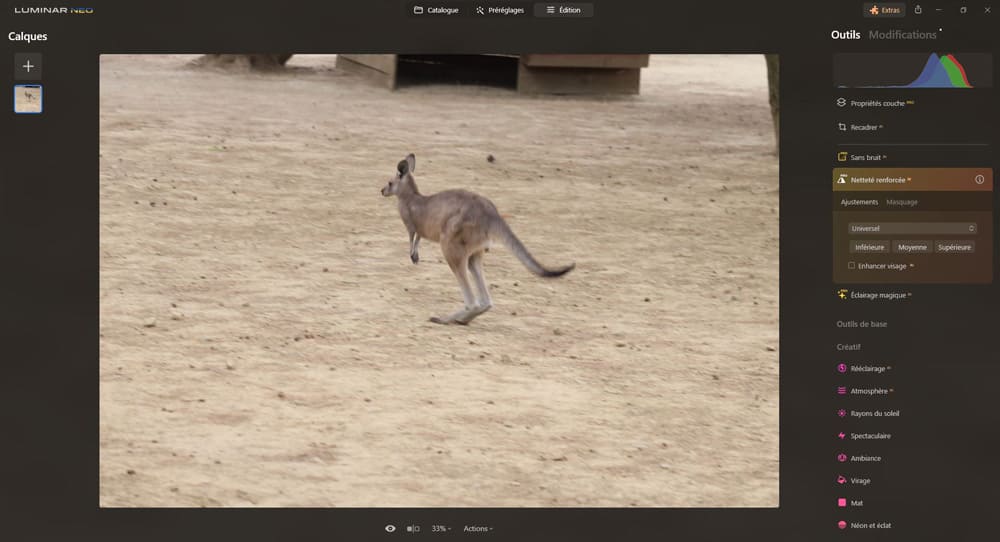
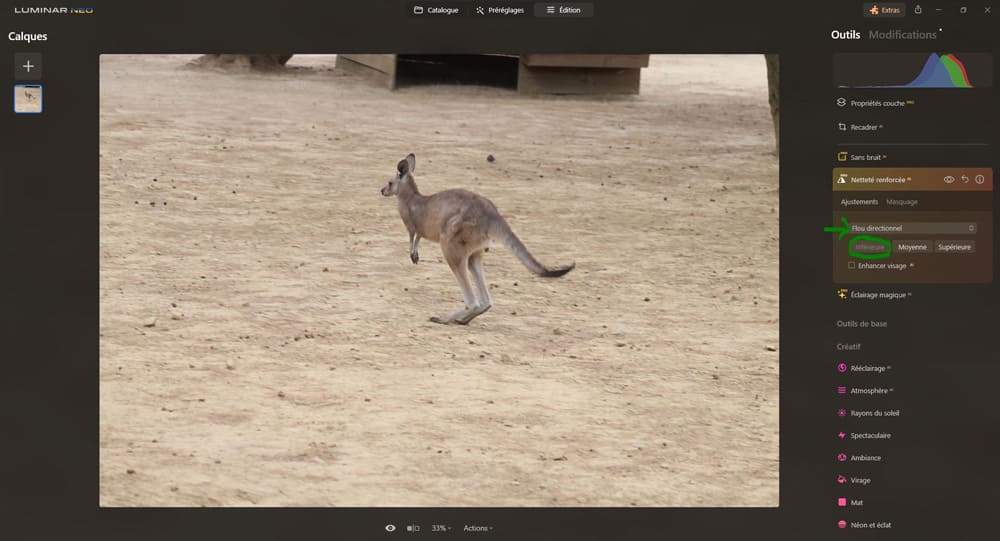
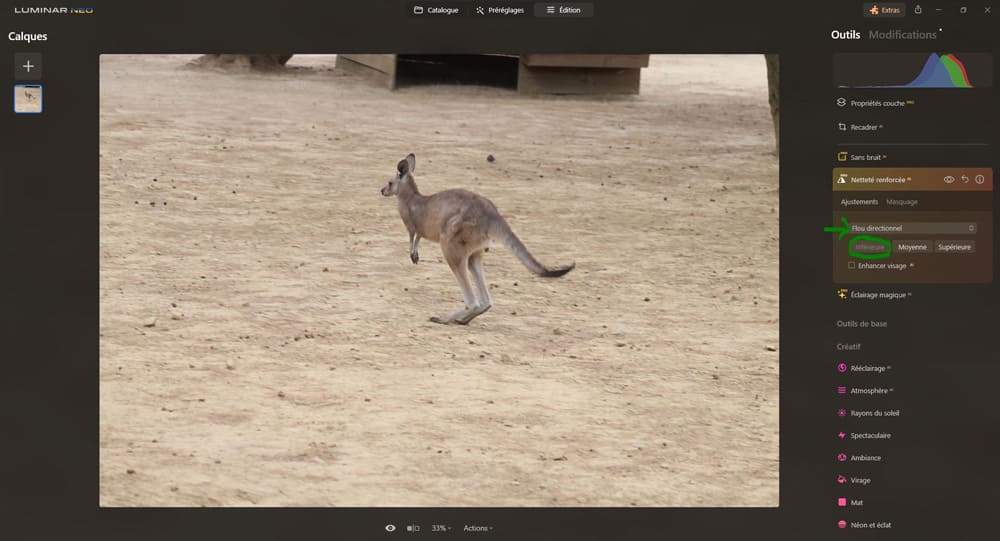
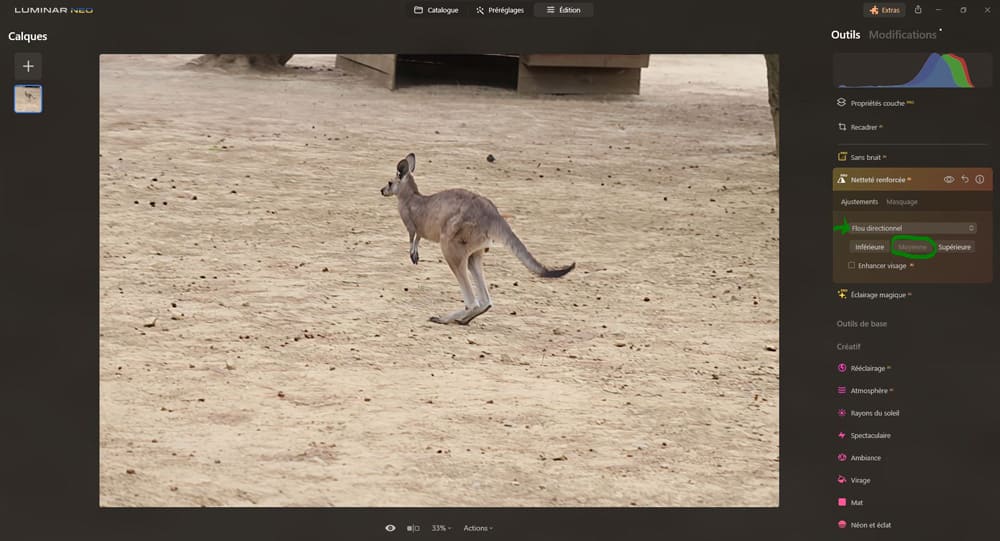
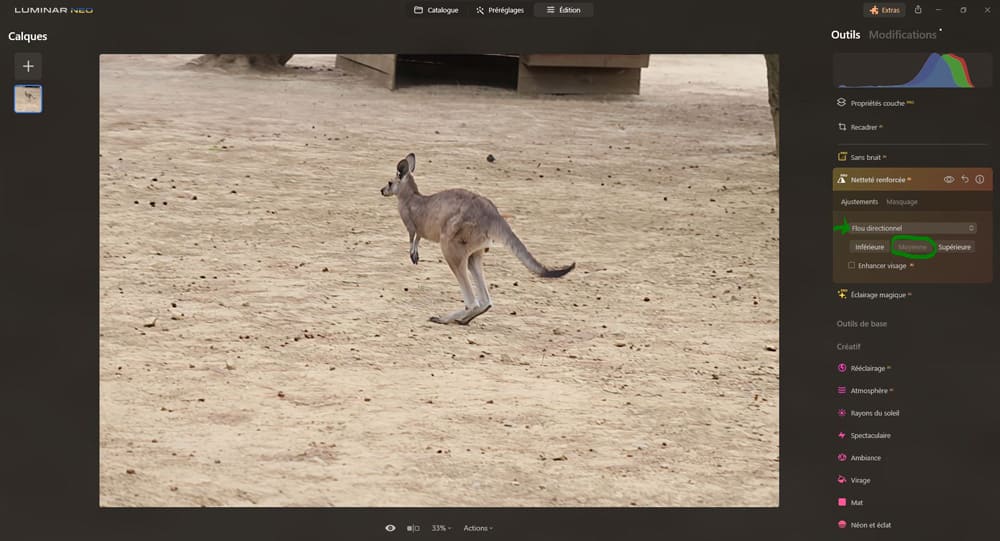
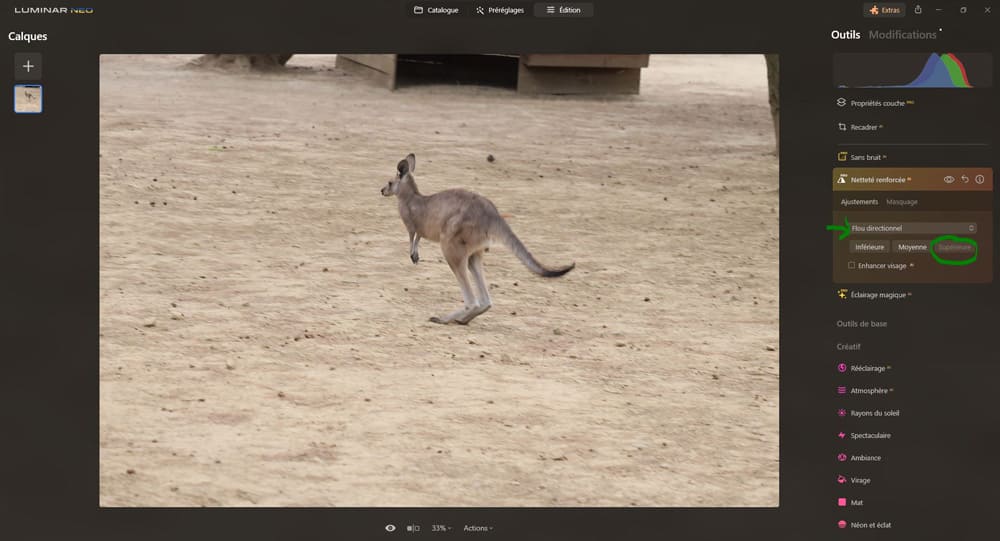
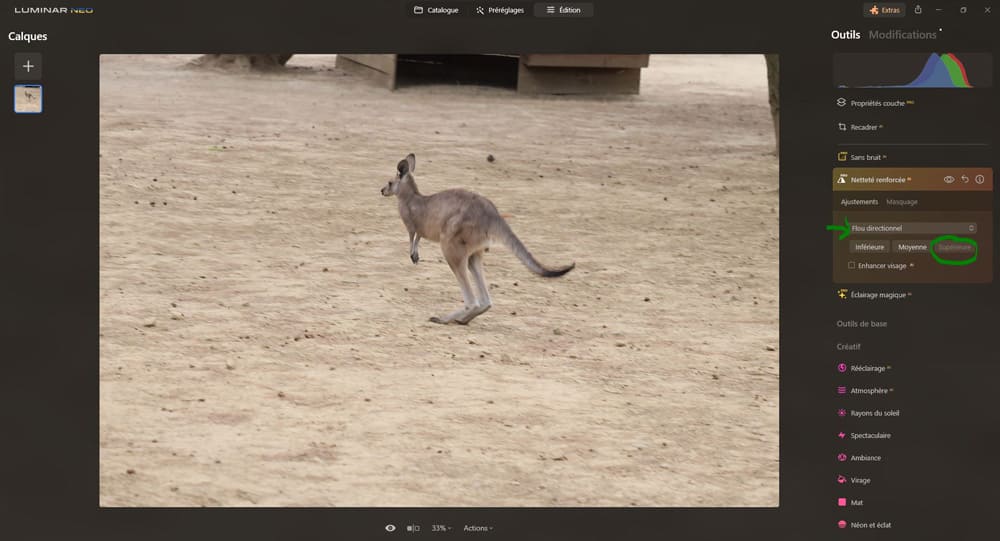
La correction de flou « Universel » fonctionne mieux. Mais la différence n’est pas très visible entre les différents niveaux de correction.
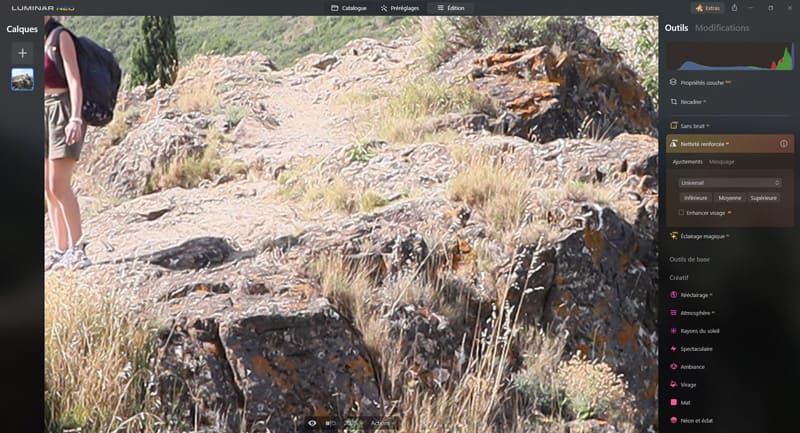
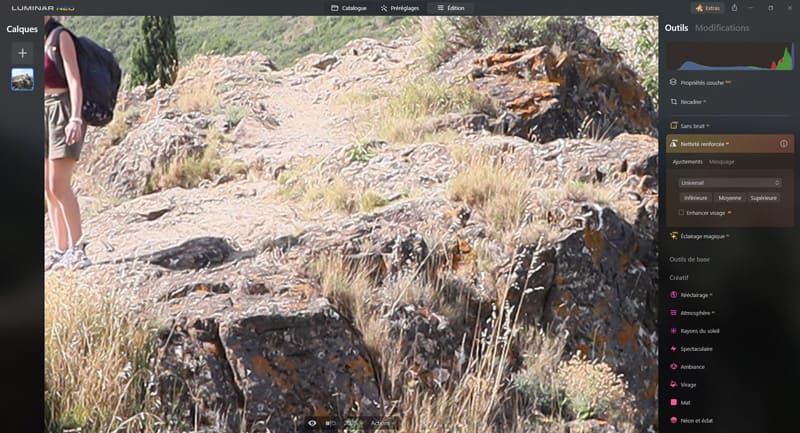
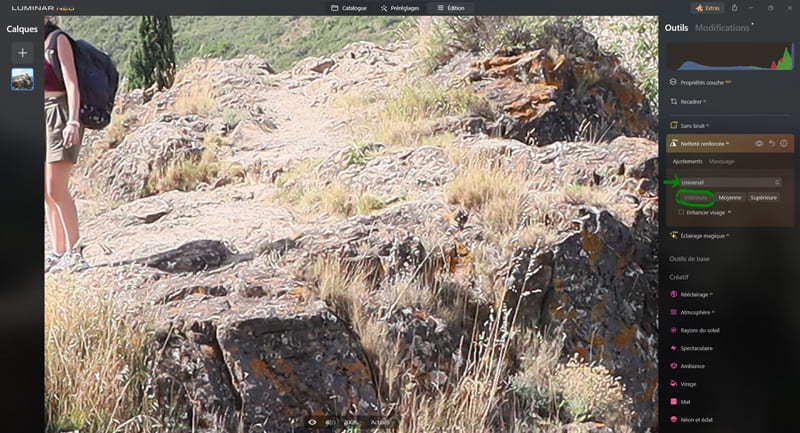
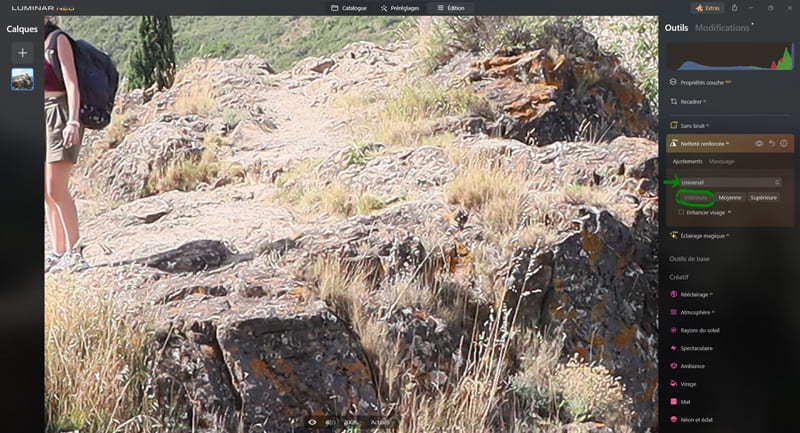
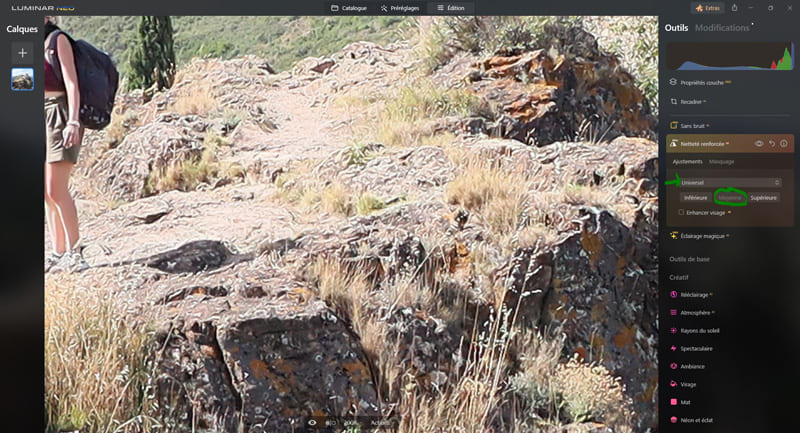
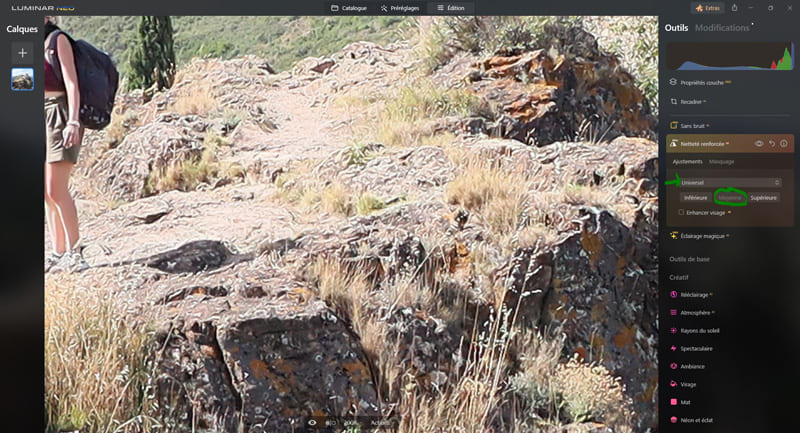
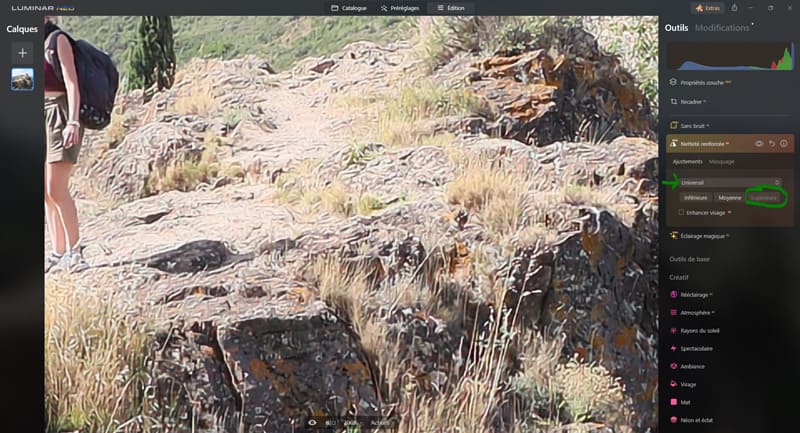
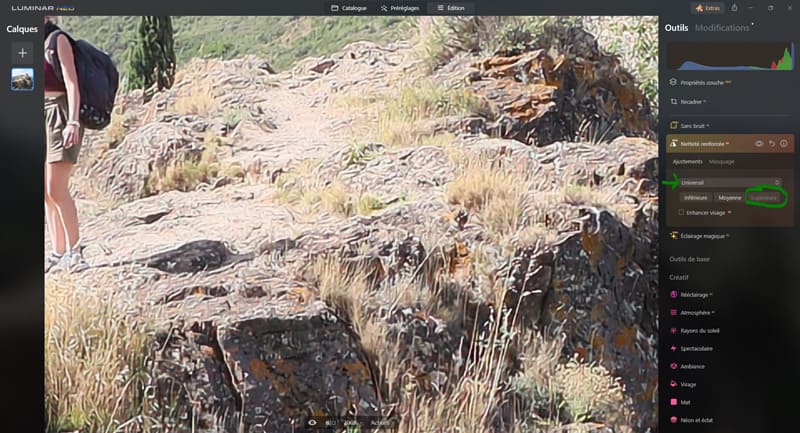
Supprimer les lignes électriques… et les poteaux ?
L’enlèvement de ligne électrique enlève souvent uniquement les câbles mais pas les poteaux. Ce qui est à la fois bien, mais pas tout à fait satisfaisant.
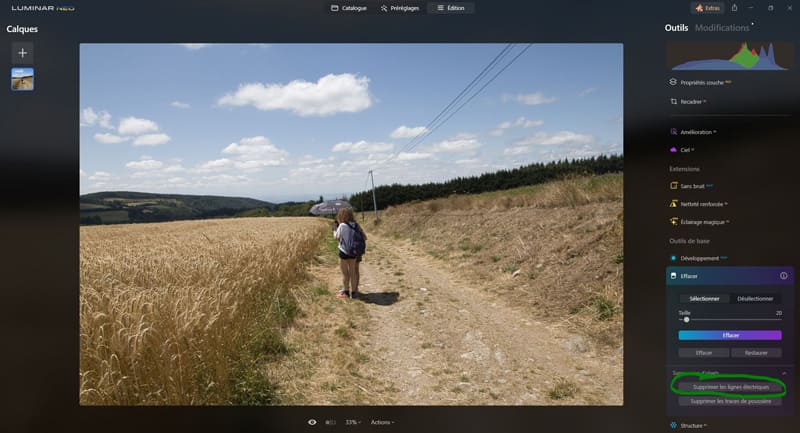
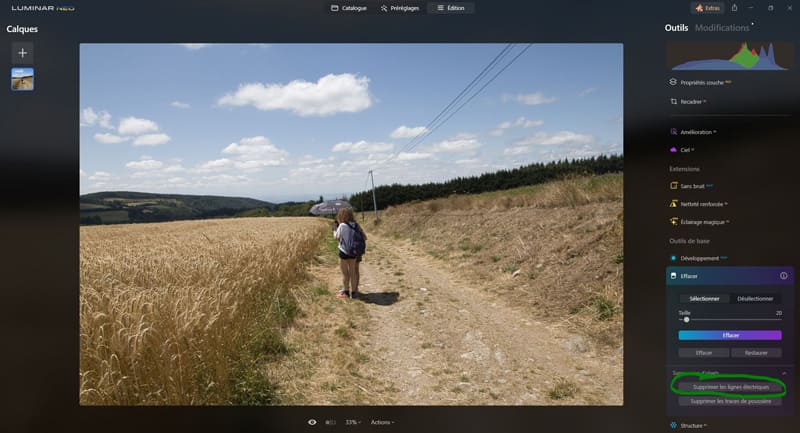
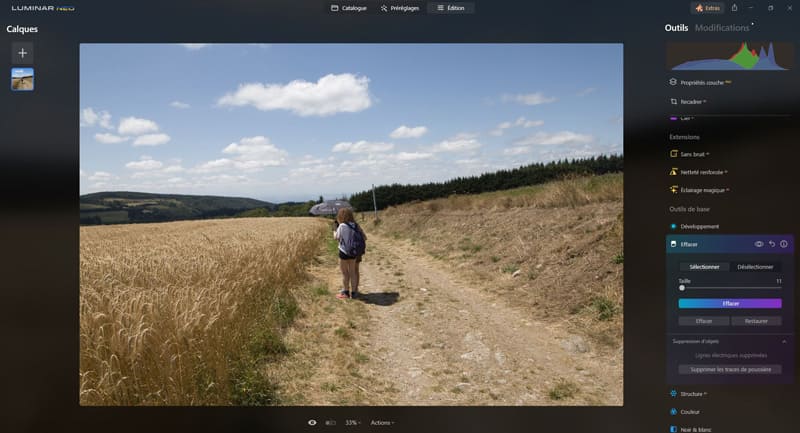
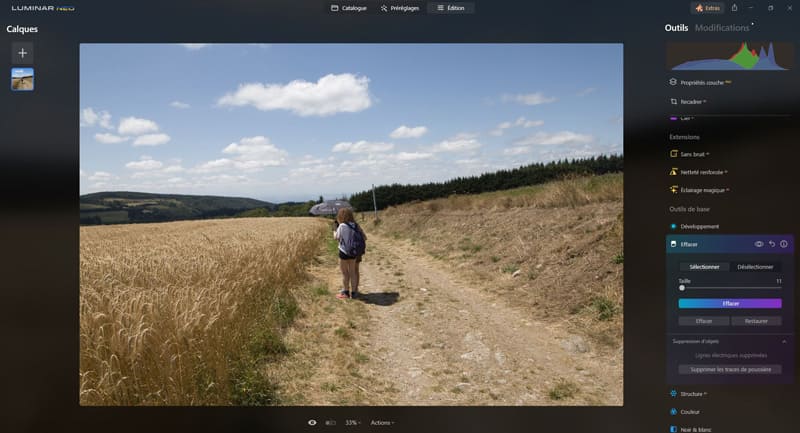
Dans le volet édition on se perd un peu dans tous les réglages
Luminar Neo offre énormement de possibilités dans l’onglet « Édition« , c’est superbe !
Le revers de la médaille c’est que, parfois, on peut se perdre un peu ou avoir du mal à retrouver un réglage qu’on aimait bien. Hélas il n’y pas de fonction de recherche, et certains curseurs sont parfois perdus dans de sombres recoins…
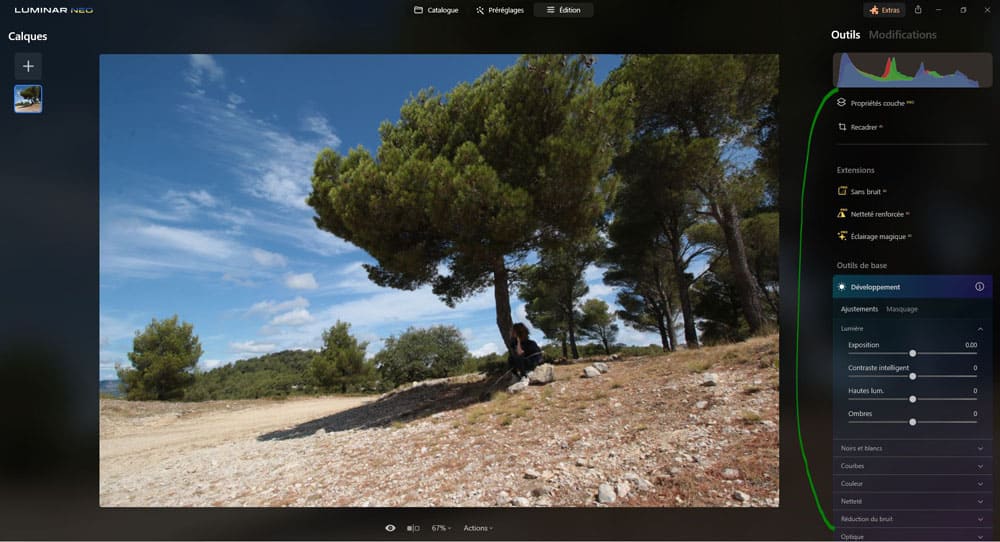
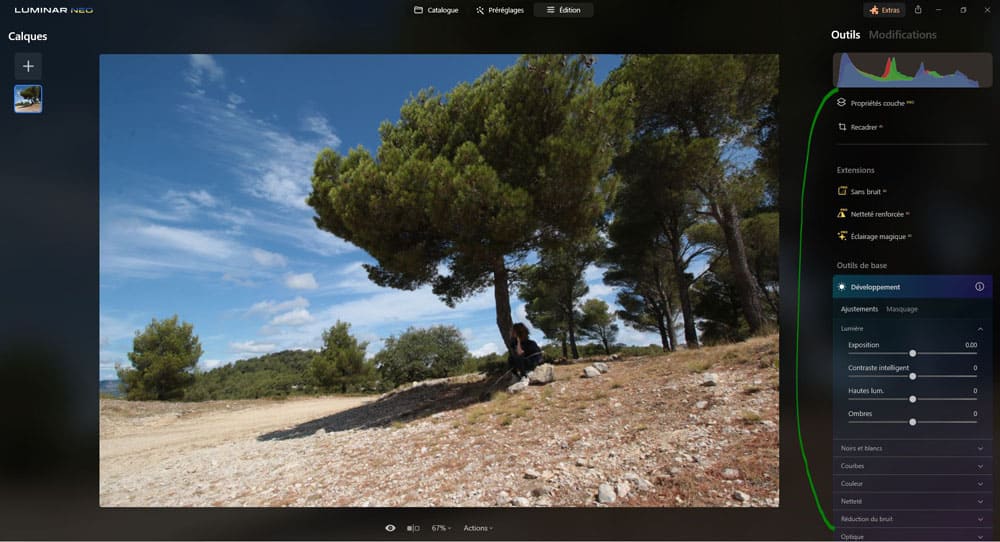
Mais les outils sont tout de même classés de manière logique :
- on a les outils de base situés en haut (à utiliser en premier)…
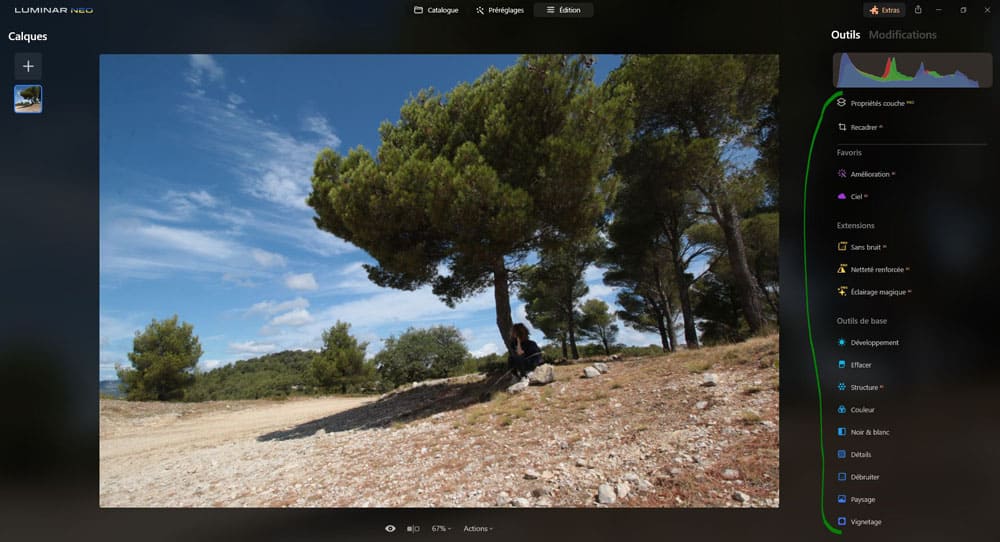
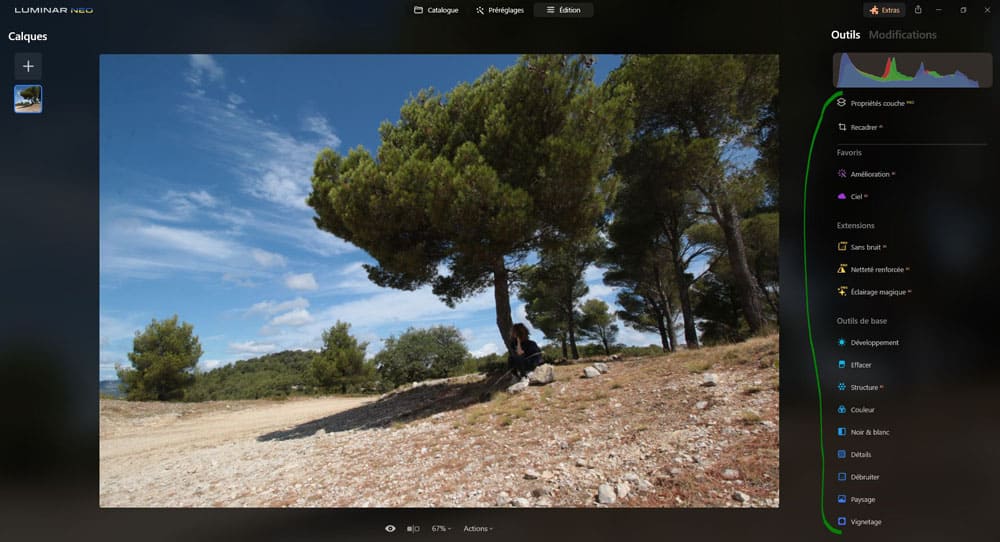
- puis les outils créatifs et avancés plus bas (à utiliser plus tard si besoin).
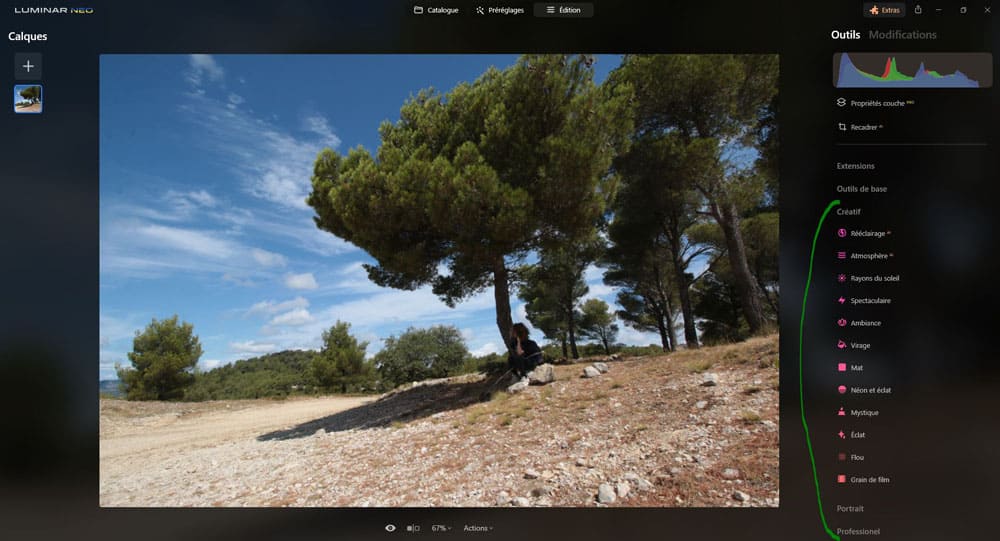
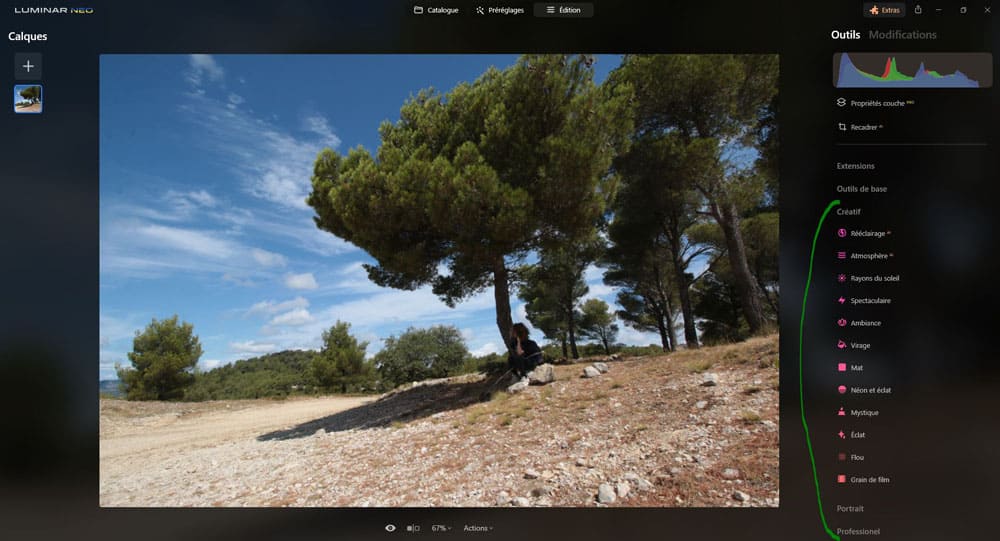
Peut être gourmand en ressource pour être performant
Certaines fonctionnalités (comme l’assemblage panoramique) peuvent vite être gourmandes en mémoire vie (RAM) et puissance de calcul (CPU).
Remarque
Avec mon ancien ordinateur, l’assemblage de cette photo avait été compliqué. J’avais même pu observer un plantage à l’exportation. J’ai réitéré l’assemblage et l’exportation de cette photo avec ma nouvelle configuration, et même si j’ai observé quelques secondes d’attente lors de certaines étapes, l’export a été très rapide.
La morale de cette petite histoire c’est que je vous conseille vivement de respecter la configuration recommandée par les développeurs du logiciel pour expérience optimale.
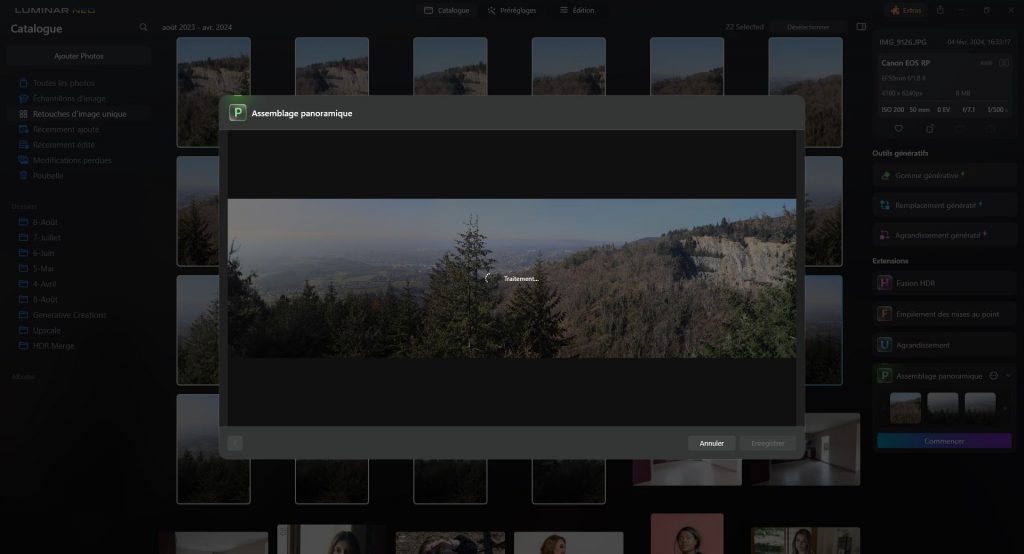
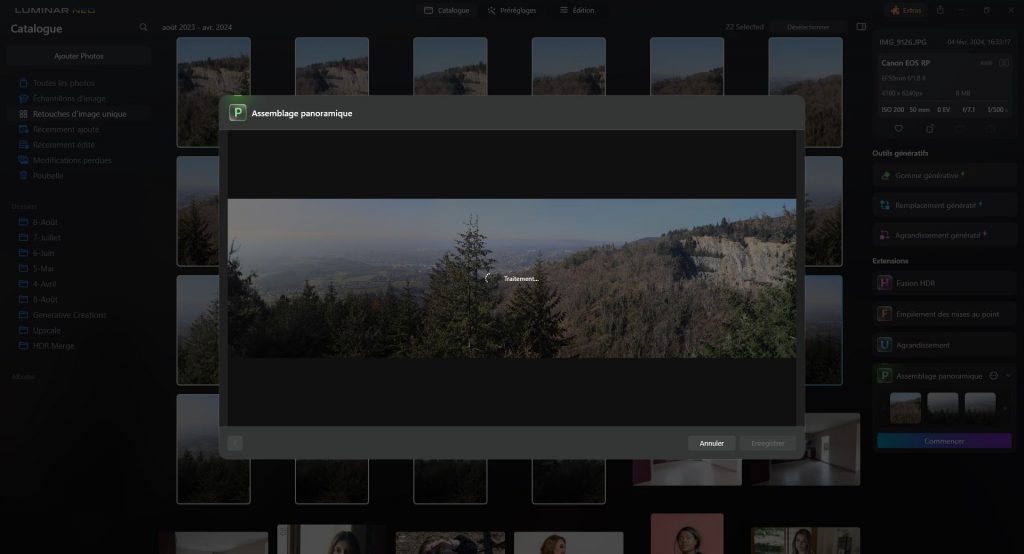
On peut aussi observer des petits temps de latence entre l’application d’un réglage et son application. Par exemple, en choisissant un ciel de remplacement dans « Ciel AI« , il faut attendre quelques secondes pour que le nouveau ciel soit ajouté. Mais après cette courte attente, tous les ajustements ultérieurs du ciel se font presque instantanément.
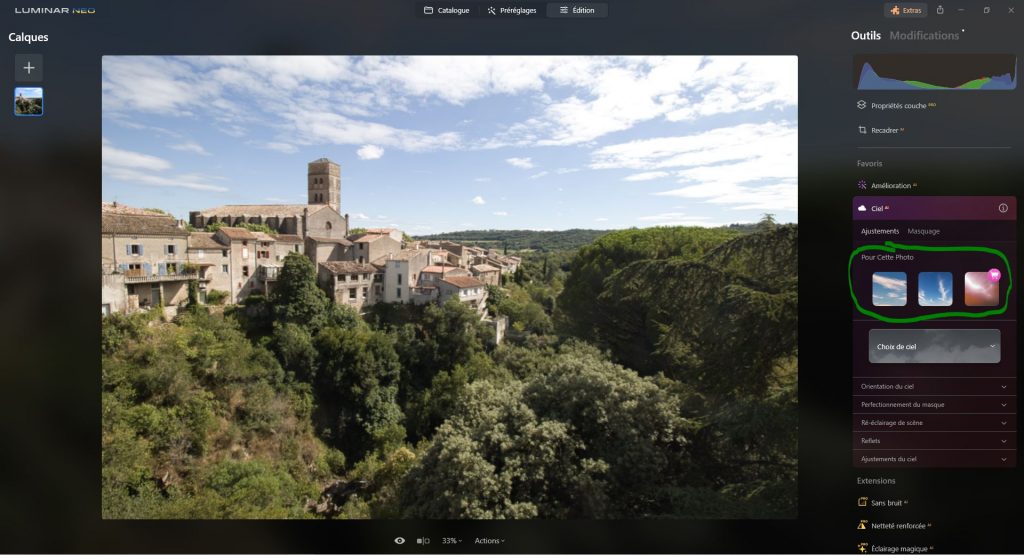
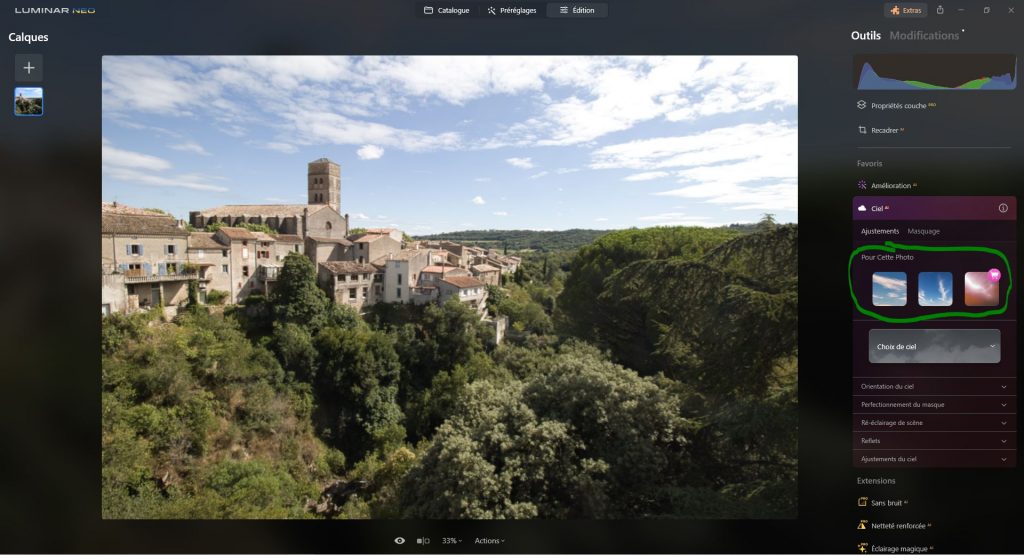
Globalement, dès que vous utilisez pour la première fois l’un des outils d’intelligence artificielle il y a un peu d’attente (comme pour le « Masque AI« ). Luminar Neo a besoin de quelques secondes pour analyser le contenu de votre photo. Une fois cette étape terminée, les différentes modifications dans l’outil utilisé sont rapides et fluides.
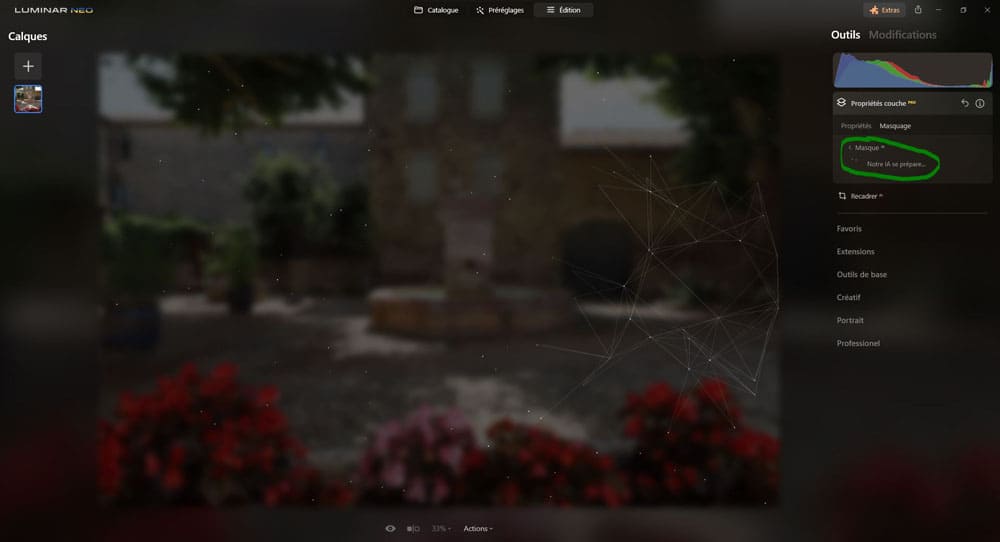
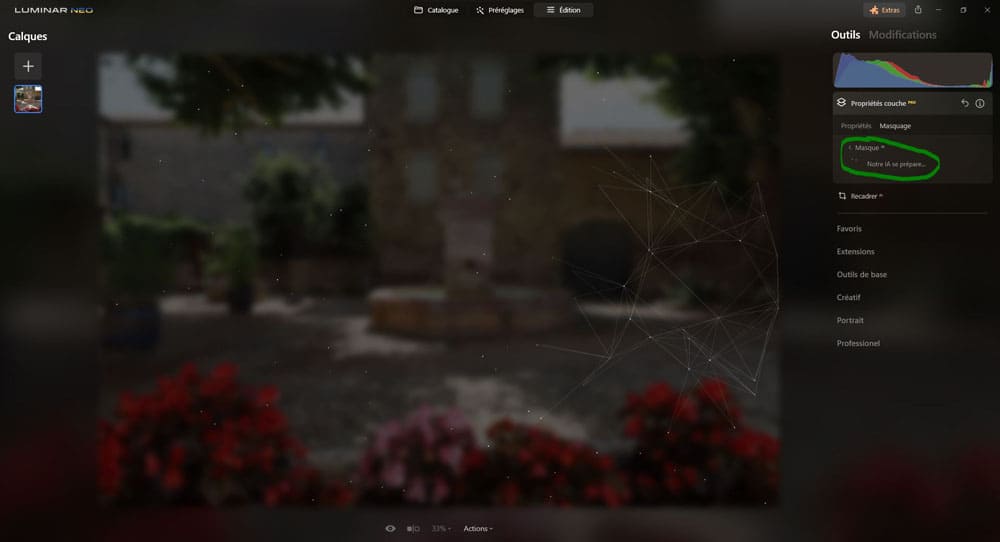
Ces pics de demande en ressource peuvent être à l’origine du plantage occasionnel du logiciel.
Hormis les principales fonctions d’intelligence artificielle, tout le reste fonctionne avec une bonne réactivité et des transitions fluides.
Des problèmes de vitesse de chargement sont aussi présents lorsque vous appliquez des préréglages (ce temps varie aussi en fonction de la configuration de votre ordinateur).
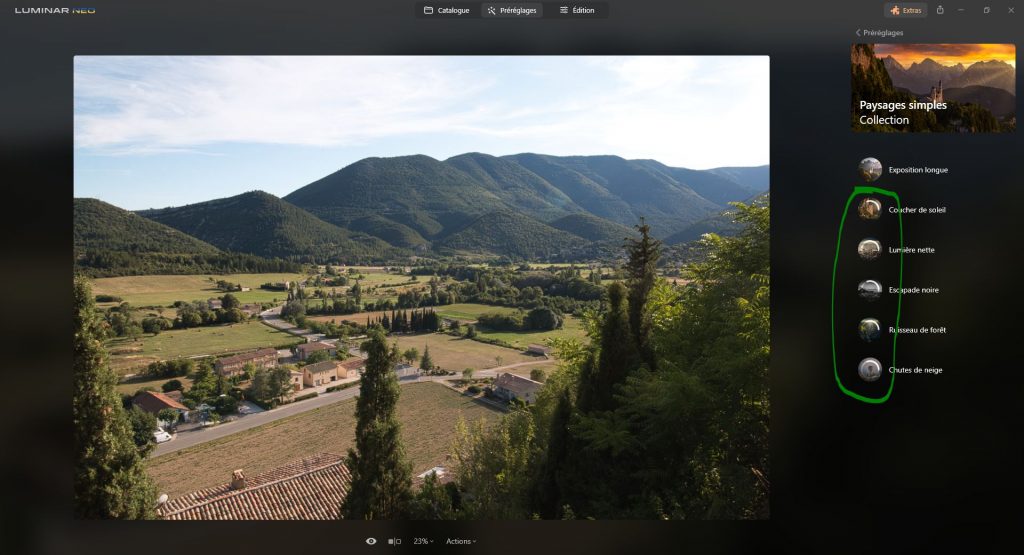
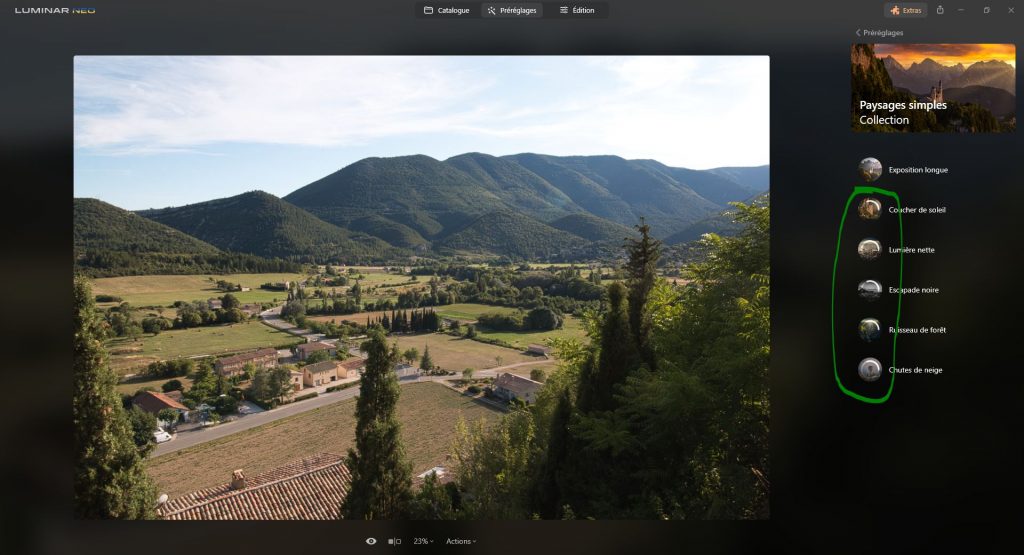
Quand on sélectionne une photo dans le catalogue, on peut aussi avoir une seconde latence en sélectionnant l’onglet « Édition » ou « Préréglages« .
L’export de plusieurs fichiers ou de gros fichiers (agrandissement et assemblage panoramique notamment) peuvent aussi prendre du temps.
Par ailleurs, certains utilisateurs préféreraient bénéficier de l’accélération GPU (=carte graphique) de Luminar Neo, plutôt que de s’appuyer sur le processeur pour effectuer des tâches gourmandes en ressources. Seule l’extension « Sans Bruit AI » fonctionne sur le GPU de votre ordinateur et ne fonctionnera qu’avec macOS 11 et 12.
Globalement, veillez à ce que votre ordinateur respecte la configuration recommandée requise, sinon le logiciel sera sans pitié (et il est inutile de le prendre donc). Tant que la configuration convient, tout se passera bien.
La gestion des fichiers est très légère
C’est le gros point faible du logiciel, la gestion de fichiers.
« Pourtant, Photoshop n’a pas de système de gestion de fichier, et c’est pourtant un gros logiciel !«
Oui, mais la différence est que photoshop est souvent utilisé en combinaison d’Adobe Lightroom, qui lui, a un excellent outil de gestion des photos.
Voici les points à déplorer de l’onglet « Catalogue » qui permet de gérer les fichiers photos :
- Il n’y a pas de système de tag.
- Vous ne pouvez pas renommer vos images par lots.
- Il n’est pas possible de modifier les métadonnées de vos photos (ajout d’informations sur les droits d’auteur, légende, coordonnées GPS…).
- Il n’y a pas de système de drapeaux colorés. Mais vous disposez tout de même d’une fonction de notation (de 1 à 5 étoiles) et de sélection (un cœur à cliquer pour vos photos préférées), non marqué (pour enlever le cœur ou le rejet avec la touche « U ») et de rejet (un « X »). Et vous pouvez évidemment organiser votre catalogue de photos à l’aide de dossiers (dit « albums »). Il n’y a pas de fonctions d’intelligence artificielle que l’on retrouve dans ON1 Photo RAW et Lightroom.
- Il n’y a pas de fonction permettant de rechercher des photos par géolocalisation. Il suffirait de saisir un point sur la carte et de laisser le programme créer une collection de photos à une distance donnée de ce point. Mais on a beaucoup de filtres disponibles.
Toutes ces fonctionnalités sont déjà présentes dans d’autres logiciels, comme Lightroom ou Capture One.
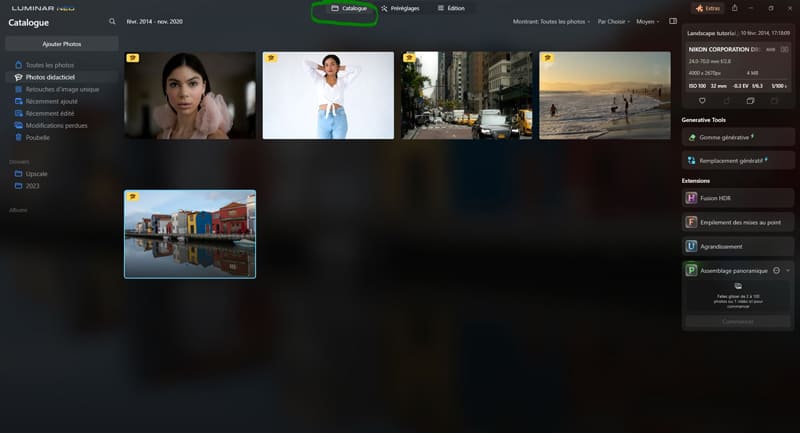
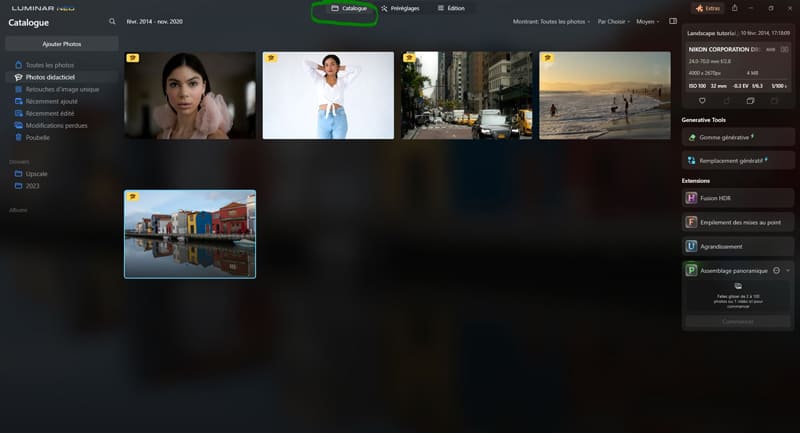
Certains pourraient voir le peu de fonctionnalités présentes pour la gestion des photos comme un point positif. Il est en effet très facile et très rapide de comprendre comment fonctionne l’onglet « Catalogue« . D’ailleurs l’importation des photos est très simple.
Certains verront dans ces outils basiques comme un point négatif. Les photographes disposant d’un grand volume de photos auront du mal à s’organiser. Par conséquent, si vous recherchez un logiciel qui vous aide à cataloguer et à archiver vos photos à lui seul, Luminar Neo n’est peut-être pas le choix le plus pertinent pour vous.
Vous l’aurez compris, Luminar Neo n’est pas une solution de flux de travail autonome. Si vous appréciez le logiciel, et que la gestion de vos nombreuses photos est primordiale, il sera préférable de l’utiliser comme une extension d’un logiciel comme Adobe Lightroom Classic.
L’export a des paramètres limités & l’impression est gérée par le système d’exploitation
Le logiciel propose peu d’options d’exportations. Ce qui pourrait être problématique pour certains photographes.
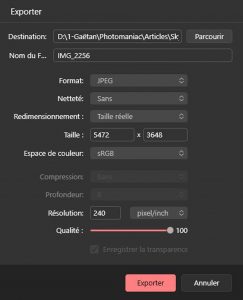
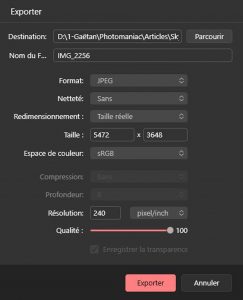
Par ailleurs, l’exportation de plusieurs photos à la fois est lente.
L’option « Imprimer » du menu principal exporte la photo éditée…
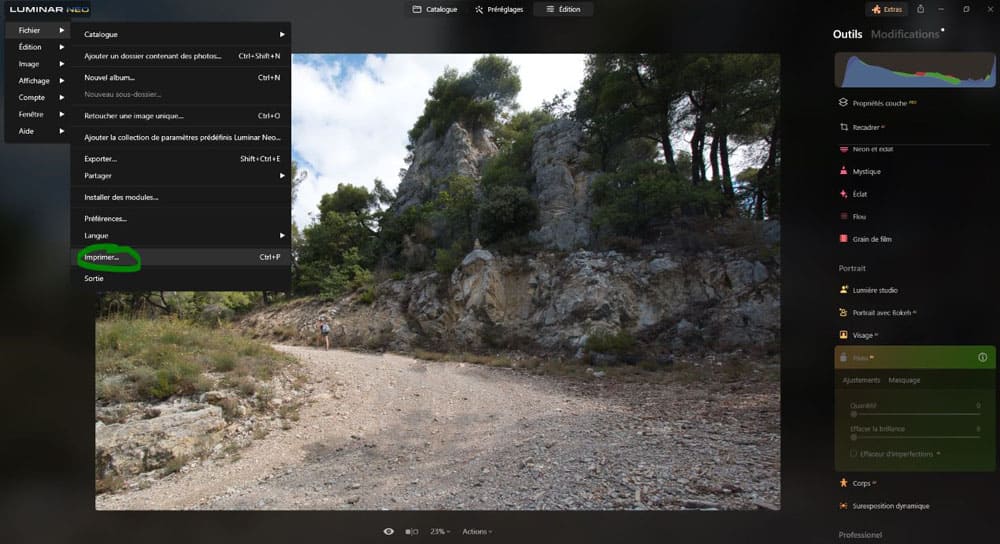
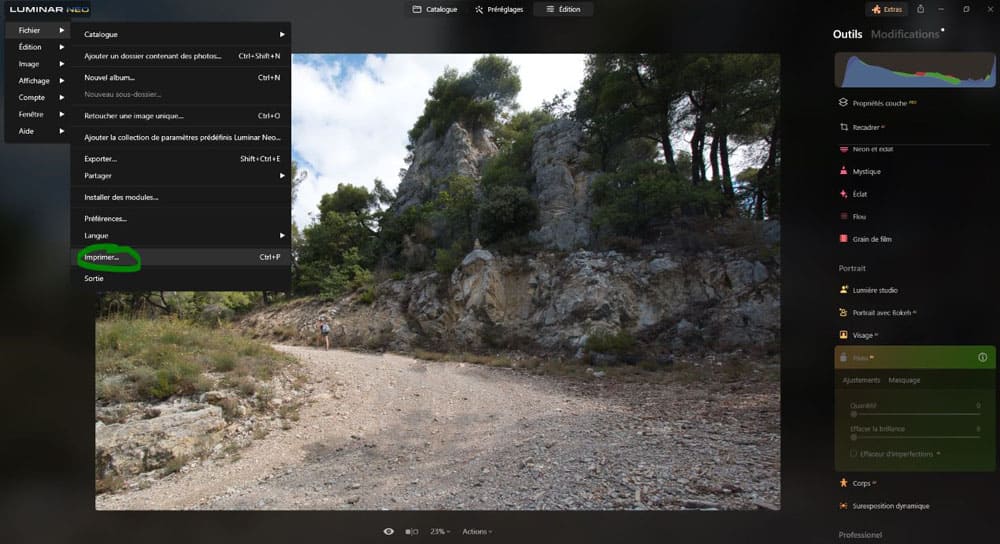
…et fait apparaître la fonction d’impression du système d’exploitation, mais n’offre aucune option de mise en page ou de planche contact. Ce qui peut être un rédhibitoire pour certains photographes.
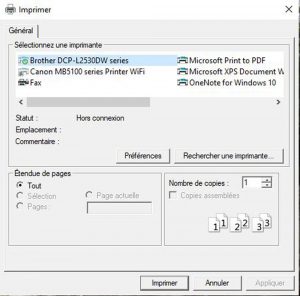
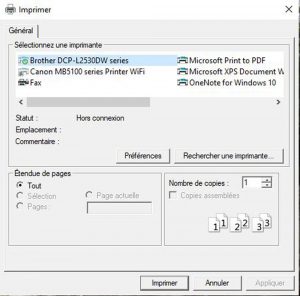
Même si les paramètres d’exportations restent basiques, ils conviendront à la plupart des photographes. Et, au bout du compte, vous pouvez toujours sortir vos photos du logiciel pour les stocker, les partager ou les imprimer.
Peu de ressources écrites de qualité
Skylum a bien écrit des guides mais ils restent assez limités, peu explicatifs et illustrés, c’est pour cette raison que je vous conseille de lire mes guides (et je dis ça en toute objectivité !).
Vous pouvez retrouver tous mes articles détaillés sur l’onglet « Édition » ici :
- Le système de masquage
- Outil « Propriétés couche pro »
- Outil « Recadrer AI »
- Outils du volet « Favoris » (Amélioration AI et Ciel AI)
- Outils du volet « Extensions » (Sans bruit, Netteté renforcée et Éclairage magique)
- Outils du volet « Outils de bases » (Développement, Effacer, Structure AI, Couleur, Noir & Blanc, Détails, Débruiter, Paysage et Vignetage)
- Outils du volet « Paysage » (Rayons du soleil, Amélioration de la pénombre AI, Atmosphère AI, Paysage, Amélioration de l’eau AI)
- Outils du volet « Créatif » (Rééclairage AI, Atmosphère AI, Rayons du soleil, Spectaculaire, Ambiance, Virage, Mat, Néon et éclat, Mystique, Éclat, Flou et Grain de film)
- Outils du volet « Portrait » (Lumière studio, Portrait avec Bokeh AI, Visage AI, Peau AI, Corps AI et Surexposition dynamique)
- Outils du volet « Professionnel » (Supercontraste, Harmonie de couleurs, Densité +/Densité – et Cloner)
Vous pouvez retrouver mes autres articles à propos de Luminar Neo ici :
- Les menus et les fonctionnalités de Luminar Neo
- L’onglet Catalogue de Luminar Neo
- Les outils génératifs de l’onglet « Catalogue«
- Les extensions de l’onglet « Catalogue«
- L’onglet Préréglages de Luminar Neo
Quelques problèmes d’ergonomie
Le logiciel souffre de quelques petits problèmes d’ergonomie plus ou moins préjudiciables :
- Il n’y a pas d’options de personnalisation de l’emplacement des outils. Vous utiliserez plus d’outils que d’autre et hélas, il n’est pas possible de choisir son ensemble d’outils et de les classer dans l’ordre dans lequel vous les utilisez le plus souvent.
- Il n’existe pas d’outil de texte permettant d’ajouter des superpositions de texte à vos images
- Il n’est pas possible de copier et coller le masque d’un calque à un autre.
- Il n’y pas de système d’historique (comme Adobe Lightroom le propose). Mais il est tout de même possible de modifier les réglages qu’on a appliqué en allant dans « Modifications » (en haut à droite, dans le volet Edition). En revanche on ne peut pas modifier les masques : lorsque vous utilisez un masque radial ou dégradé, vous ne pouvez pas le modifier ou le repositionner. Vous devez revenir en arrière avec ctrl+z (si vous venez de tracer le masque) ou remettre le réglage à 0 pour annuler le masque.
Synthèse des points forts et des points faibles de Luminar Neo
Les points forts de Luminar Neo
- Beaucoup de fonctionnalités très simples et marrantes (« Atmosphère« , « Rayons du soleil« , « Amélioration de l’eau AI« , « Amélioration de la pénombre AI« , « Portrait avec Bokeh AI« , « Éclairage magique AI« , « Ciel AI« …) qui permettent de faire du photomontage et de rajouter des effets avec très peu d’effort et d’ajustements à faire, pour des premiers résultats satisfaisants.
- Quelques extensions efficaces (« Fusion HDR« , « Agrandissement« , « Gomme générative« , « Remplacement génératif« , « Assemblage panoramique« , « Empilement des mises au point« …)
- Très fort pour analyser les photos et les rendre cohérentes malgré les effets spéciaux ajoutés (comme les changements de ciels par exemple).
- Le logiciel est aussi efficace et facile à utiliser pour faire du post-traitement « classique » que d’ajouter ce que j’appelle des effets spéciaux (« Nettetée renforcée AI« , « Suppression d’arrière-plan AI« , préréglages ajustables, « Amélioration AI« , outils de suppression d’élément, calques et masquage).
- Le traitement par lot est réussi et permet un gain de temps considérable.
- Les outils du volet « Portrait » et « Créatif » sont très réussis : ils sont simples à utiliser et assez précis au premier résultat.
- Prend en compte les fichiers RAW et est équipé d’un module de développement assez intéressant.
- Globalement très intuitif, l’interface est simple et la courbe d’apprentissage rapide (surtout comparé aux possibilités). Le rapport résultats/facilité d’exécution est énorme.
- Très agréable et fun à utiliser. Le logiciel permet de se concentrer plutôt sur l’aspect créatif du post-traitement, plutôt que sur le côté technique de la maîtrise d’un logiciel.
- Des outils uniques qui pourraient vous surprendre et vous séduire (« Surexposion dynamique », « Lumière studio », « Rayons du soleil », « Atmosphère AI », « Néon et éclat »…).
- Les mises à jour sont fréquentes, le logiciel évolue rapidement, et les développeurs sont à l’écoute des utilisateurs.
- Le prix est raisonnable au vu de toutes les possibilités. Luminar Neo n’est pas donné, mais vous ne serez pas non plus obligé de vendre vos 2 reins pour y accéder.
- Fonctionne bien en tant qu’extension pour Lightroom et Photoshop.
- Le système de calques et de masquage sont de bonnes surprises.
- Le repérage et le détourage automatique de sujet est réussi dans l’ensemble.
Les points faibles de Luminar Neo
- On a parfois du mal à comprendre les effets de chaque curseur : dans des outils il peut y avoir pas mal de curseurs, et parfois l’impact de certains curseurs ne saute pas toujours aux yeux.
- Dans le volet édition on se perd un peu dans tous les réglages, il n’y a pas de fonction de recherche ni de filtre.
- L’application mobile ne fonctionne pas pour tout le monde (notamment sur Android).
- Peu de ressources écrites de qualité. Un guide d’utilisateur en français correct existe mais il est peu détaillé et illustré (heureusement, il y a tous mes guides).
- Peut être gourmand en ressource pour être performant : il faut avoir un bon ordinateur respectant bien la configuration recommandée pour que le logiciel soit réactif et rapide, sinon pas la peine de l’installer.
- N’est pas un premier choix pour le développement (Lightroom ou Darktable me semblent plus adaptés).
- Toutes les fonctionnalités ne sont pas au point (ciel AI poussé à ses limites, supprimer les lignes électriques n’efface pas les poteaux, effaceur d’imperfections AI n’efface pas bien, netteté renforcée AI donne des résultats variables, l’amincisseur / grossisseur de silhouette ne fonctionne pas toujours…).
- La fonction « Sans bruit AI » a des résultats un peu décevants par rapport à Adobe Lightroom.
- Si le détourage automatique ne fonctionne pas, la sélection au pinceau peut être laborieuse, il est dommage de ne pas avoir un outil d’aide à la sélection qui repère les bords quand on utilise le pinceau.
- La gestion des fichiers est très légère, et peut être problématique pour l’organisation d’un grand volume de photos.
- L’export a des paramètres limités et l’impression est gérée par le système d’exploitation.
- Le coût des contenus additionnels est abusif à moins de prendre l’abonnement « Adhésion X » (mais il est loin d’être nécessaire d’acheter du contenu supplémentaire). Et on nous pousse fortement à prendre l’abonnement mensuel. Par ailleurs les plans sont confus et changent fréquemment.
- Quelques problèmes d’ergonomie nuisent à l’expérience utilisateur (le plus embêtant étant l’impossibilité de modifier et de déplacer les masques déjà appliqués).
Pour qui est fait Luminar Neo ?
Je vous recommande d’utiliser Luminar Neo si vous vous reconnaissez dans l’une des situations suivantes.
- Son large éventail de fonctions convient à un large éventail de genres photographiques. Mais le logiciel devrait notamment vous plaire si vous faîtes des photos de portrait (avec tout un volet d’outils dédiés), de paysages (outils « Changement de ciel AI« , extension « Assemblage Panoramique« , « Atmosphère« , « Rayons du soleil« …), d’immobilier (avec l’extension « Fusion HDR« ) et de la macrophotographie (avec l’extension « Empilement de mise au point« ). Le logiciel accepte les fichiers JPEG ou RAW !
- Vous aimez faire preuve de créativité dans vos photos (sans forcément chercher le réalisme) : on peut penser par exemple aux outils « Eclairage magique AI« , « Éclat » et « Néon et éclat« . Un large éventail de fonctions permet de modifier complètement l’atmosphère d’une photo.
- Vous êtes graphiste, photographe publicitaire, ou Instagrammeur : vous serez séduit par la gamme d’outils d’IA du logiciel pour peaufiner simplement et rapidement vos photos pour créer des images qui sautent aux yeux.
- Vous voulez vous amuser avec vos retouches photo : Luminar Neo a un côté très ludique et amusant, un peu comme un mode bac à sable. L’étiquetage des outils est généralement simple et explicite ce qui encourage l’expérimentation. On comprend rapidement l’effet d’un réglage, ce qui permet de tester rapidement et de passer au suivant pour voir ce qu’il nous réserve.
- Vous ne portez pas dans votre coeur l’édition et vous voulez éditer simplement vos photos sans passer trop de temps derrière votre écran. Il est indéniable que les outils d’intelligence artificielle de Luminar Neo sont très efficaces et permettent d’effectuer certaines modifications complexes rapidement (on pensera par exemple à l’outil « Amélioration AI » ou aux préréglages qui post-traite vos photos en un clic).
- Vous voulez passer plus de temps à faire de la photographie et moins de temps à faire de la retouche (ce qui rejoint le point précédent).
- Luminar Neo a des fonctionnalités qui vous correspondent : Luminar Neo ne remplace pas Lightroom ou Photoshop. Les logiciels se croisent sur certaines fonctionnalités mais en offre aussi des exclusives. Il offre également davantage de fonctionnalités liées à la photographie assistée par ordinateur.
- Vous trouvez Photoshop ou Lightroom trop compliqués à apprendre et à utiliser : Luminar Neo n’est pas un Photoshop ou Lightroom automatisé. Mais il peut vous aider à réaliser en quelques secondes des retouches d’images compliquées qui vous prendraient des heures sur Photoshop. Et il peut paraître moins intidimant que les logiciels Adobe un peu austères.
- Vous souhaitez faire du photomontage et ajouter des effets spéciaux à vos photos sans vous prendre la tête.
- Vous débutez et souhaitez vous mettre au post-traitement/photomontage, mais vous ne savez pas par où commencer. Luminar Neo est une bonne porte d’entrée dans le monde du post-traitement. Il ne vous découragera pas et pourra même vous donner goût à l’édition de vos photos.
- Vous possédez d’ancienne versions de Lightroom ou Photoshop, mais ne voulez pas passer à l’abonnement mensuel pour les mettre à jour. Luminar Neo vous permettra d’obtenir de nouveaux outils et de nouvelles technologies plus actuels à moindre frais.
- Vous utilisez Adobe Lightroom Classic, et vous souhaitez faire de l’édition plus avancée, mais Photoshop vous effraie. Luminar Neo peut être un bon entre deux.
- Vous possédez déjà d’autres logiciels comme Lightroom, Photoshop, Topaz et quelques autres plugins mais vous ne vous en servez pas à leur plein potentiel, et Luminar Neo dispose de tous les outils dont vous vous servez actuellement mais regroupés sur un logiciel.
- Vous souhaitez accélérer votre flux de travail actuel en réduisant le nombre de logiciels dont vous vous servez (lié au point précédent).
- Vous souhaitez rajouter une extension à Lightroom et/ou Photoshop pour créer une photo fun, ou faire de la retouche rapide.
Pour qui N’est PAS fait Luminar Neo ?
Si vous correspondez à l’une des situations suivantes, je vous recommande de NE PAS acheter Luminar Neo.
- Vous appréciez d’avoir un outil de gestion de photos solide : Luminar Neo a une gestion des fichiers photos très basique dans son onglet « Catalogue » comparé à un logiciel comme Adobe Lightroom. Il s’agit plus d’un navigateur de photos que d’un gestionnaire de photos. L’absence de fonctionnalités comme le classement et l’étiquetage en fait un outil à éviter pour les ceux qui ne peuvent pas s’en passer.
- Vous avez besoin d’options d’impression sophistiquées : l’export et l’impression diposent de très peu de paramètres. Il n’y a aucun moyen d’imprimer des feuilles de photos, des collages, etc. Vous ne pouvez contrôler les tailles d’impression qu’à partir de l’application d’impression de votre ordinateur.
- Vous avez besoin d’une application smartphone intégrée : bien que l’application « Luminar Share » existe, et qu’elle permettent de transférer des images de Luminar Neo vers l’application pour smartphone, vous ne pouvez pas faire grand-chose d’autre avec. En plus de ça, elle fonctionne très mal. On est loin de l’excellente application Lightroom Mobile par exemple.
- Vous possédez déjà Luminar AI : à moins qu’un outil spécifique à Luminar Neo vous ait tapé dans l’œil, il n’est pas utile de faire la migration vers Luminar Neo.
- Votre ordinateur est peu puissant : consultez les spécifications recommandées pour Luminar Neo. Si vous ne les respectez pas, Luminar Neo peut fonctionner très lentement et être frustrant (comme pour tout autre logiciel de de post-traitement d’ailleurs). Si c’est le cas, mettez à niveau votre ordinateur avant de vous lancer dans l’édition de photos.
- Vous êtes un utilisateur expérimenté de Photoshop. Vous savez créer des images composites ; remplacer un ciel (même ses reflet) ; ajouter ou effacer des éléments facilement ; utiliser des outils comme « Liquifié » ; retoucher la peau par séparation de fréquence ; utiliser les système de calques et de masques pour ajuster le contraste, la luminosité ou les couleurs ; créer et exécuter vos propres actions via des scripts ; réaliser de sélections complexes, réaliser du HDR ou des panoramas, etc, alors vous n’avez probablement pas besoin de Luminar Neo. Cependant, même si vous entrez dans cette catégorie, je vous recommande d’essayer au moins Luminar Neo pour voir s’il peut vous aider à réaliser plus rapidement certaines de ces actions (l’avoir en extension pourrait alors être pertinent).
- Vous êtes un « puriste » de la photographie. Si pour vous la retouche est un blasphème, le photomontage une insulte et que l’ajout d’effets est un sacrilège, alors vous allez haïr Luminar Neo. Mais alors pourquoi lisez-vous un article sur un logiciel de post-traitement ?
- Vous effectuez majoritairement du développement sur vos photos mais pas de retouche « lourde ». Si vous développez uniquement vos photos et que vous êtes amoureux d’Adobe Lightroom Classic ou DarkTable alors Luminar Neo vous décevra. Bien que que le logiciel ait un module de développement, Adobe Lightroom (qui est un logiciel dédié au développement), me semble bien plus pertinent que Luminar Neo.
- Vous aimez passer du temps sur votre écran et être extrêmement précis dans votre édition. Luminar Neo nous permet d’ajuster assez précisément nos réglages malgré une réduction importante de l’intervention humaine. Mais pas autant que sur Photoshop par exemple, il faut bien le reconnaître. Si vous êtes un véritable horloger du post-traitement, Luminar Neo vous décevra.
Prix et abonnement Luminar Neo
Skylum propose 2 façons d’acheter son logiciel (attention les prix et les plans changent régulièrement, cliquez sur ce lien pour en savoir plus) :
- un abonnement annuel : il donne accès à tous les outils, toutes les extensions, tous les outils génératifs et aux mises à jour. Le logiciel est installable sur 2 ordinateurs distincts (=vous avez 2 licences) et vous avez accès au support technique. Vous avez 30 jours pour vous faire rembourser en cas d’insatisfaction.
- un achat unique (licence à vie) : si vous n’avez pas besoin des extensions, cette option est intéressante (sinon vous devrez payer un supplément pour les obtenir). Vous aurez le logiciel pour toujours mais pour les mises à jour importantes il faudra payer un supplément. Et les outils génératifs ne sont disponibles que 2 ans (j’imagine qu’il faudra payer pour les obtenir à nouveau).
D’ailleurs, on peut regretter le fait qu’il n’y ait pas de réduction pour les étudiants.
« Alors, que conseilles-tu d’acheter ?«
Déjà, je vous suggère de tester la version d’essai gratuite de Luminar Neo.
Ensuite, dans le cas où le logiciel vous plaît : au moment où j’écris cet article, je dirais que l’abonnement est le plus intéressant, car vous n’aurez pas à payer de supplément pour les mises à jour. En effet, comme on ne sait pas vraiment quels seront les montants de ces suppléments il vaut mieux rester sur un abonnement dont on connaît le prix.
Astuce
Le prix change plusieurs fois au cours de l’année en fonction des offres spéciales et des packs saisonniers offerts (comme par exemple pour l’anniversaire du logiciel qui a lieu pendant la seconde moitié du moi d’avril). Vous pouvez avoir des réductions supplémentaires à ces moments-là.
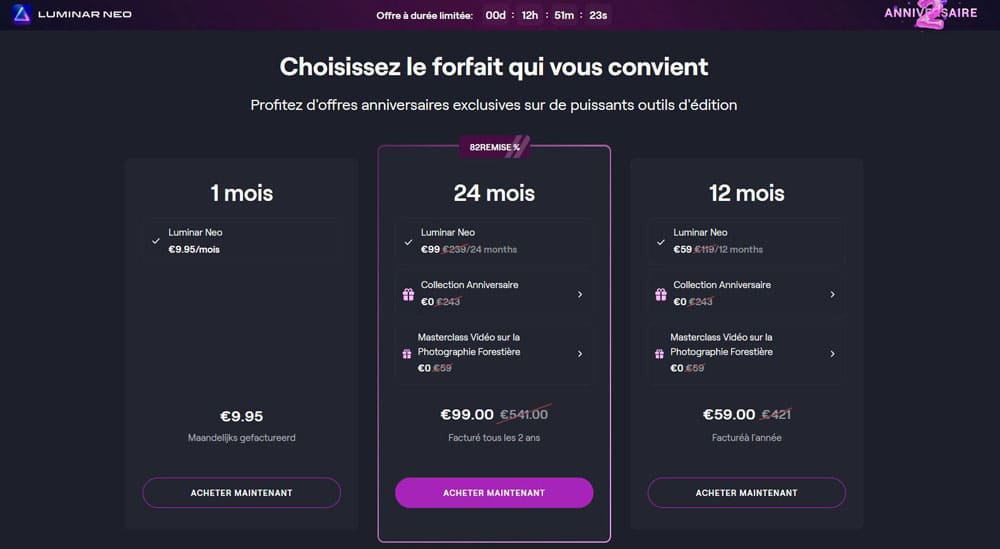
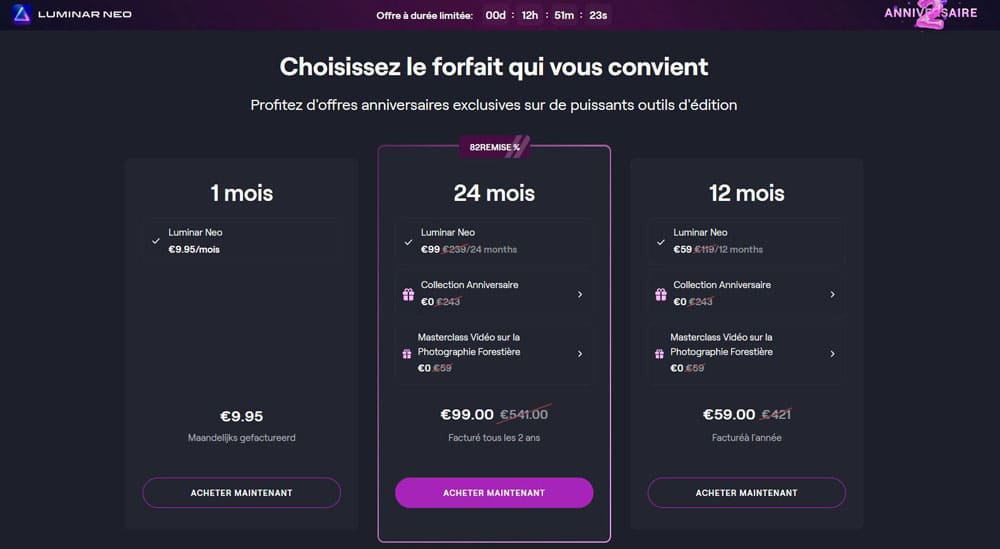
Si vous êtes friand de contenu additionnel, « Adhésion X » est un abonnement à 59 € / an (attention les conditions changent souvent, cliquez sur ce lien pour en savoir plus) qui vous donne accès à :
- des vidéos éducatives sur la photographie,
- 300 LUTs ou préréglages par an,
- 300 ciels de remplacement et incrustations par an,
- 30 % de réduction sur les Lots,
- une communauté exclusive (webinaires, évènements, groupes privés, etc),
- une réduction de 15% sur la Marketplace.
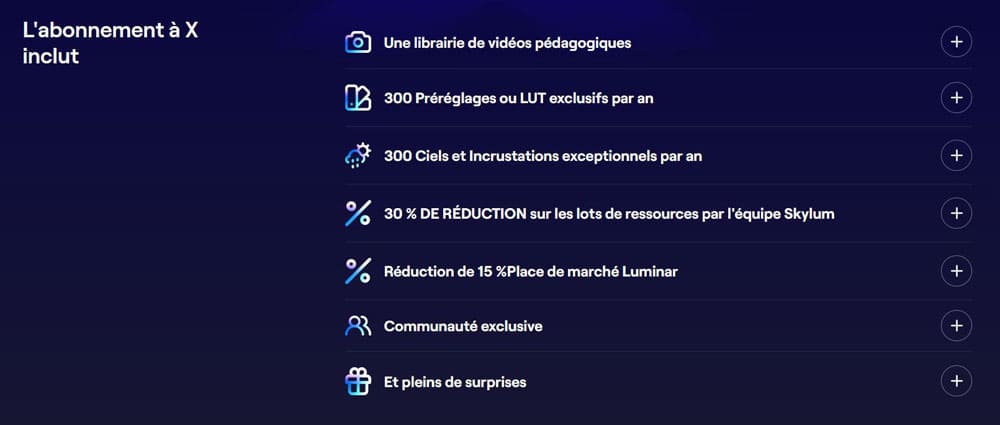
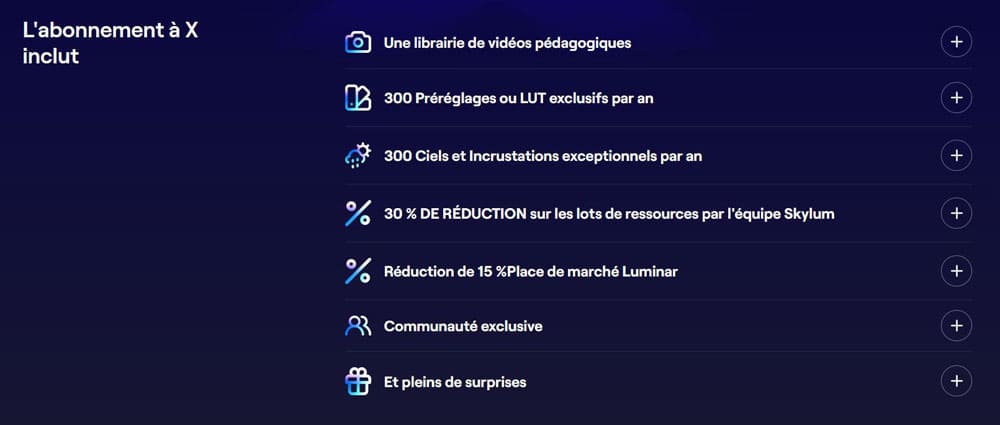
Rappel
Luminar Neo possède de nombreux contenus (Luts, préréglages, ciels etc), et permet même de créer ses propres préréglages et ciels. Ainsi, on peut aisément se passer de X membership.
Code promo / Coupon code
Avec mon code promo « photomaniac », vous obtenez un coupon de réduction de 10% sur l’adhésion X.
Luminar neo essai gratuit
Luminar Neo propose une version d’essai gratuite qui vous laisse un accès complet au logiciel (même aux extensions !) pendant une semaine complète, sans avoir à fournir les informations de votre carte de crédit (ce qui est agréable).
Comme on l’a déjà vu, il ne suffit que de quelques heures pour tester le logiciel, alors une semaine est largement suffisante !
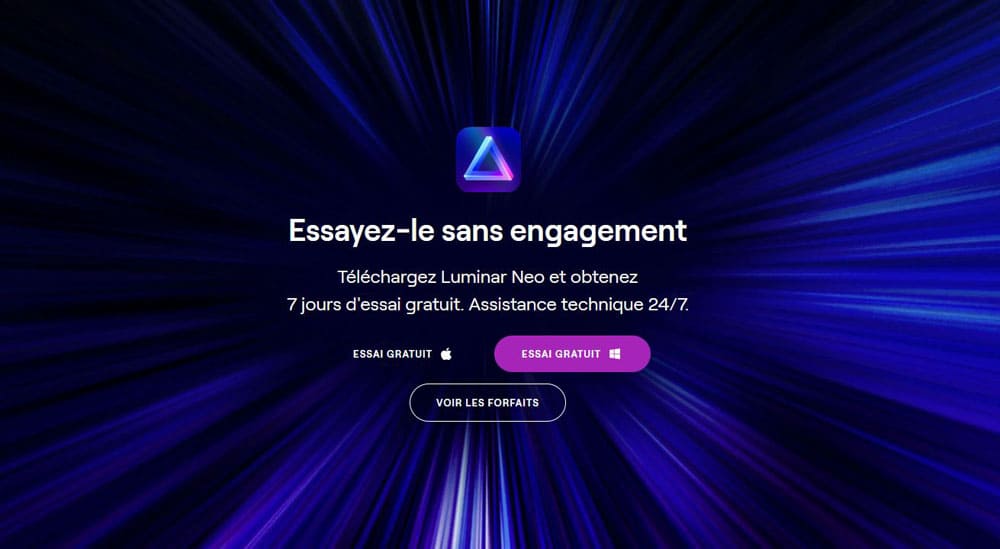
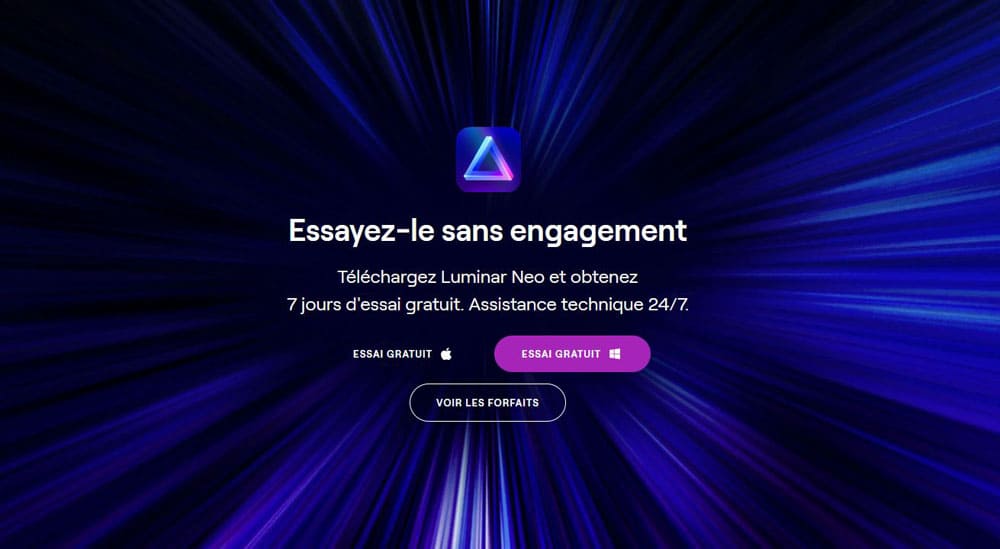
Comment télécharger et installer Luminar Neo sur PC/Windows, Mac et linux / ubuntu ?
Peu importe le système d’exploitation, la méthode d’installation est sensiblement la même.
1 – Connectez-vous à votre compte utilisateur Skylum.
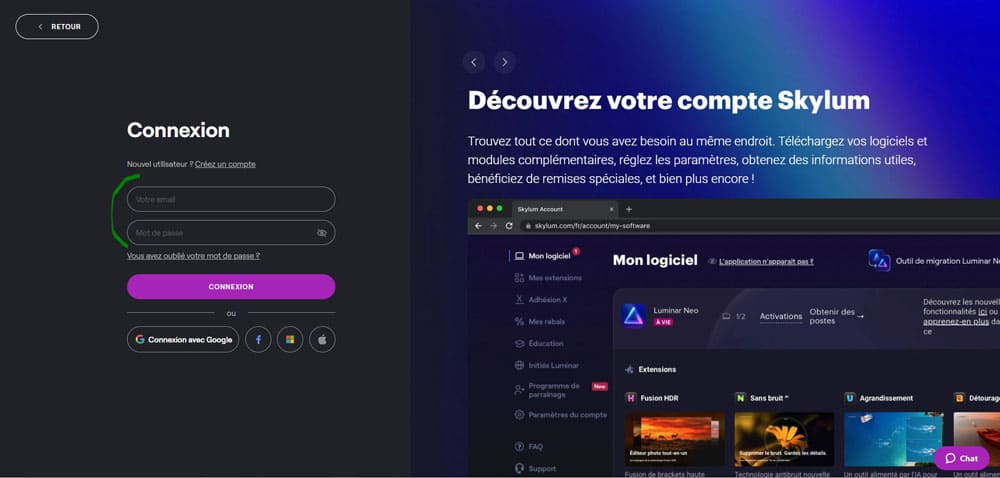
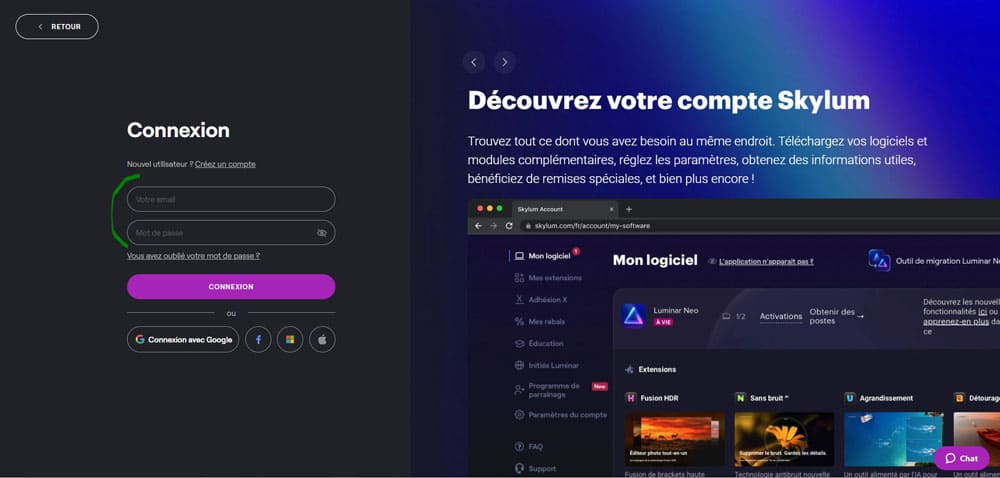
2 – Cliquez en haut à droite sur la photo de profil de votre compte > « Mon logiciel« .
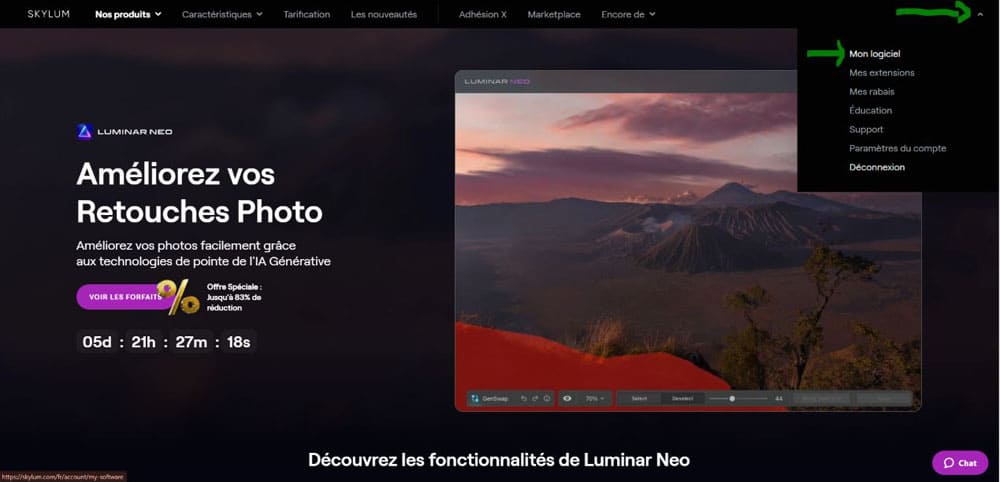
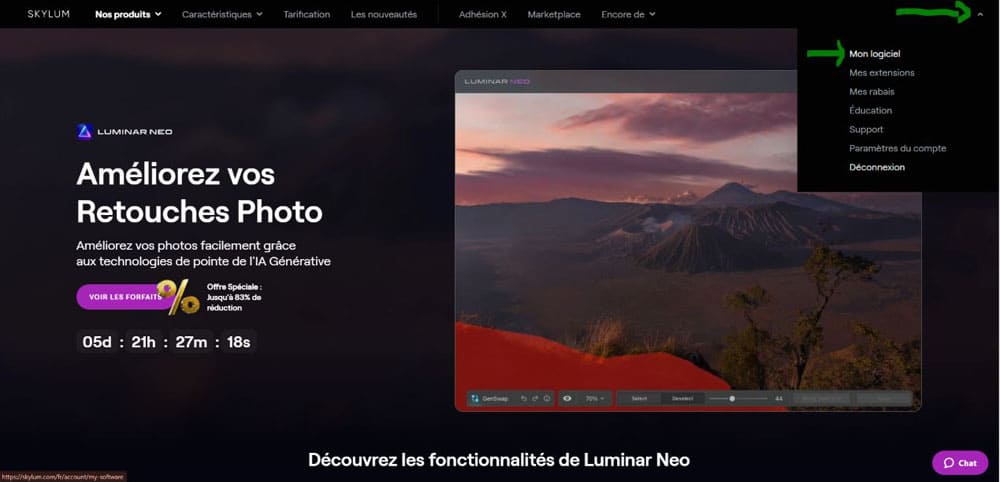
3 – Cliquez sur « Télécharger » pour télécharger l’installateur.
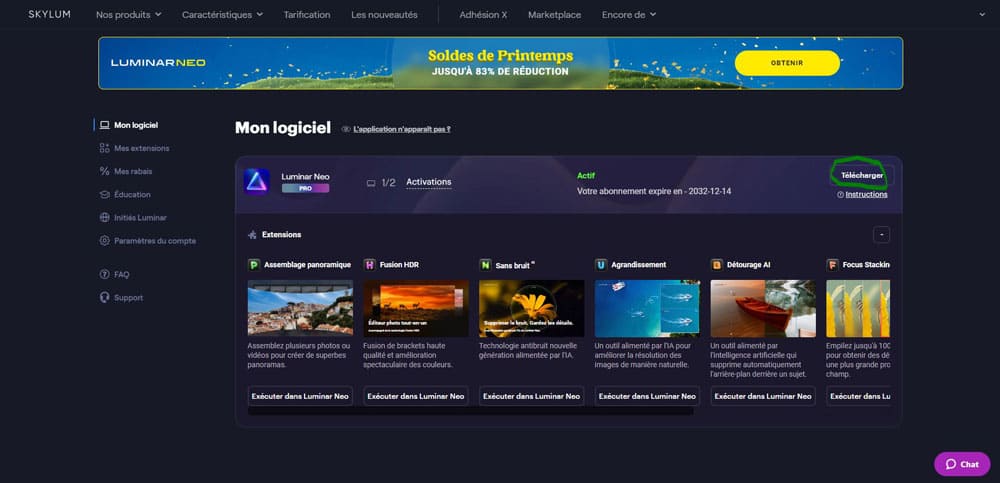
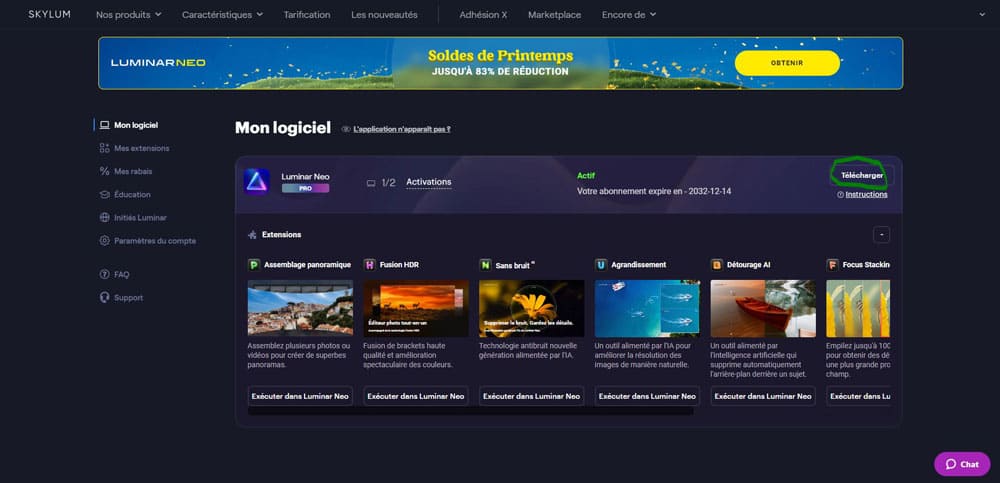
4 – Cliquez sur le fichier d’installation pour l’exécuter (faîtes clique droit > « Installer en tant qu’administrateur » si nécessaire).


5 – Cliquez sur « Accepter« .
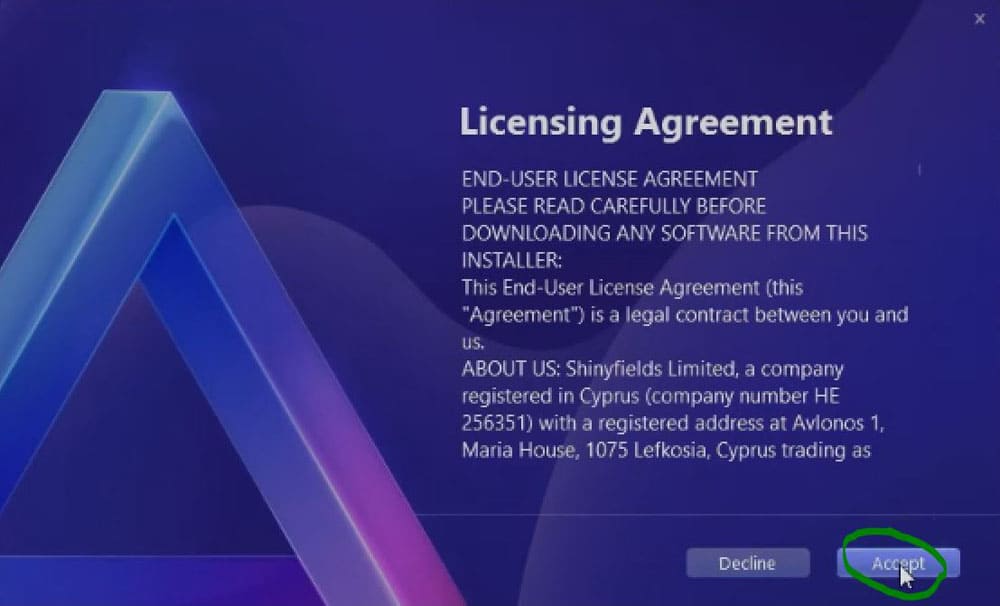
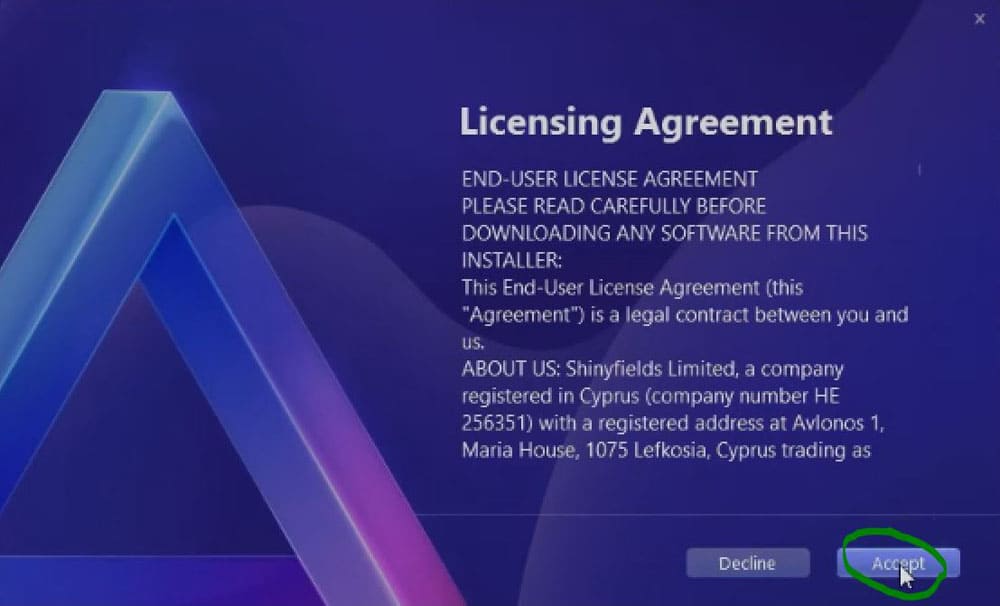
6 – Sur cet écran, choisissez où sera installé le logiciel (de préférence, sélectionnez le disque où est installé votre système d’exploitation, et si c’est un SSD c’est encore mieux, cela permettra plus de performances).
Vous pouvez aussi cocher les 2 cases du dessous pour installer Luminar Neo comme une extension de Photoshop et Lightroom.
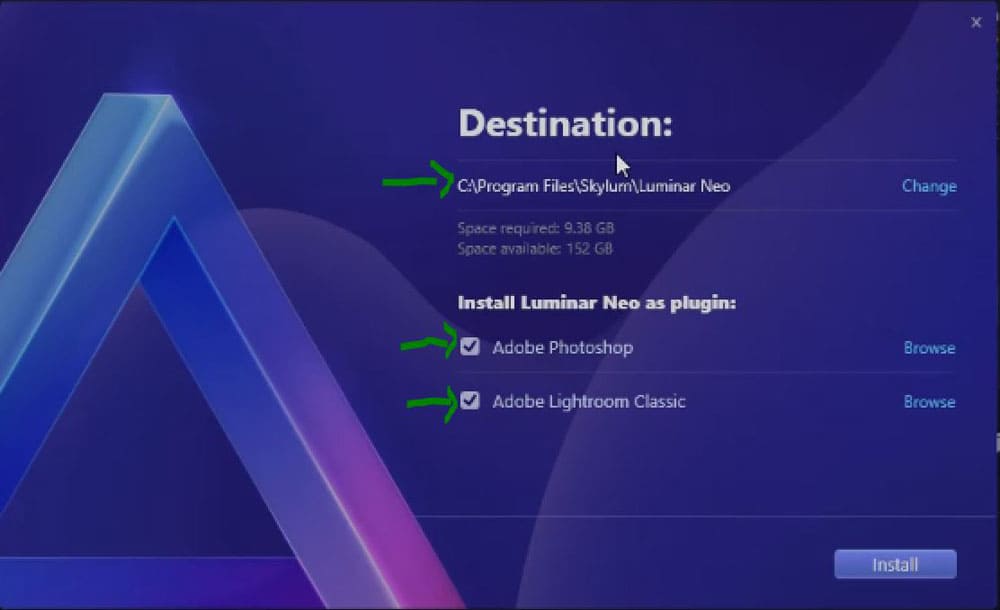
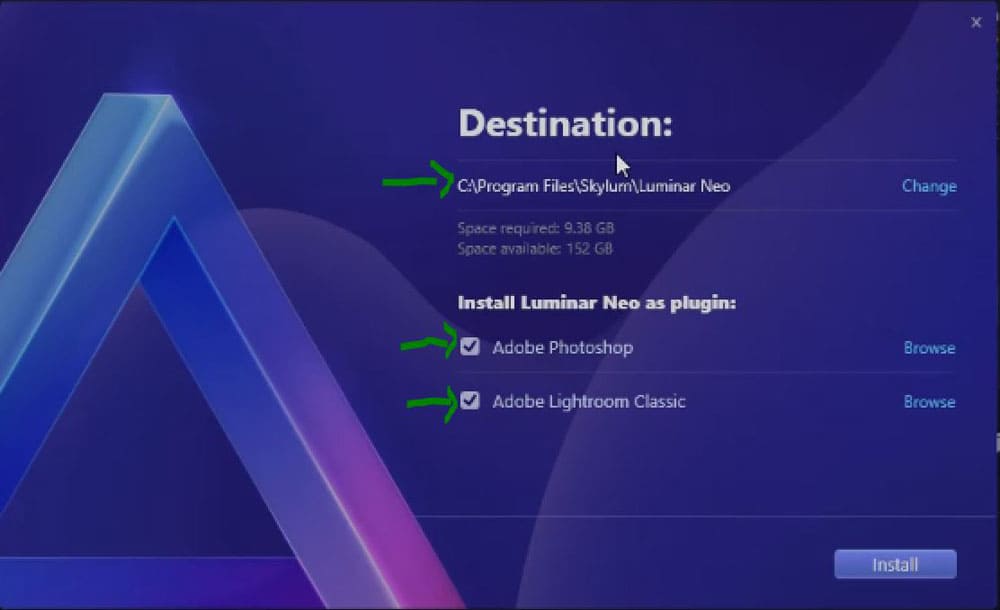
7 – Cliquez sur le bouton en bas à droite « Install » pour installer le logiciel
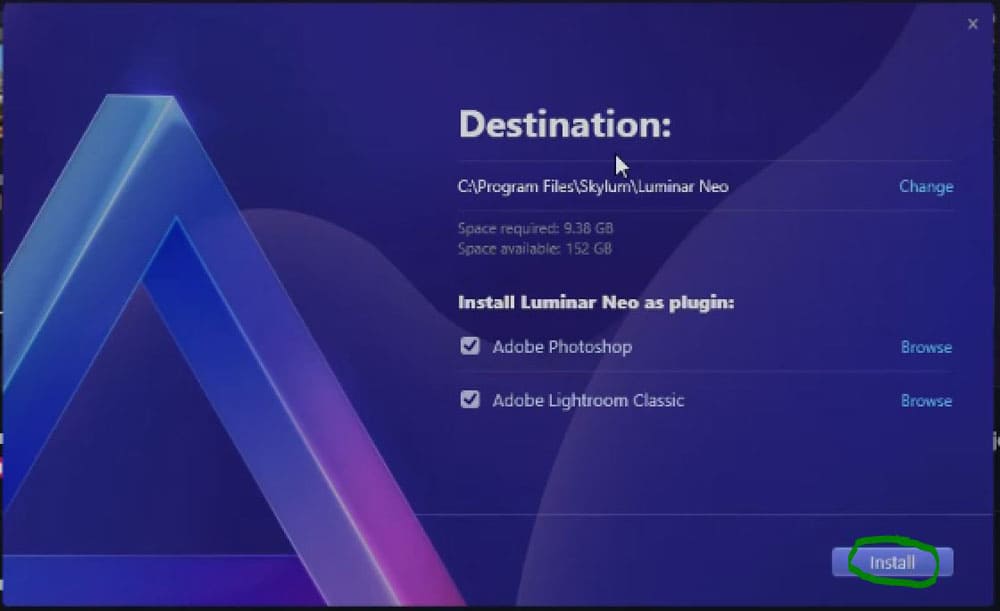
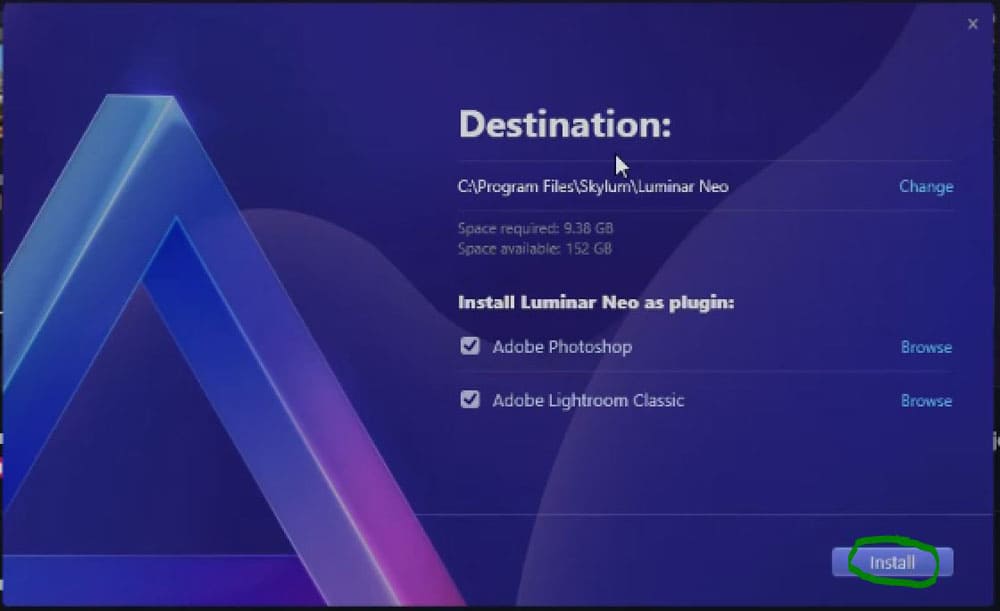
8 – L’installation s’effectue…
9 – À la fin de l’installation un QR code apparaît pour télécharger l’application complémentaire sur votre smartphone (cette application permet de transférer des fichiers entre l’ordinateur et le smartphone).
La case cochée permet d’envoyer un rapport anonyme en cas de crash du logiciel pour leur permettre de s’améliorer (vous pouvez cocher ou décocher la case selon vos préférences, ça n’a pas d’impact).
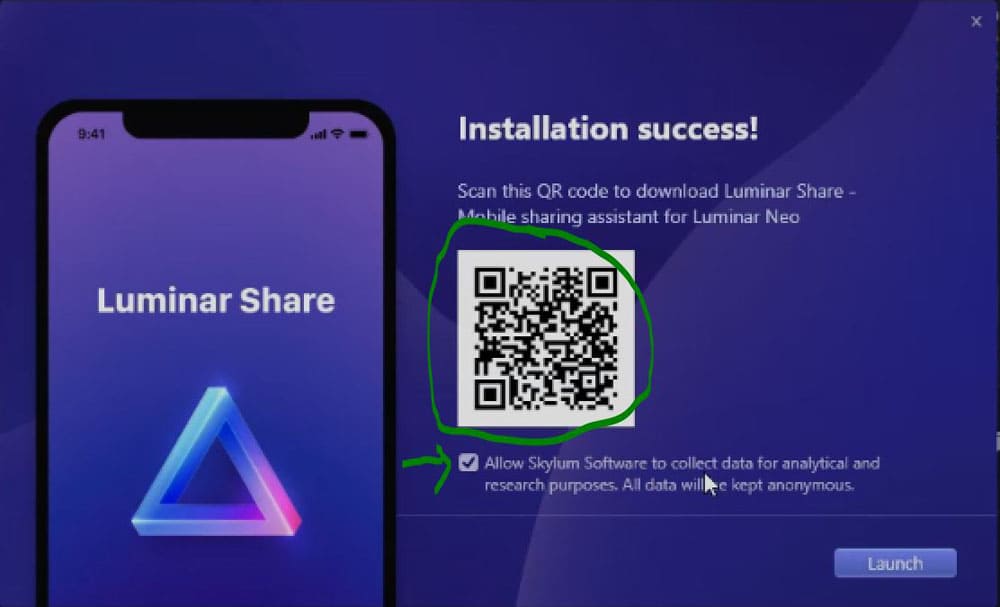
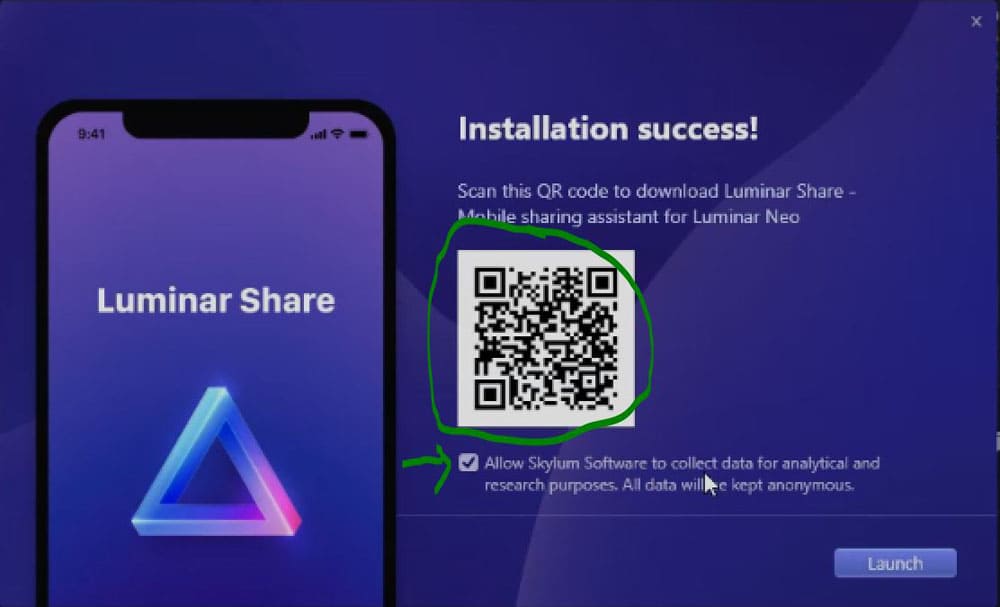
10 – Cliquez sur « Launch » pour lancer le logiciel.
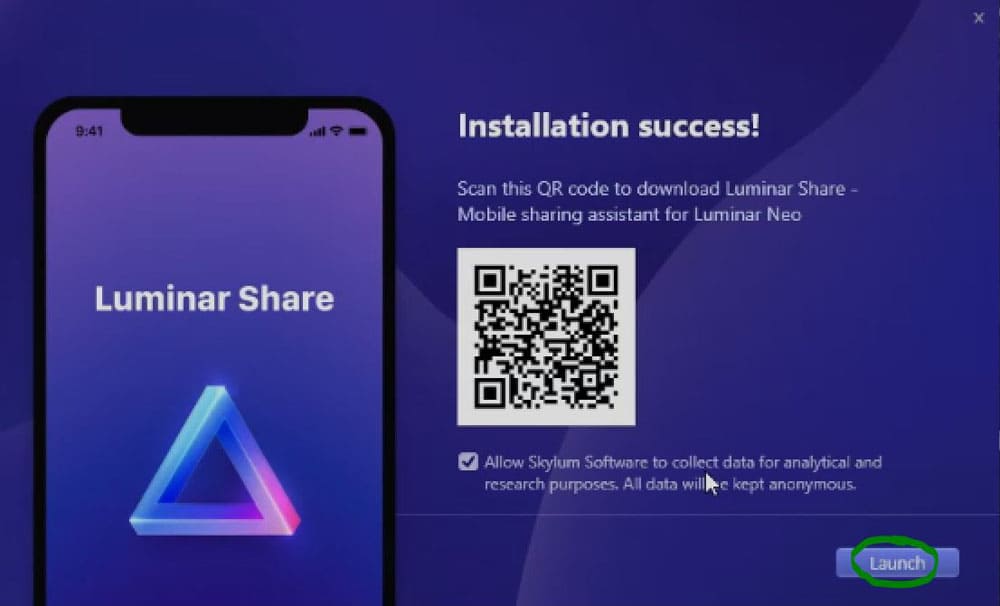
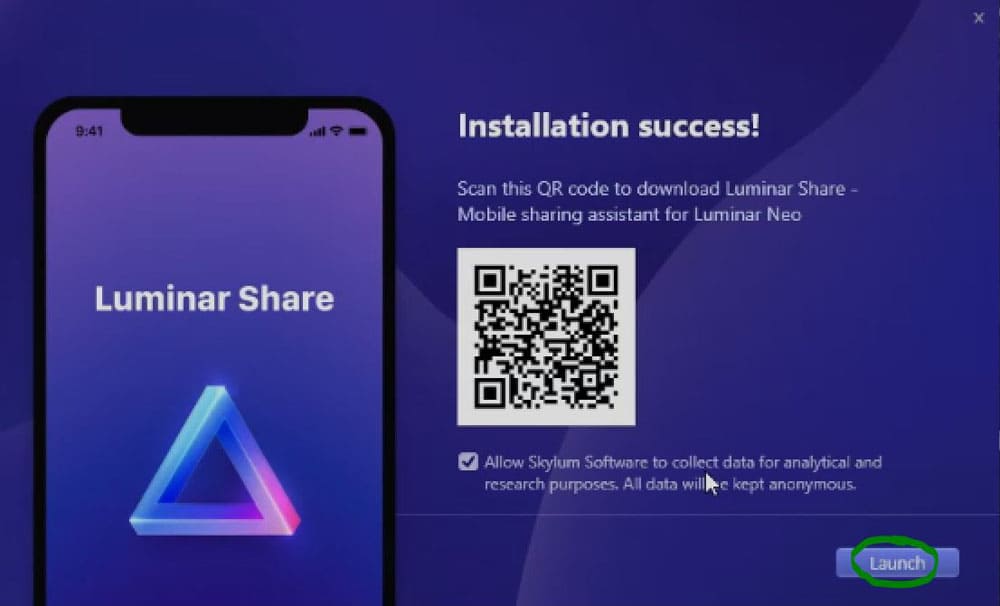
11 – Rentrez les identifiants de votre compte Skylum et cliquez sur « Sign in« . (Il est important d’utiliser le même e-mail que vous avez utilisé à l’achat). Si vous n’avez pas de compte il faudra cliquer sur le bouton à gauche à côté pour en créer un.
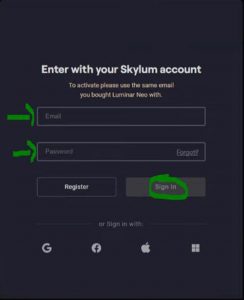
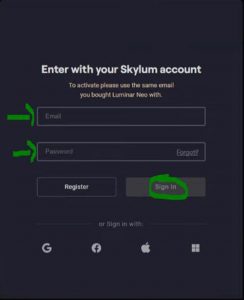
12 – Pour mettre le logiciel en Français si nécessaire, cliquez tout en haut à gauche sur le logo « Luminar Neo » > File > Language > Français.
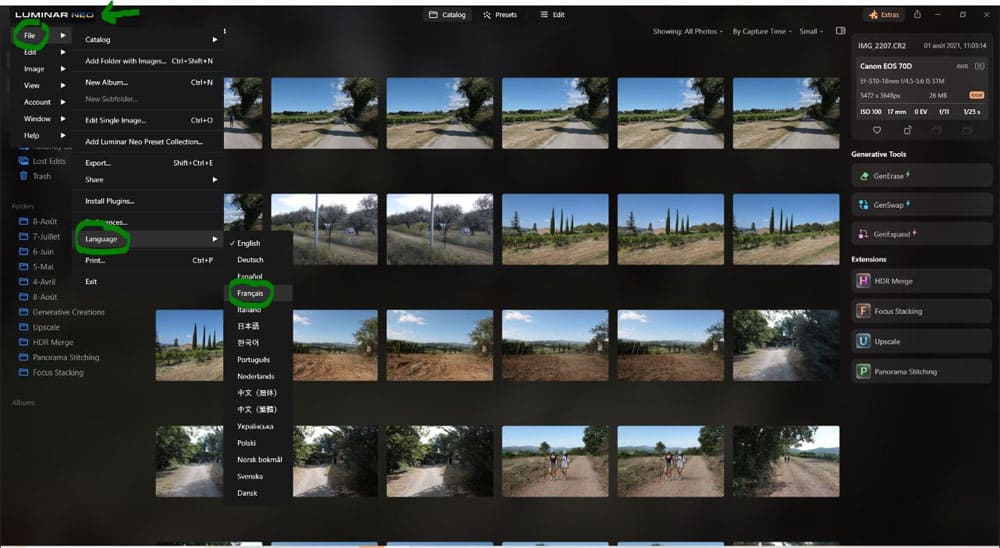
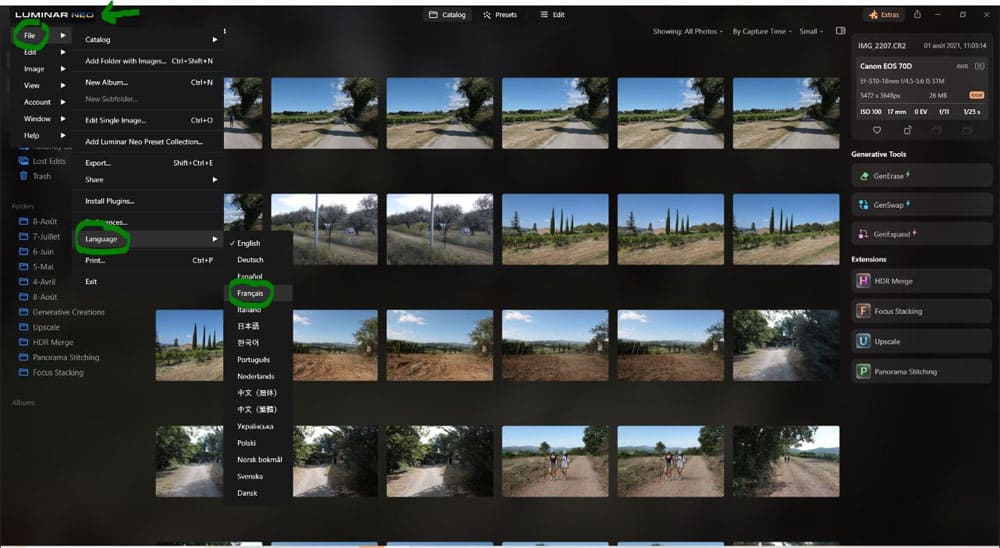
13 – Le logiciel vous dit que le changement de langue sera effectué au redémarrage du logiciel. Cliquez sur « Ok » et redémarrez le logiciel.
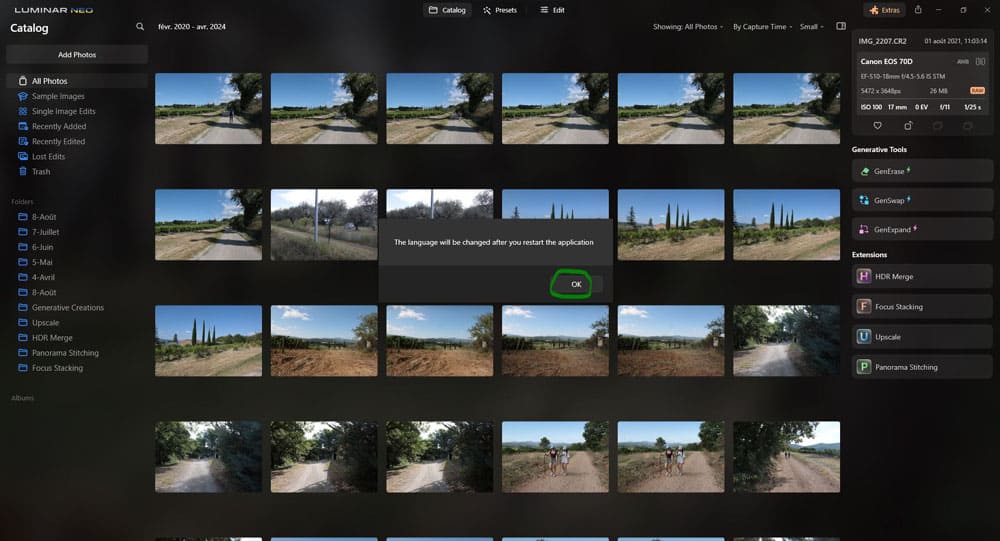
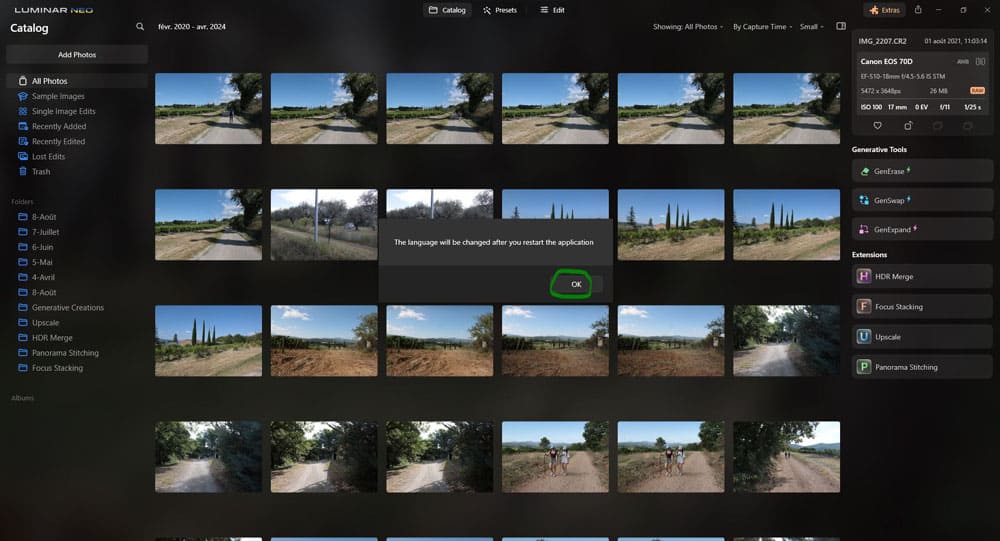
Félicitations ! Luminar Néo est installé !
Remarques
Pour une première installation sans paiement, vous bénéficiez d’un essai gratuit de 7 jours.
Si vous avez payé un abonnement, et que vous avez bien utilisé le même e-mail de connexion que pour l’achat, le logiciel est déjà activé.
Comment installer les extensions de Luminar Neo ?
Une autre partie essentielle de Luminar Neo ce sont ses 8 extensions. Je vous explique comment les installer dans mon article sur les extensions de Luminar Neo.
Luminar neo marketplace
Luminar Neo est rempli de fonctions qui permettent de modifier vos photos à partir de contenus tout préparés. Vous avez largement de quoi faire avec le contenu déjà inclus. Mais pour ceux qui en redemandent vous pouvez acheter du contenu additionnel sur la marketplace.
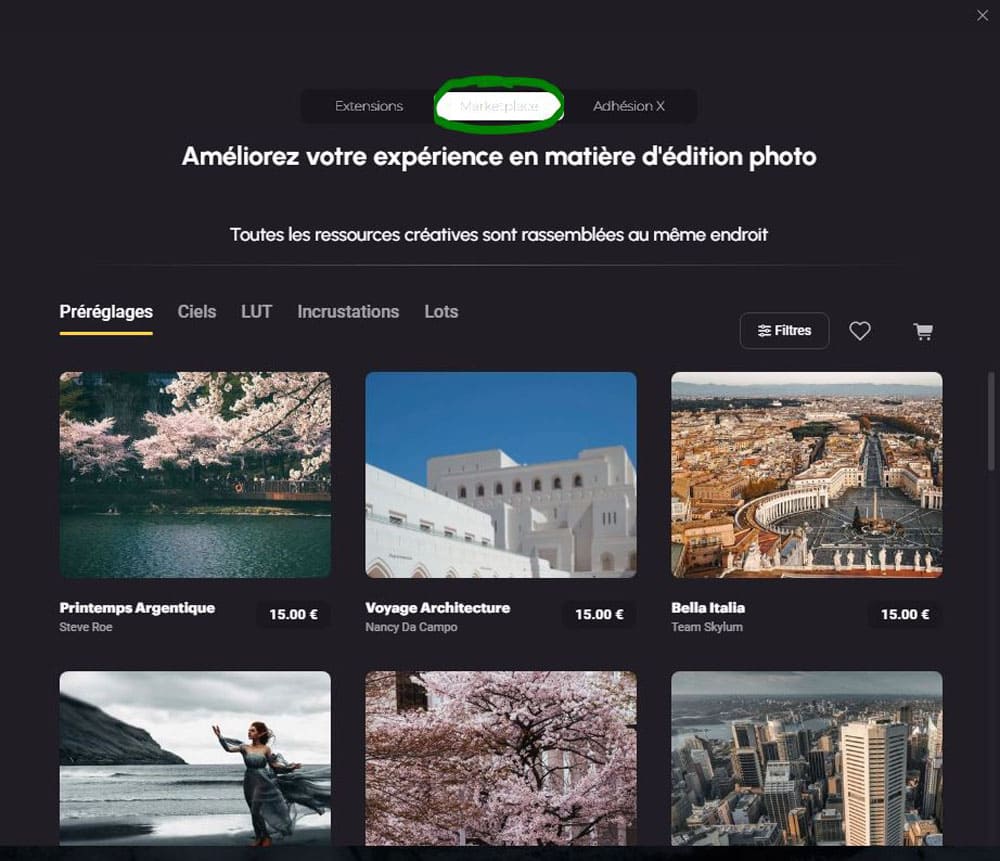
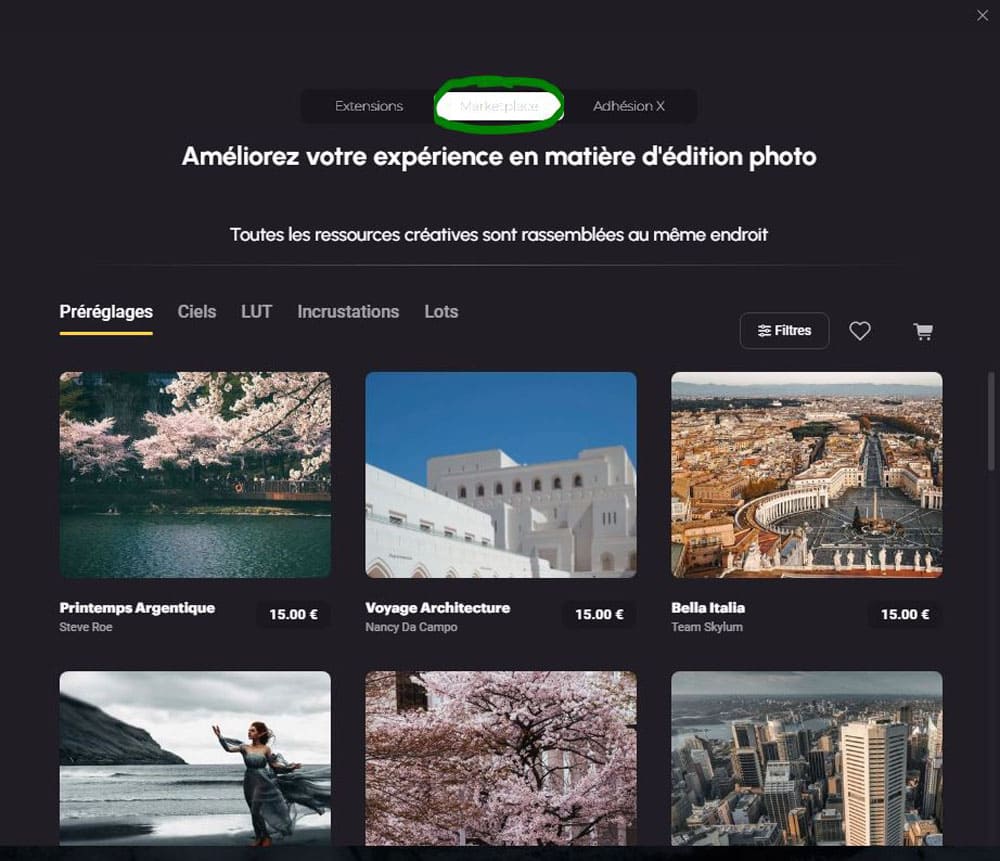
Vous y retrouverez :
- des préréglages,
- des ciels,
- des LUT’s,
- des incrustations,
- des Lots (des packs de contenus additionnels, par exemple un pack peut contenir : 1 préréglage + 1 incrustation + 1 LUT).
Luminar Neo configuration requise sur mac et windows
Vous pouvez avoir les informations de configuration requise directement sur le site officiel.
Voici la configuration minimale requise pour faire fonctionner Luminar Neo sur un ordinateur Windows de Microsoft.
| Matériel | PC Windows avec une souris ou périphérique d’entrée similaire |
| Processeur | Intel® Core™ i5 ou supérieur, AMD Ryzen™ 5 ou supérieur |
| Version du système d’exploitation | Windows 10 version 1909 ou supérieure (uniquement pour les systèmes d’exploitation 64 bits). |
| Mémoire vive (RAM) | 8 Go ou plus (16+ Go recommandés) |
| Espace disque | 10 Go d’espace libre ; SSD pour de meilleures performances |
| Moniteur | 1280×768 ou résolution supérieure |
| Carte Graphique | Compatible avec OpenGL 3.3 ou une version ultérieure |
Où trouver ma configuration sur Windows ?
Dans la barre de recherche en bas à gauche tapez « Paramètres« , cliquez sur « Paramètres » dans les suggestions avec la roue crantée. Cliquez sur « Système« . Dans liste tout à gauche, en bas, cliquez sur « À propos de« .
Voici la configuration minimale requise pour faire fonctionner Luminar Neo sur un ordinateur MacOS d’Apple.
| Modèle de Mac | MacBook, MacBook Air, MacBook Pro de début 2010 ou plus récent, iMac, iMac Pro, Mac Pro ou Mac Mini |
| Processeur | Intel® Core™ i5 ou supérieur, puce Apple M1/M2 |
| Version du système d’exploitation | macOS 10.14.6 ou supérieure. Important : à partir de la mise à jour Luminar Neo 1.16.0, macOS 11.0 ou une version plus récente est nécessaire. |
| Mémoire Vive (RAM) | 8 Go (16+ Go recommandés) |
| Espace disque | 10 Go d’espace libre ; SSD pour de meilleures performances |
| Moniteur | 1280×768 ou résolution supérieure |
Où trouver ma configuration sur MacOS ?
Cliquez sur l’icône Apple > À propos de ce Mac.
FAQ (Foire Aux Questions)
Luminar Neo n’est pas gratuit, mais il dispose d’une période d’essai de 7 jours qui permet de tester entièrement le logiciel et de se faire une idée.
Luminar Neo est actuellement disponible en achat unique, mais le modèle de paiement change régulièrement, il est aussi parfois disponible en abonnement.
Pour Mac:
MacBook, MacBook Air, MacBook Pro, iMac, iMac Pro, Mac Pro, Mac mini, début 2010 ou plus récent ;
processeur Intel® Core™ i5 8gen ou supérieur ;
mémoire 8 Go de RAM ou plus (16+ Go de RAM sont recommandés) ;
MacOS 12 ou supérieur 10.13;10.14;10.15 n’est pas pris en charge ;
disque dur 10 Go d’espace libre ;
SSD pour de meilleures performances ;
résolution d’écran 1280×768 ou supérieure.
Pour Windows:
PC équipé de Windows avec souris ou périphérique d’entrée similaire ;
processeur Intel® Core™ i5 8gen ou supérieur, AMD Ryzen™ 5 ou supérieur ;
cartes graphiques compatibles Open GL 3.3 ou supérieur ;
mémoire 8 Go de RAM ou plus (16+ Go de RAM sont recommandés) ;
système d’exploitation Windows 10 version 1909 ou supérieure (uniquement les systèmes d’exploitation 64 bits) ;
disque dur 10 Go d’espace libre ;
SSD pour de meilleures performances Résolution d’écran 1280×768 ou supérieure.
Luminar Neo est un logiciel de post-traitement qui a pour point fort son ergonomie, sa convivialité, et sa facilité de prise en main. Son fonctionnement repose en majorité sur l’ajustement de curseurs qui permet de modifier rapidement et simplement ses photos.
Luminar AI est en quelque sorte l’ancienne version de Luminar Neo, elle n’est actuellement plus mise à jour, il est donc conseillé de passer sur Luminar Neo sur lequel Skylum se concentre et fait des mises à jour régulières.
Sur MacOS : processeur Intel® Core™ i5 8gen ou supérieur.
Sur Windows : processeur Intel® Core™ i5 8gen ou supérieur, AMD Ryzen™ 5 ou supérieur.
Conclusion et avis global sur Luminar Neo
Quand on parle de logiciel de post-traitement, on aime bien faire des comparaisons. Et dès qu’on teste un logiciel d’édition photo, on a pour habitude de le comparer à Adobe Photoshop et/ou Adobe Lightroom qui sont des références dans le domaine. Je vais donc comparer de manière ultra synthétique Luminar au duo d’enfer d’Adobe.
En ce qui concerne le développement pur Luminar Neo se défend bien. Mais il est moins pertinent que Adobe Lightroom car :
- il propose moins de réglages de développement,
- il a un système de gestion de fichier moins sophistiqué,
- acheter ou s’abonner à Luminar Neo uniquement pour du développement n’est pas pertinent.
Le résultat est logique : Adobe Lightroom est spécialisé dans le développement, je le préfère donc à Luminar Neo. Il me semble bien plus adapté pour cette tâche (ou encore DarkTable, une sorte de Lightroom gratuit).
Remarque
Luminar Neo peut être utilisé comme une extension, ce qui permet de l’utiliser tout en profitant de la gestion d’images de bien meilleure qualité de Lightroom.
Pour la retouche lourde et le photomontage, il est difficile de comparer Luminar Neo à Adobe Photoshop, car les deux logiciels ont une approche radicalement différente du post-traitement.
- D’un côté on a le mastodonte Photoshop. Le logiciel style « tableau de bord d’avion » aux 1001 outils. Si on est prêt à y passer du temps et qu’on le maîtrise (ce qui demande aussi du temps), il permet des possibilités de retouches infinies et une précisions au laser ;
- d’un autre côté on a le ludique et intuitif Luminar Neo. Un logiciel qui permet de faire des retouches poussées dans des domaines variés avec de bons résultats (en quelques clics et coups de curseurs). Et en tant qu’éditeur d’images « classique » il n’est pas en reste, il offre tous les outils nécessaires à un post-traitement standard.
Pour détailler la comparaison avec Photoshop,
- Luminar Neo permet de faire un grand nombre d’opérations de post-traitement (même avancées) rapidement et avec peu d’efforts grâce à ses nombreux outils basés sur l’IA. Un clic sur un bouton, quelques coups de curseurs, et c’est réglé (ou presque) !
- Luminar Neo est aussi plus simple, plus convivial et plus intuitif. Ce qui en fait un excellent logiciel quand on débute en post-traitement, pour une retouche rapide ou quand on n’aime pas trop se prendre la tête sur son ordinateur.
- Cependant, Luminar Neo permet de faire des retouches bien moins précises et poussées que ce que peut permettre Adobe Photoshop. Mais encore faut il avoir le niveau de maîtrise necéssaire pour utiliser Photoshop à son plein potentiel ! (Ce qui est loin d’être le cas de la majorité de ses utilisateurs).
Remarque
Adobe se met de plus en plus à utiliser l’intelligence artificielle dans ses logiciels lui aussi !
« Alors finalement, pour qui est fait Luminar Neo ?«
- Même les professionnels et habitués d’Adobe se surprendront à ouvrir Neo pour effectuer des retouches d’images rapides (qui prendraient normalement beaucoup plus de temps), ou simplement pour jouer avec ses photos.
- Pour les photographes amateurs ou ceux qui ne sont tout simplement pas habitués aux techniques complexes de post-production, Luminar Neo est une solution miracle pour réaliser des choses impossibles pour eux autrement.
- Pour les plus réticents, le logiciel est utilisable comme une extension de Lightroom ou Photoshop, et peut devenir une simple étape supplémentaire (et optionnelle) à son workflow.
Comme vous l’avez compris, tout n’est pas tout blanc ou tout noir, chaque logiciel a ses avantages et ses inconvénients, a ses outils que l’autre n’a pas, et correspondra plus ou moins à un profil d’utilisateur (voir la section « Pour qui est fait Luminar Neo ?« ).
Pour conclure, rappelons que Luminar Neo est un logiciel récent (sorti en février 2022). Pour un programme aussi jeune, Luminar Neo dispose déjà de nombreuses possibilités et mûrit très rapidement. Ainsi, même si vous n’êtes pas à 100% convaincu, il reste intéressant à surveiller du coin de l’œil.
« Un logiciel aussi récent ne risque-t-il pas de disparaître ?«
Skylum travaille d’arrache-pied au développement de Luminar Neo. L’équipe de Skylum a clairement exprimé sa volonté de faire perdurer son logiciel dans le temps (attention quand même, car des propos similaires étaient tenus pour d’autres versions de Luminar dans le passé…).
Moi je vous laisse ici à vos bidouillages, et je vous dis à bientôt sur les internets MONDIAUX !
