Vous aimez bien Instagram, d’ailleurs vous postez régulièrement vos photos dessus. Le problème c’est que vos photos sur votre ordinateur sont toutes jolies, mais une fois sur Instagram elles vous semblent un peu floues, voire pixelisées.
Si vous êtes dans ce cas, vous êtes une victime de plus de la compression d’Instagram.
Dans cet article on va aller droit au but : je vais vous donner plein de conseils, d’astuces, et de paramètres d’exportation pour limiter la compression et avoir la meilleure qualité photo possible sur Instagram.
En avant Guingamp !
Pour ceux qui sont plutôt du genre à poster sur Facebook : lisez mon article sur Comment télécharger une photo sur Facebook sans perte de qualité ?
- Les 3 raisons principales de la perte de qualité de vos photos sur Instagram
- Comprendre les exigences d’Instagram
- Adobe Lightroom : exporter vos photos de manière optimale pour Instagram
- Adobe Lightroom : synthèse des paramètres d’exportations optimaux de vos photos pour Instagram
- Adobe Photoshop : exporter vos photos de manière optimale pour Instagram
- Adobe Photoshop : synthèse des paramètres d’exportations optimaux de vos photos pour Instagram
- Conseils généraux
- Améliorer la qualité des images Instagram avec ce hack
- Une astuce à tester pour augmenter la qualité des photos importées sur Instagram
- Comment transférer sa photo exportée sur téléphone
- FAQ (Foire Aux Questions)
- Conclusion
Les 3 raisons principales de la perte de qualité de vos photos sur Instagram
La qualité de l’image est réduite lorsque vous la téléchargez directement depuis votre PC pour 3 raisons.
- Le non respect des directives de dimensions maximales d’Instagram, qui est actuellement fixée à 1080 x 1350 px (j’y reviendrai en détail). Toute photo dont la taille est supérieure en taille sera réduite par Instagram, ce qui peut nuire à la qualité de l’image.
- Le format utilisé. Le format de fichier d’Instagram par défaut pour les photos est JPEG (.jpg), toute photo téléchargée dans un format différent (PNG (.png), BITMAP (.bmp)..) sera convertie en JPEG et perdra donc potentiellement une partie de sa qualité au cours de la conversion.
- Instagram est principalement une application mobile, la qualité des images téléchargées à partir d’un smartphone (ou d’une tablette) est donc prioritaire. Cela signifie que les photos téléchargées sur Instagram depuis votre ordinateur peuvent parfois voir leur qualité réduite.
Donc, si vous rentrez dans un de ces 3 cas : Instagram compresse les photos de manière destructive. Cela signifie que votre photo est redimensionnée et allégée en pixels de force pour les faire rentrer dans les carcans de la plateforme, ce qui a tendance à réduire la qualité de vos photos. Autrement dit, elles peuvent devenir légèrement moins nettes.
« Mais pourquoi Instagram compresse mes photos ? »
Des millions de photos sont téléchargées chaque jour sur Instagram. La puissance du serveur nécessaire à leur stockage coûte de l’argent : plus il y a de données à stocker, plus il faut de stockage, plus ça coûte cher. Instagram réduit la taille des fichiers pour réduire ses coûts de gestion, limiter le temps de chargement et garder sa plateforme fluide.
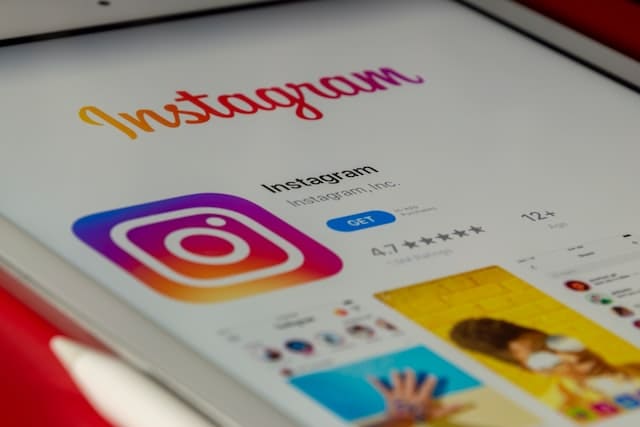
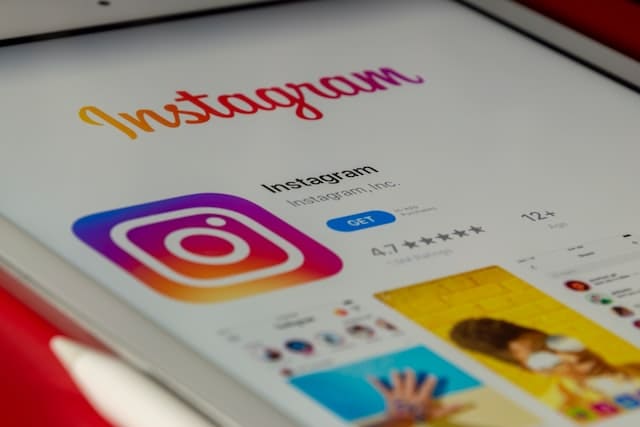
Comprendre les exigences d’Instagram
Si vous respectez les contraintes d’Instagram, vous pouvez contrôler la qualité de vos photos et ne pas craindre qu’elles soient redimensionnées et compressées de force par l’application.
Remarque
Les consignes d’Instagram en matière de dimensions et de compression des photos téléchargées changent continuellement.
La meilleure façon de comprendre et d’obtenir des paramètres optimaux pour vos photos est de consulter les recommandations les plus récentes d’Instagram.
Les ratios recommandées par Instagram pour les photos
- Pour qu’Instagram préserve le rapport hauteur/largeur d’origine, la photo doit avoir un rapport hauteur/largeur compris entre 1,91:1 et 4:5.
Une photo qui ne respecte pas le ratio sera recadrée pour correspondre aux ratios pris en charges. Ce qui va totalement casser la composition (et oui, le ratio joue sur la composition, même si on l’oublie souvent).
« Mais ça veut dire que je dois uniquement publier des photos en 1.91 :1 et 4 :5 ? »
Non, pour le coups vous avez un peu de latitude : vous pouvez utiliser n’importe quel rapport d’aspect qui se situe entre 1.91 :1 et 4 :5.
D’ailleurs, je ne recommande pas d’utiliser le ratio 1,91 :1. En effet, publier des photos très larges sur Instagram n’a pas beaucoup de sens (à moins de la diviser en plusieurs photos pour en faire un carrousel) : vous perdez trop d’espace et la photo sera affichée en trop petit pour être appréciée. Voici mes recommandations en terme de ratio optimaux pour bien occuper l’espace :
- le ratio carré 1:1 fonctionne toujours très bien sur Instagram, c’est une valeur sûre, c’est le ratio de prévisualisation de vos photos depuis votre profil ;
- le 4 :5 est le meilleur ratio pour les photos en orientation portrait (Instagram a été conçu pour les photographes et a pris en compte le ratio des appareils photo moyen format);
- le 4 :3 est le ratio optimal pour les photos en orientation paysage.
Remarque
Vous pouvez toujours télécharger vos images en 2:3 sur Instagram (le ratio de base des photos prises sur APS-C et 24×36) en ajoutant une bordure. Mais ça ne permet pas de maximiser l’utilisation de l’espace disponible sur l’application et l’écran.
Orientation portrait ou paysage sur Instagram ?
90 % des photos en orientation portrait sont plus populaires que leurs homologues au format paysage. C’est dû au fait que les utilisateurs d’Instagram se servent de leur smartphone ou de leur tablette pour parcourir les images Instagram, or ces appareils sont en « orientation portrait ».
Ainsi, l’utilisation d’une image au format 4 :5 en orientation portrait garantit que votre image occupe la majeure partie de l’espace de l’écran et attire davantage l’attention des gens. Essayez donc de composer vos images en orientation portrait si vous publiez principalement sur Instagram.
Les dimensions recommandées par Instagram pour les photos
Voici les directives publiées par Instagram pour les dimensions de photos téléchargées :
- la photo doit avoir une largeur entre 1080 pixels et 320 pixels (on visera le maximum, j’y reviendrai);
- la photo doit avoir hauteur entre 566 et 1350 pixels (selon que l’image est en format paysage ou portrait, j’y reviendrai).
Une photo trop petite sera agrandie, une photo trop grande sera réduite et compressée. Dans les deux cas vous perdrez des détails, ça produira une photo floue, voire pixellisée (si elle est agrandie notamment).
Si votre photo respecte ces critères, Instagram « la laissera tranquille » et conservera ses dimensions d’origine.
En faisant un peu de calcul en appliquant les ratios, on constate que les dimensions optimales pour les posts Instagram sont les suivantes :
- Posts carrés – 1080 px X 1080 px (1 :1)
- Posts portrait – 1080 px X 1350 px (4 :5)
- Posts paysage – 1080 px X 566 px (1,91 :1) OU 1080 px X 810 px (4:3)
- Story Instagram -1080 px X 1920 px (9 :16)
- Photo de couverture IGTV – 420 px X 654px (1 :1.55)
Astuce
Pour vous simplifier la vie et obtenir la meilleure qualité d’image : définissez la largeur de toutes vos images Instagram à 1080 pixels.
Remarque
Veuillez noter que 1080 pixels ne correspond pas au côté le plus long de la photo, mais à sa largeur uniquement. En orientation portrait, la hauteur de la photo sera supérieure à 1080 pixels (et peut aller jusqu’à 1350 pixels pour les posts, 1920 pixels pour les stories).
Remarque
Instagram recommande aussi d’utiliser la version la plus récente de leur application .
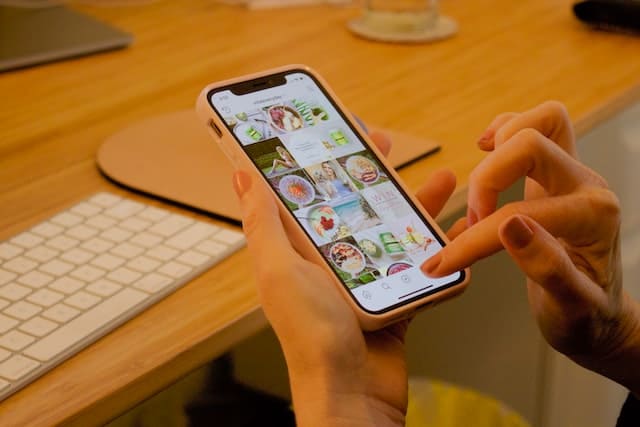
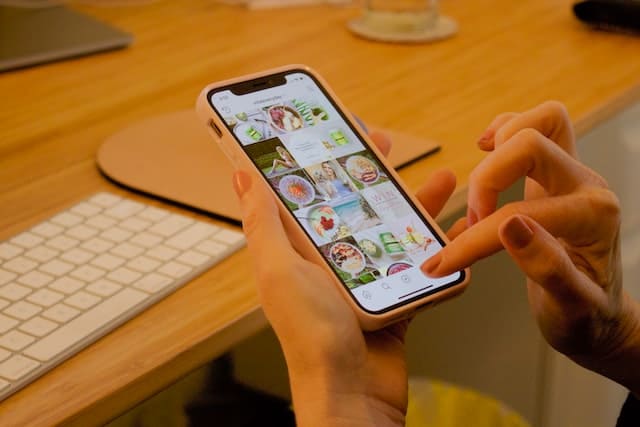
Adobe Lightroom : exporter vos photos de manière optimale pour Instagram
Avant d’attaquer le vif du sujet je dois vous prévenir : peu importe la bidouille que vous faîtes, il y aura toujours de la perte de qualité, c’est inévitable. Mais avec les réglages optimaux, vous pouvez minimiser cette perte de qualité dû à la compression que le méchant Instagram fait subir à vos œuvres.
Changer le ratio depuis Adobe Lightroom
Vous pouvez modifier le ratio dans le module de développement de Lightroom en appuyant sur la touche « R » pour activer le recadrage (ça marche aussi depuis le module bibliothèque). Vous pouvez aussi cliquer sur le petit cadre en pointillé en haut à droite (entouré en vert ci-dessous).
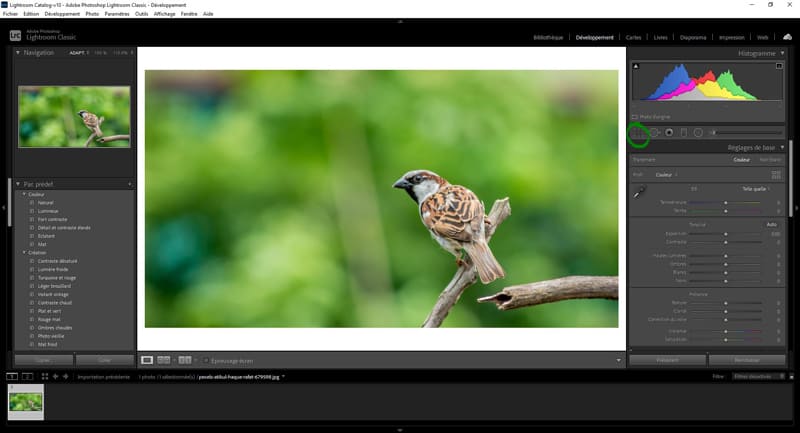
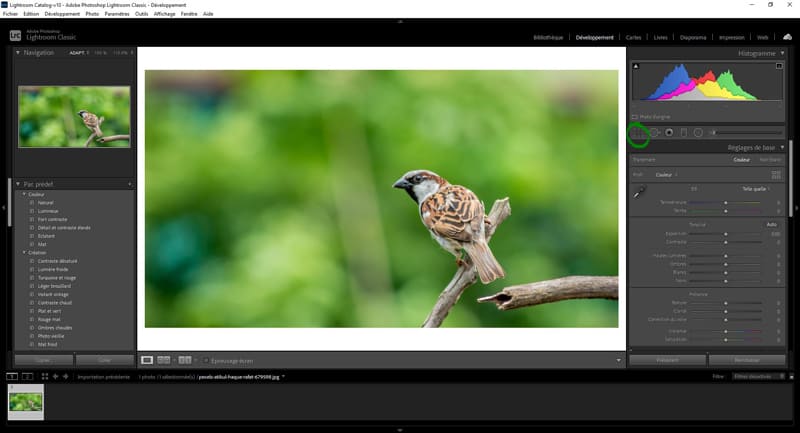
Dans le panneau de recadrage, cliquez sur « Original » avec double flèche située juste à côté pour activer le menu déroulant des ratios d’aspect (entouré en vert ci-dessous).
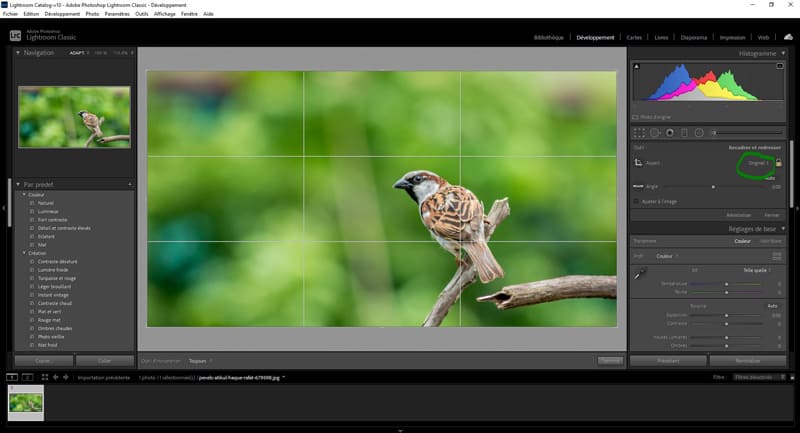
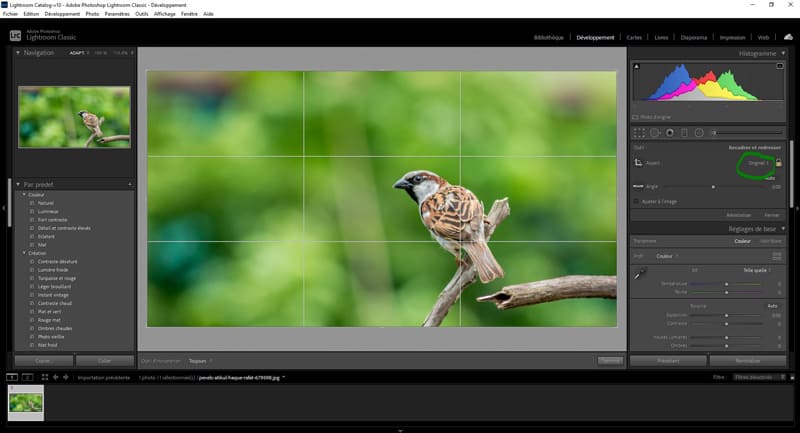
Le menu « ratio d’aspect » comporte huit ratios d’aspect intégrés : 1 :1, 4 :5, 8.5 :11, 5 :7, 2 :3, 4 :3, 16 :9 et 16 :10 vous pouvez les utiliser immédiatement en cliquant dessus.
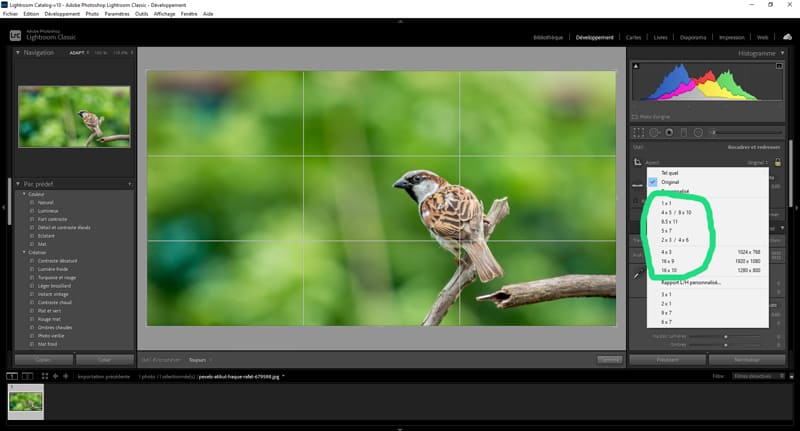
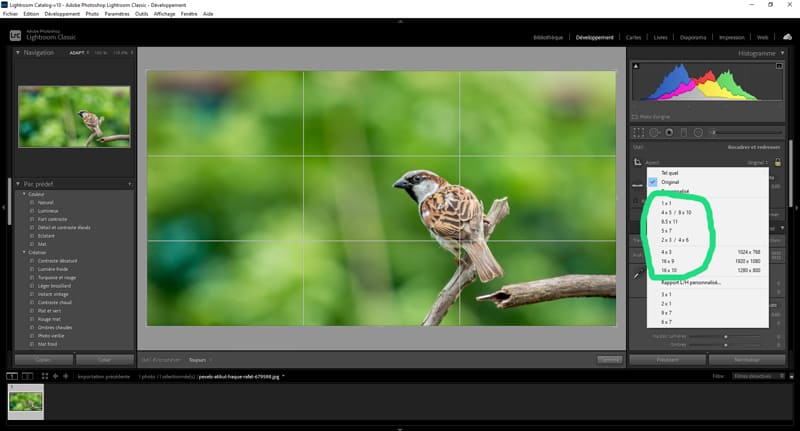
Si vous avez besoin d’un rapport d’aspect qui ne figure pas dans le menu, vous pouvez utiliser la « Rapport personnalisé pour créer votre propre ratio. Cette fonction ne peut stocker que cinq valeurs personnalisées. Lorsque vous ajoutez une sixième valeur, l’une des cinq premières entrées est remplacée. De plus, il n’est pas possible de supprimer un rapport personnalisé existant, il ne peut être que remplacé.
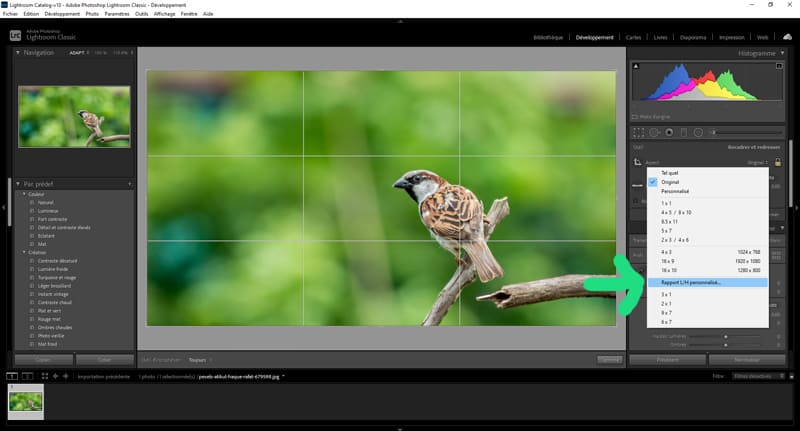
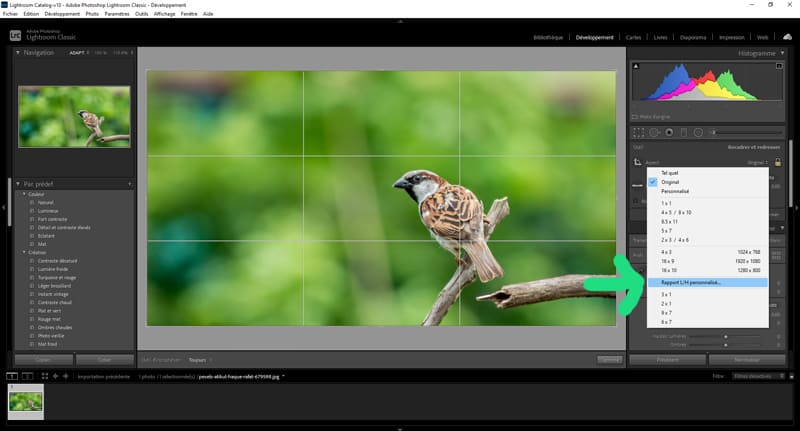
Astuces
Lorsque vous sélectionnez un ratio d’aspect dans le menu déroulant, il est orienté horizontalement par défaut. Pour passer à l’orientation portrait, appuyez sur la touche « X ».
Pour revenir au ratio d’origine de votre photo : sélectionnez « Original » dans le menu déroulant des ratios.
Paramètres d’exportation optimaux pour Instagram depuis Adobe Lightroom
Dimensionnement de l’image
Si vous utilisez Lightroom, vous pouvez définir un paramètre d’exportation personnalisé qui vous permettra de vous assurer que vos photos ne dépassent jamais 1080 px.
Voici comment gérer les dimensions sur Adobe Lightroom :
- pour les photos en format portrait, choisissez « $1 »Redimensionner : Bord étroit », mettez 1080 pixels ;
- pour les photos en format paysage, choisissez « $1 »Redimensionner : Bord large », mettez 1080 pixels ;
- pour les photos carrées, « $1 »largeur et hauteur », mettez 1080 pixels et 1080 pixels ;
- pour les stories Instagram, « $1 »Redimensionner : Bord étroit », mettez 1080 pixels ;
- pour les photos de couverture IGTV « $1 »Redimensionner : Bord étroit », mettez 420 pixels.
Si vous avez recadré dans les bons ratios, l’autre bord calculé automatiquement ne dépassera pas le nombre de pixels limite de 1350 maximum (pour les posts).
Conseil
Si vous avez l’intention de publier plusieurs photos sur Instagram dans un seul post, conservez les mêmes tailles dans l’ensemble du carrousel pour un rendu plus cohérent.
Espace colorimétrique
Les couleurs de votre image numérique sont contrôlées par une norme appelée « espace colorimétrique ». Il existe plusieurs normes d’espace colorimétrique et différents appareils fonctionnent avec différents espaces colorimétriques. AdobeRGB et ProPhoto RGB par exemple sont les deux profils de couleurs les plus couramment utilisés pour le traitement des images dans Adobe Lightroom ou Adobe Photoshop. Toutefois, ces profils sont optimisés pour l’impression et non pour le web.
La plupart des navigateurs web utilisent le profil de couleur sRGB (sRVB) pour afficher les photos, c’est donc en sRGB que vous devez enregistrer la version web de votre cliché. C’est l’espace colorimétrique qu’utilise Instagram, il faudra le sélectionner dans les paramètres d’exportation.
Si vous exportez dans un autres espace colorimétrique (ProPhoto, Adobe, etc.), vous pouvez vous attendre à des changements de couleurs dans la photo, car le logiciel Instagram convertit le profil de couleurs en sRGB en interne. Vous vous retrouvez donc avec des couleurs différentes entre votre logiciel de post-traitement et Instagram.
Calibration des écrans
Les différences de couleurs entre votre ordinateur et votre smartphone peut également être dû à des problèmes d’étalonnage des écrans, et pas uniquement au profil de couleur.
Une sonde permet de calibrer vos écrans, c’est-à-dire ajuste les couleurs, le contraste etc. De cette manière vous obtenez une cohérence des couleurs sur tous vos écrans (téléphone portable, ordinateur portable et/ou votre écran de bureau).
Le calibrage fonctionne pour vos écrans uniquement, pas les écrans des autres (qui ne calibrent pas leurs écrans) ! Le calibrage est surtout pertinent pour l’impression.
Paramètres de compression et format d’image
Le meilleur format d’image pour publier des images sur Instagram est le format JPG.
L’une des caractéristiques du type d’image JPG est la possibilité de définir le niveau de compression. La compression JPG est une compression destructive avec perte, ce qui signifie que plus l’image est compressée, plus le fichier est petit et plus la qualité visuelle est faible.
Il pourrait paraître logique de régler la qualité à 100 %, mais il n’y a aucun avantage à dépasser 76 %. L’œil humain ne voit pas la différence et désactiver la compression créera un fichier photo énorme. Réglez donc la qualité de l’image et la compression à environ 76 % pour un rapport qualité/compression optimal. D’autres pensent que la qualité optimale se trouve entre 75 % et 80 % D’autres personnes encore affirment qu’il est préférable d’exporter à 100 %, car une image de meilleure qualité subira moins de dommages après l’algorithme de compression.
Il n’est pas nécessaire de limiter la taille du fichier de l’image finale, donc ne cochez pas la case « Limiter la taille du fichier à ».
Remarque
Si les dimensions de votre photo sont trop grandes, Instagram la compressera de toute façon pour vous en utilisant le paramètre de compression de son choix.
Résolution
Pour l’affichage sur les appareils numériques, la norme est de 72 ppi (ou pixels par pouce/PPP en français). Toute valeur supérieure ne sera pas perceptible et ne fera qu’augmenter la taille du fichier pour rien.
Renforcer la netteté depuis le module développement
Même si vos images sont superbes sur l’écran de votre ordinateur, elles finissent souvent par paraître ternes une fois que vous les avez téléchargées sur Instagram. Et lorsque nous voyons une image dont les éléments et les bords ne sont pas bien définis, nous l’associons immédiatement à une mauvaise qualité. C’est pourquoi il est important de renforcer la netteté. Cela permet non seulement de s’assurer que l’image ressemble à ce que vous vouliez, mais aussi qu’elle apparaisse dans sa meilleure qualité d’image.
Vous pouvez régler la netteté de votre photo dans Lightroom, dans le module Développement > le panneau Détail.
- Le premier curseur « gain » que vous pouvez ajuster est celui de l’intensité. Il s’agit de la quantité d’accentuation appliquée à l’image.
- Le curseur « Rayon », étant donné que l’outil d’accentuation de la netteté agit en augmentant le contraste sur les bords, il définit le nombre de pixels autour du bord qu’il affecte. Ainsi, une petite valeur donne un bord fin, tandis qu’une valeur plus élevée donne un bord plus épais.
- Le curseur « Détail » permet de contrôler la quantité d’accentuation appliquée aux différents détails. Si vous l’amenez à zéro, seuls les bords les plus grands seront pris en compte ; si vous allez jusqu’à 100, les détails les plus petits seront pris en compte. Soyez prudent, car des valeurs élevées peuvent créer du bruit.
- Le curseur « Masque » limite l’effet à des zones plus ou moins larges. Lorsque le curseur est réglé sur zéro, l’accentuation s’applique à l’ensemble de l’image. Si vous le faites glisser vers la droite, il s’appliquera à des zones plus restreintes, jusqu’à ce qu’il ne prenne en compte que les bords forts. En maintenant la touche Alt enfoncée tout en faisant glisser le curseur, l’image s’affichera en noir et blanc, ce qui vous permettra de mieux comprendre son impact.
Renforcer la netteté à l’export
La plupart des logiciels de post-traitement disposent d’un paramètre permettant d’ajouter de la netteté dans les paramètres d’exportation de la photo.
Sélectionnez donc l’option « Écran » dans le menu « Renforcer la netteté pour » et réglez la quantité sur « standard ». Vous disposez de trois options : Faible, Standard et Élevé. D’autres disent que « élevé » est mieux, à tester donc.
L’accentuation de la netteté pour l’écran est effectuée de manière à ce que les images affichées en ligne, à des tailles ou des résolutions réduites, conservent une certaine vivacité.
« Est-ce que je dois utiliser l’accentuation de la netteté à l’export même si j’en ai déjà ajouté avec l’onglet détail ? »
Si vous redimensionnez la photo (ce qui devrait être le cas puisqu’elle est optimisée pour Instagram) : oui. Vous devez ajouter l’accentuation de sortie supplémentaire. La réduction de la taille de l’image dans Lightroom entraîne une légère perte de netteté qu’il faudra compenser.
Si vous n’ajustez pas la taille de la photo, il n’est pas si important d’utiliser l’accentuation de la netteté à l’export.
Métadonnées
Les métadonnées sont les données EXIF de l’image ainsi que d’autres informations comme les droits d’auteur et les coordonnées. Pour Instagram, je recommande d’ajouter uniquement les informations relatives aux droits d’auteur.
Remarque
L’ajout de toutes les valeurs de métadonnées se traduira par une taille de fichier plus importante pour aucune valeur supplémentaire apportée à l’image.
Filigrane
Un filigrane donne plus de crédibilité à votre photo. Et, dans une certaine mesure, cela permet également de protéger votre image contre une utilisation non autorisée sur le web.
Mais ne mettez pas de filigrane gros et hideux sur votre œuvre, placez-le dans l’un des coins de l’image.
Vous pouvez soit ajouter un simple filigrane de copyright (© Nom) à partir du menu déroulant, soit ajouter un filigrane personnalisé.
Adobe Lightroom : synthèse des paramètres d’exportations optimaux de vos photos pour Instagram
Paramètres d’exportation pour un panorama / carrousel
- Recadrer au ratio Nombre de slide : 1 (par exemple, j’ai 5 slides, je devrais recadrer en 5:1 chaque slide)
- Gardez à l’esprit d’avoir le contenu le plus intéressant en première slide (si possible)
- JPEG, qualité à 76% (Si vous utilisez le plug-in « $1 »JPEGmini », vous pouvez mettre la qualité à 100 %)
- Espace colorimétrique : sRVB
- Décocher « $1 »Limiter la taille de fichier à »
- Redimensionner, largeur :1080 pixels (pour chaque slide), hauteur : 1080 pixels OU bord large : 1080 pixels (pour chaque slide)
- Résolution : 72 pixels par pouce
- Netteté pour écran, gain standard
- Métadonnée : informations de copyright et de contact uniquement (plus il y a de métadonnées plus c’est lourd)
- Filigrane : oui éventuellement (en petit dans un coin)
Paramètres d’exportation pour un post carré
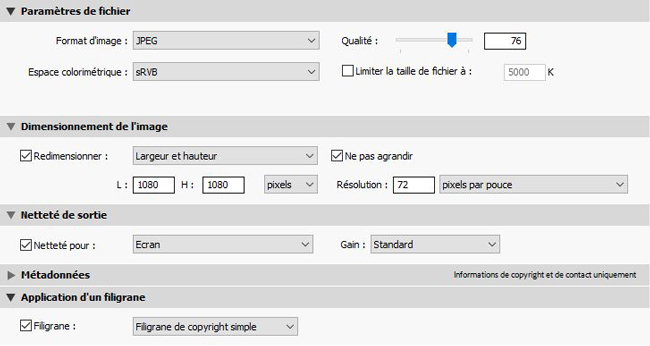
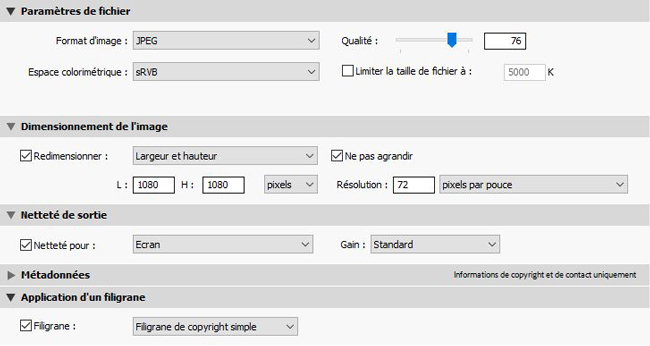
- Recadrer en ratio 1 :1
- JPEG, qualité à 76% (Si vous utilisez le plug-in « $1 »JPEGmini », vous pouvez mettre la qualité à 100 %)
- Espace colorimétrique : sRVB
- Décocher « $1 »Limiter la taille de fichier à »
- Redimensionner, largeur et hauteur : 1080 pixels (largeur) et 1080 pixels (hauteur)
- Résolution : 72 pixels par pouce
- Netteté pour écran, gain standard
- Métadonnée : informations de copyright et de contact uniquement (plus il y a de métadonnées plus c’est lourd)
- Filigrane : oui éventuellement (en petit dans un coin)
Paramètres d’exportation pour un post horizontal/paysage
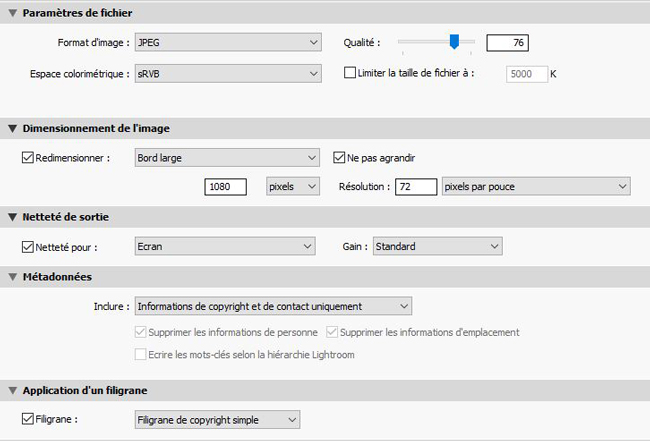
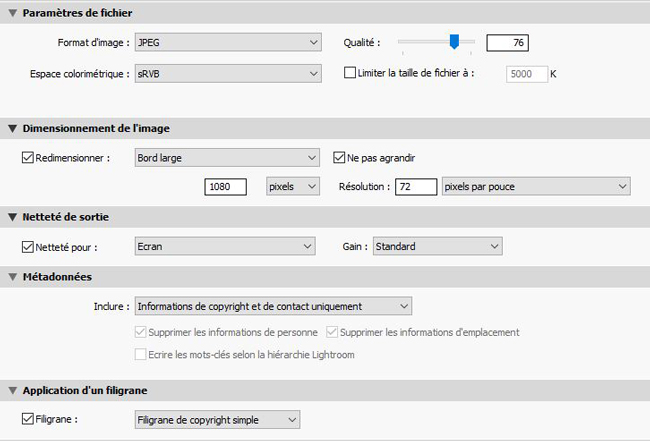
- Recadrer en ratio 1,91:1 ou 4:3 (gardez à l’esprit que la prévisualisation de votre post depuis votre profil sera un carré 1:1)
- JPEG, qualité à 76% (Si vous utilisez le plug-in « $1 »JPEGmini », vous pouvez mettre la qualité à 100 %)
- Espace colorimétrique : sRVB
- Décocher « $1 »Limiter la taille de fichier à »
- Redimensionner, bord large : 1080 pixels
- Résolution : 72 pixels par pouce
- Netteté pour écran, gain standard
- Métadonnée : informations de copyright et de contact uniquement (plus il y a de métadonnées plus c’est lourd)
- Filigrane : oui éventuellement (en petit dans un coin)
Paramètres d’exportation pour un post vertical / portrait
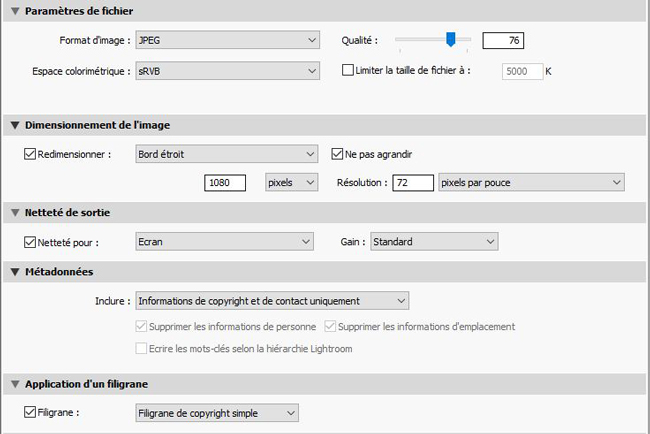
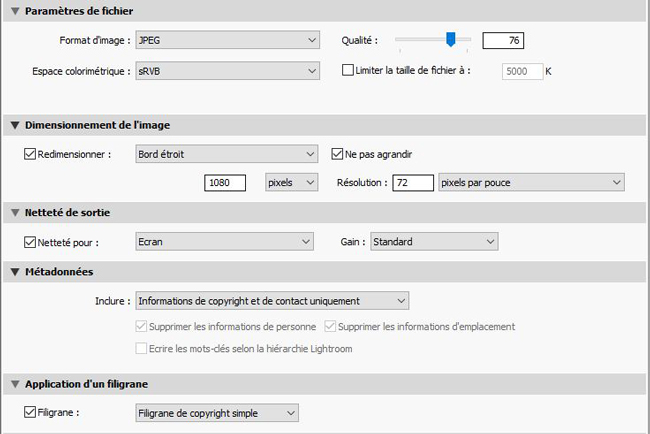
- Recadrer en ratio 4:5 au maximum (gardez à l’esprit que la prévisualisation de votre post depuis votre profil sera un carré 1:1)
- JPEG, qualité à 76% (Si vous utilisez le plug-in « $1 »JPEGmini », vous pouvez mettre la qualité à 100 %)
- Espace colorimétrique : sRVB
- Décocher « $1 »Limiter la taille de fichier à »
- Redimensionner, bord étroit : 1080 pixels
- Résolution : 72 pixels par pouce
- Netteté pour écran, gain standard
- Métadonnée : informations de copyright et de contact uniquement (plus il y a de métadonnées plus c’est lourd)
- Filigrane : oui éventuellement (en petit dans un coin)
Paramètres d’exportation pour une story
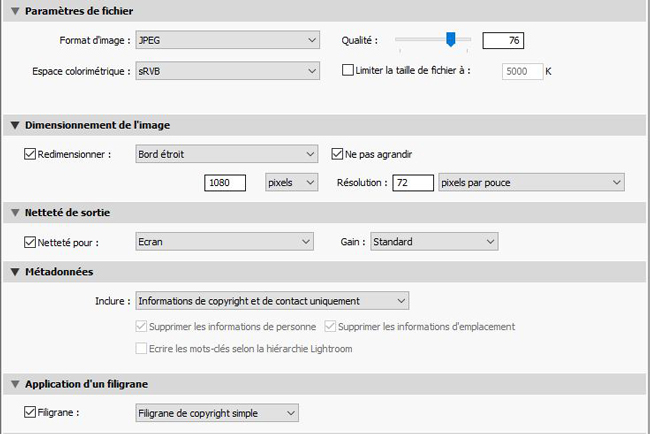
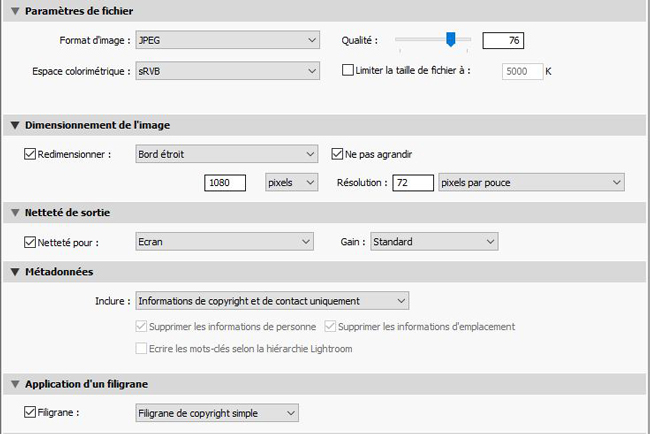
- Recadrer au ratio 9 :16
- JPEG, qualité à 76% (Si vous utilisez le plug-in « $1 »JPEGmini », vous pouvez mettre la qualité à 100 %)
- Espace colorimétrique : sRVB
- Décocher « $1 »Limiter la taille de fichier à »
- Redimensionner, bord étroit : 1080 pixels
- Résolution : 72 pixels par pouce
- Netteté pour écran, gain standard
- Métadonnée : informations de copyright et de contact uniquement (plus il y a de métadonnées plus c’est lourd)
- Filigrane : oui éventuellement (en petit dans un coin)
Paramètres d’exportation pour une couverture de Reels et IGTV
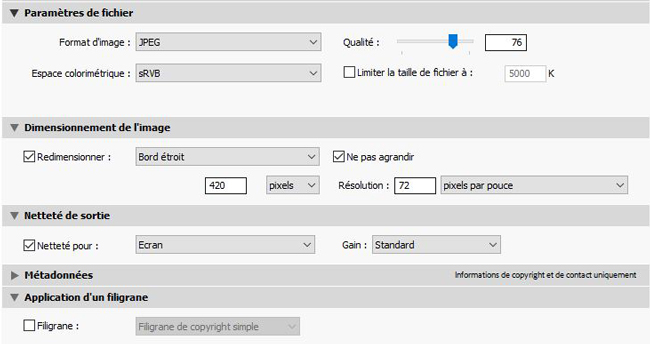
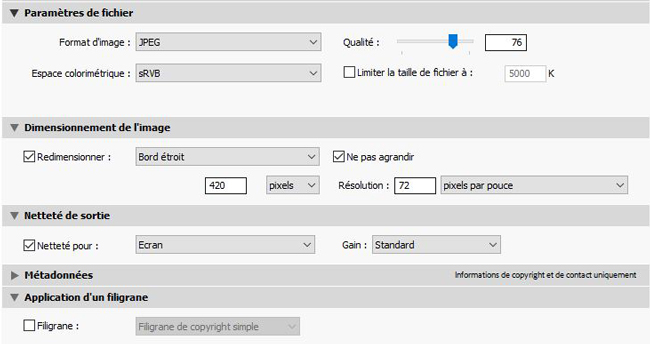
- Recadrer au ratio 1:1.55 (gardez à l’esprit que la prévisualisation de votre post depuis votre profil sera un carré 1:1)
- JPEG, qualité à 76% (Si vous utilisez le plug-in « $1 »JPEGmini », vous pouvez mettre la qualité à 100 %)
- Espace colorimétrique : sRVB
- Décocher « $1 »Limiter la taille de fichier à »
- Redimensionner, bord étroit : 420 pixels
- Résolution : 72 pixels par pouce
- Netteté pour écran, gain standard
- Métadonnée : informations de copyright et de contact uniquement (plus il y a de métadonnées plus c’est lourd)
- Filigrane : oui éventuellement (en petit dans un coin)
Remarque
JPEGmini est une application / plugin à rajouter à Adobe Lightroom.
Quelques conseils en vrac
- Exportez dans les résolutions exactes que je mentionne, télécharger une photo plus large ne signifie pas obtenir une meilleure qualité.
- Depuis votre profil, la prévisualisation de vos photos sera toujours un carrée, peu importe le ratio que vous choisissez pour vos photos.
- Téléchargez JPEGmini sur votre Lightroom pour réduire la taille de vos fichiers sans réduire la qualité, cela accélère le téléchargement et minimise la compression d’Instagram, sinon exportez en JPEG à une qualité de 76%.
- Pour les posts photos, exportez en JPEG, pour les posts avec des textes/graphiques, exportez en PNG.
- Pour les vidéos, IGTV, ou les Reels : téléchargez votre propre photo de couverture pour rester cohérent.


Adobe Photoshop : exporter vos photos de manière optimale pour Instagram
Avant d’attaquer le vif du sujet je dois vous prévenir : peu importe la bidouille que vous faîtes, il y aura toujours de la perte de qualité, c’est inévitable. Mais avec les réglages optimaux, vous pouvez minimiser cette perte de qualité dû à la compression que le méchant Instagram fait subir à vos œuvres.
Changer le ratio depuis Adobe Photoshop
Pour recadrer, cliquez sur l’outil recadrage situé vers le haut de la barre d’outils à gauche. En haut (juste en-dessous d’Image), sélectionnez « Rapport L/H » puis sur la droite entrez votre ratio (dans l’exemple il est en 4 :3). Aidez-vous de la capture d’écran ci-dessous pour mieux comprendre, tout est entouré en vert.
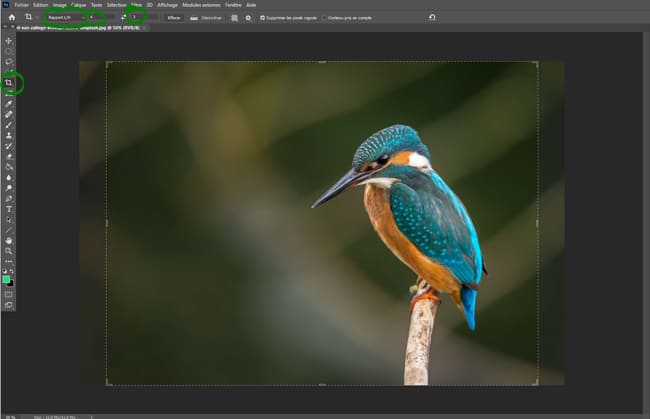
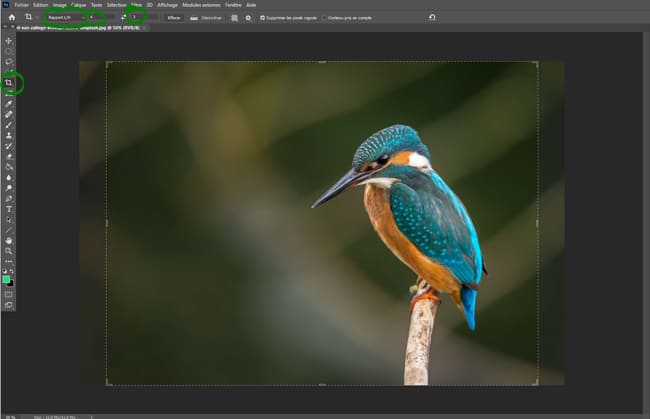
Vous pouvez déplacer le recadrage en maintenant un clique gauche dans la photo et en déplaçant la souris. Vous pouvez aussi réduire le cadre en mettant la souris sur un bord, clique gauche, puis en déplaçant la souris. Appuyez sur la touche « entrer » pour valider le recadrage (ou la petite coche en haut, voir capture d’écran ci-dessous).
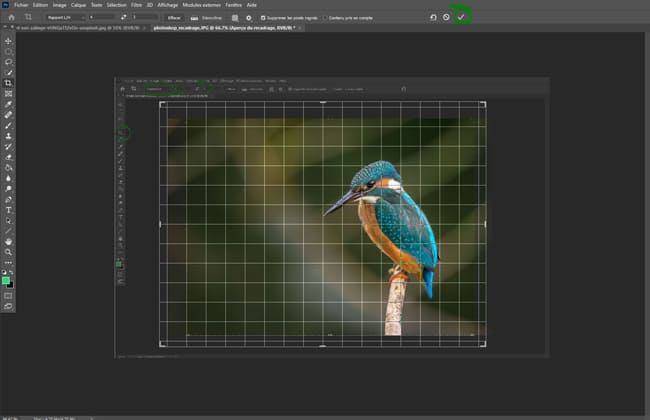
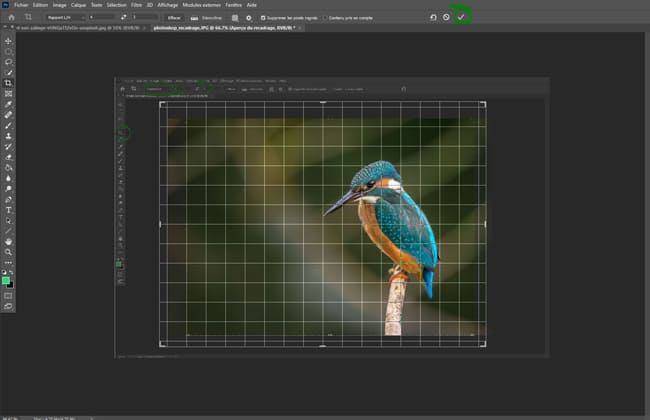
Ajouter de la netteté sous Photoshop
Si vous ne disposez pas déjà d’un panneau ou d’un préréglage permettant d’accentuer la netteté d’une image pour le web, voici les étapes à suivre :
Si vous avez fait des retouches sur votre photos, enregistrez le fichier.
Aplatissez l’image en allant dans Calque > Aplatir l’image.
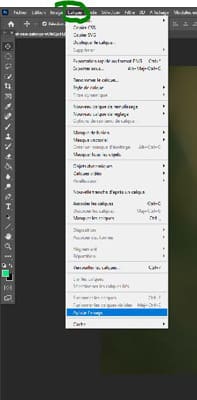
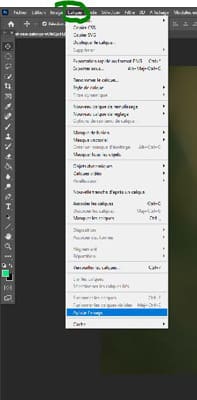
Allez dans Image > Dupliquer, cliquez sur « Ok ».
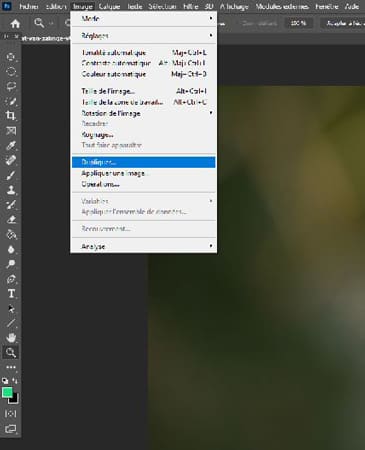
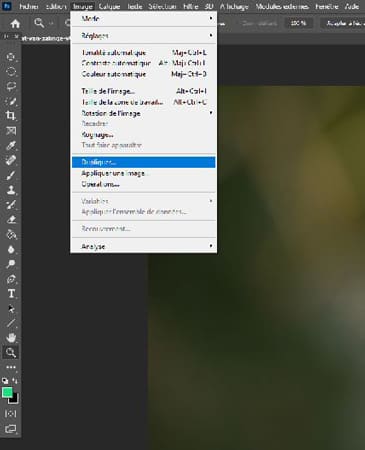
Mettez-vous bien sur l’image dupliquée, allez dans Image > Taille de l’image
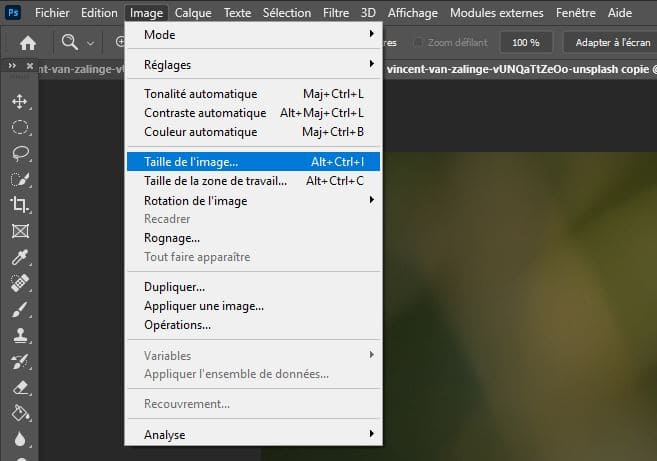
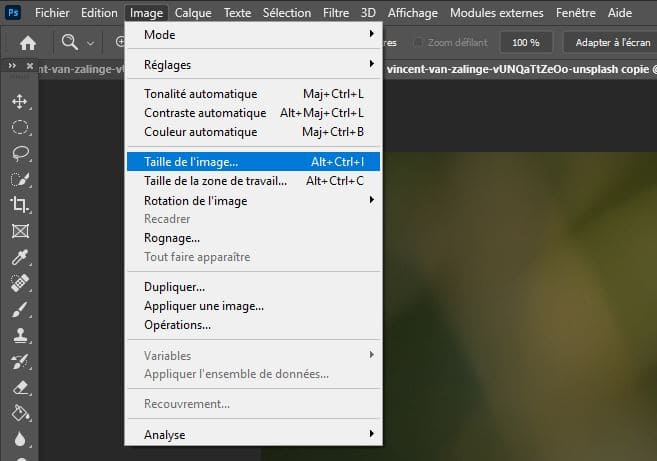
Redimensionnez l’image à 1,6 fois la taille du fichier original. Par exemple, ici le côté fait 2136 pixels, en multipliant par 1,6 on obtient 3418 pixels. Si l’adaptation est déjà cochée (entourée en vert ici), l’autre côté se calculera automatiquement. Changez la méthode de rééchantillonnage en Bicubique plus net (réduction) , et appuyez sur OK.
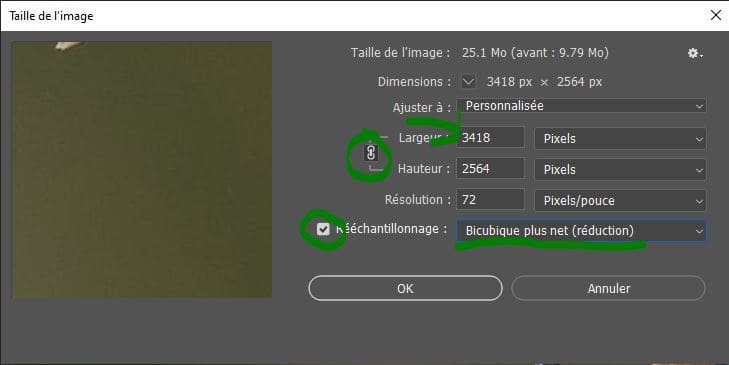
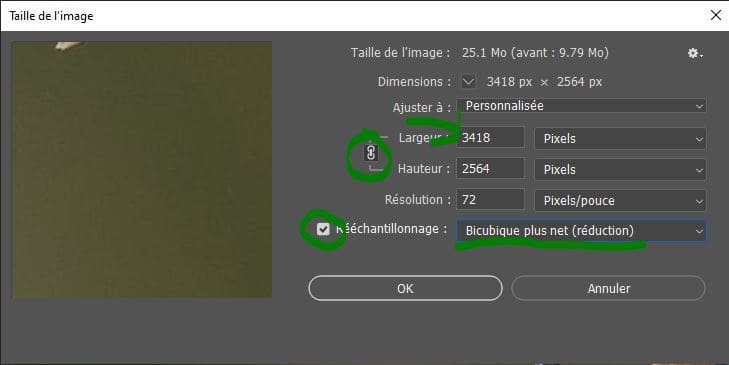
Allez maintenant dans Filtre > Renforcement > Encore plus net
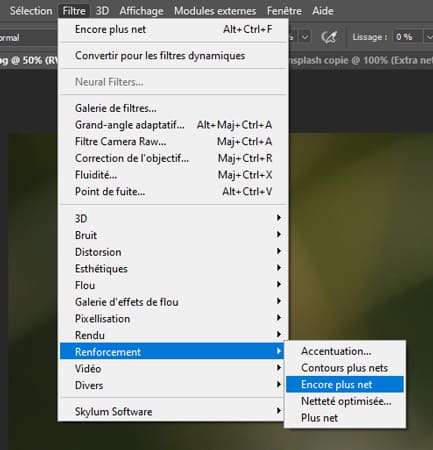
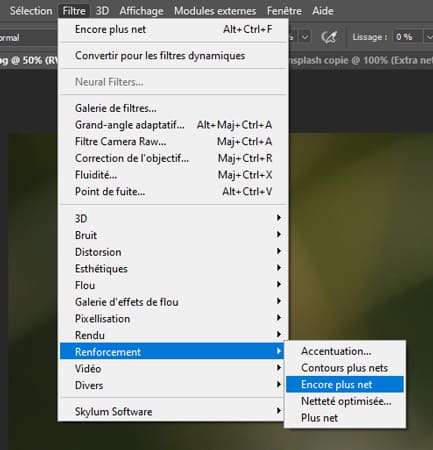
Dupliquez le calque (avec cmd ou ctrl + J) et accentuez à nouveau la netteté (Filtre > Renforcement > Encore plus net). Renommez ce calque en Extra Net en dupliquant sur son nom.
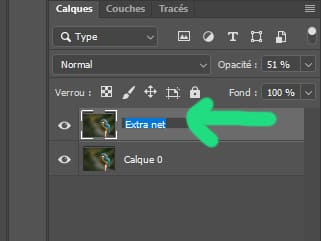
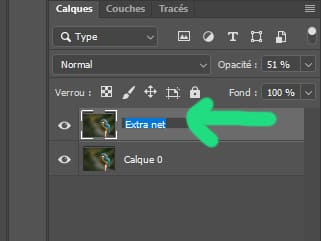
Allez dans Image > Taille de l’image et redimensionnez à la taille finale en respectant les préconisations. Dans mon cas je mets la largeur à 1080 pixels, et vu que j’ai la petite chaîne de l’adaptation cochée (ici entourée en vert) l’autre bord se calcule automatiquement.
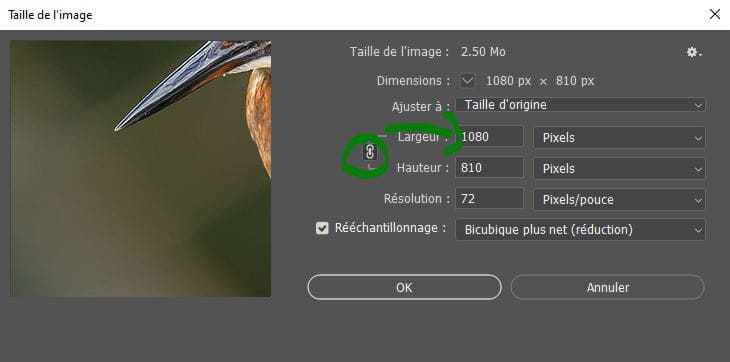
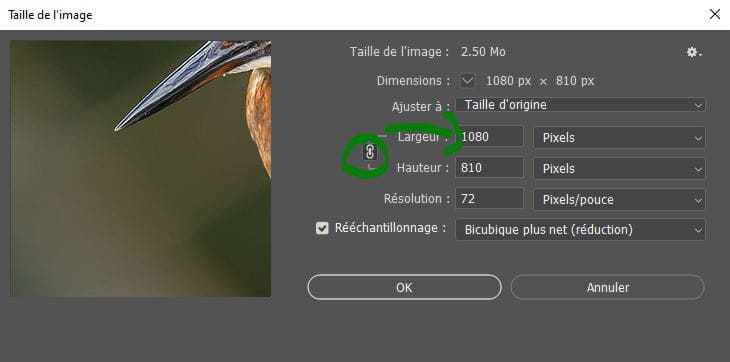
Si l’image est trop nette, réduisez l’opacité du calque Extra net.
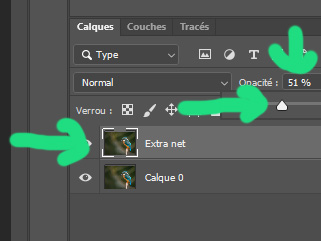
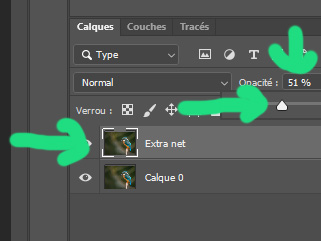
Remarque
Dans certains cas, l’image peut avoir été légèrement éclaircie et désaturée. Vous pouvez ajouter de nouveaux calques de réglage Niveaux et Saturation et procéder à de légers ajustements pour corriger cela.
Paramètres d’exportation optimaux pour Instagram depuis Adobe Photoshop
Pour exporter allez dans Fichier > Exporter > Enregistrer pour le Web (hérité). Cette méthode d’enregistrement permet de modifier la qualité et la taille du fichier final.
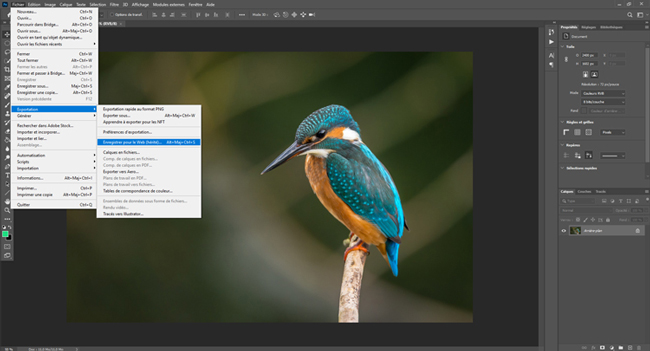
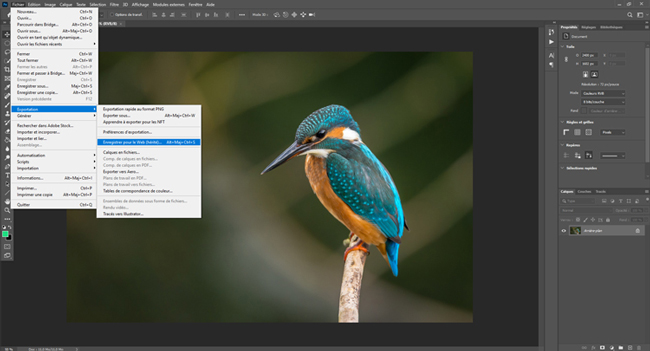
En haut à droite de la fenêtre Enregistrer pour le Web, sous Préréglage, sélectionnez JPEG.
En dessous, vous pouvez modifier la qualité globale de l’image, de Faible à Maximum. Diminuer la qualité permet de réduire la taille du fichier photo, et d’éviter qu’Instagram ne prenne en main la compression de l’image. Vous pouvez contrôler la taille finale de la photo en bas à gauche (141,5 Ko dans l’exemple ci-dessous).
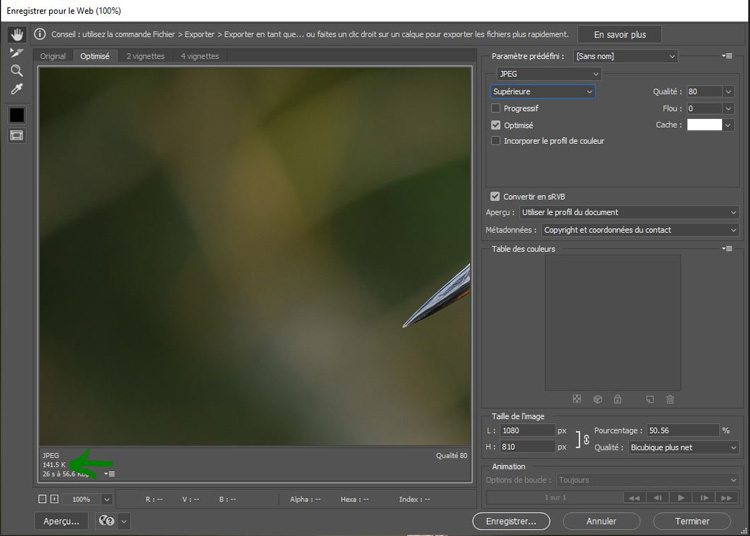
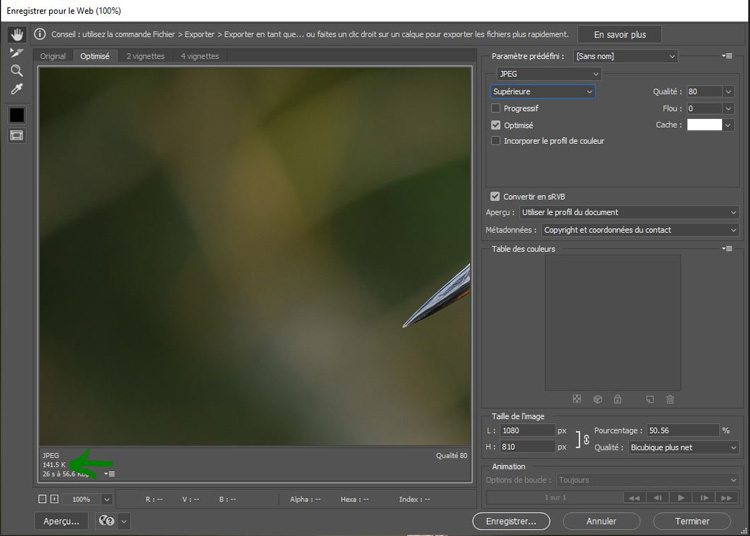
La plupart du temps, la qualité élevée ou supérieure réduisent considérablement la taille du fichier sans affecter la netteté de l’image. Choisissez le paramètre qui offre le meilleur équilibre entre les deux.
Pour l’espace colorimétrique, cochez la case « Convertir en sRVB ».
Remarque
Si vous souhaitez imprimer vos images, il est préférable de laissez en Adobe RGB pendant la retouche, puis cochez en sRVB à l’exportation en cochant la case. En effet, il n’est pas possible de revenir à l’espace colorimétrique Adobe RVB une fois que sRVB a été sélectionné.
Pour la taille de l’image mettez en fonction des recommandations dont je parle en début d’article. Ici, j’ai décidé de mettre une photo en mode paysage, j’ai bien recadré en 4 :3 pour occuper l’espace de manière optimale. Je mets donc 1080 pixels en largeur, et automatiquement 810 pixels sont calculés pour la hauteur.
Juste à droite, sélectionnez « bicubique plus net ».
Une fois que vous avez fini vos réglages, cliquez sur le bouton « Enregistrer » pour la sauvegarder sur votre ordinateur.
Adobe Photoshop : synthèse des paramètres d’exportations optimaux de vos photos pour Instagram
Paramètres d’exportation pour un panorama / carrousel
- Recadrer au ratio Nombre de slide : 1 (par exemple, j’ai 5 slides, je devrais recadrer en 5:1 chaque slide)
- Gardez à l’esprit d’avoir le contenu le plus intéressant en première slide (si possible)
- JPEG, qualité à élevée ou supérieure, bicubique plus net
- Cocher « $1 »convertir en sRVB »
- Mettre 1080 pixels en largeur, et 1080 pixels en hauteur (pour chaque slide)
- Résolution : 72 pixels par pouce
- Ajouter de la netteté dans Photoshop avec le filtre>renforcement>encore plus net
Paramètres d’exportation pour un post carré
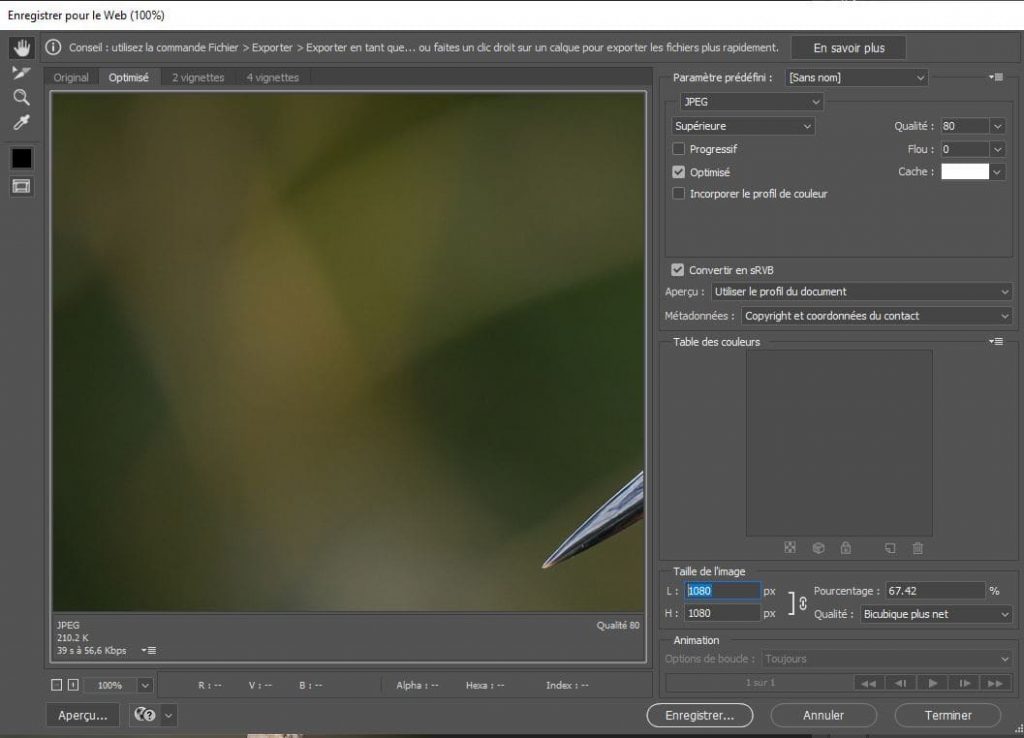
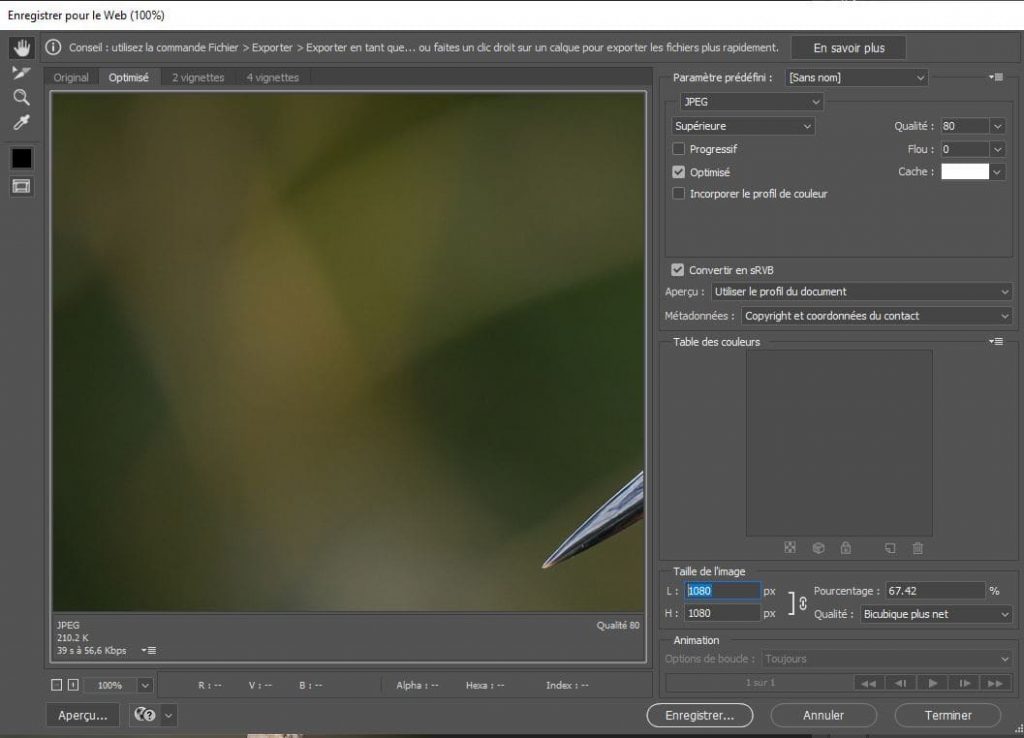
- Recadrer en ratio 1 :1
- JPEG, qualité à élevée ou supérieure, bicubique plus net
- Cocher « $1 »convertir en sRVB »
- Mettre 1080 pixels en largeur et 1080 pixels en hauteur
- Résolution : 72 pixels par pouce
- Ajouter de la netteté dans Photoshop avec le filtre>renforcement>encore plus net
Paramètres d’exportation pour un post horizontal/paysage
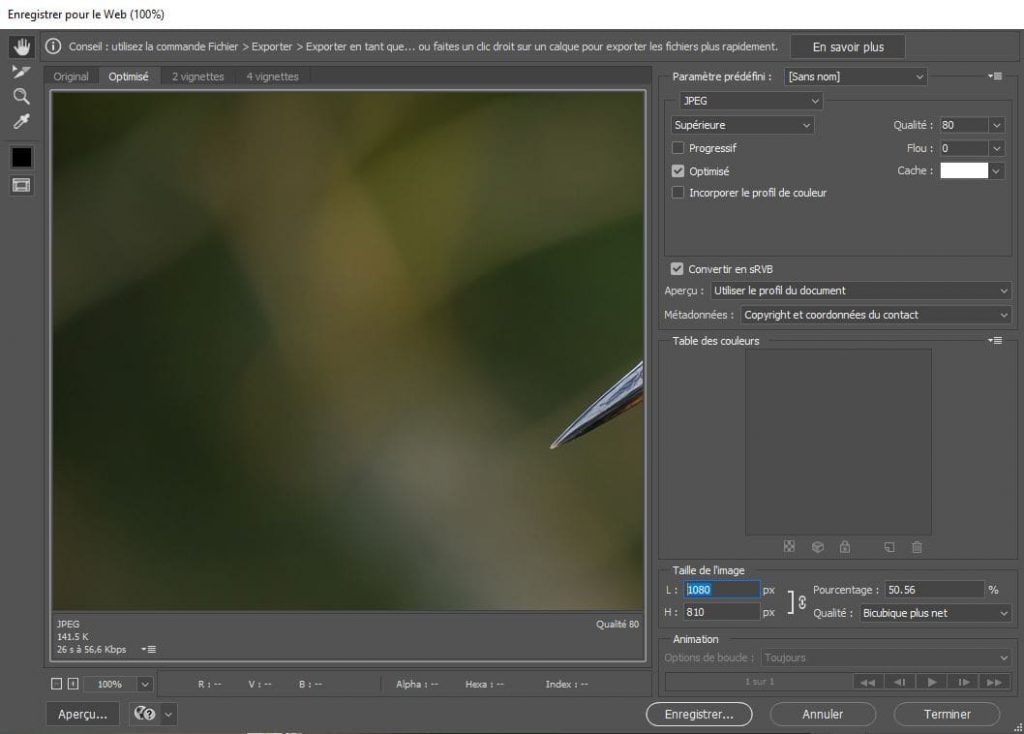
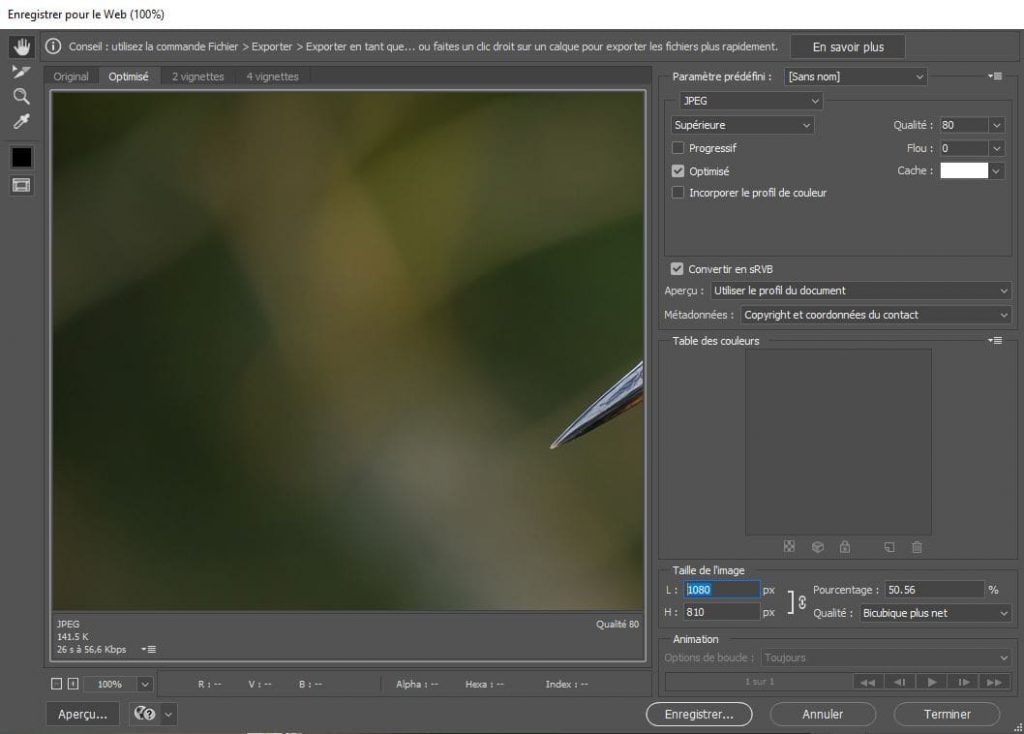
- Recadrer en ratio 1,91:1 ou 4:3 (gardez à l’esprit que la prévisualisation de votre post depuis votre profil sera un carré 1:1)
- JPEG, qualité à élevée ou supérieure, bicubique plus net
- Cocher « $1 »convertir en sRVB »
- 1080 pixels en largeur (si vous avez l’option « conserver les proportion » activée avec la petite chaîne, l’autre côté se calcule automatiquement)
- Résolution : 72 pixels par pouce
- Ajouter de la netteté dans Photoshop avec le filtre>renforcement>encore plus net
Paramètres d’exportation pour un post vertical / portrait
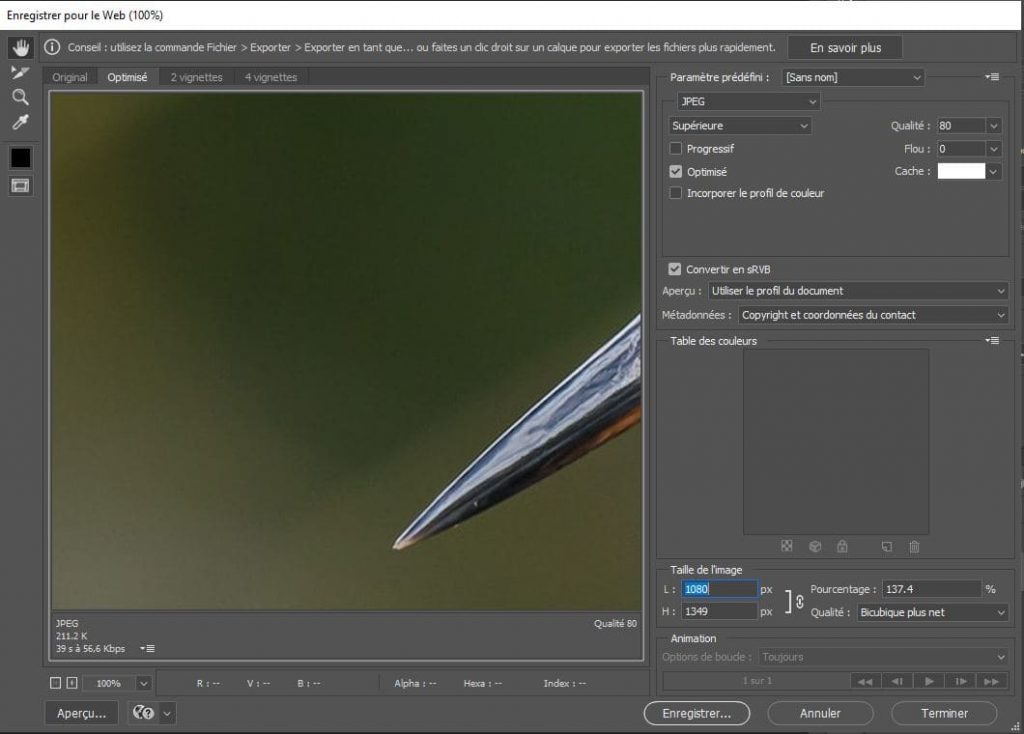
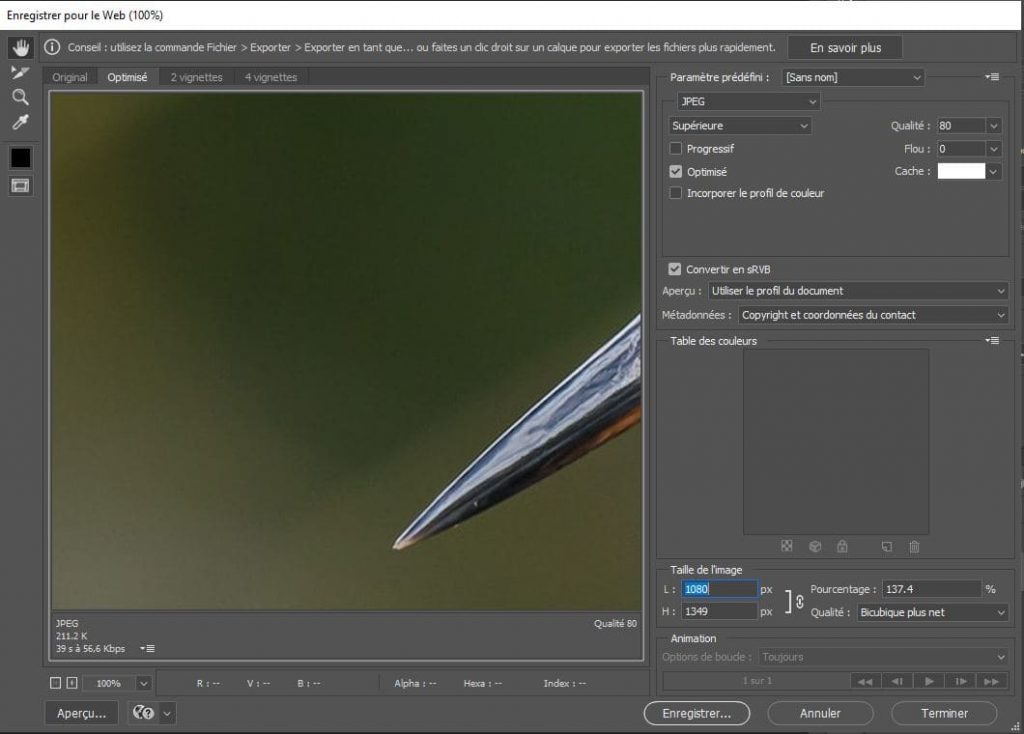
- Recadrer en ratio 4:5 au maximum (gardez à l’esprit que la prévisualisation de votre post depuis votre profil sera un carré 1:1)
- JPEG, qualité à élevée ou supérieure, bicubique plus net
- Cocher « $1 »convertir en sRVB »
- 1080 pixels en largeur (si vous avez l’option « conserver les proportion » activée avec la petite chaîne, l’autre côté se calcule automatiquement)
- Résolution : 72 pixels par pouce
- Ajouter de la netteté dans Photoshop avec le filtre>renforcement>encore plus net
Paramètres d’exportation pour une story
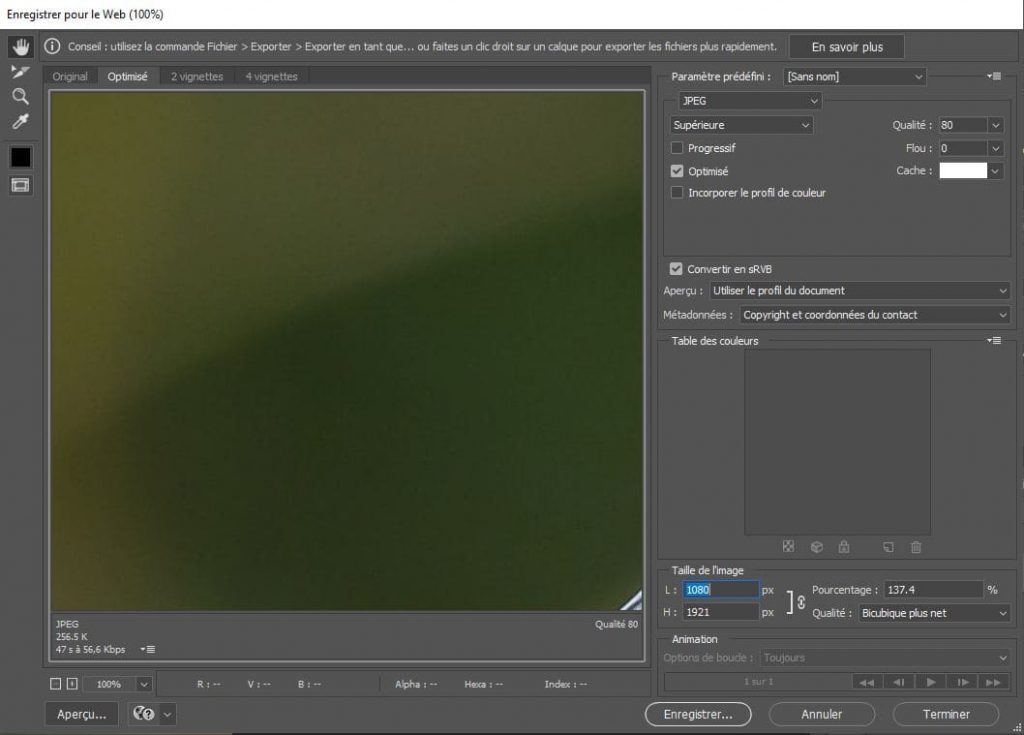
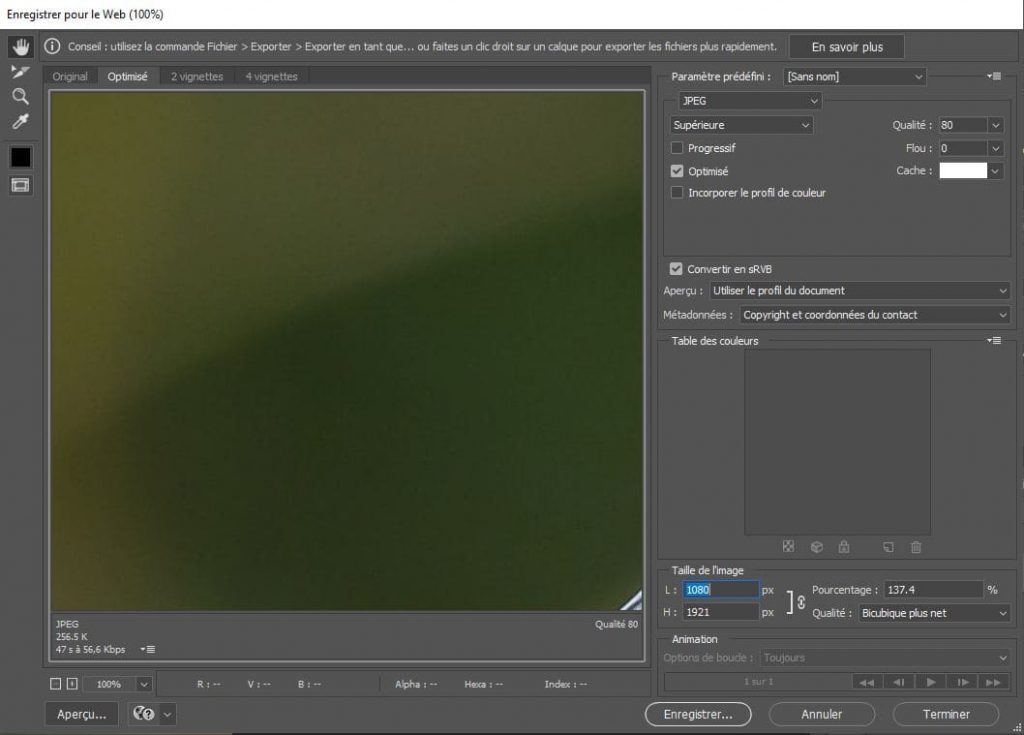
- Recadrer au ratio 9 :16
- JPEG, qualité à élevée ou supérieure, bicubique plus net
- ECocher « $1 »convertir en sRVB »
- 1080 pixels en largeur (si vous avez l’option « conserver les proportion » activée avec la petite chaîne, l’autre côté se calcule automatiquement)
- Résolution : 72 pixels par pouce
- Ajouter de la netteté dans Photoshop avec le filtre>renforcement>encore plus net
Paramètres d’exportation pour une couverture de Reels et IGTV
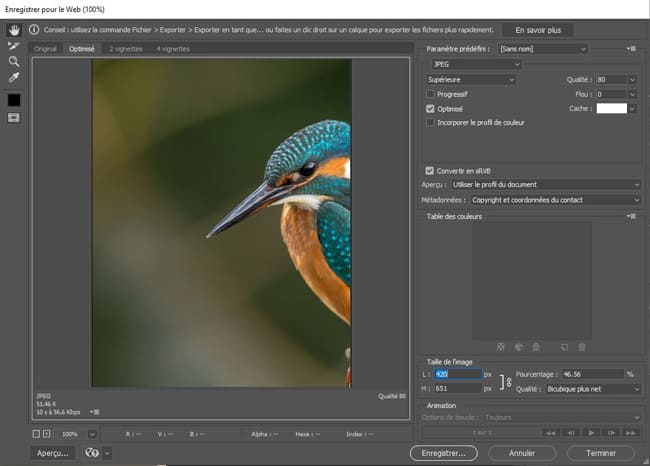
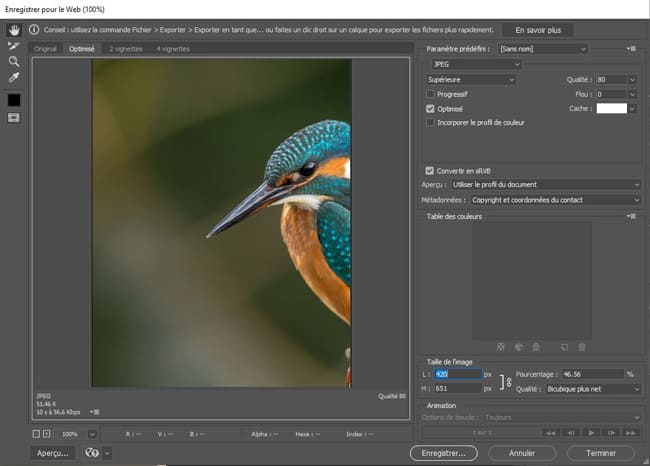
- Recadrer au ratio 1:1.55 (gardez à l’esprit que la prévisualisation de votre post depuis votre profil sera un carré 1:1)
- JPEG, qualité à élevée ou supérieure, bicubique plus net
- Cocher « $1 »convertir en sRVB »
- 420 pixels en largeur (si vous avez l’option « conserver les proportion » activée avec la petite chaîne, l’autre côté se calcule automatiquement)
- Résolution : 72 pixels par pouce
- Ajouter de la netteté dans Photoshop avec le filtre>renforcement>encore plus net
Conseils généraux
ICloud et iPhone
Certains utilisateurs ont signalé que sur iPhone, il est possible que vos photos soient compressées avant de la télécharger sur Instagram. Cela est dû à un réglage spécifique sur iCloud.
Pour résoudre ce problème, ouvrez les paramètres de votre iPhone et allez dans « Appareil photo et photos ». Ensuite (si l’option est disponible), décochez « Optimiser le stockage de l’iPhone ».
Compression des services de stockage
Si vous utilisez un service de sauvegarde en ligne comme Dropbox ou Google Drive, vérifiez si les photos ne sont pas également compressées.
Pour vérifier il vous suffit de comparer la taille et la dimension du fichier photo avec celui que vous avez sur votre ordinateur, si ces paramètres sont différents, c’est qu’il y a compression !
Améliorer la qualité des images Instagram avec ce hack
Il peut arriver que même en suivant les règles, en téléchargeant avec les ratios et dimensions recommandées, Instagram rende toujours vos photos floues. Dans ce cas là, vous pouvez tester l’astuce du super redimensionnement.
Une légende raconte qu’en doublant la taille de vos images photos (en conservant une résolution de 72 PPP), il en résulte une image plus nette malgré la compression subie.
Ainsi les nouvelles tailles d’image sont les suivantes :
- Posts carrés – 2160 px X 2160 px (1 :1)
- Posts portrait – 2160 px X 2700 px (4 :5)
- Posts paysage – 2160 px X 1132 px (1,91 :1) OU 2160 px X 1620 px (4:3)
- Story Instagram – 2160 px X 3840 px (9 :16)
- Photo de couverture IGTV – 840 px X 1308 px (1 :1.55)
Important
Si votre image n’a pas assez de pixels pour atteindre une résolution de 72 PPP à la taille requise (2160px), utilisez les tailles standard qu’on a déjà vu.
Vos images auront l’air encore plus floues si vous les agrandissez et qu’Instagram les rétrécit ensuite.


Une astuce à tester pour augmenter la qualité des photos importées sur Instagram
Cette astuce permet normalement de limiter les risques de dégradation de la qualité de vos photos, mais cela consommera probablement plus de données mobiles. C’est un réglage que vous pouvez rajouter à votre flux.
Vous ne devez pas le faire pour chaque photo téléchargée, une fois activée, il le reste.
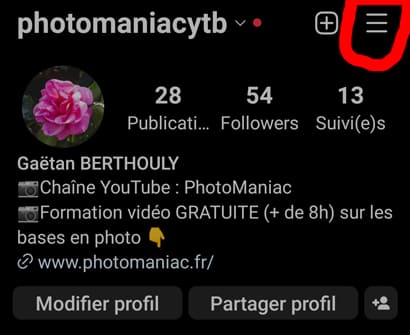
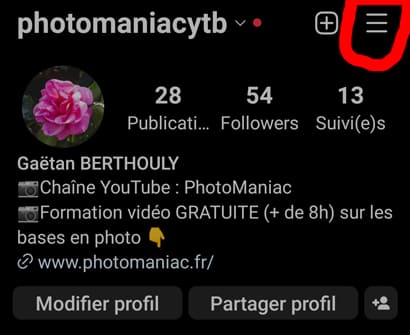
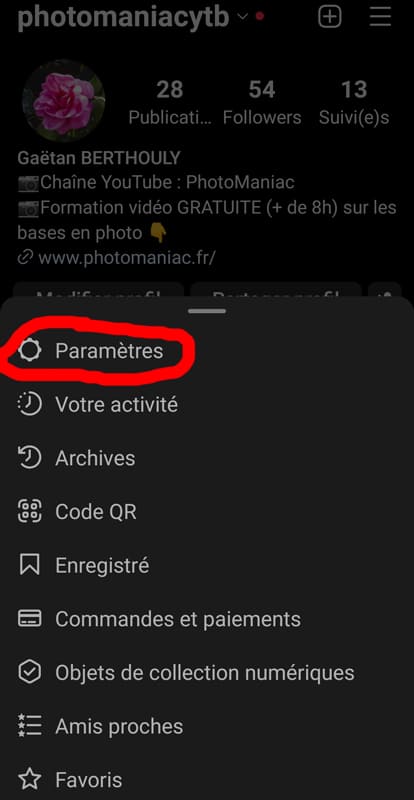
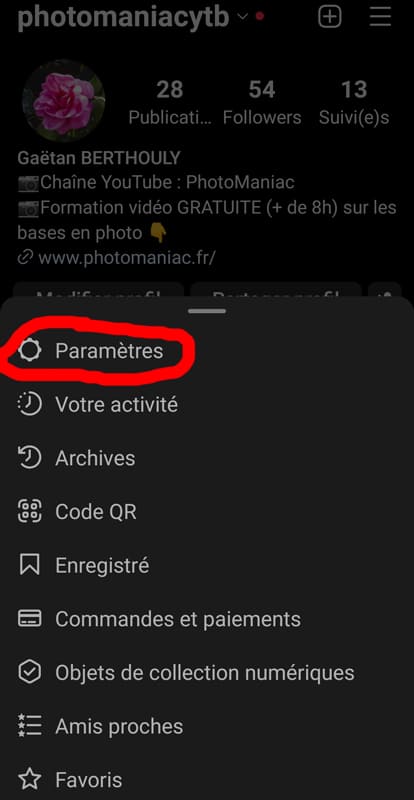
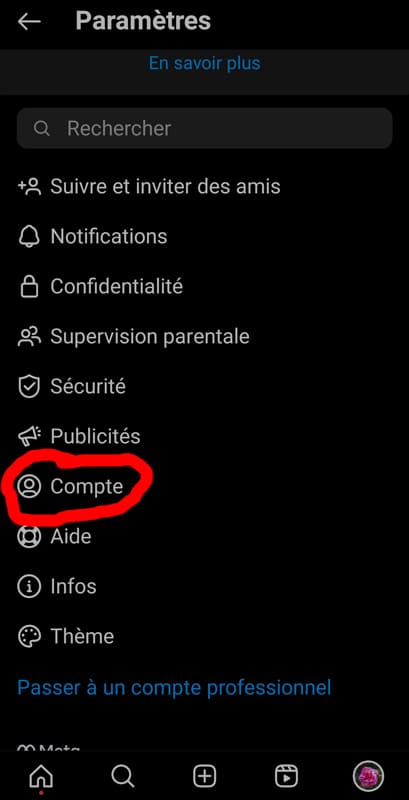
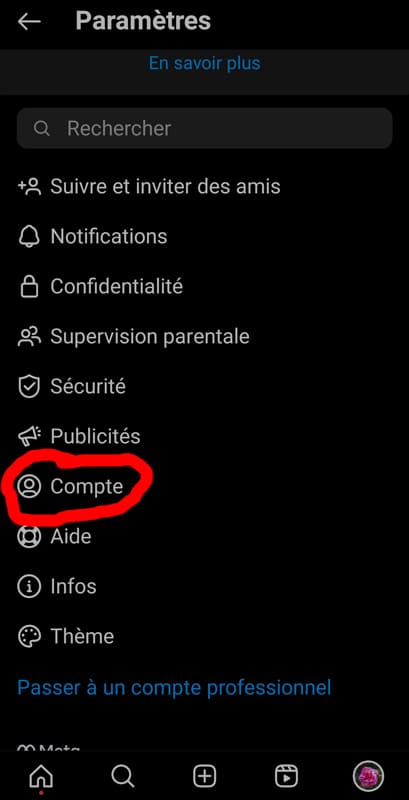
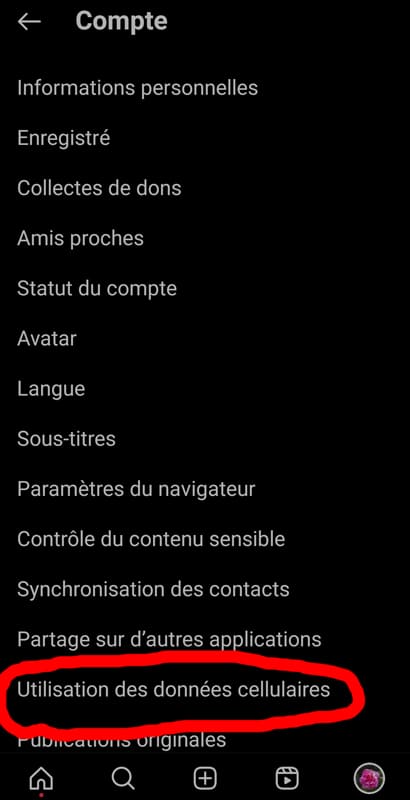
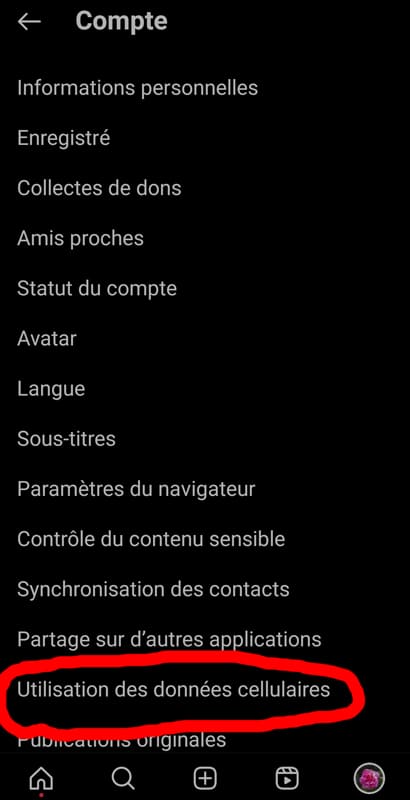
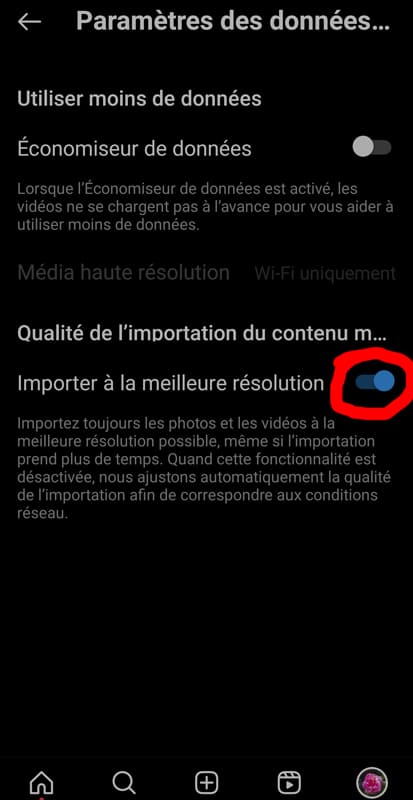
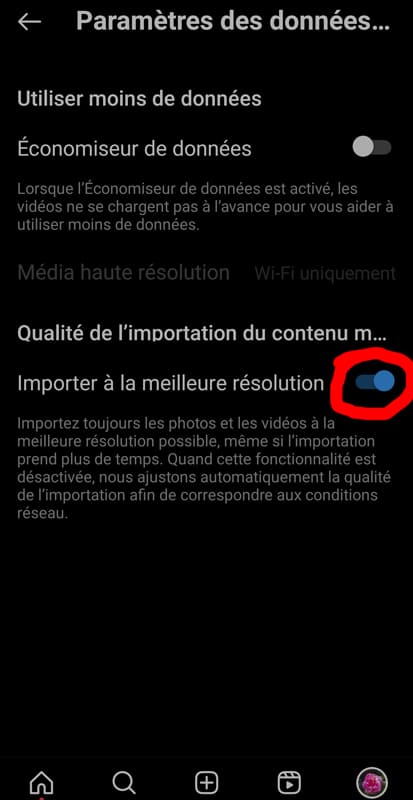
Comment transférer sa photo exportée sur téléphone
Une fois la photo exportée, vous devez la passer sur votre smartphone.
- Vous pouvez par exemple télécharger votre photo sur une plateforme de stockage en ligne comme Google Drive, Dropbox, iCloud/cloud. Vous pouvez aussi vous l’envoyer par e-mail. Ou encore par câble.
- Puis, télécharger votre photo sur votre appareil mobile (ou tablette).
- Télécharger l’image directement sur Instagram à partir de votre smartphone.
FAQ (Foire Aux Questions)
Cette astuce permet normalement de limiter les risques de dégradation de la qualité de vos photos, mais cela consommera probablement plus de données mobiles (mieux vaut être en Wi-Fi). Vous ne devez pas le faire pour chaque photo téléchargée, une fois activée, il le reste. Sur votre profil, cliquez sur les 3 petites barres horizontales > Cliquez sur « Paramètres » > Cliquez sur « Compte » > Cliquez sur « Utilisation des données cellulaires » > Cocher « Importer à la meilleure résolution »
Mettez en ligne la photo depuis l’application officielle uniquement
Ne recadrez pas, et n’utilisez aucun filtres
Utilisez les formats et les dimensions natifs d’Instagram : photo carrée : 1:1 → 1080×1080 px, photo portrait : 4:5 → 1080×1350 px, photo paysage (horizontal) : 1.91:1 → 1080×566 px, moins il y a de redimensionnement automatique, plus la netteté se conserve
Uploader en qualité maximale, sur mobile : dans Paramètres → Compte → Utilisation des données → « Télécharger les photos en haute qualité » à activer, désactivez « Utiliser moins de données » pour éviter la compression supplémentaire.
Avoir une Connexion stable : une mise en ligne instable peut entraîner une recompression plus agressive côté serveur.
Instagram héberge de très nombreuses photos et vidéos qui doivent être stockées sur des disques durs quelque part sur la planète. Or ces disques durs sont très nombreux, ils demandent de l’entretien mais aussi de louer ou d’acheter des bâtiments pour les stocker. Bref tout ça coûte beaucoup d’argent.
Ainsi, Instagram compresse vos photos pour réduire leurs poids et faire des économies, par ailleurs cela permet aussi un chargement plus rapide de vos photos. C’est cette compression qui réduit la qualité.
Conclusion
On arrive à la fin de ce grand guide pour télécharger vos photos sur Instagram avec la qualité maximale.
Moi je vous laisse ici à vos exportations et je vous dis à bientôt sur les internets MONDIAUX !
J’ai aussi une chaîne YouTube !
