Dans cet article ressource/outil on va voir comment se calcule la taille (ou poids) d’un fichier photo et je vais aussi vous mettre à disposition un calculateur pour faire vos tests.
En avant Guingamp !
D’autres outils sur : le crop factor (distance focale équivalente et ouverture équivalente) , la distance hyperfocale & la profondeur de champ, le time lapse, les angles de champ et de champ de vision, l’impression photo en haute qualité, l’agrandissement d’un objectif photo, la mise à l’échelle de la définition, la taille de fichier, combien de photos prendre pour ne pas avoir de clignement d’yeux, le tarif photo, l’exposition photo et le temps de pose pour une photo sans flou de bougé.
Calculateur de poids de fichier photo
Comment utiliser le calculateur de poids de fichier photo
Ce calculateur de taille de fichier photo vous aidera à estimer la taille d’un fichier photo matriciel non compressé (j’explique plus loin ce qu’est un fichier photo matriciel et ce qu’est la compression).
Pour utiliser le calculateur vous devez connaître 2 données :
- La définition de l’image,
- Et sa profondeur de bits.
« Comment je peux avoir ces informations ? »
Vous pouvez faire clic droit > propriété > onglet « détails »
- Dans « dimensions » vous aurez les dimensions de la photo (donc la définition), ici 2736 x 1824.
- Dans « profondeur de couleurs » vous aurez la profondeur de bits, ici 24 bits.
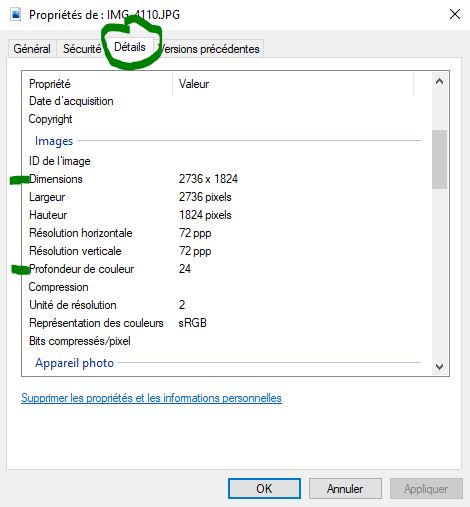
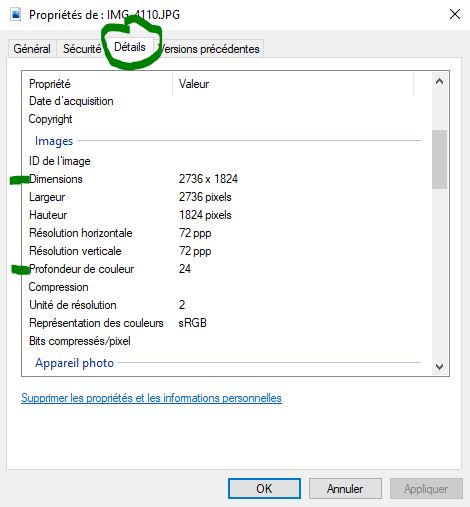
Pour déterminer le nombre de pixels de cette image, nous multiplions les dimensions de l’image entre elles (c’est le même principe que pour obtenir la surface d’un rectangle) :
Définition (nombre de pixels total) = largeur de l’image en pixels * hauteur de l’image en pixels
Définition (nombre de pixels total) = 2736 pixels * 1824 pixels
Définition (nombre de pixels total) = 4 990 464 pixels qui est la définition de la photo.
Différence définition et résolution
La définition est le nombre total de pixels, ici : 2736 pixels * 1824 pixels = 4 990 464 pixelsLa résolution est une densité de pixels, ici : 72 Pixels Par Pouce (PPP), comme on peut le voir sur la capture d’écran, donc 72 Pixels Per Inch (PPI).
Lorsque l’on parle de définition, et notamment avec les photos, on peut rapidement se retrouver avec de très grands nombres de pixels, des nombres en MILLIONS de pixels.
Donc pour éviter d’avoir des nombres à rallonge on les convertit dans une autre unité : le mégapixel (1 mégapixel = 1 000 000 de pixels). Ce qui donnera dans notre exemple : 4 990 464 / 1 000 000 = 4,99 MP environ au lieu de 4 990 464 px.
Bref, poursuivons notre calcul de taille (« poids ») de fichier
Taille du fichier photo = nombre de pixels * profondeur de bits
Taille du fichier photo = 4 990 464 pixels * 24 bits/pixel
Taille du fichier photo = 119 771 136 bits
Ok ! On a maintenant la taille de notre fichier photo en bits, mais comme vous devez le savoir, les tailles de fichiers sont affichés en octets (et non en bits !). On convertit donc le fichiers en bits en octets en le divisant par 8 (car 8 bits = 1 octet).
Bytes et octets
Les anglosaxons utilisent le bytes au lieu de l’octet, c’est pareil. Donc 1 octet = 1 byte, 1 MB = 1 Mo, 1 GB = 1 Go etc.
Taille du fichier photo = 7 372 800 bits / 8 bits
Taille du fichier photo = 14 971 392 octets
- Qu’on peut convertir en Ko (kilo-octets) en divisant par 1 000 : 14 971 392 octets / 1000 = 14 971,4 Ko
- Ou en Mo (mégaoctets) en divisant par 1 000 000 : 14 971 392 octets / 1000000 = 14,97 Mo
Remarque
La taille du fichier photo que nous avons calculée n’est qu’une estimation par rapport aux données affichées, il peut y avoir des écarts.
Le but ici est surtout que vous compreniez de quoi est composé la taille d’un fichier photo, de vérifier vos calculs avec le calculateur ou faire vos tests avec.
Surtout qu’on peut connaître le poids d’un fichier photo facilement en laissant sa souris au-dessus du fichier :
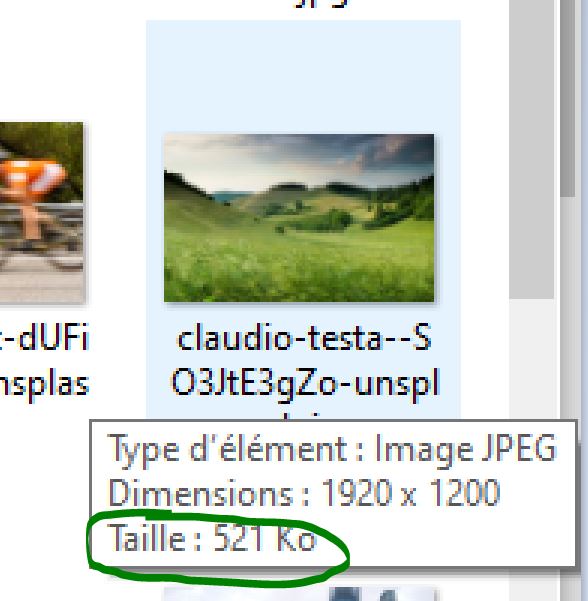
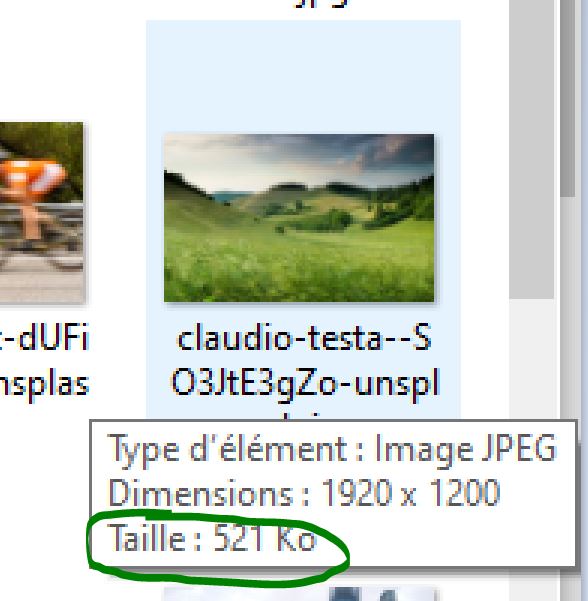
Ou en faisant clic droit > propriété > onglet « général »
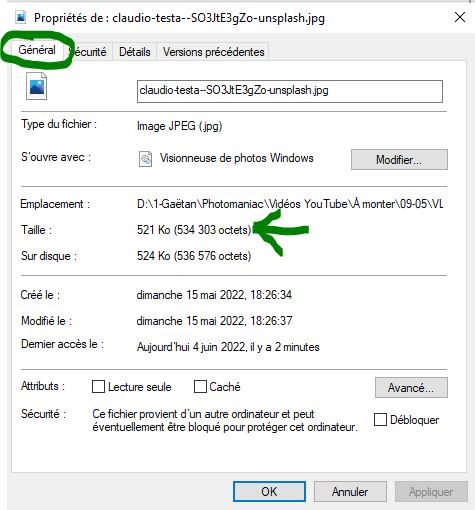
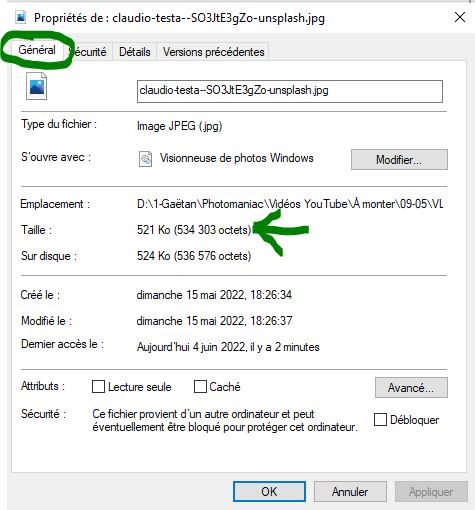
Qu’est-ce qu’un fichier photo exactement ?
Un fichier photo est la représentation numérique d’une photo. Nous pouvons afficher ce fichier photo sur un écran d’ordinateur ou de téléphone portable.
Un fichier photo contient des données sur ses attributs, comme :
- Les couleurs qu’elle contient,
- Les intensités de lumiance et de contraste,
- Et bien plus encore…
Ces données sont stockées dans des bits.
Les fichiers photo peuvent se présenter sous de nombreux formats différents (ex :JPEG, RAW, png… ) que nous pouvons regrouper en deux catégories :
- Les photos aux formats matricielles (ex : JPEG, PNG, GIF… )
- Et les photos aux formats vectorielles (ex : SVG, EPS… ).
Une photo matricielle est composée d’un ensemble de pixels de différentes couleurs disposés en grille pour former une image.
Un pixel est un minuscule point (carré généralement), et ne peut représenter qu’une seule couleur à la fois.
Chaque pixel est représenté par une valeur binaire (une suite de 0 et de 1) qui correspond à une couleur, par exemple 11101 peut être un vert foncé.
On pourrait comparer les images matricielles avec la broderie au point de croix.


Généralement plus une image matricielle contient de pixels plus elle montrera de détails et aura une qualité élevée, et ça même si on « zoom dedans ».
Plus une image matricielle aura un nombre élevé de pixels à taille d’image comparable (et donc une haute résolution), plus on pourra zoomer dedans avant de commencer à voir les pixels individuels qui la composent (ce qui se traduit par un rendu pixellisé).
Une photo vectorielle est constituée d’attributs comme :
- Des courbes,
- Des chemins,
- Des formes,
- Des épaisseurs de lignes ou de traits,
- Des couleurs,
- Etc.
Ces attributs sont stockés dans des formules ou des équations.
Contrairement aux images matricielles qui stockent des données pour chaque pixel d’une image, les images vectorielles stockent des données sous la forme d’une compilation de ces équations représentant chacun desdits attributs.
On peut les considérer comme une liste d’équations mathématiques que l’on peut représenter graphiquement sur un plan cartésien. L’affichage d’une image vectorielle revient à représenter ces équations sur un plan cartésien chaque fois que nous ouvrons le fichier photo.
Ces « graphiques » se rafraîchissent chaque fois que nous redimensionnons ou zoomons l’image vectorielle, ce qui nous permet de toujours voir des lignes et des courbes lisses avec des couleurs et des détails cohérents. Par exemple, vous pourriez tester ça avec un fichier SVG sur Photoshop.
Le calculateur de cet article ne peut déterminer que la taille des fichiers d’images matricielles.
En effet, les attributs des images vectorielles peuvent varier dans des proportions incroyables, tout comme vous pouvez exprimer un graphique mathématique avec une variété d’équations mathématiques différentes.
Par ailleurs, le calculateur ne détermine que la taille des fichiers photos non compressées, mais vous pouvez tout de même obtenir une approximation si vous connaissez sa profondeur binaire.
Comprendre le poids des fichiers photo
Deux paramètres définissent la taille du fichier d’une image matricielle :
- Le nombre de pixels total de la photo,
- Et la profondeur binaire de chaque pixel.
Pour déterminer la taille d’un fichier photo matriciel, il faut multiplier ses variables entre elles.
Chaque pixel d’une image matricielle occupe généralement de 1 à 8 bits pour les photos en noir et blanc, et de 8 à 64 bits pour les photos en couleur.
Et plus une image a de pixels, plus elle stocke de données, et donc plus le poids de son fichier est important.
« Mais comment on peut connaître le nombre de bits par pixel ? »
Grâce à la « profondeur de bits », elle indique le nombre de couleurs qu’un fichier photo peut afficher.
Le nombre de couleurs affiché pour une certaine profondeur de bits suit le système binaire, et est égal à 2 élevé à la puissance valeur de la profondeur de bits.
« Gné ? Rien compris… »
Comme on l’a déjà vu, 1 pixel = 1 nombre binaire = 1 couleur.
Pour les images simples en noir et blanc comme ce yin yang, un seul bit est nécessaire pour représenter chaque pixel car un bit offre 2 états différents… 1 ou 0.
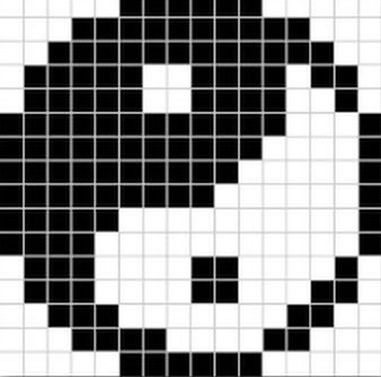
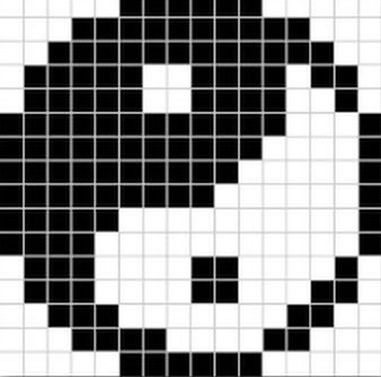
Comme l’image n’a que 2 couleurs, le noir et le blanc, 1 bit est suffisant pour offrir 2 représentations différentes (2^1 = 2). Dans ce cas
1 = noir
0 = blanc
« Et si on veut plus de couleurs alors ? »
Pour augmenter le niveau de détail d’une image, il peut s’avérer nécessaire d’ajouter de la couleur. Il est possible d’ajouter de nombreuses couleurs à une image, mais pour ce faire, vous devez augmenter le nombre de bits qui représentent chaque pixel.
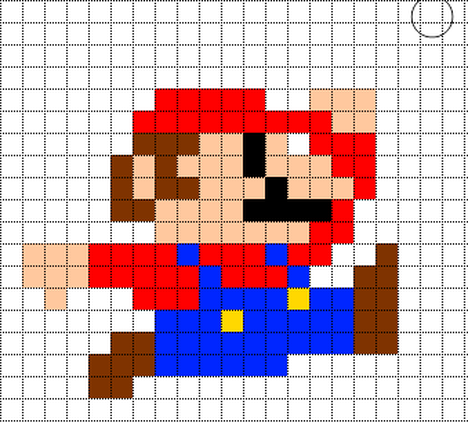
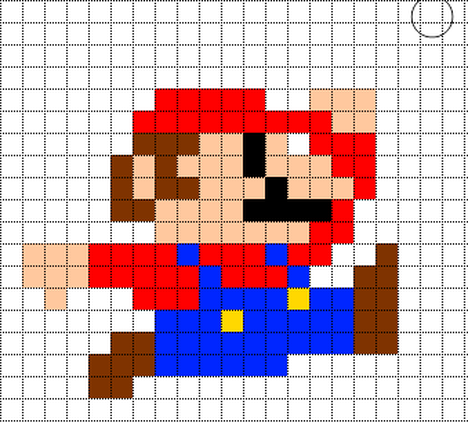
En utilisant l’image de Mario comme exemple, nous pouvons voir qu’il y a cette fois 7 couleurs différentes. Pour représenter 7 couleurs différentes, nous devons utiliser 3 bits par pixel, car une combinaison de 3 bits peut offrir jusqu’à 8 états différents (2^3 = 8 combinaisons) :
- 111 = Noir
- 110 = Blanc
- 101 = Bleu
- 011 = Jaune
- 010 = Noir
- 011 = Marron
- 100 = Crème
- 000 = Réserve pour une couleur supplémentaire
On en déduit donc que plus la profondeur de bits du fichier image est élevée, plus on pourra afficher de couleurs et de nuances de couleurs. Donc que « la qualité de l’image sera meilleure ».
Pour visualiser cela, on va présentent en un fichier photo rééchantillonné (convertit) en différentes profondeurs de bits :
- 24 bits,
- 8 bits,
- Et 4 bits.
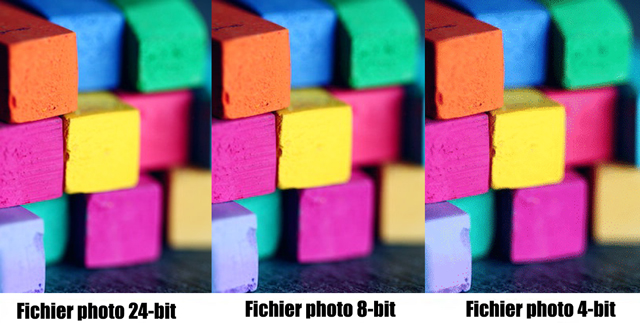
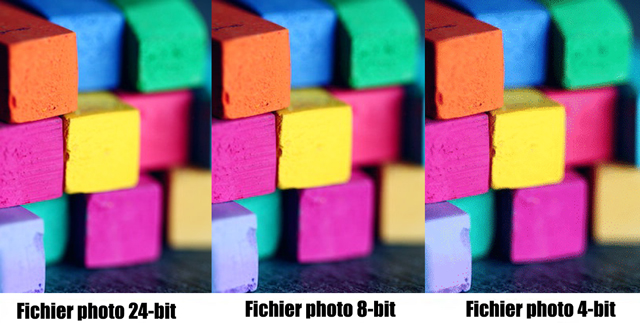
Comme vous pouvez le constater :
- La photo en 24 bits est beaucoup plus détaillée que les photos de 8 bits et 4 bits (un pixel peut afficher 2^24 = 16777216 couleurs différentes).
- La photo en 8 bits commence à présenter des imperfections dans les zones les moins nettes et les moins lumineuses (également appelées « bruit ») (un pixel peut afficher 2^8 = 256 couleurs différentes).
- Dans la photo en 4 bits ces zones deviennent beaucoup plus bruyantes et granuleuses (un pixel peut afficher 2^4 = 16 couleurs différentes).
Combien de bits pour combien de couleurs ?
Chaque fois que vous augmentez le nombre de couleurs dans une image, vous devez augmenter le nombre de bits utilisés pour représenter chaque pixel.
Le tableau ci-dessous illustre comment l’augmentation du nombre de bits accroît le nombre d’options de couleurs disponibles.
| Nombre de couleurs affichables par un pixel | Nombre de bits requis |
| 2 | 1 |
| 4 | 2 |
| 8 | 3 |
| 16 | 4 |
| 32 | 5 |
| 64 | 6 |
| 128 | 7 |
| 256 | 8 |
| 512 | 9 |
| 1024 | 10 |
| 2048 | 11 |
| 4096 | 12 |
| 8192 | 13 |
| 16384 | 14 |
| 32768 | 15 |
| 65536 | 16 |
Bits et taille
Si l’augmentation du nombre de couleurs améliore la qualité de l’image (permettant notamment plus de nuances de couleurs), cela augmentera également la taille du fichier car chaque pixel sera représenté par un plus grand nombre de bits (et donc données à stocker).
Compression d’image
La compression est le processus qui consiste à réduire la quantité de données utilisées pour représenter un fichier.
C’est utile pour plusieurs de raisons :
- Cela réduit l’espace nécessaire pour être stocké sur votre disque dur,
- Si quelqu’un a une connexion Internet plus lente (bande passante), cela réduira le temps de chargement ou de transmission.
- Sur les sites internet, cela permet d’afficher plus rapidement la page (et le temps de chargement d’une page c’est très important !)
Il existe deux types de compression utilisés pour les images :
- La compression avec perte
- La compression sans perte
Compression avec perte
Dans cas là des données de l’image sont supprimées définitivement, la compression essaie ensuite de reconstruire l’image sans les données manquantes.
La taille du fichier sera donc plus petite, mais la qualité sera beaucoup plus faible.
Si vous avez une image qui a été compressée avec une compression avec perte, il n’est PAS possible de restaurer la qualité originale du fichier.
Compression sans perte
Dans ce cas aucune donnée du fichier n’est supprimée, la compression utilise des algorithmes pour repérer des motifs de pixels de couleur similaire, elle stocke ensuite le motif sous forme d’instruction afin que l’image puisse être reconstituée dans sa qualité d’origine.
Une méthode populaire de compression sans perte est le RLE (Run Length Encoding), ce codage consiste à compter le nombre de pixels de couleur similaire et à indiquer combien de chaque sont nécessaires. Il est utilisé par certains types de fichiers comme BMP, PCX et TIFF.
« J’ai un peu de mal à comprendre comment ça fonctionne exactement la compression sans perte RLE… T’aurais un exemple ?«
Exemple :
Si nous utilisons cette image de canard comme exemple, nous pouvons voir qu’elle a 4 couleurs (vert, jaune, orange et noir) et donc une profondeur de 2 bits.
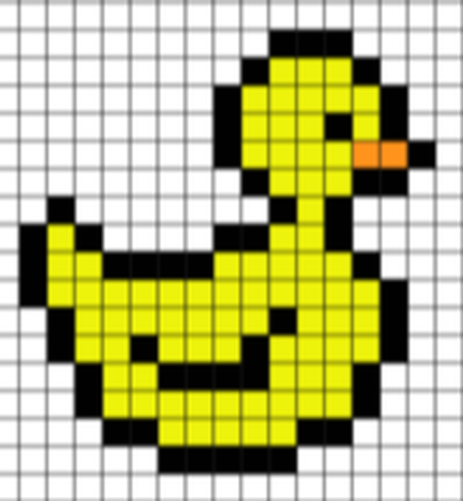
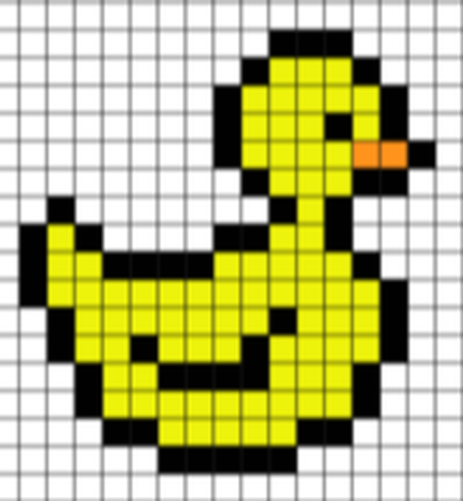
Si le vert est 00, la première ligne « en mode valeur binaire » ressemblerait à ça : 00,00,00,00,00,00,00,00,00,00,00,00,00,00,00,00,00
Avec RLE, l’algorithme compterait qu’il y a 17 pixels verts et le représenterait simplement comme ça :
10001 – 00 (Cela signifie « 17 x vert »), cela ne nécessite que 7 bits au lieu de 34 bits.
La deuxième ligne est un peu différente, supposons que le noir soit 11. Ici, le RLE devrait tenir compte de deux couleurs différentes, ce qui donnerait en compression LRE :
1010 – 00, 11 – 11 , 100 – 00 (ce qui signifie 10 x vert, 3 x noir, 4 x vert), cela ne nécessite que 15 bits au lieu de 34 bits .
Conclusion
On arrive à la fin de cet article sur la taille des fichiers, ce qui définit la taille, les types d’images et les types de compression. Vous avez aussi le calculateur pour faire vos petites expérimentations.
Moi je vous laisse ici à vos calculs et je vous dis à bientôt sur les internets MONDIAUX !
J’ai aussi une chaîne YouTube !
