Dehancer Film est une extension (ou plugin en anglais) qui s’installe sur des logiciels photos comme Adobe Photoshop, Adobe Lightroom, capture one et Affinity Photo.
Dehancer film s’installe aussi sur des logiciels vidéo d’ailleurs (mais sur PhotoManiac on parle photo, alors je ne testerai pas l’extension sous cet angle).
Le principe de Dehancer Film est très simple : c’est un pack de 63 filtres argentiques qu’on peut ajuster avec grâce à une dizaine de volets contenant chacun en moyenne 5 curseurs d’ajustement.
« Encore un pack de filtre ? Ça n’a rien d’exceptionnel non ? »
Je me disais exactement la même chose au début. Mot pour mot.
La spécificité de cette extension, c’est que ses filtres vont donner à vos photos numériques un aspect argentique (ou « vintage »). Mais ce ne sont des effets hasardeux, ce n’est pas du « à peu près », non. Le logiciel vous offre des rendus visuels qu’on pouvait réellement obtenir à partir de divers fabricants comme Kodak, Fuji ou encore Polaroid.
Par ailleurs, les développeur ont cette volonté de transposer les principes et les effets du développement argentique à travers leur logiciel. Aucun réglage ne sort du chapeau magique ! C’est toujours lié au développement argentique. Si vous prenez le temps de lire leurs articles en ligne, chaque volet et réglage a une explication sur son origine, son principe et son impact.
Allez en avant Guingamp !
- Pourquoi donner un côté vintage à ses photos ?
- Comment acheter ou tester dehancer film
- Comment installer et activer Dehancer Film ?
- Comment lancer l’extension Dehancer Film ?
- Paramétrer les couleurs
- Paramétrer le plugin Dehancer
- Présentation de l’interface de Film Dehancer
- Les fonctionnalités dans Dehancer film
- Version iOS
- Dehancer Film : avantages et inconvénients
- Acheter l’extension Dehancer Film
- Conclusion
Pourquoi donner un côté vintage à ses photos ?
« Des années d’évolutions technologiques pour avoir de nouveau une image dégueulasse ? Ça sert à quoi de donner un aspect ancien à ses photos finalement ? »
Je comprends votre confusion, et votre tête légèrement penchée sur le côté.
Mais figurez vous que de nombreux photographes (notamment ceux qui ont connu l’argentique), déplorent le côté « trop lisse », « trop net », et dans un sens « trop aseptisé » de la photographie numérique.


https://unsplash.com/fr/photos/un-homme-portant-un-chapeau-brun-tout-en-tenant-sa-main-contre-son-visage-m4gGSewd8OQ
Pour certains, la photographie numérique c’est comme du yaourt Grec, ça manque de caractère (alors que le Maroilles, ça, ça dégage les naseaux !).
Cette impression peut aussi gagner les photographes qui ont toujours fait du numérique mais qui se lassent avec le temps. C’est comme le gâteau au yaourt. Au début c’est sympa, mais au bout d’un moment on en a marre et on envie de tester le gâteau à la banane, au chocolat, voire à la carotte ou au fromage (pour les plus foufous) !
Quand on commence la photographie numérique, au début on est juste content de prendre des photos et de les voir. Ensuite on s’intéresse aux règles de composition, et parfois au développement. Mais au bout d’un moment on en a fait le tour (comme le gâteau au yaourt), alors on part à l’exploration de choses moins conventionnelles.
C’est ce que permet de faire l’extension Dehancer Film : se diriger vers un rendu moins ordinaire. Et ça, sans avoir à casser son objectif pour donner un rendu moins parfait (oui oui, certaines personnes font ça… )
Ce qui est sympa aussi c’est qu’en sélectionnant un filtre, ça vous permet de partir sur une base de développement différente de vos habitudes (ou qui vous étiez impossible avec votre logiciel actuel). Et vous pouvez aussi faire vos propres ajustements à partir de ce filtre. Mais tout ça, j’y reviendrai.
Comment acheter ou tester dehancer film
Suis-je un gros vendu ?
Je ne suis ni acheté (j’aurais bien aimé cependant), ni contraint de dire uniquement du bien de l’extension (il y a des points négatifs comme on le verra en conclusion).
Evidemment, mon avis est un peu biaisé car j’ai eu l’extension gratuitement (en échange de la rédaction de cet article), mais je vais le tester de la manière la plus objective possible.
Ce qui m’intéresse surtout c’est de pouvoir vous proposer du contenu diversifié. Ça vous permet de découvrir des choses (et moi aussi d’ailleurs, car je ne connaissais pas du tout cette extension).
Si l’extension vous intéresse, et que vous souhaitez l’acheter vous pouvez :


- Cliquer sur ce lien : https://www.dehancer.com/shop/pslr/film ;
- Sélectionner votre forfait en fonction du temps de la license ;
- Sélectionner votre système d’exploitation ;
- Cliquer sur « buy » pour commander l’extension ;
- Créer votre compte ;
- Rentrer le code de réduction photomaniac10 vous offrant 10 % de réduction.
À l’heure où je rédige cet article, l’extension est disponible à un tarif dégressif : 69 $ pour 3 mois, 89 $ pour 6 mois, 129 $ pour 1 an, et 199 $ pour toujours. À chaque fois, on peut installer l’extension sur 2 ordinateurs différents.
Code de réduction : photomaniac10
Le code que j’ai négocié vous permet d’avoir une petite réduction de votre côté, et de mon côté je toucherai une commission de 10 % sur votre achat. Ça n’augmente pas le prix, ça réduit leur marge. C’est gagnant-gagnant et ça permet de soutenir le site. Mais rien ne vous oblige à utiliser mon code si vous souhaitez que je reste pauvre.
Si vous avez un doute : vous avez aussi une version d’essai qui est disponible en cliquant plus en-dessous sur « Get FREE Trial« .
Peu importe votre choix de passer à la période d’essai ou d’acheter le locieil, il faudra ensuite passer à l’installation que je vous détaille juste en-dessous.
Comment installer et activer Dehancer Film ?
Il existe de nombreuses combinaisons de logiciels et de systèmes d’exploitation possibles. Donc, je ne vais pas tout détailler (c’est pas vraiment le sujet de l’article), je vais juste vous donner les grandes lignes et les ressources utiles pour l’installation de l’extension.
En suivant ce lien : https://www.dehancer.com/help/installation_setup, vous aurez toutes les instructions nécessaires. Suivez-les bien du début à la fin ! Tout est en anglais, alors utilisez Deepl si nécessaire pour la traduction.
Mais comme l’extension est un peu compliquée à installer (c’est un des rares points négatifs) je vais vous donner quelques explications bien utile ci-dessous…
1 – Vérifier qu’on ait la configuration requise
Plus de détails ici : https://blog.dehancer.com/system-requirements/, mais globalement :
L’extension est installable via les systèmes d’exploitation :
- Windows 10 64 bits (une installation sous licence authentique est requise)
- MacOS Big Sur 11 version ultérieure
L’extension est greffable sur les logiciels suivant :
- Adobe Photoshop CC 2019 (version 20) ou version ultérieure
- Adobe Lightroom Classic version 10.0 ou ultérieur
- Toute version actuelle de Capture One prenant en charge l’édition externe
- Toute version actuelle d’Affinity Photo
Pour la configuration minimale requise il n’y a pas d’informations, il y a un article ici qui parle de ce qui joue sur les performances . Mais si vous arrivez à faire tourner le logiciel sur lequel l’extension vient se greffer, l’extension tournera.
2 – Télécharger la bonne version du logiciel
Rendez-vous sur https://www.dehancer.com/shop/pslr/film pour télécharger la version de Dehancer Film adaptée à Photoshop, Lightroom, Capture One et Affinity Photo.
Sélectionnez le système d’exploitation de votre ordinateur macOS ou Windows.


Cliquez sur le bouton « Download » pour télécharger l’extension


3 – Décompresser et installer
Un fichier compressé sera téléchargé, il faudra le décompresser (avec winrar par exemple) dans un dossier puis cliquer sur le fichier en .exe correspondant à votre logiciel pour lancer l’installation.
Par exemple j’ai cliqué sur les 2 fichiers :
- DehancerLightroomInstaller.exe
- DehancerPhotoshopInstaller.exe
Car je souhaite installer l’extension sur Lightroom et Photoshop.


4 – Indiquer le chemin d’accès
En fonction du logiciel et du système d’exploitation sur lequel vous installez l’extension, il faudra indiquer le chemin d’accès vers l’extension (regardez bien les guides pour plus de détails, utilisez Deepl si nécessaire pour la traduction).
- Pour PhotoShop, rien n’est nécessaire.
- Sur Adobe Lightroom (Windows), cliquer en haut sur Edition > Préférences… > Edition externe, et cliquer sur « sélectionner » en spécifiant le chemin d’accès à l’extension. Par défaut : C:\Programes\Dehancer Lightroom Plugin\DehancerLightroom.exe
- Sur Affinity Photo (Windows), ouvrir les préférences en allant dans Affinity Photo > Préférences > Plugins Photoshop, cliquez sur le bouton « Ajouter » sous la liste des dossiers de recherche de plugins et indiquer l’emplacement du plugin. Par défaut : C:\Programmes\Common Files\Adobe\Plug-Ins\CC\Dehancer, cocher la case « Autoriser l’utilisation de plugins « inconnus » », fermer les préférences et redémarrer Affinity Photo si nécessaire.
- Sur Capture one (Windows), cliquer avec le bouton droit de la souris sur n’importe quelle photo de votre catalogue et sélectionner Modifier avec > Autre…, indiquer le chemin d’accès au plugin. Par défaut : C:\Programmes\Dehancer Lightroom Plugin\DehancerLightroom.exe
ATTENTION
Sur Windows, lisez bien le début du manuel, il faudra effectuer un petit réglage dans les paramètres Windows à cause d’un problème de symboles Unicode. Je vous mets rapidement la procédure ci-dessous :
- Se connecter en tant qu’administrateur sur votre ordinateur.
- Ouvrir le menu Démarrer et cliquez sur l’icône de l’engrenage des paramètres.
- Cliquez sur Heure et langue → Langue sur le côté gauche.
- Cliquez sur le lien « Administration des paramètres de la langue » sur le côté droit.
- Cliquez sur l’onglet « Administration » et cliquez sur le bouton « Modifier les paramètres régionaux… » (Selon la version de Windows, ce paramètre peut se trouver à un autre endroit, autre possibilité : Démarrer → Paramètres → Heure et langue → Date, heure et formatage régional → Paramètres supplémentaires de date, d’heure et de région → Région → Administratif → Changer les paramètres linguistiques du système.)
- Cochez la case « Bêta : Utiliser le format Unicode UTF-8 pour une prise en charge des langues à l’échelle mondiale »
- Redémarrez votre ordinateur.


5 – Avoir vos pilotes graphiques à jour
Dernier point important et pas des moindres en ce qui concerne l’installation : veillez à avoir vos pilotes graphiques à jour pour éviter ce type de message désagréable : « A GPU error operation has occured » « Details:film process »
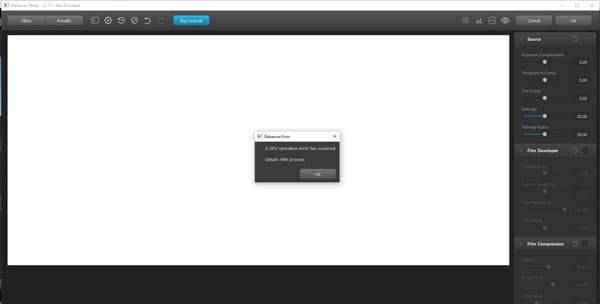
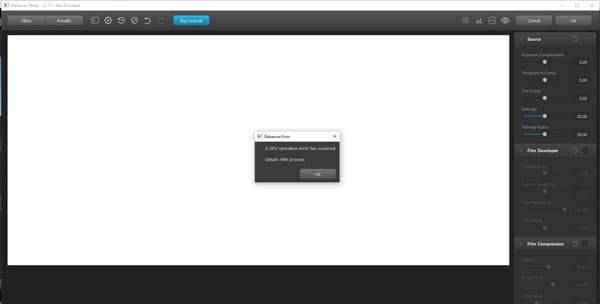
6 -Activer dehancer film
Quand vous arrivez sur le logiciel, vous avez un gros filigrane qui vous demande d’activer le logiciel :
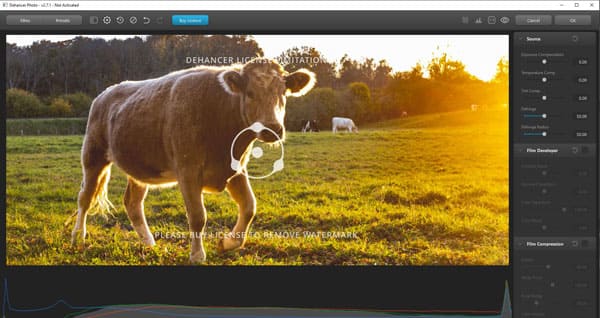
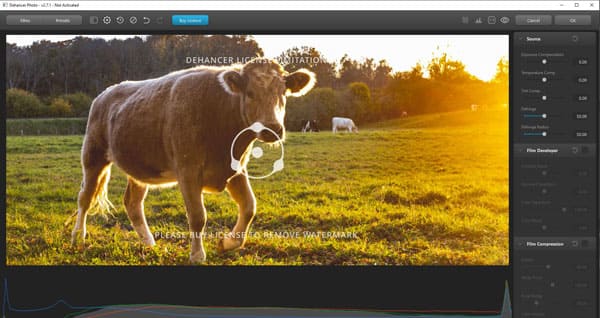
Cliquez sur la roue crantée en haut à gauche :
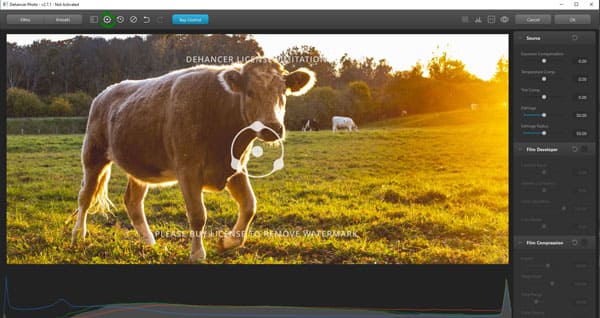
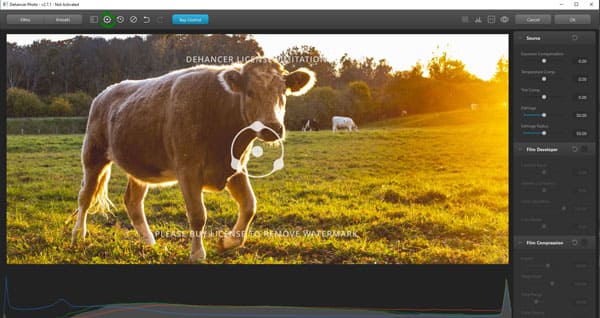
Cliquez en haut à droite sur « Activate Dehancer » :
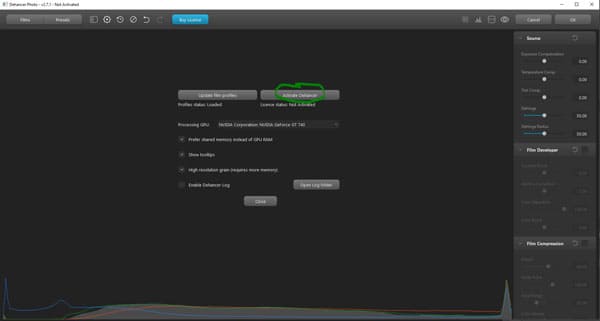
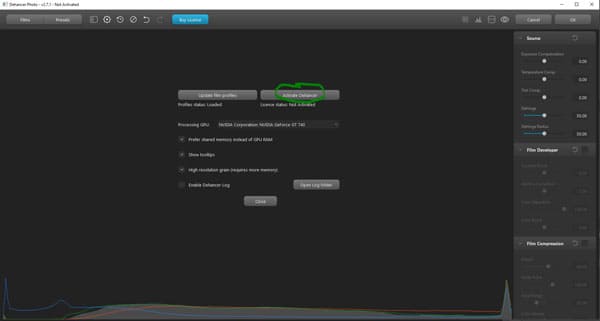
Depuis une page internet, connectez-vous à votre compte dehancer, une fois connecté, cliquez en haut à droite sur « User Profile » > « Licenses » > puis cliquez sur le gros bouton bleu « Copy Key » pour copier votre clef de licence.
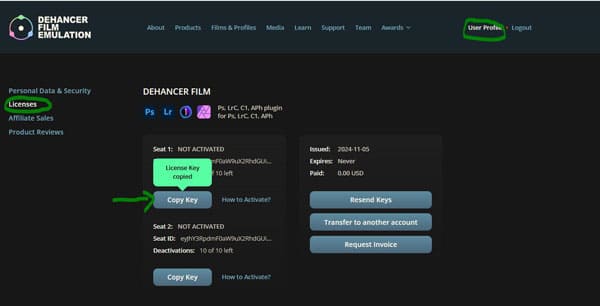
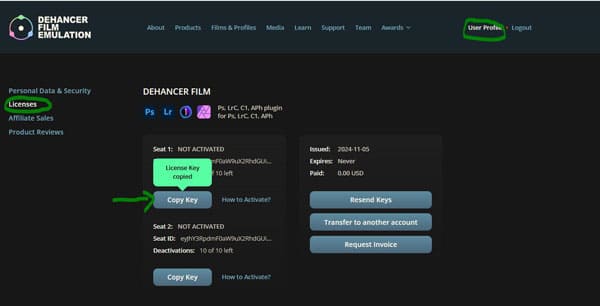
Vérifiez que vous êtes bien dans l’onglet « Enter license key », collez la clef d’activation et cliquez en bas à droite sur « Activate Plugin » :
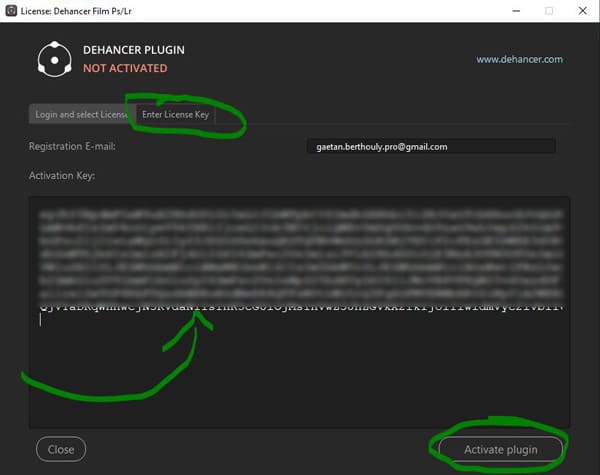
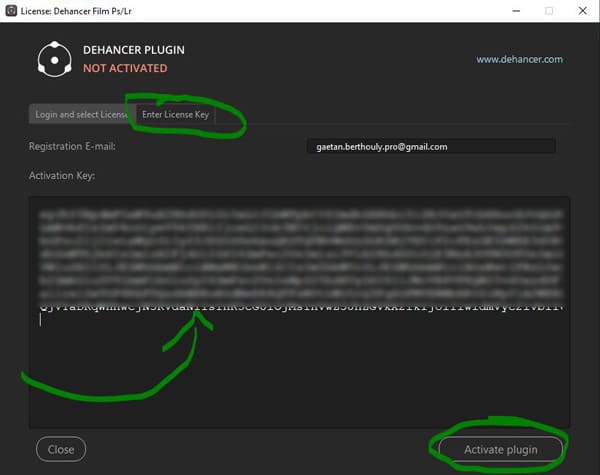
Remarque
Si vous n’avez pas de clef d’activation, vous pouvez profiter d’une période d’essai de deux semaines en allant sur https://www.dehancer.com/shop/pslr/film et en cliquant plus en bas de la page sur « Get FREE Trial » .
Remarque
Il est possible que le logiciel affiche qu’il n’est toujours pas activé et que le filigrane persiste. Dans ce cas fermez dehancer ainsi que votre logiciel d’édition, et rouvrez l’ensemble.
Si sur votre compte Dehancer tout est ok, alors votre clef sera marquée comme activée « Activated » en vert :
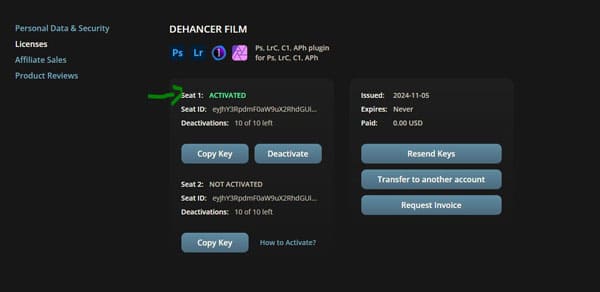
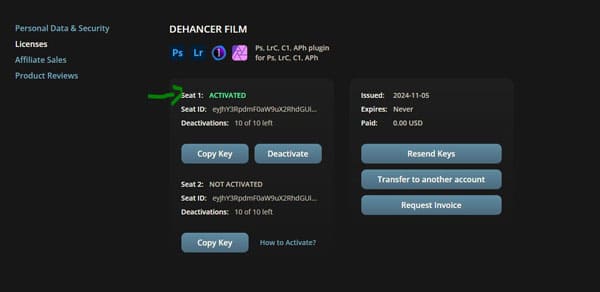
Comment lancer l’extension Dehancer Film ?
Si vous avez bien suivi les étapes d’installation et d’activation du logiciel, lancer devrait être très simple.
Lancer Dehancer Film sur Adobe Lightroom


- Aller dans le module « Développement » ;
- Clique droit sur la photo ;
- « Modifier dans » > « Modifier dans DehancerLightroom.exe » ;
- Sélectionner « TIFF », « sRVB » et « 16 bits » (voir ci-dessous), et cliquer sur « Modifier »


Vous arrivez sur le logiciel.
Lancer Dehancer Film sur Adobe Photoshop


- Filtre > Dehancer > Dehancer Film
Vous arrivez sur le logiciel.
Paramétrer les couleurs
Il faudra aussi bidouiller un peu le paramétrage des couleurs. Vous pouvez retrouver ces informations au début du manuel d’utilisation ou dans cet article.
Paramétrer les couleurs sur Photoshop
Allez dans Edition > Couleurs


Et mettez les paramètres ci-dessous :


- Définissez l’espace de travail sur sRGB IEC61966-2.1.
- Dans la section « Règles de gestion des couleurs », sélectionnez Conversion en RVB de travail .
- Pour la « Non-Condorandes des profils », cochez les cases « Choix à l’ouverture » et « Choix au collage ».
- Pour « Profils manquants », cochez « Choix à l’ouverture » .
Désormais, lorsque vous ouvrirez une photo, l’espace colorimétrique sera vérifié et une conversion en sRVB sera suggérée.
Paramétrer les couleurs sur Camera Raw (Photoshop)
Allez dans Edition > Préférences > Camera Raw


Cliquez sur « Workflow » à gauche et mettez les paramètres ci-dessous :


- Sélectionnez l’espace colorimétrique sRGB IEC61966-2.1.
- Sélectionnez 16 bits pour la profondeur de couleur .
Paramétrer les couleurs sur Adobe Lightroom
Allez dans Edition > Préférences…


Sélectionnez les paramètres suivant :


- Sélectionnez le format TIFF.
- Sélectionner l’espace de travail sRGB.
- Sélectionnez 16 bits pour la profondeur de couleur .
Utilisez les mêmes paramètres lors de l’exportation à partir de Lightroom (en-dessous) si vous prévoyez de la traiter plus tard dans Photoshop.
Capture One Pro
Dans la boîte de dialogue qui suit la commande Editer avec…, sélectionnez :
- Sélectionnez le format TIFF 16 bits
- Sélectionnez le profil ICC : Profil de l’espace couleur sRGB
Paramétrer le plugin Dehancer
Vous devez (et pouvez) aussi bidouiller un peu les réglages de l’extension.
Cliquez sur l’icône de l’engrenage dans la barre d’outils du plugin en haut à gauche ou appuyez sur la touche [S] pour ouvrir les paramètres.


Cliquez sur « Upload film profiles » pour lancer la mise à jour des profils. Tous les profils nouveaux ou manquants seront immédiatement téléchargés et installés.


Ensuite, activez la licence en cliquant sur « License info » et entrez votre clef d’activation.


S’il y a plusieurs GPU (cartes graphiques) disponibles sur votre ordinateur, vous pouvez sélectionner manuellement celui le plus performant. Vous pouvez également essayer un autre GPU en cas de problèmes spécifiques avec le plugin.


Vous pouvez laisser la case « Prefer shared memory instead of GPU RAM » cochée, qui devrait permettre d’utiliser la mémoire vive de votre ordinateur. Si vous connaissez des ralentissement, vous pouvez tester de décocher cette case.


L’aperçu rapide permet un rendu progressif de l’aperçu pour les images dont la taille est supérieure à la limite spécifiée (10 millions de pixels dans l’exemple ci-dessous). L’interface de Dehancer est ainsi plus réactive lorsque l’on travaille avec de grandes photos sur des ordinateurs peu performants. Si vous connaissez des ralentissements, vous pouvez tester de diminuer cette limite.


Vous pouvez laisser les 3 dernières cases comme elles sont. Si vous connaissez des ralentissements lorsque vous ajoutez du grain, vous pouvez décocher « High resolution grain »


Présentation de l’interface de Film Dehancer
Tout en haut à gauche, on a 2 boutons qui vont changer la présentation des filtres sur la gauche :
- « Profiles »
- « Presets »
Bouton Profiles
Si vous cliquez sur le bouton « Profiles »,


Vous pouvez cliquer sur le menu déroulant « Film type » qui permet de sélectionner des groupes de filtres. Par défaut « All films » (tous les filtres) est sélectionné, ainsi tous les filtres apparaissent.


Juste en-dessous, le menu déroulant « profile » vous permet de faire votre choix parmi tous les profils en fonction de votre choix précédent. Dans cet exemple, j’ai sélectionné juste avant « Color Negative », ainsi dans le menu déroulant « Profile », je ne peux choisir que des filtres appartenant à cette catégorie.


Vous avez aussi 3 boutons à droite de « Film Profile »


- Ajouter le filtre sélectionné à vos favoris (un filtre sélectionné apparaît en surbrillance bleue, dans cet exemple ci-dessus : Adox Color Implosion 100).
- Remet le panneau de gauche sur ses réglages par défaut.
- Active / désactive le panneau de gauche.
Push/Pull (Ev)
Sous les divers menu déroulant, on découvre un premier réglage impactant le rendu du filtre sélectionné : « Push/Pull (Ev) »


La logique de ce curseur est la suivant : le film d’une pellicule produit un rendu différent en fonction de la quantité de lumière reçue pendant l’exposition (donc pendant la prise de vue).
Dans Dehancer, vous pouvez simuler ces différents rendus avec le curseur « Push/Pull (Ev) ». Ce réglage fera varier l’aspect du contraste des couleurs du film sélectionné.


Il peut aussi être une bonne aide dans le contrôle de l’écrêtage, car le contraste dépend fortement de l’exposition du film.
- Avec les films négatifs, il affecte la couleur globale et le contraste.
- Avec les films positifs, il permet de régler « l’exposition » (en réalité, il s’agit plutôt de la luminosité en numérique).
Plus en-dessous à gauche, en fonction des choix effectués dans les menus déroulants au-dessus, on a l’aperçu d’un certain nombre de filtres. On peut cliquer dessus et le filtre s’appliquera au centre.


Bouton Presets
Si vous cliquez sur « Presets »,


Vous avez 4 boutons à droite de « Presets » :


- Créer un nouveau Preset (paramètre prédéfinis, donc un filtre) avec les paramètres actuels réglés.
- Exporter le Preset sélectionné vers un fichier.
- Importer un préréglage à partir d’un fichier.
- Supprimer le Preset sélectionné.
Le premier menu déroulant permet de trier les filtres d’une nouvelle manière :
- Favorites (Favoris, les filtres sélectionnés avec le petit cœur) ;
- All Presets (tous les paramètres prédéfinis) ;
- My Presets (mes paramètres prédéfinis uniquement) ;
- Dehancer Team (les paramètres prédéfinis de Dehancer uniquement) ;
- Featured Presets (les paramètres pré-définis en vedette uniquement) ;
- Imported Presets (les paramètres pré-définis importés uniquement).


Le deuxième menu déroulant permet de trier :
- Newer first (des plus récents, en haut, aux plus anciens, en bas) ;
- Older first (des plus anciens, en haut, aux plus récents, en bas) ;
- Sort by name (par nom).


Le troisième menu déroulant permet de sélectionner un filtre en fonction des deux choix précédent. On peut aussi cliquer sur « Original » (photo de base sans filtre) ou « Last Edits » (dernière édition).


Plus en-dessous à gauche, en fonction des choix effectués dans les menus déroulants au-dessus, on a l’aperçu d’un certain nombre de filtres. On peut cliquer dessus et le filtre s’appliquera au centre.


Commandes tout en haut
En haut à gauche on a 6 boutons :


- Afficher/masquer le panneau de gauche avec les filtres
- Afficher/masquer les paramètres
- Rétablir les derniers paramètres utilisés
- Réinitialiser tous les réglages à leurs valeurs par défaut
- Annuler la dernière modification
- Refaire la dernière modification
En haut à droite on a 5 boutons :


- Afficher/masquer l’histogramme (en bas)
- Zoomer pour s’adapter / Zoomer à 100 %
- Aperçu avant (si décoché) / après (si coché)
- Fermer la fenêtre du plugin Dehancer sans appliquer aucune modification
- Appliquer le traitement de Dehancer et fermer l’extension
Les fonctionnalités dans Dehancer film
Et maintenant on en vient au cœur du plugin : le panneau de droite avec tous les réglages qui vont vous permettre d’ajuster les filtres avec une grande précision.
Si vous vous êtes un peu perdu dans vos réglages, vous pouvez cliquer sur la flèche circulaire de n’importe quel volet pour remettre tous ses réglages à 0.


Le petit point négatif c’est que ça ne remet pas les réglages DU FILTRE par défaut mais les réglages par défaut. Vous pouvez aussi double cliquer sur un curseur pour le remettre sur son réglage par défaut.
Vous pouvez aussi décider d’activer ou de désactiver un volet et l’effet de ses réglages sur votre photo avec la petite case en haut à droite.


Volet « Source »


Source : Dehancer Film
Exposure compensation (compensation de l’exposition)


Ce réglage permet de diminuer ou d’augmenter la luminosité de l’ensemble des tons de manière égale, sans que cela n’altère les couleurs (contrairement au réglage Push/Pull (Ev) ).
- Le curseur poussé vers la droite augmente la luminosité,
- Le curseur poussé vers la gauche diminue la luminosité.
Un réglage classique, que l’on retrouve dans de nombreux logiciels.
Temperature comp. (compensation de la température)


- Permet de tirer l’ensemble des tons de la photo vers des tons chauds / orangés en mettant le curseur sur la droite,
- Ou des tons froids / bleutés en mettant le curseur sur la gauche.
Là non plus il n’y a pas d’interférence spécifique avec le filtre, là aussi c’est un réglage classique de balance des blancs.
Tint comp. (compensation de la teinte)
Ce réglage permet de donner une teinte (couleur) à votre photo, ou de compenser une teinte présente sur votre photo (le magenta ou le vert).


- En mettant le curseur sur la droite vous donnerez une teinte magenta à votre photo (ou vous compenserez une teinte verte),
- En mettant le curseur sur la gauche vous donnerez une teinte verte à votre photo (ou vous compenserez une teinte magenta).
Là non plus il n’y a pas d’interférence spécifique avec le filtre, là aussi c’est un réglage classique.
Remarque : la compensation de la température et de la teinte est adaptée aux corrections des teintes d’une source, tandis que le volet « color head » (qu’on verra plus tard) est plus adapté pour des applications créatives et des ajustements plus subtils.
« Defringe » (« défrangeur ») et « defringe radius » (rayon du « défrangeur »)
Defringe et Defringe Radius permettent de traiter les aberrations chromatiques qui interfèrent avec l’effet de halo (voir le volet « halation ») et l’effet bloom (voir le volet « bloom) ». Et d’ailleurs, de manière générale, ce n’est pas un effet recherché.
« Mais c’est quoi l’aberration chromatique ? »
Une photo peut plus ou moins souffrir d’aberration chromatique, cela dépend de la qualité de votre objectif (l’aberration chromatique est due à un défaut optique).
Sur votre photo, l’aberration chromatique se présente sous la forme de franges de couleurs sur les bords des éléments, notamment les parties les plus contrastées.




Ces deux réglages sont assez peu communs sur les logiciels de post-traitement. Cependant, on peut retrouver des profils de corrections d’objectif sur certains logiciels comme Adobe Lightroom. Mais ici ces deux réglages nous permettent vraiment de corriger ce défaut optique avec beaucoup de précision.
Remarque : dans certains cas particuliers, « Defringe » peut entraîner des halos visibles sur les bords en combinaison avec les effets « Bloom » ou « Halation » (qu’on verra plus tard). Dans ce cas il faudra diminuer « Defringe » et « Defringe radius » pour réduire des halos.
« Defringe »
Agit sur le niveau global de suppression des aberrations chromatiques. Plus la valeur est élevée, moins les aberrations sont perceptibles.
« Defringe Radius »
Agit sur la taille des détails que le logiciel considérera comme des aberrations. Plus la valeur est élevée, plus le rayon de l’effet est grand et plus la zone d’aberrations supprimées est étendue.
Volet « Film developer »


Source : Dehancer Film
Article qui se rapporte à ce volet : https ://blog.dehancer.com/articles/film-developer-a-new-dehancer-tool/
Contrast boost (Contraste)
Ce paramètre contrôle… Le contraste, comme son nom l’indique. Un paramètre classique.
Ce paramètre peut prendre
- Des valeurs positives (augmentation du contraste) ;
- Et négatives (diminution du contraste).


Source : https://blog.dehancer.com/articles/film-developer-a-new-dehancer-tool/


Gamma correction (Correction gamma)
Ce paramètre détermine dans quelle mesure les tons moyens sont déplacés vers les ombres ou les hautes lumières. La correction gamma est possible avec toute valeur de Contrast Boost différente de zéro.
- Pousser le curseur vers la droite augmente le gamma, et déplace donc les tons moyens vers les hautes lumières ;
- Pousser le curseur vers la gauche diminue le gamma, et déplace donc les tons moyens vers les ombres.
Un réglage qu’on retrouve peu sur les logiciels de post-traitement.


Source : https://blog.dehancer.com/articles/film-developer-a-new-dehancer-tool/


Color separation (Séparation des couleurs)
Par défaut, le paramètre Séparation des couleurs a une valeur maximale de +100. Il affecte l’image pour toute valeur d’accentuation du contraste différente de zéro.
Lorsque la valeur de la séparation des couleurs est réduite, la saturation des couleurs les plus intenses est réduite en premier, tandis que les couleurs de saturation moyenne et faible ne sont pratiquement pas affectées.
C’est l’équivalent de l’outil vibrance sur Lightroom. Un réglage assez commun, même si souvent on ne trouve qu’un réglage saturation.


Source : https://blog.dehancer.com/articles/film-developer-a-new-dehancer-tool/


Color boost (Renforcement des couleurs)
Ce paramètre augmente ou diminue la saturation globale de l’image (et pas seulement les couleurs les plus saturées, comme dans le cas de la séparation des couleurs). L’ajustement de ce paramètre n’entraîne pas d’écrêtage : toutes les couleurs restent à l’intérieur de la gamme de couleurs.
C’est l’équivalent de l’outil saturation sur Lightroom, un réglage très commun.


Source : https://blog.dehancer.com/articles/film-developer-a-new-dehancer-tool/


Volet « film compression »


Source : Film Dehancer
Ce volet permet de régler avec précision la redistribution des hautes lumières vers les tons moyens. Les tons moyens sont également légèrement décalés, tandis que les ombres et les demi-ombres ne sont pas affectées.
L’image résultante a un aspect plus analogique et devient plus flexible pour une manipulation ultérieure de l’exposition, du contraste, des profils de film/impression, etc.
On peut retrouver ce type de réglage dans certains logiciels, mais il s’agit généralement d’un curseur unique comme « Hautes Lumières » sur Adobe Lightroom. Mais ici on dispose de nombreux curseurs pour réaliser des ajustements subtiles et précis.
Article qui se rapporte à ce volet : https ://blog.dehancer.com/articles/film-compression-new-dehancer-tool/
Impact
Plus la valeur Impact est élevée, plus les hautes lumières sont poussées vers les tons moyens. Ce paramètre détermine donc le « degré de compression ».
Ce réglage fait penser à « Hautes Lumières » sur Adobe Lightroom.




Source : https://blog.dehancer.com/articles/film-compression-new-dehancer-tool/
White point (Point blanc)
Par défaut, Point blanc = 100. Cela signifie que le point blanc reste à sa position initiale.
- Si nécessaire, le point blanc peut être abaissé, ce qui permet d’augmenter le contraste global de la plage compressée. La valeur minimale possible est de 50. Plus le point blanc est bas, plus les hautes lumières risquent d’être écrêtées.
- Il est également possible d’augmenter la valeur du point blanc. Dans ce cas, le contraste global de la plage compressée est réduit. La valeur maximale possible est de 120. Plus le point blanc est élevé, plus les hautes lumières apparaissent plates et grisées.




Source : https://blog.dehancer.com/articles/film-compression-new-dehancer-tool/
Tonal range (Plage tonale)
Ce paramètre représente la largeur de la plage tonale affectée par l’outil de compression de film.
- Une valeur minimale = 0 signifie qu’il n’y a pas de compression.
- Une valeur maximale = 100 signifie que la compression affecte une large gamme allant des hautes lumières les plus brillantes jusqu’aux ombres les plus profondes.




Source : https://blog.dehancer.com/articles/film-compression-new-dehancer-tool/
Color density (Densité des couleurs)
Ce paramètre contrôle la saturation des couleurs dans les hautes lumières.
Ce réglage ne peut pas restaurer les hautes lumières perdues, mais vous pouvez l’utiliser pour rendre les hautes lumières plus texturées et atténuer l’écrêtage.
- Densité de couleur = 0 produit la plus faible saturation dans les hautes lumière.
- Densité de couleur = 100 donne une saturation maximale.


Volet « Expand »


Source : Film Dehancer
Le logiciel n’effectue pas de corrections numériques des points blancs et noirs pour un rendu des filtre plus fidèle à la réalité. Ainsi, les profils de films dans Dehancer manquent généralement de contraste, ces deux paramètres permettent d’en rajouter (ou de le diminuer).
Il est recommandé d’ajuster ce volet Expand immédiatement après la sélection d’un profil de film.
Black point (point noir)


Ce réglage permet d’agir sur les très basses lumières (noirs).
- En mettant le curseurs sur la droite, elles deviennent plus sombres (ce qui augmente le contraste) ;
- En mettant le curseur sur la gauche, elles deviennent plus clairs (ce qui diminue le contraste).
C’est un réglage classique que l’on retrouve dans beaucoup de logiciels de post-traitement.
White point (point blanc)


Ce réglage permet d’agir sur les très hautes lumières (blancs).
- En mettant le curseurs sur la droite, elles deviennent plus sombres (ce qui diminue le contraste),
- En mettant le curseur sur la gauche, elles deviennent plus clairs (ce qui augmente le contraste).
C’est un réglage classique que l’on retrouve dans beaucoup de logiciels de post-traitement.
Color mode (mode de couleur)
Ce réglage est utile si vous rencontrez un décalage de couleur indésirable ou une sursaturation.
En mode « Luma », les réglages des noirs et blancs affecte uniquement la composante de luminance d’une image, mais pas sa couleur, de sorte que les changements de contraste n’ont aucun effet sur la saturation.
Si votre photo ne dispose pas d’une marge de manœuvre suffisante pour les ajustements du volet « Expand », essayez de cocher « Analogue Range Limiter » dans le volet « Print », qui permet d’obtenir des extrêmes plus étendus. Vous pouvez également utiliser le volet « Film Compression » pour rendre les hautes lumières plus texturées et atténuer l’écrêtage.
Volet « Print »


Source : Dehancer
Avec ce volet vous pouvez changer le type de papier d’impression simulé (donc vous n’avez pas besoin du « vrai » papier d’impression), ce qui va encore changer l’aspect visuel.
Chaque support d’impression a sa propre teinte, sa latitude photo et sa courbe de contraste qui en font un outil créatif utile.
Article qui se rapport à ce volet : https ://blog.dehancer.com/articles/print-film-profiles-in-dehancer/
Profile
Linéaire
Aucune influence des caractéristiques du papier photographique ne sera répercutée.


Cineon Film Log
Le film sélectionné est « imprimé » dans le format de balayage de film Cineon. Ce paramètre permet également d’imprimer des négatifs en dehors de Dehancer.


Film de tirage Kodak 2383, film de tirage Fujifilm 3513
Le film sélectionné est « imprimé » sur le film d’impression Kodak Vision Color 2383 ou sur le film positif Fujicolor Eterna-CP 3513DI.


Papier brillant Kodak Endura
Le film sélectionné est « imprimé » sur du papier brillant Kodak Endura Premier.


Globalement, il est logique d’utiliser le profil
- Linéaire pour les films positifs ;
- Kodak 2383 ou Fujifilm 3513 pour les films correspondants ;
- Et le papier Kodak Endura pour les films négatifs.
Cependant, rien ne vous empêche d’expérimenter dans votre coin.
Target White (blanc cible)
Uniquement disponible lorsque le support Kodak 2383 ou Fujifilm 3513 est sélectionné. Permet de régler la température de la source lumineuse d’impression dans la plage 5500-6500 K.
Exposure (Exposition)


L’approche analogique de la correction de l’exposition affecte naturellement le contraste de l’image.
Tonal Contrast (Contraste tonal)


Augmentez la valeur pour donner plus de punch ou appliquez une correction négative pour « adoucir » visuellement une image.
Color Density (Densité des couleurs)


La saturation « numérique » traditionnelle affecte toutes les teintes de manière égale et linéaire. Mais ici le réglage densité des couleurs affecte les couleurs les plus prononcées. On peut s’en servir par exemple, pour atténuer les couleurs sursaturés ou mettre en valeur des couleurs significatives sans procéder à des ajustements laborieux.
Saturation


Il s’agit d’un contrôle de saturation plus « traditionnel », pousser le curseur vers la gauche désature les couleurs.
Limiteur de gamme analogique (analogue range limiter)


Pour obtenir une image plus douce et améliorer les détails aux extrémités de la gamme de tons, activez cette option qui utilise les valeurs de points noirs et blancs non corrigées.
Volet « Color head »


Source : Dehancer Film
Yellow – Blue (Jaune – Bleu), Magenta – Green (Magenta – Vert), Cyan – Red (Cyan – Rouge)
Le principe des 3 premiers curseurs est simple, on peut rendre la photo
- Plus jaune (curseur Yellow – Blue à gauche), ou plus bleue (curseur Yellow – Blue à droite) ;
- Plus magenta (curseur Magenta – Green à gauche), ou plus verte (curseur Magenta – Green à droite) ;
- Et enfin plus cyan (curseur Cyan – Red à gauche), ou plus rouge (curseur Cyan – Red à droite).






En fonction du filtre choisi, on a des réglages bien précis qui sont ajustés par le logiciel.


Dehancer utilise les valeurs des filtres de couleur mesurées dans la réalité. Cela rend le processus de correction des couleurs plus analogique.
Plus il y a de filtres impliqués dans le processus de correction, plus la différence est évidente. Ainsi, même avec des ajustements identiques sur les trois axes, des changements de couleur sont visibles.
Gang
La case Gang cochée relie les curseurs de couleur entre eux et vous permet de modifier les trois filtres en même temps.


Shadows Tone (Tonalité des ombres) / Midtones Tone (Tonalité des tons moyens) / Highlights Tone (Tonalité des hautes lumières)
Ces curseurs vous permettent de contrôler la température de couleur séparément dans les ombres, les tons moyens et les hautes lumières.
- Si on fait glisser le curseur des ombres vers la droite, alors les ombres deviennent plus jaunes (température plus chaude),
- Et si je fais glisser vers la gauche, les ombres deviennent plus bleues (température plus froide).


- Si on fait glisser le curseur des ombres vers la droite, alors les tons moyens deviennent plus jaunes (température plus chaude),
- Et si je fais glisser vers la gauche, les ombres deviennent plus bleues (température plus froide).


- Si on fait glisser le curseur des ombres vers la droite, alors les hautes lumières deviennent plus jaunes (température plus chaude),
- Et si je fais glisser vers la gauche, les ombres deviennent plus bleues (température plus froide).


Preserve Exposure (Préserver l’exposition)
En réalité, lors de l’impression analogique, l’exposition est affectée par les filtres de couleur. Et le logiciel Dehancer est capable de reproduire ce comportement.
Mais lorsque l’option Préserver l’exposition est réglée sur 100 %, toute modification de l’exposition introduite par les corrections de la tête de couleur est automatiquement compensée. Ainsi, toute modification des 3 premiers curseurs dans ce volet n’affectera pas la luminosité globale.
Les curseurs sur la gauche « sous-exposeront » la photo (ce qui se traduit par une diminution de la luminosité).


Les curseurs sur la droite « surexposeront » la photo (ce qui se traduit par une augmentation de la luminosité).


Je vous conseille donc de laisser le curseur « Preserve exposure » sur 100 (c’est sa valeur par défaut), sauf si vous souhaitez que la luminosité soit affectée comme c’est le cas dans le processus d’impression analogique.
Impact
Ce paramètre peut être conventionnellement appelé « opacité », car il ne contrôle pas les paramètres physiques de l’émulation, mais la transparence globale de l’effet superposé du volet « color head ».
Volet « film grain »


Source : Dehancer Film
Ce qui peut être intéressant ici c’est de se mettre en zoom à 100 % pour bien voir l’impact des réglages.
L’émulation du grain se retrouve sur quelques logiciels de post-traitement, ce n’est donc pas un réglage rare. Mais sur l’extension dehance on dispose de nombreux curseurs qui permettent de le régler avec une plus grande précisions que la plupart des logiciels de post-traitement.
Article qui se rapporte à ce volet : https ://blog.dehancer.com/articles/how-does-film-grain-work-in-dehancer-ofx-plugin/
Size (Taille)
Une valeur plus élevée (curseur vers la droite) va grossir la taille du grain, ce qui donne un aspect global plus granuleux.


Amount (Quantité)
On peut rajouter plus ou moins de grain, et donc avoir un rendu plus ou moins dense en grain. Un rendu plus dense (curseur vers la droite), donne un aspect global plus granuleux.


Résolution


Réglé sur 100, il conserve le niveau de détail initial. Diminuer la résolution (curseur vers la gauche) entraîne une perte progressive des détails : la photo devient plus floue. La résolution réglée sur 50 représente le détail équilibré avec la taille et la quantité de grain actuelles.
Comme le plus petit détail d’un film ne peut pas être plus petit que la taille du grain, il est recommandé de toujours diminuer légèrement la résolution, en fonction des paramètres actuels de Taille du grain et de Quantité.
Il est également possible d’ajuster manuellement cet effet pour imiter une résolution d’émulsion spécifique ou pour compenser un flou excessif.
Shadows/Midtones/Highlights (Ombres / tons moyens / hautes lumières)
Permet de rendre le gain plus ou moins visible en augmentant ou diminuant sa quantité dans les différentes tonalités.






Color (Couleur)
Ce réglage permet d’ajuster la chromaticité du grain, donc si on a du grain plus ou moins coloré.(Comme le bruit de chrominance)




Film type (type de film)
- Le grain négatif est plus prononcé dans les hautes lumières et l’image présente un microcontraste légèrement plus élevé, ce qui est plus typique des films négatifs.
- Le grain positif utilise l’algorithme « classique » qui reproduit un grain plus doux, moins prononcé dans les hautes lumières et plus typique des films positifs.




Mode
Dans certains cas, la performance est la priorité, tandis que la qualité et l’authenticité sont secondaires.
- Le grain analogique est le type de grain original qui nécessite une plus grande puissance de traitement, mais qui permet une simulation réaliste.
- Le grain numérique (expérimental) est le grain simplifié à haute performance qui peut être utile pour les réseaux sociaux avec une forte compression et pour les projets à faible résolution et les rendus tests rapide.
Volet « Halation »


Source : Dehancer Film
Le halo est un effet qui se produit lors du développement argentique sous forme de halos rouge-orange autour des sources lumineuses, des reflets spéculaires et des bords contrastés. Le halo peut également produire un reflet rouge bien prononcé dans les tons moyens, affectant principalement les tons chair.
On retrouve rarement la possibilité de réaliser aussi simplement ce type d’effet sur des logiciels de post-traitement. L’effet Haltion (de halo) est donc un des éléments très différenciant de l’extension.
Article qui se rapporte à ce volet : https ://blog.dehancer.com/articles/halation/
Source Limiter (Limiteur de source) et Background gain (gain d’arrière-plan)
Ces paramètres permettent de contrôler le contraste de la frontière entre la source et l’arrière-plan afin de produire l’effet de halo.
Les zones claires correspondent aux sources lumineuses (Source ci-dessous) et les zones sombres à l’arrière-plan sur lequel la source apparaît (Arrière-plan ci-dessous).


Source : https://blog.dehancer.com/articles/halation/
Remarques :
- Dans certains cas, les aberrations chromatiques interfèrent avec l’effet de halo. L’outil Defringe permet de résoudre ce problème en diminuant les aberrations chromatiques.
- En général, les effets de Halo et Bloom coexistent sur le film et s’influencent mutuellement. Par conséquent, il est généralement préférable d’utiliser les effets Halation et Bloom en tandem pour obtenir une simulation plus précise.
Source Limiter (Limiteur de source)
Se paramètre permet de contrôler la capacité d’une source à produire des halos.
La valeur par défaut = 0 signifie que même la source la plus faible peut produire des halos. Ce qui permet l’apparition de halos autour de la plupart des sources lumineuses (voire de toutes), qu’elles soient lumineuses ou non.


Source : https://blog.dehancer.com/articles/halation/
En augmentant la valeur du limiteur de source, les sources de faible luminosité ne produiront plus de halo, et seules les sources les plus lumineuses en produiront.


Source : https://blog.dehancer.com/articles/halation/
Background gain (gain d’arrière-plan)
Par défaut, le gain d’arrière-plan est presque réglé sur la valeur maximale, ce qui permet aux halos d’apparaître sur la plupart des arrière-plans, qu’ils soient très sombres ou peu sombres.


Source : https://blog.dehancer.com/articles/halation/
En diminuant la valeur du gain d’arrière-plan, les arrière-plans les moins sombres n’afficheront pas de halo, en ne laissant que les zones plus sombres afficher des halos.


Source : https://blog.dehancer.com/articles/halation/
Pour résumer, l’effet de halo est le plus prononcé lorsque :
- Le limiteur de source est au plus bas,
- Et que le gain d’arrière-plan est au plus haut.


Smoothness (Lissage)
Ce paramètre contrôle la distribution de l’effet de halo entre les grandes et les petites sources.
- L’augmentation de la valeur Smoothness réduit l’effet autour des sources ponctuelles en faveur des grandes zones, ce qui donne aux halos un aspect plus lissé (et donc doux).
- En réglant la valeur Smoothness sur zéro, on obtient les halos sur des zones plus détaillés (les sources les plus petites), et un rendu plus hétérogène.


Local diffusion (Diffusion locale)
Ce paramètre indique dans quelle mesure la lumière se propage à partir du bord de la source (donc en gros, la taille du halo).
- Plus la valeur de la diffusion est élevée, plus les halos sont épais.
- Plus la valeur de la diffusion locale est faible, plus les halos sont minces.




Source : https://blog.dehancer.com/articles/halation/
Global diffusion (Diffusion globale)
Ce paramètre gère le degré d’éblouissement secondaire de la couche rouge par la lumière diffuse réfléchie. Il s’agit d’un effet plus global qui affecte principalement les tons moyens faiblement contrastés et qui renforce également le halo primaire.


Source : https://blog.dehancer.com/articles/halation/


Source : https://blog.dehancer.com/articles/halation/
Les reflets secondaires (ce sur quoi agit le paramètres) ne sont pas toujours visibles, mais ils sont souvent bénéfiques pour les tons de peau, les rendant légèrement plus chauds et plus naturels (voir l’exemple ci-dessous).


Source : https://blog.dehancer.com/articles/halation/
Amplify (Amplifier)
Plus la valeur Amplify est élevée, et plus les halos deviennent jaune/orange (donc leur effet est amplifié).


Source : https://blog.dehancer.com/articles/halation/


Source : https://blog.dehancer.com/articles/halation/


Teinte
Ce paramètre définit la couleur du halo.
À sa valeur minimale (Hue = 0), le halo est rouge.


Source : https://blog.dehancer.com/articles/halation/


Une valeur intermédiaire (par exemple 50) le halo garde sa teinte orange près du bord notamment, plus loin des bords de l’éblouissement, le halo devient progressivement rouge.


Source : https://blog.dehancer.com/articles/halation/


À sa valeur maximale (Hue = 100), le halo, dans toute sa zone de diffusion, a principalement une teinte jaune.


Source : https://blog.dehancer.com/articles/halation/


Remarque : l’effet de halo ici est très accentué pour bien voir les changement de teinte.
Blue Comp.(Compensation du bleu)
Si les halos se produisent sur un arrière-plan aux tons froids (bleu), cela atténue l’effet de halo. Ce réglage permet de réduire l’influence d’un arrière-plan froid, et donc de rendre les halos plus visibles.


Source : https://blog.dehancer.com/articles/halation/
Impact
Ce paramètre peut être conventionnellement appelé « opacité », car il ne contrôle pas les paramètres physiques de l’émulation, mais la transparence globale de l’effet superposé.


Mode masque
La case à cocher « Mask Mode » permet de prévisualiser uniquement l’effet Halation créé avec les paramètres actuels sur fond noir.
- Les couleurs claires correspondent à l’effet maximal,
- Tandis que les couleurs foncées reflètent les zones non affectées par le halo.


Volet « Bloom »


Source : Dehancer Film
Le terme Bloom désigne l’effet de la dispersion de la lumière vive sur les limites des zones d’image contrastées, cela donne un effet « brillant » aux zones lumineuses.
En post-traitement, l’effet Bloom est souvent simulé par un simple flou sur les zones claires de la photographie. Plus couramment on entend parler de « Glow ». Si ça vous intéresse j’ai fait un article comment réalisé cet effet sur Photoshop : aussi appelé effet Orton.
On retrouve rarement la possibilité de réaliser aussi simplement ce type d’effet sur des logiciels de post-traitement. L’effet Bloom est donc un des éléments très différenciant de l’extension.
Article qui se rapporte à ce volet : https ://blog.dehancer.com/articles/bloom-what-it-is-and-how-it-works/
Highlights (hautes lumières)
Ce paramètre peut être considéré comme la « sensibilité » de l’effet et détermine le seuil de luminosité à partir duquel l’effet bloom apparaît.
- À la valeur la plus basse, seules les zones les plus claires sont considérées comme des hautes lumières (donc l’effet bloom est moins présent) ;
- à la valeur la plus élevée, c’est toute la gamme qui est utilisée (donc l’effet bloom est plus présent).


Remarque : si la photo de base est trop sombre, la luminosité des hautes lumières ne sera pas assez élevée pour produire l’effet Bloom. Dans ce cas, une correction est nécessaire pour augmenter le point blanc ou l’exposition globale.
Source limiter (limiteur de source)
Le limiteur de source est utilisé pour couper l’effet bloom indésirable dans la partie inférieure de la gamme de tons définie par le paramètre Highlights. C’est un autre paramètre qui permet d’ajuster l’effet, notamment pour nettoyer les parties les moins claires de l’image.


Details (Détails)
Ce paramètre définit la taille de la zone qui produit le Bloom.
- L’augmentation de la valeur rend l’effet plus détaillé et plus précis, jusqu’aux sources ponctuelles les plus petites.
- En diminuant la valeur, on obtient un effet plus global sur l’ensemble de l’image, affectant les objets plus grands.


Diffusion
La diffusion contrôle l’étendue de l’effet Bloom par rapport à la limite où il apparaît.
Plus la valeur de diffusion est élevée, plus la taille du rayon de l’éclat est importante.


Amplify (Amplification)
Amplifier contrôle l’intensité globale de l’effet en « modifiant » virtuellement la luminosité d’une source lumineuse et les propriétés de diffusion d’une émulsion.
Plus la valeur est élevée, plus l’effet global devient évident, compte tenu des autres paramètres réglés du volet Bloom.


Save Lights (Sauvegarder les lumières)
L’effet Bloom affecte l’arrière-plan, mais augmente aussi la luminosité de la source lumineuse d’où elle provient. Le problème, c’est que ça peut entraîner un écrêtage visible des hautes lumières.
Le réglage « Save Lights » permet de préserver les hautes lumières d’un éventuel écrêtage causé par l’effet Bloom en contrôlant la valeur de luminosité des hautes lumières affectées par l’effet Bloom.
Plus la valeur est élevée, plus la protection des hautes lumières est importante.


Saturation
L’effet Bloom étant un effet « brillant », il peut avoir comme défaut de délaver les couleurs. Ce paramètre permet de désaturer l’effet à votre guise pour récupérer les couleurs d’origine.


Impact
Ce paramètre peut être conventionnellement appelé « opacité », car il ne contrôle pas les paramètres physiques de l’émulation, mais la transparence globale de l’effet superposé.


Mask Mode (Mode masque)
La case à cocher « Mask Mode » permet de prévisualiser uniquement l’effet Bloom créé avec les paramètres actuels sur fond noir.
- Les couleurs claires correspondent à l’effet maximal,
- Tandis que les couleurs foncées reflètent les zones non affectées par le Bloom.


Volet « Film Damage »
Les défauts augmentent à chaque étape du processus argentique : prise de vue, traitement, stockage, duplication et affichage). Toutes sortes de défauts peuvent apparaitre dans la photo finale (poussière, poils, rayures, taches, irrégularités de l’émulsion…) . Il est d’ailleurs difficile de s’en débarasser totalement.
Ainsi, la « saleté naturelle » est un des éléments les plus caractéristiques de l’argentique (et ce qui fait aussi son charme selon certains).
Mais en numérique, à moins d’avoir son capteur et/ou son objectif très sales, ce type de défaut est rare, voire inexistant. Tout est numériquement parfait.
L’outil « Film Damage » permet d’ajouter de la « saleté argentique » à vos photos numéro-parfaites. L’outil combine des milliers d’échantillons uniques provenant de films réels avec des algorithmes spéciaux de génération et de transformation pour obtenir un résultat fidèle et réaliste.
Pour nous faciliter la vie, le logiciel nous propose quelques profils d’endommagement. Donc des préréglages (=des combinaisons de réglages du volet).
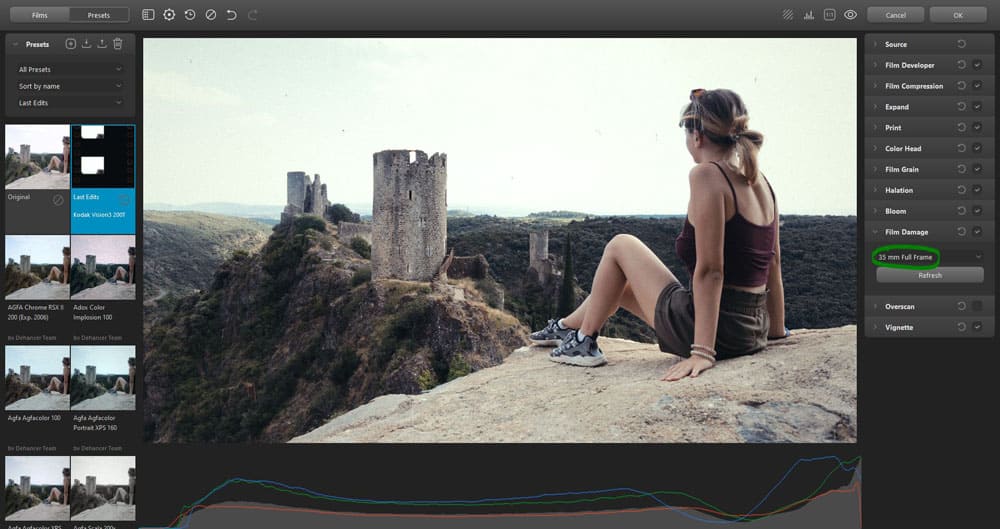
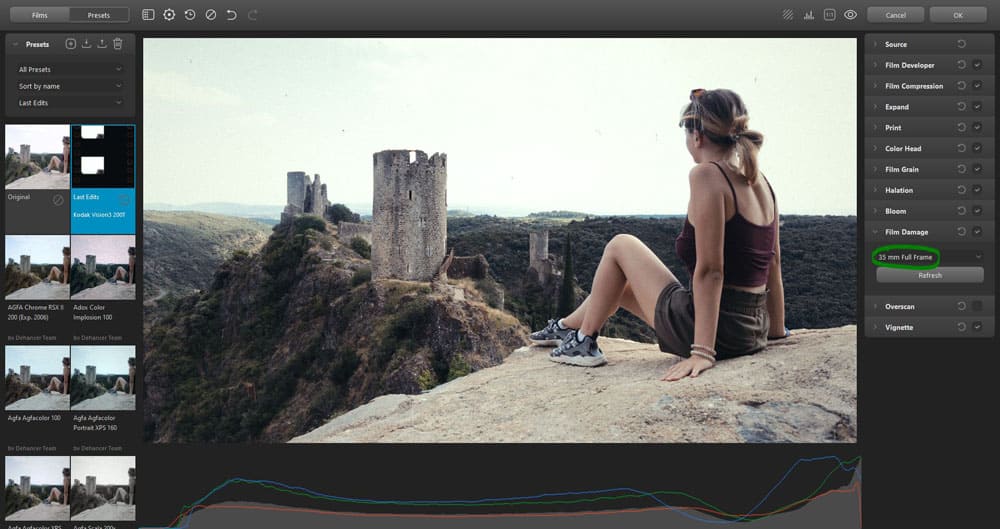
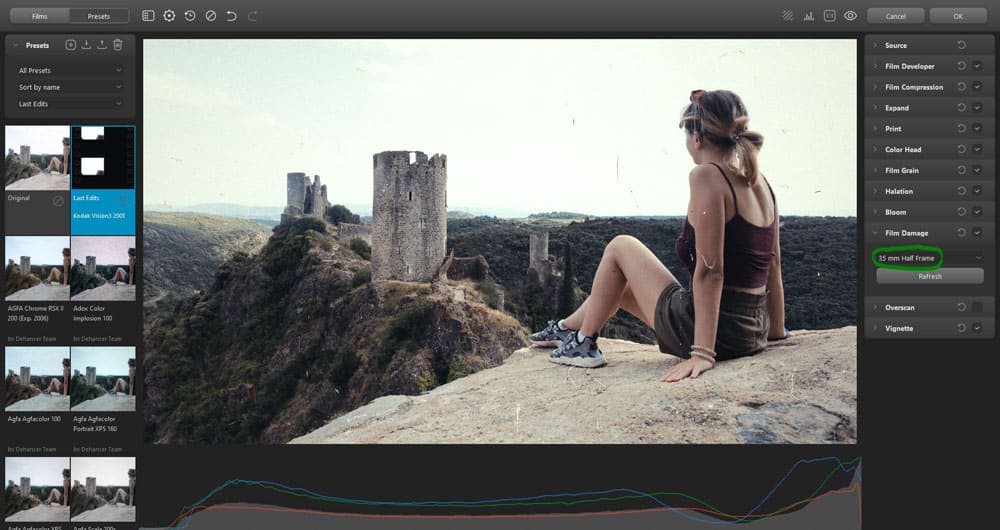
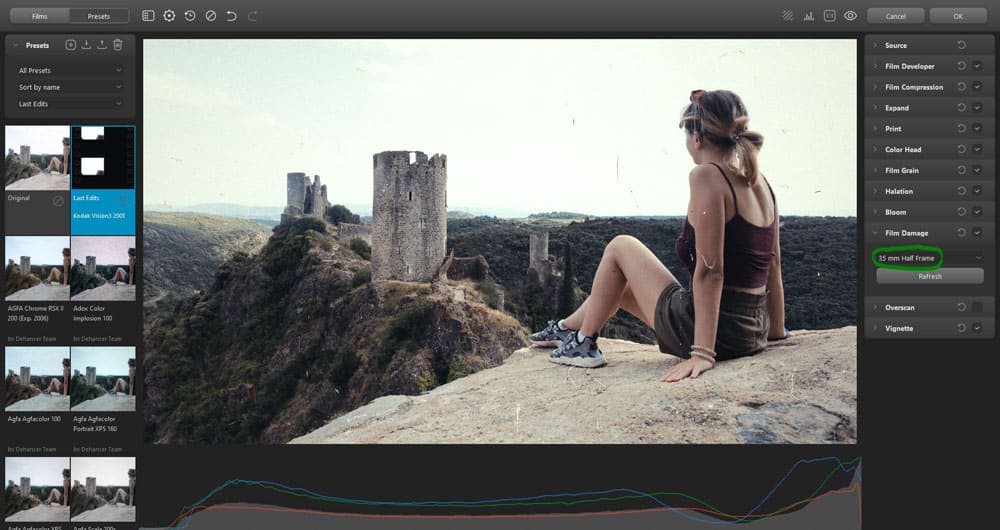
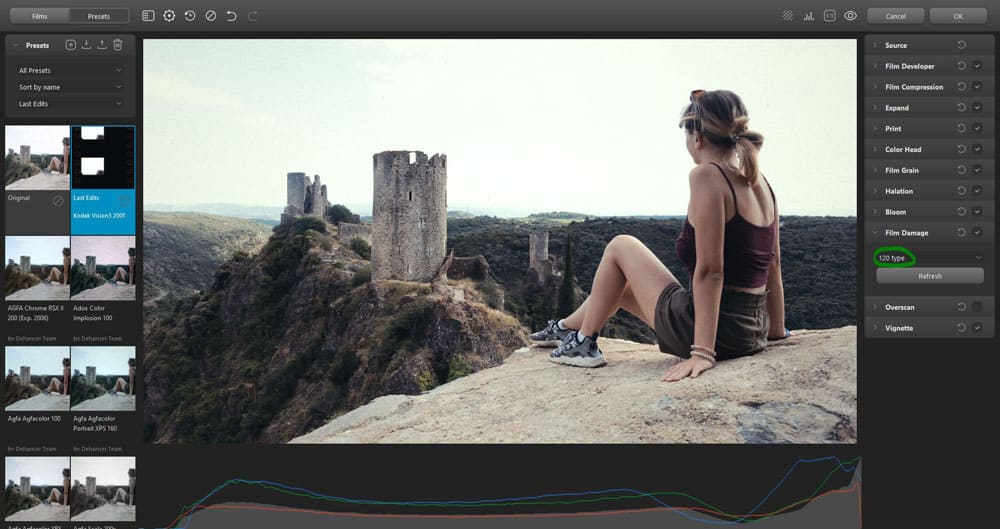
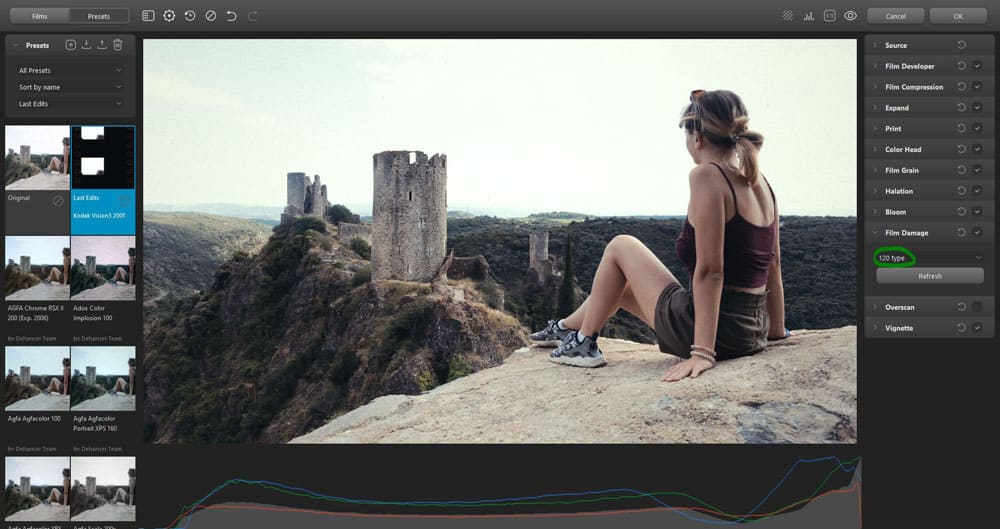
Après les profils d’endommagement, l’outil se décompose en 4 grandes sections :
- « Dust » (pour poussière) ;
- « Hairs » (pour poils/cheveux) ;
- « Scratches » (pour rayures) ;
- les réglages globaux.
Commençons par la section « Dust » (que vous pouvez activer ou non avec la petite case à cocher).
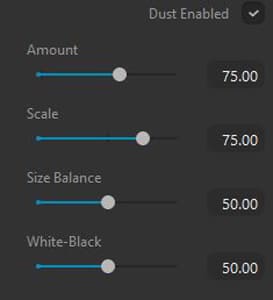
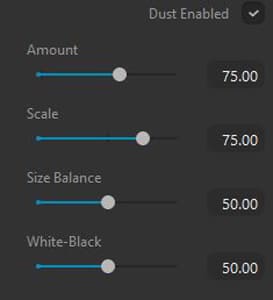
Amount (Quantité) : ce curseur permet de régler le nombre total de particules de poussières présentes dans la photo.
- Plus on pousse le curseur sur la droite, plus on a de poussière sur la photo,
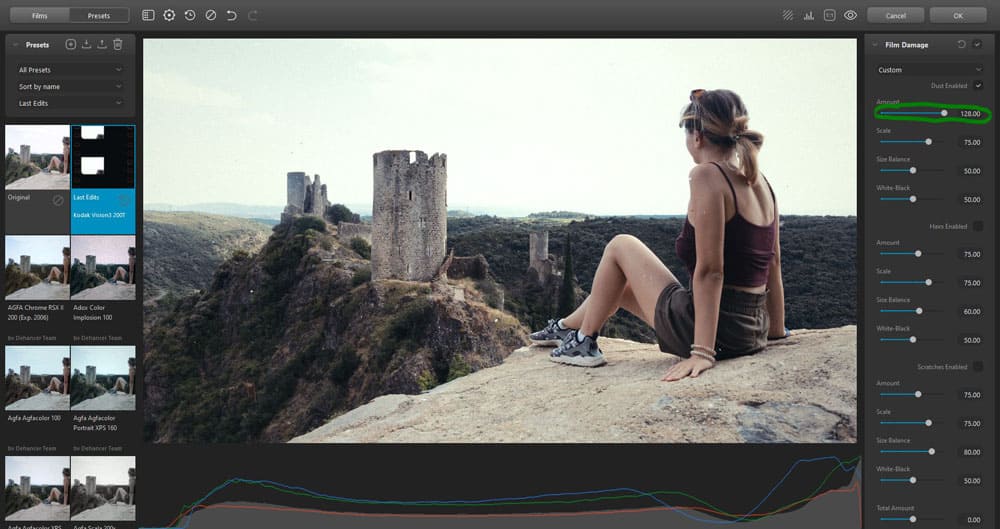
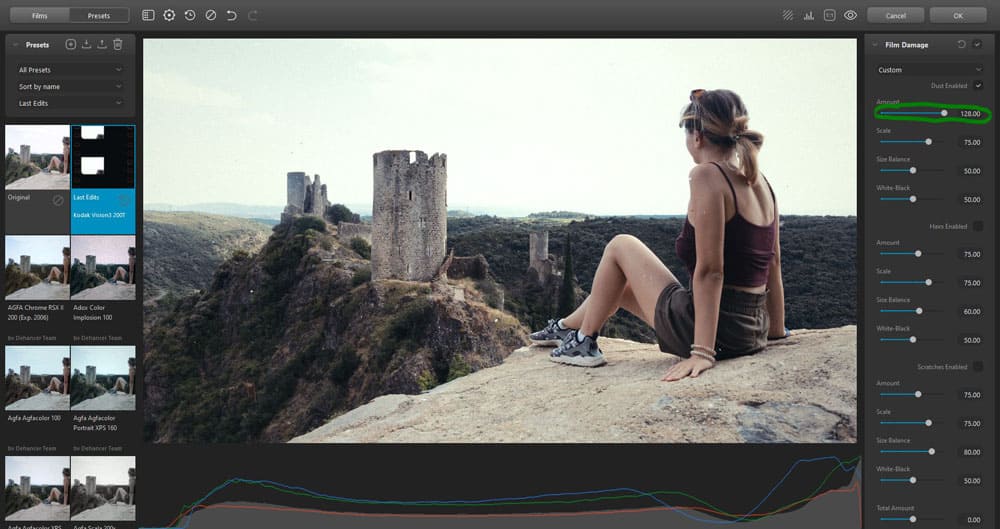
- plus on pousse le curseur sur la gauche, moins on a de poussière sur la photo.
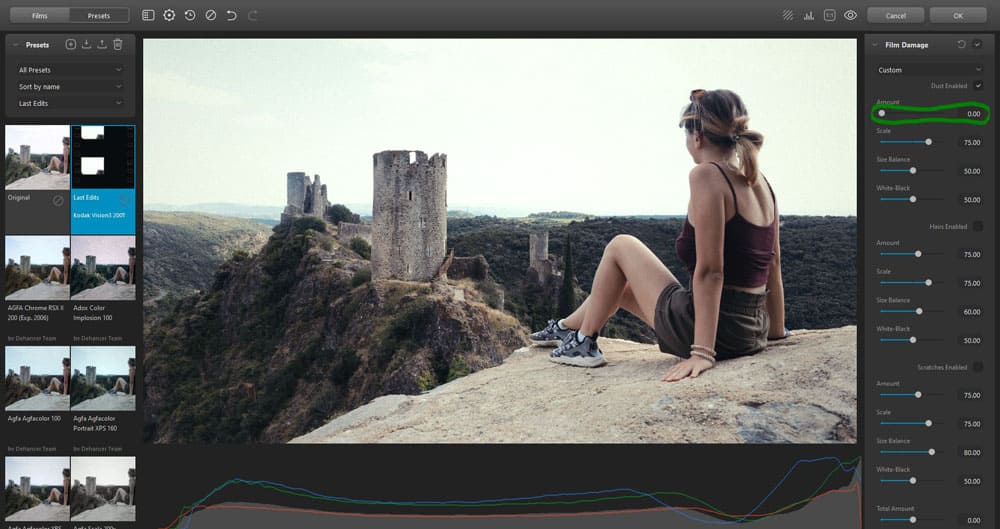
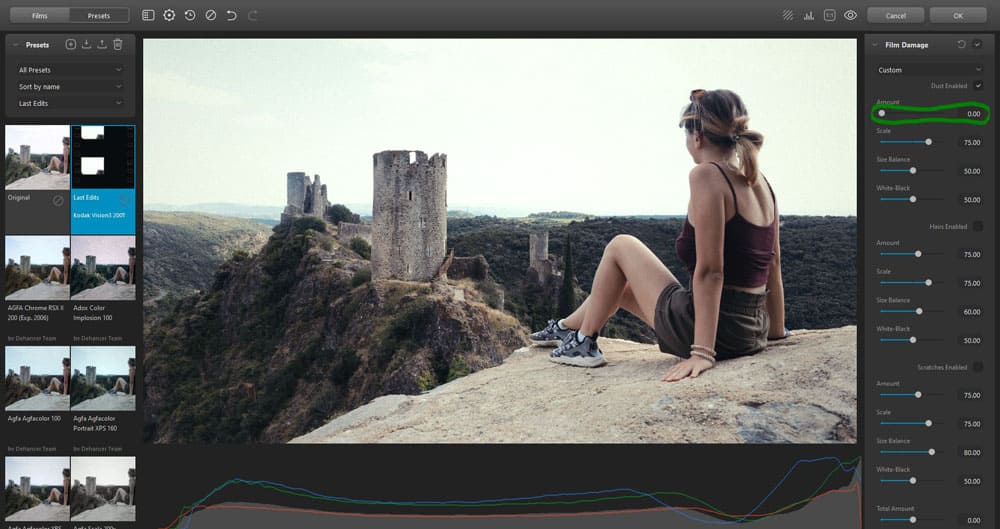
Scale (Mise à l’échelle) : ce curseur permet de régler la taille des poussière.
Dans la réalité, ce paramètre est déterminé par le format du film. Par exemple, sur un film Super 8, tous les défauts paraissent beaucoup plus grands que sur un film 35 mm.
- Plus on pousse le curseur sur la droite, plus les poussières seront volumineuses,
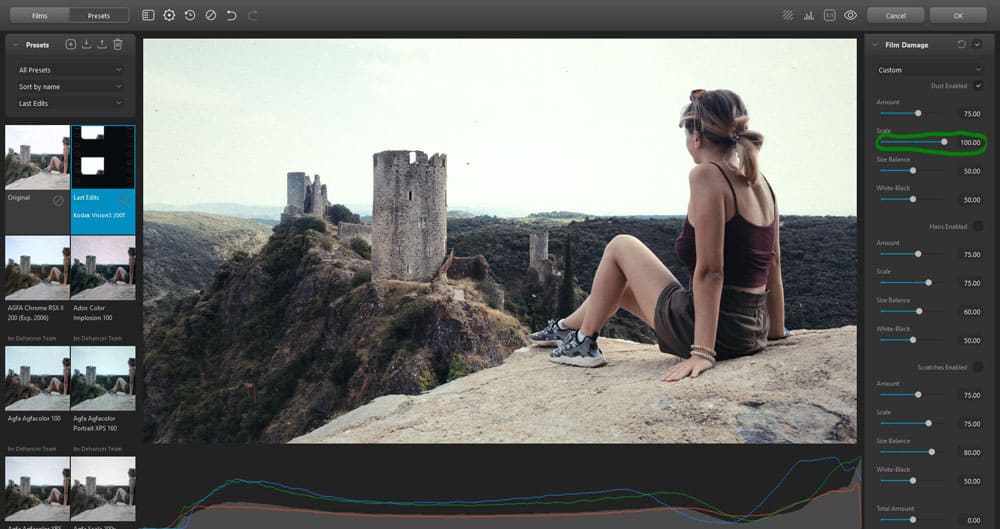
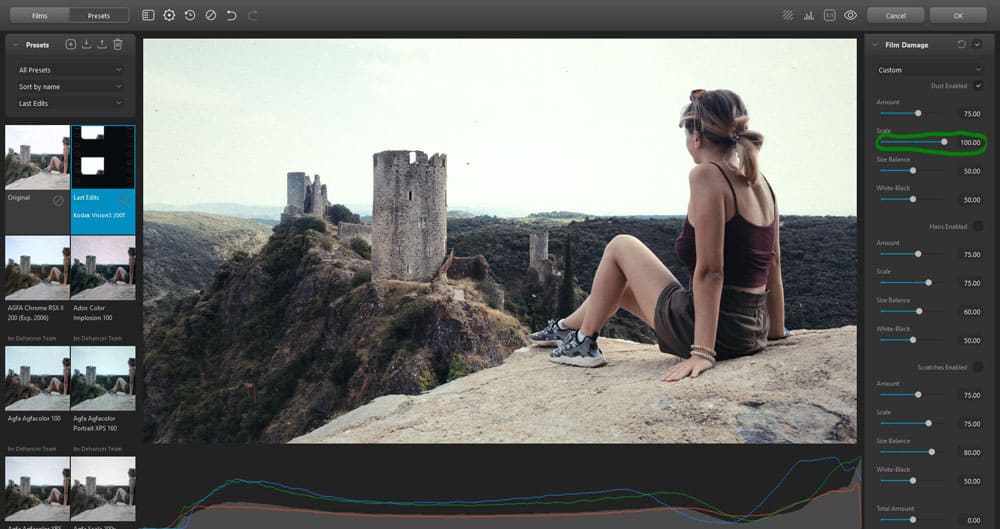
- plus on pousse le curseur sur la gauche, moins les poussières seront volumineuses.
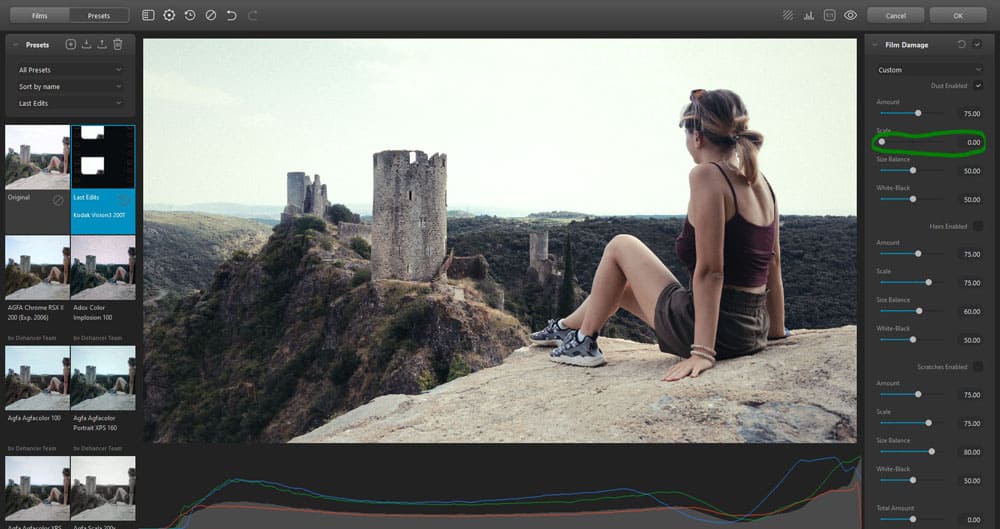
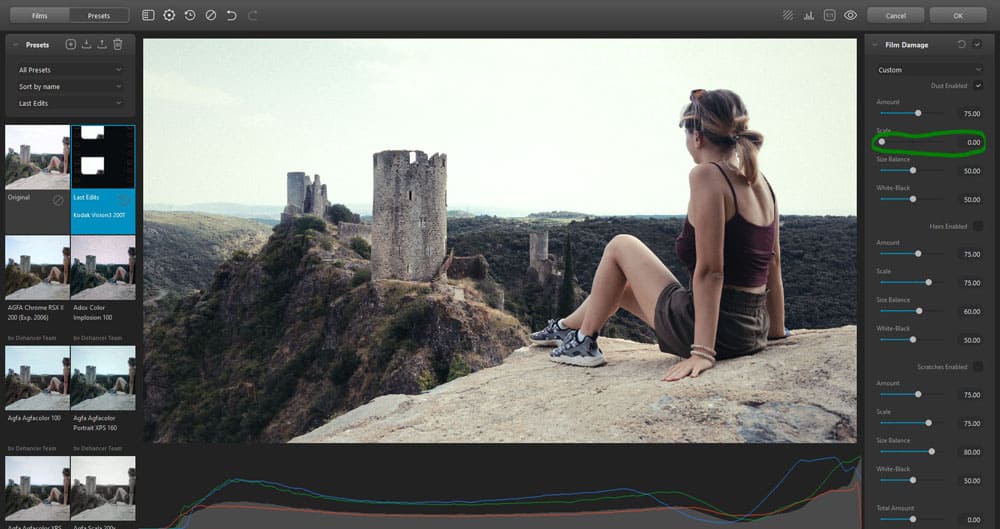
Size Balance (Répartition des tailles) : permet de régler la répartition de la taille des poussières. Car en effet, la taille des poussières est variable.
- Plus on pousse le curseur sur la droite, plus des poussières de grandes tailles sont ajoutées en plus des petites,
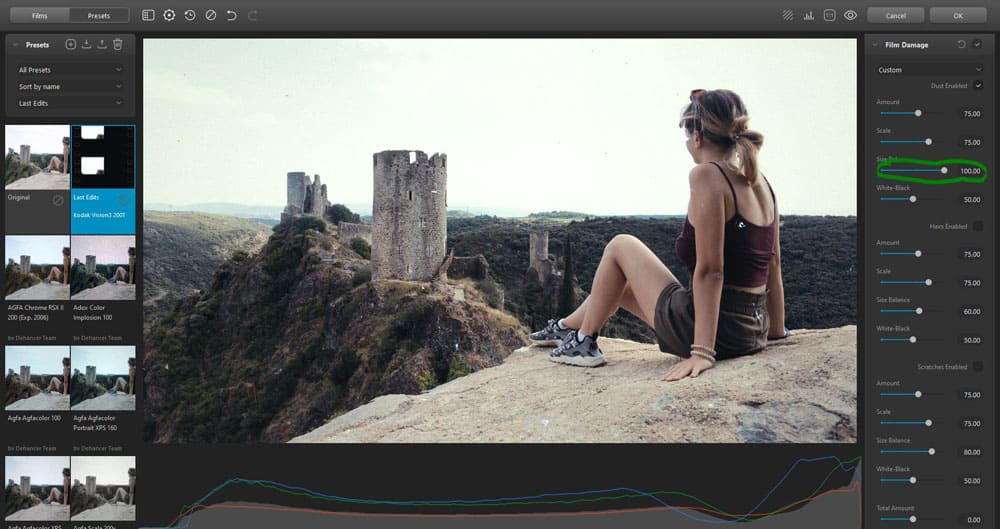
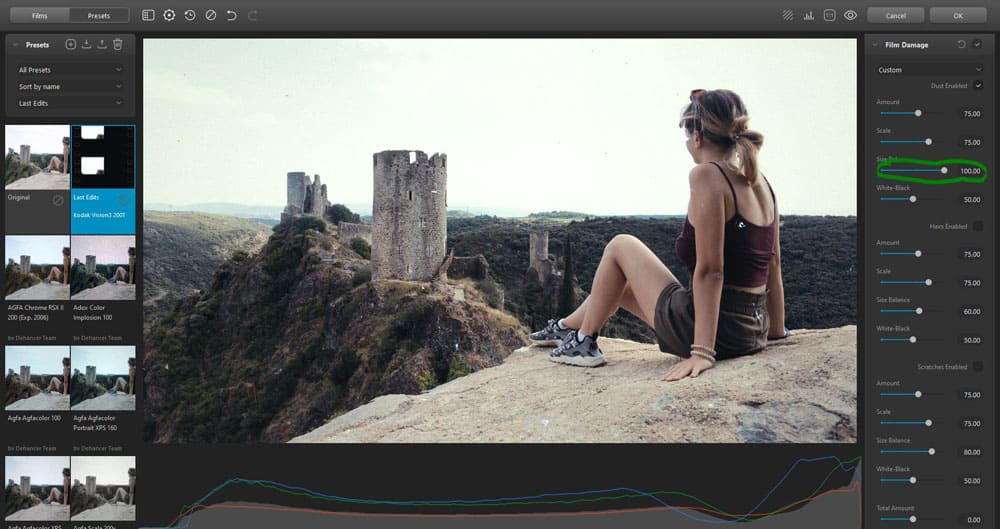
- plus on pousse le curseur sur la gauche, moins on a des poussières de grandes tailles présentes, et seules les petites poussières restent.
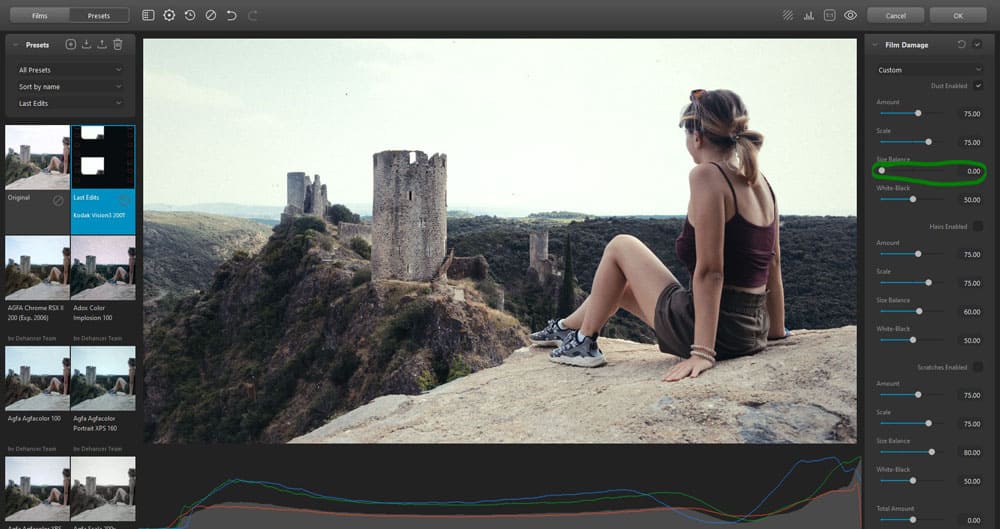
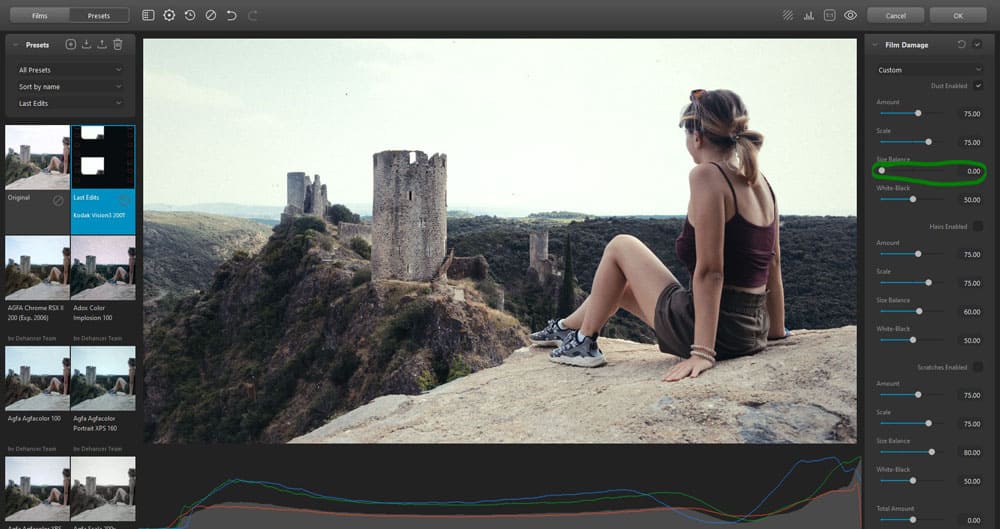
White-Black (Blanc-Noir) : ce réglage permet de régler le rapport entre les artefacts clairs et sombres.
Car, en effet, une image positive contient toujours des artefacts clairs et sombres, leur proportion dépend des conditions de prise de vue, du nombre d’étapes intermédiaires et de la précision du traitement du film.
- Plus on pousse le curseur sur la droite, plus les artefacts noirs apparaîssent (au détriment des blancs),
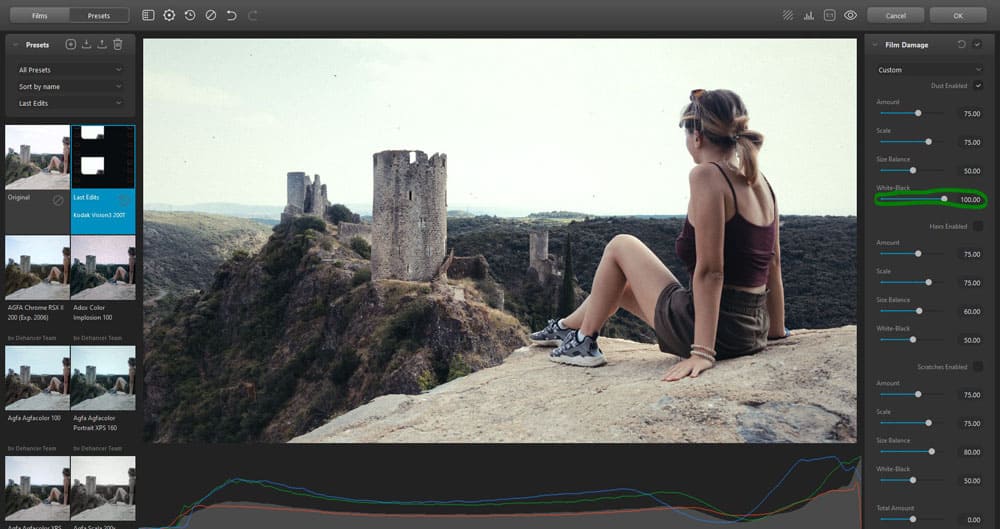
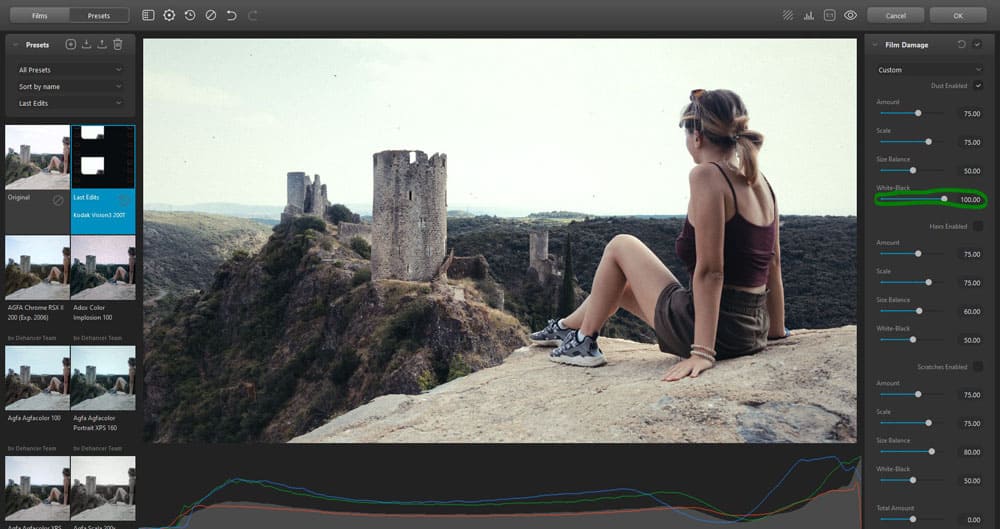
- plus on pousse le curseur sur la gauche, plus les artefacts blancs apparaîssent (au détriment des noirs).
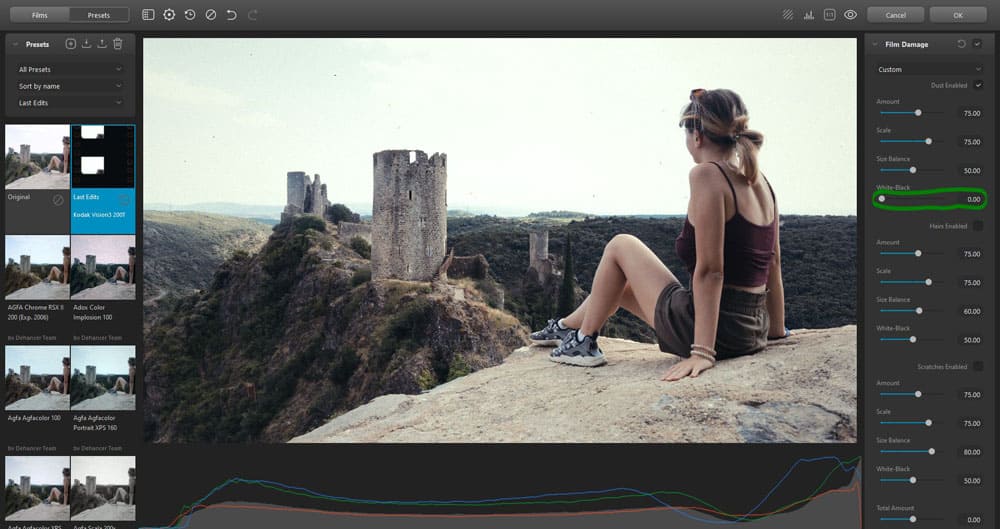
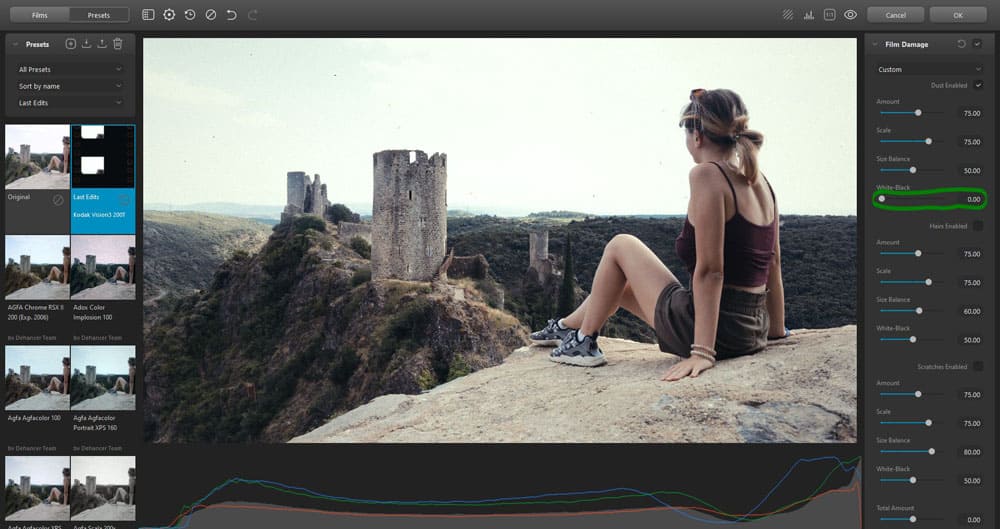
Poursuivons avec la section « Hairs » (que vous pouvez activer ou non avec la petite case à cocher). Les poils et les fibres apparaissent sur le film de la même manière que la poussière et ont la même origine, bien qu’ils soient généralement présents en plus petites quantités. C’est pourquoi les paramètres sont similaires à la section précédente.
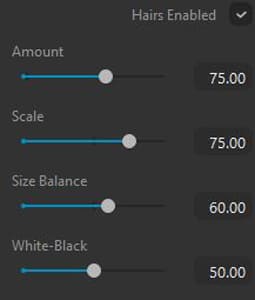
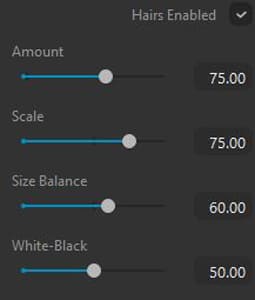
Amount (Quantité) : ce curseur permet de régler le nombre total de poils présents dans la photo.
- Plus on pousse le curseur sur la droite, plus on a de poils sur la photo,
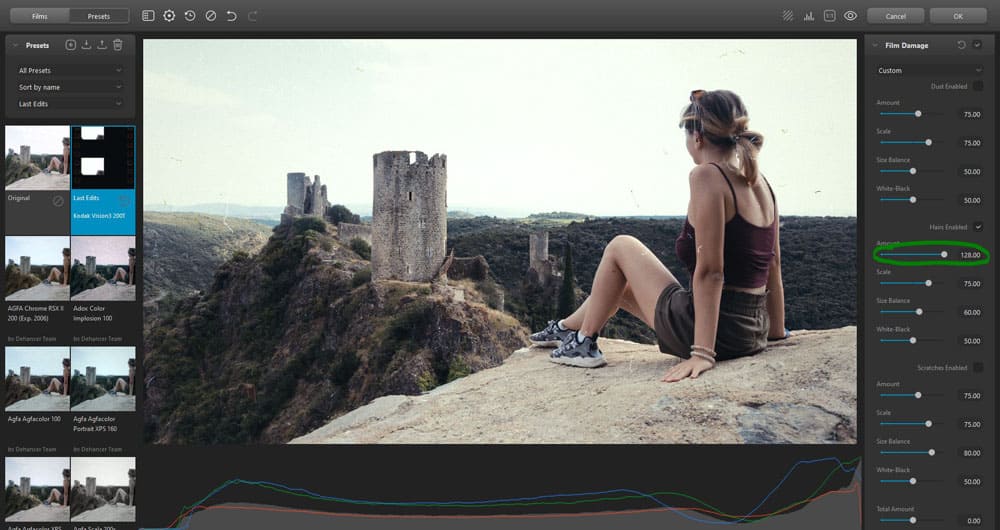
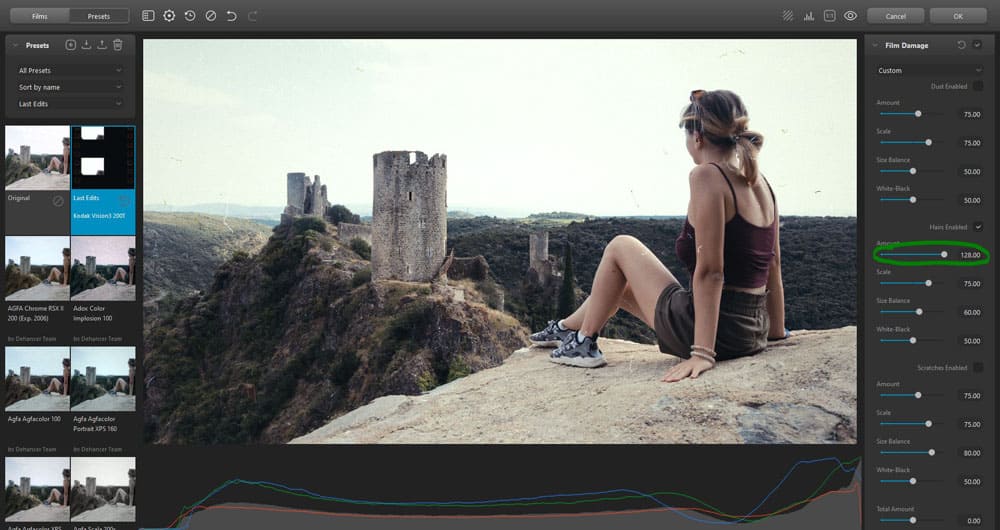
- plus on pousse le curseur sur la gauche, moins on a de poils sur la photo.
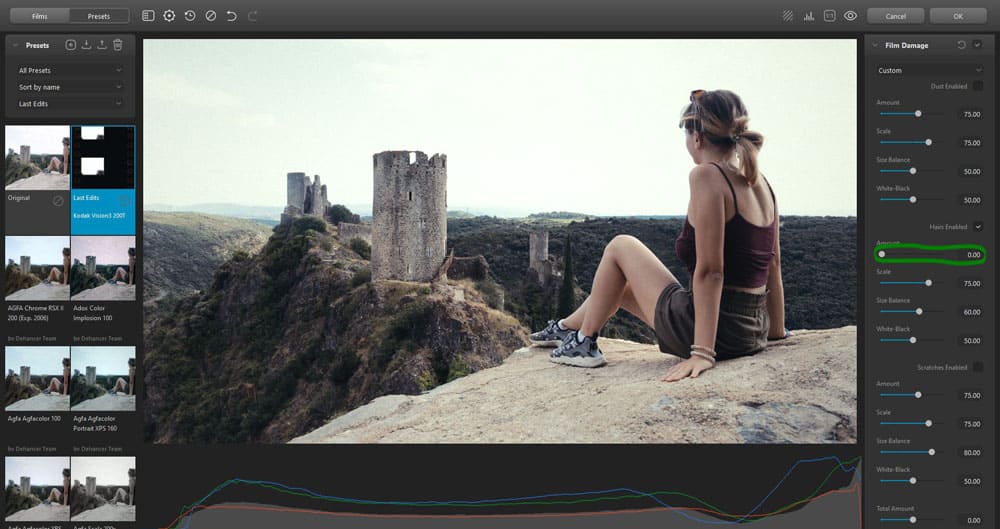
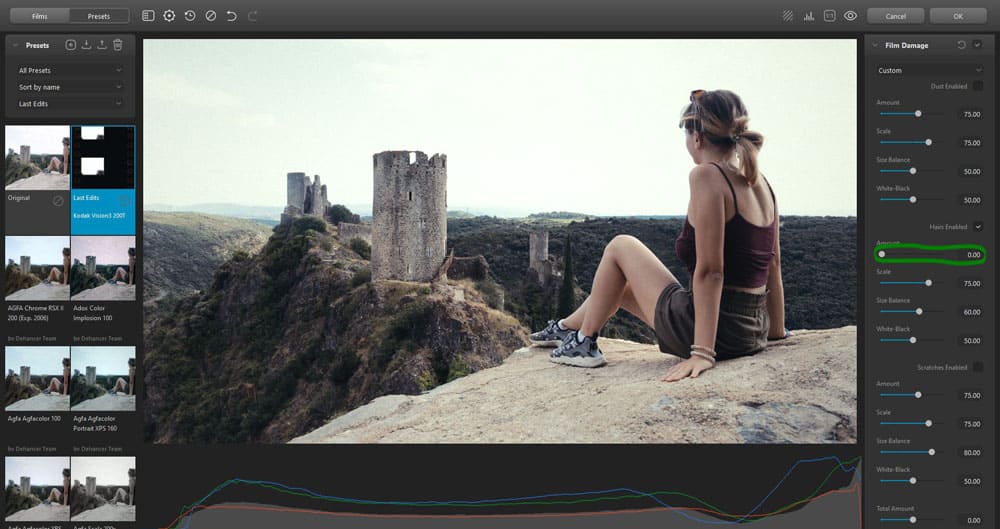
Scale (Mise à l’échelle) : ce curseur permet de régler la taille des poils.
Comme pour la poussière, dans la réalité, ce paramètre est déterminé par le format du film.
- Plus on pousse le curseur sur la droite, plus les poils seront volumineux,
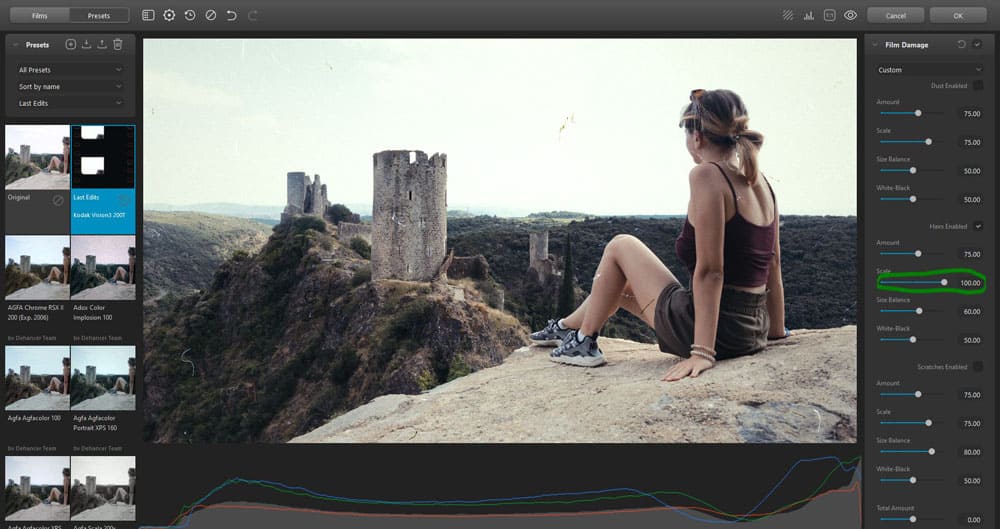
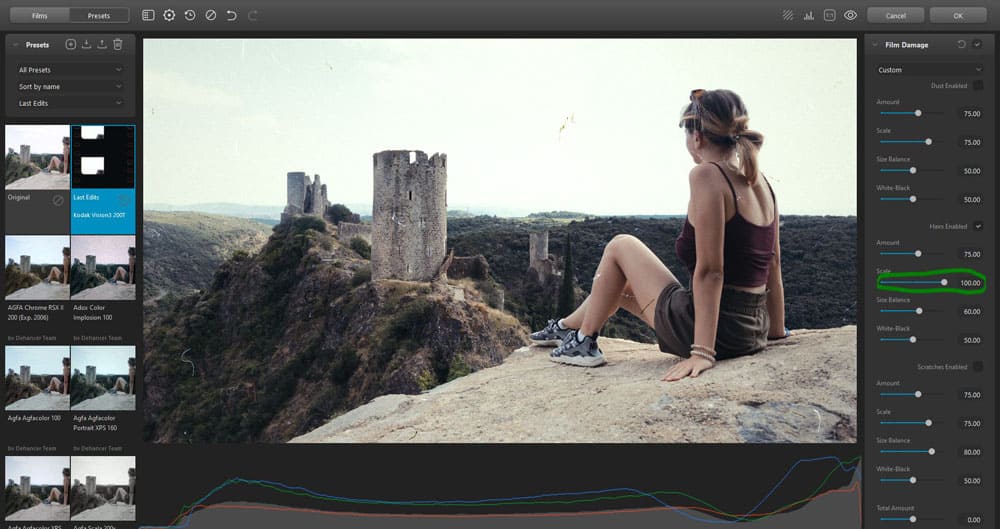
- plus on pousse le curseur sur la gauche, moins les poils seront volumineux.
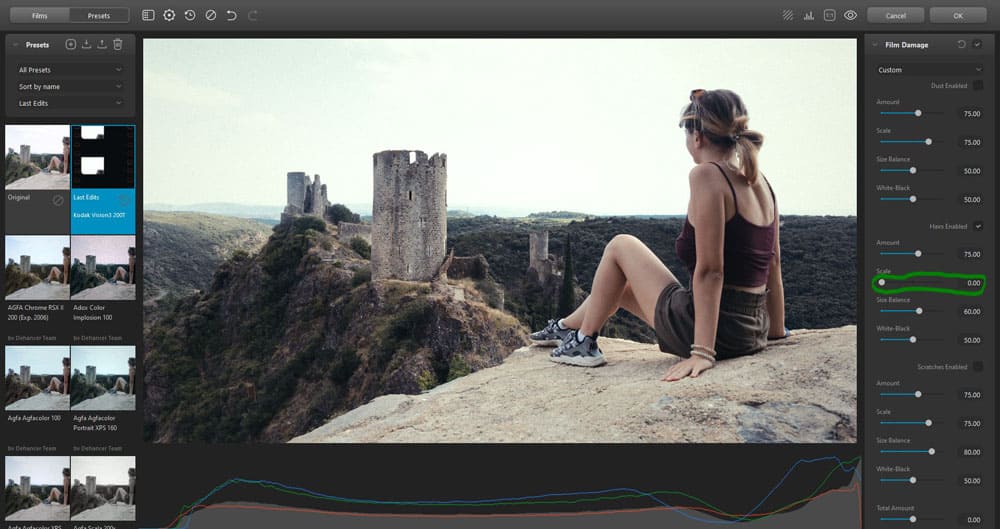
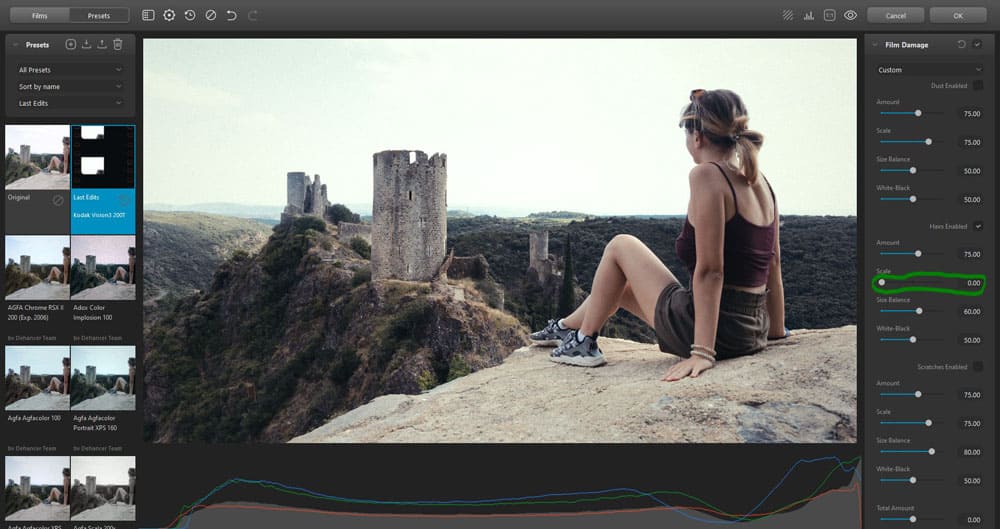
Size Balance (Répartition de la taille) : permet de régler la répartition de la taille des poils.
Car en effet, la taille des poils est variable (comme pour les poussières).
- Plus on pousse le curseur sur la droite, plus des poils de grandes tailles sont ajoutés en plus des petits,
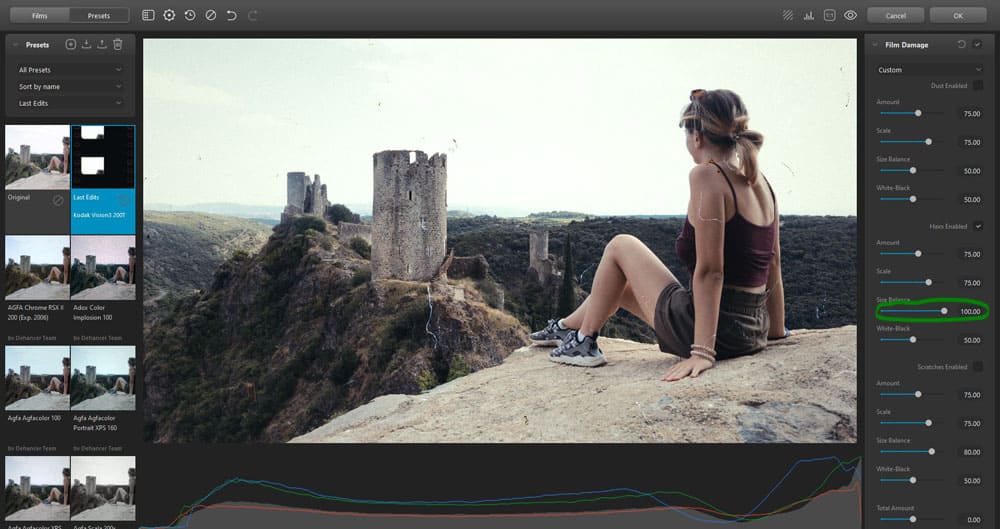
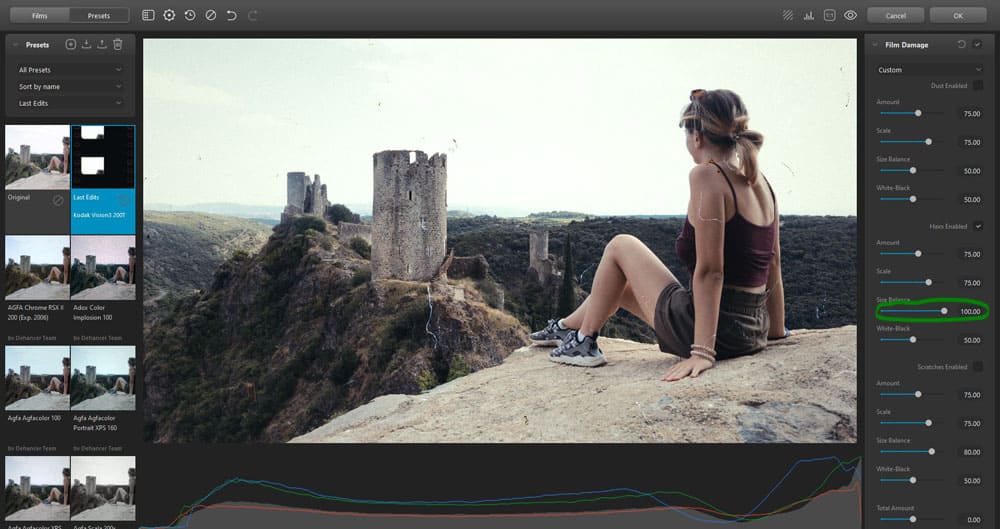
- plus on pousse le curseur sur la gauche, moins on a de poils de grandes tailles présents, et seules les petits poils restent.
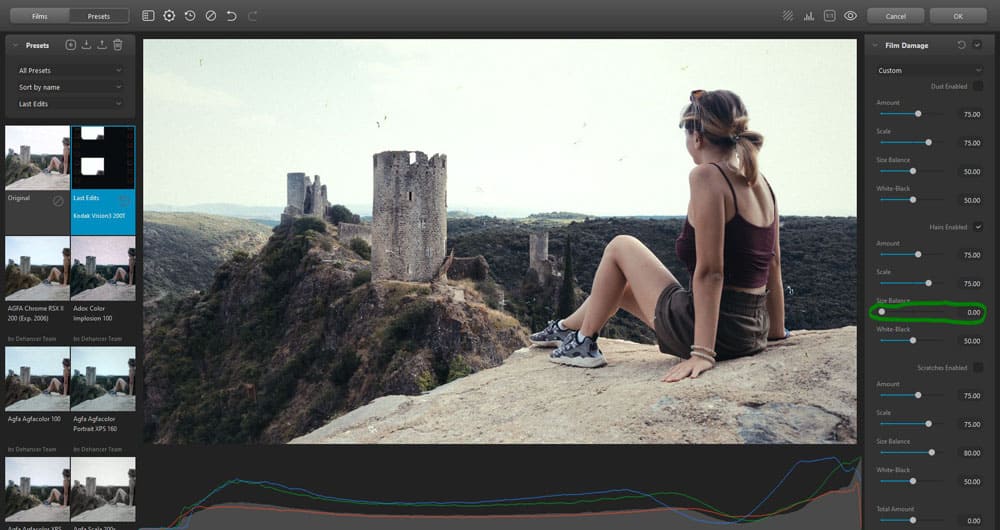
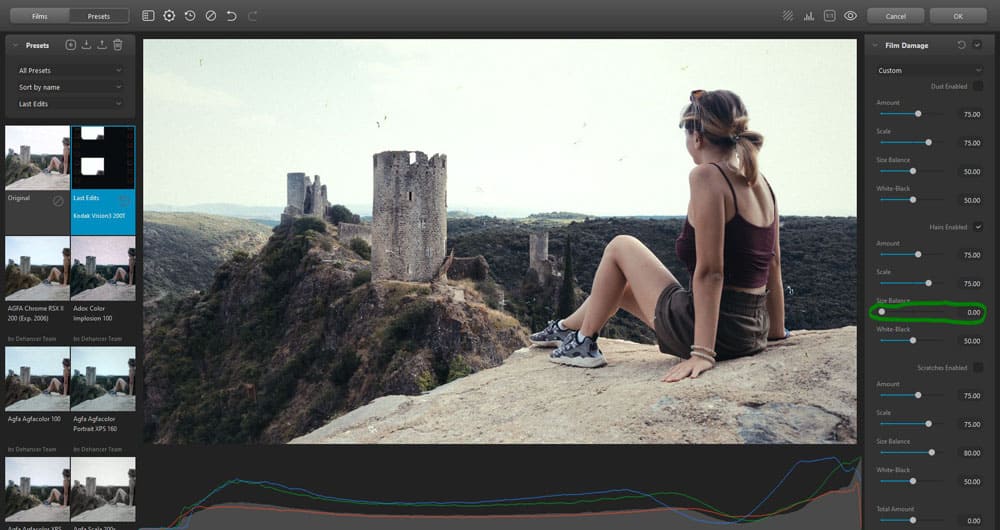
White-Black (Blanc-Noir) : les poils apparaissent sur l’émulsion selon les mêmes principes que les poussières, et le paramètre White-Black ajuste de la même manière le rapport quantitatif entre les artefacts clairs et sombres.
- Plus on pousse le curseur sur la droite, plus les artefacts noirs apparaîssent (au détriment des blancs),
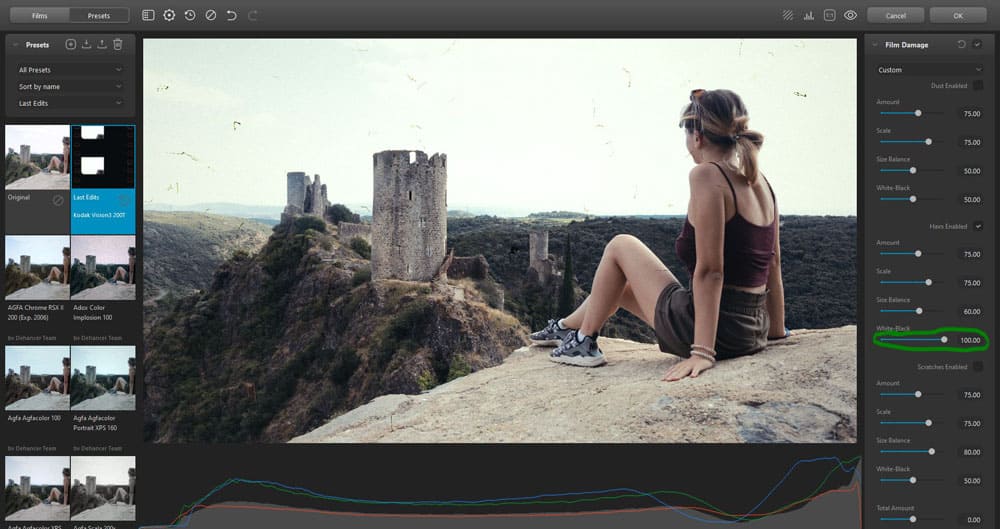
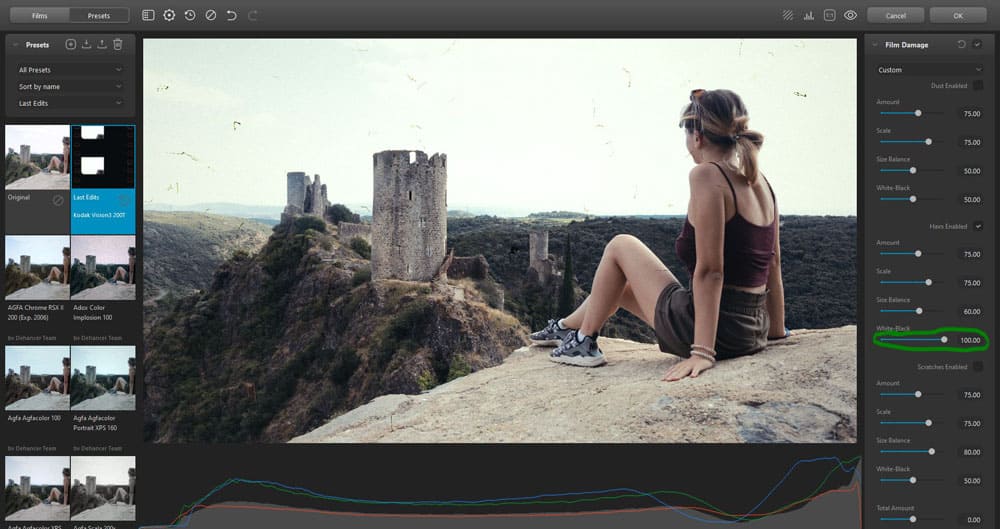
- plus on pousse le curseur sur la gauche, plus les artefacts blancs apparaîssent (au détriment des noirs).
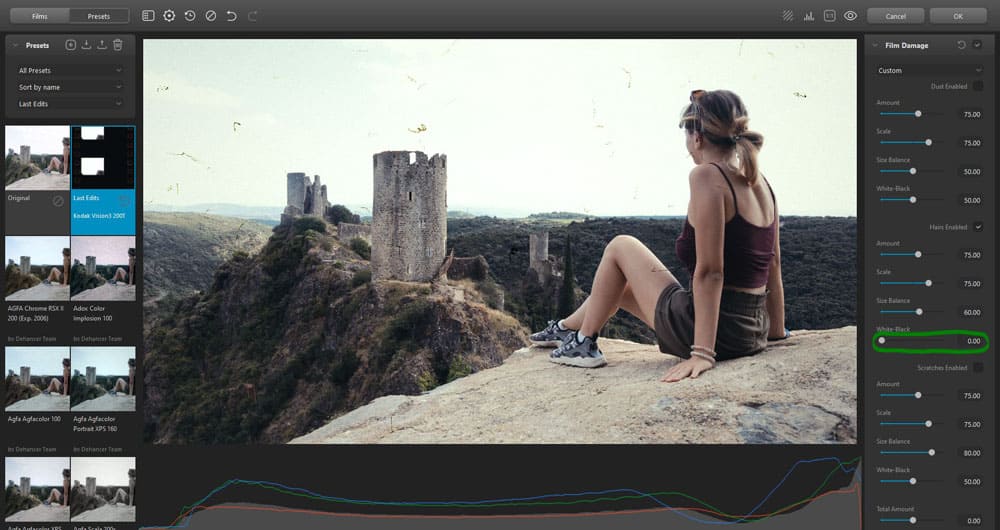
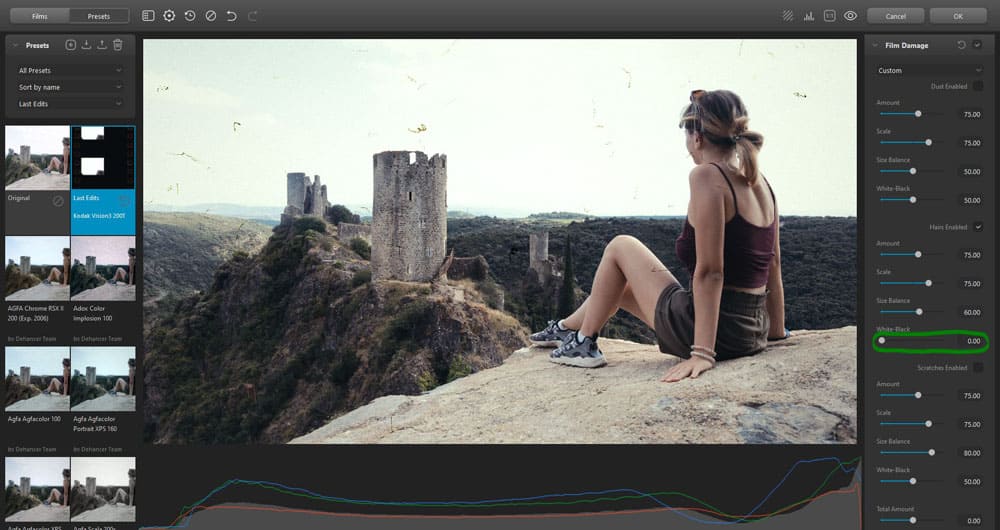
Après, on a la section « Scratches » (que vous pouvez activer ou non avec la petite case à cocher).
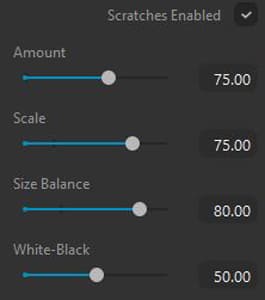
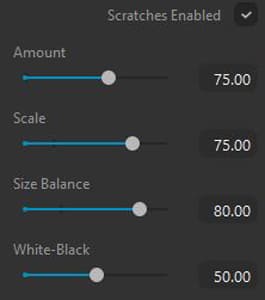
Les rayures sur l’émulsion et la base du film sont les artefacts cinématographiques les plus reconnaissables. Cependant, dans le cinéma professionnel elles sont insignifiantes. En effet, les rayures sont plus typiques dans le cinéma amateur : lorsque la surface du cadre est plus petite et qu’une seule copie de film peut survivre à une manipulation négligente et à des douzaines de projections, chacune ajoutant de nouveaux dommages. Les rayures sont particulièrement visibles sur les vieilles copies d’archives.
Le réglage des rayures est similaire à celui des poussières et des poils.
Amount (Quantité) : ce curseur permet de régler le nombre total de rayures présentes dans la photo.
- Plus on pousse le curseur sur la droite, plus on a de rayures sur la photo,
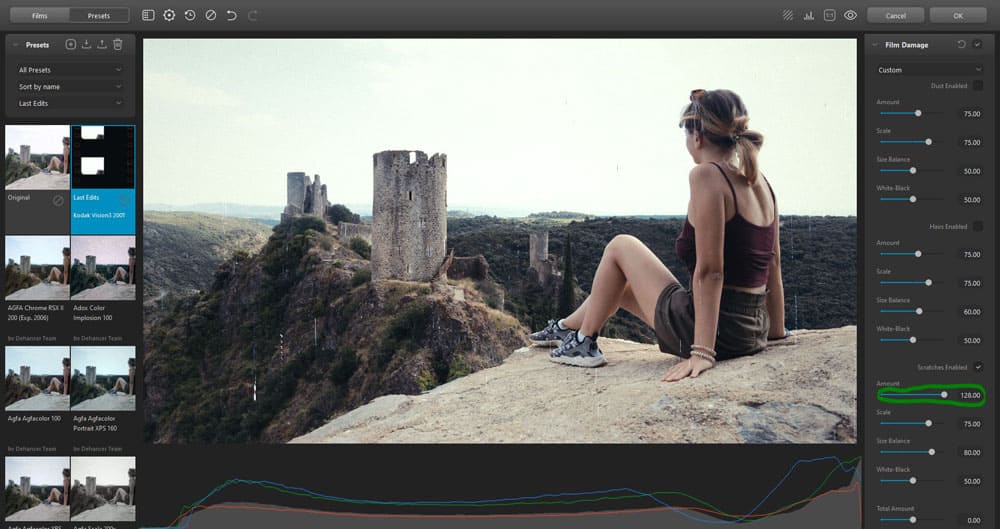
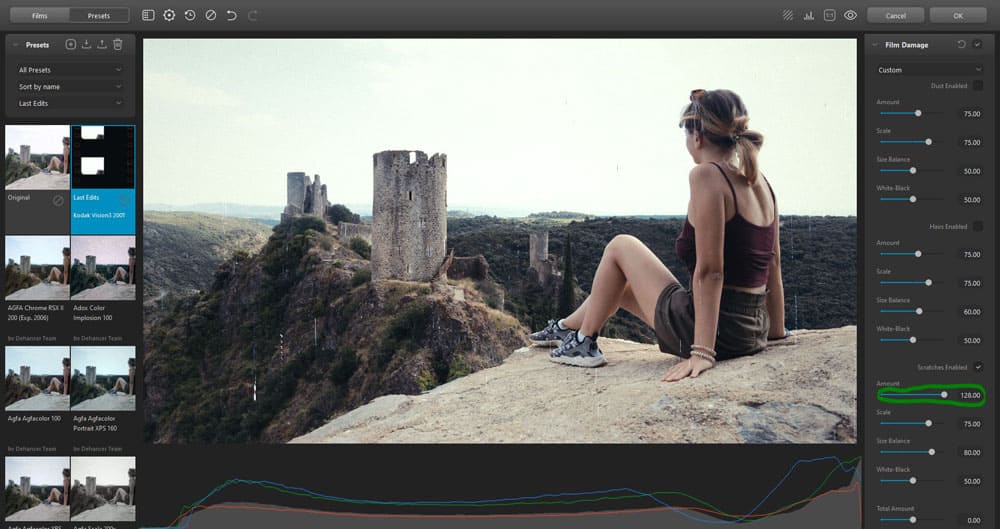
- plus on pousse le curseur sur la gauche, moins on a de rayures sur la photo.
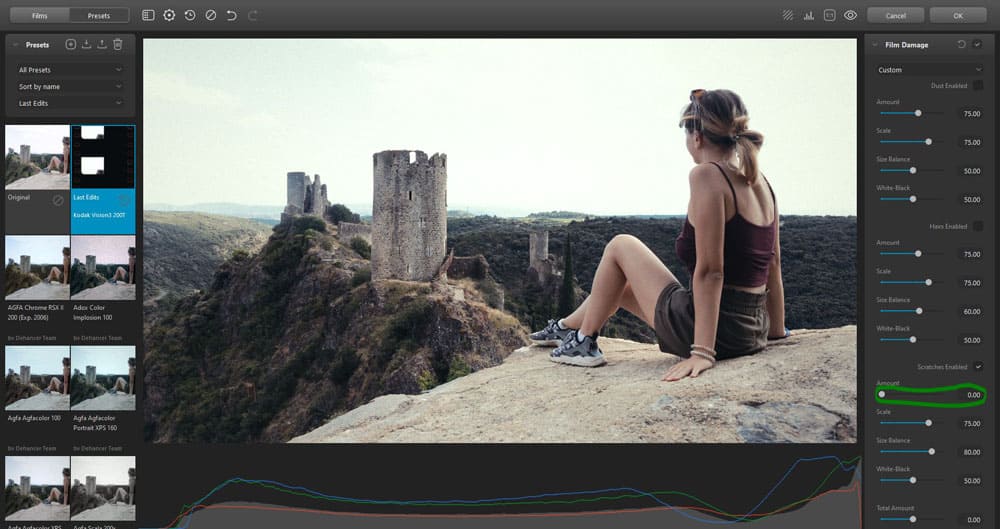
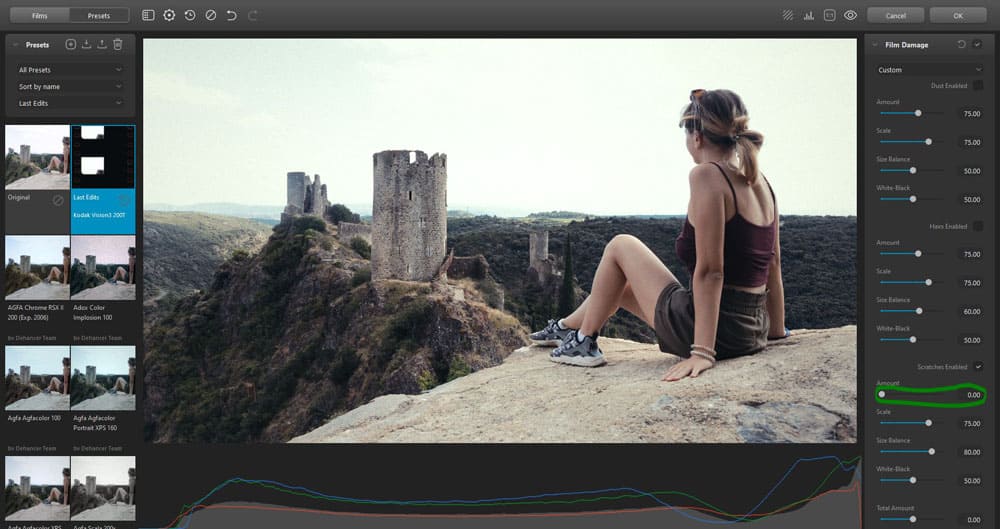
Scale (Mise à l’échelle) : ce curseur permet de régler la taille des rayures.
Comme pour la poussière et les poils, dans la réalité, ce paramètre est déterminé par le format du film.
- Plus on pousse le curseur sur la droite, plus les rayures seront volumineuses,
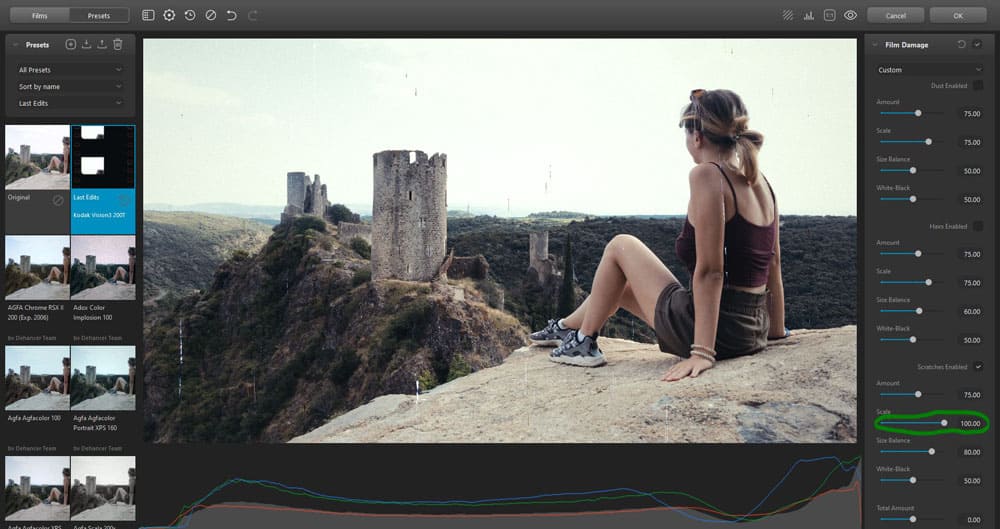
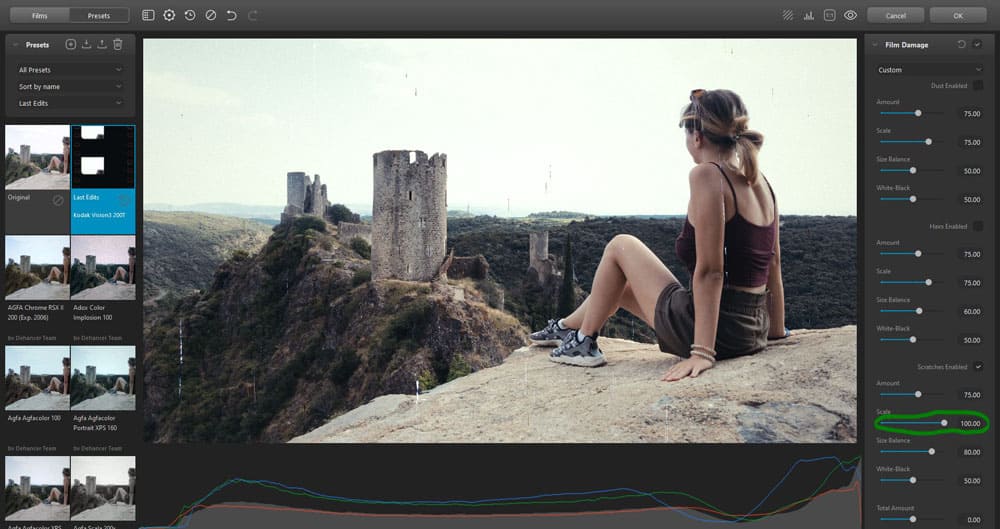
- plus on pousse le curseur sur la gauche, moins les rayures seront volumineuses.
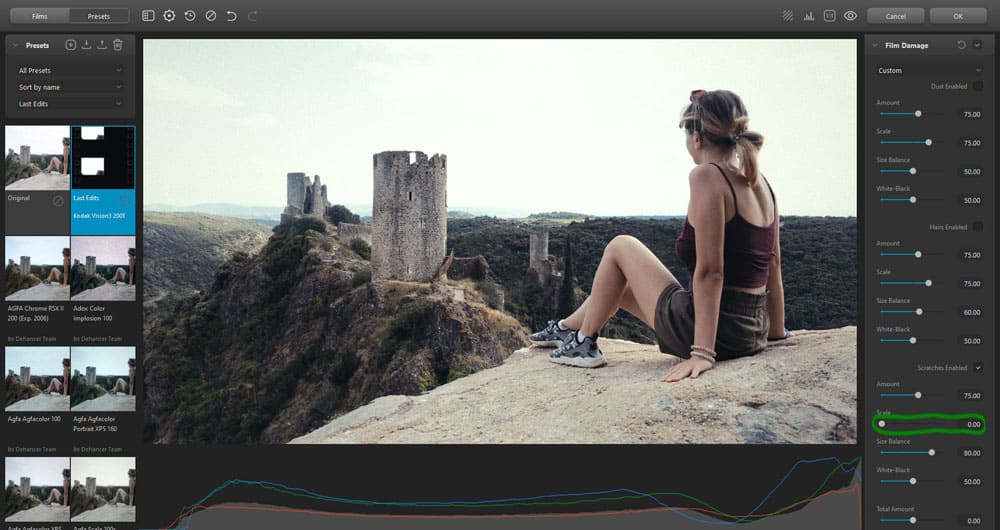
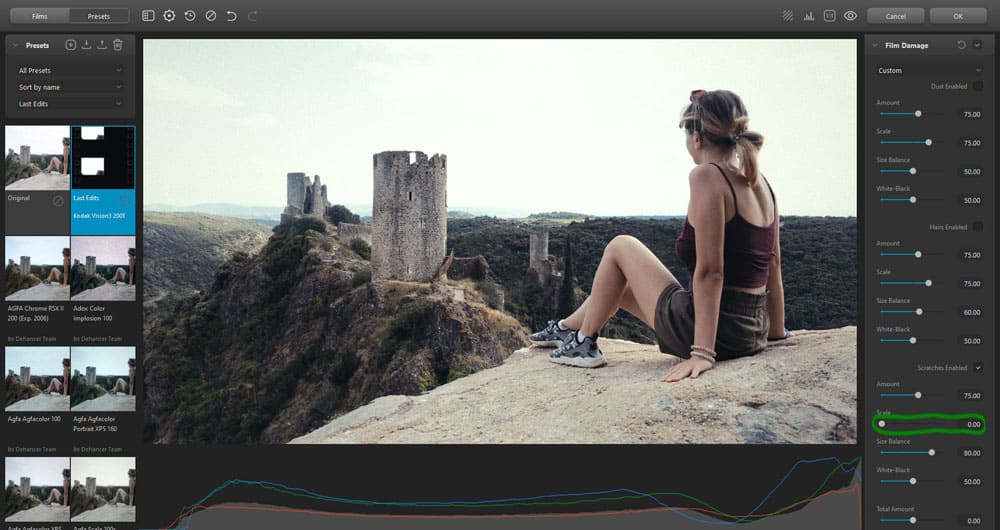
Size Balance (Répartition des tailles) : permet de régler la répartition de la taille des rayures. Car en effet, la taille des poils est variable (comme pour les poussières et les poils).
- Plus on pousse le curseur sur la droite, plus des rayures de grandes tailles sont ajoutées en plus des petites,
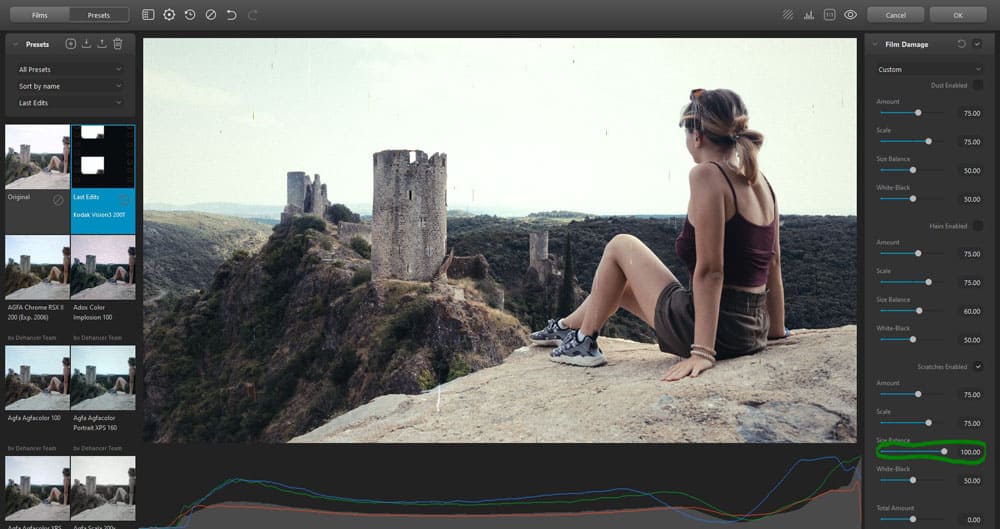
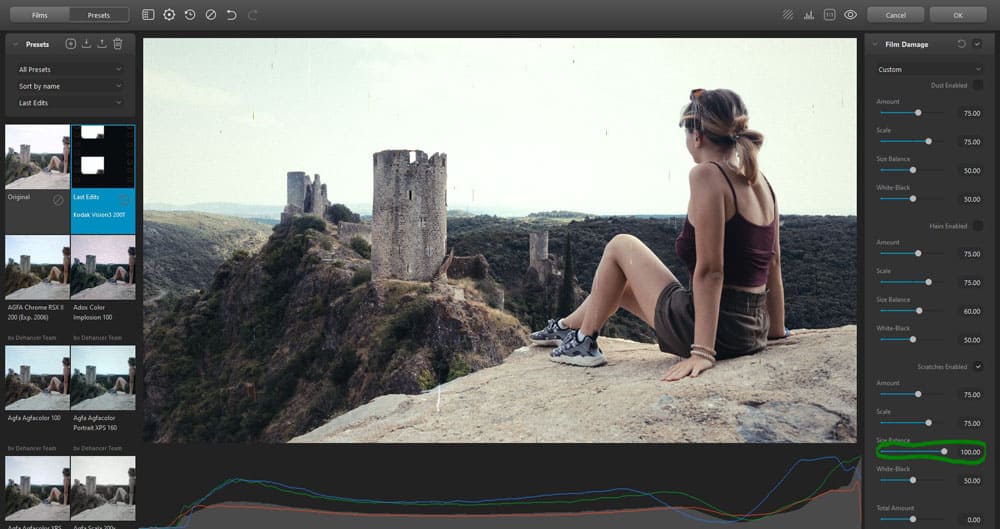
- plus on pousse le curseur sur la gauche, moins on a de rayures de grandes tailles présents, et seules les petites rayures restent.
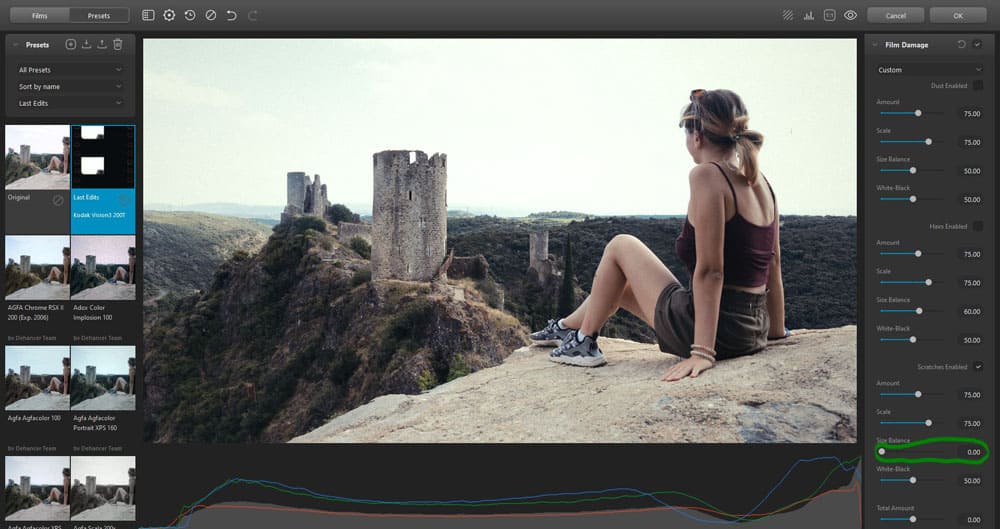
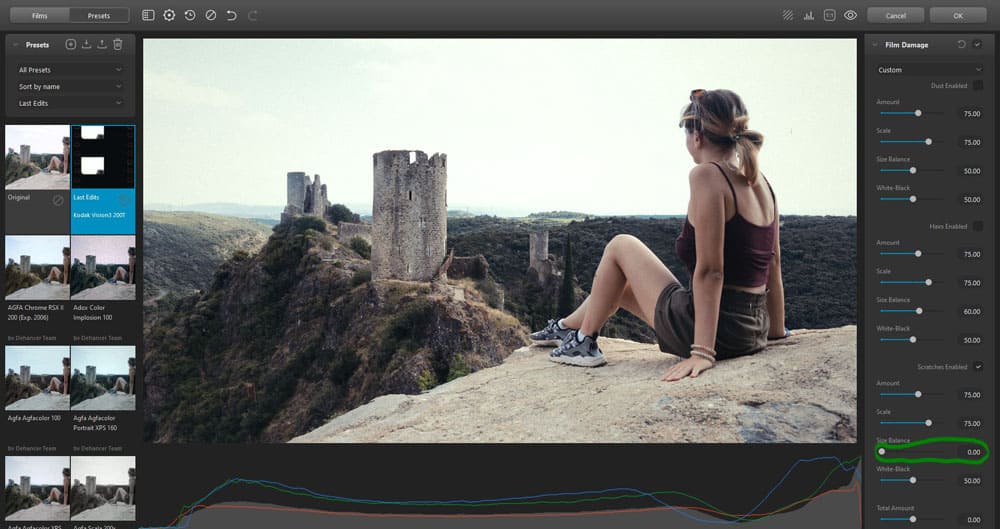
White-Black (Blanc-Noir) : ce préglage permet de régler le rapport entre les rayures blanches et noires (comme pour la poussière et les poils) .
En effet, dans la réalité, selon l’étape de la production du film à laquelle les rayures sont apparues, elles peuvent être sombres ou claires.
- Plus on pousse le curseur sur la droite, plus les rayures noires apparaîssent (au détriment des blanches),
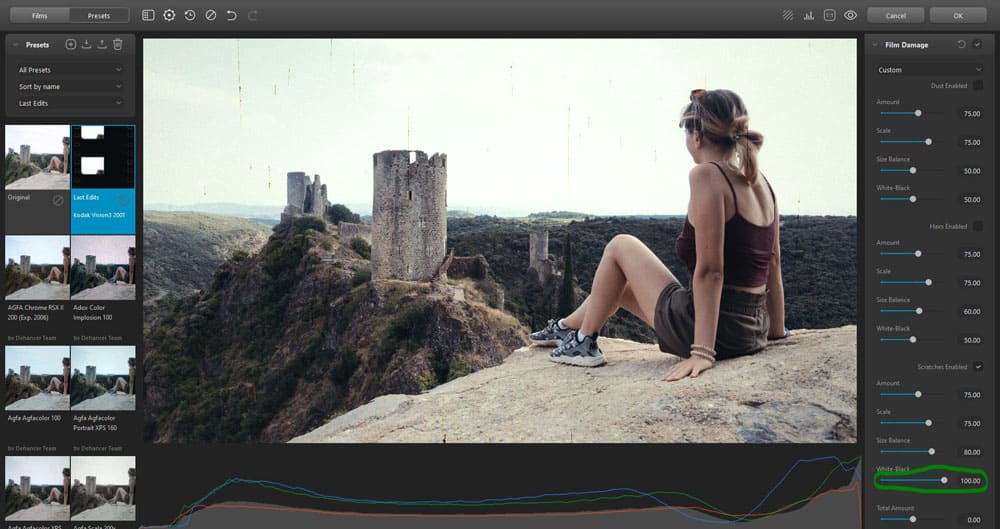
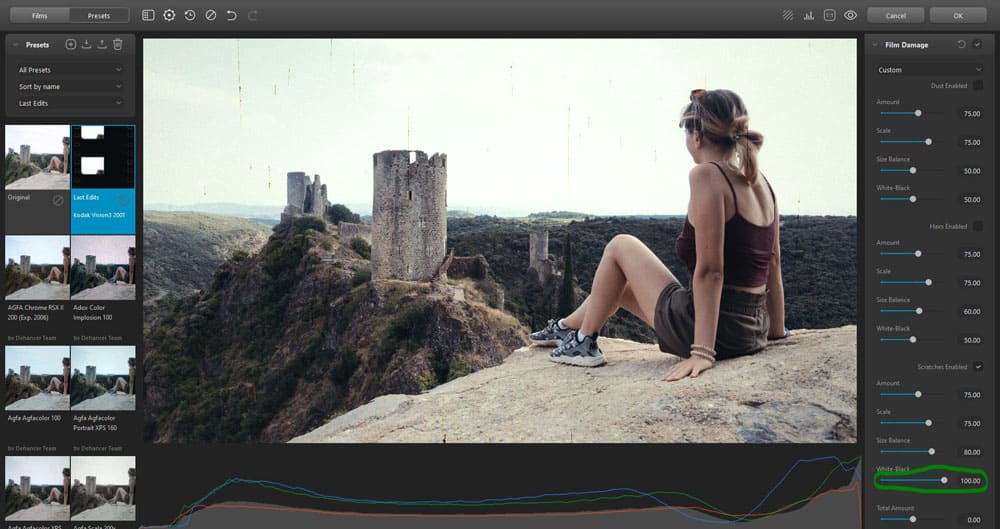
- plus on pousse le curseur sur la gauche, plus les rayures blanches apparaîssent (au détriment des noires).
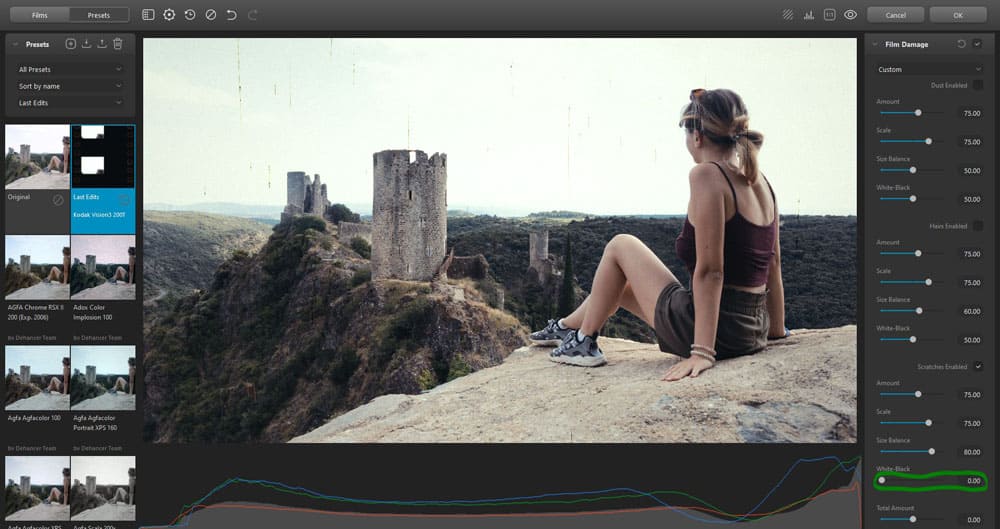
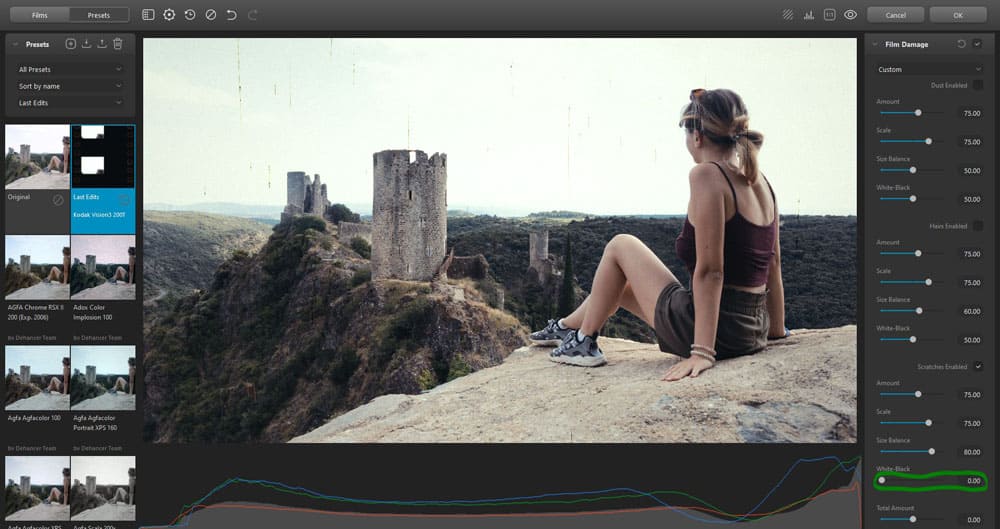
Pour finir on a les réglages globaux du volet.
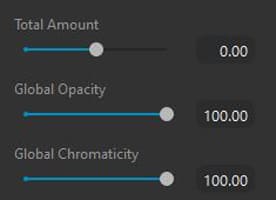
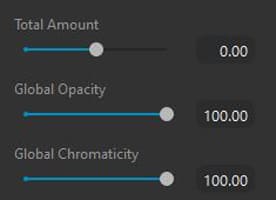
Total Amount (Quantité totale) : ce curseur permet de diminuer ou d’augmenter la quantité de tous les artefacts en même temps. En gros, ça permet de régler la quantité de chaque défaut sans avoir à toucher les curseur « Amount » (Quantité).
- Plus on pousse le curseur sur la droite, plus on a de défauts sur la photo,
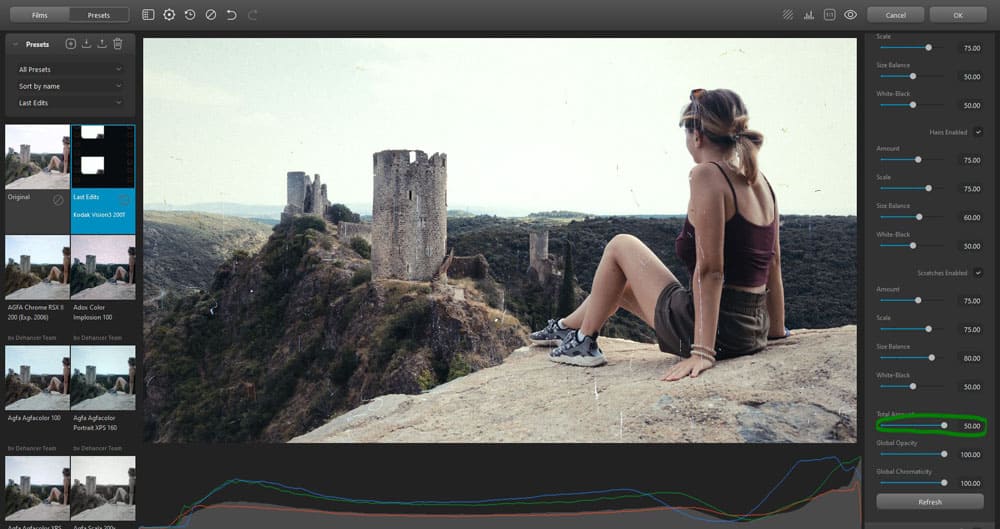
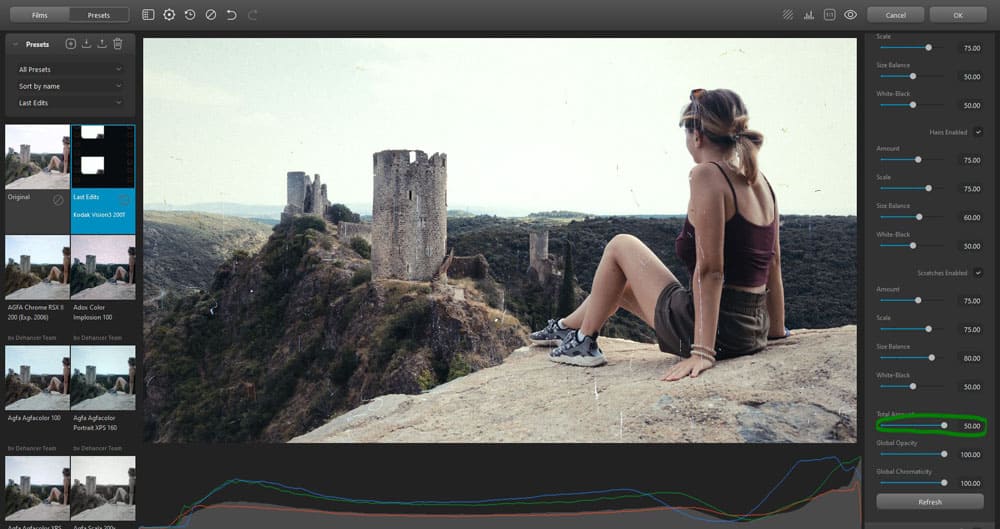
- plus on pousse le curseur sur la gauche, moins on a de défauts sur la photo.
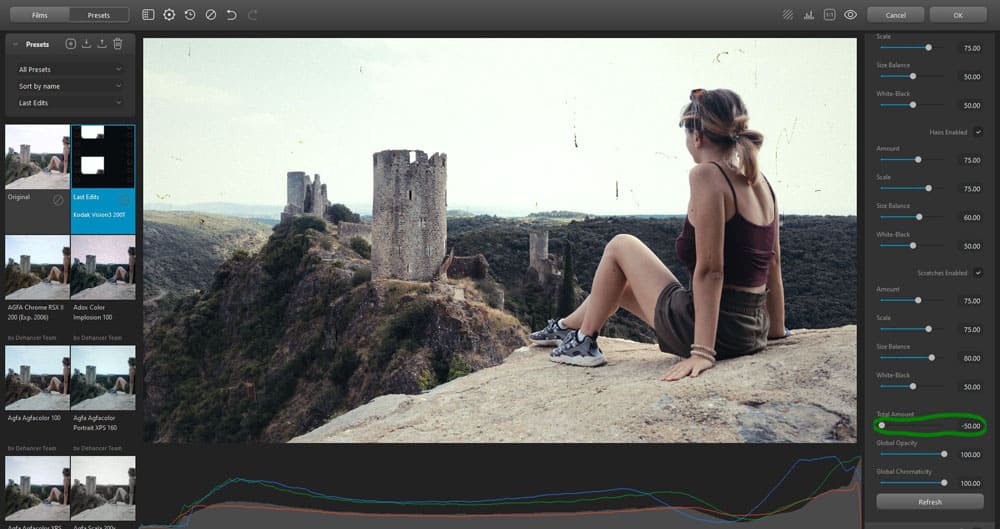
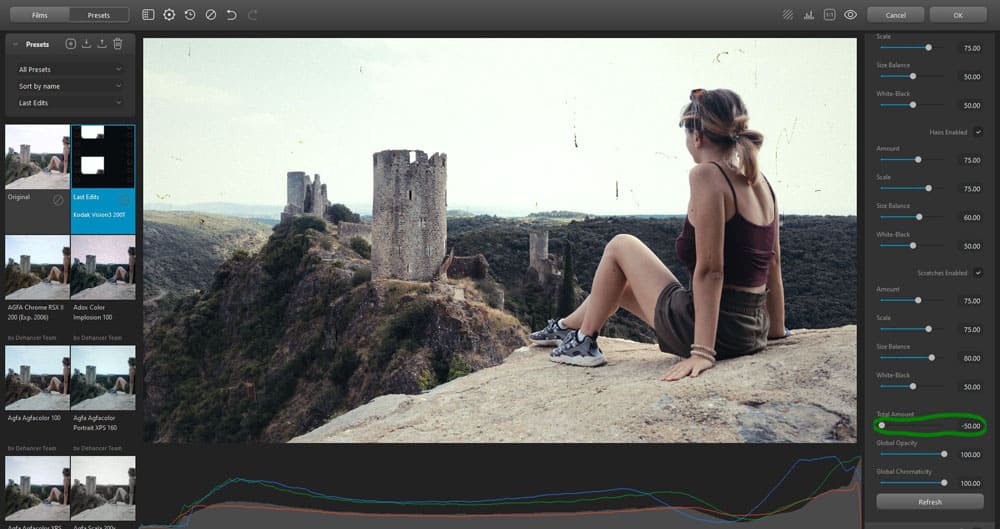
Global Opacity (opacité globale) : ce réglage permet de régler la transparence totale de l’effet, afin de le rendre plus ou moins visible. C’est un curseur d’opacité globale de tous les réglages du volet réunis.
- Plus on pousse le curseur sur la droite, plus les effets des réglages du volet sont visibles,
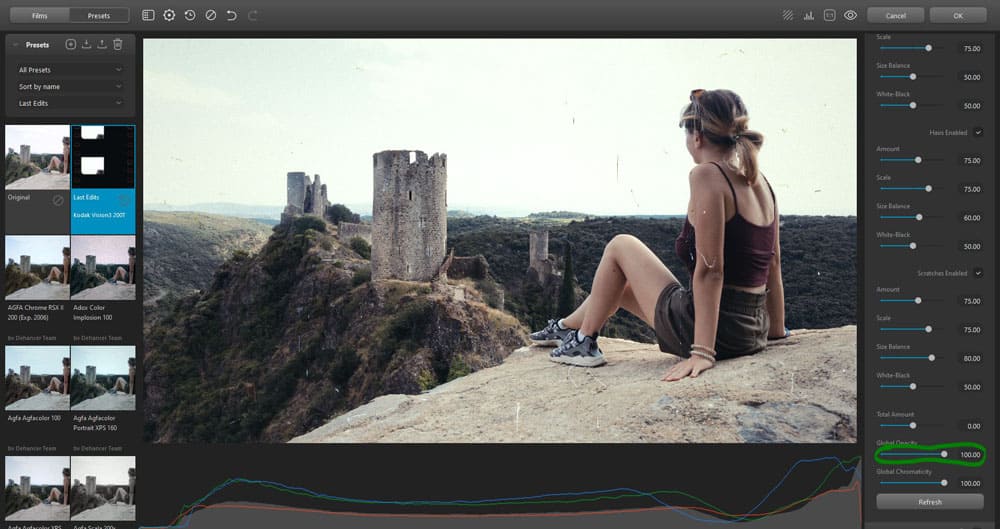
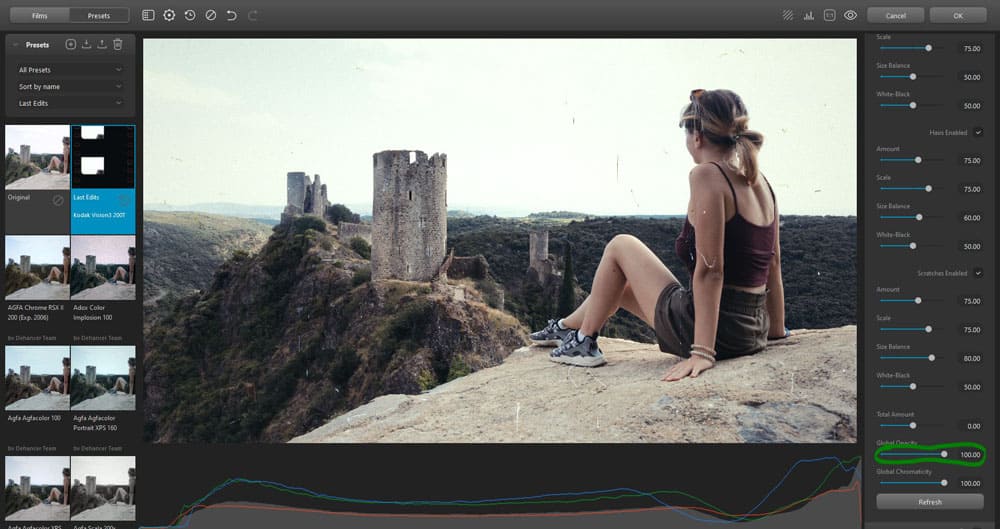
- plus on pousse le curseur sur la gauche, moins les effets des réglages du volet sont visibles.
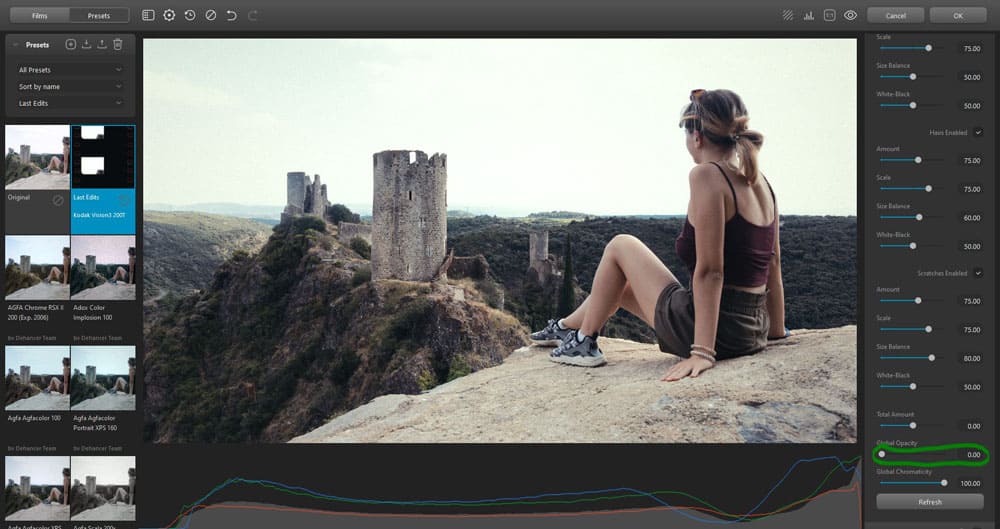
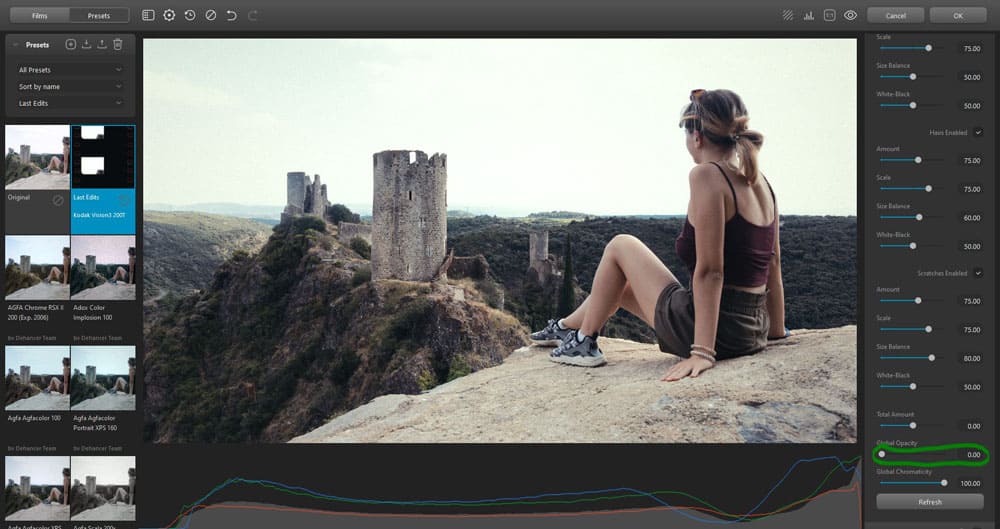
Global Chromacity (Chromaticité globale) : ce réglage permet de régler la saturation en couleur des artefacts (les blancs peuvent devenir bleutés, les noirs peuvent se réchauffer).
En effet, dans la réalité, les particules de saleté affectent le flux de lumière, et leur transparence, leur épaisseur, leur distance par rapport à la surface du film, la profondeur des dommages et d’autres facteurs déterminent les couches d’émulsion affectées et leur exposition. Lorsque la transparence est réduite, les artefacts clairs prennent visuellement une teinte bleutée, tandis que les artefacts sombres, au contraire, apparaissent plus chauds.
- Plus on pousse le curseur sur la droite, plus les artefacts seront saturés en couleurs (les artefact clairs tireront vers le bleu, et les artefects sombres tireront vers le orange),
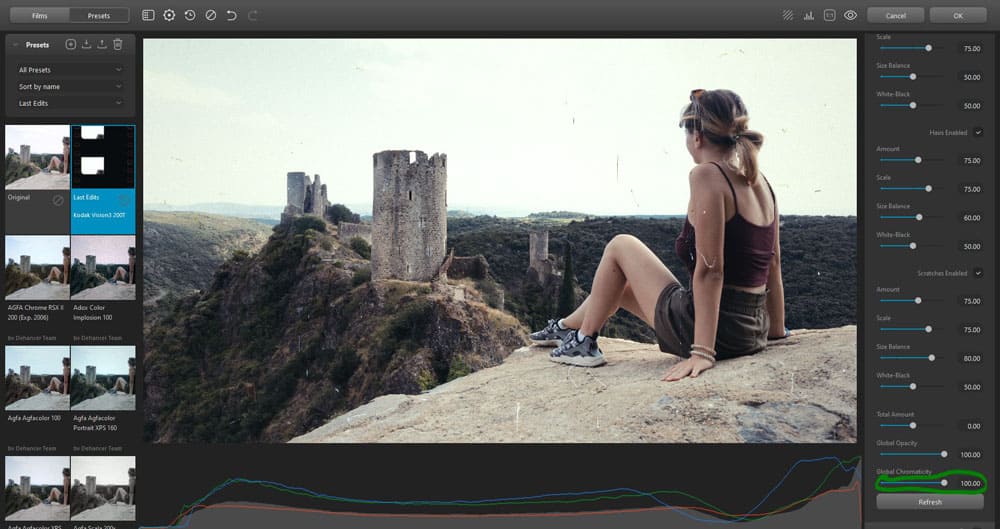
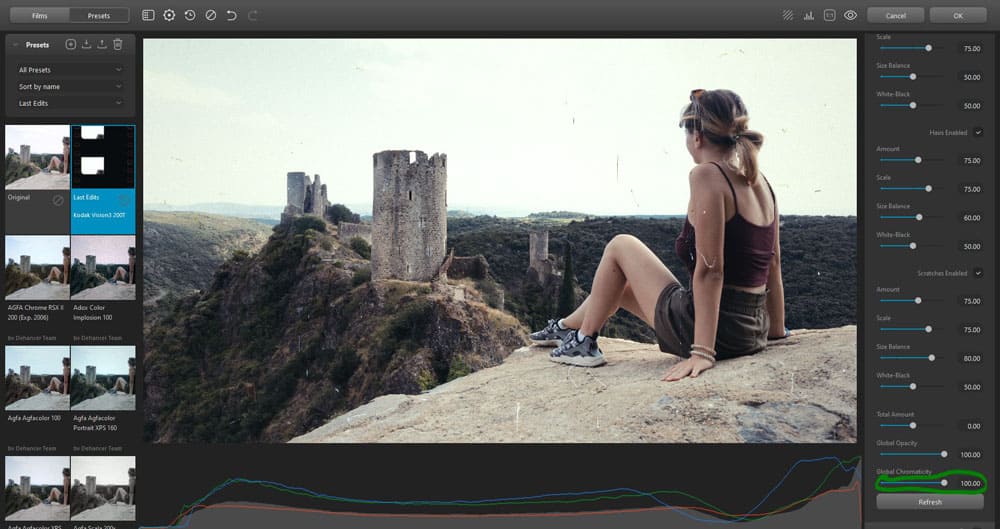
- plus on pousse le curseur sur la gauche, moins les artefacts seront saturés en couleurs (les artefact clairs tireront vers le blanc pur, et les artefects sombres tireront vers le noir pur).
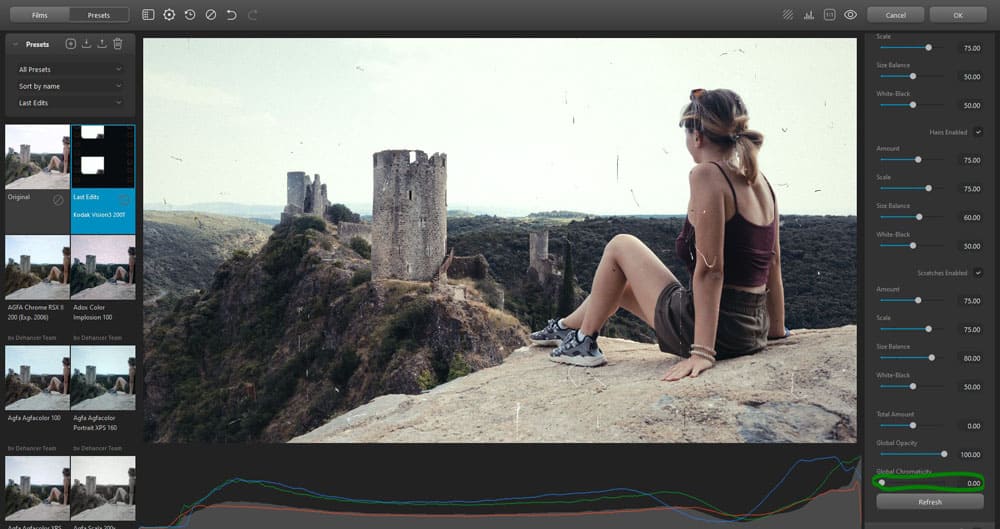
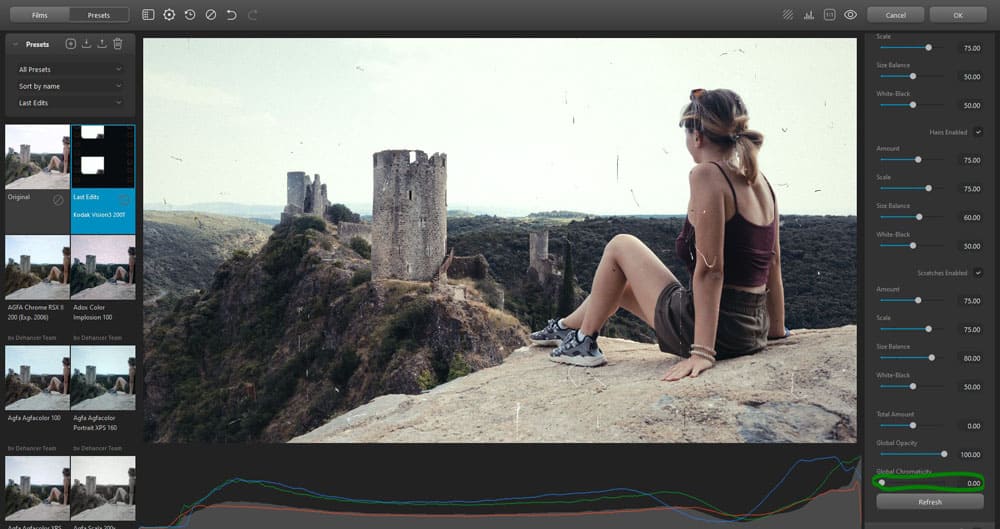
Bouton « Refresh » (rafraîchir) : comme les défauts sont générés aléatoirement, ce bouton permet de lancer une nouvelle répartition aléatoire des défauts.
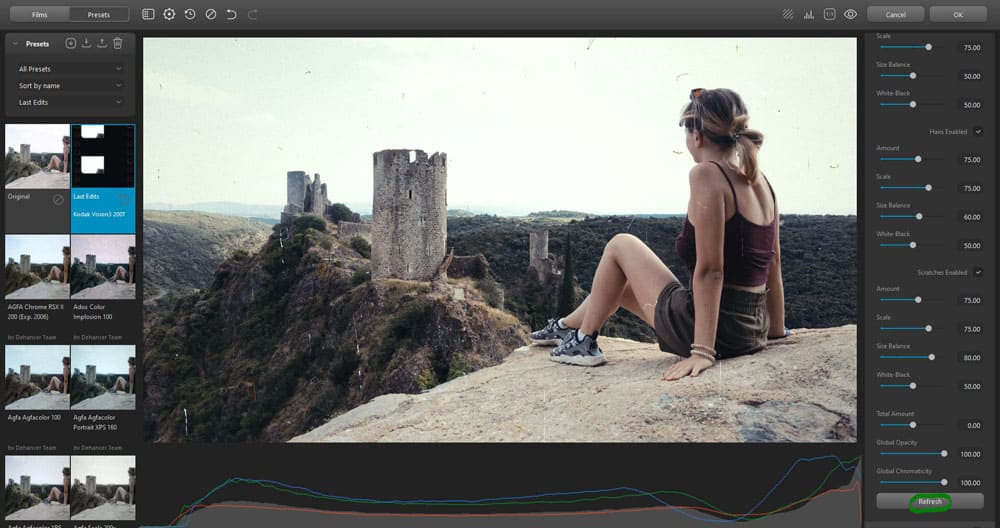
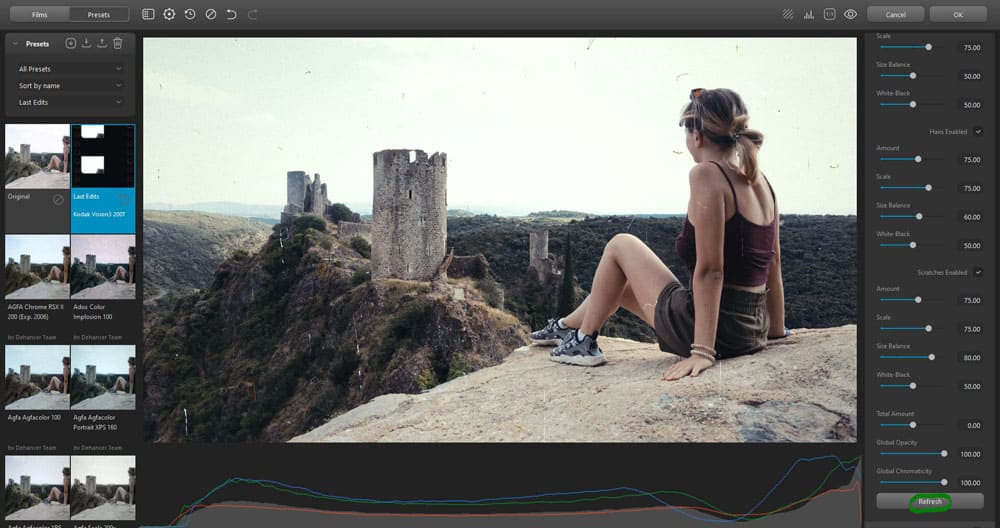
Volet « Overscan »
Habituellement, les films cinématographiques sont scannés avec une zone supplémentaire pour un traitement ultérieur, comme la stabilisation et le recadrage. Dans ce cas, la zone numérisée peut contenir l’image elle-même, mais aussi sa périphérie (=l’espace entre les images, les perforations, les parties de l’image précédente et de l’image suivante).
Normalement, les scans sont recadrés en conservant la zone exposée uniquement (donc la photo). Mais parfois, pour souligner la nature analogique de la photo et/ou à des fins créatives, des éléments situés autour de la zone exposée sont conservés. Cette technique est appelée « Overscan » (d’où le nom du volet).
Pour ce volet, les développeurs de l’extentions ont frabiqué les éléments réglables autour de la zone exposée à la main, à partir de scans réels. Comme « Overscan » contient plusieurs simplifications pratiques, il convient ici de parler de stylisation plutôt que d’imitation.
Gate Type (porte-film / support de film) : ce paramètre permet de sélectionner le format du film et le type d’appareil photo ou de caméra simulé pour « prendre la photo ». Chaque format de film est associé à une largeur spécifique et à un ratio d’aspect particulier, influençant le rendu visuel et les dimensions de la photo capturée.
- Super 8mm 1,33:1 – Film cinématographique Super 8 d’une largeur de 8 mm et d’un rapport hauteur/largeur de 1,33:1 (4:3).
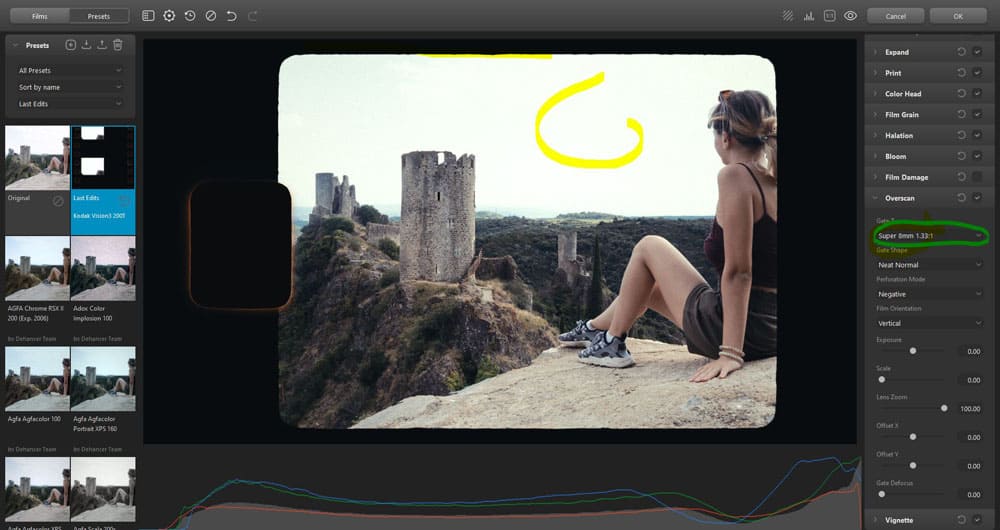
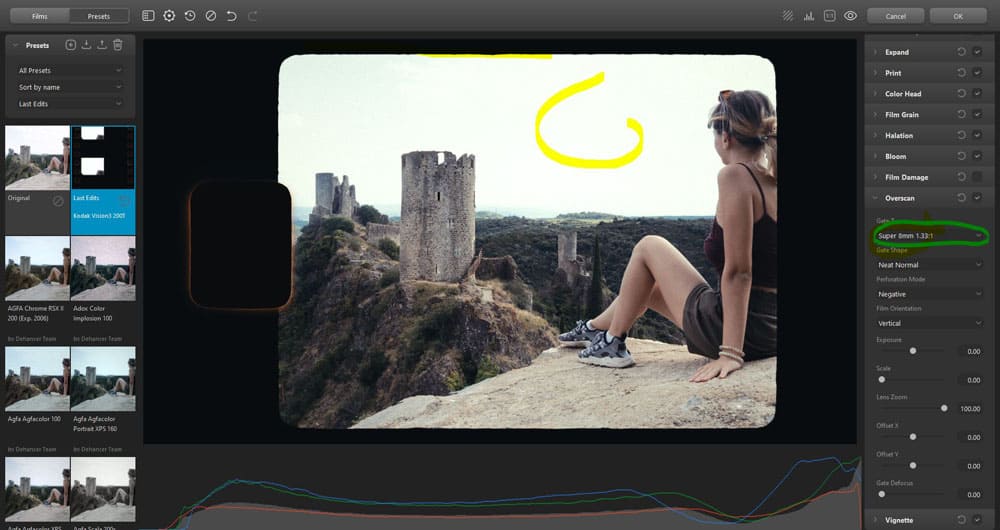
- Standard 16mm 1,37:1 – Film cinématographique de 16 mm tourné au format standard de 1,37:1.
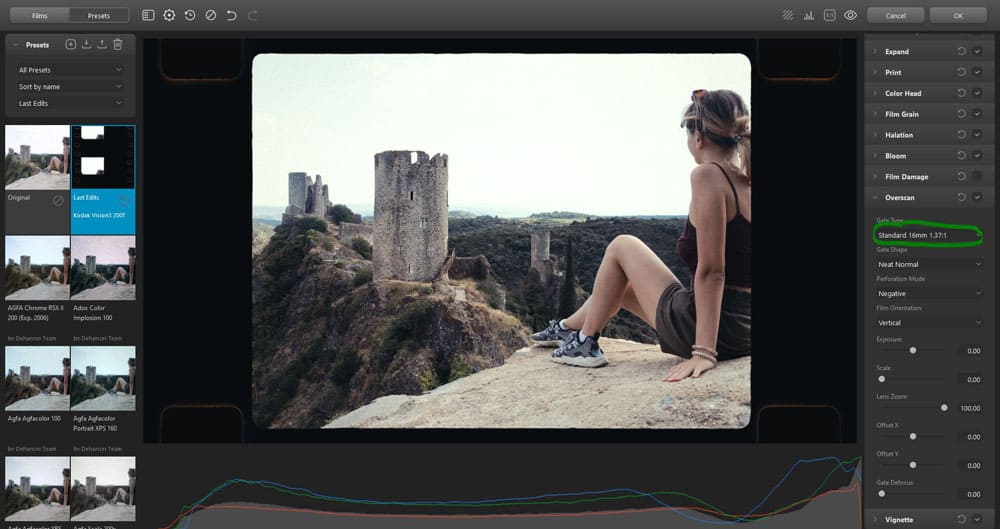
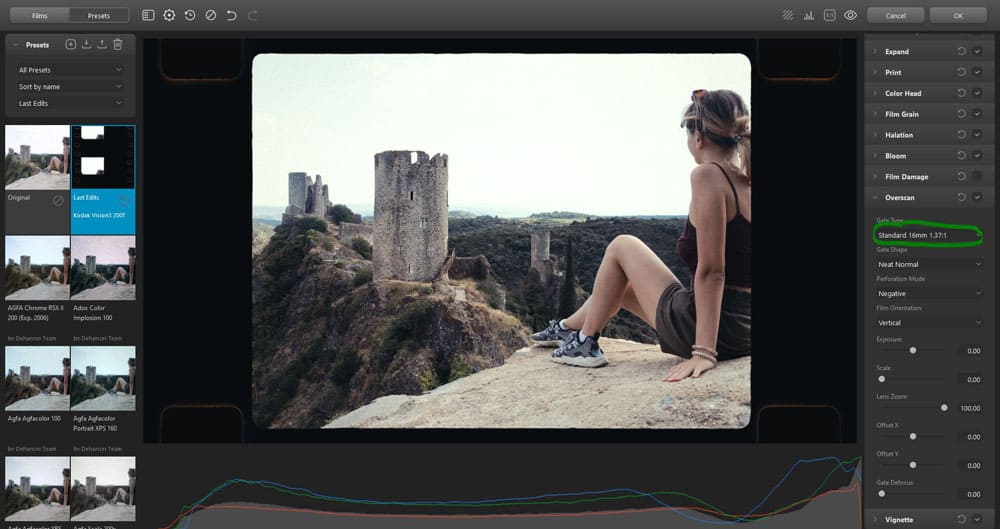
- Super 16 mm 1,66:1 – Film cinématographique Super 16 mm avec un rapport d’aspect de 1,66:1.
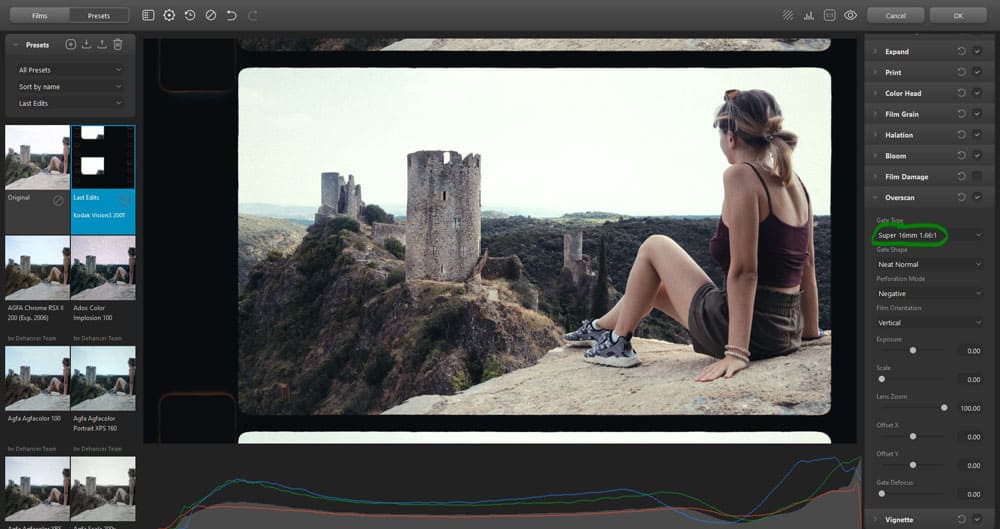
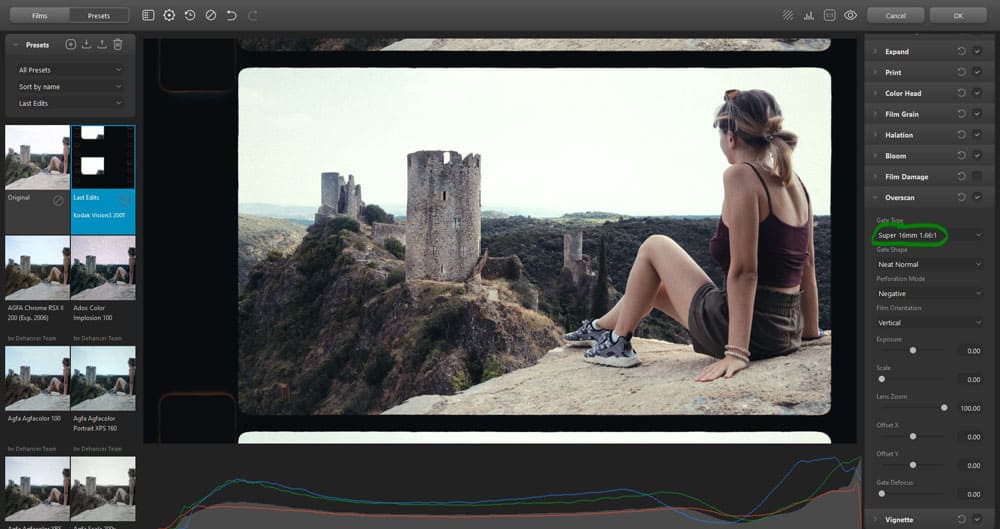
- Ultra 16 mm 1,85:1 – Film cinématographique 16 mm tourné au format 1,85:1.
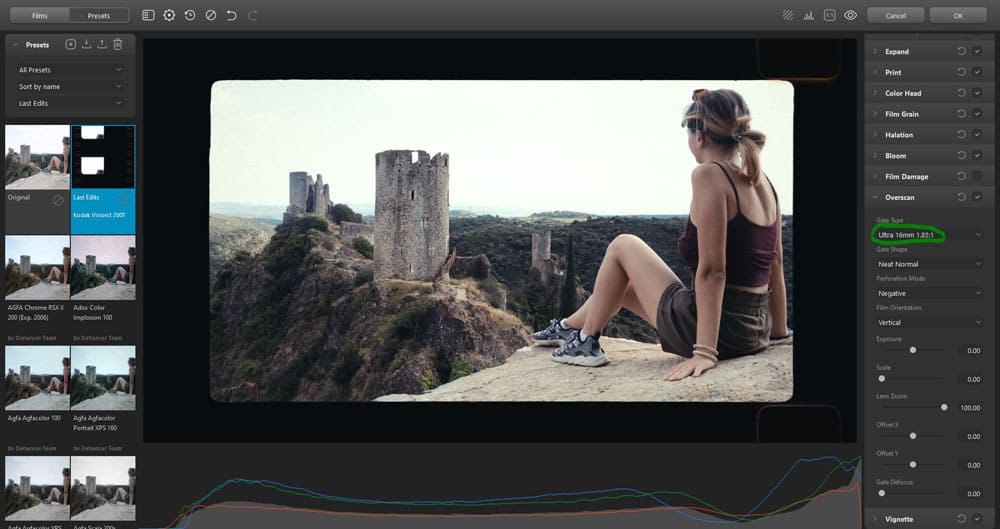
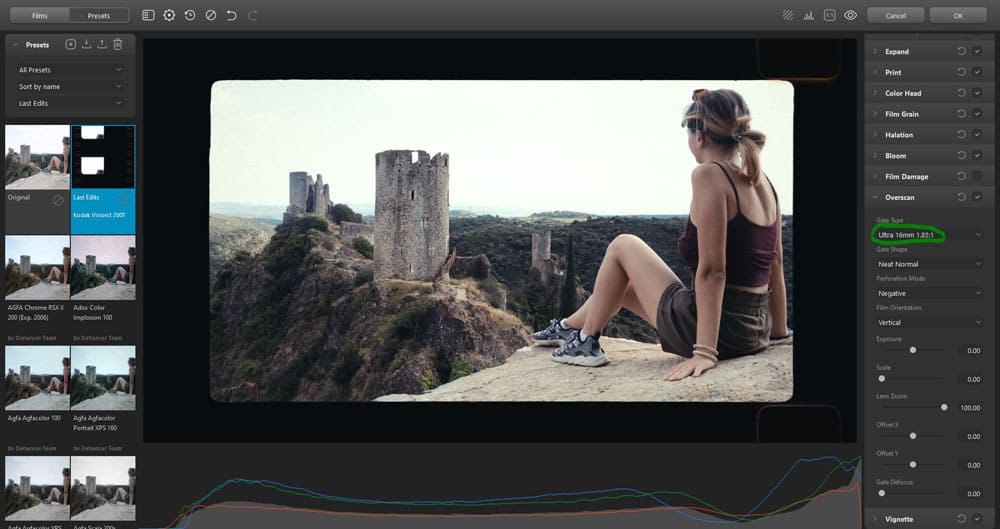
- Super 35 mm 1,37:1 – Film cinématographique de 35 mm tourné au format standard de 1,37:1.
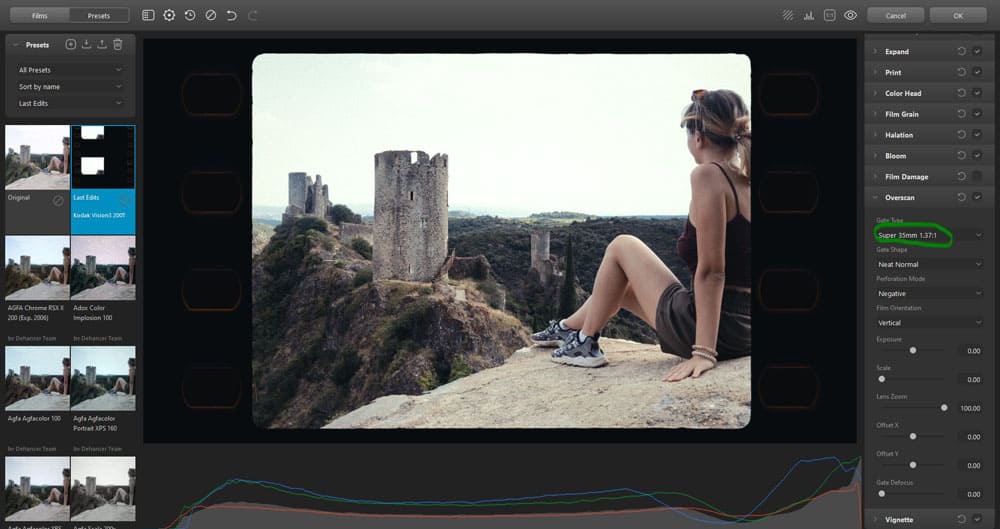
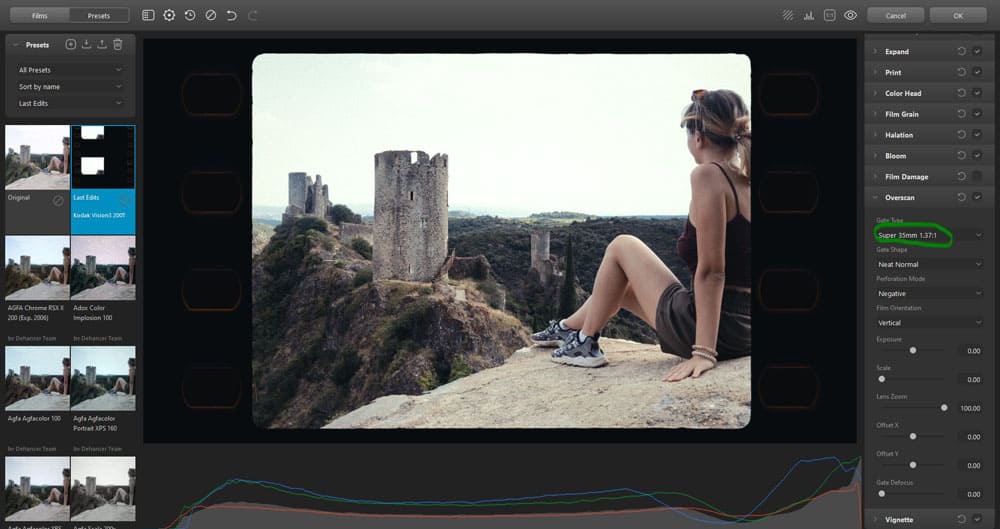
- Widescreen (Écran large) 35 mm 1,85:1 – Film cinématographique de 35 mm tourné au format écran large de 1,85:1.
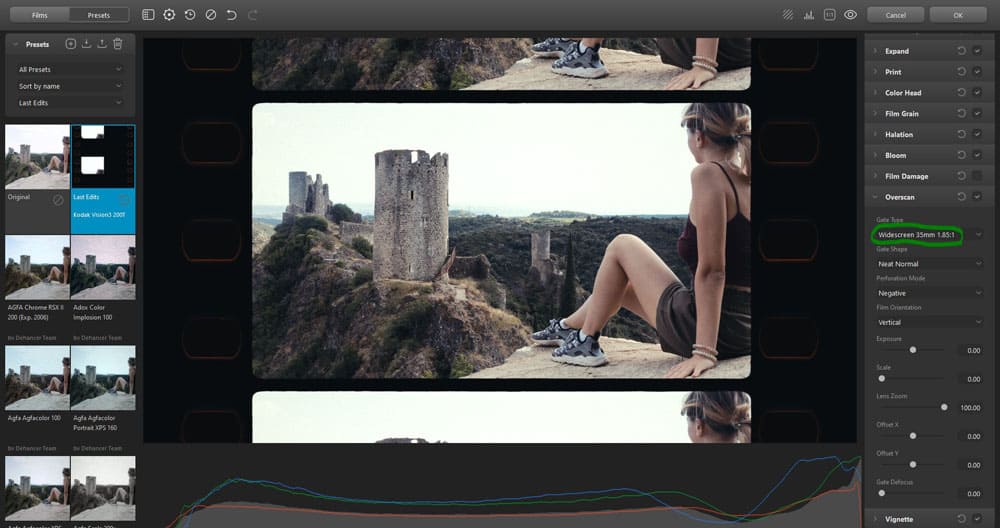
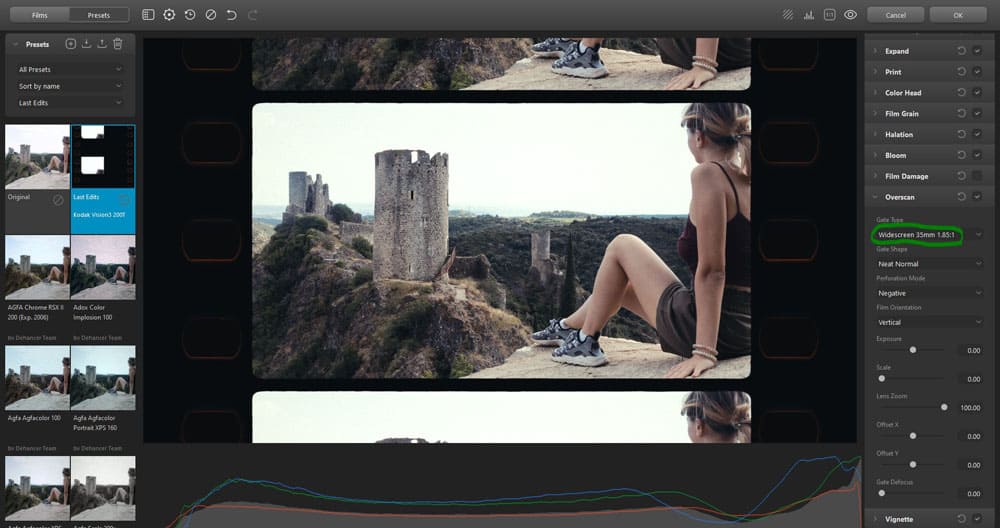
- Ultra Panavision 65 mm 2,76:1 – Film cinématographique de 65 mm tourné au format Ultra Panavision de 2,76:1.
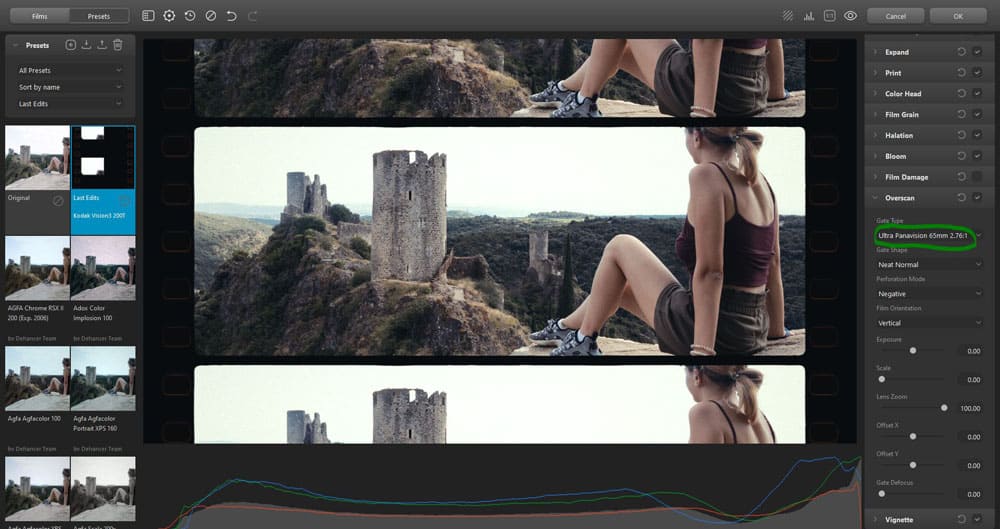
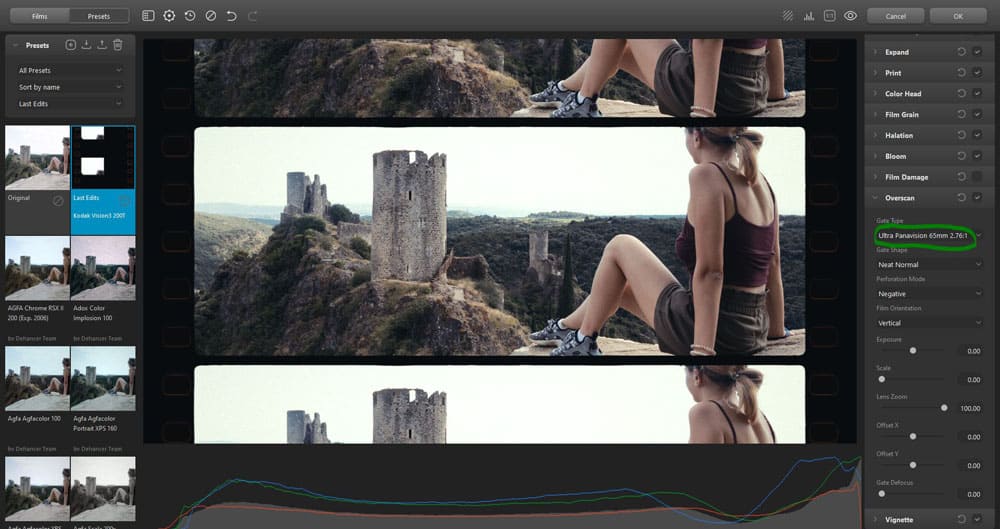
Pas de format 16:9 ?
Il n’y a pas de format 16:9 parmi les formats présentés car ce format n’existe pas sur pellicule.
Il est apparu au début des années 2000 à la télévision et sur les supports numériques, puis comme norme pour les moniteurs à écran large.
Le format de film le plus proche est le format écran large 35 mm 1,85:1 avec un pas de cadre de 3 trous de perforation (3 perf), et il est recadré au format 16:9 avec une perte minimale.
Gate Shape (fenêtre d’exposition du film) : ce réglage permet de choisir la forme de la fenêtre d’exposition du film située à l’intérieur d’un appareil photo.
Cette fenêtre est la zone par laquelle la lumière passe pour exposer le film, définissant ainsi les dimensions et les proportions de l’image capturée. Dans la réalité, la fenêtre d’exposition est fixe et liée à l’appareil photo utilisé, mais ici on peut choisir sa forme :
- Neat Normal : fenêtre d’exposition standard avec des coins légèrement arrondis.
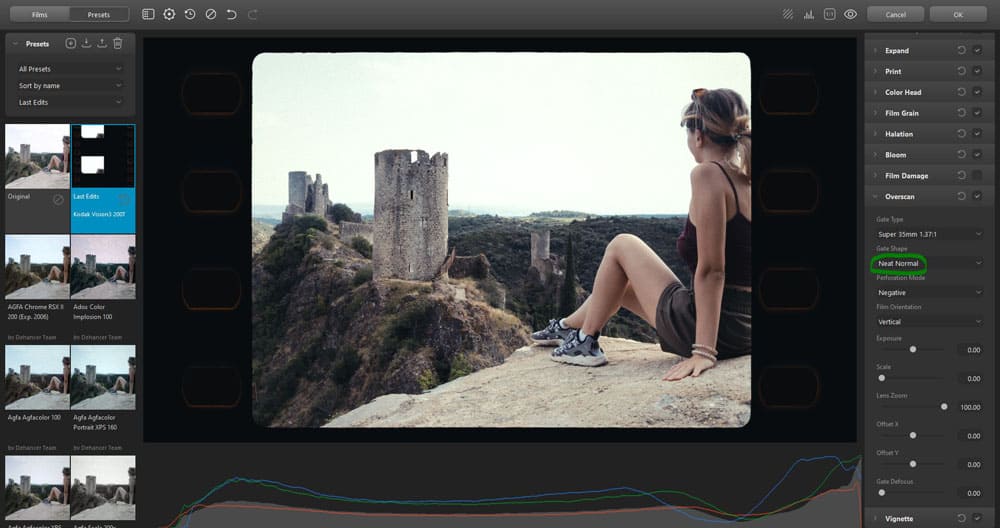
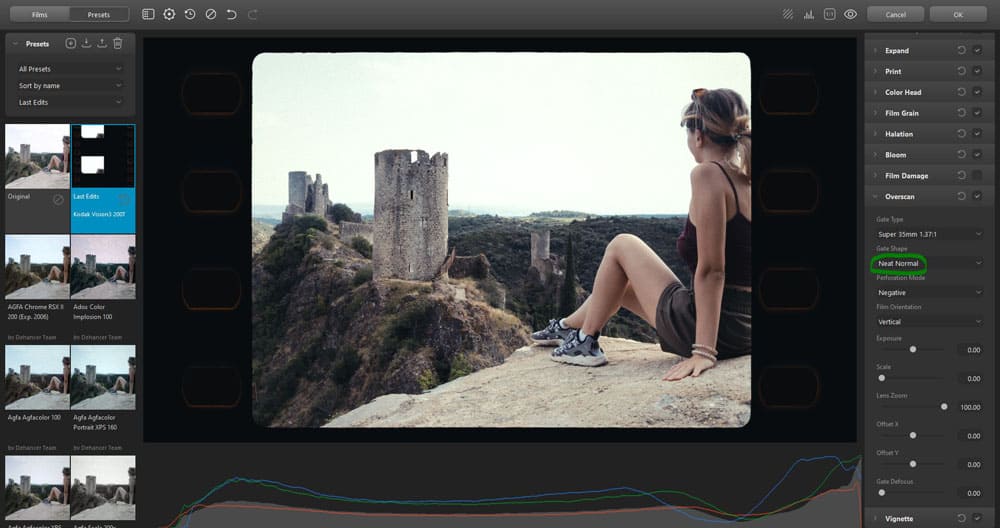
- Neat Sharp : fenêtre d’exposition avec des coins plus nets, presque sans arrondi.
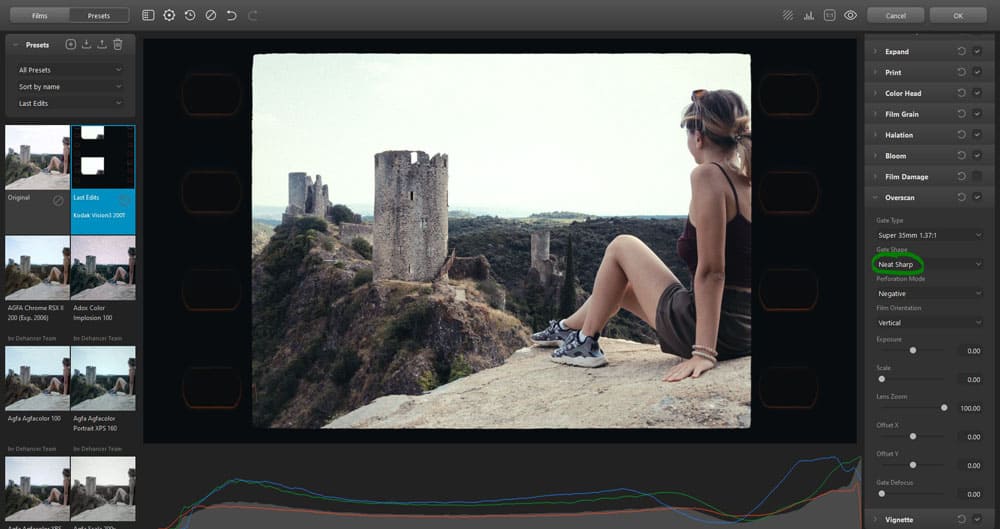
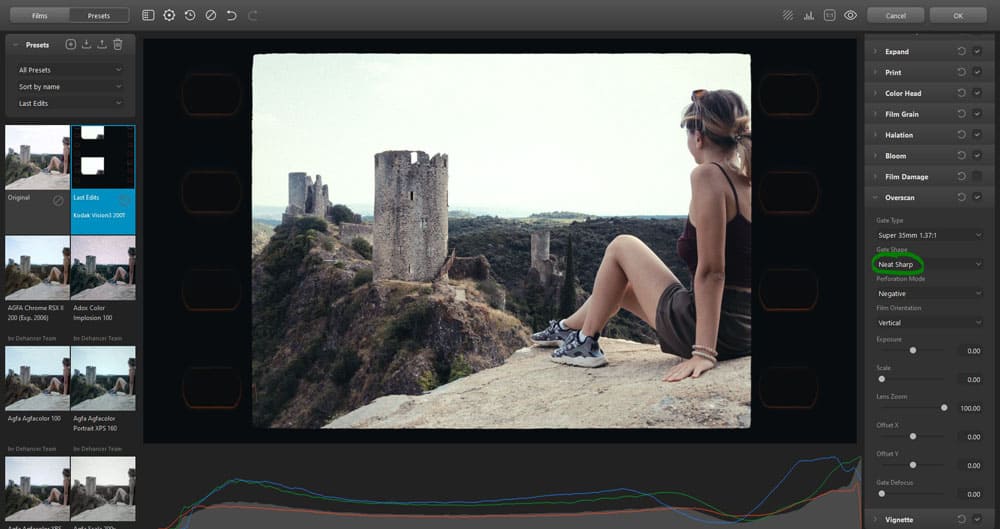
- Neat Rounded : fenêtre d’exposition avec des coins très arrondis.
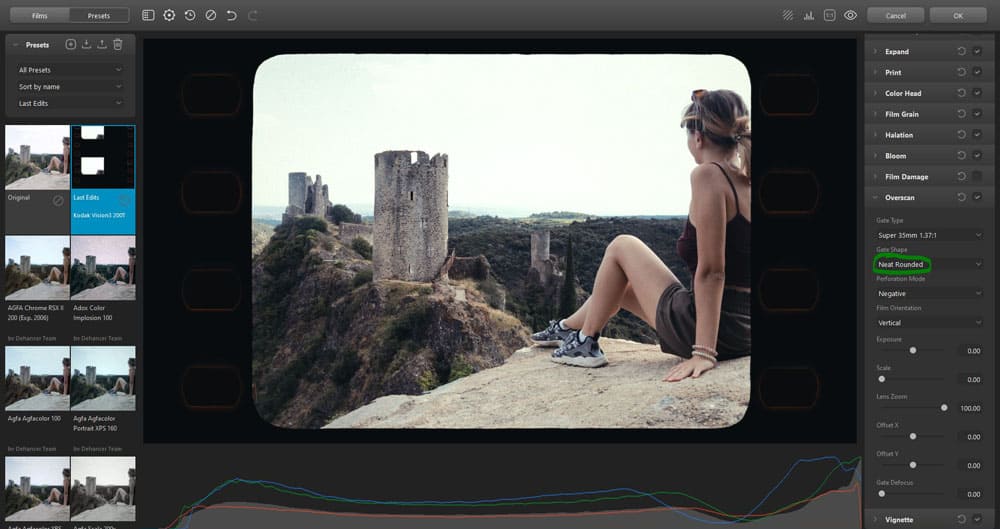
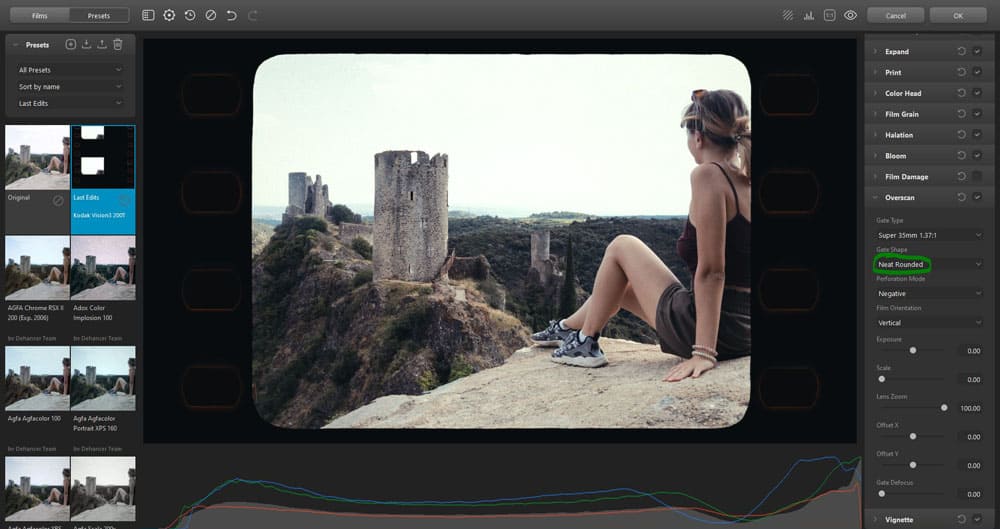
- OFF : la fenêtre d’exposition du film est désactivée. Cette option vous permet de simuler une prise de vue avec un appareil photo dont fenêtre d’exposition du film est plus grande que la largeur du film, de sorte que les limites du cadre se trouvent en dehors de la zone de numérisation. En pratique, ce type de prise de vue est possible et assez populaire, en chargeant un film 35 mm dans un appareil photo moyen format spécialement équipé.
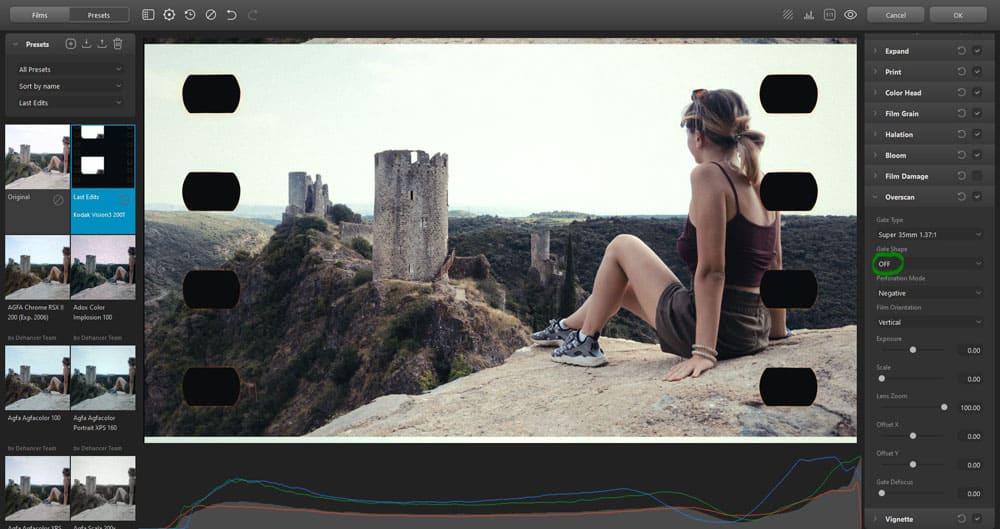
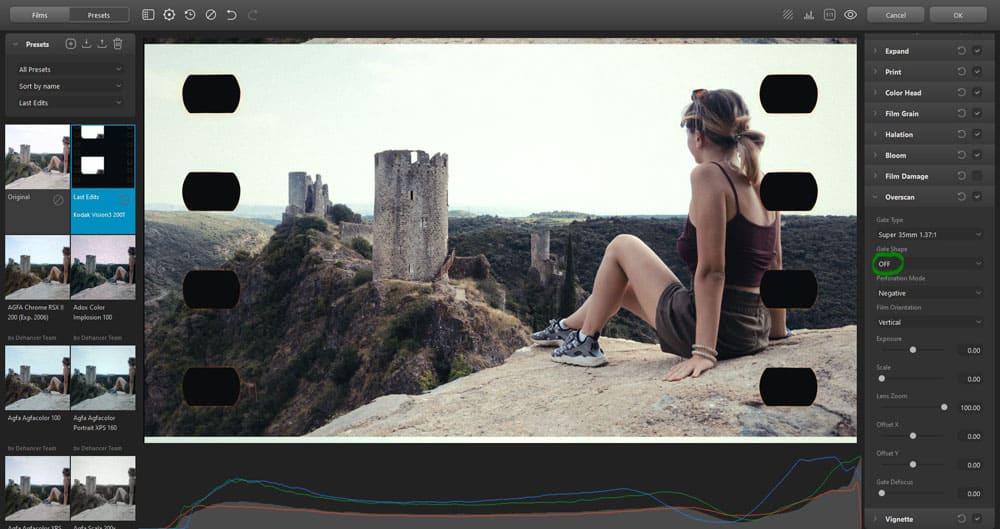
Perforation Mode (Mode de perforation) : permet de choisir le type de perforation.
Pendant la numérisation, la lumière du rétroéclairage passe à travers les trous de perforation, ainsi, ils sont toujours blancs sur la numérisation non traitée. La numérisation négative est ensuite inversée, et les perforations deviennent ainsi noires. Les films positifs, en revanche, n’ont pas besoin d’être inversés et conservent leurs perforations blanches d’origine.
On a le choix entre 3 réglages :
- Negative : les trous de perforation sont noirs ;
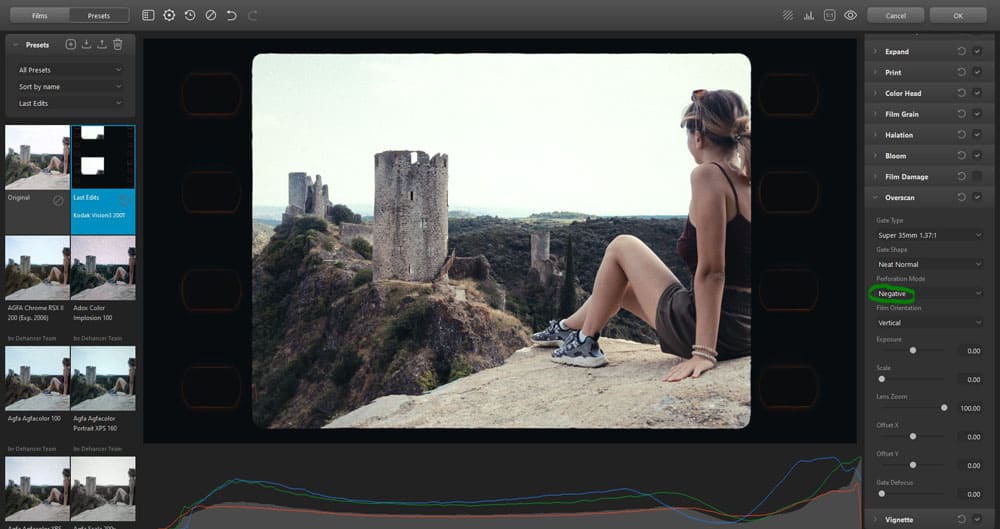
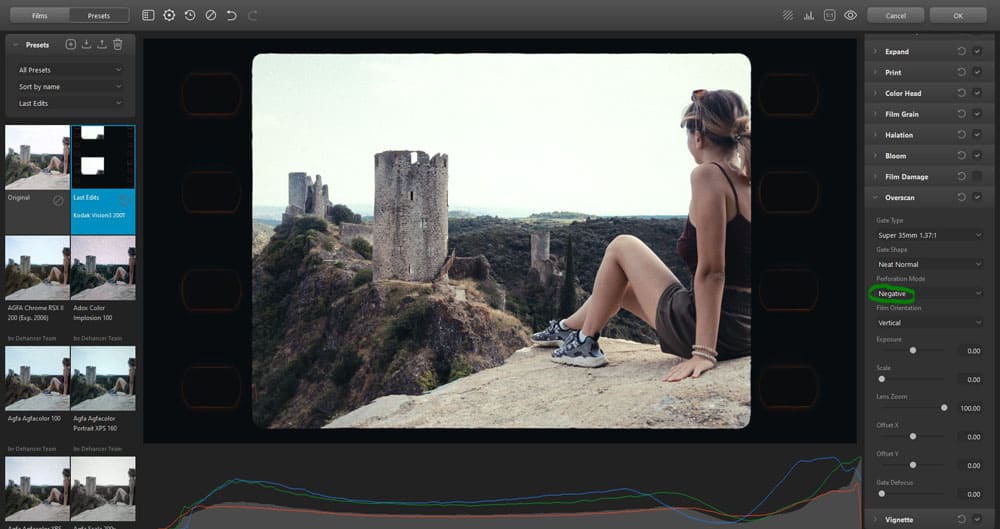
- Positive : les trous de perforation sont blancs ;
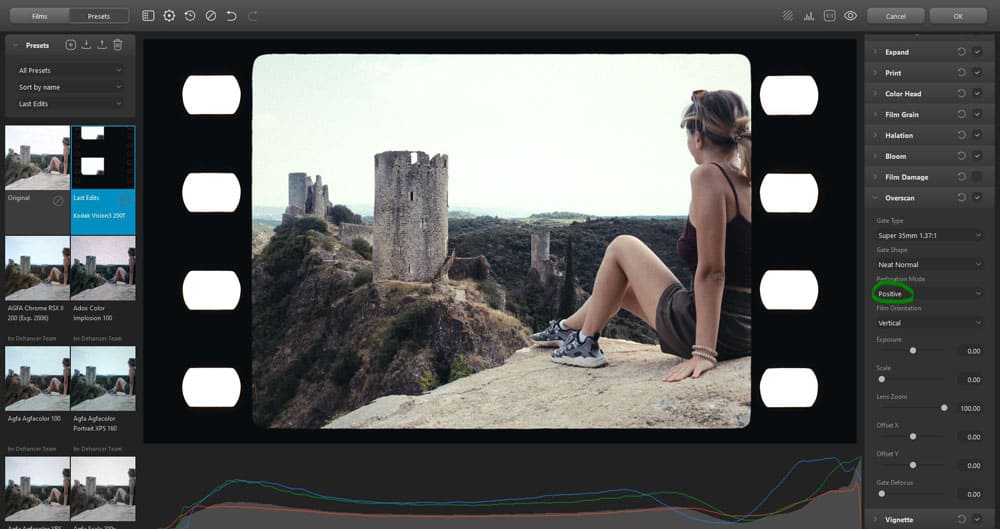
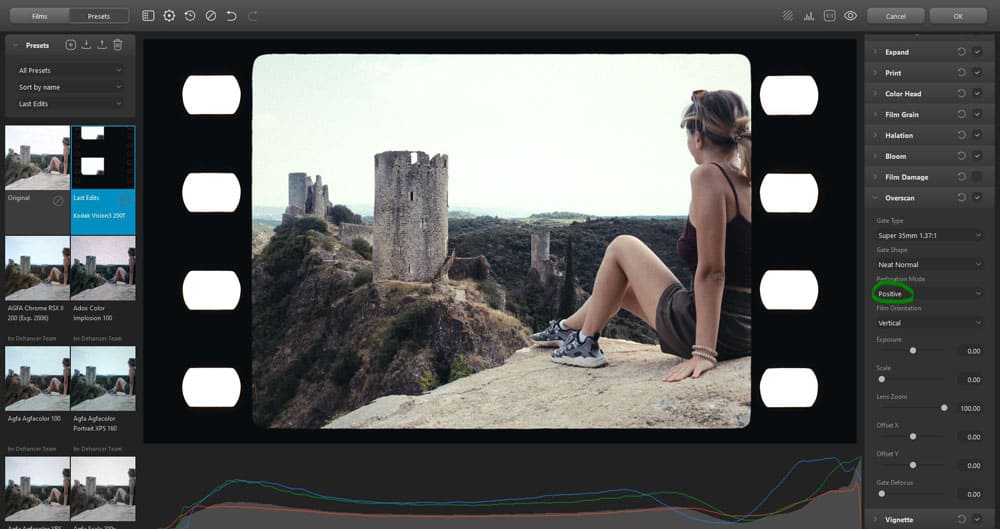
- Off : les trous sont effacés. (Dans la réalité, les perforations sont toujours présentes sur le film, mais à l’étape de la postproduction, elles peuvent être remplies avec la couleur de base du film pour être invisibilisées. Cette action est simulée par le mode OFF.)
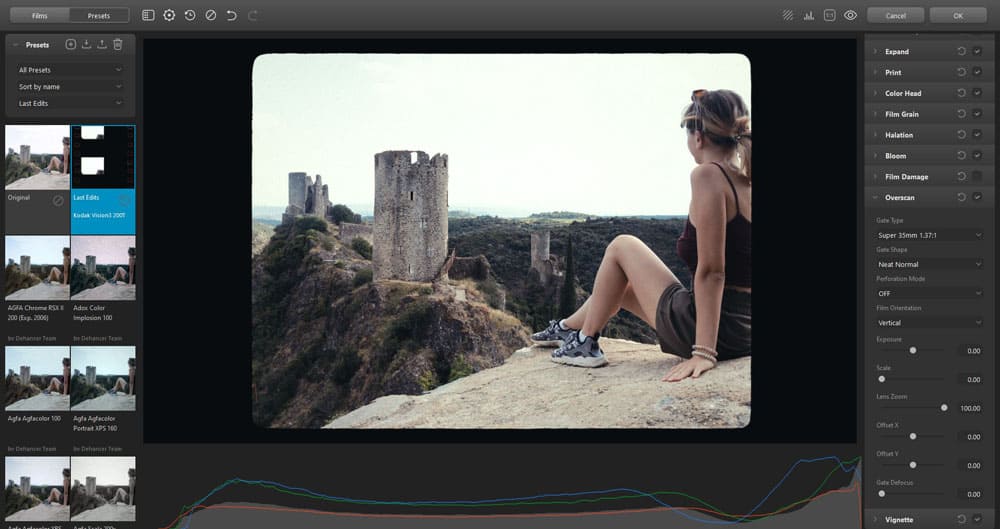
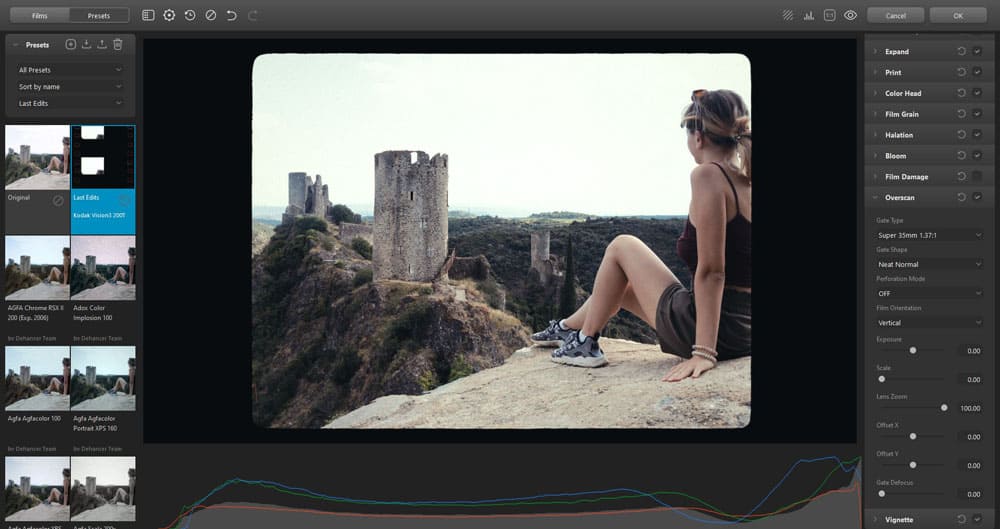
Film Orientation (orientation du film) : permet de changer l’orientation du film.
- Orientation verticale, le film est orienté verticalement.
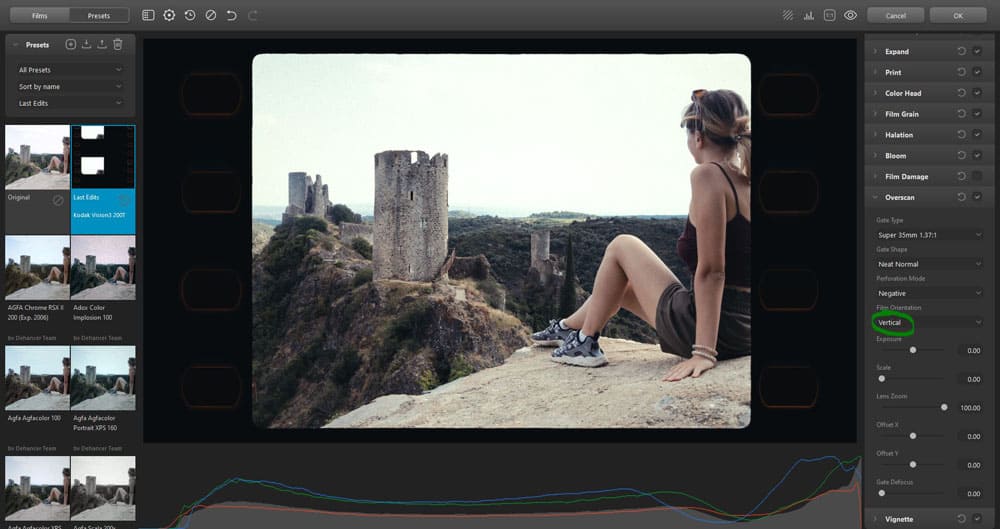
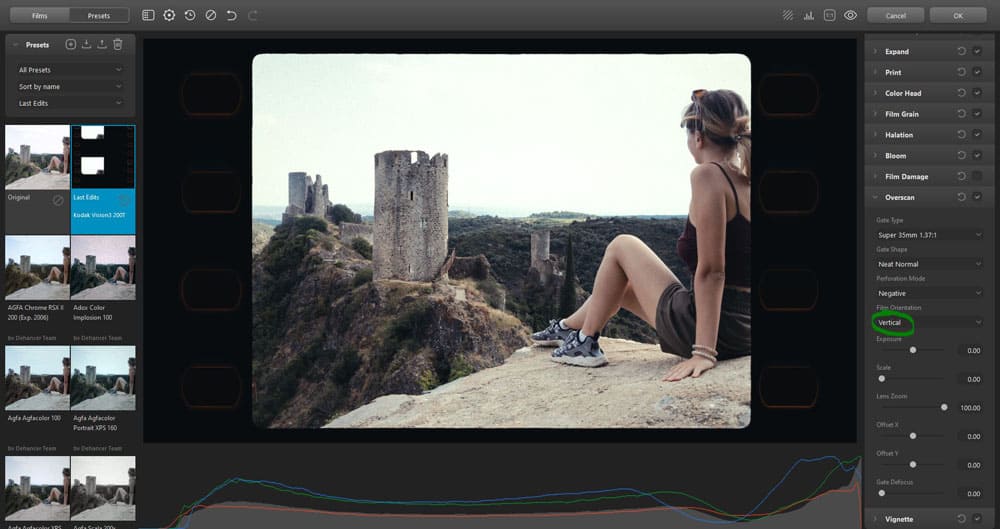
- Orientation horizontale, le film est orienté horizontalement.
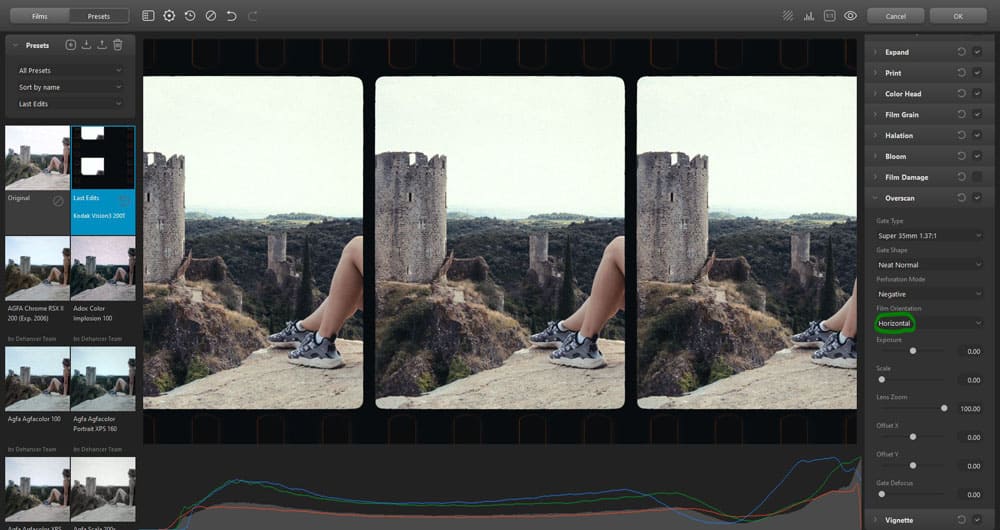
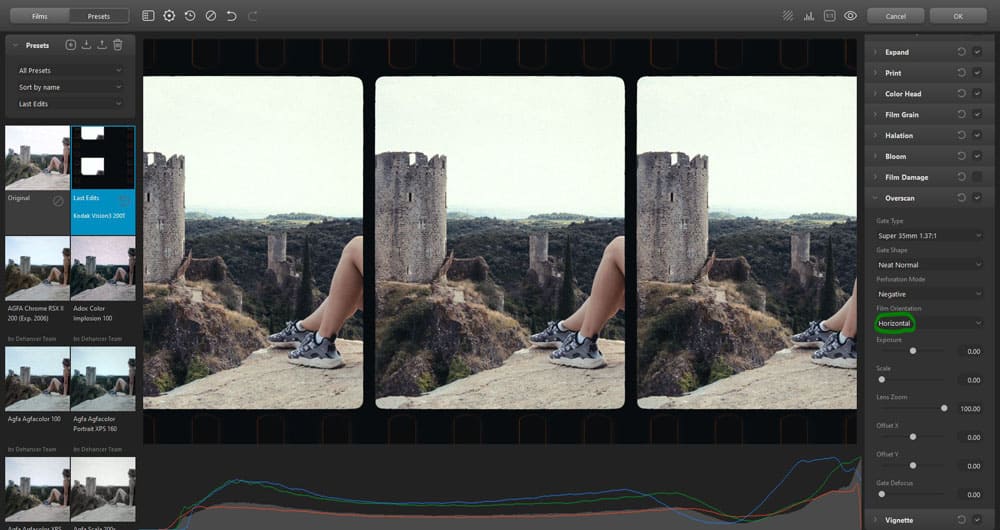
Exposure (exposition) : ce paramètre permet de régler l’effet de halo lumineux sur les bords des perforations.
En fonction de l’intensité du rétroéclairage et de l’exposition pendant la numérisation, l’effet de halo sur les bords de la perforation peut être plus ou moins visible.
- Plus on pousse le curseur sur la droite, plus le halo est lumineux à l’intérieur (film positif) ou à l’extérieur (film négatif) de la perforation
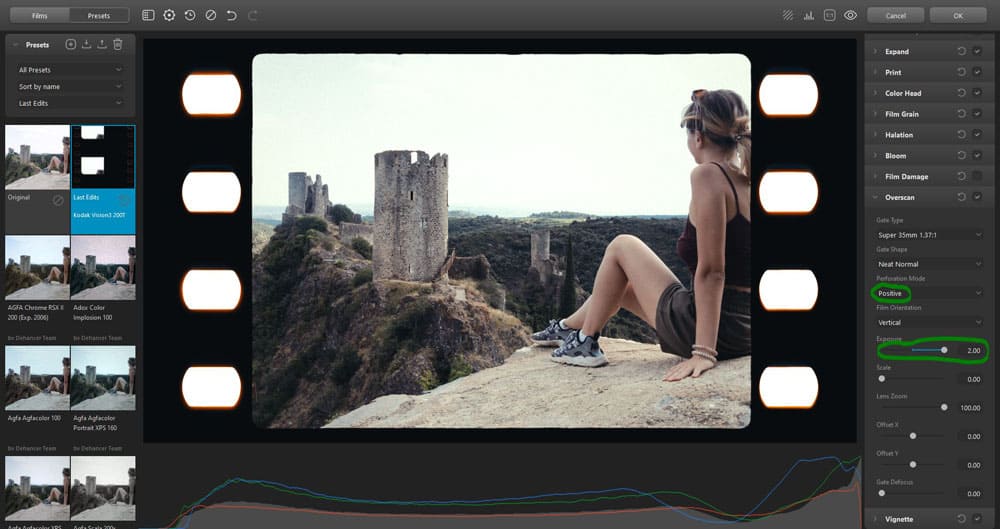
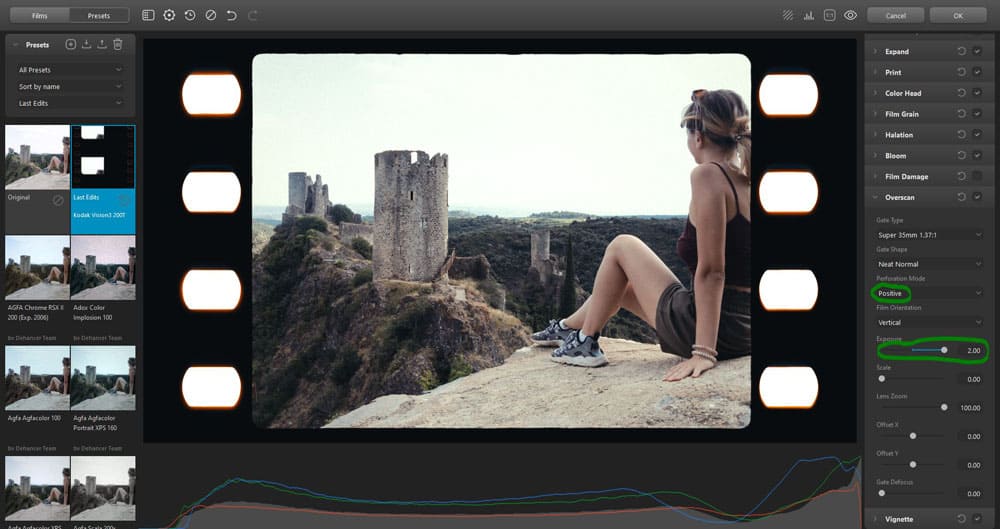
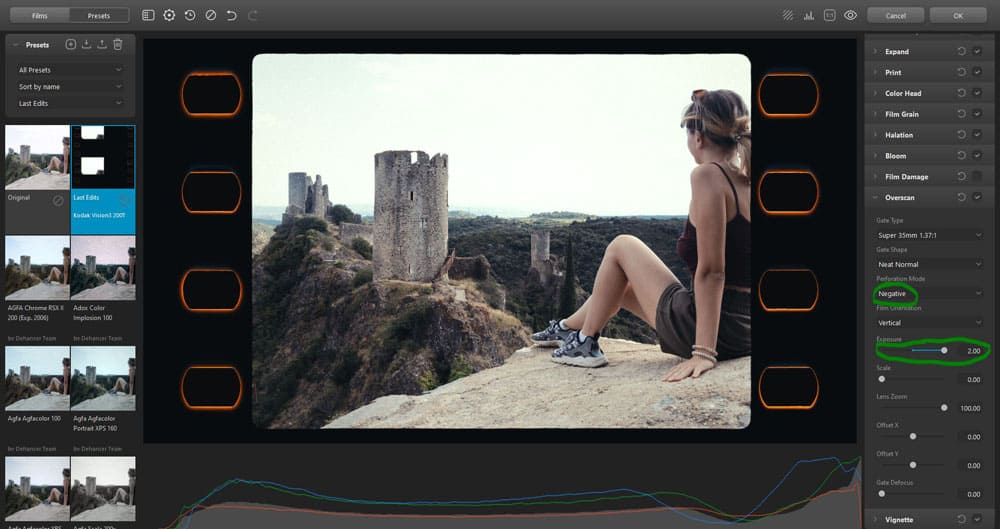
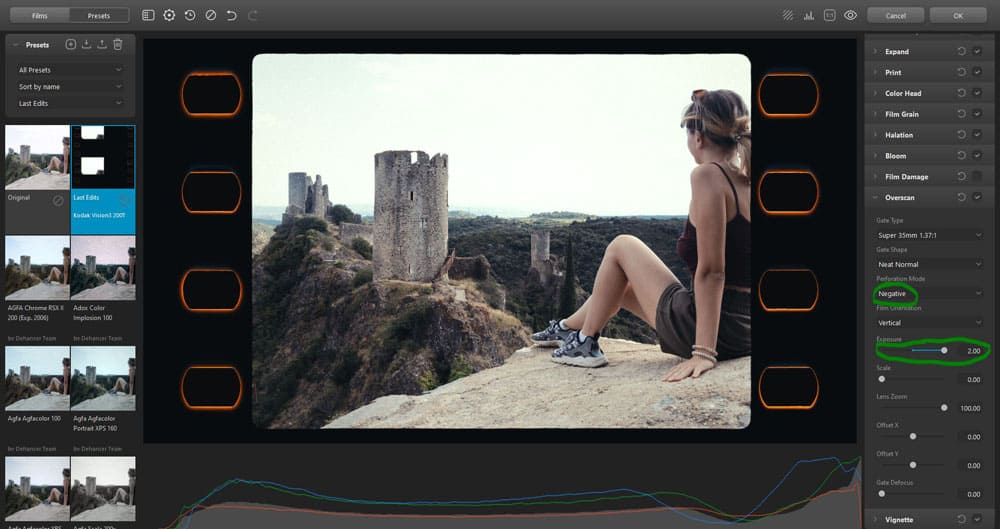
- plus on pousse le curseur sur la gauche, moins le halo est lumineux.
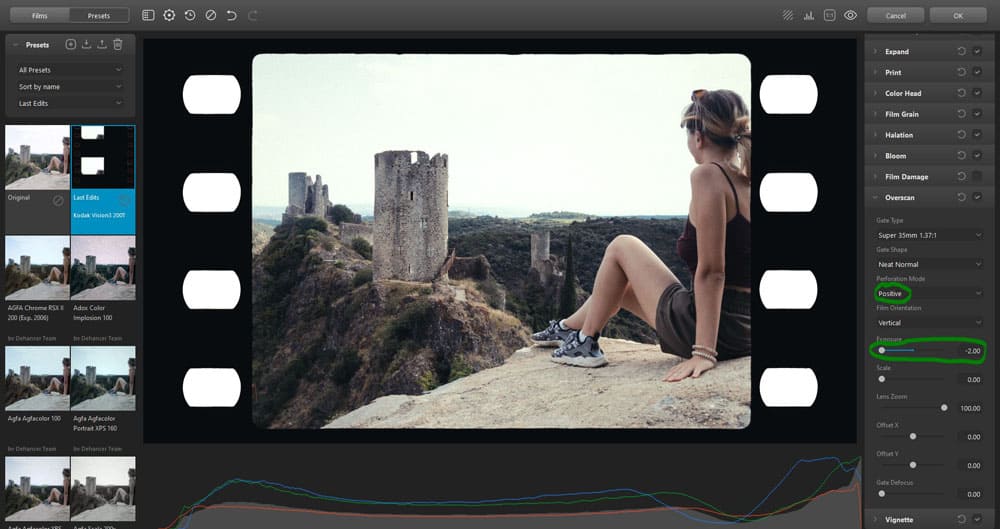
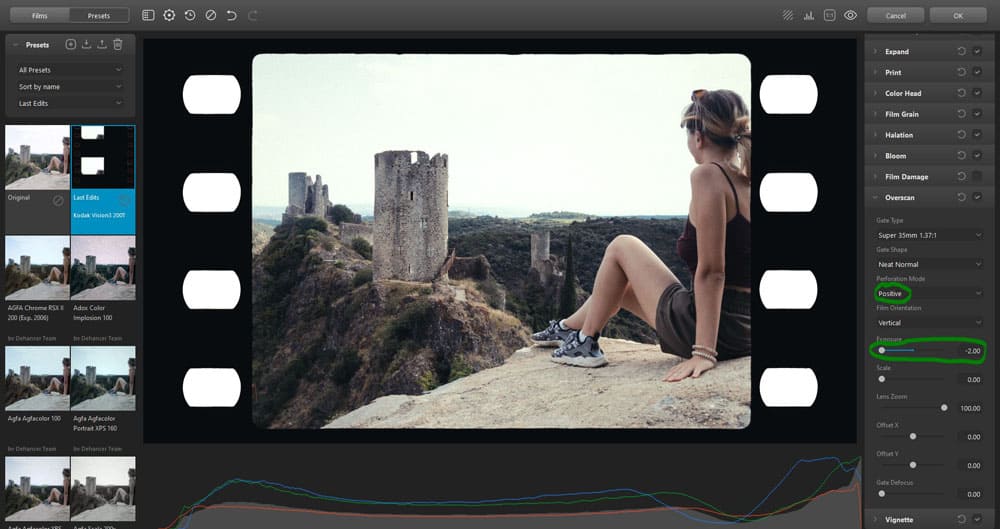
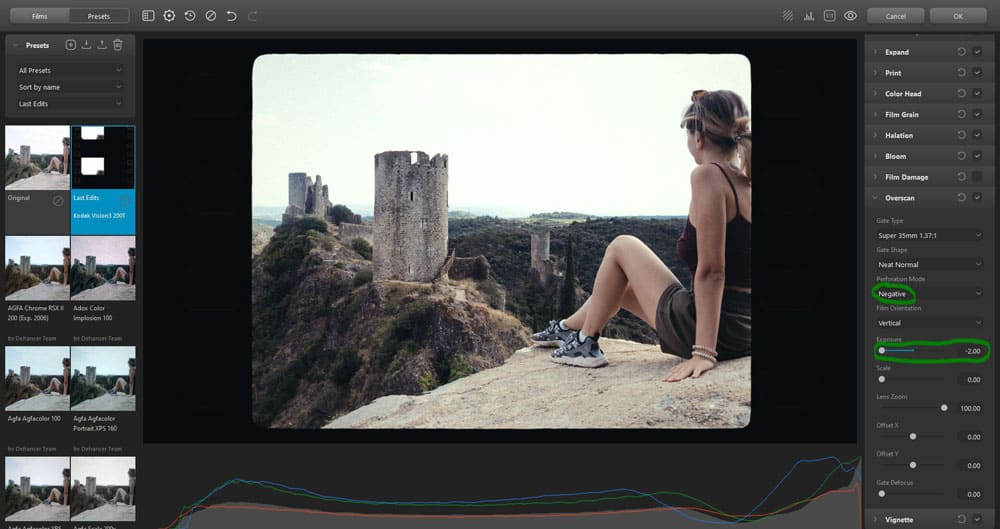
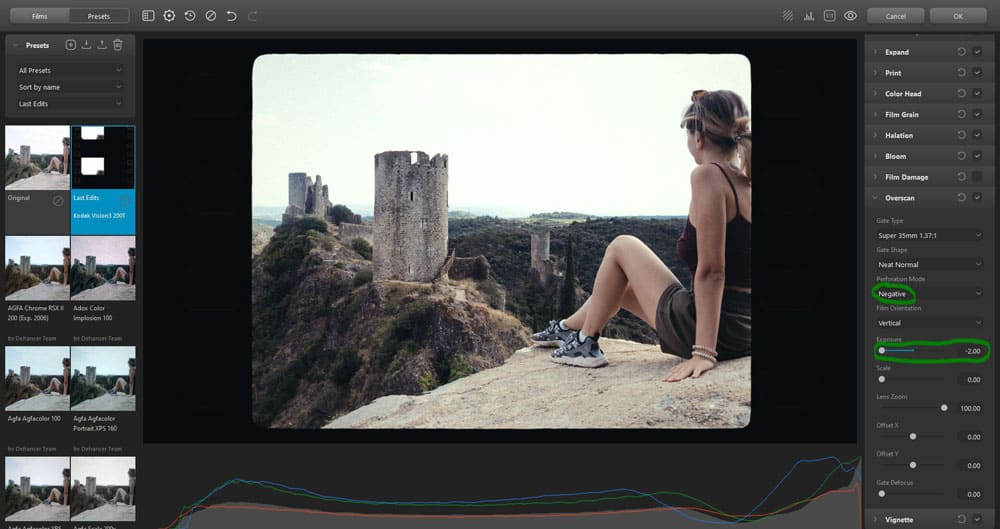
Scale (mise à l’échelle) : permet de régler la mise à l’échelle de l’image (donc le recadrage) après numérisation.
- Plus on pousse le curseur sur la droite, plus le scan est zoomé (à 100, la fenêtre du film est complètement en dehors du cadre, ce qui revient à désactiver le volet « Overscan ») ;
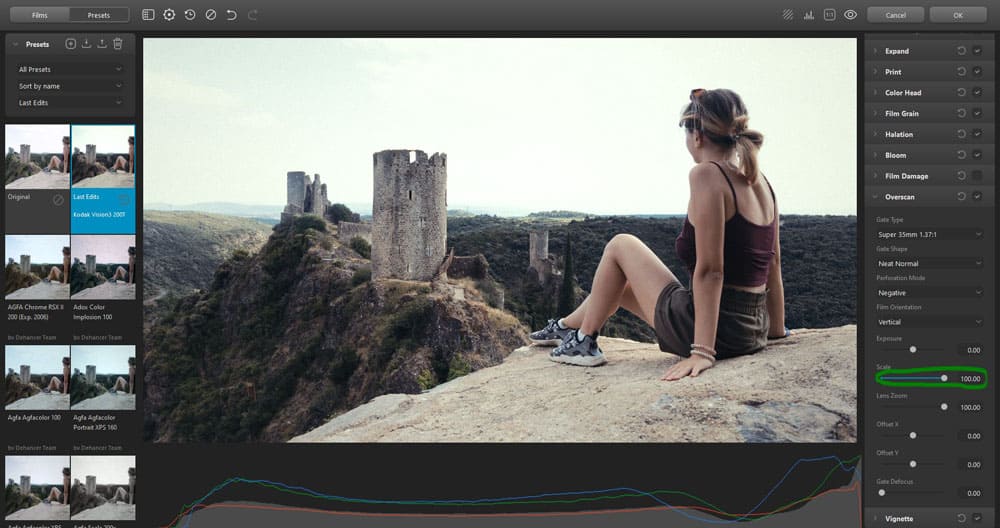
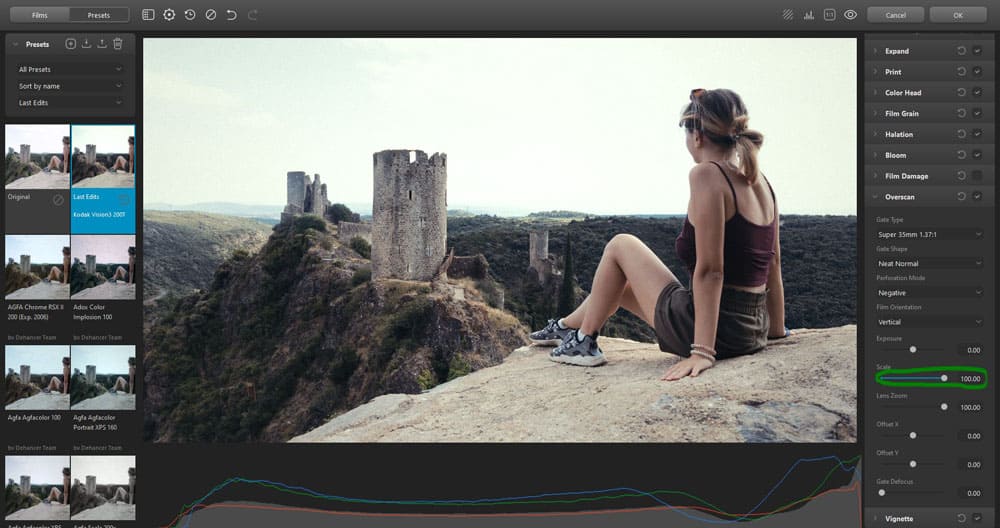
- plus on pousse le curseur sur la gauche, plus le scan est dézoomé.
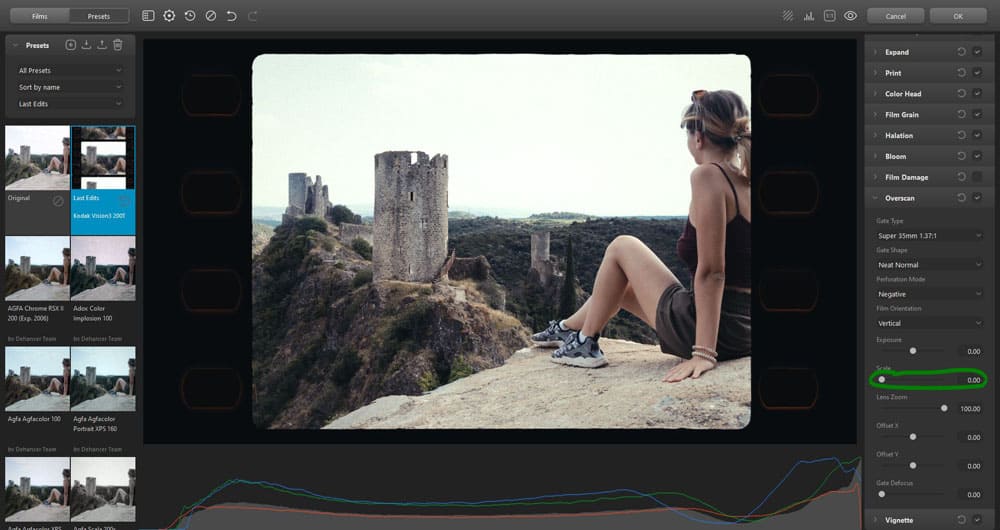
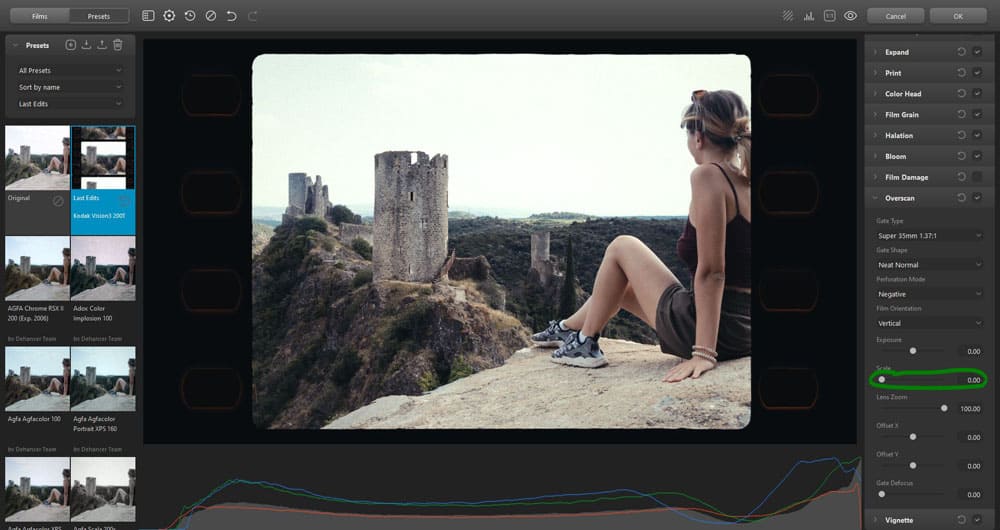
Lens Zoom (Zoom de l’objectif) : permet de régler la place que prend la partie exposée sur le film et son recadrage.
- Plus on pousse le curseur sur la droite, plus la partie exposée prend de la place et est recadrée,
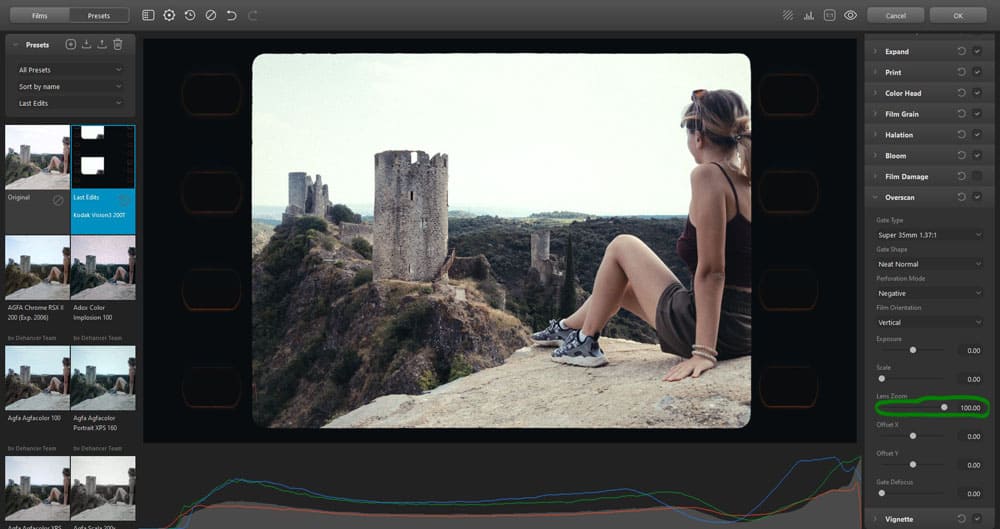
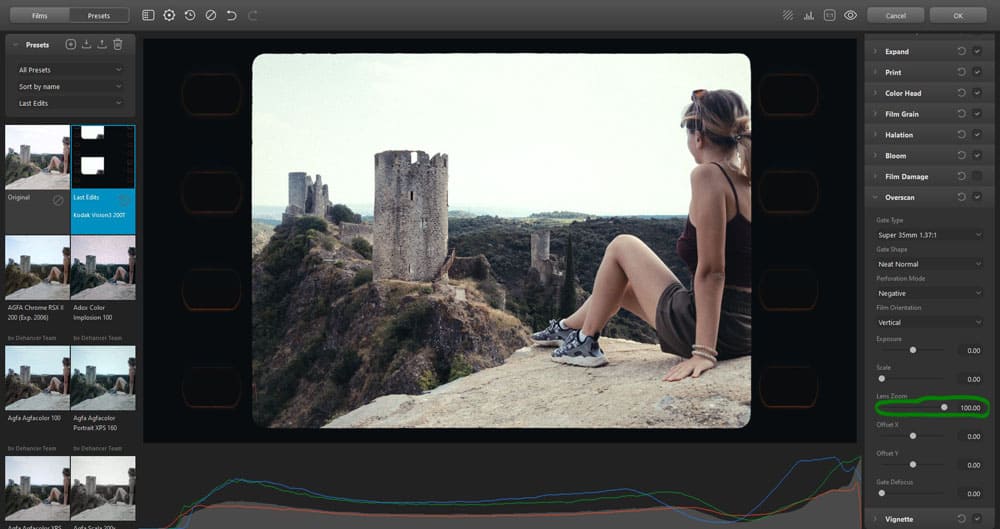
- plus on pousse le curseur sur la gauche, moins la partie exposée prend de la place et est recadrée.
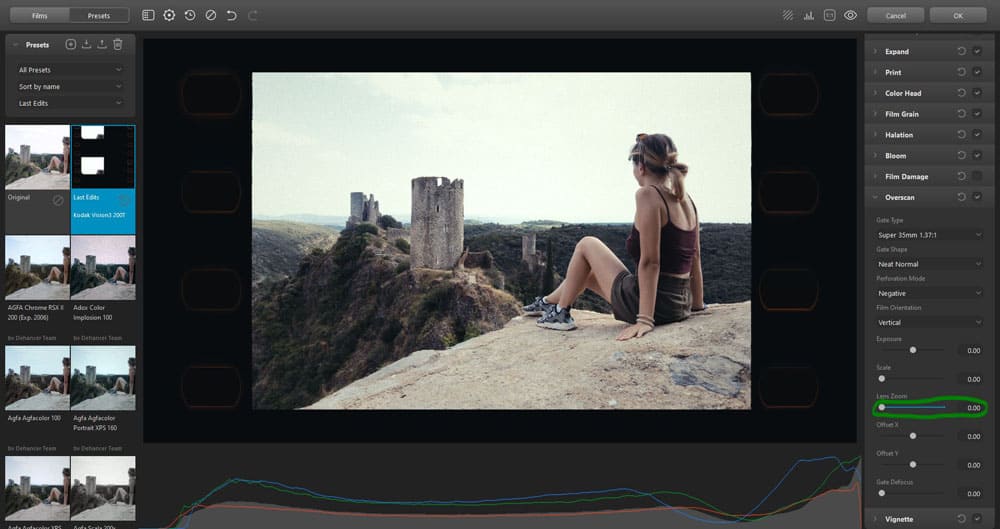
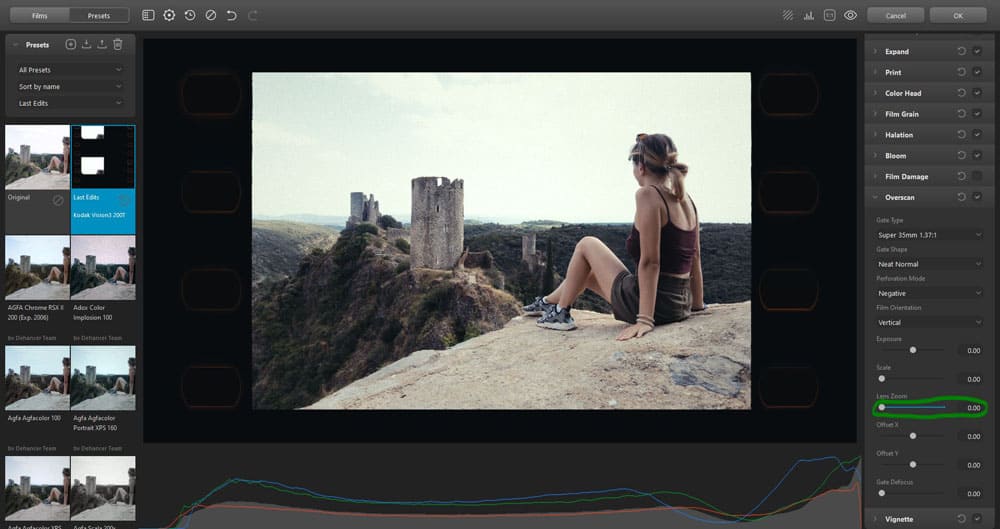
Offset X (décalage X) : permet de décaler la partie exposée sur l’axe horizontal.
- Plus on pousse le curseur sur la droite, plus la partie exposée est décalée sur la droite,
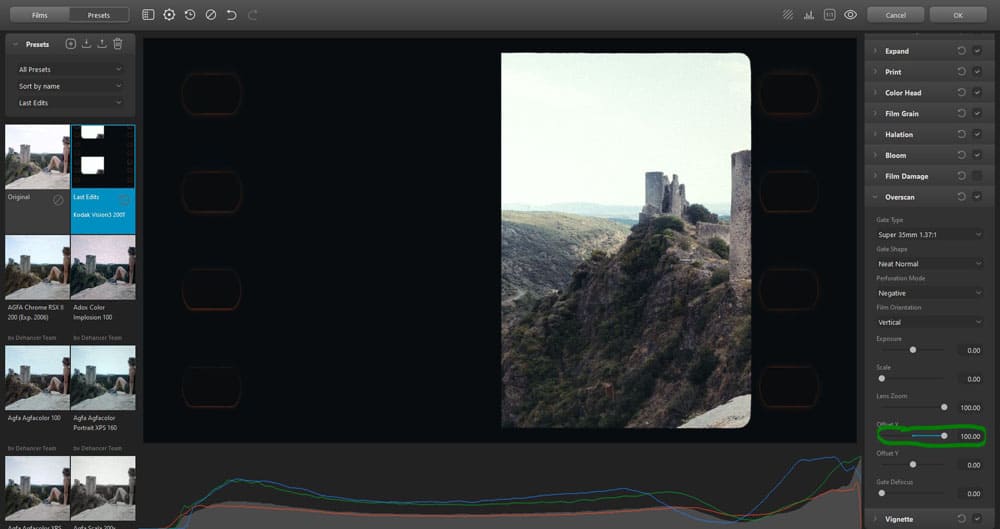
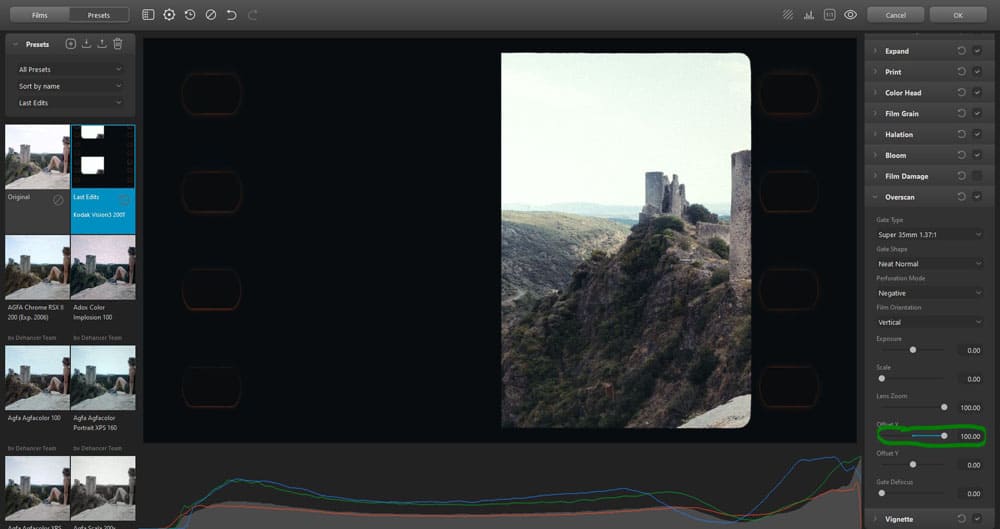
- plus on pousse le curseur sur la gauche, plus la partie exposée est décalée sur la gauche.
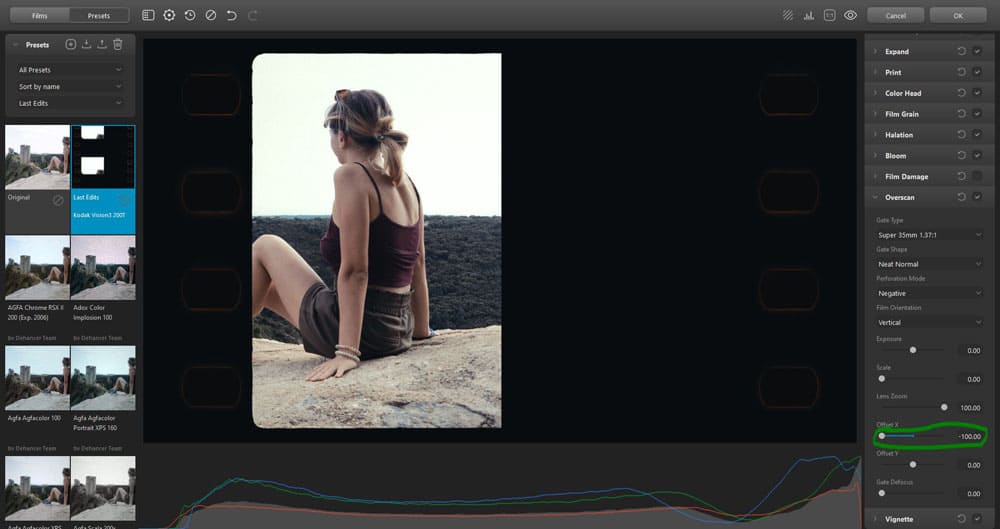
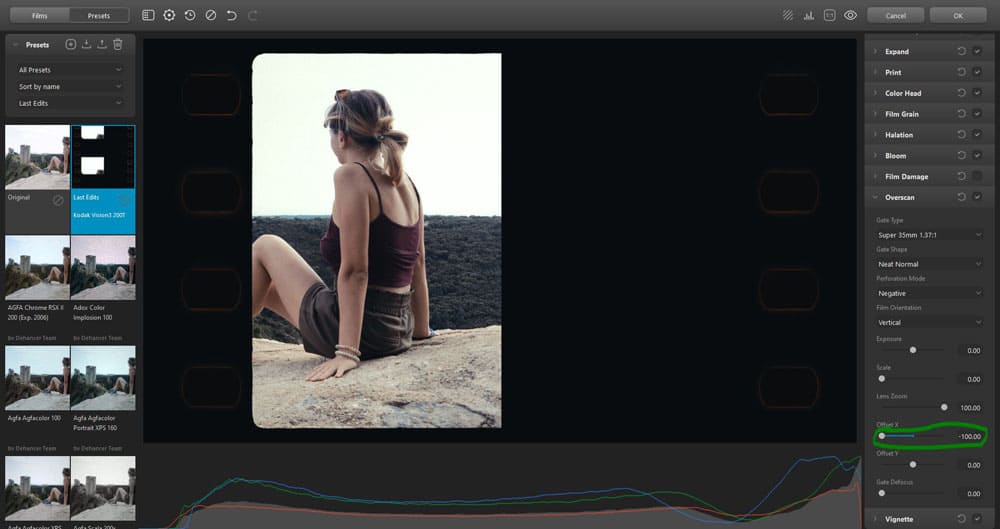
Offset Y (décalage Y) : permet de décaler la partie exposée sur l’axe vertical.
- Plus on pousse le curseur sur la droite, plus la partie exposée est décalée vers le bas,
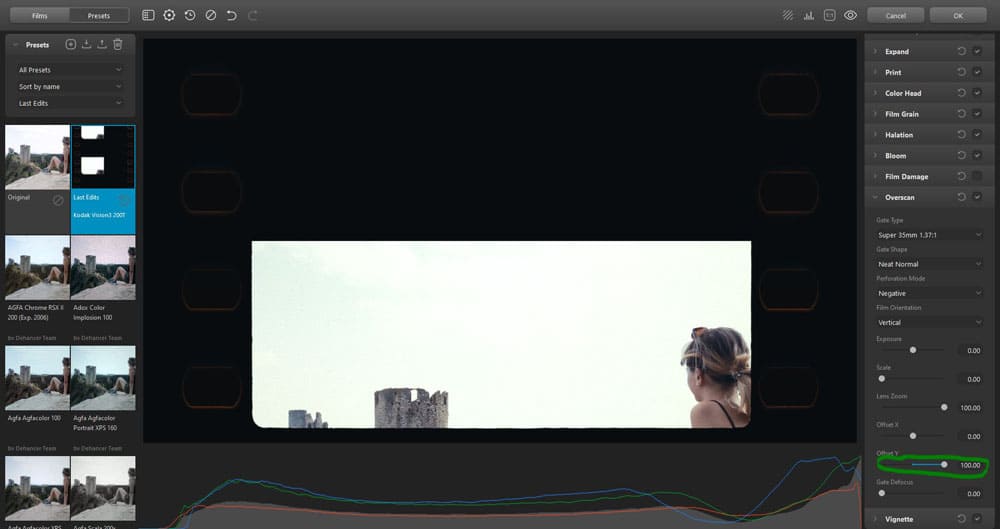
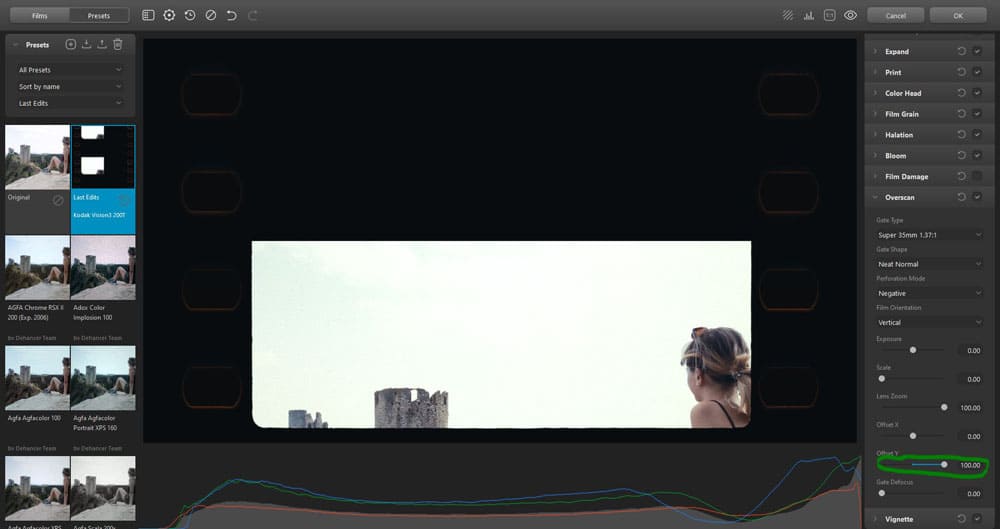
- plus on pousse le curseur sur la gauche, plus la partie exposée est décalée vers le haut.
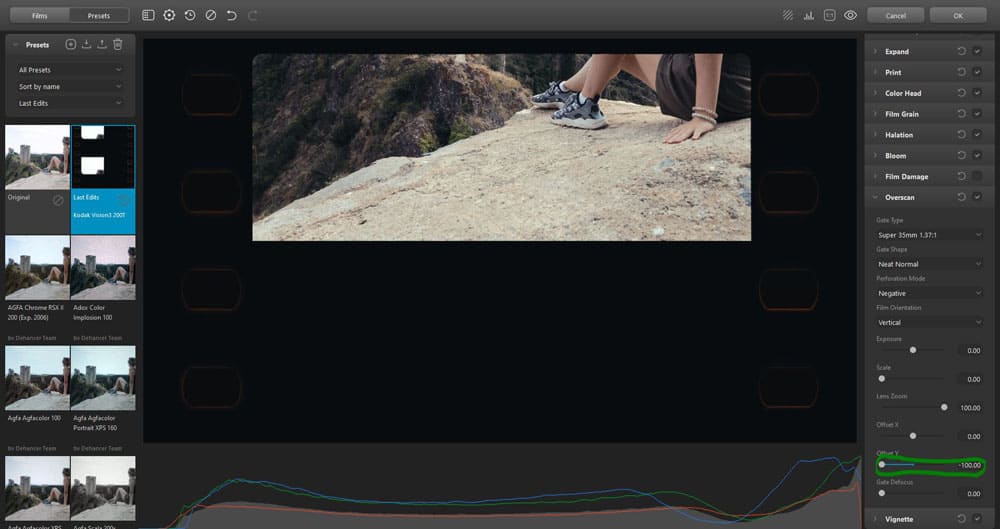
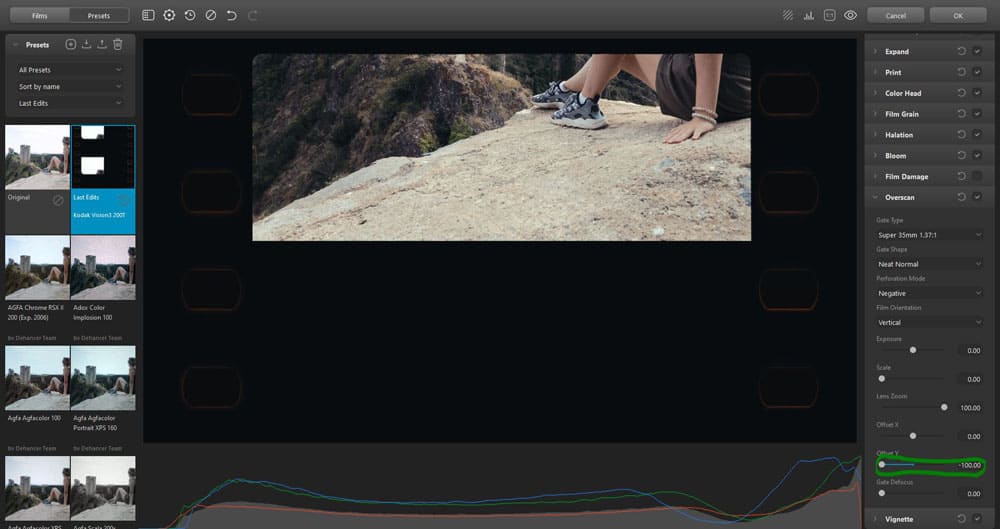
Gate Defocus (Défocalisation de la fenêtre d’exposition) : ce réglage permet de contrôler le degré de flou du bord de la fenêtre d’exposition.
En effet, la netteté des bords de la fenêtre d’exposition dépend de la tension du film contre la fenêtre d’exposition (film gate) et peut également varier en fonction du type de caméra et de son état technique.
- Plus on pousse le curseur sur la droite, plus les bords de la fenêtre d’exposition est floue,
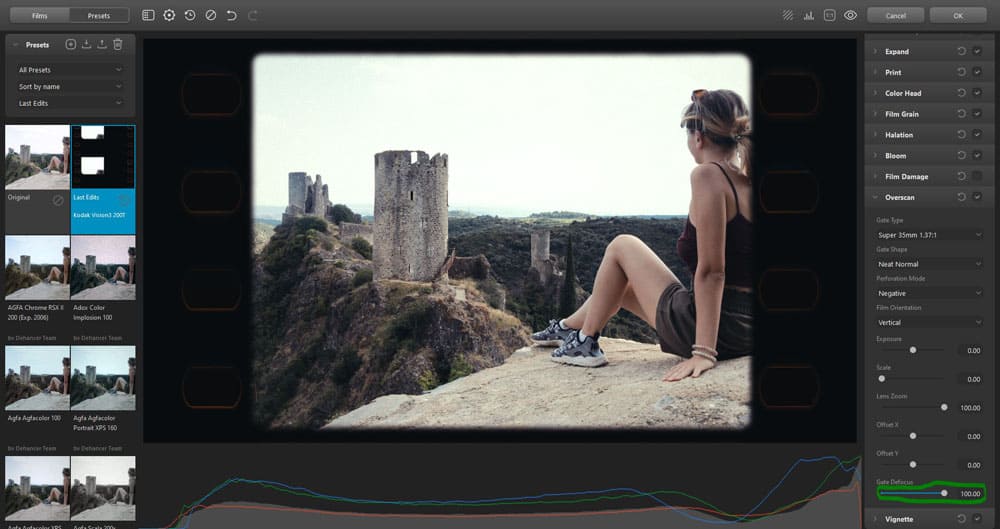
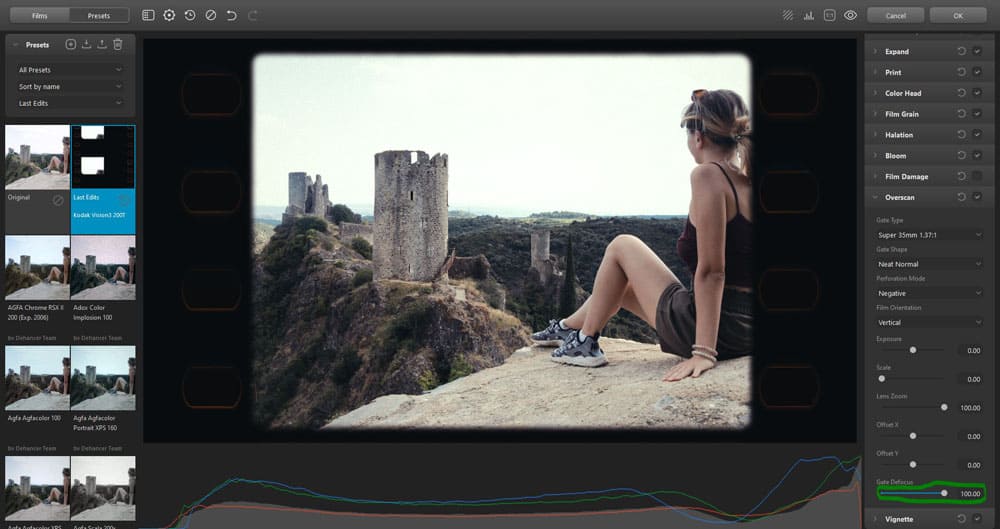
- plus on pousse le curseur sur la gauche, plus les bords de la fenêtre d’exposition est nette.
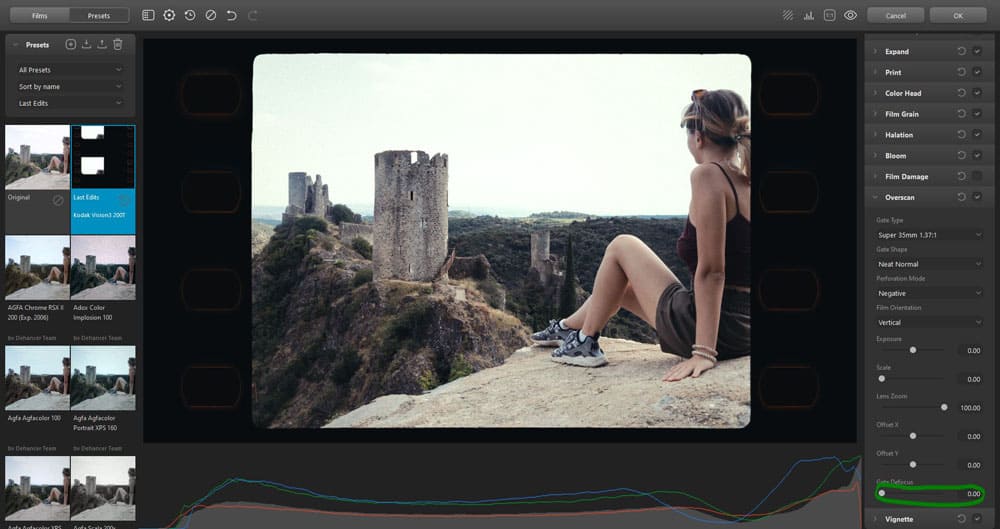
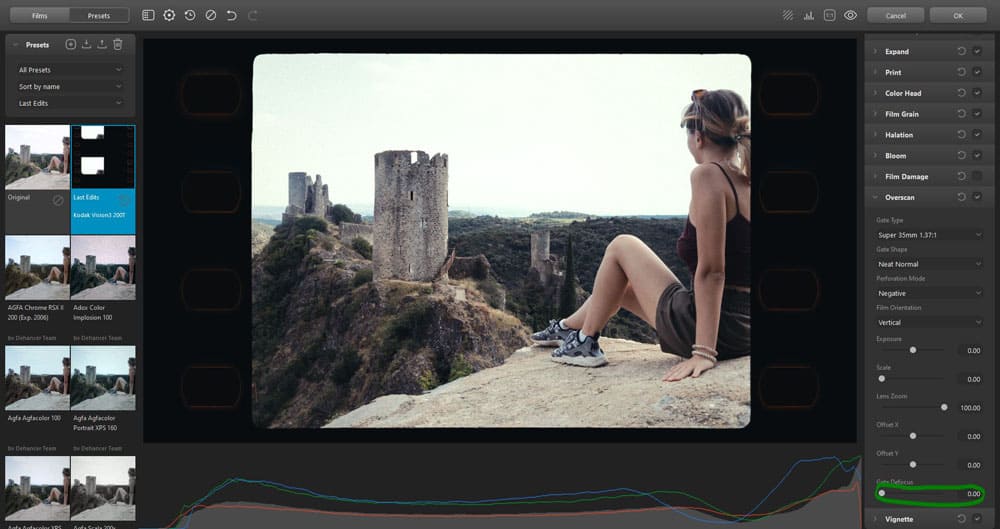
Volet « Vignette »


Source : Dehancer Film
Dans la conception des objectifs, le vignettage est généralement considéré comme un défaut. Cependant, il s’agit également d’un outil créatif qui permet notamment de mettre l’accent sur un sujet central par exemple, ou pour donner moins de poids à des éléments périphériques.
Par ailleurs, en post-traitement numérique, le vignettage (avec des valeurs d’exposition positives) peut être utilisé pour compenser un vignettage indésirable.
Remarque : pour bien comprendre les différents impacts des réglages, je règle l’effet de manière à ce qu’il soit bien visible, mais en pratique il est conseillé de faire di vignettage de manière subtile.
Exposure (exposition)
- Les valeurs d’exposition négatives produisent une vignette sombre,
- Tandis que les valeurs positives produisent une vignette claire.


Size (taille)
Permet de contrôler la taille de l’effet de vignettage.
- Pousser le curseur sur la gauche réduit la taille du vignettage,
- Pousser le curseur sur la droite augmente la taille du vignettage.


Feather (progressivité)
Permet de contrôler la progressivité du vignettage en rajoutant plus ou moins de flou au cercle de vignettage.
- Pousser le curseur sur la gauche réduit rend les bords du vignettage plus nets,
- Pousser le curseur sur la droite rend les bords du vignettage plus flous.
Un réglage plutôt original qu’on ne retrouve pas partout.


Aspect ratio (ratio d’aspect)
Ce réglage permet régler le ratio (donc la « forme ») du vignettage ;
- Si on tire le curseur à gauche le vignettage va devenir plus large que haut (photo de gauche ci-dessous),
- Si on tire le curseur à droite le vignettage est plus haut que large (photo de droite ci-dessous).


Un réglage plutôt original qu’on ne retrouve pas partout.
Version iOS


Pour les possesseurs d’iPhone, la version application de cette extension est disponible sur l’Apple Store ici.
La version application est dans le même esprit que l’extension sur ordinateur. Plus de 60 profils de type film son disponibles. Vous avez aussi de nombreux réglages possibles, comme sur l’extension :
- Ajout de grain argentique ;
- Options d’impression ;
- Ajustement les hautes lumières ;
- Effet de halo ;
- Effet bloom ;
- Vignettage ;
- Et même des effets pour la vidéo !
Dehancer Film : avantages et inconvénients
Globalement, ce plugin est une sacrée bonne surprise !
Je vous avoue que lorsque les personnes de cette entreprise m’ont approché, je n’étais pas du tout convaincu. J’y suis un peu allé à contrecœur.
Mais en prenant le temps de faire ce test, et en lisant les effets de chaque curseur, je me rends compte des possibilités et de la qualité de cette extension. Pour les mordus de développement (et même les moins aguerris) cette extension offre de nouvelles perspectives créatives et un super terrain de jeu.
Avantages de Dehancer Film
✅Si vous n’êtes pas un fana du développement, vous pouvez tout de même y trouver votre compte. L’extension permet de faire du développement sans forcer, juste en cliquant sur les filtres. Les filtres par défaut donnent déjà un certain caché à vos photos.
✅Les développeurs de cette extension semblent s’être appliqués à coller au mieux au développement argentique. L’extension peut aussi intéresser les nostalgiques de l’époque argentique, non seulement dans son fonctionnement et ses réglages mais aussi par le look offert par les filtres prédéfinis. Sur leur site, ils expliquent le principe argentique de chaque réglage et la transposition faite dans le logiciel. Ça nous permet aussi d’en apprendre plus sur le développement argentique et de nous cultiver.
✅Les mordus de développement seront aussi comblés par cette extension. Dehancer Film vous offre 63 points de départ à partir desquels vous pouvez changer les réglages par la suite, pour sortir du carcan des filtres.
✅Dans cette extension, on retrouve aussi beaucoup réglages qu’on ne retrouve pas dans tous les logiciels de développement, comme les volets Bloom, Halation, Overscan et Film Damage. Ces réglages peu communs vous offrent de nouvelles possibilités de développement. On retrouve aussi des réglages connus mais décomposé en plusieurs « sous-curseurs » (film compression pour les hautes lumières, defringe et defringe radius pour corriger l’aberration chromatique, le volet grain très détaillé… ) qui permettent des réglages encore plus subtiles et précis que sur d’autres logiciels.
✅Même si il s’agit d’une extension, Dehancer Film est un logiciel très complet. Il peut aussi vous servir d’outil de développement à lui seul, si vous prenez le tant de vous l’approprier
✅Personnellement je déteste les abonnements. Je trouve ça sympa qu’on puisse s’offrir l’extension à vie, sans abonnement.
Inconvénients de Dehancer Film
❌Le prix. Si vous n’êtes pas intéressé par le développement, ne faîtes que peu de développement, ou si vous ne photographiez pas en RAW, l’achat de cette extension ne sera pas pertinent dans votre cas. Comme il n’y a pas de système d’abonnement (même si on a un tarif dégressif), le prix peut paraître élevé.
❌Un très gros point négatif si la langue de Shakespeare vous fait de l’urticaire : actuellement, l’extension est en anglais uniquement. Au niveau du logiciel, ce n’est pas si problématique, car on peut voir et comprendre les effets de chaque curseur en les testant. Mais si vous souhaitez approfondir le sujet, toutes les aides sur le site sont en anglais. Heureusement, dans cet article, j’ai tout de même passé en revu tous les réglages pour vous aider. En revanche, je ne me suis pas attardé sur les « explications argentiques » de chaque curseur. Vous pouvez toujours vous aider d’un traducteur en ligne comme Deepl.
❌C’est un logiciel qui offre beaucoup de possibilités, avec beaucoup de réglages, mais le revers de la médaille c’est qu’il vous faudra passer le temps nécessaire à la compréhension et la maîtrise de chaque curseur (cet article vous aidera).
❌On peut regretter qu’il n’y ait pas d’outils de correction locale.
❌On peut aussi regretter le fait que quand on ajuste un filtre, puis qu’on remet les réglages par défaut, ce ne sont pas les réglages par défaut du filtre qui sont mis mais des curseurs.
❌Une installation et une activation un peu lourdes à effectuer (heureusement je vous donne des explications dans cet article). Des bugs au lancement, notamment si on a pas nos pilotes mis à jour.
❌Pas de système de traitement de masse, c’est au coup par coup. Mais comme il s’agit d’un plugin, c’est plutôt logique.
Acheter l’extension Dehancer Film
Si l’extension vous intéresse, vous pouvez :


- Cliquer sur ce lien : https://www.dehancer.com/shop/pslr/film ;
- Sélectionner votre forfait en fonction du temps de la license ;
- Sélectionner votre système d’exploitation ;
- Cliquer sur « buy » pour commander l’extension ;
- Créer votre compte ;
- Rentrer le code de réduction photomaniac10 vous offrant 10 % de réduction.
À l’heure où je rédige cet article, l’extension est disponible à un tarif dégressif : 69 $ pour 3 mois, 89 $ pour 6 mois, 129 $ pour 1 an, et 199 $ pour toujours. À chaque fois, on peut installer l’extension sur 2 ordinateurs différents.
Le code que j’ai négocié vous permet d’avoir une petite réduction de votre côté, et de mon côté je toucherai une commission de 10 % sur votre achat. Ça n’augmente pas le prix, ça réduit leur marge. C’est gagnant-gagnant et ça permet de soutenir le site. Mais rien ne vous oblige à utiliser mon code si vous souhaitez que je reste pauvre.
Si vous avez un doute, vous avez aussi une version d’essai qui est disponible en cliquant plus en-dessous sur « Get FREE Trial »
Pour l’installation et l’activation, voir ma section à ce propos en début d’article.
Conclusion
On arrive à la fin de cet article très détaillé sur l’extension Dehancer Film.
Comme le plus gros défaut de cette extension c’est d’être en anglais, cet article vous permet de vous aider, en français, pour l’installation et l’utilisation.
Si vous pratiquez le développement, que vous commencez à tourner en rond, que vous souhaitez un peu sortir des sentiers battus, et que le rendu argentique vous séduit, et que vous en avez les moyens, je pense que Dehancer Film vous comblera. Cette extension est un peu onéreuse, mais a l’avantage de pouvoir s’acheter en une seule fois (tout en profitant des mises à jour : nouveaux films et nouveaux réglages).
Moi je vous laisse ici, à votre développement argentique (ou presque), et je vous dis à bientôt sur les internets mondiaux !
