Cet article fait partie d’une grande suite d’article à propos du logiciel de post-traitement photo Luminar Neo.
Ce logiciel se concentre essentiellement sur la retouche photo et l’ajout « d’effets spéciaux ». Luminar Neo se base beaucoup sur la puissance de l’intelligence artificielle et d‘algorithmes qui permettent des résultats précis et vraisemblables.
Dans cet article on va parler des outils génératifs de Luminar Neo dans l’onglet « Catalogue« . Je vais vous expliquer en détail comment fonctionnent les outils génératifs :
- « Gomme générative«
- « Remplacement génératif«
- « Agrandissement génératif«
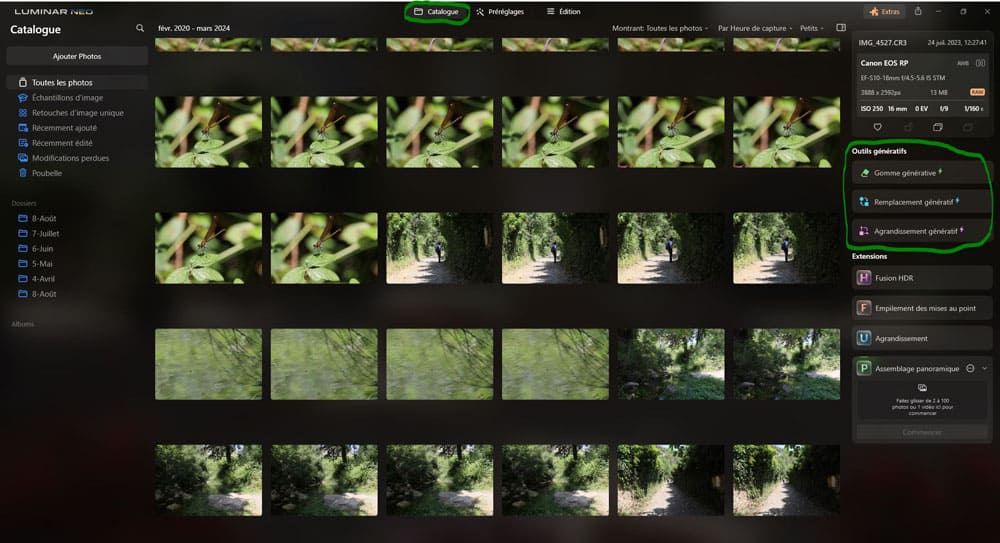
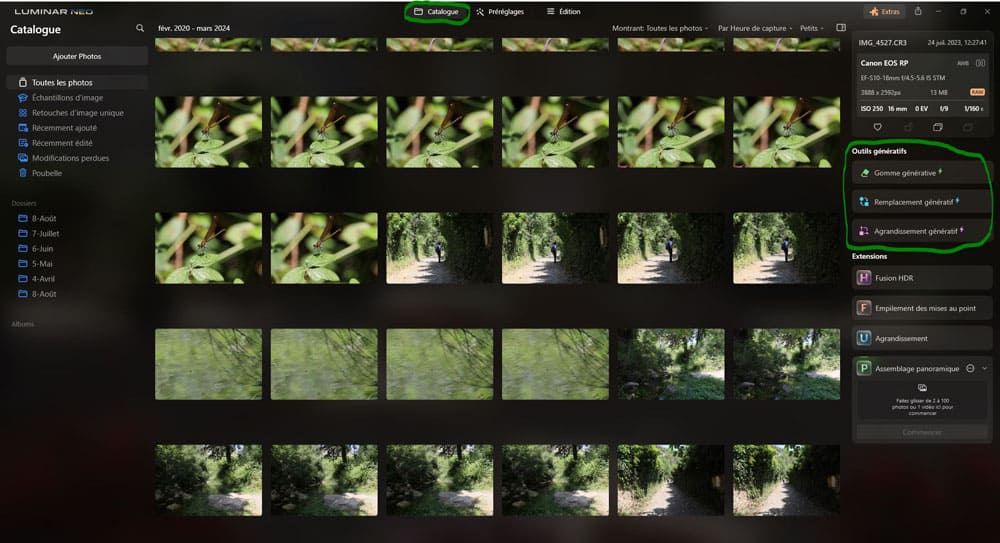
Cet article fait partie d’une grande suite d’article à propos du logiciel de post-traitement photo Luminar Neo.
Vous pouvez retrouver tous mes articles détaillés sur l’onglet « Edition »
- Présentation de l’interface de l’onglet « Edition«
- Le système de masquage
- Outil « Propriétés couche pro »
- Outil « Recadrer AI »
- Outils du volet « Favoris » (Amélioration AI et Ciel AI)
- Outils du volet « Extensions » (Sans bruit, Netteté renforcée et Éclairage magique)
- Outils du volet « Outils de bases » (Développement, Effacer, Structure AI, Couleur, Noir & Blanc, Détails, Débruiter, Paysage et Vignetage)
- Outils du volet « Paysage » (Rayons du soleil, Amélioration de la pénombre AI, Atmosphère AI, Paysage, Amélioration de l’eau AI)
- Outils du volet « Créatif » (Rééclairage AI, Atmosphère AI, Rayons du soleil, Spectaculaire, Ambiance, Virage, Mat, Néon et éclat, Mystique, Éclat, Flou et Grain de film)
- Outils du volet « Portrait » (Lumière studio, Portrait avec Bokeh AI, Visage AI, Peau AI, Corps AI et Surexposition dynamique)
- Outils du volet « Professionnel » (Supercontraste, Harmonie de couleurs, Densité +/Densité – et Cloner)
Vous pouvez retrouver mes autres articles à propos de Luminar Neo ici :
- Les menus et les fonctionnalités de Luminar Neo
- L’onglet Catalogue de Luminar Neo
- Les extensions de l’onglet « Catalogue«
- L’onglet Préréglages de Luminar Neo
Comment acheter Luminar Neo
Plusieurs options s’offrent à vous, vous pouvez acheter le logiciel :
- pour 1 mois pour 9,95 € / mois (soit 119,40 €sur 1 an),
- pour 24 mois pour 4,96 € / mois (soit 119 € pour 2 ans),
- pour 12 mois pour 6,58 € / mois (soit 79 € pour 1 an).
Quand vous êtes abonné(e) vous bénéficiez de divers avantages :
- l’accès aux mises à jour régulière du logiciel pour une version toujours à jour et performante,
- l’accès aux extensions Pro,
- la possibilité d’activer le logiciel sur 2 ordinateurs,
- l’accès à 10 Ciels + 10 Préréglages,
- la possibilité de se faire rembourser sous 30 jours (cela vous permet de tester le logiciel),
- l’accès à l’assistance technique en cas de problèmes,
- une remise de 10 % sur les articles de la Marketplace (Ciels, Préréglages, LUTs, Incrustations, etc.)
Vous pouvez aussi acheter le logiciel à vie en une seule fois pour 199 €. Mais attention, vous ne bénéficiez pas de tous les avantages cités ci-dessus, notamment :
- vous n’aurez pas la mise à jour automatique si une nouvelle version du logiciel sort,
- vous devrez aussi acheter les extensions qui ne seront pas automatiquement incluses.
Vous l’aurez compris, généralement les utilisateurs partent sur l’abonnement de 1 an ou 2 ans, l’abonnement de 2 ans étant plus avantageux rapporté à l’année.
Gomme générative


Cet outil permet d’effacer des éléments tout en prenant compte de l’environnement pour combler le vide laissé de manière cohérente.
Quand on clique sur le petit œil cela affiche la photo d’origine.




L’outil pinceau peut être passé en mode sélectionner ou déselectionner
- En mode sélectionner on peut sélectionner ce que l’on souhaite effacer, la sélection s’affiche en rouge.


- En mode désélectionner on peut effacer la sélection (en rouge).
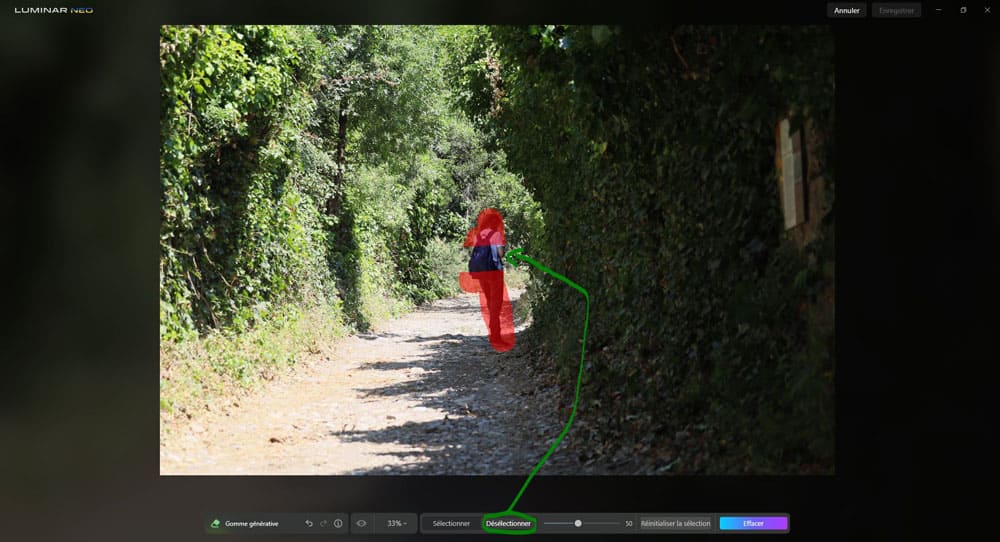
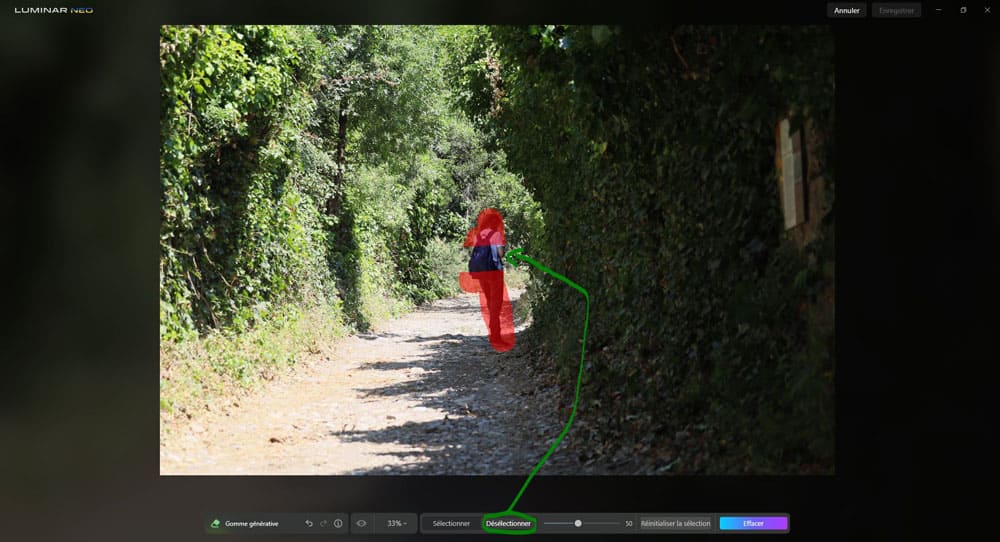
On peut changer la taille du pinceau qu’il soit en mode sélectionner ou désélectionner.
- Plus on pousse le curseur à droite, plus le pinceau de sélection/désélection est gros,
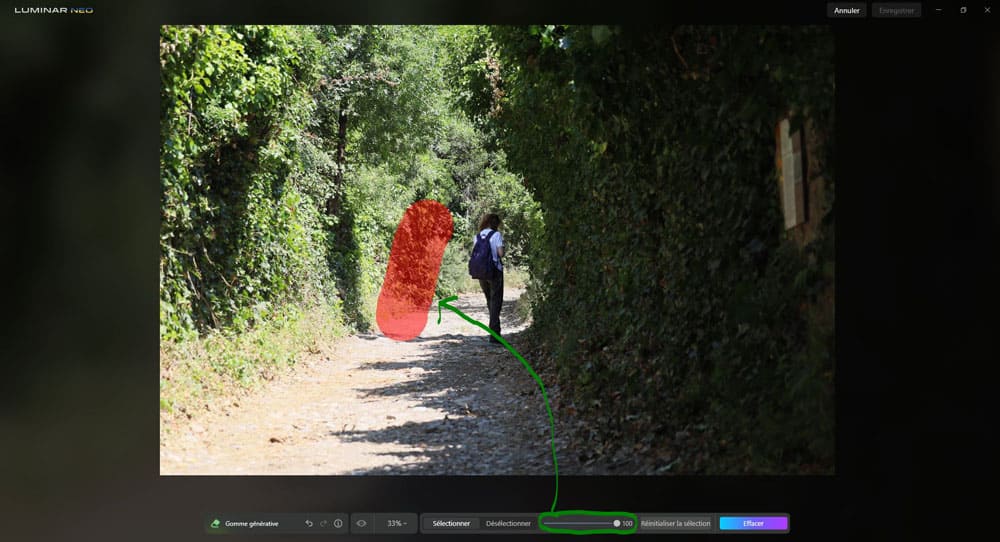
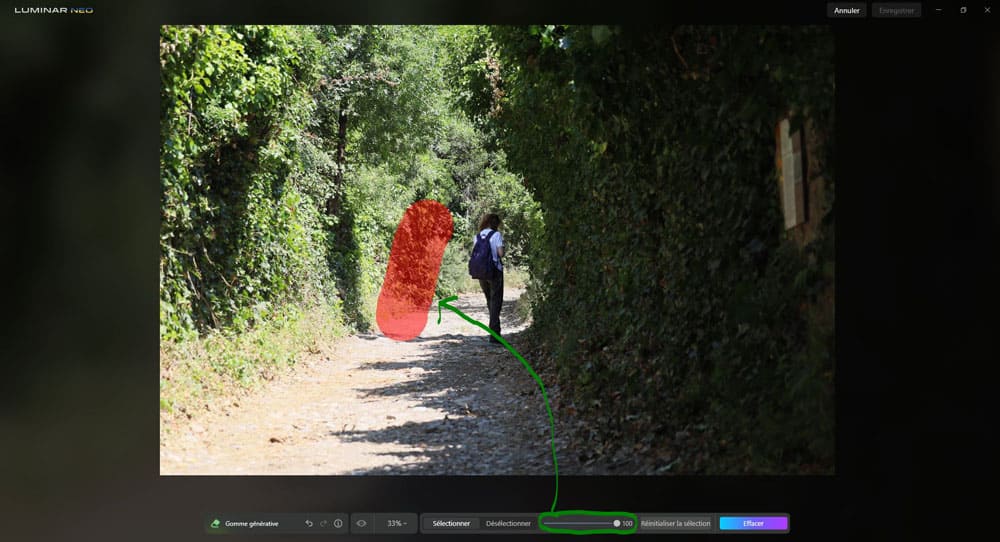
- plus on pousse le curseur à gauche, plus le pinceau de sélection/désélection est petit.


Le bouton « Réinitialiser la sélection » permet d’effacer la sélection.
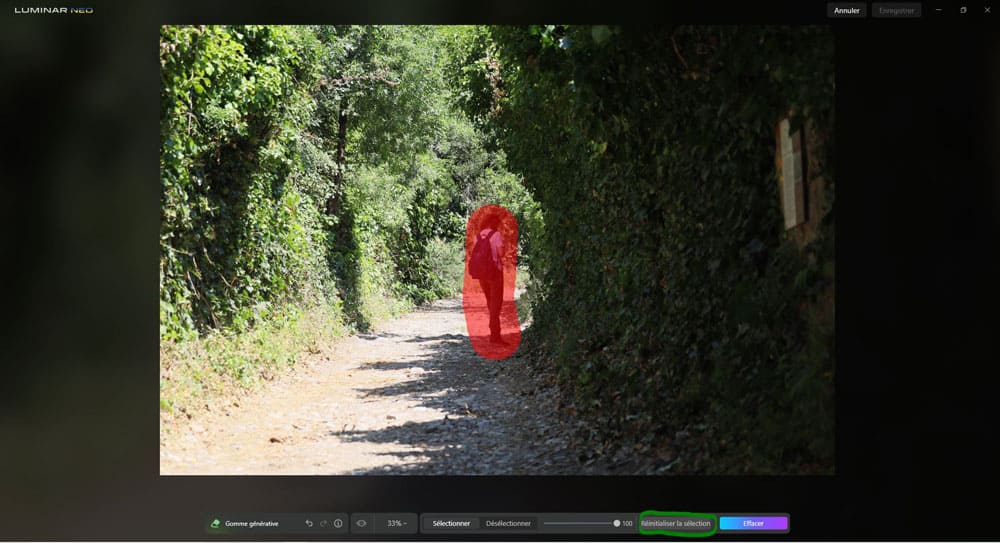
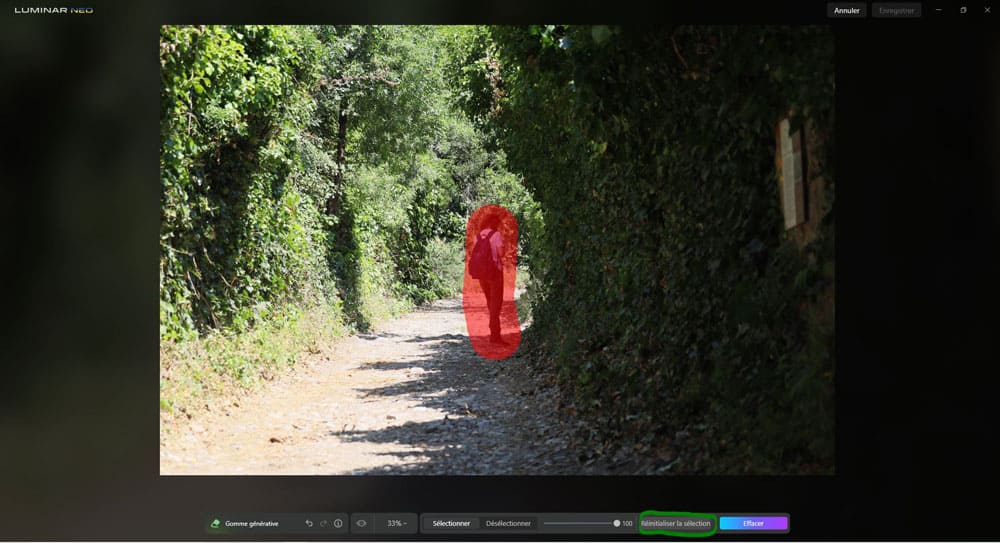


Une fois la sélection effectuée on peut appuyer sur le bouton « Effacer » pour effacer la sélection.


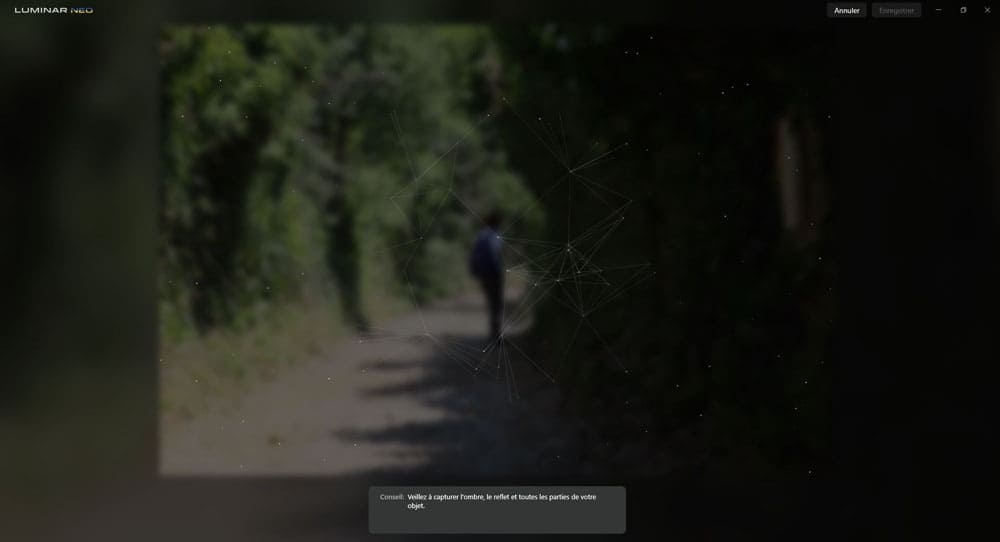
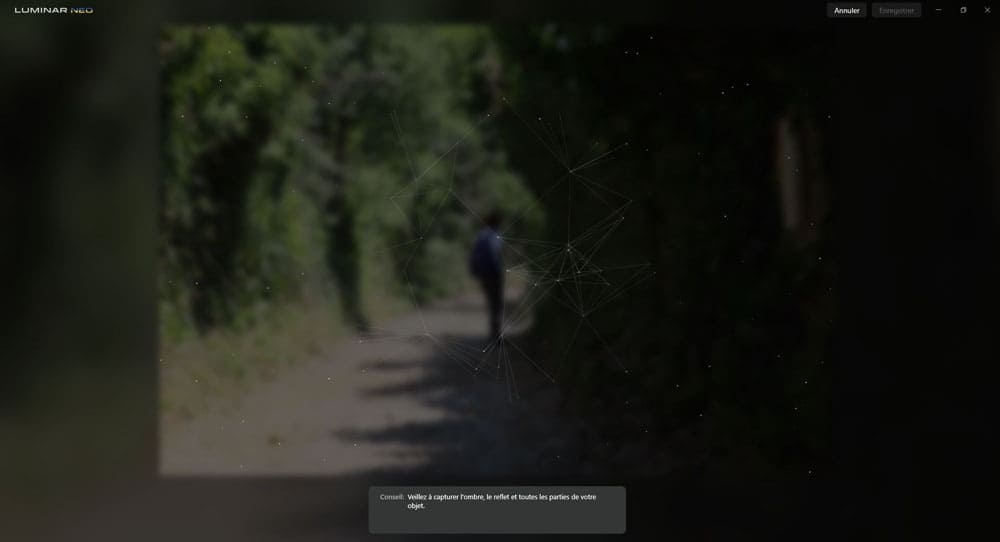


Le bouton « Annuler » annule tout ce qui a été fait dans l’outil et nous en fait sortir en nous ramenant au catalogue.


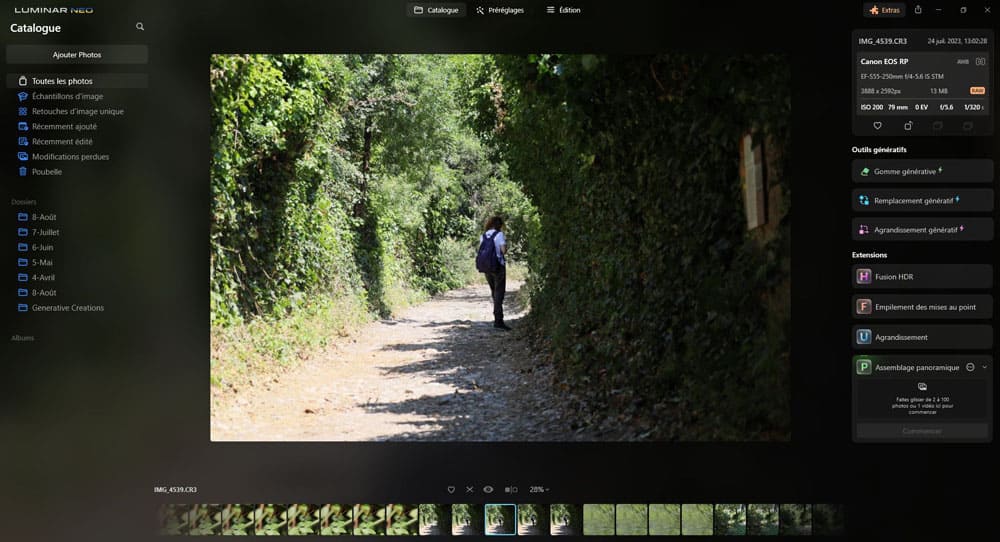
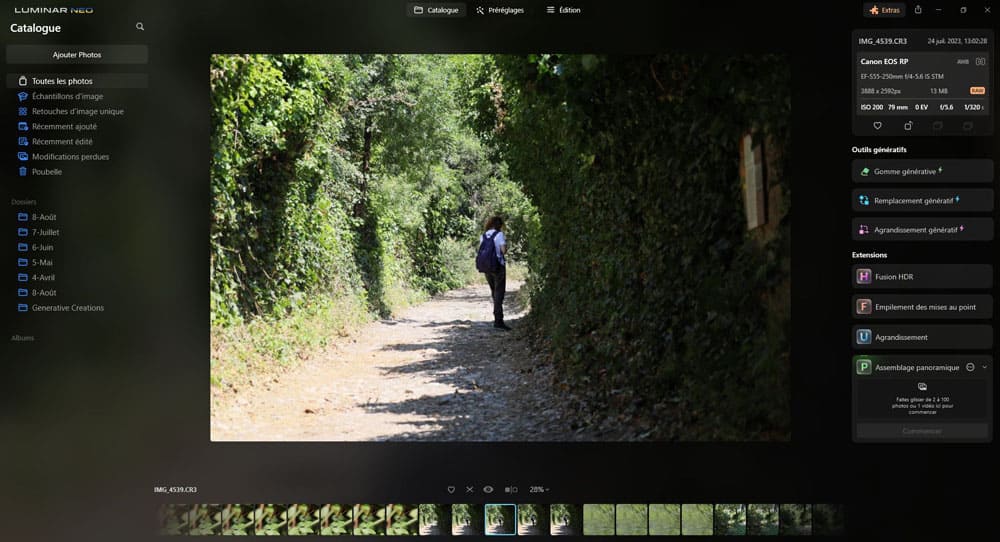
Le bouton « Enregistrer » enregistre tout ce qui a été fait dans l’outil en l’appliquant à la photo et nous en fait sortir en nous ramenant au catalogue.


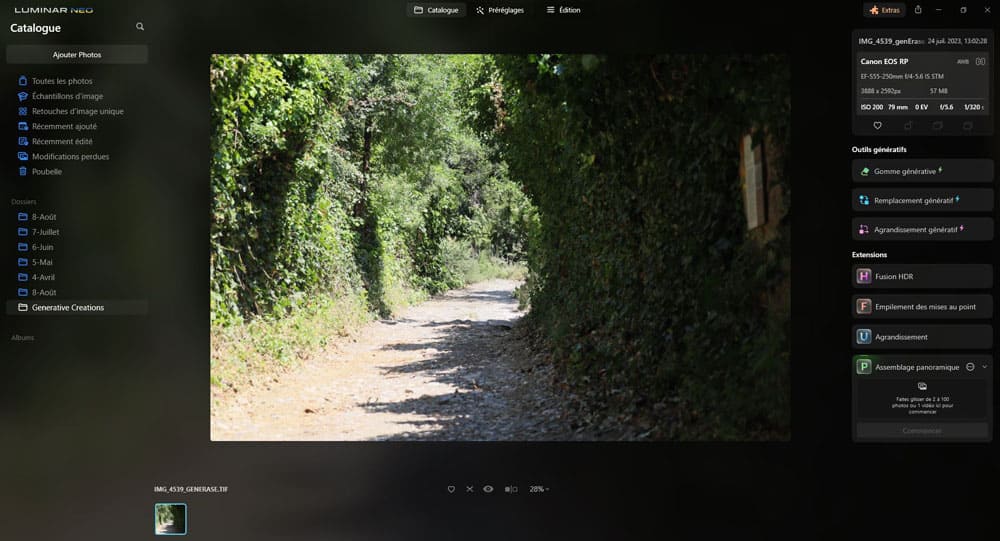
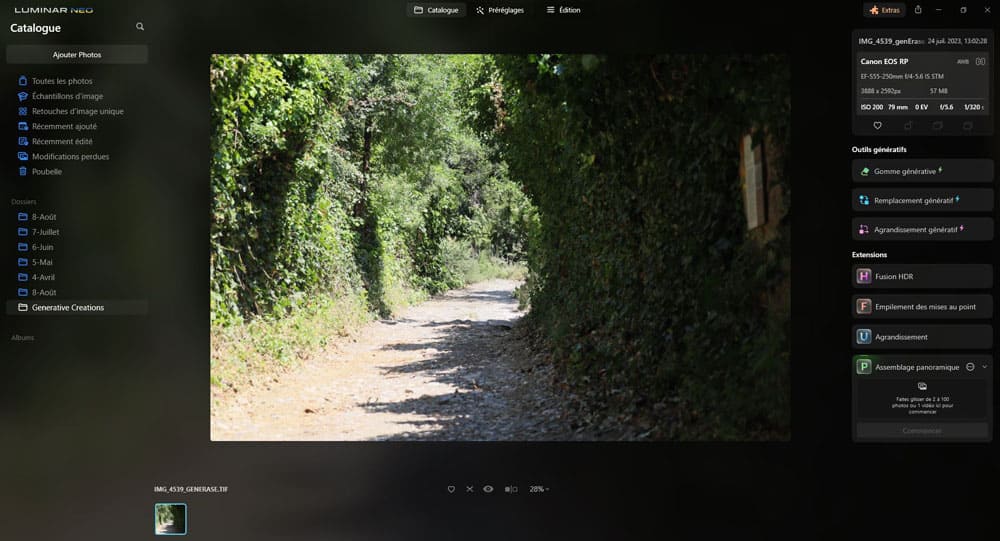
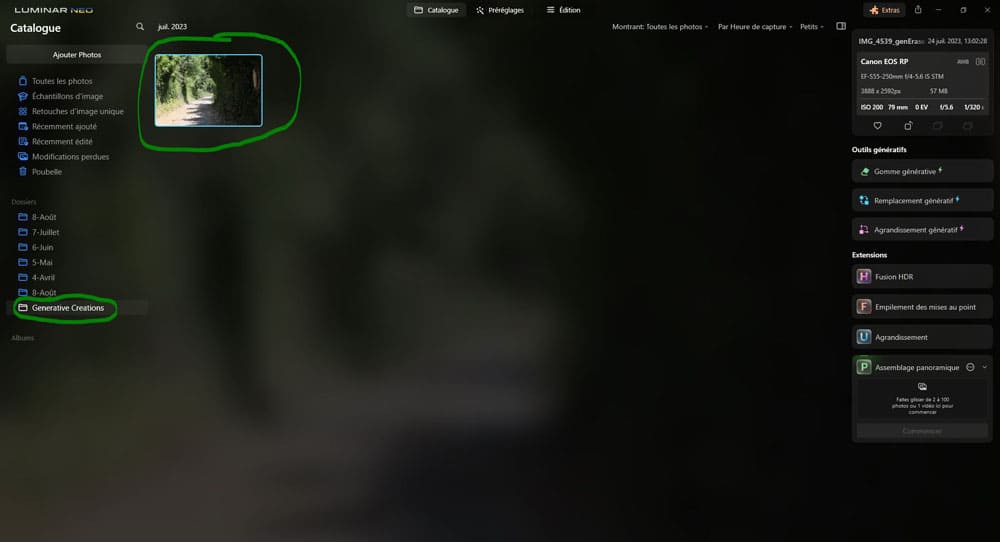
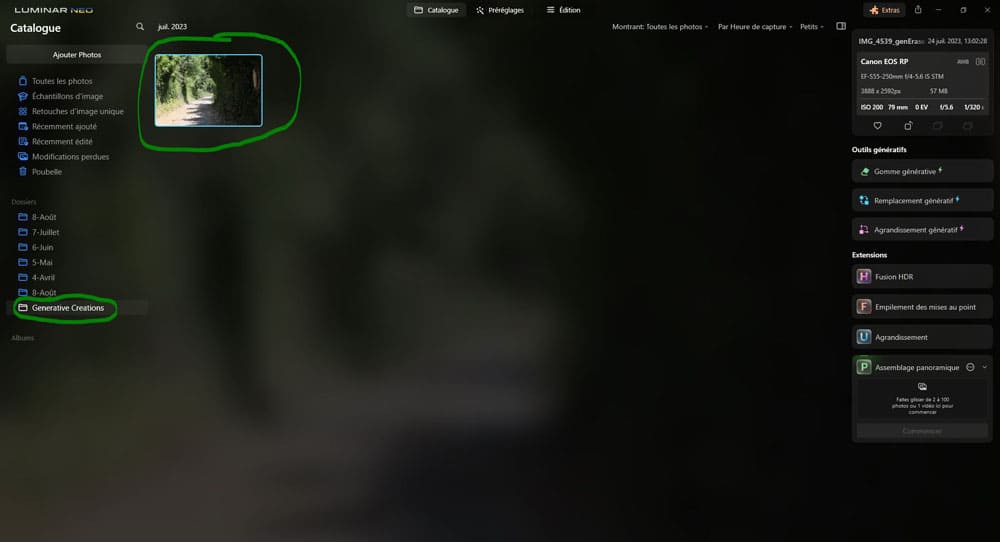
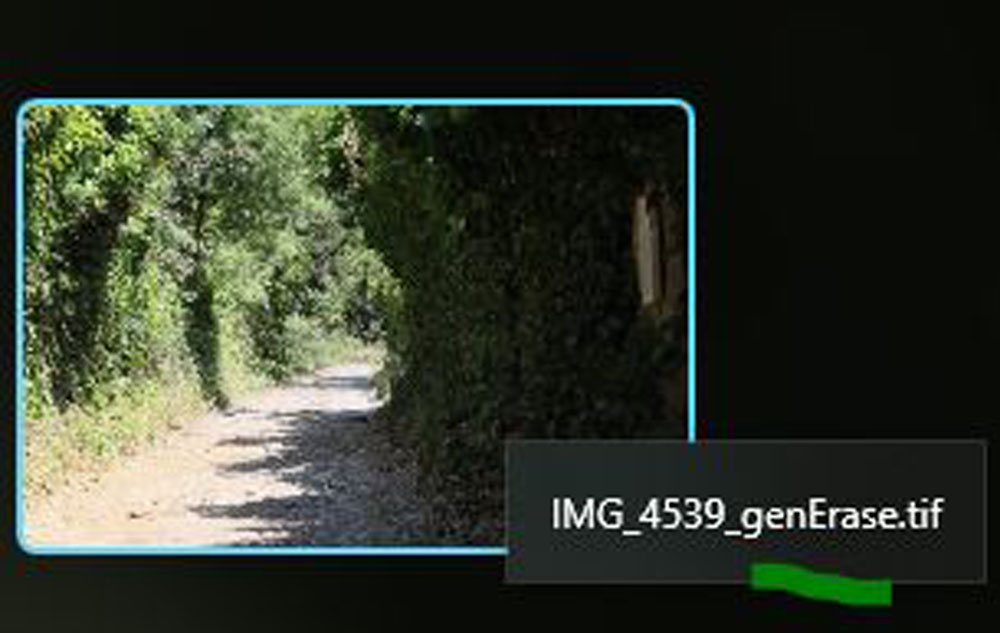
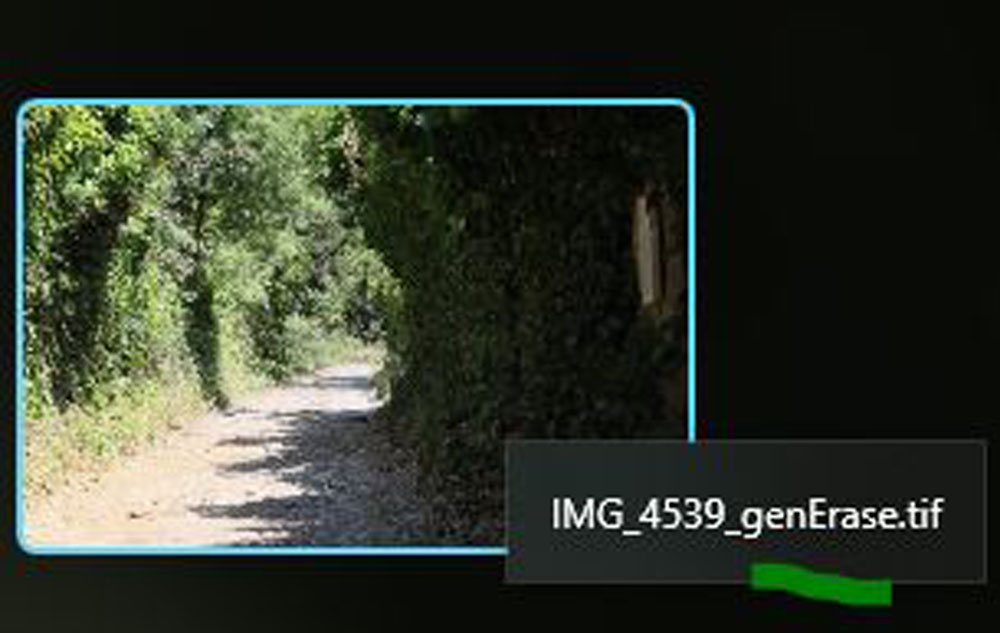
Les 2 petites flèches en bas gauche permettent de
- revenir en arrière avec la flèche à gauche,
- revenir en avant avec la flèche à droite.


Conseils d’utilisation
Effacer un élément faisant partie d’une suite d’élément (comme une rangée d’arbre) fonctionne rarement bien comme l’outil se base sur l’environnement pour combler le vide.
Pensez à bien sélectionner tout ce qui est lié à l’élément à effacer comme son nombre ou son reflet.
Pour de meilleurs résultats, sélectionnez et effacez un élément à la fois.
Pour obtenir un résultat différent, cliquez de nouveau sur le bouton « Effacer » ou modifiez la sélection.
Si le message d’erreur « Contenu inapproprié » s’affiche, modifiez votre sélection.
Comme on peut le voir ci-dessous, la « Gomme générative » donne souvent un résultat plus convaincant que l’outil « Effacer » (voir mon guide sur les outils de base).






Remplacement génératif


Cet outil est similaire au précédent : il permet d’effacer des élement. La différence ici est que le vide n’est pas remplacé UNIQUEMENT en fonction de l’environnement mais AUSSI en fonction de ce qu’on l’on souhaite. En effet, on a une petite boîte qui nous permet d’écrire ce que l’on souhaite comme « Manchot » et qui va nous générer un arbre sur notre zone de sélection.
Quand on clique sur le petit œil cela affiche la photo d’origine.




L’outil pinceau peut être passé en mode sélectionner ou déselectionner
- En mode sélectionner on peut sélectionner ce que l’on souhaite effacer, la sélection s’affiche en rouge. Et une boîte de dialogue s’affiche sous la photo pour qu’on puisse rédiger le texte ce qui va être généré par l’IA pour remplacer la zone de sélection.
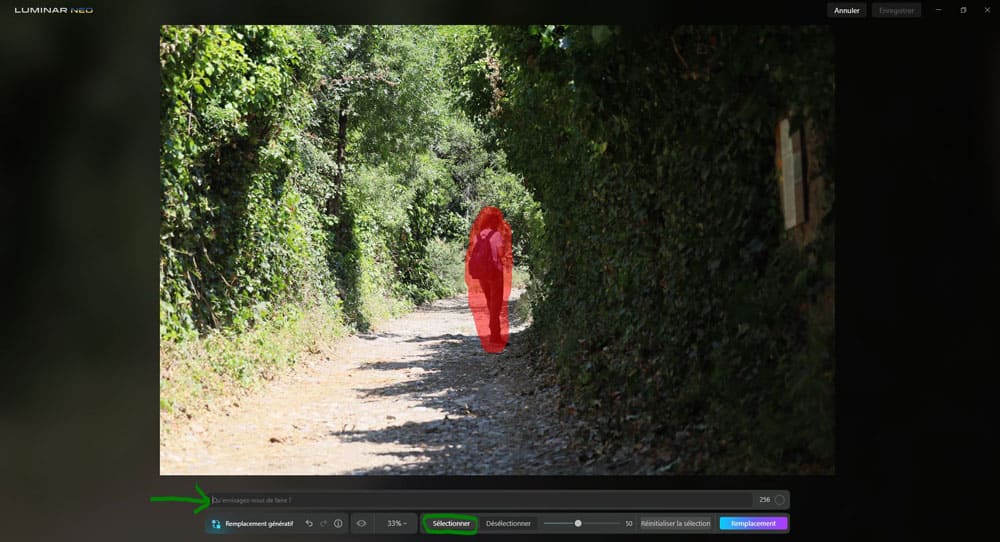
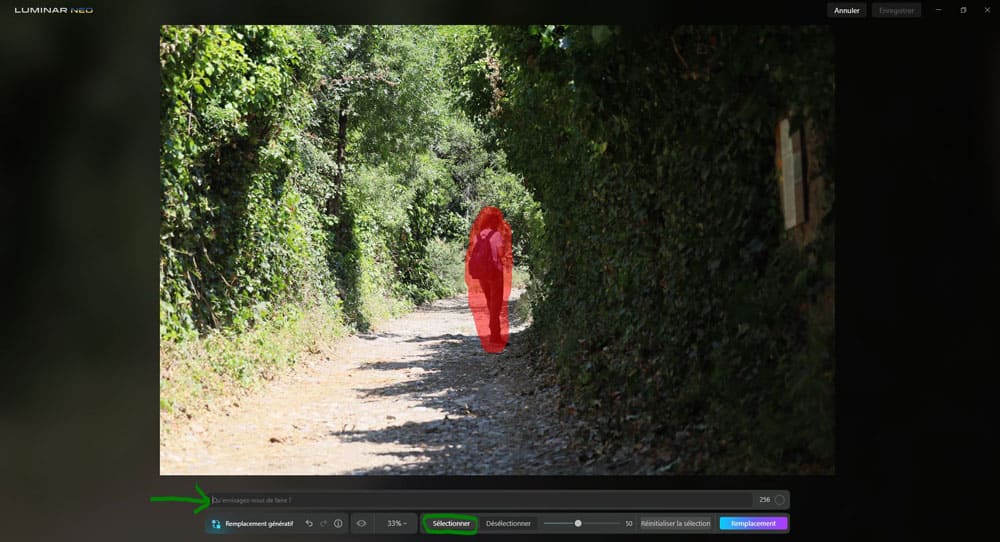
- En mode désélectionner on peut effacer la sélection (en rouge).
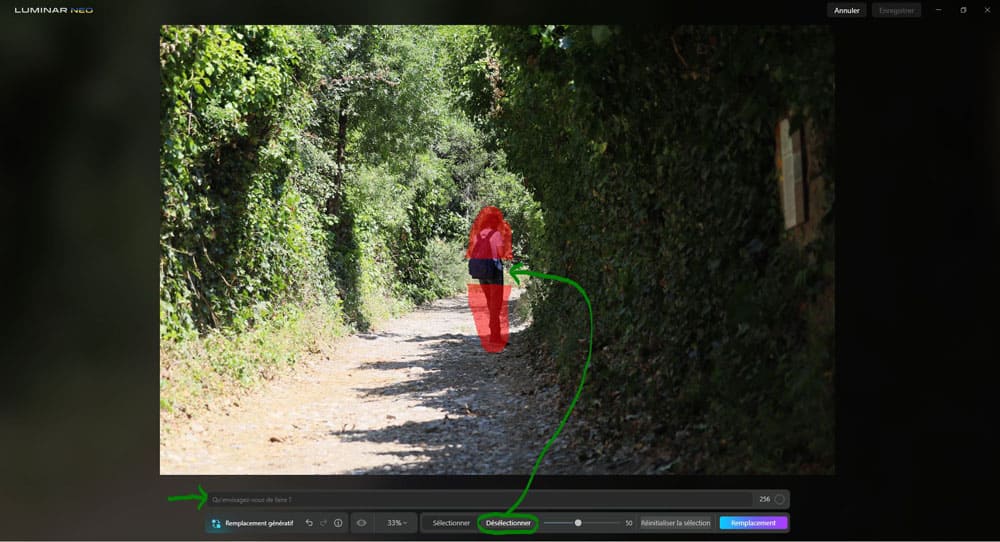
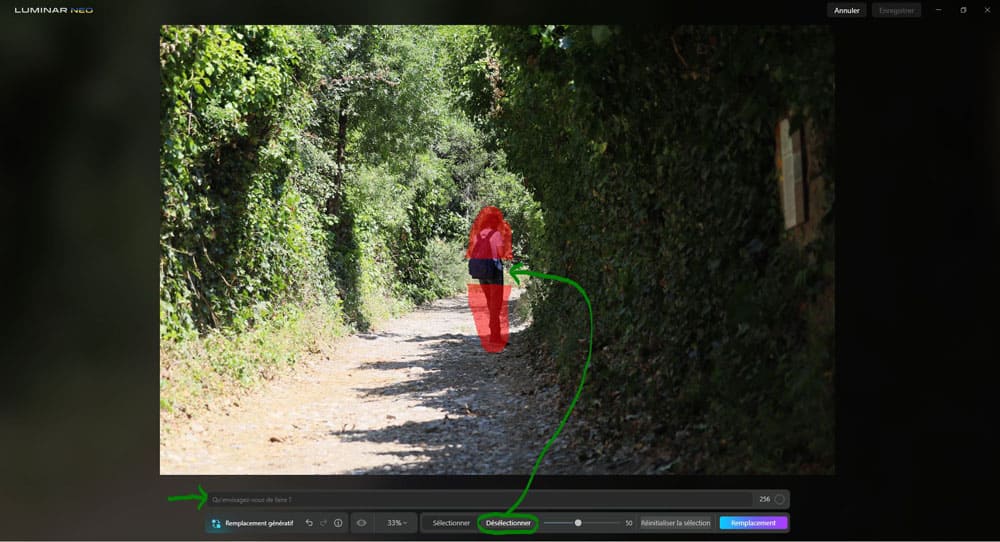
On peut changer la taille du pinceau qu’il soit en mode sélectionner ou désélectionner.
- Plus on pousse le curseur à droite, plus le pinceau de sélection/désélection est gros,
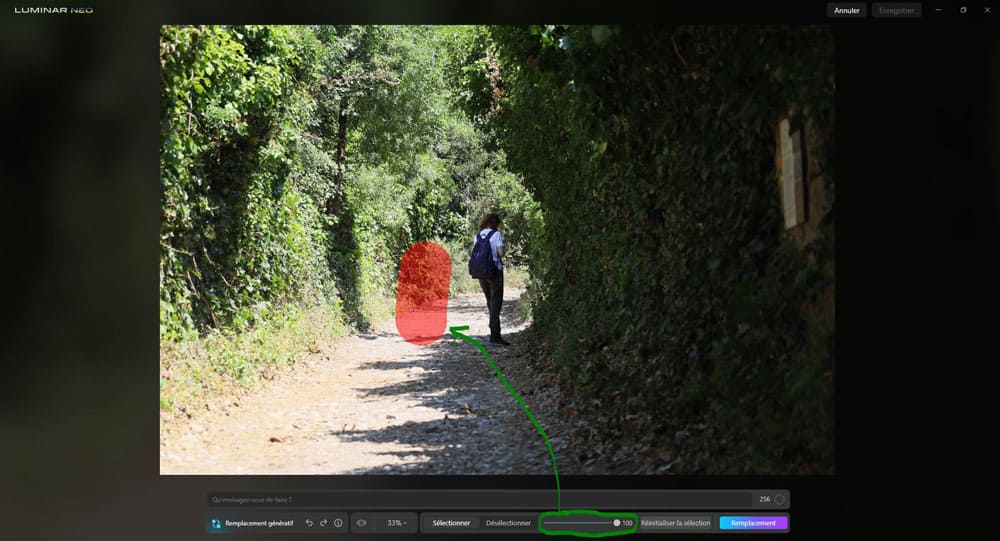
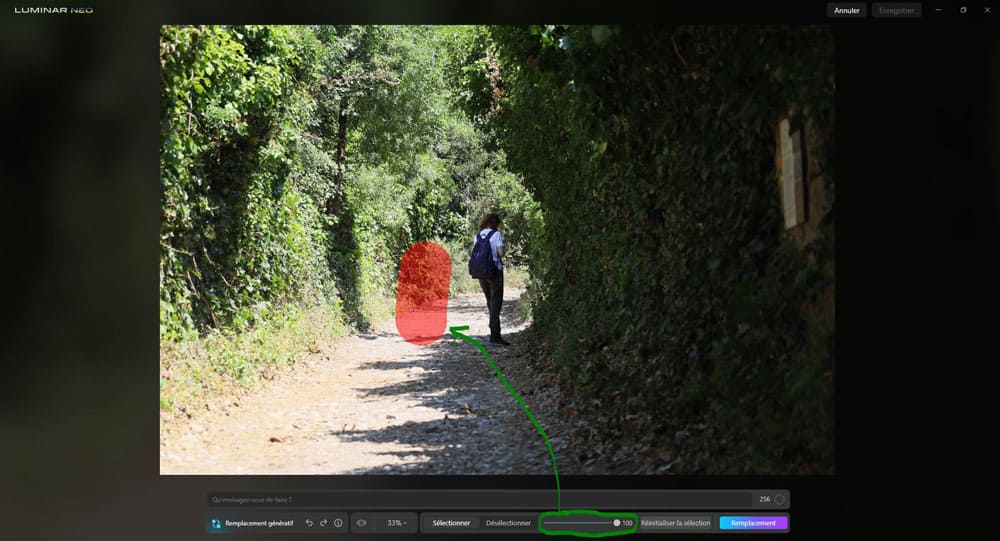
- plus on pousse le curseur à gauche, plus le pinceau de sélection/désélection est petit.


Le bouton « Réinitialiser la sélection » permet d’effacer la sélection.




Une fois la sélection effectuée on peut appuyer sur le bouton « Remplacement » pour effacer la sélection.
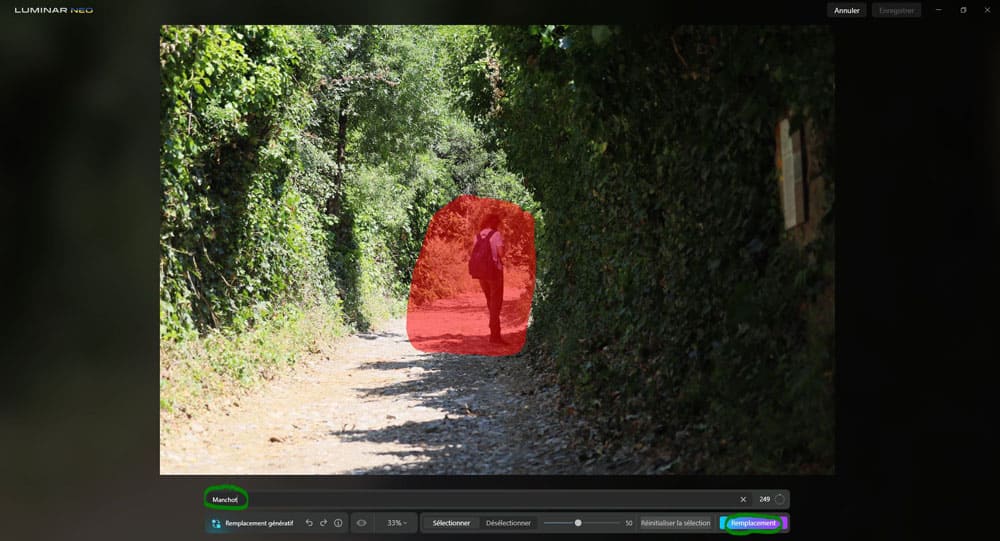
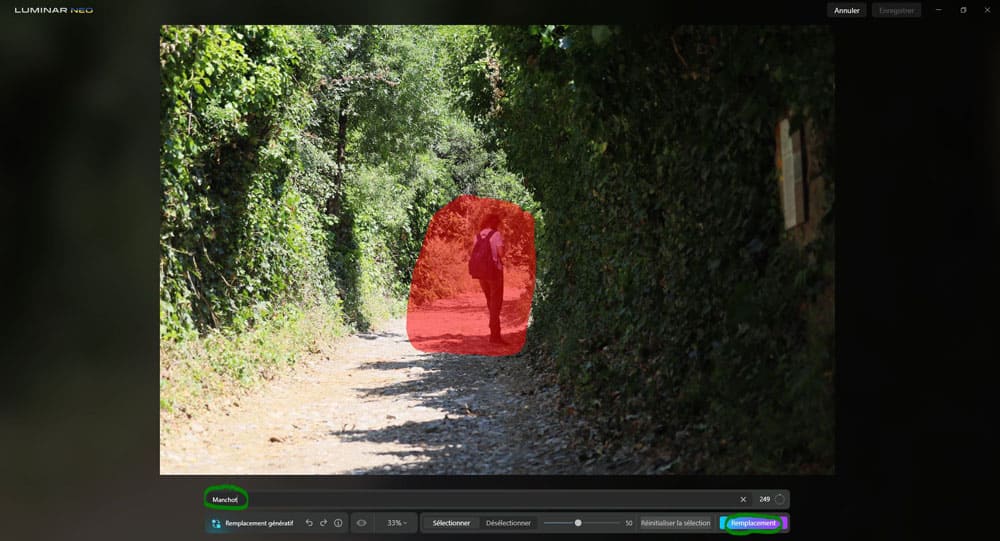
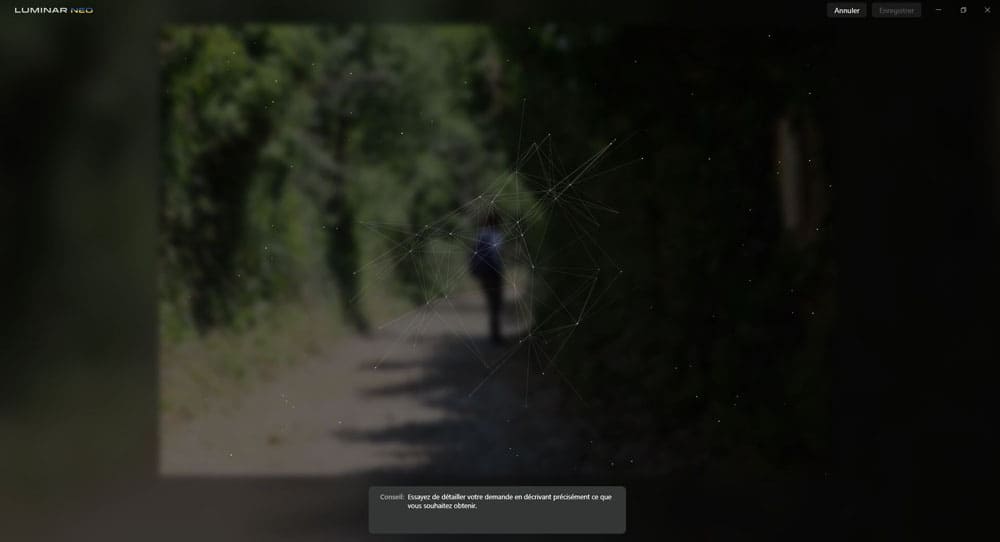
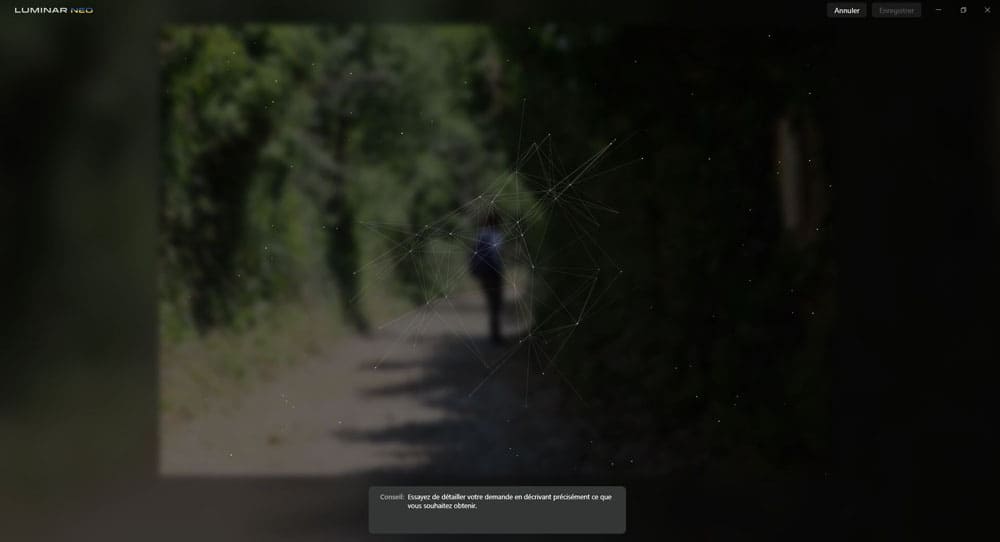


Remarque
Les résultats varient beaucoup en fonction de la photo, de la sélection et du texte écrit dans la boîte de dialogue.
Mise à jour : l’outil a évolué et donne maintenant des résultats très prometteurs. Ci-dessus vous avez les résultats récents qu’offrent l’outil, et ci-dessous je vous laisse d’anciennes captures d’écran. La demande est la même « manchot ».
Le bouton « Annuler » annule tout ce qui a été fait dans l’outil et nous en fait sortir en nous ramenant au catalogue.


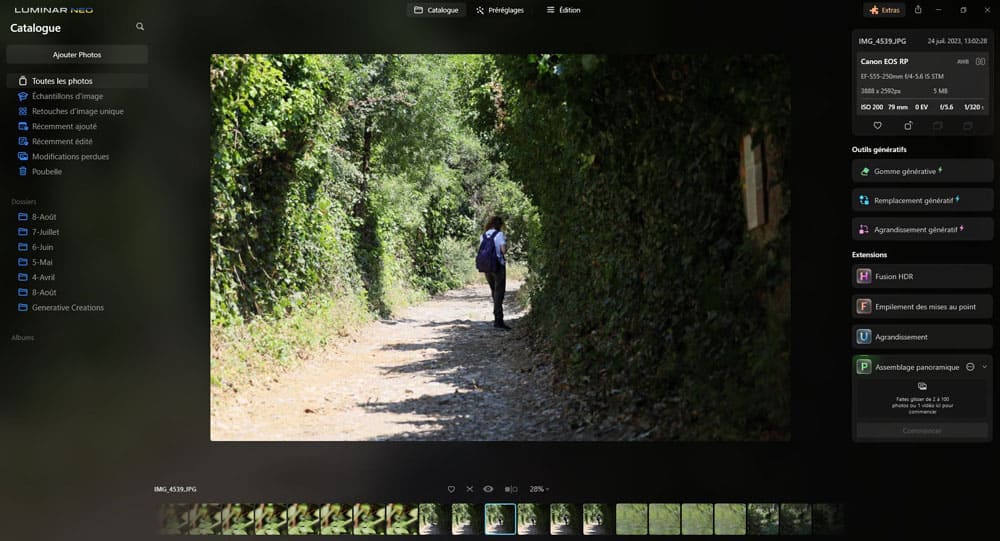
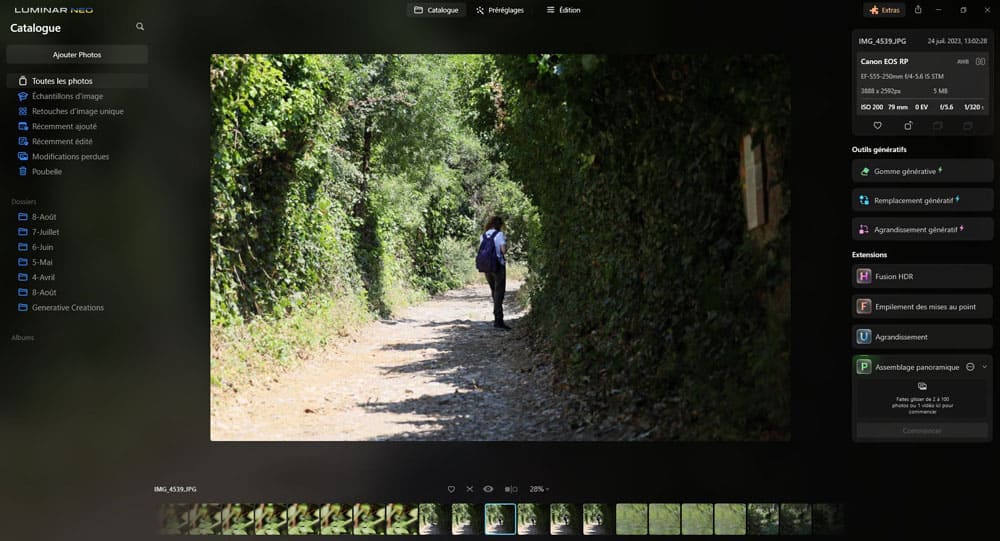
Le bouton « Enregistrer » enregistre tout ce qui a été fait dans l’outil en l’appliquant à la photo et nous en fait sortir en nous ramenant au catalogue.


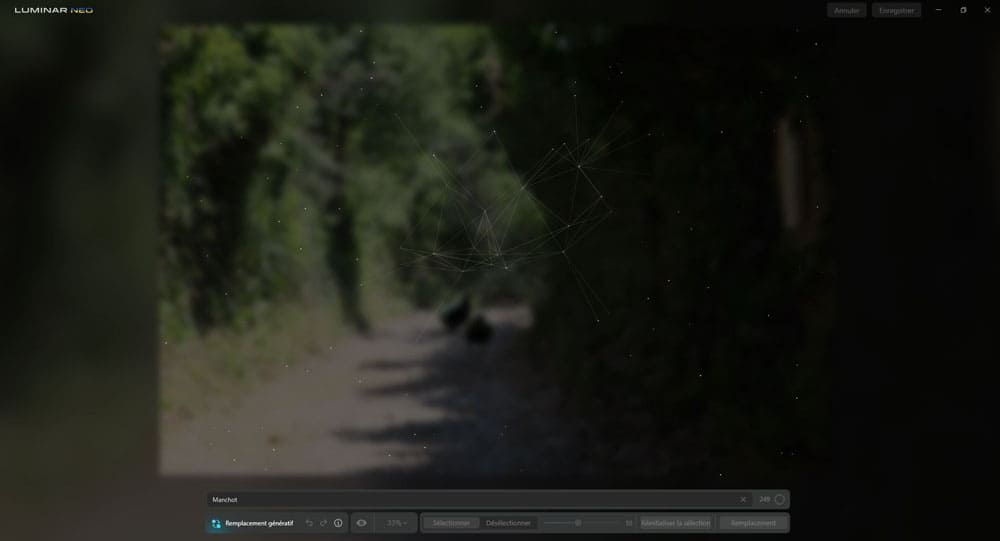
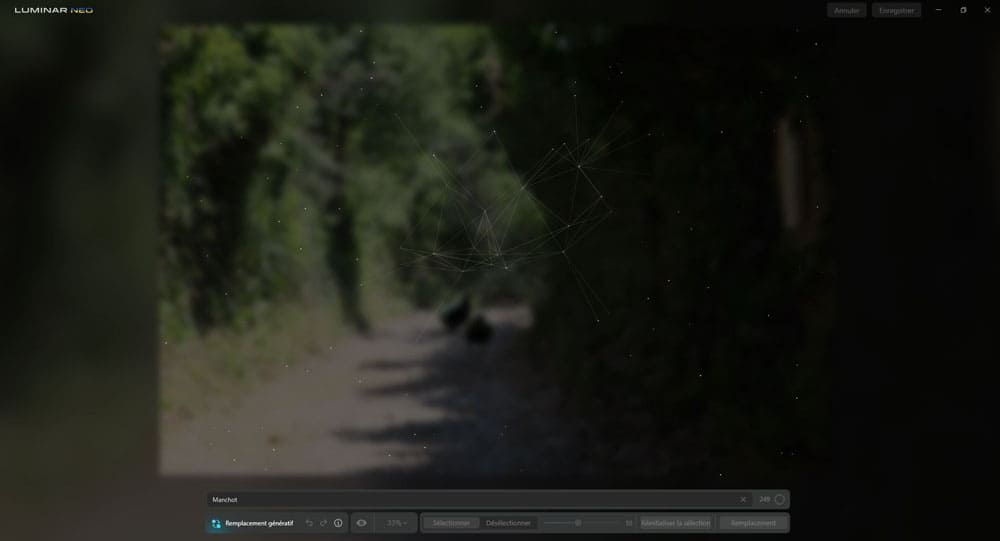
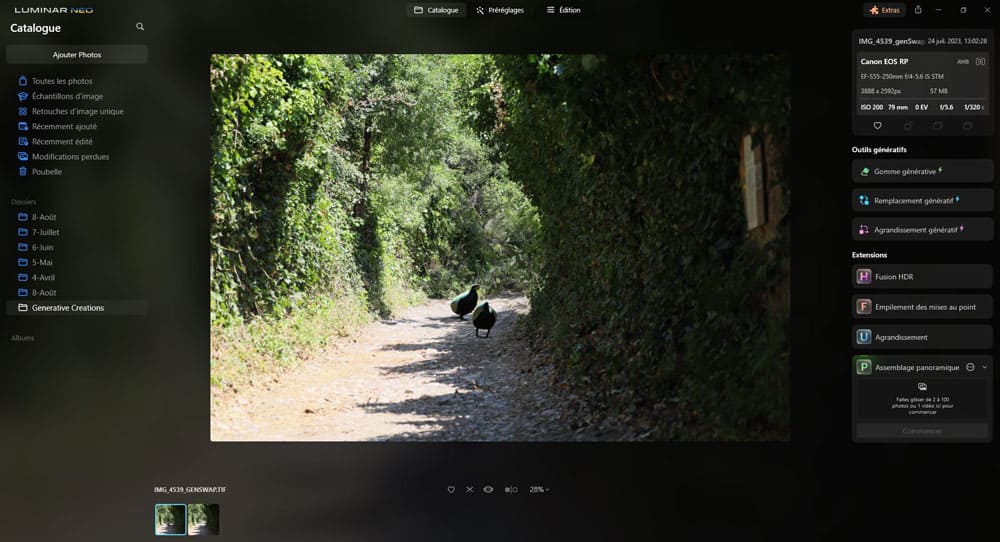
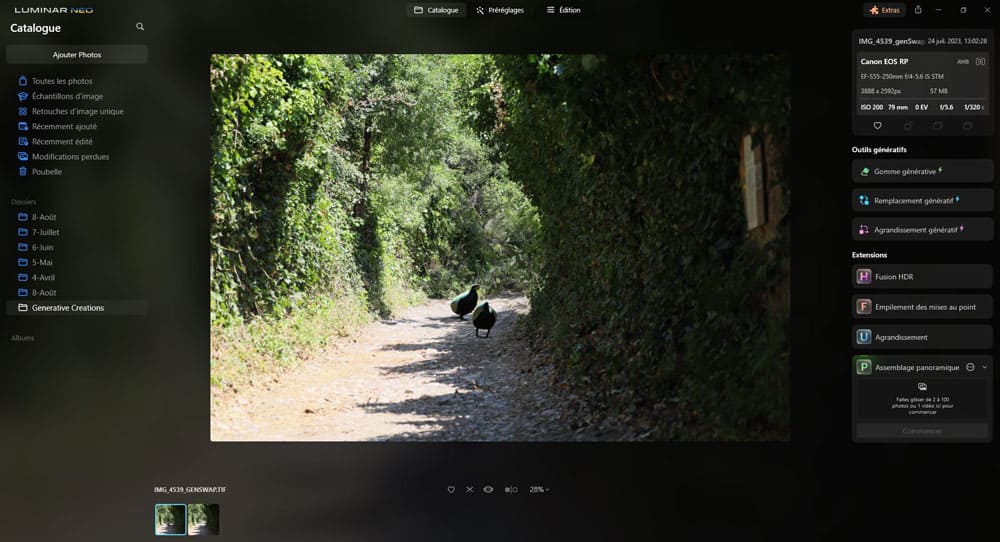
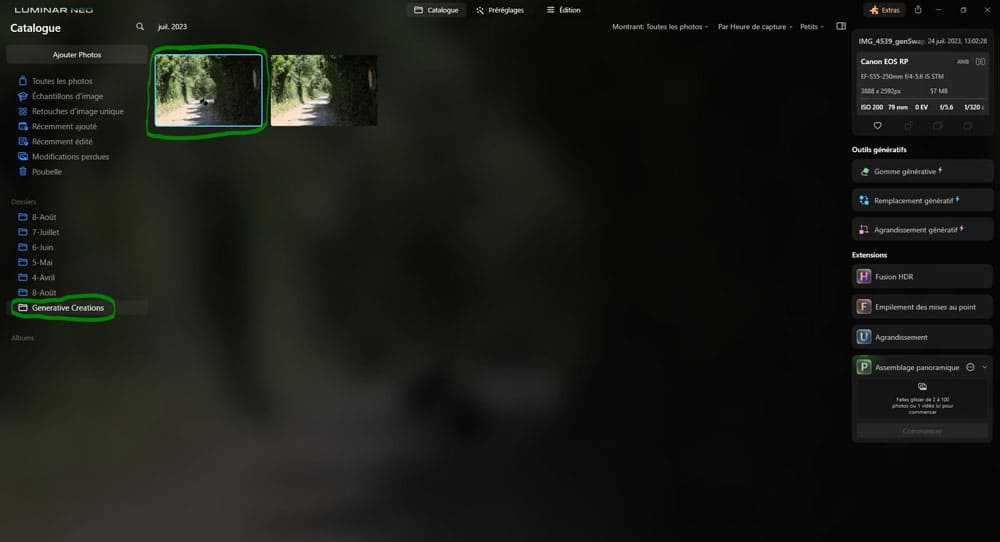
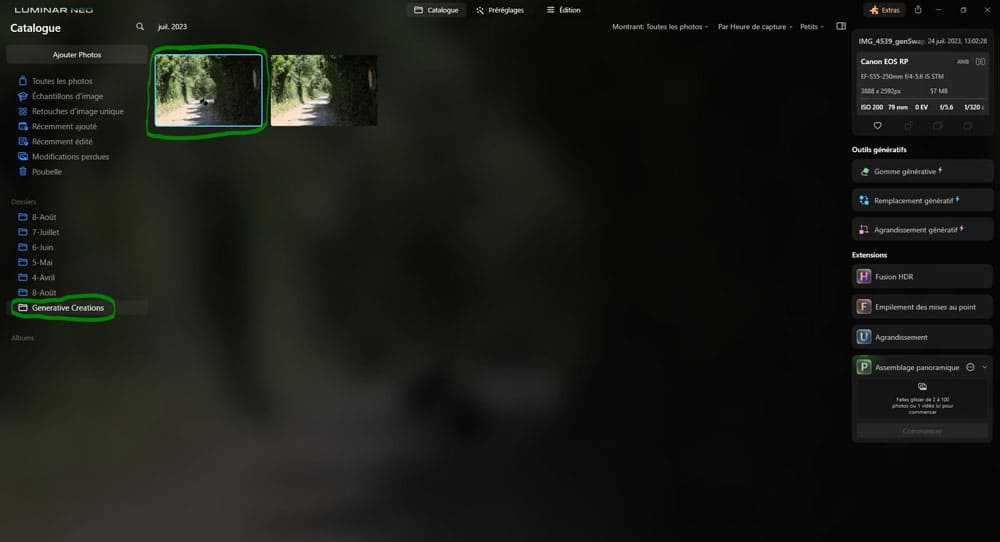


Les 2 petites flèches en bas gauche permettent de
- revenir en arrière avec la flèche à gauche,
- revenir en avant avec la flèche à droite.


Conseils d’utilisation
Détaillez aussi précisément que possible ce que vous souhaitez générer dans la boîte de dialogue.
Evitez les verbes comme « Changer », « Effacer », « Enlever », « Ajouter » ou « Créer », et préférez les noms comme « Grand tigre » ou « Mer bleue ».
Pensez à bien sélectionner tout ce qui est lié à l’élément à effacer comme son nombre ou son reflet.
Masquez une zone légèrement plus grande que la zone occupée par l’élément à remplacer si nécessaire. Si une partie de l’objet à remplacer n’est pas sélectionnée, les résultats risquent de ne pas correspondre à ce que vous souhaitez.
Agrandissement génératif
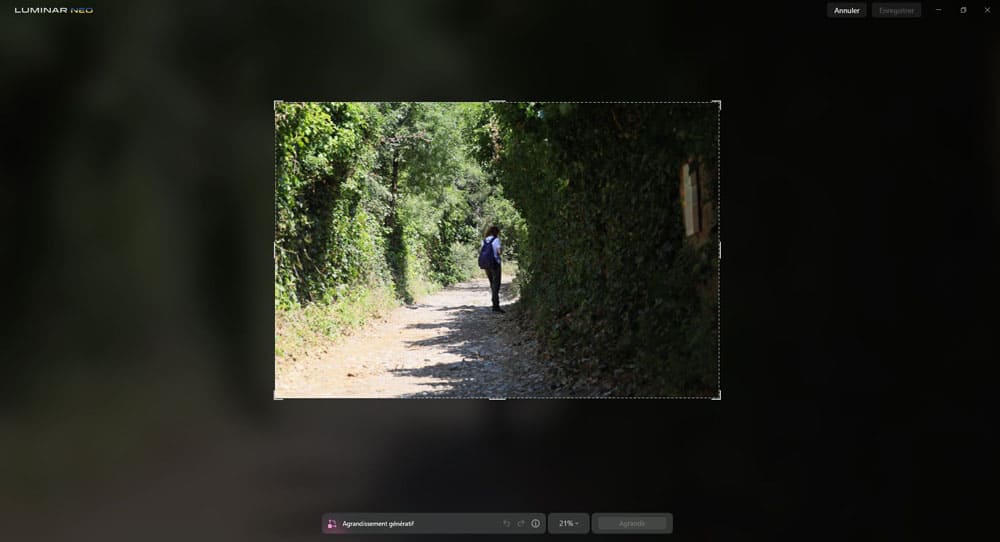
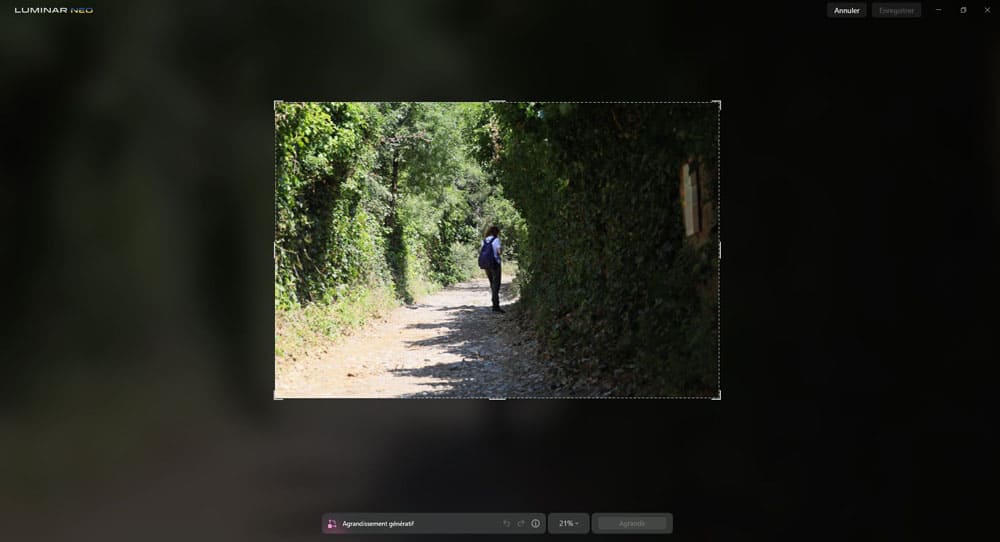
Cet outil permet d’agrandir le cadre d’une photo tout en comblant les vides grâce à la génération par IA qui se basera sur votre description.
Pour utiliser l’outil, on commence par agrandir le cadre. Une boîte de dialogue s’affiche sous la photo.
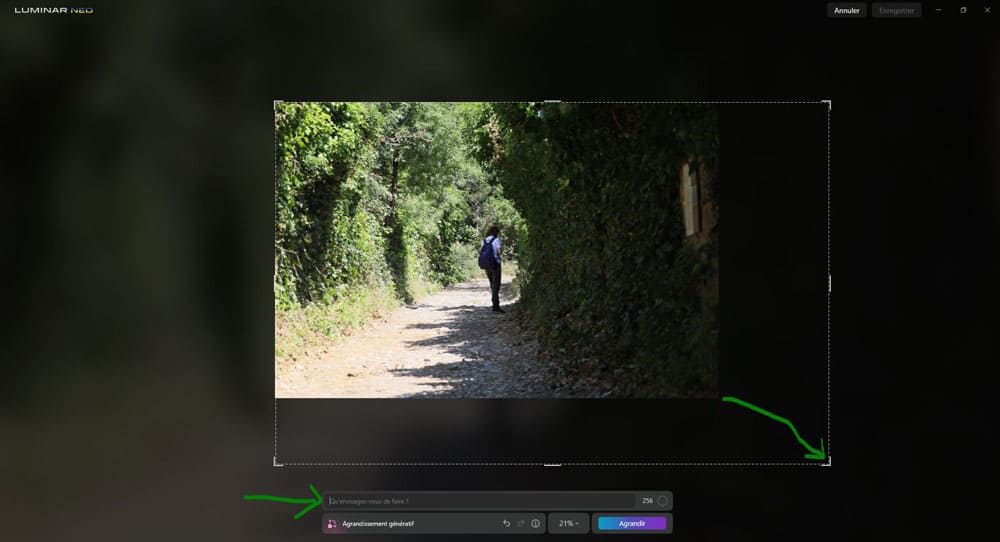
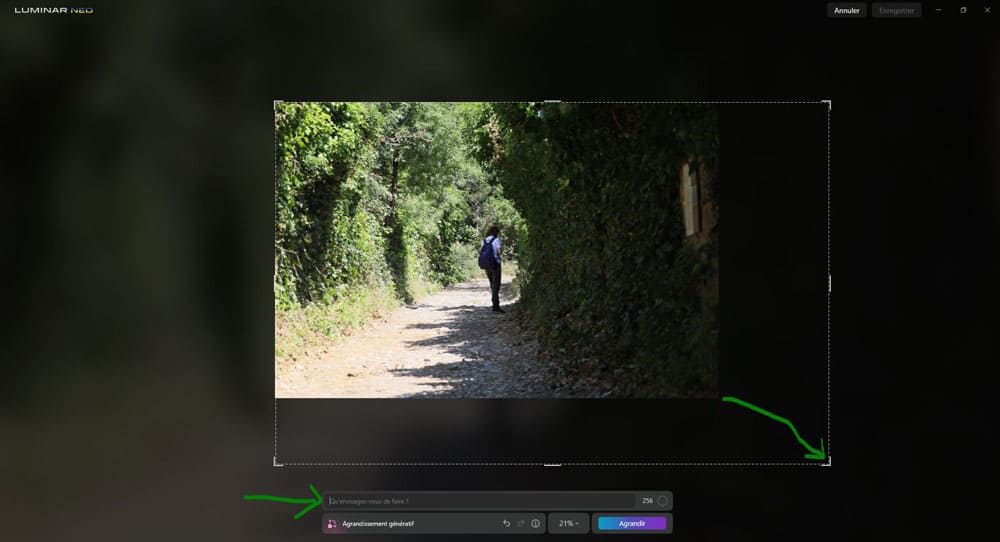
On écrit dans la boîte de dialogue ce que l’on souhaite voir être généré dans le vide créé par le recadrage.
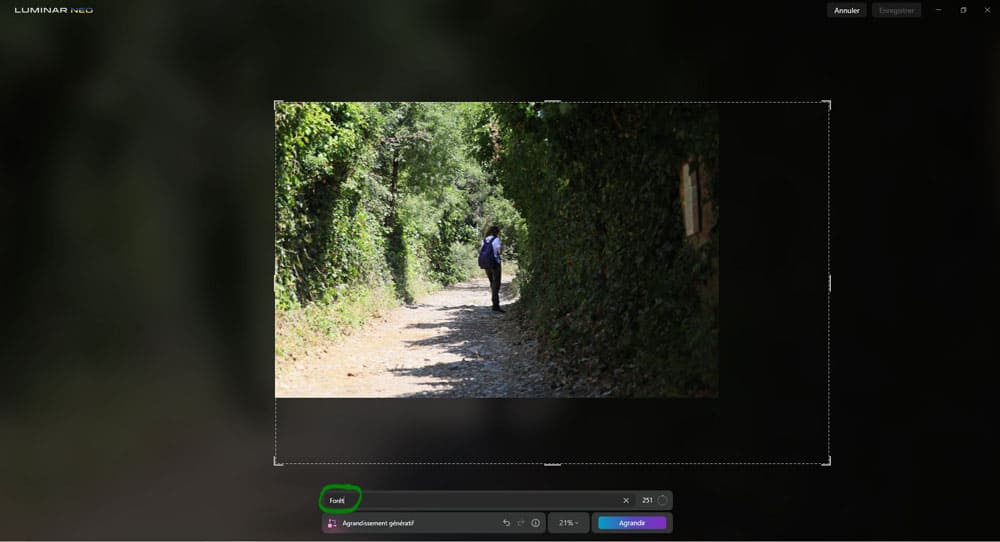
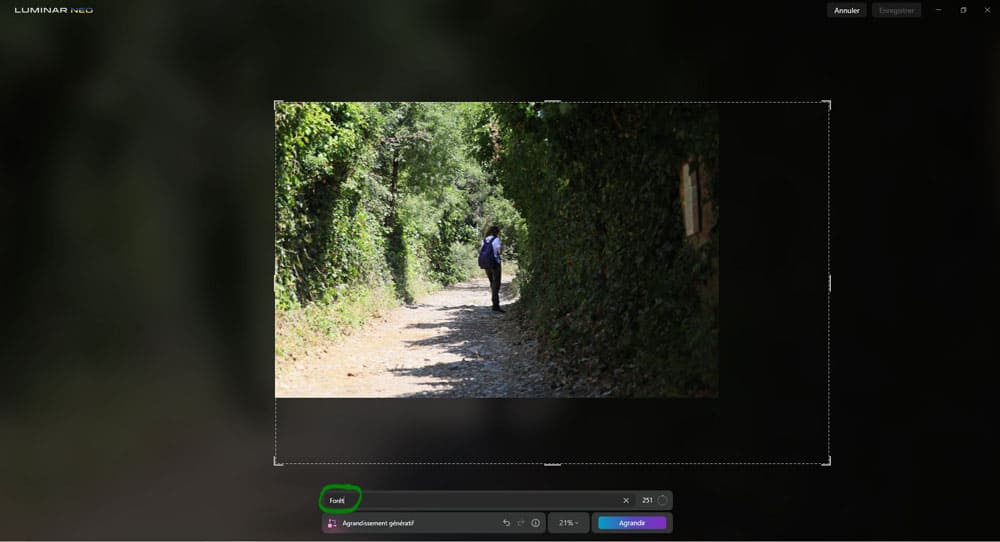
On clique sur le bouton « Agrandir« .
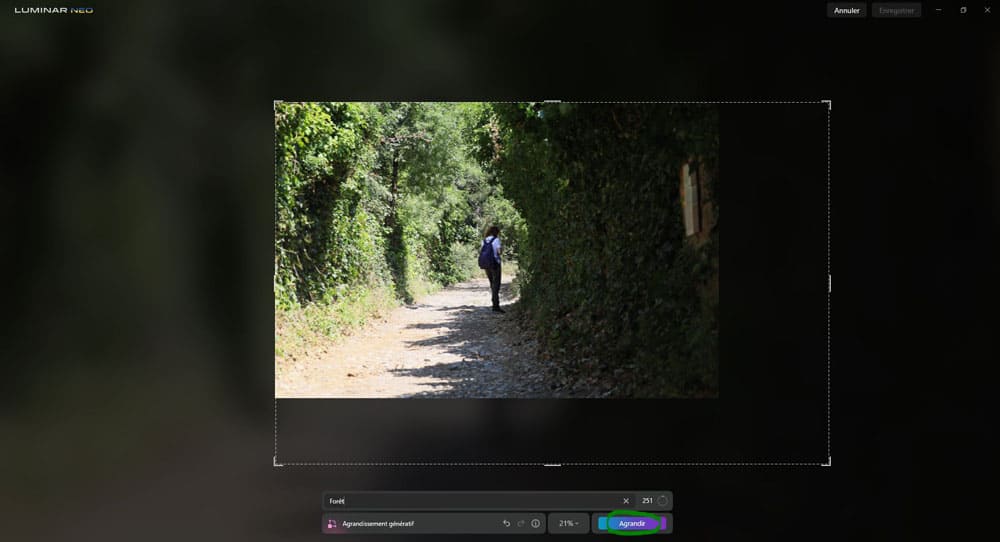
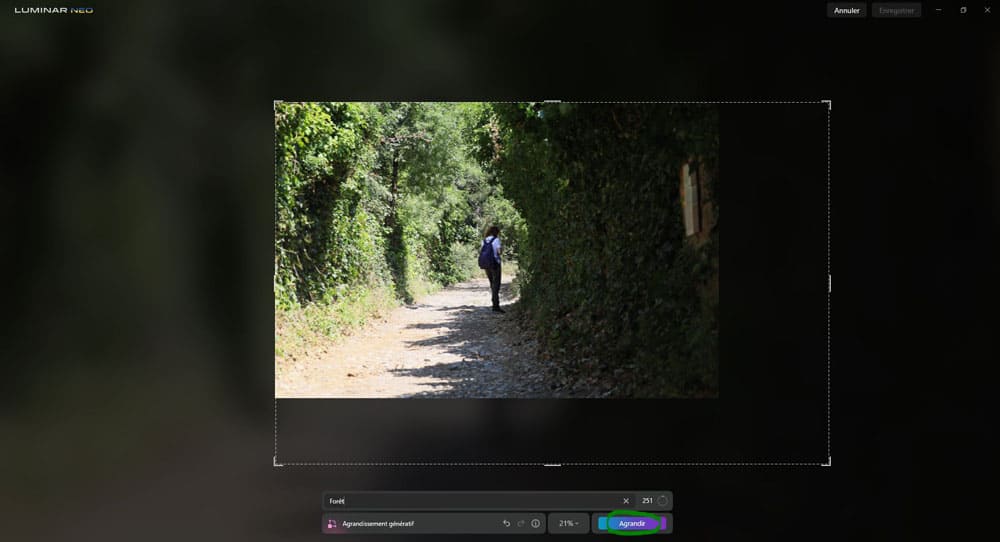
La génération du contenu par l’IA est en cours (cela peut prendre un peu de temps).
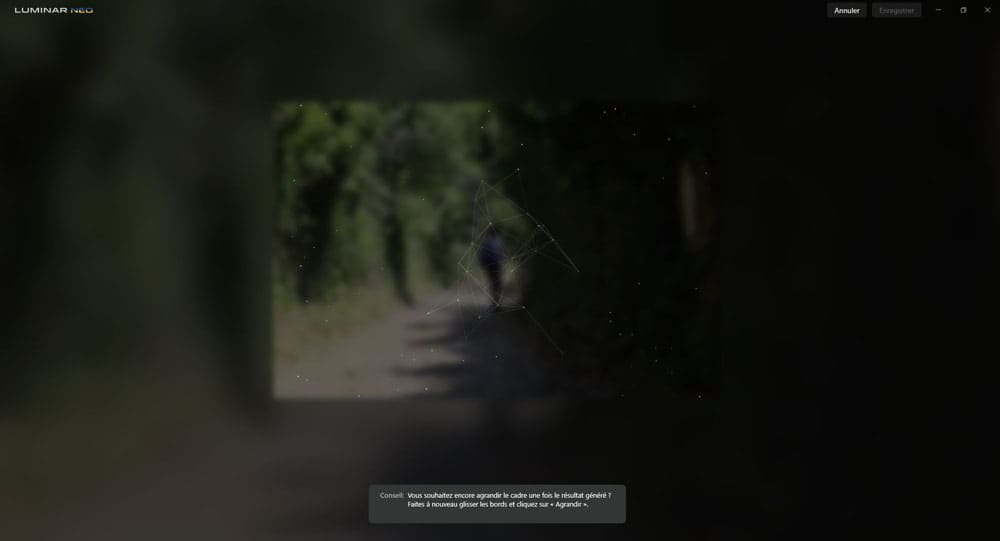
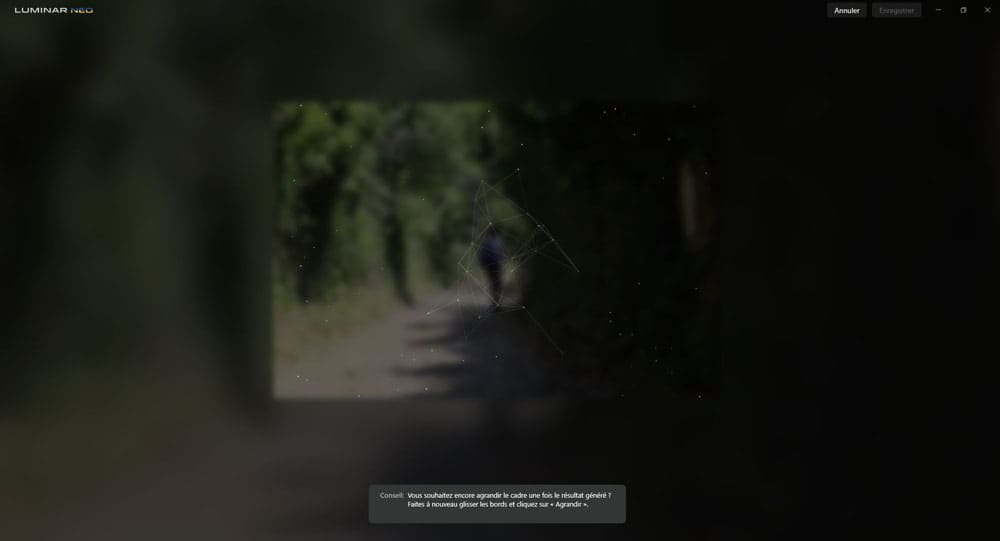
L’agrandissement est effectué.
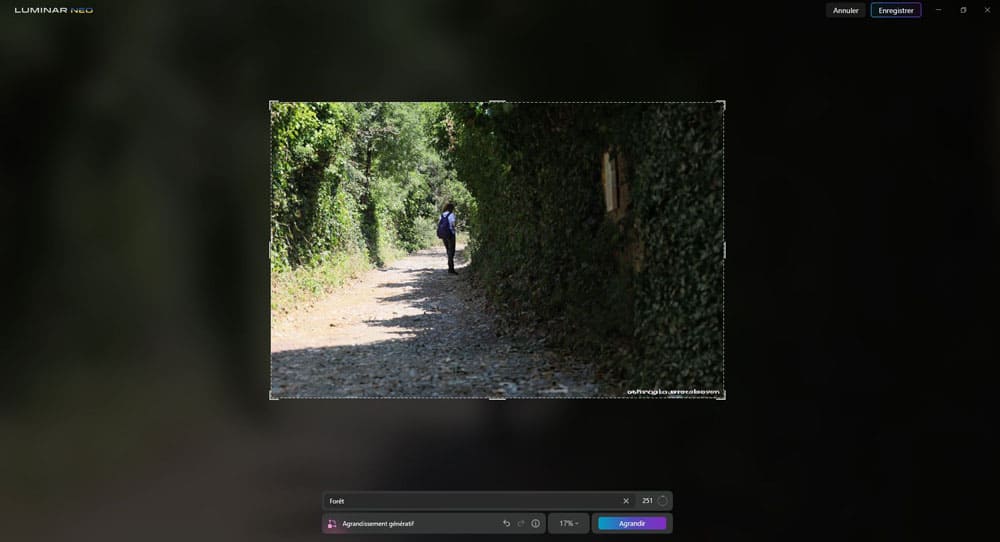
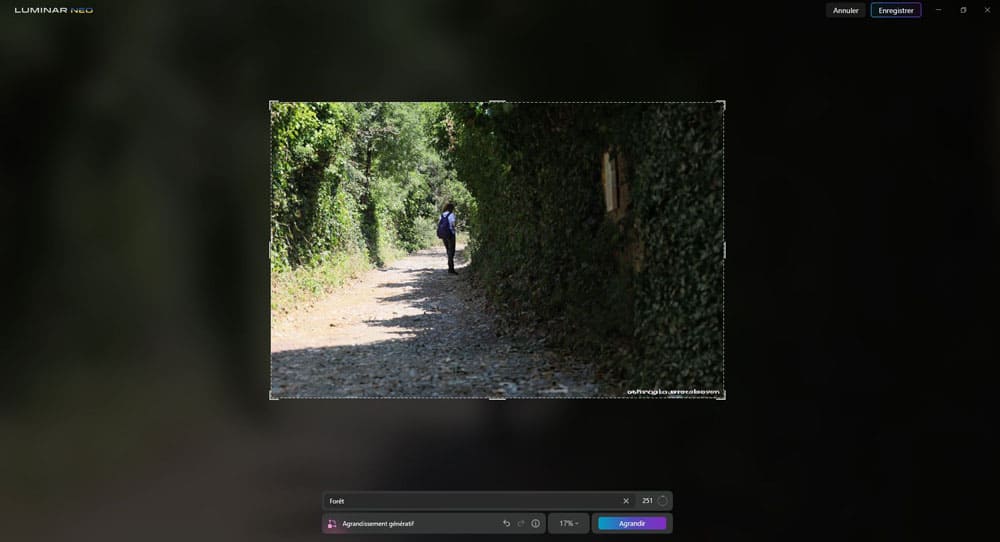
Remarque
Si on agrandit petit à petit, les résultats semblent plutôt bons.
Le bouton « Annuler » annule tout ce qui a été fait dans l’outil et nous en fait sortir en nous ramenant au catalogue.
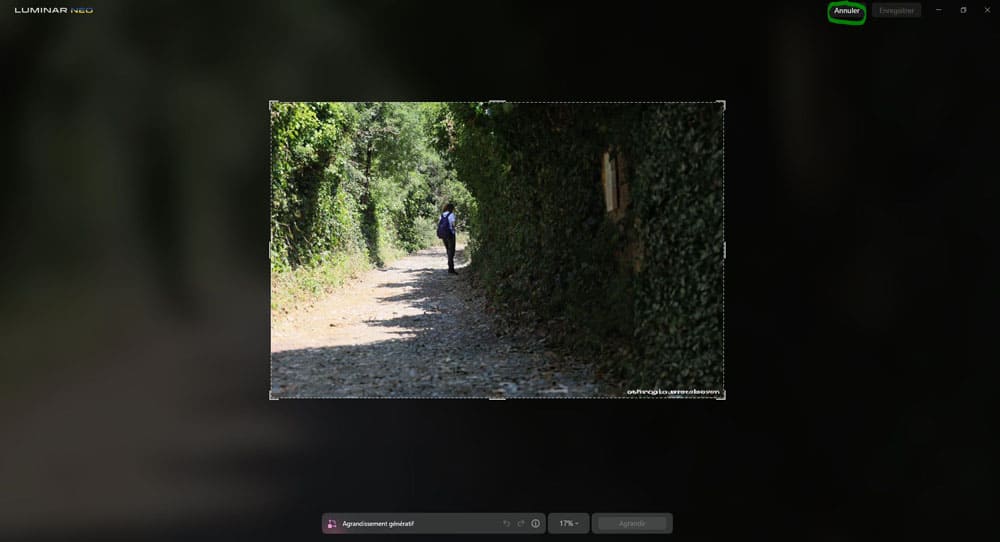
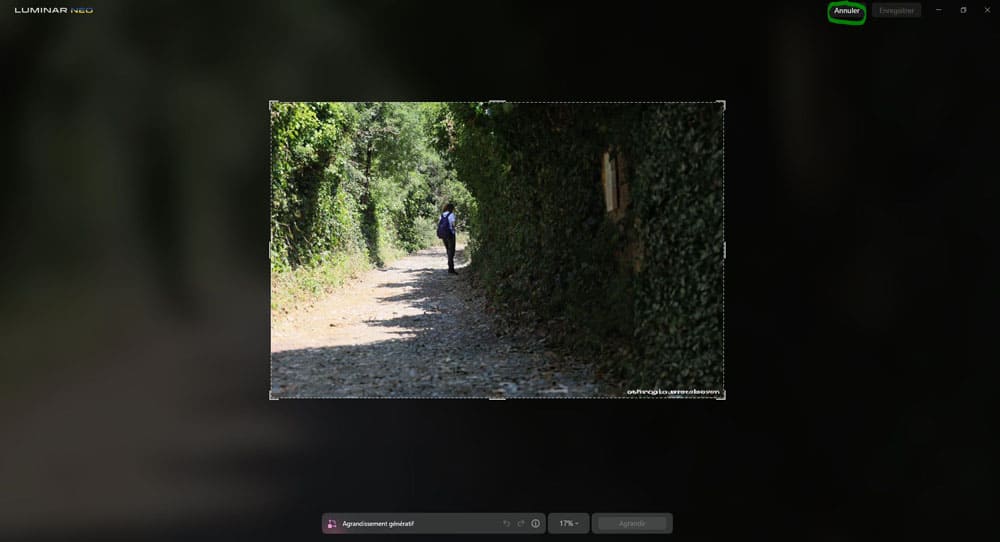
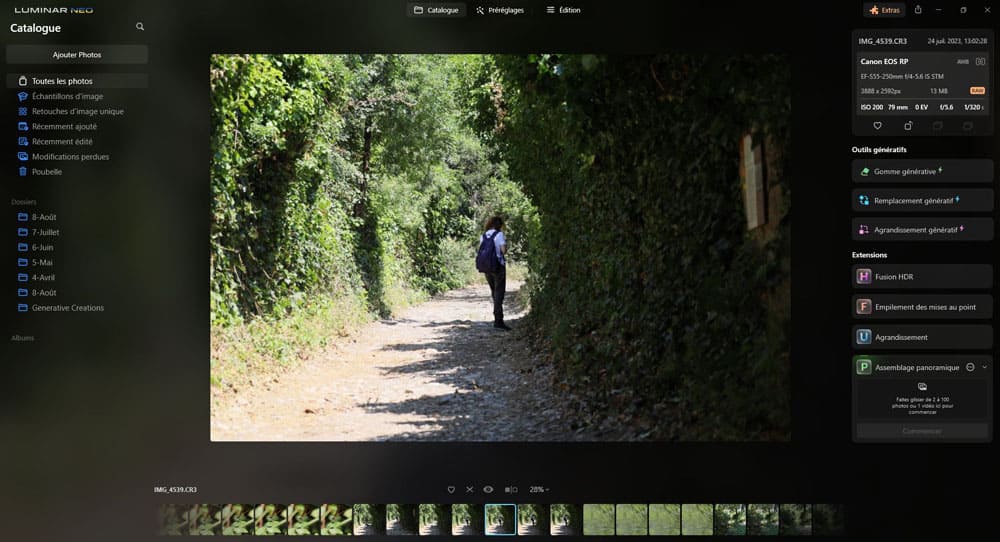
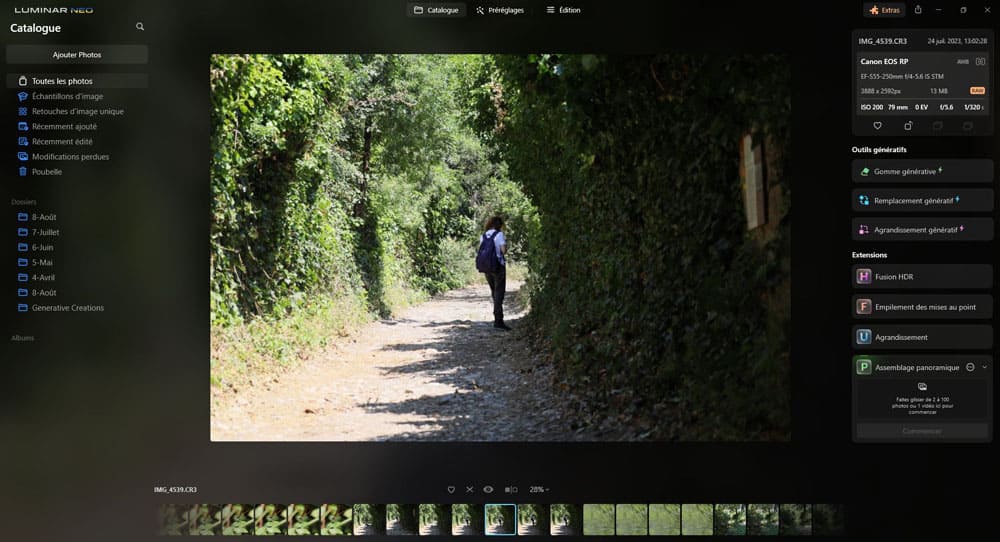
Le bouton « Enregistrer » enregistre tout ce qui a été fait dans l’outil en l’appliquant à la photo et nous en fait sortir en nous ramenant au catalogue.
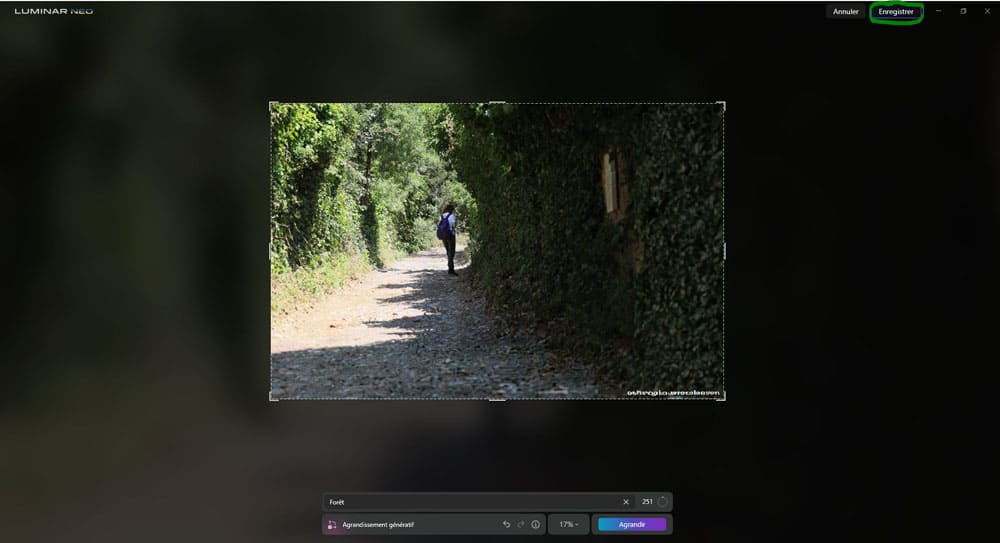
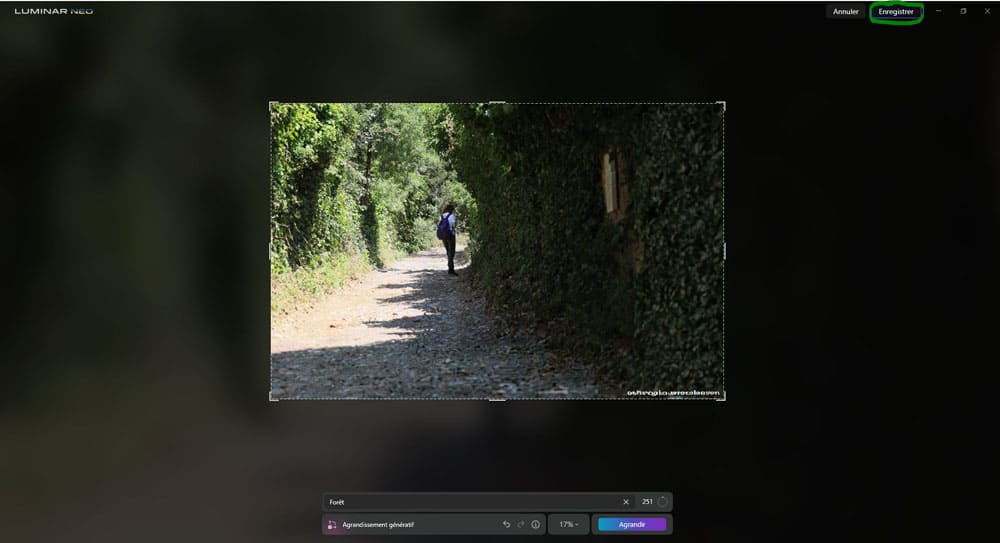
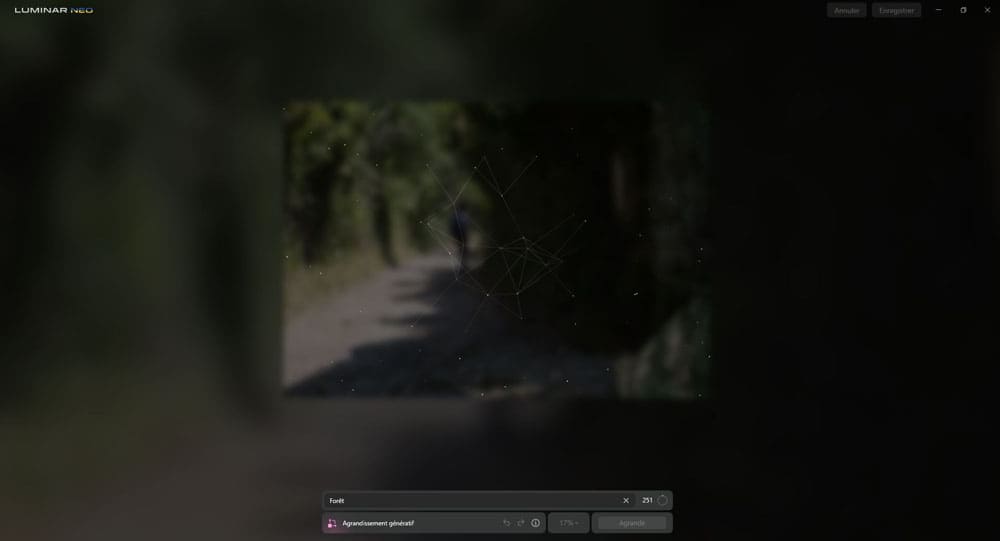
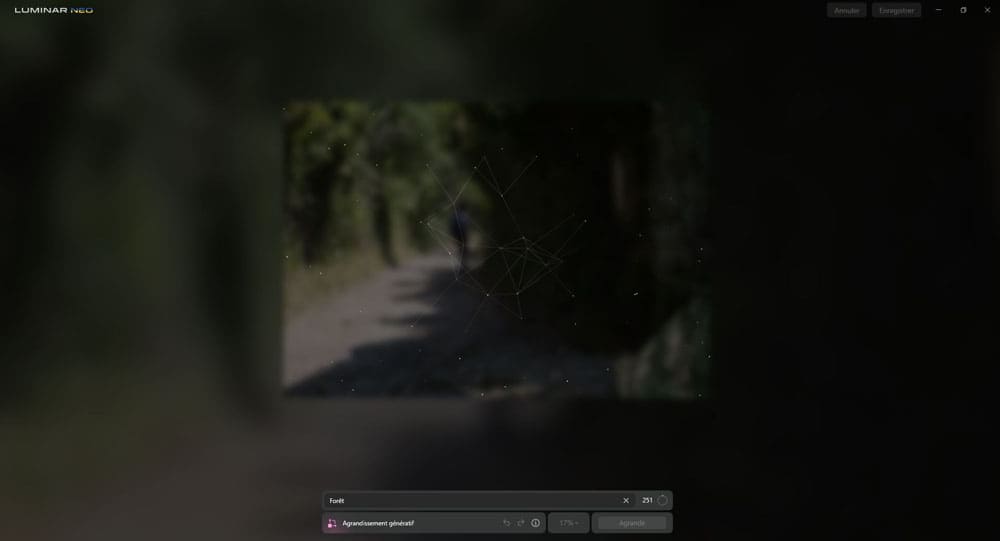
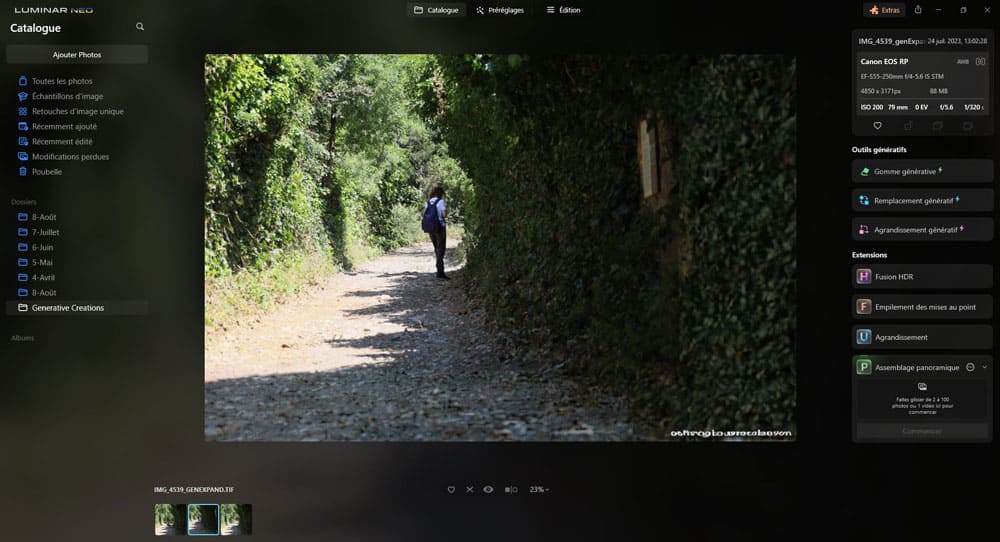
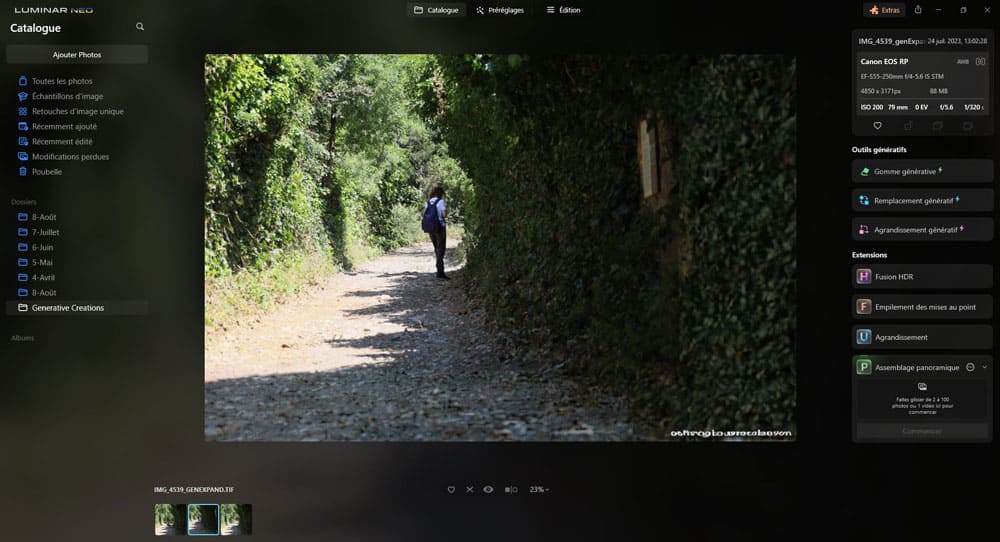
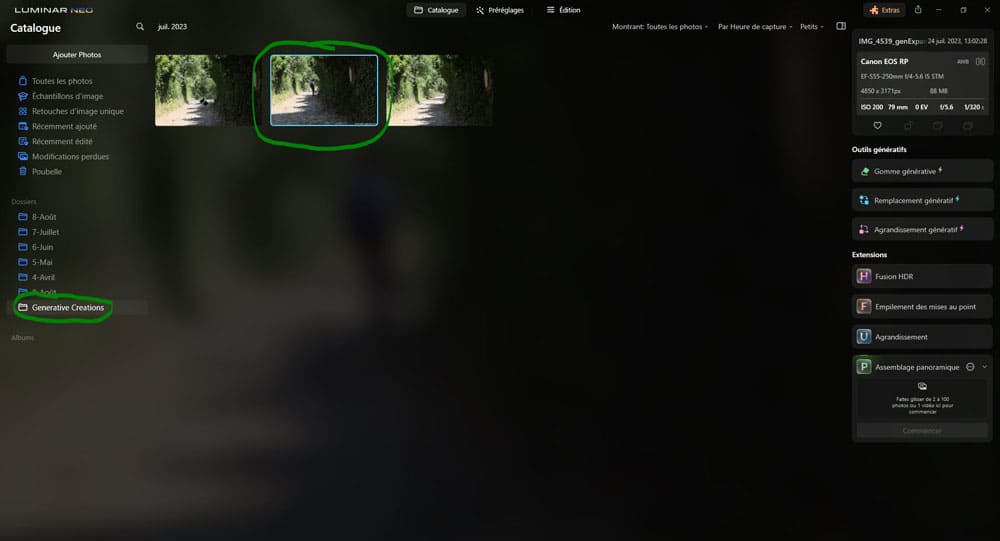
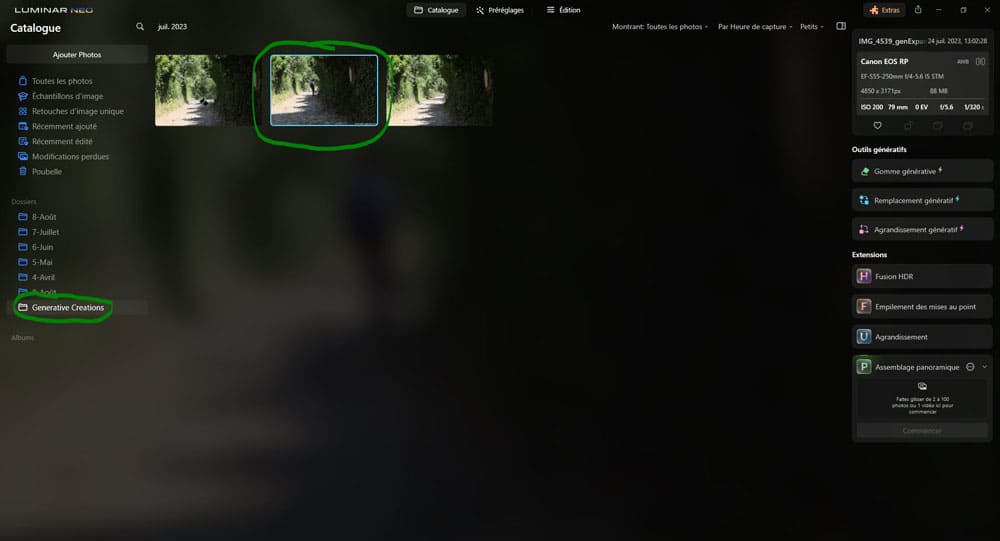
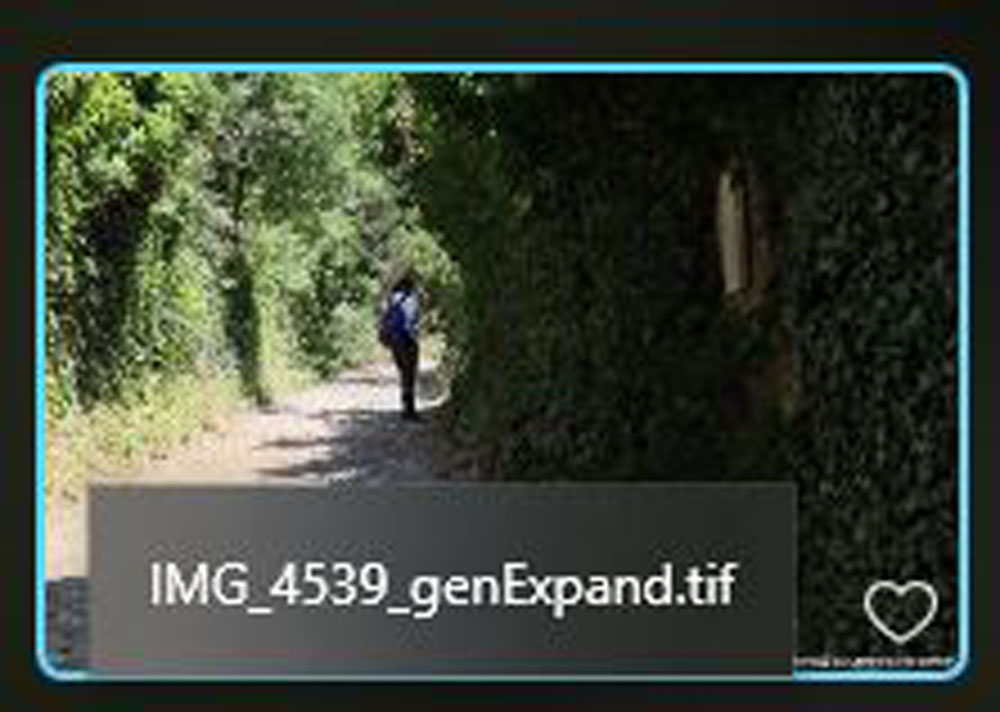
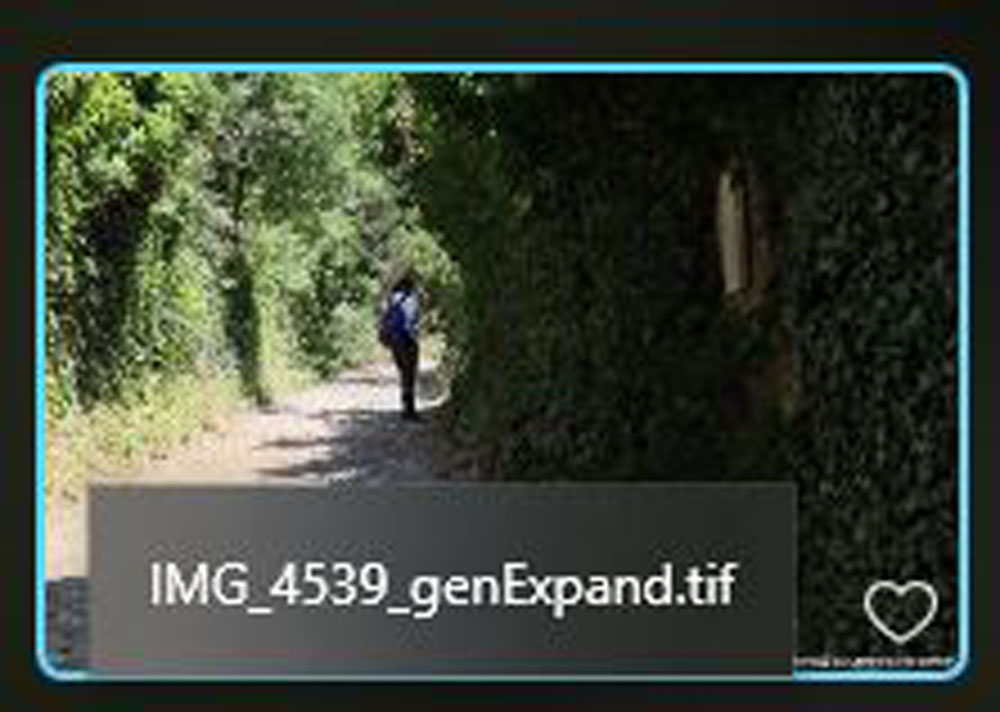
Les 2 petites flèches en bas gauche permettent de
- revenir en arrière avec la flèche à gauche,
- revenir en avant avec la flèche à droite.
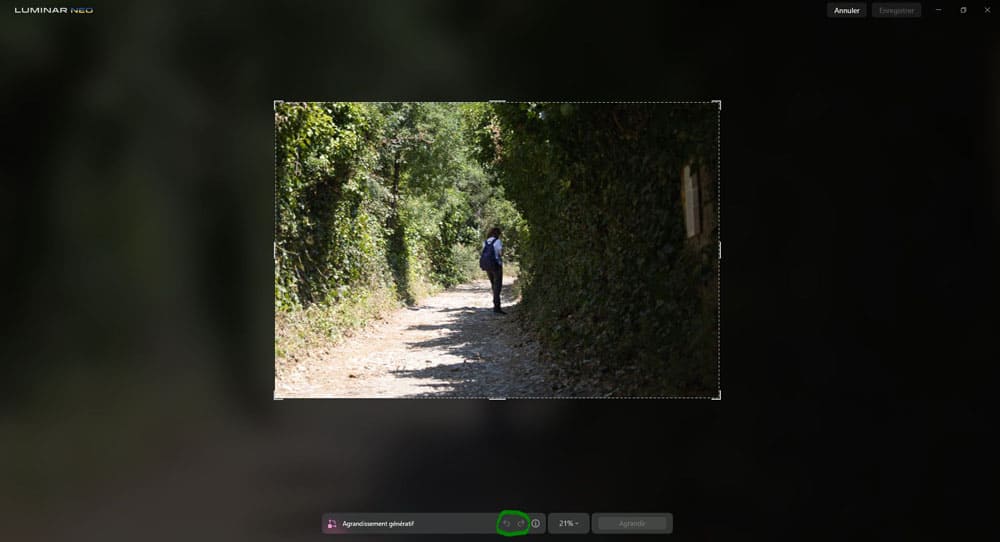
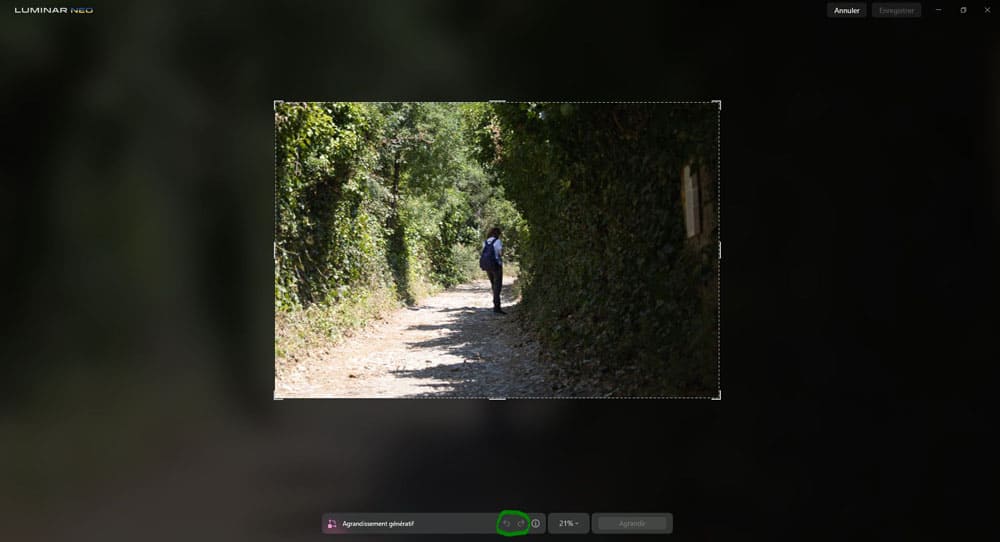
Conseils d’utilisation
Agrandissez vos photos avec des textures bien définies sur les bords (ciel, sable, mer…) garantit de meilleurs résultats
Si le résultat ne vous conviens pas vous pouvez appuyer de nouveau sur « Agrandir » ou ajuster le recadrage et appuyer sur le bouton « Agrandir » pour obtenir un résultat différent.
Si vous souhaitez agrandir encore plus le cadre généré, agrandissez de nouveau le cadre en l’étirant et cliquez de nouveau sur « Agrandir« .
Pour obtenir un résultat plus détaillé, agrandissez vos photos progressivement plutôt que d’un grand bloc d’un seul coup avec beaucoup d’espace par rapport à la photo d’origine.
Agrandissez un bord de la photo à la fois pour obtenir de meilleurs résultats.
Si vous souhaitez ajouter ou supprimer un élément dans la zone générée, écrivez-le dans la boîte de dialogue.
FAQ (Foire Aux Questions)
Luminar Neo n’est pas gratuit, mais il dispose d’une période d’essai de 7 jours qui permet de tester entièrement le logiciel et de se faire une idée.
Luminar Neo est actuellement disponible en achat unique, mais le modèle de paiement change régulièrement, il est aussi parfois disponible en abonnement.
Pour Mac:
MacBook, MacBook Air, MacBook Pro, iMac, iMac Pro, Mac Pro, Mac mini, début 2010 ou plus récent ;
processeur Intel® Core™ i5 8gen ou supérieur ;
mémoire 8 Go de RAM ou plus (16+ Go de RAM sont recommandés) ;
MacOS 12 ou supérieur 10.13;10.14;10.15 n’est pas pris en charge ;
disque dur 10 Go d’espace libre ;
SSD pour de meilleures performances ;
résolution d’écran 1280×768 ou supérieure.
Pour Windows:
PC équipé de Windows avec souris ou périphérique d’entrée similaire ;
processeur Intel® Core™ i5 8gen ou supérieur, AMD Ryzen™ 5 ou supérieur ;
cartes graphiques compatibles Open GL 3.3 ou supérieur ;
mémoire 8 Go de RAM ou plus (16+ Go de RAM sont recommandés) ;
système d’exploitation Windows 10 version 1909 ou supérieure (uniquement les systèmes d’exploitation 64 bits) ;
disque dur 10 Go d’espace libre ;
SSD pour de meilleures performances Résolution d’écran 1280×768 ou supérieure.
Luminar Neo est un logiciel de post-traitement qui a pour point fort son ergonomie, sa convivialité, et sa facilité de prise en main. Son fonctionnement repose en majorité sur l’ajustement de curseurs qui permet de modifier rapidement et simplement ses photos.
Luminar AI est en quelque sorte l’ancienne version de Luminar Neo, elle n’est actuellement plus mise à jour, il est donc conseillé de passer sur Luminar Neo sur lequel Skylum se concentre et fait des mises à jour régulières.
Sur MacOS : processeur Intel® Core™ i5 8gen ou supérieur.
Sur Windows : processeur Intel® Core™ i5 8gen ou supérieur, AMD Ryzen™ 5 ou supérieur.
Conclusion
On arrive à la fin de article pour vous apprendre à vous servir des extensions « Gomme générative« , « Remplacement génératif » et « Agrandissement génératif » dans l’onglet « Catalogue« .
Moi je vous laisse ici à votre post-traitement et je vous dis à bientôt sur les internets MONDIAUX !
