Cet article fait partie d’une grande suite d’article à propos du logiciel de post-traitement photo Luminar Neo.
Ce logiciel se concentre essentiellement sur la retouche photo et l’ajout « d’effets spéciaux ». Luminar Neo se base beaucoup sur la puissance de l’intelligence artificielle et d‘algorithmes qui permettent des résultats précis et vraisemblables.
Dans cet article on va parler du volet « Extensions » accessible dans l’onglet « Édition ». Je vais vous expliquer en détail comment fonctionnent les outils :
- « Sans bruit«
- « Netteté renforcée AI«
- « Eclairage magique AI«
Remarque
Il y a actuellement en tout 8 extensions.
On a aussi en plus
« Fusion HDR« , « Agrandissement« , « Focus stacking » (empilement des mises au point) et « Assemblage panoramique » dans l’onglet « Catalogue« ;
et « Détourage AI » présent dans l’onglet « Édition« , dans tous les outils, dans masquage => Masquage IA
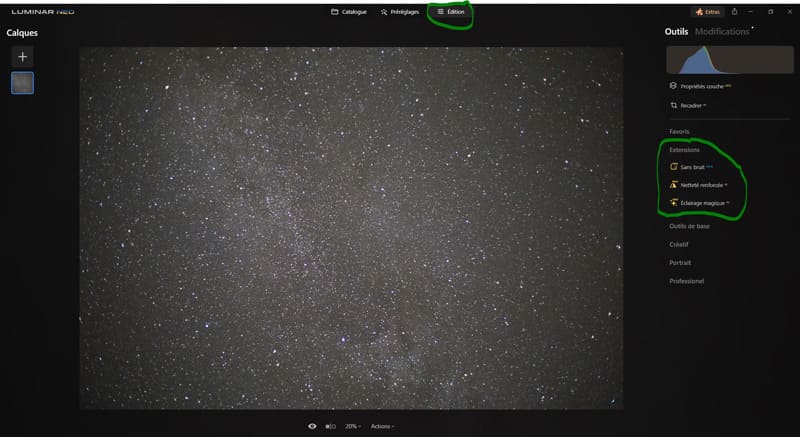
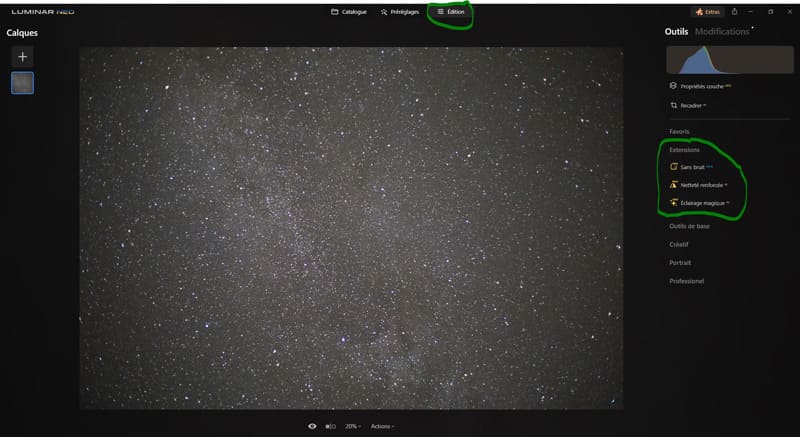
Cet article fait partie d’une grande suite d’article à propos du logiciel de post-traitement photo Luminar Neo.
Vous pouvez retrouver tous mes articles détaillés sur l’onglet « Édition »
- Présentation de l’interface de l’onglet « Edition«
- Le système de masquage
- Outil « Propriétés couche pro »
- Outil « Recadrer AI »
- Outils du volet « Favoris » (Amélioration AI et Ciel AI)
- Outils du volet « Outils de bases » (Développement, Effacer, Structure AI, Couleur, Noir & Blanc, Détails, Débruiter, Paysage et Vignetage)
- Outils du volet « Paysage » (Rayons du soleil, Amélioration de la pénombre AI, Atmosphère AI, Paysage, Amélioration de l’eau AI)
- Outils du volet « Créatif » (Rééclairage AI, Atmosphère AI, Rayons du soleil, Spectaculaire, Ambiance, Virage, Mat, Néon et éclat, Mystique, Éclat, Flou et Grain de film)
- Outils du volet « Portrait » (Lumière studio, Portrait avec Bokeh AI, Visage AI, Peau AI, Corps AI et Surexposition dynamique)
- Outils du volet « Professionnel » (Supercontraste, Harmonie de couleurs, Densité +/Densité – et Cloner)
Vous pouvez retrouver mes autres articles à propos de Luminar Neo ici :
- Les menus de Luminar Neo
- L’onglet Catalogue de Luminar Neo
- Les outils génératifs de l’onglet « Catalogue«
- Les extensions de l’onglet « Catalogue«
- L’onglet Préréglages de Luminar Neo
Comment acheter Luminar Neo
Plusieurs options s’offrent à vous, vous pouvez acheter le logiciel :
- pour 1 mois pour 9,95 € / mois (soit 119,40 €sur 1 an),
- pour 24 mois pour 4,96 € / mois (soit 119 € pour 2 ans),
- pour 12 mois pour 6,58 € / mois (soit 79 € pour 1 an).
Quand vous êtes abonné(e) vous bénéficiez de divers avantages :
- l’accès aux mises à jour régulière du logiciel pour une version toujours à jour et performante,
- l’accès aux extensions Pro,
- la possibilité d’activer le logiciel sur 2 ordinateurs,
- l’accès à 10 Ciels + 10 Préréglages,
- la possibilité de se faire rembourser sous 30 jours (cela vous permet de tester le logiciel),
- l’accès à l’assistance technique en cas de problèmes,
- une remise de 10 % sur les articles de la Marketplace (Ciels, Préréglages, LUTs, Incrustations, etc.)
Vous pouvez aussi acheter le logiciel à vie en une seule fois pour 199 €. Mais attention, vous ne bénéficiez pas de tous les avantages cités ci-dessus, notamment :
- vous n’aurez pas la mise à jour automatique si une nouvelle version du logiciel sort,
- vous devrez aussi acheter les extensions qui ne seront pas automatiquement incluses.
Vous l’aurez compris, généralement les utilisateurs partent sur l’abonnement de 1 an ou 2 ans, l’abonnement de 2 ans étant plus avantageux rapporté à l’année.
Sans bruit AI
Remarque
« Sans bruit AI » est désormais regroupée avec la fonctionnalité « Netteté renforcée AI » dans le volet « Qualité d’image », et elle n’est plus présente dans le volet « Extensions » (présent dans mes captures d’écran ci-dessous) qui lui n’existe plus .
Cet outil nous permet de réduire le bruit numérique sur nos photos.
Pour commencer, l’outil nous suggère un premier niveau de correction :
- « Inférieure » (pour les photos ayant peu de bruit)
- « Moyenne » (pour les photos ayant moyennement du bruit)
- « Supérieure » (pour les photos ayant beaucoup de bruit, comme les photos de nuits ou de ciels étoilés)
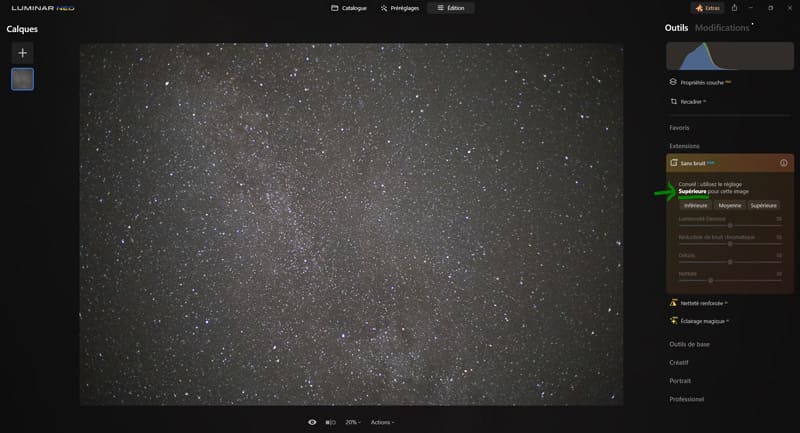
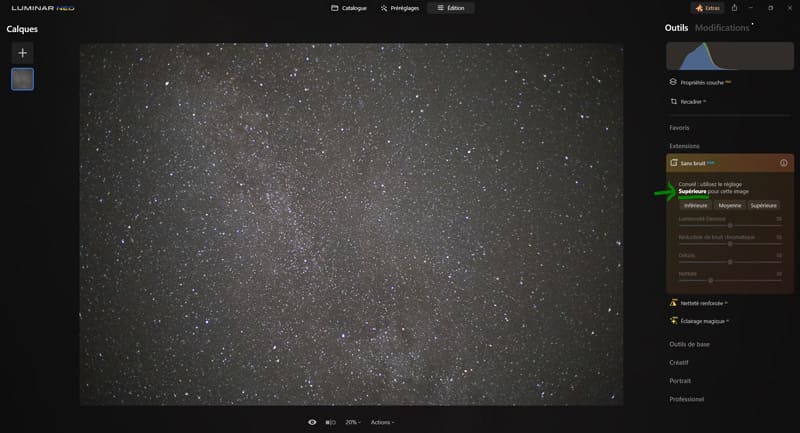
Globalement, moins votre scène est lumineuse, plus vous aurez probablement du bruit numérique sur vos photos, plus le logiciel vous indiquera un réglage fort.
Une fois le niveau de correction sélectionné, le logiciel effectue un premier traitement correctif sur votre photo.
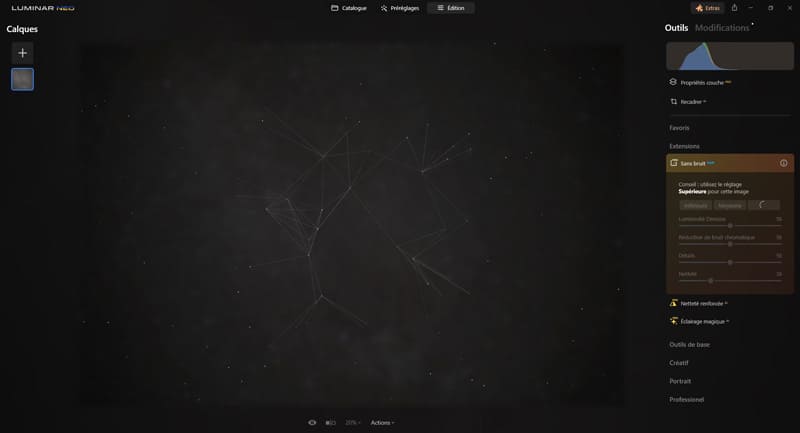
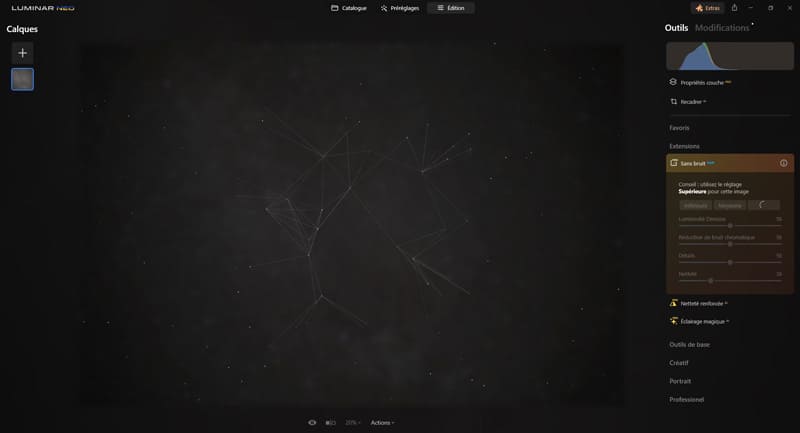
Une fois le traitement appliqué, 4 curseurs se présentent à nous pour ajuster la correction :
- « Luminosité denoise« ,
- « Réduction de bruit chromatique« ,
- « Détails« ,
- et « Netteté« .
Ces 4 curseurs permettent d’affiner l’équilibre entre la réduction du bruit, la préservation des détails et la netteté de l’image.
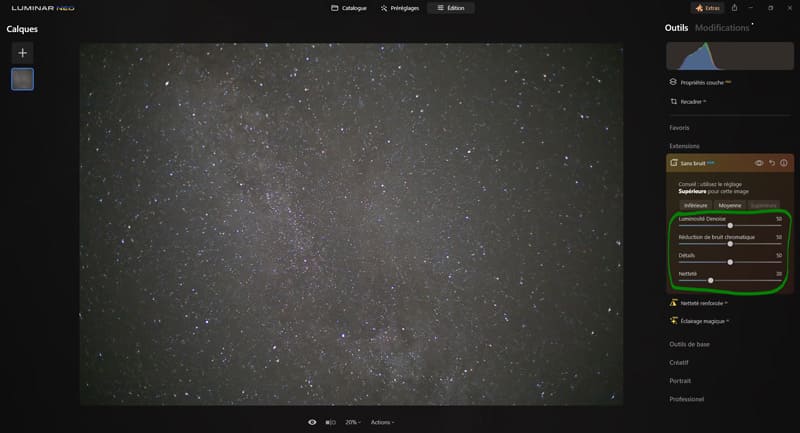
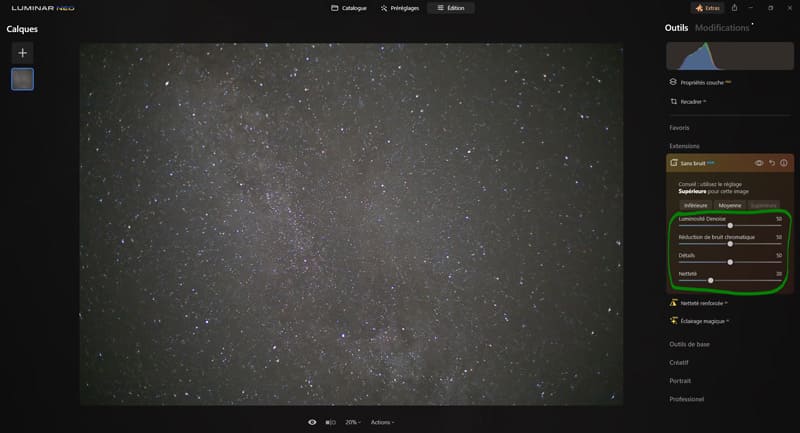
Luminosité denoise (qui devrait plutôt être traduit par « réduction du bruit de luminance ») : ce curseur traite le bruit de luminance. Le bruit de luminance qui se présente sous forme de variations aléatoires de la luminosité ou des valeurs de niveaux de gris, créant un aspect granuleux (voir la photo ci-dessous).
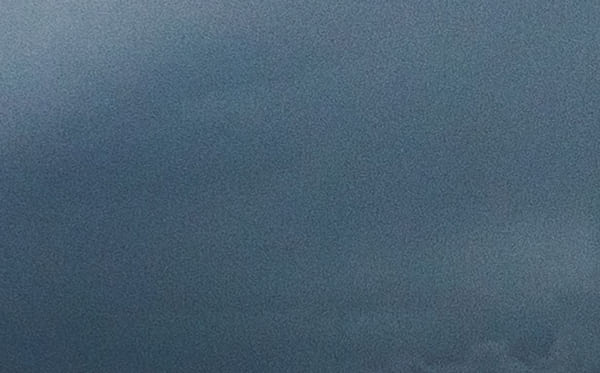
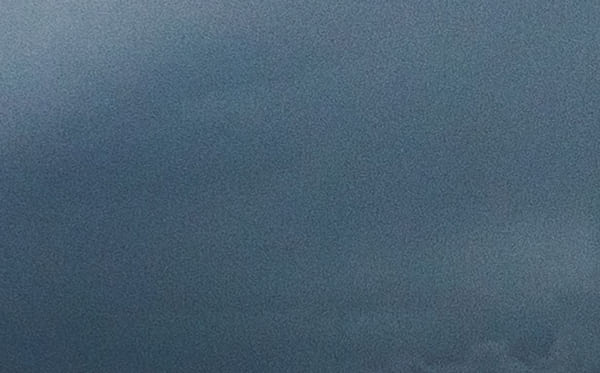
Plus on pousse le curseur vers la droite, plus l’image est lissée (pour estomper le bruit) tout en essayant de préserver les détails et les textures importants. Il est essentiel de trouver le bon équilibre pour éviter de trop lisser la photo, de perdre des détails et d’avoir un aspect « ciré ».
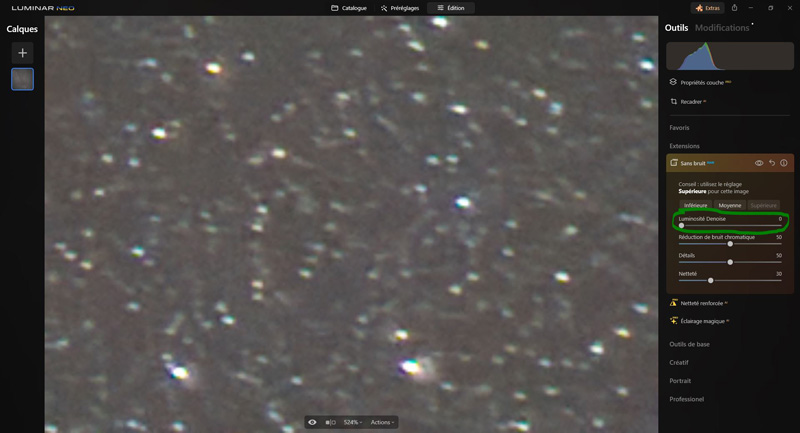
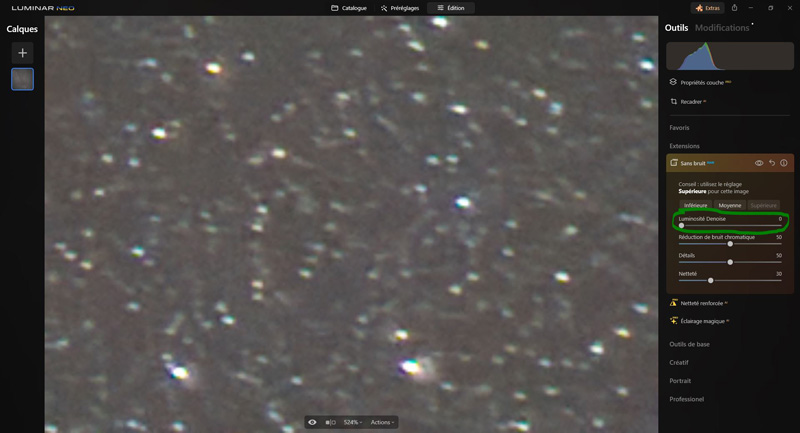
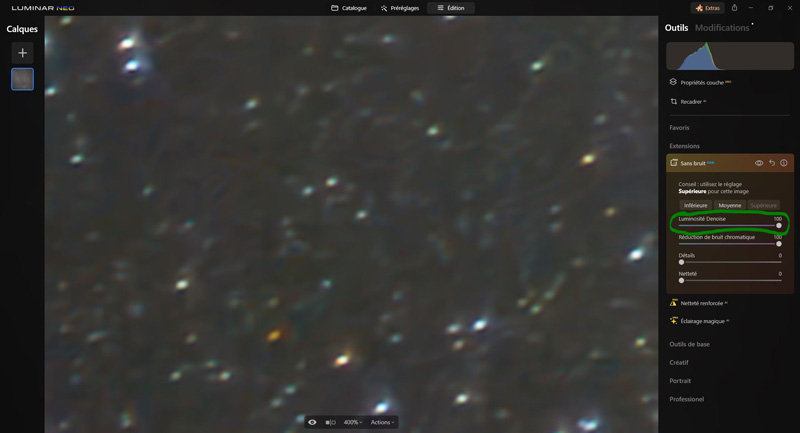
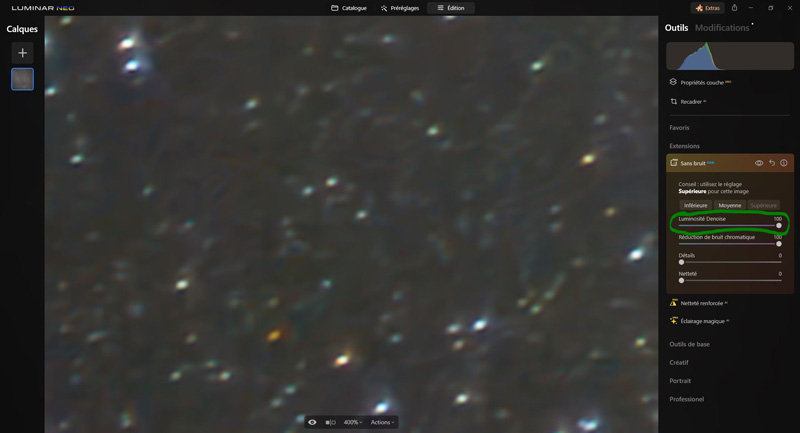
Réduction de bruit chromatique : ce curseur traite le bruit chromatique. Le bruit chromatique (ou de chrominance) se présente sous la forme de taches ou de points de couleur aléatoires (voir la photo ci-dessous).
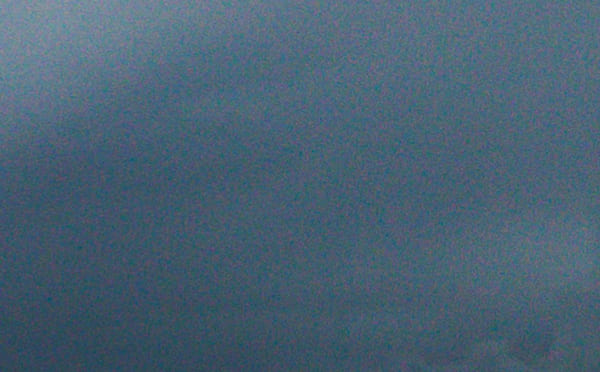
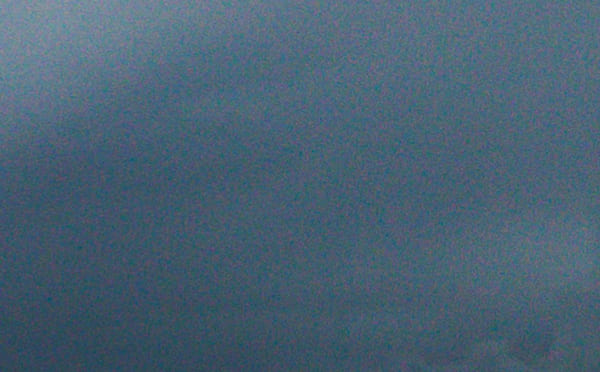
Plus on pousse le curseur vers la droite, plus vous éliminerez ces artefacts de couleur pour avoir une photo plus propre. Il faut veiller à maintenir un équilibre qui préserve les couleurs naturelles sans introduire de dominante de couleur.
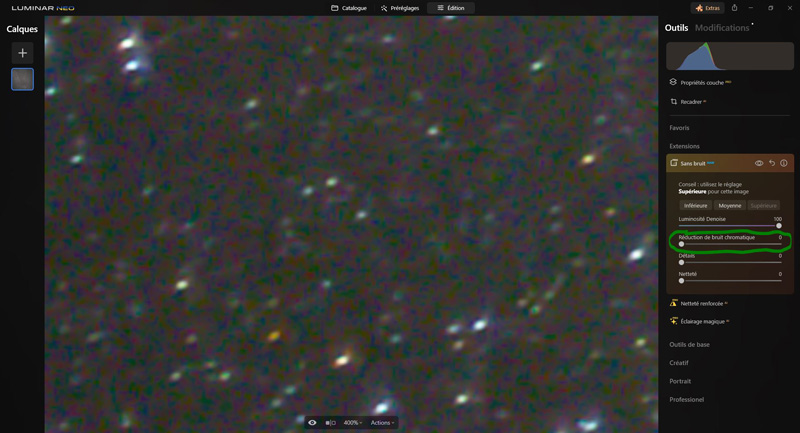
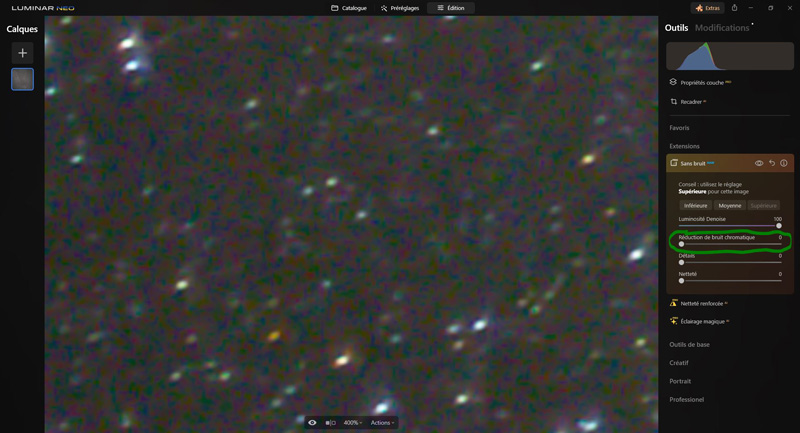
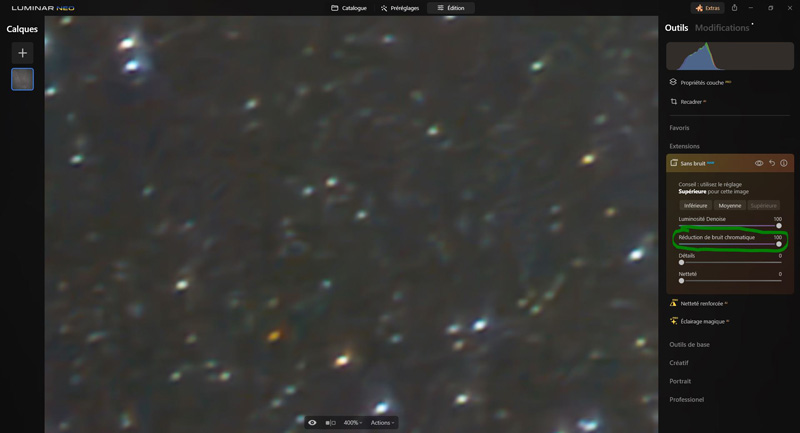
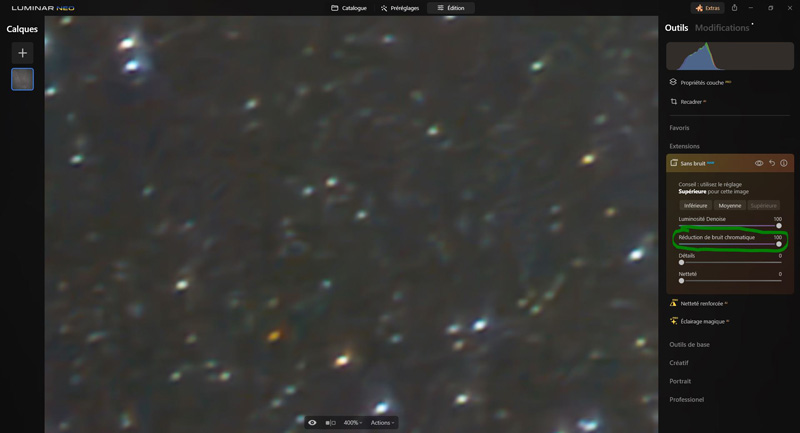
Détails : ce curseur permet d’ajuster l’équilibre entre la réduction du bruit et la préservation des détails. Comme je vous le disais tout ce qui enlève le bruit consiste essentiellement à « lisser » la photo, donc en gros « mélanger » les pixels entre eux. Ce curseur permet d‘émuler du détail pour compenser le lissage de la réduction de bruit des curseurs « Luminosité Denoise » et « Réduction de bruit chromatique« .
Plus on pousse le curseur vers la droite, plus on fait le choix d’émuler du détail et de la texture tout en réduisant le bruit.
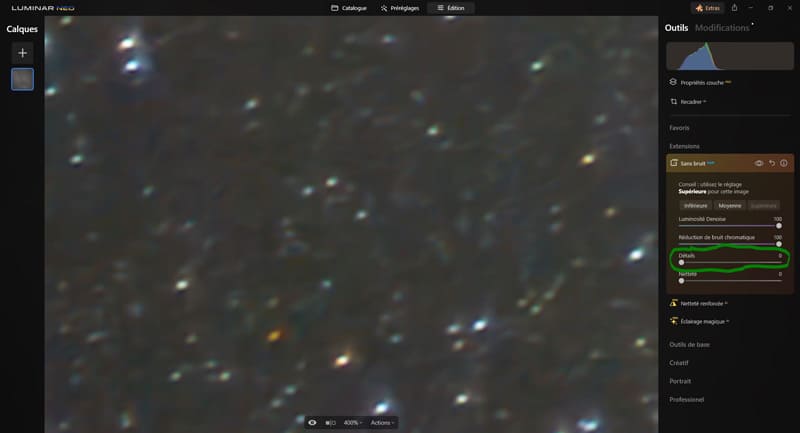
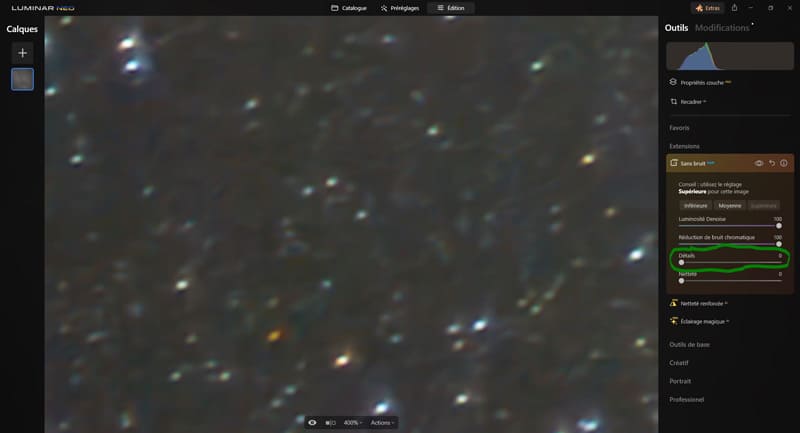
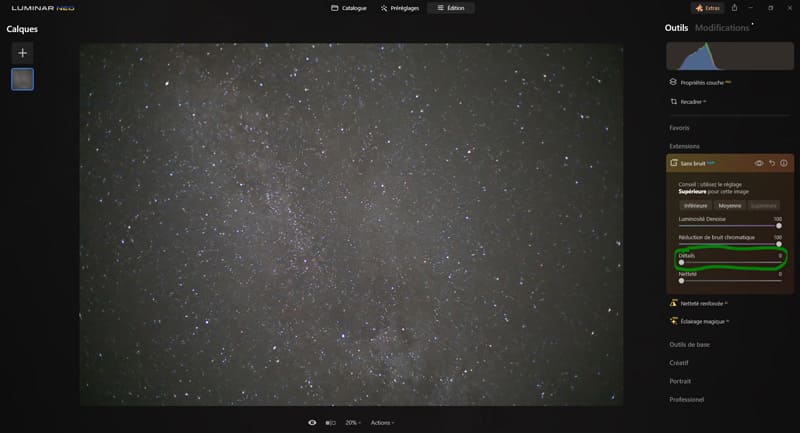
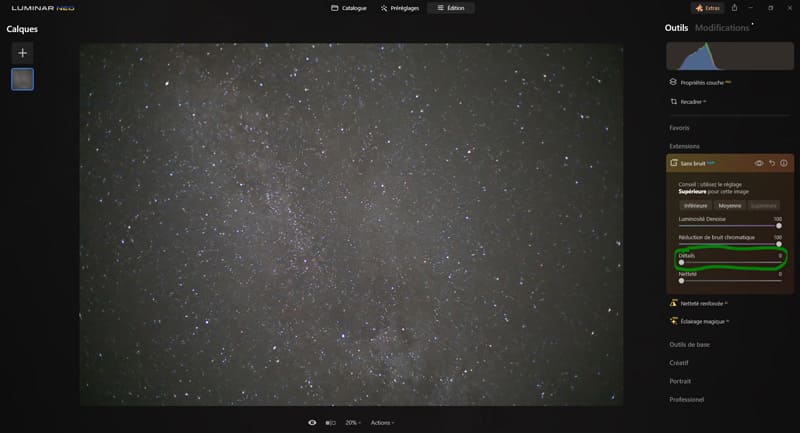
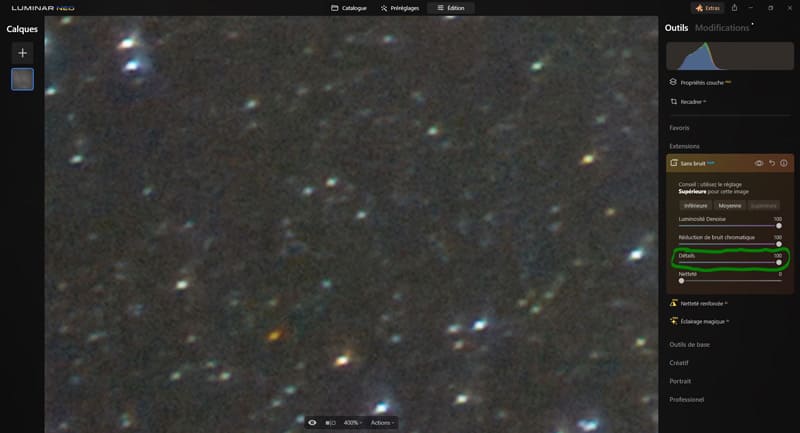
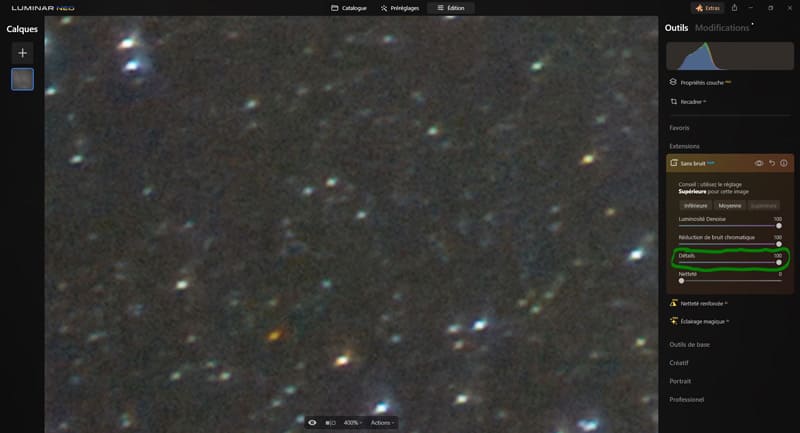
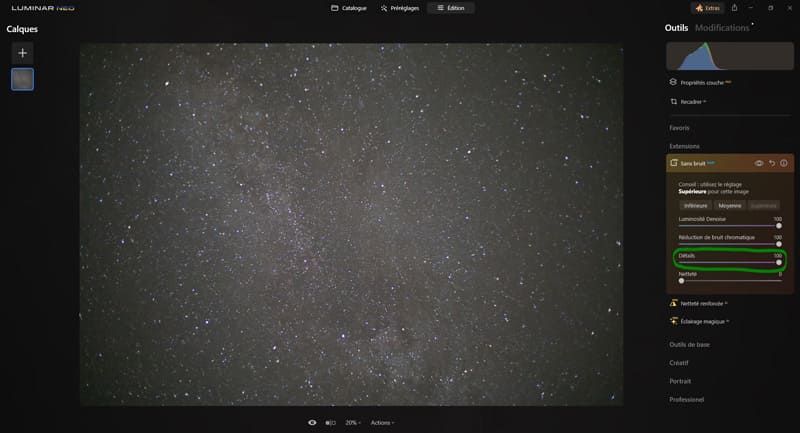
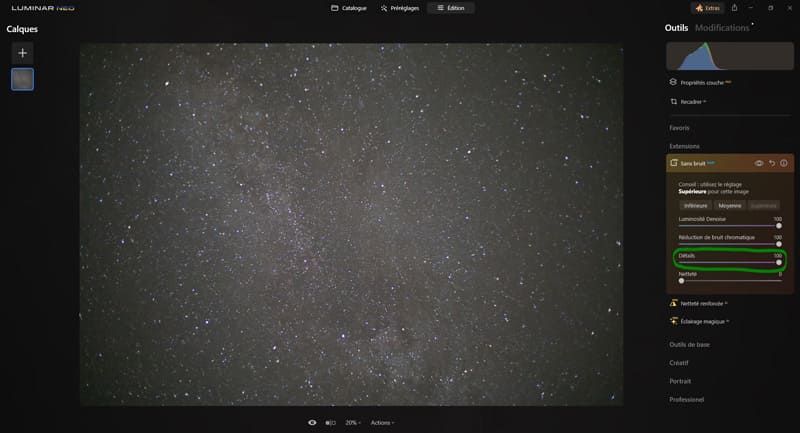
Mais attention quand même, si vous poussez trop ce curseur, vous risquez de réintroduire un aspect granuleux dans votre photo.
Netteté : pousser ce curseur sur la droite permet d’améliorer la netteté générale de l’image en accentuant les bords et les détails de la photo, ce qui permet d’obtenir une image plus détaillée et plus nette. Le réglage de ce curseur permet de compenser la perte de netteté potentielle due à la réduction du bruit des curseurs « Luminosité Denoise » et « Réduction de bruit chromatique« . Attention à ne pas trop en abuser au risque d’obtenir des bords non naturels ou des effets de halo.
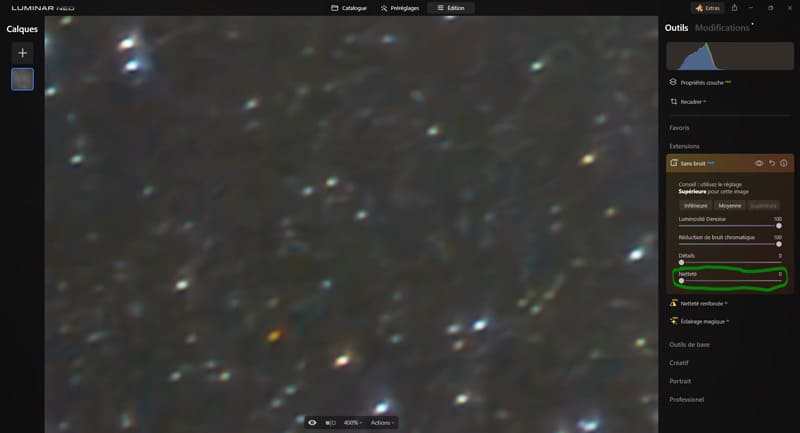
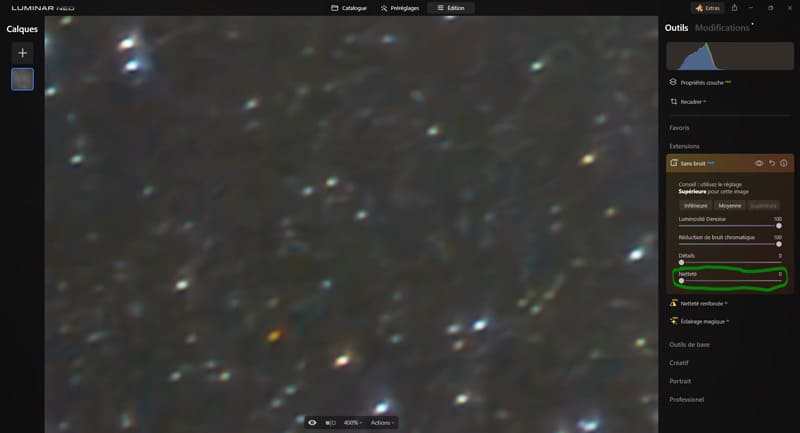
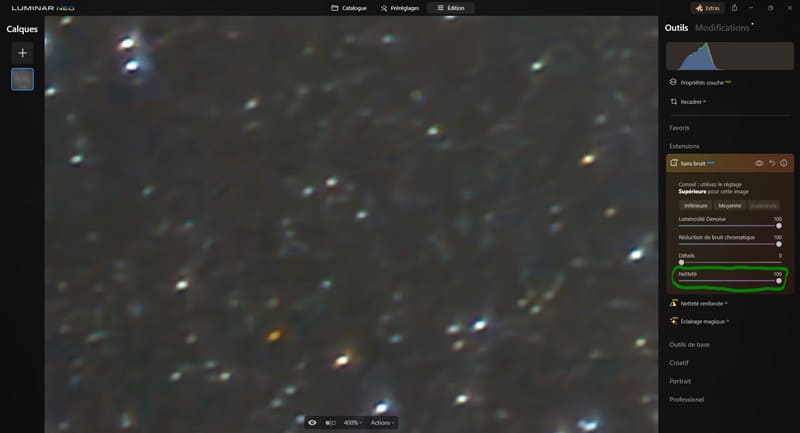
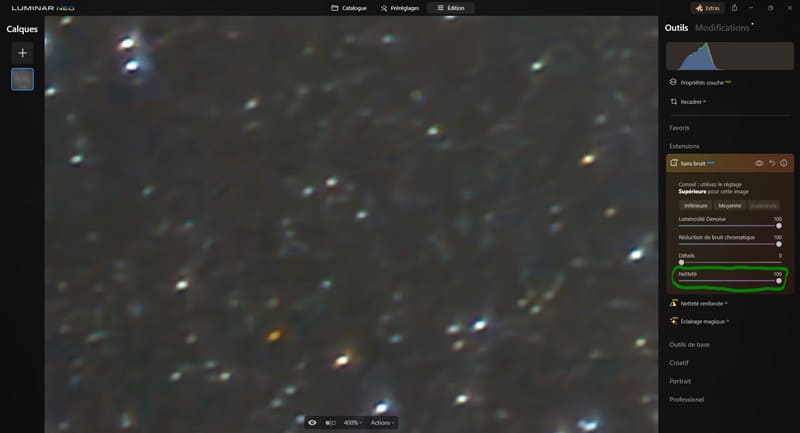
(l’effet est visible sur les bords des étoiles qui sont plus nets)
Luminar Neo semble moins bon qu’Adobe Lightroom pour débruiter une image. Luminar Neo a tendance à ajouter rapidement trop de douceur aux lignes définies (=à estomper les détails), en particulier dans les situations de faible luminosité.
Dans l’exemple ci-dessous, on voit que les détails dans l’herbe sont bien plus estompés dans Luminar Neo, pour des réglages similaires. C’est aussi visible sur la route, mais de manière moins évidente.
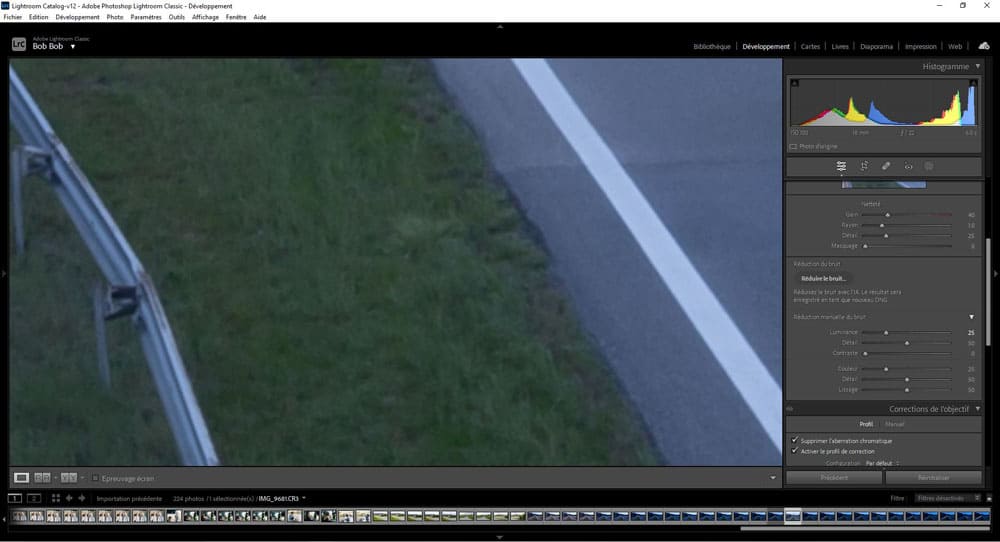
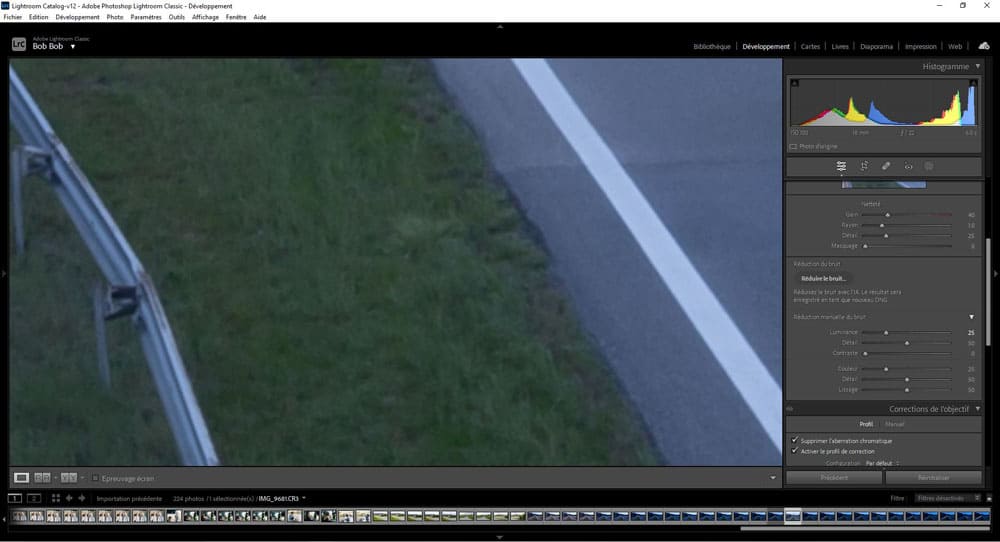
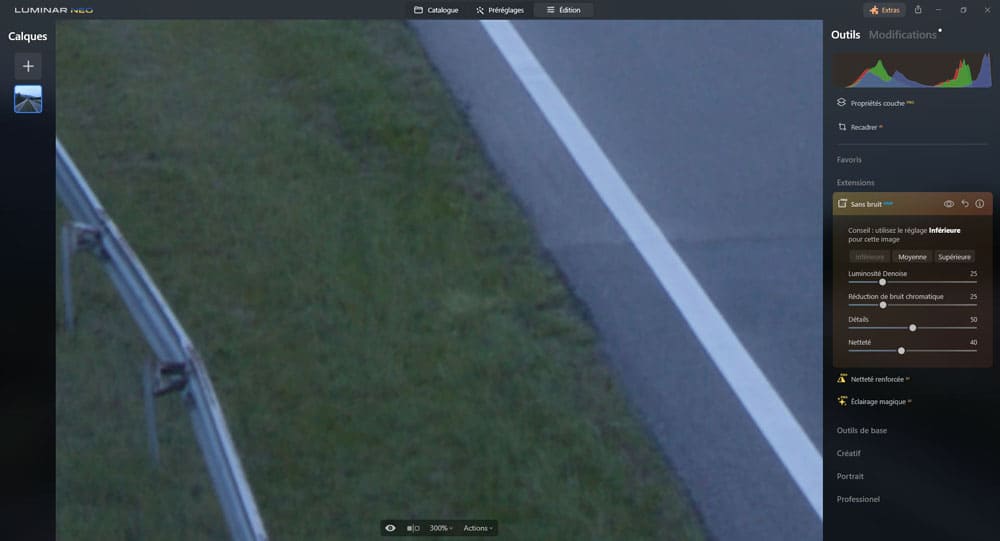
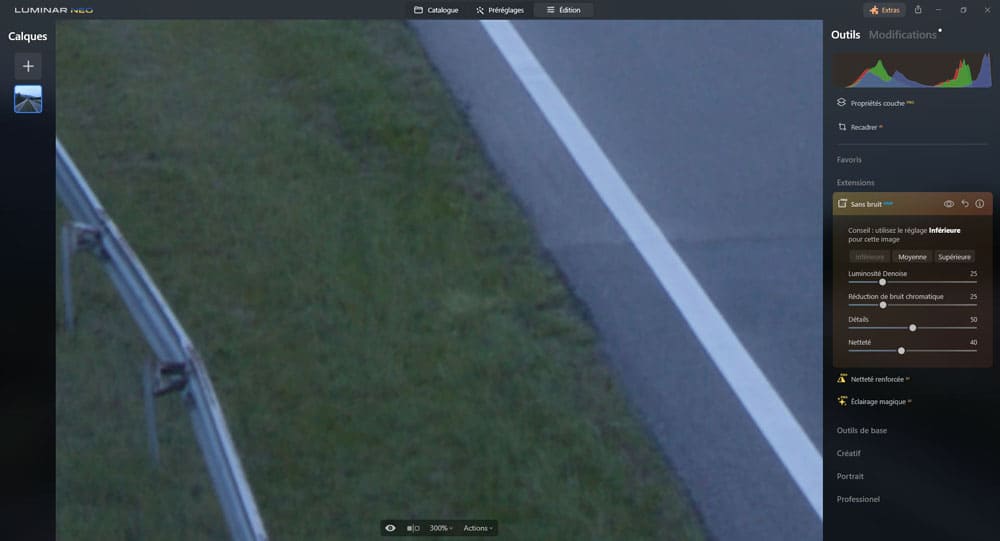
Le même phénomène est observé avec des réglages plus forts.
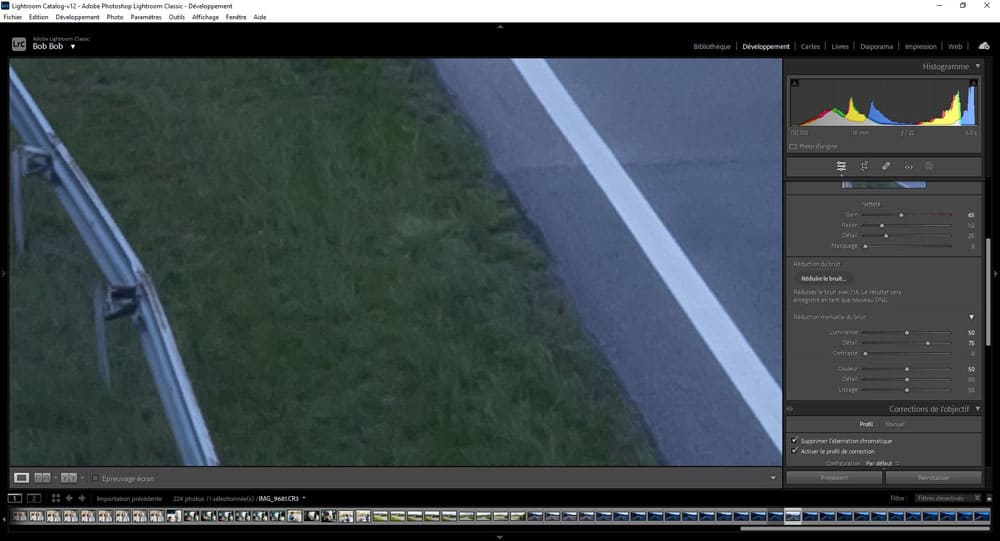
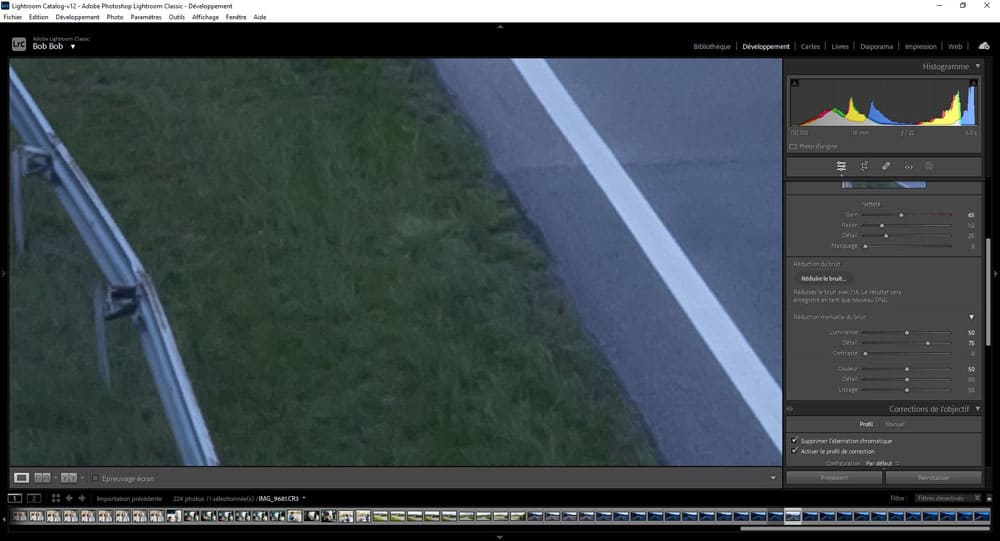
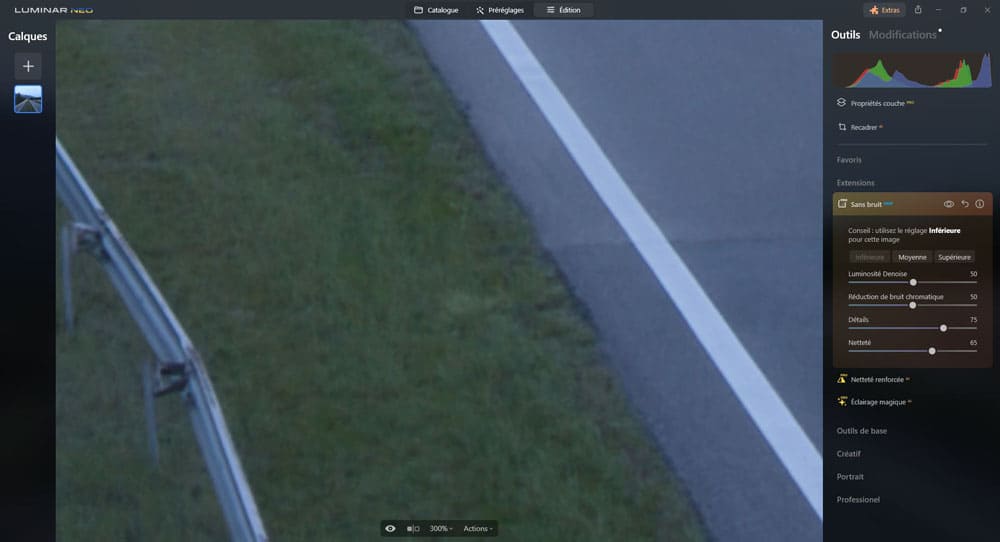
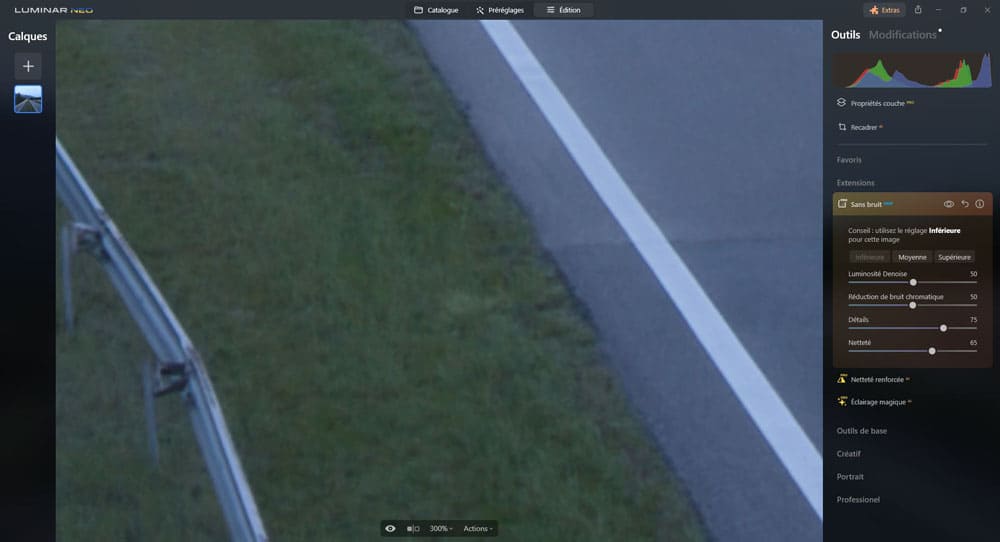
Et les curseurs « Détails » et « Netteté » de Luminar Neo n’y changent pas grand chose, on n’a pas la sensation de récupérer beaucoup de détails.
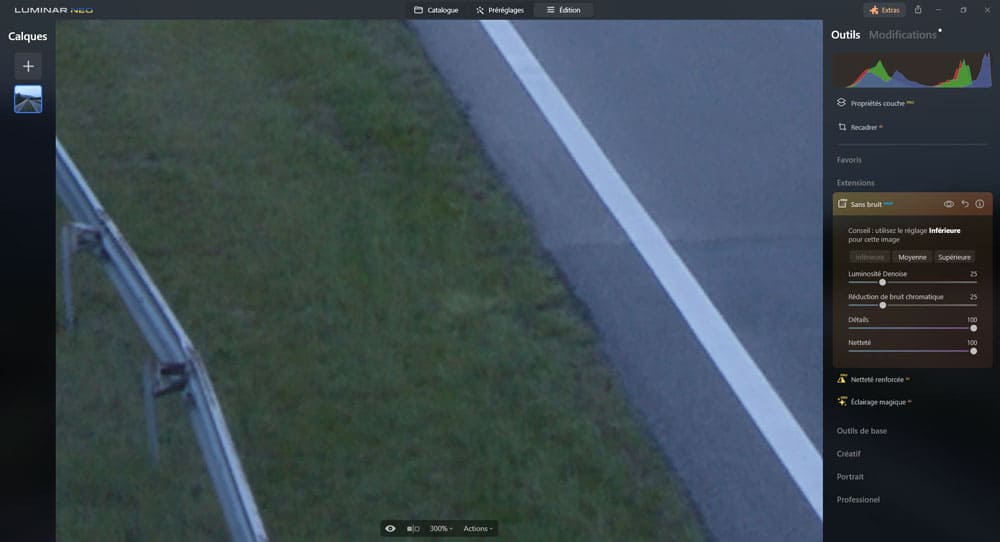
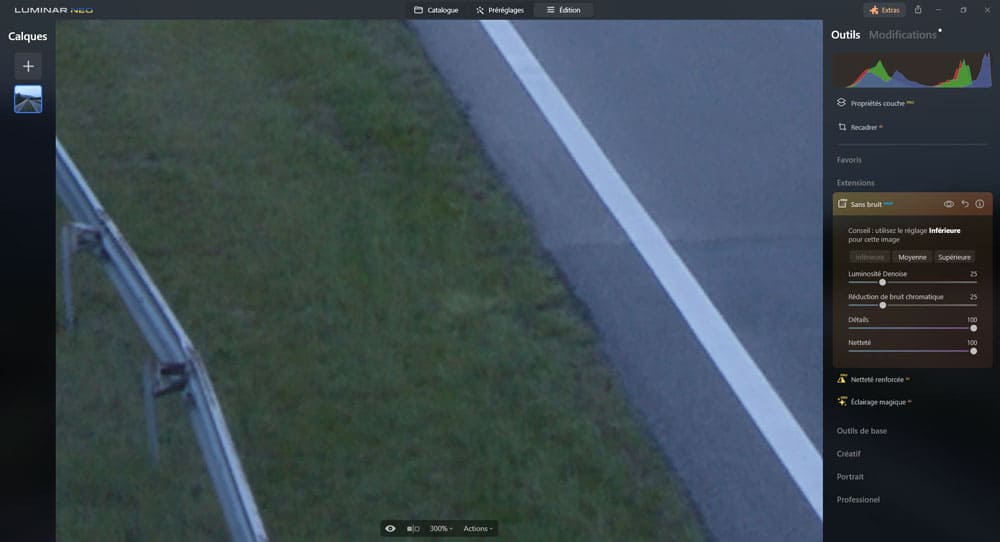
Et plus on augmente le niveau de débruitage, plus cette propension à estomper le bruit numérique sans préserver les détails s’accentue, les résultats deviennent très flous.
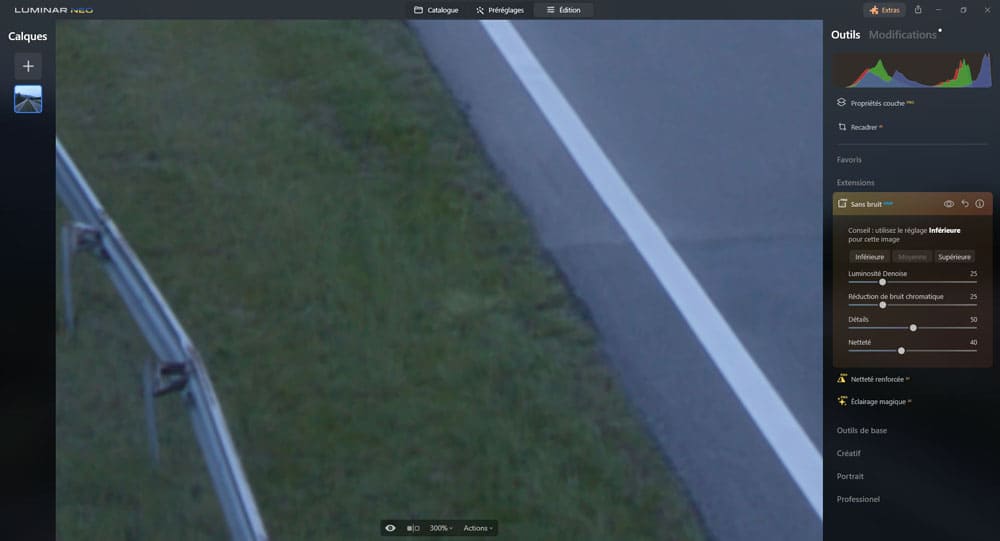
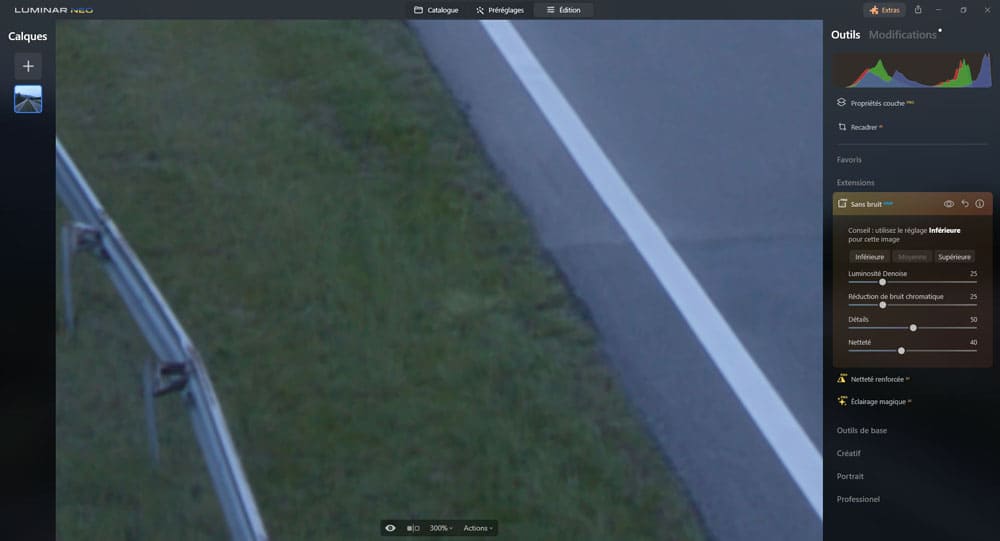
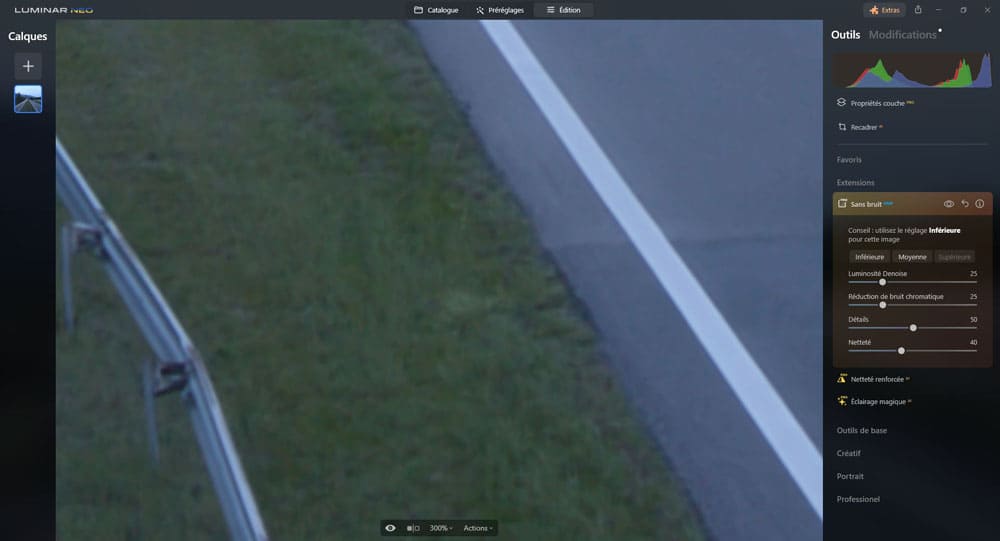
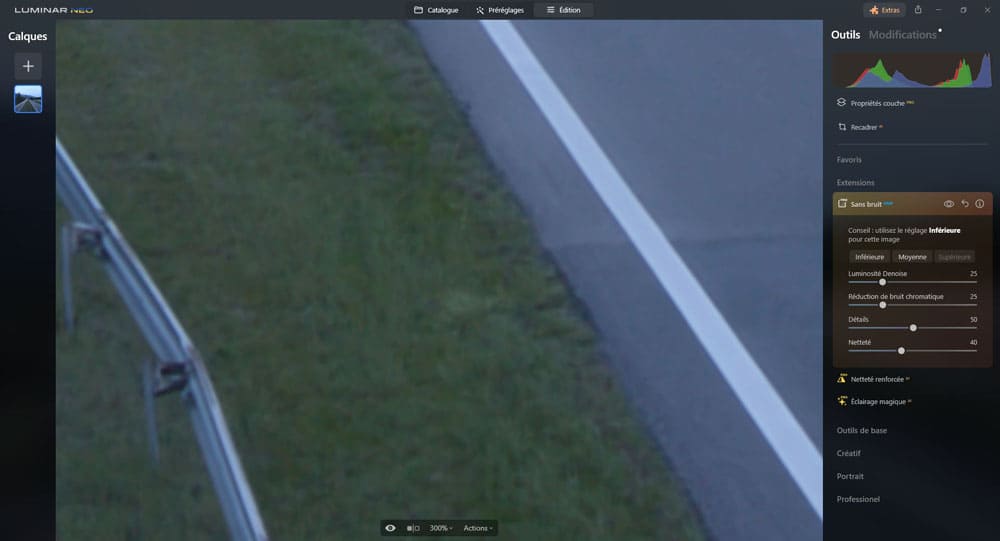
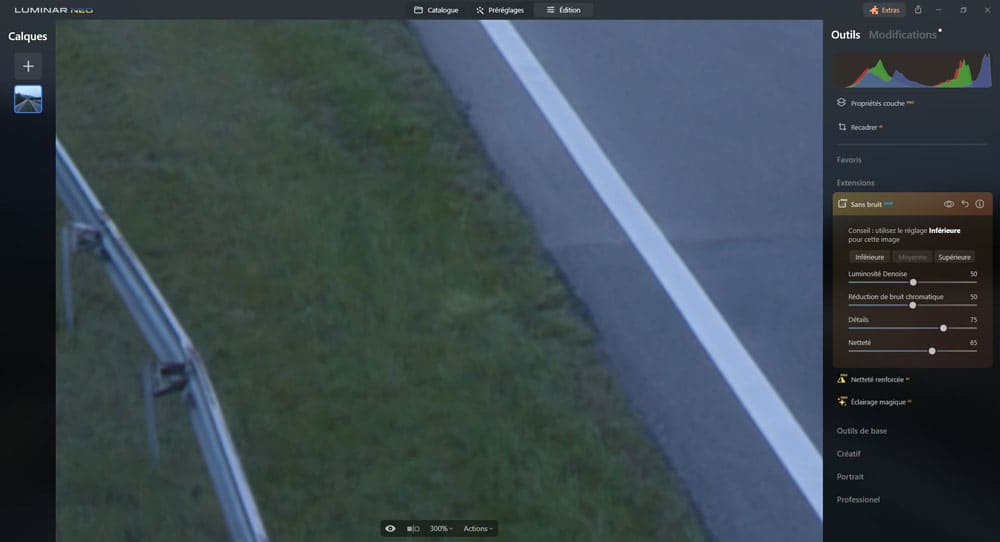
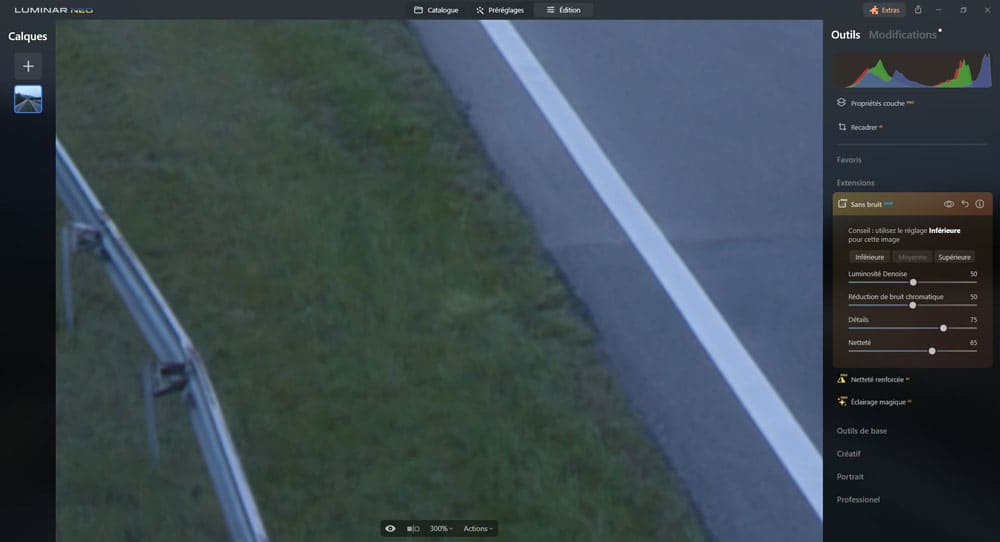
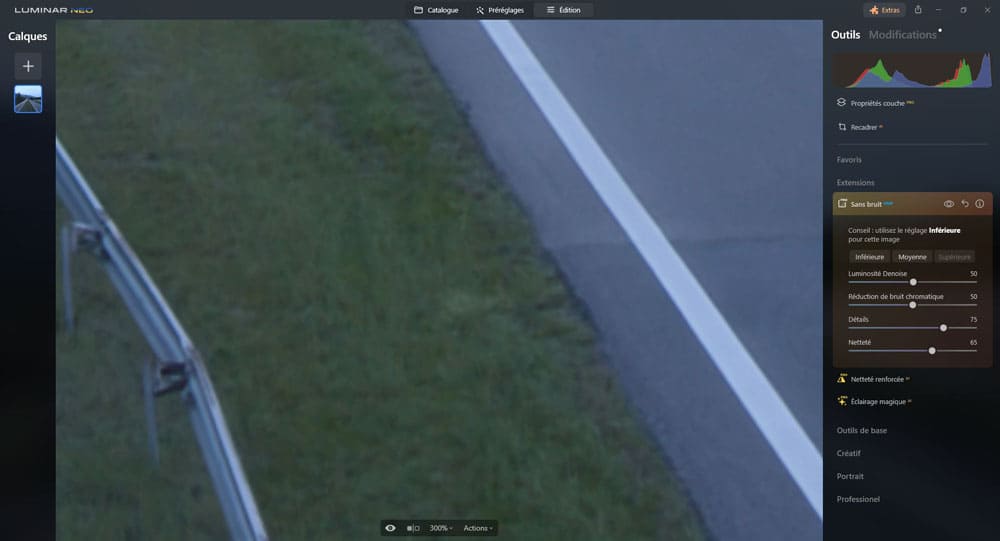
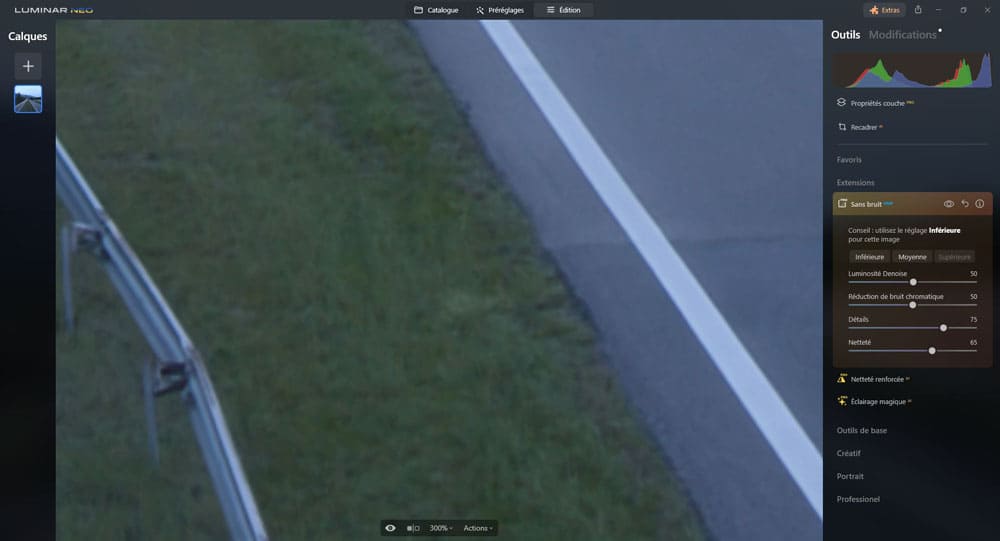
La réduction du bruit de Luminar Neo est correcte, mais n’est clairement pas comparable aux excellentes performances de Adobe Lightroom dans le domaine.
Netteté renforcée AI
Remarque
« Netteté renforcée AI » est désormais regroupée avec la fonctionnalité « Sans bruit AI » dans le volet « Qualité d’image », et elle n’est plus présente dans le volet « Extensions » (présent dans mes captures d’écran ci-dessous) qui lui n’existe plus.
Cet outil permet de réduire le flou sur les contours d’un objet causé par
- un mouvement (flou de mouvement),
- une mise au point incorrecte,
- ou un appareil photo instable (flou de bougé).
Cet outil permet donc de rendre une photo floue (peu importe la raison) plus nette.
Correction universelle : amélioration générale de la netteté appliquée à l’ensemble d’une image. Elle vise à restaurer les détails perdus et à supprimer toute approximation floue de l’image.
Inférieure, moyenne et supérieure : détermine l’intensité de l’accentuation (=augmentation de la netteté) appliquée à l’image.
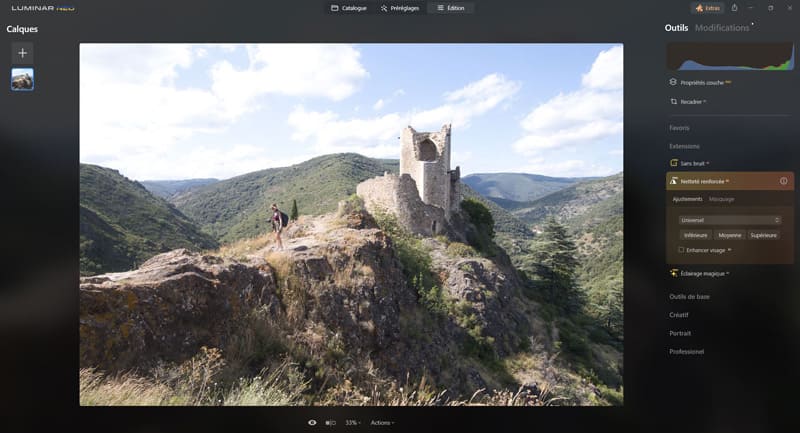
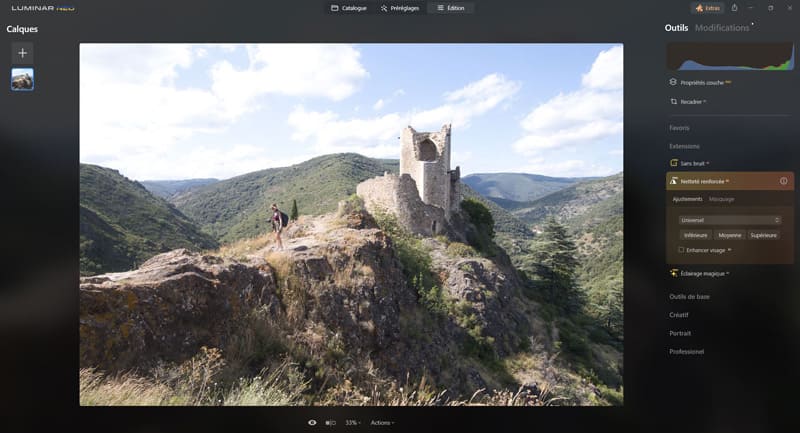
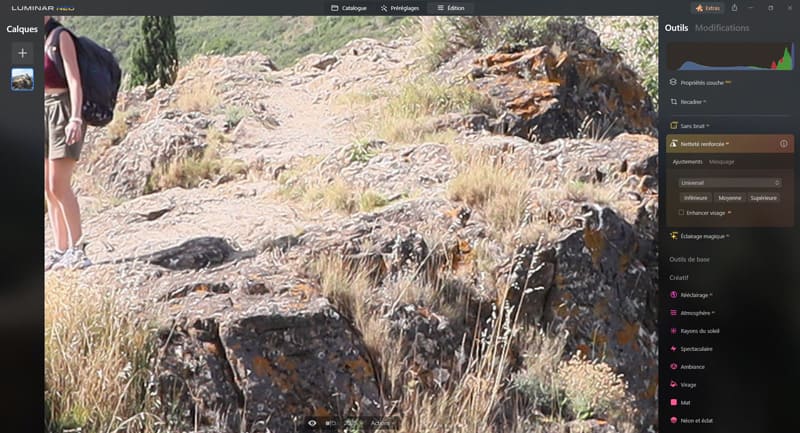
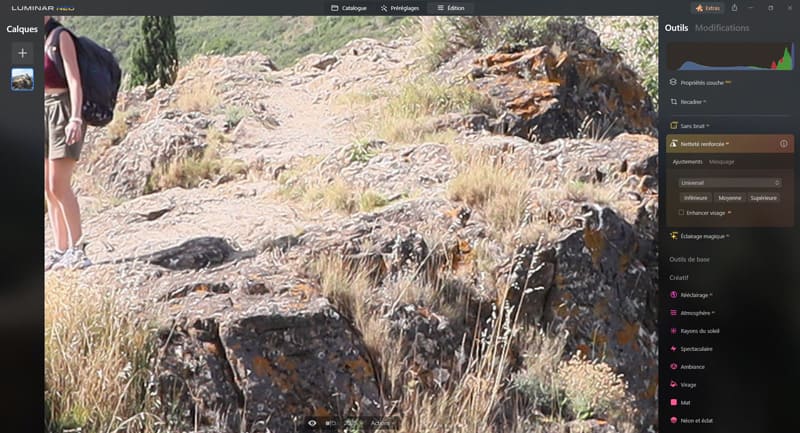
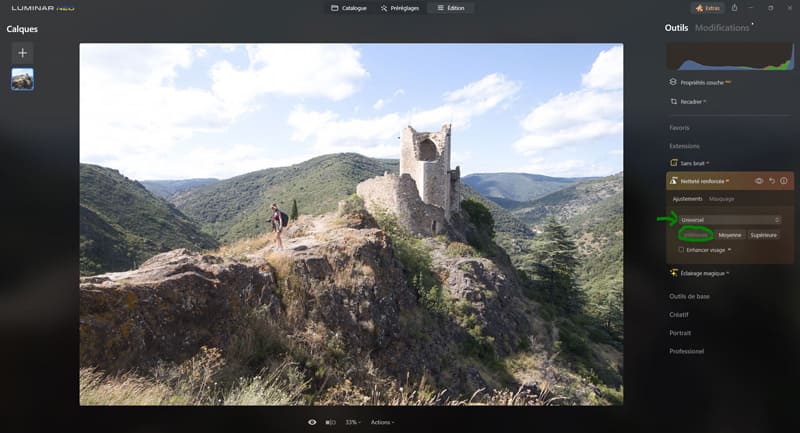
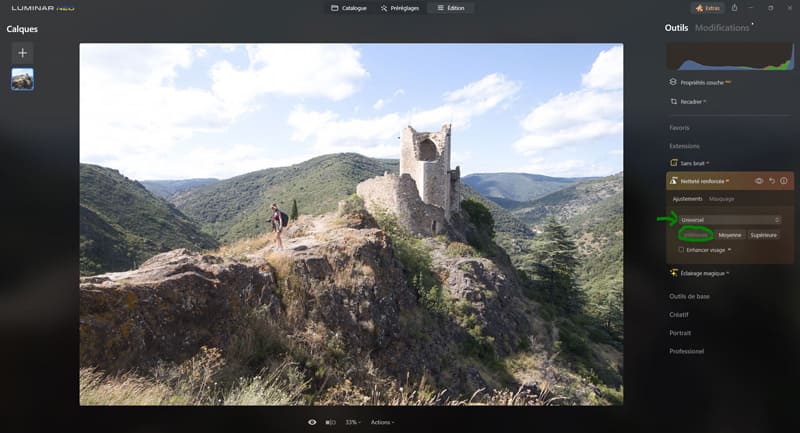
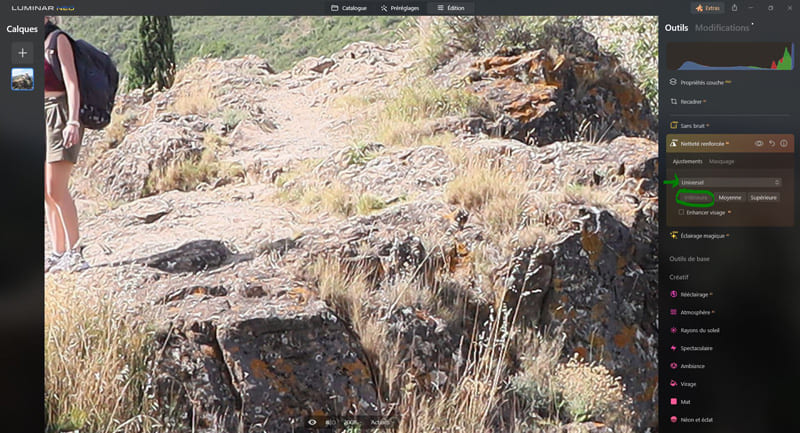
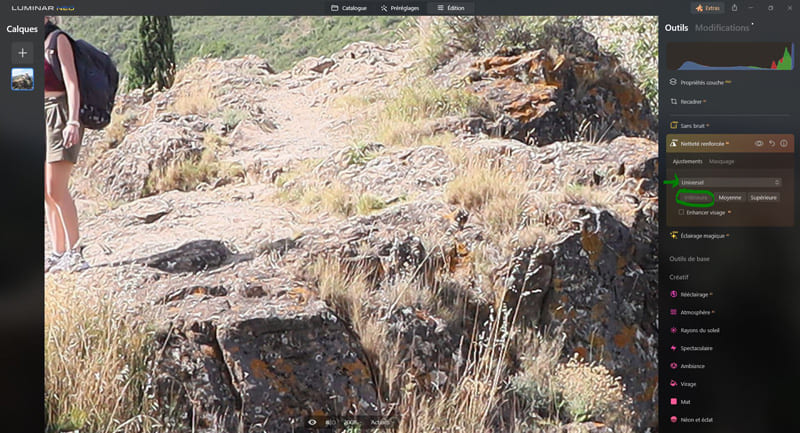
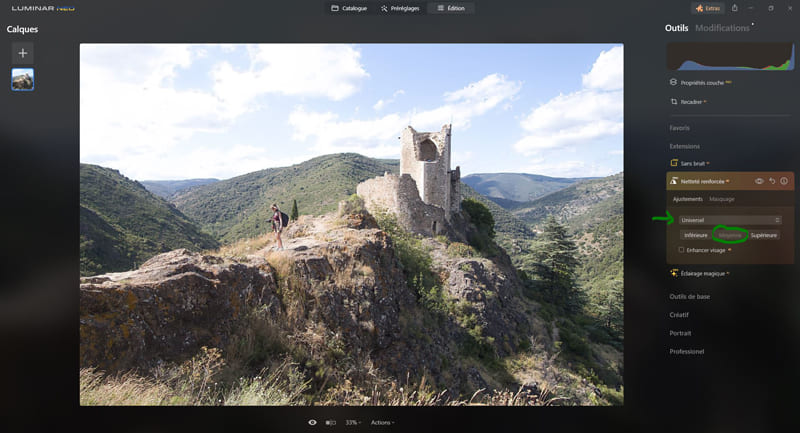
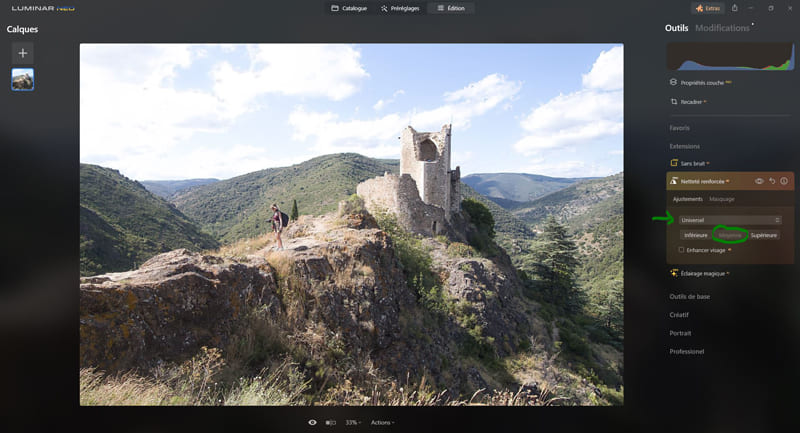
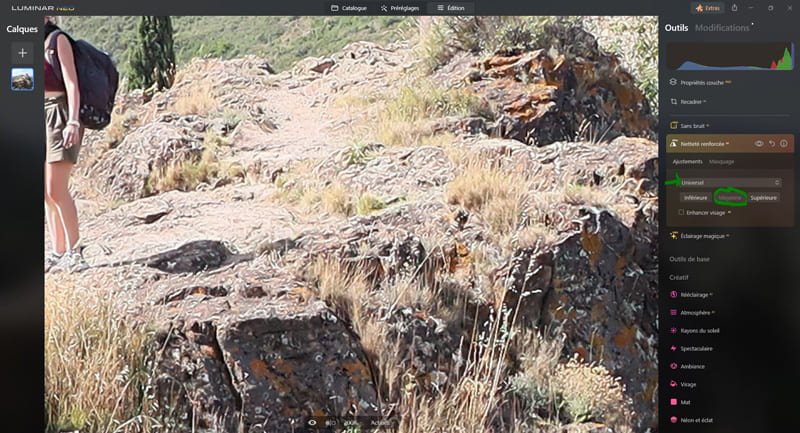
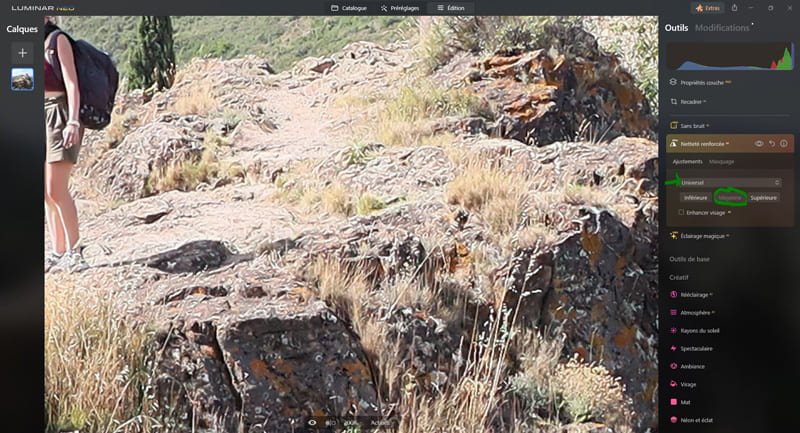
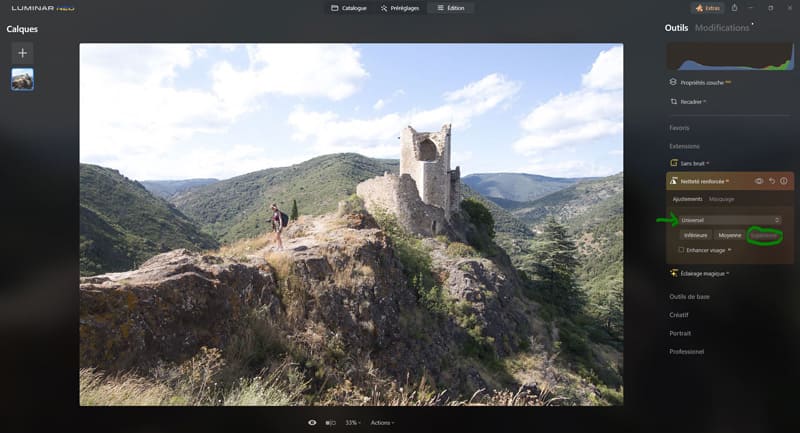
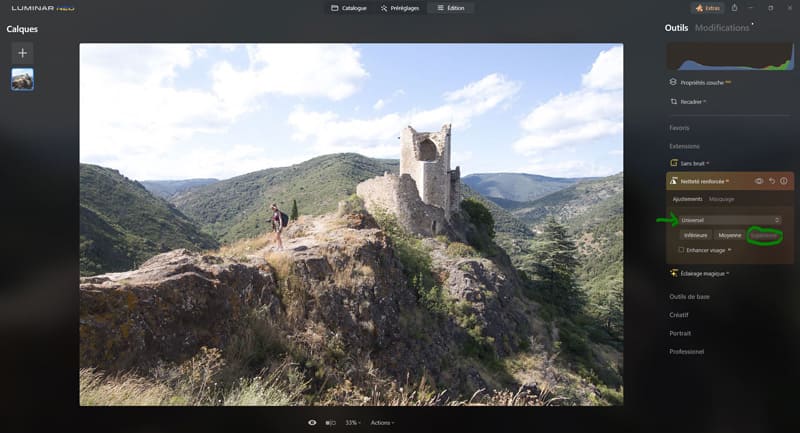
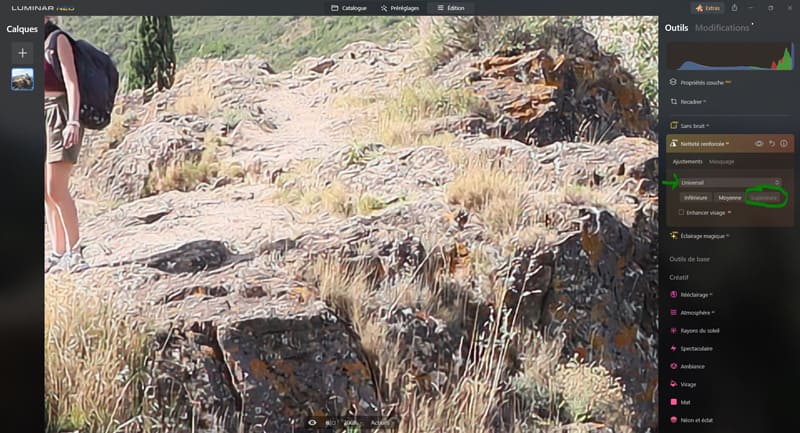
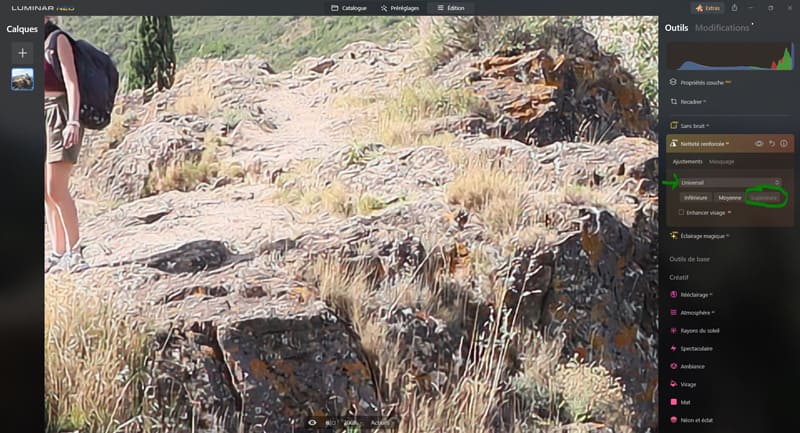
La correction de flou « Universel » fonctionne assez bien. Mais la différence n’est pas très visible entre les différents niveaux de correction.
Correction du flou directionnel : cette option permet de rendre plus nettes les images floues dues aux mouvements de l’appareil photo pendant la prise de vue ou au mouvement du sujet. Ce réglage est utile pour les photos prises en mouvement (par exemple en marchant ou en conduisant), ou pour les photos de sujets en mouvement rapide (comme les athlètes ou les animaux sauvages).
Inférieure, moyenne et supérieure : détermine l’intensité de l’accentuation (=augmentation de la netteté) appliquée à l’image.
Comme on peut le voir ci-dessous, les résultats sont très variables. Ce réglage permet globalement de réduire le flou de mouvement, mais ne crée pas de miracle non plus, notamment sur les images très floues. Parfois augmenter la correction donne même de moins bons résultats.
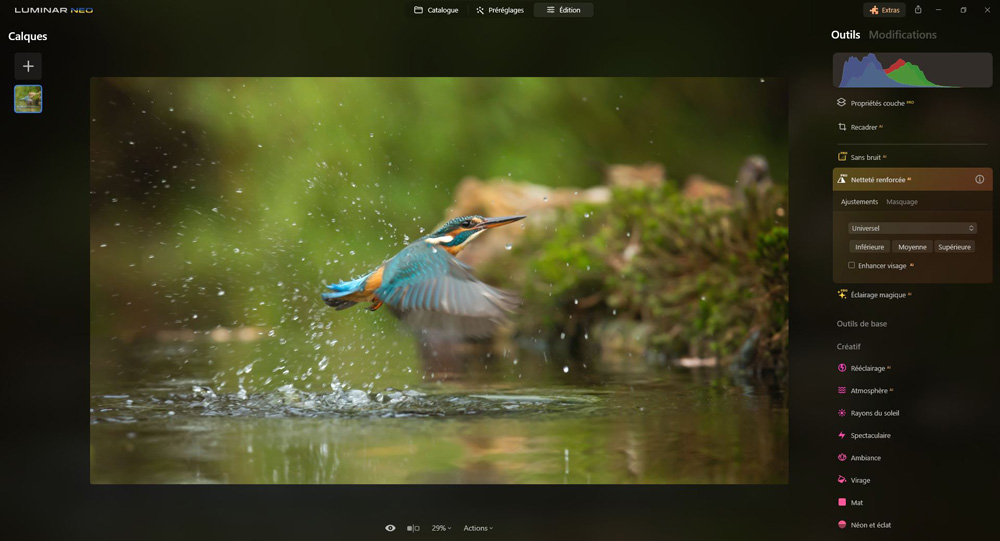
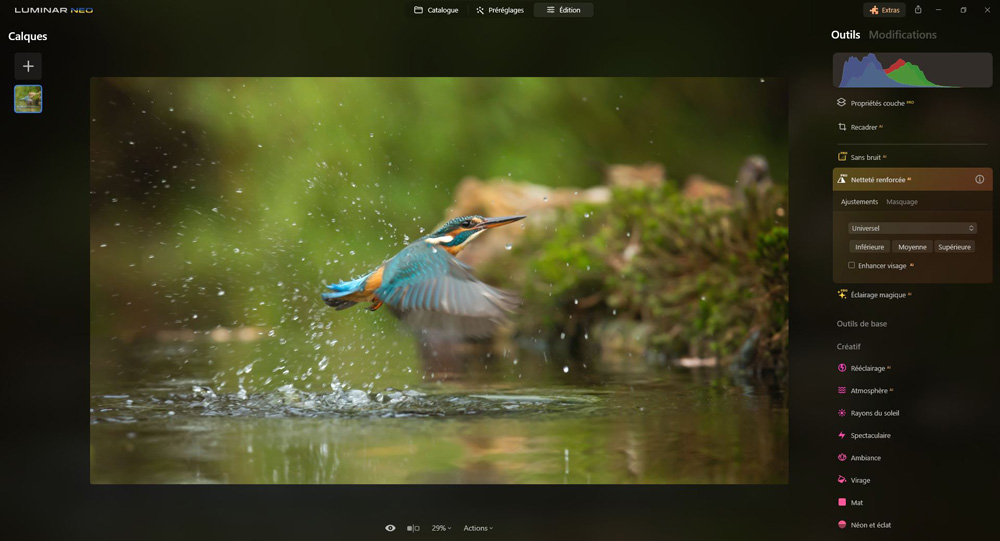
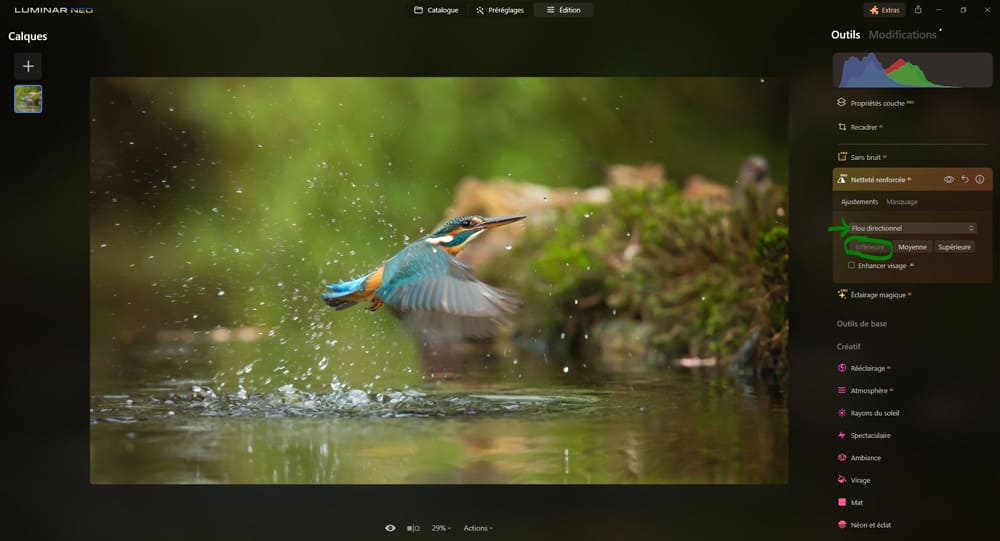
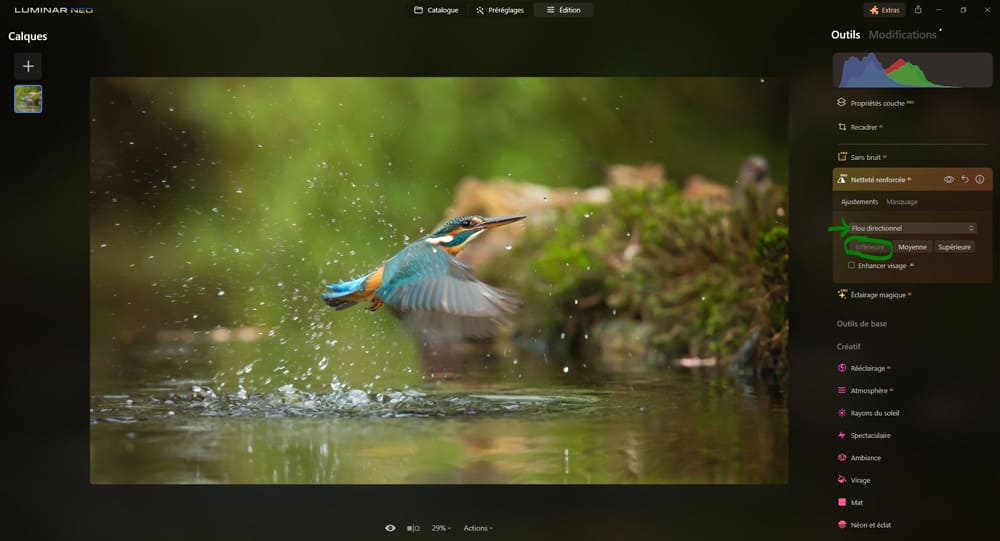
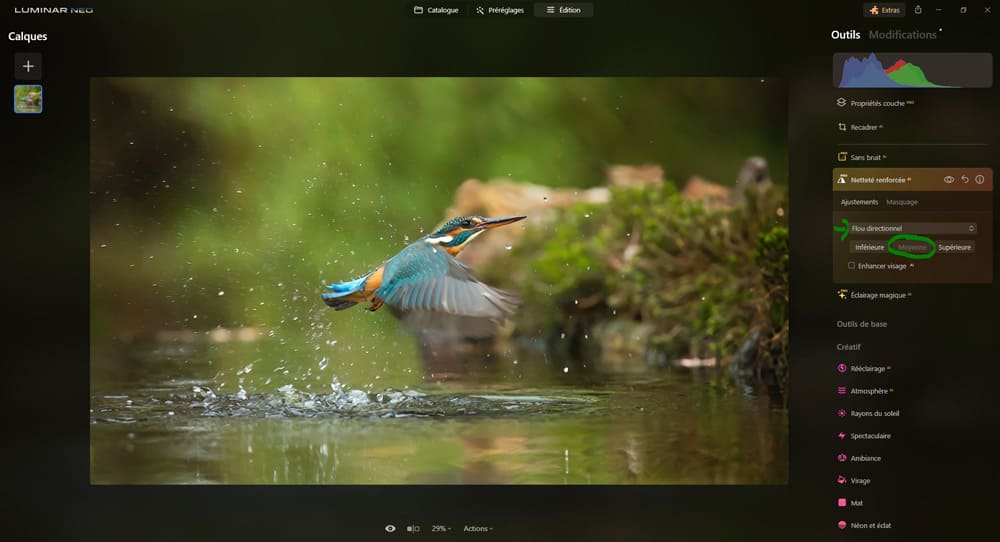
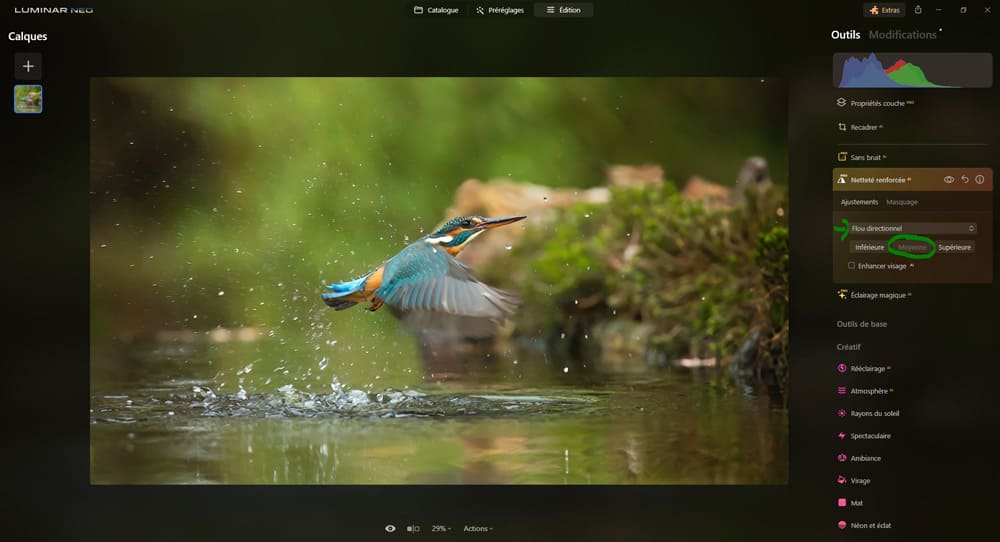
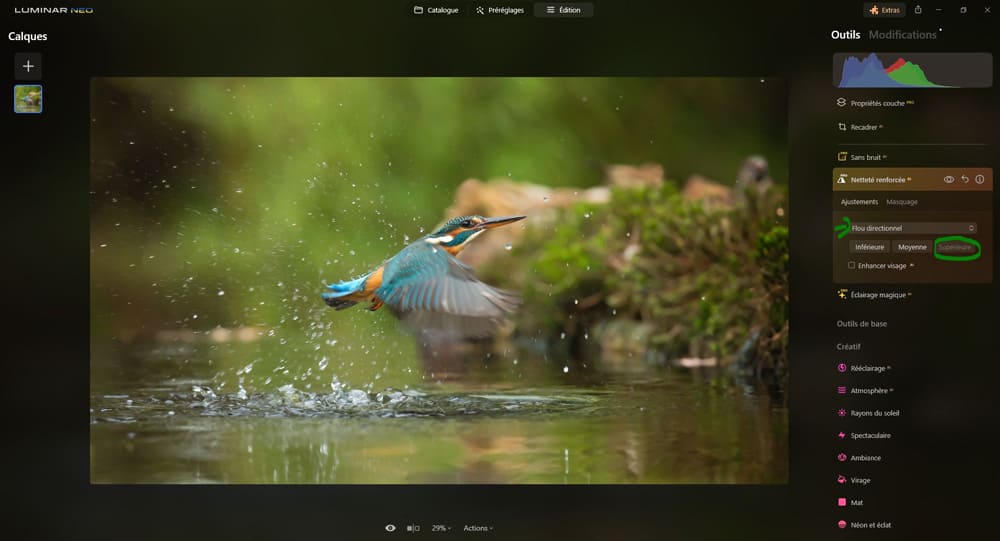
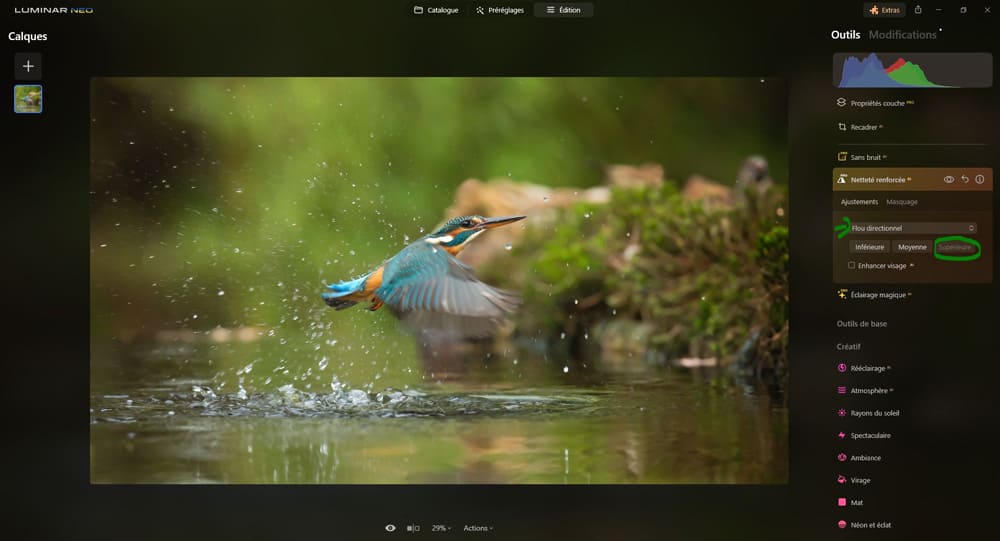
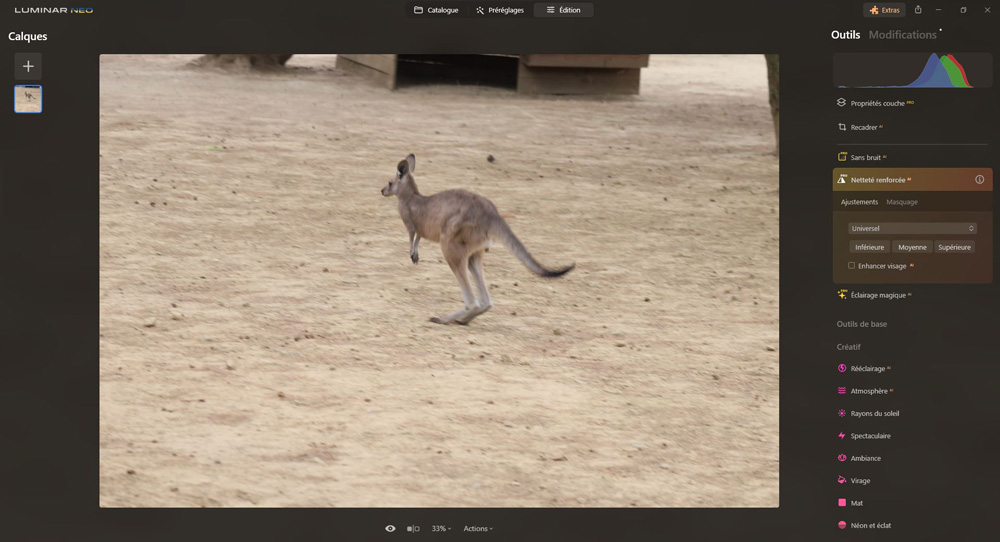
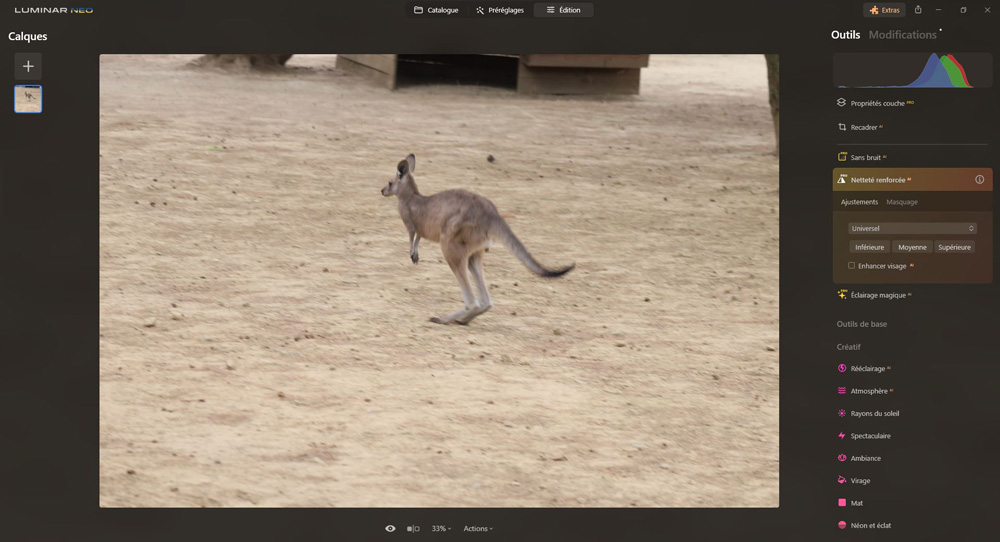
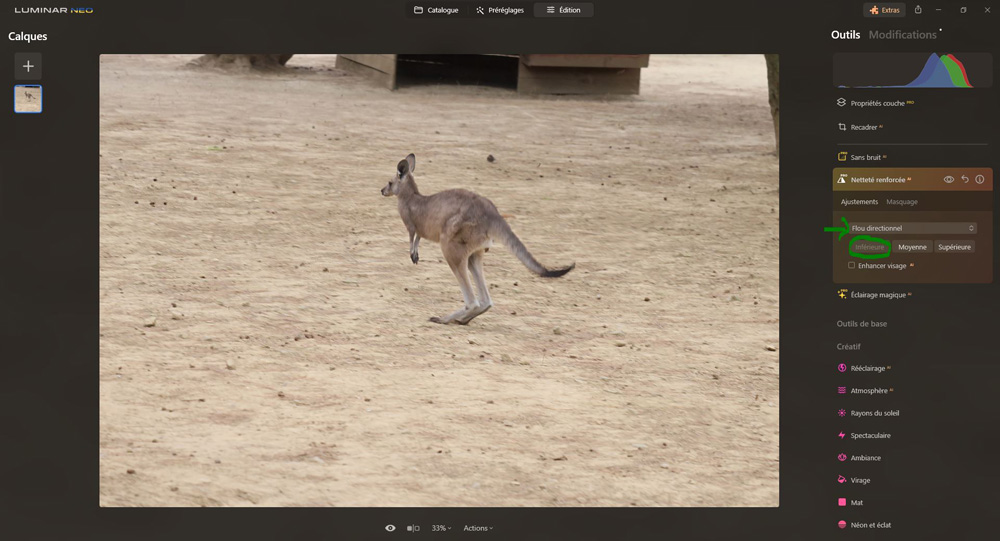
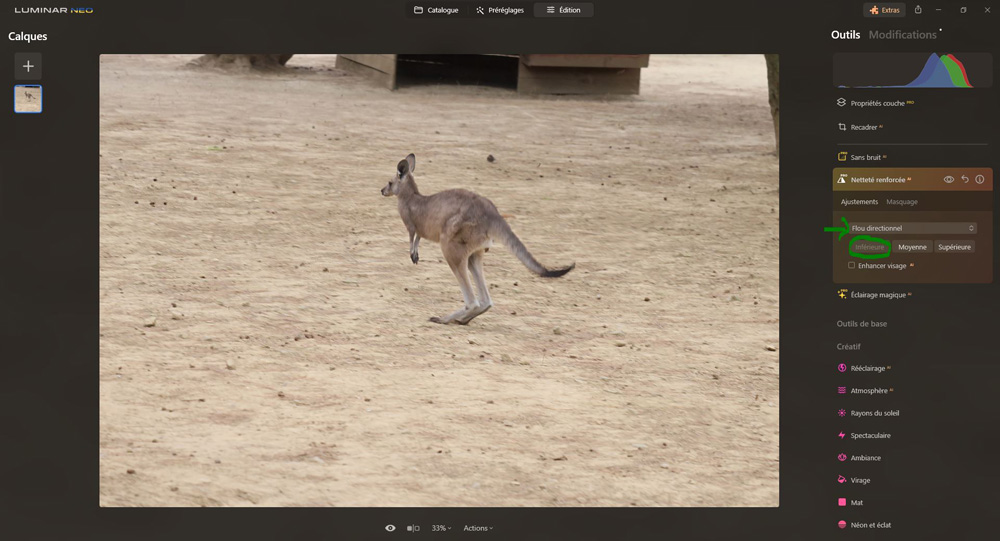
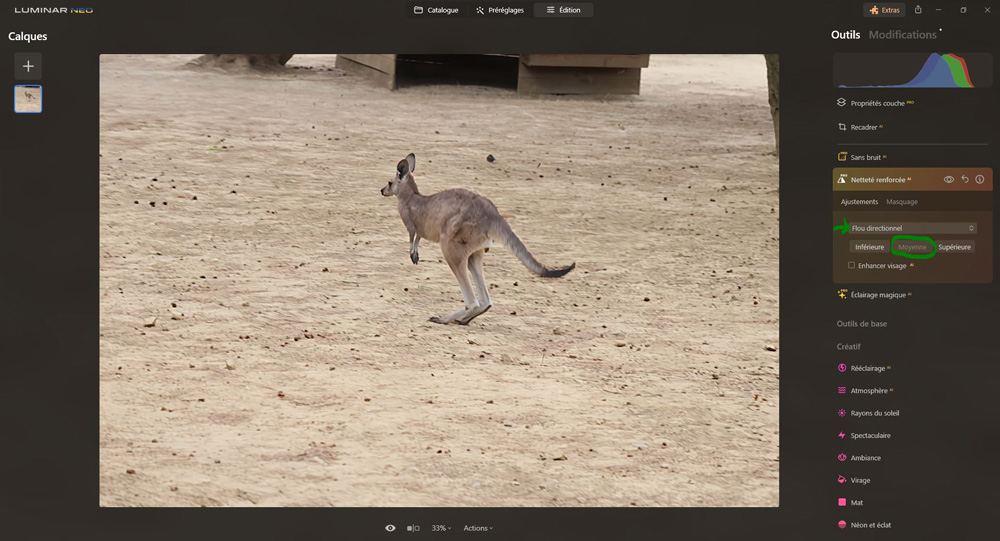
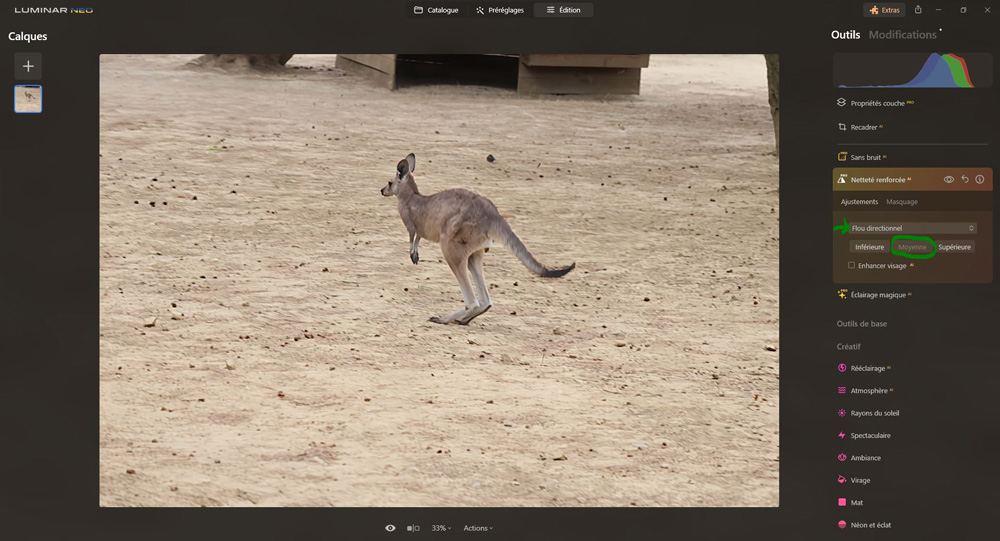
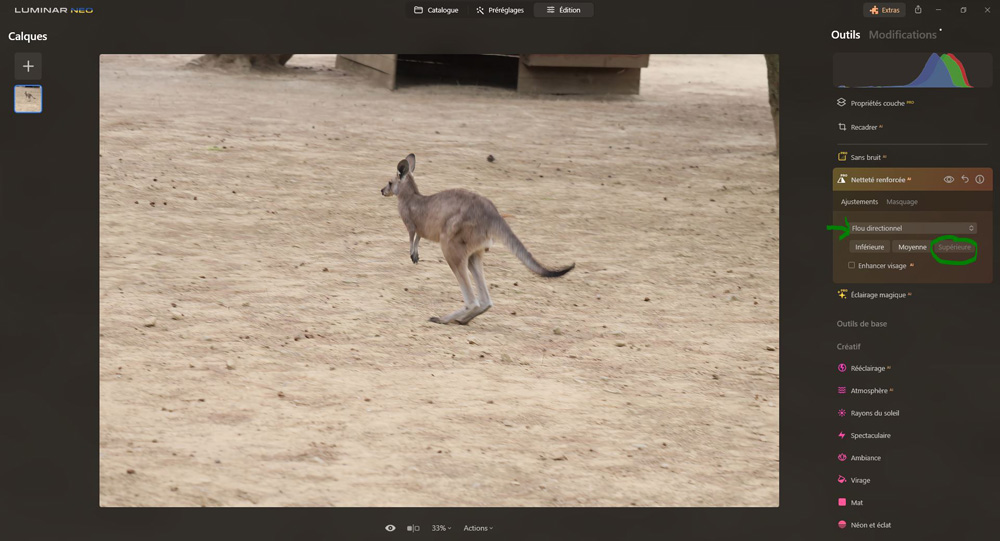
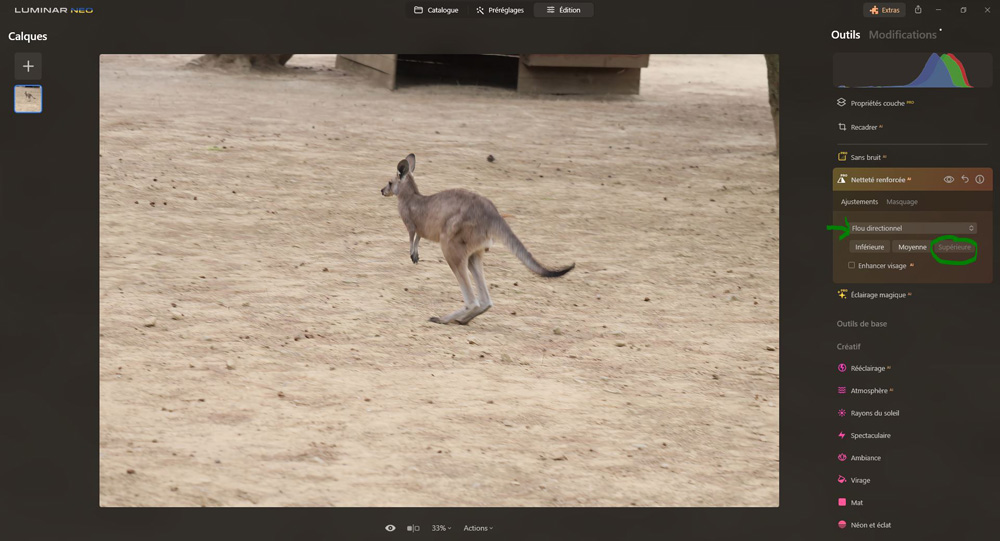
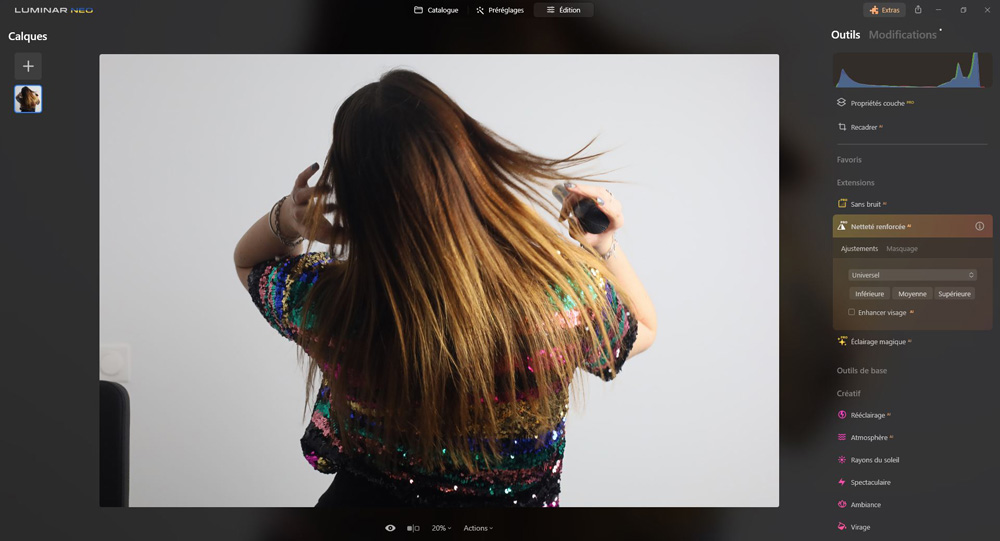
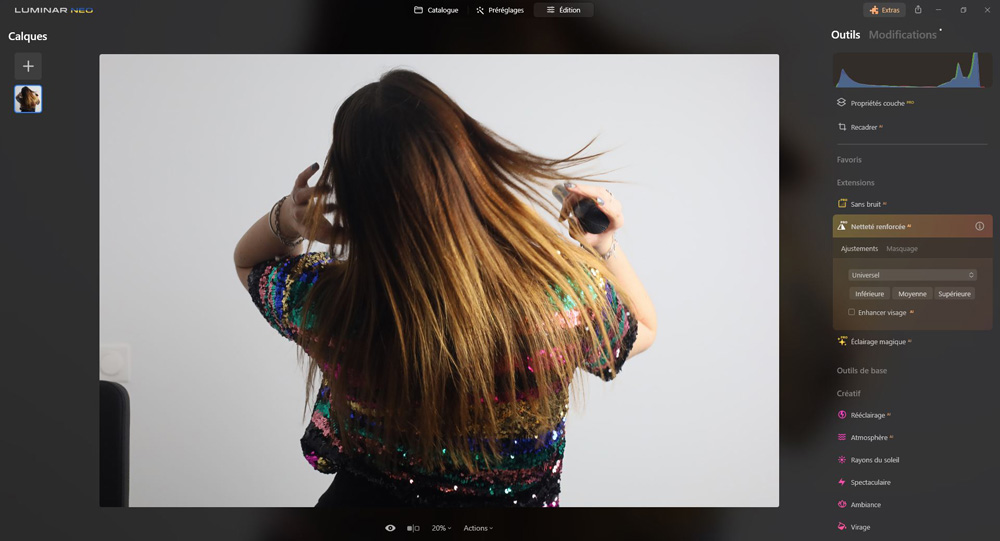
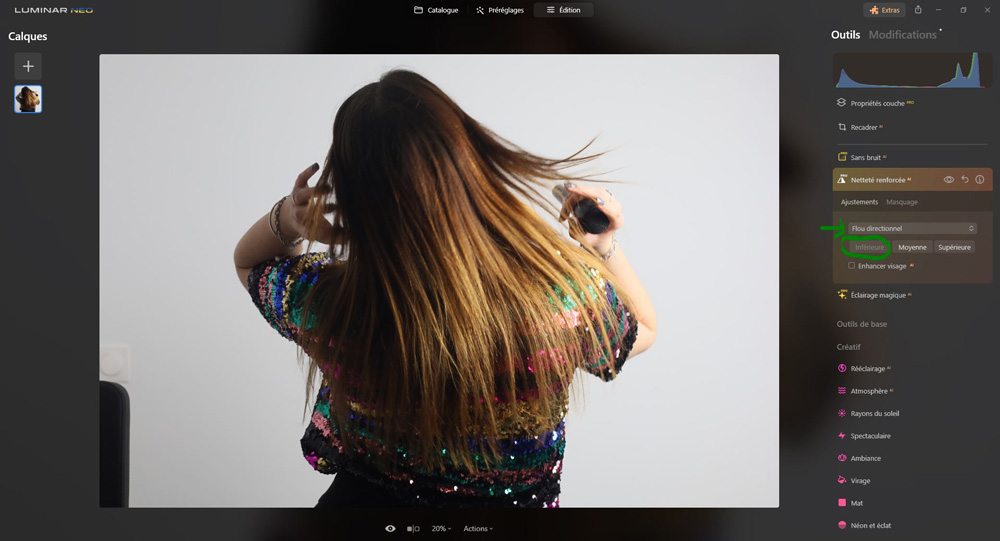
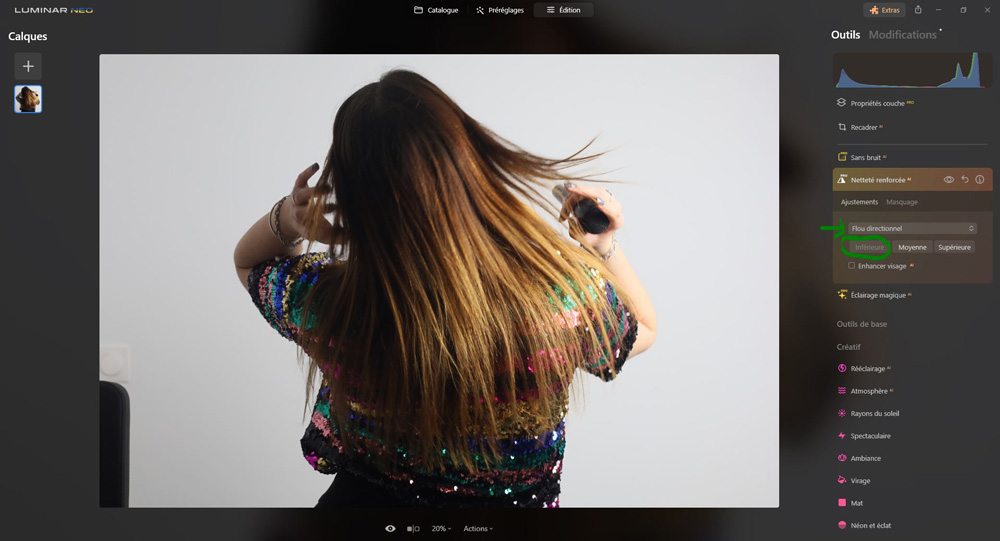
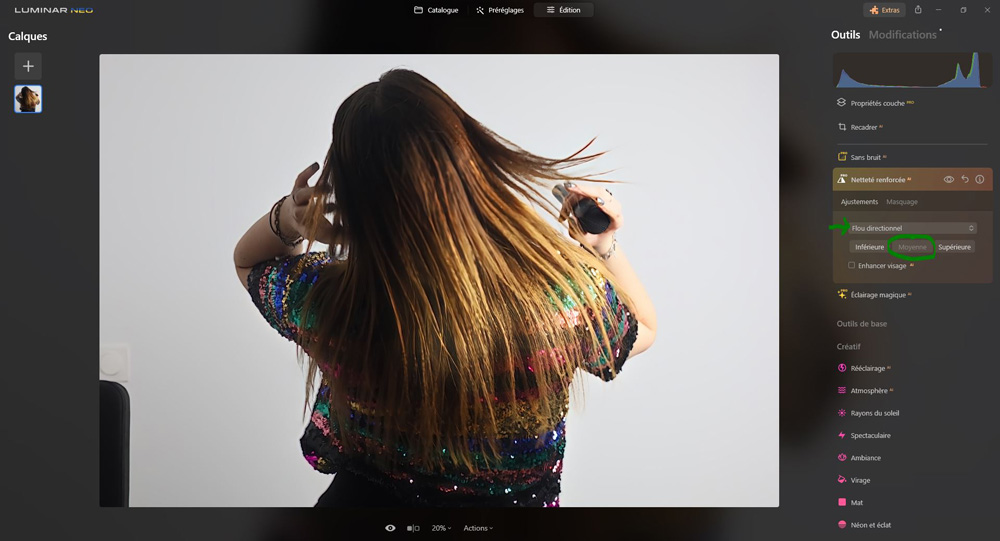
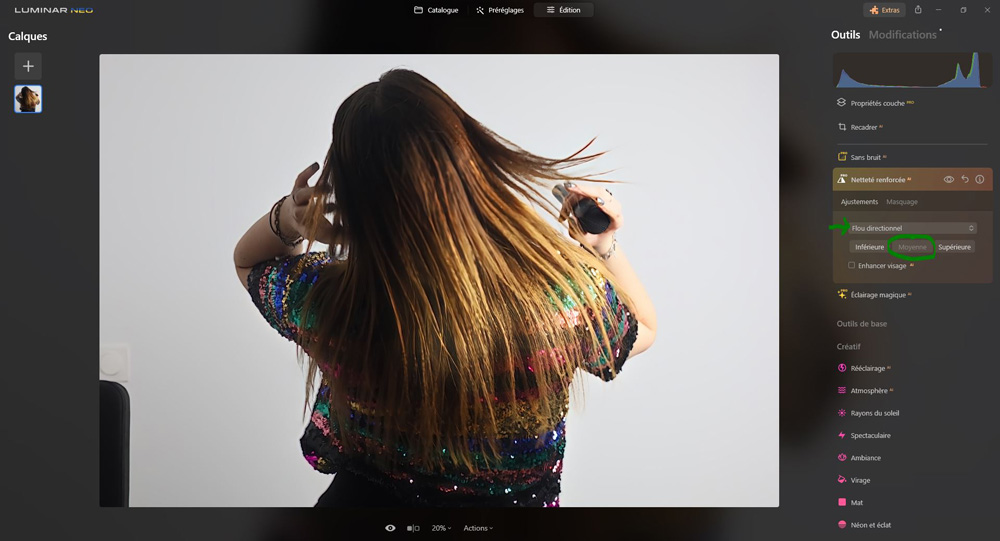
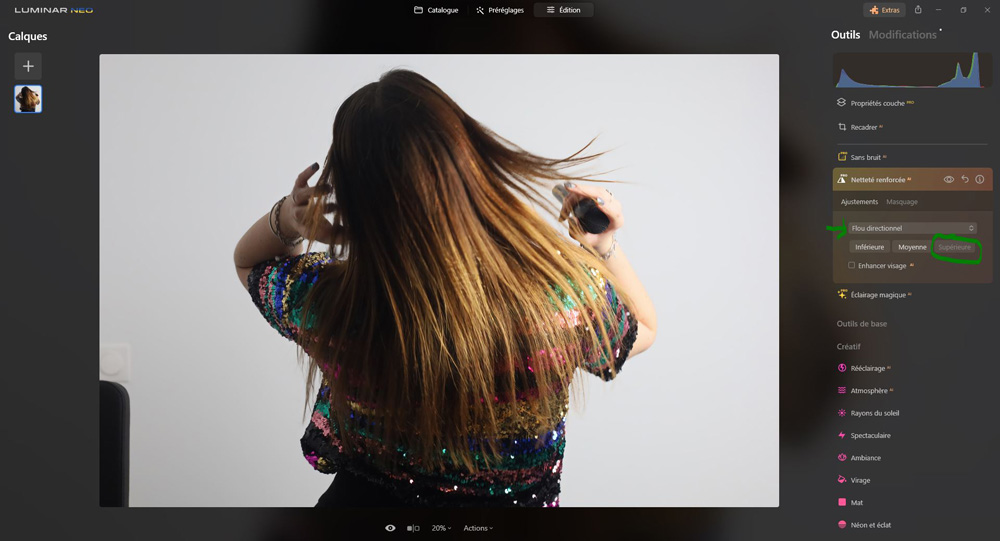
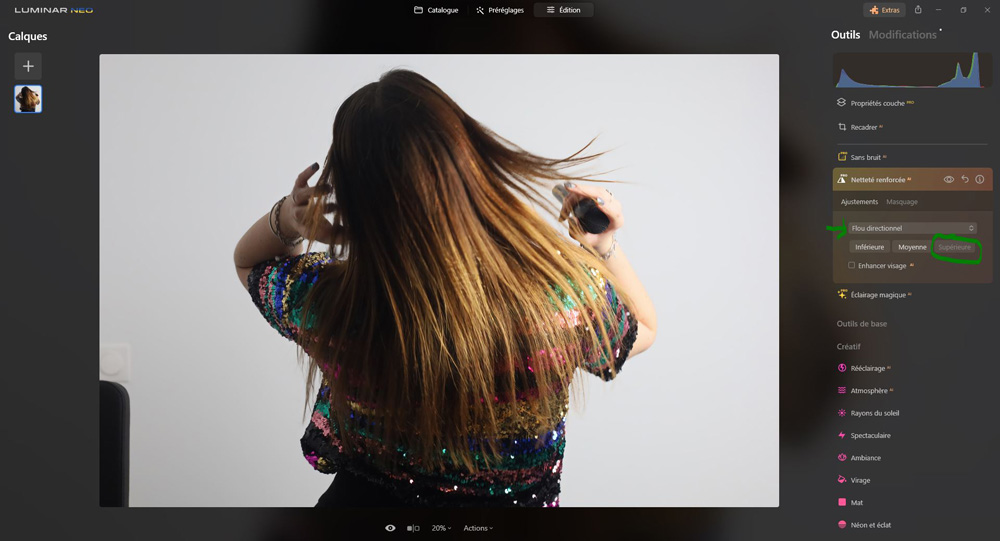
Et en général, plus le niveau est fort moins le résultat est naturel et convaincant. Les niveaux supérieurs rendent bien les choses plus nettes (voir la queue) mais ajoutent aussi un contraste un peu poussif et trop de netteté globale (et pas uniquement sur les zones floues).
Enhancer visage AI : une option qui permet de se concentrer spécifiquement sur les visages en les faisant apparaître plus nets dans les photos floues.
Eclairage magique AI
Cet outil permet d’ajouter un effet starburst aux sources de lumières présentent dans votre photo. Ces effets fonctionnent mieux avec les lumières artificielles (ampoules, lampadaires, décorations, etc). Globalement l’outil permet de rendre les lumières plus intenses, d’ajouter des rayons lumineux ou de les rendre plus éclatantes.
Contrôle du pinceau : par défaut le logiciel détecte automatiquement les sources de lumières qui seront traitées, mais vous pouvez avoir la volonté d’affiner cette première sélection en ajoutant ou en enlevant des sources de lumière.
- Ajouter : permet de sélectionner des sources de lumières supplémentaires à traiter, ou même de repasser sur des sources de lumières déjà sélectionnées par défaut pour que le logiciel les considère comme plus grosses.
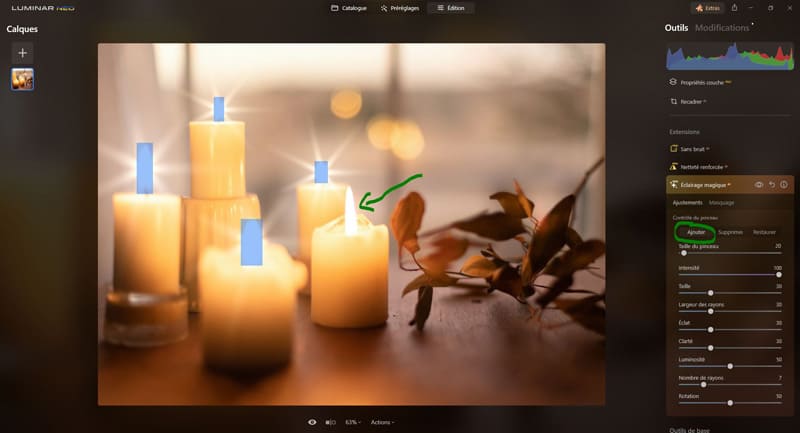
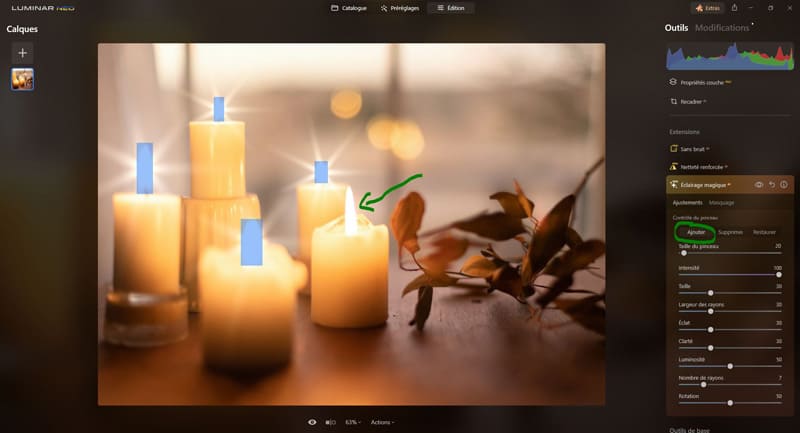
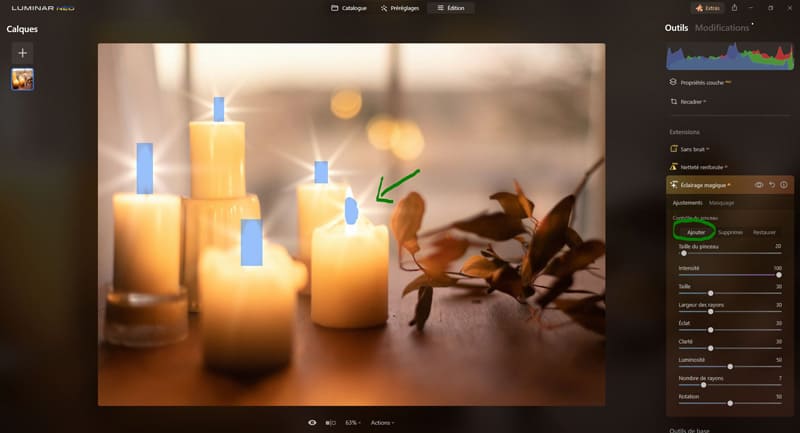
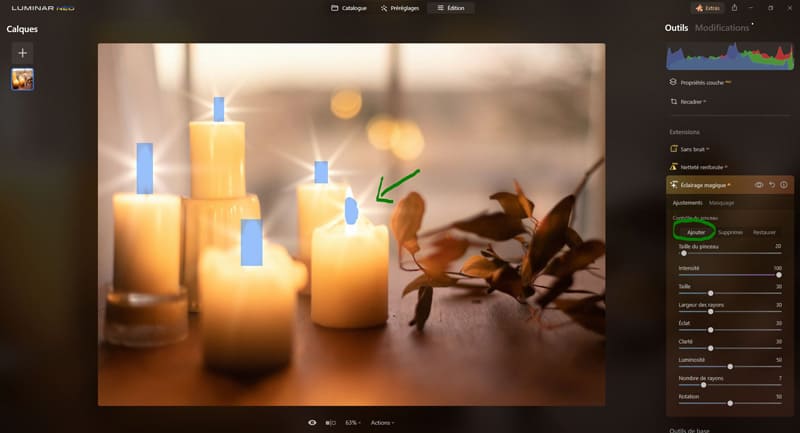
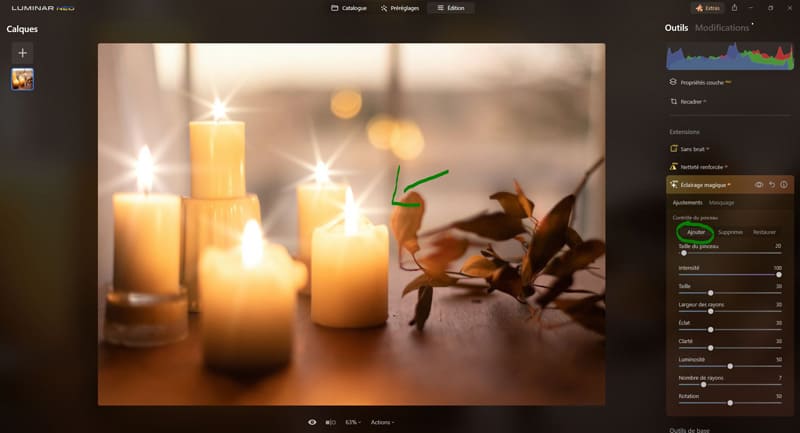
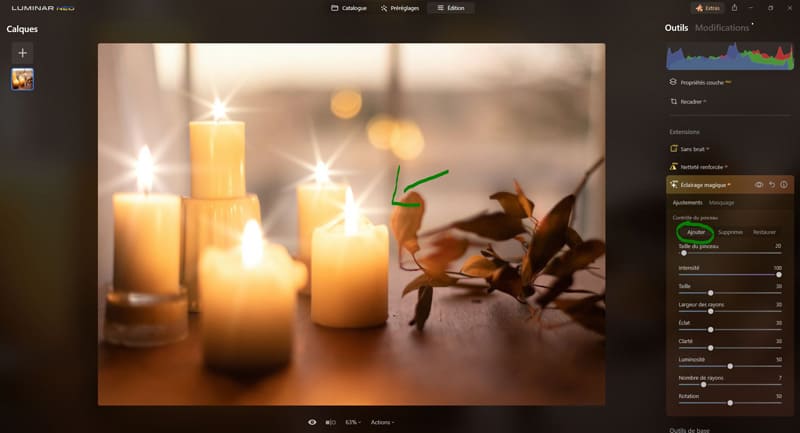
- Supprimer : là où le pinceau pince, il supprime l’effet.
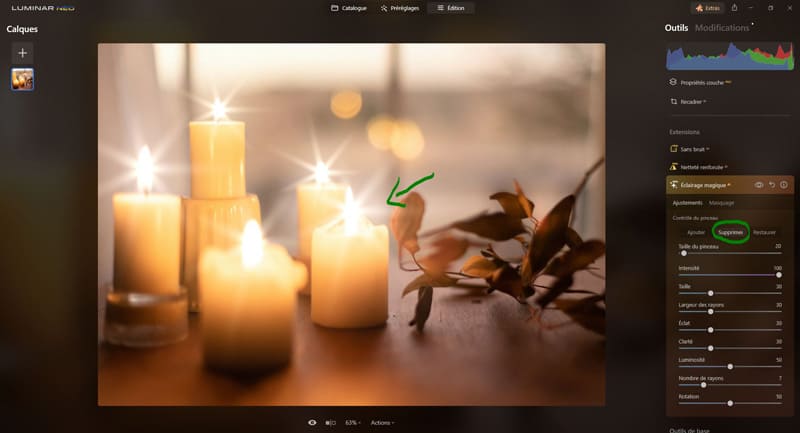
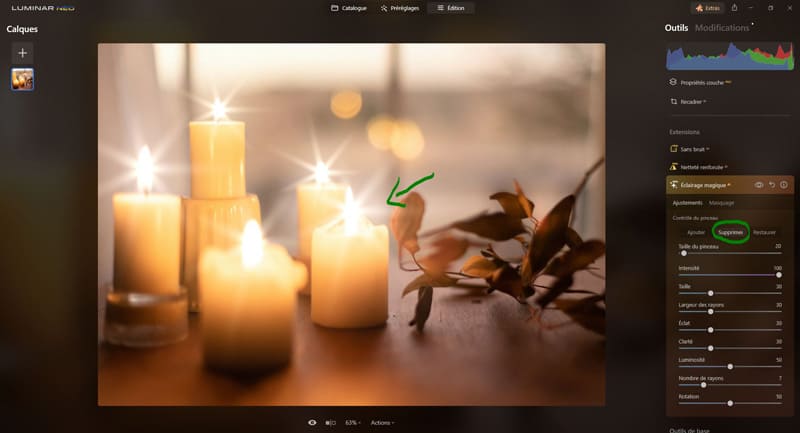
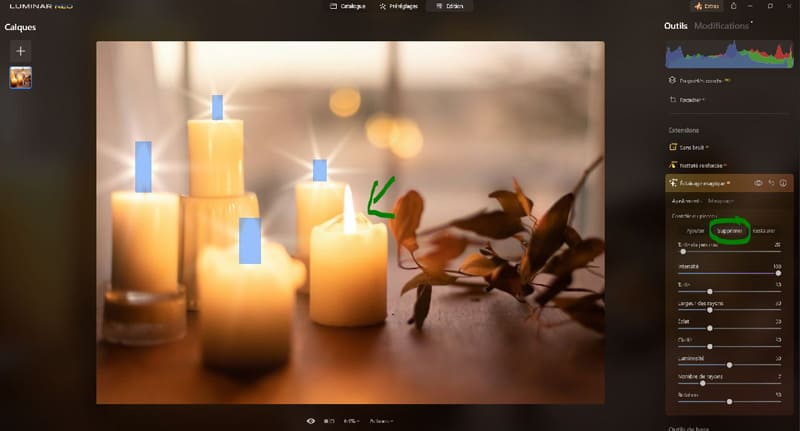
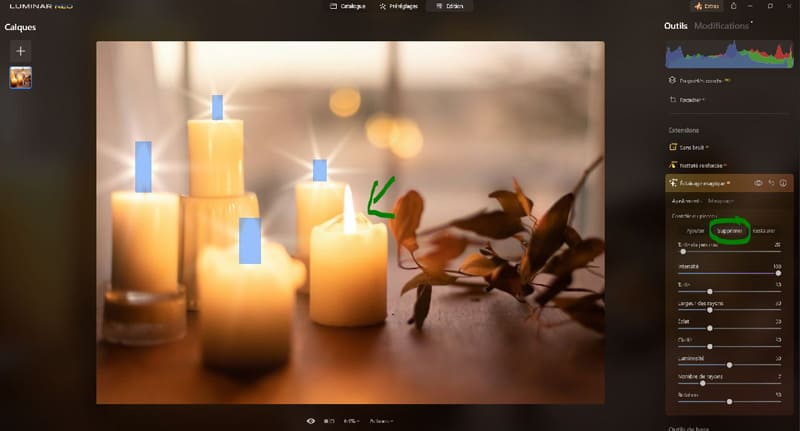
- Restaurer : là où le pinceau passe, il annulera toute modification tout en revenant à la sélection automatique de base.
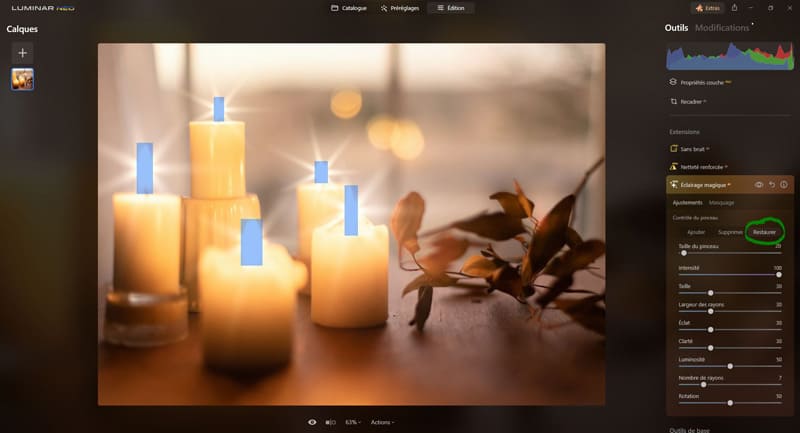
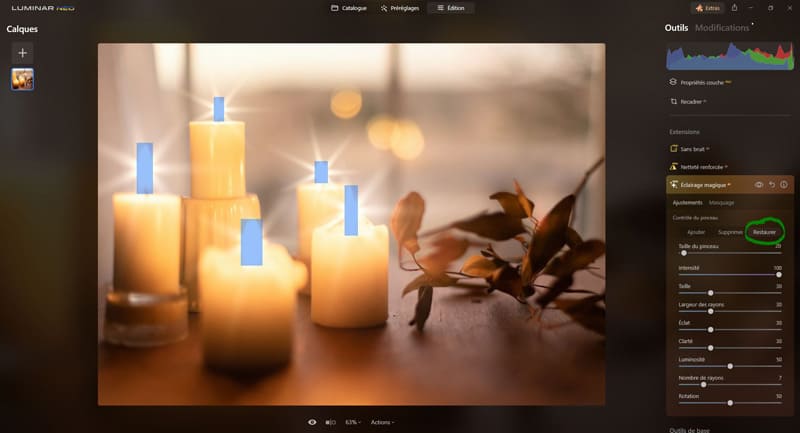
Taille du pinceau : permet de régler… LA TAILLE DU PINCEAU (surprenant non ?)
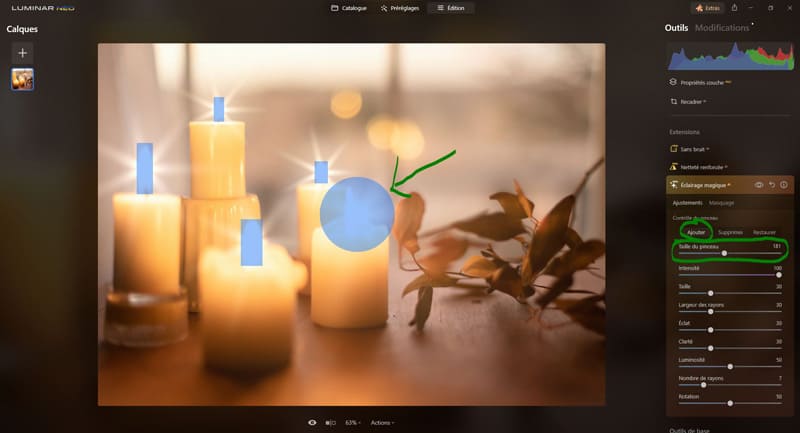
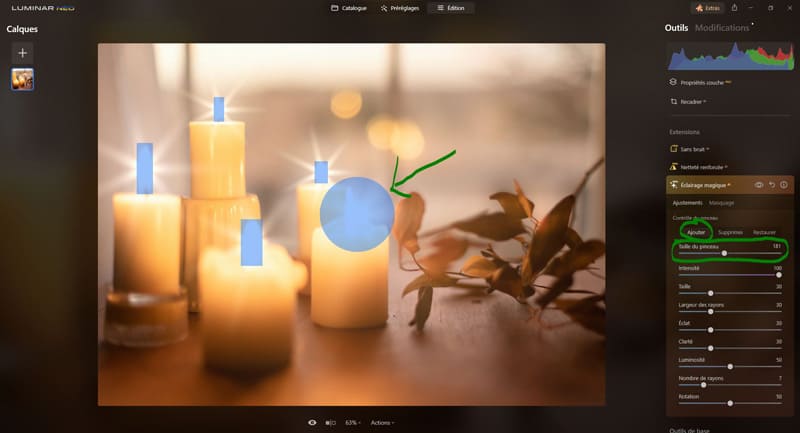
Intensité : permet d’ajuster l’intensité de l’effet, c’est une sorte de curseur d’opacité.
Plus le curseur est sur la droite, plus l’effet est clairement visible.
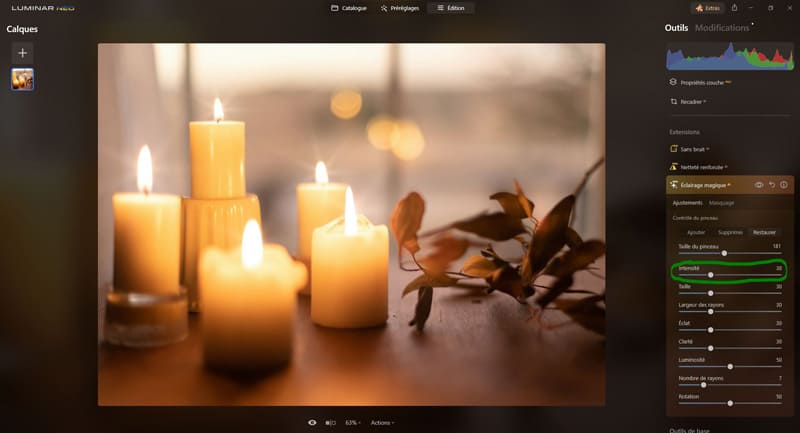
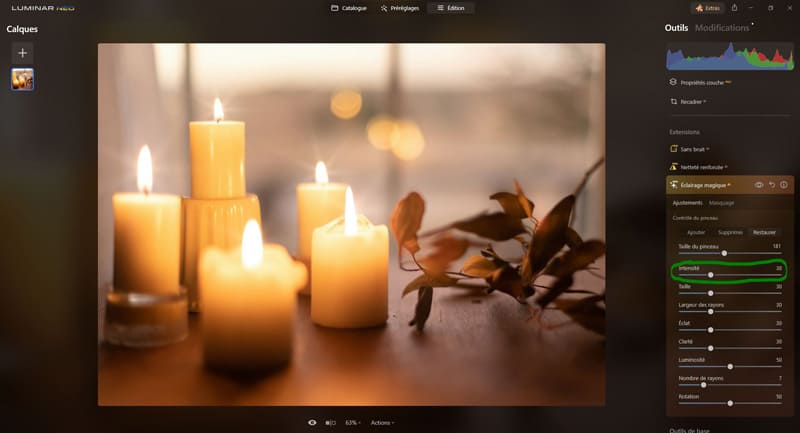
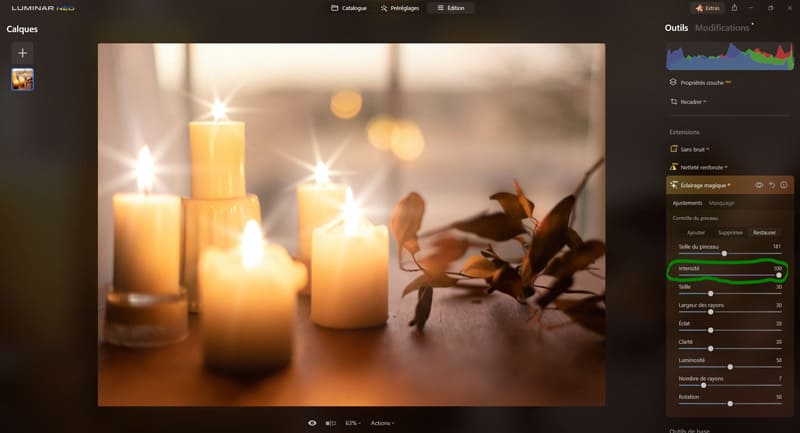
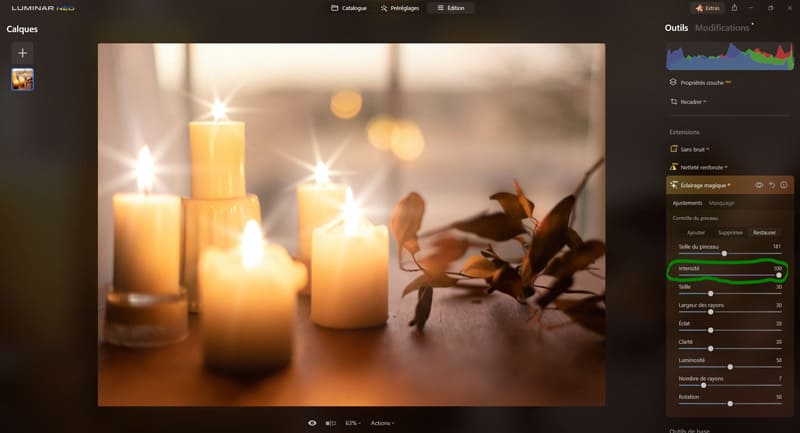
Taille : permet d’ajuster la taille de l’effet.
Plus le curseur est sur la gauche, plus la taille de l’effet est réduite,
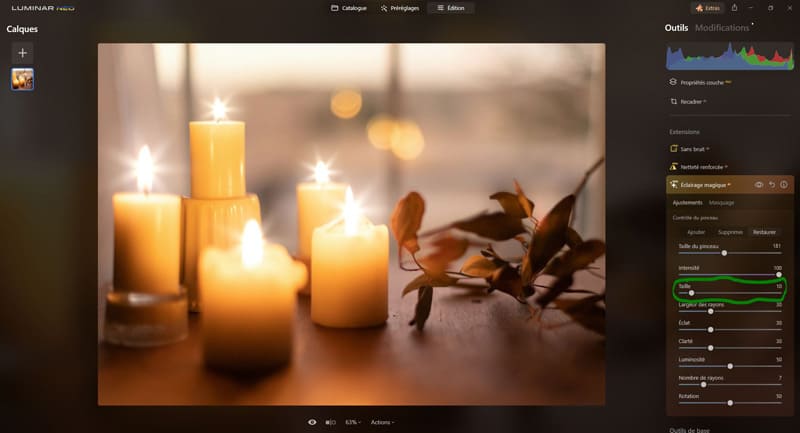
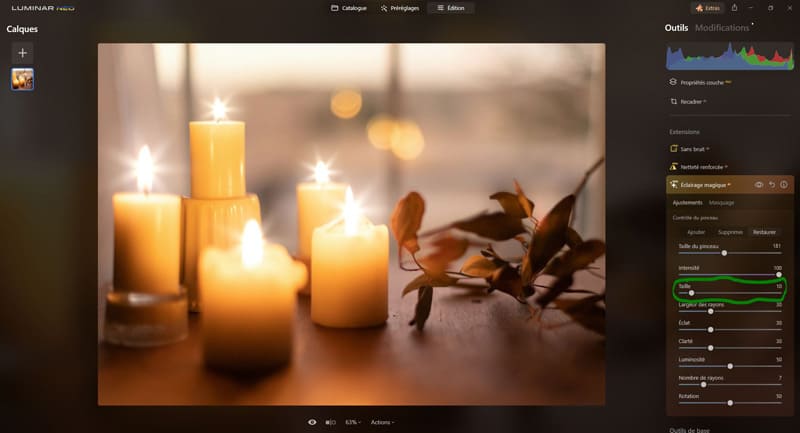
plus le curseur est sur la droite, plus la taille de l’effet est importante.
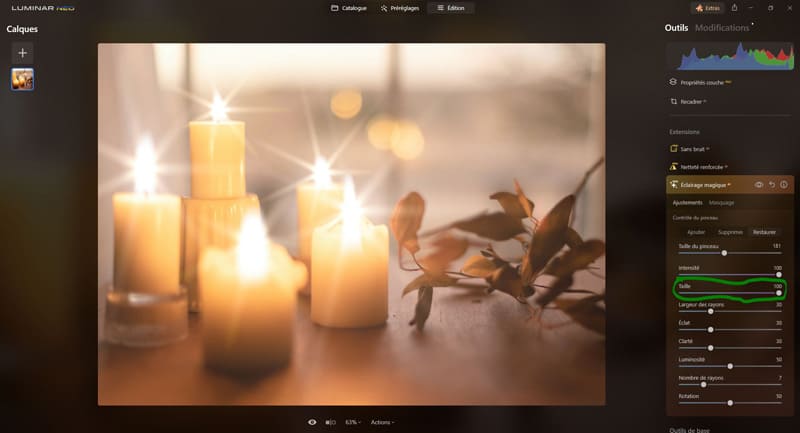
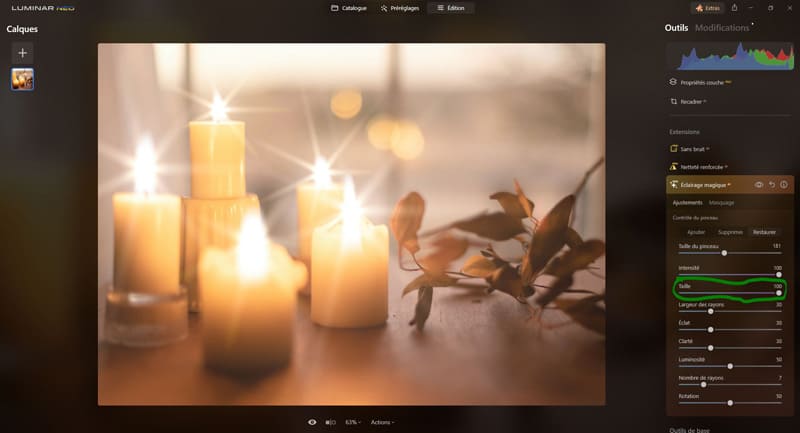
Largeur des rayons : permet d’ajuster la largeur des rayons,
plus le curseur est sur la gauche, plus les rayons sont fins,
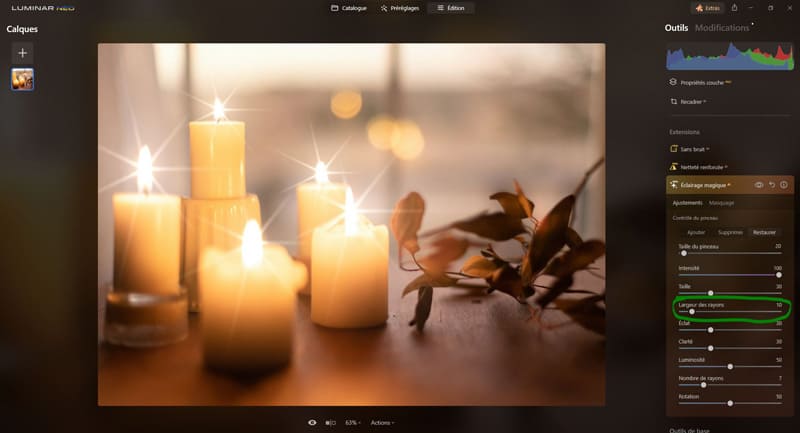
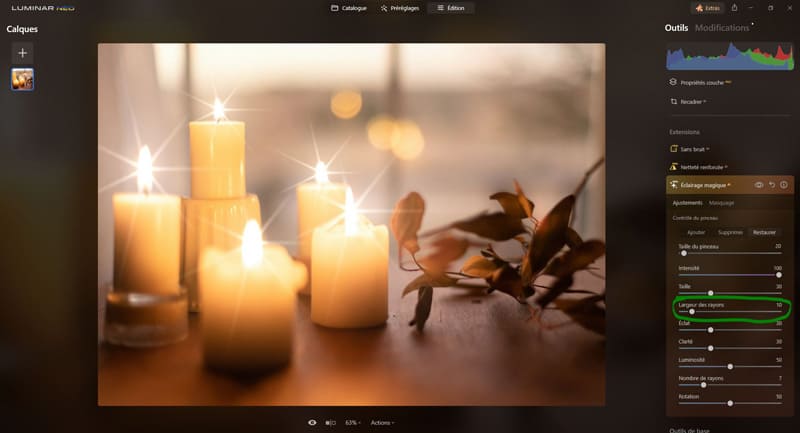
plus le curseur est sur la droite, plus les rayons sont larges.
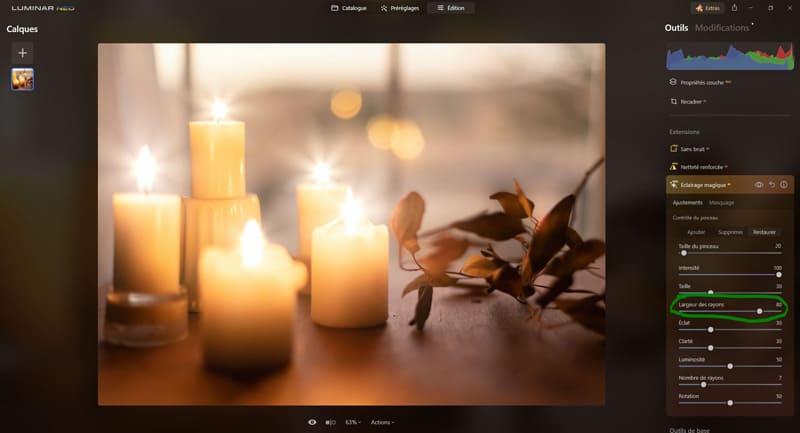
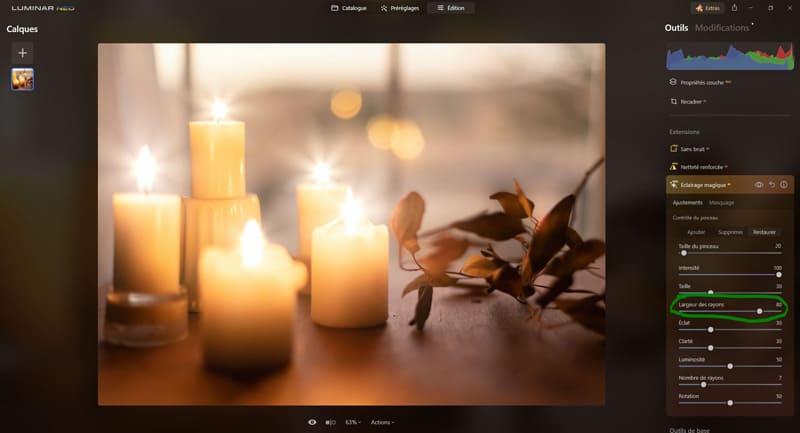
Eclat : permet d’ajuster le halo lumineux présent derrière l’effet.
Plus le curseur est sur la gauche, plus l’éclat est faible et réduit,
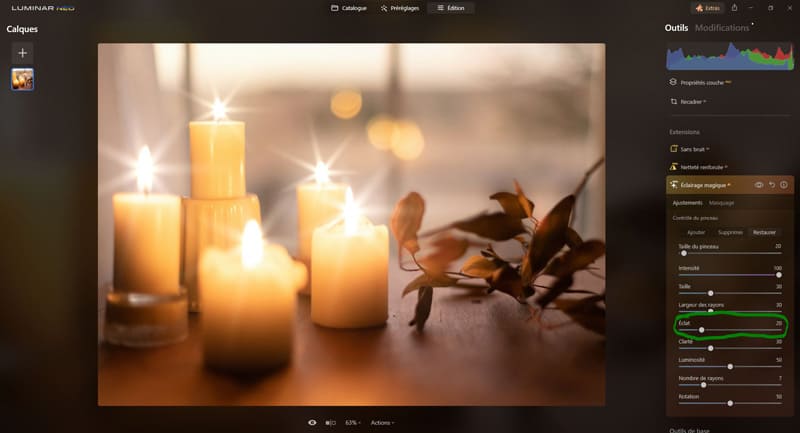
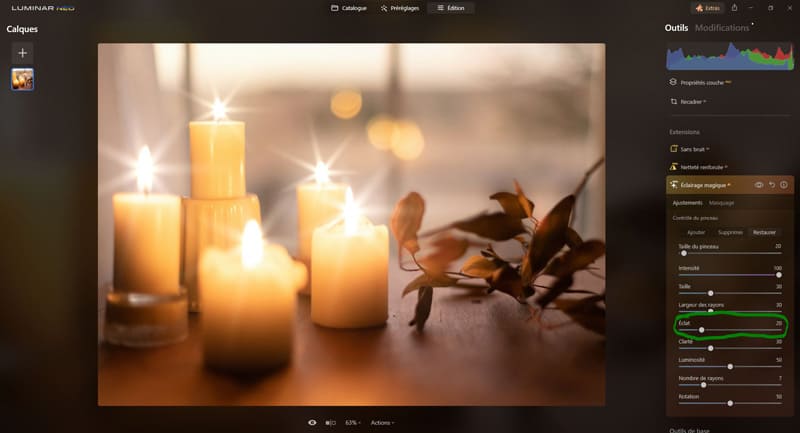
plus le curseur est sur la droite, plus l’éclat est intense et imposant.
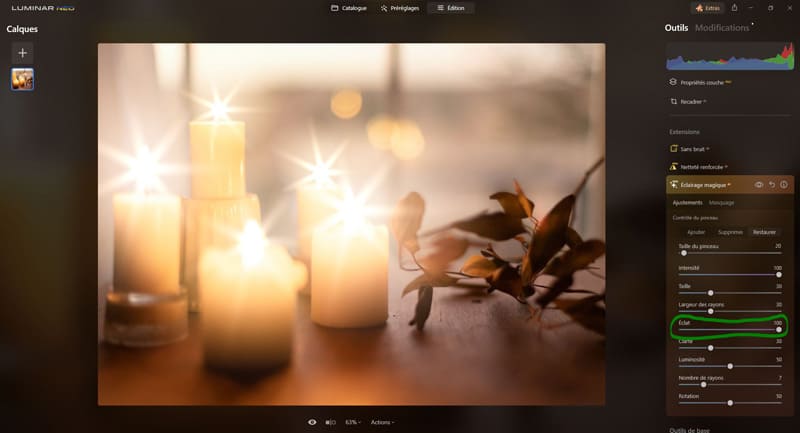
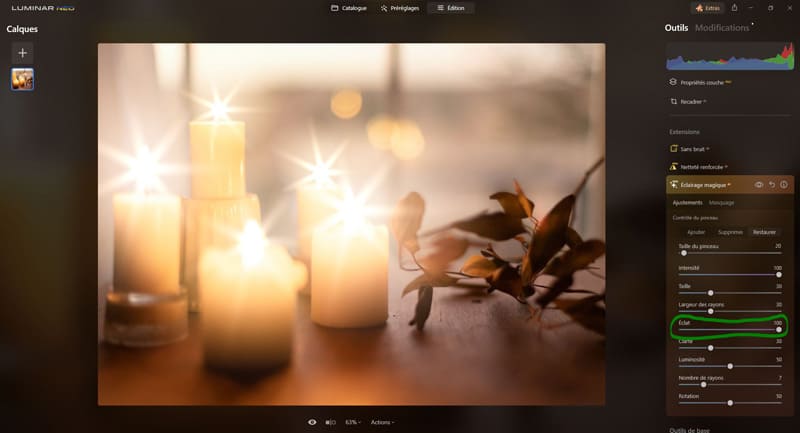
Clarté : permet d’ajuster la netteté du bord des rayons.
Plus le curseur est sur la gauche, moins les rayons sont clairement définis et tracés,
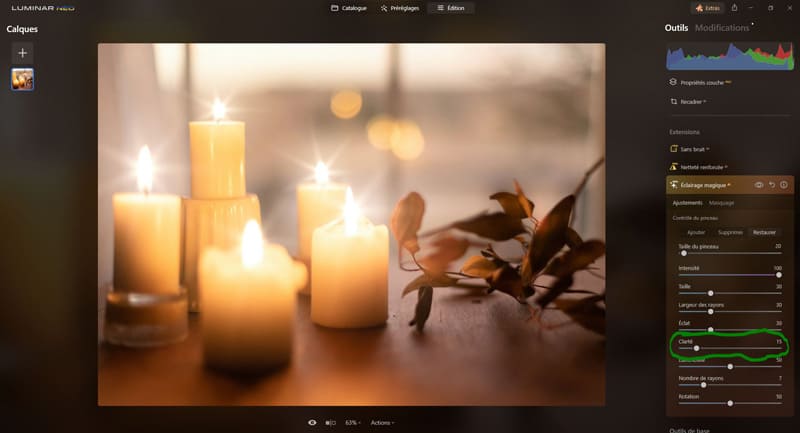
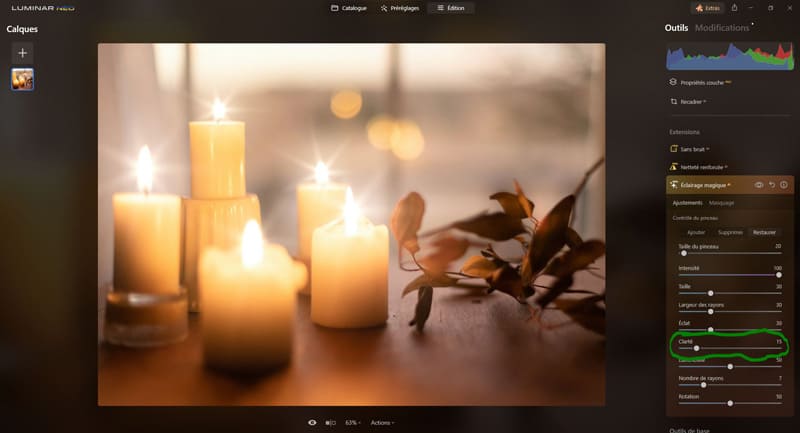
plus le curseur est sur la droite, plus les rayons sont clairement tracés.
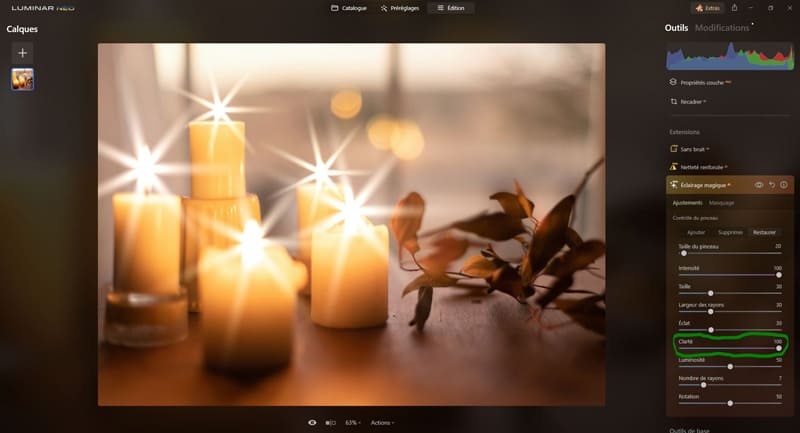
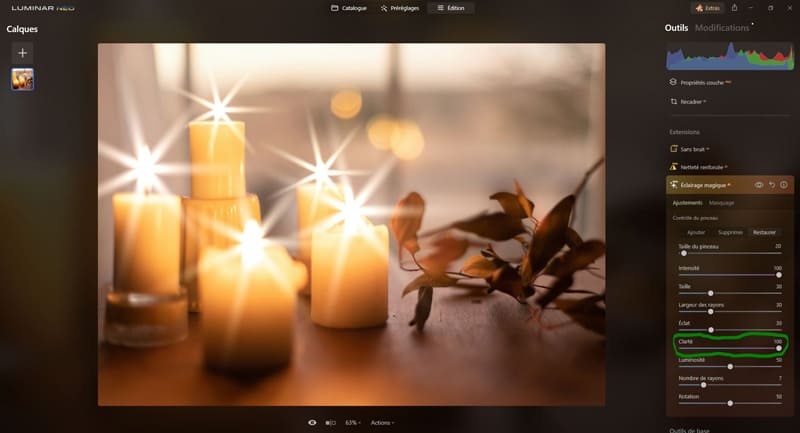
Luminosité : permet d’ajuster l’intensité lumineuse de l’effet.
Plus le curseur est sur la gauche, moins l’effet est lumineux.
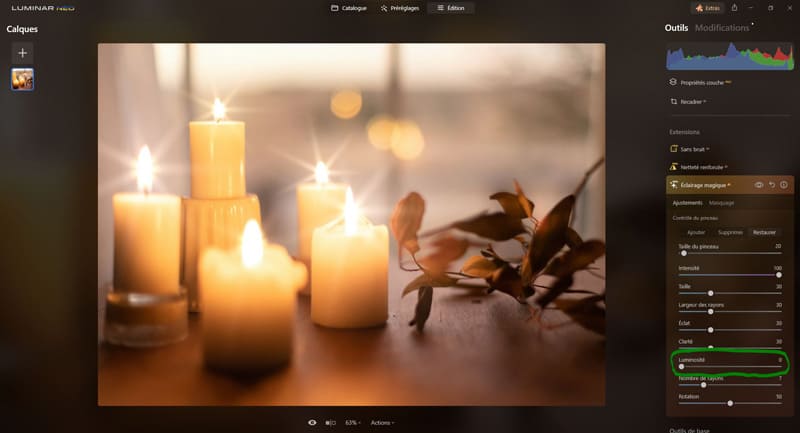
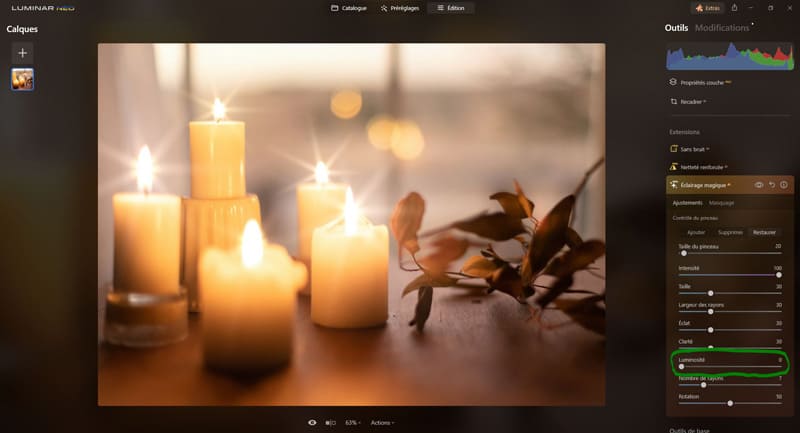
plus le curseur est sur la droite, plus l’effet est lumineux.
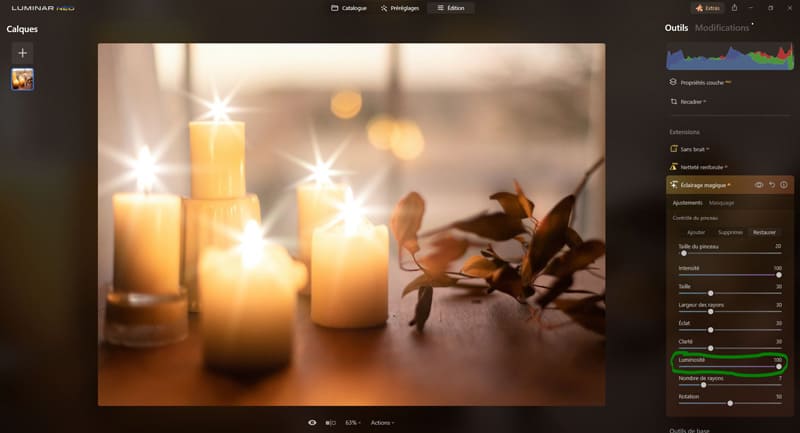
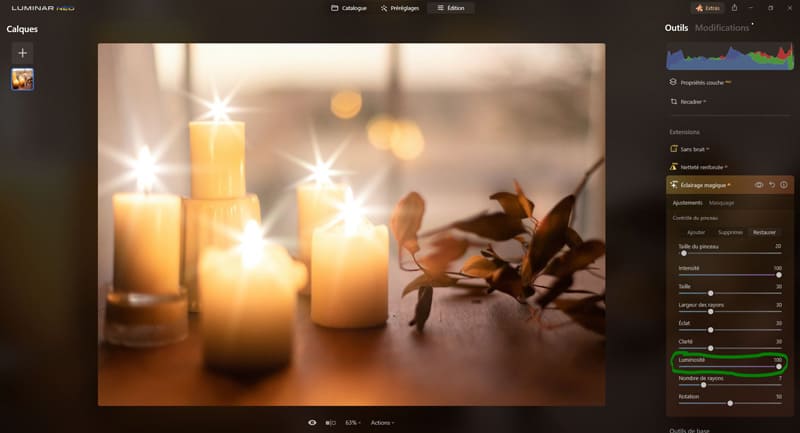
Nombre de rayons : permet de sélectionner le nombre de rayons de l’effet.
Plus le curseur est sur la gauche, plus le nombre de rayons est réduit (jusqu’à 2),
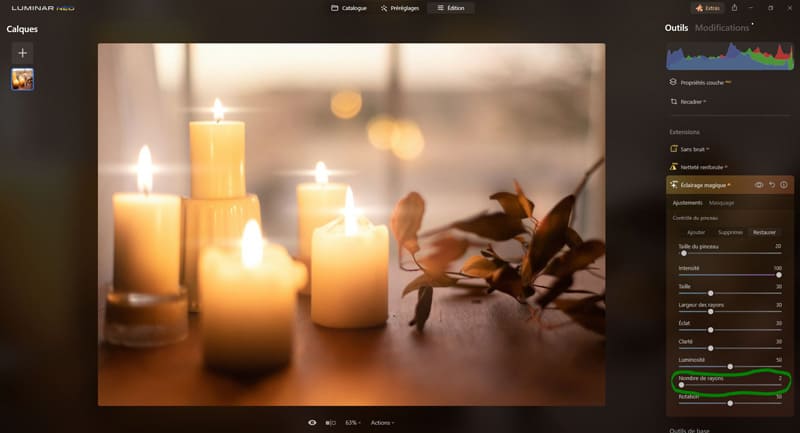
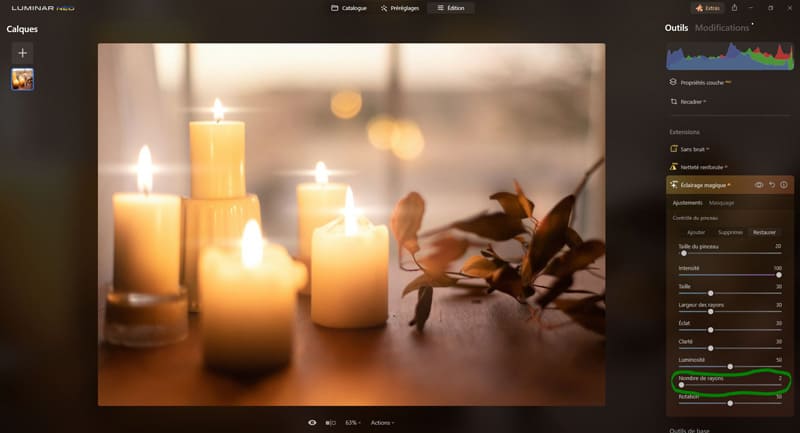
plus le curseur est sur la droite, plus le nombre de rayons est augmenté (jusqu’à 24).
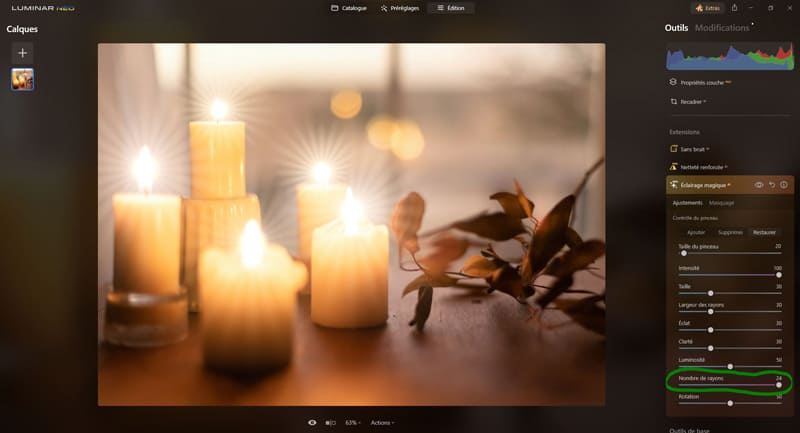
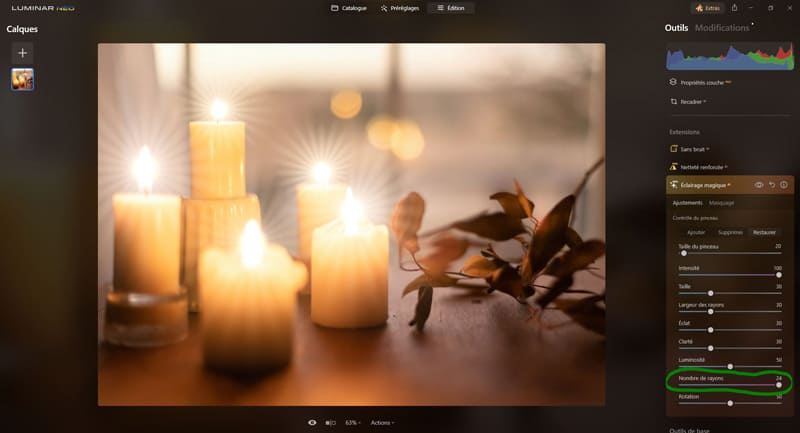
Rotation : permet de faire tourner l’effet pour ajuster son orientation.
- Pousser le curseur vers la gauche fait tourner l’effet dans le sens horaire↩️,
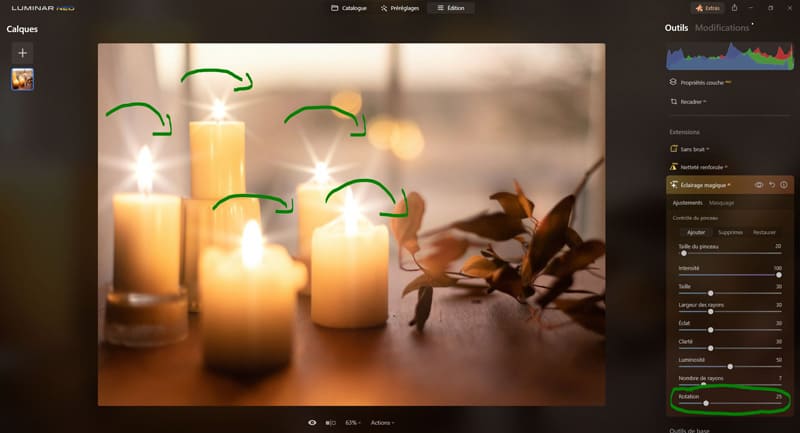
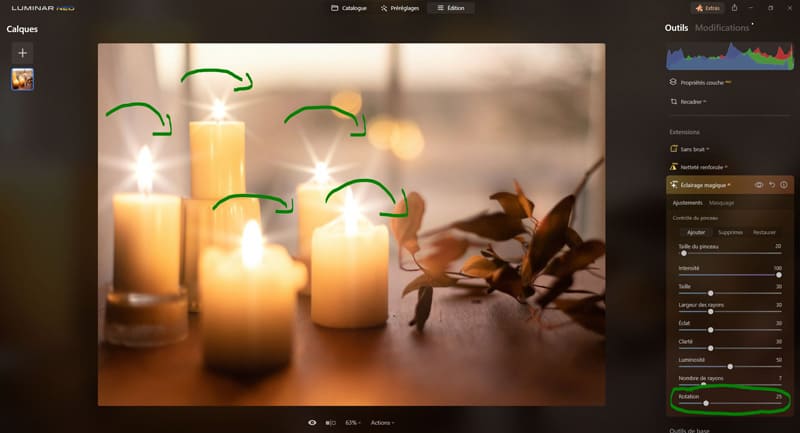
- pousser le curseur vers la droite fait tourner l’effet dans le sens anti-horaire↪️.
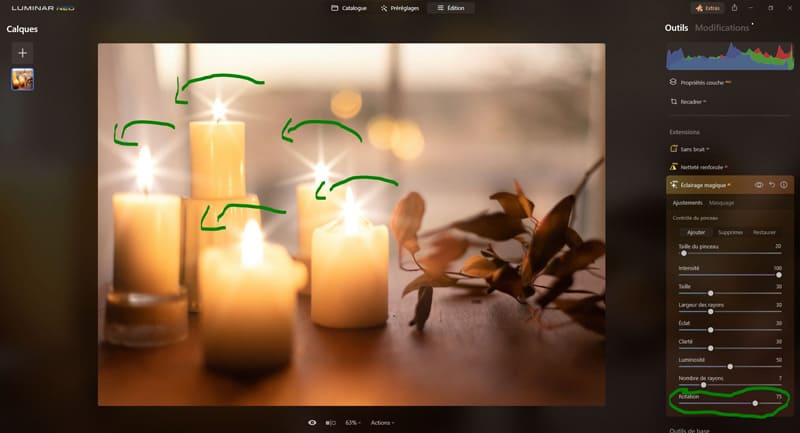
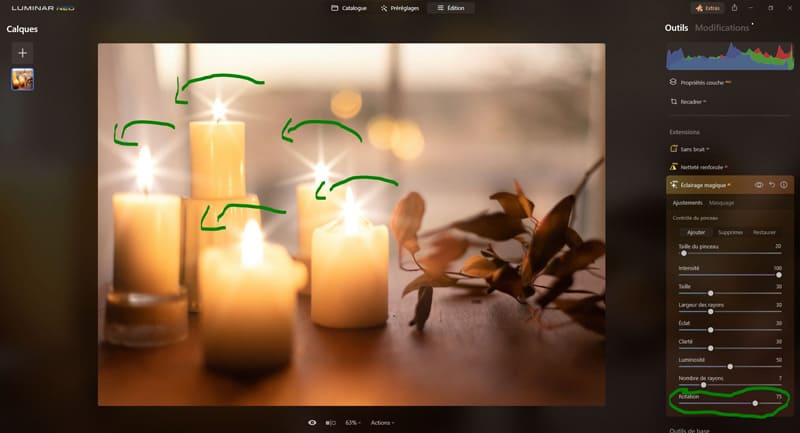
L’outil « Éclairage magique AI » N’A PAS pour pour but de donner un aspect réaliste à votre photo. L’idée est d’ajouter une certaine atmosphère. Cet outil est particulièrement efficace pour les paysages urbains de nuit ou les arrière-plan de portraits.








FAQ (Foire Aux Questions)
Luminar Neo n’est pas gratuit, mais il dispose d’une période d’essai de 7 jours qui permet de tester entièrement le logiciel et de se faire une idée.
Luminar Neo est actuellement disponible en achat unique, mais le modèle de paiement change régulièrement, il est aussi parfois disponible en abonnement.
Pour Mac:
MacBook, MacBook Air, MacBook Pro, iMac, iMac Pro, Mac Pro, Mac mini, début 2010 ou plus récent ;
processeur Intel® Core™ i5 8gen ou supérieur ;
mémoire 8 Go de RAM ou plus (16+ Go de RAM sont recommandés) ;
MacOS 12 ou supérieur 10.13;10.14;10.15 n’est pas pris en charge ;
disque dur 10 Go d’espace libre ;
SSD pour de meilleures performances ;
résolution d’écran 1280×768 ou supérieure.
Pour Windows:
PC équipé de Windows avec souris ou périphérique d’entrée similaire ;
processeur Intel® Core™ i5 8gen ou supérieur, AMD Ryzen™ 5 ou supérieur ;
cartes graphiques compatibles Open GL 3.3 ou supérieur ;
mémoire 8 Go de RAM ou plus (16+ Go de RAM sont recommandés) ;
système d’exploitation Windows 10 version 1909 ou supérieure (uniquement les systèmes d’exploitation 64 bits) ;
disque dur 10 Go d’espace libre ;
SSD pour de meilleures performances Résolution d’écran 1280×768 ou supérieure.
Luminar Neo est un logiciel de post-traitement qui a pour point fort son ergonomie, sa convivialité, et sa facilité de prise en main. Son fonctionnement repose en majorité sur l’ajustement de curseurs qui permet de modifier rapidement et simplement ses photos.
Luminar AI est en quelque sorte l’ancienne version de Luminar Neo, elle n’est actuellement plus mise à jour, il est donc conseillé de passer sur Luminar Neo sur lequel Skylum se concentre et fait des mises à jour régulières.
Sur MacOS : processeur Intel® Core™ i5 8gen ou supérieur.
Sur Windows : processeur Intel® Core™ i5 8gen ou supérieur, AMD Ryzen™ 5 ou supérieur.
Conclusion
On arrive à la fin de cet article qui vous explique comment vous servir des outils « Sans bruit« , « Netteté renforcée AI » et « Eclairage magique » dans l’onglet « Extensions« .
Moi je vous laisse ici à votre post-traitement et je vous dis à bientôt sur les internets MONDIAUX !
