Le logiciel de post-traitement photo Luminar Neo se concentre essentiellement sur la retouche photo et l’ajout « d’effets spéciaux ». Cependant, on peut aussi y faire du développement à partir de fichiers RAW.
Luminar Neo se base beaucoup sur la puissance de l’intelligence artificielle et d‘algorithmes qui permettent des convaincants et cohérents sans trop d’efforts.
Dans cet article on va parler du volet « Outils de base » accessible dans l’onglet « Édition ». Je vais vous expliquer en détail comment fonctionnent les outils
- « Développement«
- « Effacer«
- « Structure AI«
- « Couleur«
- « Noir & Blanc«
- « Détails«
- « Débruiter«
- « Vignetage«
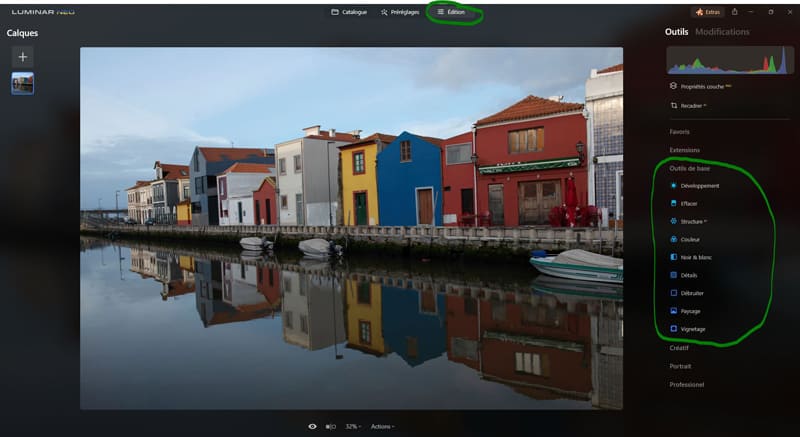
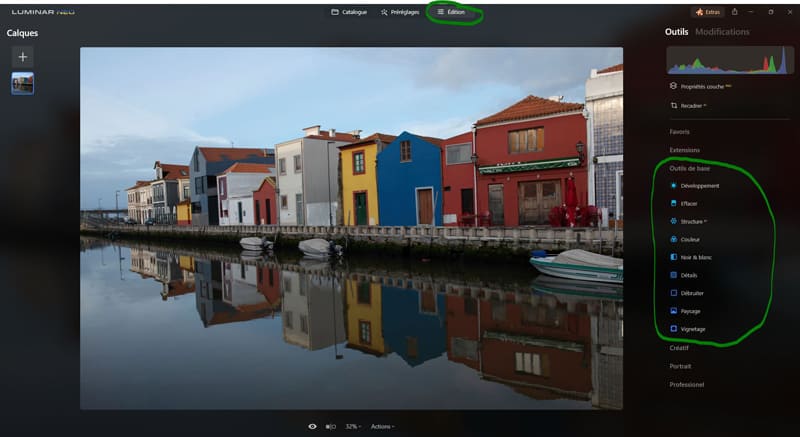
Cet article fait partie d’une grande suite d’article à propos du logiciel de post-traitement photo Luminar Neo.
Vous pouvez retrouver tous mes articles détaillés sur l’onglet « Édition »
- Présentation de l’interface de l’onglet « Edition«
- Le système de masquage
- Outil « Recadrer AI »
- Outil « Propriétés couche pro »
- Outils du volet « Favoris » (Amélioration AI et Ciel AI)
- Outils du volet « Extensions » (Sans bruit, Netteté renforcée et Éclairage magique)
- Outils du volet « Paysage » (Rayons du soleil, Amélioration de la pénombre AI, Atmosphère AI, Paysage, Amélioration de l’eau AI)
- Outils du volet « Créatif » (Rééclairage AI, Atmosphère AI, Rayons du soleil, Spectaculaire, Ambiance, Virage, Mat, Néon et éclat, Mystique, Éclat, Flou et Grain de film)
- Outils du volet « Portrait » (Lumière studio, Portrait avec Bokeh AI, Visage AI, Peau AI, Corps AI et Surexposition dynamique)
- Outils du volet « Professionnel » (Supercontraste, Harmonie de couleurs, Densité +/Densité – et Cloner)
Vous pouvez retrouver mes autres articles à propos de Luminar Neo ici :
- Les menus de Luminar Neo
- L’onglet Catalogue de Luminar Neo
- Les outils génératifs de l’onglet « Catalogue«
- Les extensions de l’onglet « Catalogue«
- L’onglet Préréglages de Luminar Neo
Comment acheter Luminar Neo
Plusieurs options s’offrent à vous, vous pouvez acheter le logiciel :
- pour 1 mois pour 9,95 € / mois (soit 119,40 €sur 1 an),
- pour 24 mois pour 4,96 € / mois (soit 119 € pour 2 ans),
- pour 12 mois pour 6,58 € / mois (soit 79 € pour 1 an).
Quand vous êtes abonné(e) vous bénéficiez de divers avantages :
- l’accès aux mises à jour régulière du logiciel pour une version toujours à jour et performante,
- l’accès aux extensions Pro,
- la possibilité d’activer le logiciel sur 2 ordinateurs,
- l’accès à 10 Ciels + 10 Préréglages,
- la possibilité de se faire rembourser sous 30 jours (cela vous permet de tester le logiciel),
- l’accès à l’assistance technique en cas de problèmes,
- une remise de 10 % sur les articles de la Marketplace (Ciels, Préréglages, LUTs, Incrustations, etc.)
Vous pouvez aussi acheter le logiciel à vie en une seule fois pour 199 €. Mais attention, vous ne bénéficiez pas de tous les avantages cités ci-dessus, notamment :
- vous n’aurez pas la mise à jour automatique si une nouvelle version du logiciel sort,
- vous devrez aussi acheter les extensions qui ne seront pas automatiquement incluses.
Vous l’aurez compris, généralement les utilisateurs partent sur l’abonnement de 1 an ou 2 ans, l’abonnement de 2 ans étant plus avantageux rapporté à l’année.
Développement
L’indicateur « RAW » s’affiche à côté de l’onglet « Développement » uniquement lorsqu’un fichier brut non modifié (RAW) est ouvert.
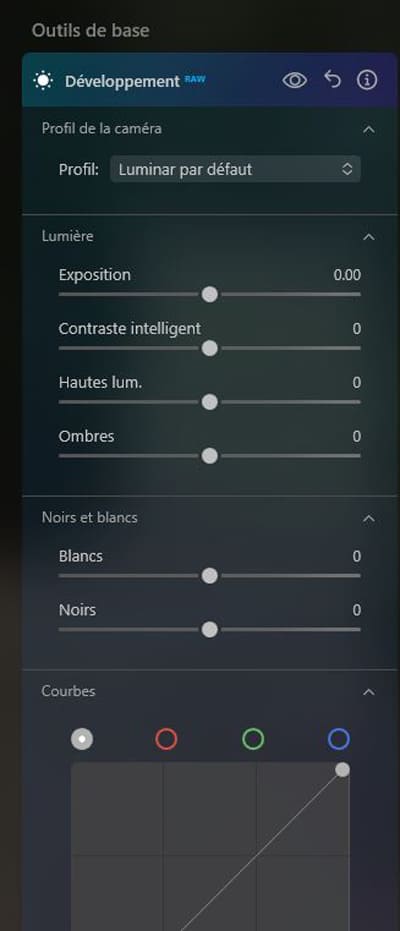
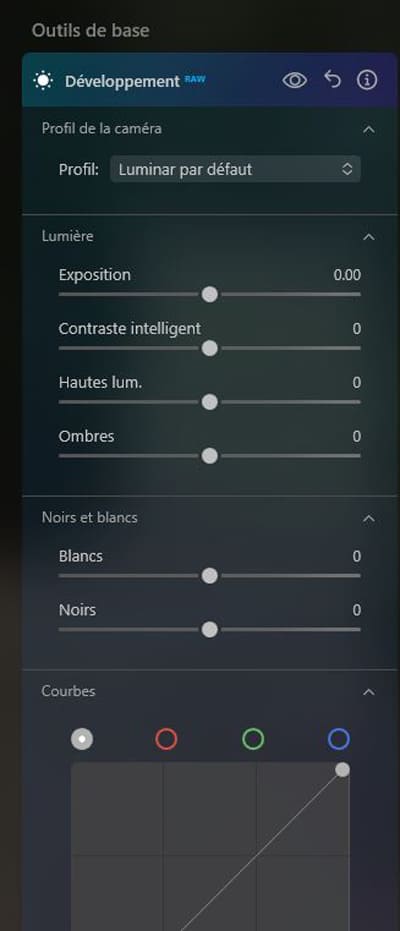
L’onglet « Développement RAW » permet des ajustements plus subtiles, et permet, par exemple, de choisir un profil de caméra. Un profil de caméra provient de votre appareil photo, et va changer le rendu de la photo en appliquant des ajustements directement à la photo (c’est-à-dire qu’aucun curseur de l’onglet édition ne sera déplacé, les ajustements sont propres à la photo).
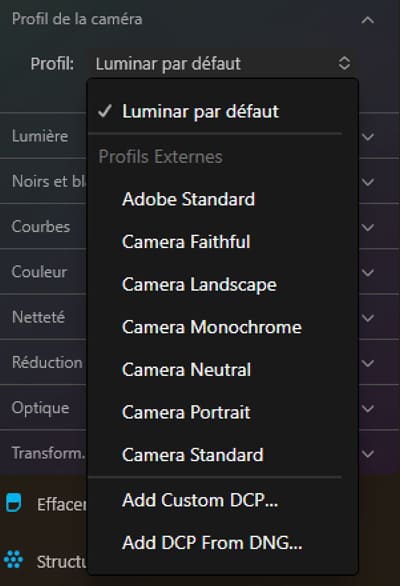
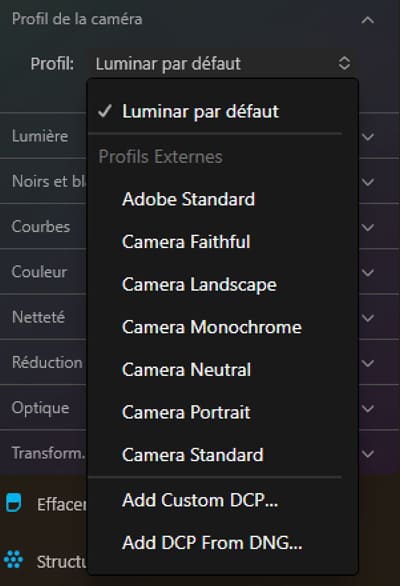
Ci-dessous pour exemple, on a le profil de caméra « Par défaut » à gauche et « Paysage » à droite
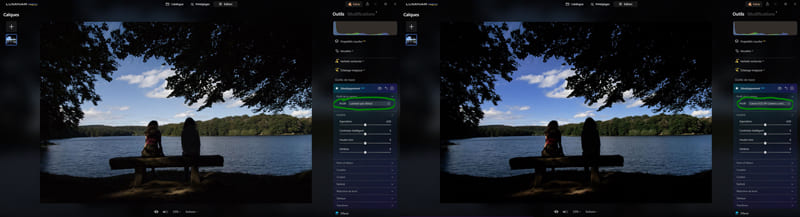
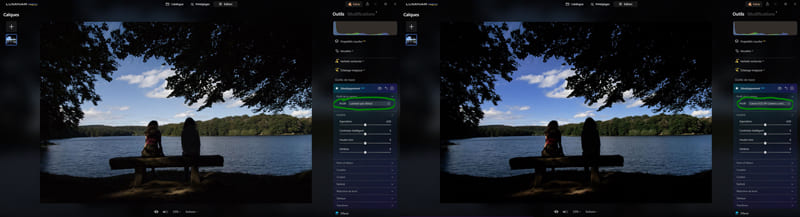
Si un autre outil est appliqué en premier à une image RAW, l’onglet « Développement RAW » deviendra simplement l’onglet « Développement« .
Dans l’exemple ci-dessous j’applique le curseur « Quantité » de l’onglet « Structure AI« . Comme on peut le voir « RAW » disparaît et « Développement RAW » devient juste « Développement« .
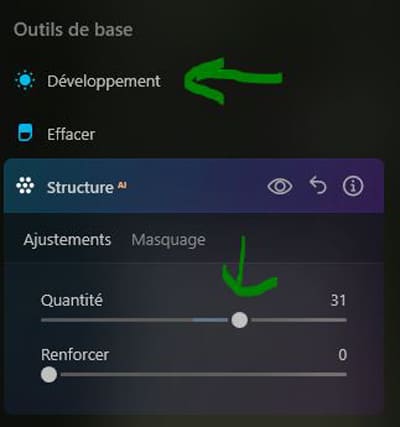
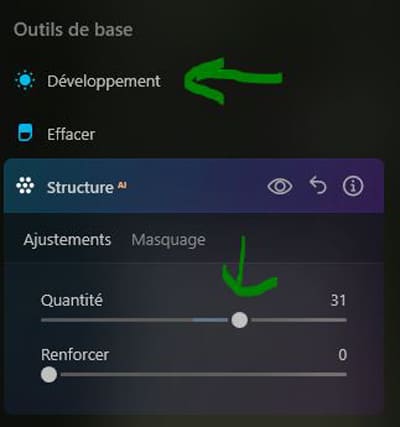
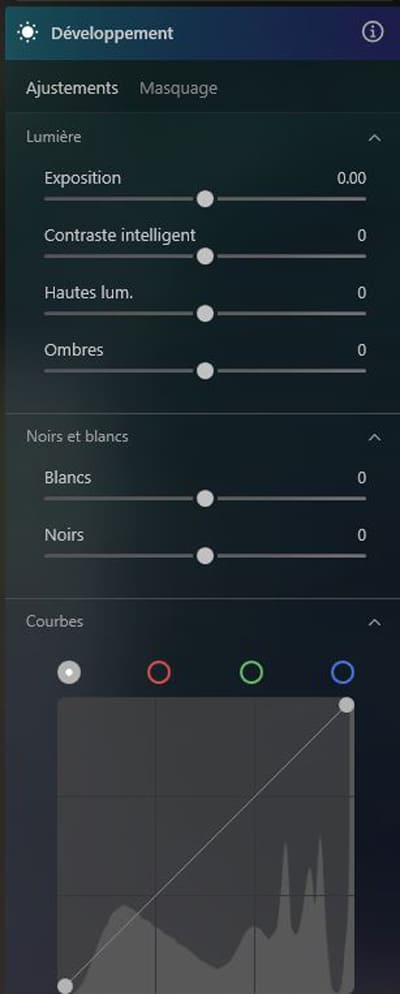
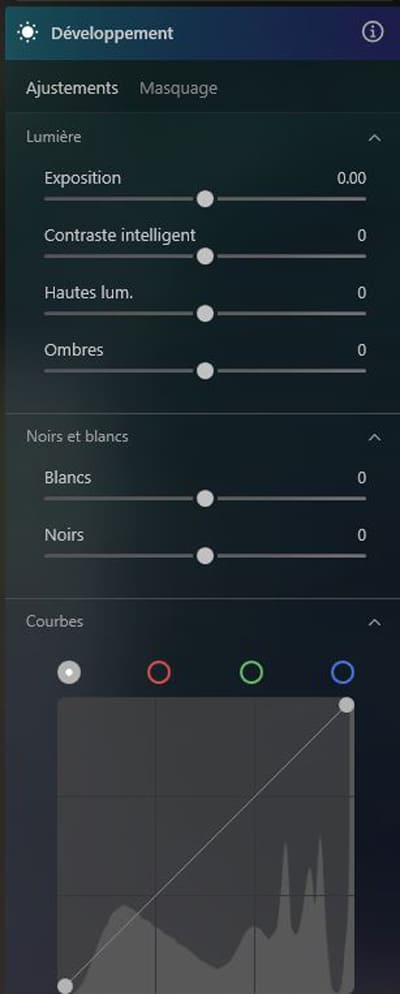
Lumière
Dans l’onglet « Lumière » on retrouve 4 réglages :
- Exposition
- Contraste intelligent
- Hautes lum.
- Ombres
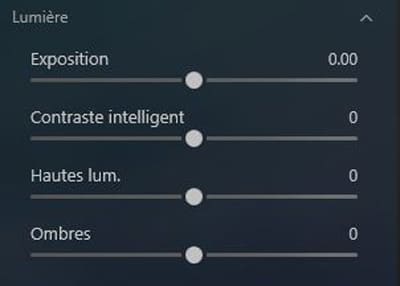
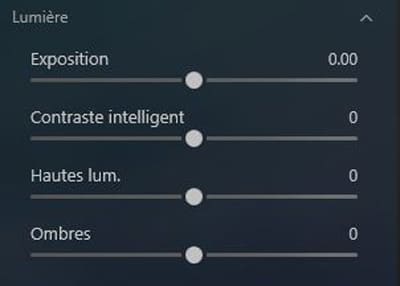
Exposition : ce curseur permet d’ajuster la luminosité, donc si la photo est globalement plus ou moins claire/sombre.
- Pousser le curseur à gauche va réduire la luminosité,
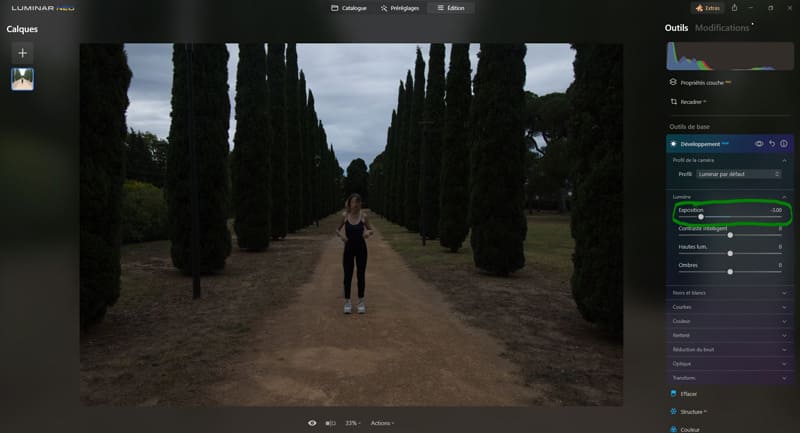
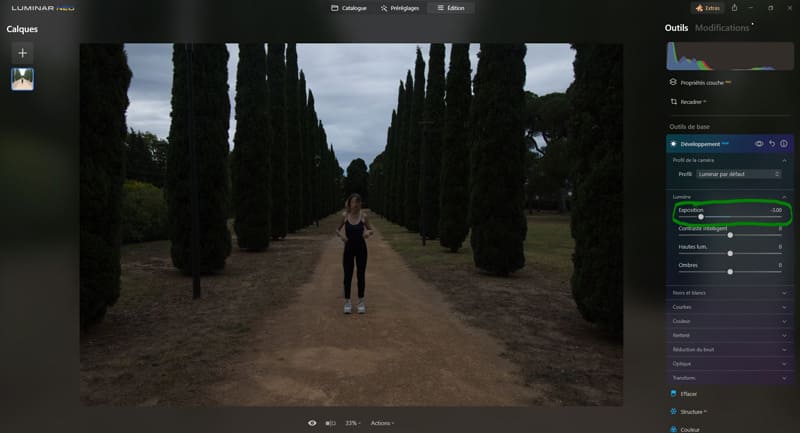
- pousser le curseur à droite va augmenter la luminosité.
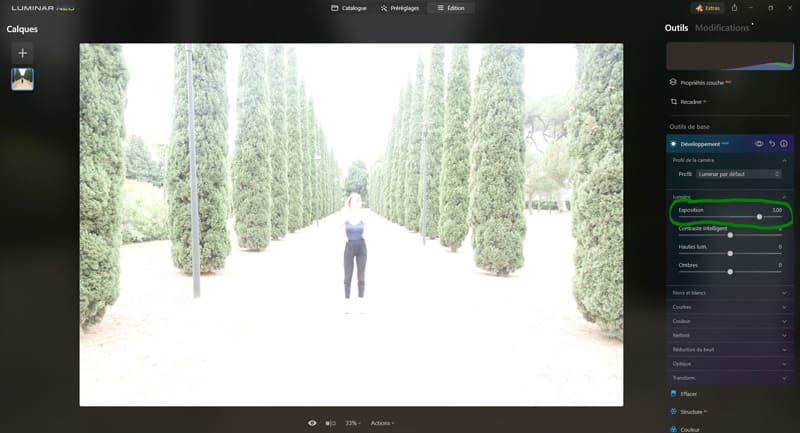
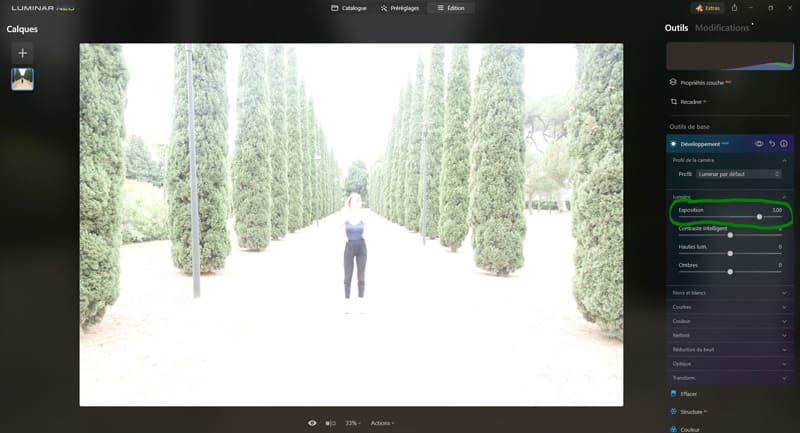
Rappel : sur les logiciels de post-traitement on retrouve souvent le terme « exposition » pour les curseurs qui permettent, en réalité, d‘ajuster la luminosité (qui définit si les pixels sont plus ou moins clairs/sombres). En numérique, l’exposition ne s’effectue qu’à la prise de vue.
Contraste intelligent : ce curseur permet d’ajuster le contraste, c’est à dire les écarts de tonalité dans la photo.
- Pousser le curseur à gauche va réduire le contraste (réduire l’écart de tonalité, donc réduire l’écart de luminosité entre les pixels clairs et sombres),
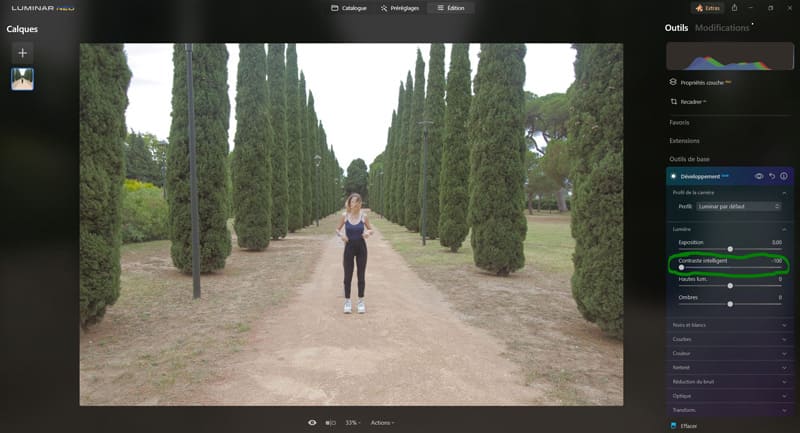
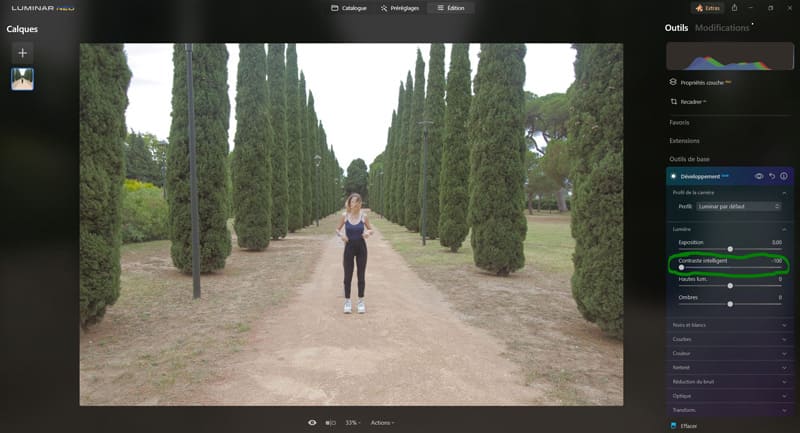
- pousser le curseur à droite va augmenter le contraste (augmenter l’écart de tonalité, donc augmenter l’écart de luminosité entre les pixels clairs et sombres).
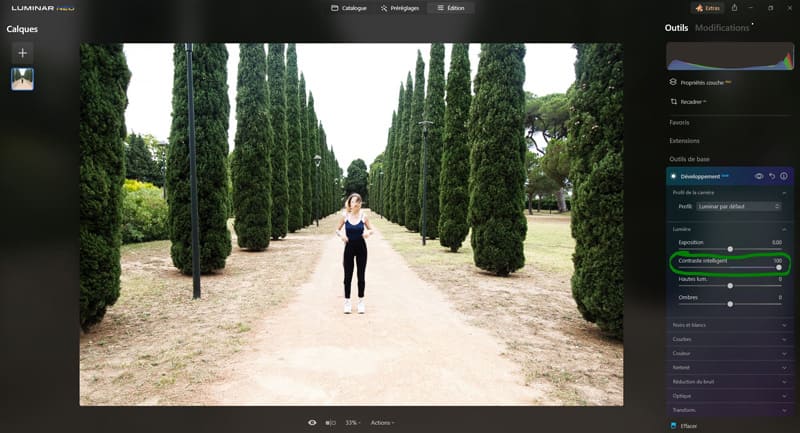
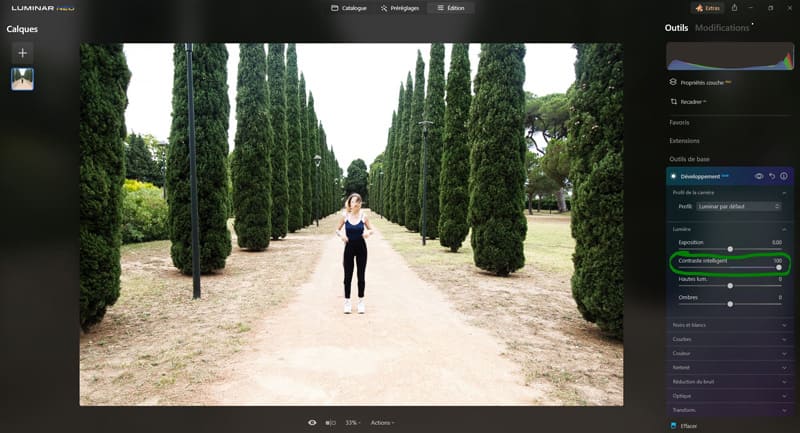
Hautes lum. : ce curseur permet d’ajuster les hautes lumières, ce sont les pixels les plus clairs de la photo (hors pixels blancs).
- Pousser le curseur à gauche va rendre les hautes lumières moins claires (et réduit le contraste global),
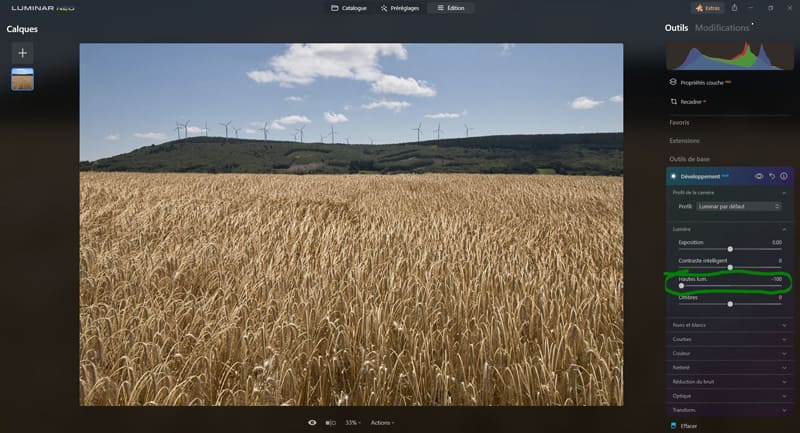
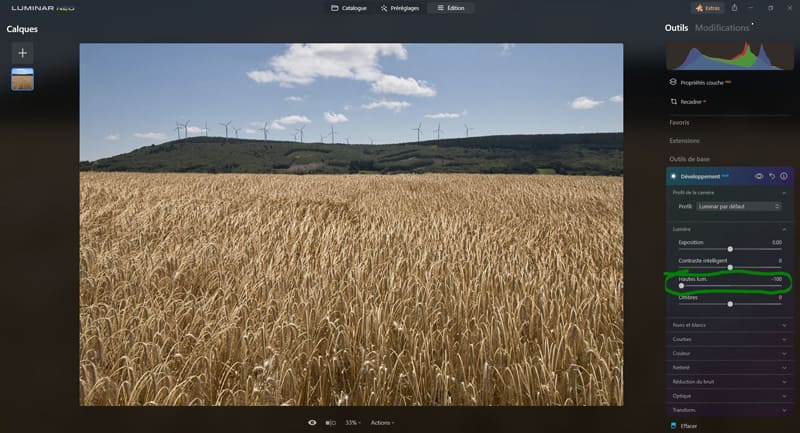
- pousser le curseur à droite va rendre les hautes lumières plus claires (et augmenter le contraste global).
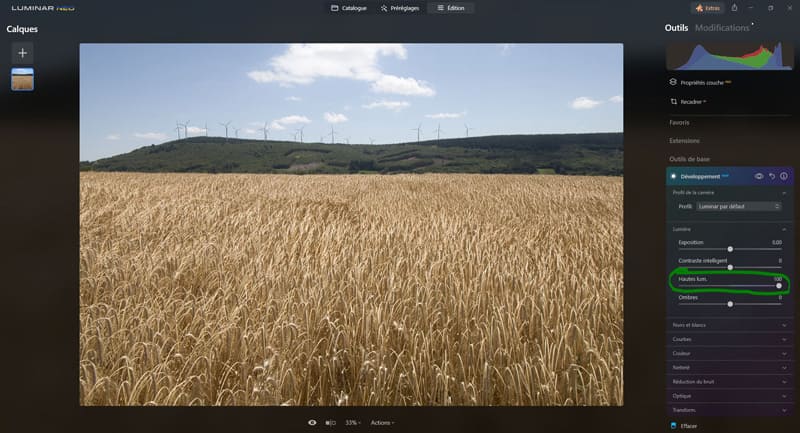
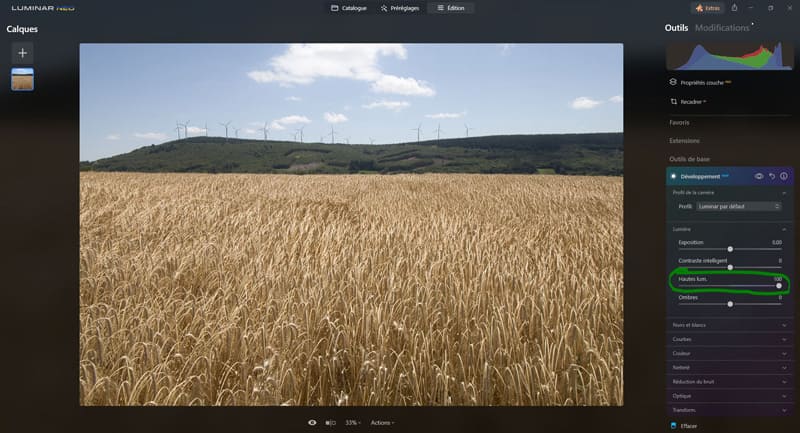
Ombres : ce curseur permet d’ajuster les basses lumières, ce sont les pixels les plus sombres de la photo (hors pixels noirs).
- Pousser le curseur à gauche va rendre les basses lumières plus sombres (et augmenter le contraste global),
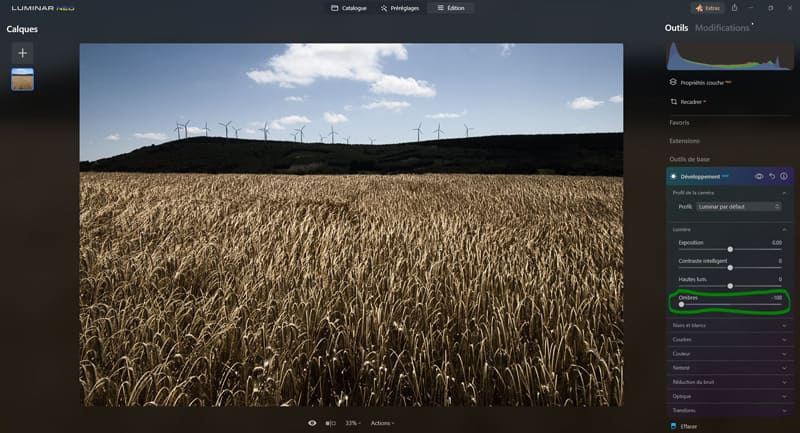
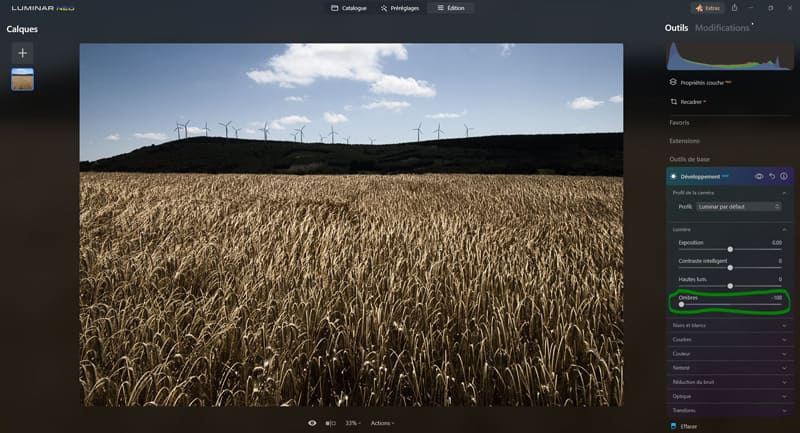
- pousser le curseur à droite va rendre les basses lumières plus claires (et réduire le contraste global).
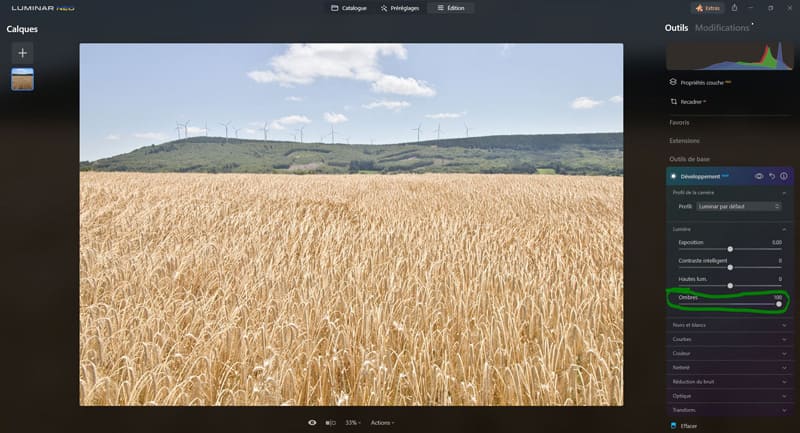
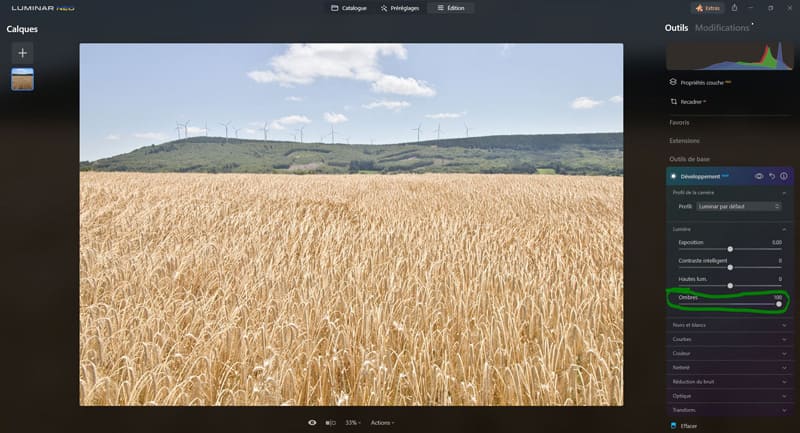
Noirs et blancs
Dans l’onglet « Blancs et noirs » on retrouve 2 réglages :
- Blancs
- Noirs
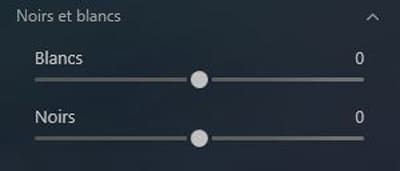
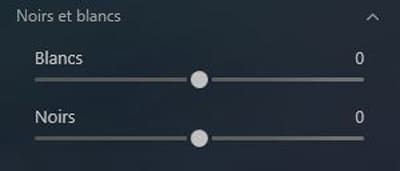
Blancs : ce curseur permet d’ajuster les très hautes lumières (pixels blancs).
- Pousser le curseur à gauche va rendre les très hautes lumières moins claires (et réduit le contraste global),
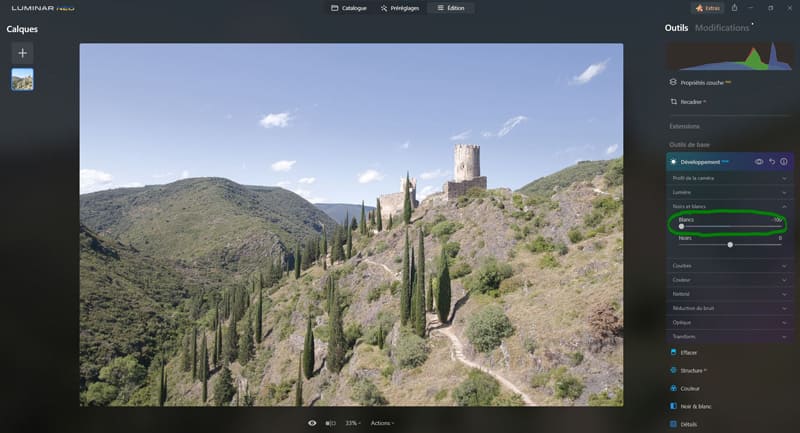
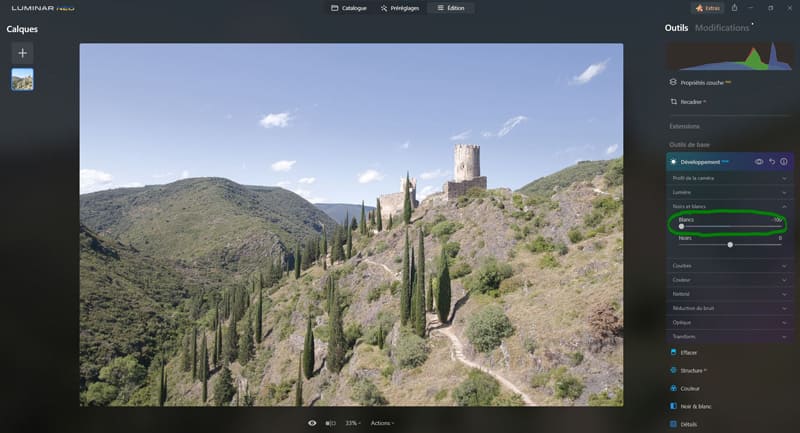
- pousser le curseur à droite va rendre les très hautes lumières plus claires (et augmente le contraste global).
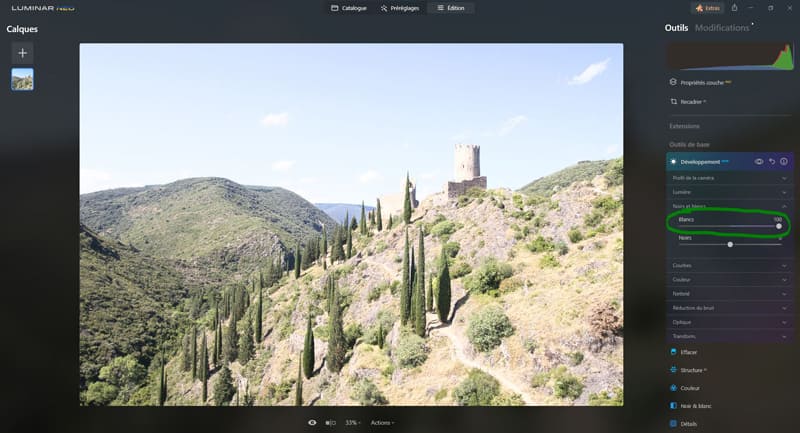
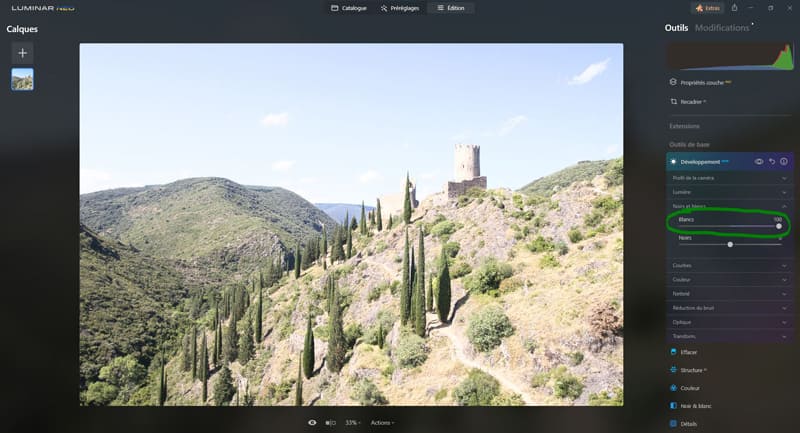
Noirs : ce curseur permet d’ajuster les très basses lumières (pixels noirs).
- Pousser le curseur à gauche va rendre les très basses lumières moins claires (et réduit le contraste global),
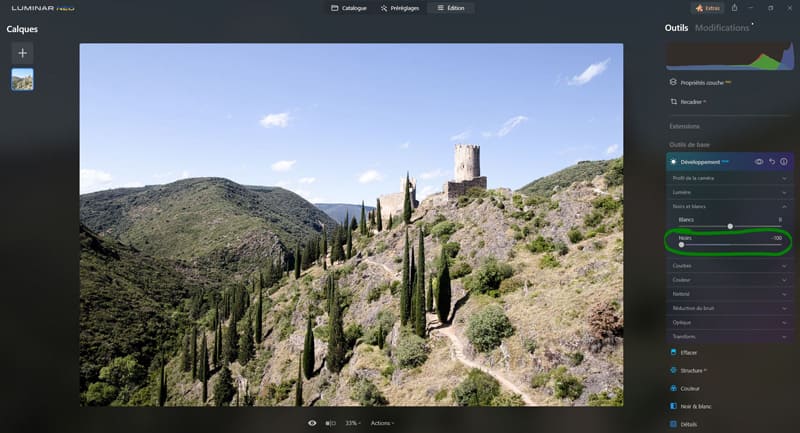
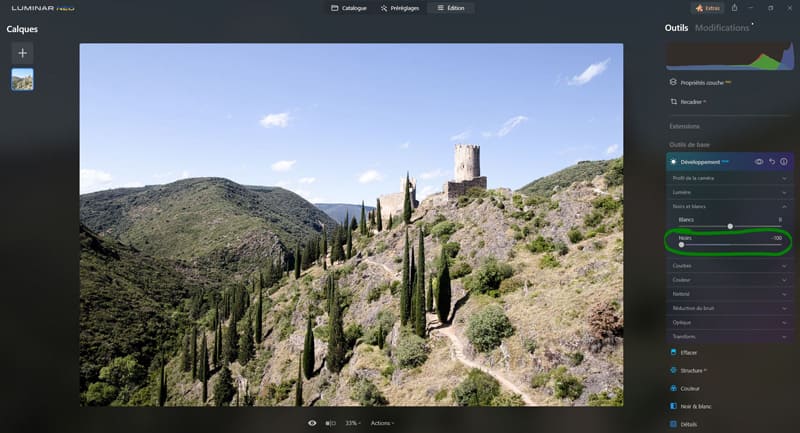
- pousser le curseur à droite va rendre les très basses lumières plus claires (et augmente le contraste global).
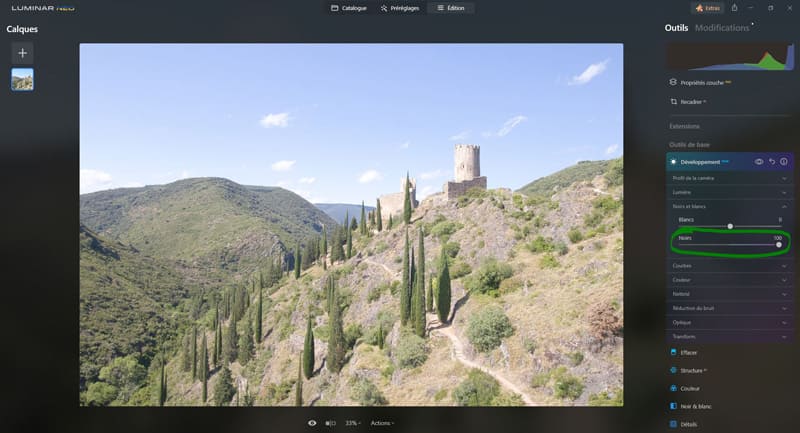
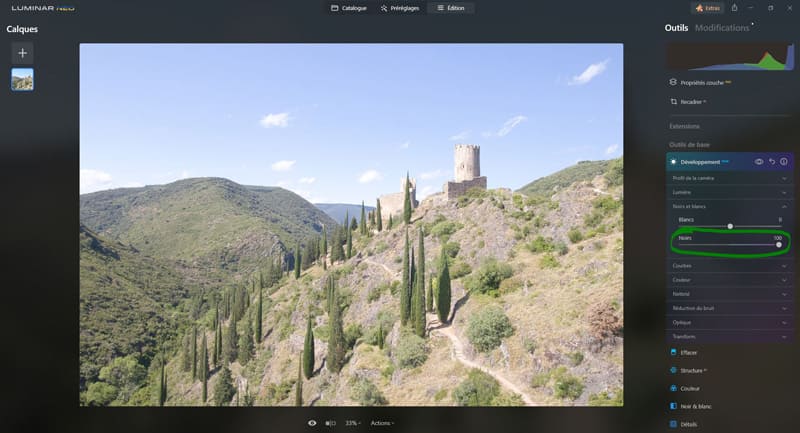
Courbes
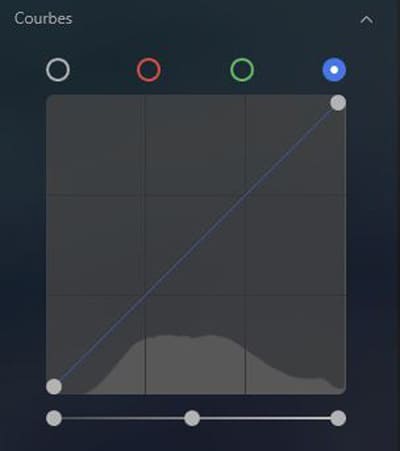
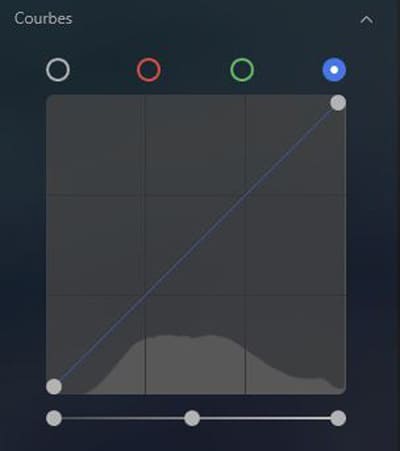
L’outil courbes permet d’éclaircir, d’assombrir, d’ajouter du contraste et de modifier les couleurs.
Sélecteurs de couleur : les sélecteurs de couleur permettent d’effectuer des ajustements de courbe sur :
- tous les canaux de manière égale (sélecteur blanc, c’est le contraste global)
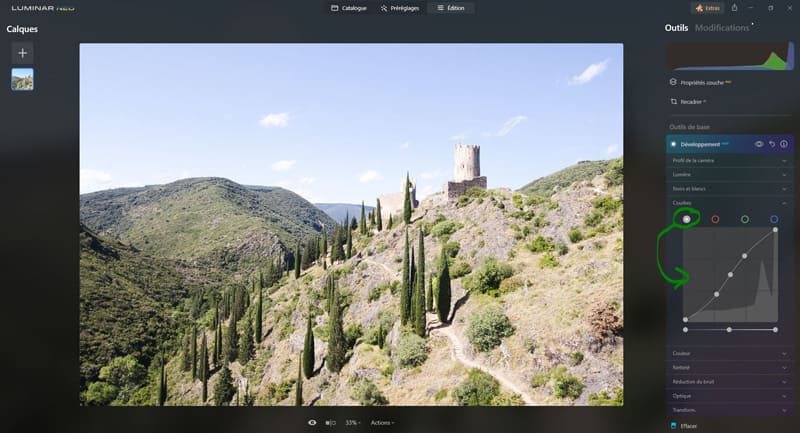
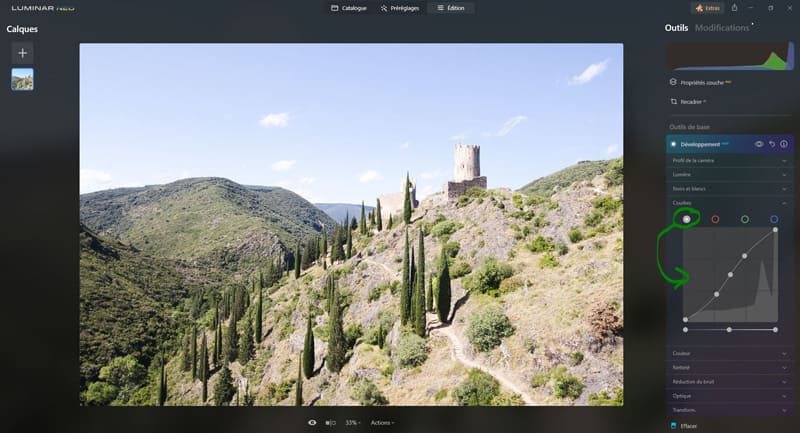
- ou sur un canal précis (rouge, vert ou bleu).
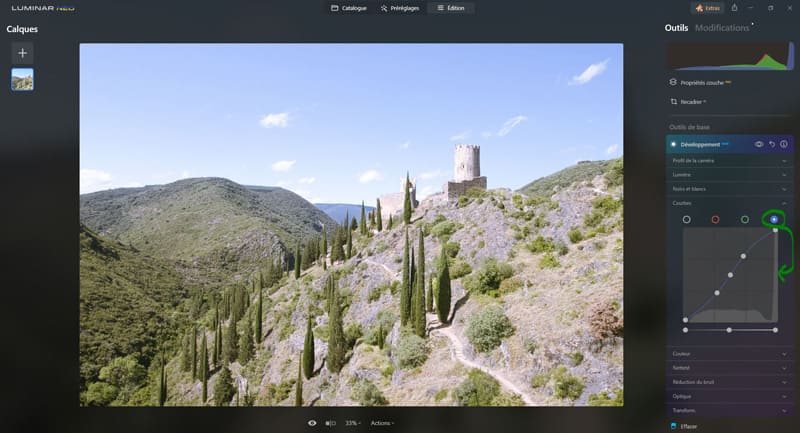
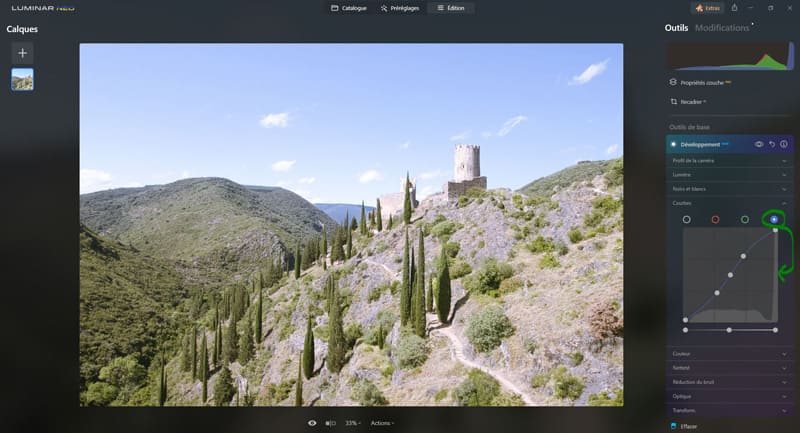
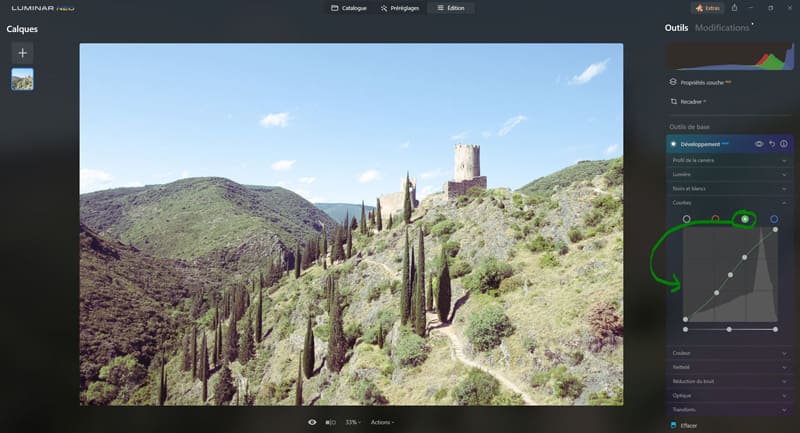
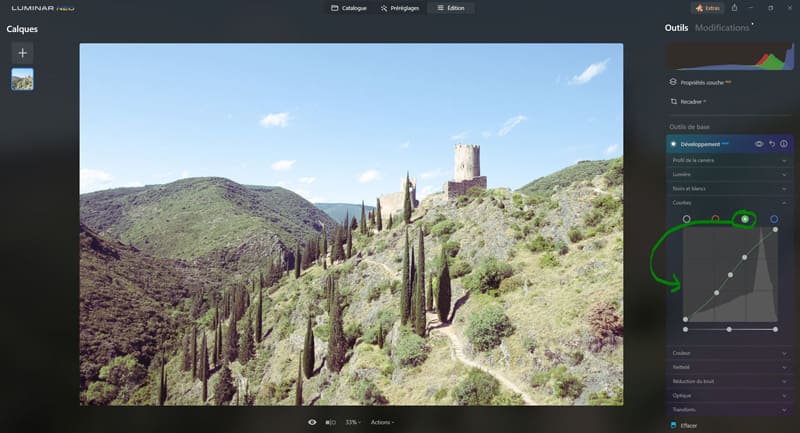
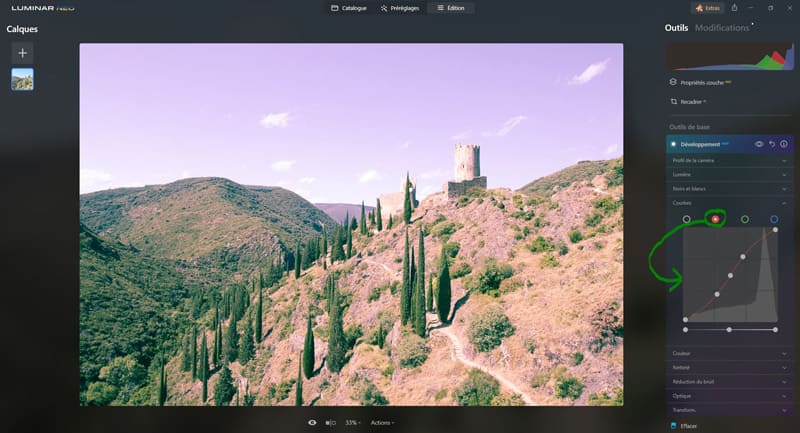
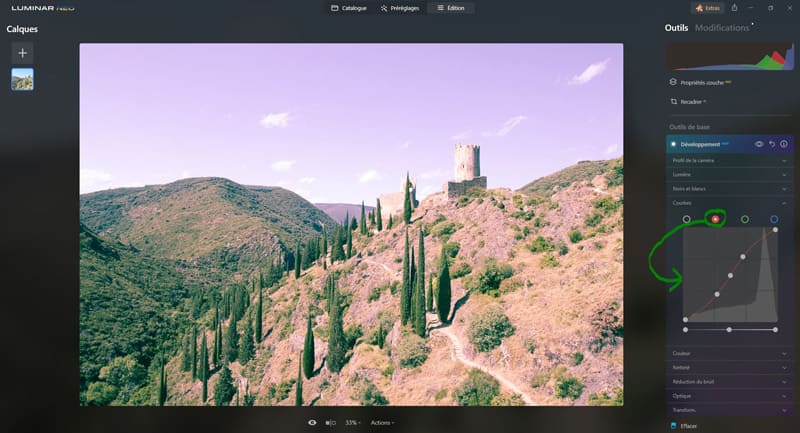
Par exemple, on peut choisir le sélecteur bleu pour mettre en valeur le ciel.
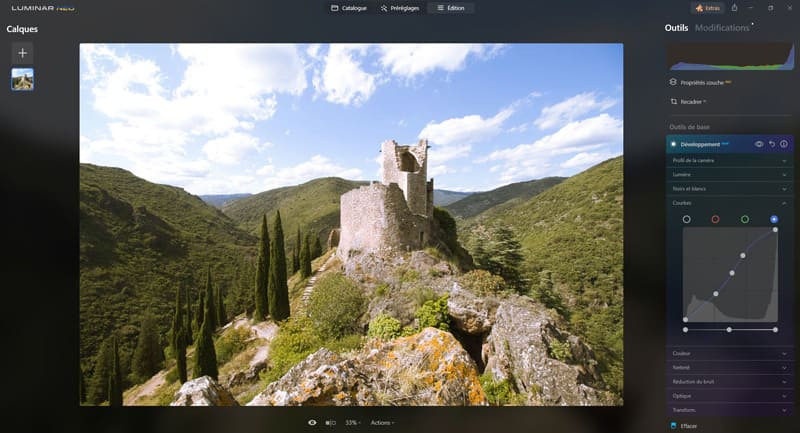
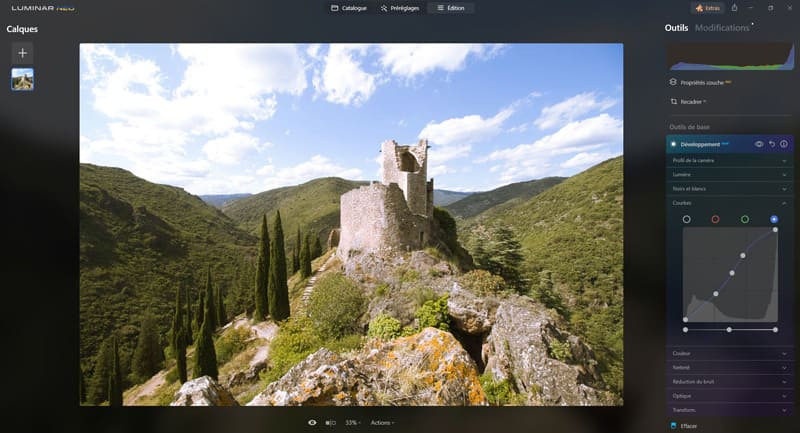
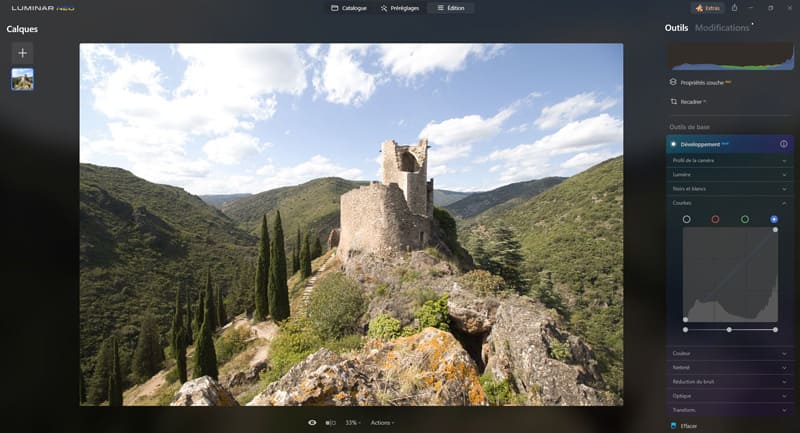
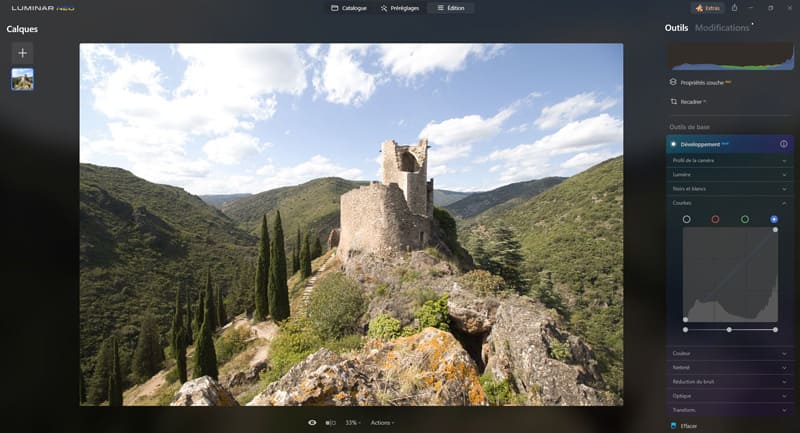
Points de contrôle : vous pouvez ajouter jusqu’à 10 points de contrôle pour ajuster le contraste en fonction de la gamme de tons.
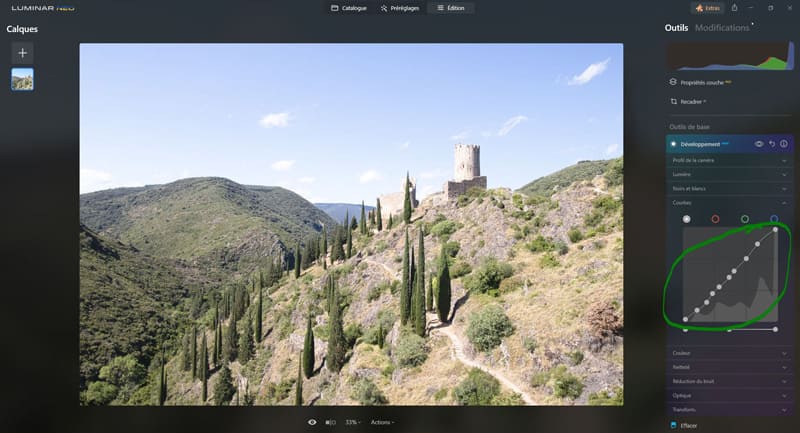
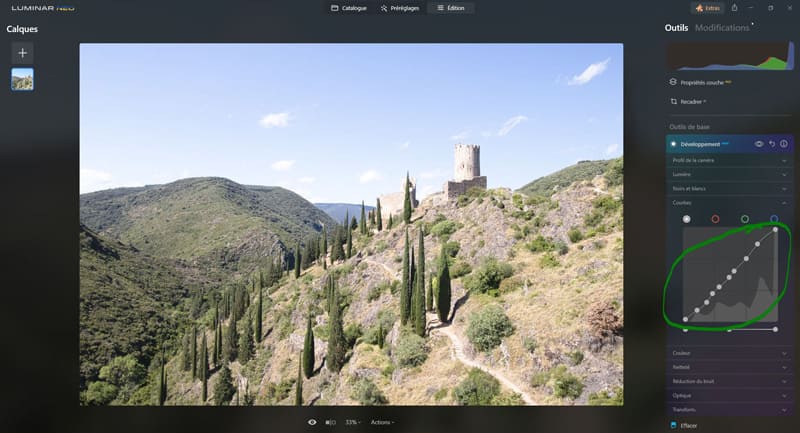
- Plus vous glissez un point de contrôle vers le haut (verticalement), plus cela va éclaircir la gamme de ton correspondante (dans l’exemple ci-dessous les tons moyens sont sélectionnés avec un point de contrôle ajouté au milieu),
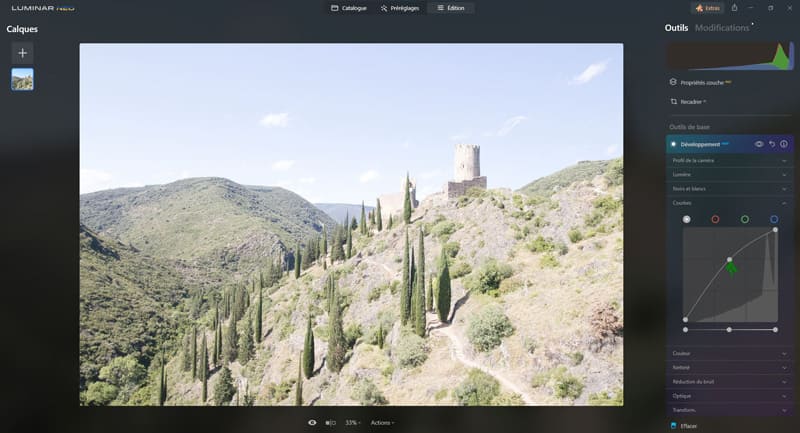
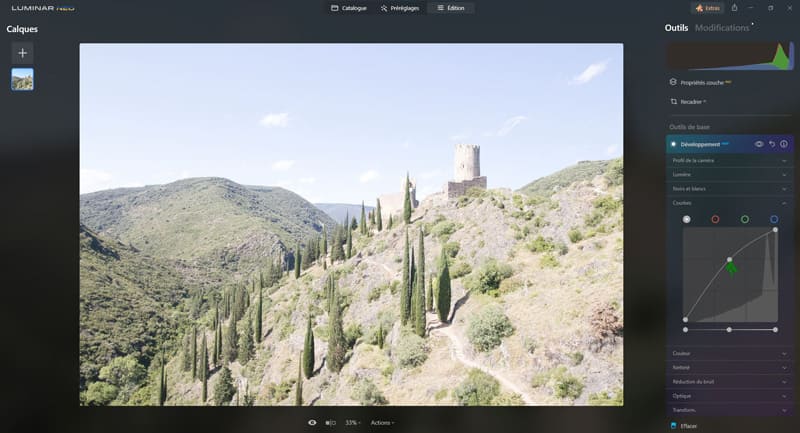
- plus vous glissez un point de contrôle vers le bas (verticalement), plus cela va assombrir la gamme de ton correspondante (dans l’exemple ci-dessous les tons moyens sont sélectionnés avec un point de contrôle ajouté au milieu).
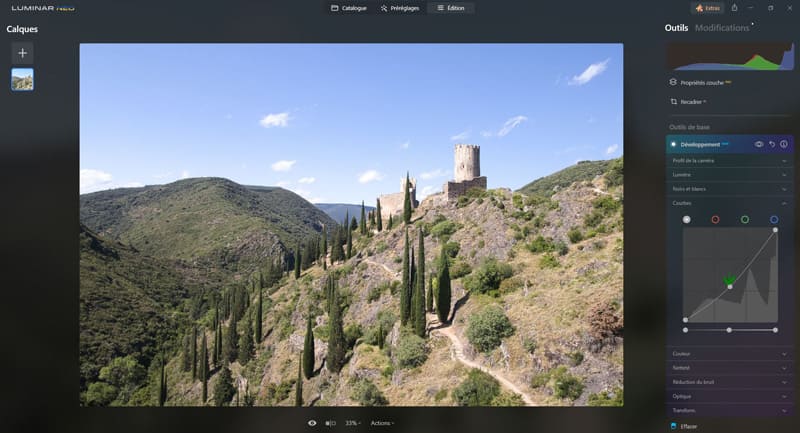
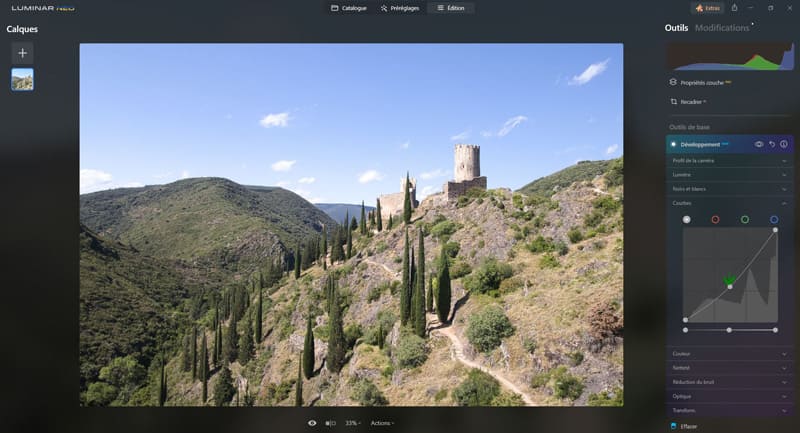
En-dessous de la courbe on aussi une sorte de curseur de luminosité qui prend en compte vos points de contrôles si vous en avez mis,
- en poussant le curseur vers la gauche, la luminosité globale augmente,
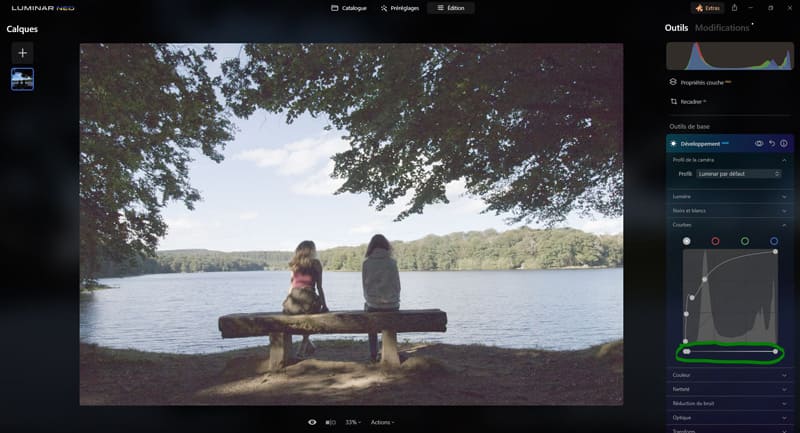
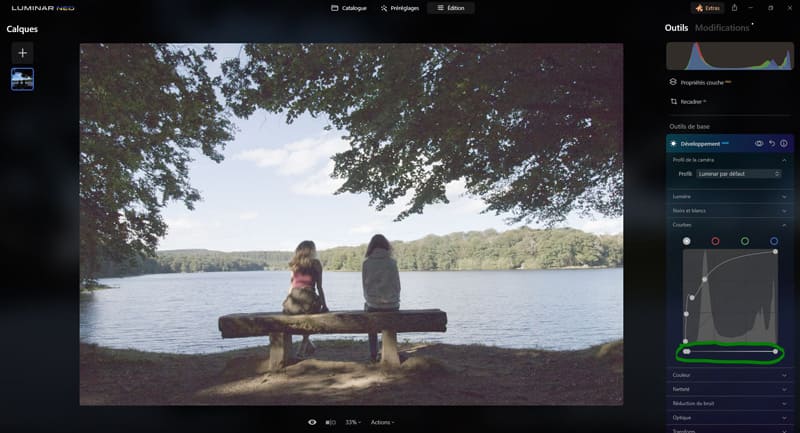
- en poussant le curseur vers la droite, la luminosité globale diminue.
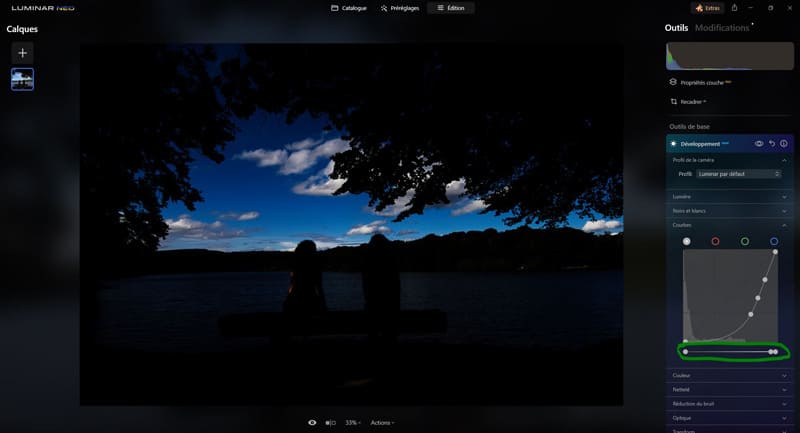
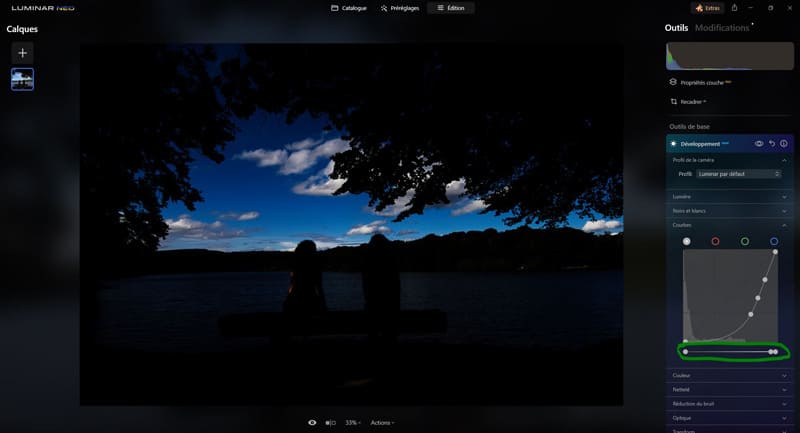
Remarque : l’outil courbes est un peu plus complexe à comprendre et à maitriser que l’outil contraste. Mais il permet un contrôle beaucoup plus fin du contraste. Cela ouvre de nombreuses possibilités pour le réglage de la couleur et de luminosité.
Couleur
Dans l’onglet « Couleur » on retrouve 6 réglages :
- Balance des blancs
- Outil pipette
- Température
- Teinte
- Saturation
- Vibrance
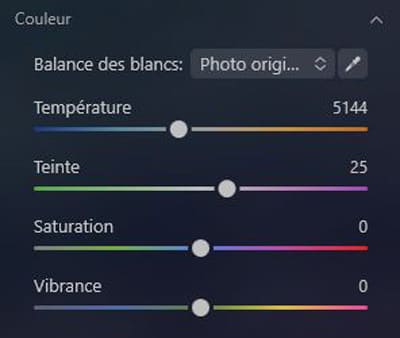
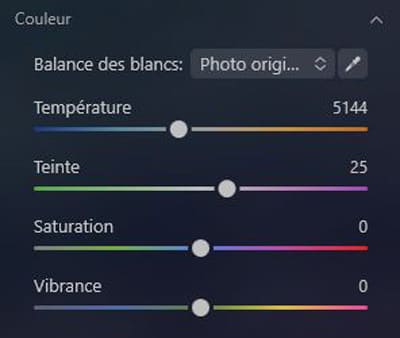
Balance des blancs : si on a ouvert une photo RAW on a un menu déroulant qui nous permet de sélectionner divers préréglages pour ajuster la balance des blancs (« Photo originale » – pas de modification, « Lumière du jour » – pour les photos prises sous un grand soleil sans nuages, « Nuageux » – pour les photos prises par temps couvert, « Ombré » – pour les photos prise à l’ombre, « Tungstène » – pour les photos prises avec des ampoules tungstène, Fluorescente – pour les photos prises avec des ampoules fluorescentes et « Flash » – pour les photos prises au flash).
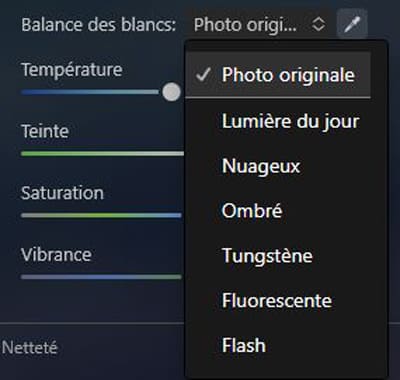
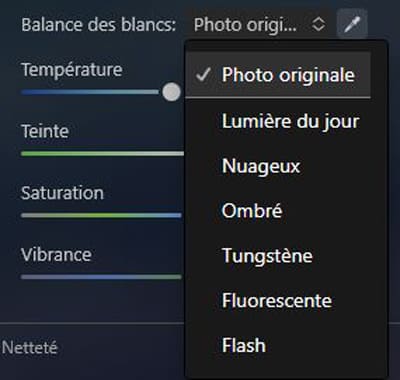
Dans l’exemple ci-dessous, à gauche nous avons la balance des blancs de la photo originale, et à droite on a la balance des blancs avec le préréglage « Lumière du jour » sélectionné.
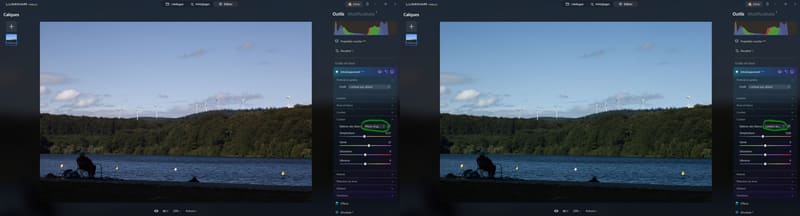
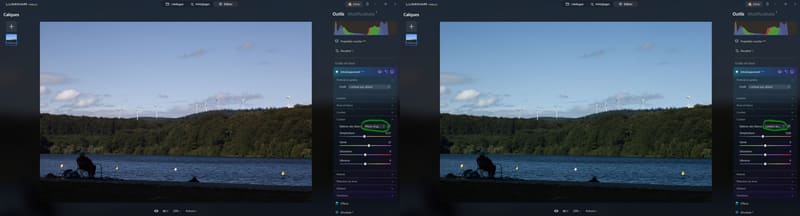
Outil pipette : en cliquant sur la pipette on peut ensuite cliquer sur une zone gris neutre sur la photo (si il y en a) pour ajuster automatiquement la balance des blancs.
Dans l’exemple ci-dessous on clique sur le ciel légèrement nuageux avec la pipette.
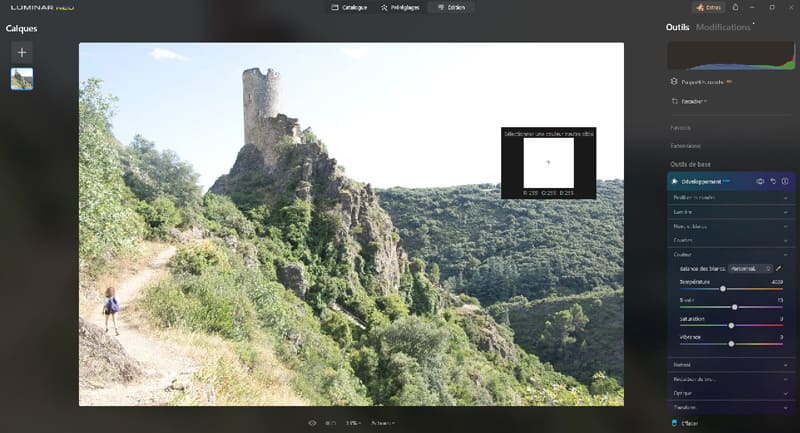
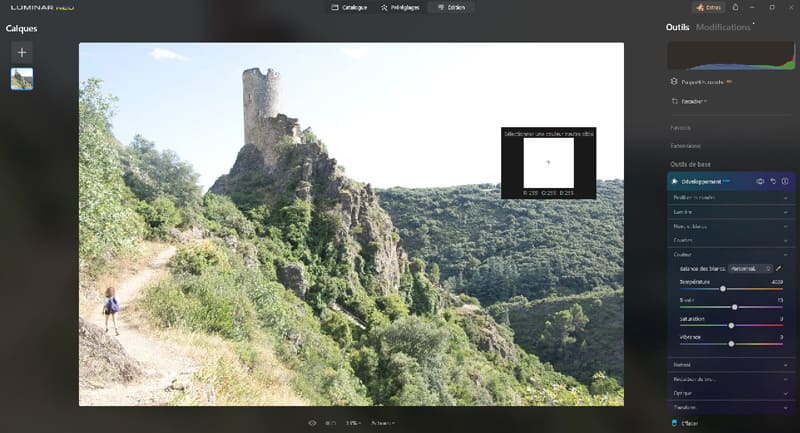
La balance des blancs s’ajuste automatiquement.
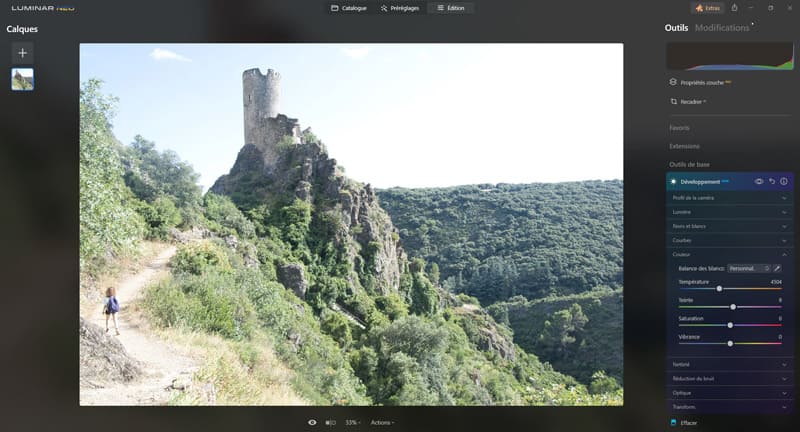
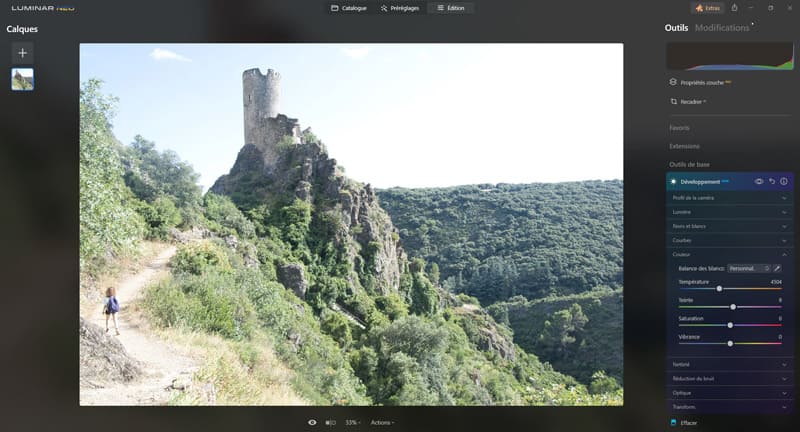
Température : permet d’ajuster la température de couleur.
- Plus le curseur est sur la droite, plus la température est chaude (teintes orangées)
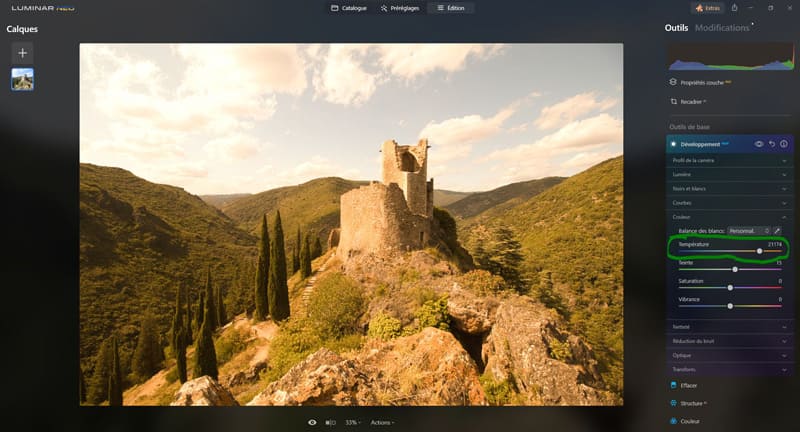
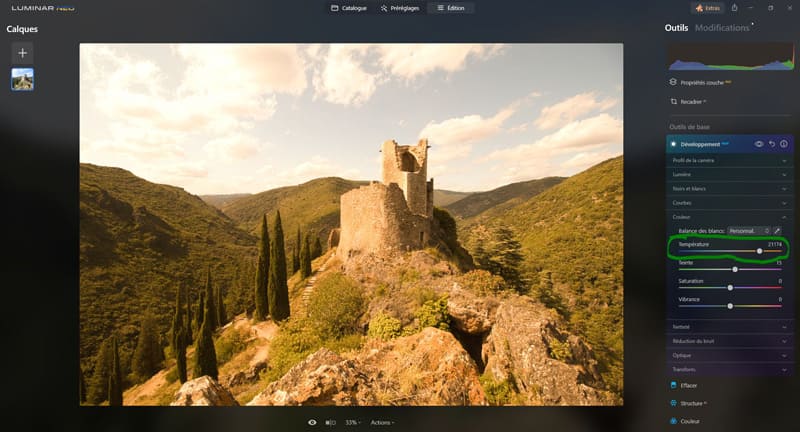
- plus le curseur est sur la gauche, plus la température est froide (teintes bleutées).
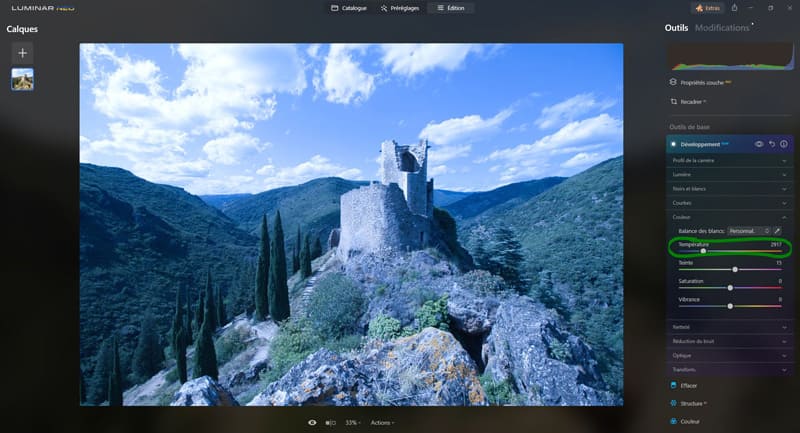
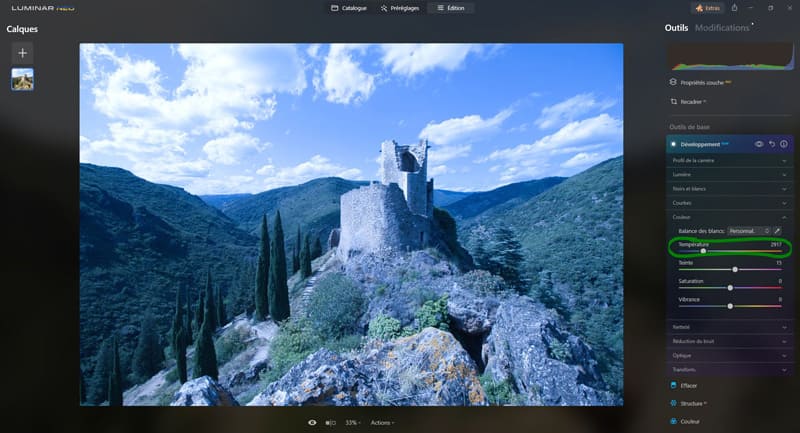
Teinte : permet d’ajouter une teinte magenta ou verte à la photo. Cela permet de compenser une dominante globale magenta (en ajoutant une teinte verte), ou verte (en ajoutant une teinte magenta).
- Plus le curseur est sur la droite, plus la teinte est magenta,
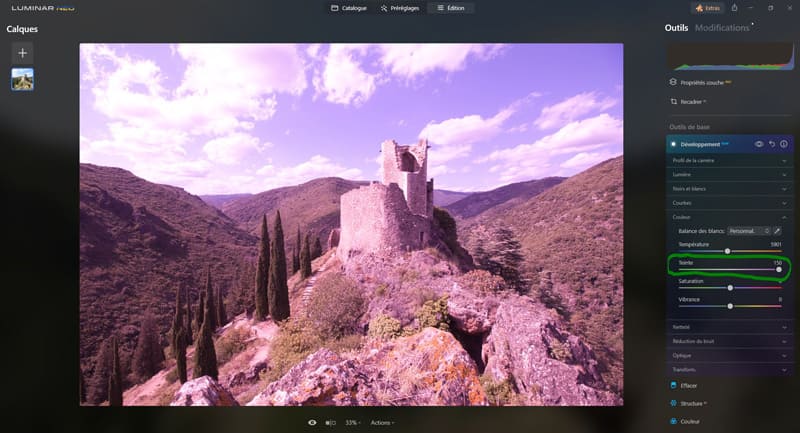
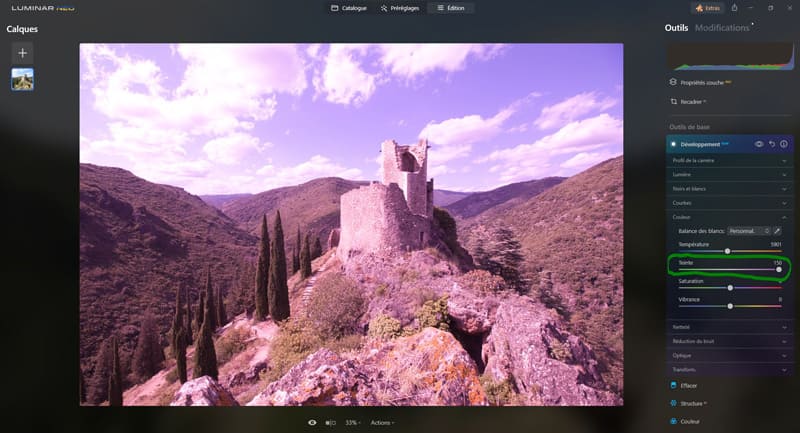
- plus le curseur est sur la gauche, plus la teinte est verte.
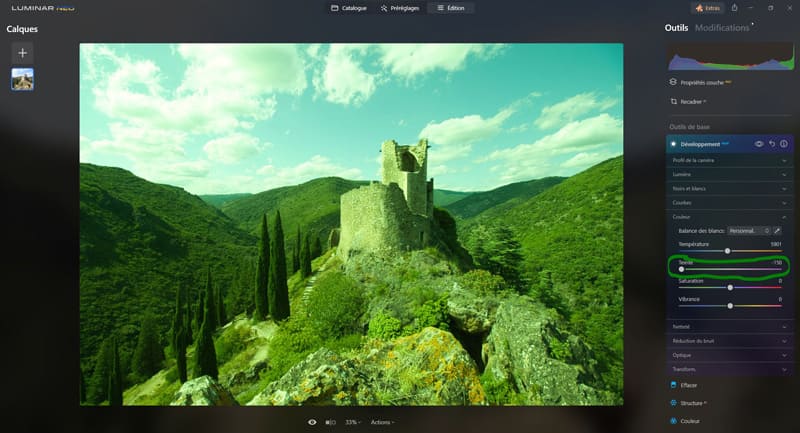
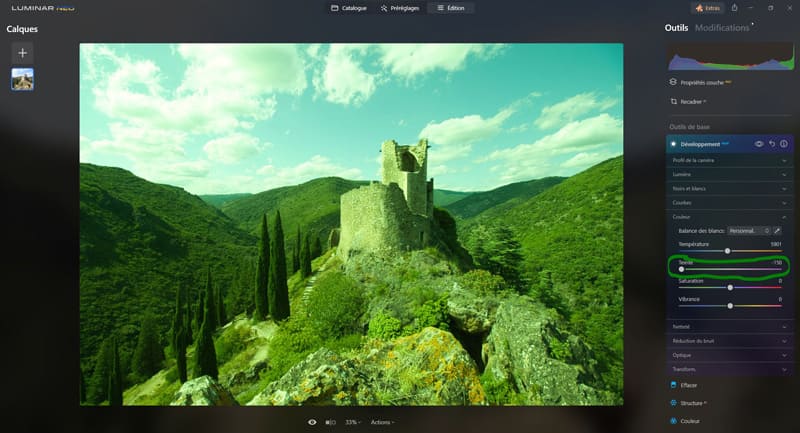
Saturation : ce curseur permet de régler l‘intensité de toutes les couleurs de votre photo.
- Plus le curseur est sur la droite, plus les couleurs sont saturées,
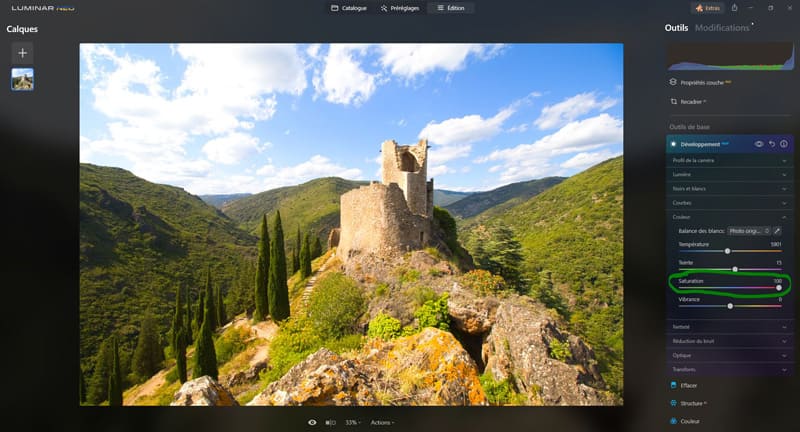
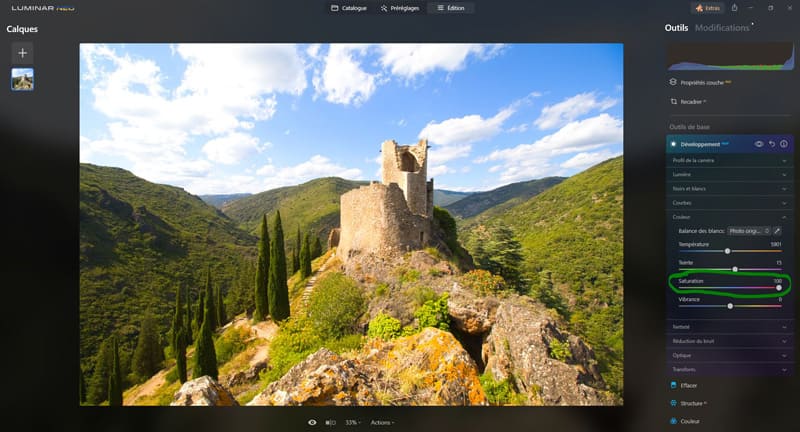
- plus le curseur est sur la gauche, plus les couleurs sont désaturées.
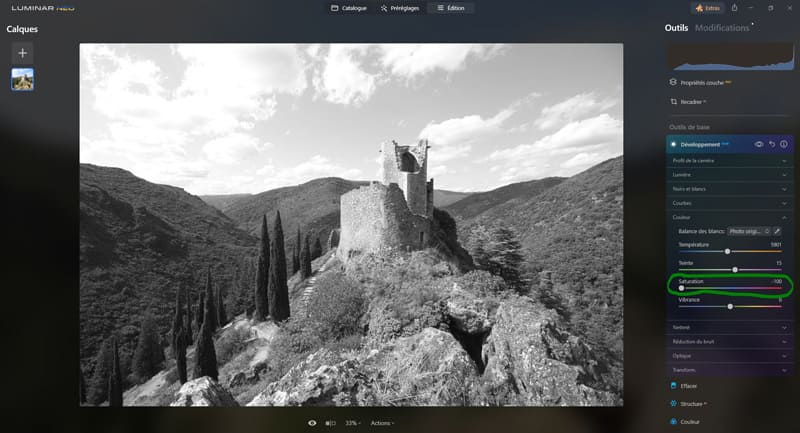
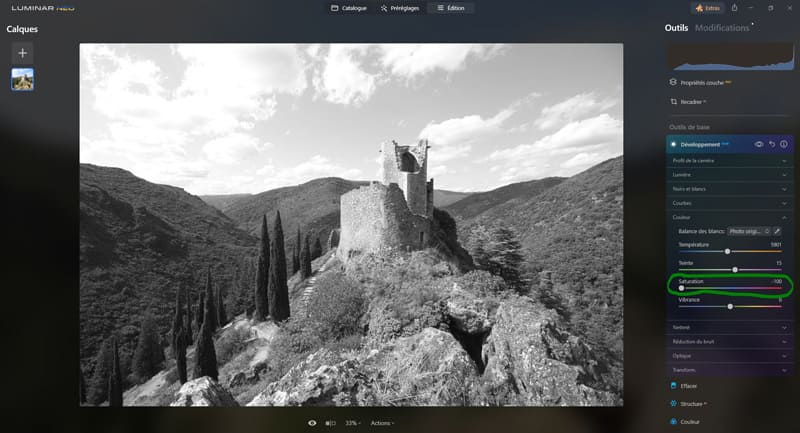
Vibrance : ce curseur permet de régler uniquement l’intensité des couleurs atténuées, sans tenir compte des couleurs déjà bien saturées. Il permet d’obtenir une saturation plus équilibrée et homogène des couleurs.
- Plus le curseur est sur la droite, plus l’intensité des couleurs atténuées augmente,
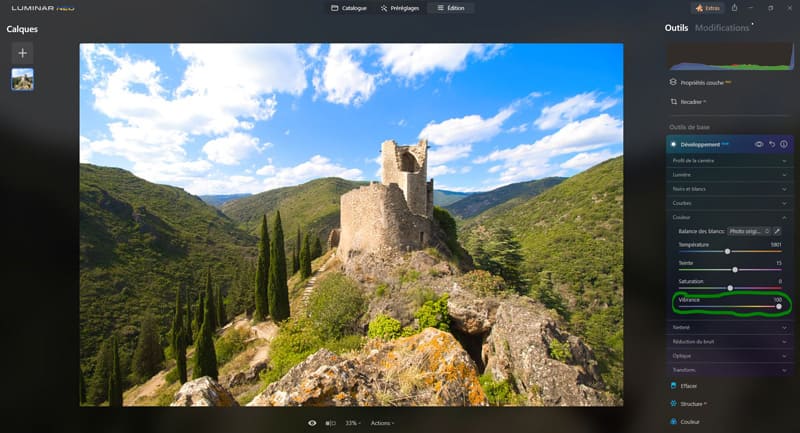
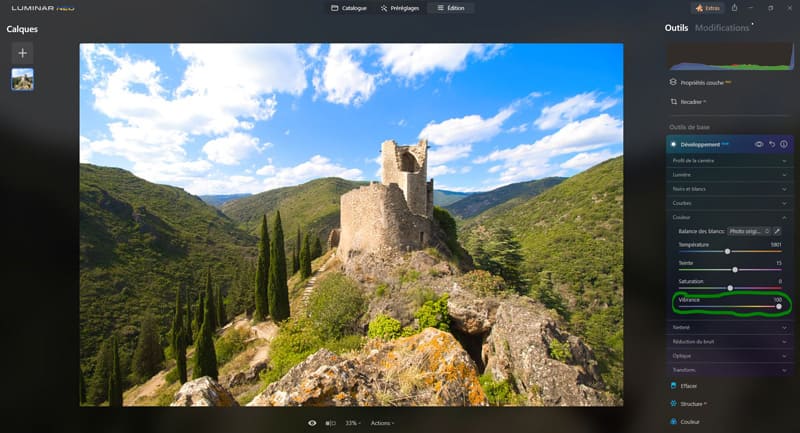
- plus le curseur est sur la gauche, plus l’intensité des couleurs atténuées diminue.
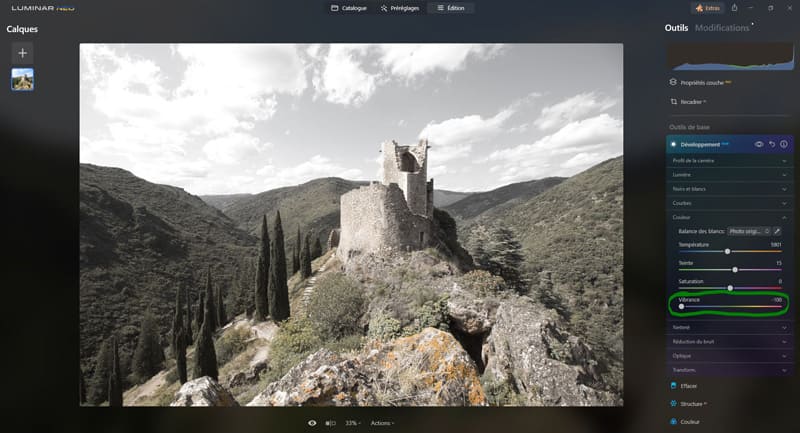
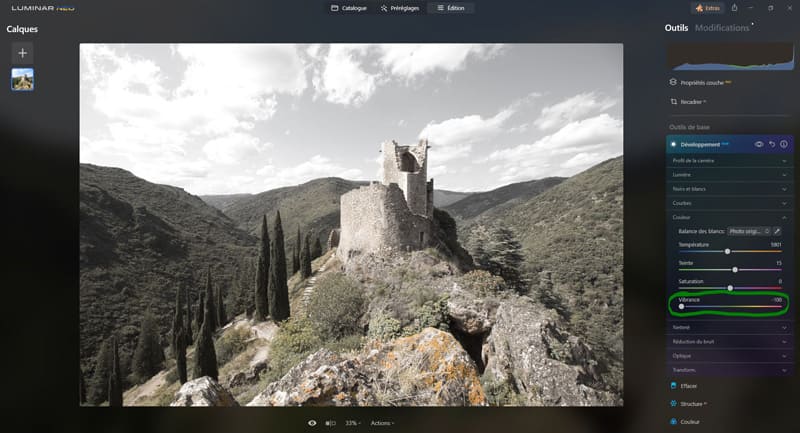
Netteté
Dans l’onglet « Netteté » on retrouve 3 réglages :
- Plus net
- Rayon
- Masquage
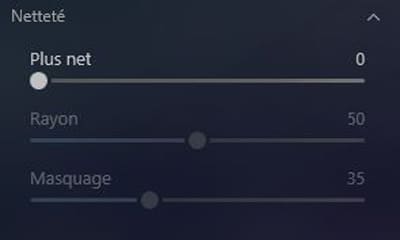
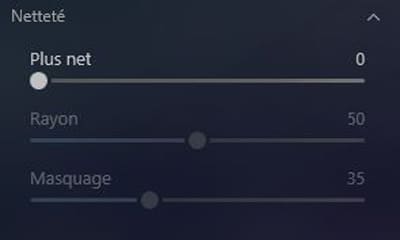
Plus net : permet de rendre plus net les contours flous d’une photo afin d’améliorer la sensation de netteté globale. Cet outil permet d’améliorer la perception de la « qualité de l’image » (dans le sens où la photo paraît plus nette, comme-ci elle était plus définie avec plus de pixels). Attention cependant, une accentuation trop importante peut donner un aspect granuleux à la photo.
Plus on pousse le curseur à droite, plus on améliore la netteté des contours flous, et donc la sensation de netteté.
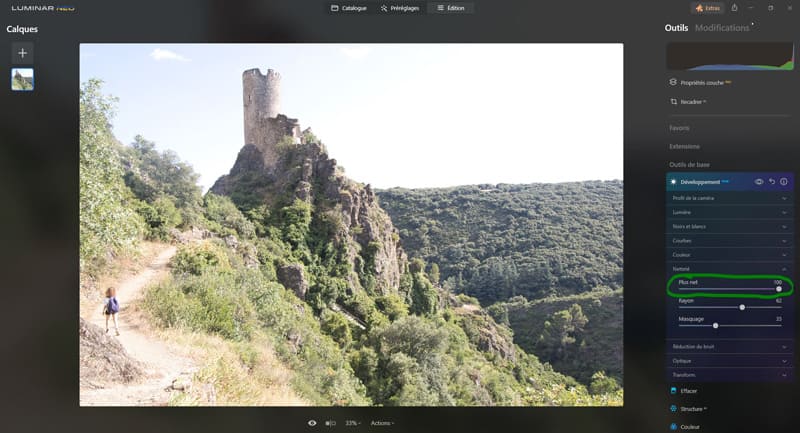
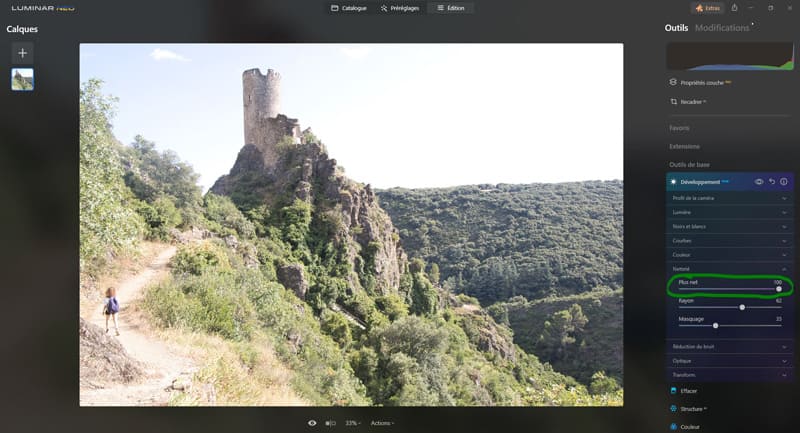
Remarque : ajuster le curseur « Plus net » seul semble peu efficace, il faudra pousser le curseur « Rayon » (ci-dessous) vers la droite, et le curseur « Masquage » (ci-dessous) vers la gauche pour augmenter la netteté.
Rayon : ce curseur vous permet de régler la distance par rapport aux bords contrastés à laquelle l’effet de netteté est appliqué. Par défaut, la valeur est sur 50,
- plus on pousse le curseur vers la droite, plus la netteté est accentuée,
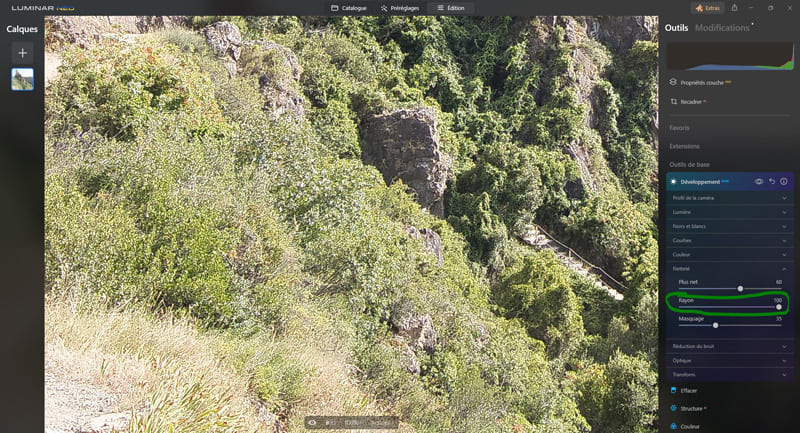
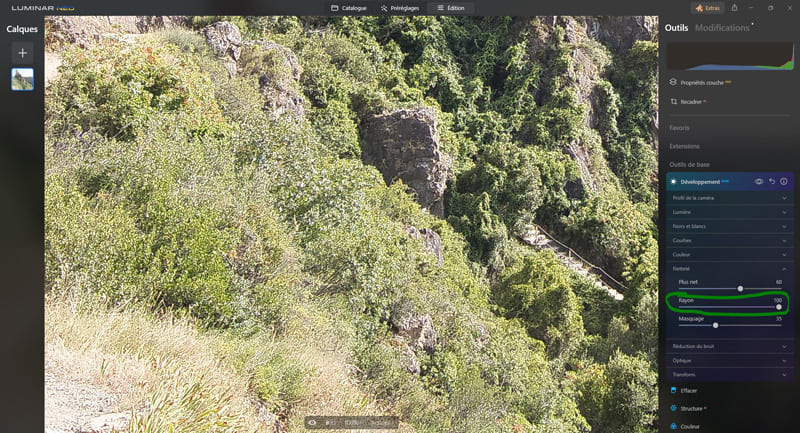
- plus on pousse le curseur vers la gauche, plus cela réduit légèrement la netteté (surtout visible à 100% de zoom).
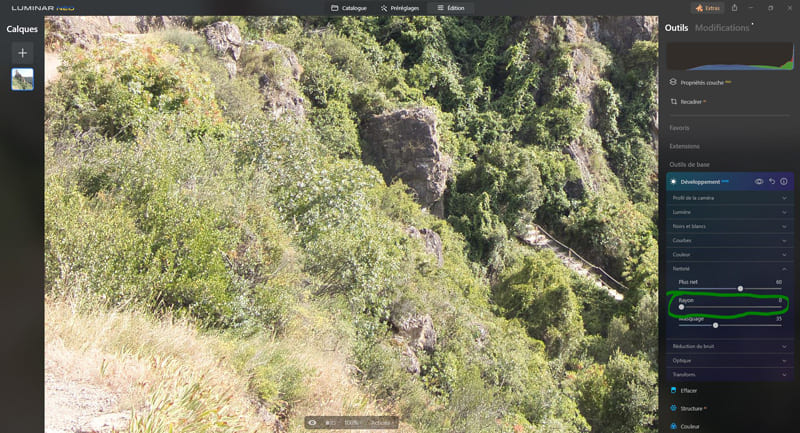
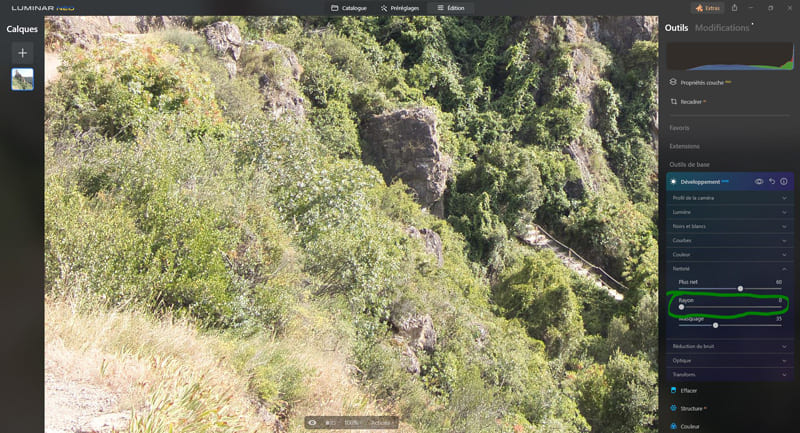
Masquage : ce curseur contrôle la zone dans laquelle les détails sont amplifiés, concrètement :
- en poussant le curseur vers la gauche, vous augmentez la taille de la zone et rendez l’image plus détaillée ;
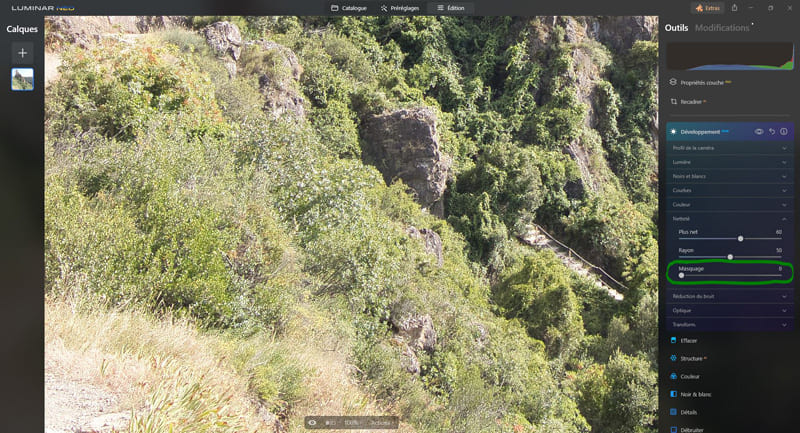
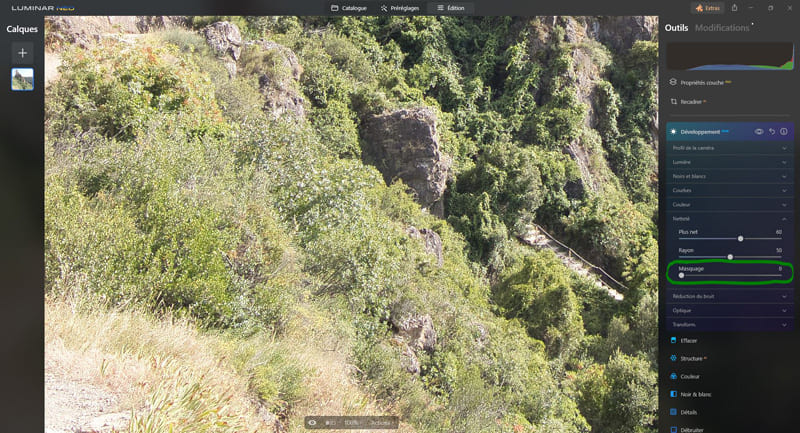
- en poussant le curseur vers la droite, vous réduisez la taille de la zone de netteté et rendez l’image moins détaillée.
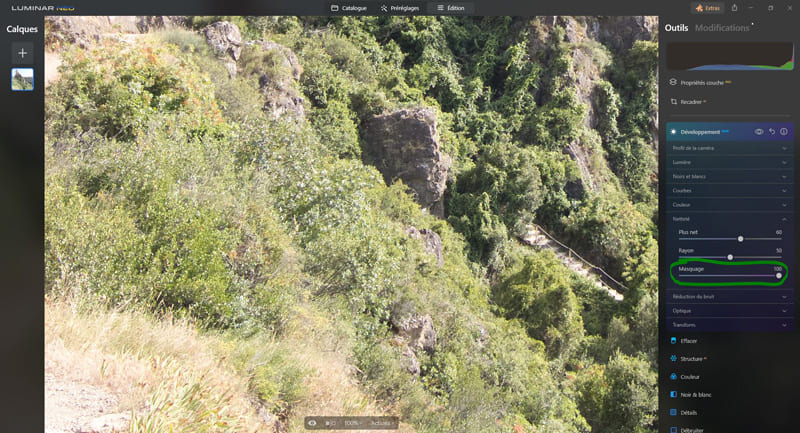
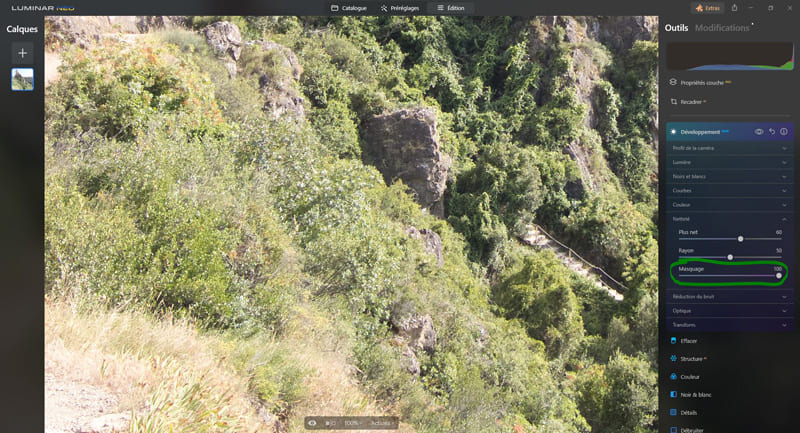
Remarques :
- Sur la plupart des écrans, les résultats de l’amélioration de la netteté sont visibles à un zoom à 100 % ou plus, donc quand vous ajustez la netteté, zoomez !
- Le masquage optimal est obtenu avec un réglage compris entre 30 et 70.
Réduction de bruit
Dans l’onglet « Réduction du bruit » on retrouve 3 réglages :
- Luminosité
- Couleur
- Renforcer
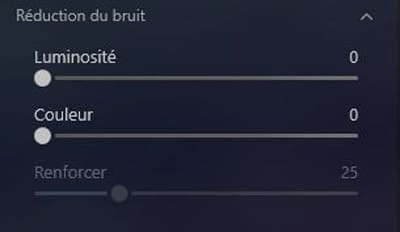
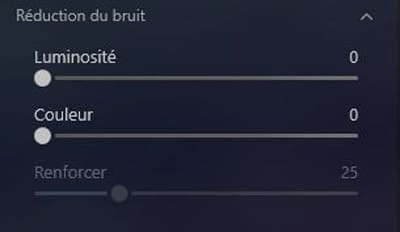
Cet outil permet de traiter le bruit numérique qui peut-être présent sur votre photo. Si vous zoomez un peu vous pourriez observer comme du grain, c’est le bruit numérique.
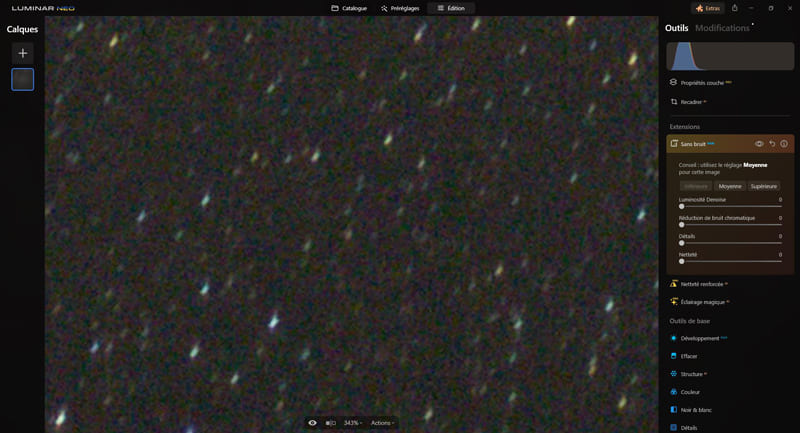
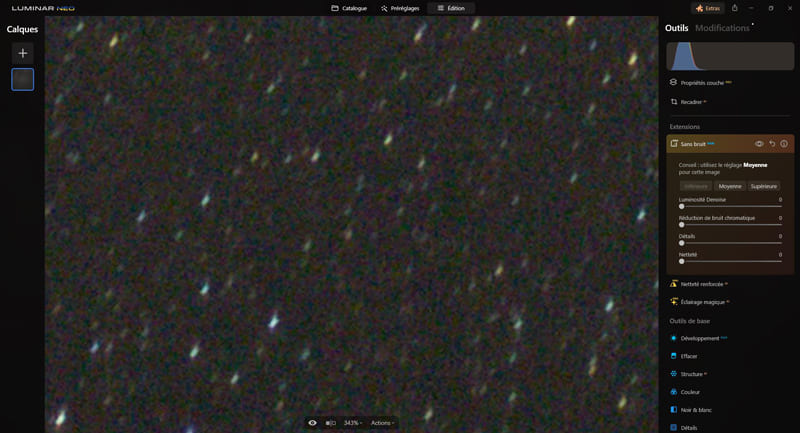
Pour rappel : vous avez un outil spécialisé « Sans bruit » dans la partie extension qui est plus efficace en cas de problème de bruit important. Il semble notamment bien plus efficace sur le bruit chromatique. Par défaut cet outil est appliqué et réduit notamment le bruit chromatique.
Luminosité : ce curseur traite le bruit de luminance. Le bruit de luminance qui se présente sous forme de variations aléatoires de la luminosité ou des valeurs de niveaux de gris, créant un aspect granuleux.
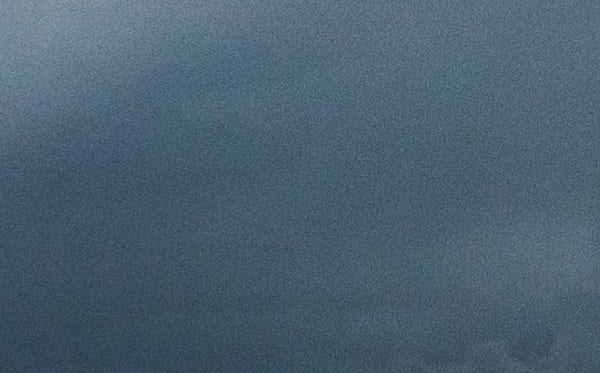
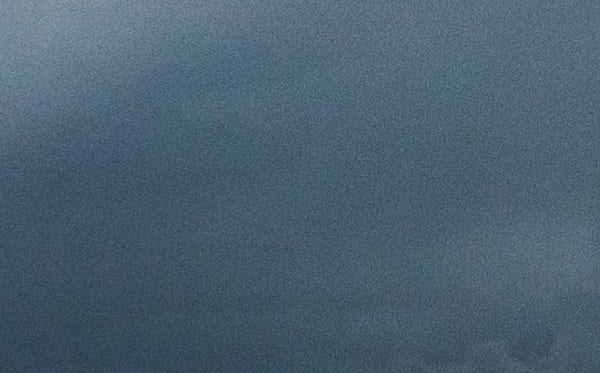
Plus on pousse le curseur vers la droite, plus l’image est lissée (pour estomper le bruit) tout en essayant de préserver les détails et les textures importants. Il est essentiel de trouver le bon équilibre pour éviter de trop lisser, de perdre des détails et d’avoir un aspect « ciré ».
Ci-dessous, 2 photos comparées à 162 % de zoom :
- Luminosité 0
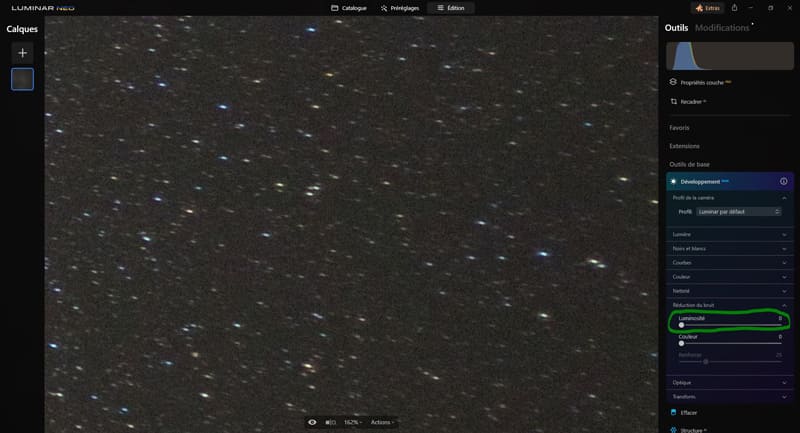
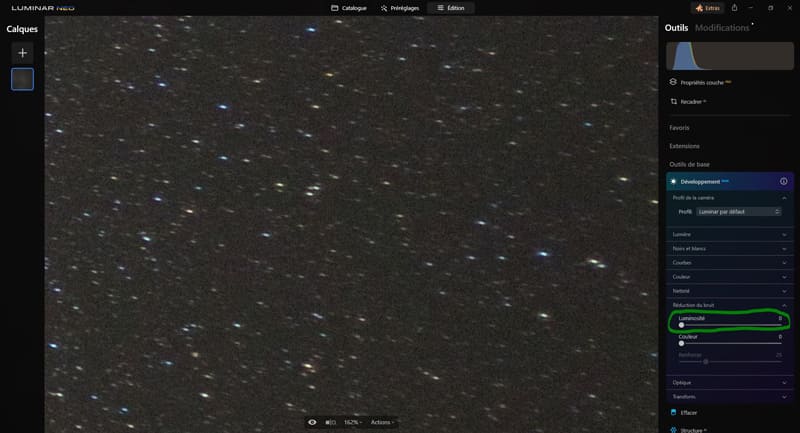
- Luminosité +100
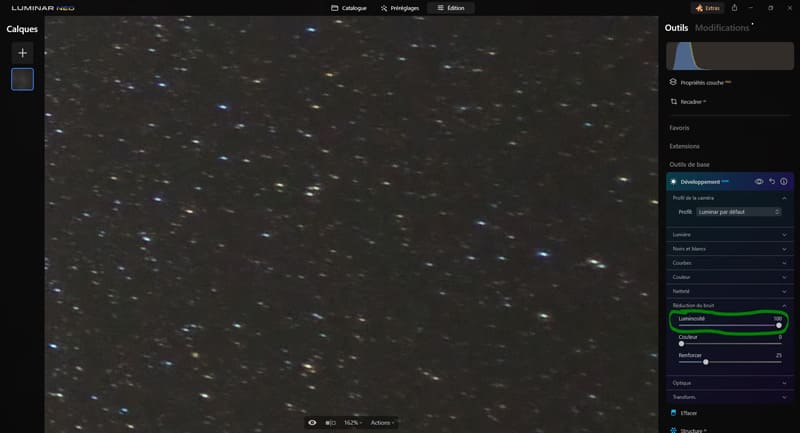
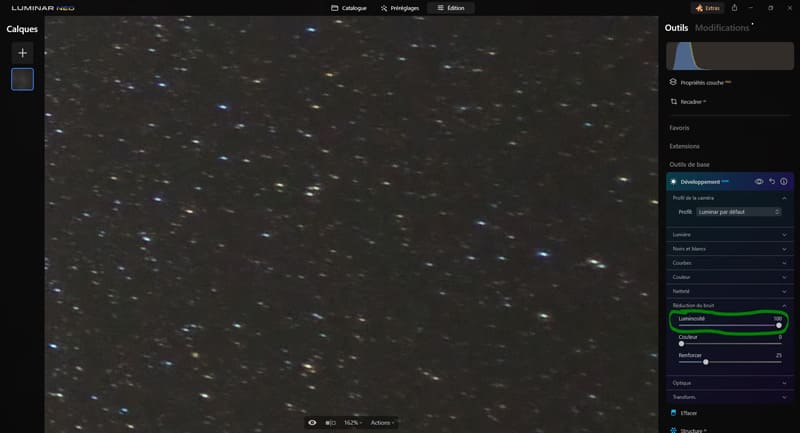
Ci-dessous, 2 photos globales comparées :
- Luminosité 0
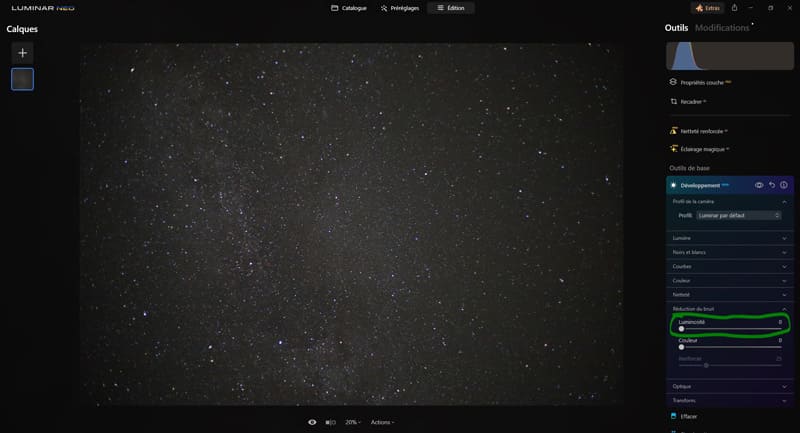
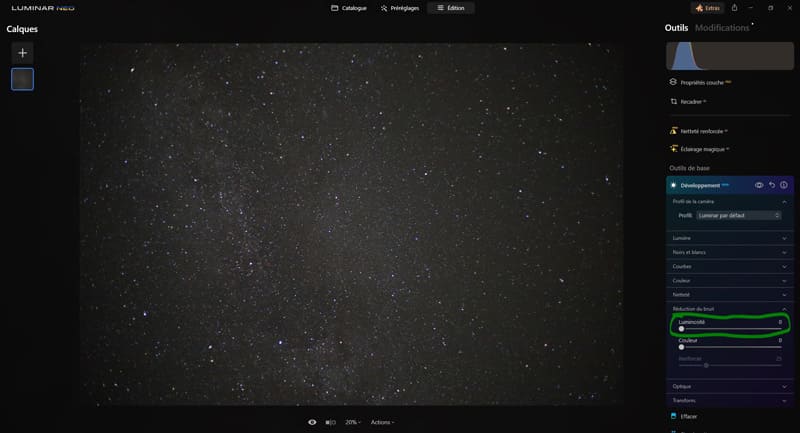
- Luminosité +100
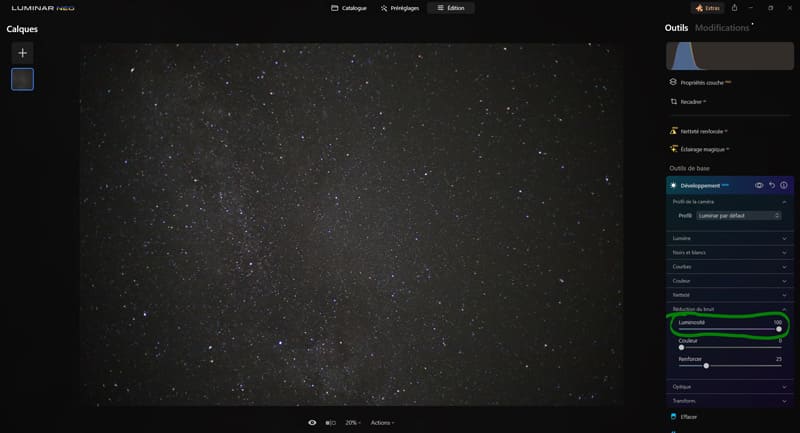
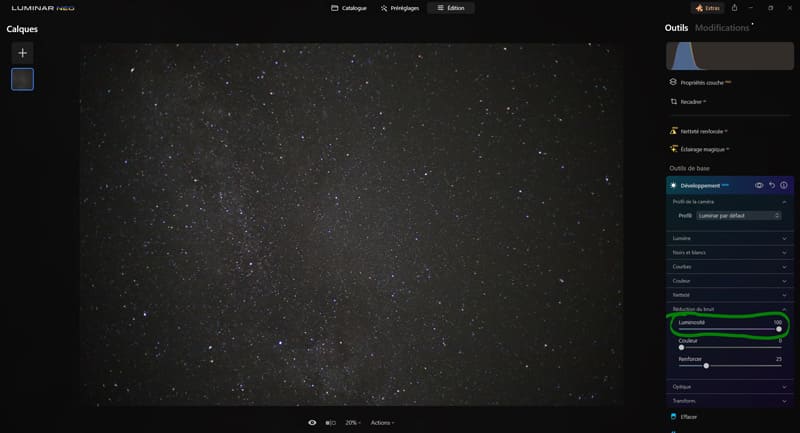
Couleur : ce curseur traite le bruit chromatique. Le bruit chromatique (ou de chrominance) se présente sous la forme de taches ou de points de couleur aléatoires.
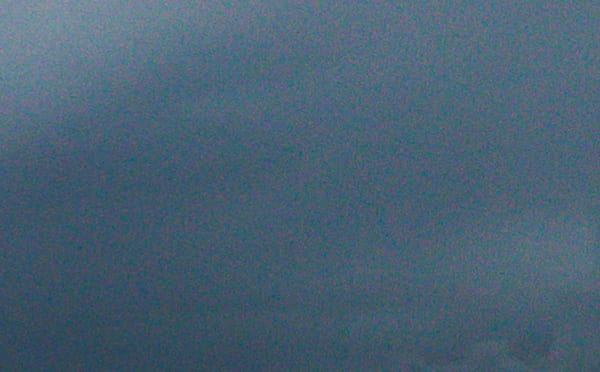
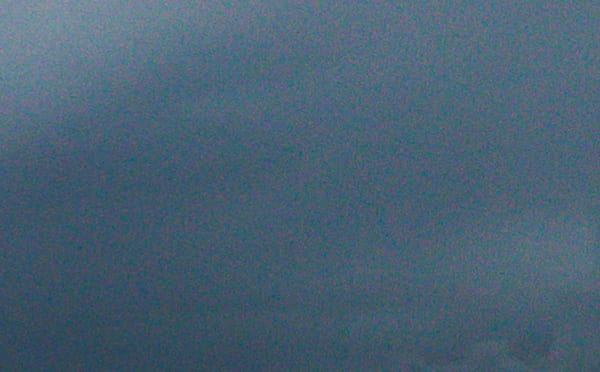
Plus on pousse le curseur vers la droite, plus vous éliminerez ces artefacts de couleur pour avoir une photo plus propre. Il faut veiller à maintenir un équilibre qui préserve les couleurs naturelles sans introduire de dominante de couleur.
Remarque : il semble qu’il faille pousser le curseur luminosité sur la droite, pour que le curseur couleurs ait un impact sur la photo. Le mieux reste d’utiliser l’outil « Sans bruit« .
Ci-dessous, 2 photos comparées à 162 % de zoom :
- Couleur 0
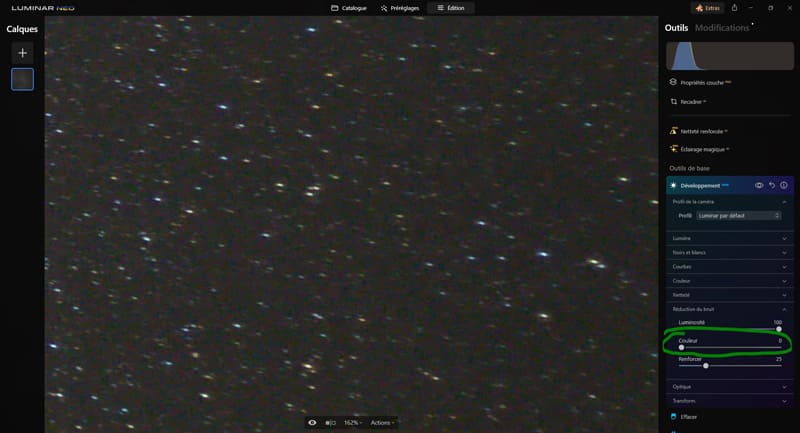
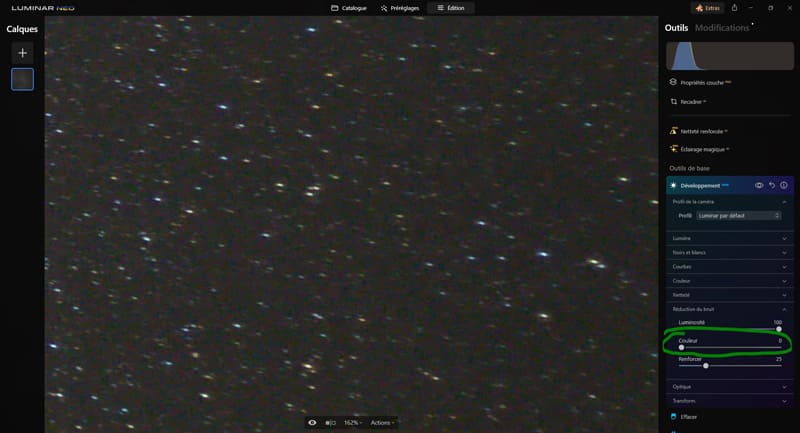
- Couleur +100
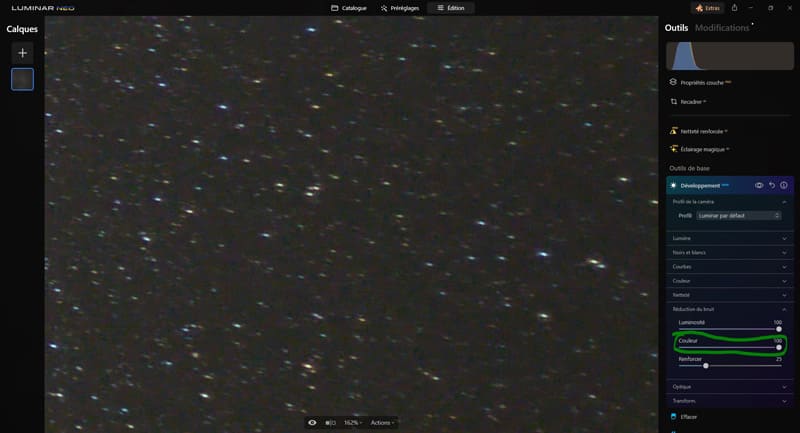
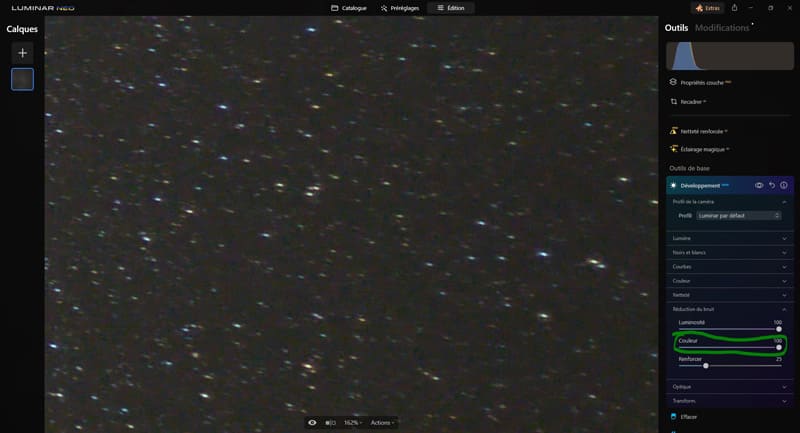
Ci-dessous, 2 photos globales comparées :
- Couleur 0
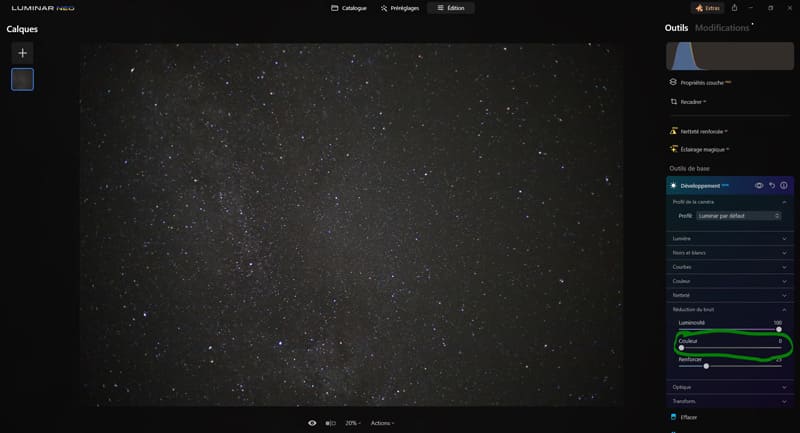
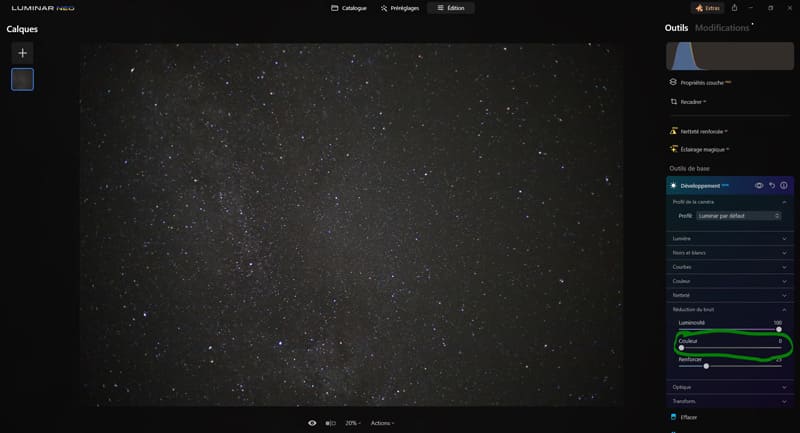
- Couleur +100
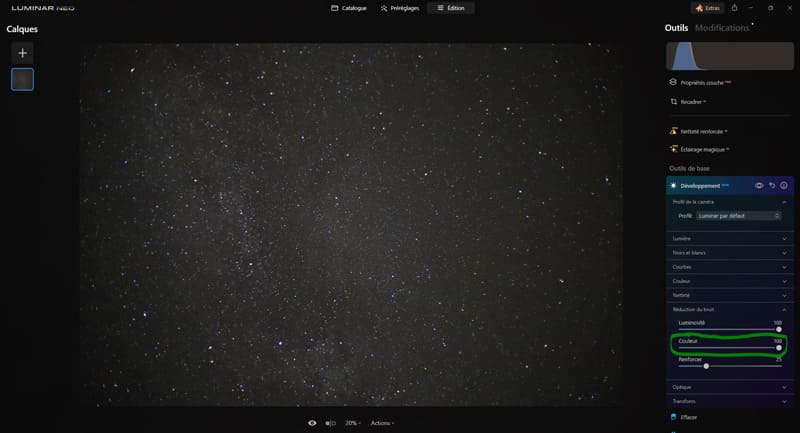
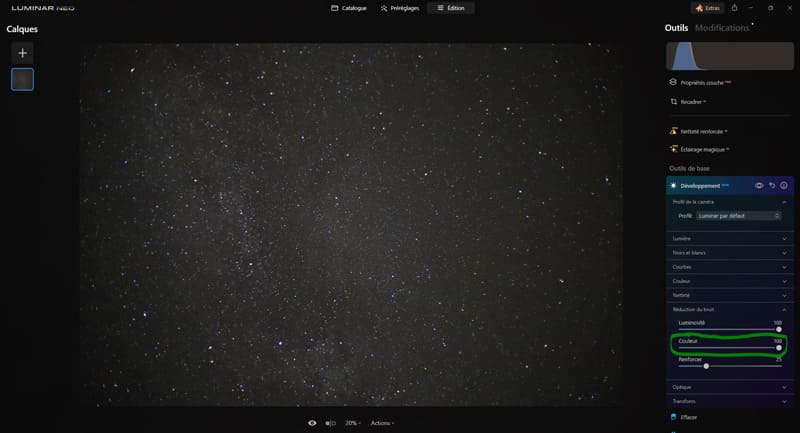
Renforcer : ce curseur augmente l’agressivité des deux curseurs précédents. Si on le met sur 0, il rend les curseurs « Luminosité » et « Couleurs » inefficaces.
Ci-dessous, 2 photos comparées à 162 % de zoom :
- Renforcer +25
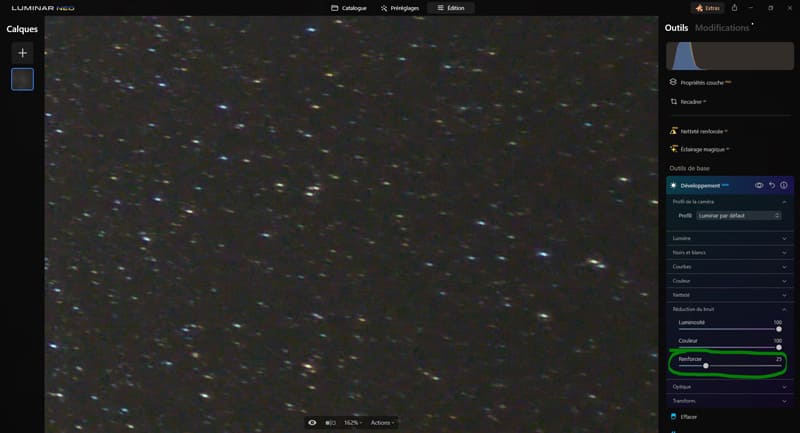
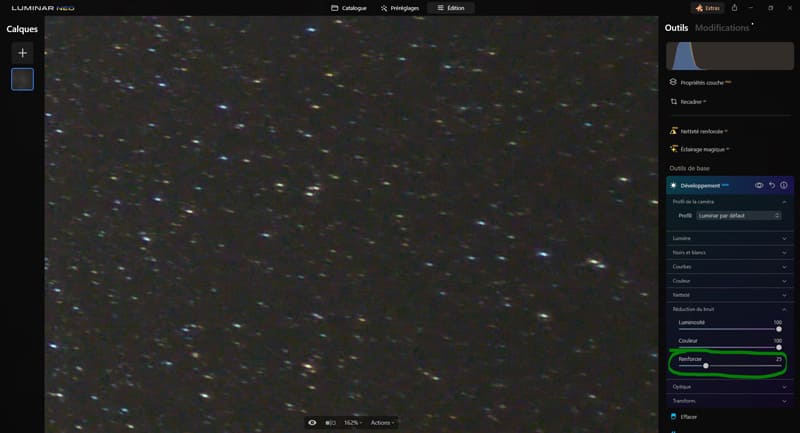
- Renforcer +100
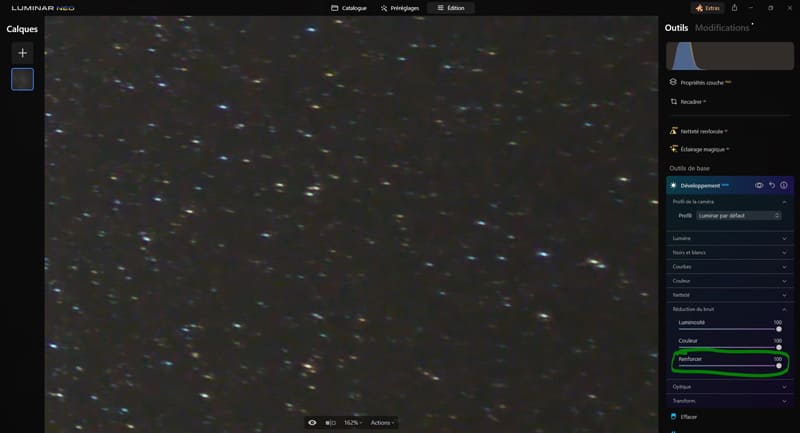
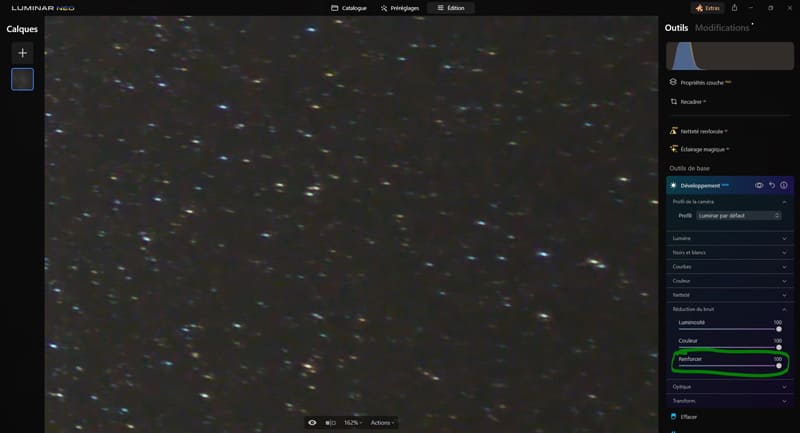
Ci-dessous, 2 photos globales comparées :
- Renforcer +25
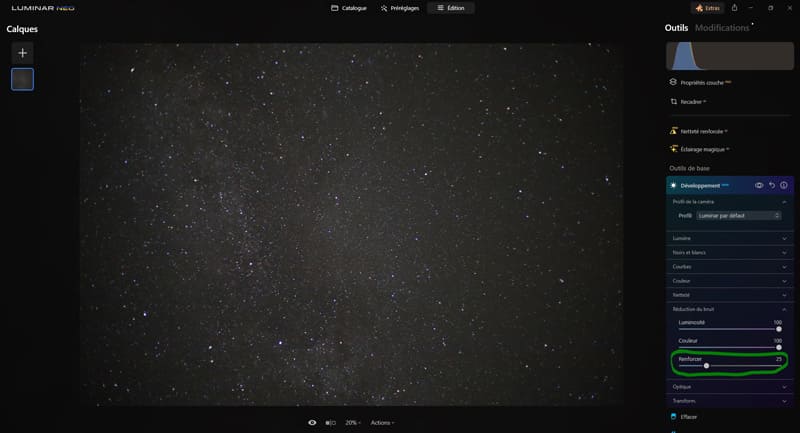
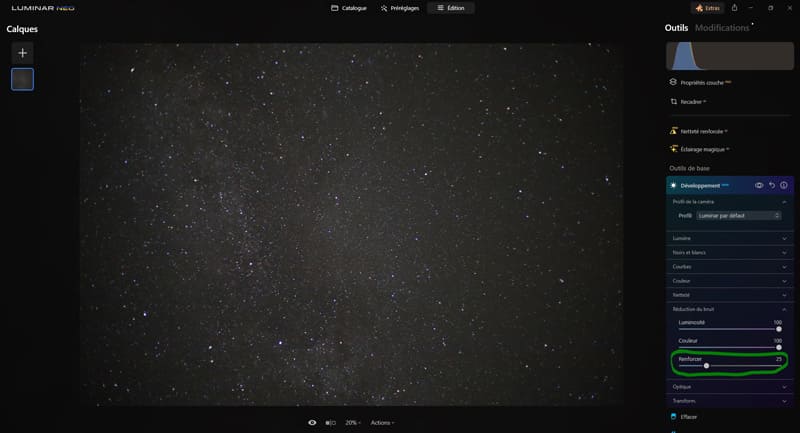
- Renforcer +100
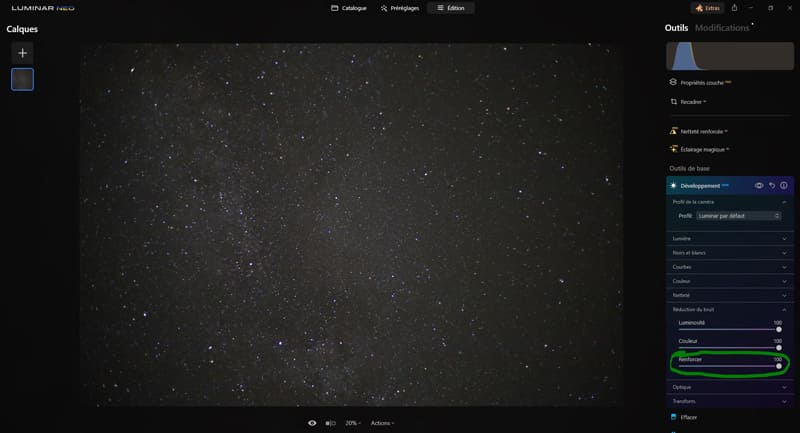
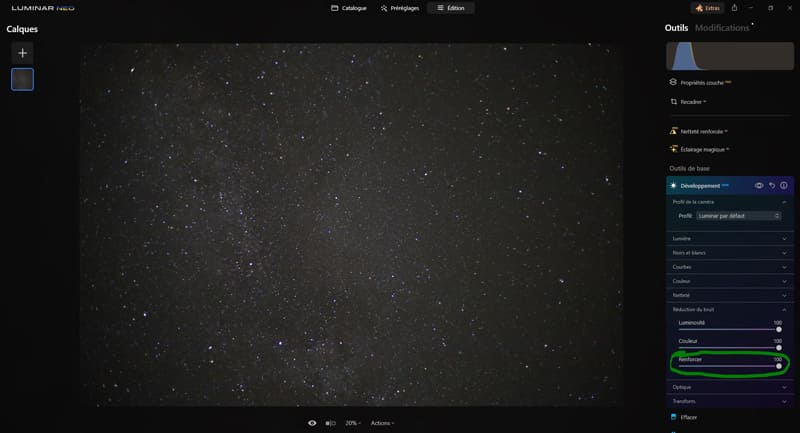
Optique
Dans l’onglet « Optique » on retrouve 6 réglages :
- Corrections de distorsion automatiques
- Corriger les aberrations chromatiques
- Bichromie automatique
- Distorsion de l’objectif
- Dévignetage
- Point central dévignetage
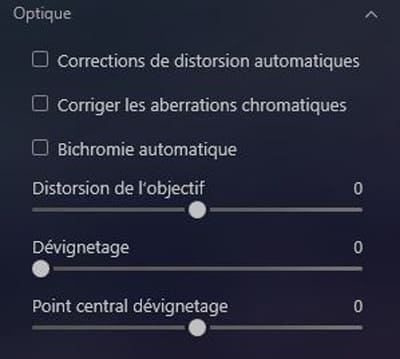
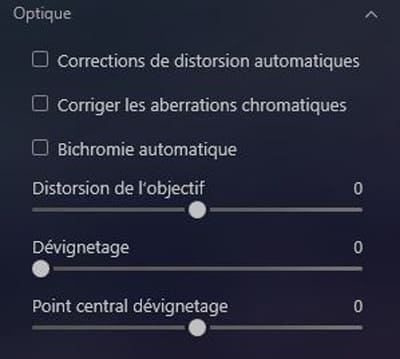
Corrections de distorsion automatiques (possible avec les fichiers bruts uniquement) : cet outil analyse votre image et ses métadonnées pour calculer une correction automatique de la distorsion, et ainsi la compenser. C’est notamment très utile pour les photos prises au grand angle, notamment en photo d’architecture, pour retrouver des lignes droites et non courbées.
Mais dans les faits, d’après mes tests, je trouve que cette fonctionnalité fonctionne assez mal (voir les exemples ci-dessous). Il vaut mieux utiliser le curseur « Distorsion de l’objectif » dont je vais vous parler plus en-dessous.
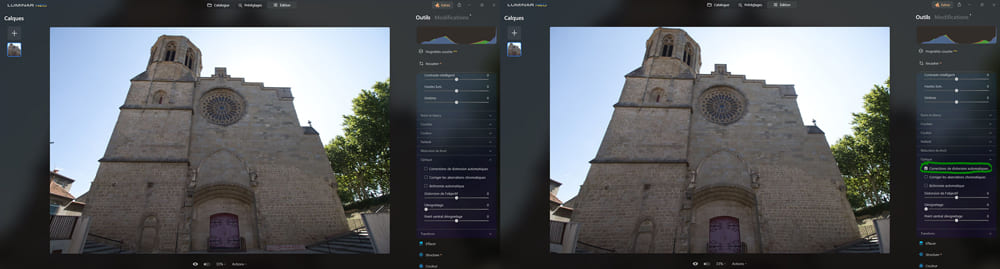
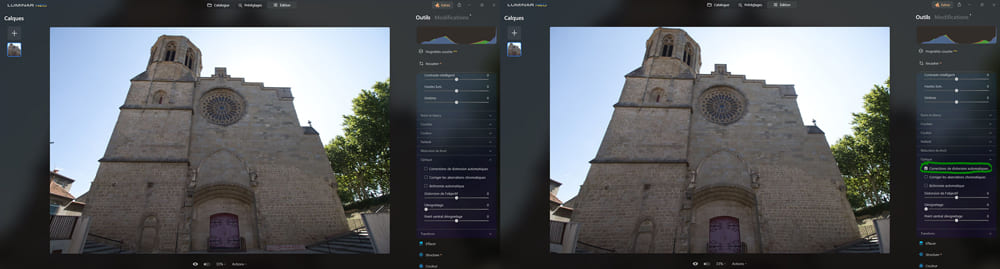
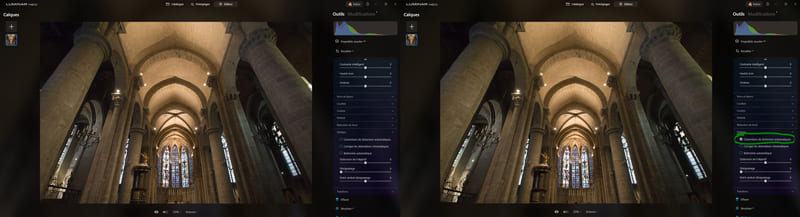
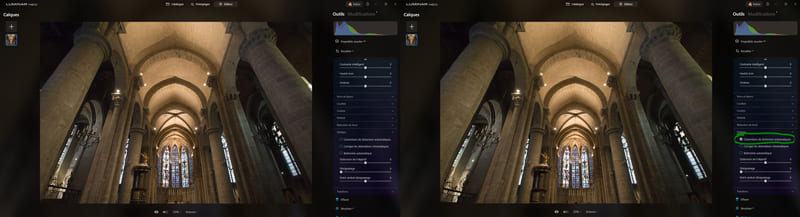
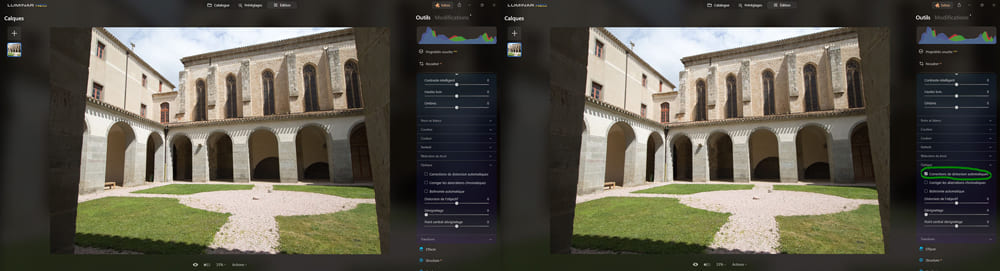
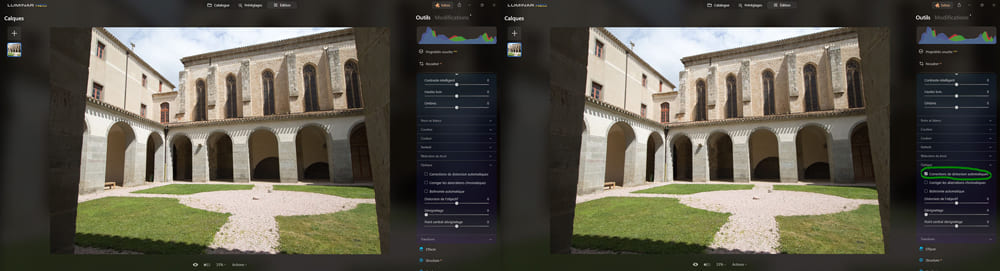
Corriger les aberrations chromatiques (possible avec les fichiers bruts uniquement) : l’aberration chromatique se produit souvent avec dans les zones à fort contraste, et se manifeste par des bords colorés autour des objets.
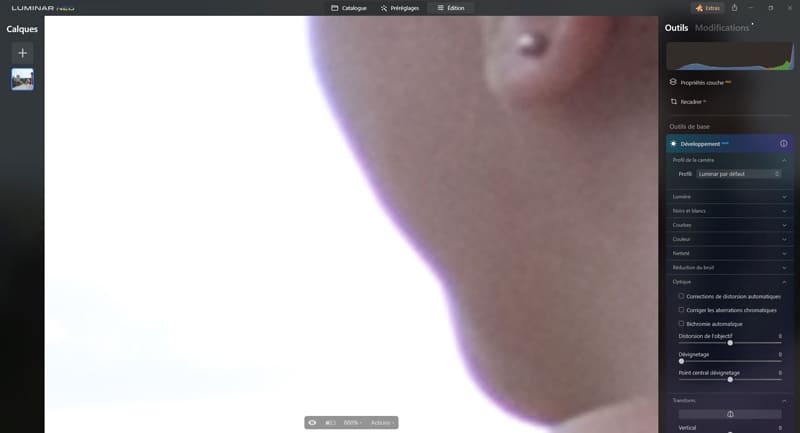
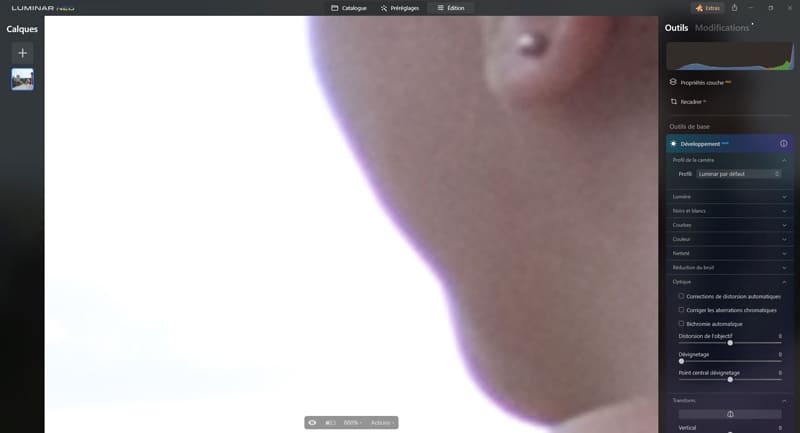
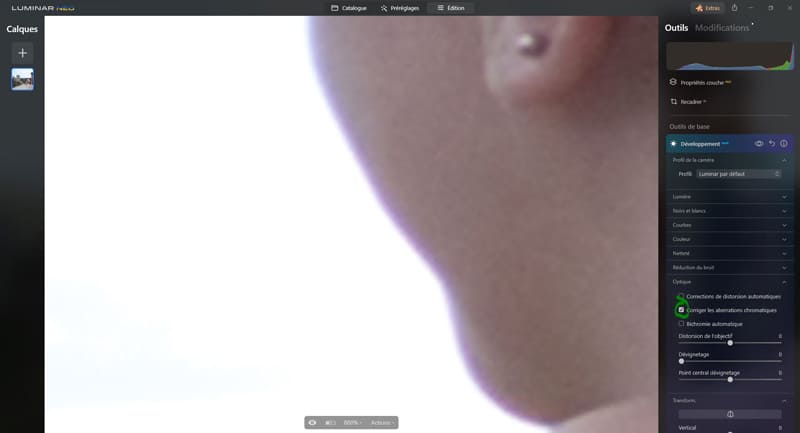
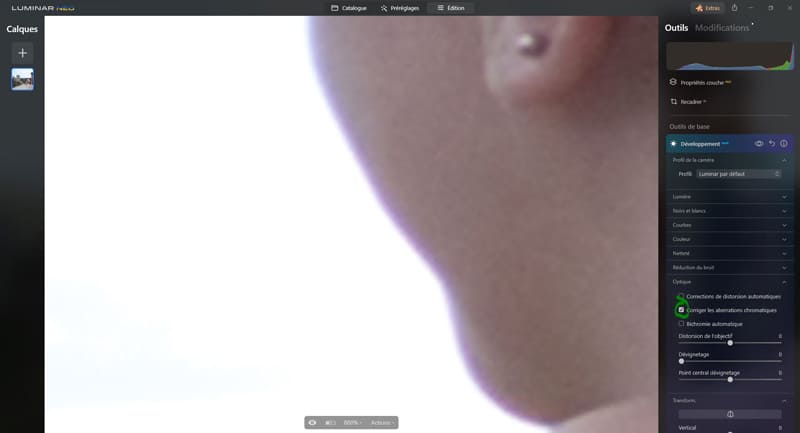
Bichromie automatique : une option supplémentaire qui permet aussi de corriger les aberrations chromatiques.
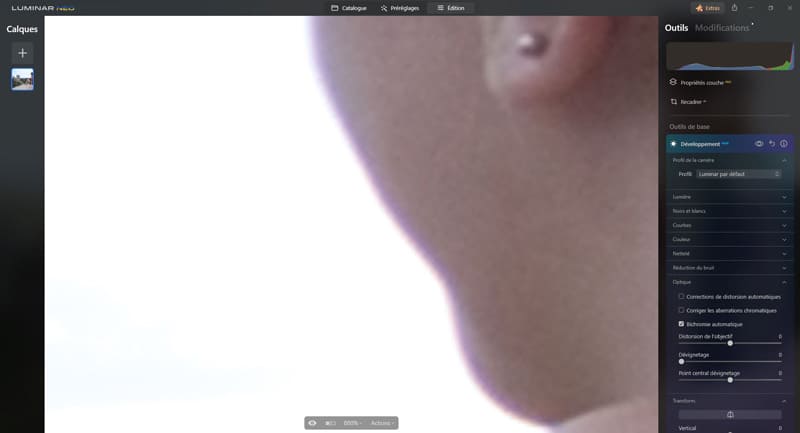
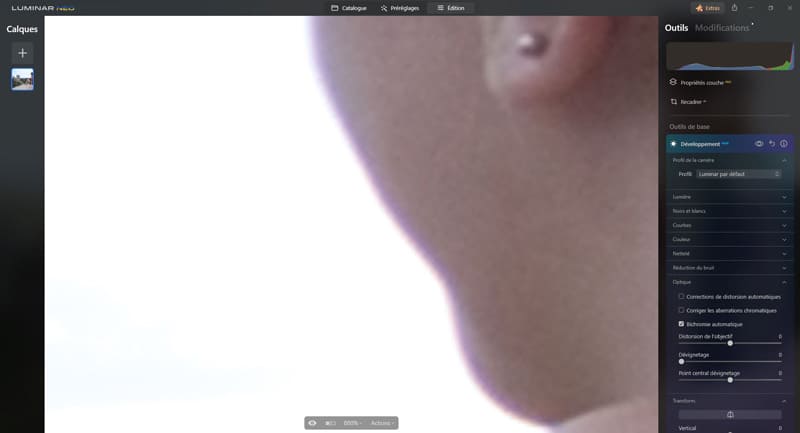
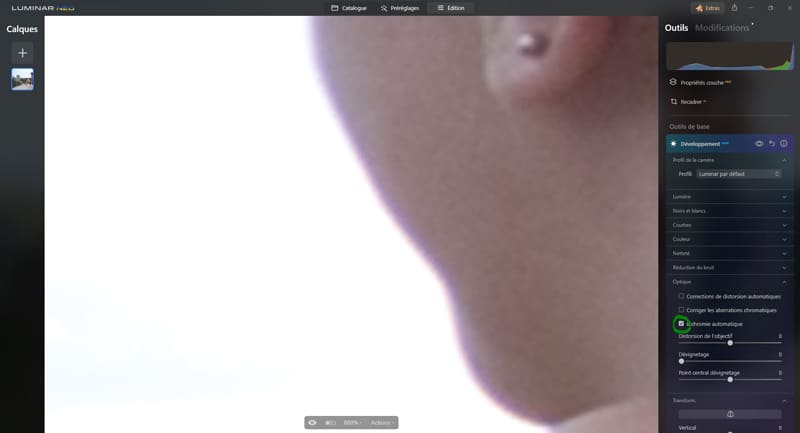
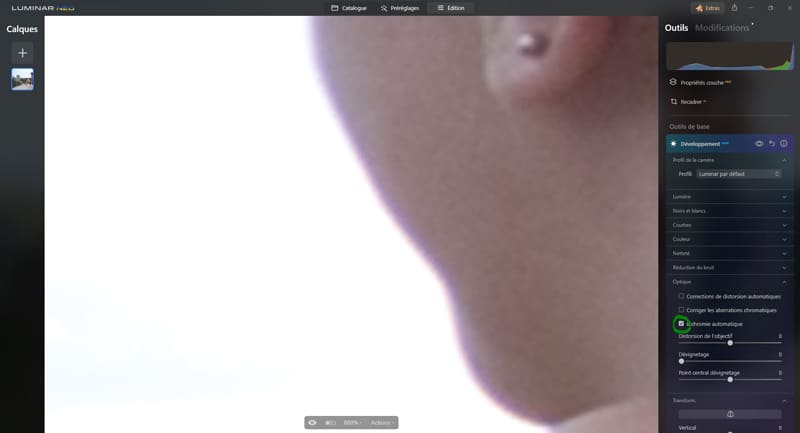
Remarque : pour de meilleurs résultats, le mieux est de combiner « Corriger les aberrations chromatiques » et « Bichromie automatique » pour corriger au mieux les aberrations chromatiques.
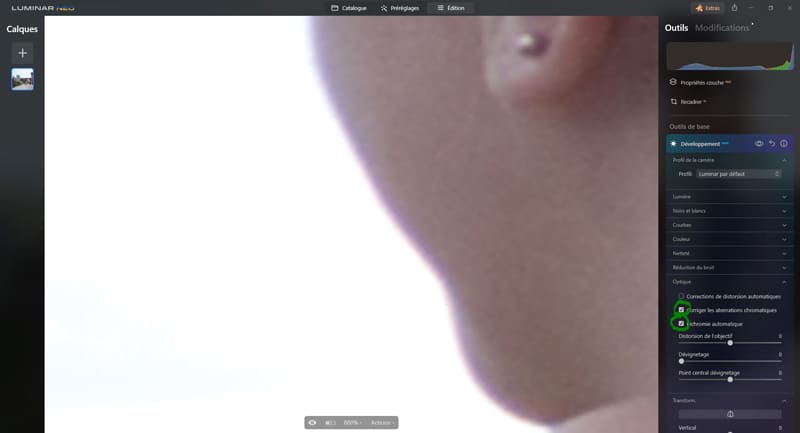
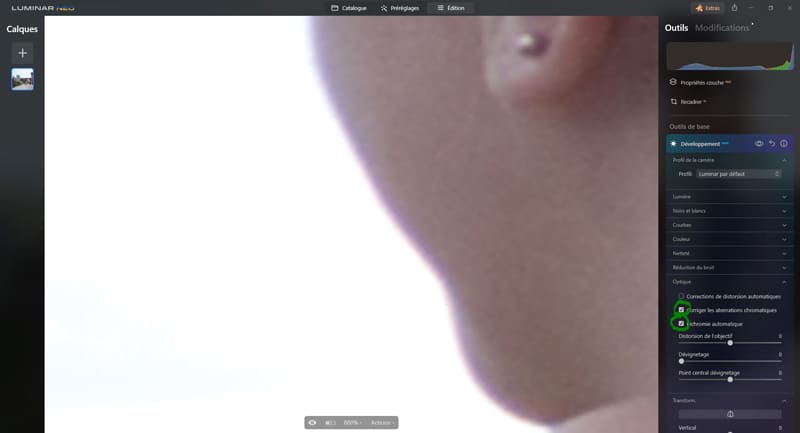
Distorsion de l’objectif :
- glisser ce curseur vers la gauche va donner une forme de barillet et compenser les objectifs longs qui ont une distorsion en coussinet,
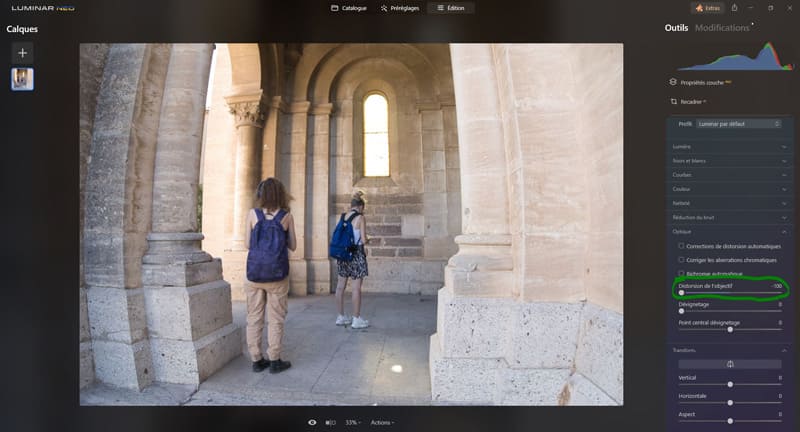
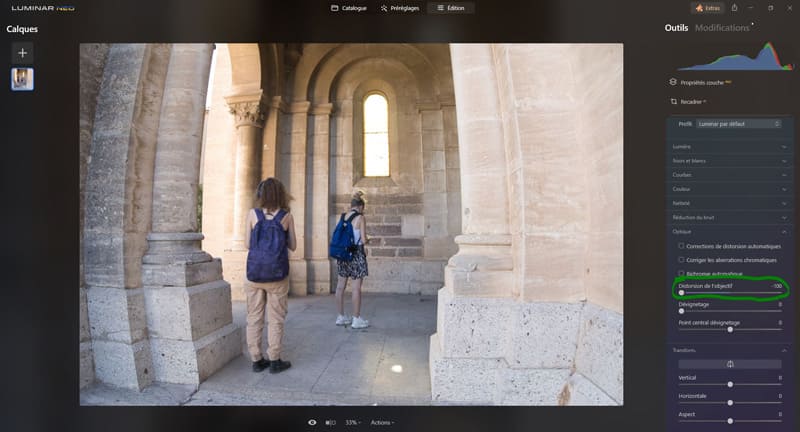
- glisser ce curseur vers la droite va donner une forme de coussinet à l’image et compenser les objectifs courts qui ont une distorsion en barillet.
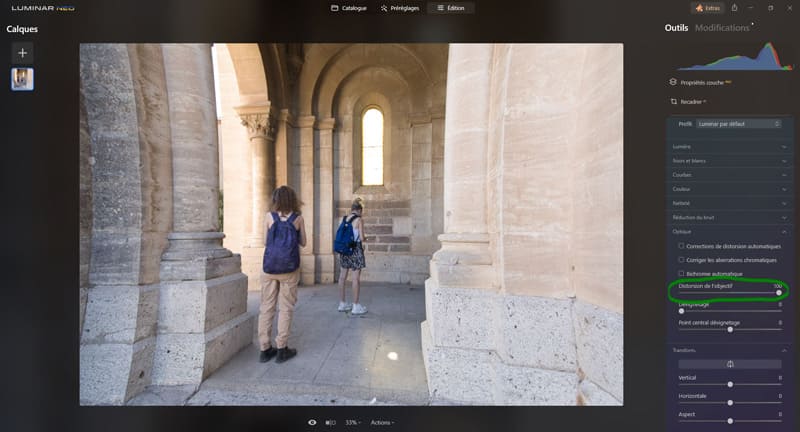
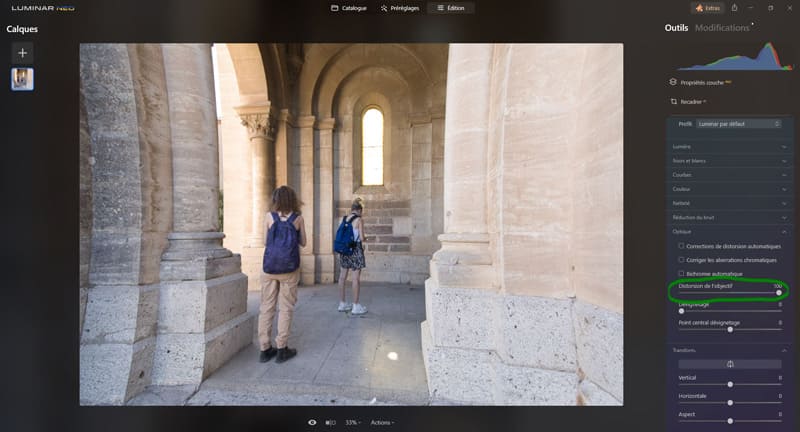
Dévignetage : ce curseur supprime l’assombrissement des bords de l’image causé par l’objectif (souvent les grand angles). C’est un outil de correction, et non un outil esthétique. Pour du vignetage esthétique, utilisez l’outil « Vignetage » plus bas.
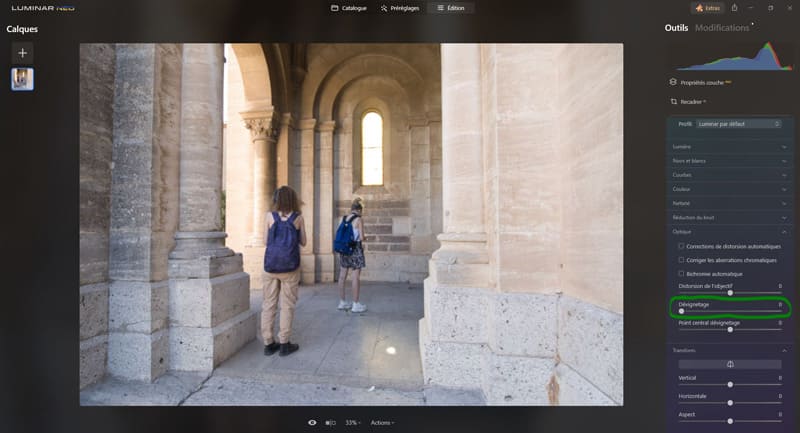
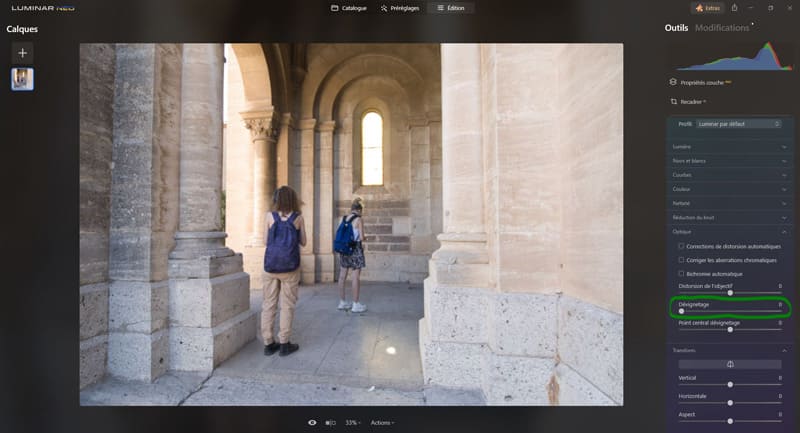
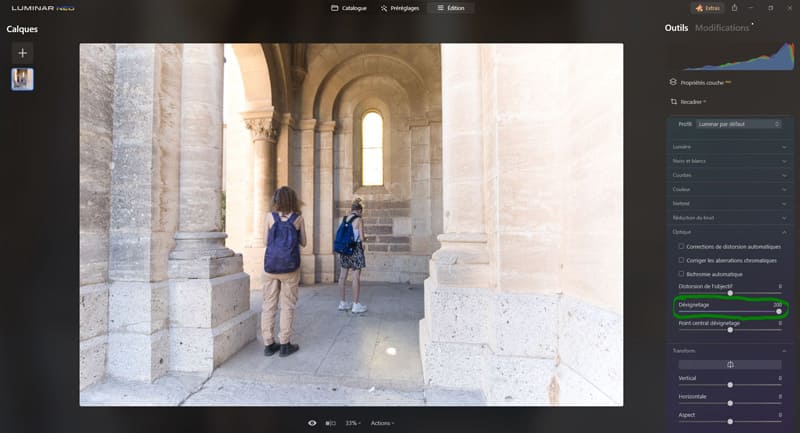
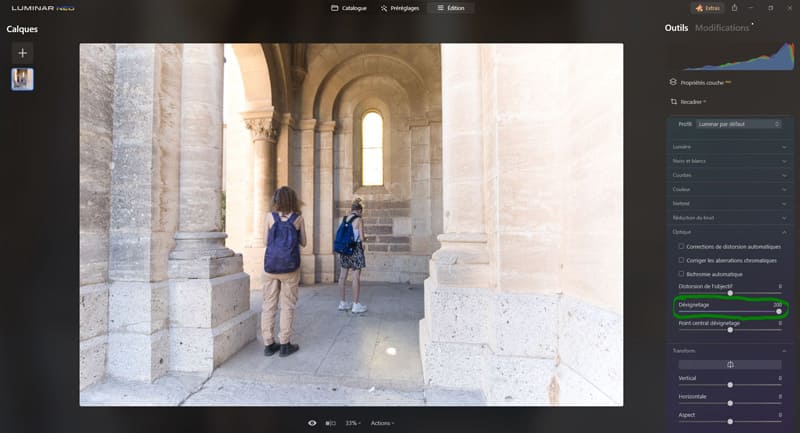
Point central dévignetage : ce curseur est un outil de correction du vignetage supplémentaire, il est à utiliser en combinaison du précédent, il permet d’affiner les zones éclaircies ou assombries par le curseur « Dévignetage« . Personnellement, je n’ai pas vu son impact.
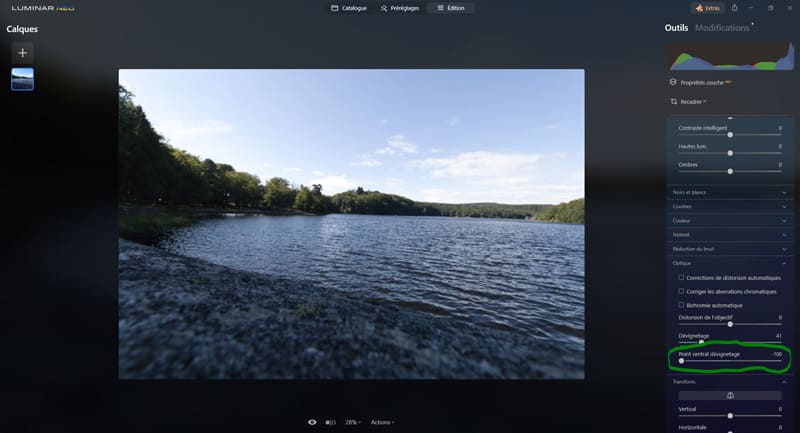
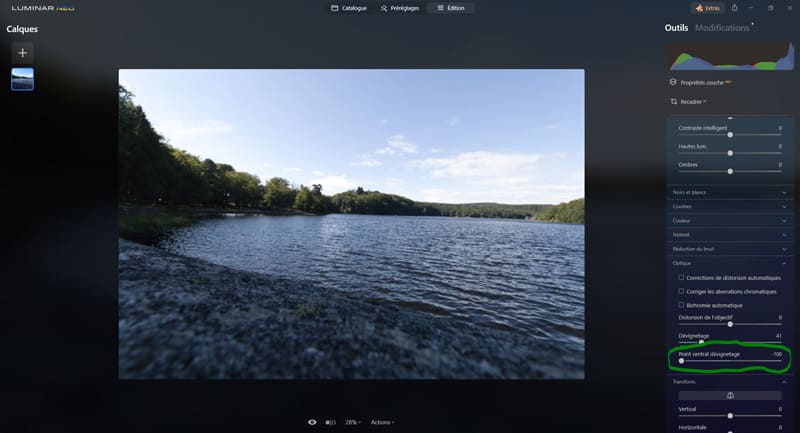
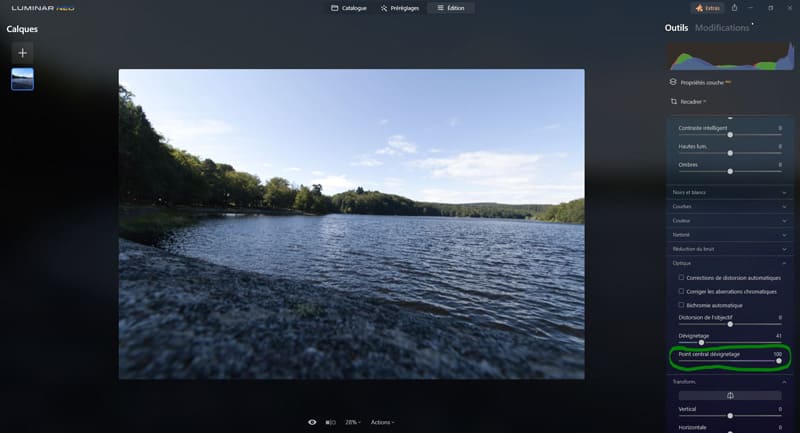
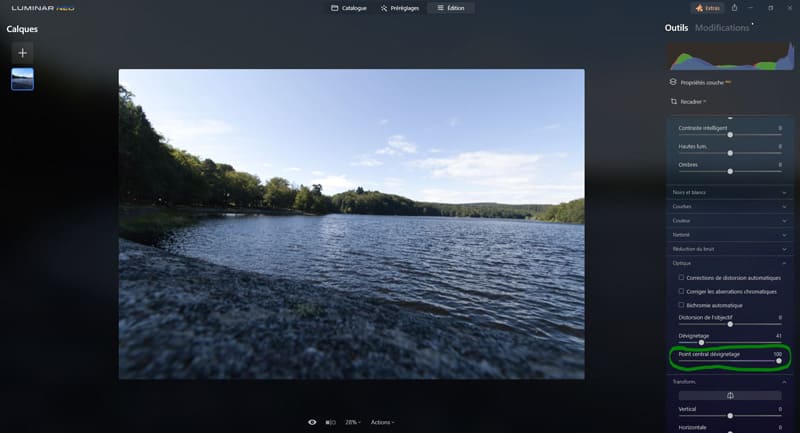
Transform.
Dans l’onglet « Transform. » on retrouve 4 réglages :
- Corrections de perspectives automatique
- Vertical
- Horizontale
- Aspect
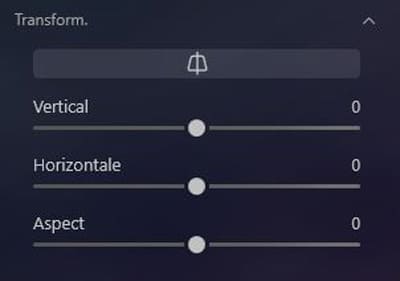
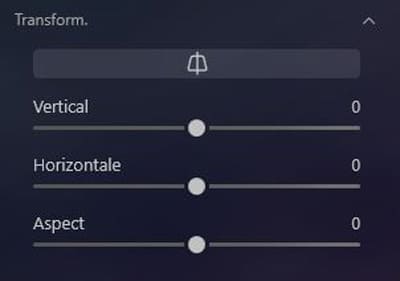
Si votre image doit être mise à l’échelle ou transformée, utilisez ces curseurs pour ajuster manuellement la distorsion de la perspective.
On a un petit bouton qui permet de faire toutes les corrections de perspectives automatiquement en fonction de la photo analysée. De mon expérience ce bouton fonctionne moyennement, et il vaut mieux se servir des 3 autres curseurs pour ajuster la perspective de vos photos.
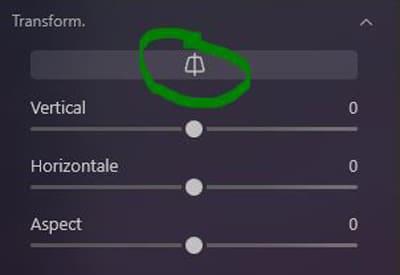
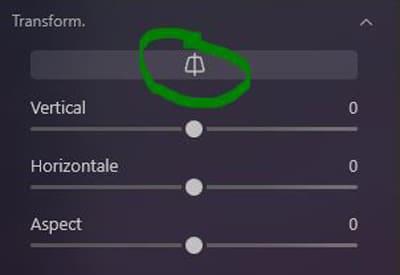
Vertical : incline l’image verticalement pour corriger la distorsion verticale, qui peut par exemple se produire lorsqu’un grand bâtiment est photographié depuis le sol.
L’inconvénient c’est que la correction peut impliquer que l’élément sorte du cadre (comme dans l’exemple ci-dessous).
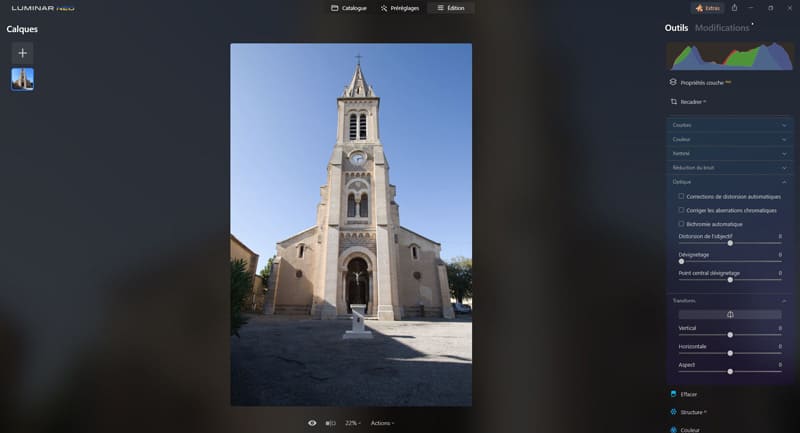
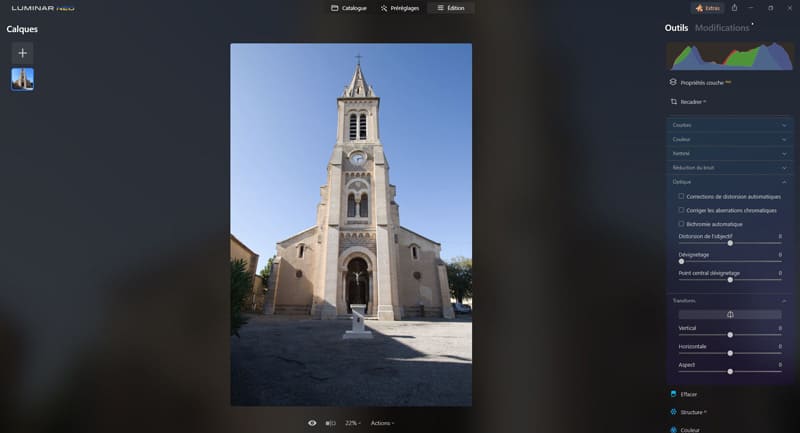
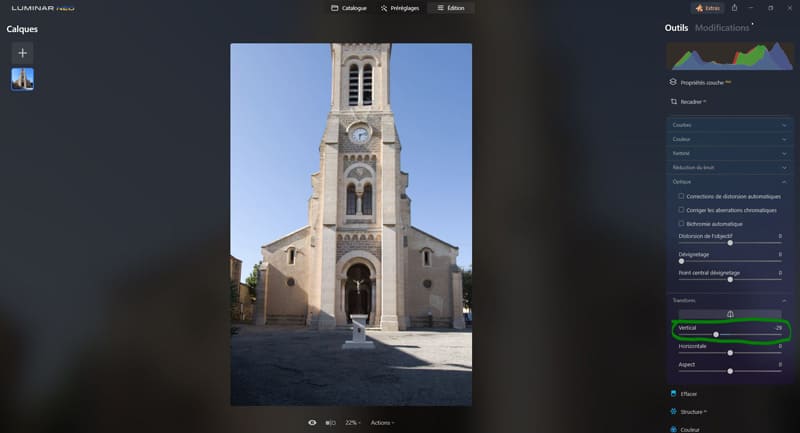
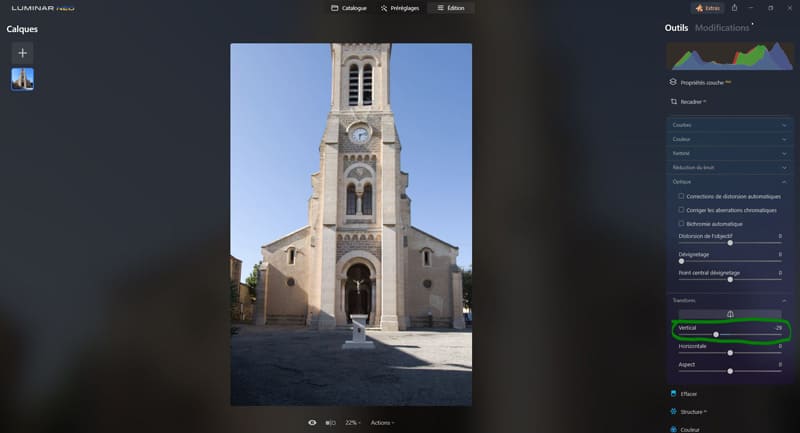
Horizontale : incline l’image horizontalement pour créer des lignes droites et corriger la distorsion horizontale, qui peut se produire, par exemple, lorsqu’un objet est photographié sur le côté.
L’inconvénient c’est que la correction peut impliquer que l’élément sorte du cadre (comme dans l’exemple ci-dessous).
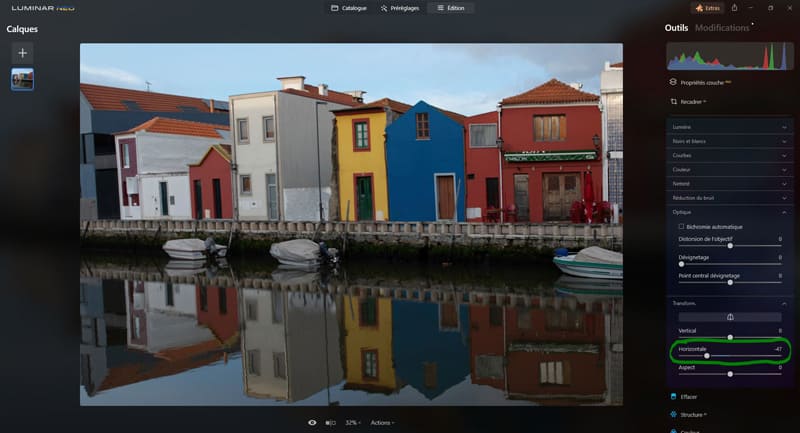
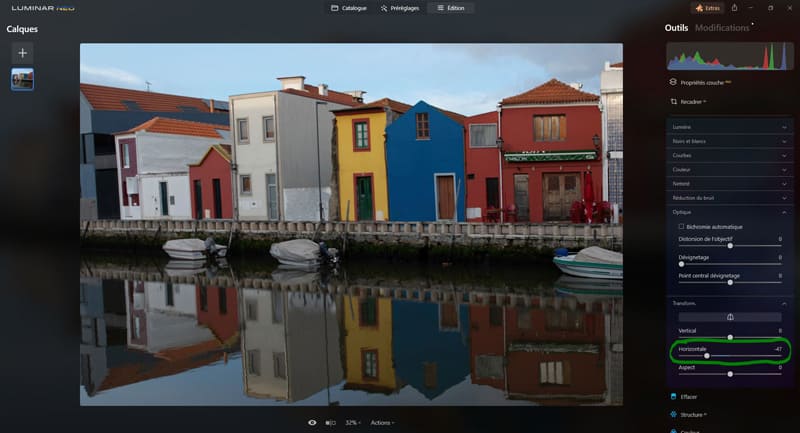
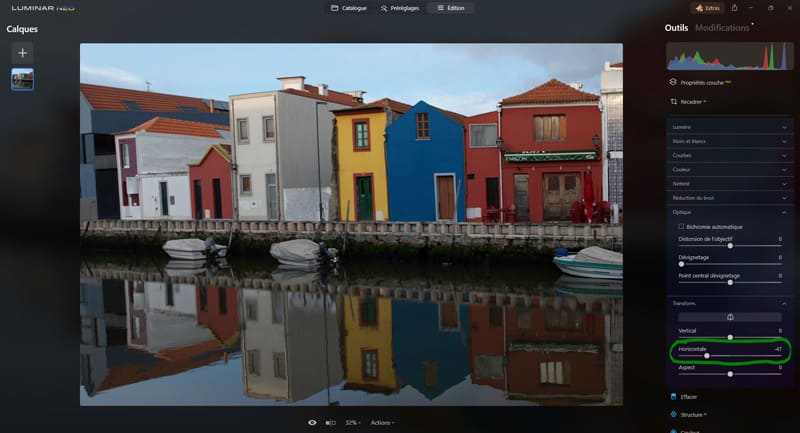
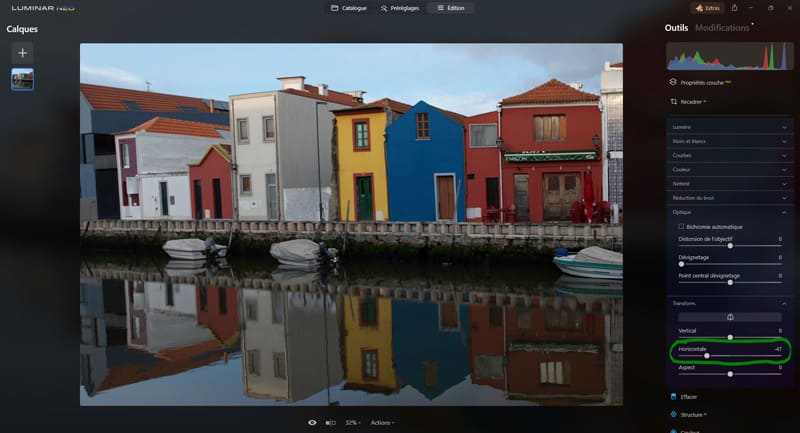
Aspect : ce curseur peut fonctionner en combinaison avec les 2 curseurs précédents pour compenser la distorsion. Par exemple, une correction à l’aide du curseur horizontal peut entraîner une distorsion de l’aspect d’un objet. Pour corriger ce problème, vous pouvez déplacer le curseur Aspect jusqu’à ce que le sujet ait l’air naturel.
- Déplacer le curseur vers la droite corrige la distorsion horizontale (dû au curseur « Vertical« ) en étirant la photo en hauteur ;
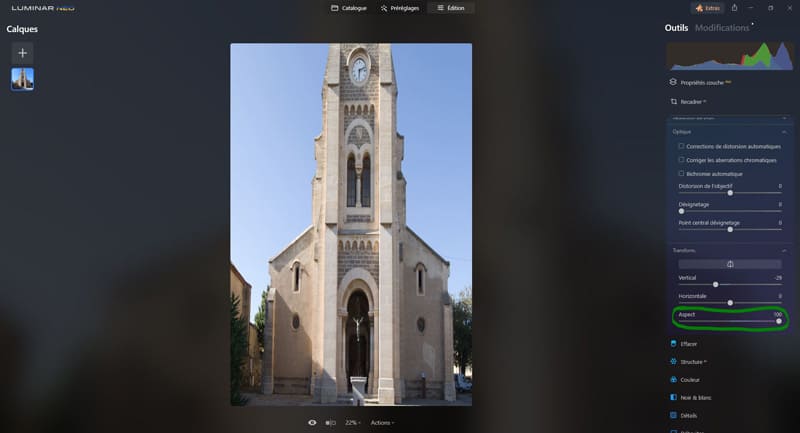
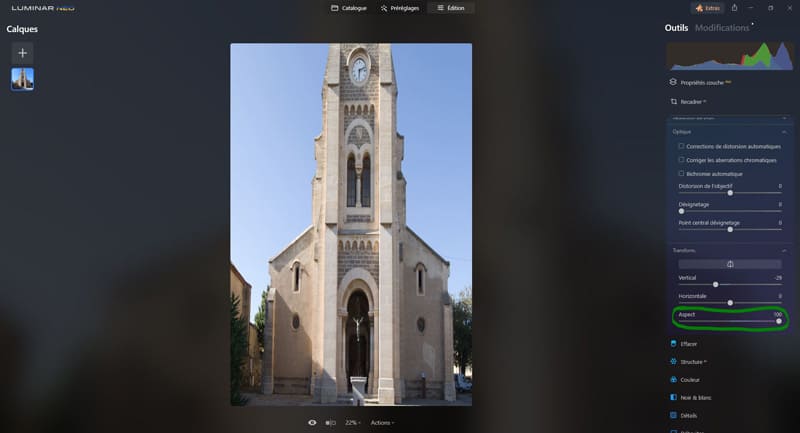
- déplacer le curseur vers la gauche corrige la distorsion verticale (dû au curseur « Horizontal« ) en étirant la photo en largeur.
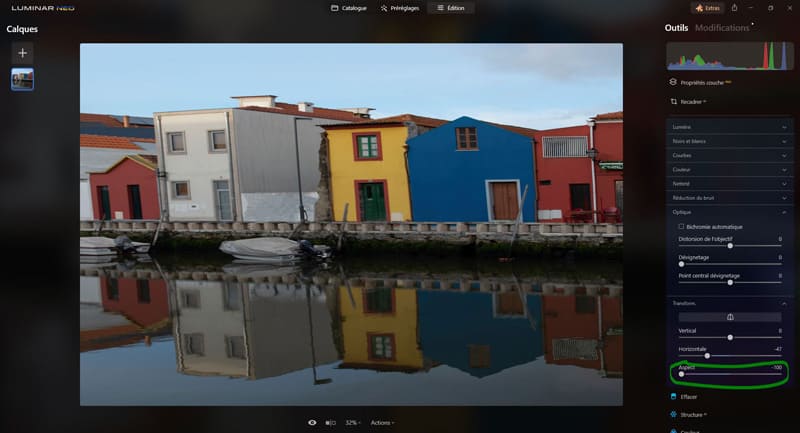
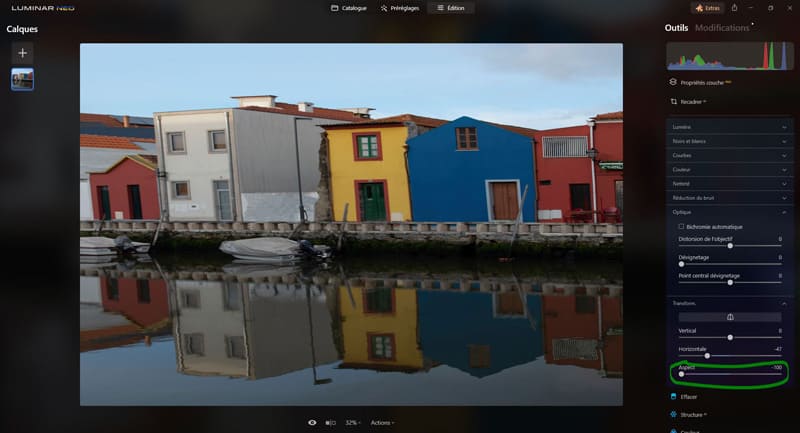
Effacer
Dans l’outil « Effacer » on retrouve 3 réglages :
- Effacer
- Supprimer les lignes électriques
- Supprimer les traces de poussière
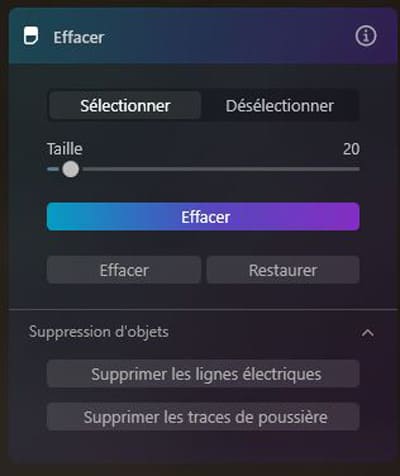
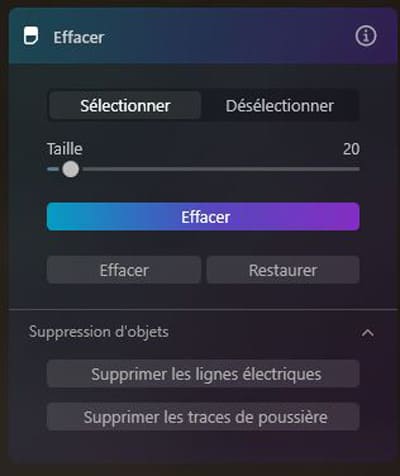
Dans la partie « Effacer » on peut mettre le pinceau en mode :
- « Sélectionner« , cela permet de sélectionner l’élément à effacer, la zone sélectionnée s’affiche en rouge
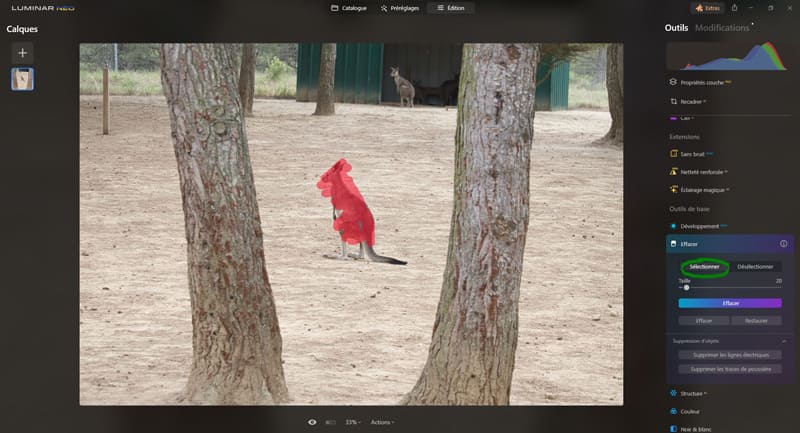
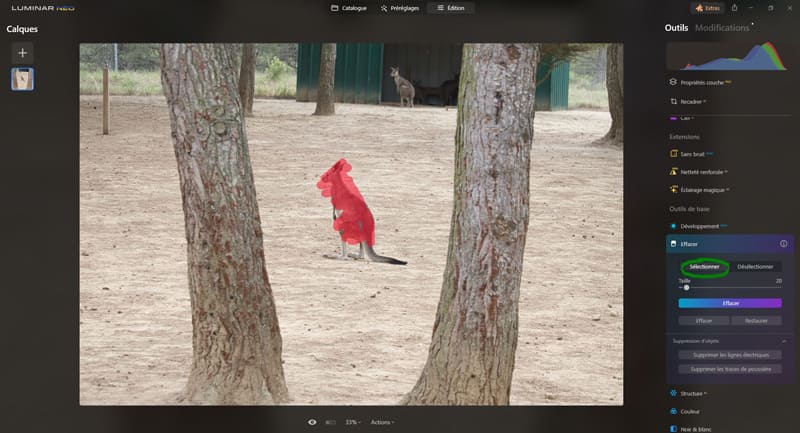
- ou « Désélectionner« , ce qui permet d’effacer la sélection en rouge.
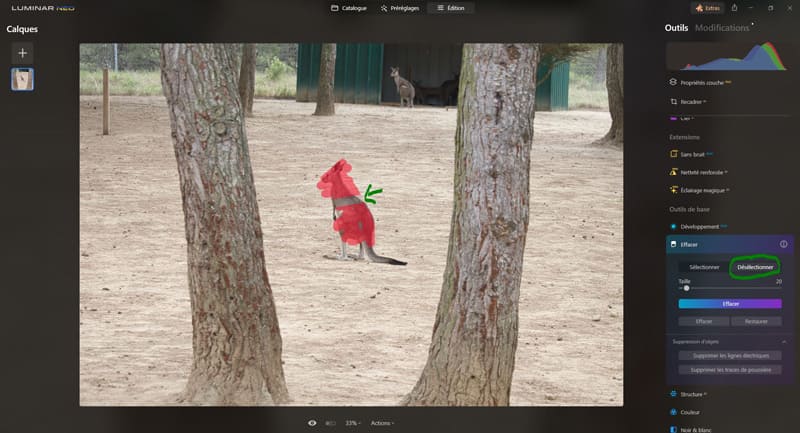
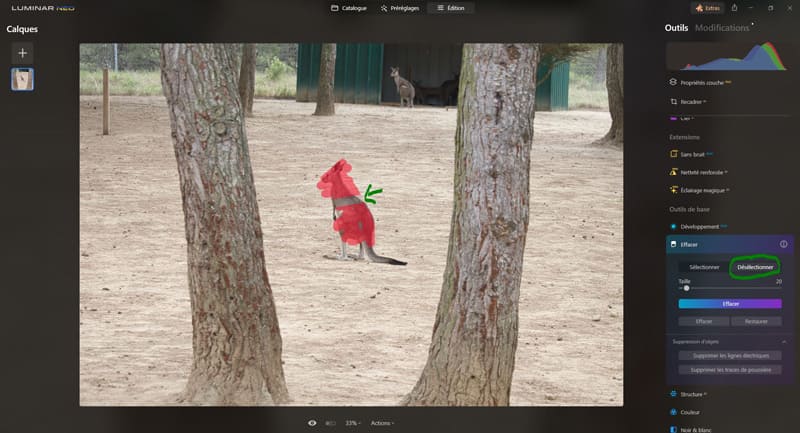
On peut aussi choisir la taille du pinceau.
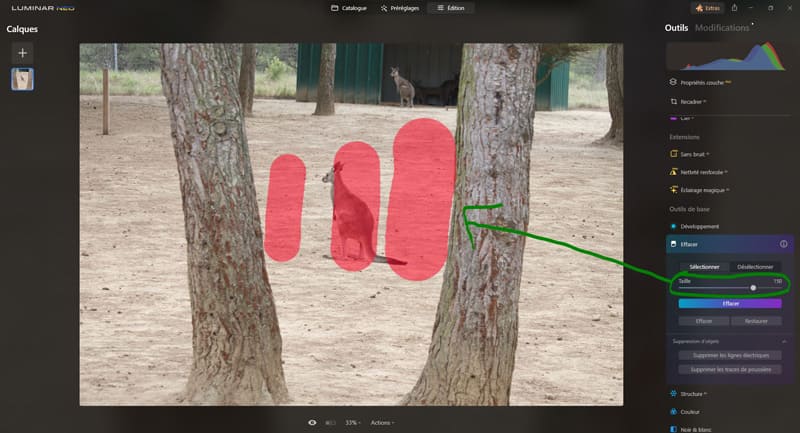
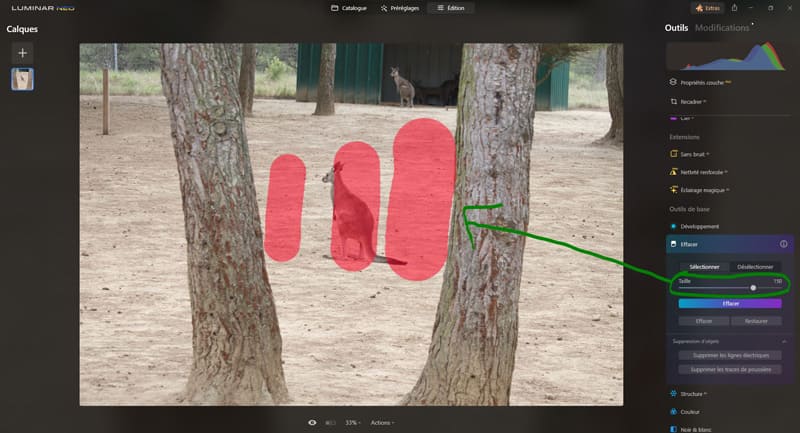
Une fois la sélection effectuée on clique sur le bouton « Effacer » pour effacer l’élément sélectionné dans la zone rouge.
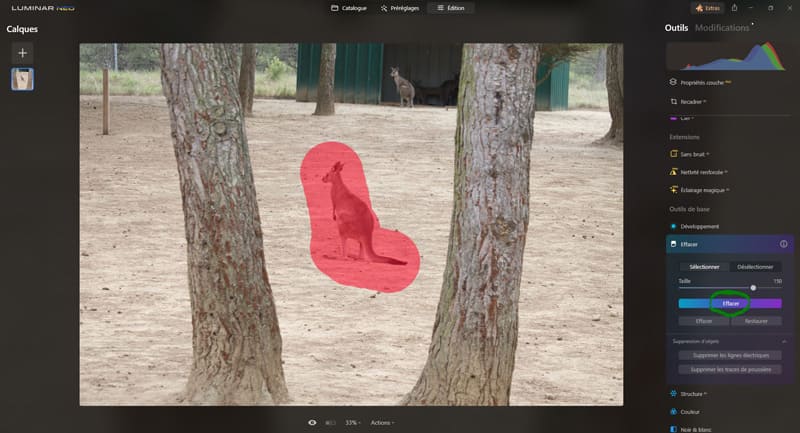
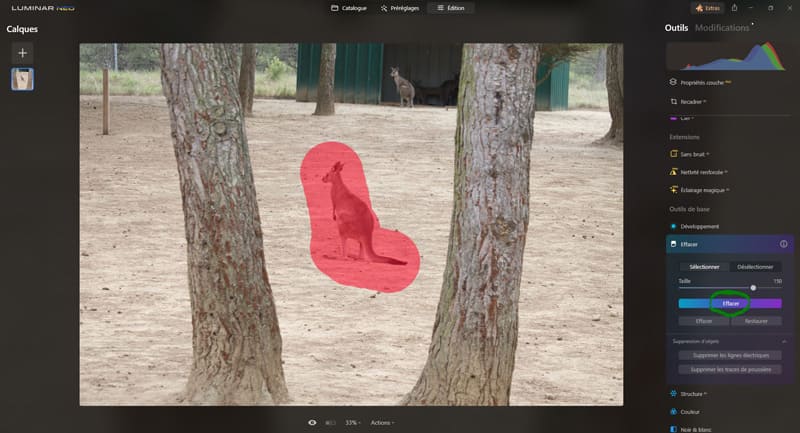
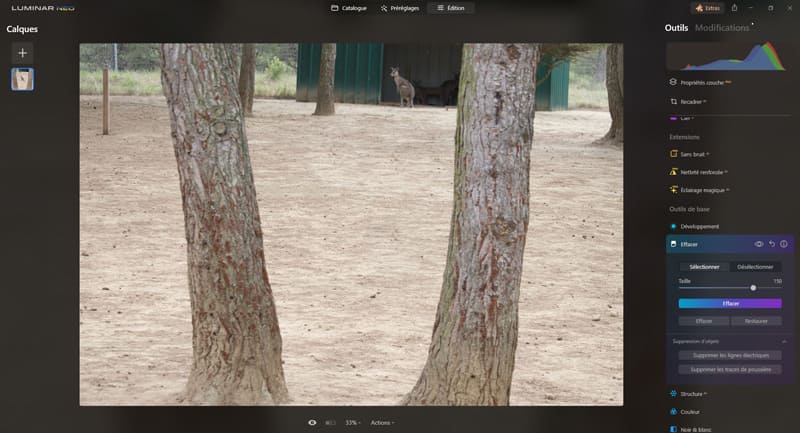
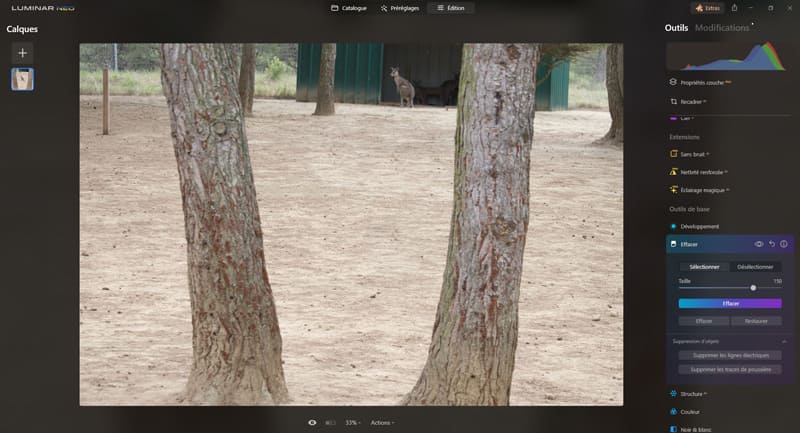
Effacer : cliquez sur ce bouton pour effacer vos sélections actuelles et recommencer.
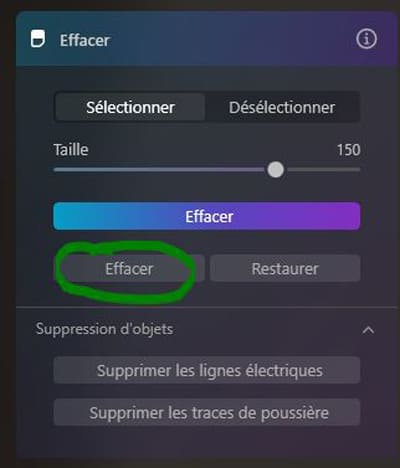
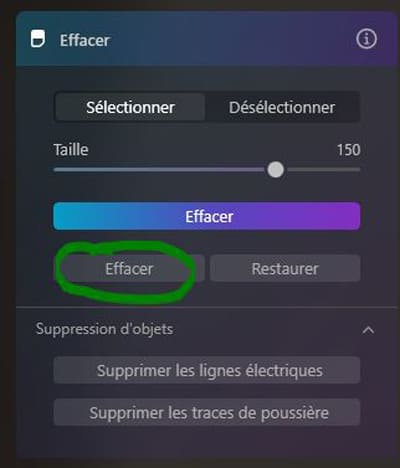
Restaurer : cliquez sur ce bouton pour restaurer la sélection actuelle.
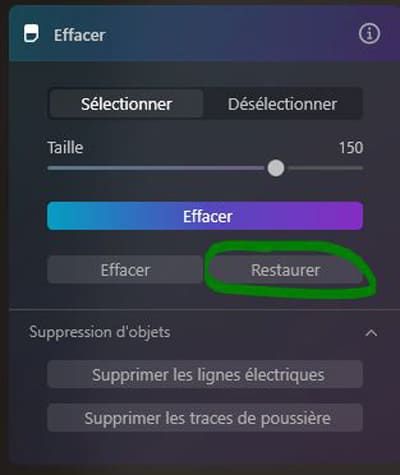
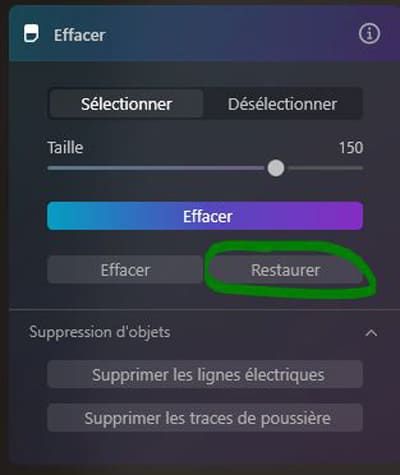
Supprimer les lignes électriques : cette fonctionnalité est utile pour supprimer automatiquement les objets indésirables dans le ciel comme les lignes électriques, téléphoniques et autres petits détails gênants. Le bouton fonctionne plutôt bien pour supprimer les câbles électriques, mais il faudra bien souvent supprimer les poteaux dans un second temps avec l’outil « Effacer » par exemple.
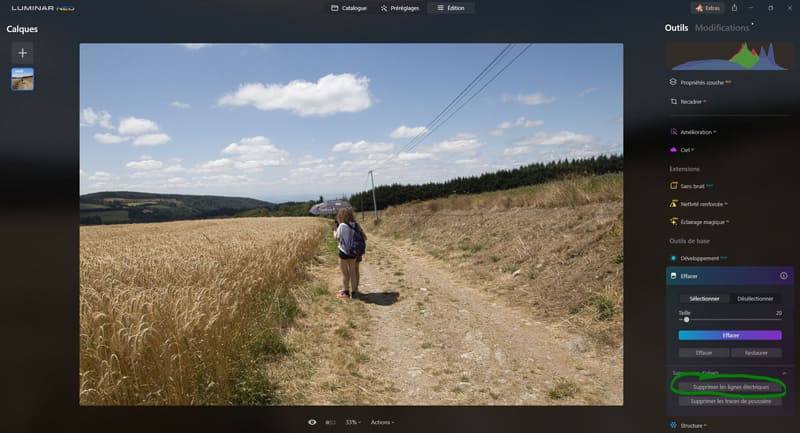
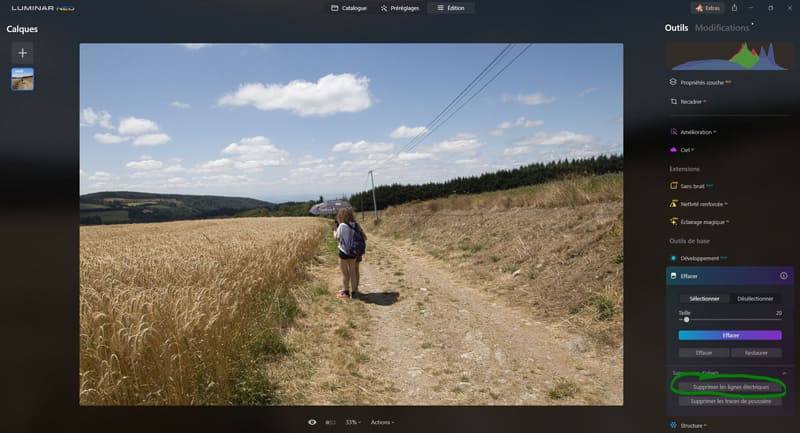
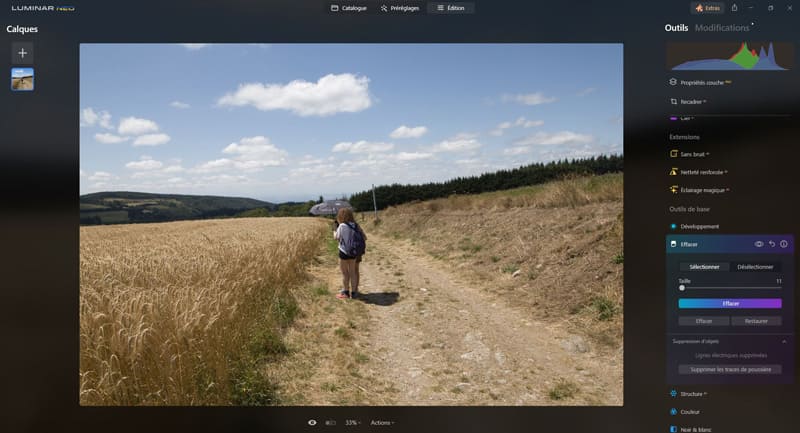
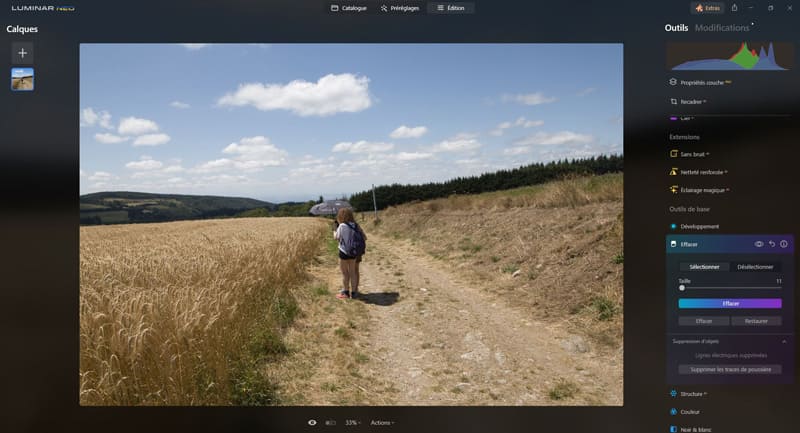
Supprimer les taches de poussière : cette fonctionnalité permet d’éliminer les taches de poussière et les particules causées par la saleté sur les objectifs ou les capteurs. Cette fonction est utile pour rattraper les photos prises dans des situations où la saleté et la poussière pénètrent rapidement dans les objectifs ou les capteurs.
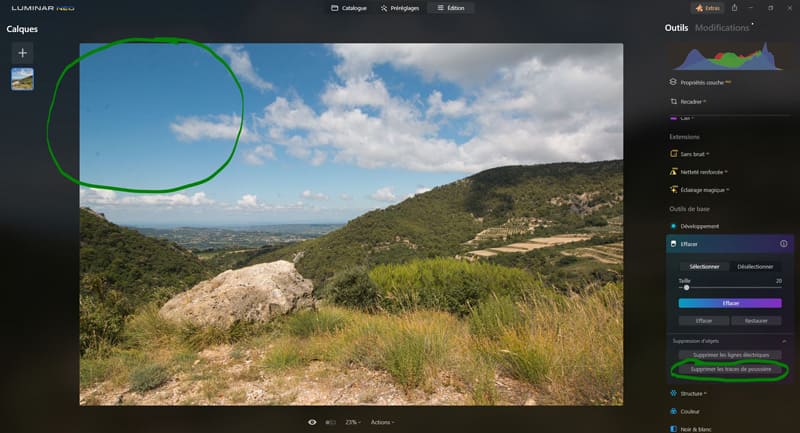
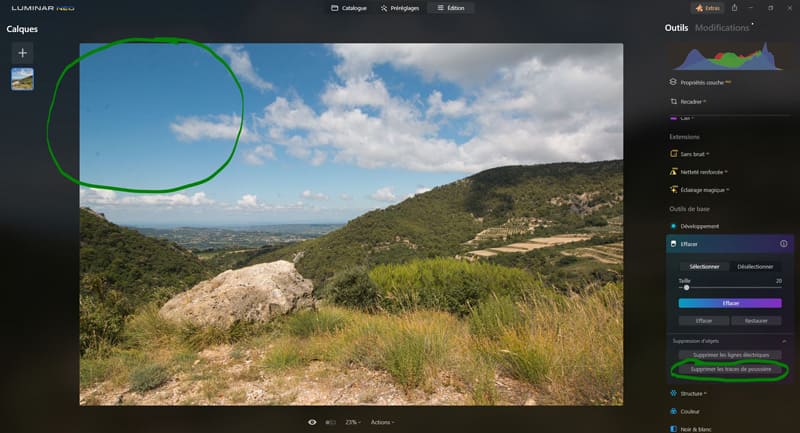
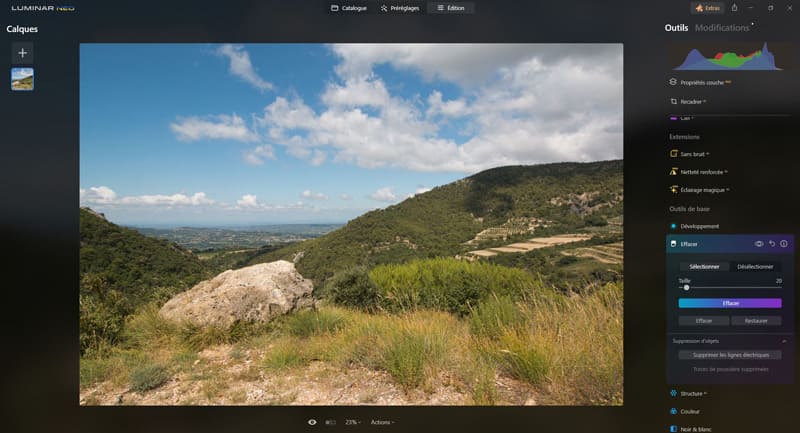
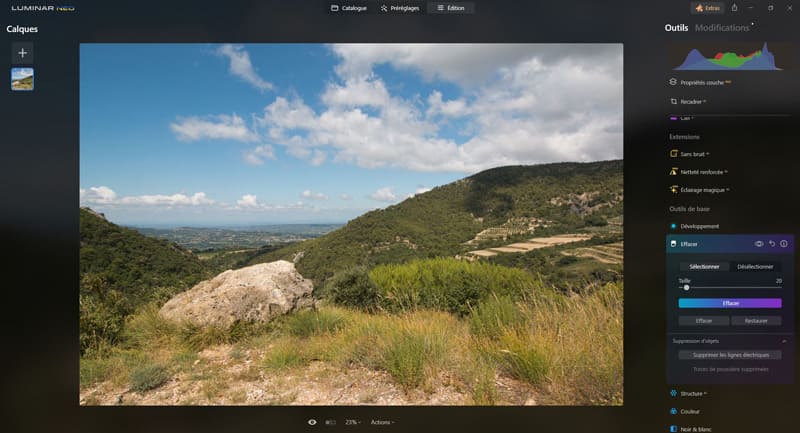
Structure AI
Dans l’outil « Structure AI » on retrouve 2 réglages :
- Quantité
- Renforcer
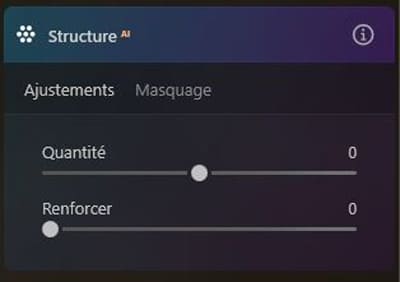
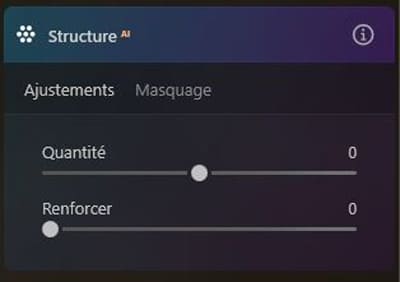
L’outil « Structure AI » vous permet d’ajuster les détails et la clarté. Vous pouvez utiliser cet outil pour révéler une grande quantité de détails ou obtenir une image plus lisse avec moins de détails.
L’outil tient compte du contenu et peut ajuster les zones de manière variable en fonction du sujet. Elle tient également compte des êtres humains dans la photo, ce qui lui permet de ne pas les surtraiter. Ainsi, les visages et la peau paraissent naturels, tandis que les objets qui les entourent sont détaillés.
Quantité : ce curseur permet de sélectionner l’intensité de l’effet.
- En déplaçant le curseur vers la droite, vous augmentez la quantité de détails visibles ;
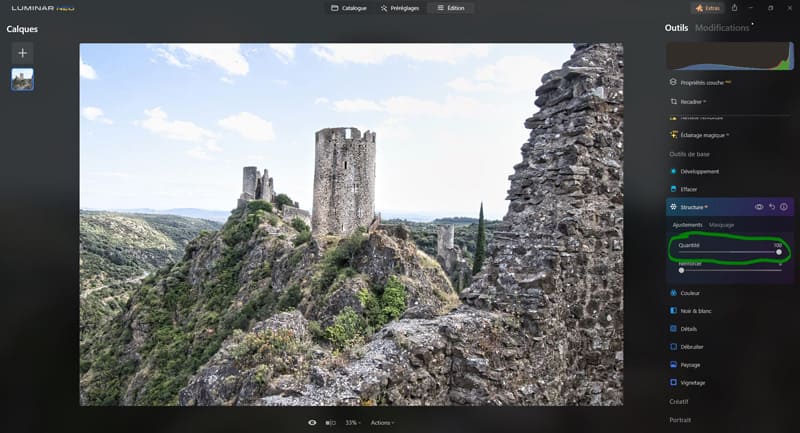
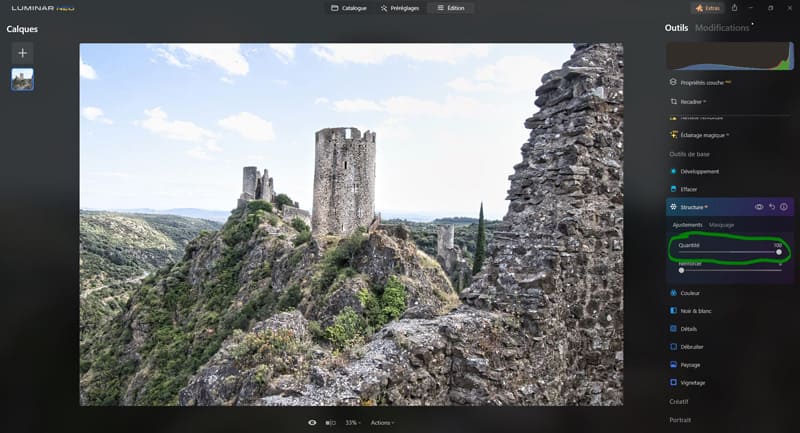
- en le déplaçant le curseur vers la gauche, vous supprimez les détails et « aplatissez » l’image. Se régler sur une valeur négative permet de faire un « effet de lissage », notamment apprécié en photo de portrait sur la peau. Pour un contrôle précis, vous pouvez utiliser le réglage de masquage local.
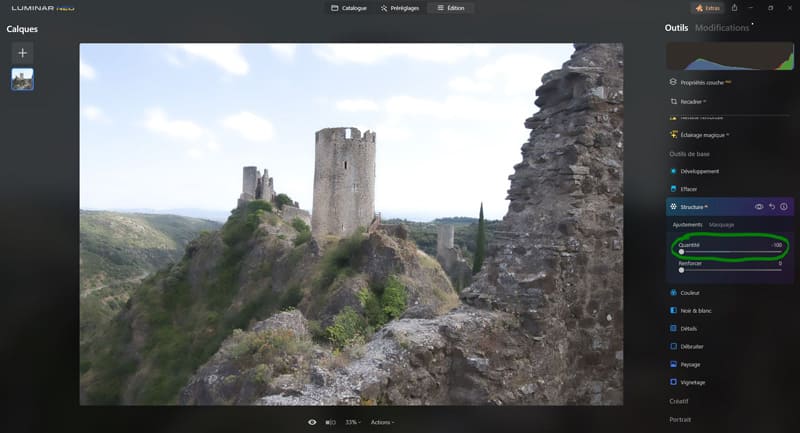
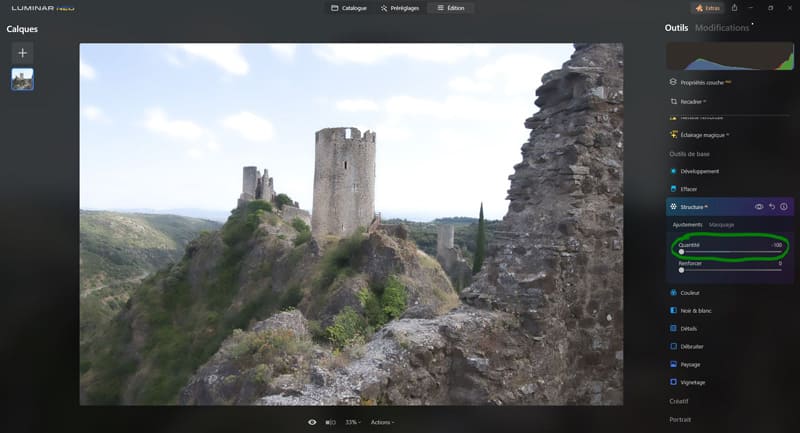
Renforcer : ce curseur permet de régler l’affichage général des détails. En déplaçant le curseur vers la droite, vous accentuez les détails.
La différence avec le curseur précédent « quantité », c’est que ce réglage accentue les petits détails et est plus agressif.
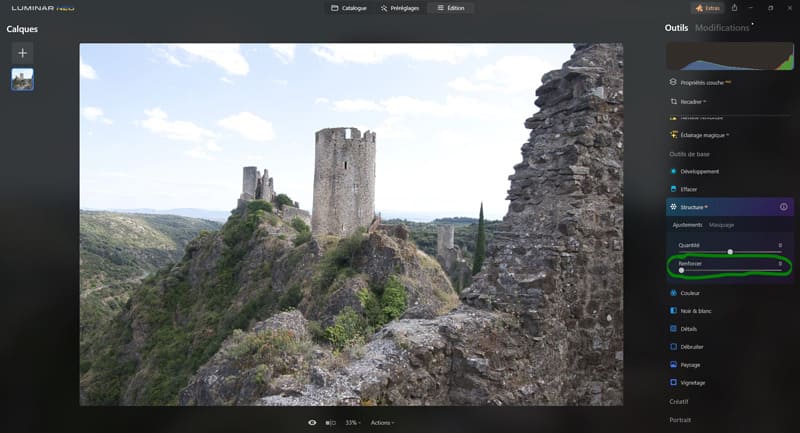
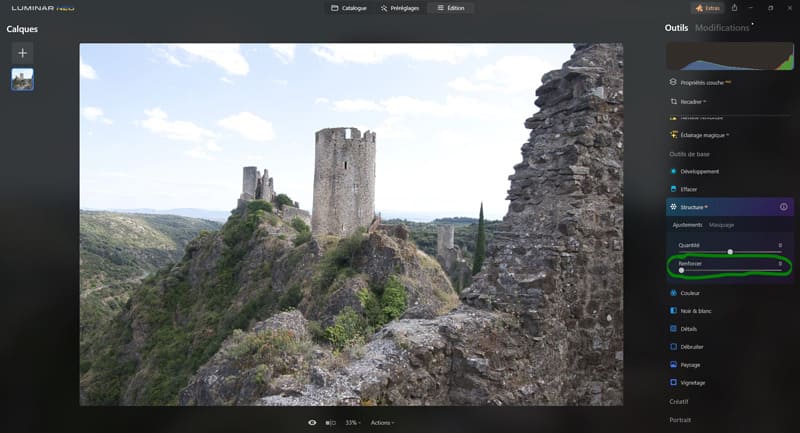
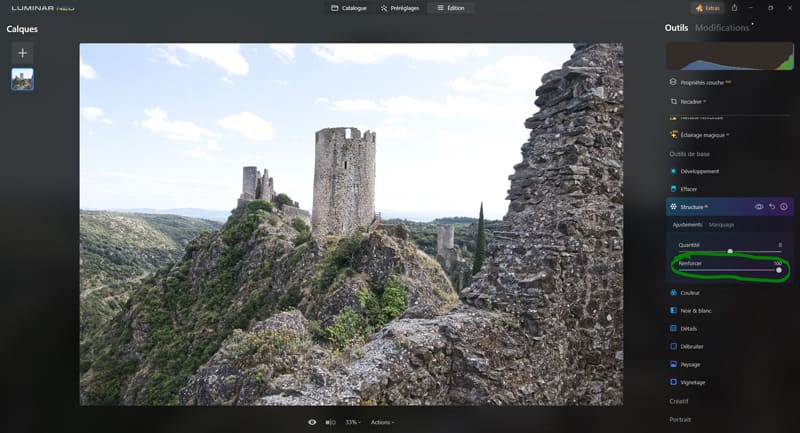
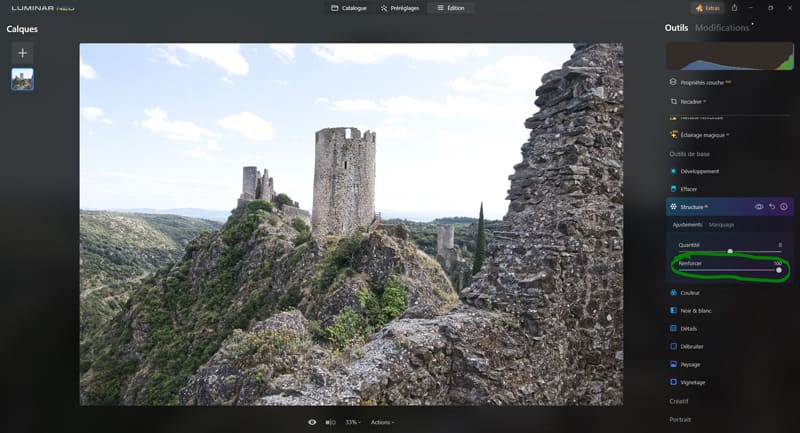
Couleur
Dans l’outil « Couleur » on retrouve 7 réglages :
- Saturation
- Vibrance
- Supprimer les dominantes de couleur
- Tonalité (Rouge, Orange, Jaune, Vert, Cyan, Bleu, Violet, Magenta)
- Saturation (Rouge, Orange, Jaune, Vert, Cyan, Bleu, Violet, Magenta)
- Luminance (Rouge, Orange, Jaune, Vert, Cyan, Bleu, Violet, Magenta)
- Modification de teinte
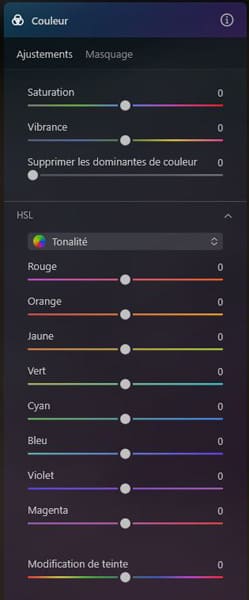
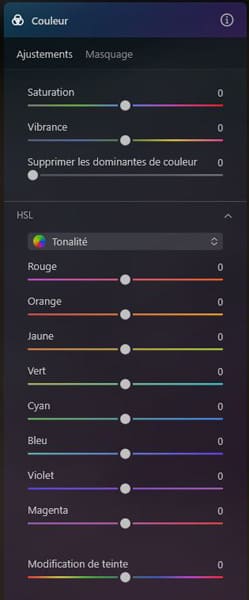
On peut utiliser cette outil en plus des curseurs similaires présents dans la partie « Développement » si nécessaire. Le volet HSL est utile pour des ajustement très précis des couleurs.
Saturation : ce curseur permet de régler l’intensité de toutes les couleurs de votre photo.
- Plus le curseur est sur la droite, plus les couleurs sont saturées,
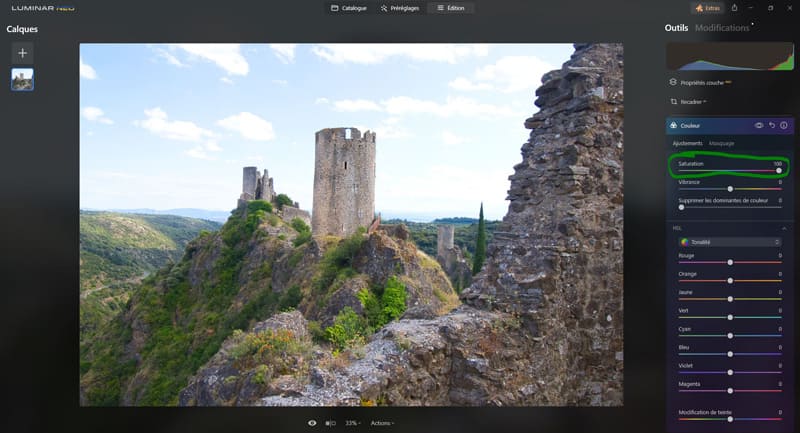
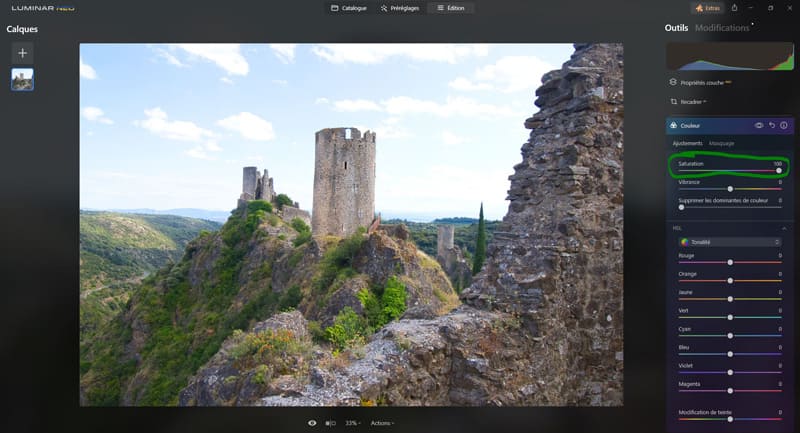
- plus le curseur est sur la gauche, plus les couleurs sont désaturées.
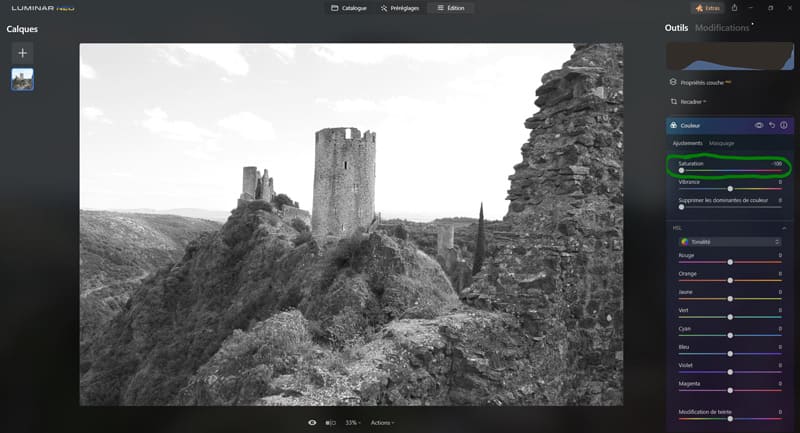
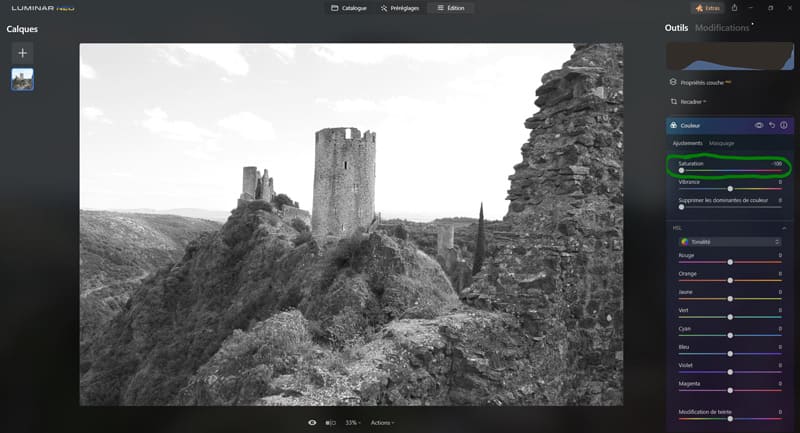
Vibrance : ce curseur permet de régler uniquement l’intensité des couleurs atténuées, sans tenir compte des couleurs bien saturées. Il permet d’obtenir un contrôle précis lors de l’ajustement des couleurs.
- Plus le curseur est sur la droite, plus l’intensité des couleurs atténuées augmente,
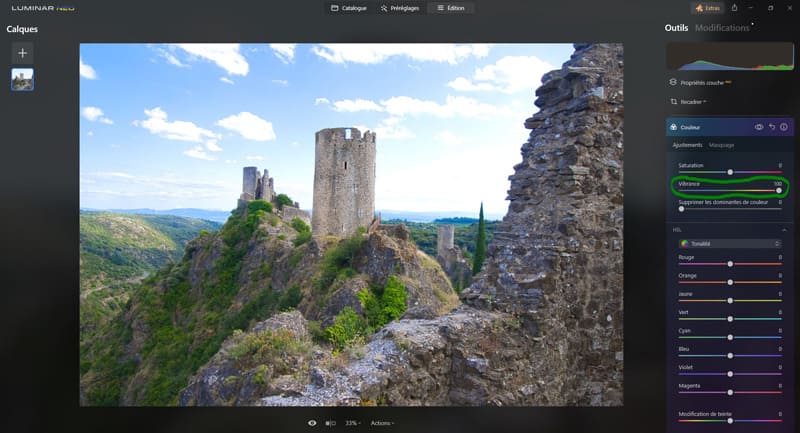
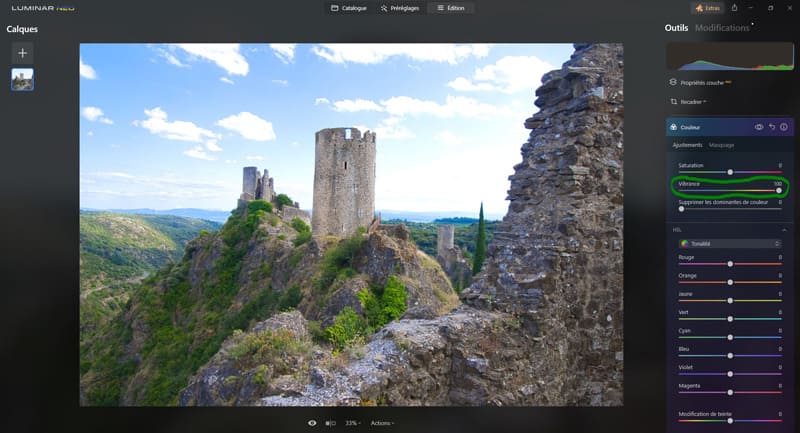
- plus le curseur est sur la gauche, plus l’intensité des couleurs atténuées diminue.
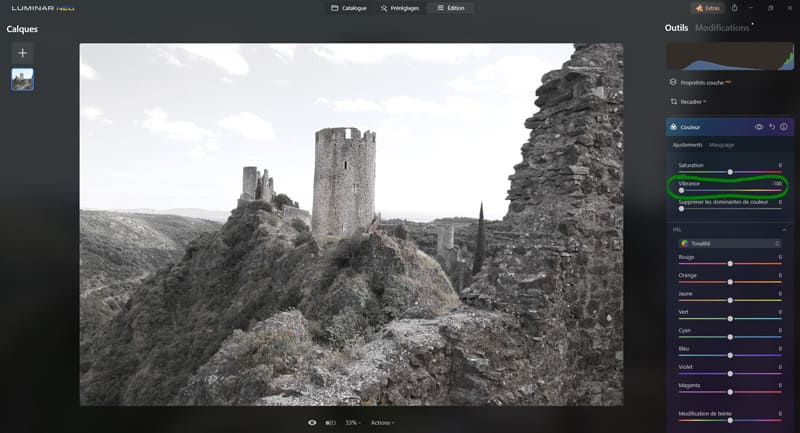
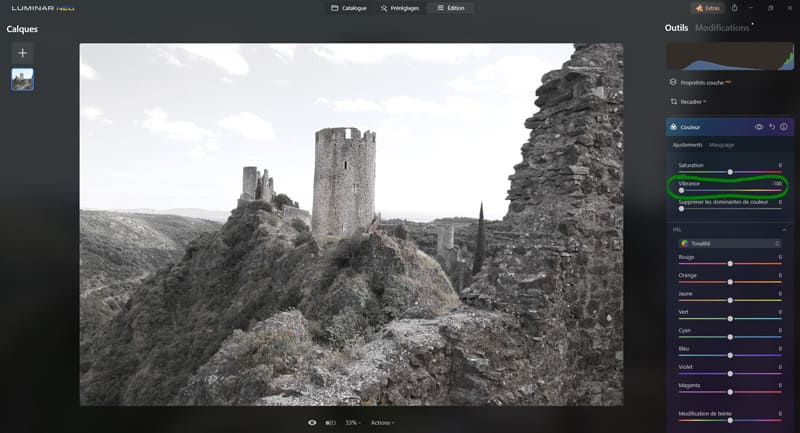
Supprimer une dominante de couleur : ce curseur supprime les dominantes de couleur dans vos images en détectant et en ajustant automatiquement la teinte pour compenser et rééquilibrer le balance des blancs. C’est utile si on arrive pas à se débarrasser d’une couleur dominante indésirable, comme par exemple une teinte orangée à la golden hour qu’on ne souhaiterait pas (comme dans l’exemple ci-dessous).
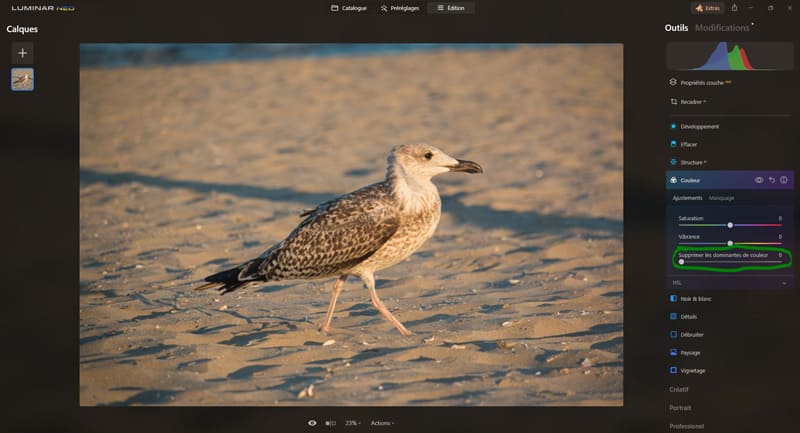
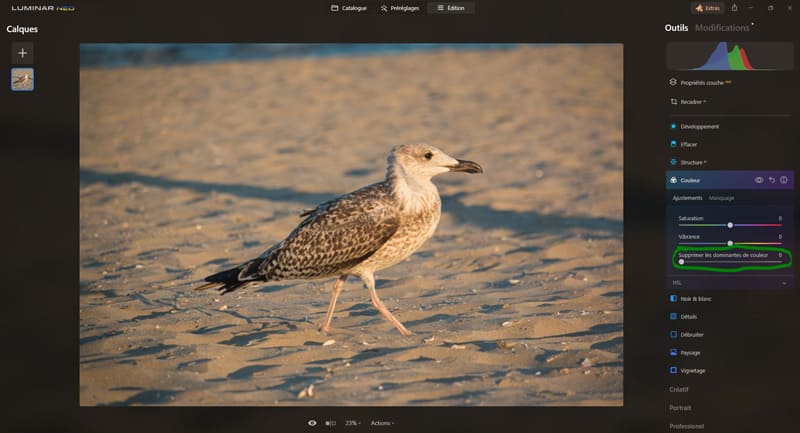
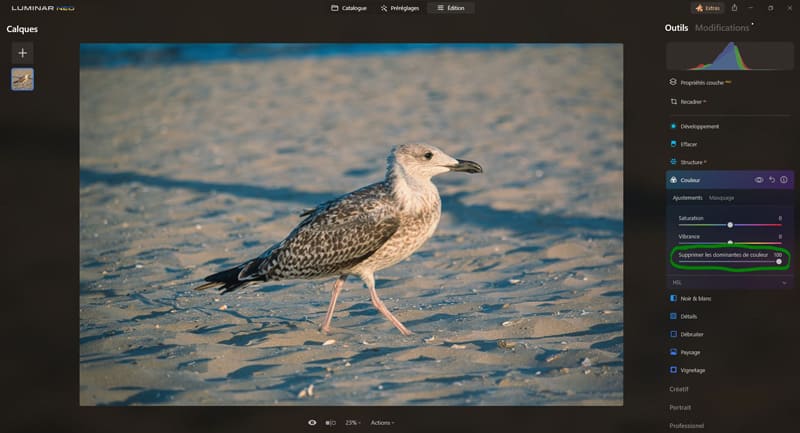
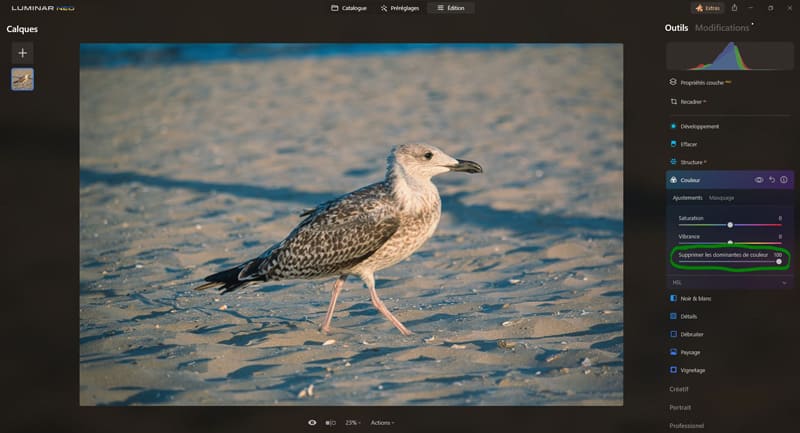
HSL
Ce volet permet d’ajuster avec beaucoup de finesse les couleurs de manière indépendantes.
En haut on a accès à un petit menu déroulant qui nous permet de choisir entre : tonalité, saturation et luminance.
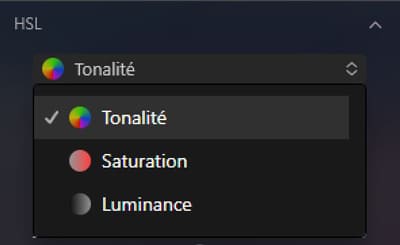
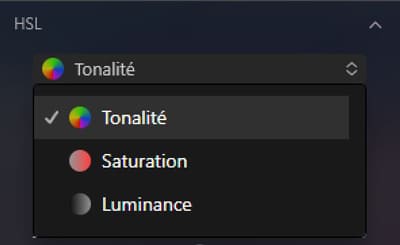
Si on sélectionne « Tonalité« , on peut changer des couleurs en d’autres couleurs,
- un déplacement du curseur d’une des couleurs vers la droite entraîne un déplacement vers la couleur suivante dans la liste (par exemple ci-dessous, d’Orange à Jaune),
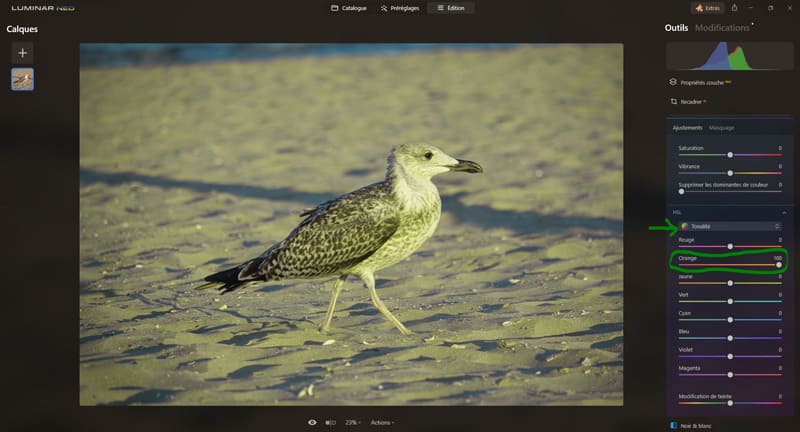
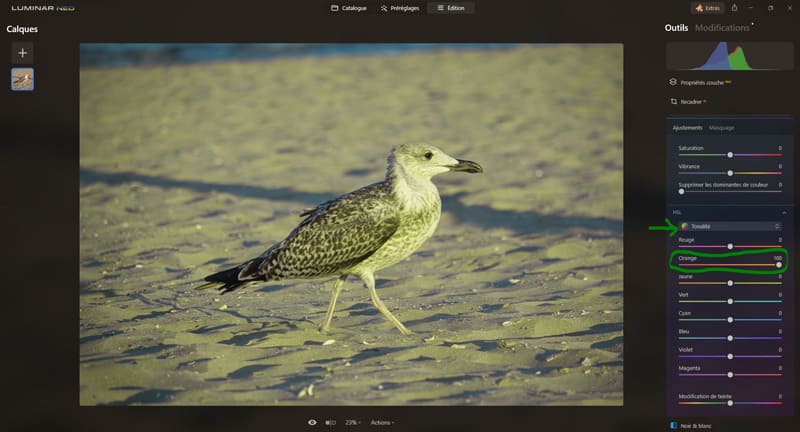
- un déplacement du curseur vers la gauche déplace la teinte vers la couleur précédente de la liste (par exemple ci-dessous, de l’orange au rouge).
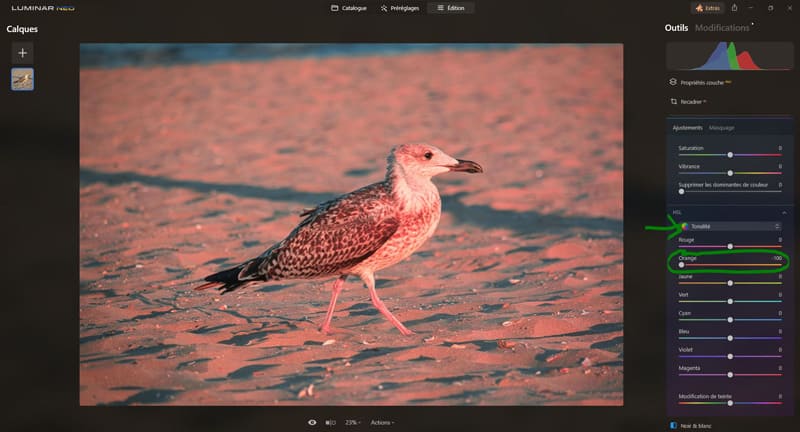
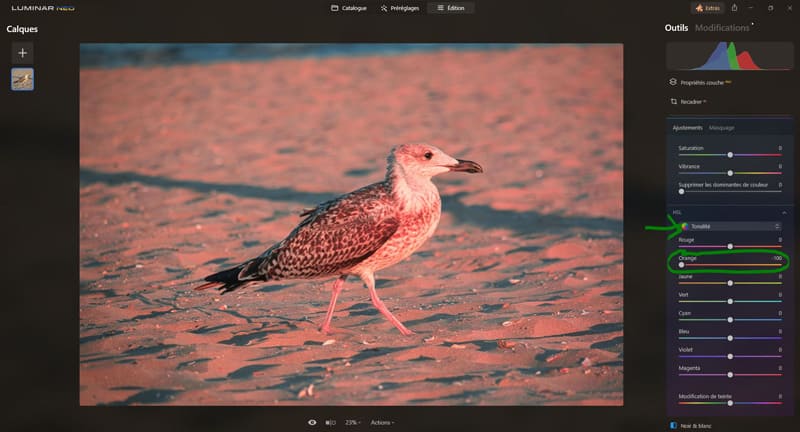
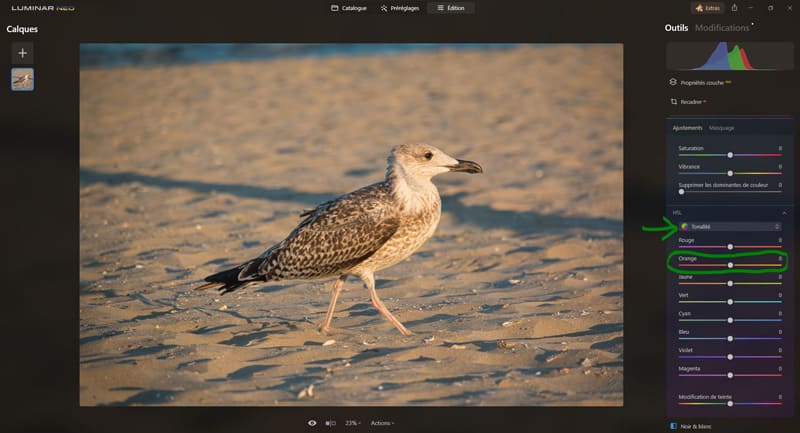
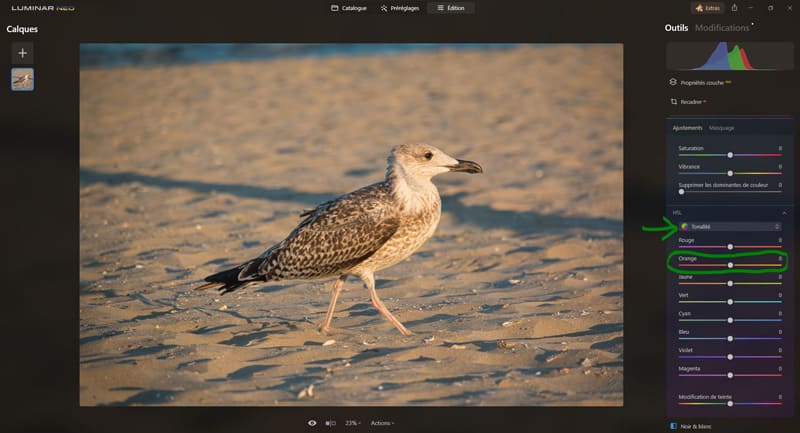
Si on sélectionne « Saturation« , on peut ajuster la saturation couleur par couleur.
- En déplaçant ce curseur vers la droite, vous obtenez une couleur plus intense,
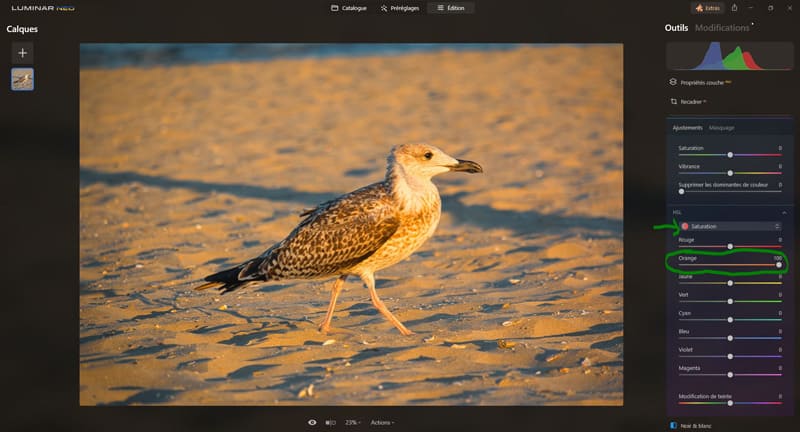
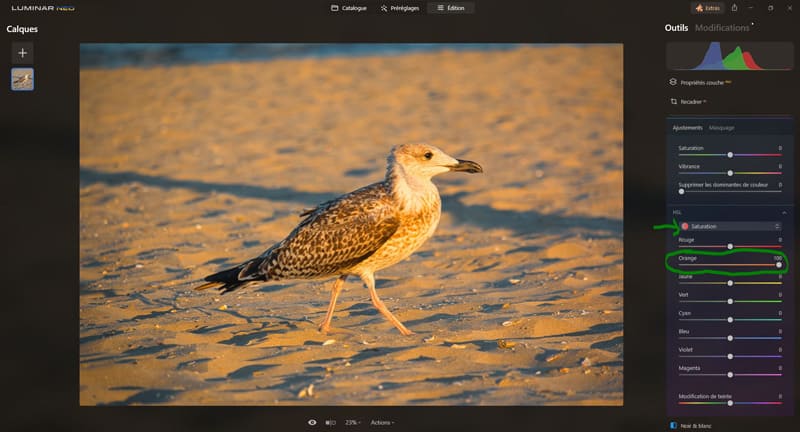
- si vous le déplacez vers la gauche, la couleur se désature et devient grisâtre.
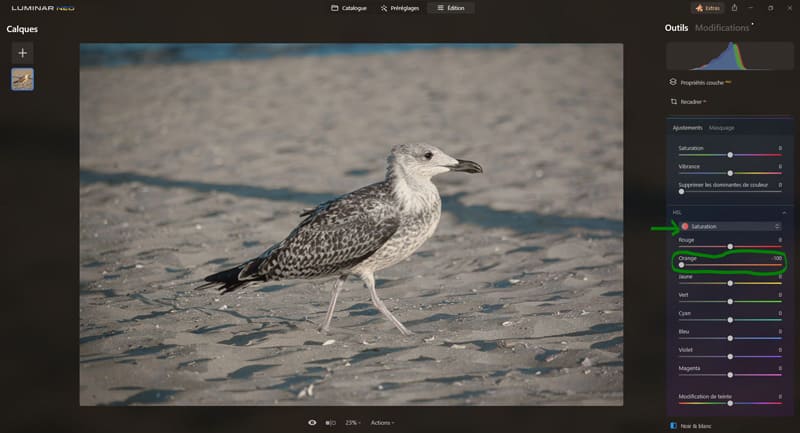
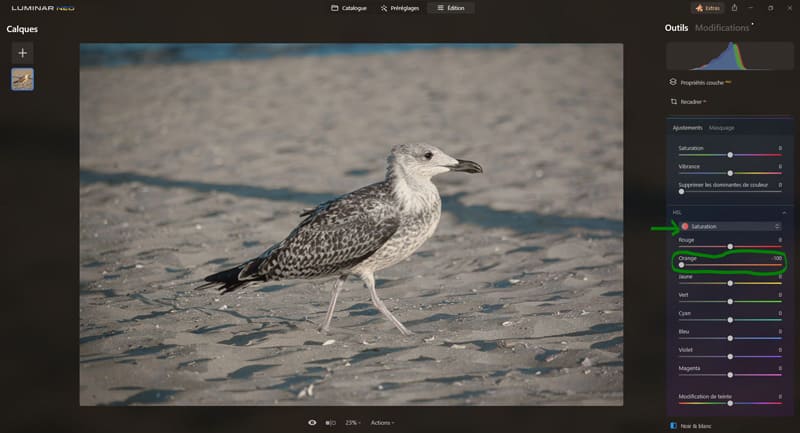
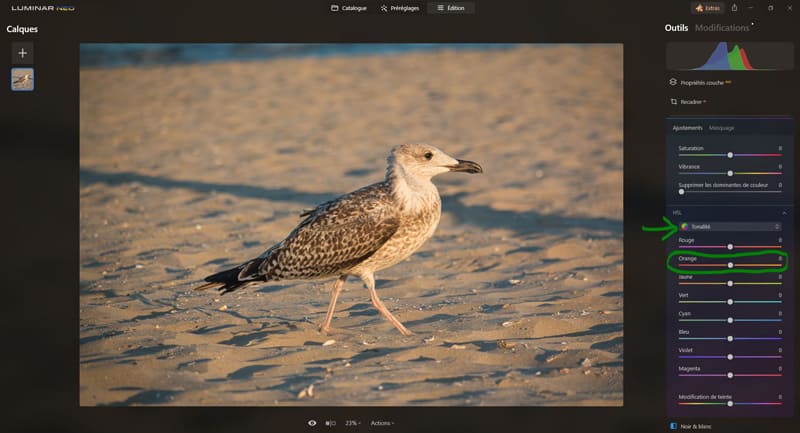
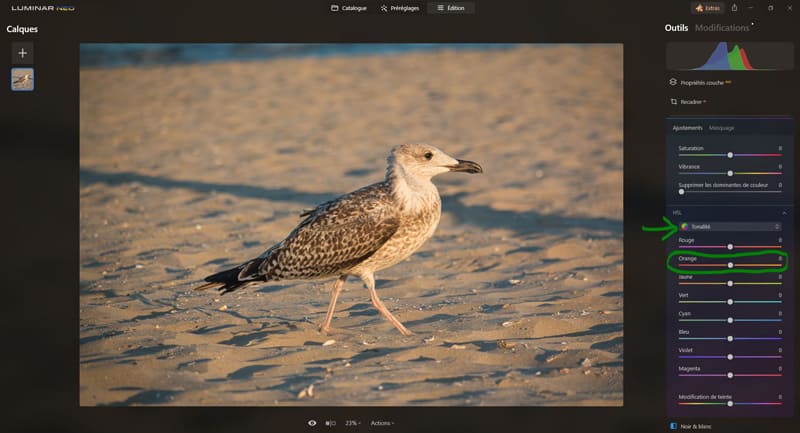
Si on sélectionne « Luminance« , on peut ajuster la luminosité couleur par couleur (donc si la couleur est plus ou moins claire).
- En déplaçant ce curseur vers la droite, vous obtenez une couleur plus lumineuse (claire),
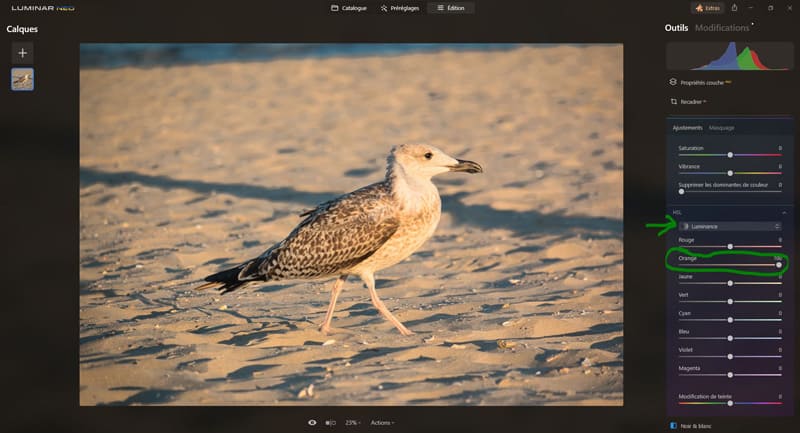
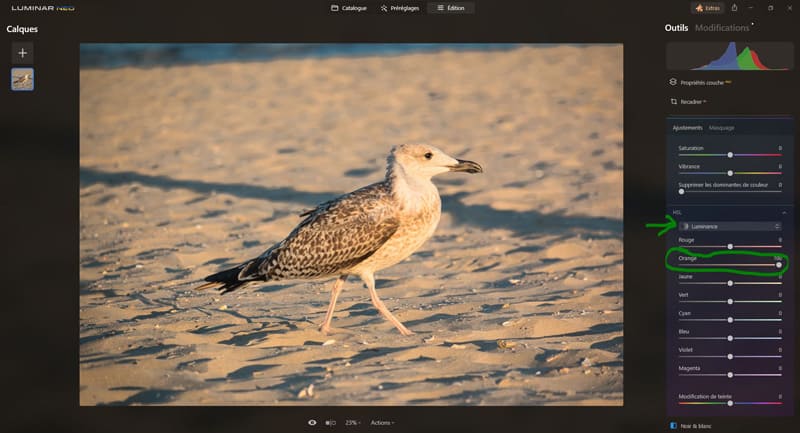
- si vous le déplacez vers la gauche, vous obtenez une couleur moins lumineuse (sombre).
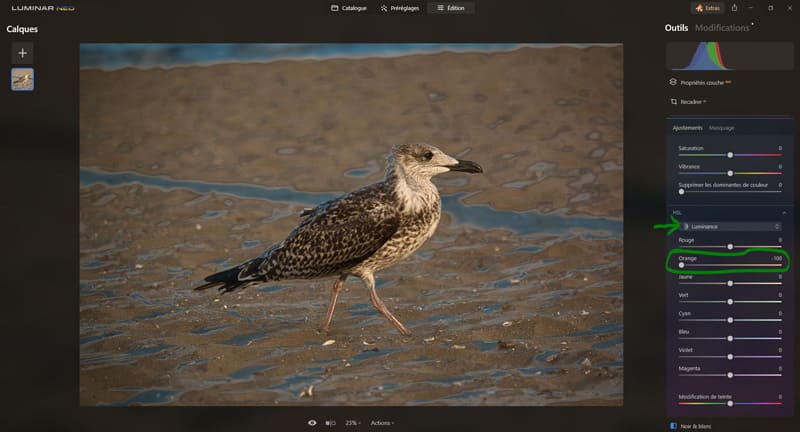
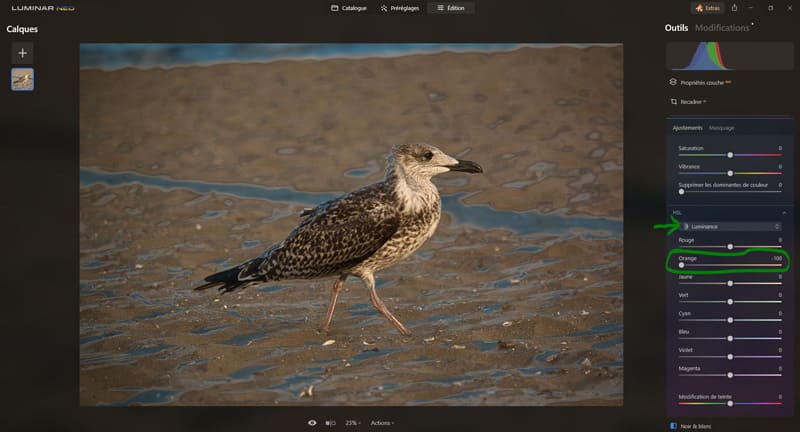
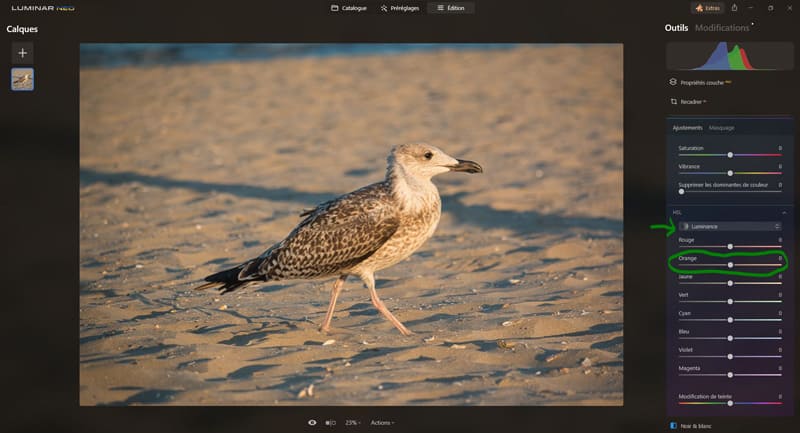
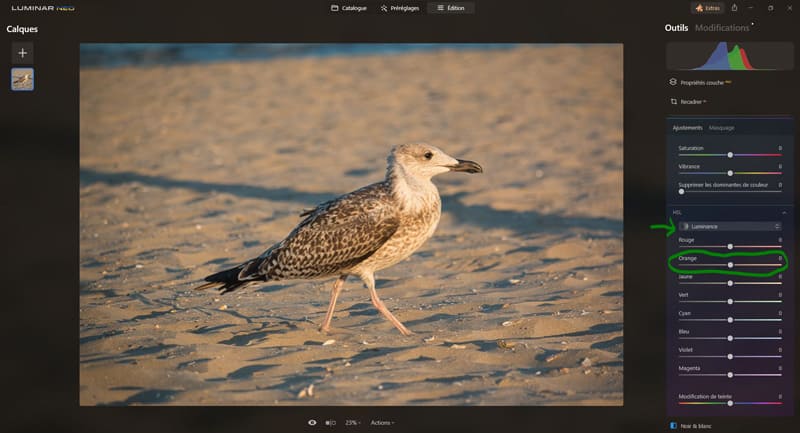
Modification de la teinte : ce curseur vous permet de modifier la teinte d’une photo. Un léger changement de teinte permet de compenser et d’éliminer les teintes indésirables, un changement de teinte plus important permet de donner un style ou une ambiance particulière à la photo.
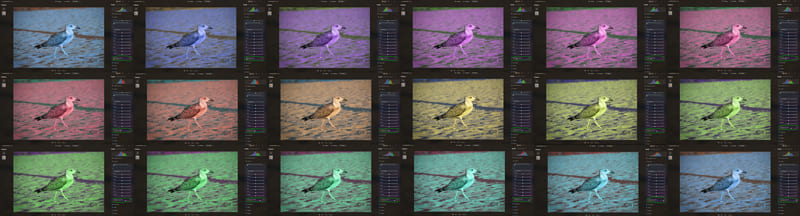
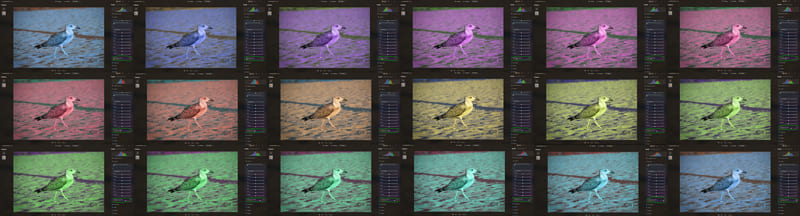
Noir & blanc
Dans l’outil « Noir & blanc » on retrouve 3 réglages :
- Convertir en N & B
- Luminance (avec divers curseurs)
- Saturation (avec divers curseurs)
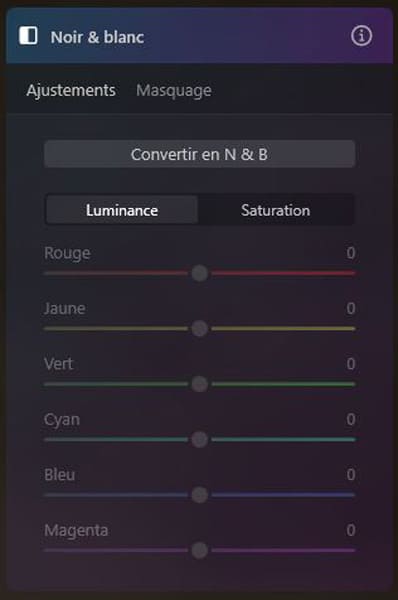
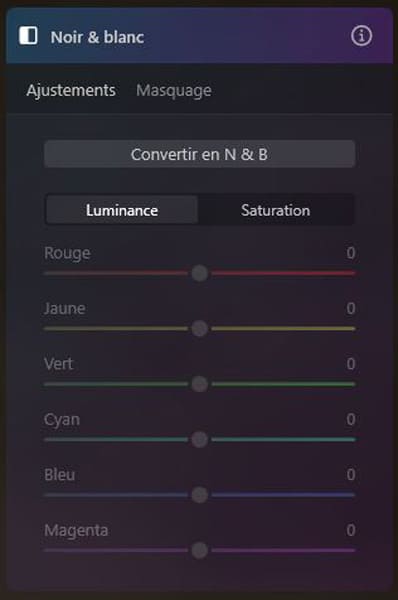
Convertir en N & B : cliquez sur ce bouton pour convertir une photo en couleur au noir et blanc.
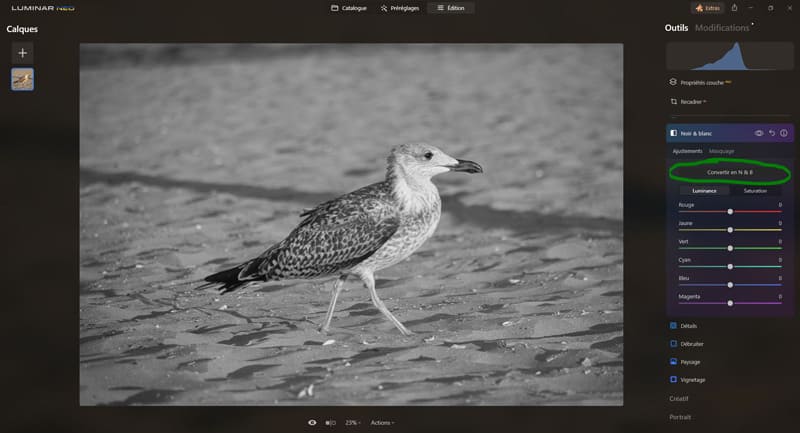
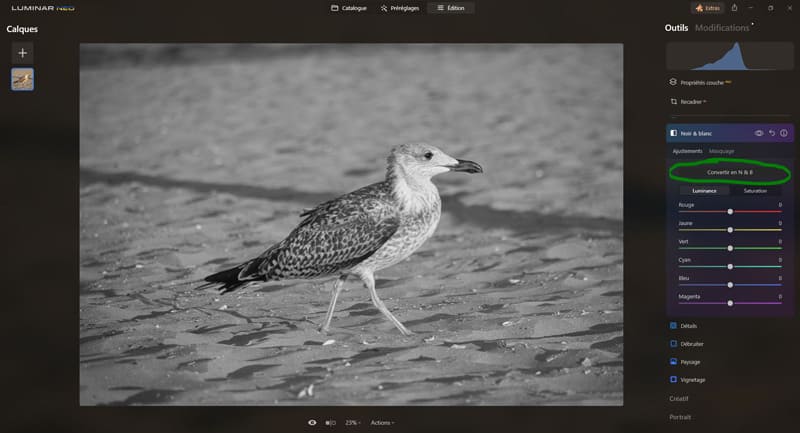
Saturation : en mode saturation, tous les curseurs sont sur 0, indiquant que la couleur est désaturée et affichée en nuance de gris. Si vous poussez le curseur sur la droite, la couleur réapparaîtra progressivement. Cela peut vous permettre de faire un effet de désaturation partielle par exemple, vous pouvez aussi vous aider des masques.
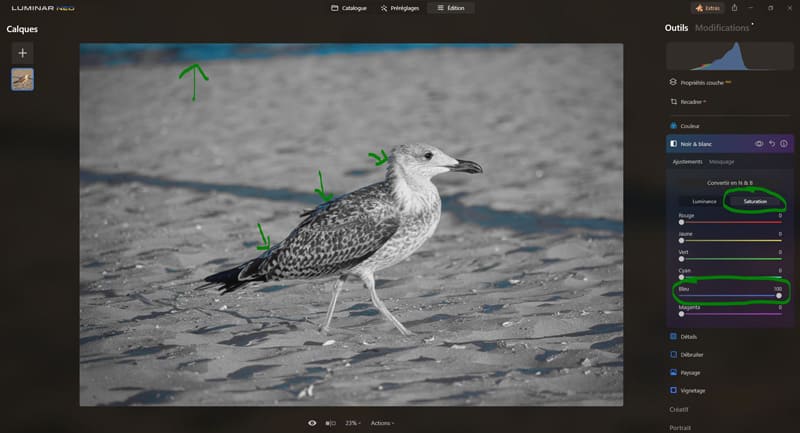
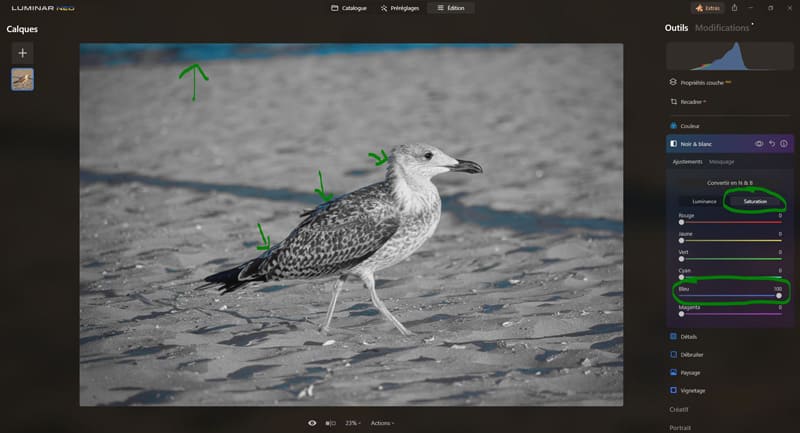
Luminance : en mode luminance, les curseurs de couleur contrôlent la luminosité de chaque couleur tout en restant en nuance de gris.
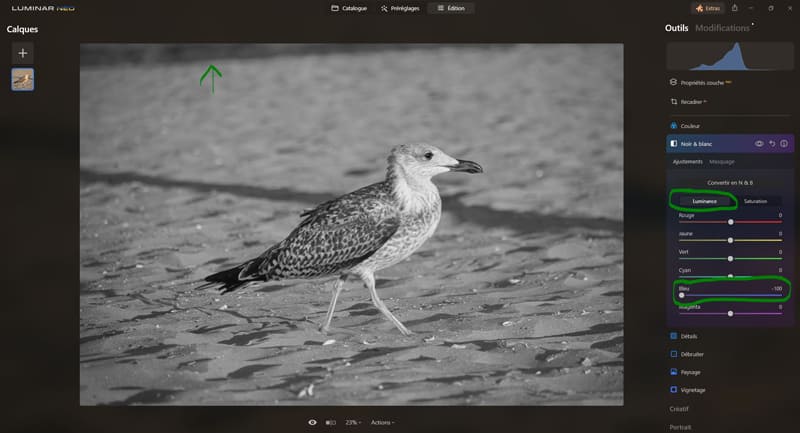
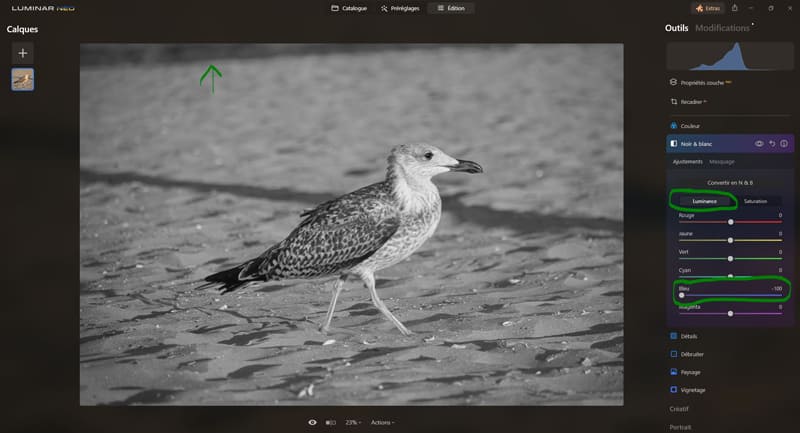
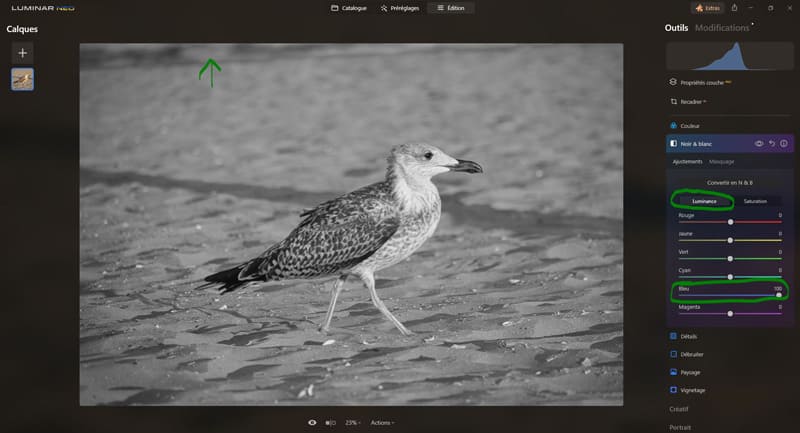
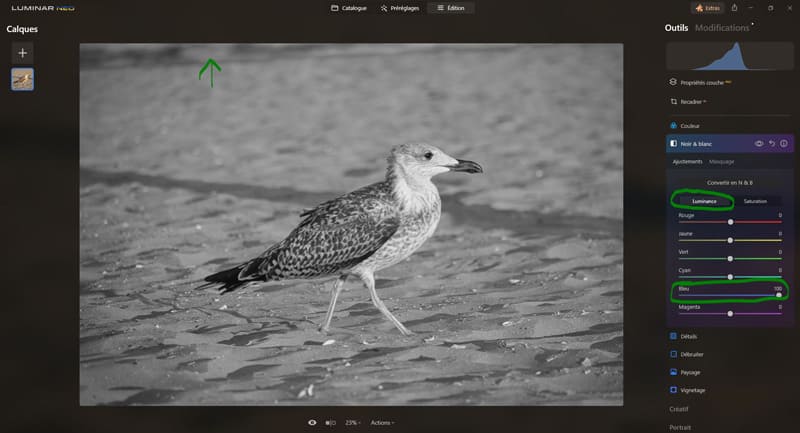
Détails
Dans l’outil « Détails » on retrouve 8 réglages :
- Détails fins
- Détails moyens
- Détails grossiers
- Plus net
- Détails Protection
- Détails Masquage
- Rayon d’affûtage
- Affûtage Masquage
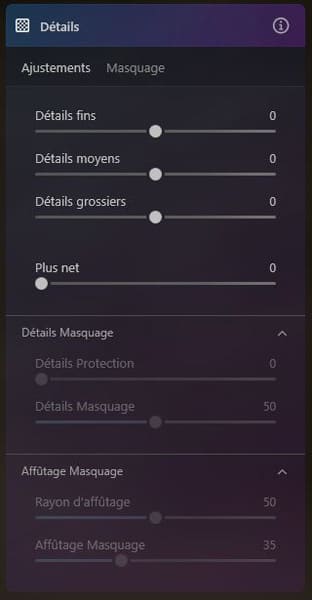
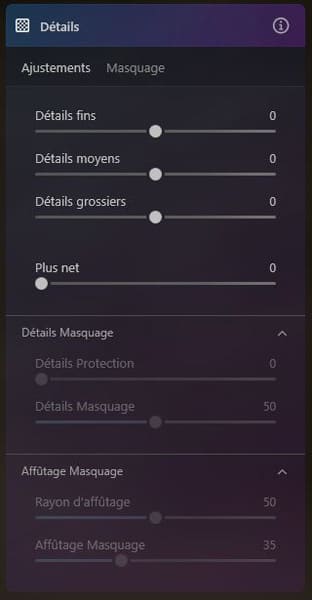
Cet outil permet d’améliorer les détails pour donner à vos photos un aspect net, sans halos ni artefacts. Il est conseillé de zoomer à 100% pour mieux apprécier l’impact des réglages.
Détails fins : ce curseur permet de régler la netteté des détails de petite taille.
- En déplaçant le curseur vers la droite, vous augmentez la clarté des petits détails,
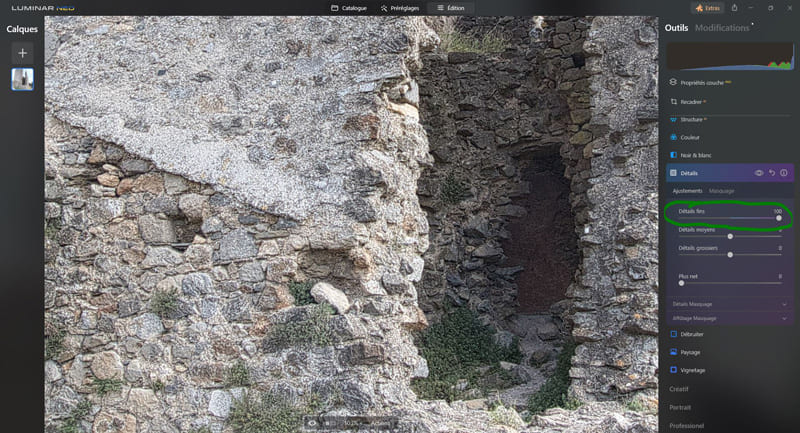
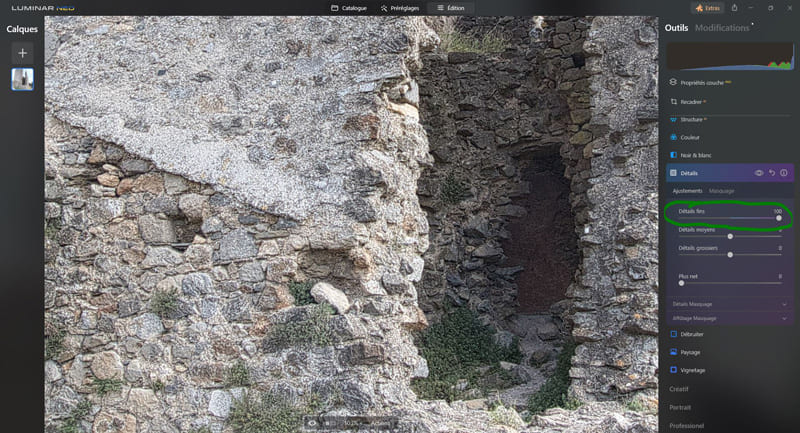
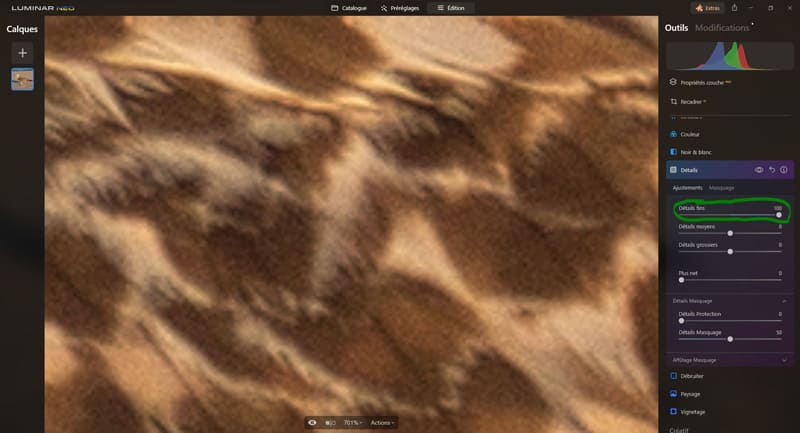
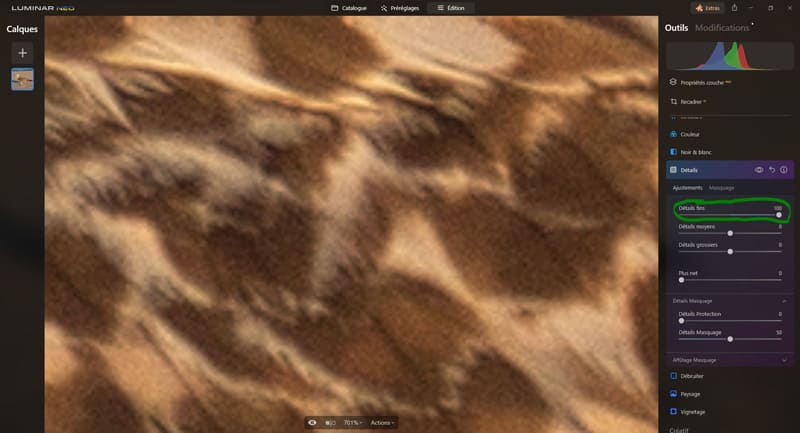
- en le déplaçant vers la gauche, vous estompez les petits détails.
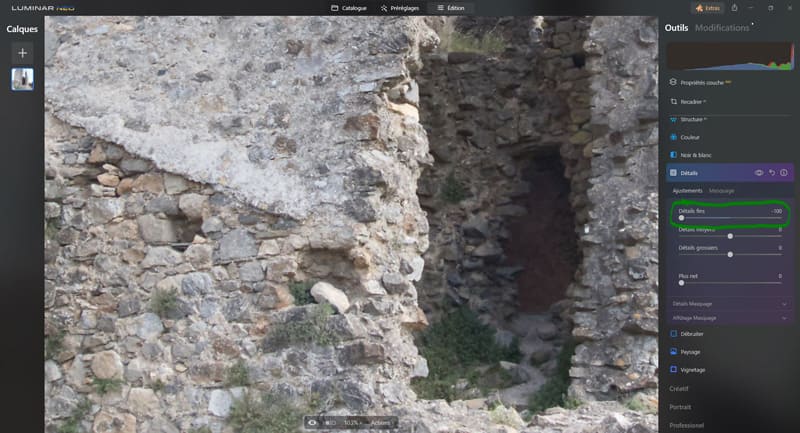
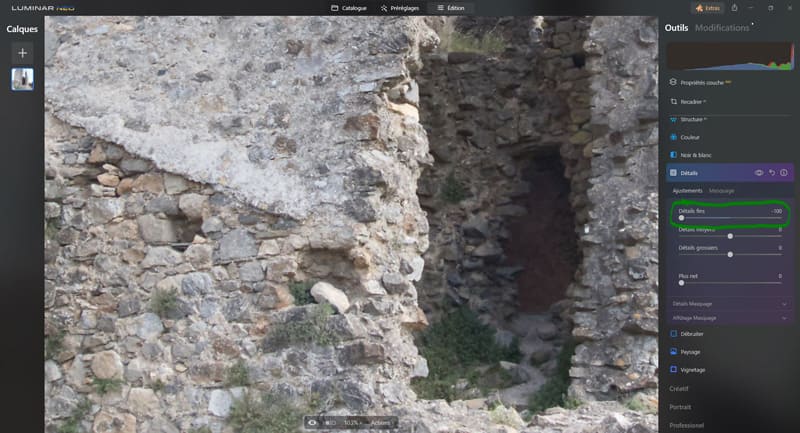
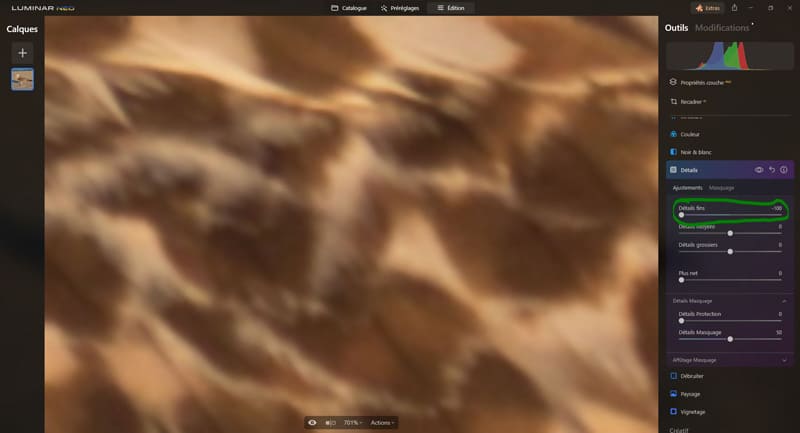
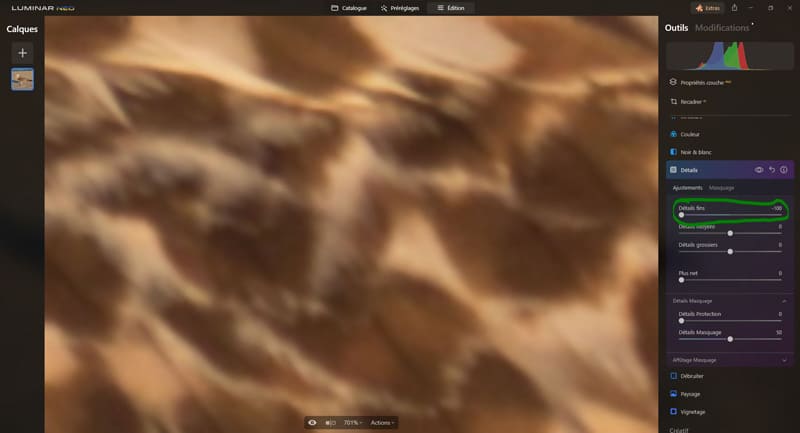
Remarque : vous pouvez utiliser une quantité négative de Détails (curseur sur la gauche) pour créer un effet de flou.
Détails moyens : ce curseur permet de régler la netteté des détails de taille moyenne.
- En déplaçant le curseur vers la droite, vous augmentez la clarté des détails de taille moyenne,


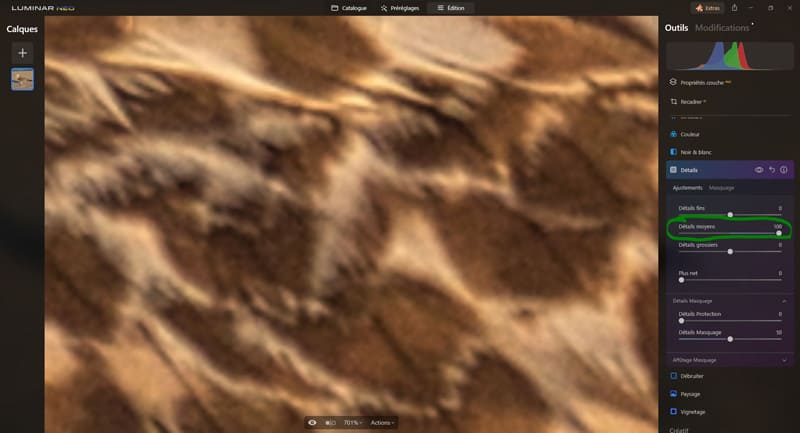
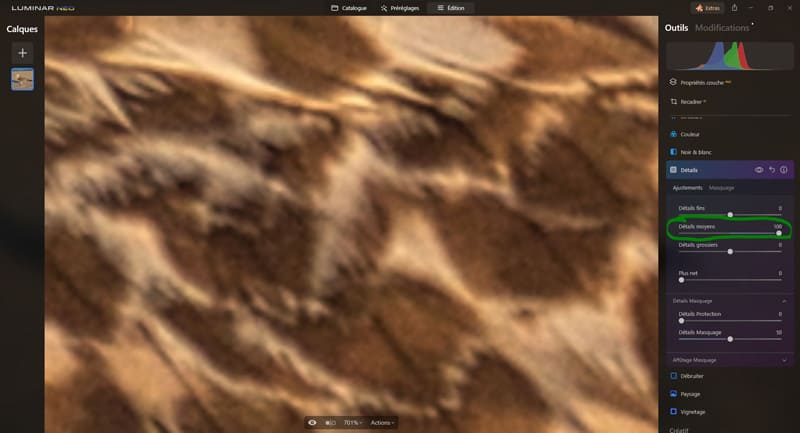
- en déplaçant le curseur vers la gauche, vous diminuez leur netteté.
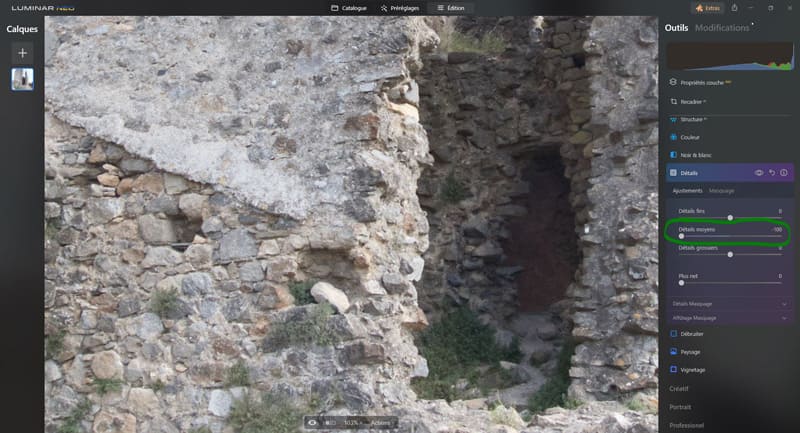
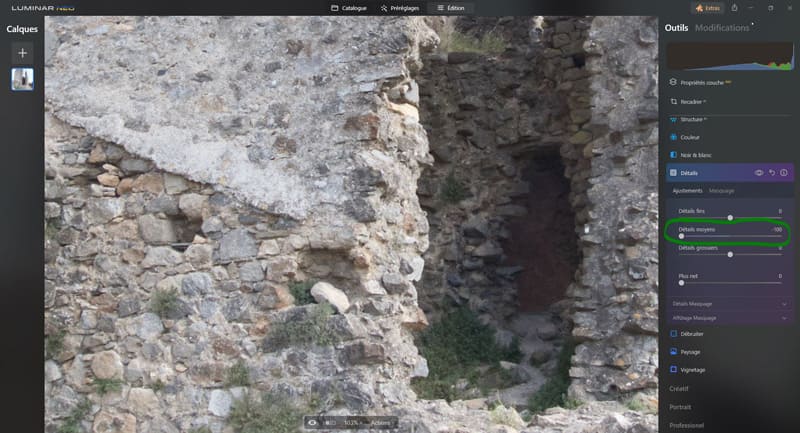
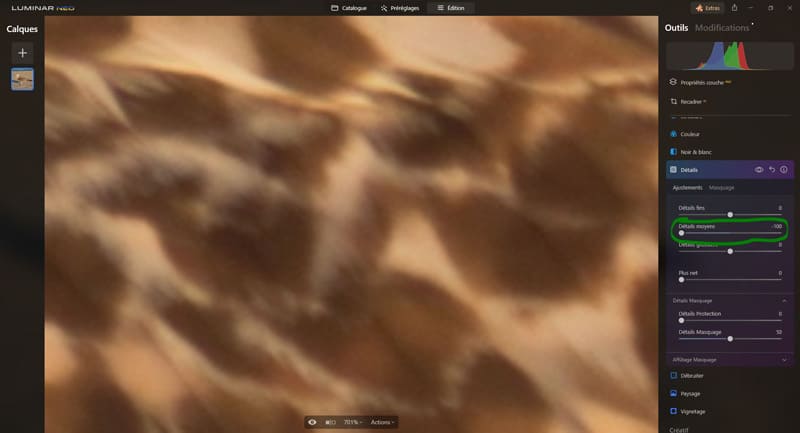
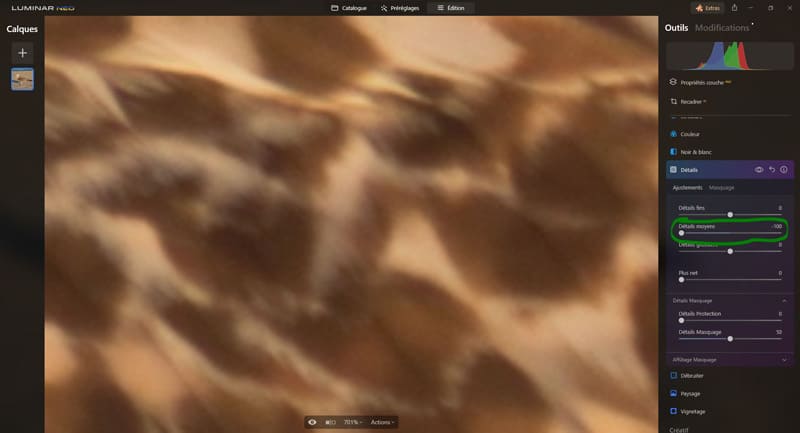
Remarque : vous pouvez utiliser une quantité négative de Détails (curseur sur la gauche) pour créer un effet de flou.
Détails grossiers : utilisez ce curseur pour régler la netteté des contours globaux des objets de l’image.
- En déplaçant le curseur vers la droite, vous augmentez la netteté des contours globaux,


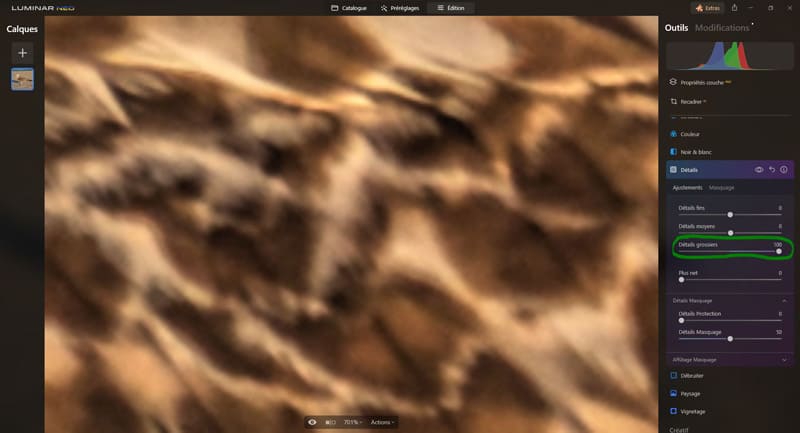
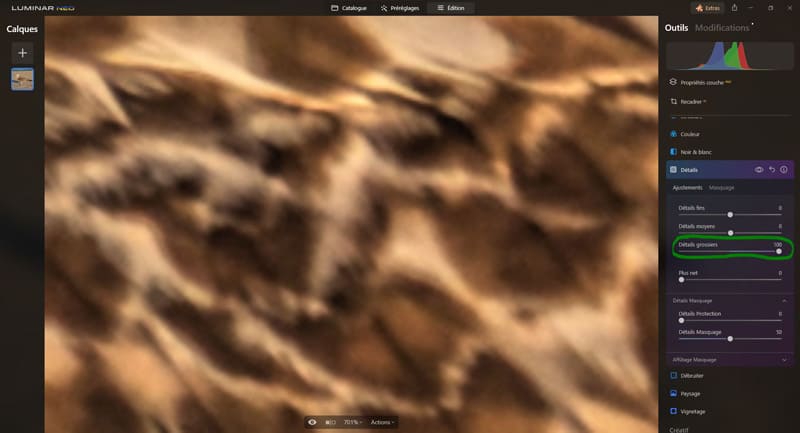
- en déplaçant le curseur vers la gauche, vous diminuez la netteté des contours globaux.
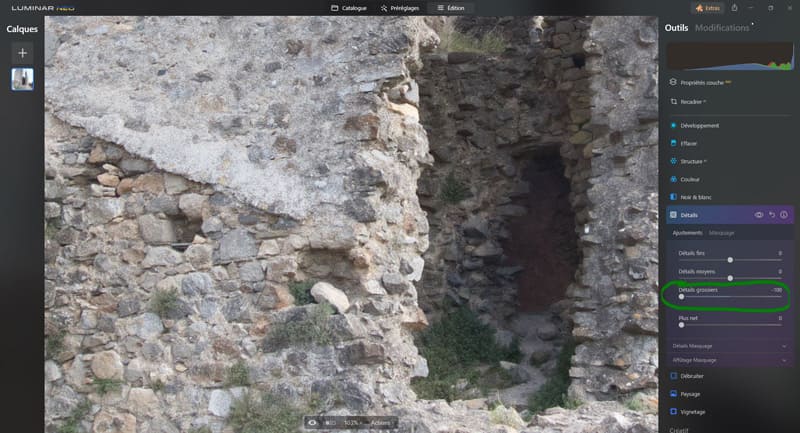
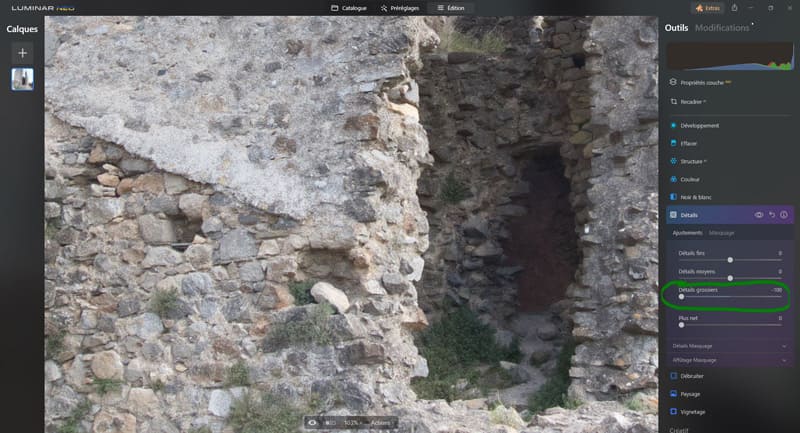
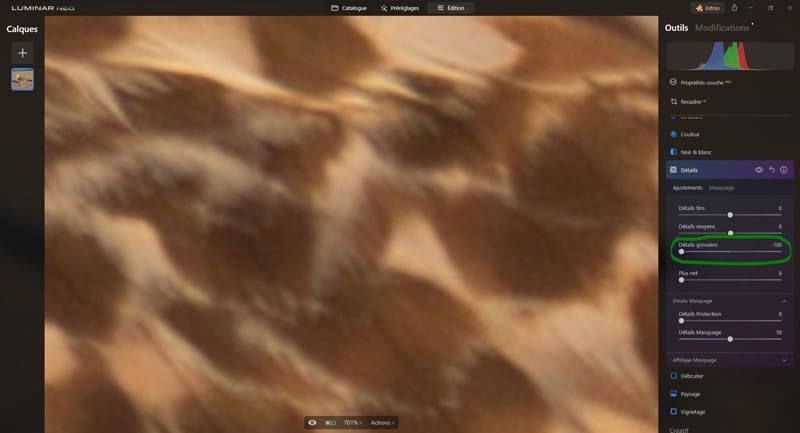
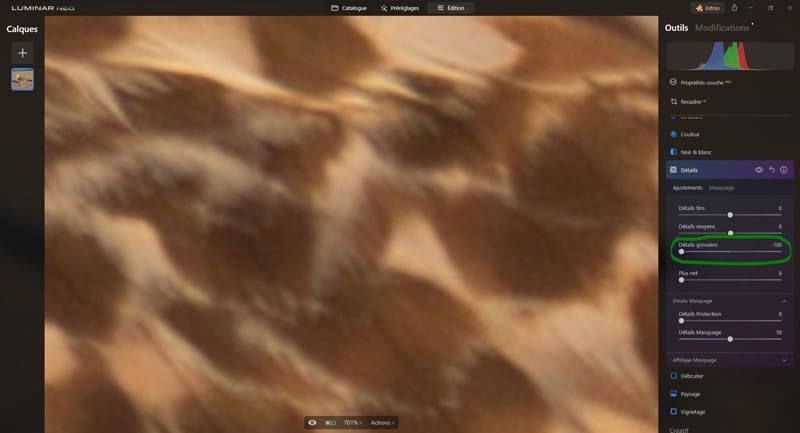
Remarque : vous pouvez utiliser une quantité négative de Détails (curseur sur la gauche) pour créer un effet de flou.
Plus net : permet d’accentuer les contours flous afin d’améliorer sensation de netteté globale. Comme ceci est réalisé essentiellement en ajoutant des petits points, une netteté trop importante peut donner à votre photo un aspect granuleux. Si vous avez de gros problèmes de netteté aidez vous plutôt de l’outil « Netteté renforcée«
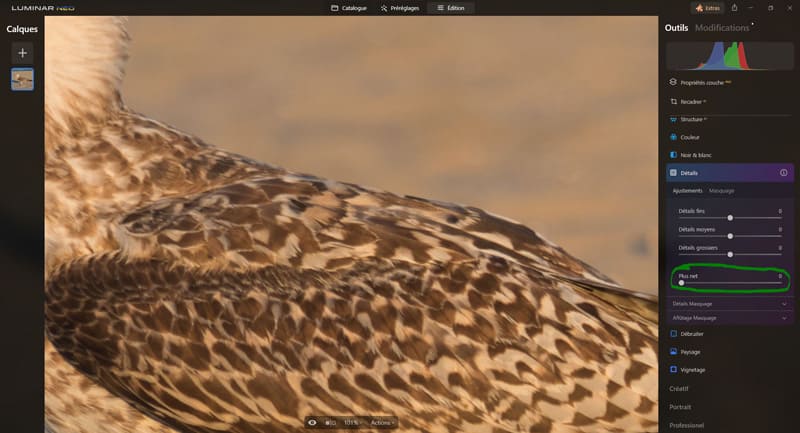
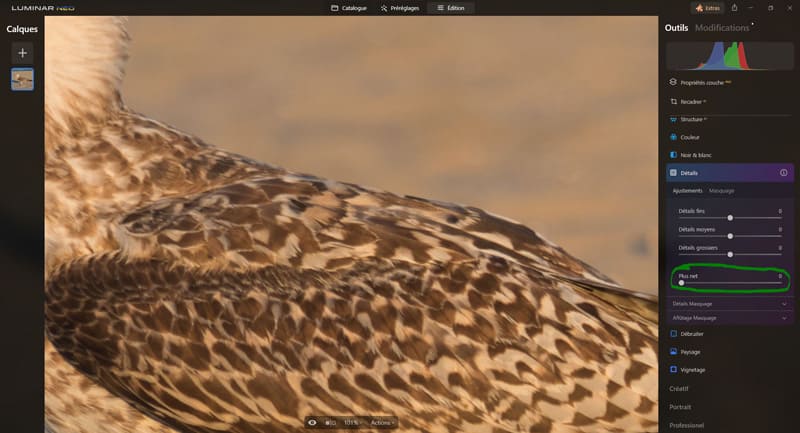
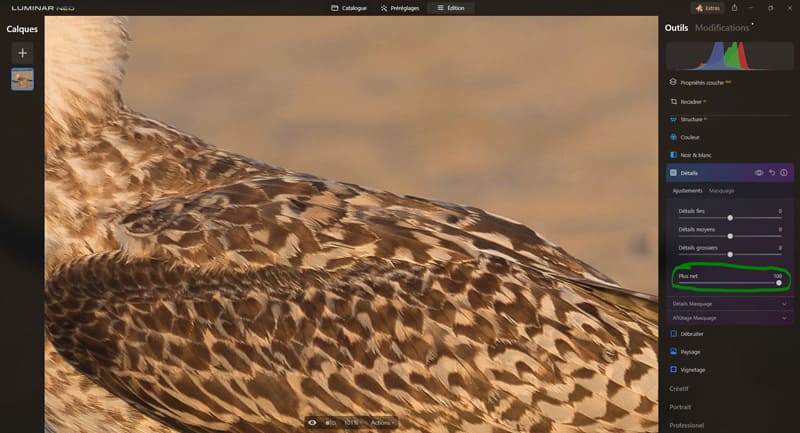
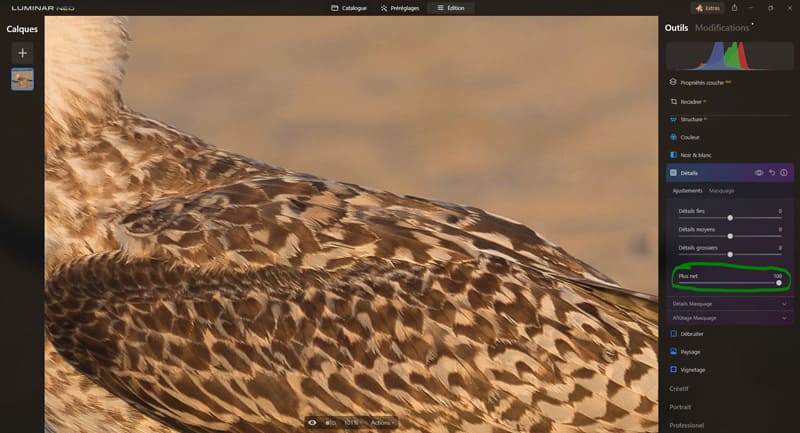
Détails masquage (les deux curseurs ci-dessous ne s’activent que si au moins l’un des curseurs « Détails » est différent de 0).
Détails protection : pour s’assurer que certaines zones de l’image ne sont pas trop traitées.
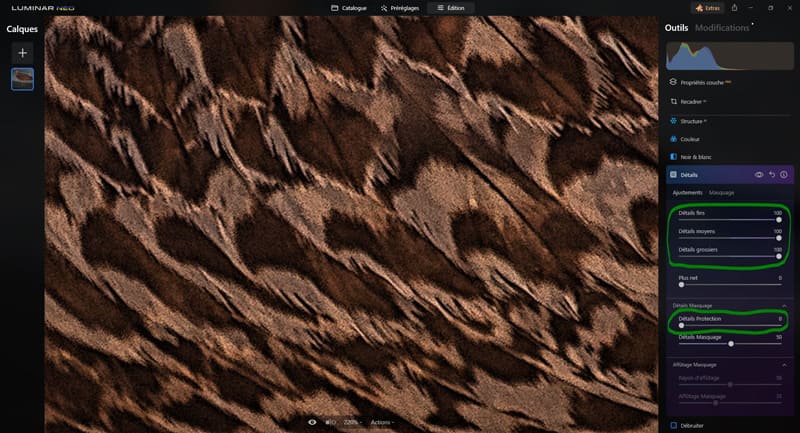
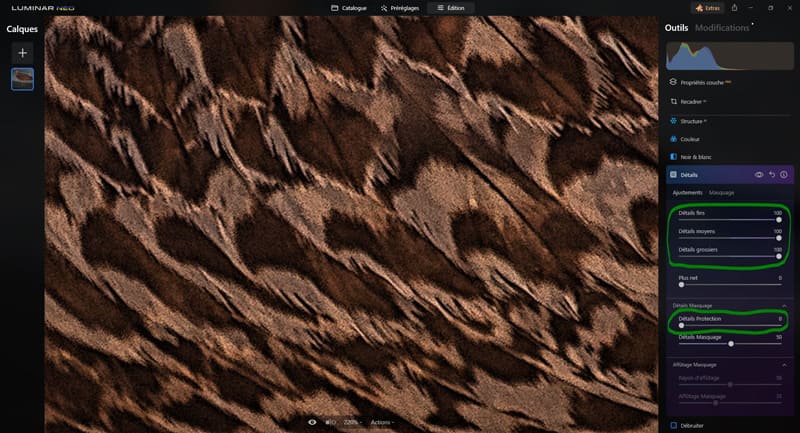
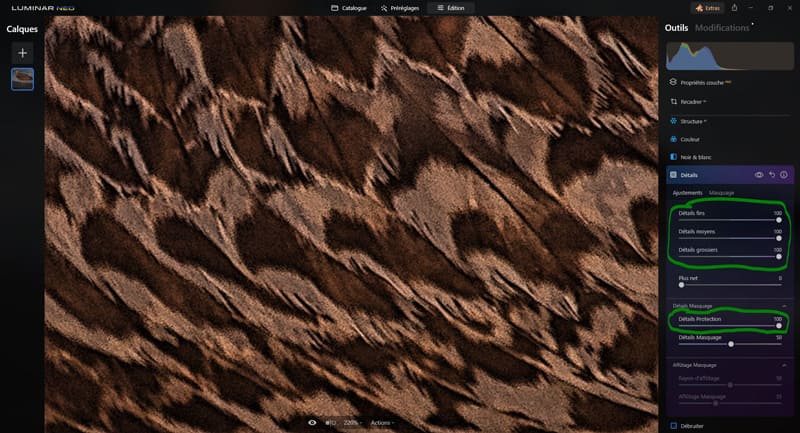
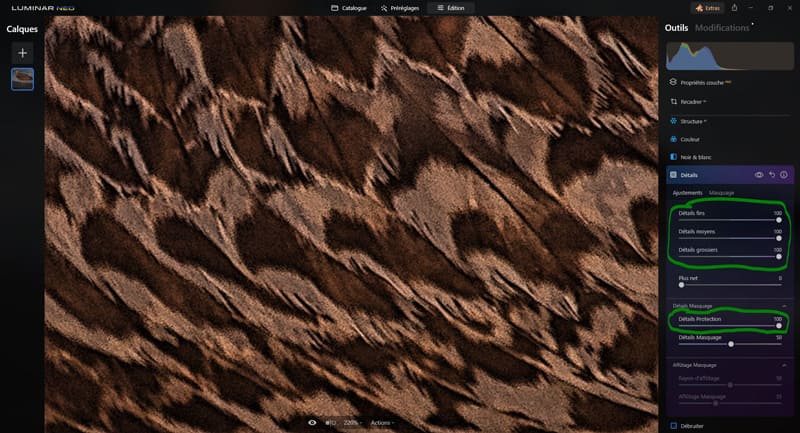
Remarque : j’ai personnellement du mal à voir l’impact de ce curseur.
Détails masquage : cet outil de masquage dynamique vous permet de révéler les détails uniquement dans les zones appropriées et vous aide à définir la netteté de votre image.
Plus vous poussez le curseur sur la droite, plus la photo est détaillée.
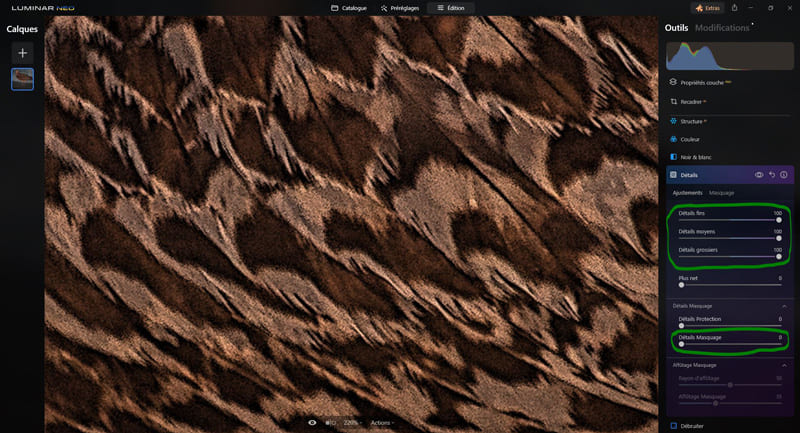
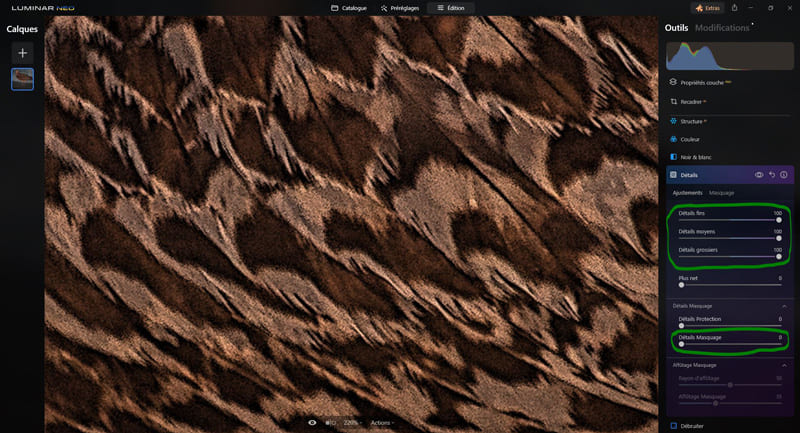
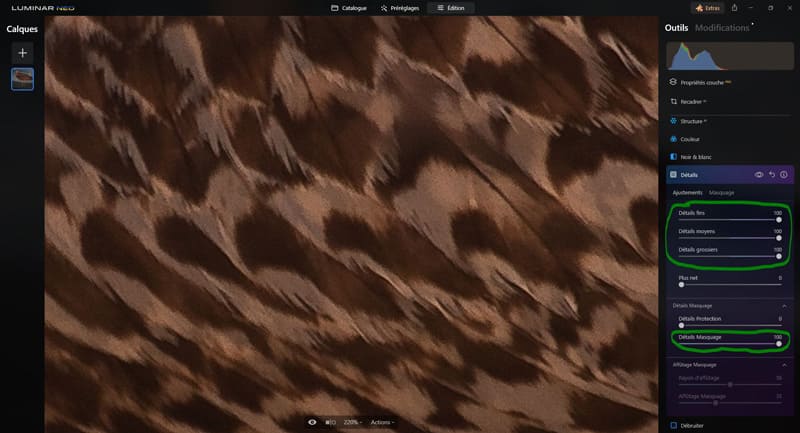
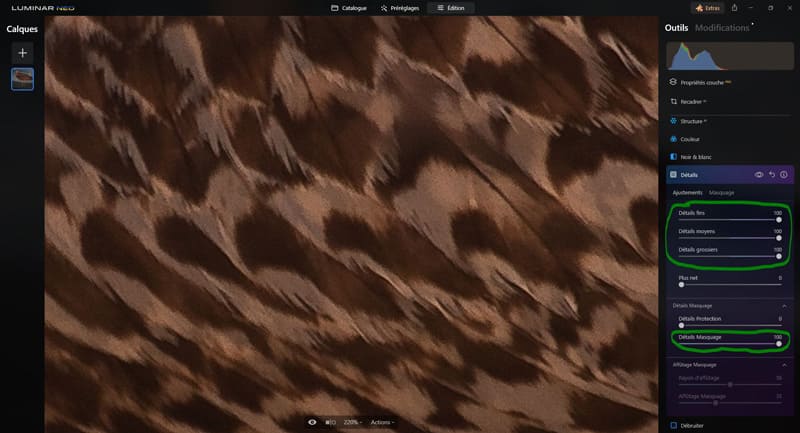
Remarque : le masquage optimal est obtenu avec un réglage compris entre 30 et 70.
Affûtage masquage (les deux curseurs ci-dessous ne s’activent que si le curseur « Plus net » est supérieur ou égal à 1).
Rayon d’affûtage : le curseur « Plus net » rajoute essentiellement des points pour donner une impression de netteté, le curseur rayon d’affûtage permet de rendre les bords des gros détails en ajustant la distance par rapport aux bords du contraste à laquelle l’effet d’accentuation est appliqué. Concrètement,
plus le curseur est poussé sur la droite plus les bords des gros semblent nets, ce qui augmente la sensation de netteté globale,
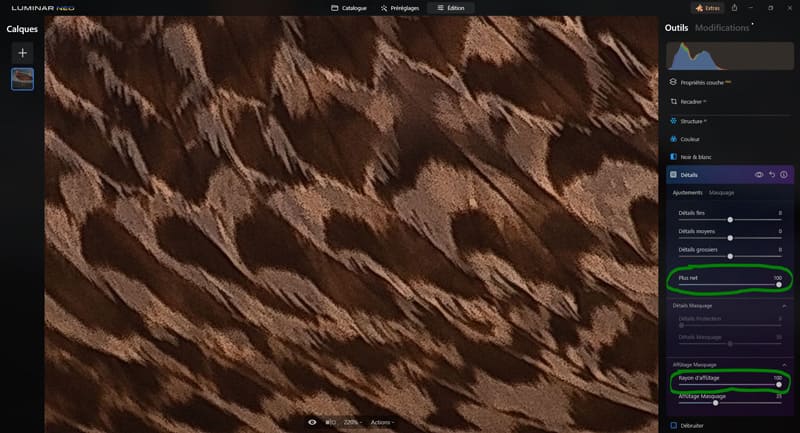
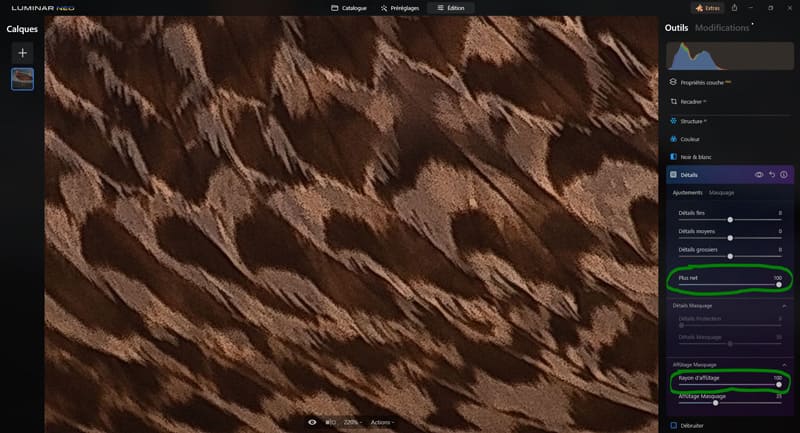
plus le curseur est poussé sur la gauche, plus les bords des gros détails semblent flous, ce qui diminue la sensation de netteté globale.
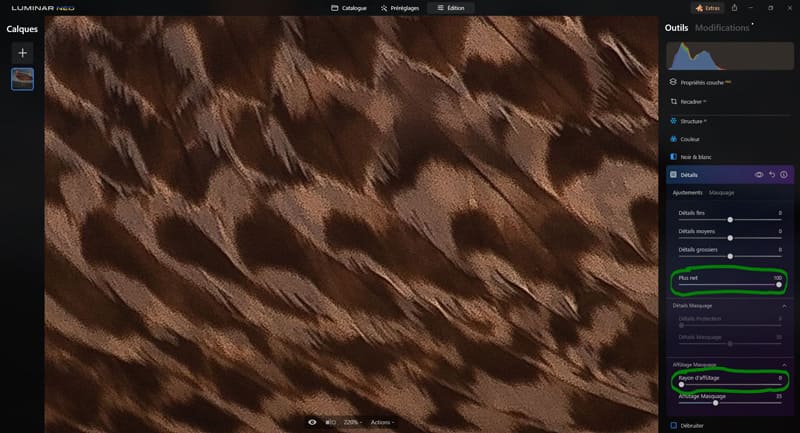
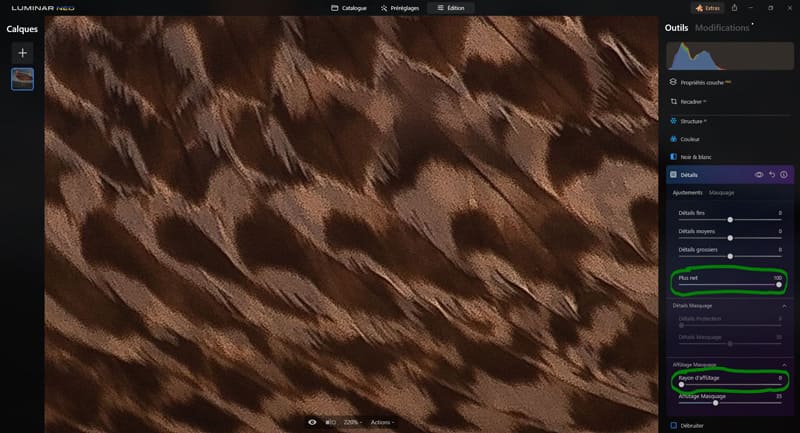
Affûtage Masquage : ce curseur contrôle la zone dans laquelle les détails sont amplifiés, concrètement,
- en déplaçant le curseur vers la gauche, vous augmentez la taille de la zone et rendez l’image plus détaillée.
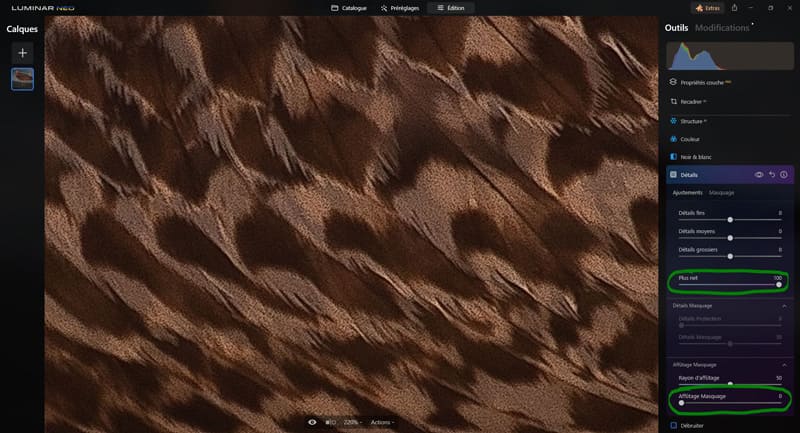
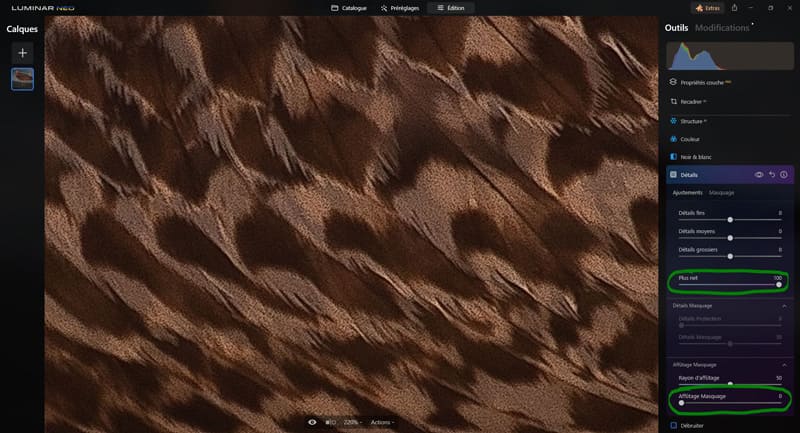
- en déplaçant le curseur vers la droite, vous réduisez la taille de la zone et rendez l’image moins détaillée.
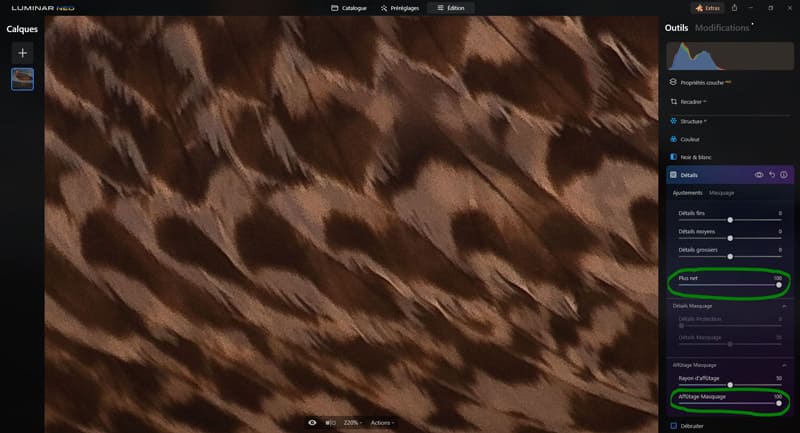
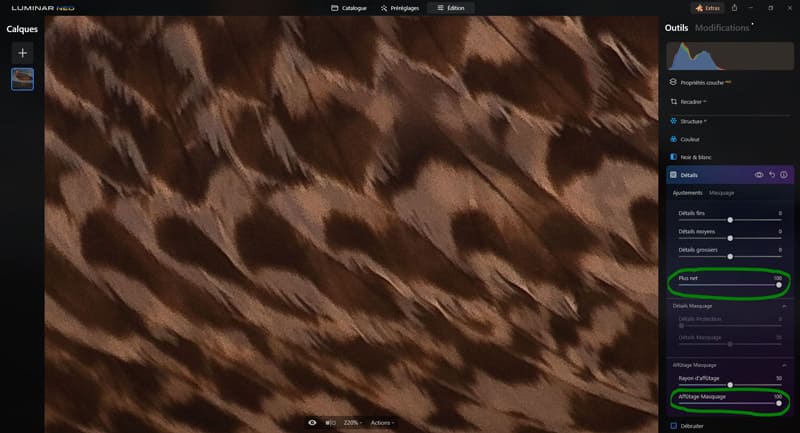
Remarque : le masquage optimal est obtenu avec un réglage compris entre 30 et 70.
Débruiter
Dans l’outil « Débruiter » on retrouve 3 réglages :
- Luminosité Denoise
- Réduction de bruit chromatique
- Renforcer
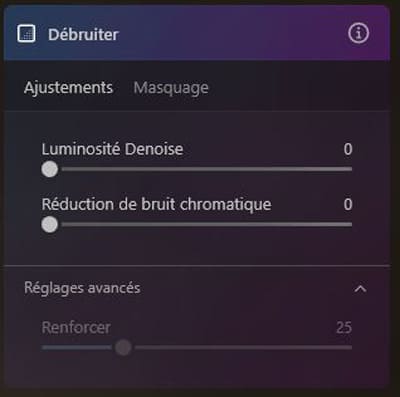
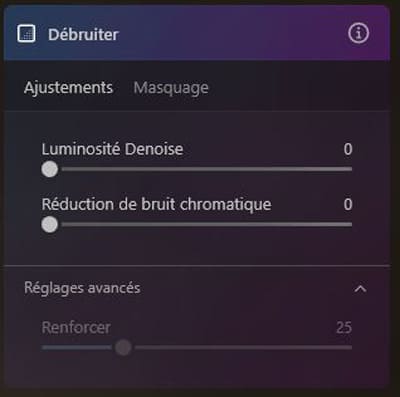
Luminosité denoise : ce curseur traite le bruit de luminance. Le bruit de luminance qui se présente sous forme de variations aléatoires de la luminosité ou des valeurs de niveaux de gris, créant un aspect granuleux.
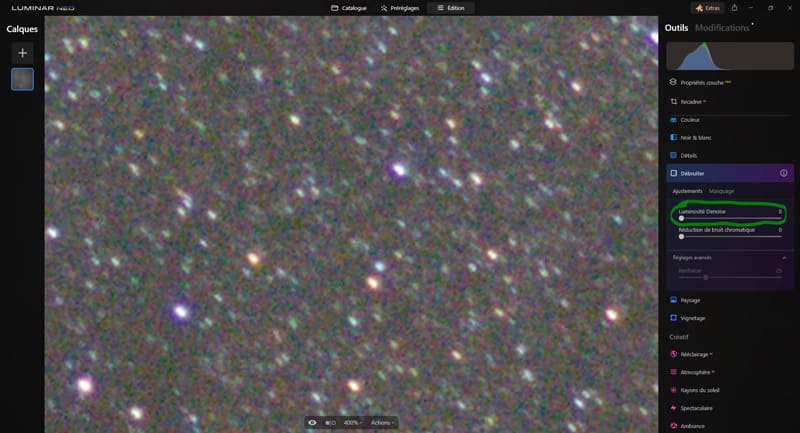
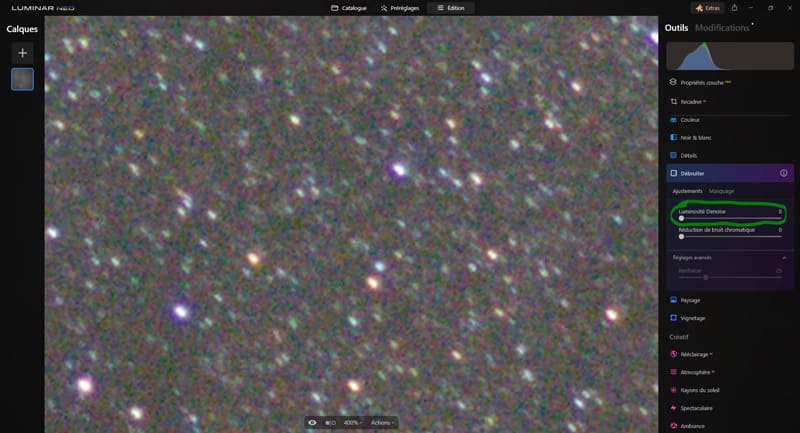
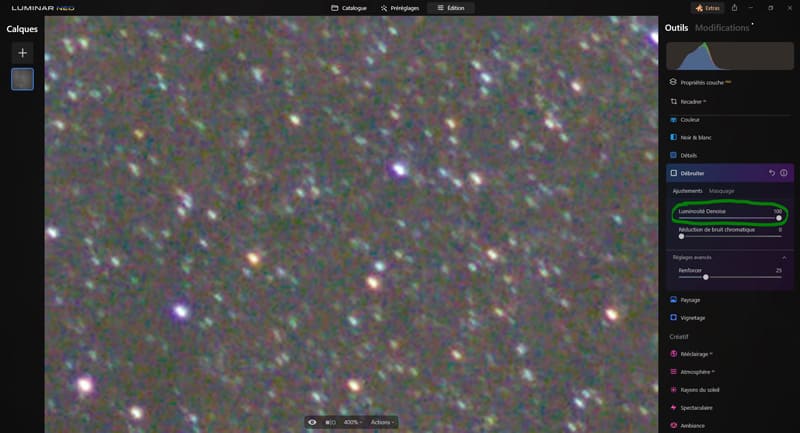
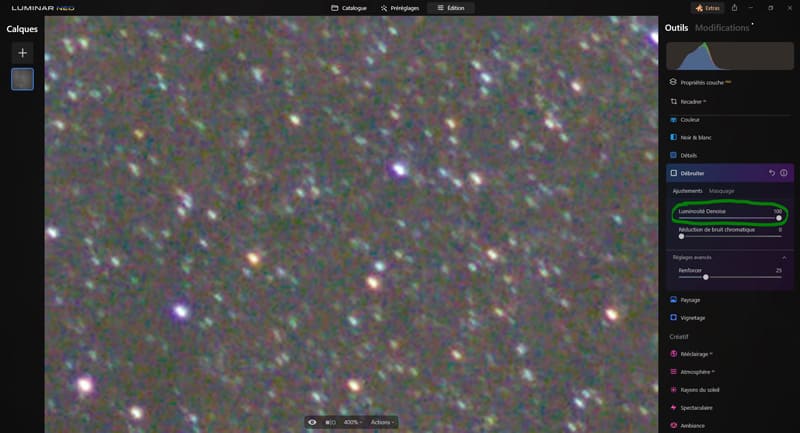
Réduction du bruit chromatique : ce curseur traite le bruit chromatique. Le bruit chromatique (ou de chrominance) se présente sous la forme de taches ou de points de couleur aléatoires.
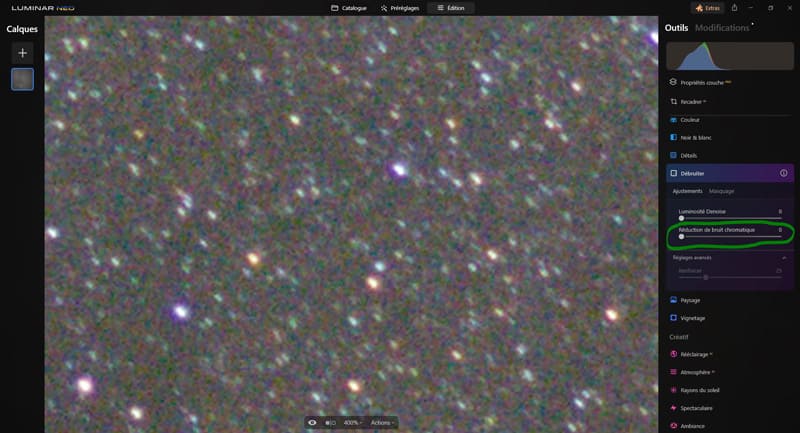
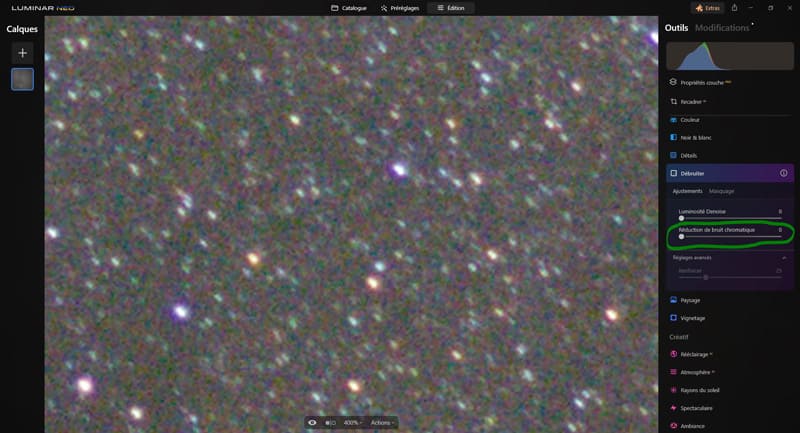
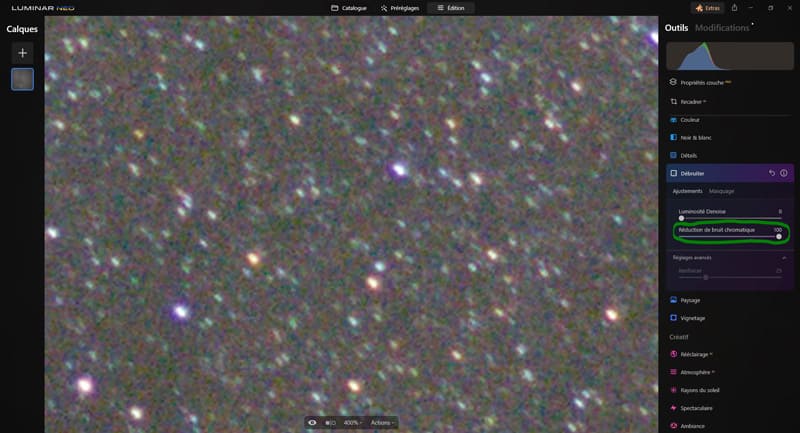
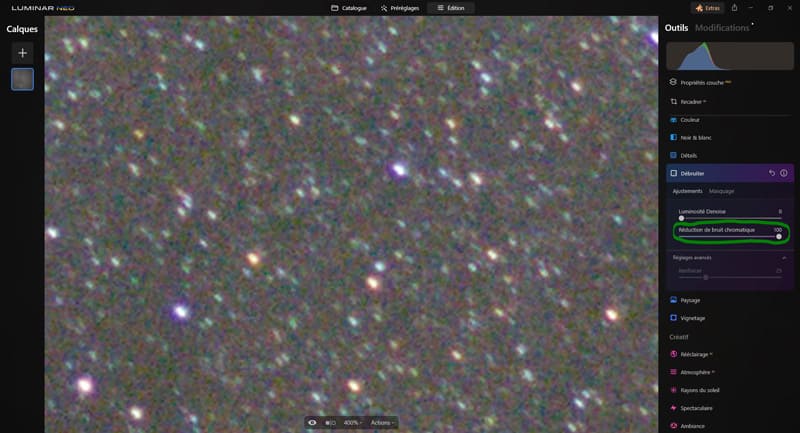
Réglage avancé : renforcer : ce curseur augmente l’agressivité de l’outil Denoise.
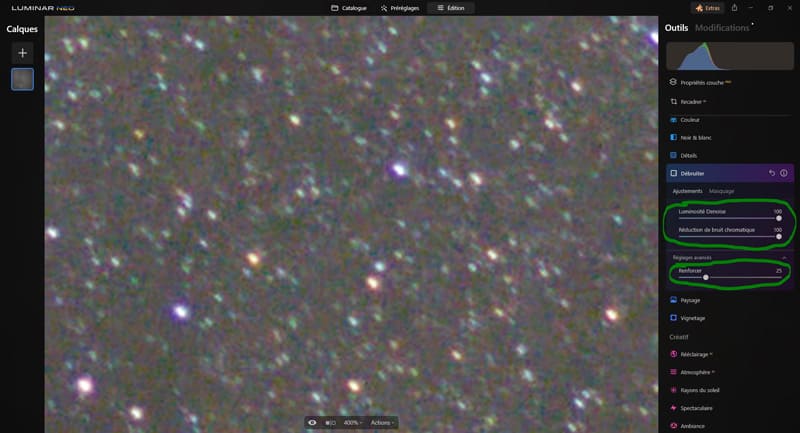
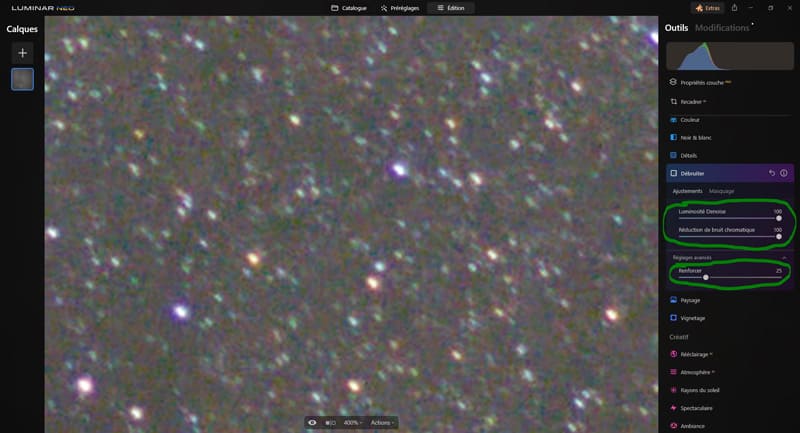
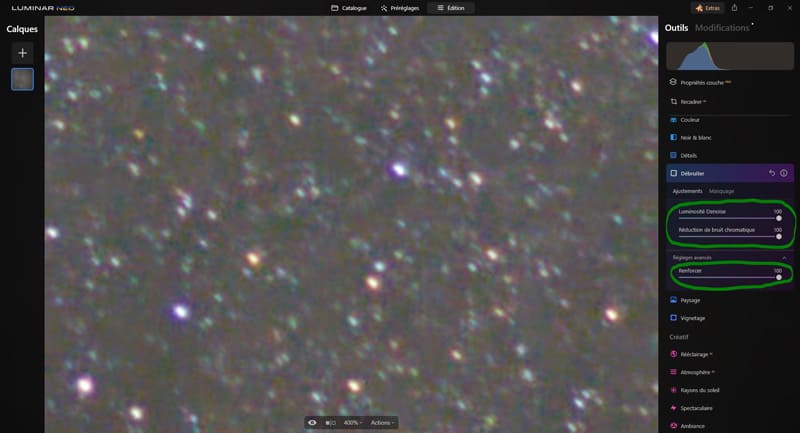
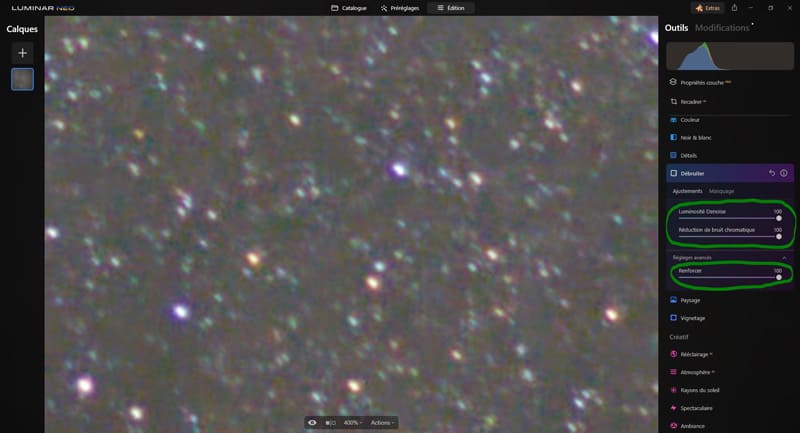
Remarque : l’outil spécialisé « Sans bruit » dans la partie extension semble plus efficace sur le bruit numérique. Par défaut, une correction de bruit est déjà appliquée, ce qui efface totalement le bruit chromatique et limite le bruit de luminance.
Vignetage
Dans l’outil « Vignetage » on retrouve 6 réglages :
- Choisir un sujet
- Quantité
- Taille
- Arrondi
- Progressibité
- Lumière interne
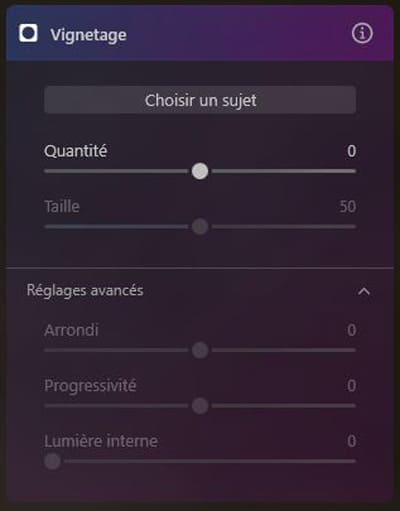
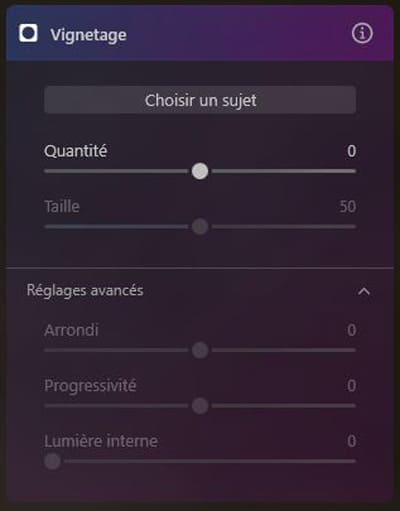
Cet outil vous permet d’ajouter du vignettage créatif. Le vignettage va assombrir ou éclaircir les bords du cadre, il permet de simplifier une photo et/ou d’attirer l’attention sur une partie de la photo.
Choisir un sujet : une fois qu’on a cliqué sur le bouton on peut cliquer sur un endroit de la photo pour que le vignettage se concentre autour de ce point (dans l’exemple ci-dessous la tête de la libellule).
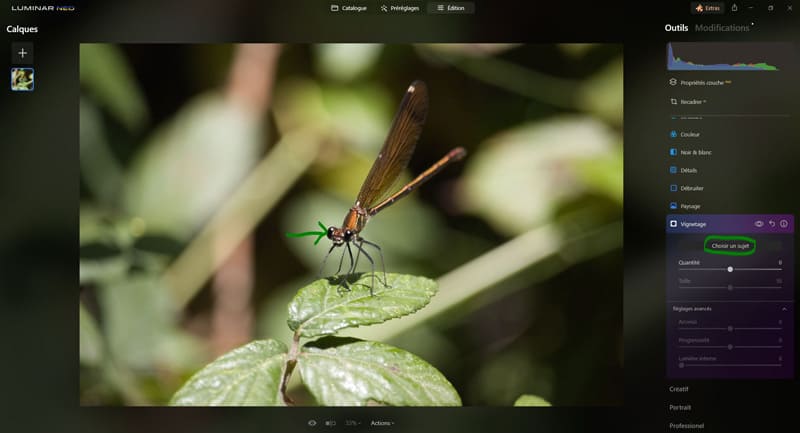
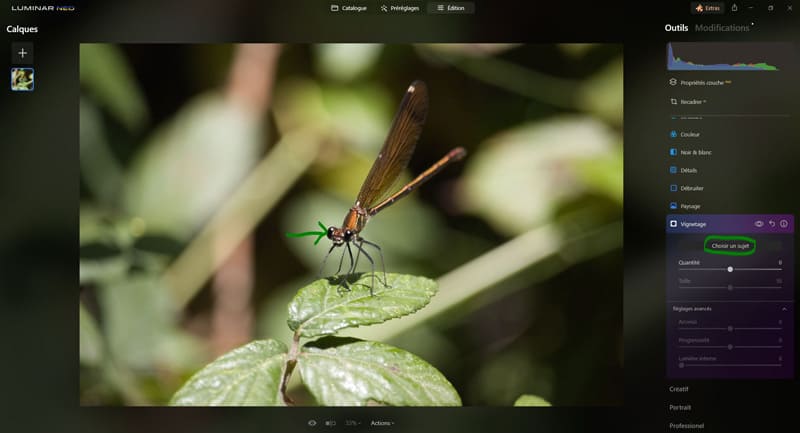
Quantité : permet d’ajuster le quantité de vignetage (donc si il est plus ou moins présent), et si le vignetage est sombre ou clair.
A 0, il n’y pas de vignettage visible,
- plus ou pousse le curseur vers la gauche, plus le vignettage noir est présent,
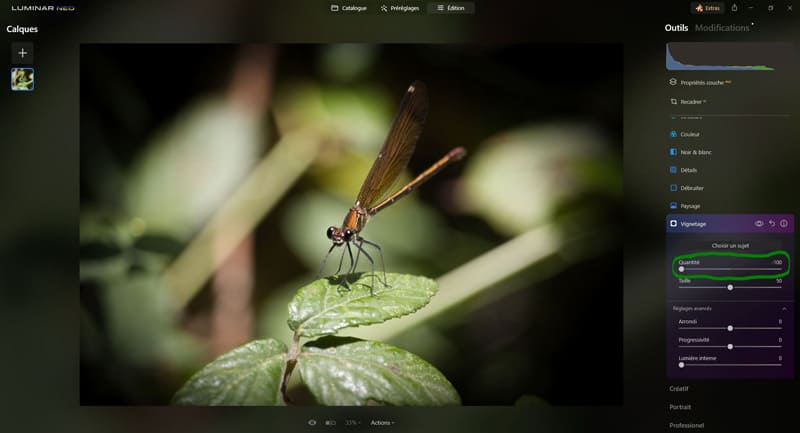
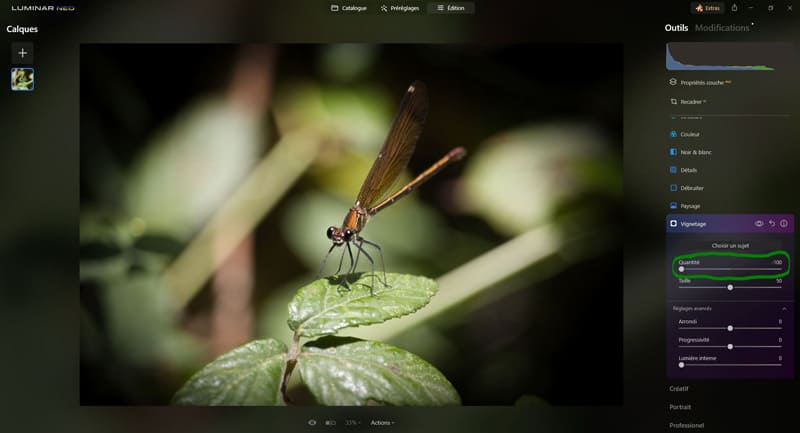
- plus on pousse le curseur vers la droite, plus le vignettage blanc est présent.
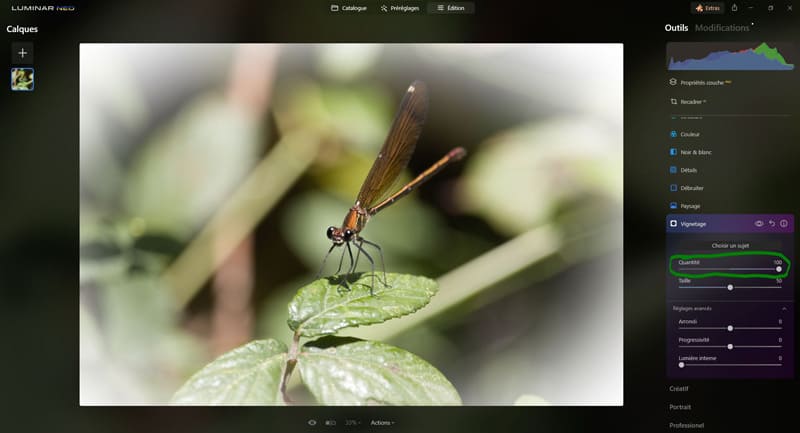
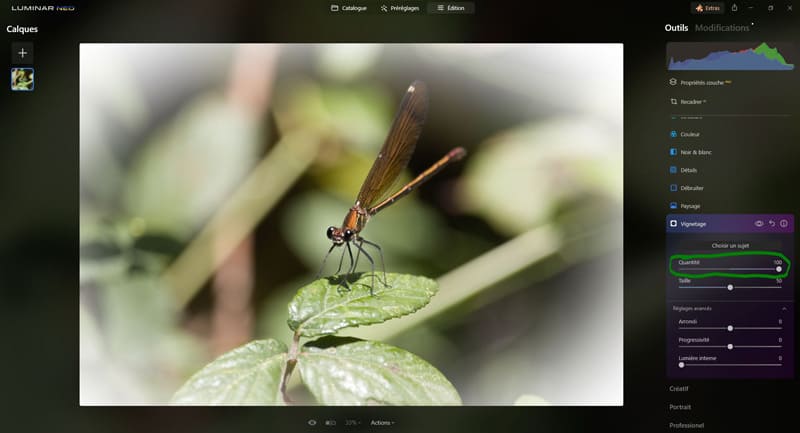
Taille : permet d’ajuster le quantité de vignetage (donc si il est plus ou moins présent), par défaut la valeur est de 50 et n’a pas d’impact,
- plus le curseur est vers la gauche, moins le vignettage est visible,
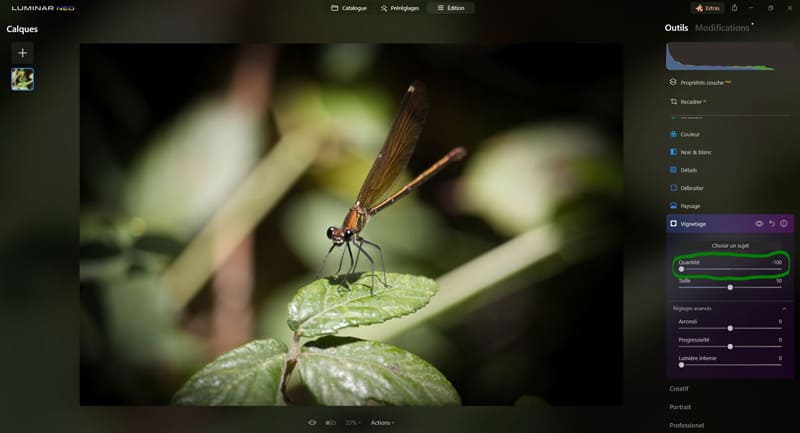
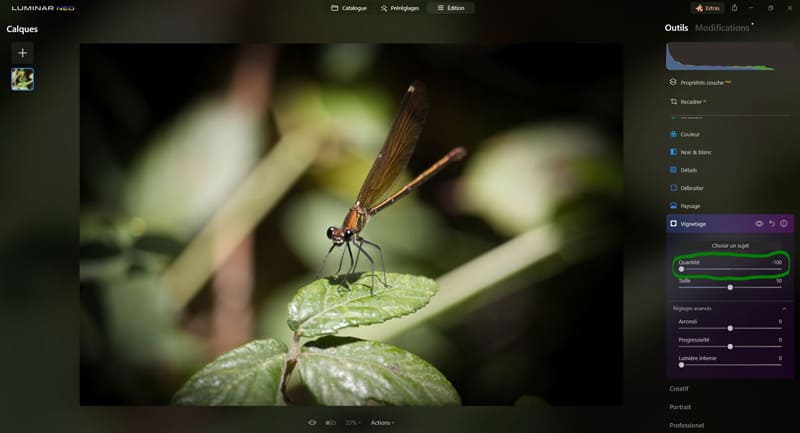
- plus le curseur est vers la droite, moins le vignettage est visible.
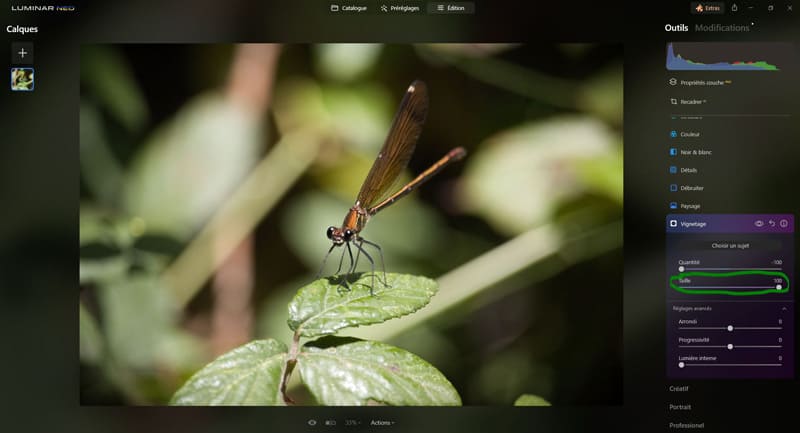
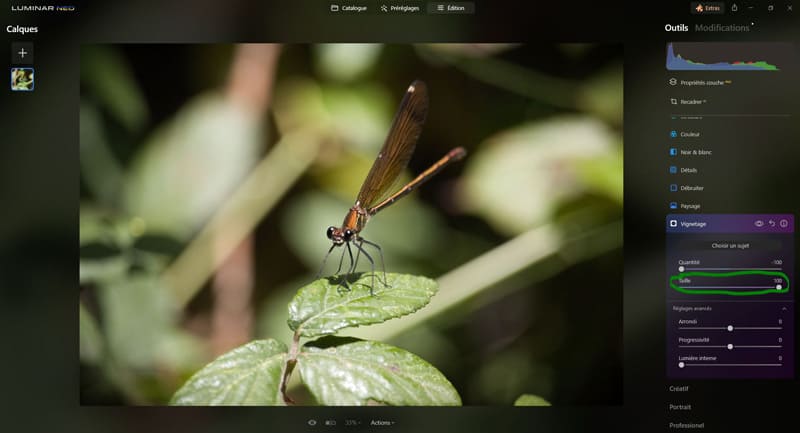
Réglages avancés :
Arrondi : permet de modifier la forme du vignetage.
- Plus le curseur est sur la gauche, plus le vignettage est rectangulaire et peu visible,
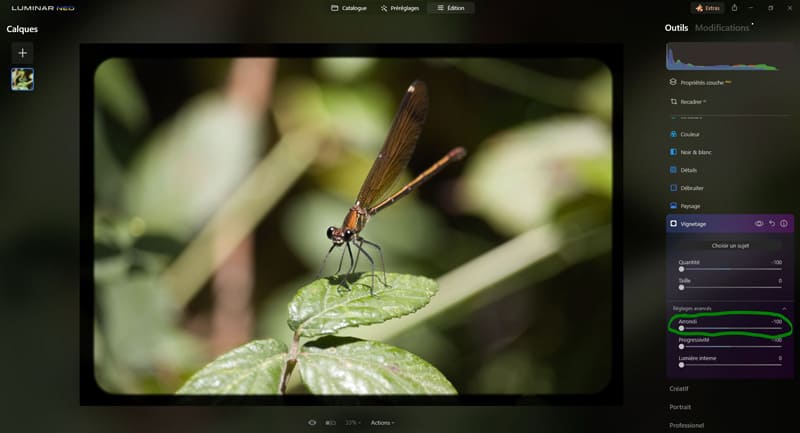
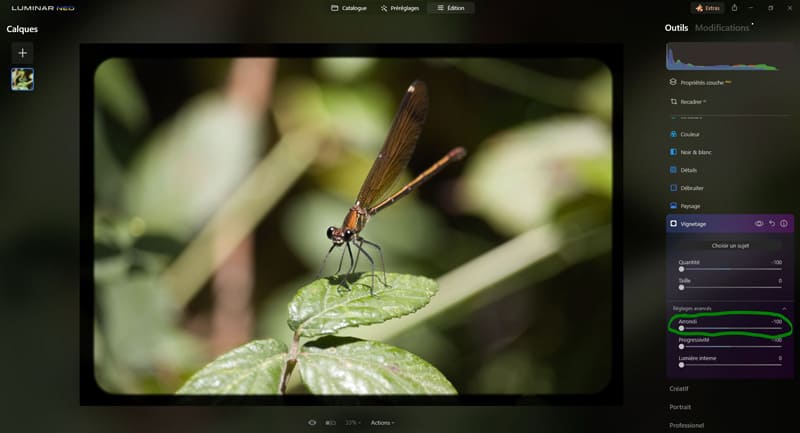
- plus le curseur est sur la droite, plus le vignetage est parfaitement rond (et non allongé en largeur comme il l’est par défaut).
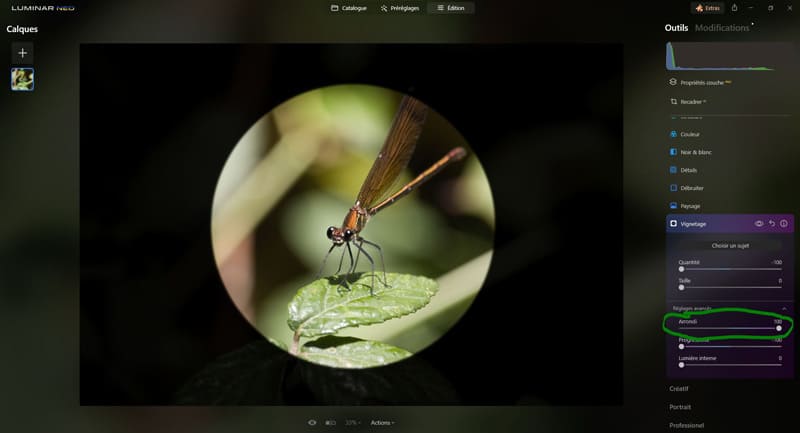
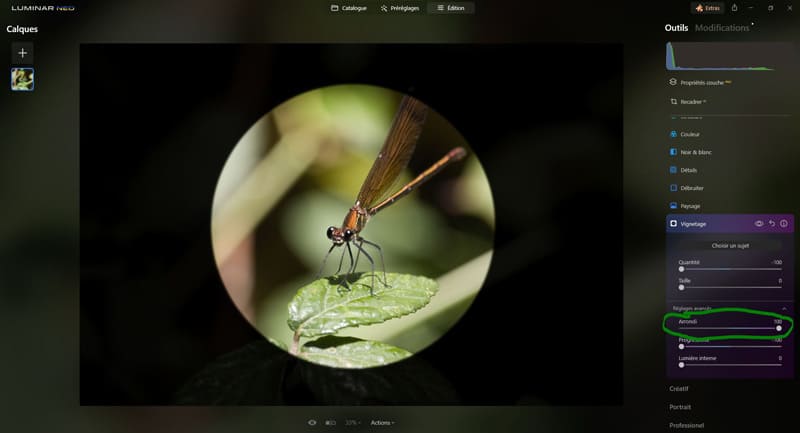
Remarque : dans les exemples ci-dessous j’ai mis la progressivité à -100 pour avoir un marquage net du vignettage et mieux voir les effets du curseur « Arrondi« .
Progressivité : ce curseur permet d’ajuster la progressivité du bord du vignettage,
- plus le curseur est sur la gauche, plus les bords sont nets,
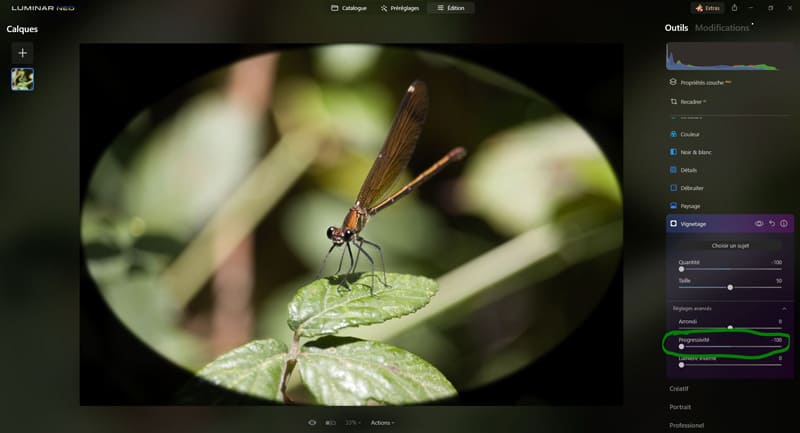
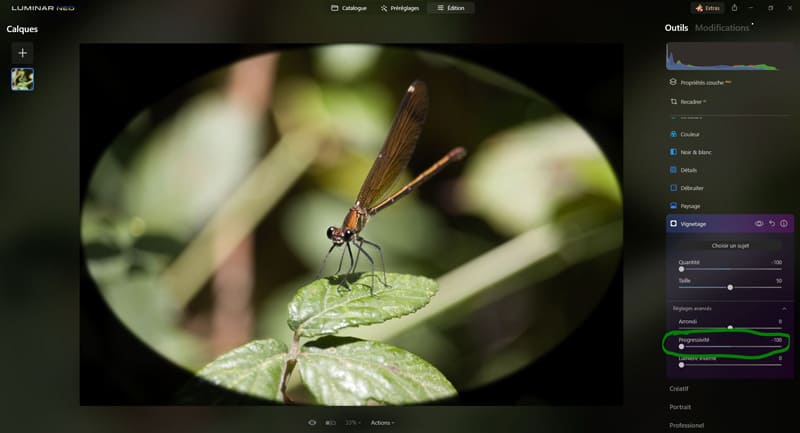
- plus le curseur est sur la droite, plus les bords sont progressifs.
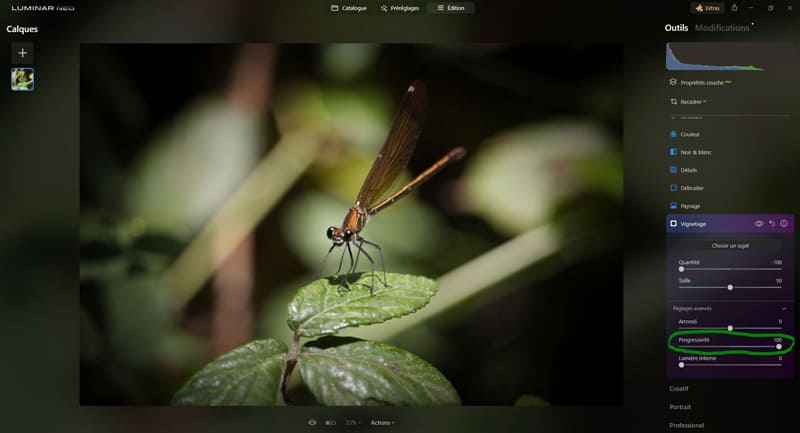
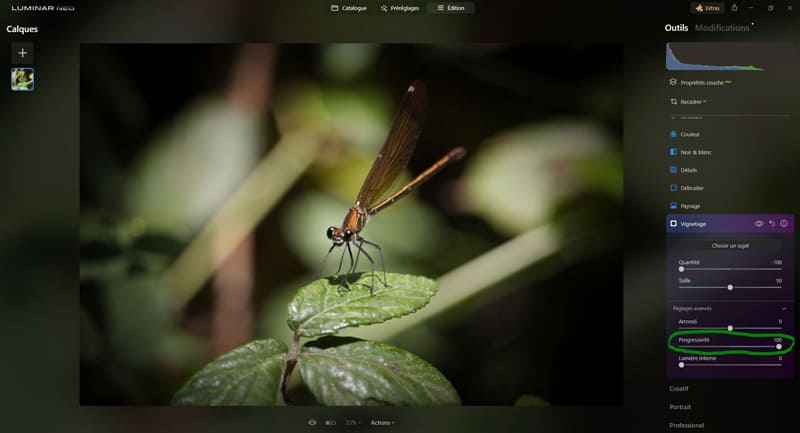
Lumière interne : ce curseur augmente la luminosité dans la zone centrale de l’image, qui n’est pas affectée par l’ombrage du vignettage. Il permet de créer un effet de contraste (notamment quand le vignetage est assombri).
Plus on pousse le curseur sur la droite, plus cette lueur interne est présente.
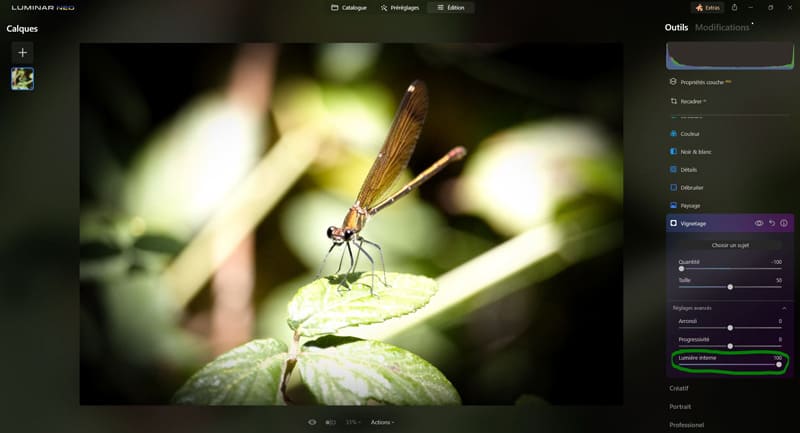
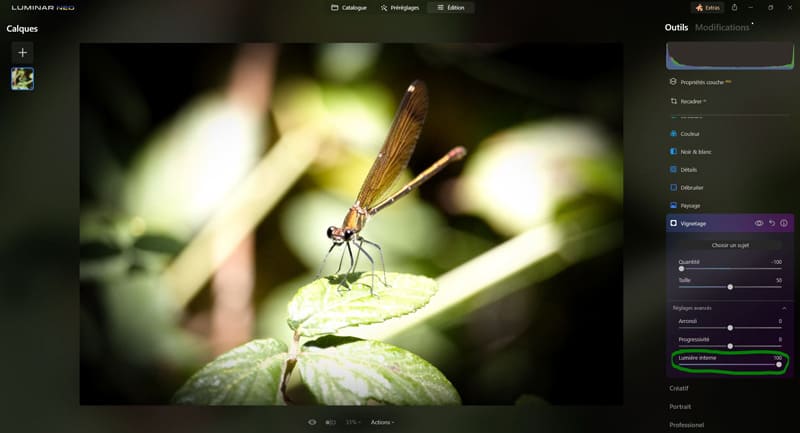
FAQ (Foire Aux Questions)
Luminar Neo n’est pas gratuit, mais il dispose d’une période d’essai de 7 jours qui permet de tester entièrement le logiciel et de se faire une idée.
Luminar Neo est actuellement disponible en achat unique, mais le modèle de paiement change régulièrement, il est aussi parfois disponible en abonnement.
Pour Mac:
MacBook, MacBook Air, MacBook Pro, iMac, iMac Pro, Mac Pro, Mac mini, début 2010 ou plus récent ;
processeur Intel® Core™ i5 8gen ou supérieur ;
mémoire 8 Go de RAM ou plus (16+ Go de RAM sont recommandés) ;
MacOS 12 ou supérieur 10.13;10.14;10.15 n’est pas pris en charge ;
disque dur 10 Go d’espace libre ;
SSD pour de meilleures performances ;
résolution d’écran 1280×768 ou supérieure.
Pour Windows:
PC équipé de Windows avec souris ou périphérique d’entrée similaire ;
processeur Intel® Core™ i5 8gen ou supérieur, AMD Ryzen™ 5 ou supérieur ;
cartes graphiques compatibles Open GL 3.3 ou supérieur ;
mémoire 8 Go de RAM ou plus (16+ Go de RAM sont recommandés) ;
système d’exploitation Windows 10 version 1909 ou supérieure (uniquement les systèmes d’exploitation 64 bits) ;
disque dur 10 Go d’espace libre ;
SSD pour de meilleures performances Résolution d’écran 1280×768 ou supérieure.
Luminar Neo est un logiciel de post-traitement qui a pour point fort son ergonomie, sa convivialité, et sa facilité de prise en main. Son fonctionnement repose en majorité sur l’ajustement de curseurs qui permet de modifier rapidement et simplement ses photos.
Luminar AI est en quelque sorte l’ancienne version de Luminar Neo, elle n’est actuellement plus mise à jour, il est donc conseillé de passer sur Luminar Neo sur lequel Skylum se concentre et fait des mises à jour régulières.
Sur MacOS : processeur Intel® Core™ i5 8gen ou supérieur.
Sur Windows : processeur Intel® Core™ i5 8gen ou supérieur, AMD Ryzen™ 5 ou supérieur.
Conclusion
On arrive à la fin de cet article pour vous apprendre à vous servir des outils « Développement« , « Effacer« , « Structure AI« , « Couleur« , « Noir & Blanc« , « Détails« , « Débruiter« , « Paysage » et « Vignetage » dans l’onglet « Outils de base« .
Moi je vous laisse ici à vos outils de base et je vous dis à bientôt sur les internets MONDIAUX !
