Cet article fait partie d’une grande suite d’article à propos du logiciel de post-traitement photo Luminar Neo.
Ce logiciel se concentre essentiellement sur la retouche photo et l’ajout « d’effets spéciaux ». Luminar Neo se base beaucoup sur la puissance de l’intelligence artificielle et d‘algorithmes qui permettent des résultats précis et vraisemblables.
Dans cet article on va parler du volet « Favoris » accessible dans l’onglet « Édition« .
Je vais vous expliquer en détail comment fonctionnent les outils
- « Amélioration AI«
- « Ciel AI«
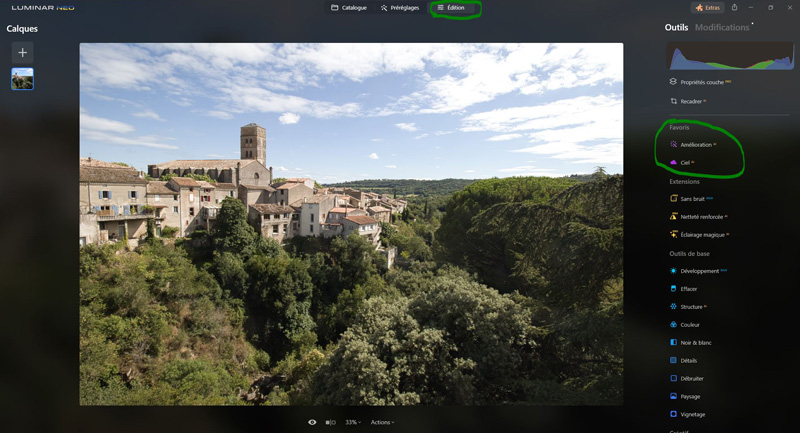
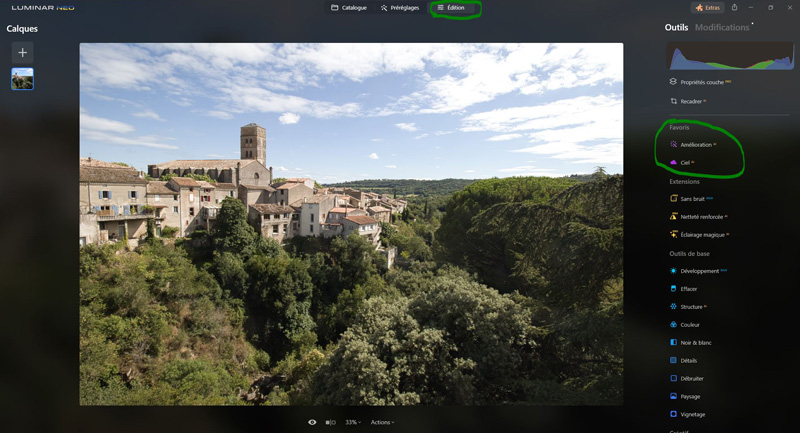
Cet article fait partie d’une grande suite d’article à propos du logiciel de post-traitement photo Luminar Neo.
Vous pouvez retrouver tous mes articles détaillés sur l’onglet « Édition »
- Présentation de l’interface de l’onglet « Edition«
- Le système de masquage
- Outil « Recadrer AI »
- Outil « Propriétés couche pro »
- Outils du volet « Extensions » (Sans bruit, Netteté renforcée et Éclairage magique)
- Outils du volet « Outils de bases » (Développement, Effacer, Structure AI, Couleur, Noir & Blanc, Détails, Débruiter, Paysage et Vignetage)
- Outils du volet « Paysage » (Rayons du soleil, Amélioration de la pénombre AI, Atmosphère AI, Paysage, Amélioration de l’eau AI)
- Outils du volet « Créatif » (Rééclairage AI, Atmosphère AI, Rayons du soleil, Spectaculaire, Ambiance, Virage, Mat, Néon et éclat, Mystique, Éclat, Flou et Grain de film)
- Outils du volet « Portrait » (Lumière studio, Portrait avec Bokeh AI, Visage AI, Peau AI, Corps AI et Surexposition dynamique)
- Outils du volet « Professionnel » (Supercontraste, Harmonie de couleurs, Densité +/Densité – et Cloner)
Vous pouvez retrouver mes autres articles à propos de Luminar Neo ici :
- Les menus de Luminar Neo
- L’onglet Catalogue de Luminar Neo
- Les outils génératifs de l’onglet « Catalogue«
- Les extensions de l’onglet « Catalogue«
- L’onglet Préréglages de Luminar Neo
Comment acheter Luminar Neo
Plusieurs options s’offrent à vous, vous pouvez acheter le logiciel :
- pour 1 mois pour 9,95 € / mois (soit 119,40 €sur 1 an),
- pour 24 mois pour 4,96 € / mois (soit 119 € pour 2 ans),
- pour 12 mois pour 6,58 € / mois (soit 79 € pour 1 an).
Quand vous êtes abonné(e) vous bénéficiez de divers avantages :
- l’accès aux mises à jour régulière du logiciel pour une version toujours à jour et performante,
- l’accès aux extensions Pro,
- la possibilité d’activer le logiciel sur 2 ordinateurs,
- l’accès à 10 Ciels + 10 Préréglages,
- la possibilité de se faire rembourser sous 30 jours (cela vous permet de tester le logiciel),
- l’accès à l’assistance technique en cas de problèmes,
- une remise de 10 % sur les articles de la Marketplace (Ciels, Préréglages, LUTs, Incrustations, etc.)
Vous pouvez aussi acheter le logiciel à vie en une seule fois pour 199 €. Mais attention, vous ne bénéficiez pas de tous les avantages cités ci-dessus, notamment :
- vous n’aurez pas la mise à jour automatique si une nouvelle version du logiciel sort,
- vous devrez aussi acheter les extensions qui ne seront pas automatiquement incluses.
Vous l’aurez compris, généralement les utilisateurs partent sur l’abonnement de 1 an ou 2 ans, l’abonnement de 2 ans étant plus avantageux rapporté à l’année.
Amélioration
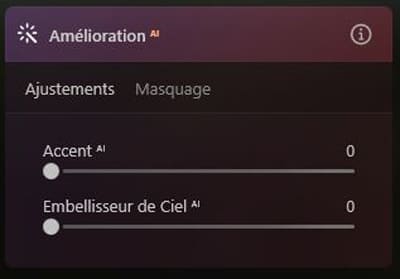
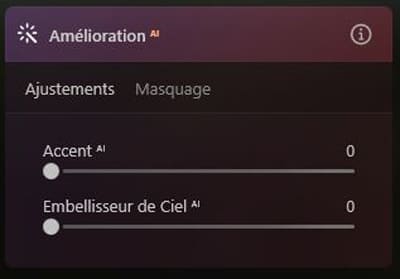
Dans cet onglet on retrouve 2 curseurs :
- Accent AI
- Embellisseur de Ciel AI
- Accent : globalement ce curseur est un mélange d’ajustements, plus on pousse le curseur vers la droite, plus cela ajoute du contraste, sature les couleurs, éclaircit le premier plan, et assombrit le bleu du ciel.
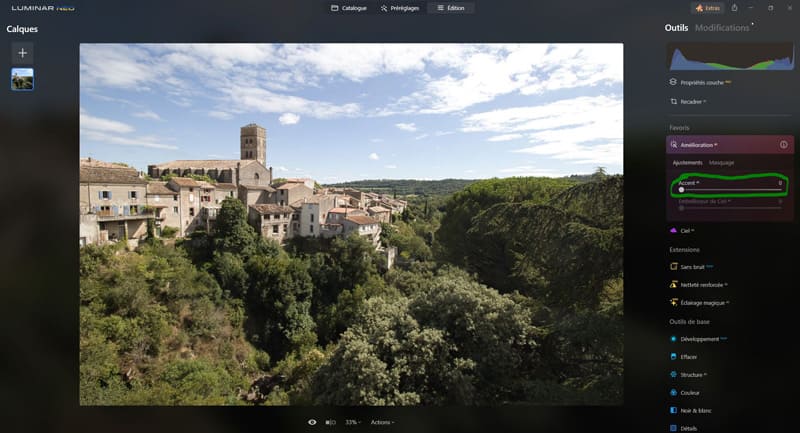
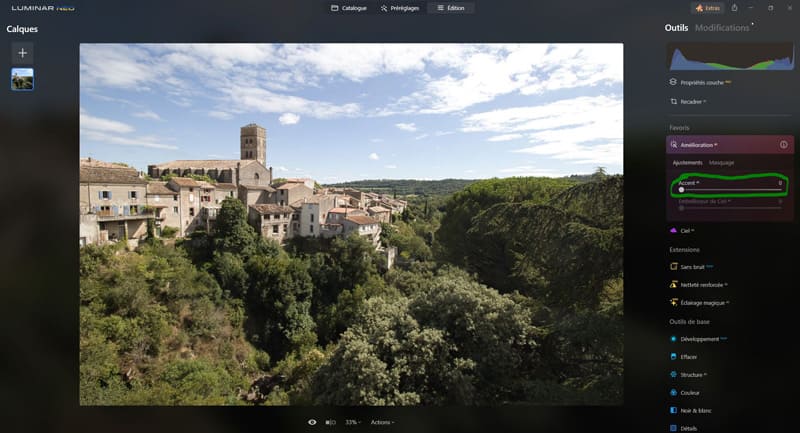
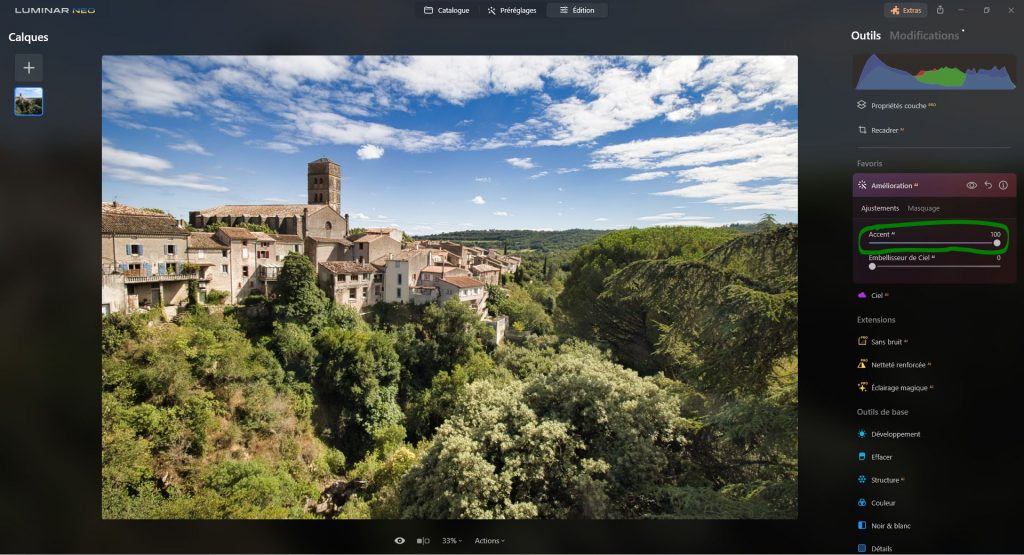
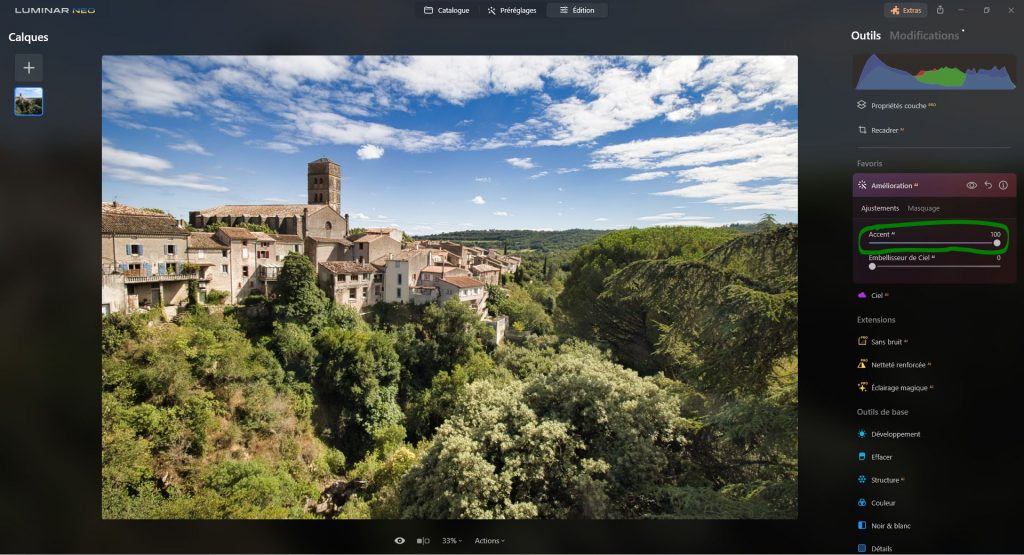
- Embellisseur de ciel : ce curseur se concentre sur le ciel, plus on le pousse sur la droite, plus il augmente le contraste, augmente la saturation du bleu et l’assombrit pour faire ressortir le ciel et les nuages.
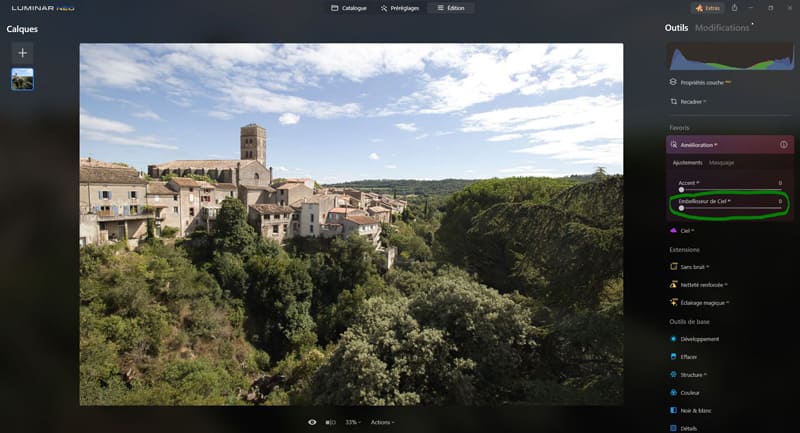
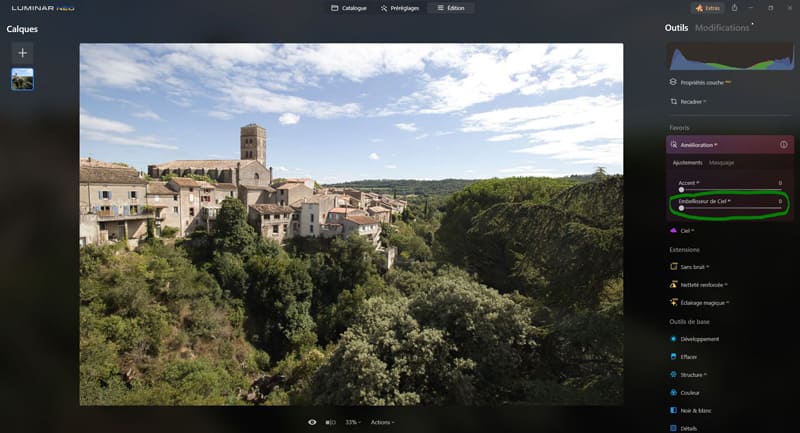
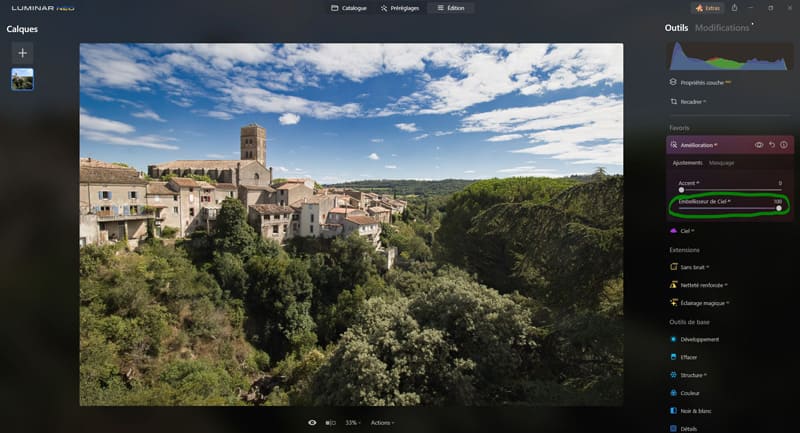
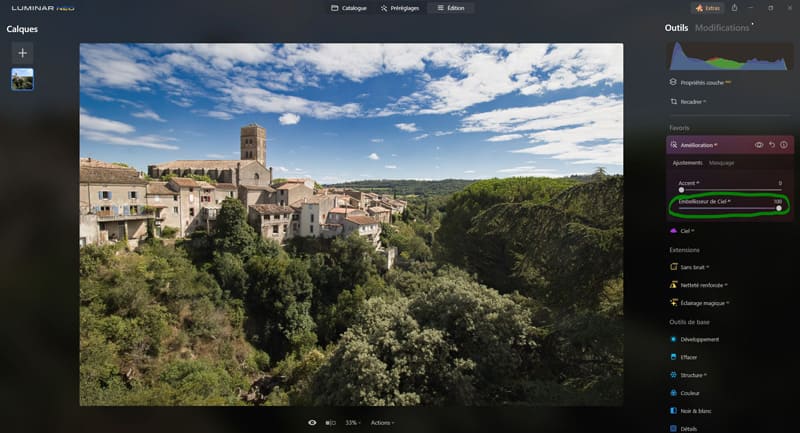
L’outil identifie les ajustements à appliquer à votre ciel pour le mettre en valeur. Par exemple, si votre ciel est trop clair, il réduit les hautes lumières pour faire ressortir les détails et texture.
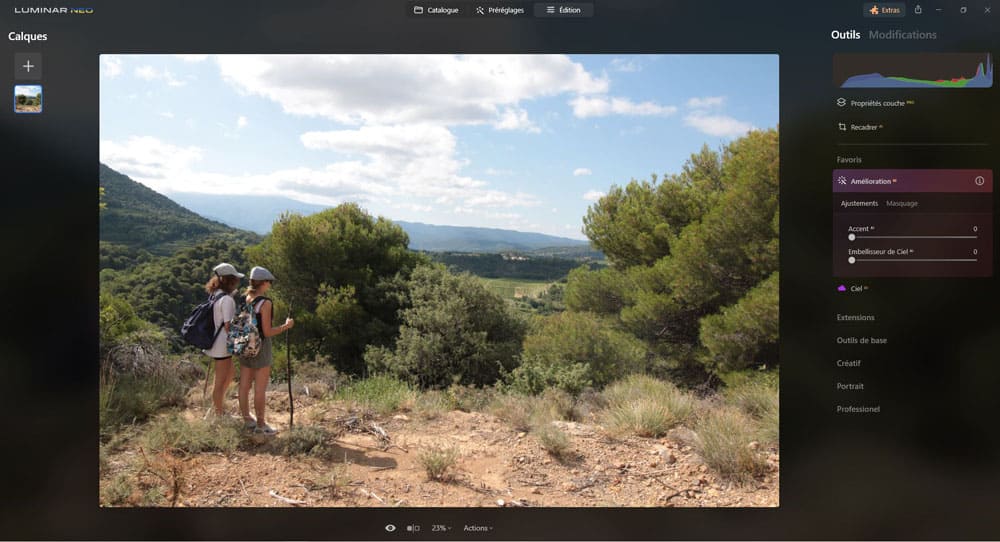
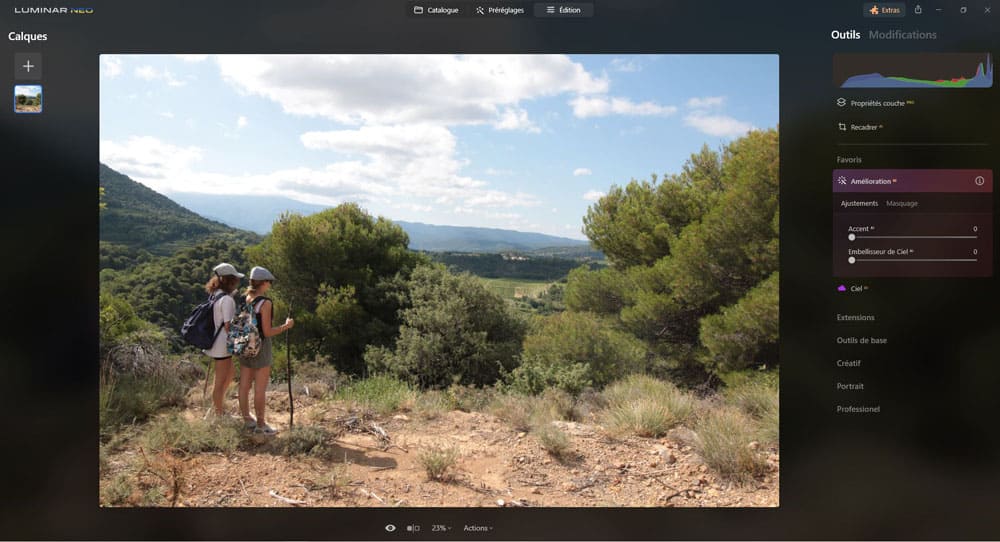
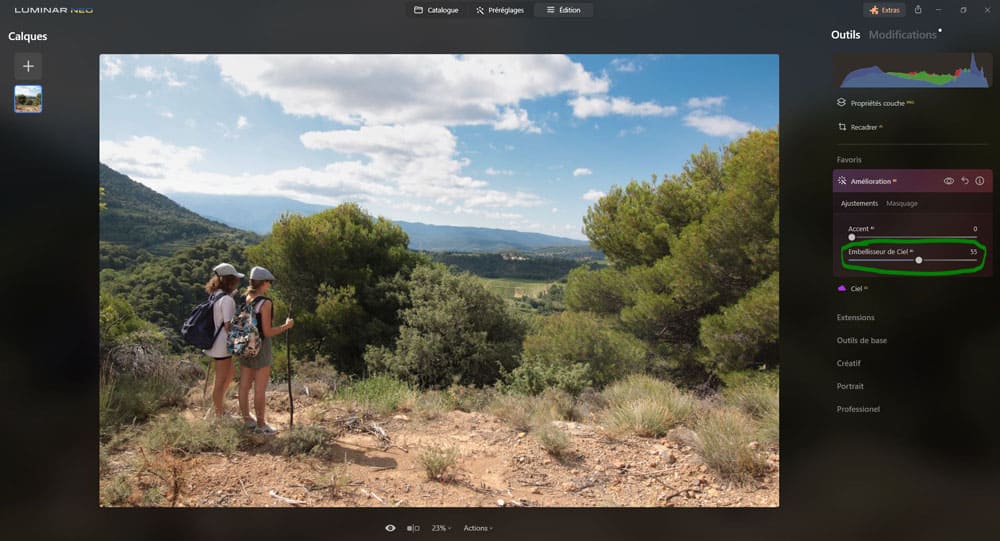
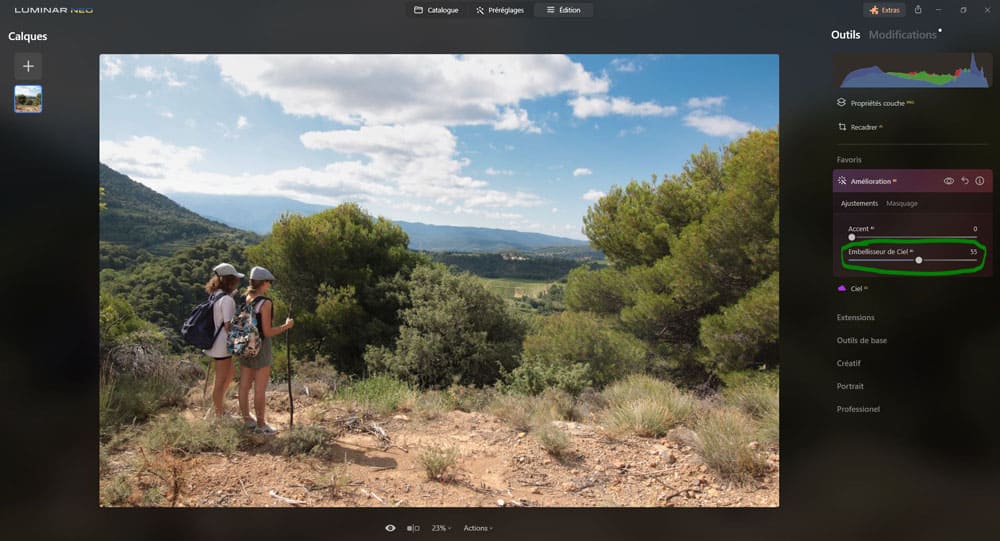
Et si votre ciel est déjà bien détaillé, il sature les couleurs et ajoute du contraste entre les nuages et le ciel.
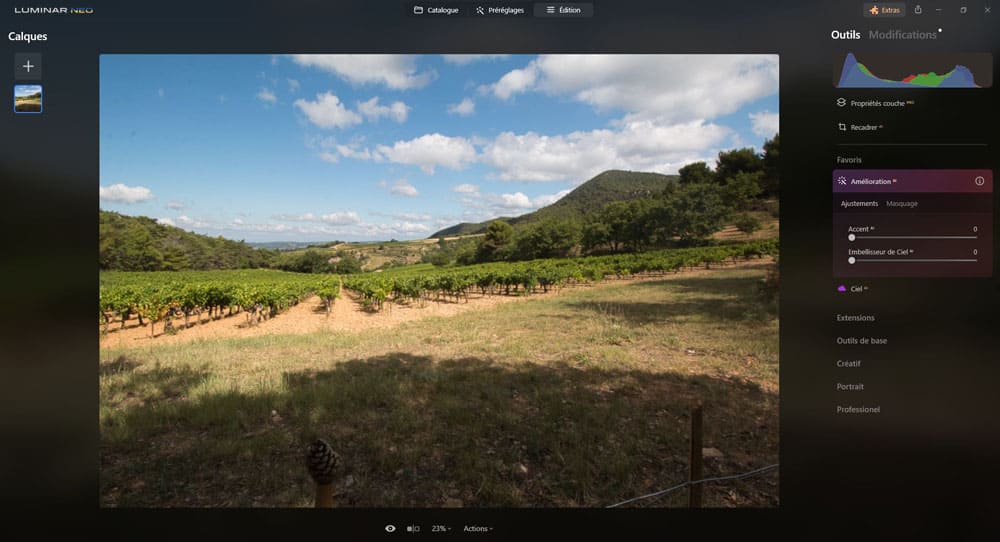
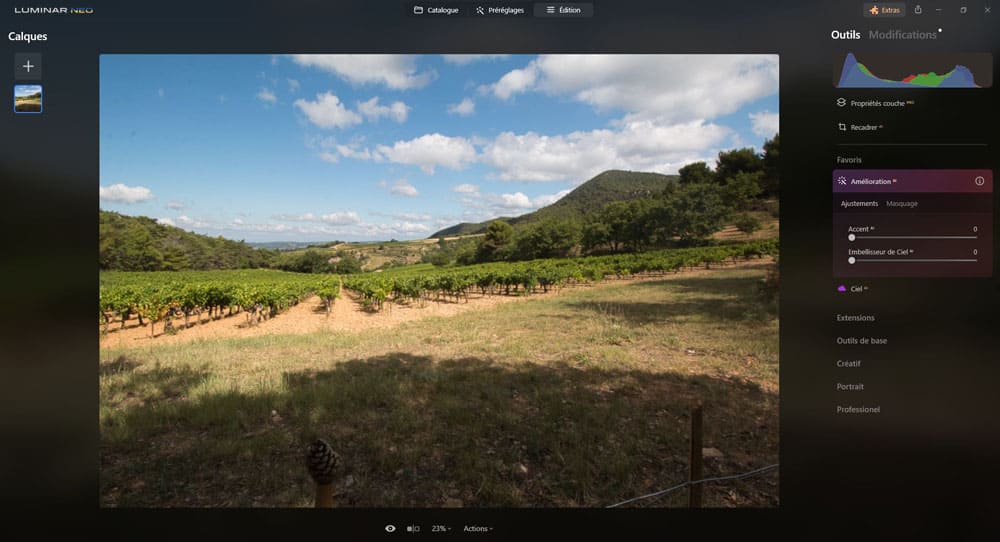
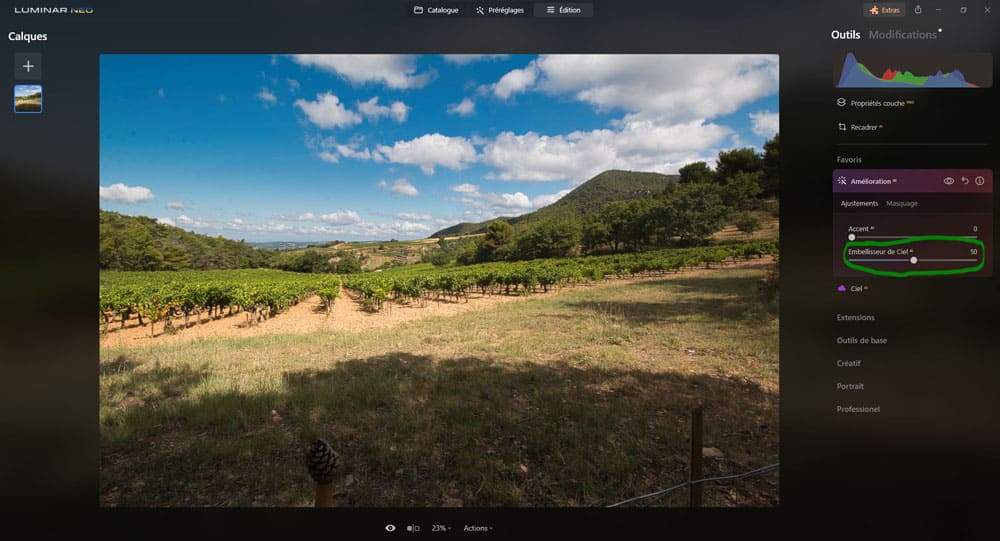
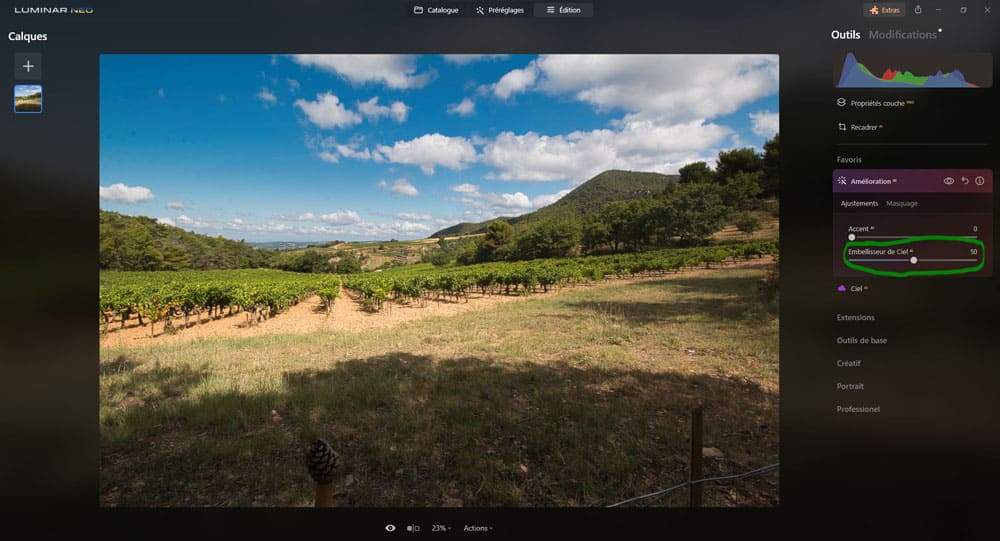
Bref, le rapport résultat / effort à fournir est énorme. Faîtes tout de même preuve de parcimonie avec les curseurs, histoire d’obtenir des résultats réalistes…
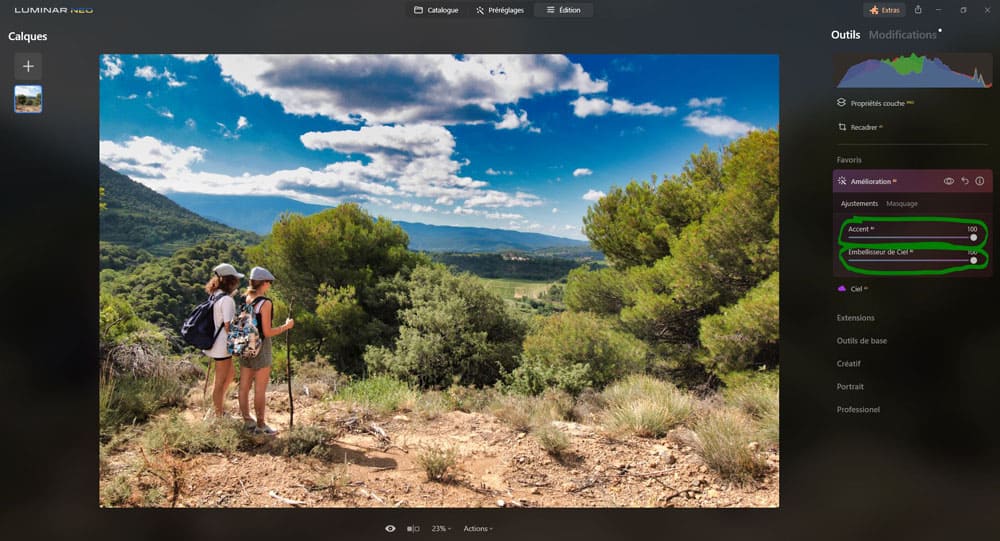
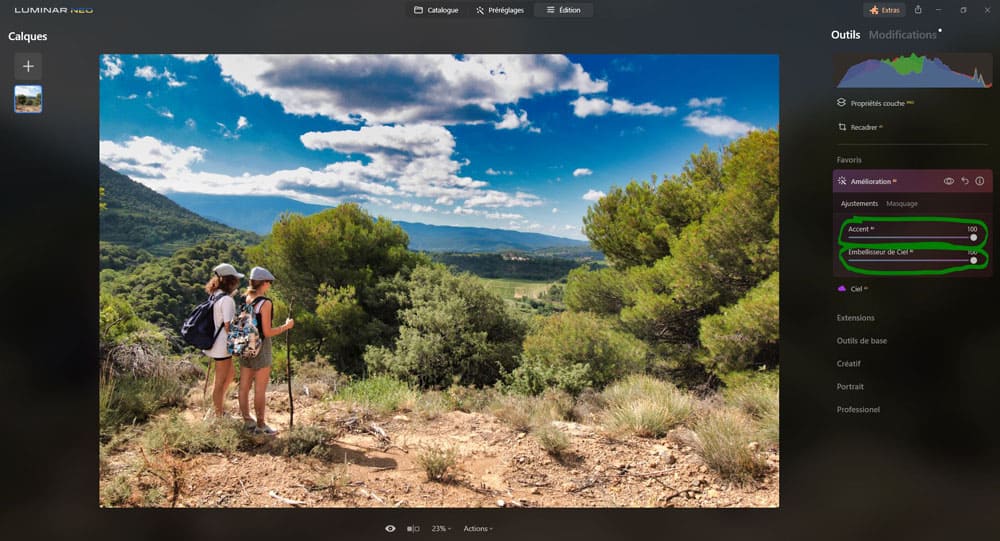
Ciel AI
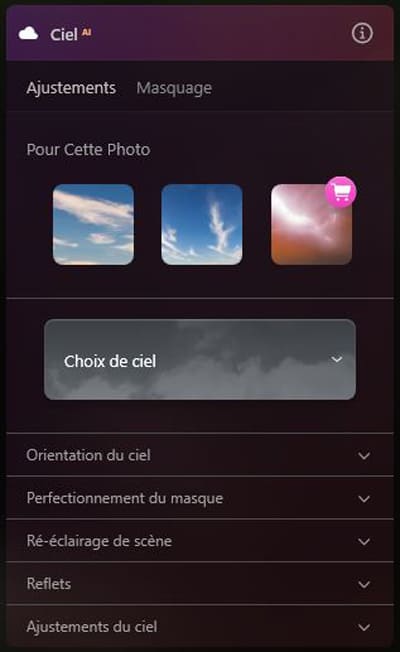
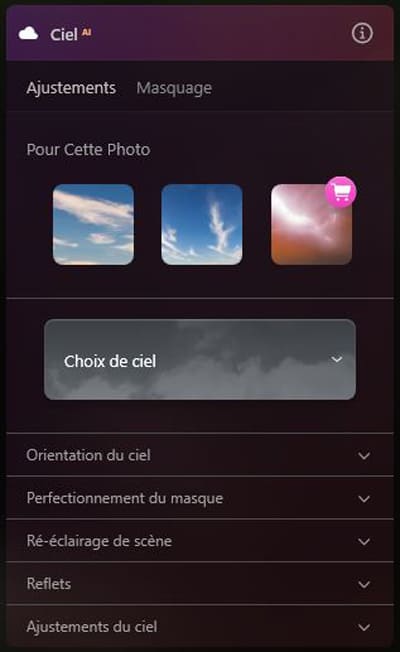
Dans cet onglet on retrouve 6 réglages :
- Choix de ciel
- Orientation du ciel
- Perfectionnement du masque
- Ré-éclairage de scène
- Reflets
- Ajustements du ciel
Comme son nom l’indique, se réglage permet de se concentrer sur le ciel et notamment de le changer. C’est un outil très populaire du logiciel.
Choix de ciel
Le logiciel vous conseille automatiquement 3 ciels en fonction de la photo analysée, 2 ciels gratuits et 1 payant en général.
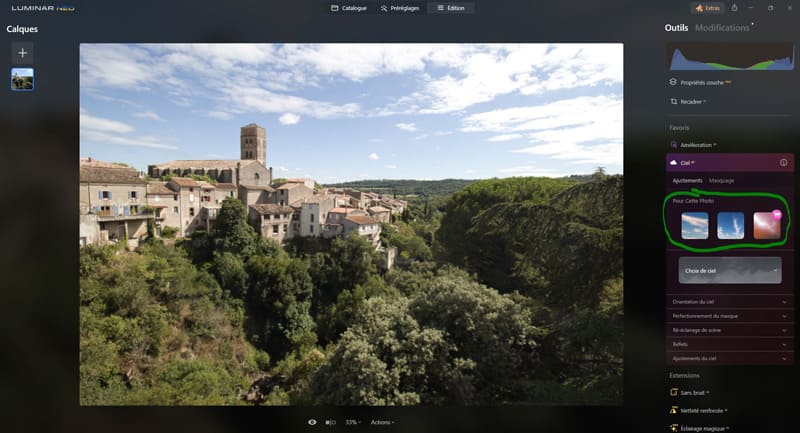
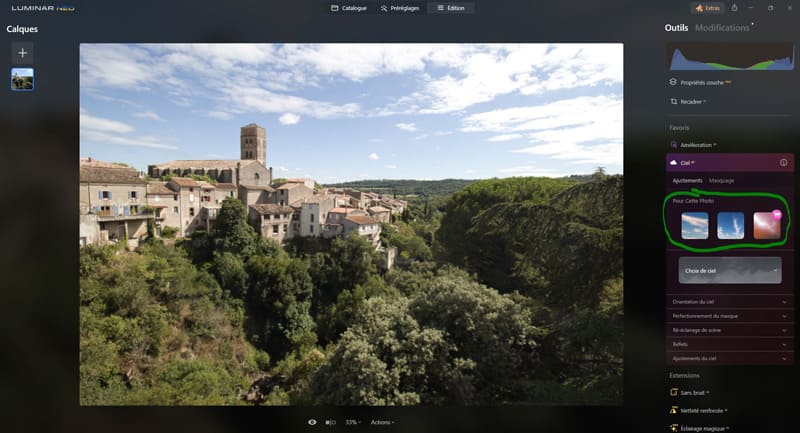
Plus en-dessous vous pouvez cliquer pour trouver d’autres ciels (généralement moins adaptés à la photo).
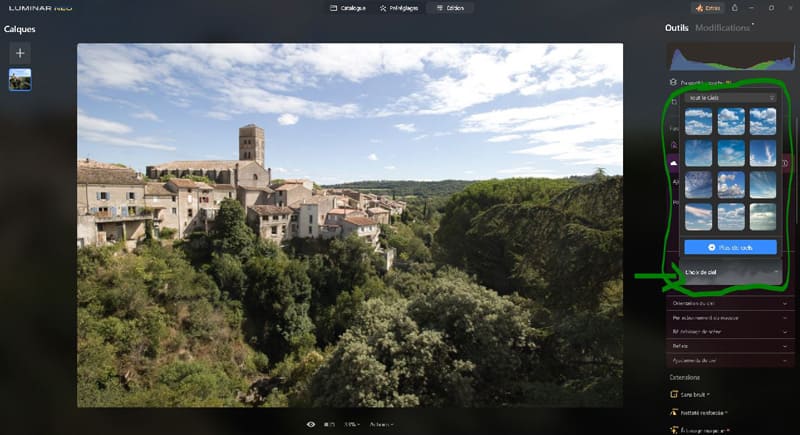
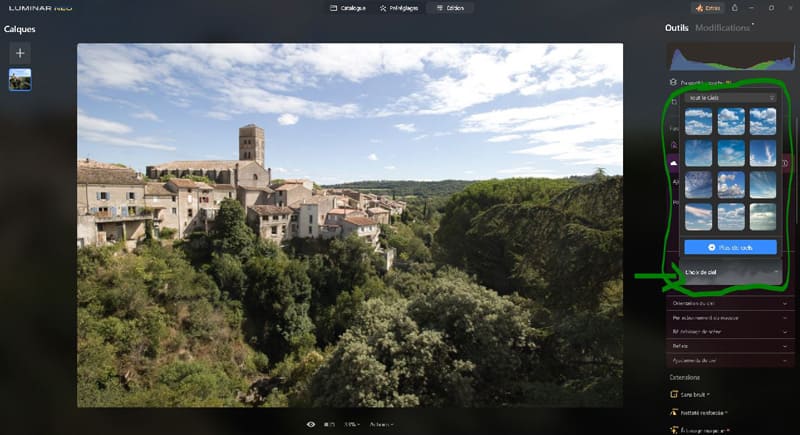
Vous pouvez cliquer sur « Plus de ciels » pour acheter des ciels supplémentaires.
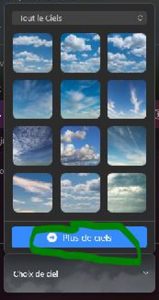
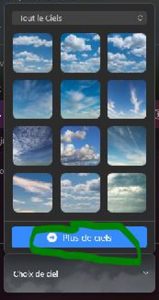
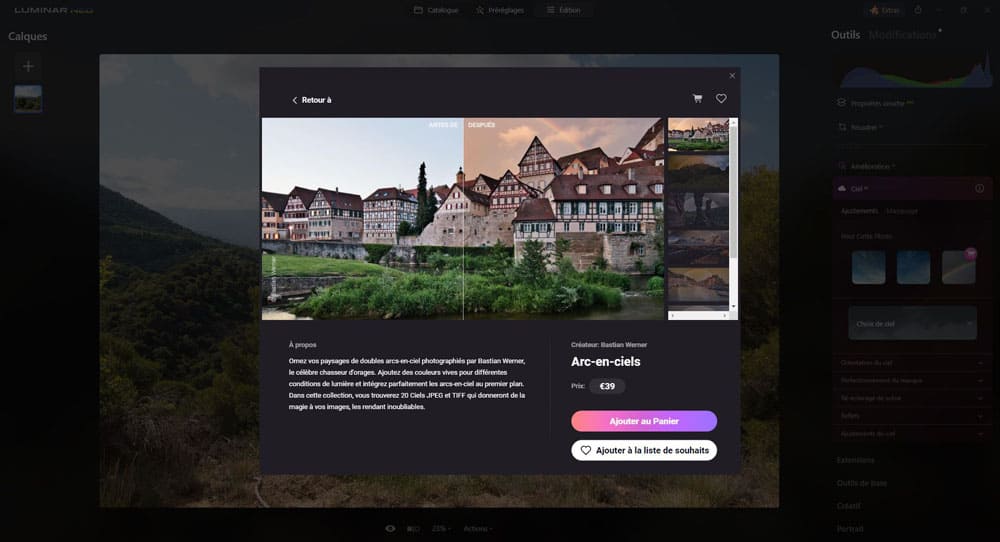
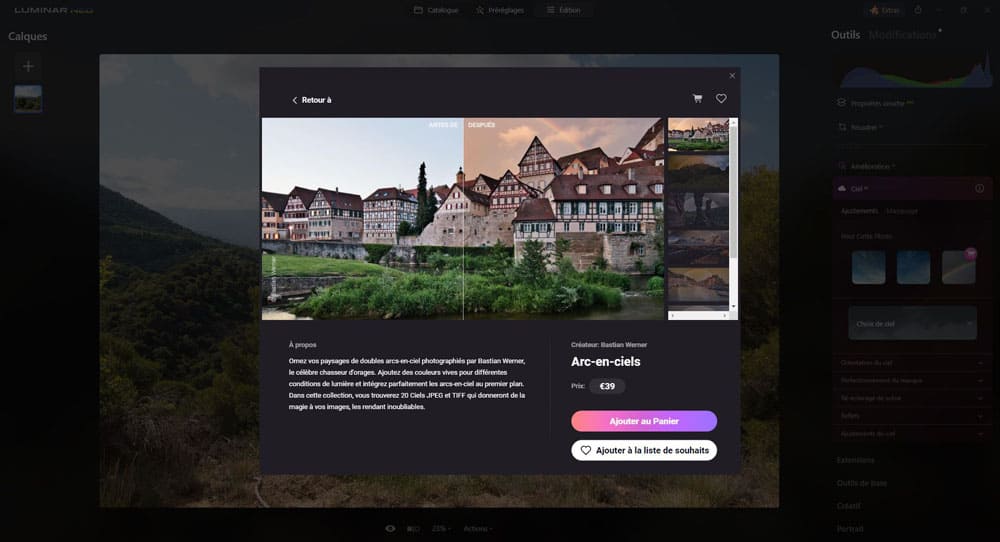
…ou encore télécharger les votres !
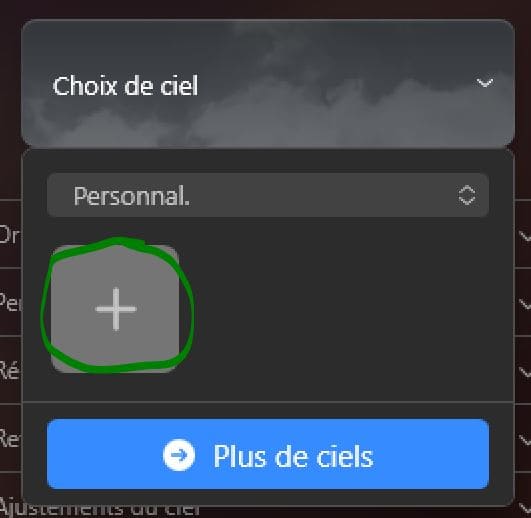
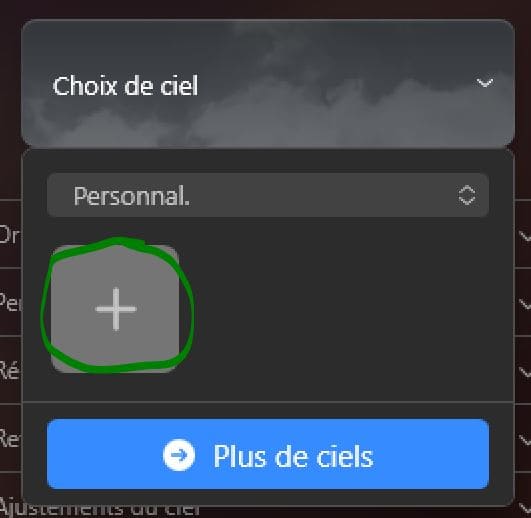
Vous remarquez qu’en fonction du ciel choisi l’éclairage de la scène global s’adapte pour un meilleur réalisme. Dans l’exemple ci-dessous, j’ai remplacé le ciel par un ciel gris, le paysage devient légèrement grisâtre et plus sombre pour s’adapter.
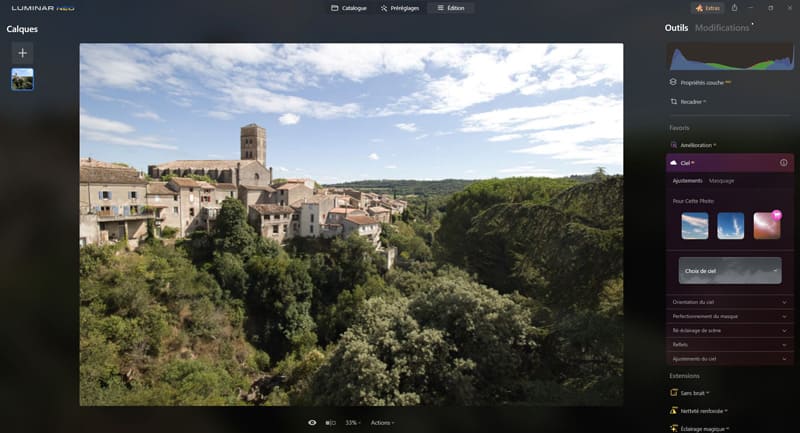
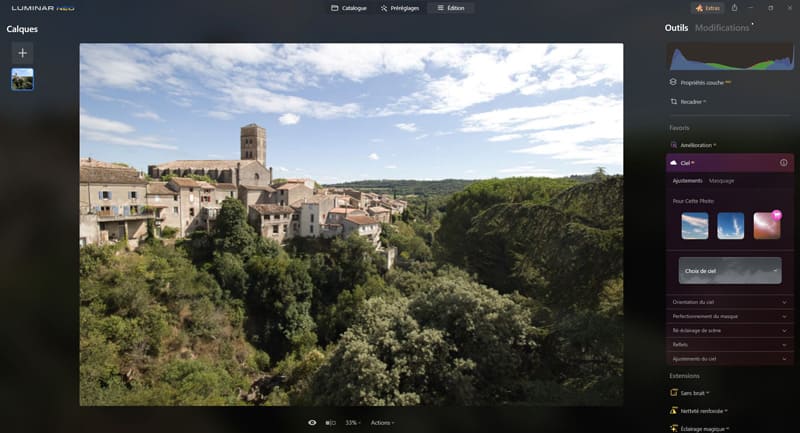
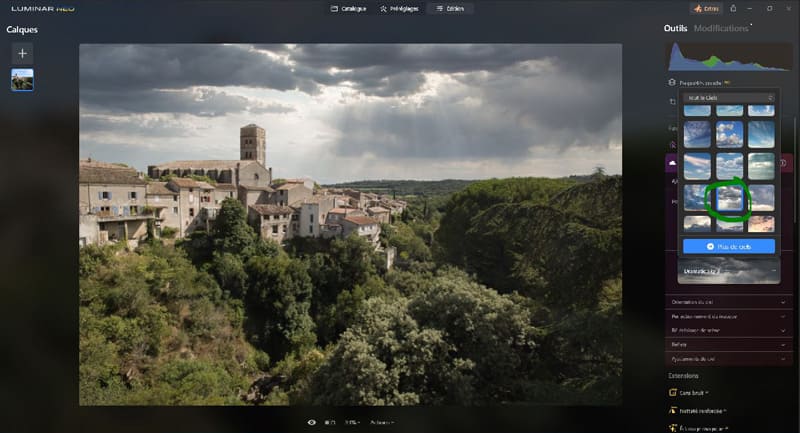
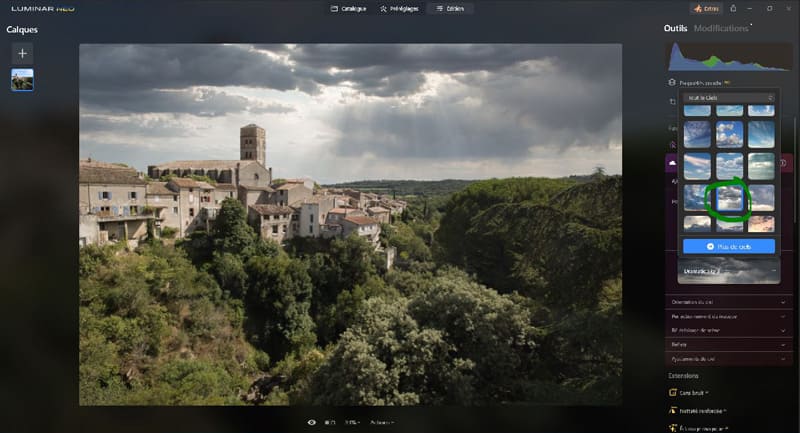
Vous remarquerez aussi que l’orientation des ombres (sur les bâtiments par exemple) restent inchangées malgré le changement de ciel. L’adaptation du reste du paysage par rapport au ciel a donc ses limites.
Pour toujours pour plus de réalisme, le logiciel fait attention aux reflets : le ciel reflété est bien le nouveau ciel choisi (voir l’exemple ci-dessous).
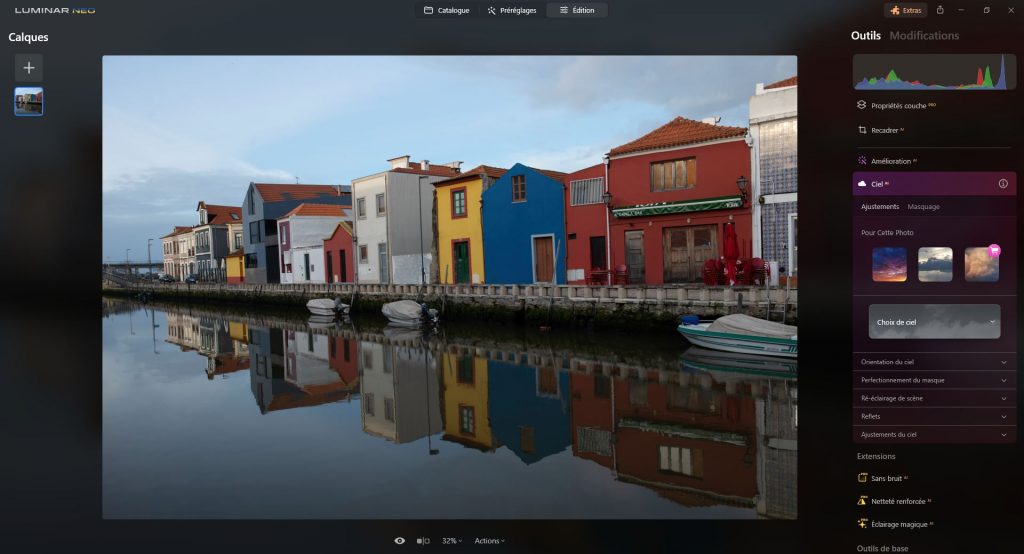
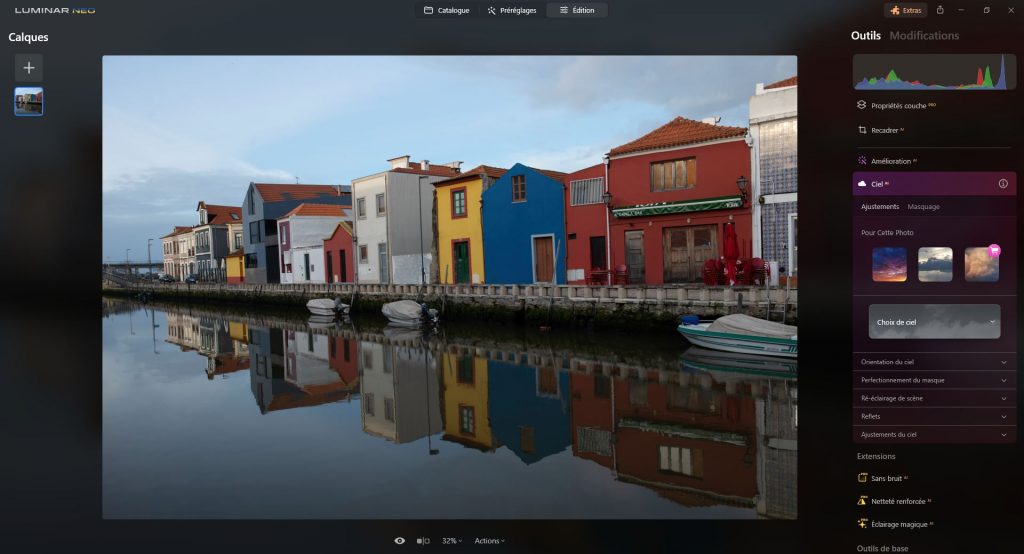
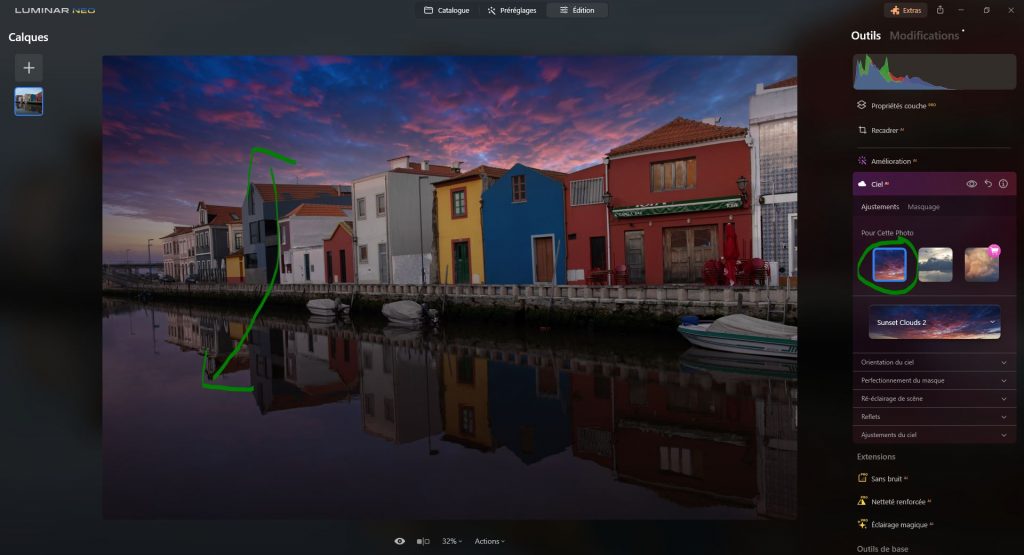
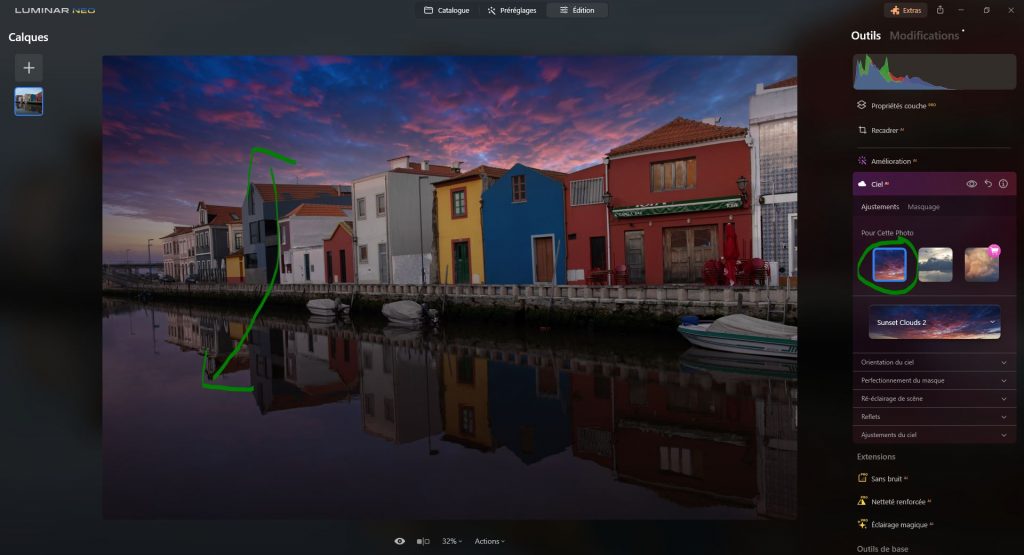
Orientation du ciel
Comme son petit nom le laisse le deviner ce réglage nous permet d’ajuster l’orientation du ciel changé.
Position Horizon : pour placer l’horizon du ciel,
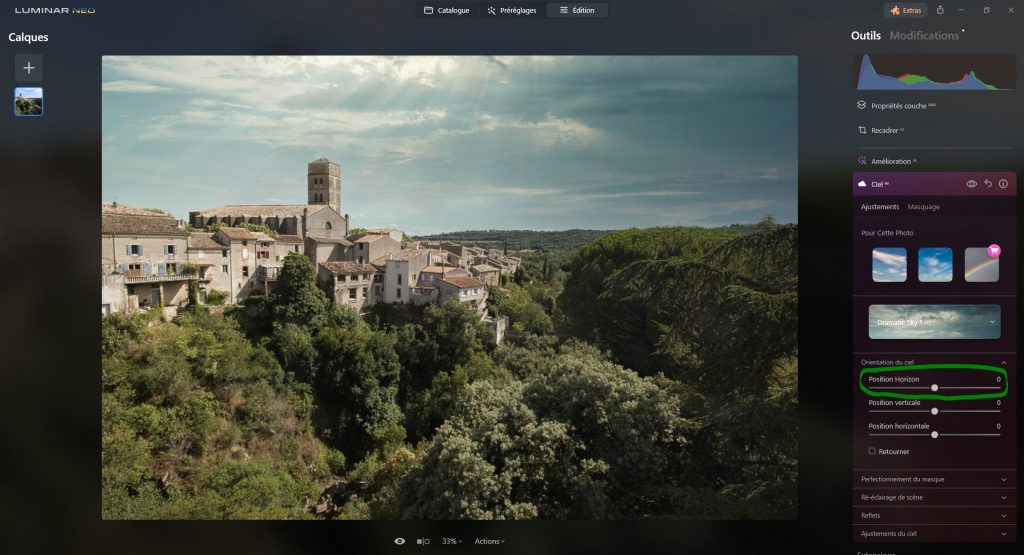
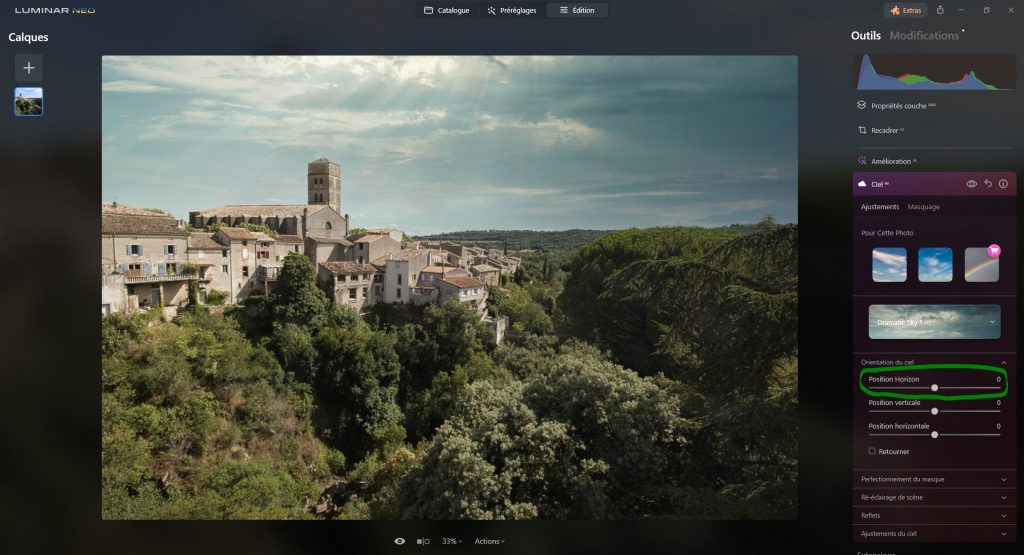
- pousser le curseur sur la droite, le ciel est levé jusqu’à +30 et zoomé sur sa partie basse,
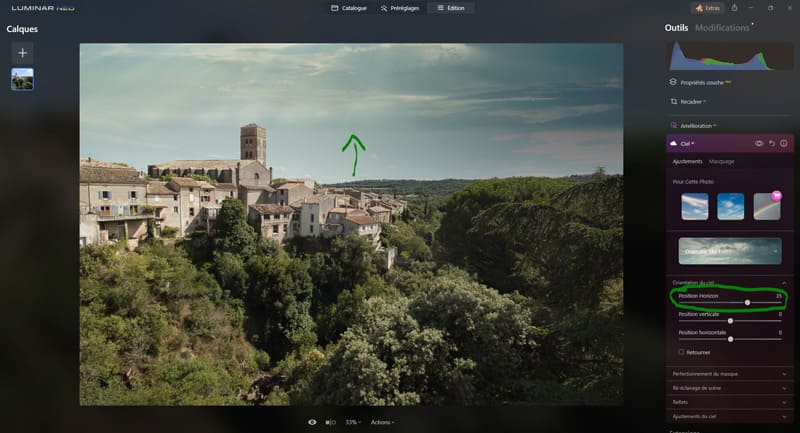
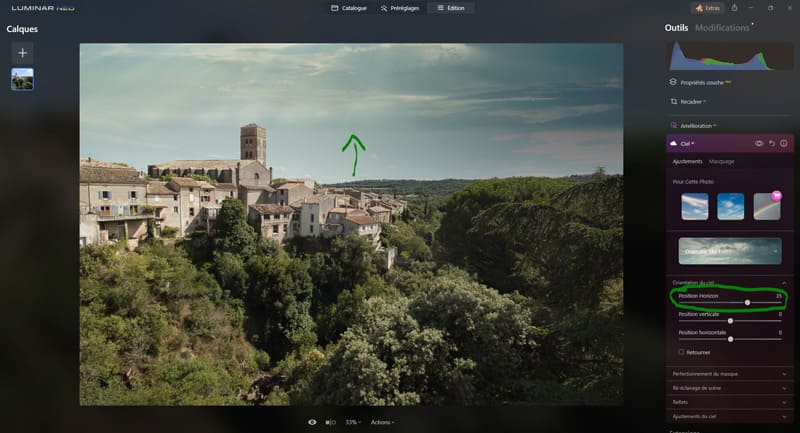
- pousser le curseur sur la gauche, le ciel est baissé jusqu’à -56, puis zoomé sur sa partie haute.
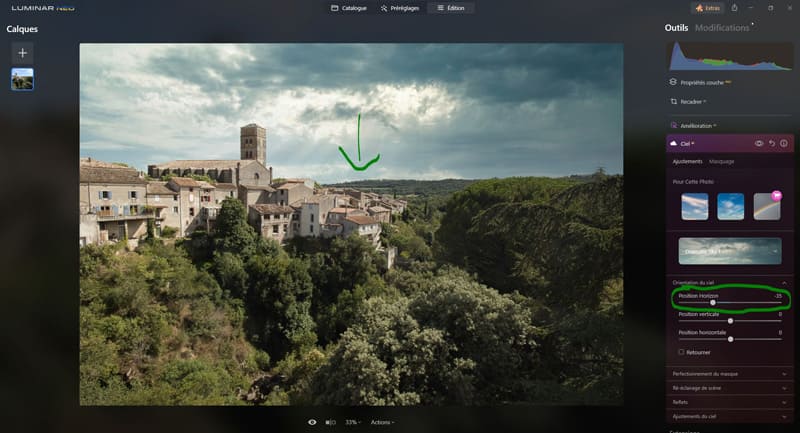
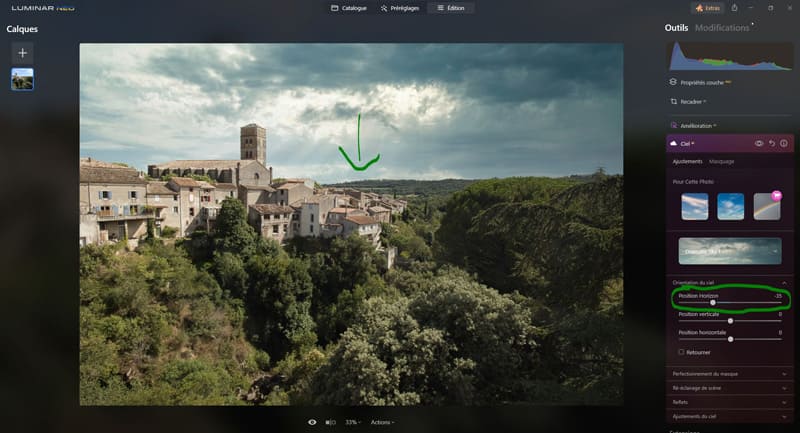
Position verticale : pour déplacer le ciel vers le haut ou le bas
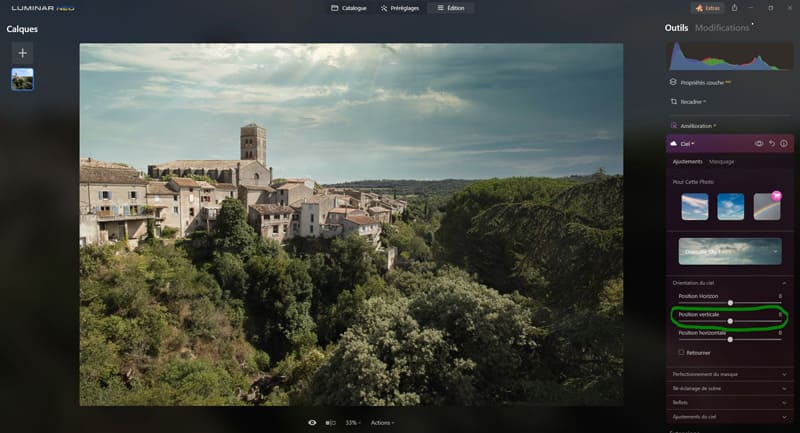
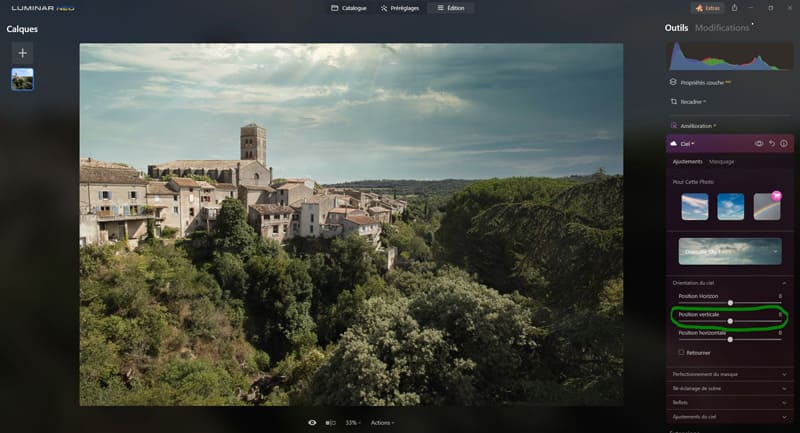
- pousser le curseur sur la droite déplace le ciel vers le haut,
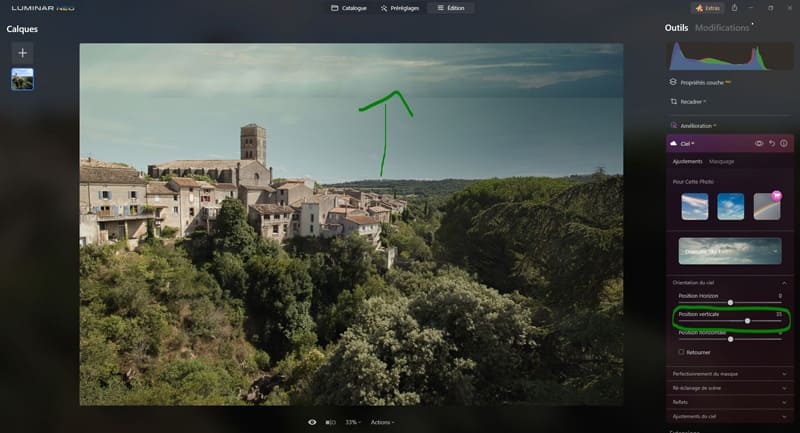
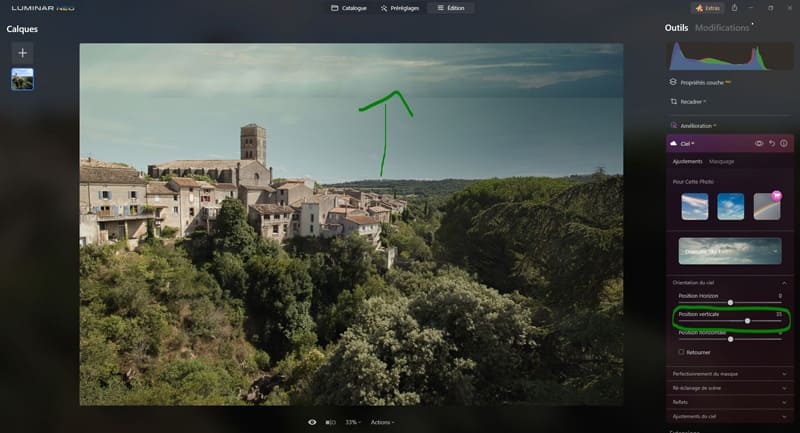
- pousser le curseur sur la gauche déplace le ciel vers le bas puis zoome sur sa partie haute (pour continuer à le déplacer vers le bas).
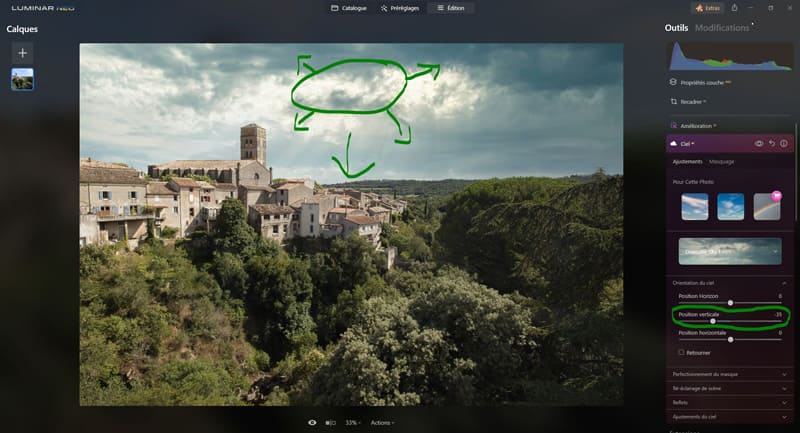
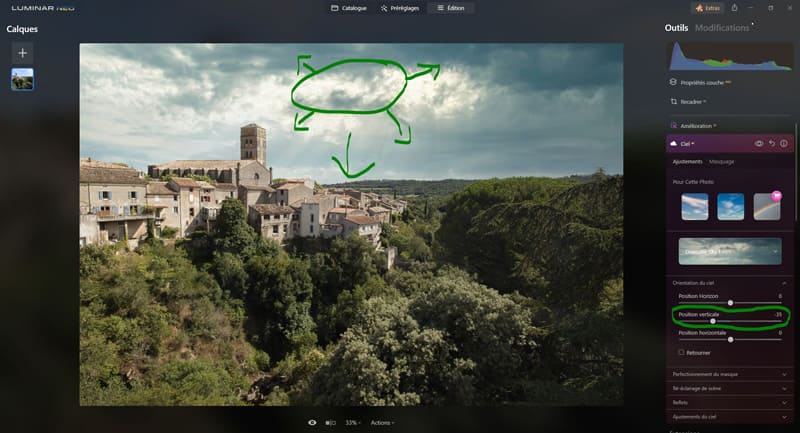
Position horizontale : pour déplacer le ciel vers la gauche ou la droite
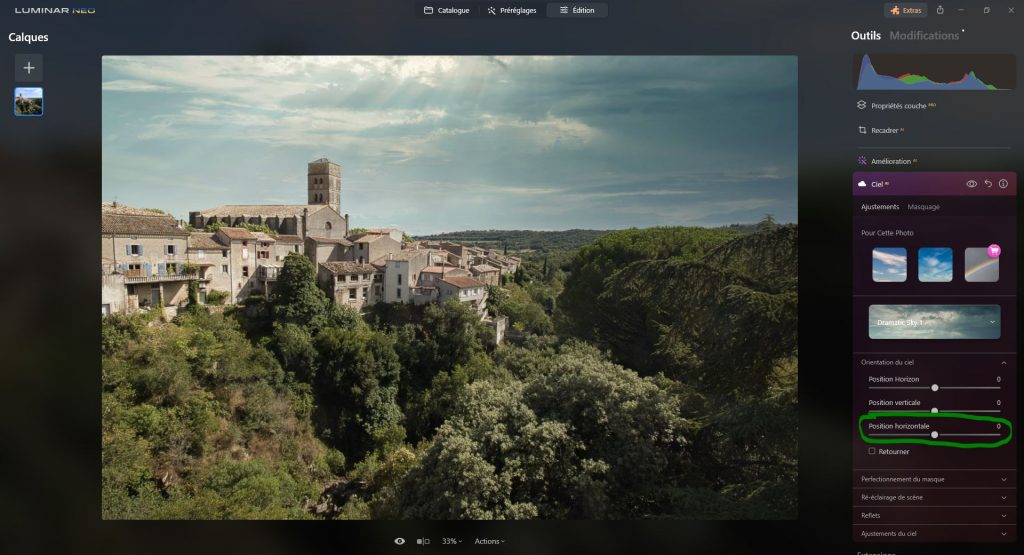
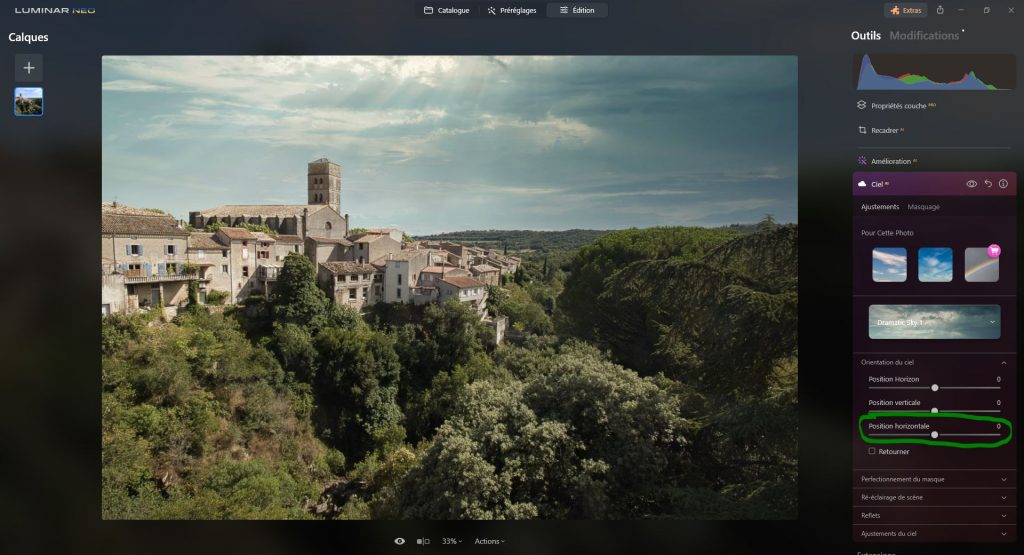
- en poussant le curseur sur la droite, le ciel part vers la droite et est également zoomé sur sa gauche,
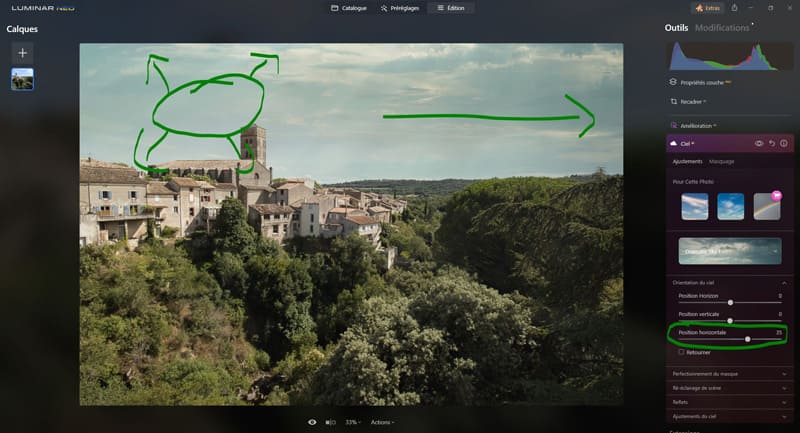
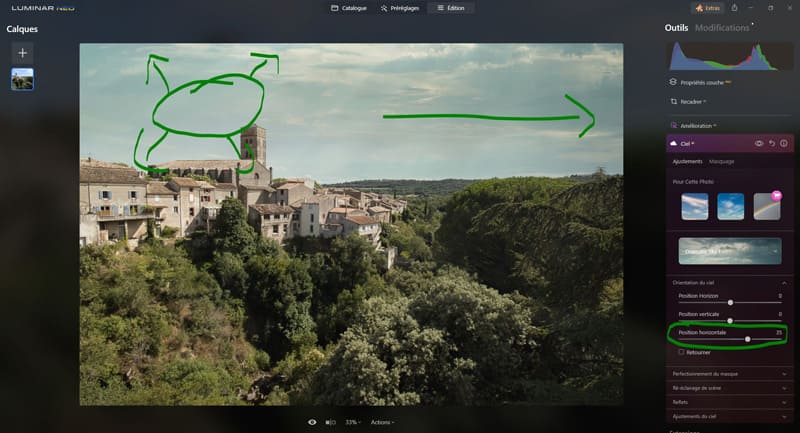
- en poussant le curseur sur la gauche, le ciel part vers la gauche et est également zoomé sur sa droite.
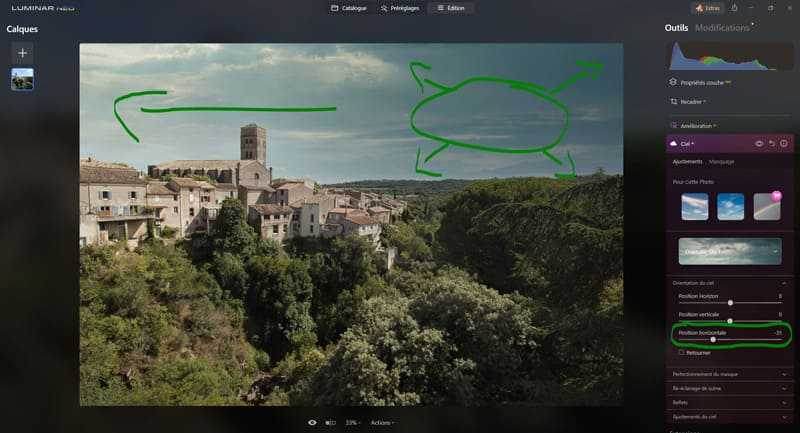
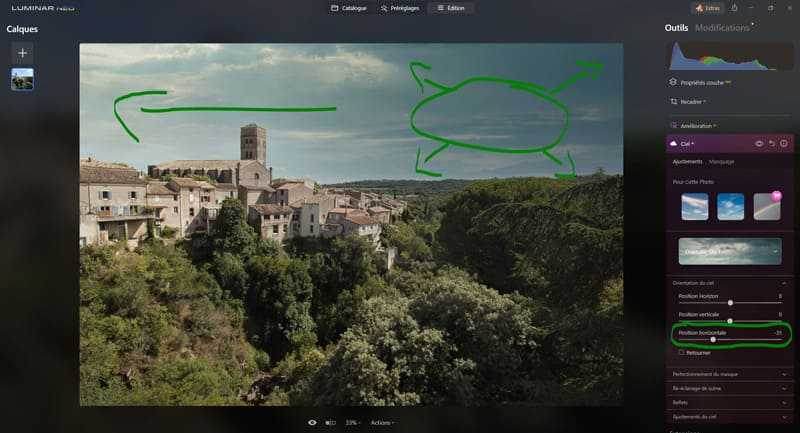
Enfin on a l’option « Retourner » qui va inverser le ciel par rapport à un axe central vertical si on coche la case.
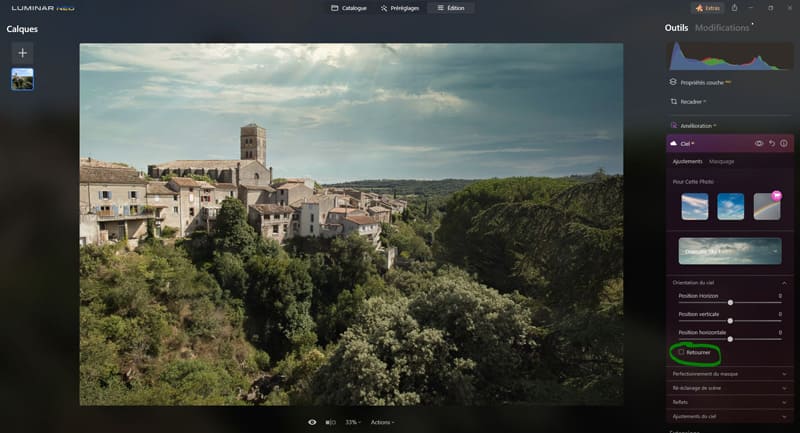
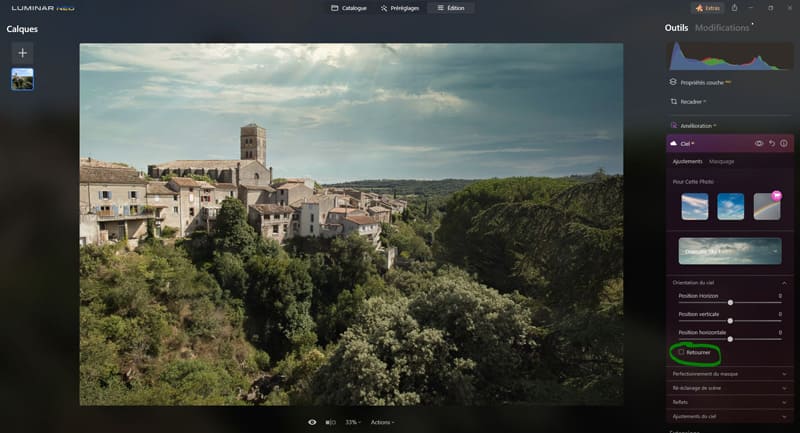
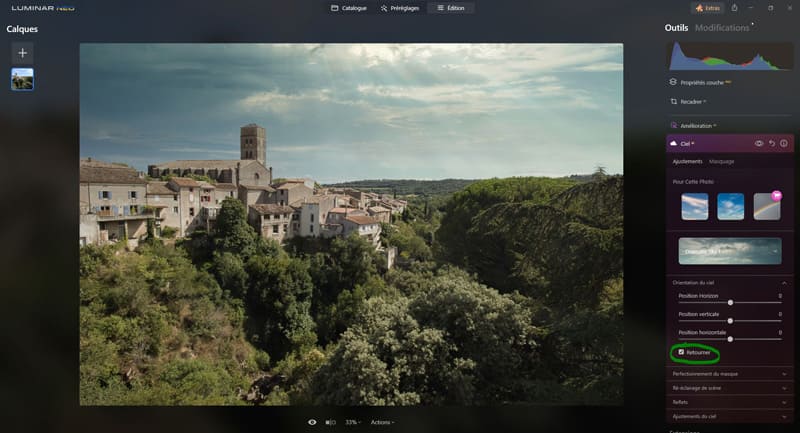
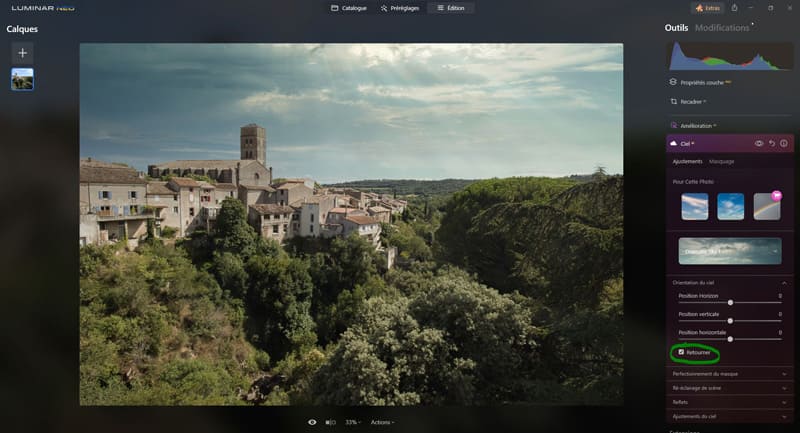
Perfectionnement du masque
Oui, finalement le ciel est une sorte de masque qui vient remplacer la zone ciel. Dans cette section on peu donc améliorer l’incrustation du ciel et notamment les bords du ciel interagissant avec le reste de la photo.
Général : permet notamment d’ajuster le bord du masque ciel,
- plus le curseur est à gauche plus le masque ciel est réduit, et s’éloigne donc des bords du reste de la photo, ce qui peut créer des effets de halo (pointés par les flèches vertes ci-dessous),
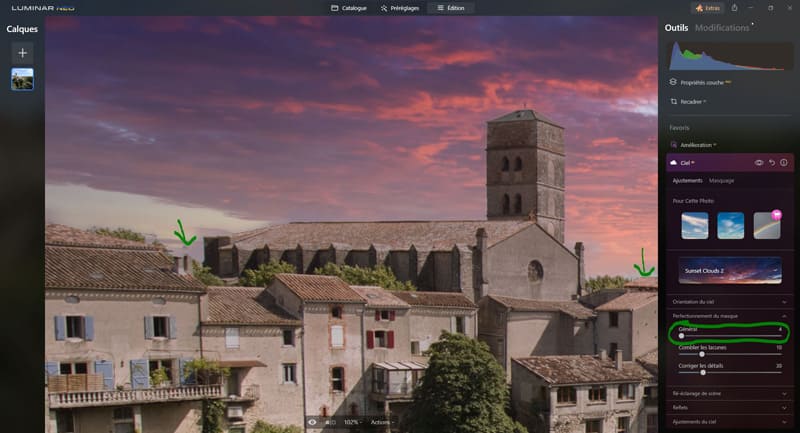
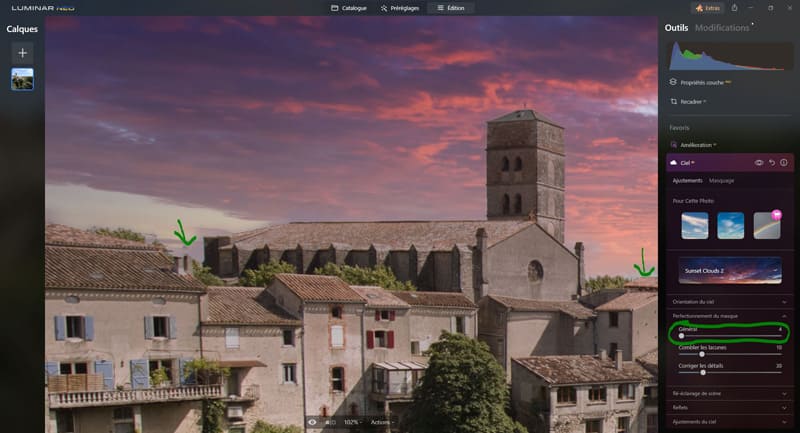
- plus le curseur est à droite plus le masque ciel est étendu, et se rapproche donc des bords du reste de la photo, à une valeur extrême, il peut même apparaître en légère transparence sur des zones de la photo inappropriées.
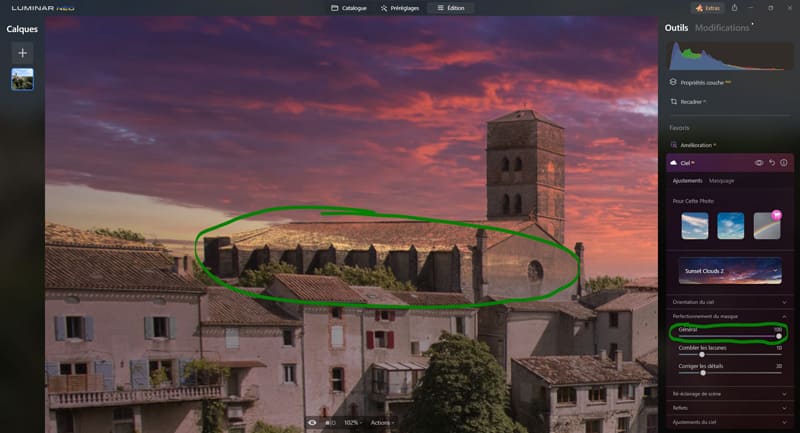
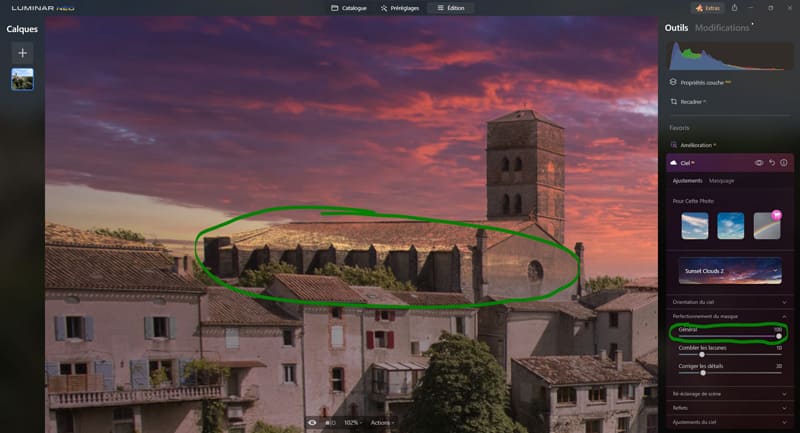
La valeur de base (+30) semble être un juste milieu, si vous repérez de léger halo au niveau de l’horizon, vous pouvez pousser le curseur plus à droite.
Combler les lacunes : ce curseur permet de corriger les petits détails et les trous qui n’ont pas été comblés lors du remplacement du ciel.
Plus on pousse le curseur sur la gauche plus les lacunes seront présentes en le ciel et les petits détails (laissant l’ancien ciel apparaître), mais cela peut aussi permettre de récupérer des détails fins comme des petites branches, des antennes ou des câbles,
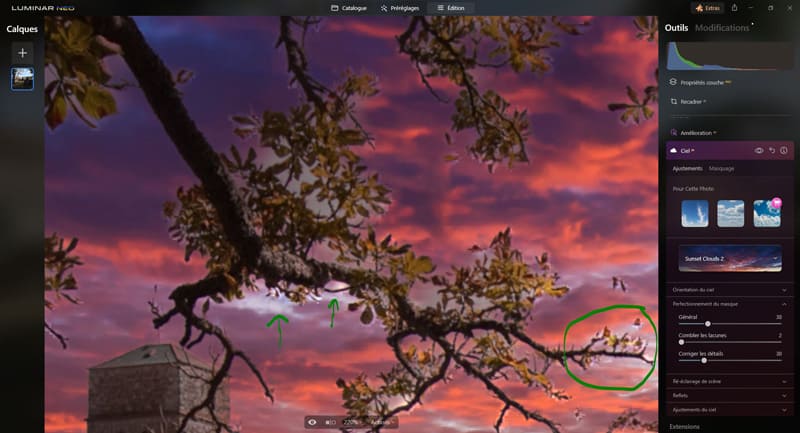
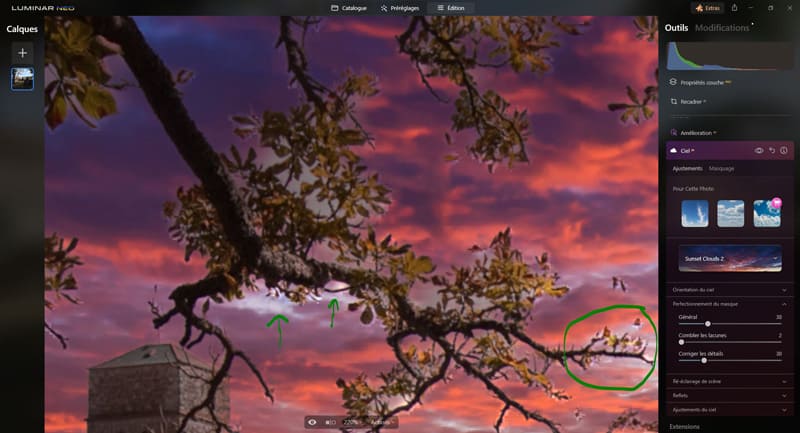
plus on pousse le curseur sur la droite moins les lacunes seront présentes en le ciel et les petits détails (cachant bien l’ancien ciel), mais cela peut aussi cacher des détails fins comme des petites branches, des antennes ou des câbles,
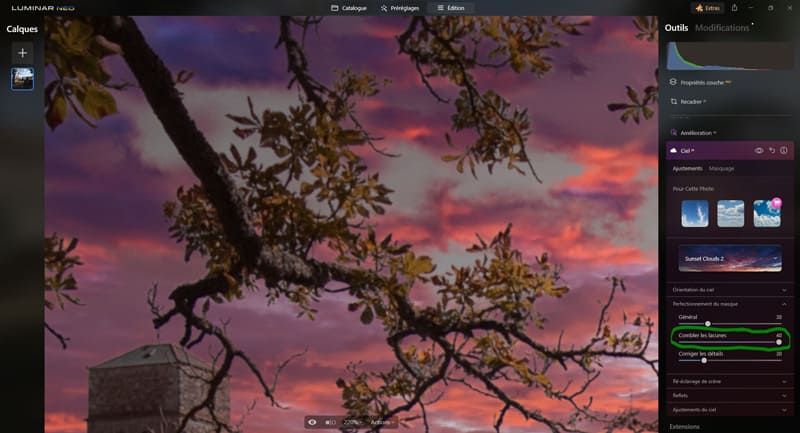
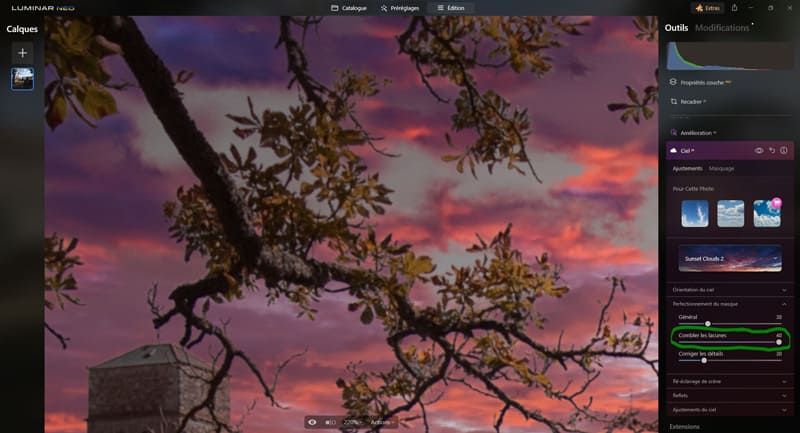
Corriger les détails : ce curseur permet de récupérer ou de cacher de petits détails.
Plus on pousse le curseur sur la gauche, plus le ciel s’étend et moins les détails sont conservés,
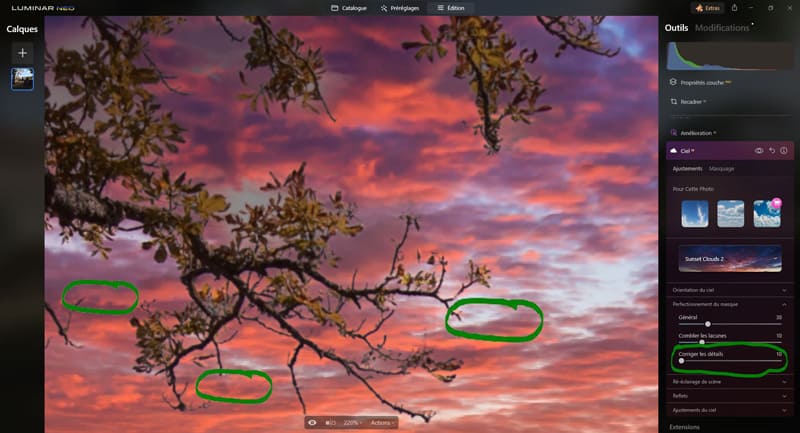
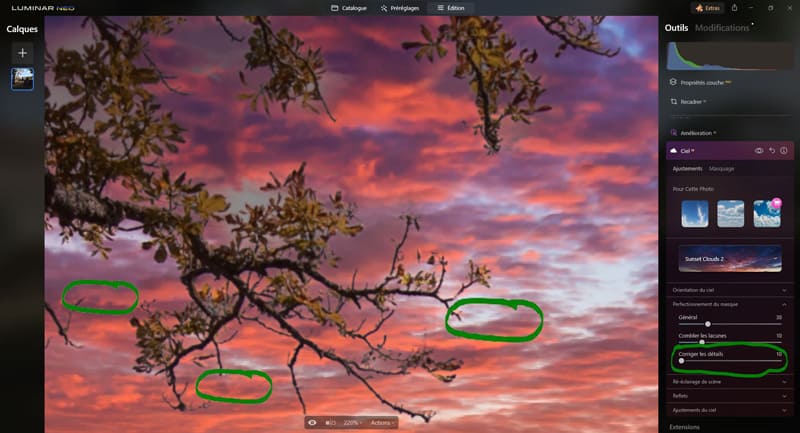
plus on pousse le curseur sur la droite, moins le ciel s’étend et plus les détails sont conservés,
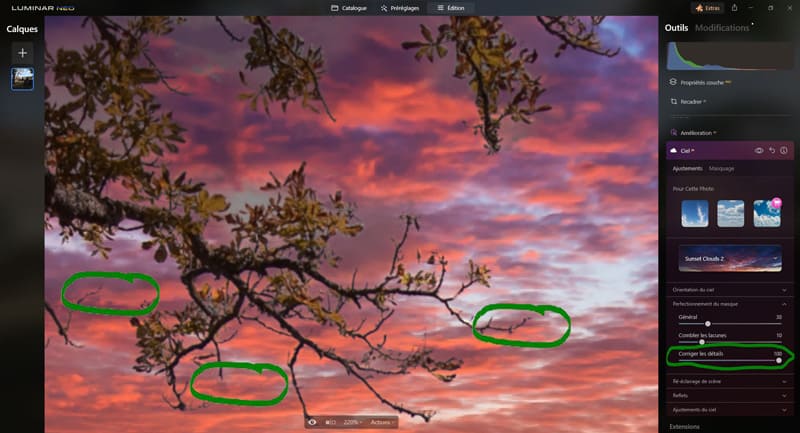
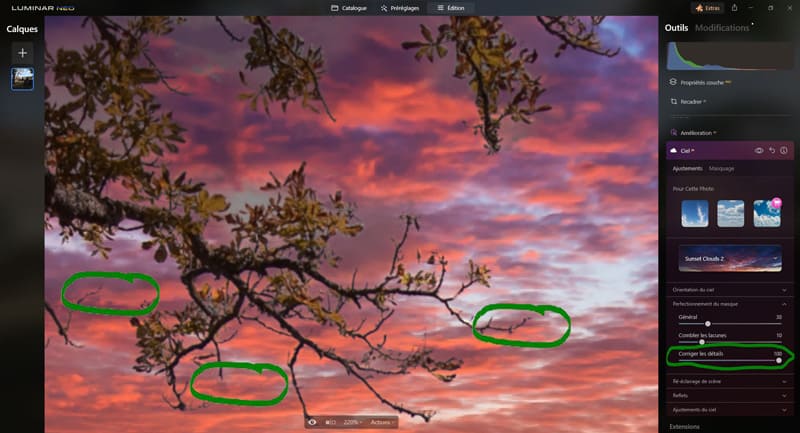
Ré-éclairage de scène
Dans la vraie vie, l’éclairage des scènes extérieures dépend beaucoup
- de l’état du ciel qui va « traiter » la lumière (nuages ou non, atmosphère propre ou sale…)
- et de la position du soleil qui va aussi influencer la lumière.
Comme on l’a vu, Luminar Neo va ajuster l’éclairage de la scène en fonction du ciel choisi. Cet onglet permet donc d’ajuster l’éclairage du reste de la scène pour l’adapter au mieux au nouveau ciel sélectionné et d’améliorer le réalisme du photomontage.
Intensité du ré-éclairage : ce curseur permet d’ajuster la luminosité de la scène.
- plus le curseur est à droite, plus la scène s’assombrit,
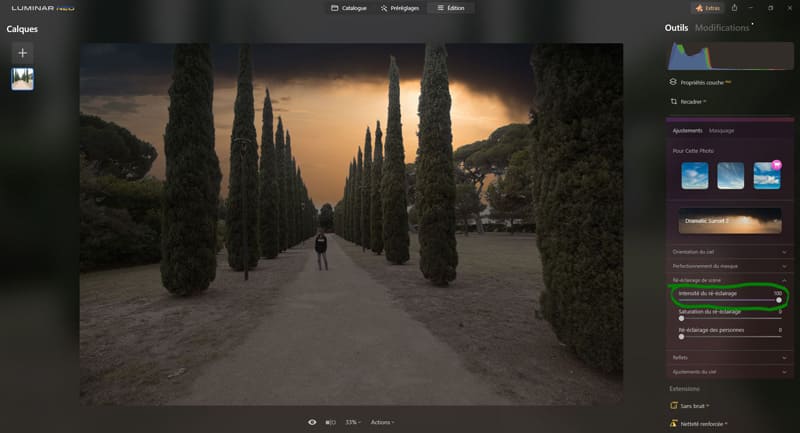
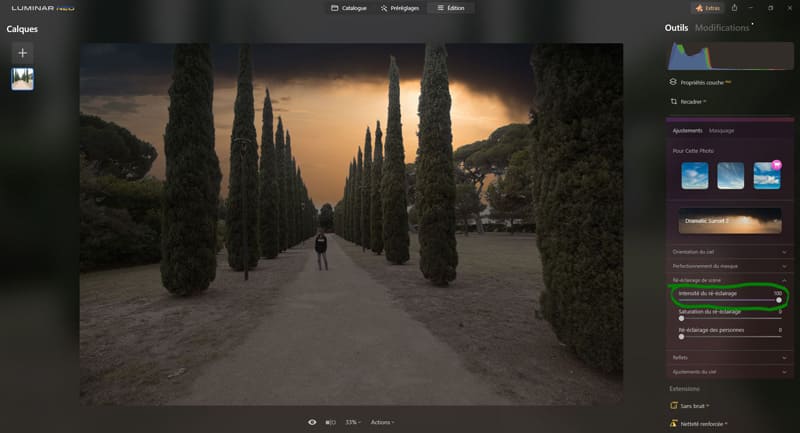
- plus le curseur est à gauche, plus la scène s’éclaircit.
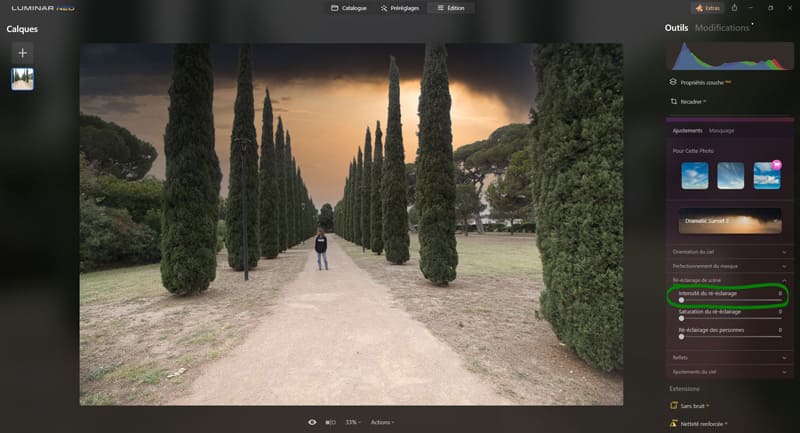
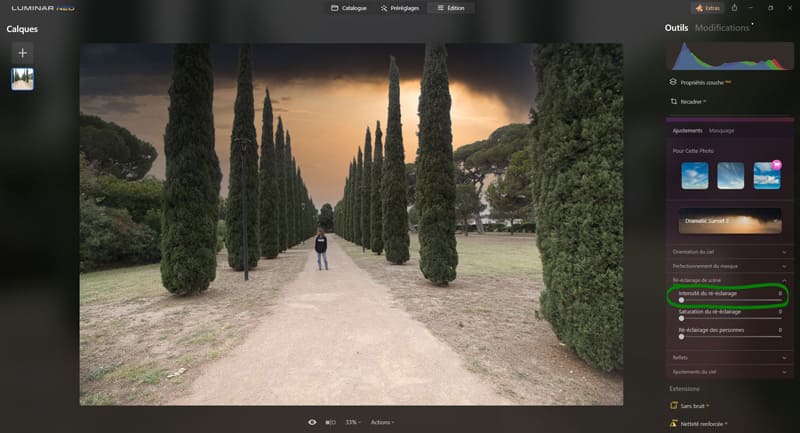
Saturation du ré-éclairage : ce curseur permet d’appliquer de manière réaliste la couleur du nouveau ciel à la scène.
Plus le curseur est poussé vers la droite, plus la couleur s’applique à la scène.
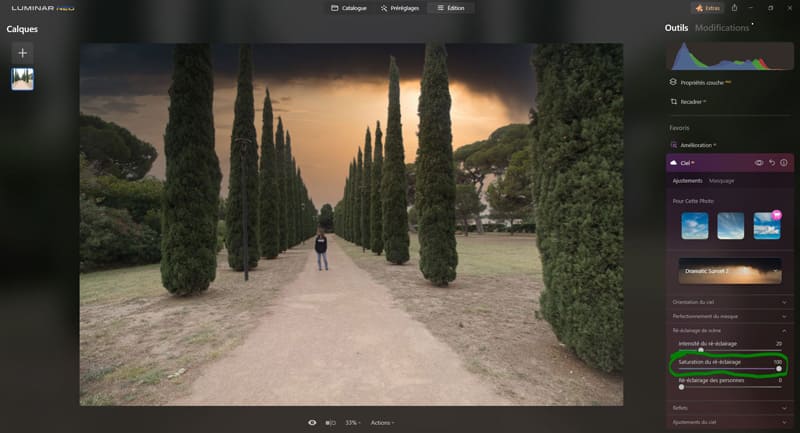
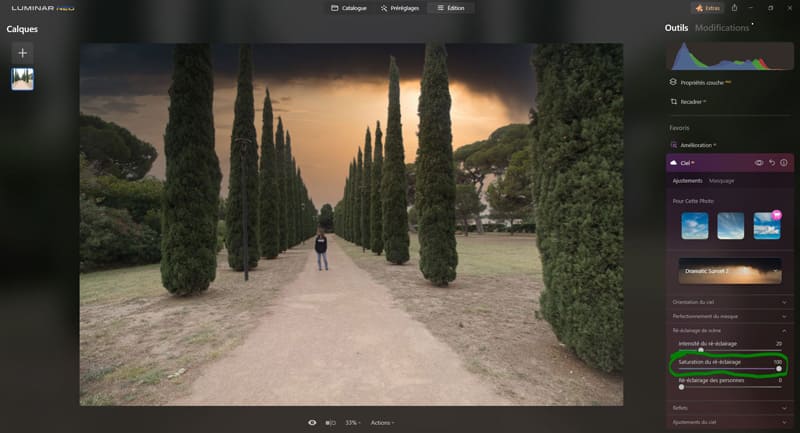
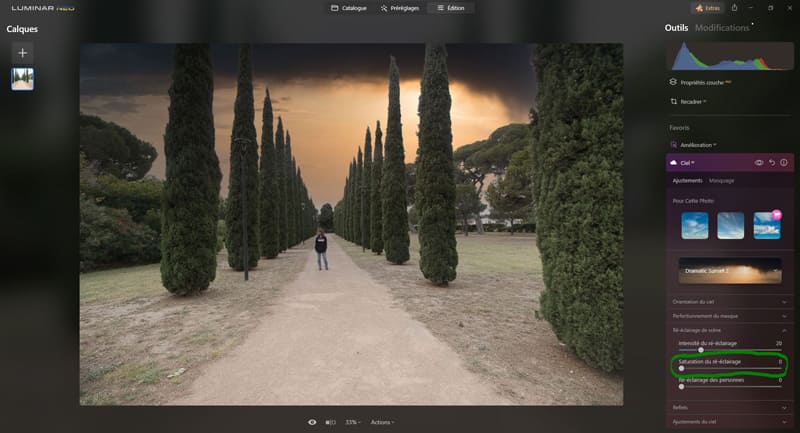
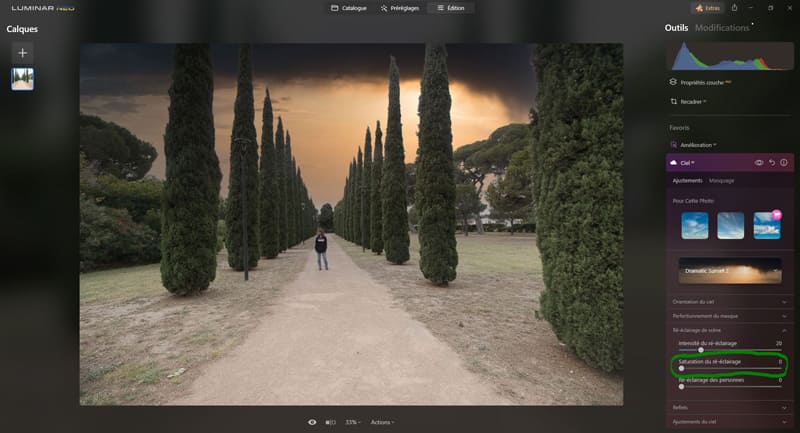
Ré-éclairage des personnes : ce curseur suit le même principe que le précédent mais cette fois la couleur du nouveau ciel est appliquée aux personnes présentes dans la scène. Utilisez-le pour les portraits environnementaux et les photos lifestyle.
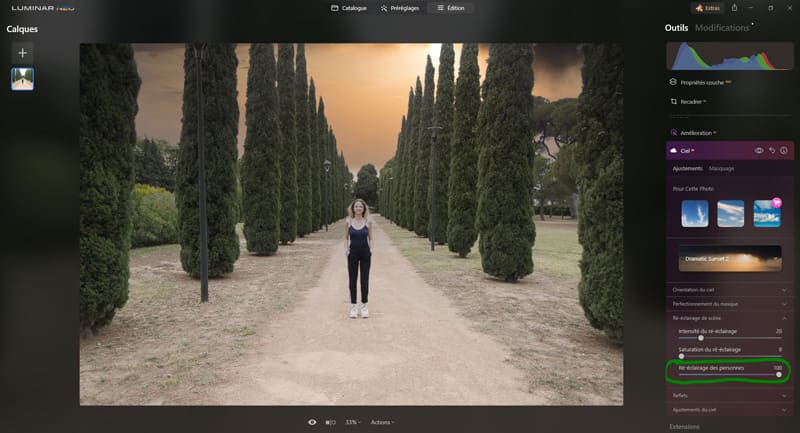
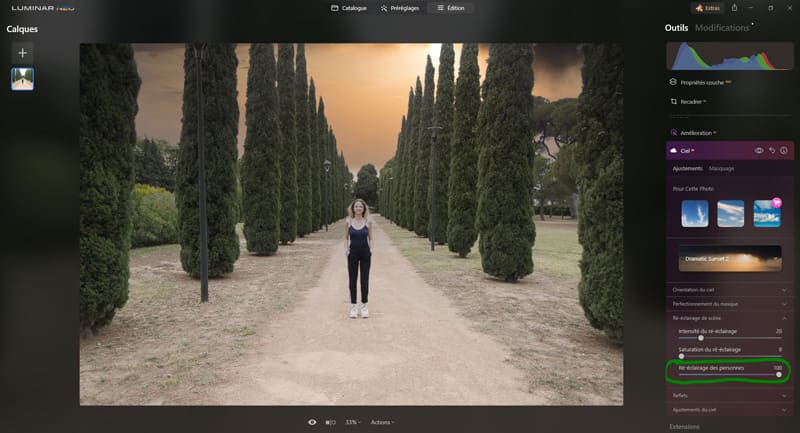
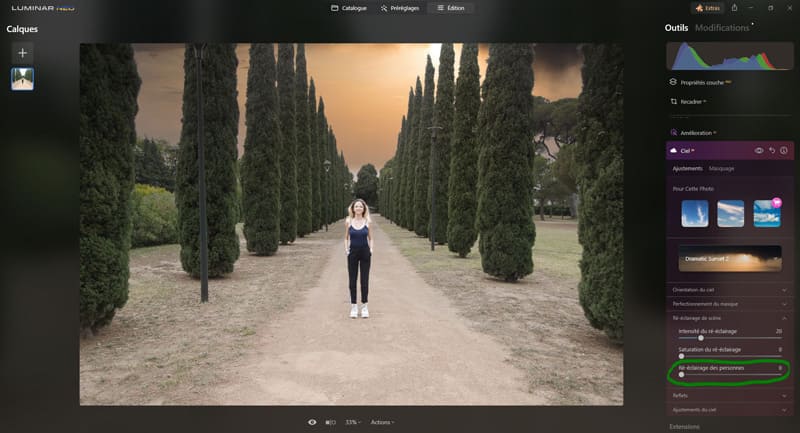
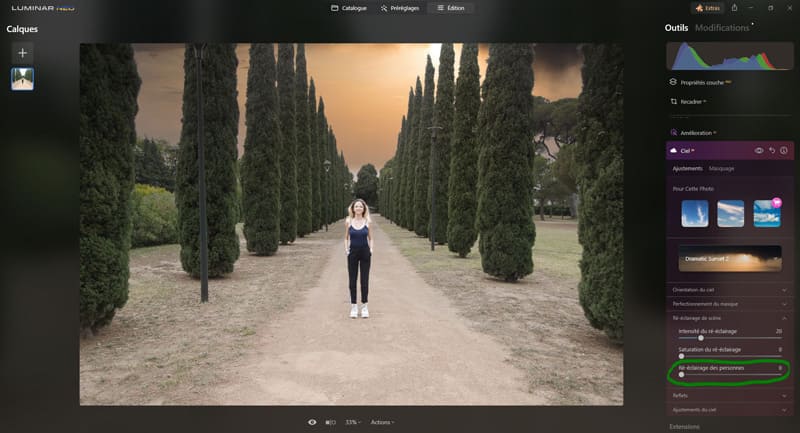
Reflets
Toujours pour plus de réalisme, le logiciel accorde de l’importance à tout ce qui réfléchit le ciel. En effet, si vous changez le ciel mais que ça ne suit pas dans l’eau, personne n’y croira. Cette partie permet donc d’ajuster tout ce qui reflète le ciel.
Quantité de reflets : ce réglage agit comme un curseur d’opacité
- plus le curseur est vers la gauche, moins le ciel se reflète ;
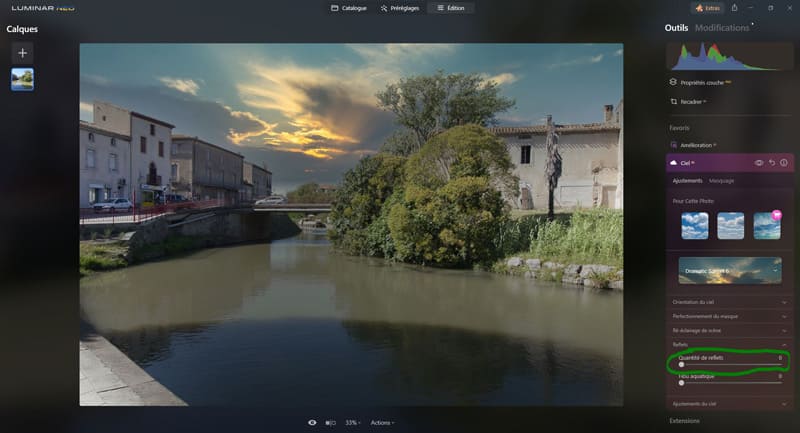
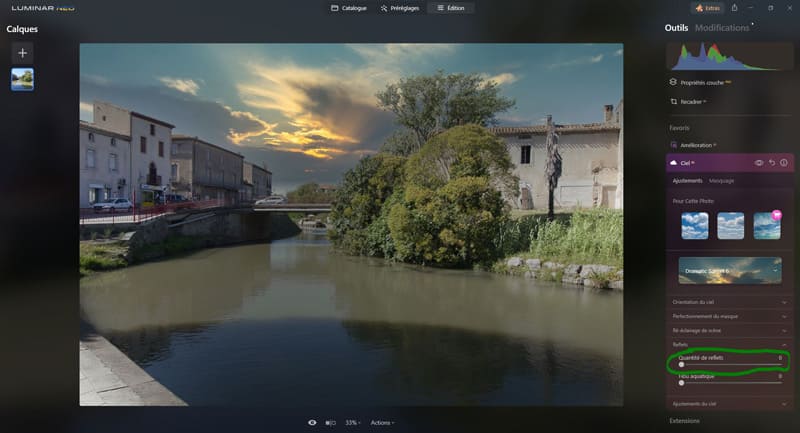
- plus le curseur est vers la droite, plus le ciel se reflète.
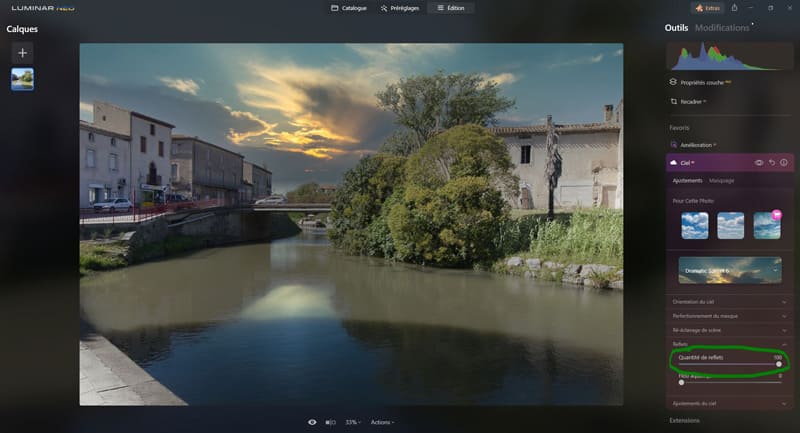
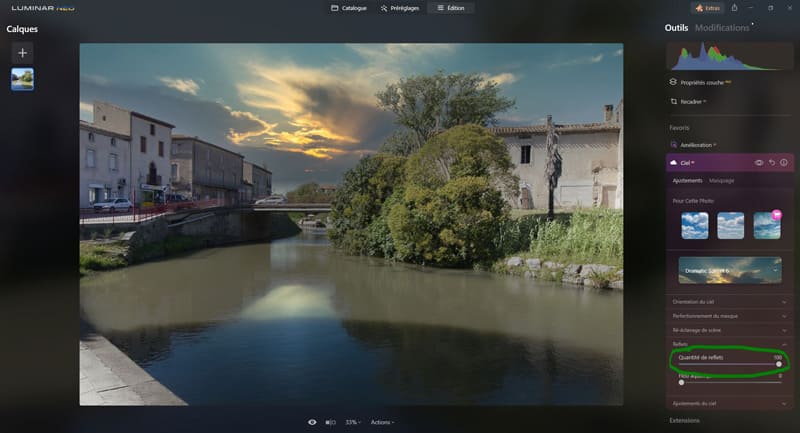
Flou aquatique : si votre ciel se reflète sur de l’eau notamment, le reflet est rarement net surtout si il y a du vent, ce curseur permet de rendre cohérent le reflet dans l’eau avec le mouvement de l’eau.
Plus vous poussez le curseur sur la droite, plus le reflet se trouble.
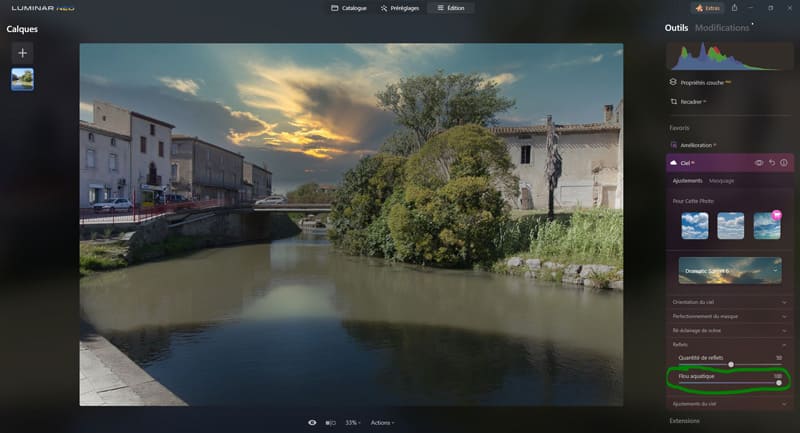
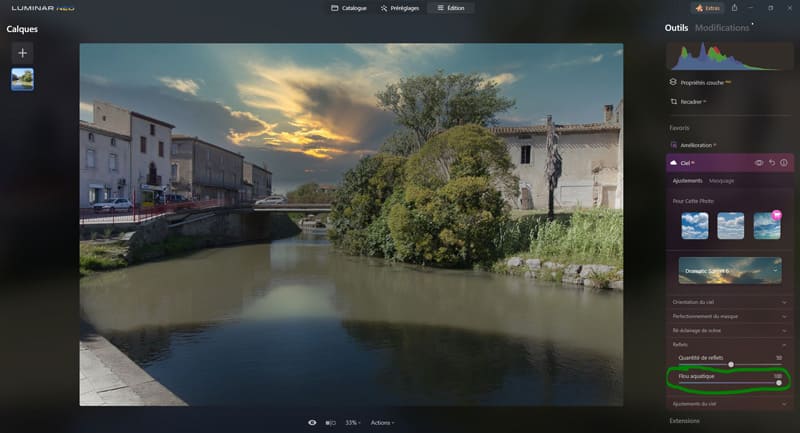
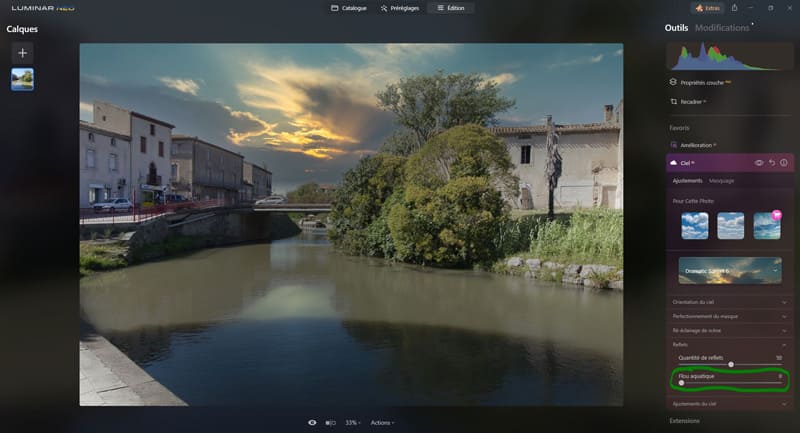
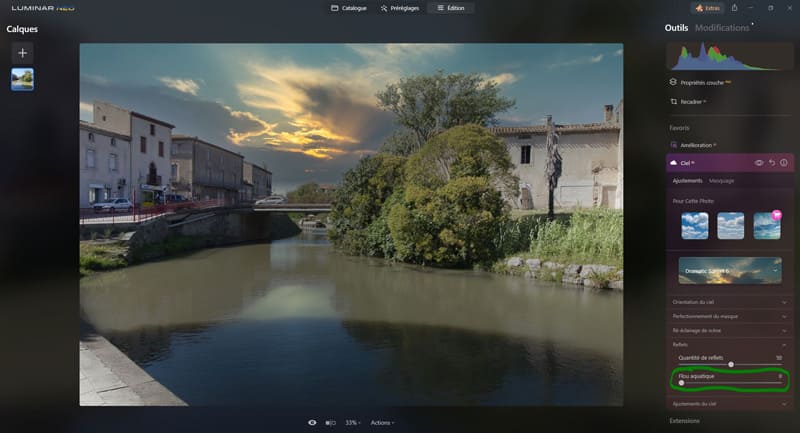
Ajustement du ciel
Ici on retrouve différents réglages supplémentaires pour améliorer la cohérence du ciel avec le reste de la scène photographiée.
Défocage (qui devrait plutôt être traduit par « défocalisation ») : ce réglage est utile pour travailler la cohérence de la profondeur de champ, notamment si vous avez fait la mise au point sur un sujet proche, la profondeur de champ devrait être assez faible, il pourrait être utile de flouter le ciel en poussant le curseur sur la droite.
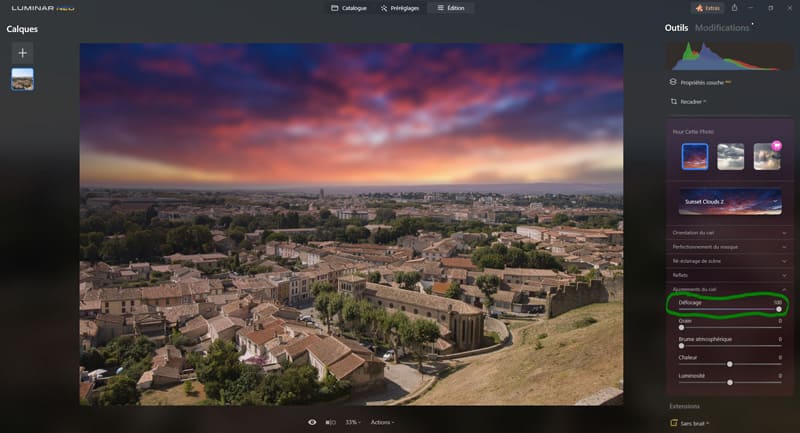
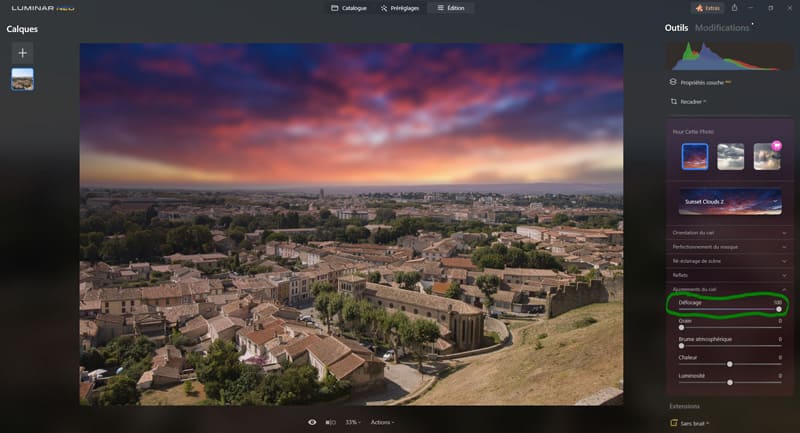
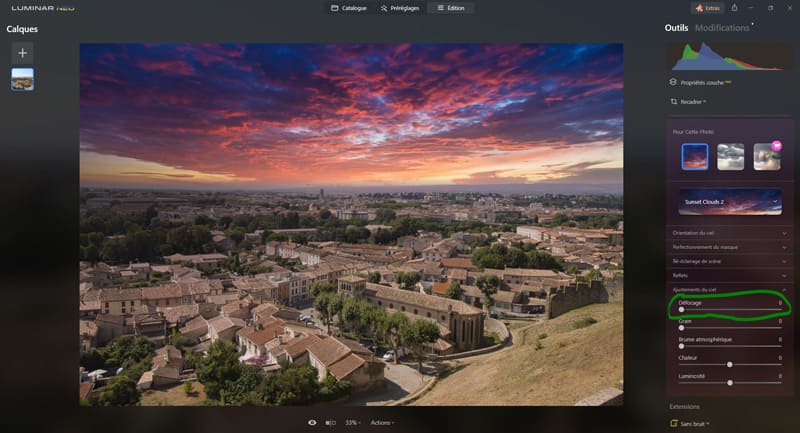
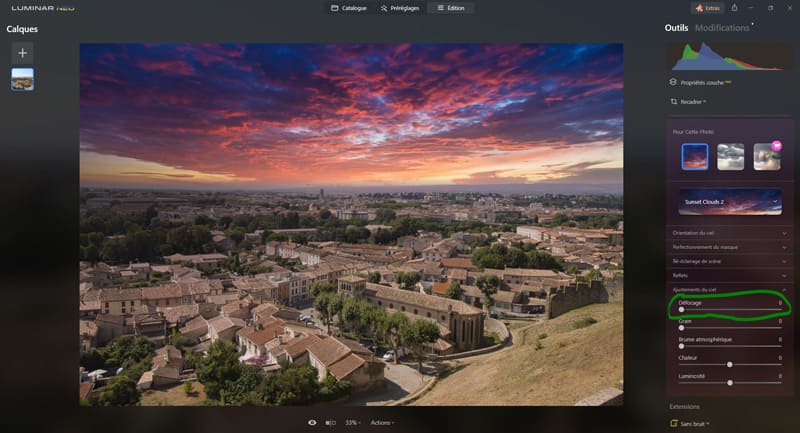
Grain : on confond souvent bruit et grain, en photographie numérique on ne peut produire que du bruit, pas du grain.
Plus vous poussez ce curseur sur la droite, plus du bruit numérique sera simulé dans le ciel. C’est utile si vous avez du bruit numérique sur le reste de votre photo à cause d’une valeur ISO élevée par exemple.
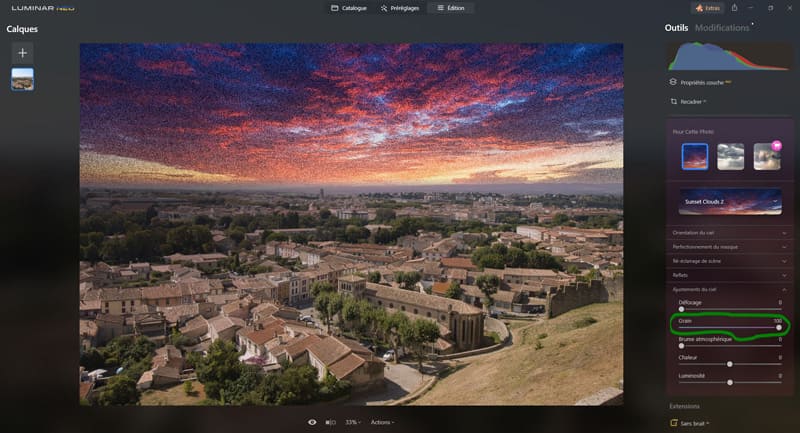
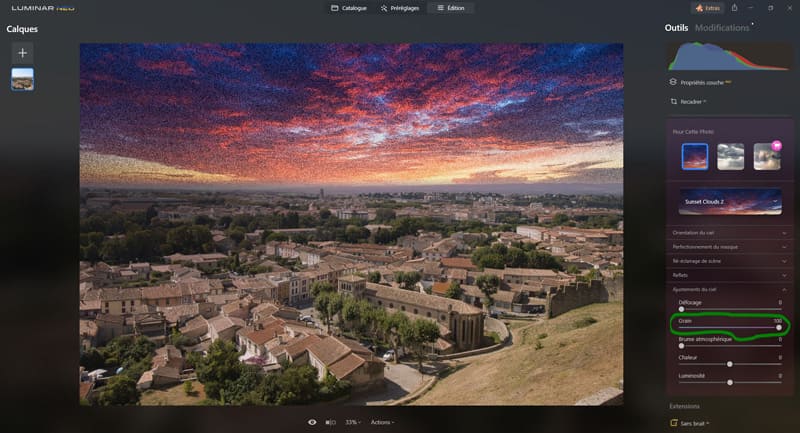
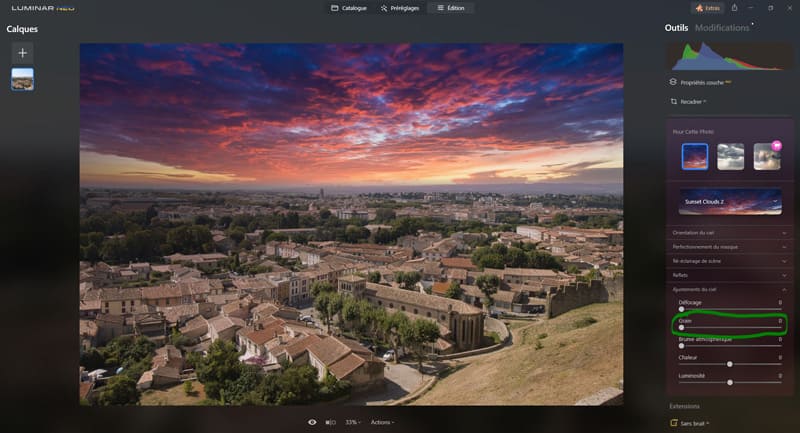
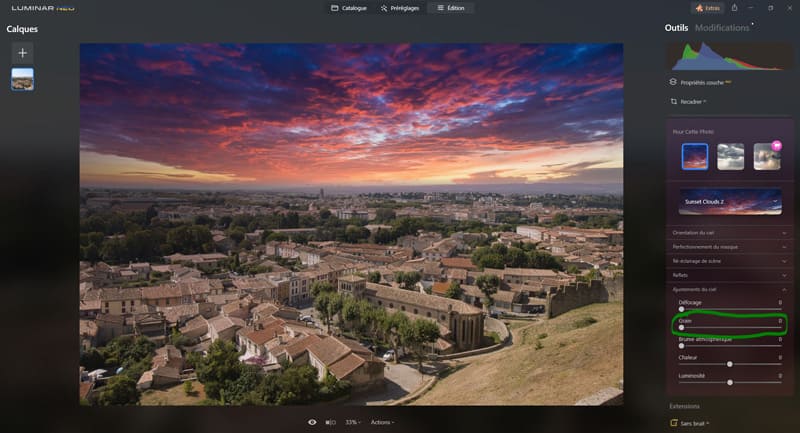
Brume atmosphérique : si votre scène est très profonde, le fond du paysage est en général peut net, cela est souvent dû à la brume atmosphérique. La brume atmosphérique rend le ciel moins contrasté et plus terne.
Plus vous poussez ce curseur sur la droite, plus vous simulez de la brume atmosphérique.
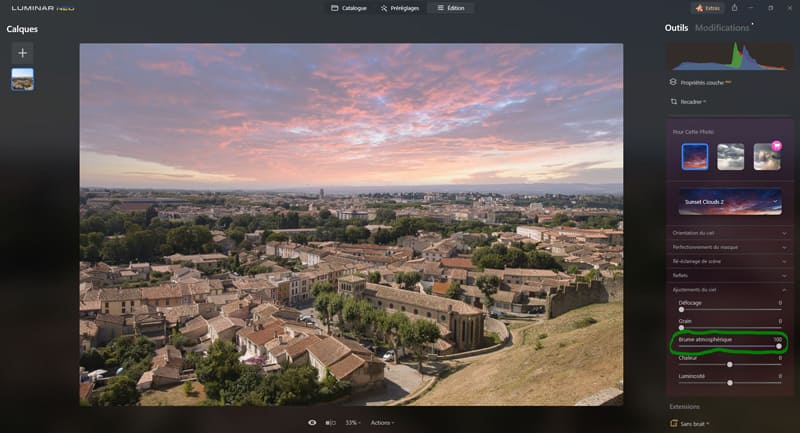
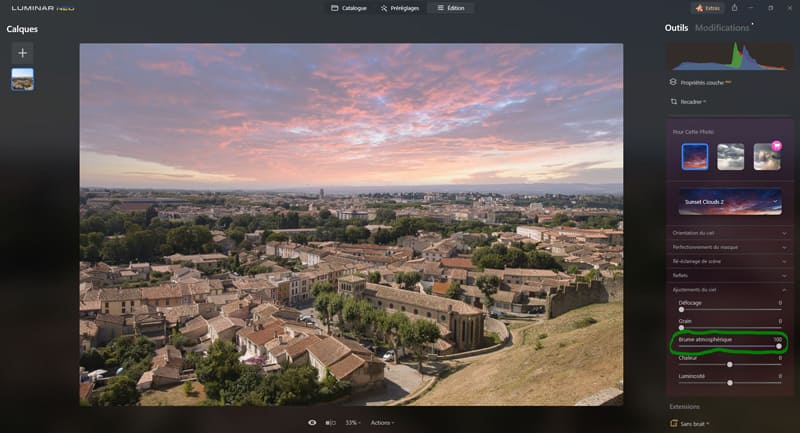
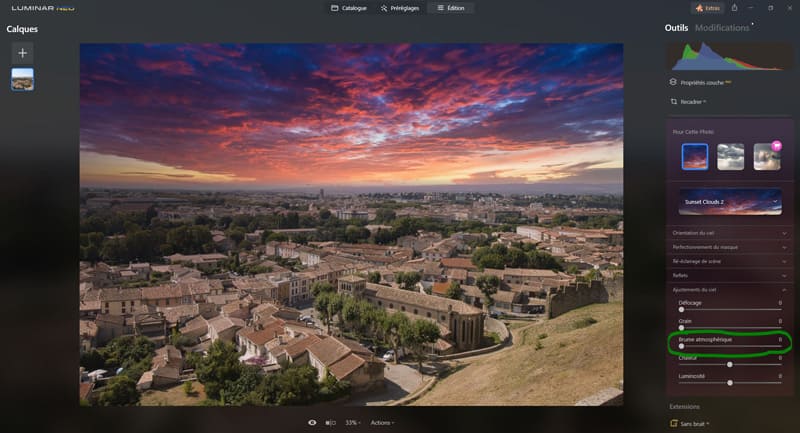
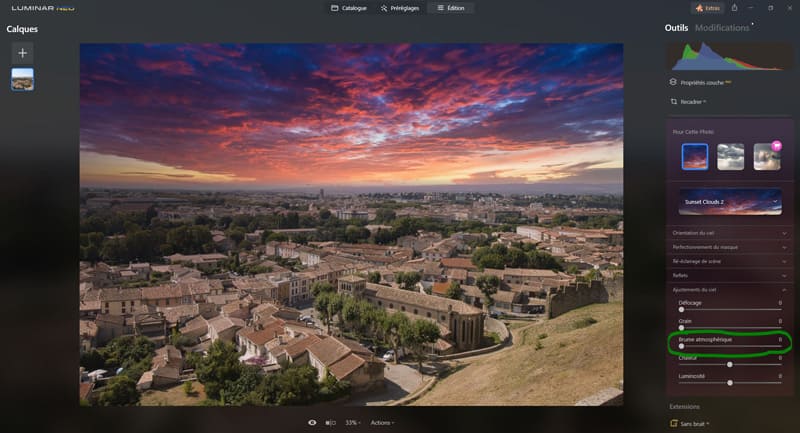
Chaleur : ici il s’agit simplement de la température de couleur. La température du ciel va aussi impacter le reste de la scène.
- Plus le curseur est sur la droite plus la teinte du ciel sera chaude (orangée),
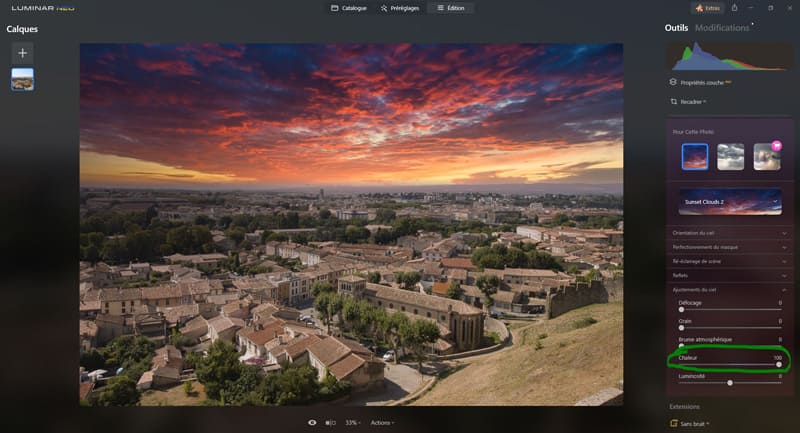
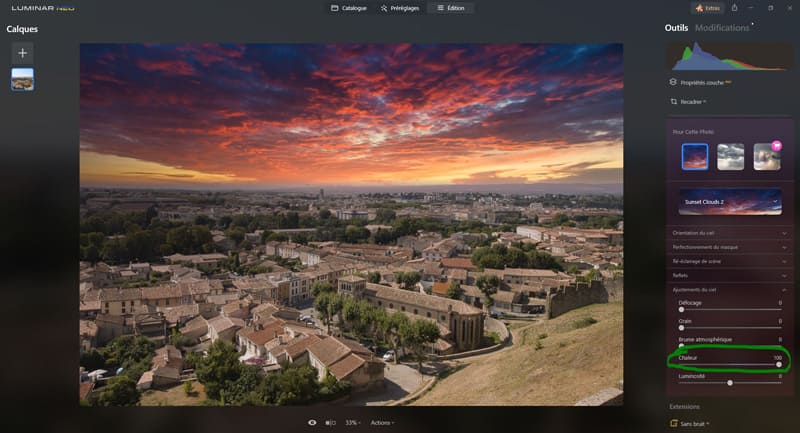
- plus le curseur est sur la gauche plus la teinte du ciel sera froide (bleutée).
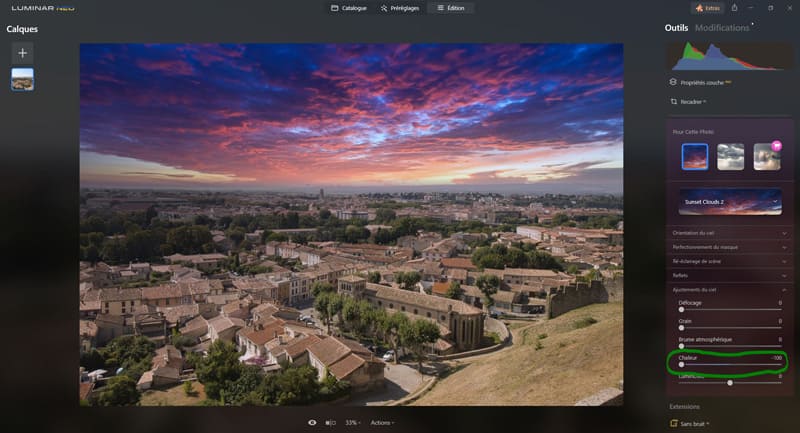
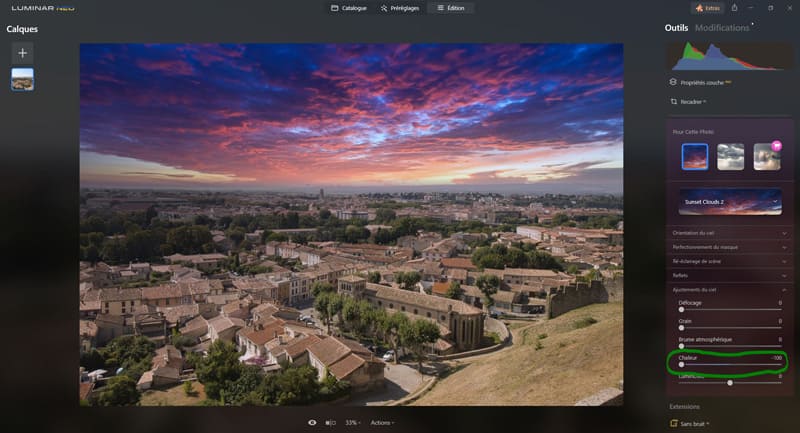
Luminosité : comme son nom l’indique ce curseur va impacter la luminosité du ciel, et aussi la luminosité du reste de la scène.
- Plus le curseur est sur la droite plus le ciel sera clair,
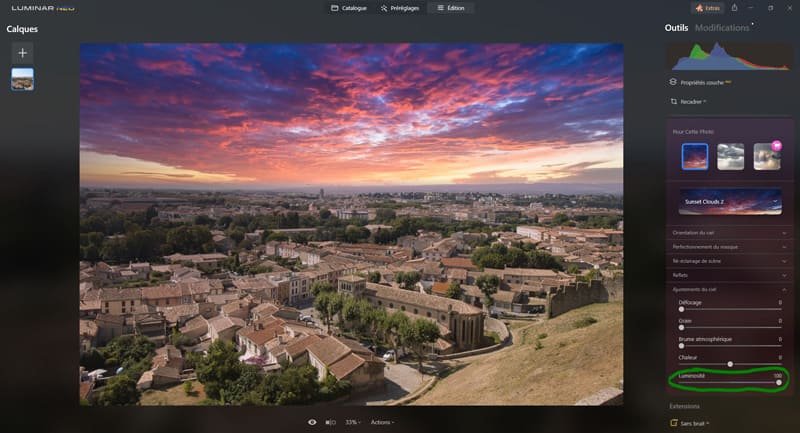
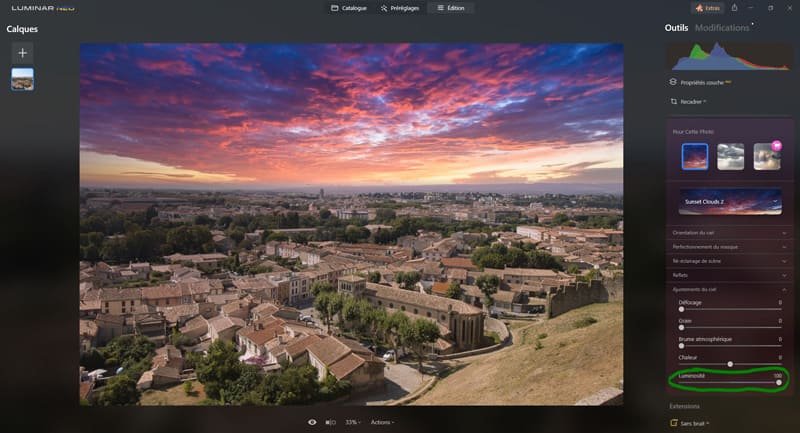
- plus le curseur est sur la gauche plus le ciel sera sombre.
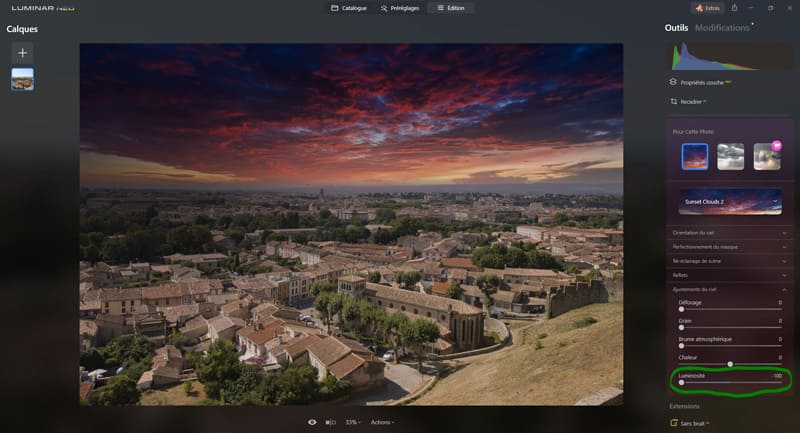
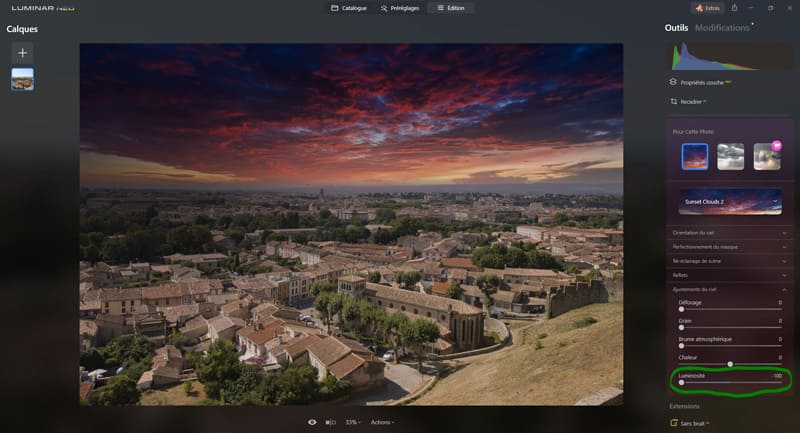
Parfois l’outil de remplacement de ciel peine à masquer le ciel et à le remplacer. Notamment quand la scène comprend des « trous ».
Dans l’exemple ci-dessous, les arbres sur la gauche forment beaucoup de trous donnant sur le ciel, mais le logiciel ne paraît pas à les identifier.
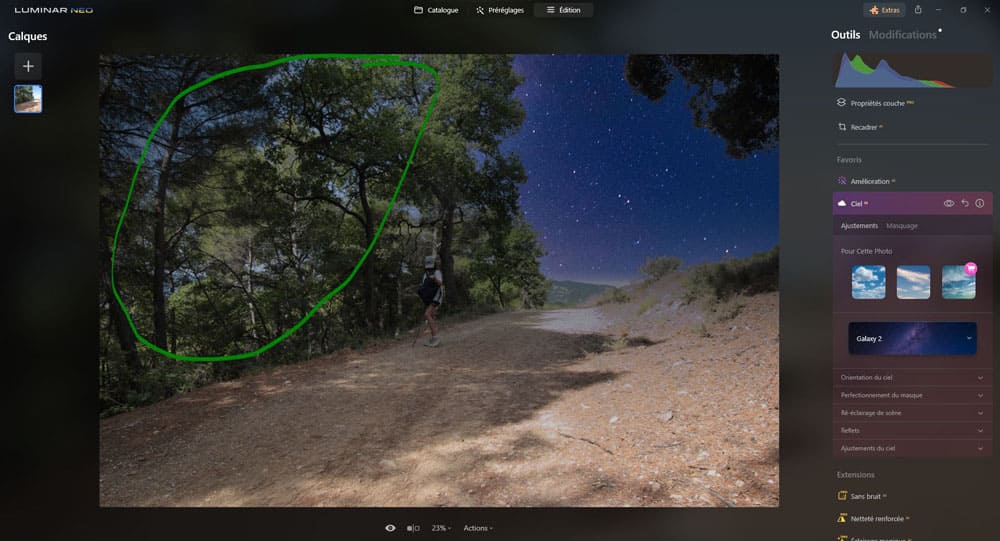
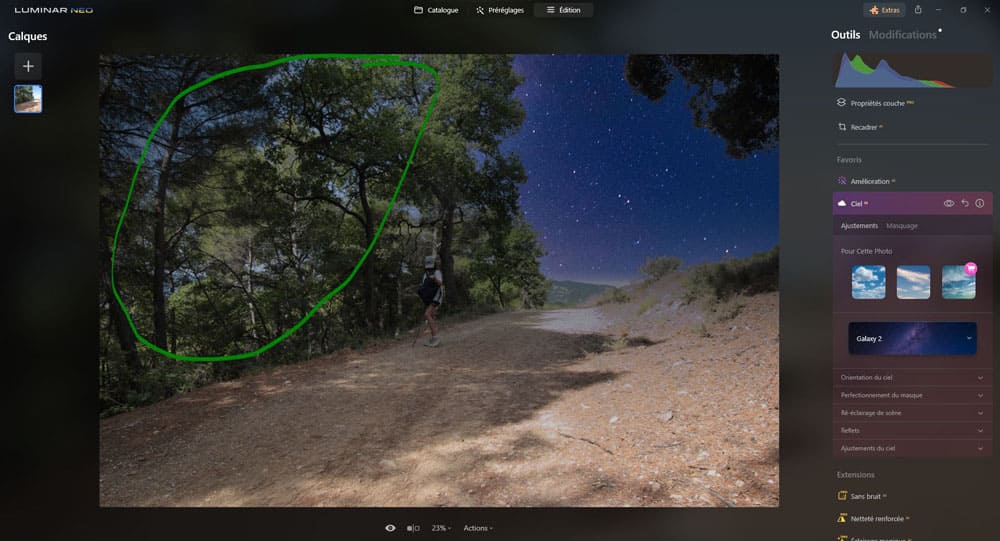
Et même en bidouillant avec les curseurs pour combler les lacunes, le résultat reste le même.
On remarque aussi dans cet exemple que, même si l’outil « Ciel AI » performe très bien pour rendre le ciel de remplacement et l’environnement cohérents dans leur éclairage en général, il montre tout même ses limites quand l’éclairage du ciel est bien trop différent de l’éclairage de la photo d’origine.
FAQ (Foire Aux Questions)
Luminar Neo n’est pas gratuit, mais il dispose d’une période d’essai de 7 jours qui permet de tester entièrement le logiciel et de se faire une idée.
Luminar Neo est actuellement disponible en achat unique, mais le modèle de paiement change régulièrement, il est aussi parfois disponible en abonnement.
Pour Mac:
MacBook, MacBook Air, MacBook Pro, iMac, iMac Pro, Mac Pro, Mac mini, début 2010 ou plus récent ;
processeur Intel® Core™ i5 8gen ou supérieur ;
mémoire 8 Go de RAM ou plus (16+ Go de RAM sont recommandés) ;
MacOS 12 ou supérieur 10.13;10.14;10.15 n’est pas pris en charge ;
disque dur 10 Go d’espace libre ;
SSD pour de meilleures performances ;
résolution d’écran 1280×768 ou supérieure.
Pour Windows:
PC équipé de Windows avec souris ou périphérique d’entrée similaire ;
processeur Intel® Core™ i5 8gen ou supérieur, AMD Ryzen™ 5 ou supérieur ;
cartes graphiques compatibles Open GL 3.3 ou supérieur ;
mémoire 8 Go de RAM ou plus (16+ Go de RAM sont recommandés) ;
système d’exploitation Windows 10 version 1909 ou supérieure (uniquement les systèmes d’exploitation 64 bits) ;
disque dur 10 Go d’espace libre ;
SSD pour de meilleures performances Résolution d’écran 1280×768 ou supérieure.
Luminar Neo est un logiciel de post-traitement qui a pour point fort son ergonomie, sa convivialité, et sa facilité de prise en main. Son fonctionnement repose en majorité sur l’ajustement de curseurs qui permet de modifier rapidement et simplement ses photos.
Luminar AI est en quelque sorte l’ancienne version de Luminar Neo, elle n’est actuellement plus mise à jour, il est donc conseillé de passer sur Luminar Neo sur lequel Skylum se concentre et fait des mises à jour régulières.
Sur MacOS : processeur Intel® Core™ i5 8gen ou supérieur.
Sur Windows : processeur Intel® Core™ i5 8gen ou supérieur, AMD Ryzen™ 5 ou supérieur.
Conclusion
On arrive à la fin de cet article pour vous apprendre à vous servir des outils « Amélioration AI » et « Ciel AI » dans l’onglet « Favoris« .
L’outil Ciel est probablement l’un des outils les plus utilisés et apprécié de Luminar Neo, maintenant, vous savez comment vous en servir !
Moi je vous laisse ici et je vous dis à bientôt sur les internets MONDIAUX !
