Cet article fait partie d’une grande suite d’article à propos du logiciel de post-traitement photo Luminar Neo.
Ce logiciel se concentre essentiellement sur la retouche photo et l’ajout « d’effets spéciaux ». Luminar Neo se base beaucoup sur la puissance de l’intelligence artificielle et d‘algorithmes qui permettent des résultats précis et vraisemblables.
Dans cet article on va parler des outils de l’onglet « Professionnel » accessible dans l’onglet « Édition« . Je vais vous expliquer en détail comment fonctionnent les outils
- « Supercontraste« ,
- « Harmonie de couleurs« ,
- « Densité +/Densité –«
- et « Cloner »
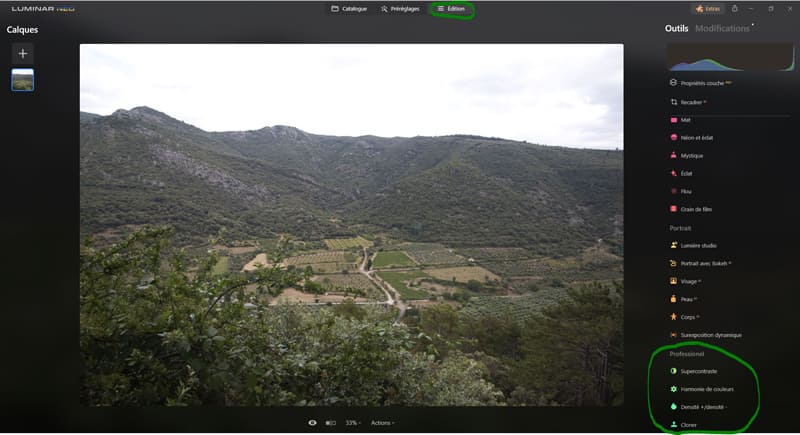
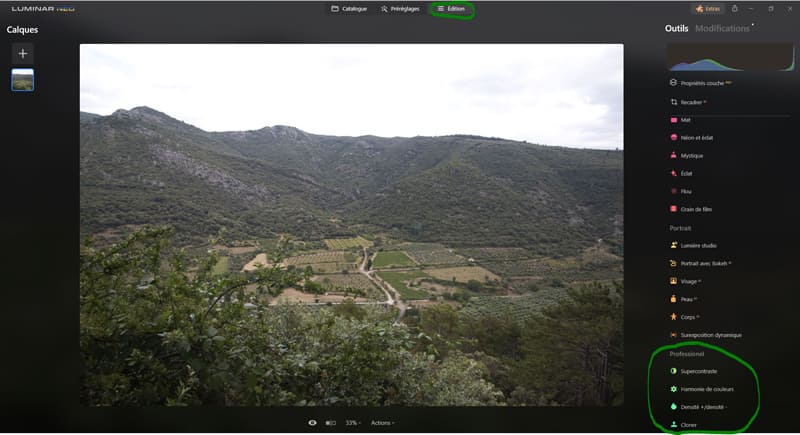
Cet article fait partie d’une grande suite d’article à propos du logiciel de post-traitement photo Luminar Neo.
Vous pouvez retrouver tous mes articles détaillés sur l’onglet « Edition »
- Présentation de l’interface de l’onglet « Edition«
- Le système de masquage
- Outil « Recadrer AI »
- Outil « Propriétés couche pro »
- Outils du volet « Favoris » (Amélioration AI et Ciel AI)
- Outils du volet « Extensions » (Sans bruit, Netteté renforcée et Éclairage magique)
- Outils du volet « Outils de bases » (Développement, Effacer, Structure AI, Couleur, Noir & Blanc, Détails, Débruiter, Paysage et Vignetage)
- Outils du volet « Paysage » (Rayons du soleil, Amélioration de la pénombre AI, Atmosphère AI, Paysage, Amélioration de l’eau AI)
- Outils du volet « Créatif » (Rééclairage AI, Atmosphère AI, Rayons du soleil, Spectaculaire, Ambiance, Virage, Mat, Néon et éclat, Mystique, Éclat, Flou et Grain de film)
- Outils du volet « Portrait » (Lumière studio, Portrait avec Bokeh AI, Visage AI, Peau AI, Corps AI et Surexposition dynamique)
Vous pouvez retrouver mes autres articles à propos de Luminar Neo ici :
- Les menus de Luminar Neo
- L’onglet Catalogue de Luminar Neo
- Les outils génératifs de l’onglet « Catalogue«
- Les extensions de l’onglet « Catalogue«
- L’onglet Préréglages de Luminar Neo
Comment acheter Luminar Neo
Plusieurs options s’offrent à vous, vous pouvez acheter le logiciel :
- pour 1 mois pour 9,95 € / mois (soit 119,40 €sur 1 an),
- pour 24 mois pour 4,96 € / mois (soit 119 € pour 2 ans),
- pour 12 mois pour 6,58 € / mois (soit 79 € pour 1 an).
Quand vous êtes abonné(e) vous bénéficiez de divers avantages :
- l’accès aux mises à jour régulière du logiciel pour une version toujours à jour et performante,
- l’accès aux extensions Pro,
- la possibilité d’activer le logiciel sur 2 ordinateurs,
- l’accès à 10 Ciels + 10 Préréglages,
- la possibilité de se faire rembourser sous 30 jours (cela vous permet de tester le logiciel),
- l’accès à l’assistance technique en cas de problèmes,
- une remise de 10 % sur les articles de la Marketplace (Ciels, Préréglages, LUTs, Incrustations, etc.)
Vous pouvez aussi acheter le logiciel à vie en une seule fois pour 199 €. Mais attention, vous ne bénéficiez pas de tous les avantages cités ci-dessus, notamment :
- vous n’aurez pas la mise à jour automatique si une nouvelle version du logiciel sort,
- vous devrez aussi acheter les extensions qui ne seront pas automatiquement incluses.
Vous l’aurez compris, généralement les utilisateurs partent sur l’abonnement de 1 an ou 2 ans, l’abonnement de 2 ans étant plus avantageux rapporté à l’année.
Supercontraste
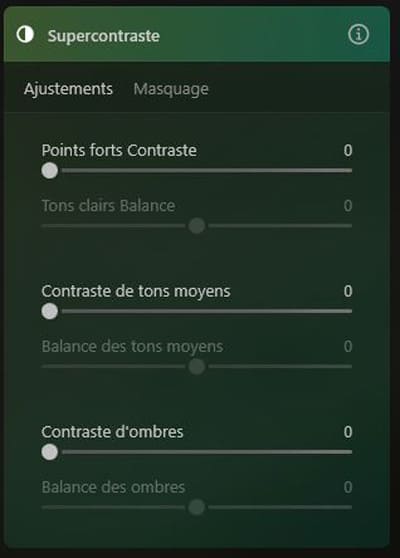
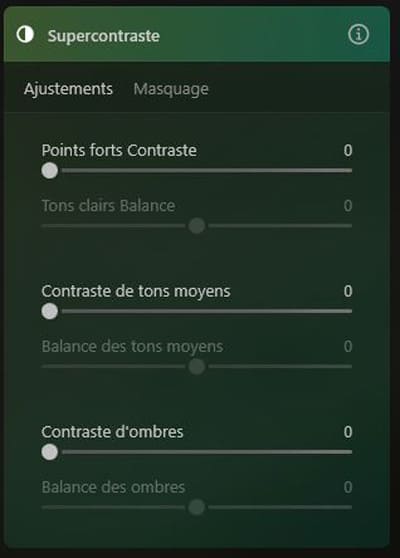
Cet outil permet d’ajuster précisément le contraste dans les divers tons d’une photo grâce à six commandes distinctes.
fort contraste, tons moyens, ombres : plus vous poussez ces curseurs sur la droite plus vous augmentez le contraste dans
- les hautes lumières (« Points forts contraste« ),
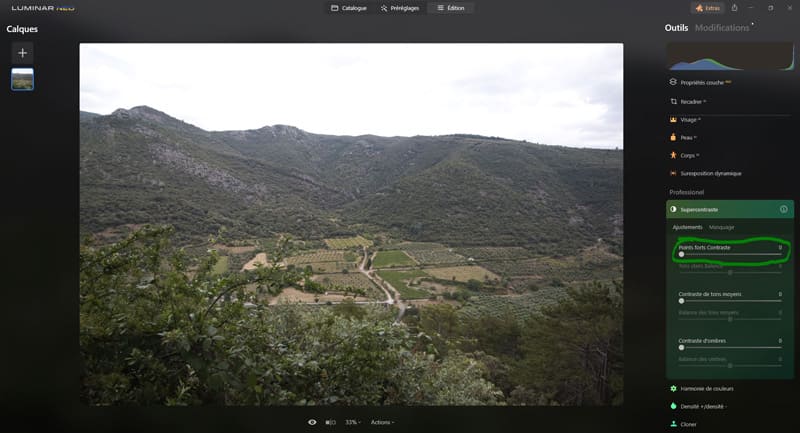
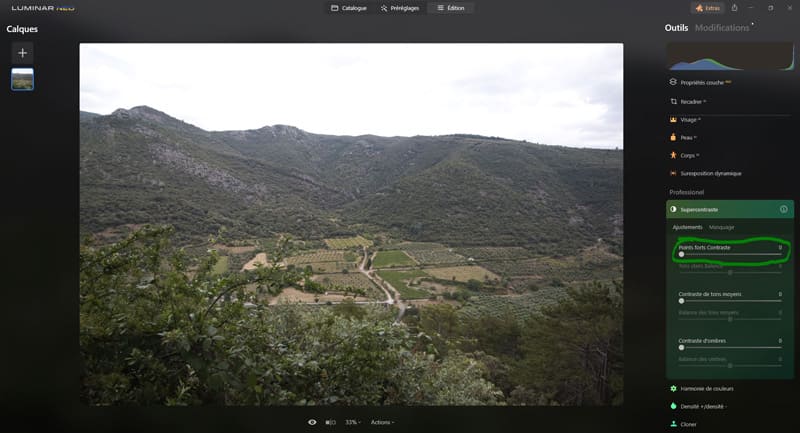
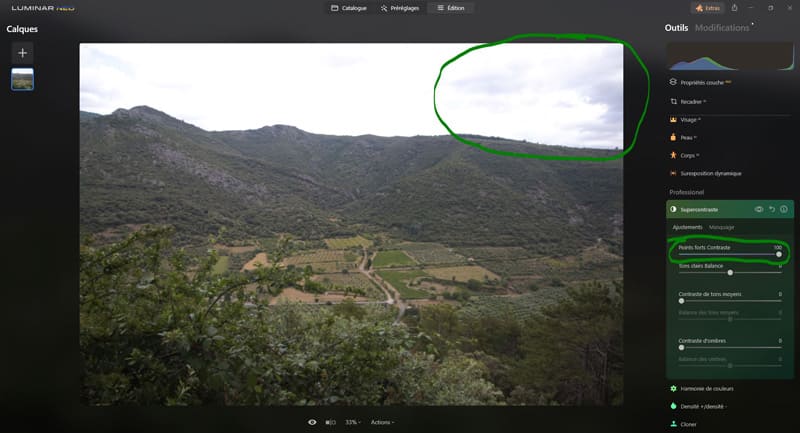
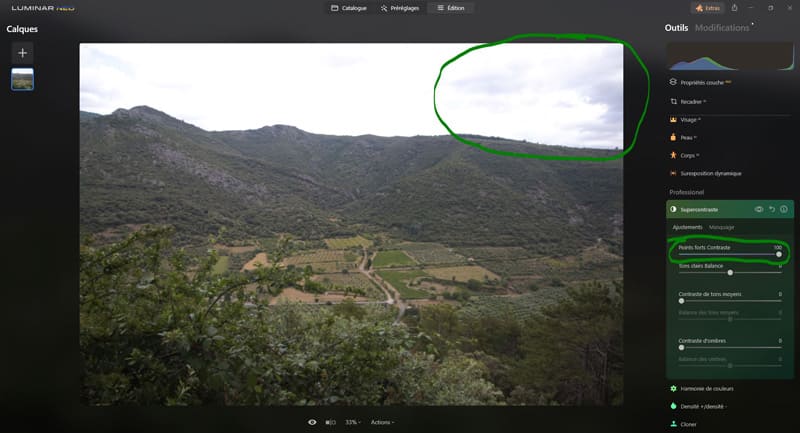
- les tons moyens (« Contraste de tons moyens« ),
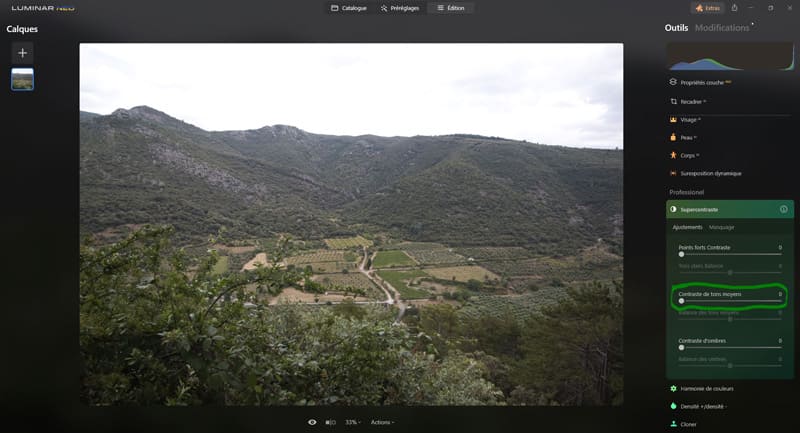
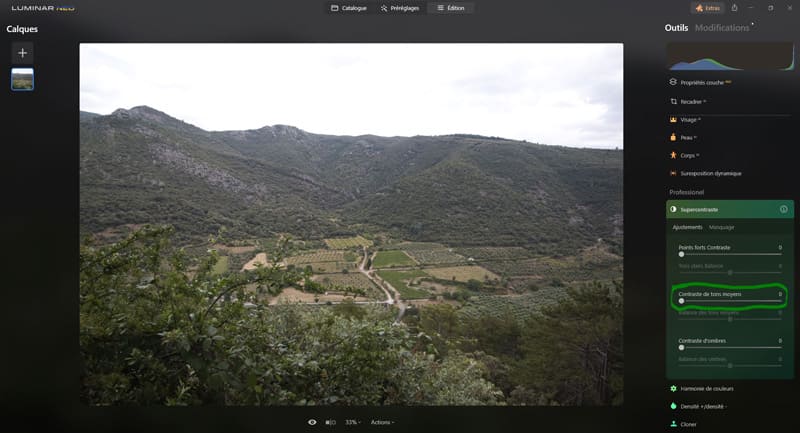
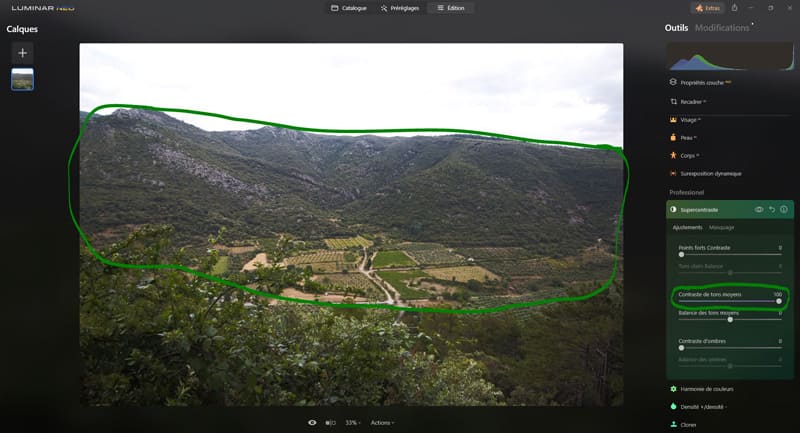
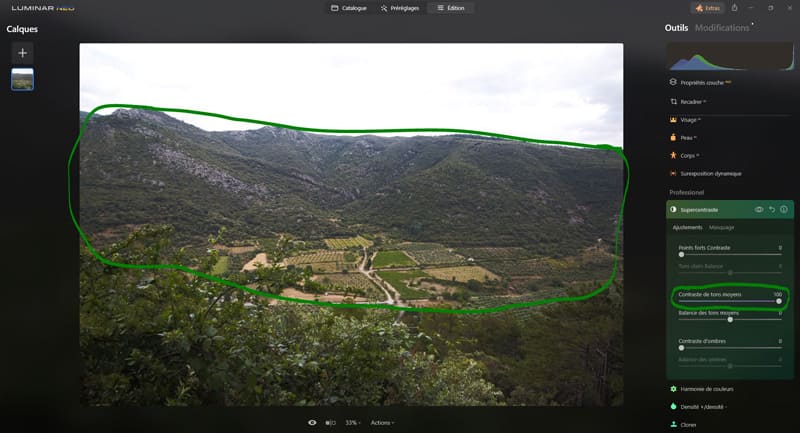
- et les basses lumières (« Contraste d’ombres« ).
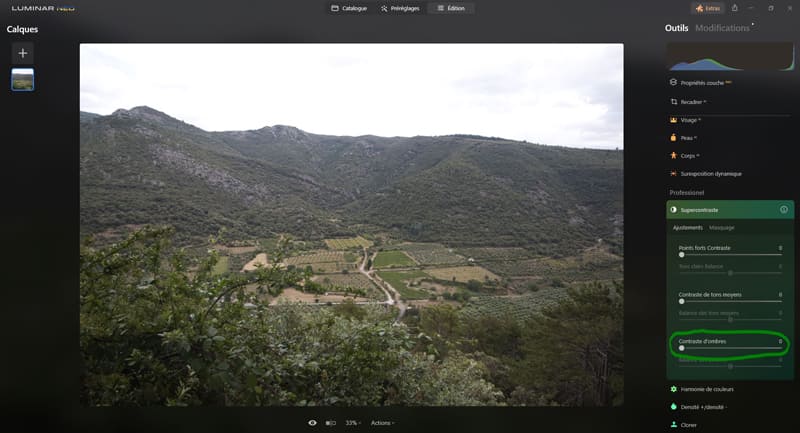
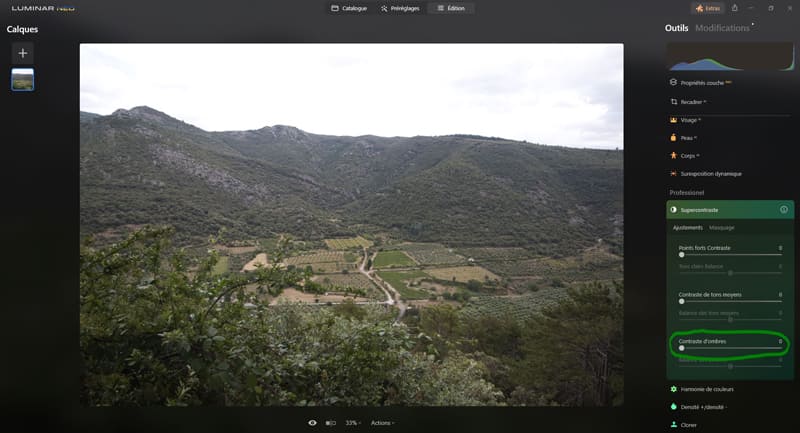
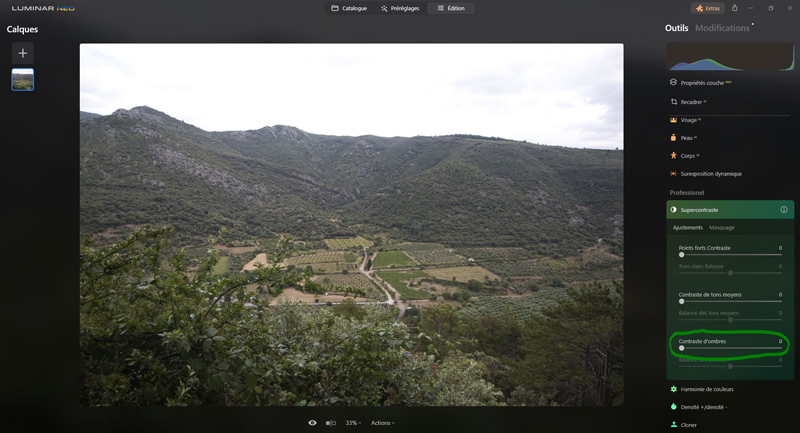
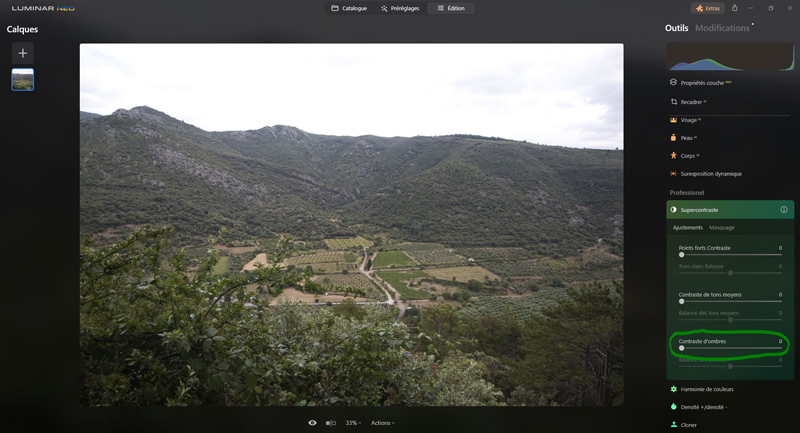
Tons clairs Balance, Balance des tons moyens, Balance des ombres : ces trois curseurs permettent de définir quelles zones de votre photos sont traitées comme des hautes lumières, des tons moyens et des basses lumières, en définissant le point médian. Ces curseur ne fonctionnent que si celui qui lui est lié est supérieur à 0.
Concrètement,
- si on pousse le curseur « Tons clairs Balance » sur la droite, plus de pixels sont considérés comme des hautes lumières, ce qui (généralement) augmente le contraste,
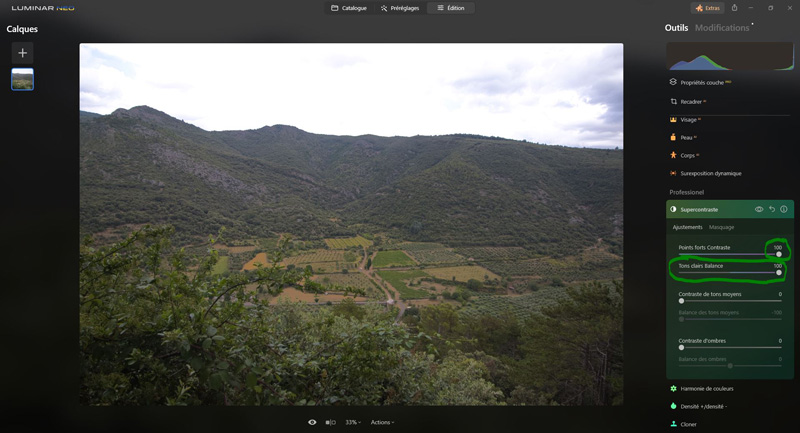
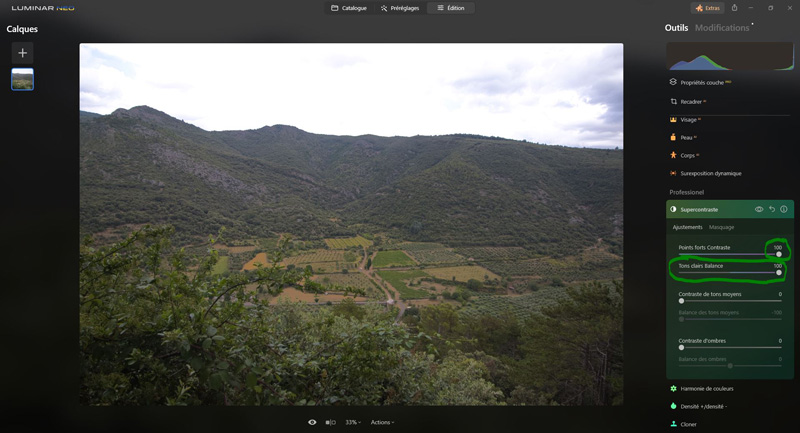
- si on pousse le curseur « Tons clairs Balance » sur la gauche, moins de pixels sont considérés comme des hautes lumières, ce qui (généralement) réduit le contraste.
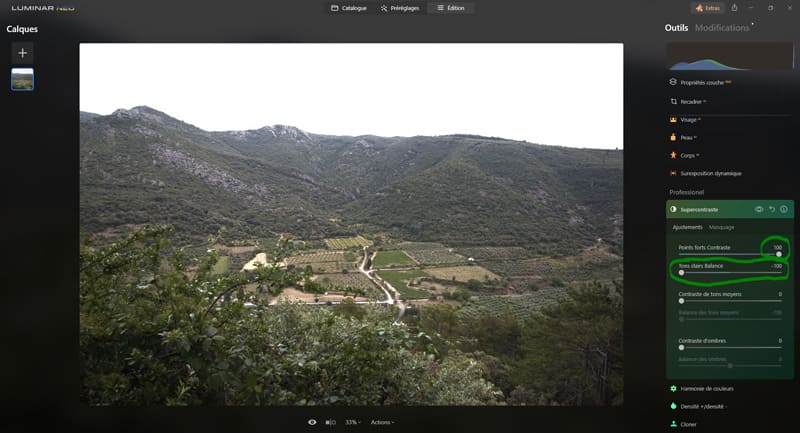
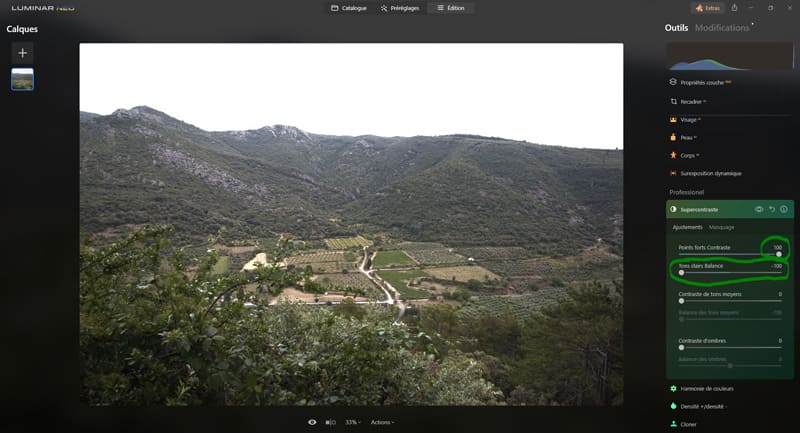
- si on pousse le curseur « Balance des tons moyens » sur la droite, plus de pixels sont considérés comme des tons moyens s’assombrissent, ce qui (généralement) augmente le contraste.
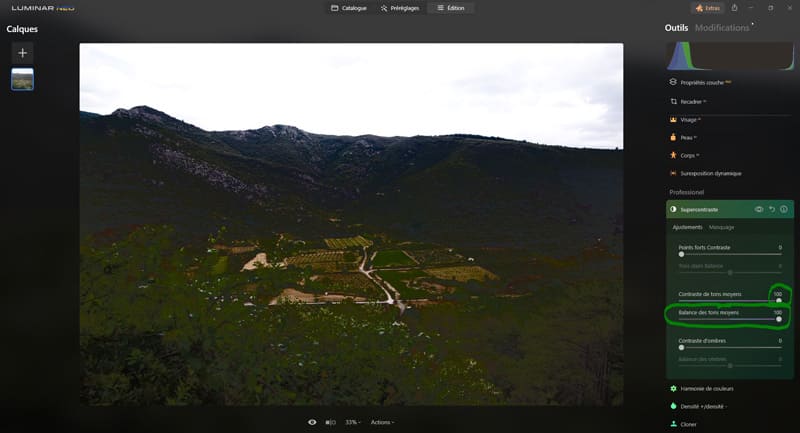
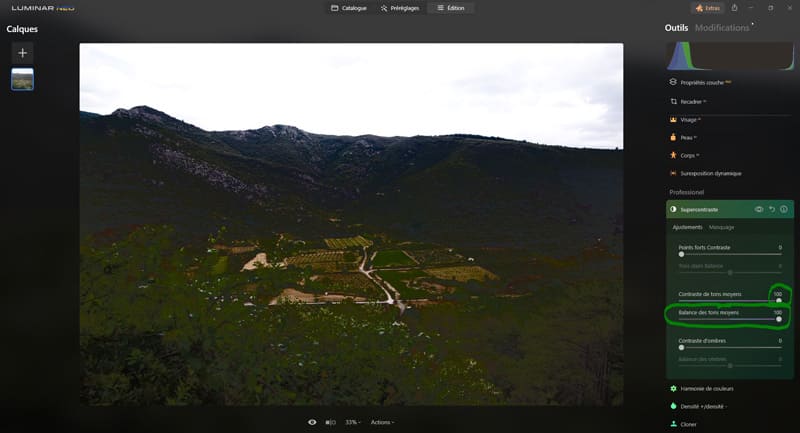
- si on pousse le curseur « Balance des tons moyens » sur la gauche, moins de pixels sont considérés comme des tons moyens, ce qui (généralement) réduit le contraste.
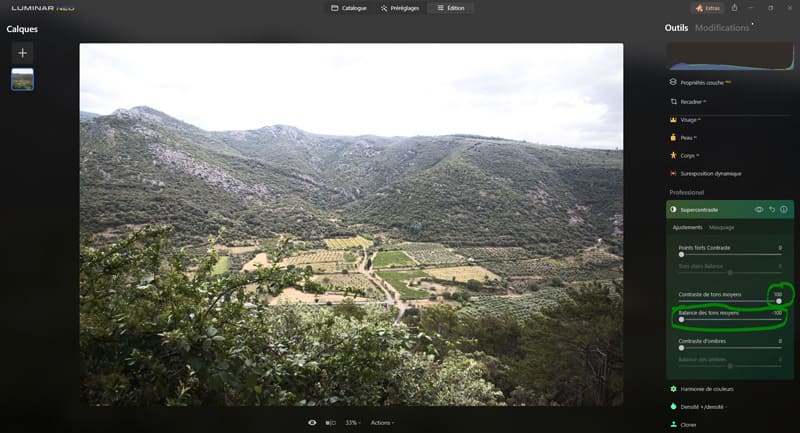
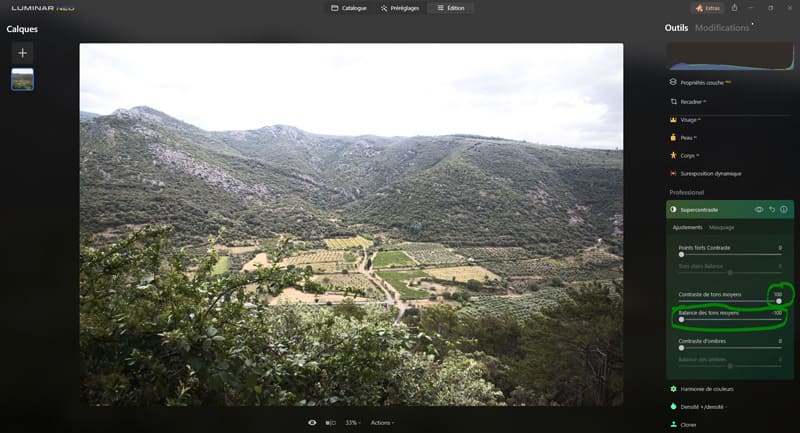
- si on pousse le curseur « Balance des ombres » sur la droite, plus de pixels sont considérés comme des basses lumières, ce qui (généralement) augmente le contraste.
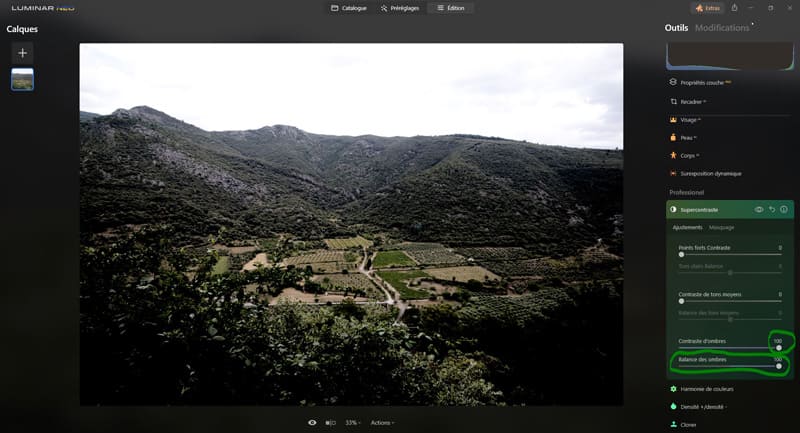
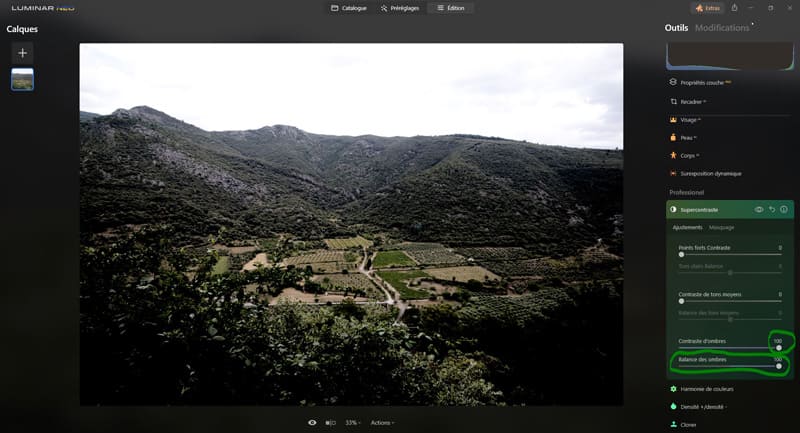
- si on pousse le curseur « Balance des ombres » sur la gauche, moins de pixels sont considérés comme des basses lumières, ce qui (généralement) réduit le contraste.
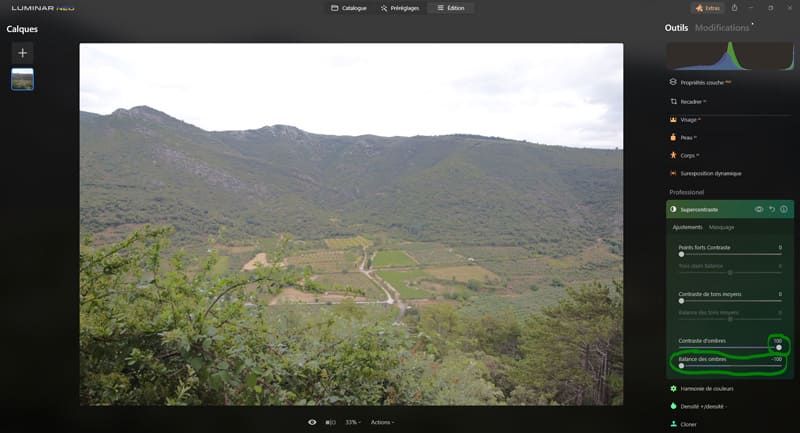
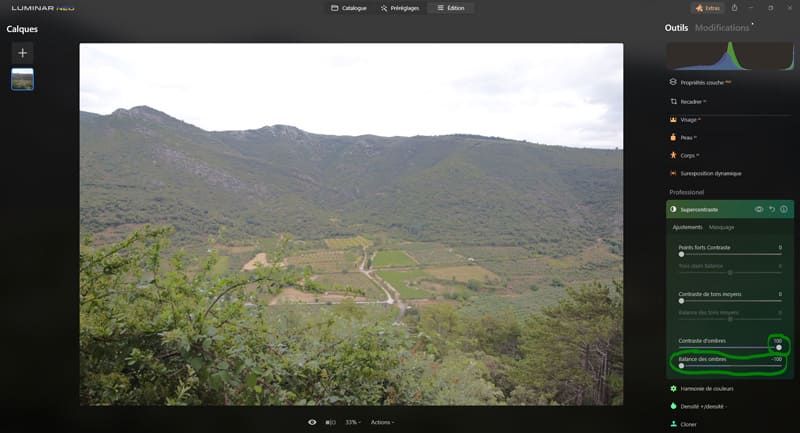
Harmonie de couleur
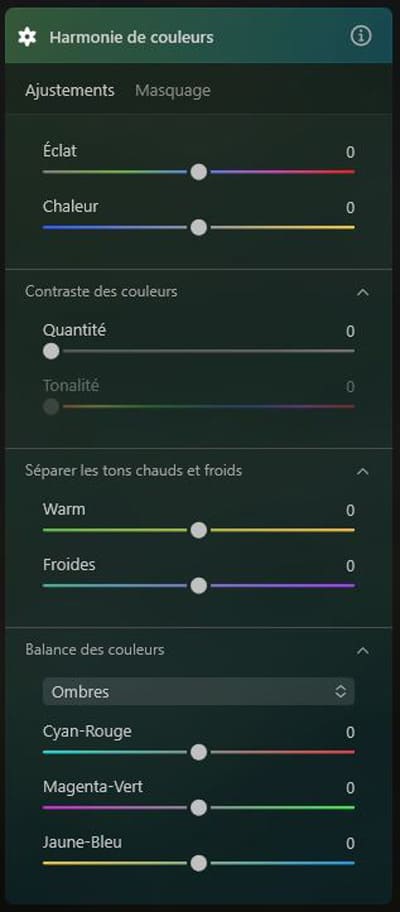
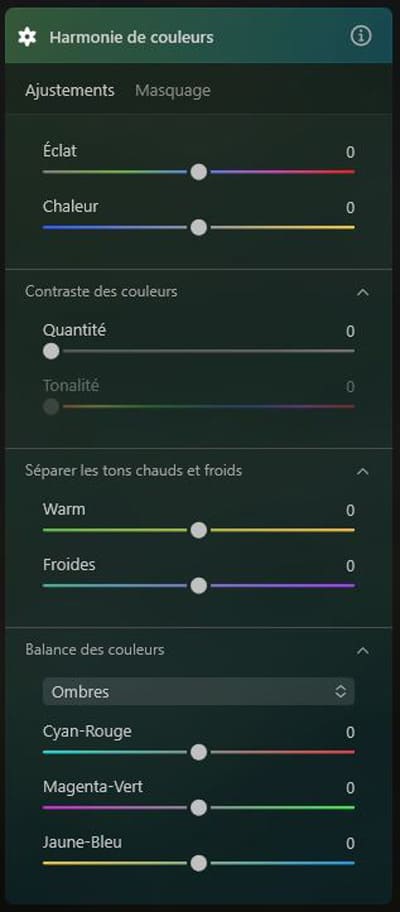
Cet outil offre plusieurs options avancées pour un contrôle précis des couleurs.
Eclat : ce curseur permet de gérer la vivacité des couleurs.
- Pousser le curseur sur la gauche va ternir les couleurs de la photo,
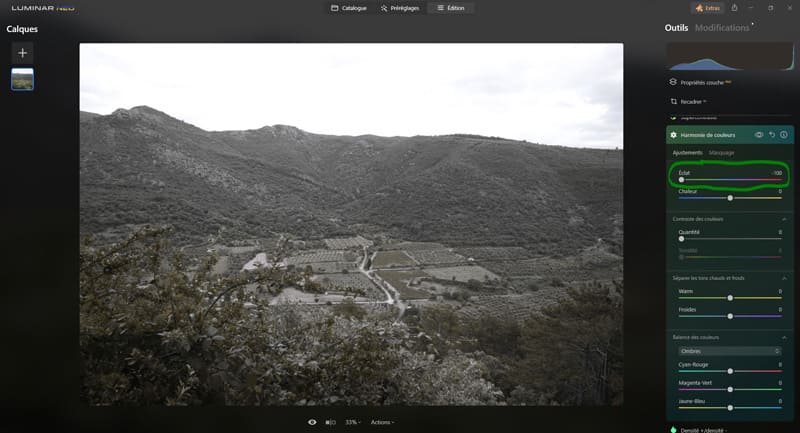
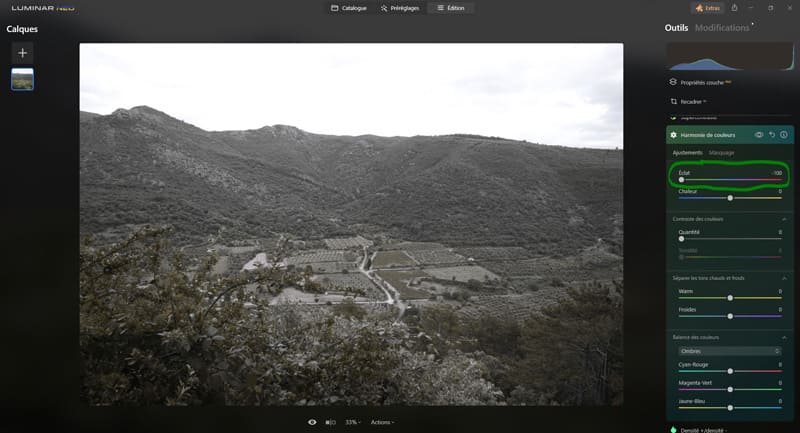
- pousser le curseur sur la droite va rendre les couleurs plus vives.
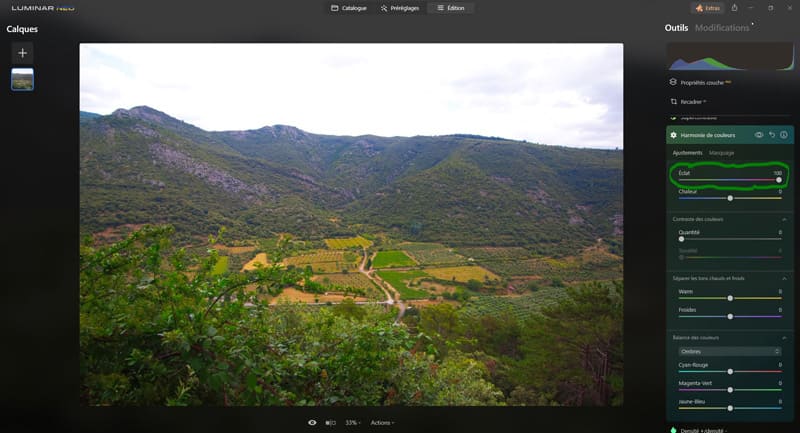
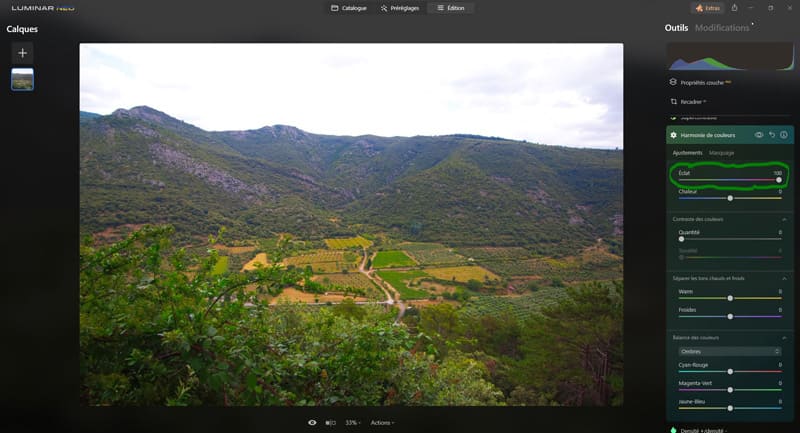
Chaleur : ce curseur permet de gérer la balance des blancs, et de réchauffer ou refroidir les couleurs de la photo.
- Pousser le curseur sur la gauche va refroidir la photo en lui donnant des teintes bleutées,
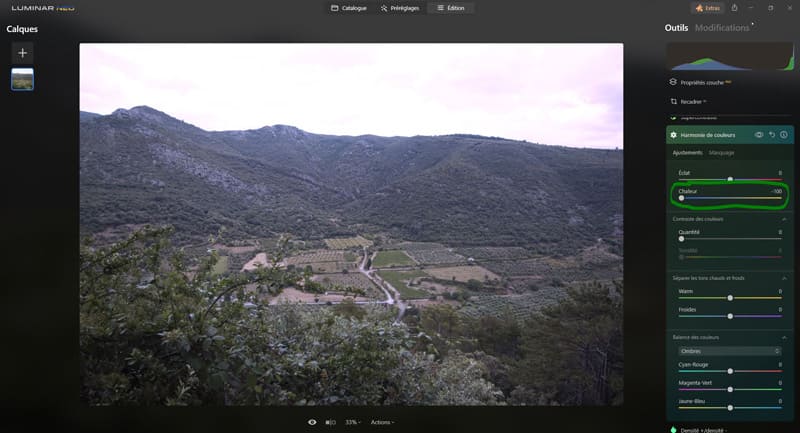
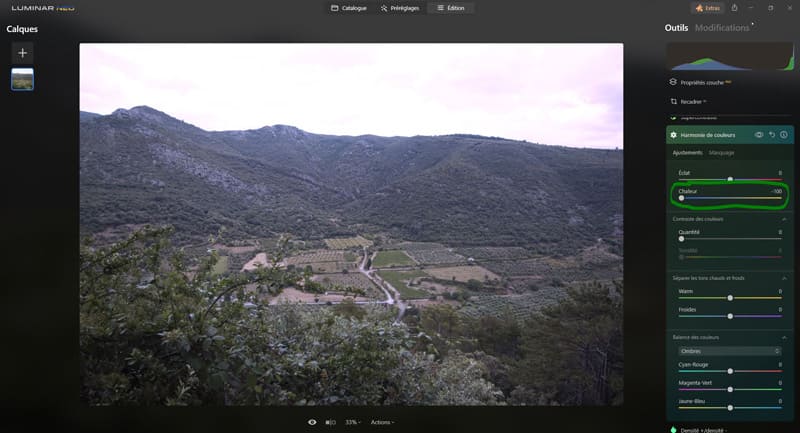
- pousser le curseur sur la droite va réchauffer la photo en lui donnant des teintes orangées.
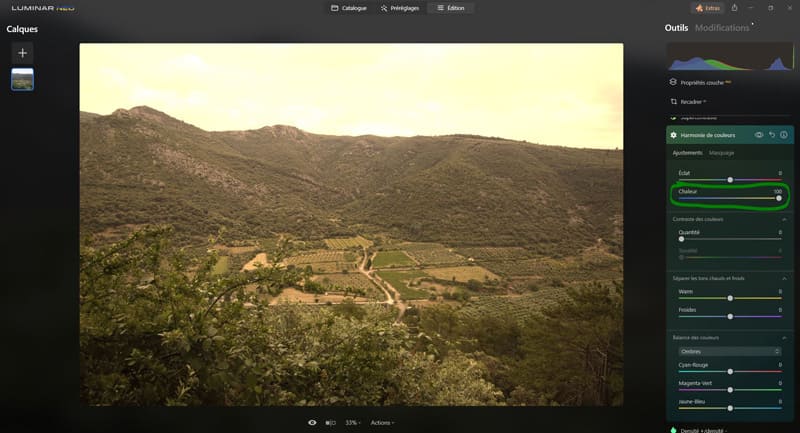
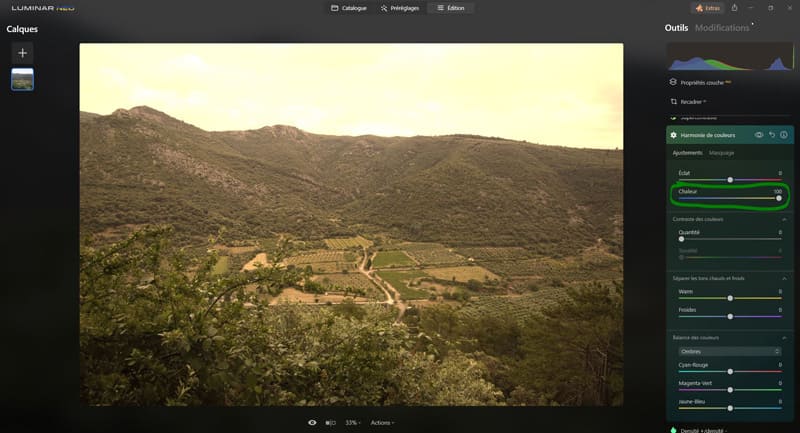
Contraste des couleurs
Quantité : ce curseur contrôle le contraste entre les différences de couleur.
Plus le curseur est poussé sur la droite, plus les éléments de la couleur sélectionnée (avec le curseur « Tonalité » ci-dessous) deviendront plus clairs, tandis que les éléments de couleurs opposées sur la roue chromatique deviendront plus sombres. Autrement dit, c’est une sorte d’augmentation du contraste mais par couleur.
Dans l’exemple ci-dessous la Tonalité est sur +29 ce qui correspond à orange. La lueur orangée tombant sur la mouette est donc éclaircie, et la mer bleue (couleur opposée du orange) est assombrie.
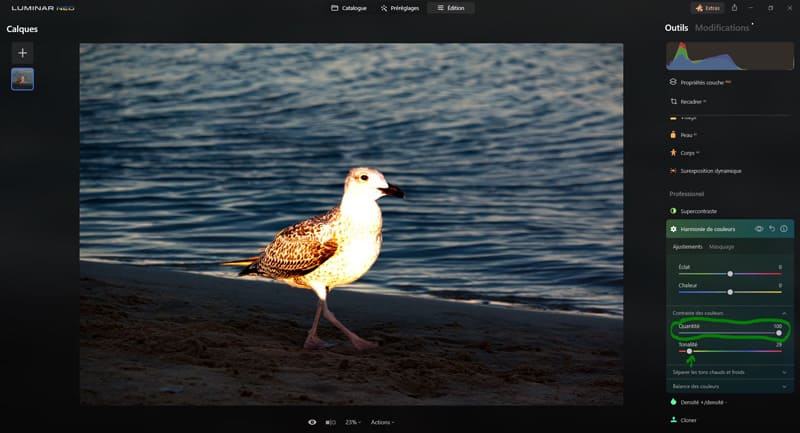
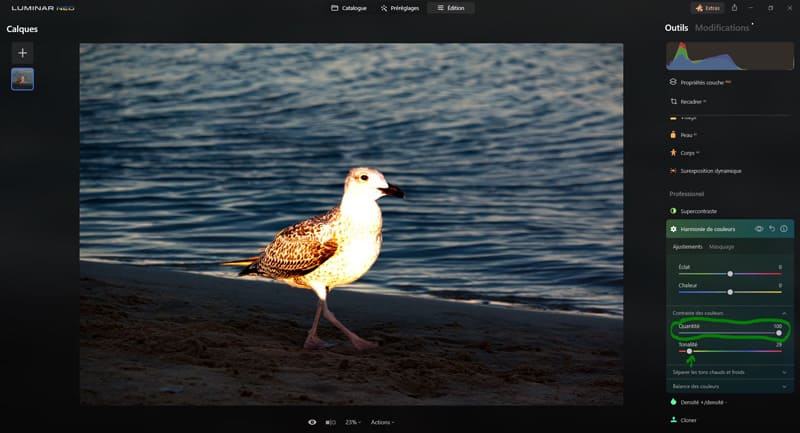
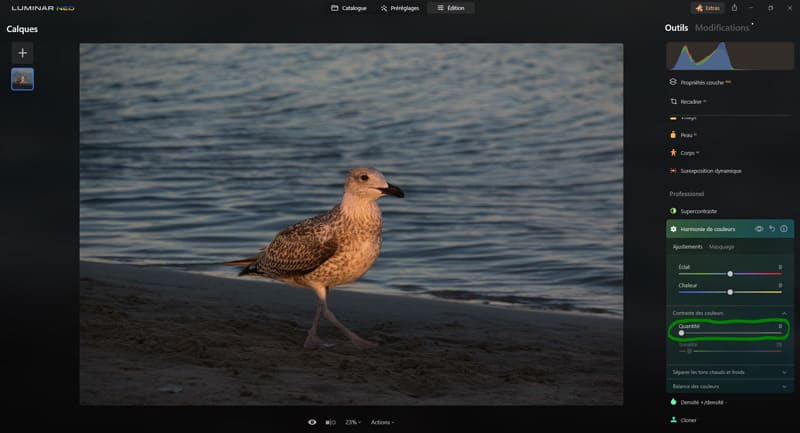
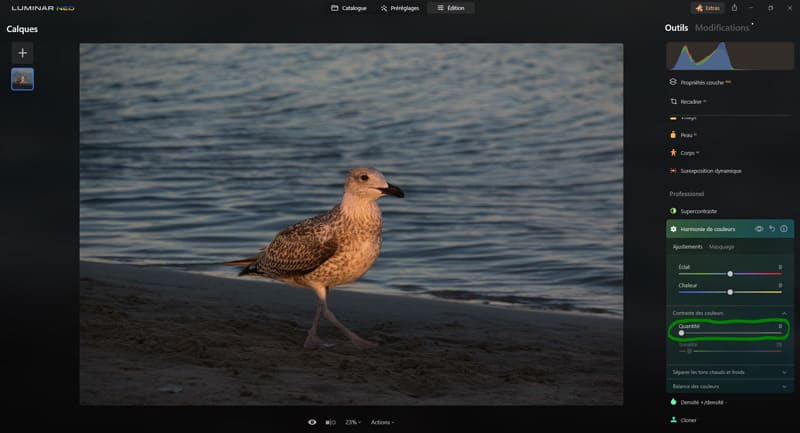
Tonalité : ce curseur permet de choisir la teinte (couleur) cible à éclaircir. Dans l’exemple ci-dessous, la tonalité est à +29 ce qui correspond à orange.
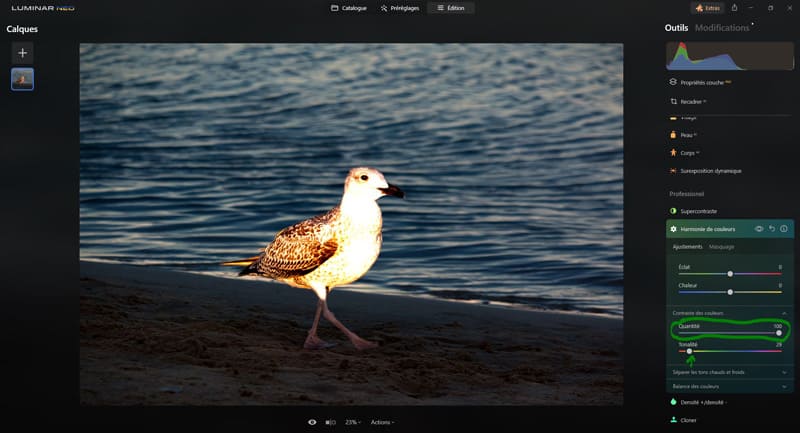
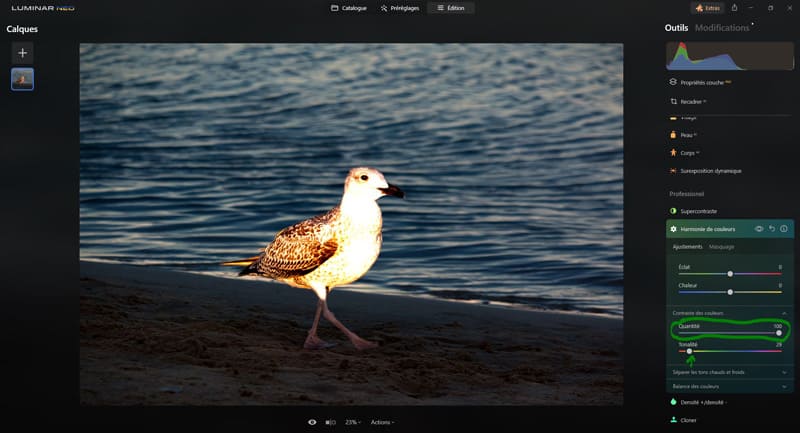
Séparer les tons chauds et froids
Cet outil permet d’ajuster les couleurs en fonction de leur température : chaude/foide.
Warm : permet d’ajuster les couleurs chaudes (jaune, orange, rouge),
- pousser le curseur vers la gauche va rendre les couleurs chaudes plus ternes en ajoutant une teinte verte,
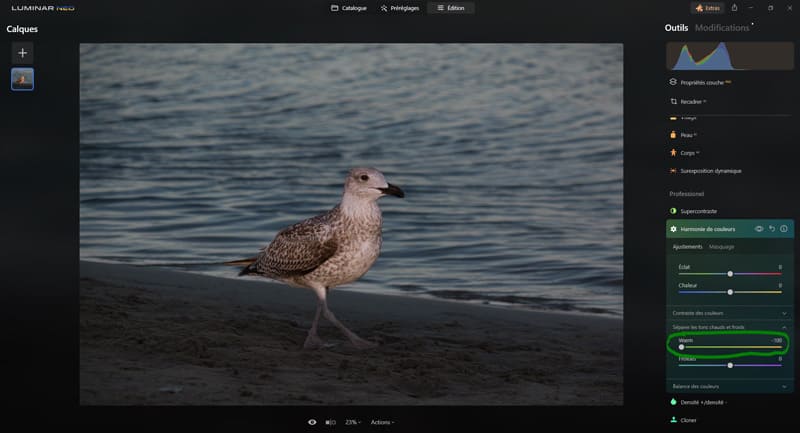
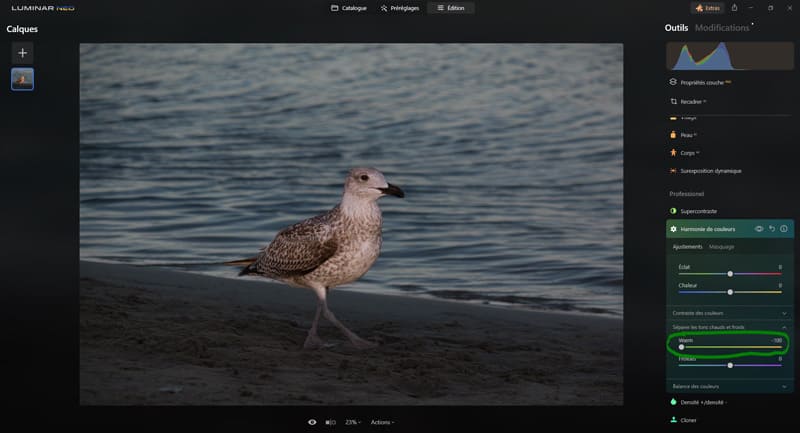
- pousser le curseur vers la droite va rendre les couleurs chaudes plus vives et plus saturées en ajoutant une teinte jaune.
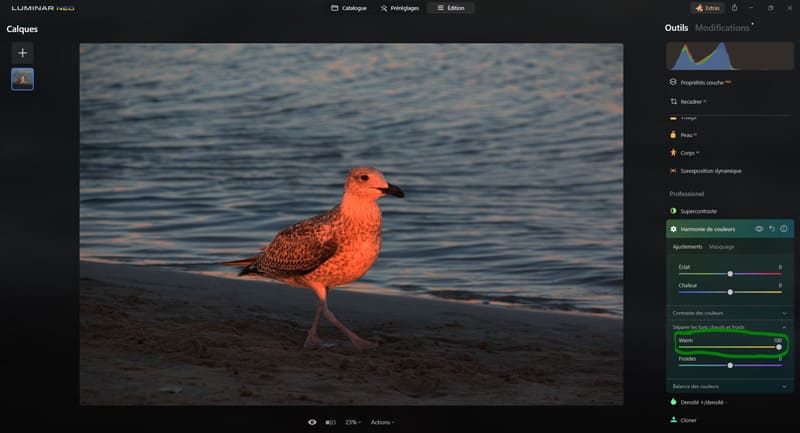
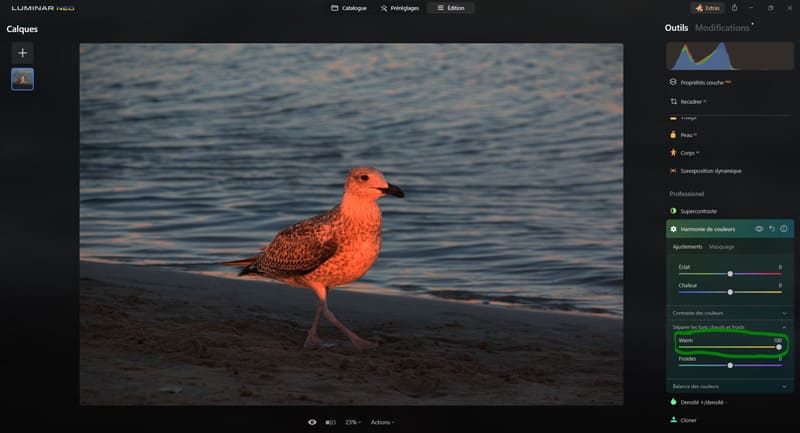
Froides : permet d‘ajuster les couleurs froides (bleus, l’aqua et le cyan),
- Pousser le curseur vers la gauche va rendre les couleurs froides plus froides en ajoutant une teinte bleutée,
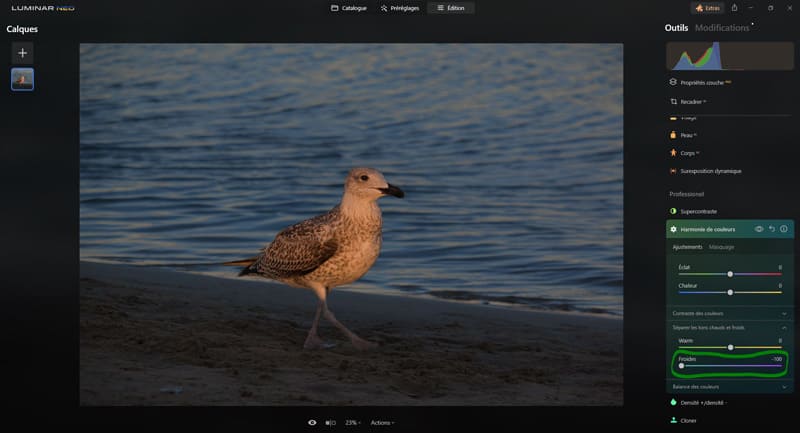
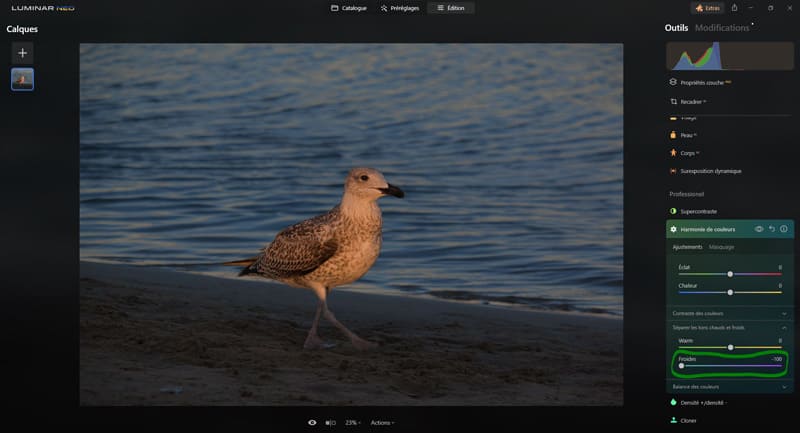
- pousser le curseur vers la droite permet de neutraliser les couleurs froides en les réchauffant.
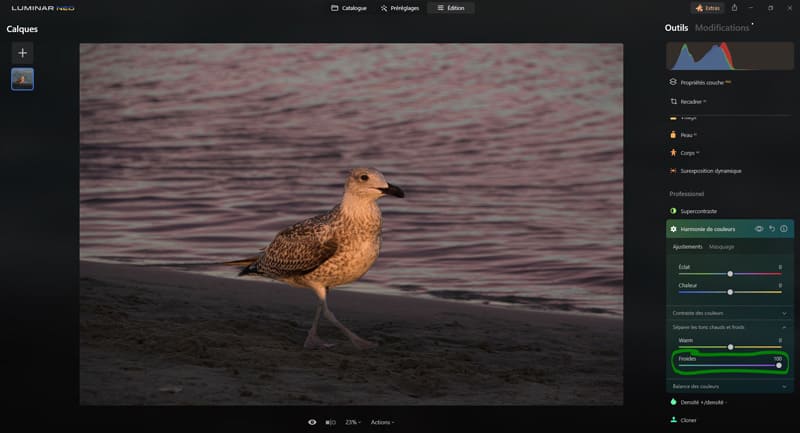
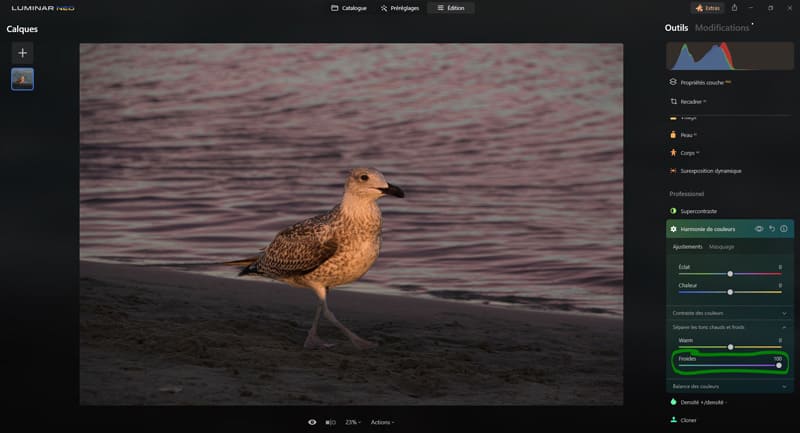
Balance des couleurs
Cet outil permet de modifier le mélange général des couleurs d’une image en vue d’une correction générale. Il peut également être utilisé pour contrôler de manière créative les différentes zones tonales.
On a un menu déroulant qui nous permet de sélectionner la tonalité qui sera impactée :
- « Ombres » (basses lumières),
- « Tons moyens« ,
- ou « Hautes lum. » (hautes lumières).
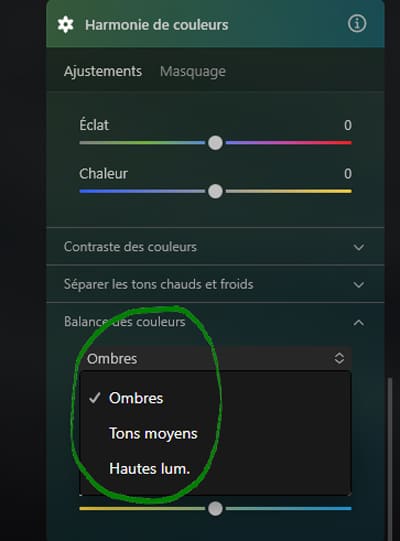
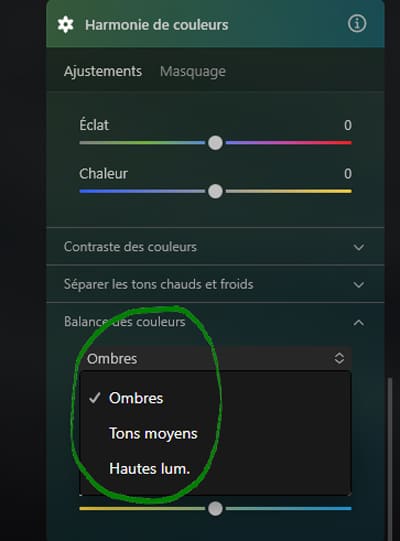
En-dessous vous avez 3 curseurs de balance des couleurs : Cyan-Rouge, Magenta-Vert et Jaune-Bleu pour donner une teinte cyan ou rouge, magenta ou verte, jaune ou bleue à la tonalité sélectionnée juste avant.
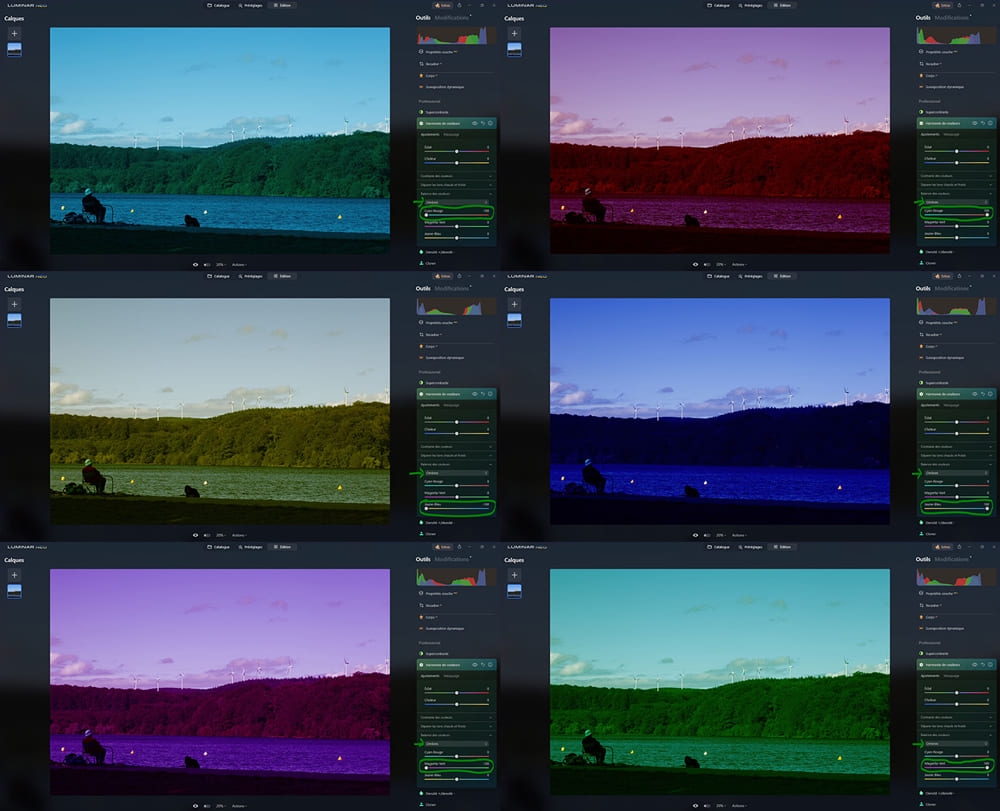
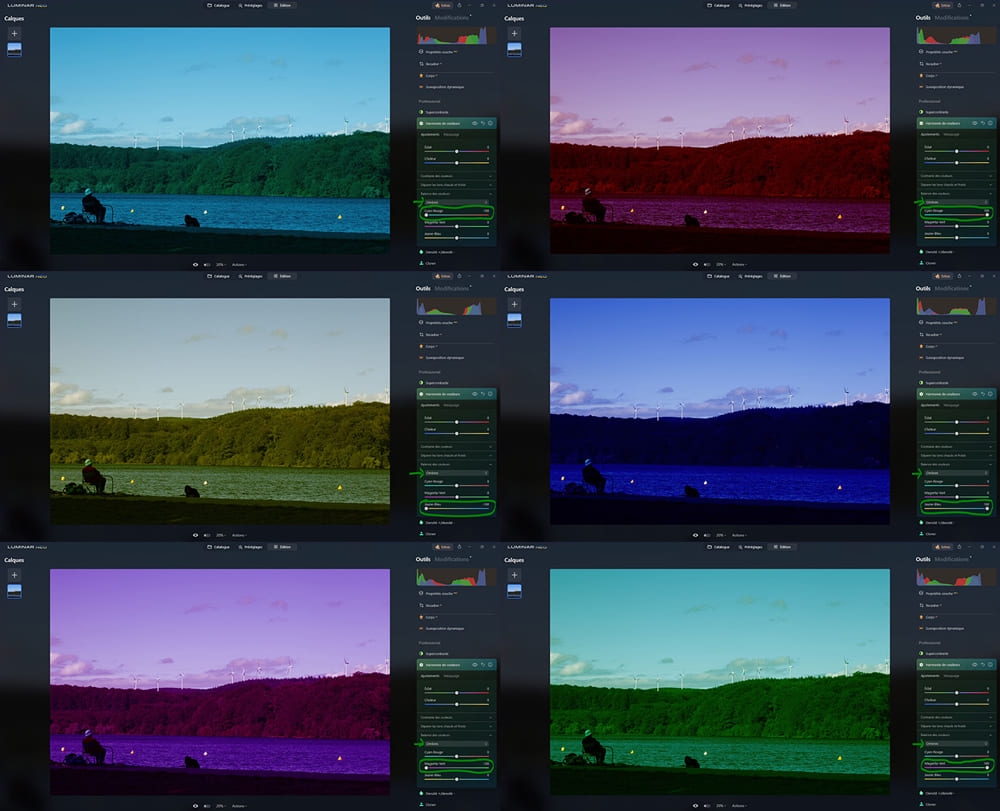
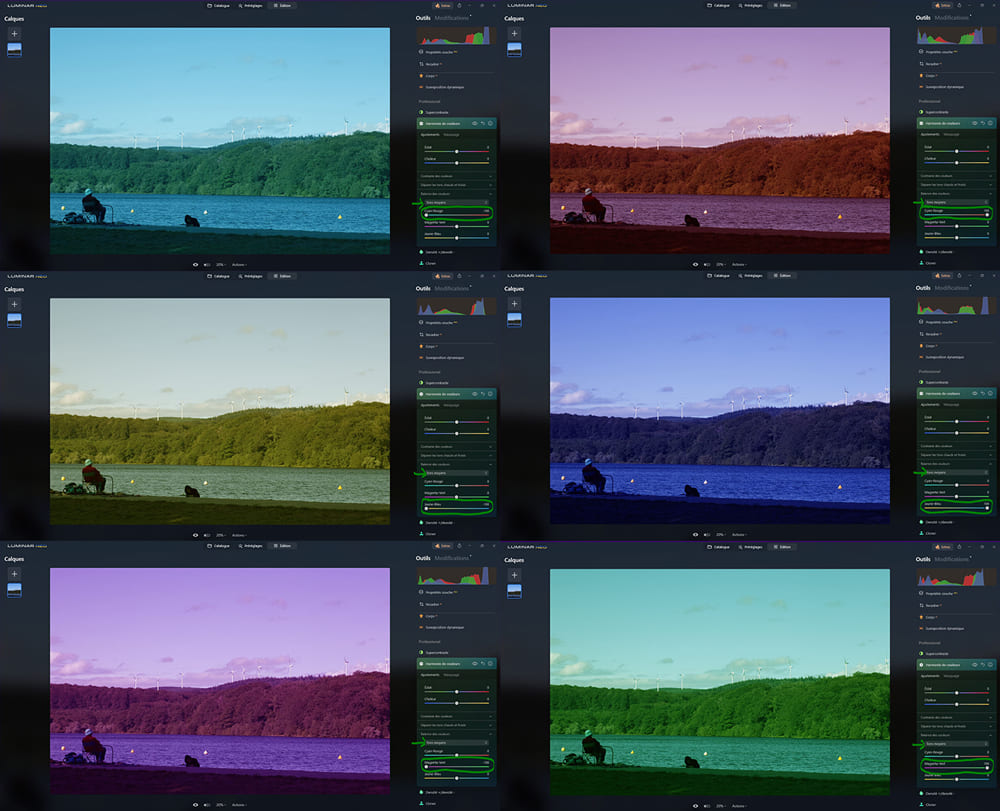
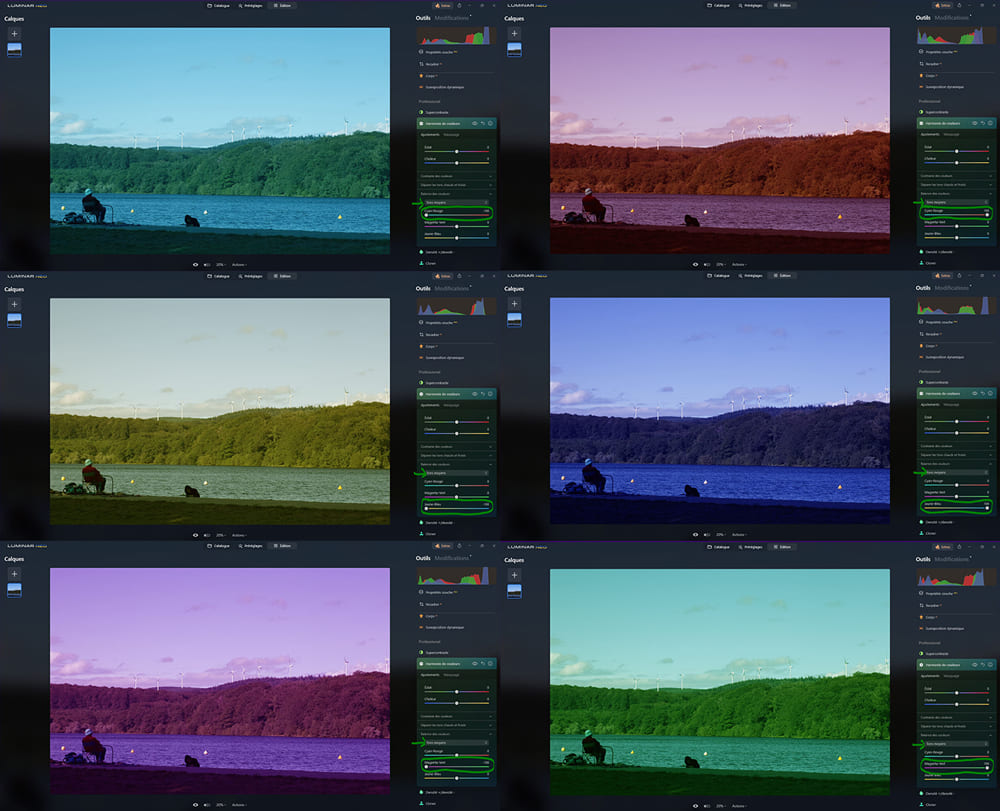
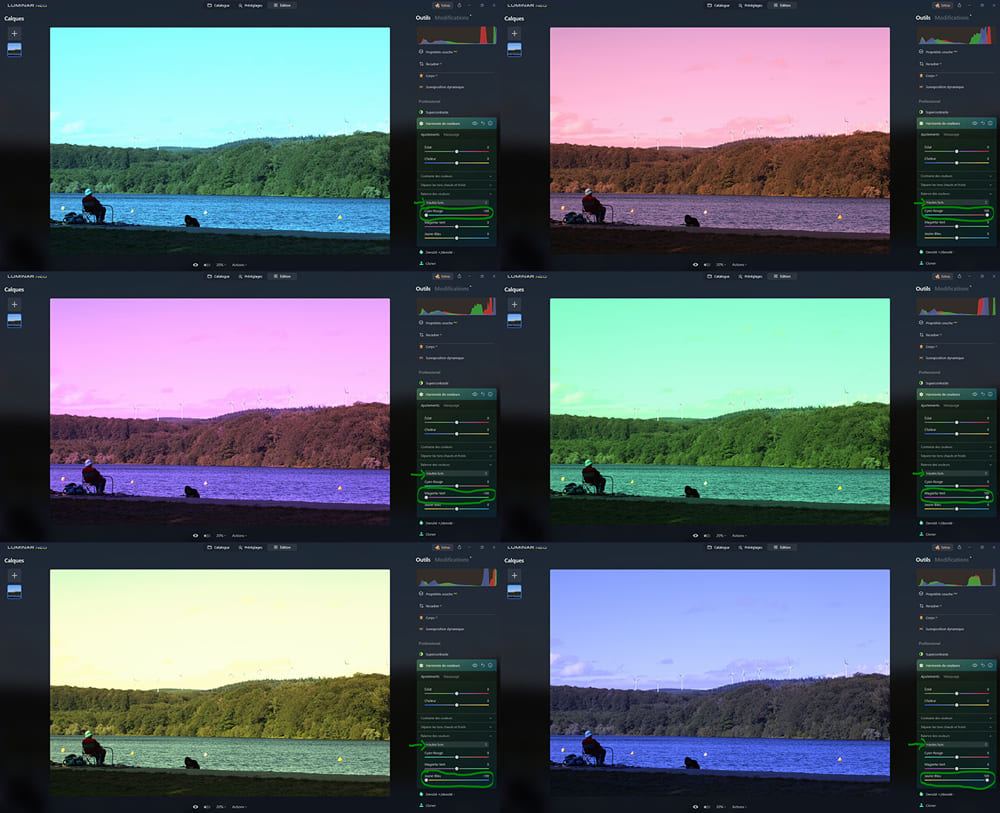
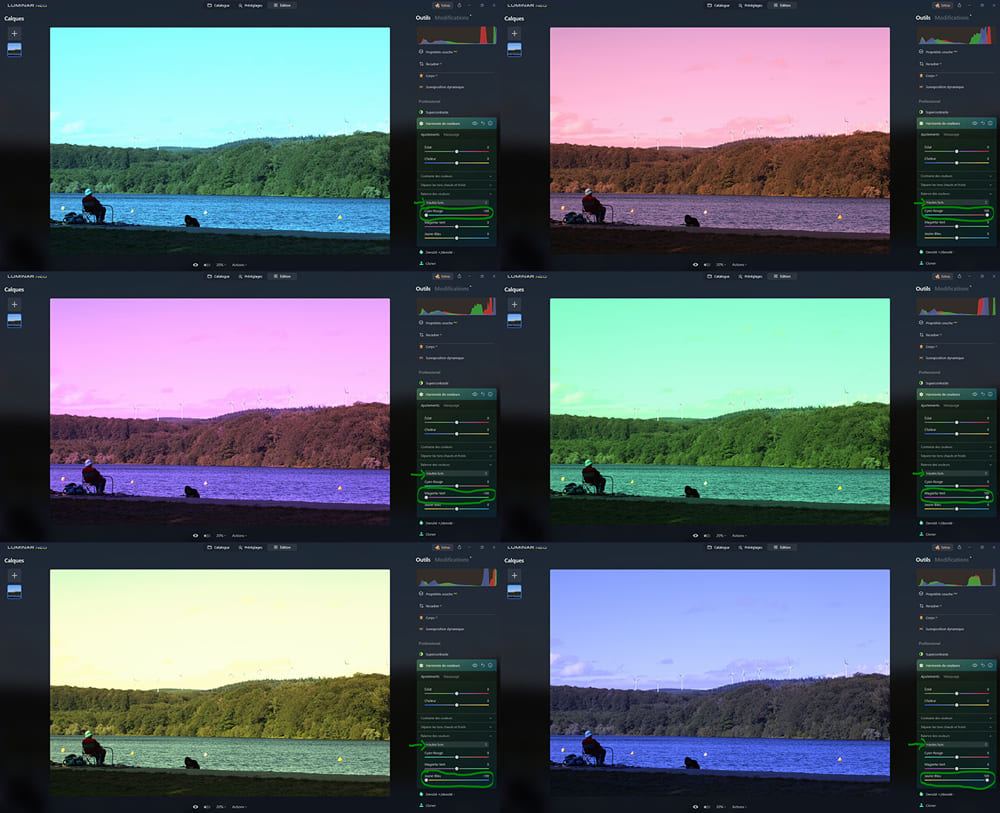
Densité +/ densité – (dodge & burn)
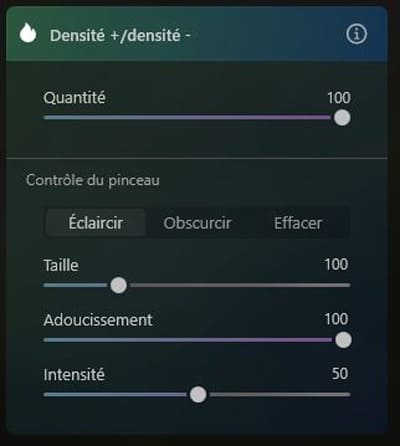
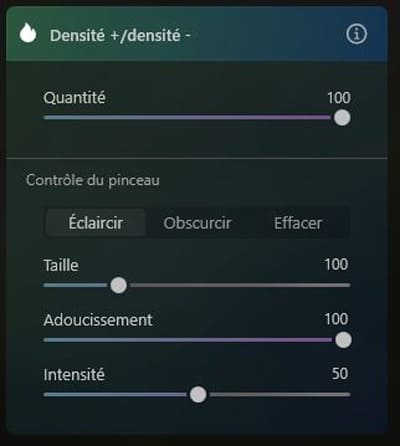
Cet outil permet de contrôler précisément l’éclaircissement ou l’assombrissement d’une image. Cet outil simule les techniques traditionnelles que les photographes utilisent dans une chambre noire pour réguler la quantité de lumière sur une zone particulière.
Quantité : ce curseur permet d’ajuster l’intensité globale de l’outil, il agit comme un curseur d’opacité.
Plus on pousse le curseur à gauche moins les corrections faîtes avec l’outil sont visibles (à 0 elles disparaissent totalement),
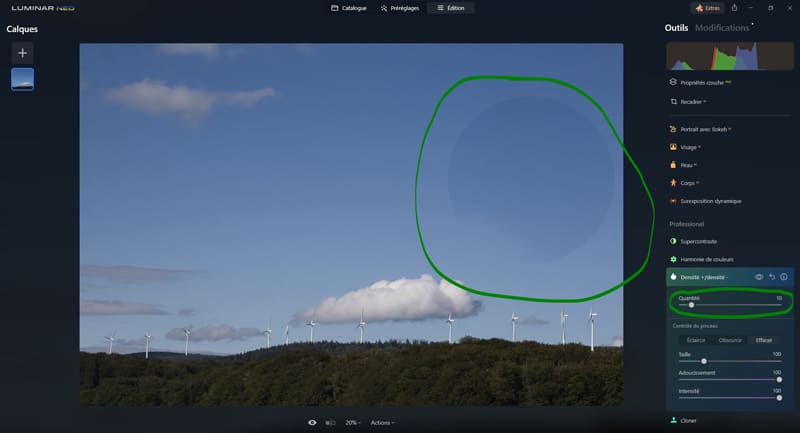
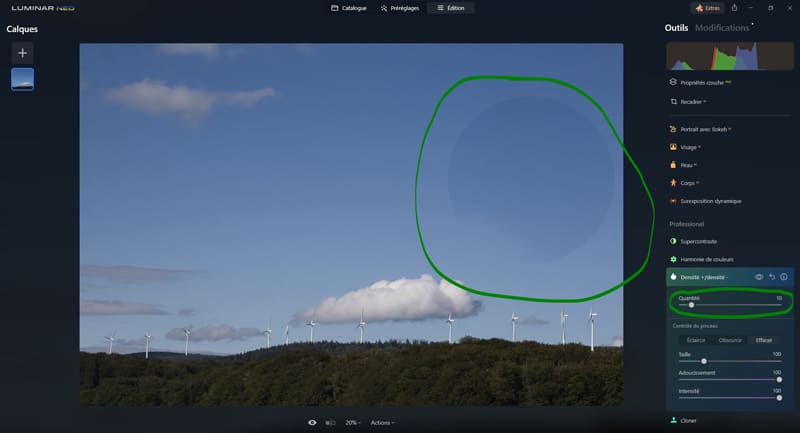
Plus on pousse le curseur à droite plus les corrections faîtes avec l’outil sont visibles (100 étant la valeur par défaut pour une visibilité normale),
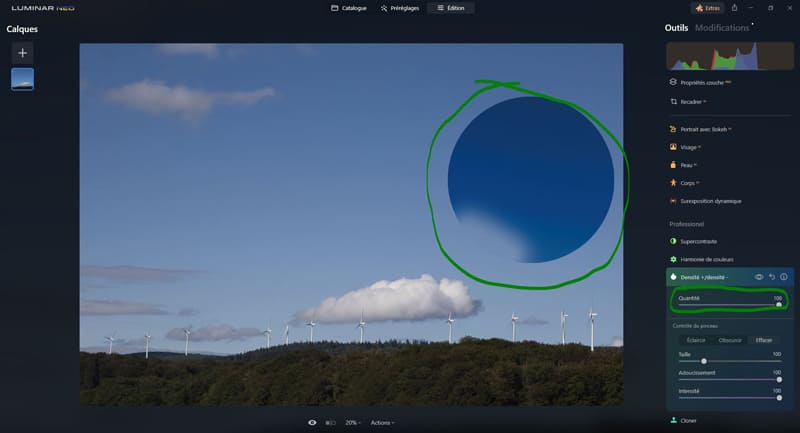
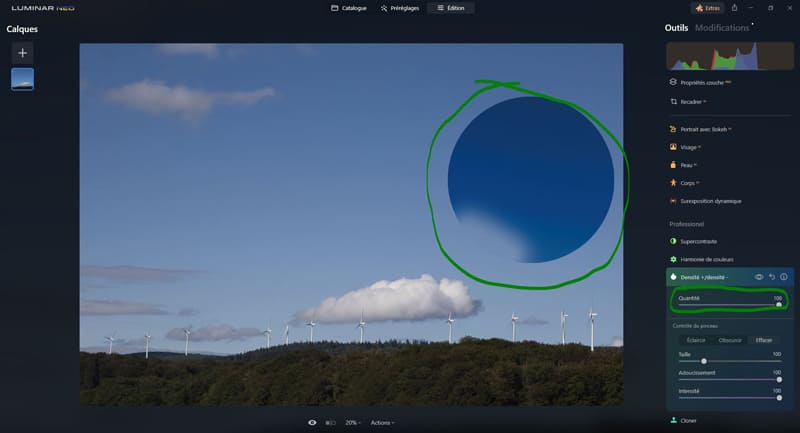
Choisissez l’outil Éclaircir ou Assombrir dans la barre d’outils supérieure en fonction de l’effet recherché.
Taille : permet d’ajuster la taille du pinceau afin de peindre la zone souhaitée avec précision.
- Plus on pousse le curseur à gauche plus le pinceau est petit,
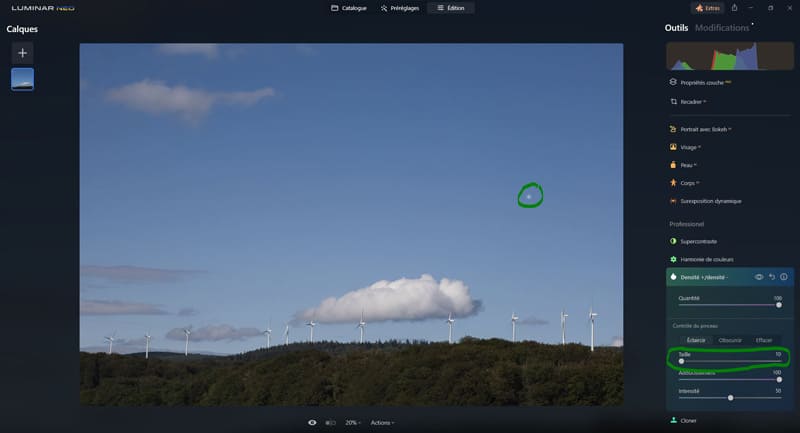
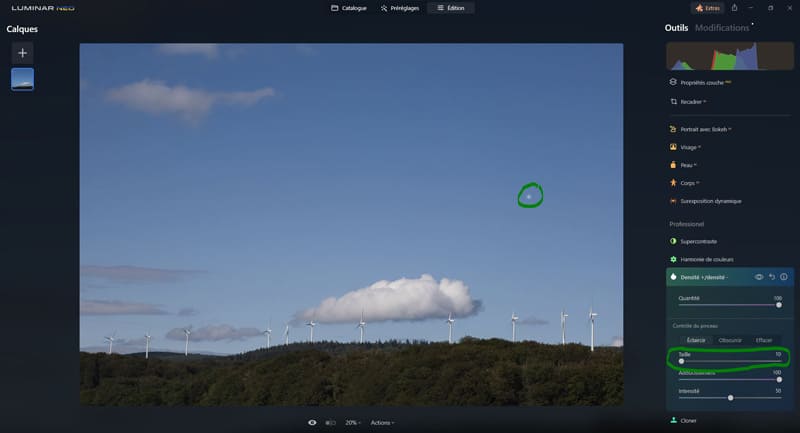
- plus on pousse le curseur à droite plus le pinceau est gros.
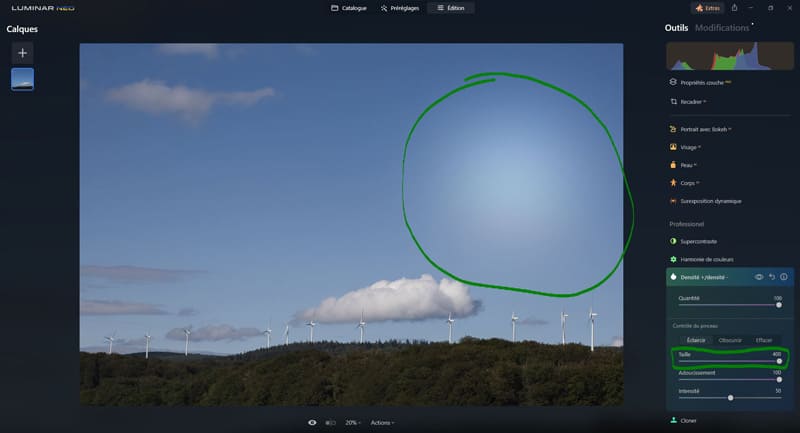
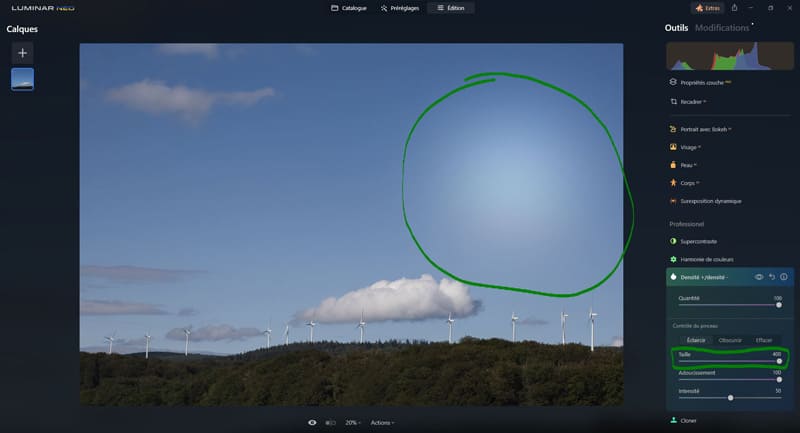
Adoucissement : permet de choisir le degré de progressivité du pinceau pour créer une transition plus ou moins nettes/progressive.
- Plus on pousse le curseur à gauche plus les bords du pinceau sont nets,
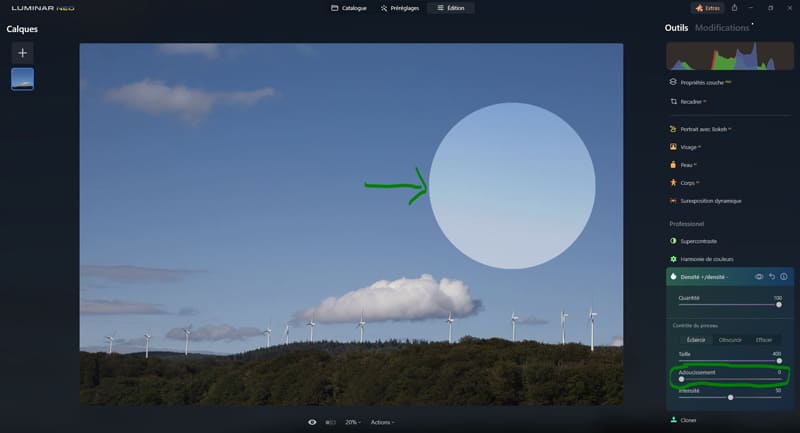
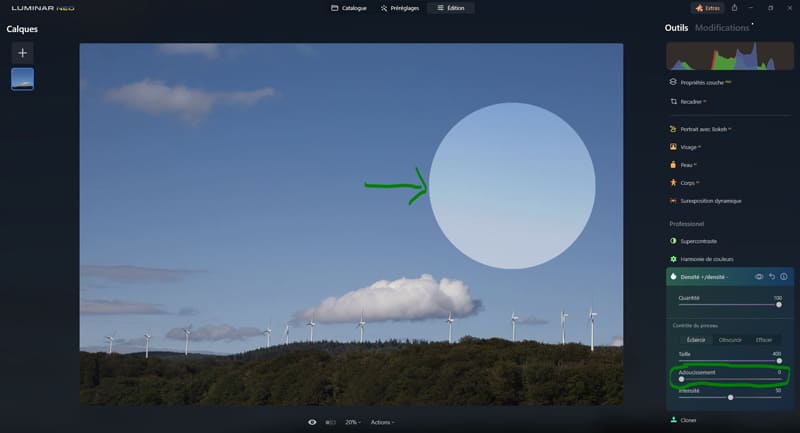
- plus on pousse le curseur à droite plus les bords du pinceau sont progressifs.
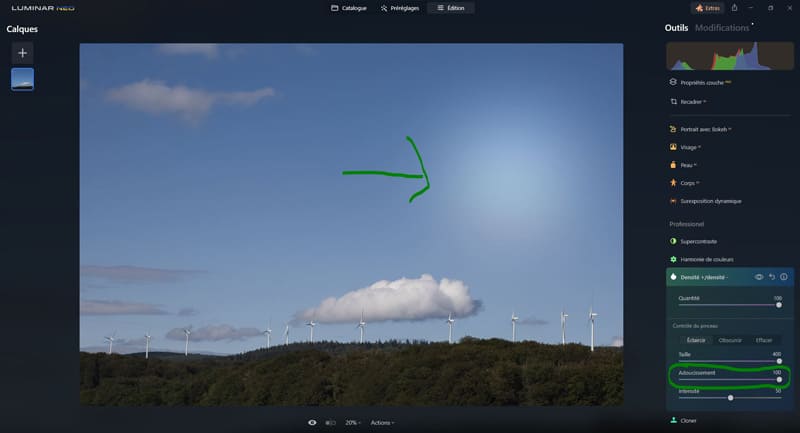
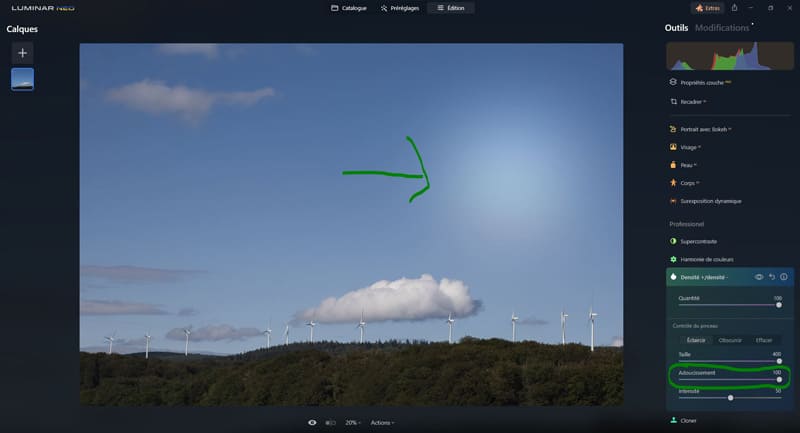
Intensité : permet de contrôler l’intensité de l’éclaircissement ou de l’assombrissement produit par le pinceau. C’est une sorte de curseur de débit.
- Plus on pousse le curseur à gauche moins l’impact est intense (à 0, rien ne s’affiche),
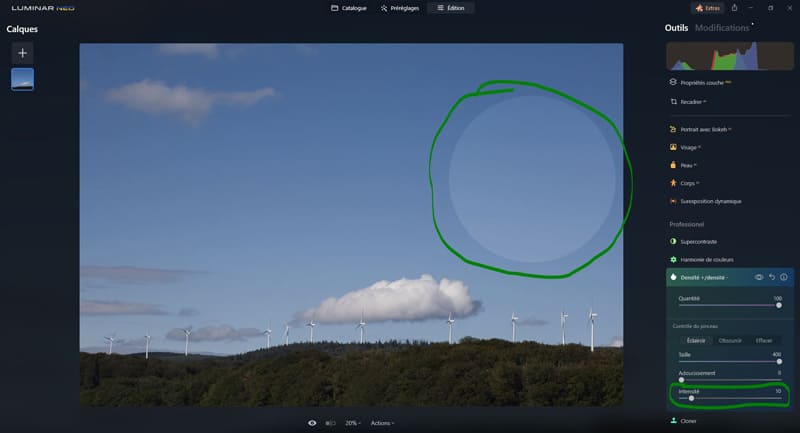
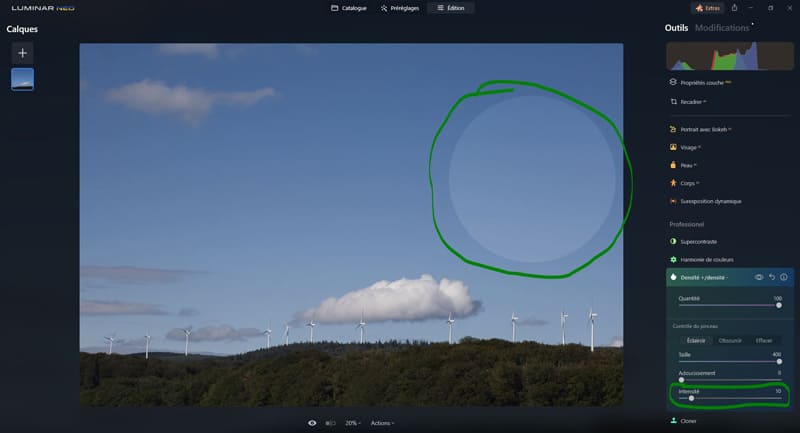
- plus on pousse le curseur à droite plus l’impact est intense.
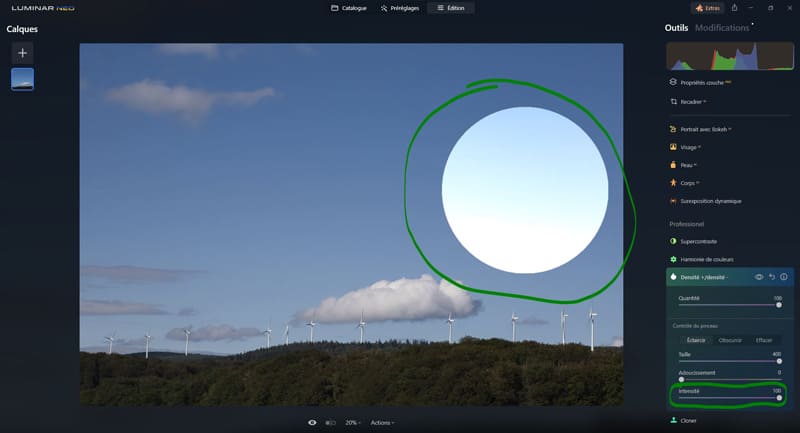
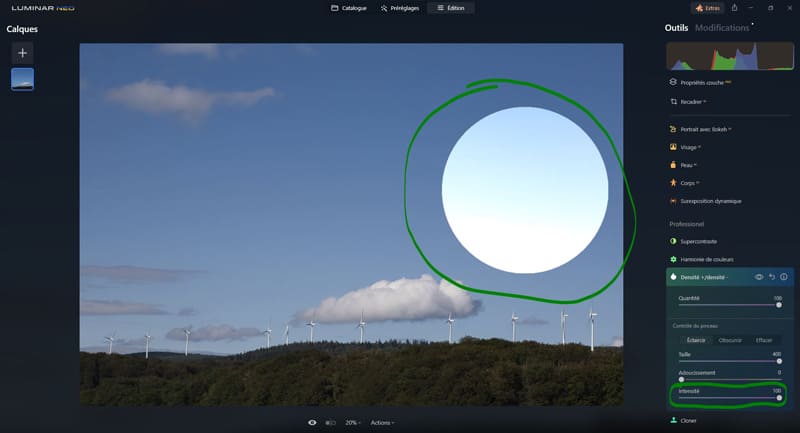
Effacer : cela permet d’effacer les changements appliqués en mode « Eclaircir » ou « Obscurcir » pour récupérer la photo d’origine. En mode effacer on peut aussi choisir la taille, l’adoucissement et l’intensité.
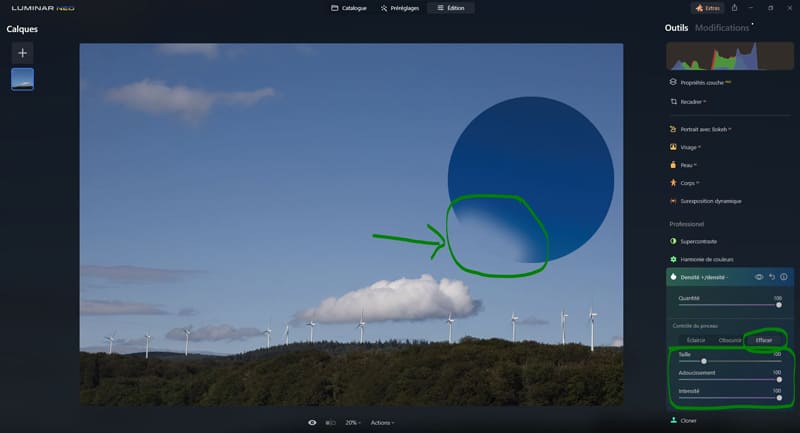
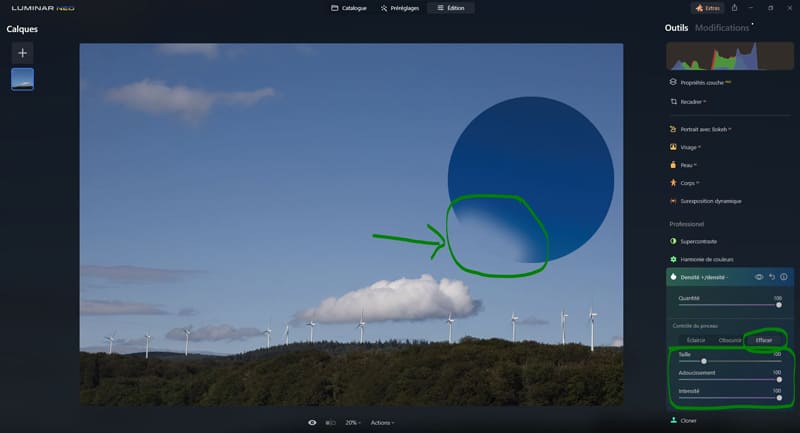
Cloner
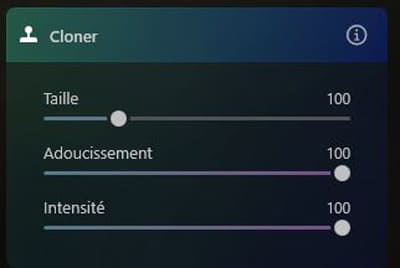
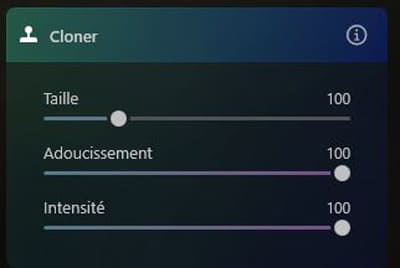
Cet outil permet de remplacer des pixels de la photo par des pixels de votre choix en sélectionnant une source. Cela permet de de masquer les dommages ou les imperfections d’une photo.
Quand vous êtes sur l’outil, vous pouvez voir le texte « Cliquez pour sélectionner la source« .
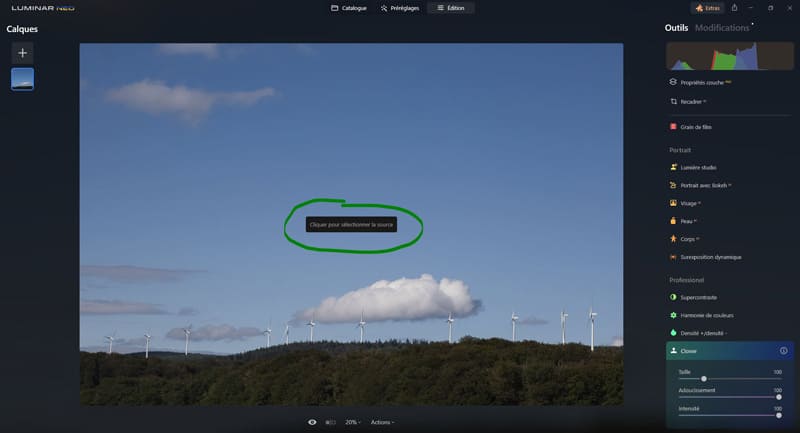
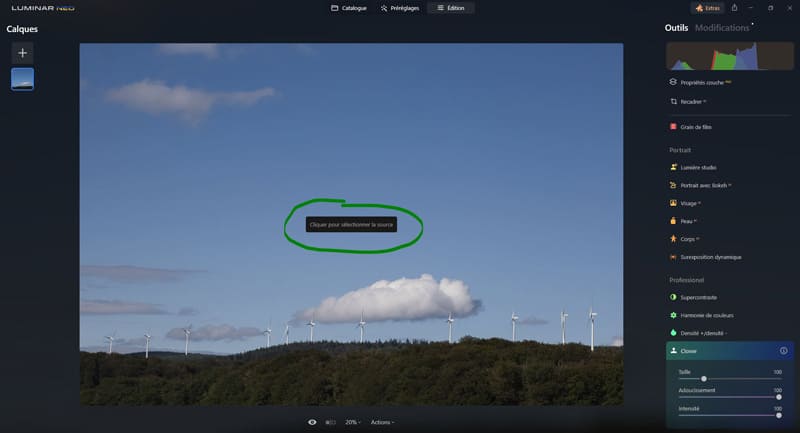
Quand vous passez votre curseur sur la photo, vous verrez un cercle avec un croix s’afficher à la place du curseur habituel.
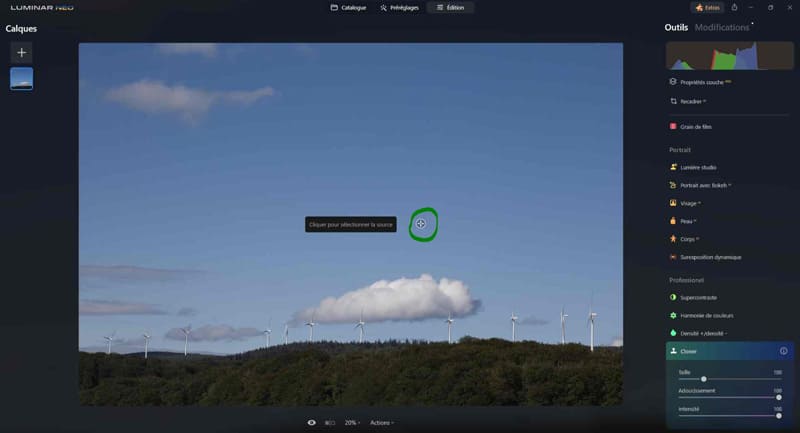
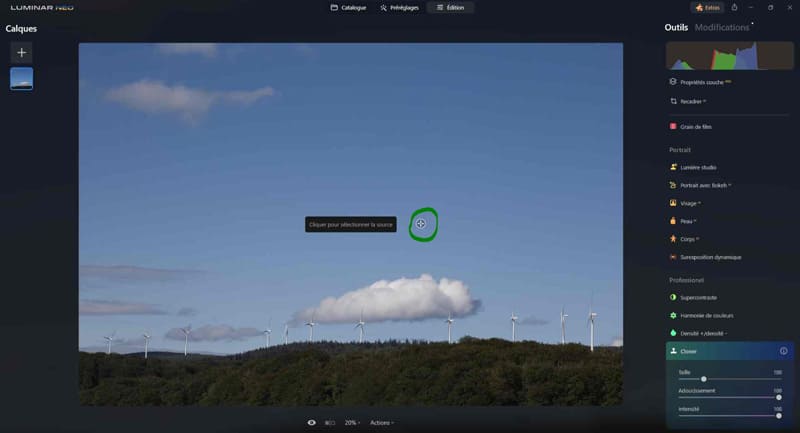
Cliquez sur n’importe quel point de votre photo pour définir la source. La source est la zone à partir de laquelle vous souhaitez cloner des pixels.
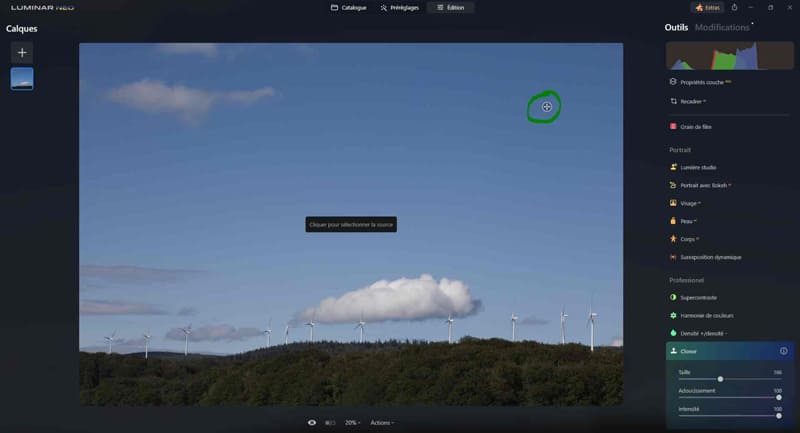
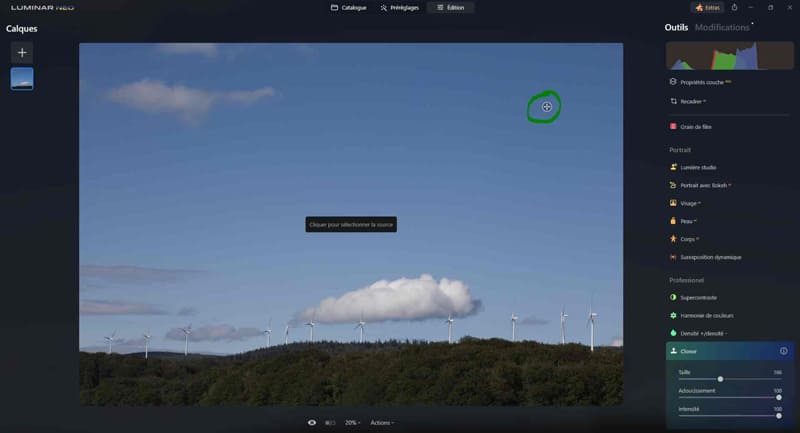
Cliquez et passez le pinceau sur la zone que vous souhaitez remplacer. Dans l’exemple ci-dessous, j’efface un nuage.
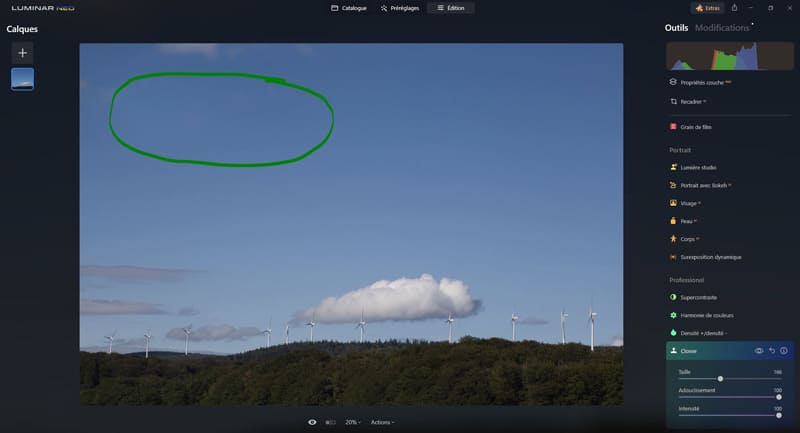
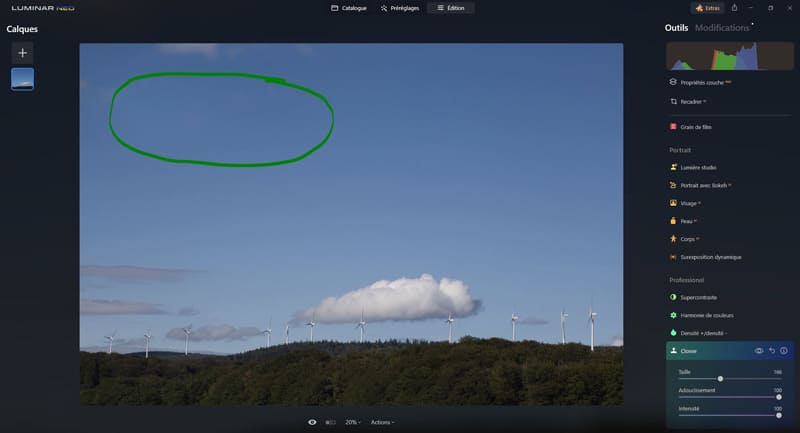
Taille : permet d’ajuster la taille du pinceau afin de peindre la zone souhaitée avec précision.
- Plus on pousse le curseur à gauche plus le pinceau est large,
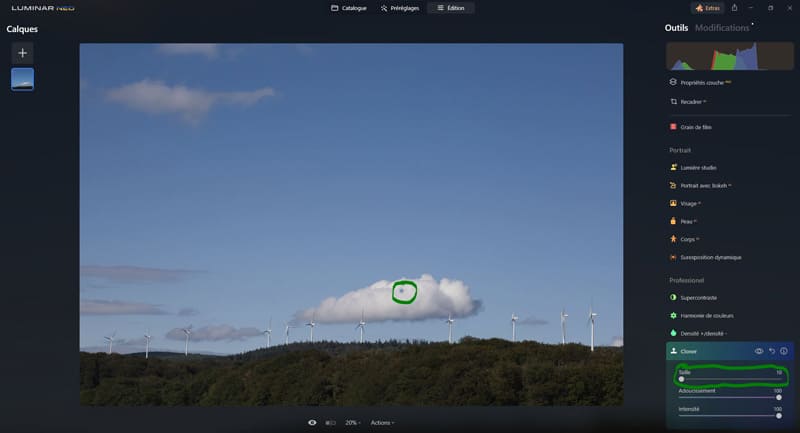
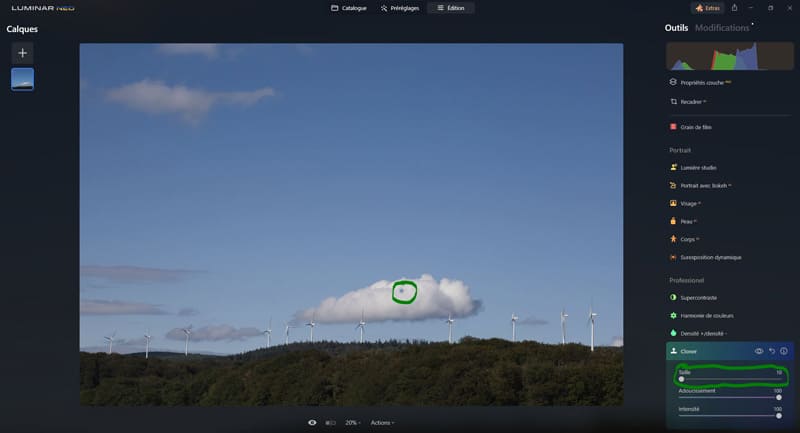
- plus on pousse le curseur à droite plus le pinceau est petit.
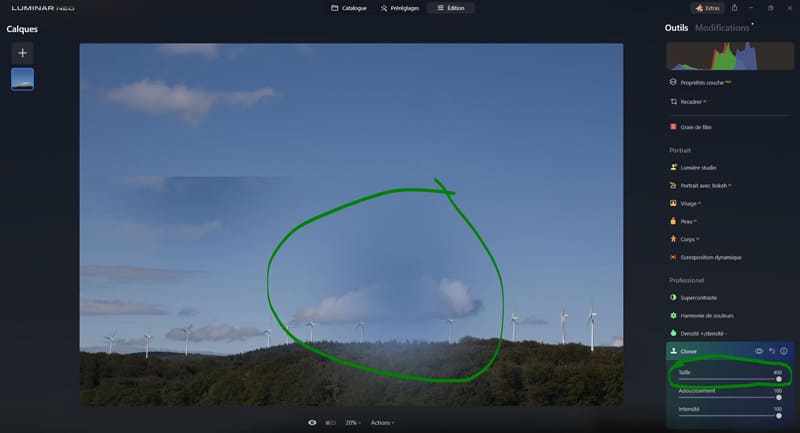
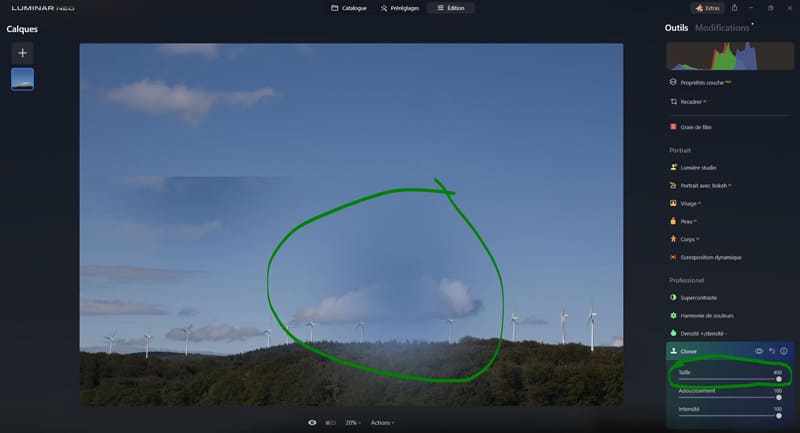
Adoucissement : permet de choisir le degré de progressivité du pinceau pour créer une transition plus ou moins nettes/progressive.
- Plus on pousse le curseur à gauche plus les bords du pinceau sont nets,
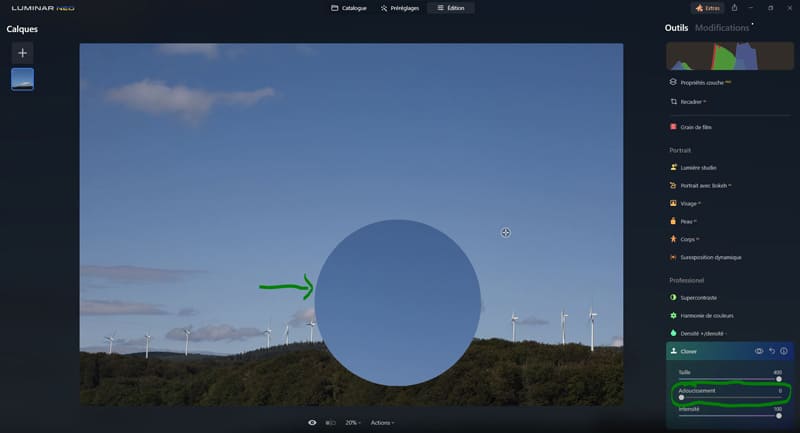
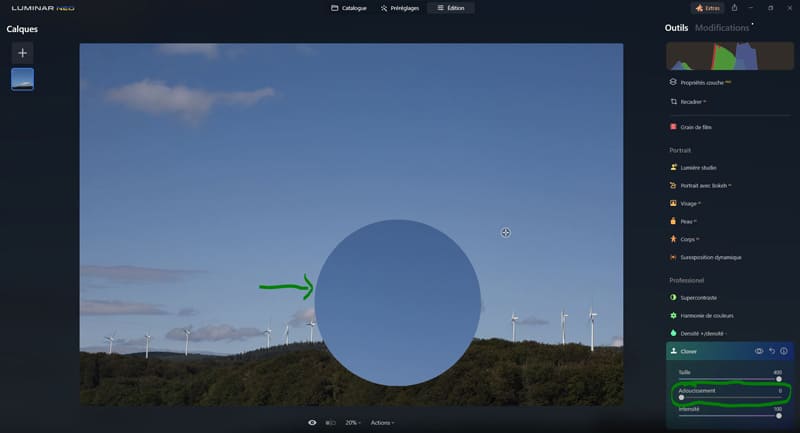
- plus on pousse le curseur à droite plus les bords du pinceau sont progressifs.
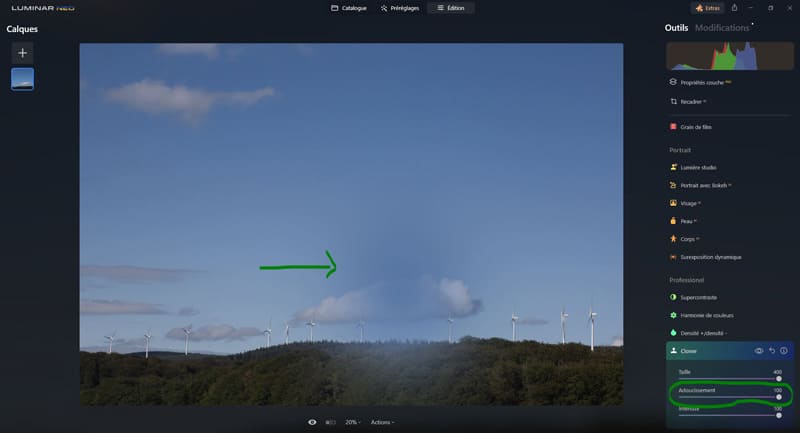
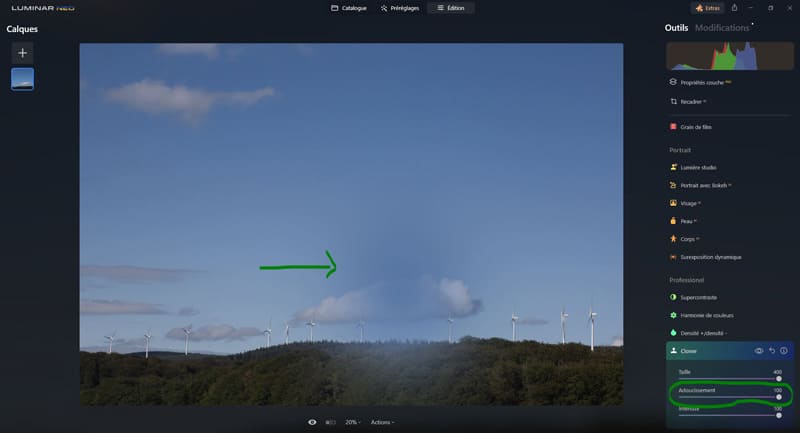
Intensité : permet de contrôler l’intensité du remplacement des pixels.
- Plus on pousse le curseur à gauche, moins le remplacement est intense (à 0, rien ne s’affiche),
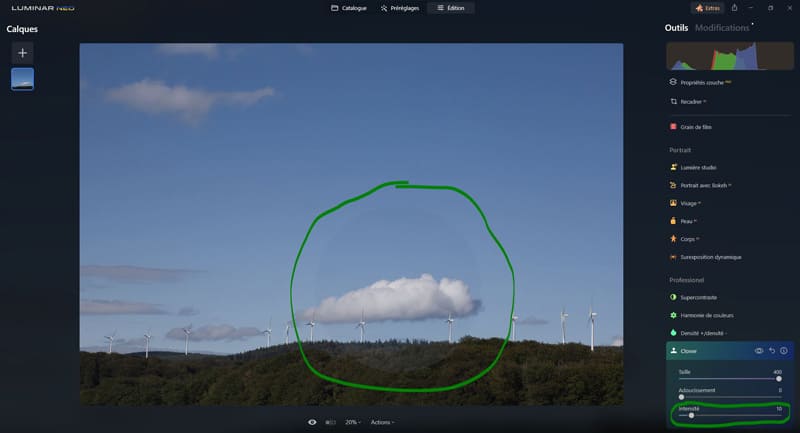
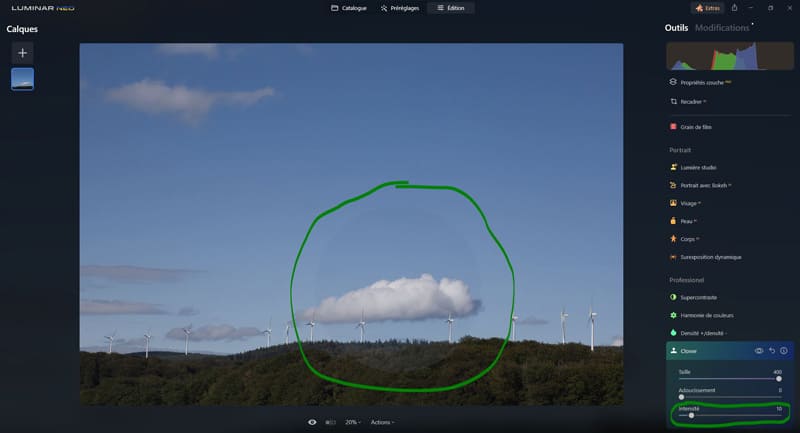
- plus on pousse le curseur à droite, plus le remplacement est intense (à 100, les pixels sources remplacent totalement la zone sur laquelle ils sont appliqués).
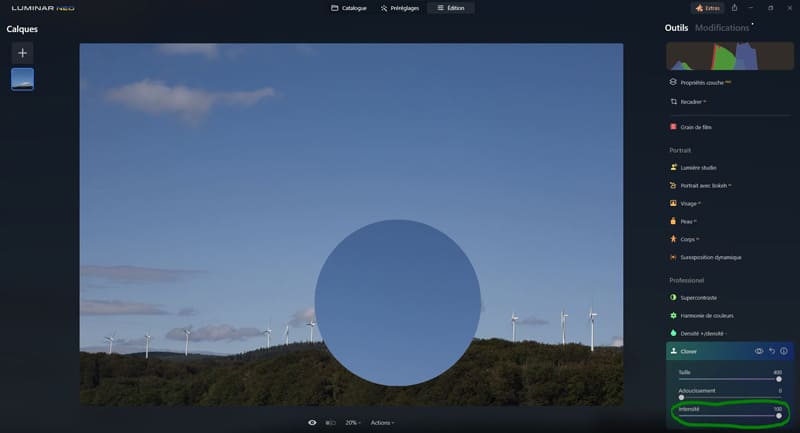
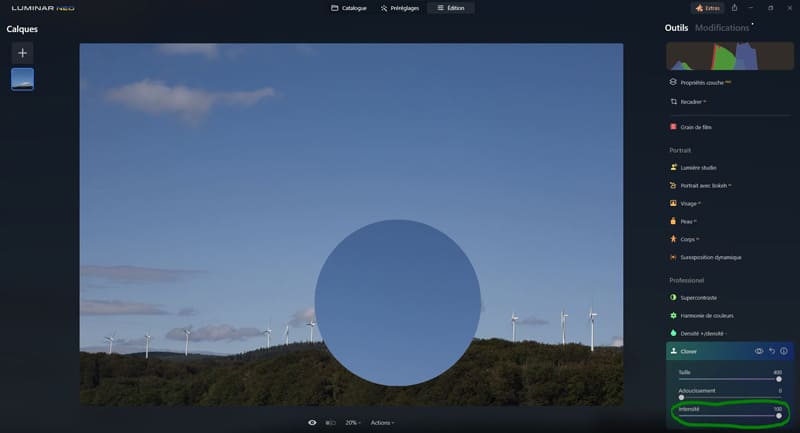
Quelques conseils pour obtenir de meilleurs résultats :
- Essayez de cloner avec une faible opacité et d’accumuler les coups.
- Essayez de prélever des échantillons à différents endroits pour remplir une zone.
- Cliquez sur Option ou Alt pour modifier le point d’échantillonnage si nécessaire.
FAQ (Foire Aux Questions)
Luminar Neo n’est pas gratuit, mais il dispose d’une période d’essai de 7 jours qui permet de tester entièrement le logiciel et de se faire une idée.
Luminar Neo est actuellement disponible en achat unique, mais le modèle de paiement change régulièrement, il est aussi parfois disponible en abonnement.
Pour Mac:
MacBook, MacBook Air, MacBook Pro, iMac, iMac Pro, Mac Pro, Mac mini, début 2010 ou plus récent ;
processeur Intel® Core™ i5 8gen ou supérieur ;
mémoire 8 Go de RAM ou plus (16+ Go de RAM sont recommandés) ;
MacOS 12 ou supérieur 10.13;10.14;10.15 n’est pas pris en charge ;
disque dur 10 Go d’espace libre ;
SSD pour de meilleures performances ;
résolution d’écran 1280×768 ou supérieure.
Pour Windows:
PC équipé de Windows avec souris ou périphérique d’entrée similaire ;
processeur Intel® Core™ i5 8gen ou supérieur, AMD Ryzen™ 5 ou supérieur ;
cartes graphiques compatibles Open GL 3.3 ou supérieur ;
mémoire 8 Go de RAM ou plus (16+ Go de RAM sont recommandés) ;
système d’exploitation Windows 10 version 1909 ou supérieure (uniquement les systèmes d’exploitation 64 bits) ;
disque dur 10 Go d’espace libre ;
SSD pour de meilleures performances Résolution d’écran 1280×768 ou supérieure.
Luminar Neo est un logiciel de post-traitement qui a pour point fort son ergonomie, sa convivialité, et sa facilité de prise en main. Son fonctionnement repose en majorité sur l’ajustement de curseurs qui permet de modifier rapidement et simplement ses photos.
Luminar AI est en quelque sorte l’ancienne version de Luminar Neo, elle n’est actuellement plus mise à jour, il est donc conseillé de passer sur Luminar Neo sur lequel Skylum se concentre et fait des mises à jour régulières.
Sur MacOS : processeur Intel® Core™ i5 8gen ou supérieur.
Sur Windows : processeur Intel® Core™ i5 8gen ou supérieur, AMD Ryzen™ 5 ou supérieur.
Conclusion
On arrive à la fin de article pour vous apprendre à vous servir des outils « Supercontraste« , « Harmonie de couleurs« , « Densité +/Densité – » et « Cloner » dans l’onglet « Professionnel« .
Moi je vous laisse ici à votre post-traitement et je vous dis à bientôt sur les internets MONDIAUX !

Bonjour, je viens de tomber (un peu par hasard !) sur le site… mais je vois que la lecture de vos articles va m’être très utile pour mieux profiter de Luminar Neo. Un grand merci pour ce travail !
Bonjour Dom,
Merci de me lire et merci pour votre commentaire, bonne lecture :).
Gaëtan de PhotoManiac