Cet article fait partie d’une grande suite d’article à propos du logiciel de post-traitement photo Luminar Neo.
Ce logiciel se concentre essentiellement sur la retouche photo et l’ajout « d’effets spéciaux ». Luminar Neo se base beaucoup sur la puissance de l’intelligence artificielle et d‘algorithmes qui permettent des résultats précis et vraisemblables.
Dans cet article on va parler de la fonction de masquage accessible dans l’onglet « Édition » pour chaque outil. Je vais vous expliquer en détail comment fonctionnent les masques :
- « Pinceau«
- « Dégradé linéaire«
- « Dégradé radial«
- « Masque IA«
- « Arrière-plan portrait«
- « Suppression d’arrière-plan AI«
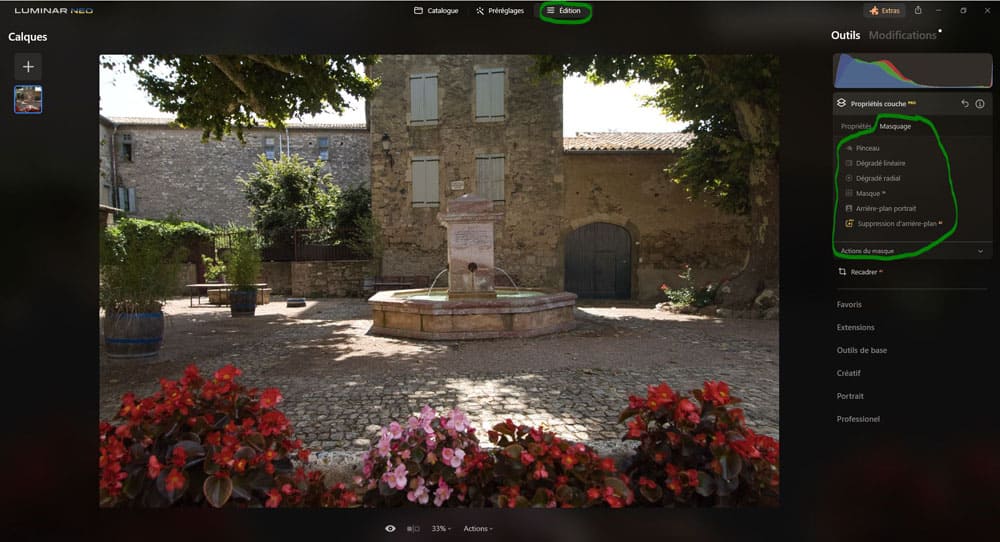
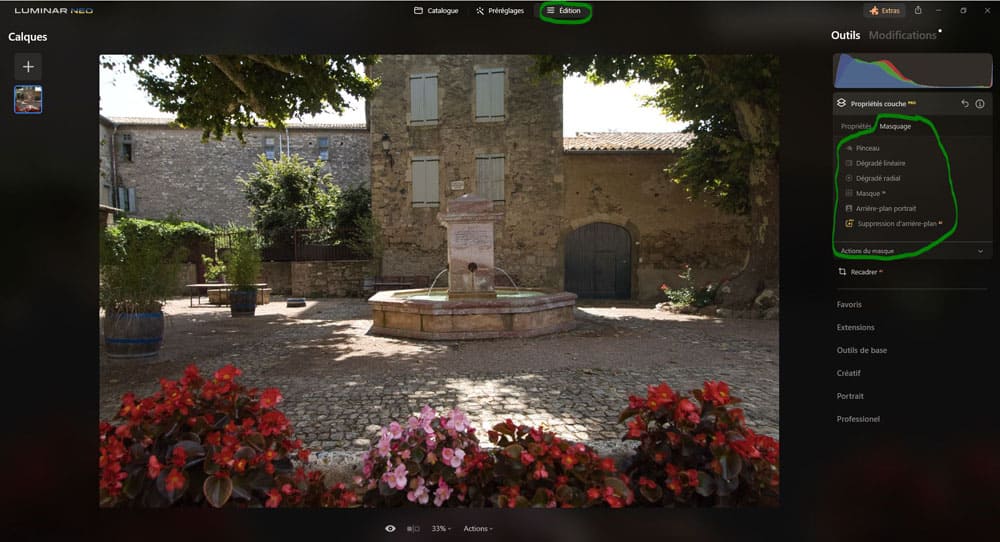
Cet article fait partie d’une grande suite d’article à propos du logiciel de post-traitement photo Luminar Neo.
Vous pouvez retrouver tous mes articles détaillés sur l’onglet « Edition »
- Présentation de l’interface de l’onglet « Edition«
- Outil « Propriétés couche pro »
- Outil « Recadrer AI »
- Outils du volet « Favoris » (Amélioration AI et Ciel AI)
- Outils du volet « Extensions » (Sans bruit, Netteté renforcée et Éclairage magique)
- Outils du volet « Outils de bases » (Développement, Effacer, Structure AI, Couleur, Noir & Blanc, Détails, Débruiter, Paysage et Vignetage)
- Outils du volet « Paysage » (Rayons du soleil, Amélioration de la pénombre AI, Atmosphère AI, Paysage, Amélioration de l’eau AI)
- Outils du volet « Créatif » (Rééclairage AI, Atmosphère AI, Rayons du soleil, Spectaculaire, Ambiance, Virage, Mat, Néon et éclat, Mystique, Éclat, Flou et Grain de film)
- Outils du volet « Portrait » (Lumière studio, Portrait avec Bokeh AI, Visage AI, Peau AI, Corps AI et Surexposition dynamique)
- Outils du volet « Professionnel » (Supercontraste, Harmonie de couleurs, Densité +/Densité – et Cloner)
Vous pouvez retrouver mes autres articles à propos de Luminar Neo ici :
- Les menus et les fonctionnalités de Luminar Néo
- L’onglet Catalogue de Luminar Néo
- Les outils génératifs de l’onglet « Catalogue«
- Les extensions de l’onglet « Catalogue«
- L’onglet Préréglages de Luminar Néo
Comment acheter Luminar Neo
Plusieurs options s’offrent à vous, vous pouvez acheter le logiciel :
- pour 1 mois pour 9,95 € / mois (soit 119,40 €sur 1 an),
- pour 24 mois pour 4,96 € / mois (soit 119 € pour 2 ans),
- pour 12 mois pour 6,58 € / mois (soit 79 € pour 1 an).
Quand vous êtes abonné(e) vous bénéficiez de divers avantages :
- l’accès aux mises à jour régulière du logiciel pour une version toujours à jour et performante,
- l’accès aux extensions Pro,
- la possibilité d’activer le logiciel sur 2 ordinateurs,
- l’accès à 10 Ciels + 10 Préréglages,
- la possibilité de se faire rembourser sous 30 jours (cela vous permet de tester le logiciel),
- l’accès à l’assistance technique en cas de problèmes,
- une remise de 10 % sur les articles de la Marketplace (Ciels, Préréglages, LUTs, Incrustations, etc.)
Vous pouvez aussi acheter le logiciel à vie en une seule fois pour 199 €. Mais attention, vous ne bénéficiez pas de tous les avantages cités ci-dessus, notamment :
- vous n’aurez pas la mise à jour automatique si une nouvelle version du logiciel sort,
- vous devrez aussi acheter les extensions qui ne seront pas automatiquement incluses.
Vous l’aurez compris, généralement les utilisateurs partent sur l’abonnement de 1 an ou 2 ans, l’abonnement de 2 ans étant plus avantageux rapporté à l’année.
Le nombre d’options de masquage varient en fonction des outils utilisés. Dans l’onglet édition, on peut retrouver jusqu’à 6 masques en fonction de l’outil utilisé (notamment l’outil « Propriétés couche Pro« ) :
- Le pinceau
- Le dégradé linéaire
- Le dégradé radial
- Le Masque IA
- Arrière plan portrait
- Suppression d’arrière-plan
Ces outils permettent globalement de sélectionner des zones, et en faire disparaître d’autres. Globalement ce sont des outils surtout utiles pour faire du photomontage (voir mon article complémentaire sur les calques et l’outil « Propriétés couche Pro« ).
1-Pinceau
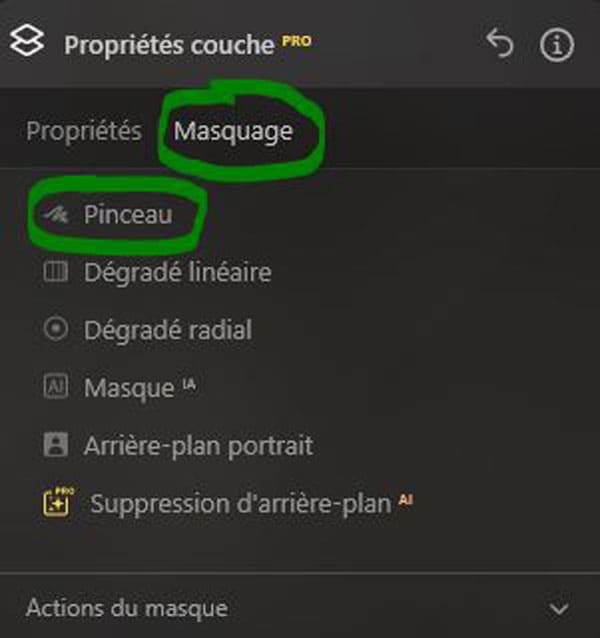
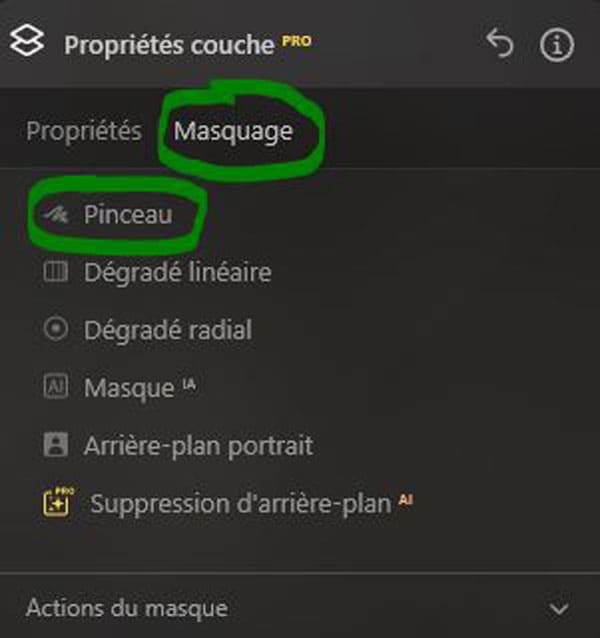
Avec l’outil pinceau on sélectionne à la main notre masque, il n’y a pas d’assistance.
On reste appuyé sur le clique gauche de la souris, puis on la bouge pour « peindre » notre zone de sélection. Elle s’affiche en rouge.
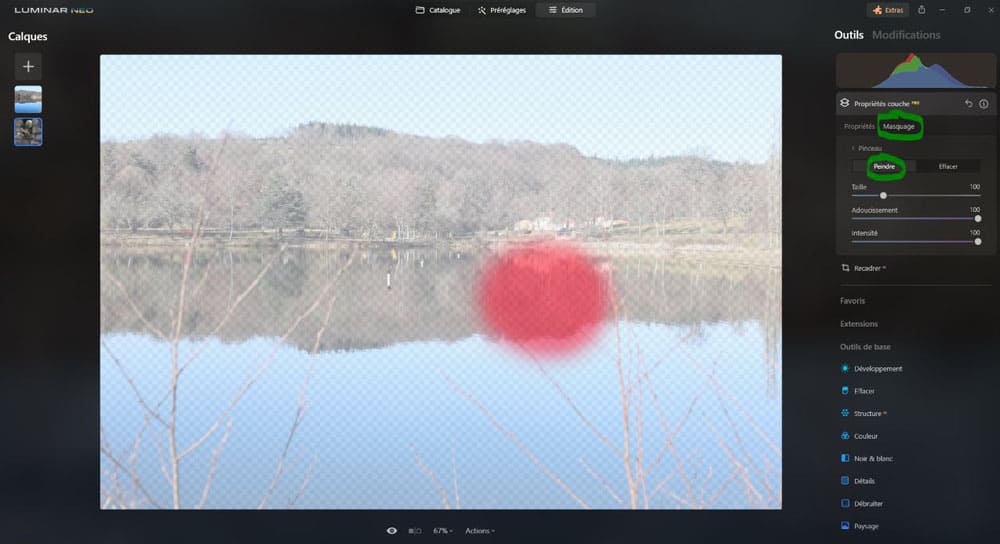
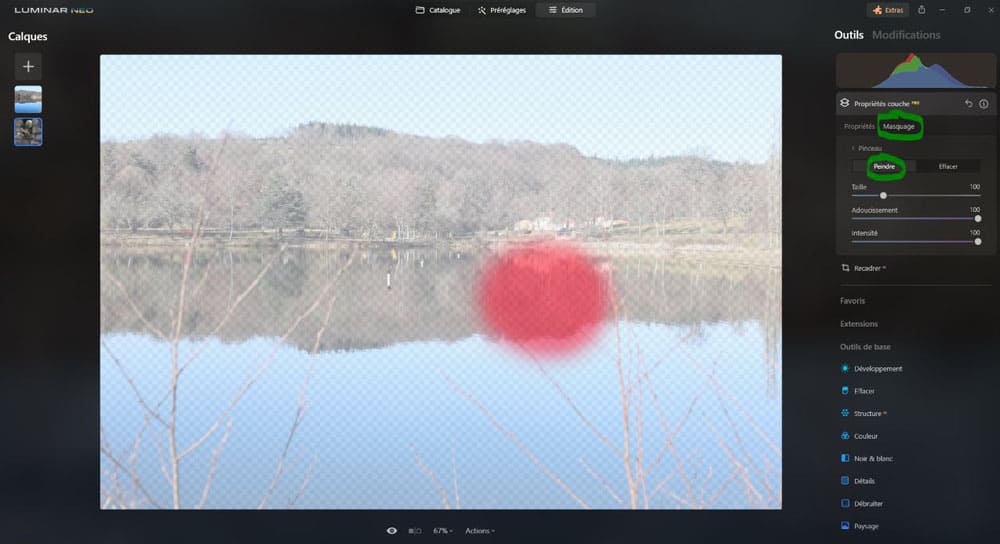
La zone peinte rend visible le calque ajouté à la photo originale.
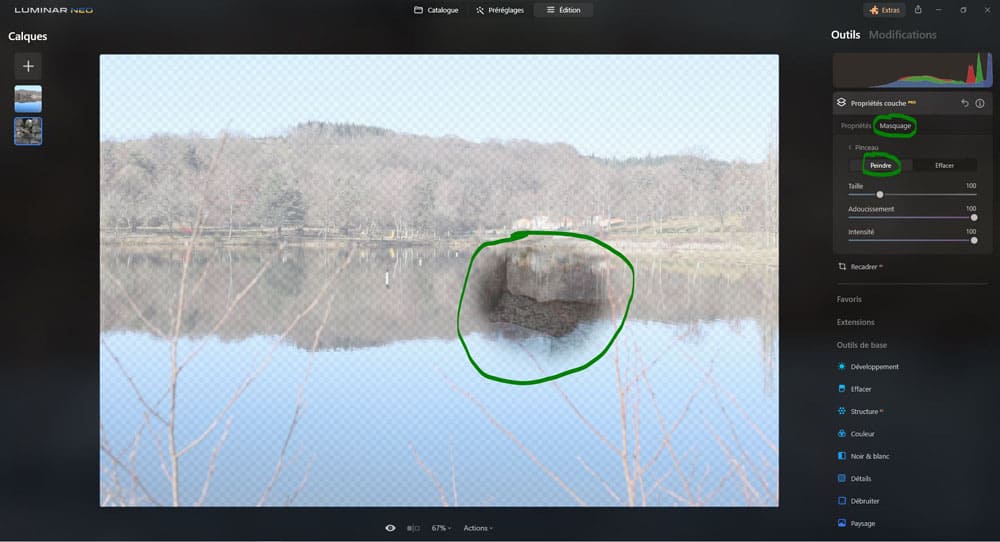
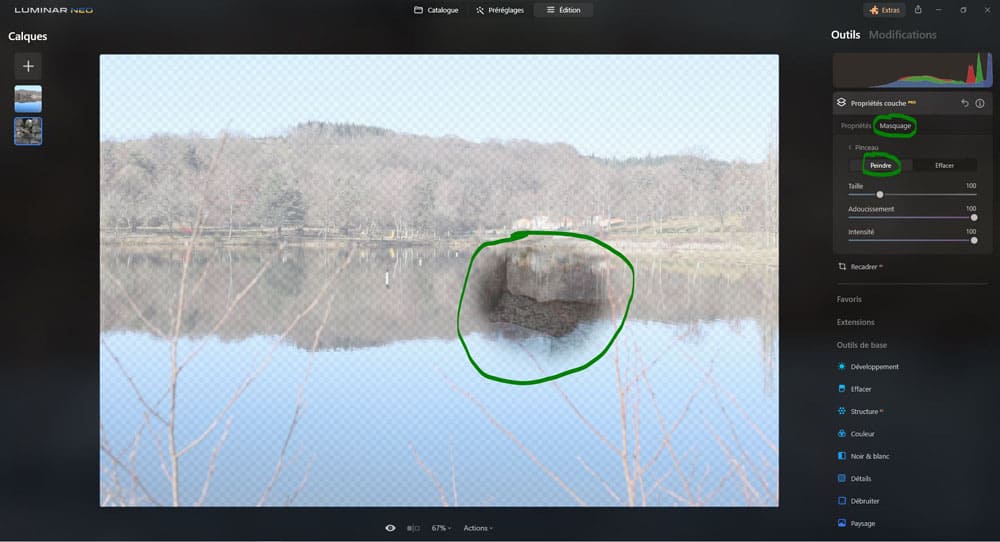
En ce qui concerne le pinceau, on peut choisir
- sa taille,
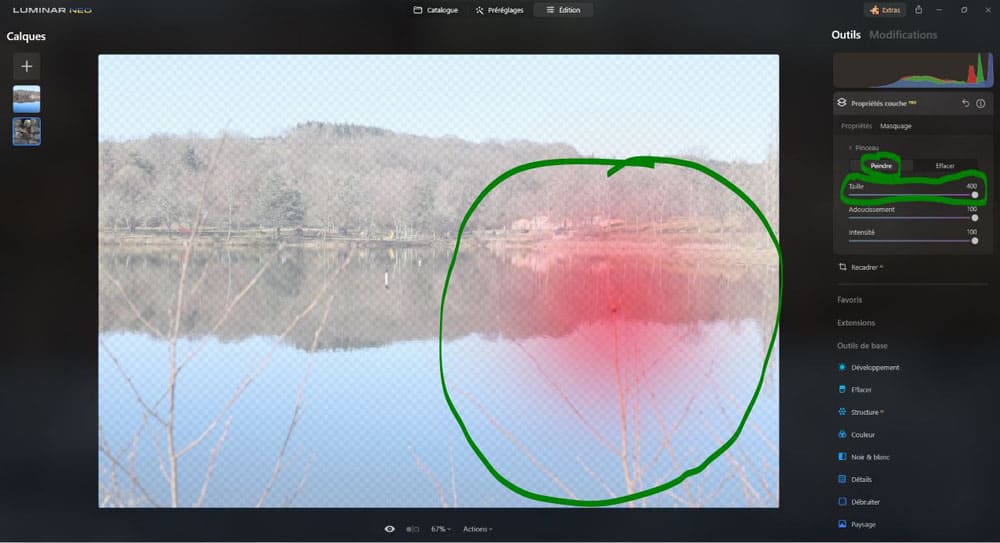
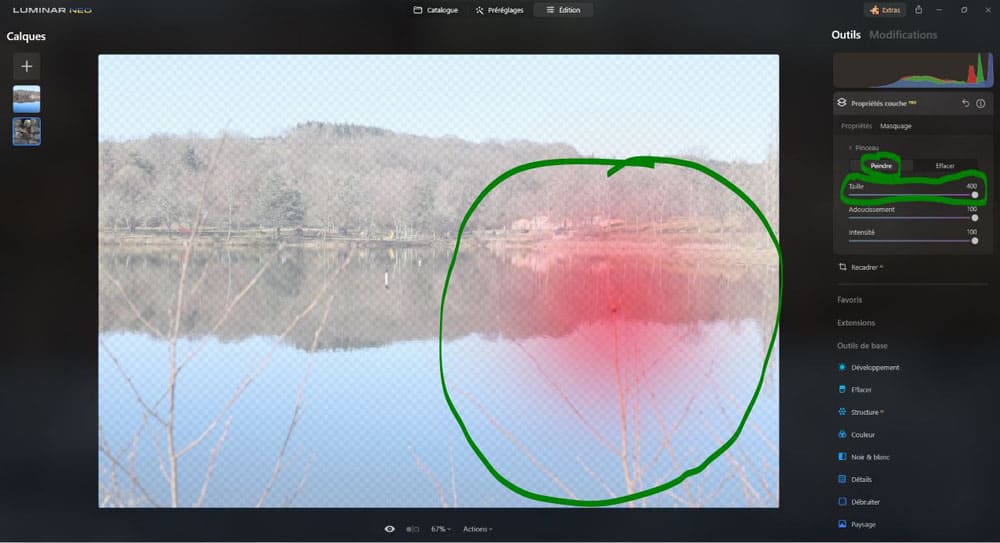
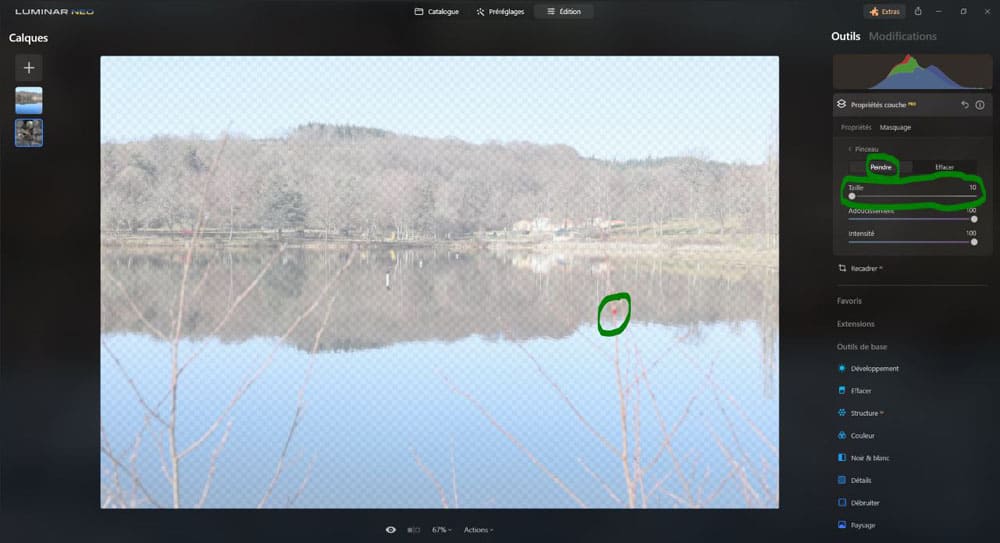
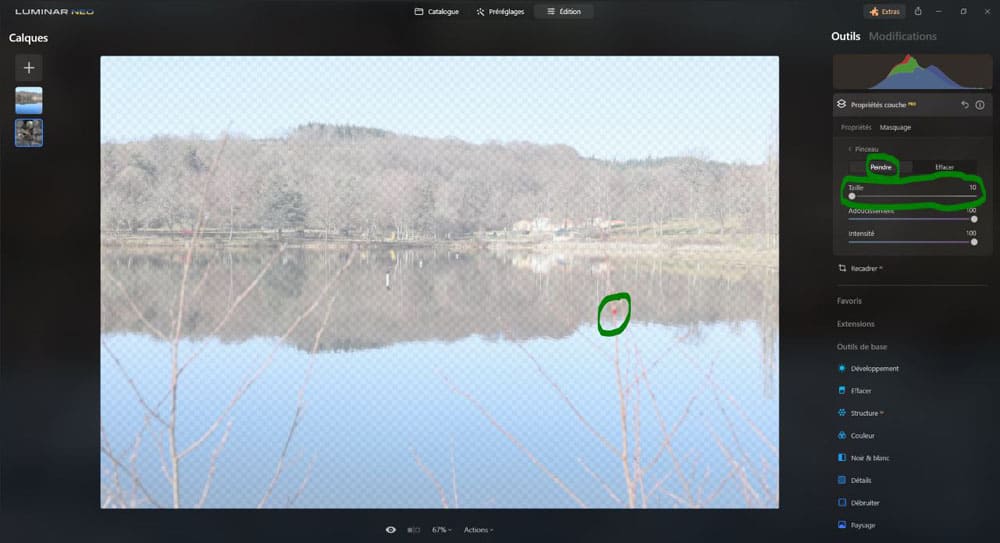
- son adoucissement (si les bords du pinceau sont plus ou moins progressifs),
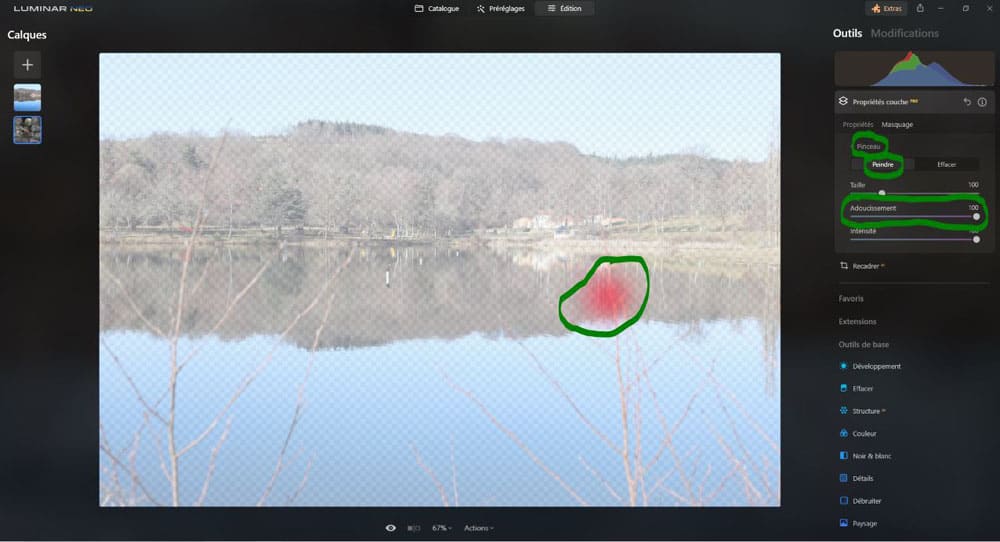
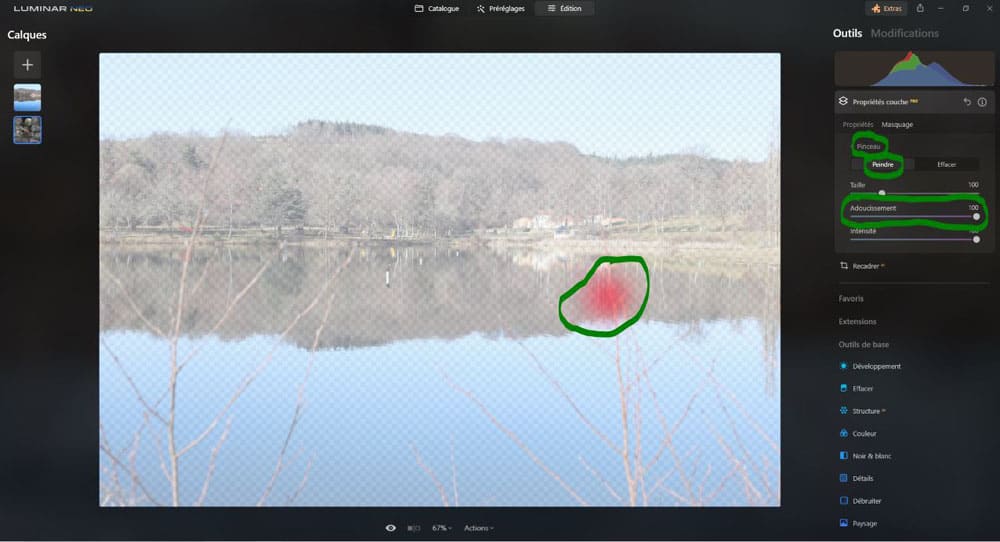
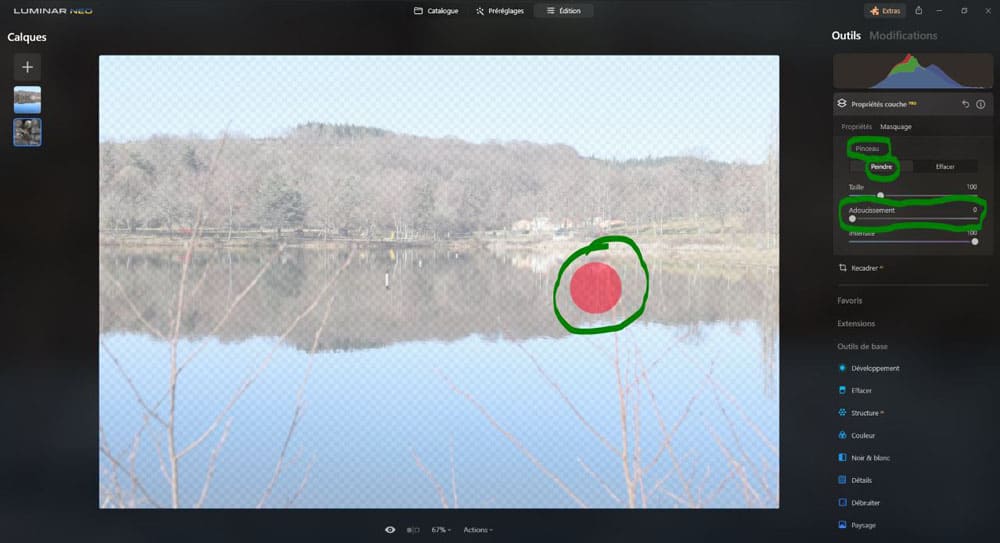
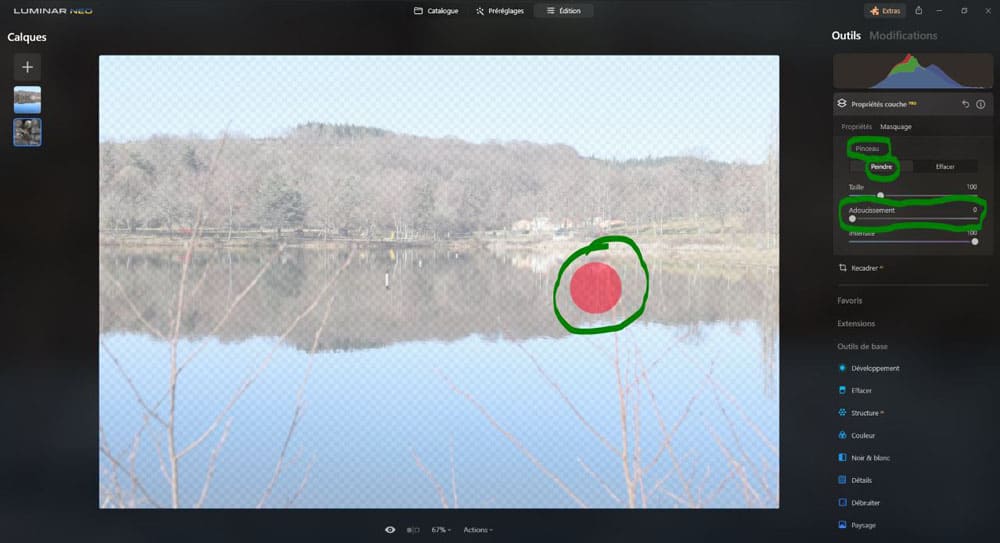
- et son intensité (il faut voir ça comme un « débit de sélection » du pinceau).
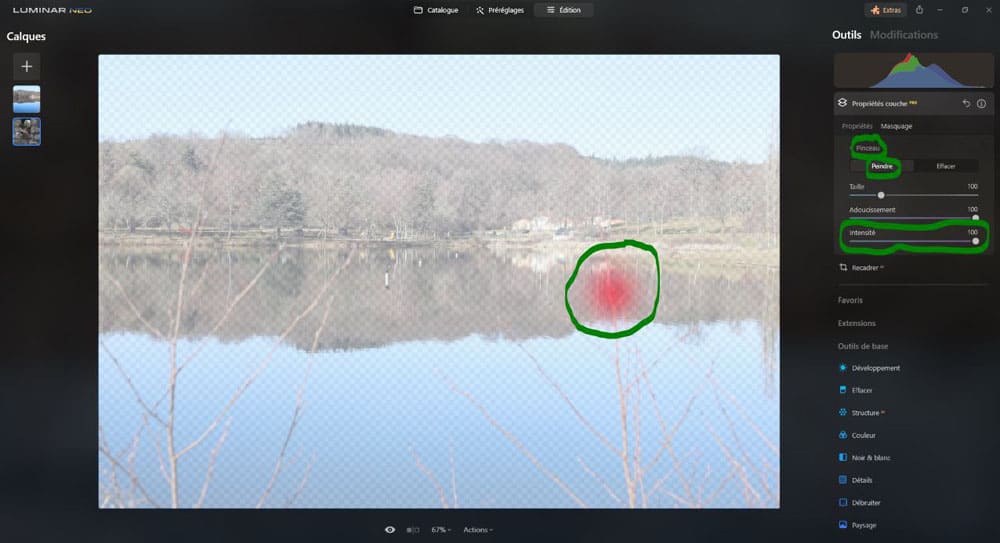
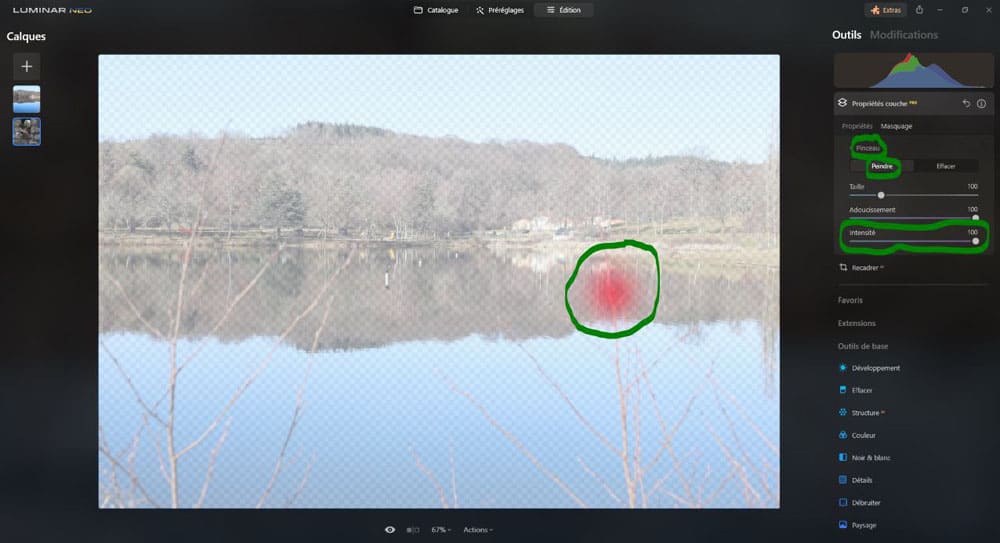
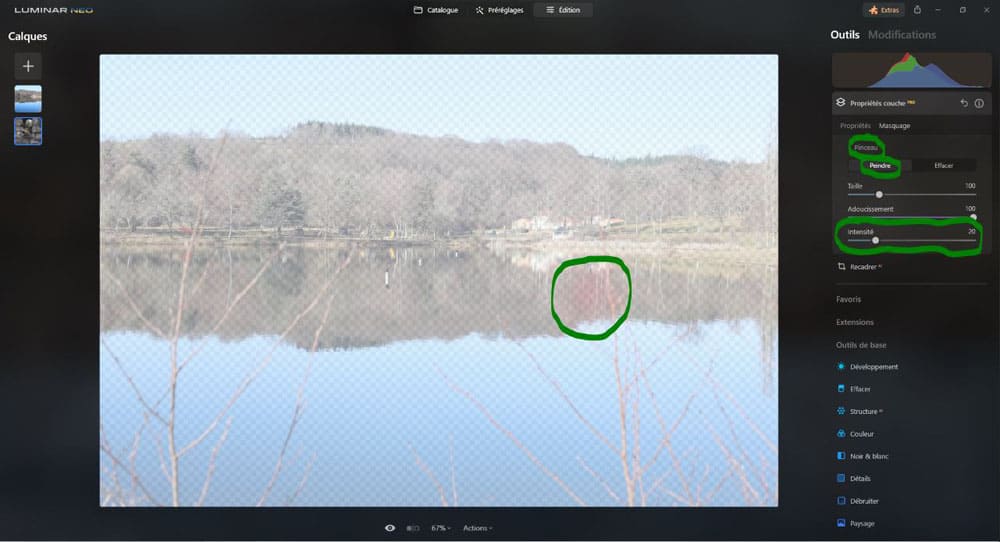
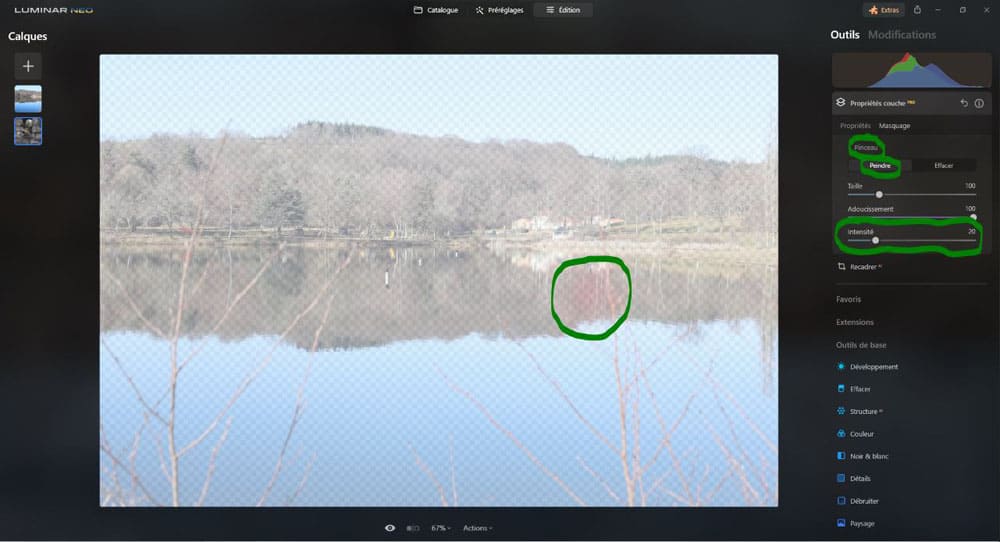
On peut aussi passer le pinceau en mode « Effacer« , toujours en pouvant régler la taille, l’adoucissement et l’intensité.
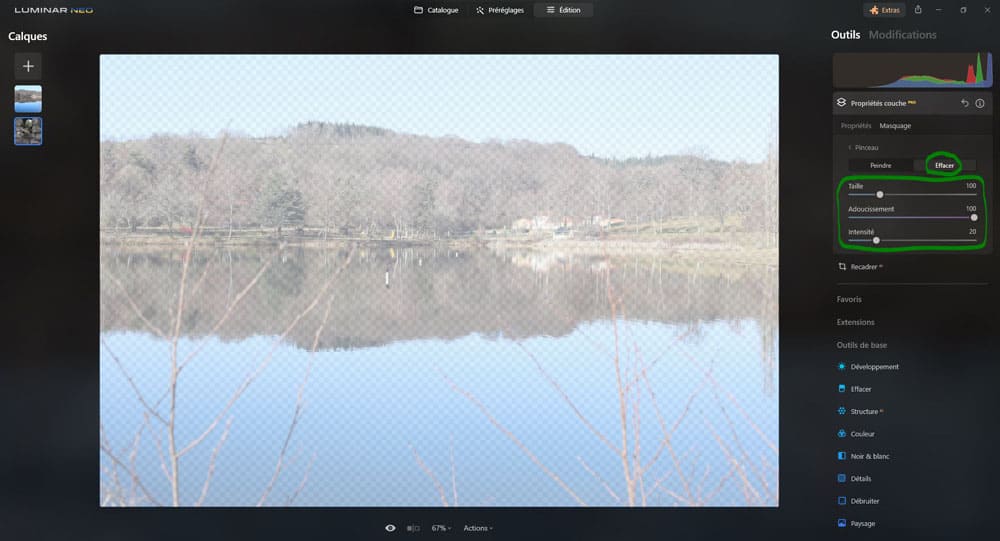
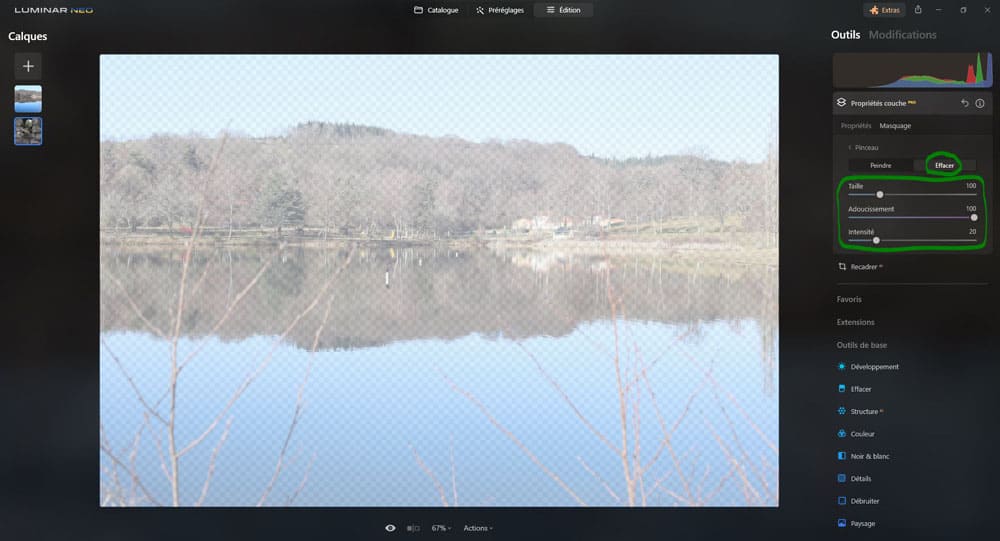
2-Dégradé linéaire
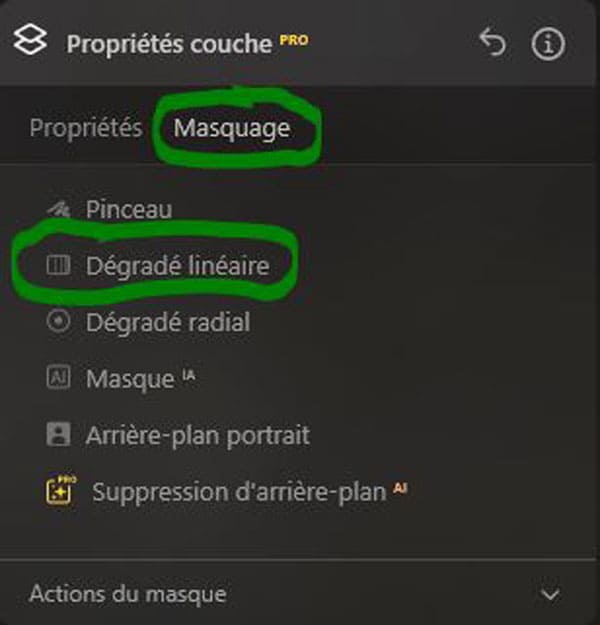
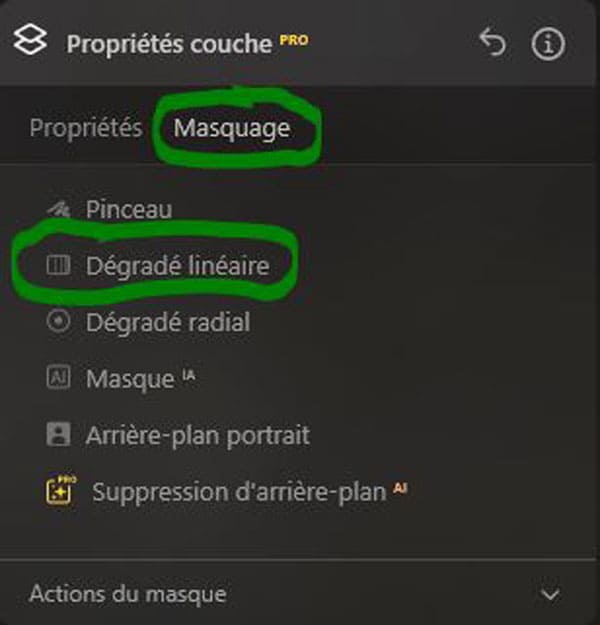
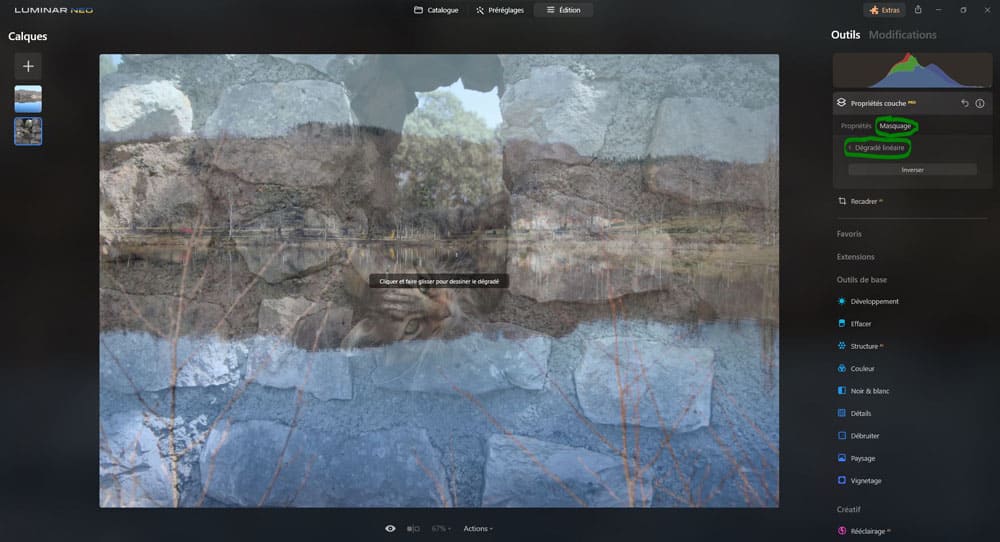
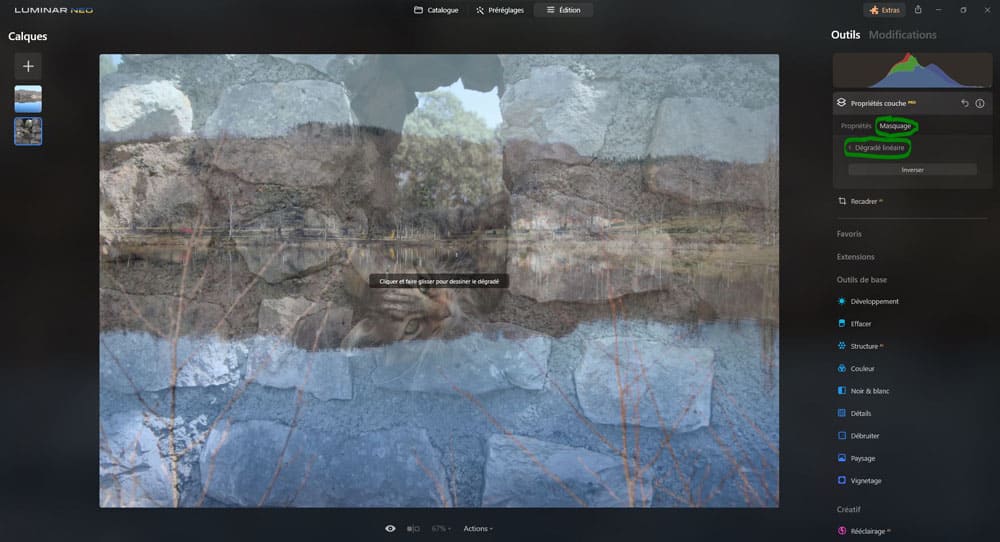
Cet outil va d’un côté effacer l’image, de l’autre la conserver.
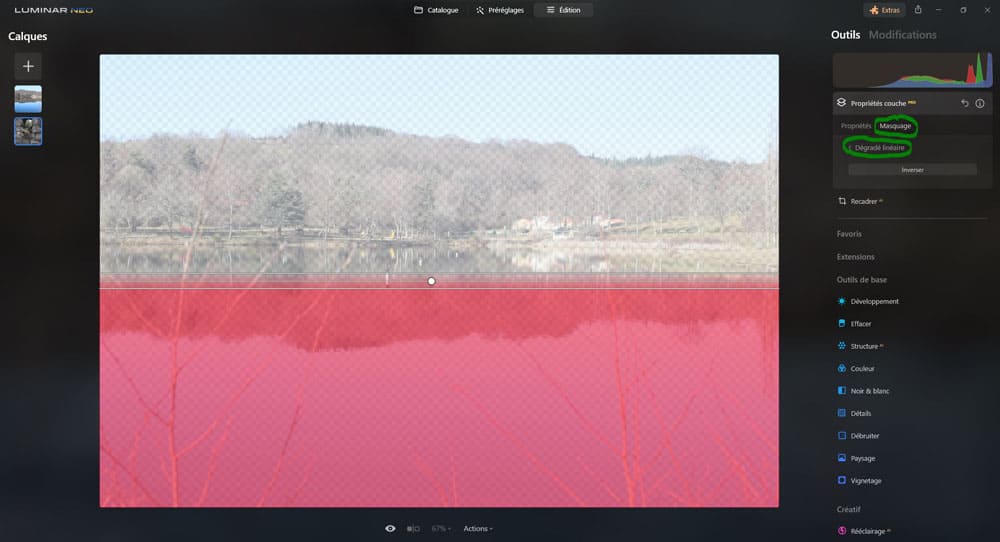
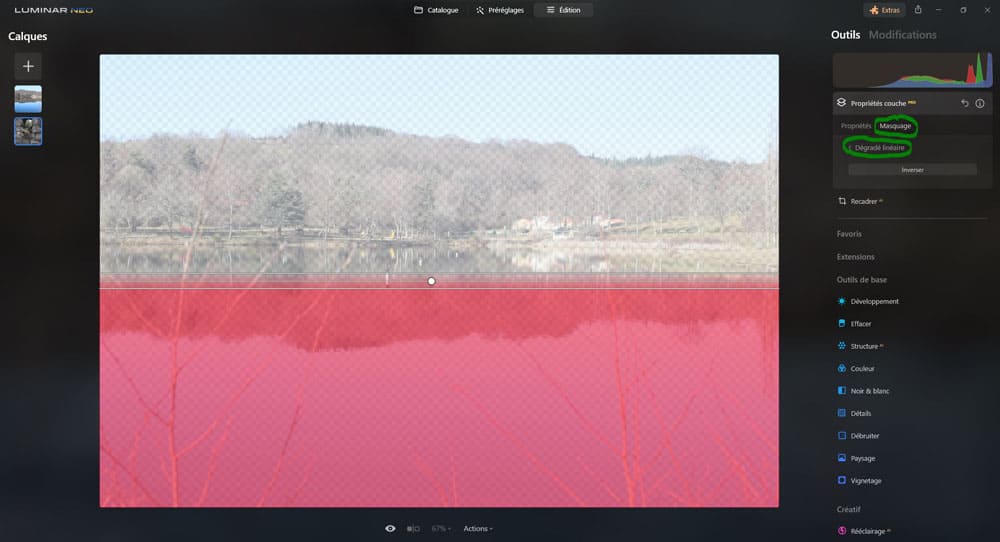
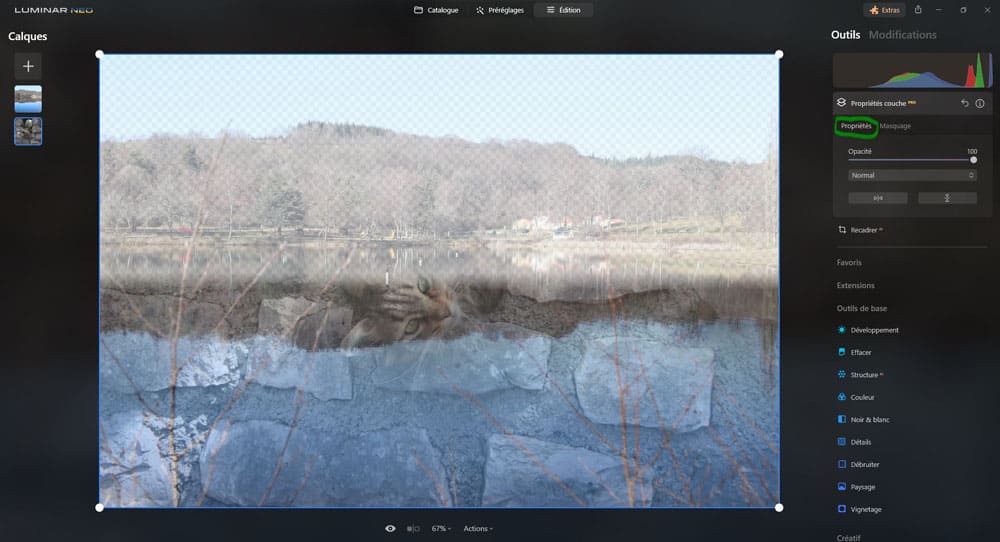
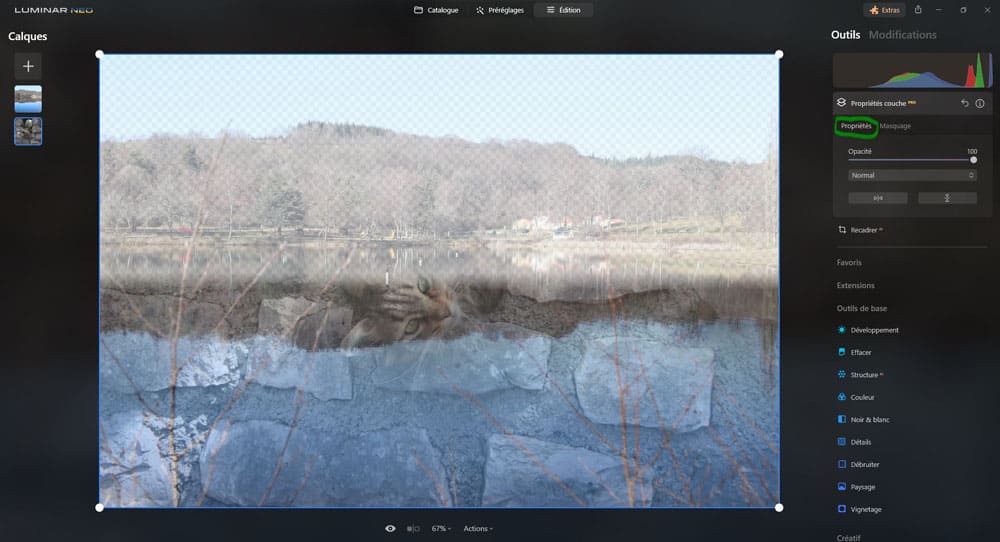
On peut effectuer une rotation à 360° du dégradé linéaire.
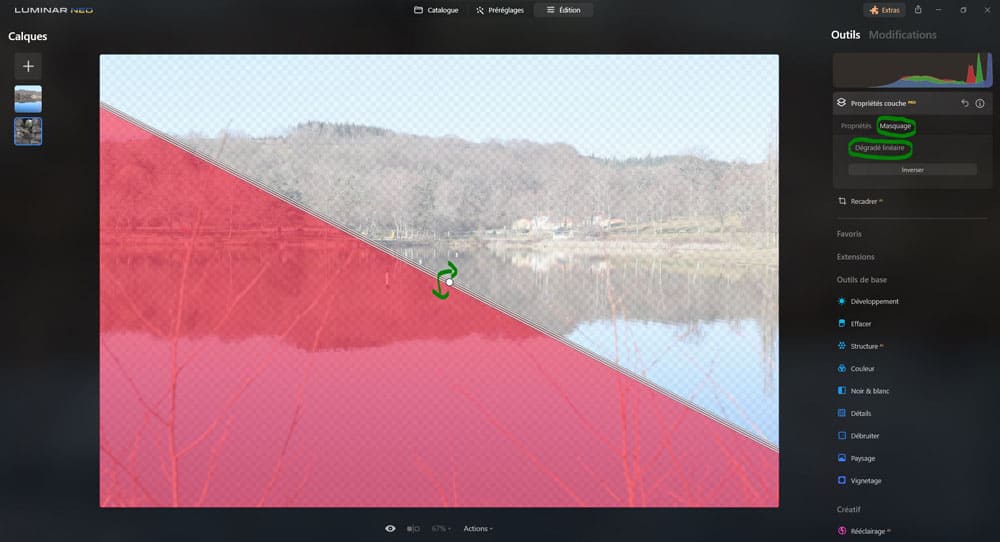
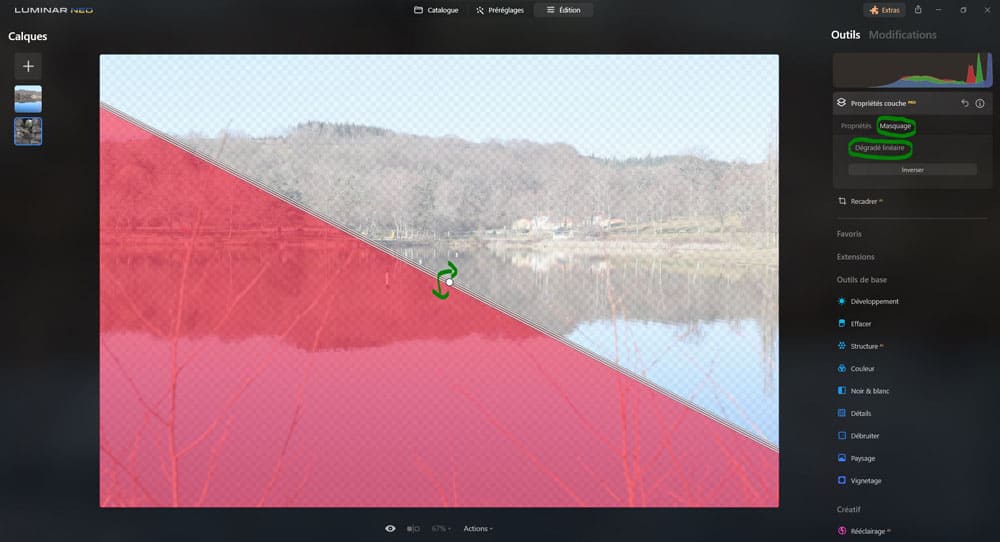
On peut aussi choisir la zone de progressivité entre la partie effacée et conservée,
- plus les barres extérieures sont éloignées de la barre centrale, plus le masque est progressif,
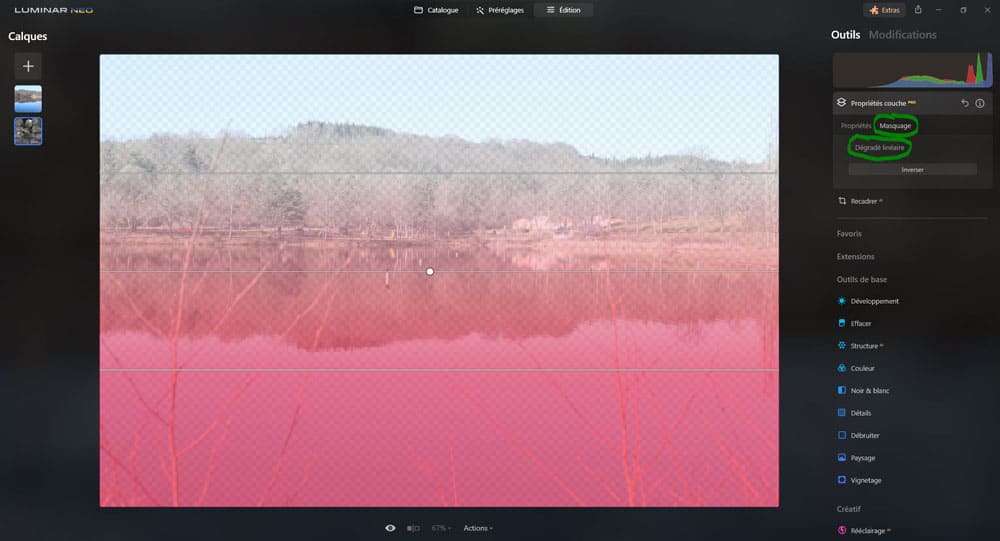
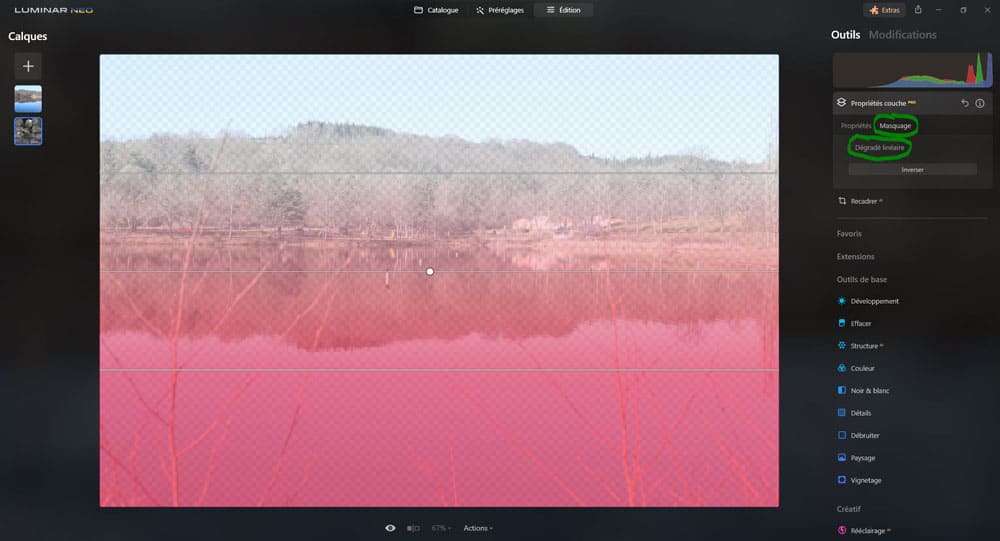
- plus les barres extérieures sont rapprochées de la barre centrale, plus le masque est net.
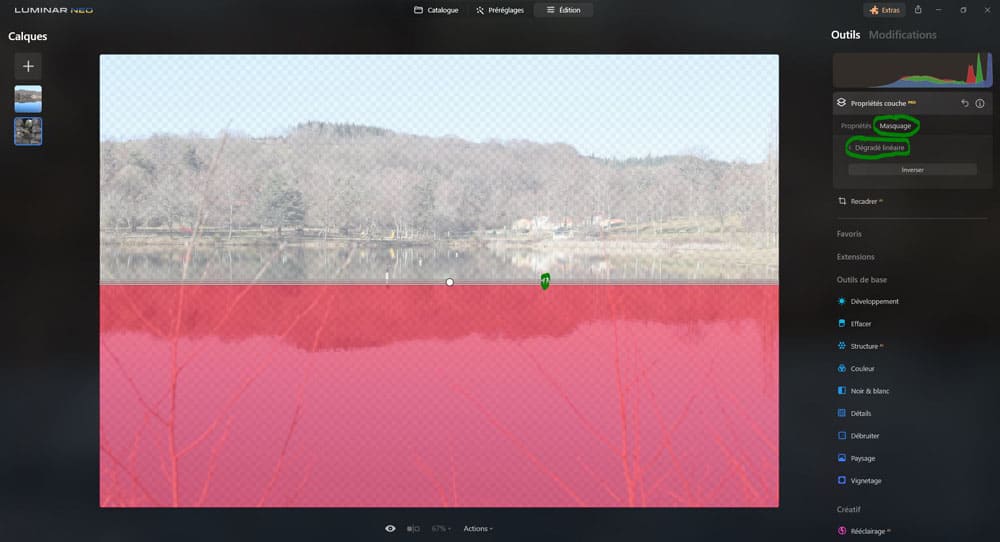
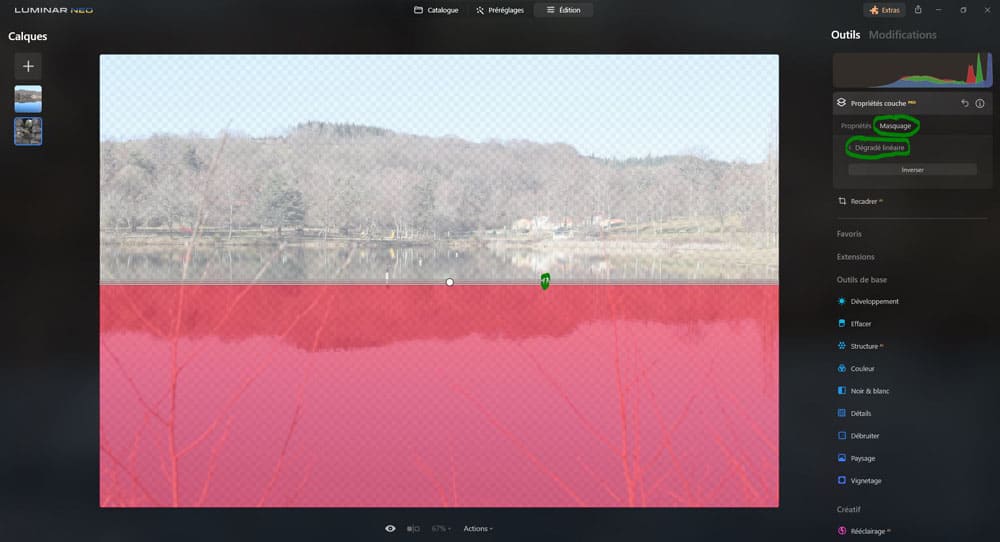
On peut aussi inverser le dégradé.
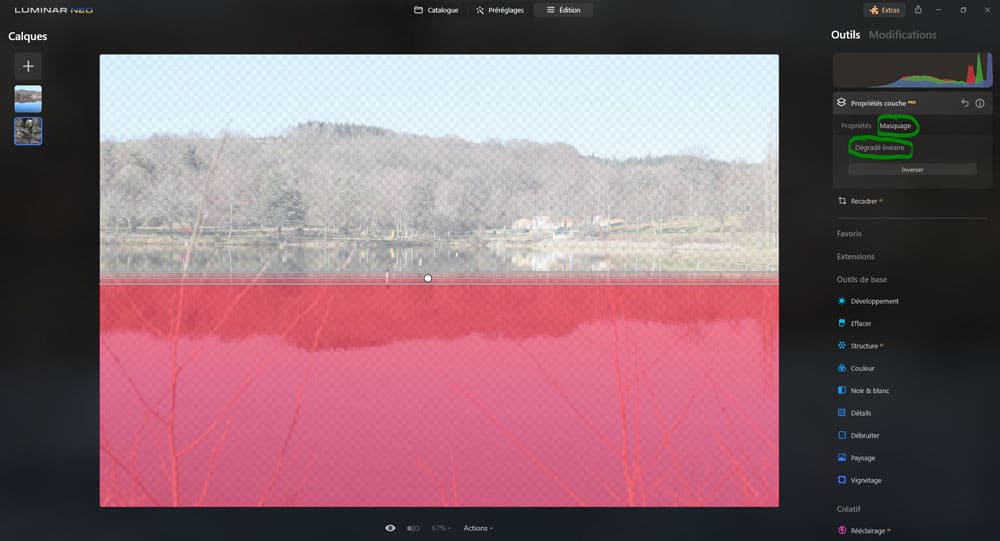
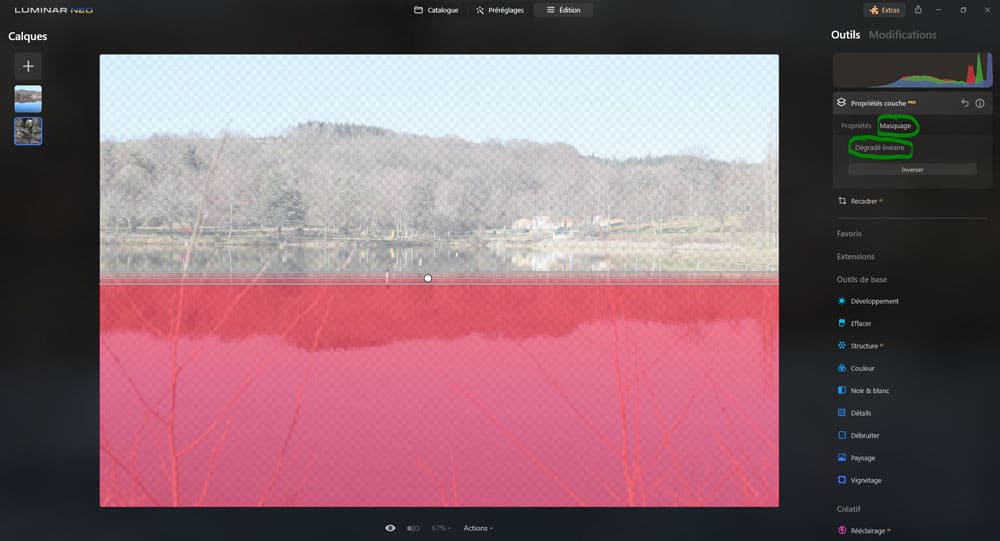
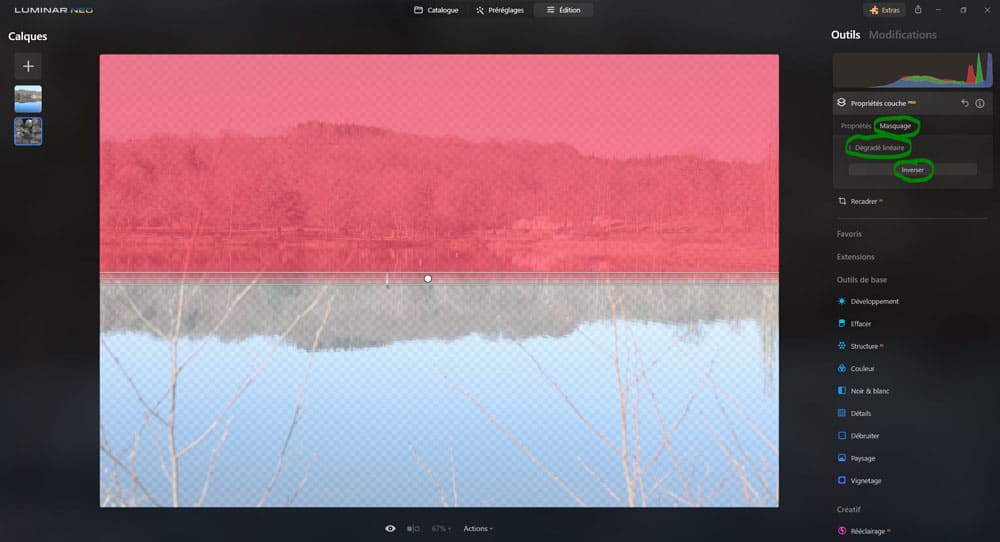
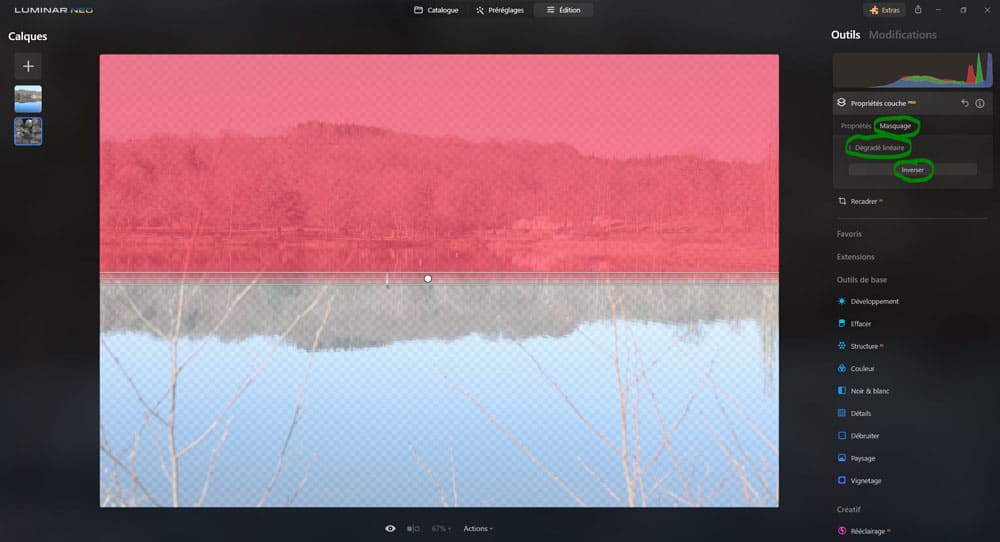
Remarque
La zone de sélection reste rouge, la zone rouge est là où la photo située au-dessus de la photo principale s’affichera. La photo ne s’affiche pas, mais en cliquant sur « Propriétés » le résultat final s’affiche.
3-Dégradé radial
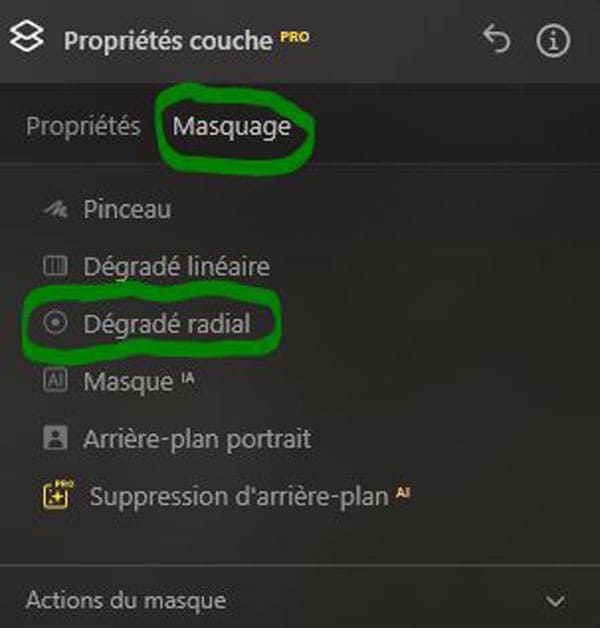
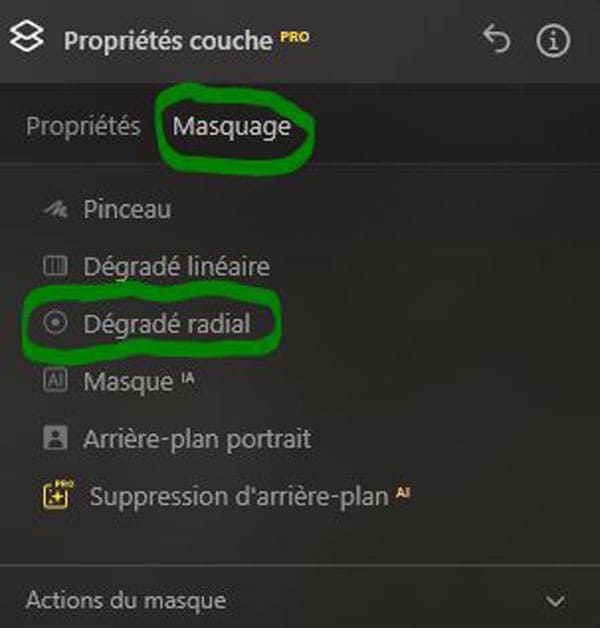
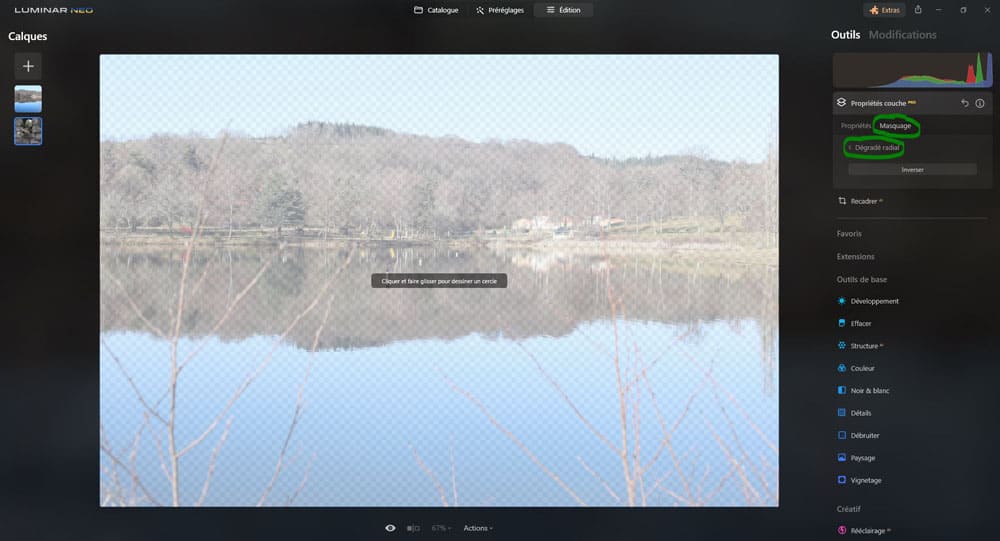
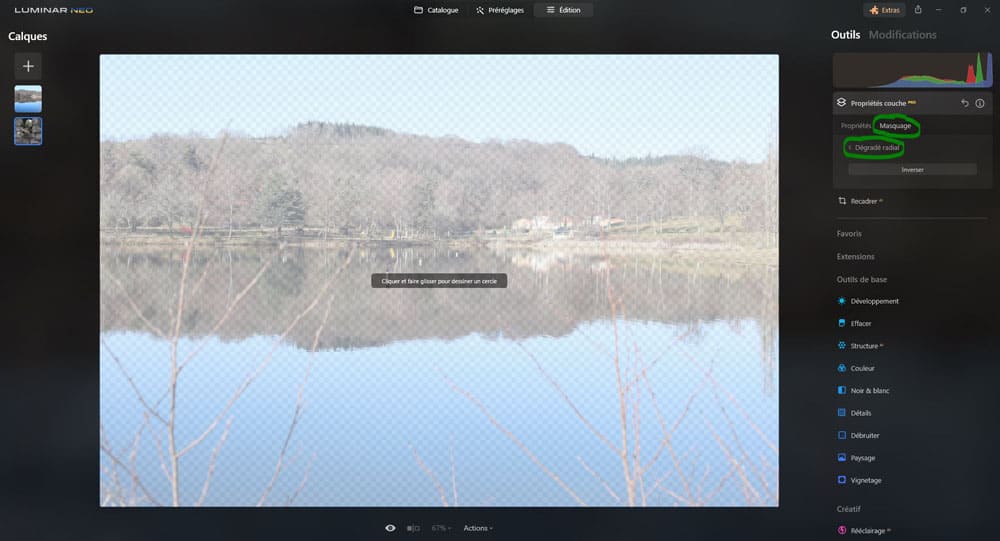
Par défaut cet outil va effacer ce qu’il y a à l’intérieur du cercle et conserver ce qu’il y a à l’extérieur.
Mais on peut aussi inverser la sélection en cliquant sur « Inverser » pour conserver uniquement ce qu’il y a à l’intérieur du cercle.
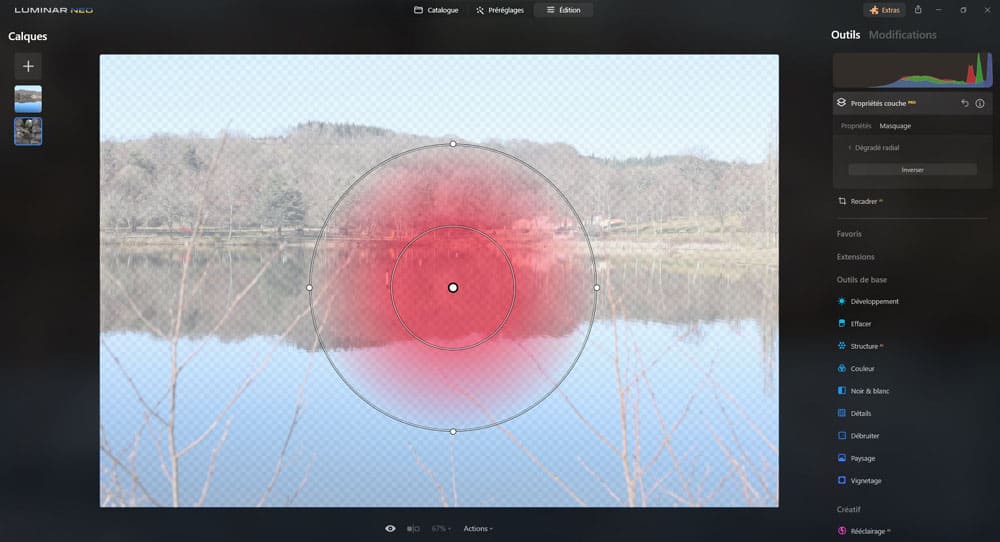
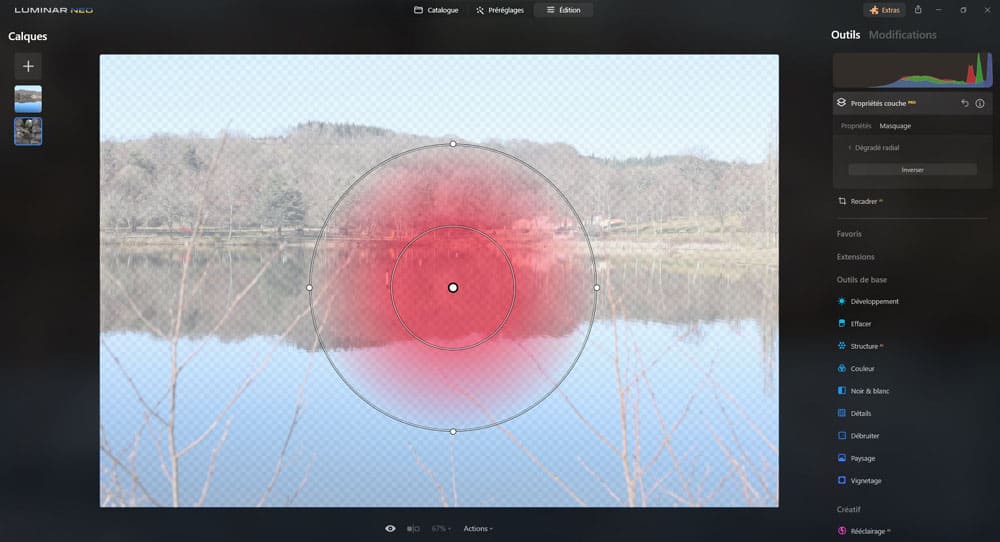
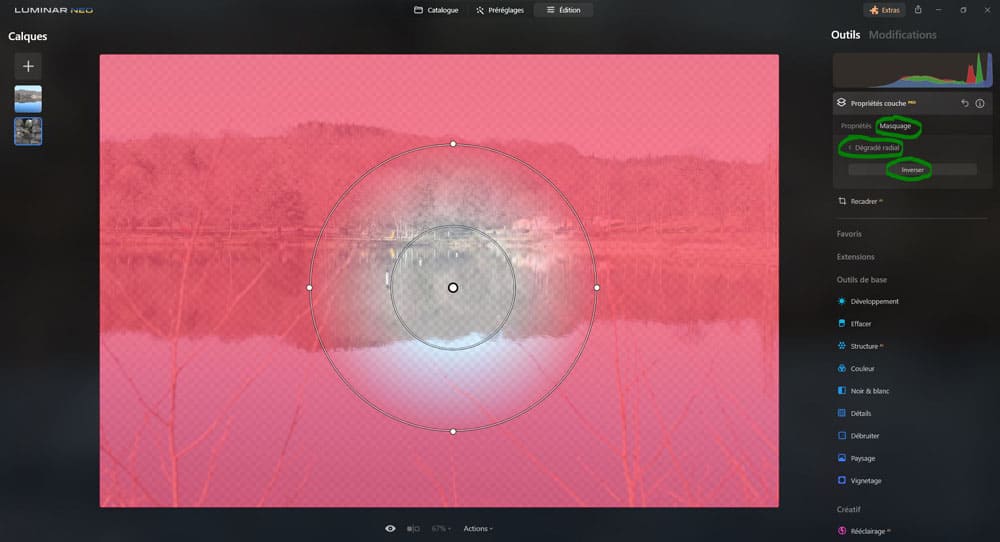
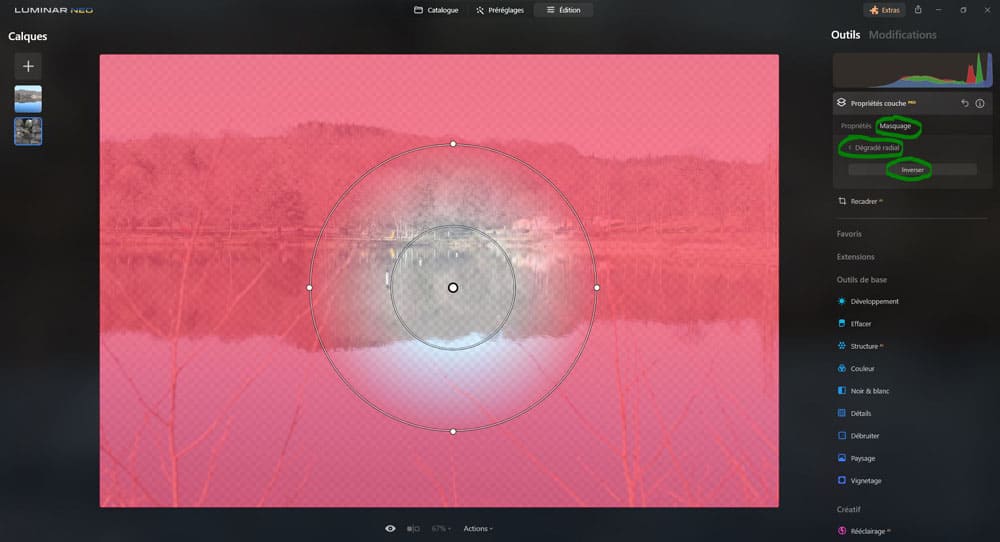
- plus l’outil est élargi plus la transition est progressive,
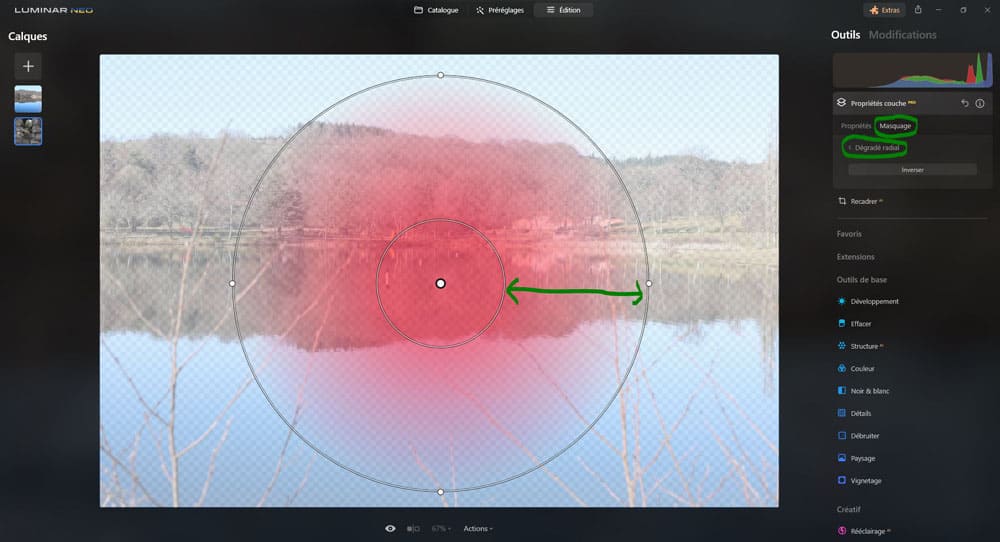
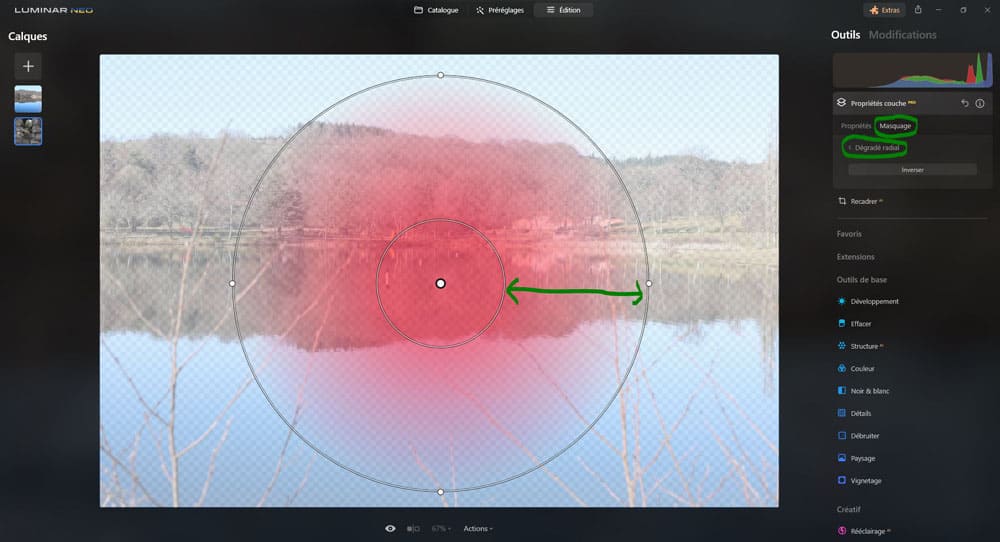
- plus l’outil est étroit plus la transition est nette.
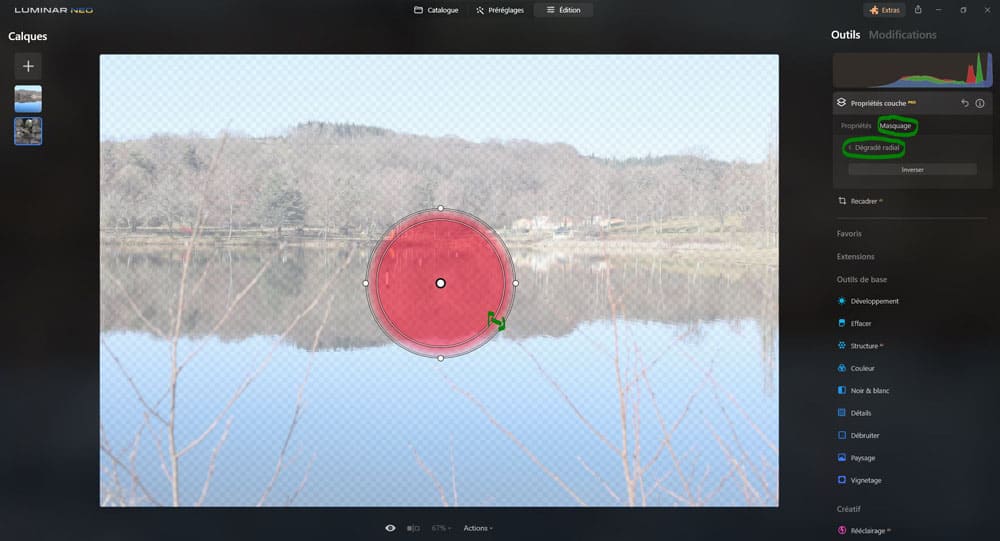
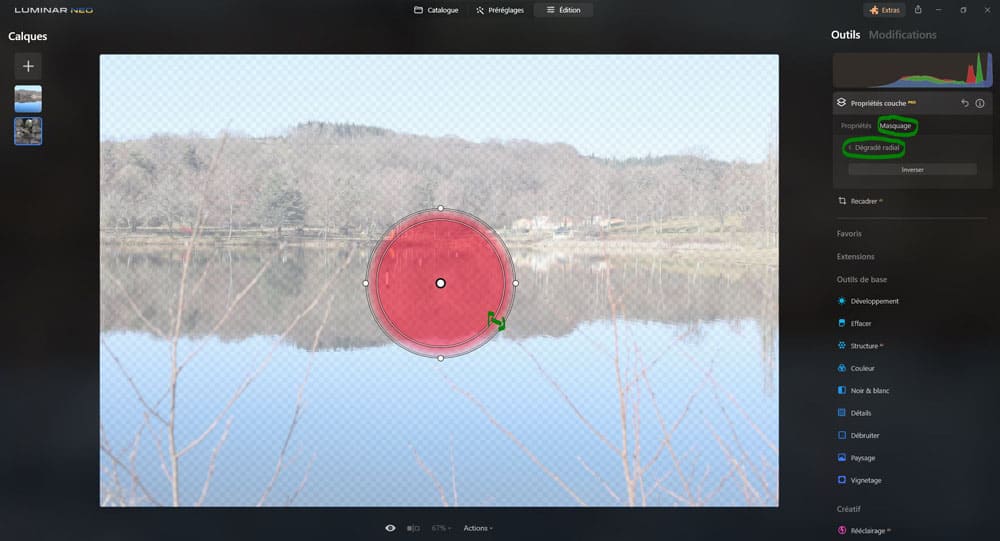
On peut aussi changer la forme du filtre radial en élargissant ou affinant le cercle sur 2 axes différents,
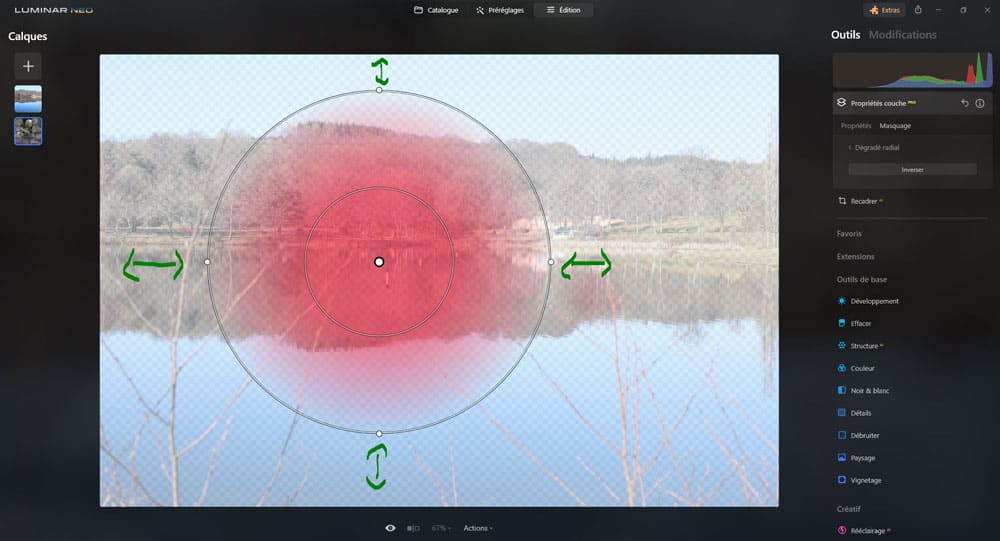
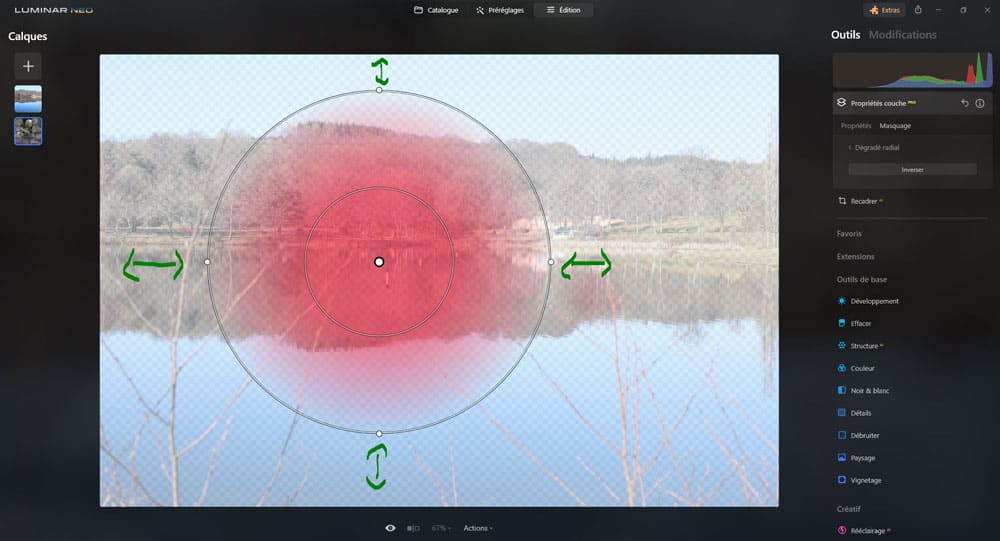
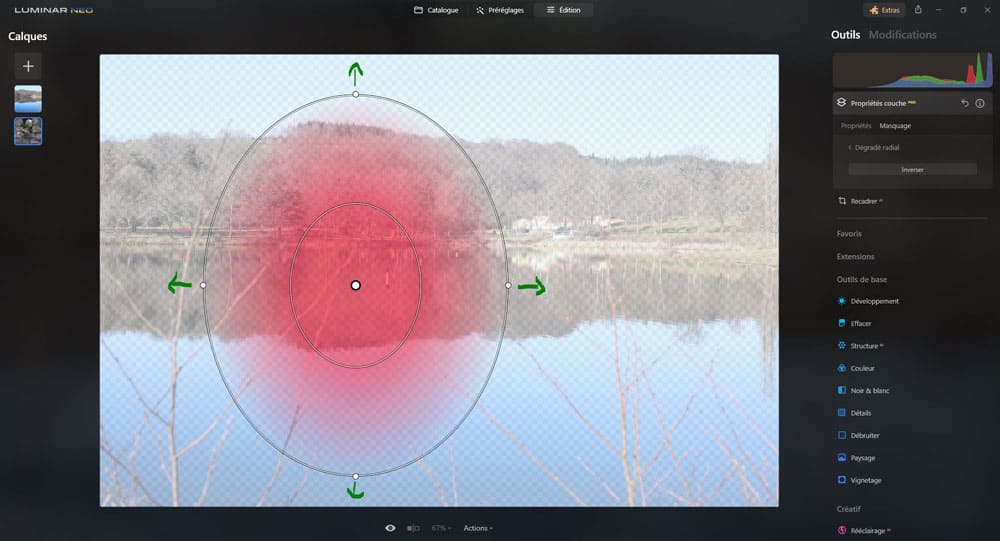
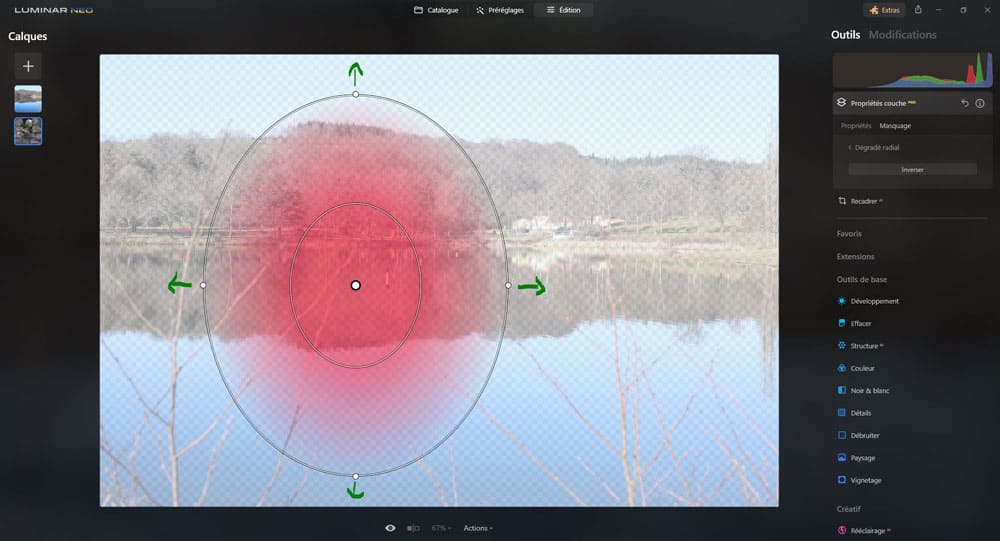
On peut aussi tourner le filtre radial.
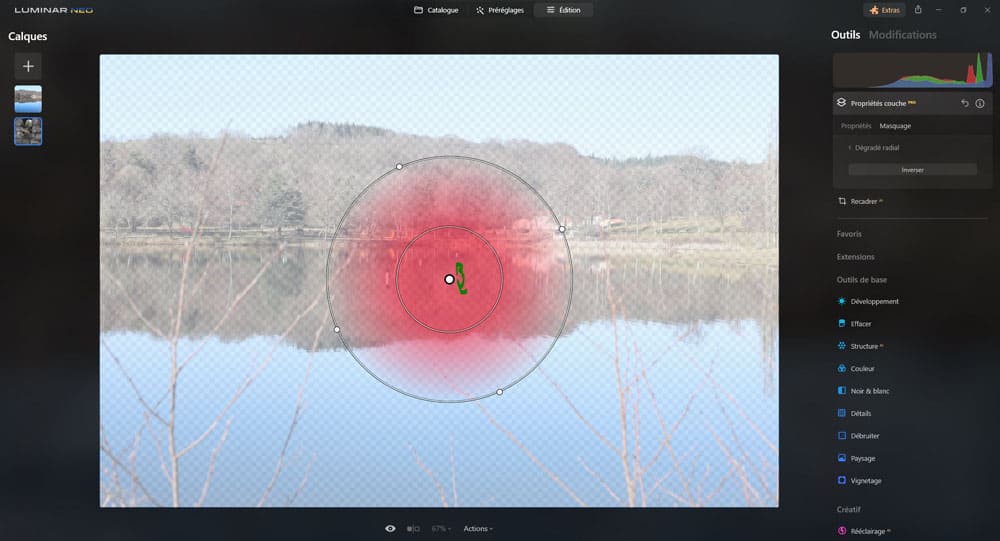
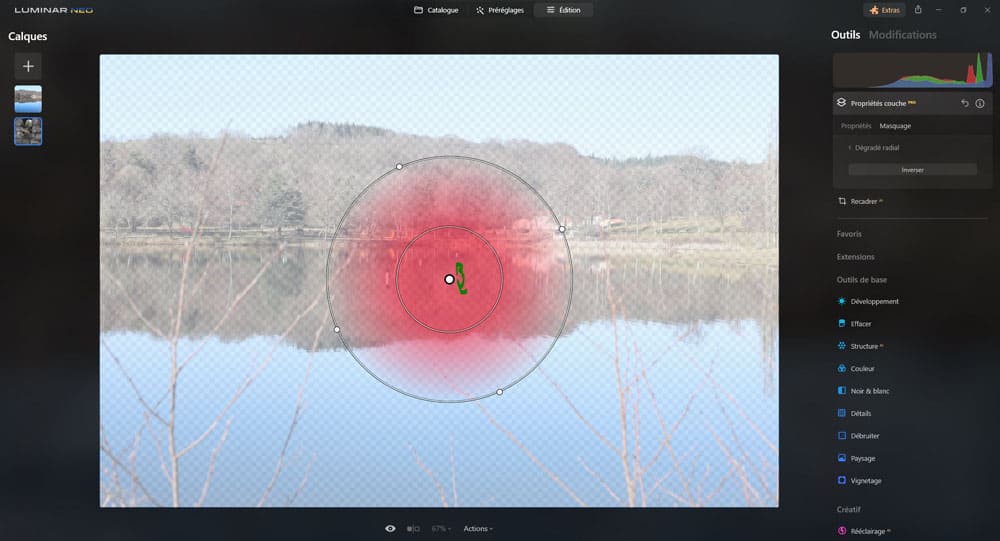
Remarque
La zone de sélection reste rouge, la zone rouge est là où la photo située au-dessus de la photo principale s’affichera. La photo ne s’affiche pas, mais en cliquant sur « Propriétés » le résultat final s’affiche.
4-Masque IA
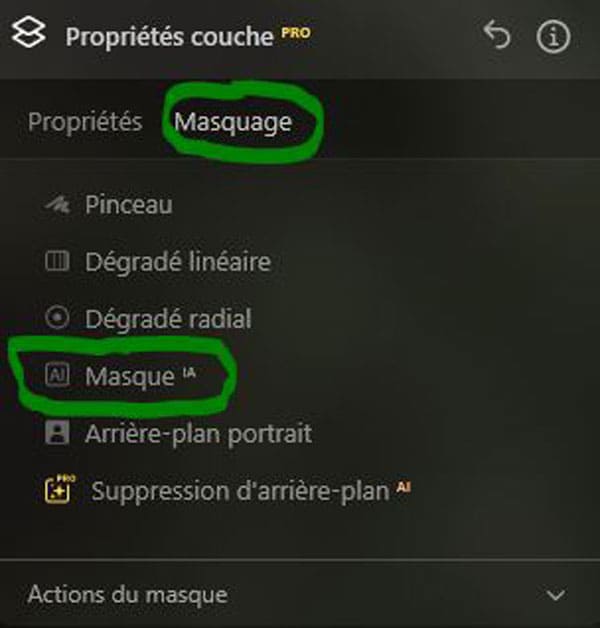
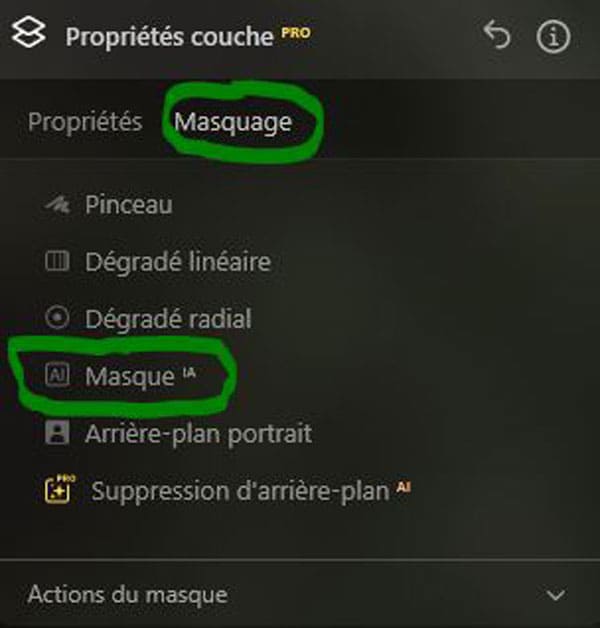
Quand on clique sur « Masque IA« , luminar neo va automatiquement analyser la photo
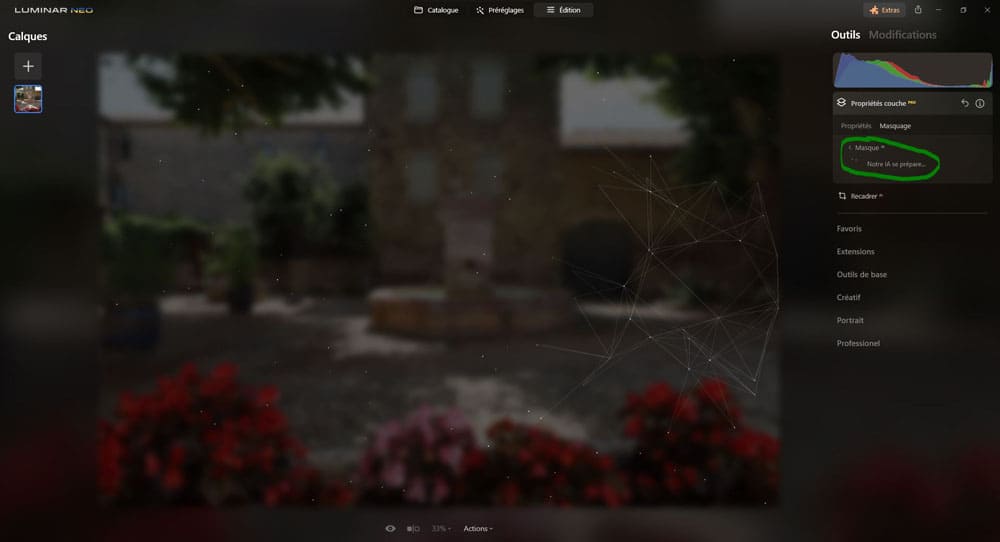
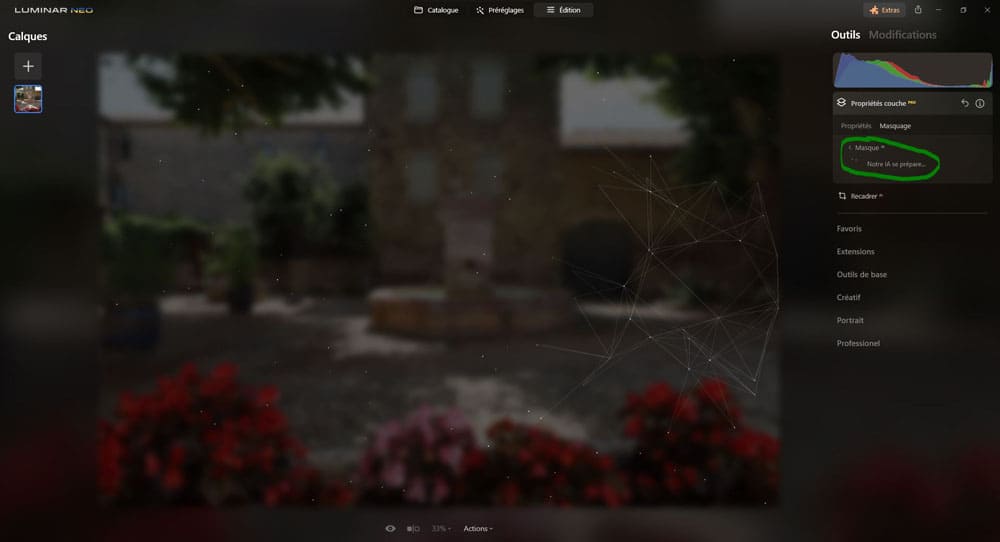
pour la découper en plusieurs masques distincts, dans cet exemple : flore, architecture et sol artificiel.
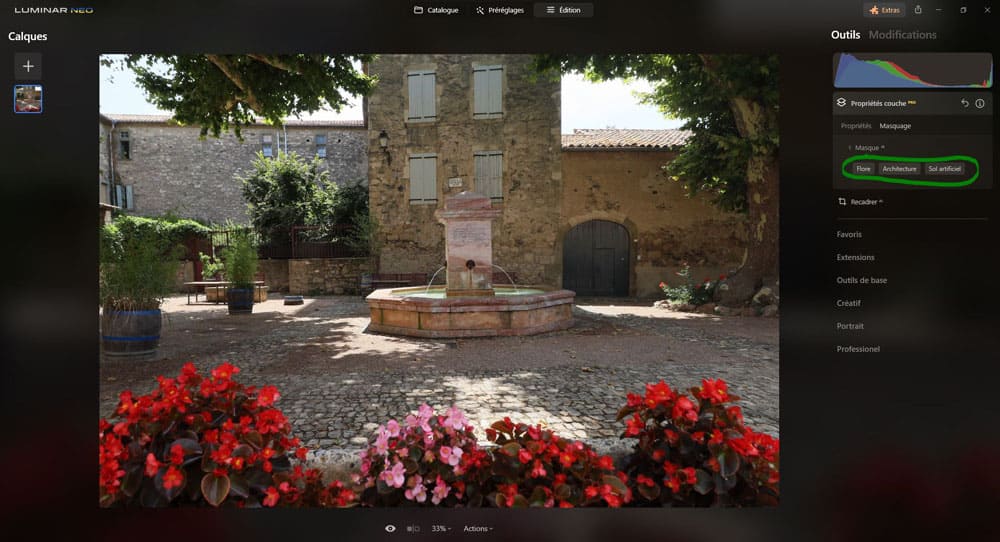
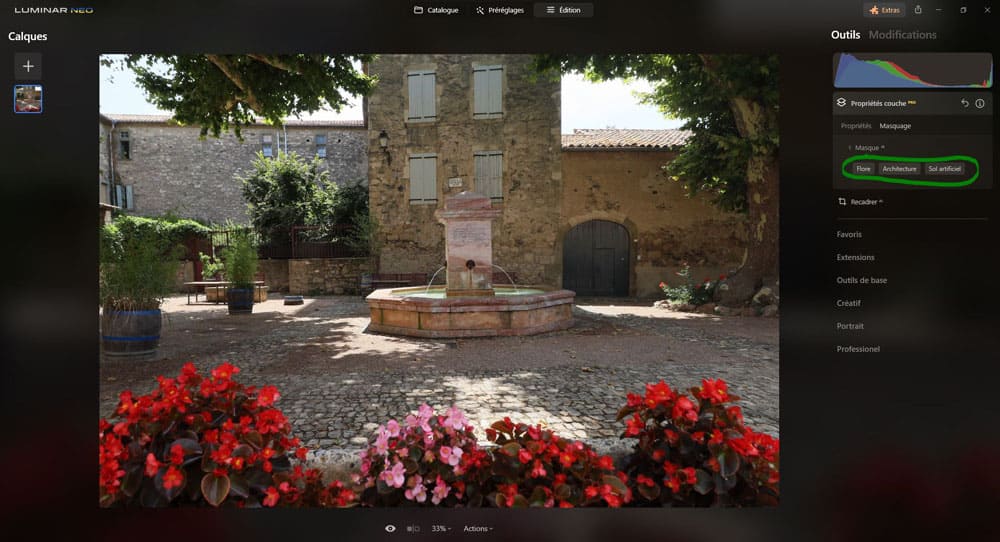
Par la suite, si on clique sur une de ces zones cela va l’afficher en surbrillance en rouge, ce qui indique que cette zone sera visible.
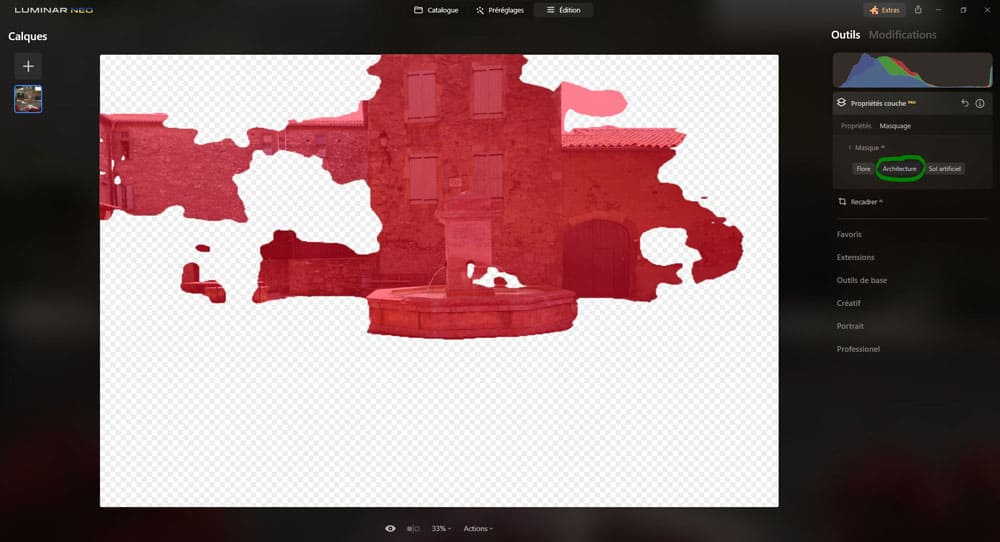
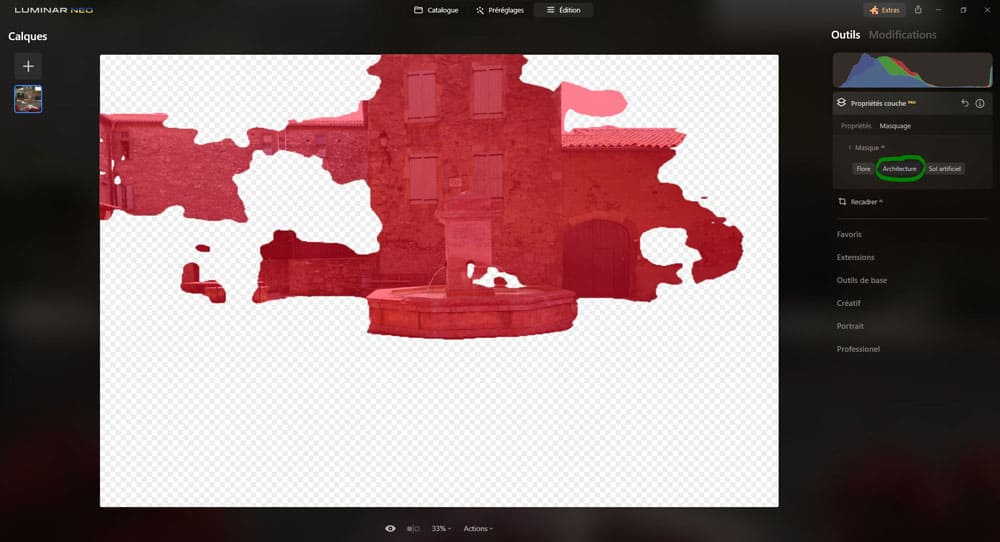
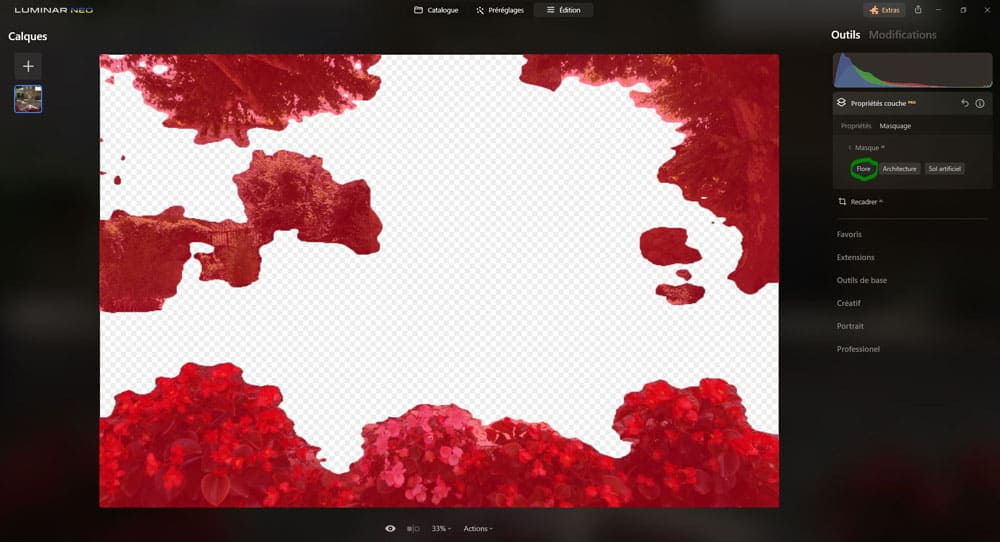
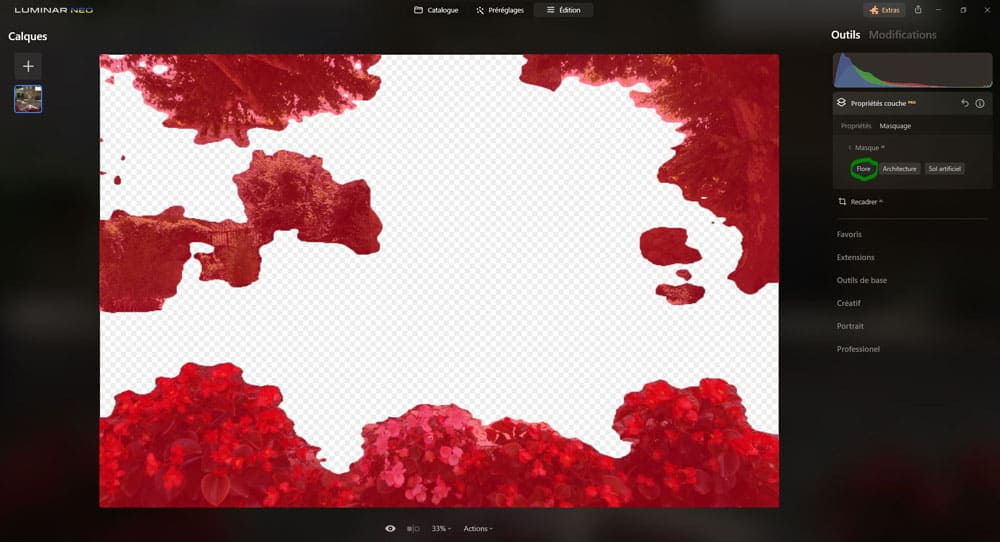
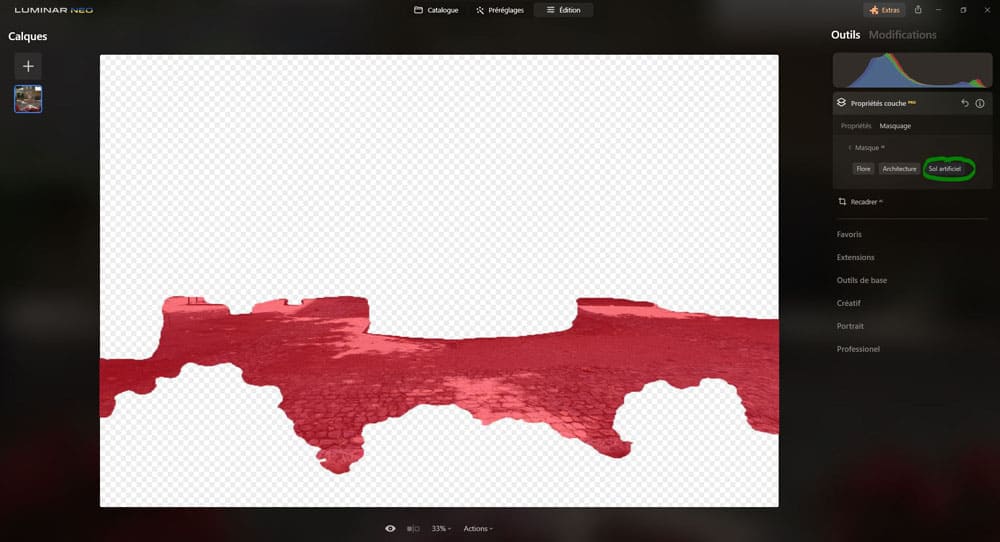
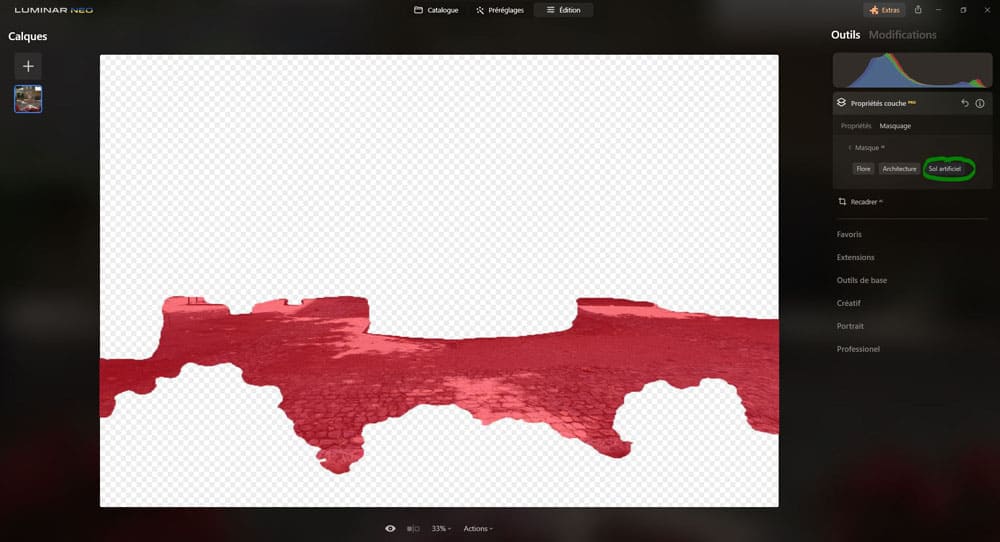
On peut cliquer sur plusieurs zones pour ajouter plus de pièces, comme un puzzle.
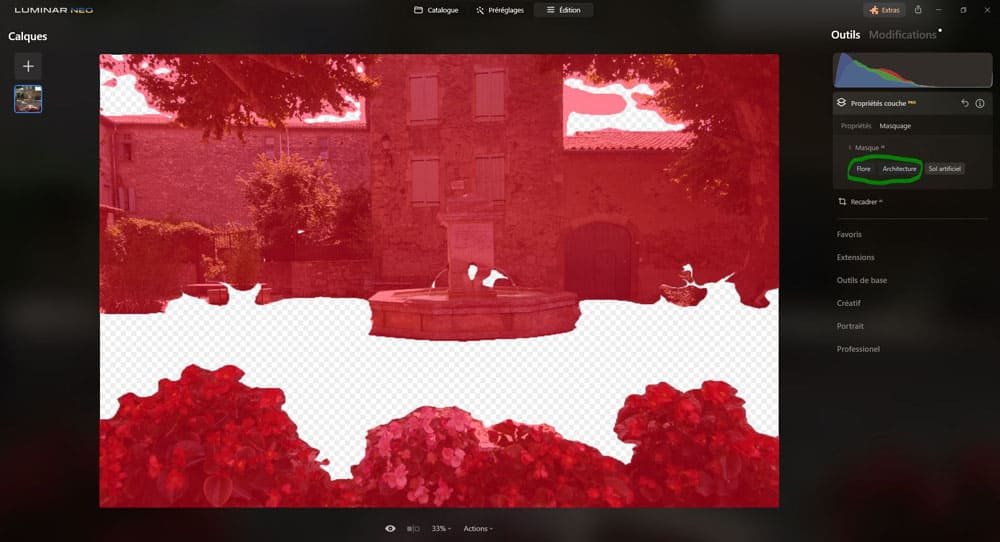
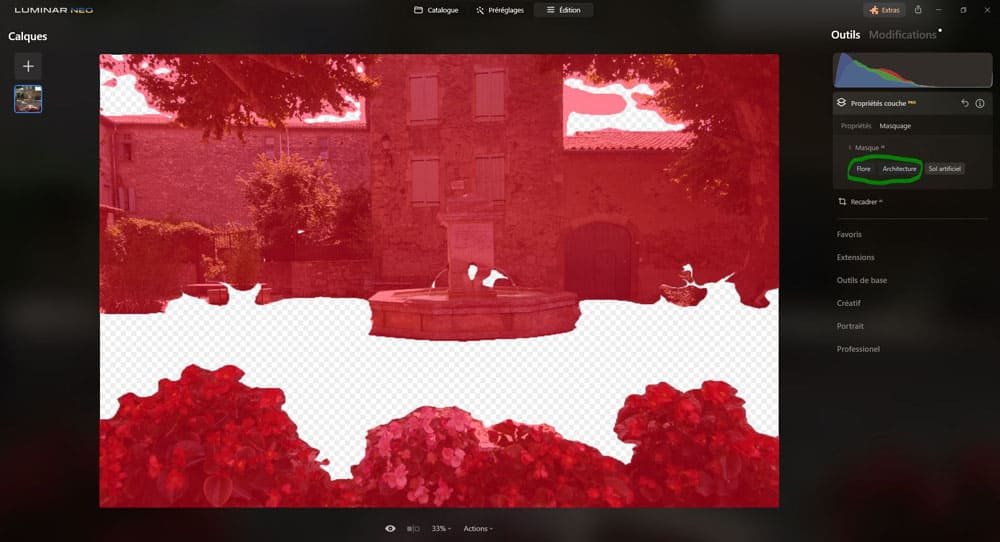
Remarque
Même si on sélectionne tous les masques il peut subsister des vides
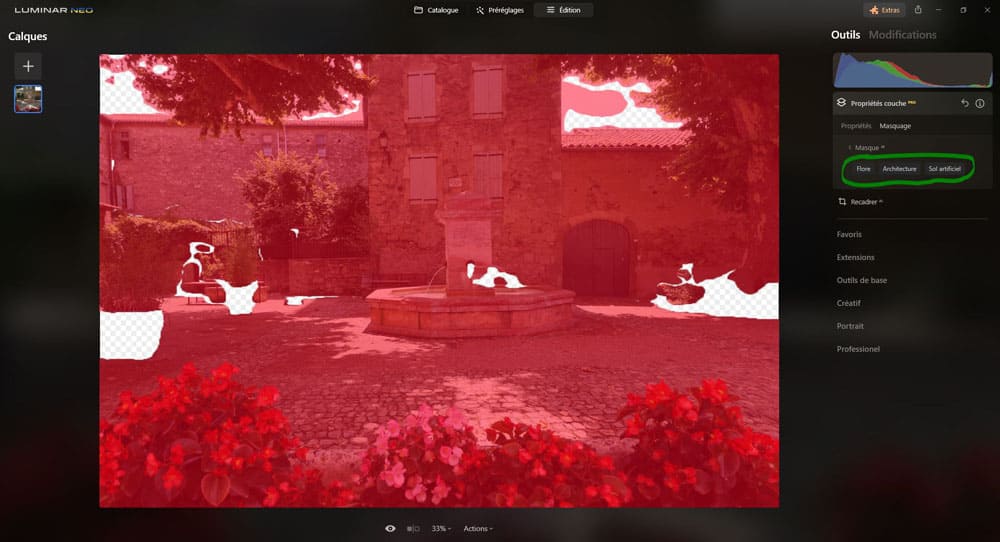
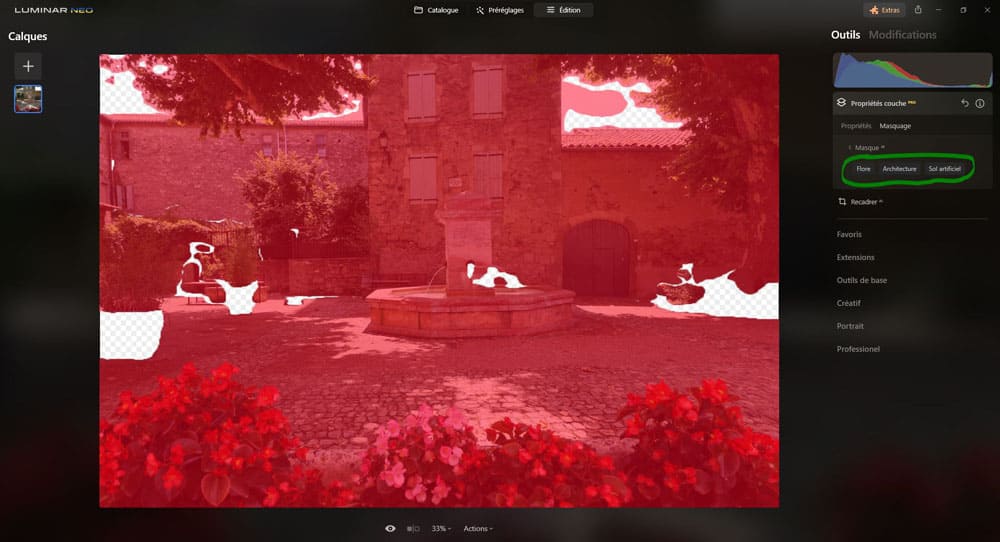
Si la fonction est audacieuse et est une excellente idée au départ, elle fonctionne globalement très mal et échoue systématiquement à faire des masquages propres.
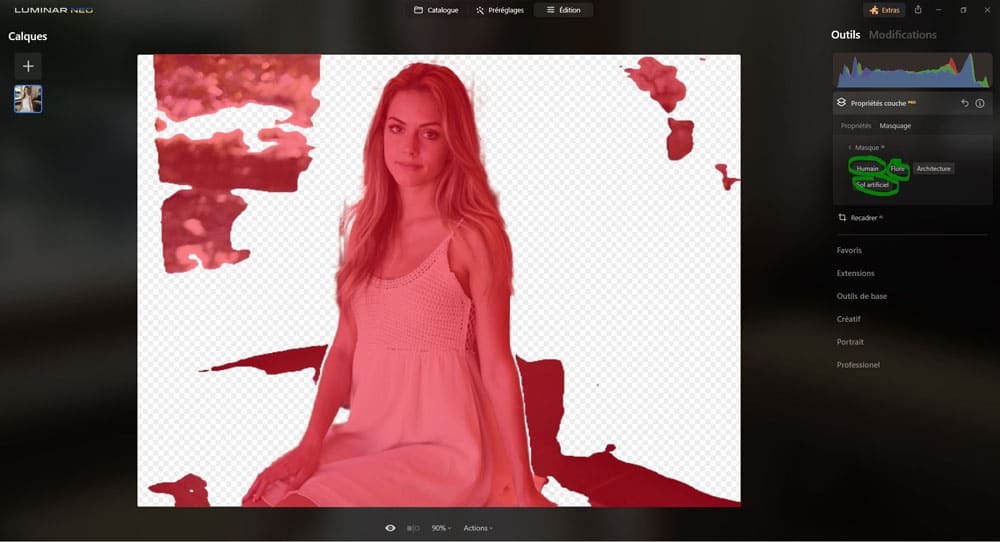
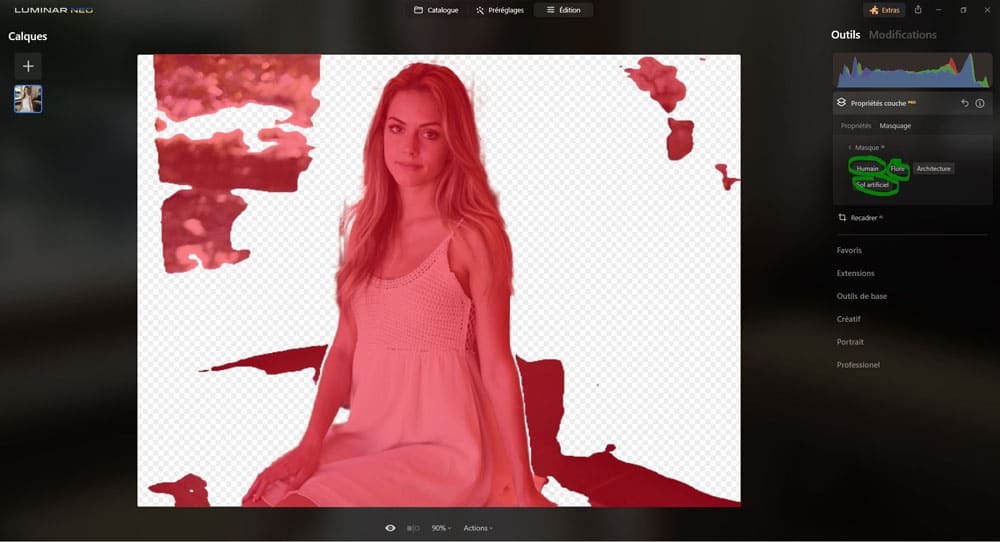
Elle s’en sort bien cependant pour détourer les humanoïdes qui se détachent bien du fond.
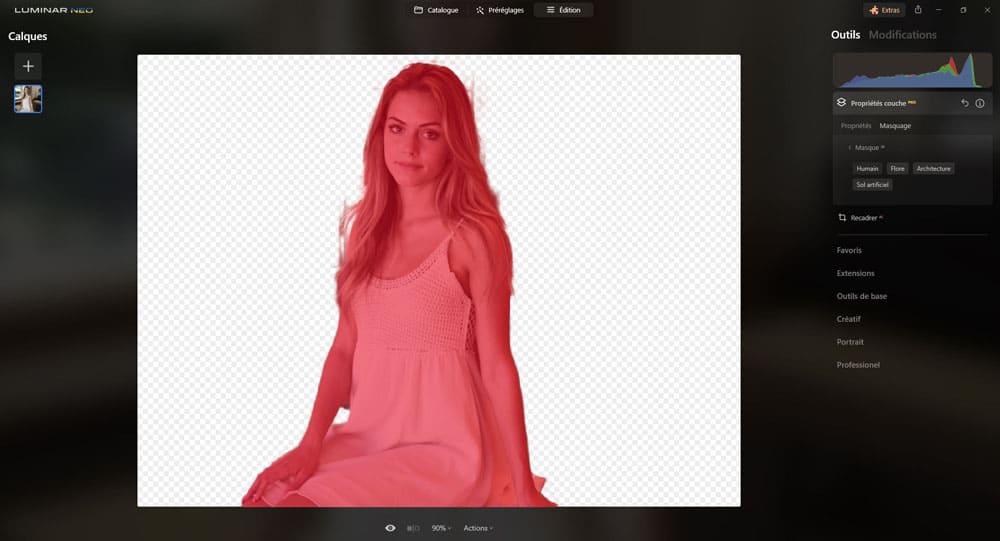
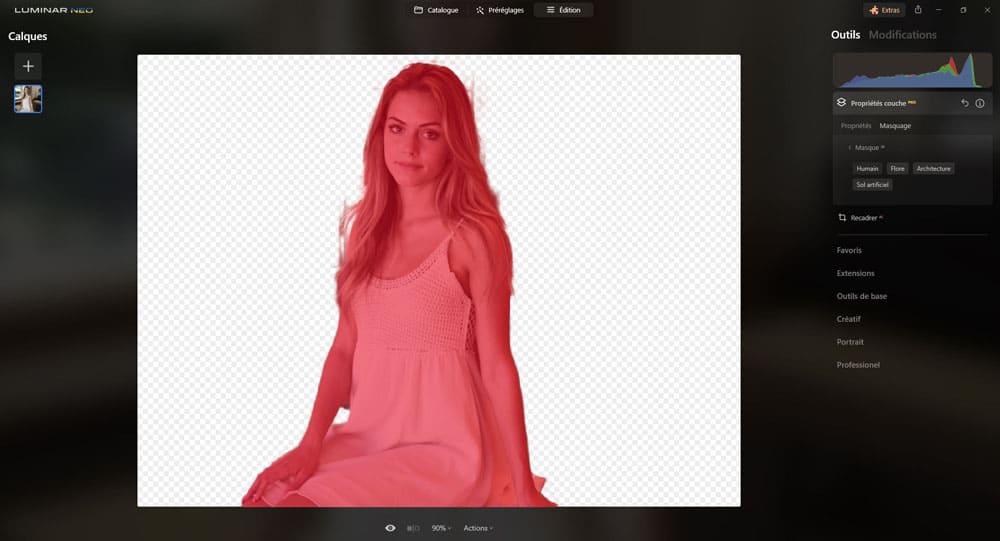
Actuellement, il faut avoir recours assez souvent à l’utilisation manuelle du pinceau. En fait, ou la sélection automatique fonctionne, ou un fastidieux travail au pinceau nous attend.
Il est aussi dommage que le pinceau ne permette pas un affinage plus poussé, une sorte d’aide à la sélection magnétique qui trouve les bords et affine la sélection manuelle aurait été l’idéal (comme sur Photoshop).
À l’heure où j’écris cet article, Luminar Neo est un peu moins bon que Lightroom/Photoshop ou Capture One en termes de précision et d’éditions complexes.
5-Arrière-plan portrait
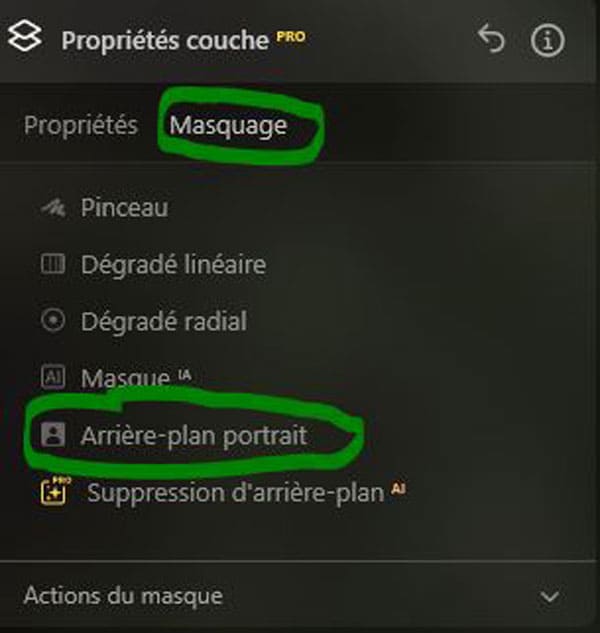
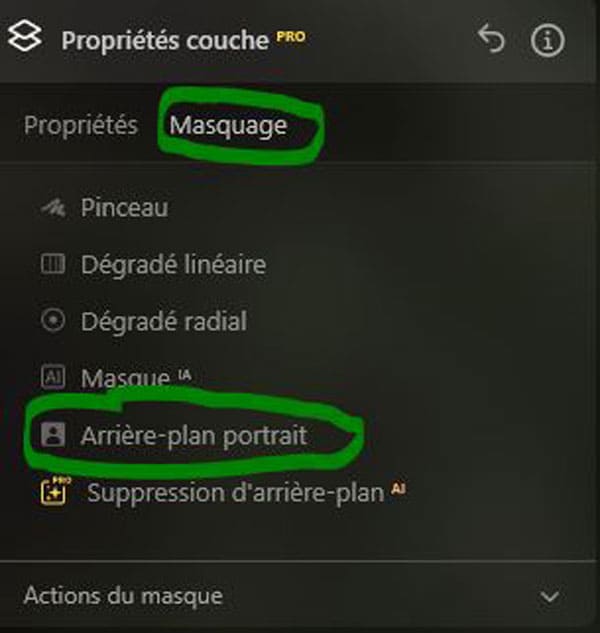
Comme son nom l’indique, cet outil est surtout adapté pour les photos avec un sujet prédominant, et une photo bien lisible dans les plans.
Quand on clique sur « Arrière-plan portrait« , Luminar Neo analyse automatiquement la photo pour définir l’arrière-plan (qui sera effacé) et le sujet (qui sera conservé).
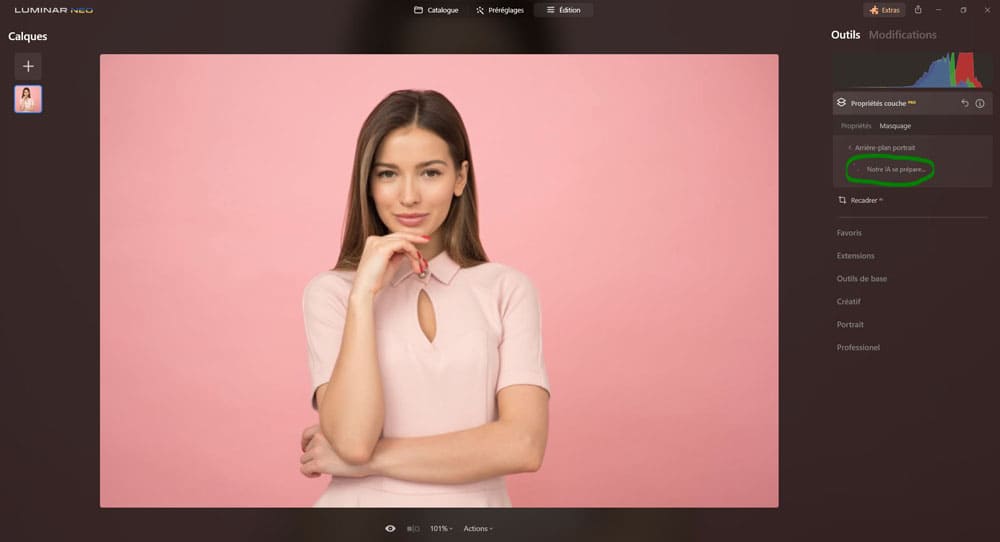
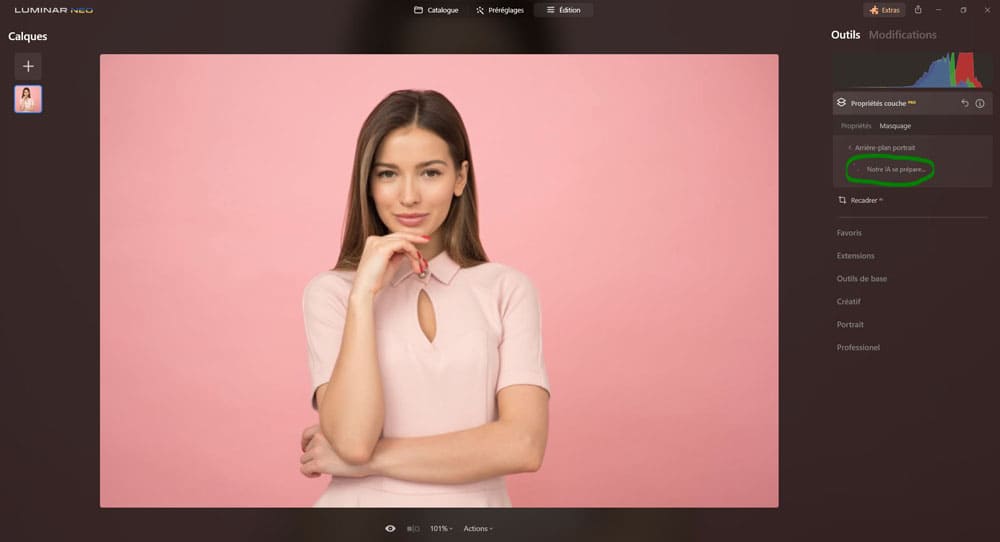
On peut ensuite cliquer sur « Supprimer » pour effacer l’arrière-plan.
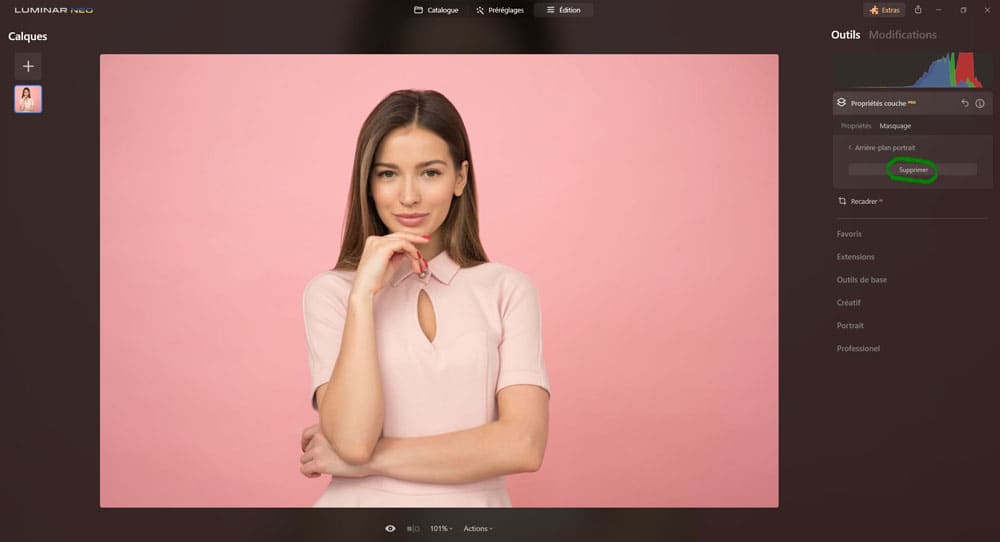
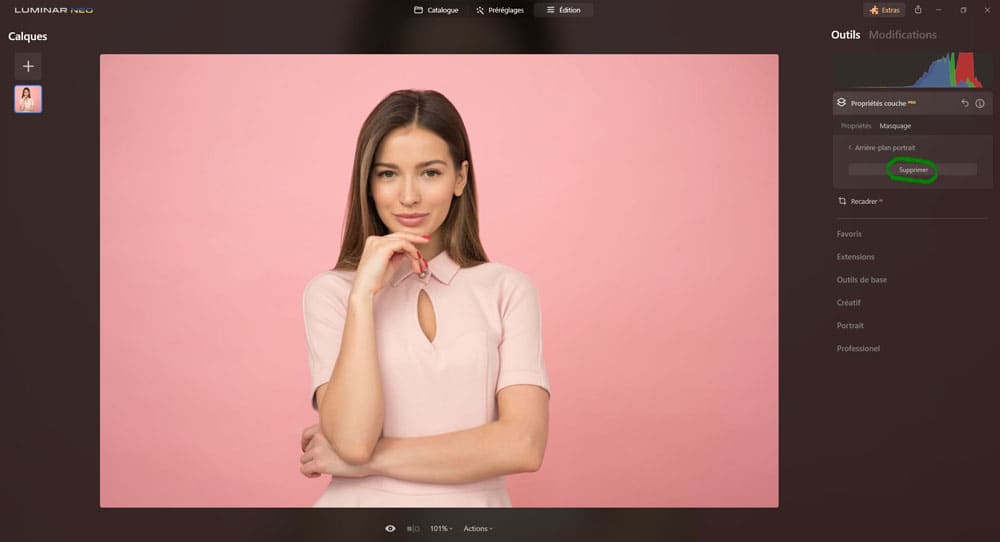
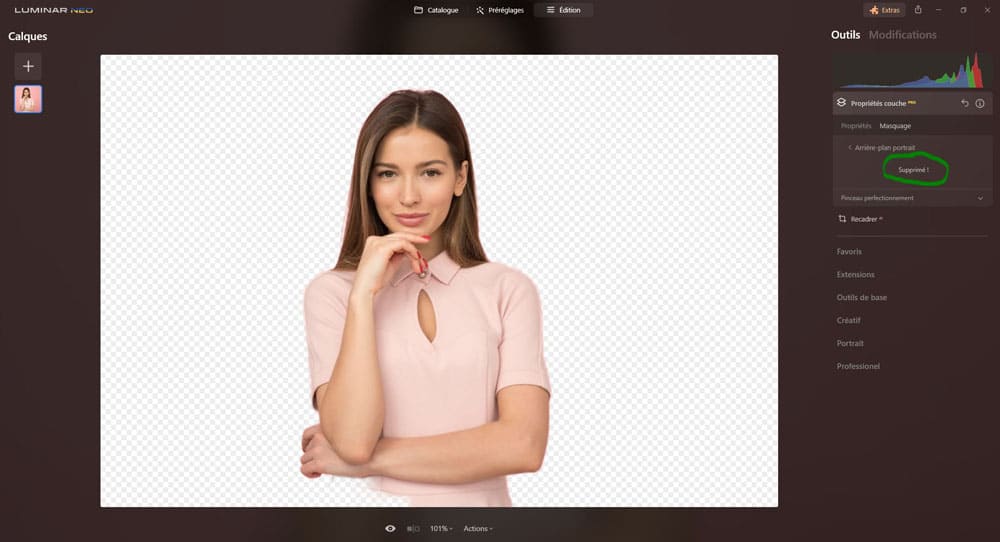
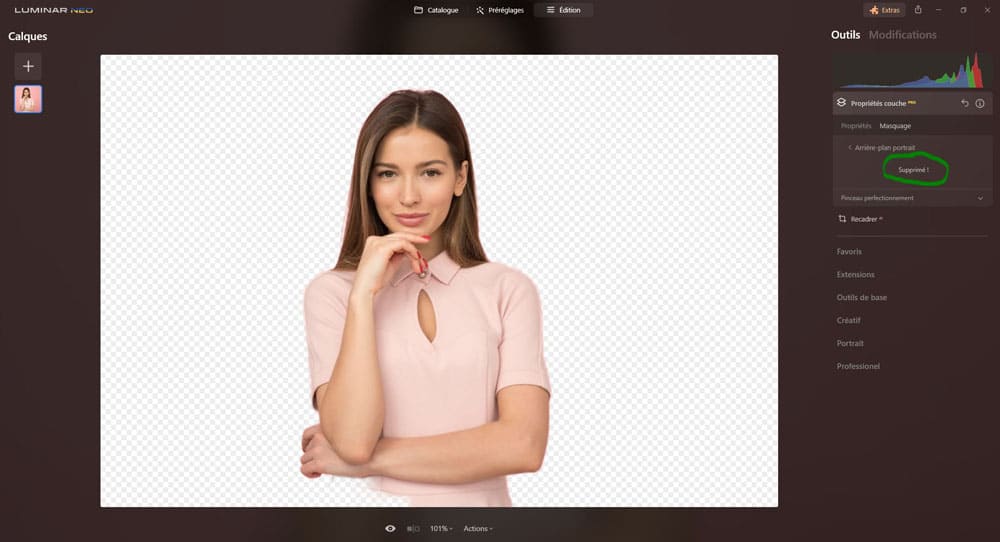
Pour améliorer cette analyse objet/arrière-plan, on a le volet « Pinceau perfectionnement » plus en-dessous.
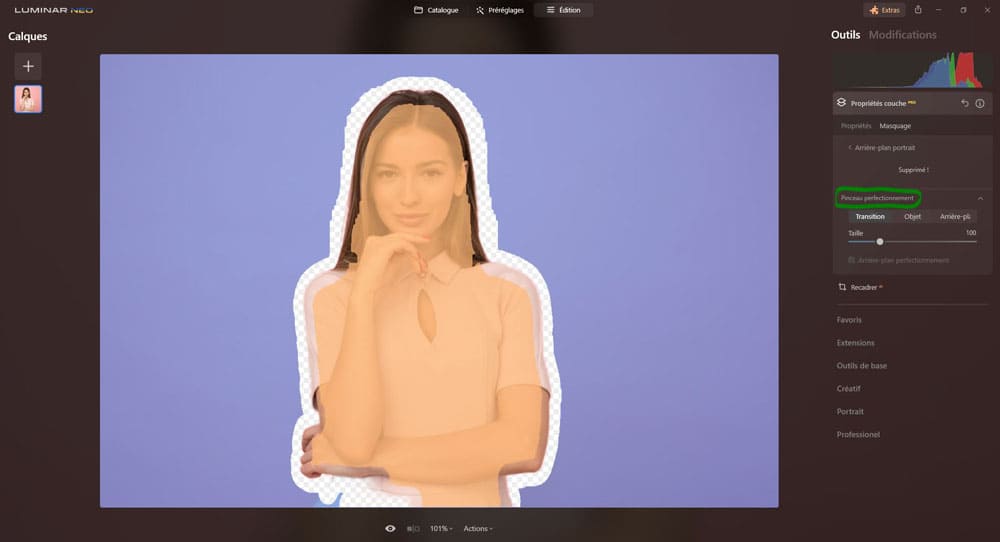
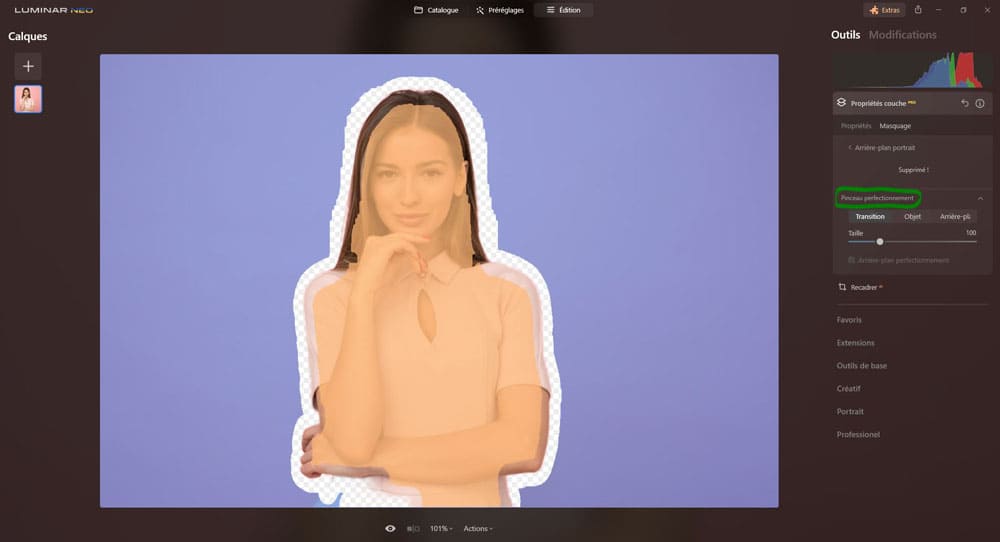
On dispose de 3 outils supplémentaires :
- Transition : pour améliorer la transition entre l’objet et l’arrière-plan, très utile pour récupérer de petits éléments entre l’objet et l’arrière-plan comme des mèches de cheveux.
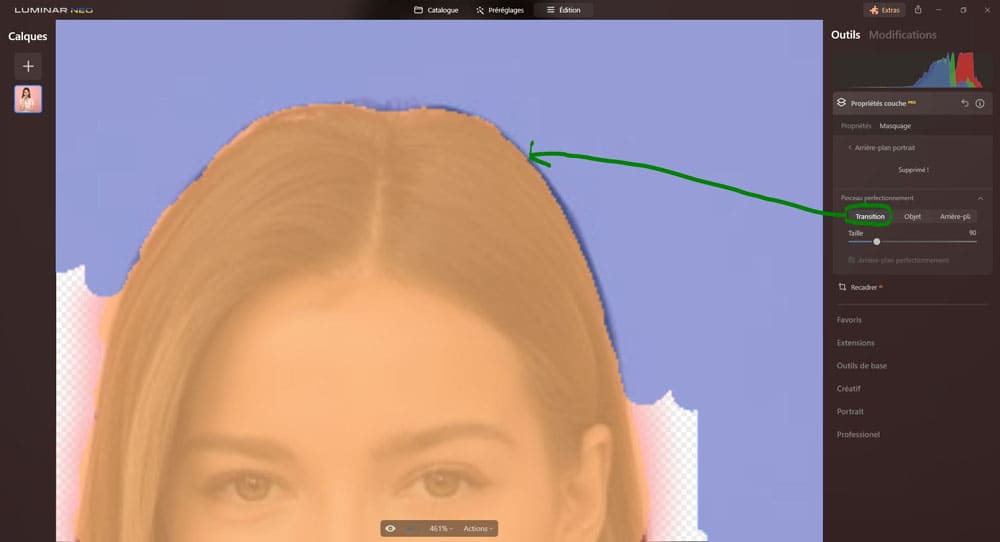
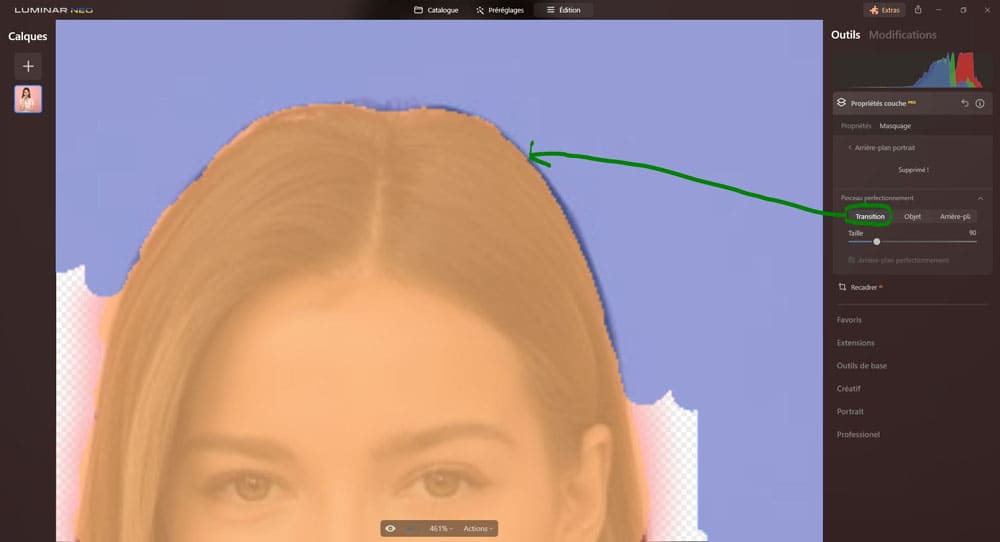
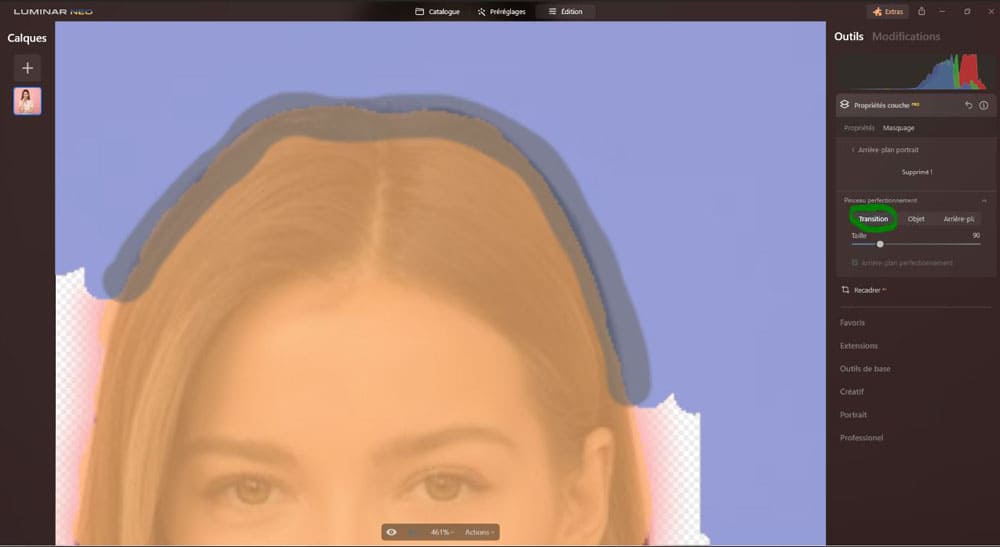
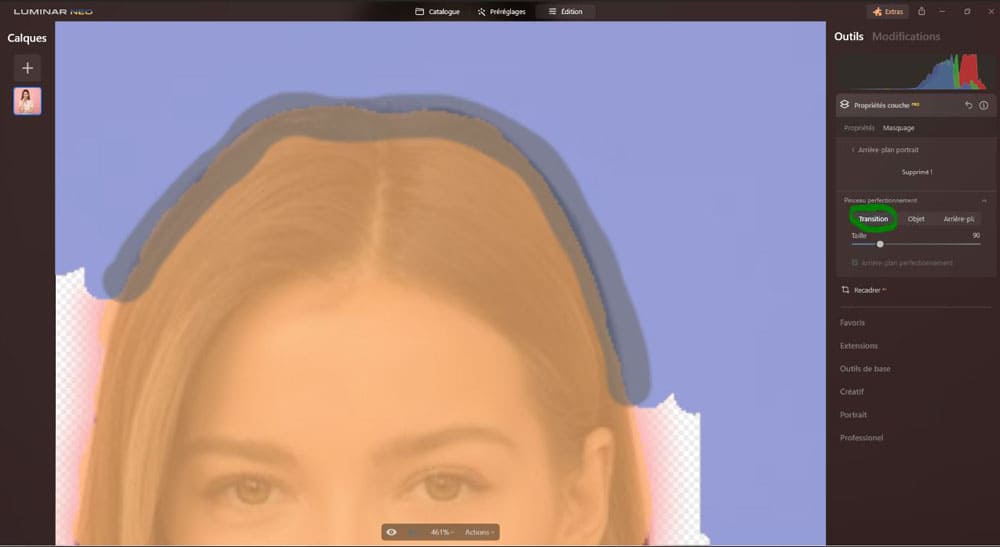
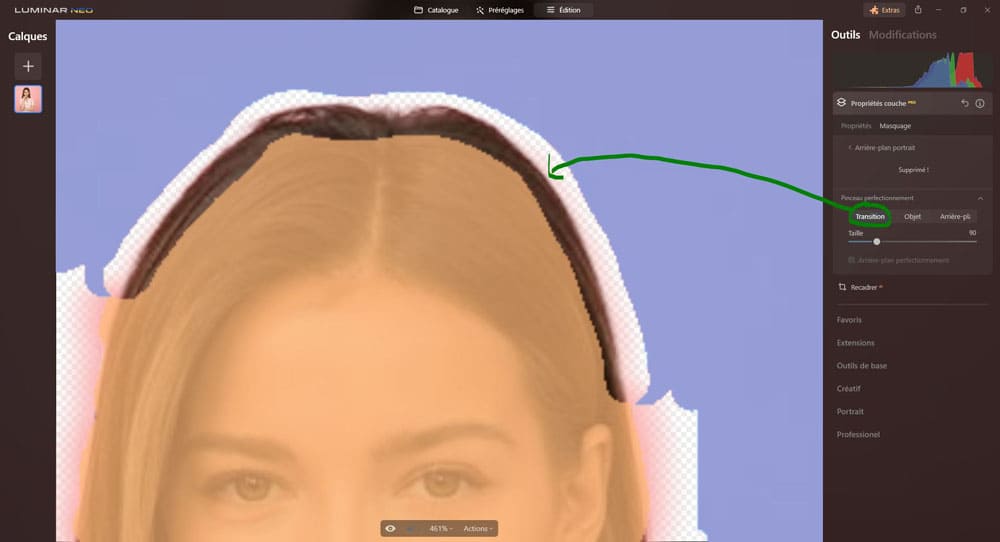
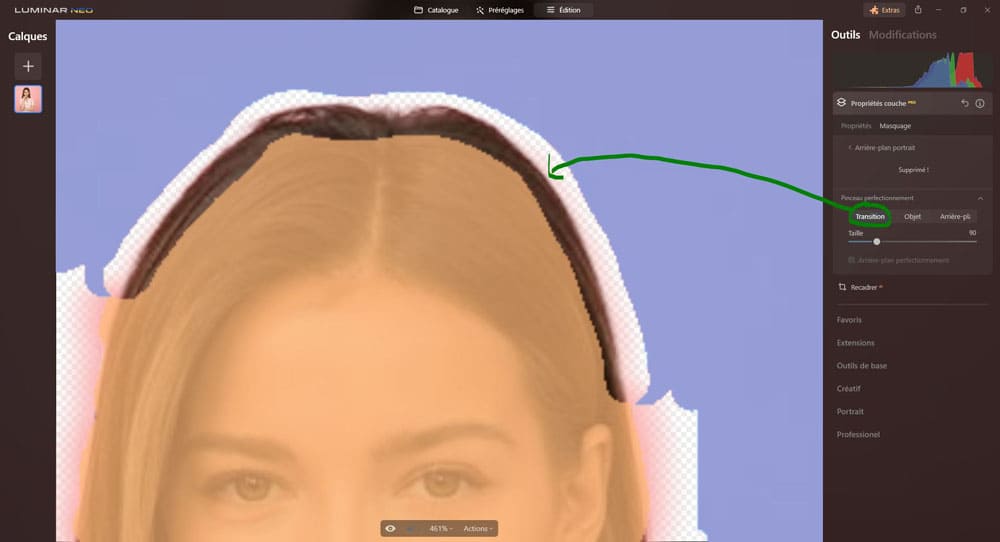
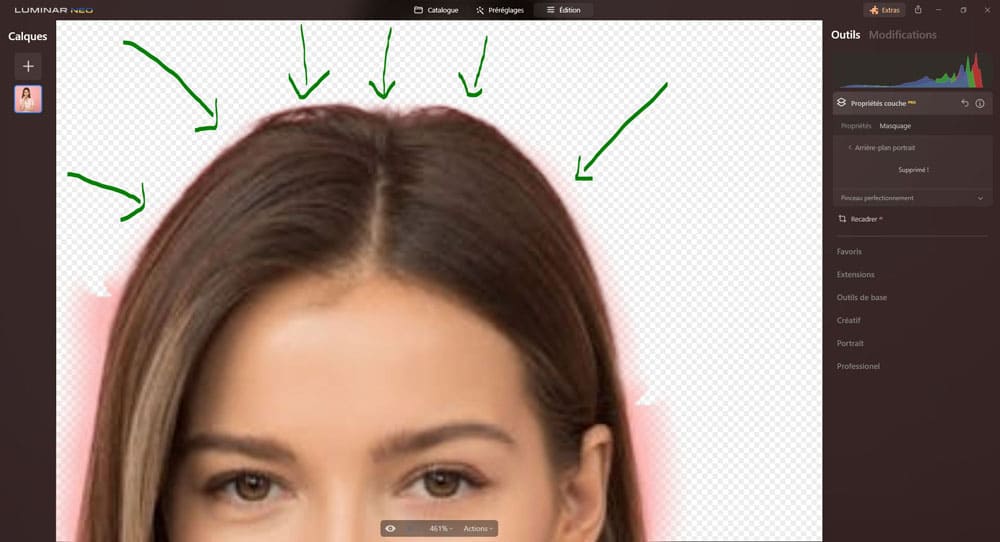
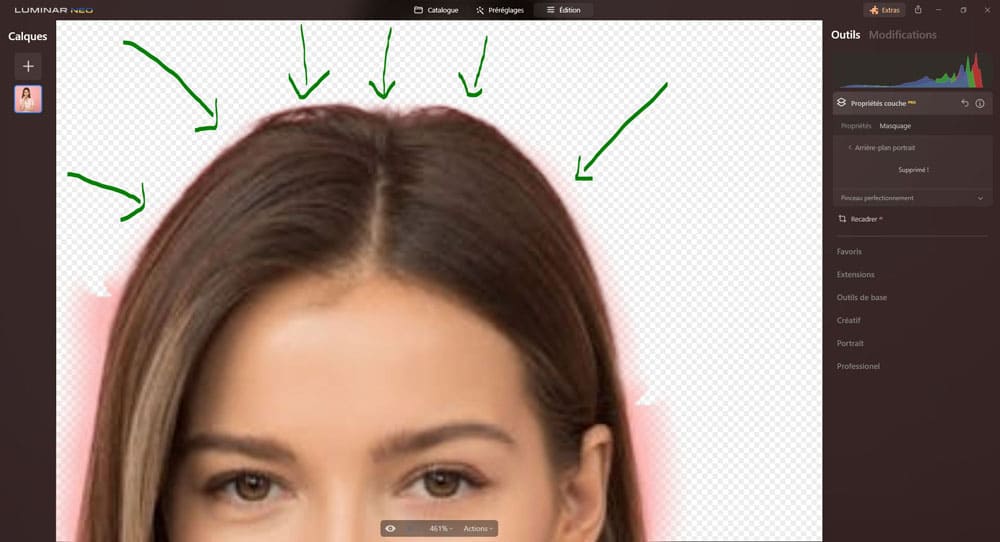
- Objet : pour améliorer la sélection de l’objet.
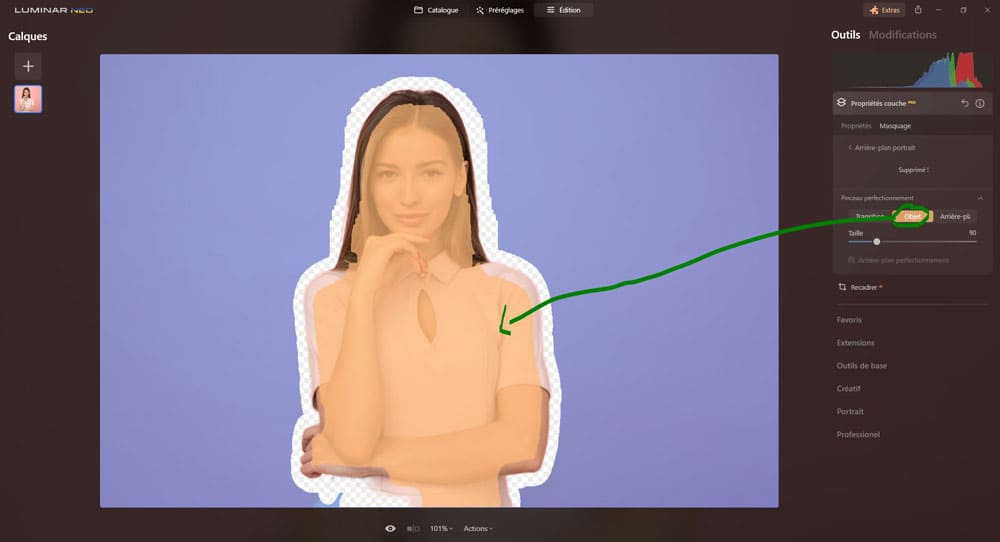
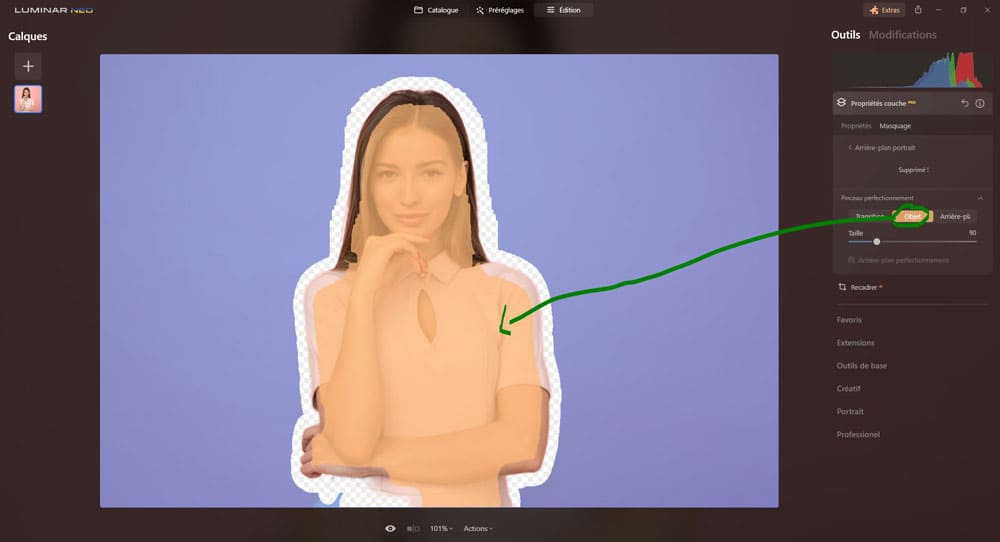
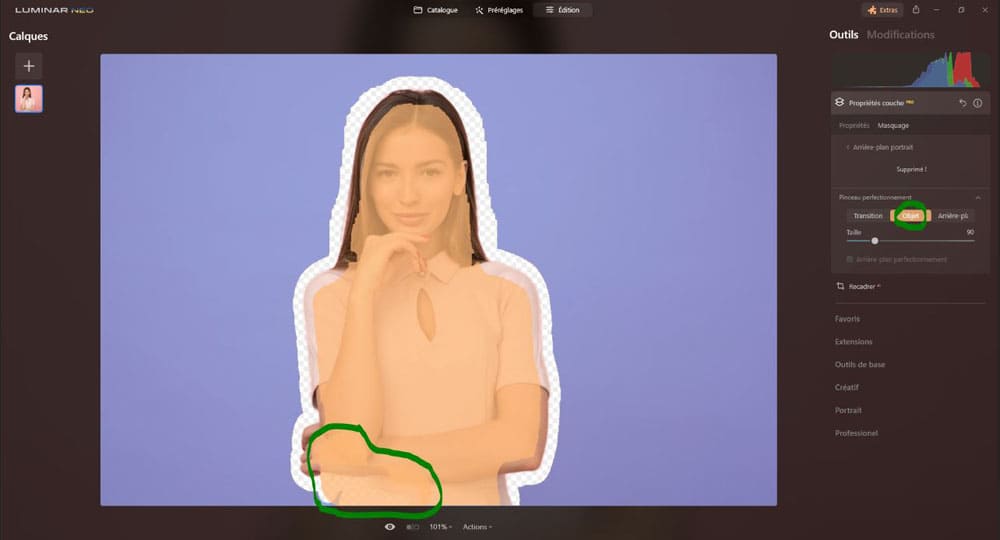
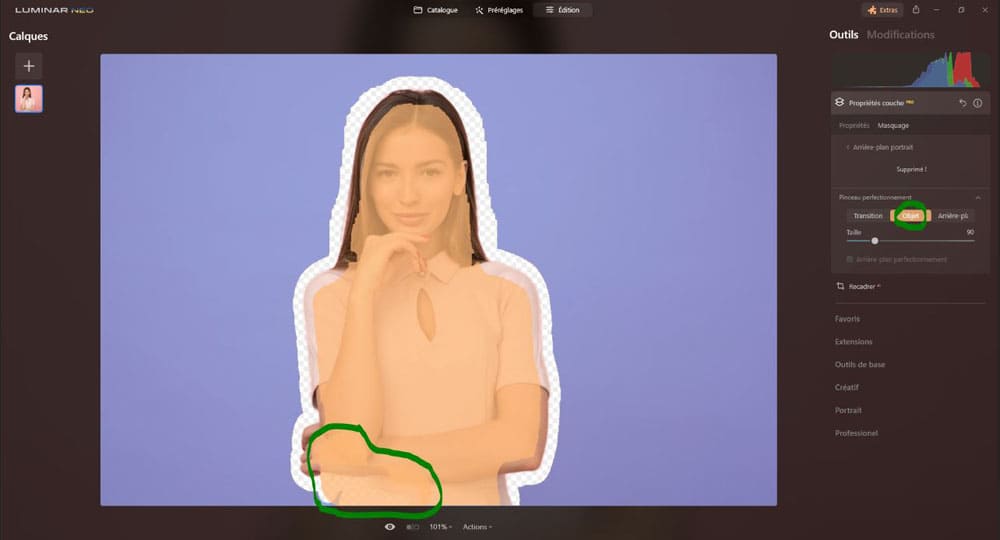
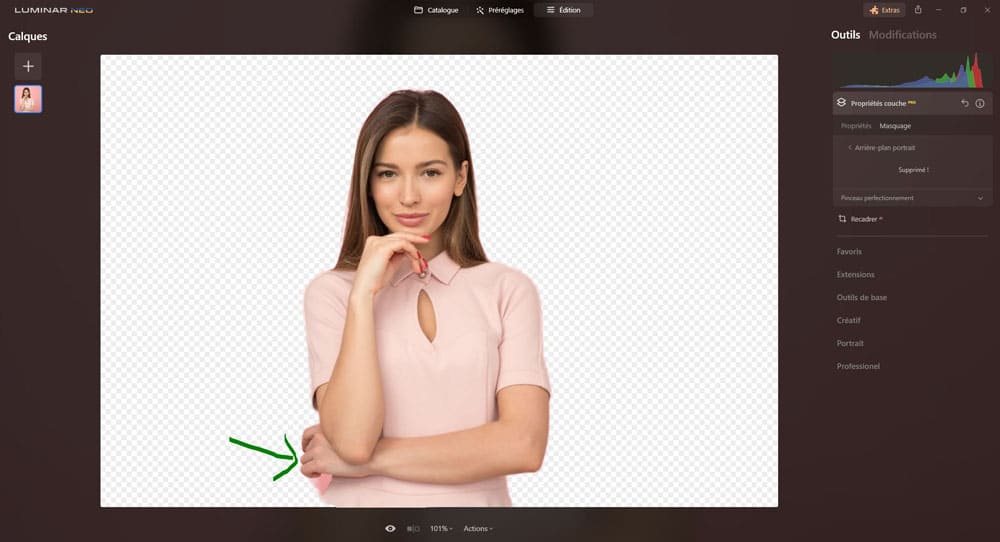
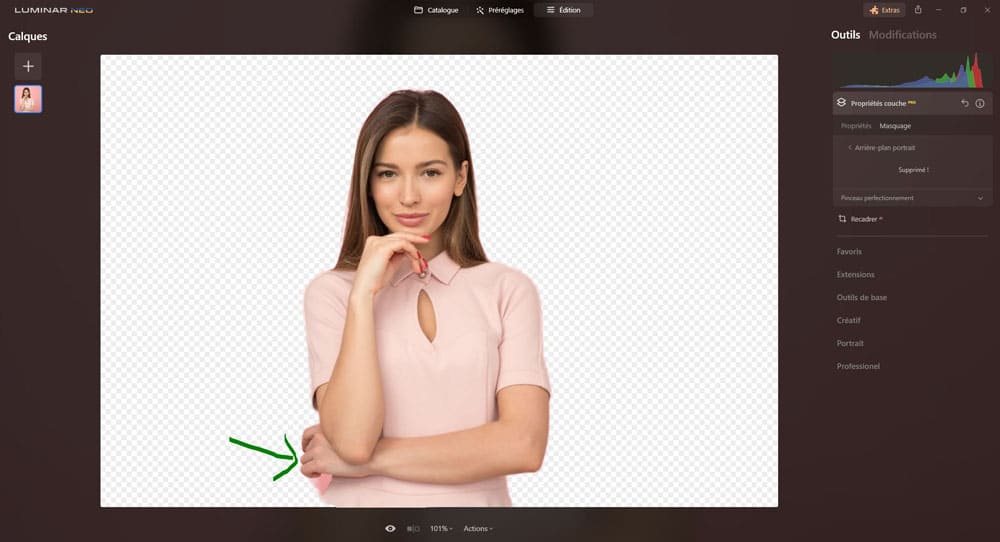
- Arrière-plan : pour améliorer la sélection de l’arrière-plan.
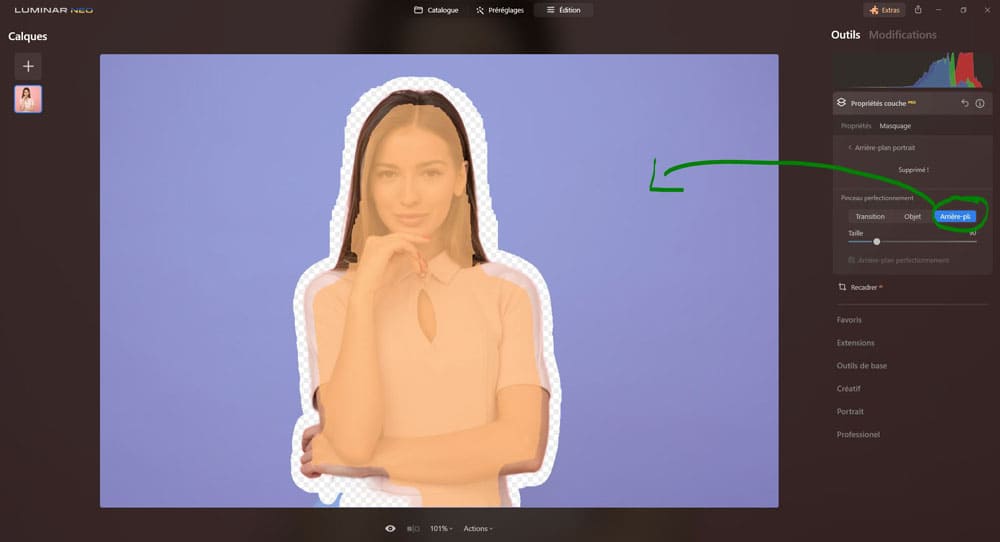
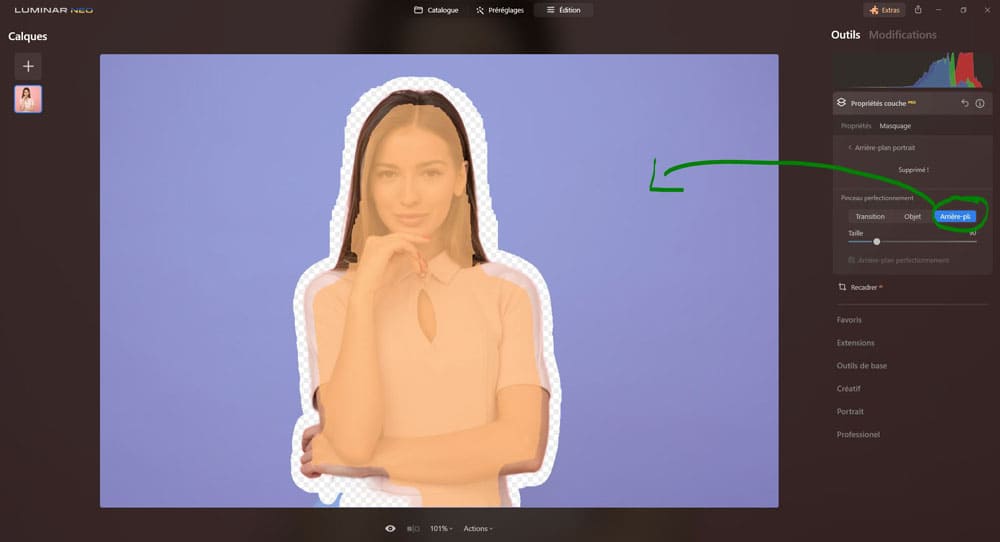
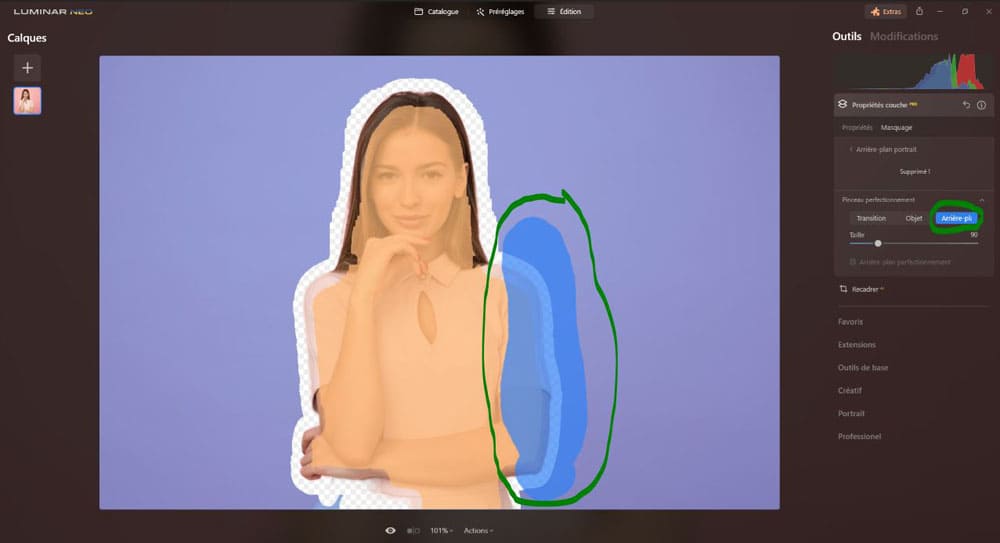
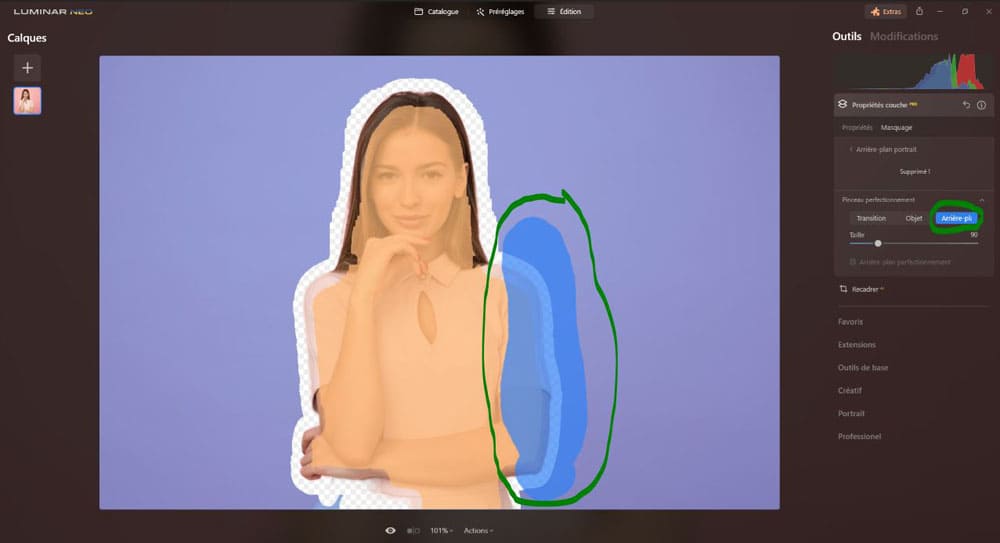
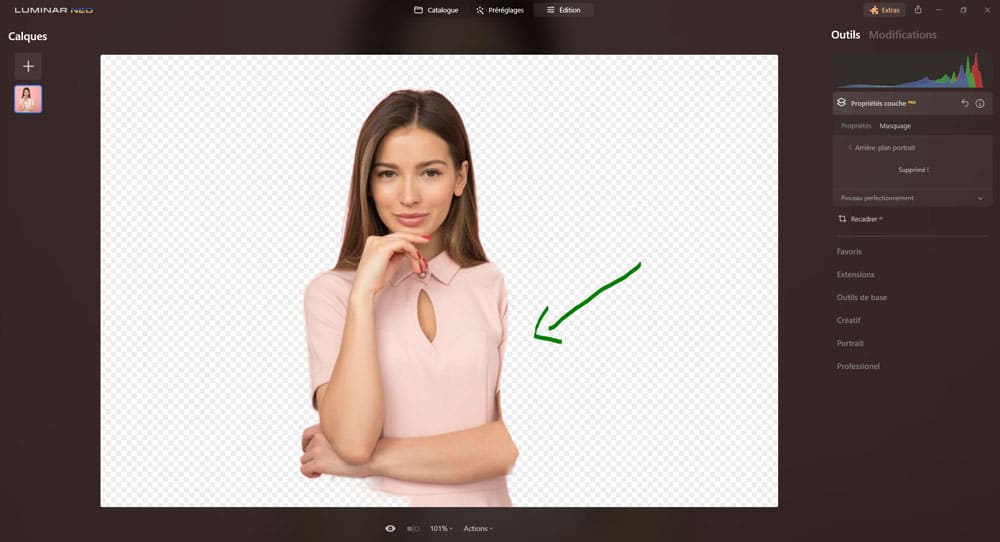
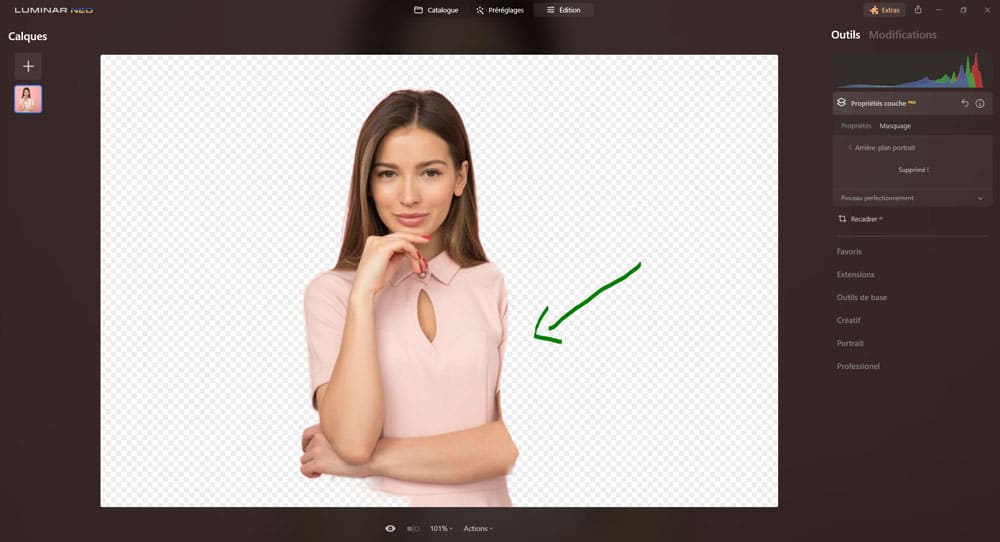
6-Supression d’arrière-plan
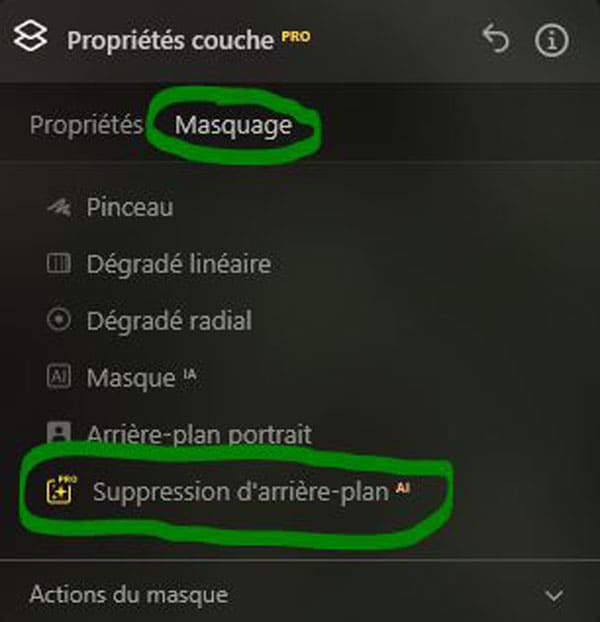
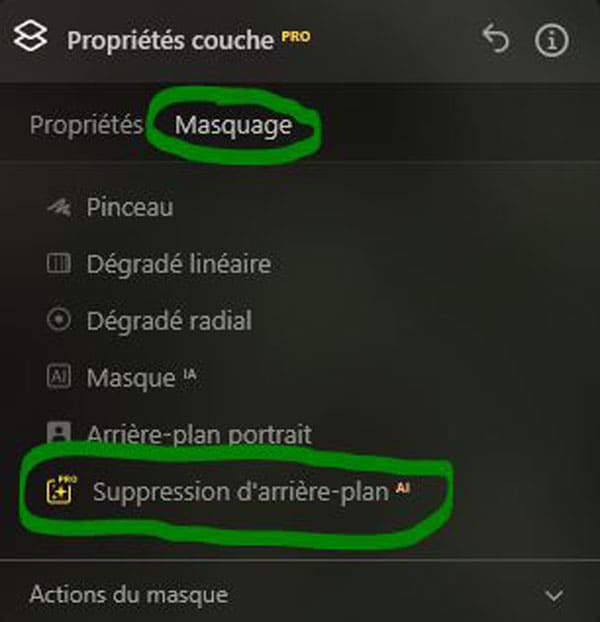
Quand on clique sur l’outil, le logiciel analyse automatiquement la photo.
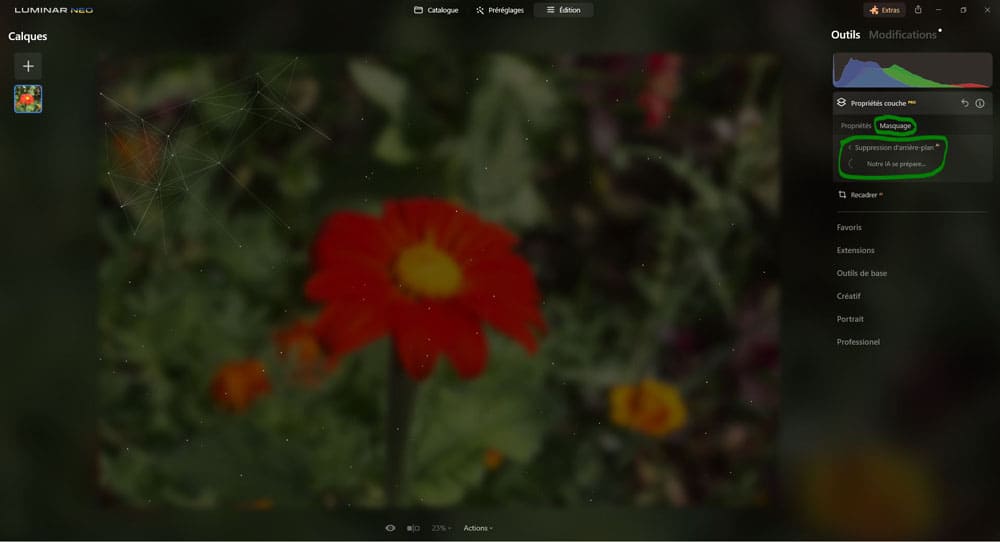
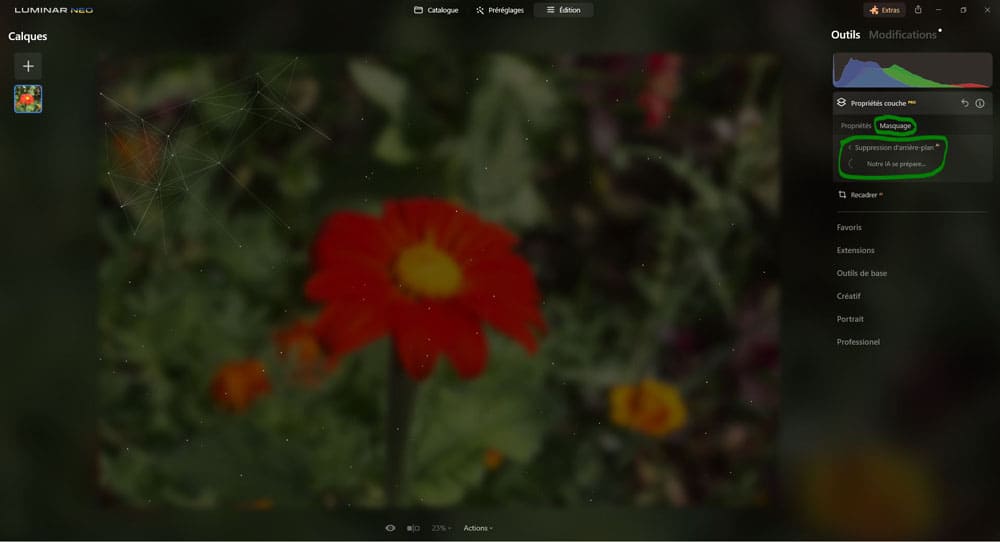
Comme on peut le voir ci-dessous, c’est une sorte de variante de l’outil d’avant. Ici le sujet principal est automatiquement conservé, et cet outil peut s’appliquer même sur les photos qui ne sont pas des portraits.


Et l’arrière-plan est découpé en différents masque qu’on peut décider de conserver ou non. Dans l’exemple ci-dessous l’arrière-plan n’est composé que du masque « Flore« .
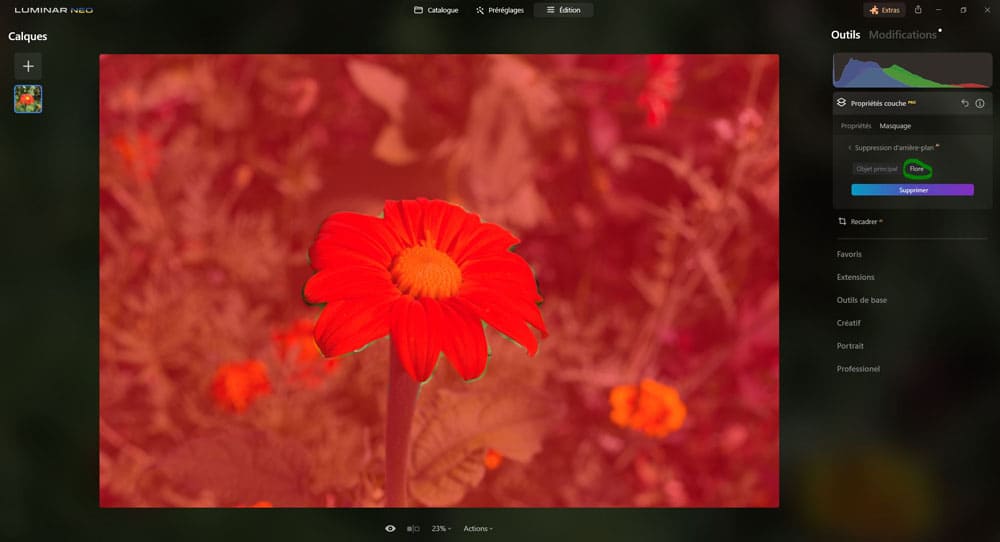
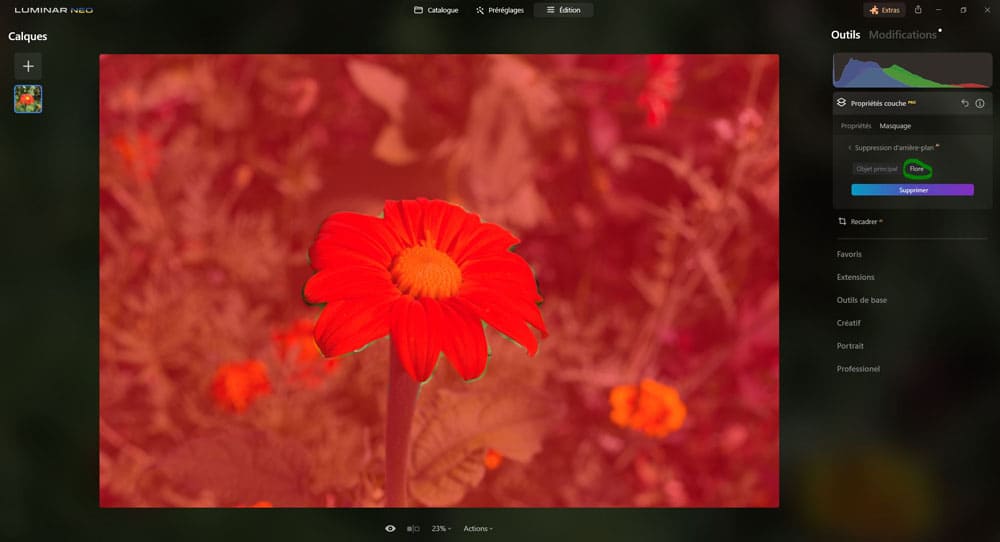
On peut cliquer sur supprimer pour effacer tout ce qui n’est pas sélectionné en rouge.
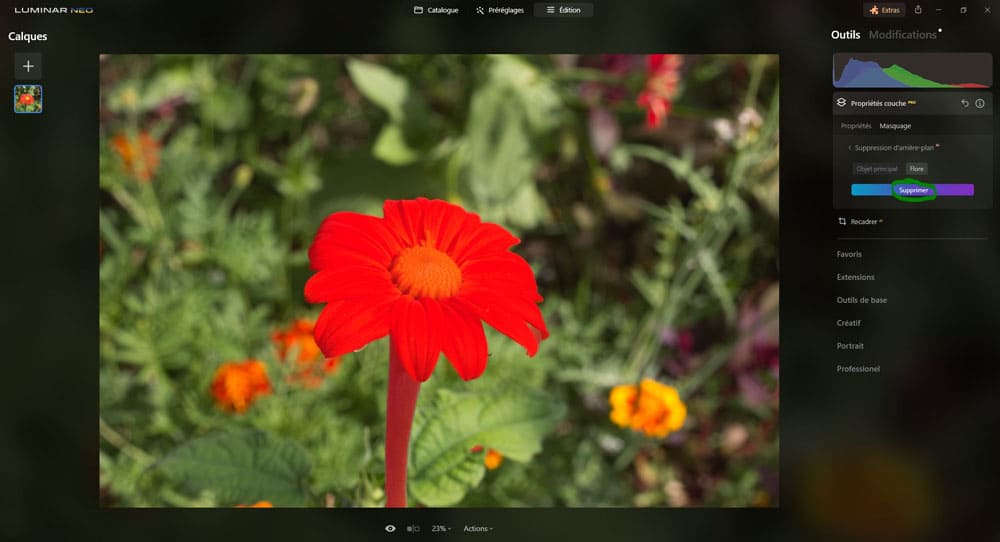
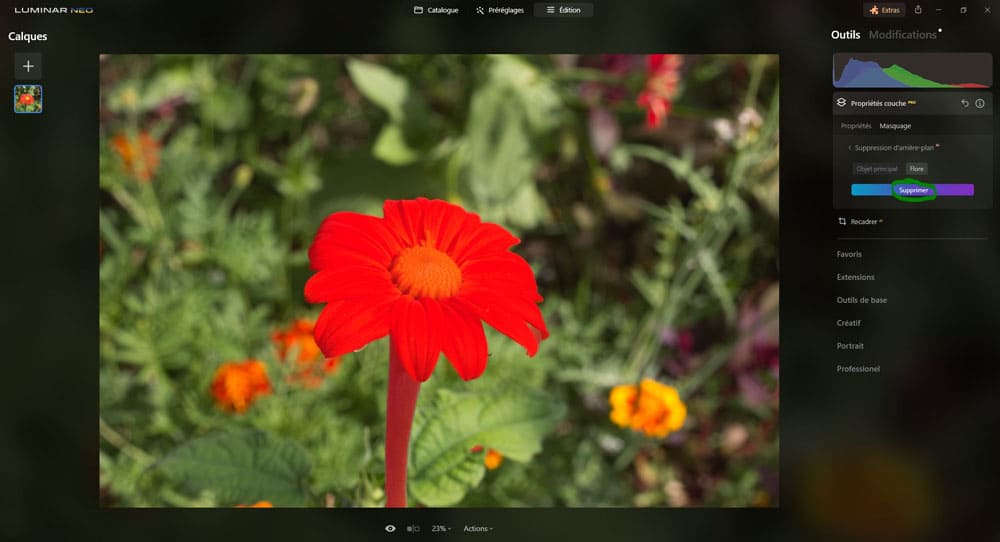
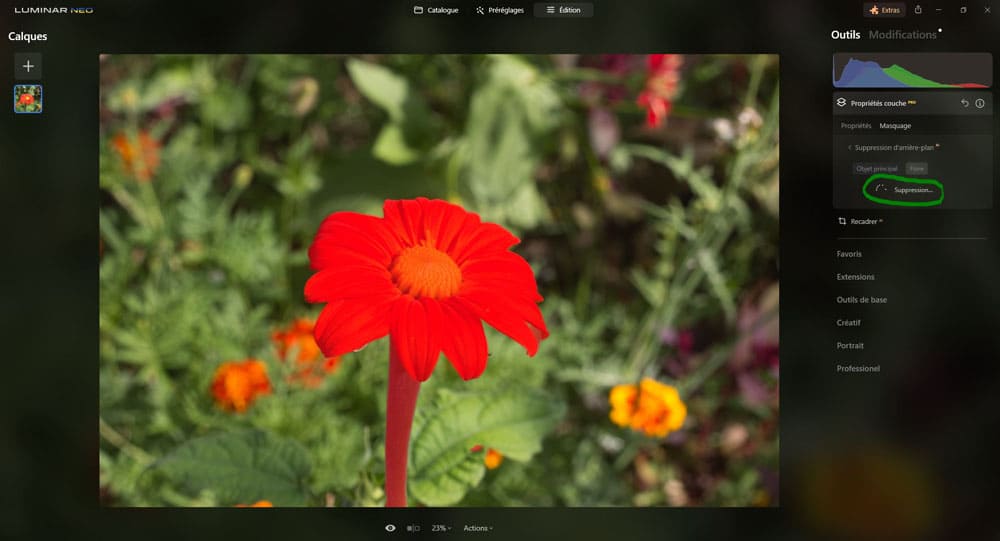
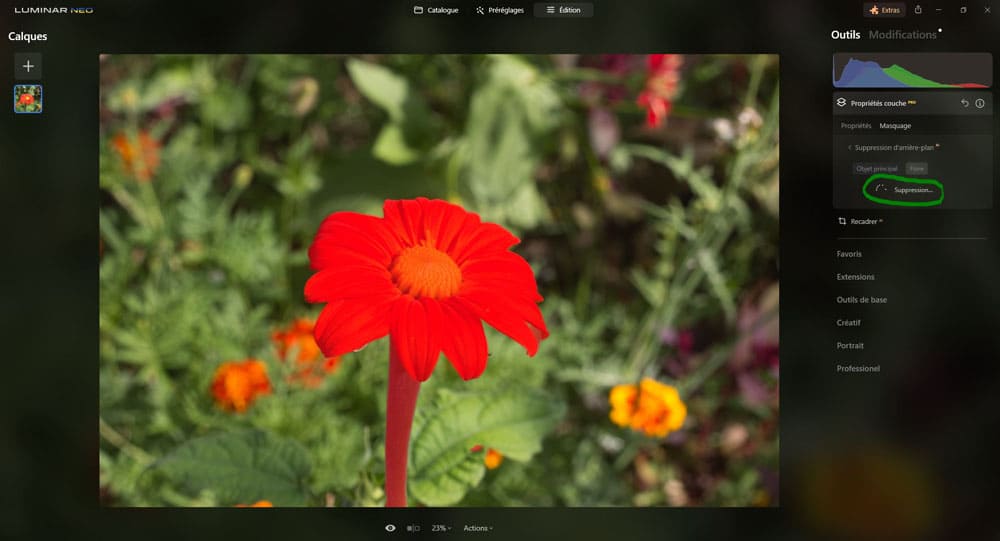
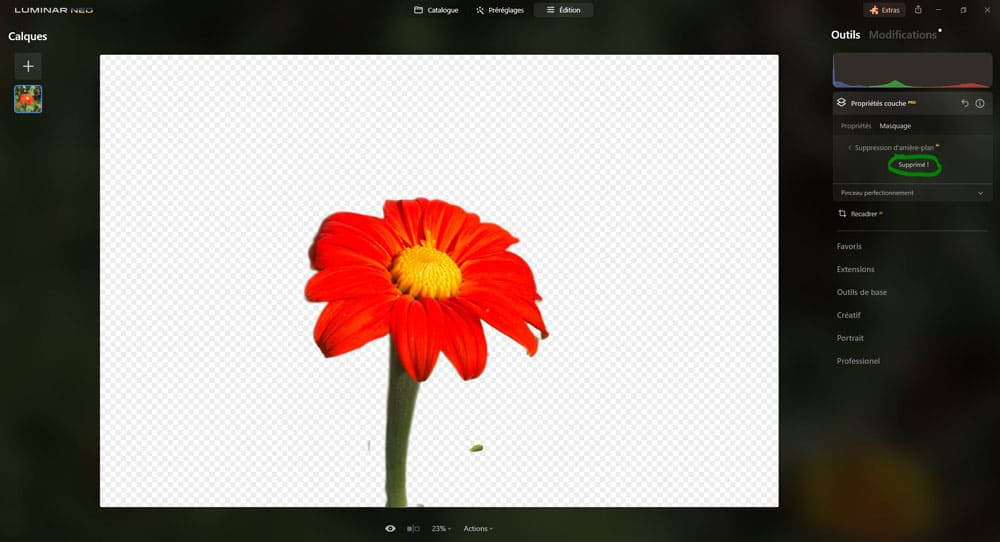
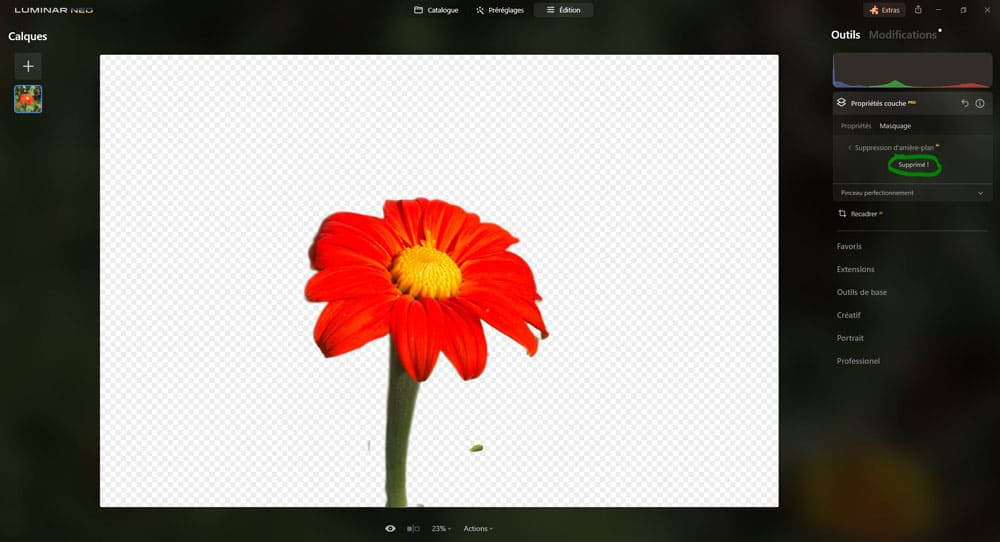
Comme pour le masquage automatique des sujets humains, les résultats sont variables en fonction de la photo. L’efficacité de l’outil dépend notamment de
- l’évidence/proémincence du sujet,
- la netteté/progressivité du bord du sujet,
- et la démarquation entre le sujet et l’arrière-plan (contraste de luminosité, et flou/net de la profondeur de champ).
La photo avec la fleur avait une démarquation bien marquée grâce à la faible profondeur de champ. Mais même là, le résultat n’est pas parfait du premier coup. C’est pourquoi vous trouverez une section de pinceau d’affinage pour affiner le boulot.
Avec une photo sans sujet bien identifié, ni démarquation nette/floue évidente, le logiciel est perdu. Rien d’étonnant.
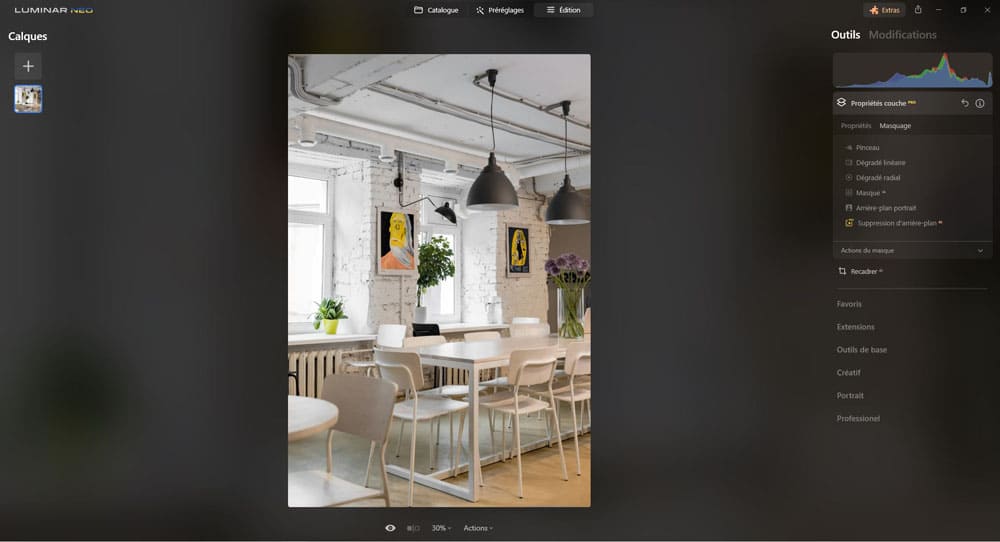
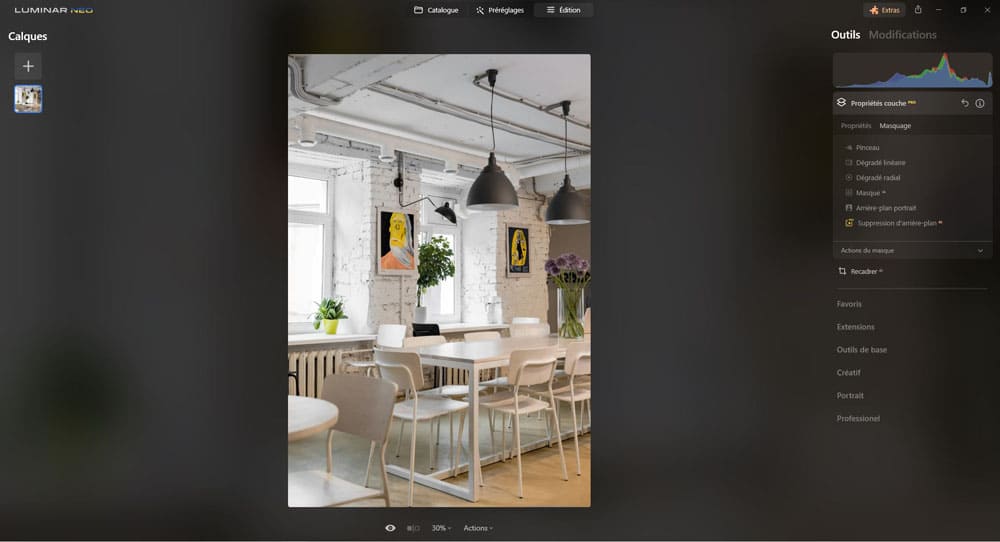
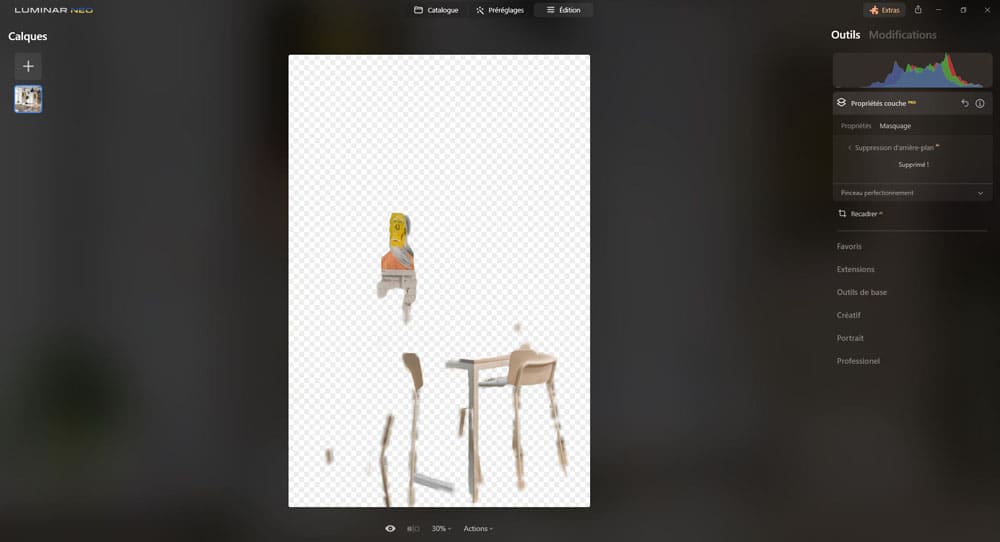
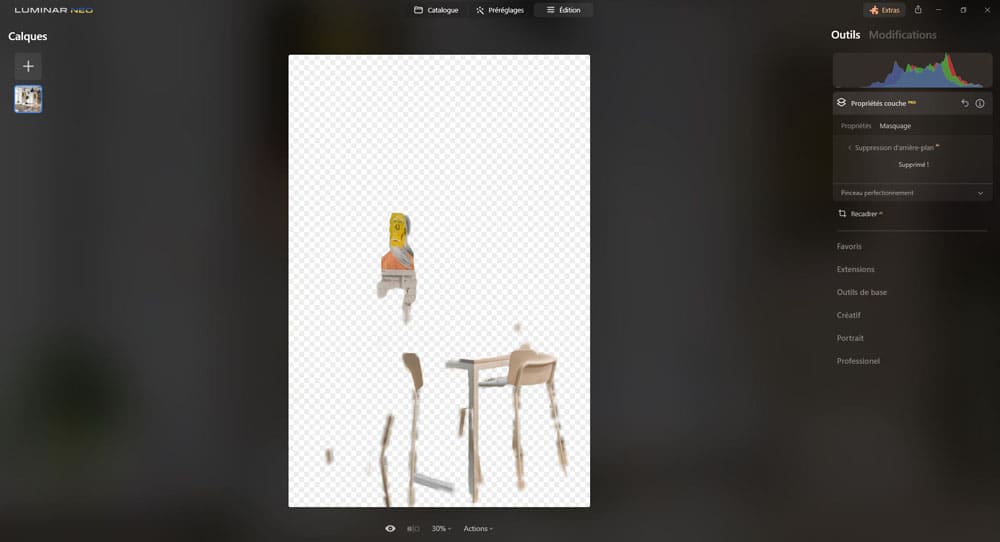
Avec un sujet peu évident, sans démarquation floue / nette évidente, mais avec un contraste des couleurs et des bords bien définis, les résultats sont étonnemments bons, presque parfaits.
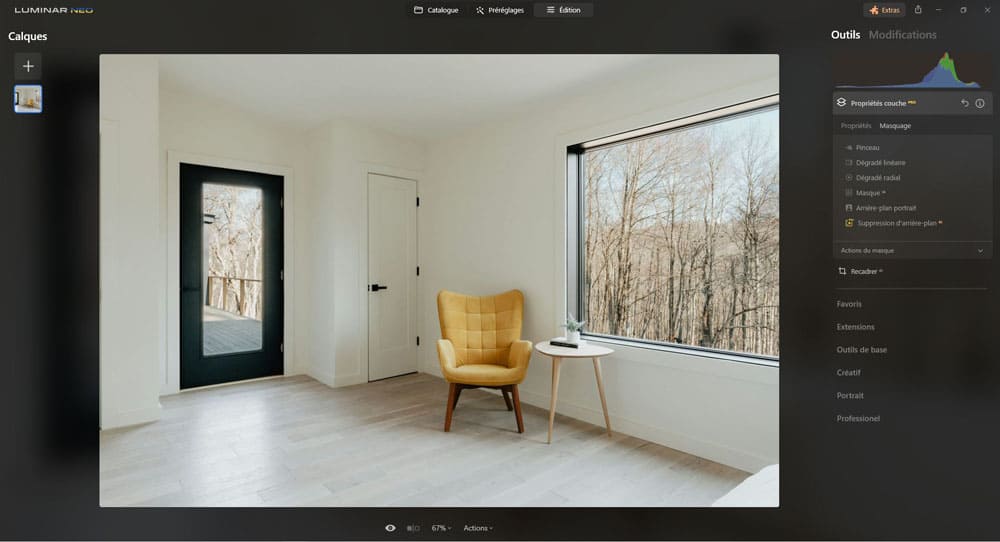
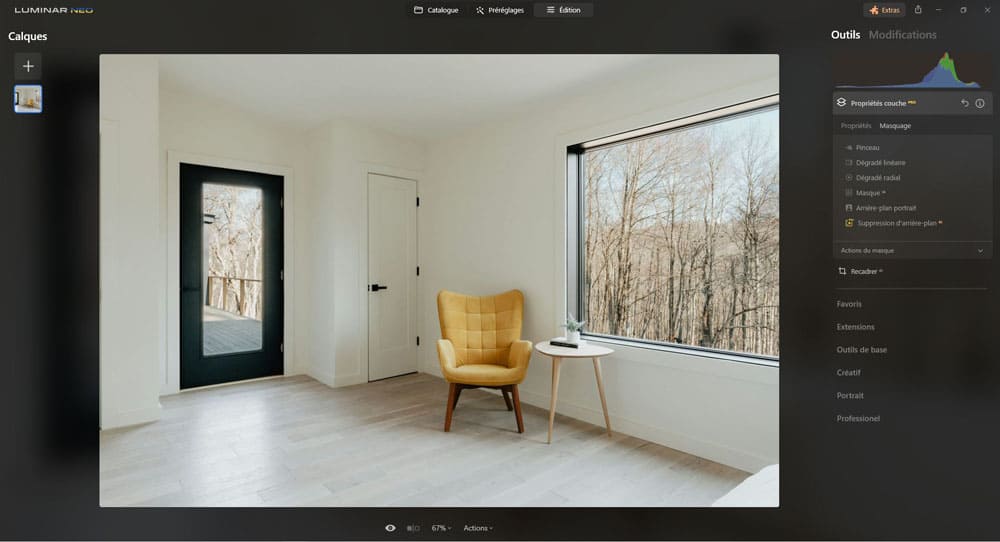
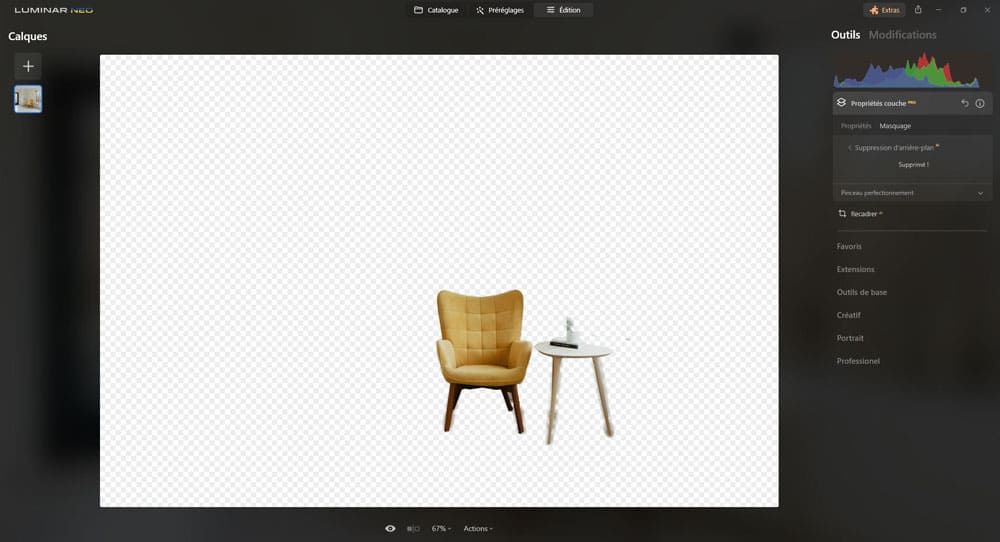
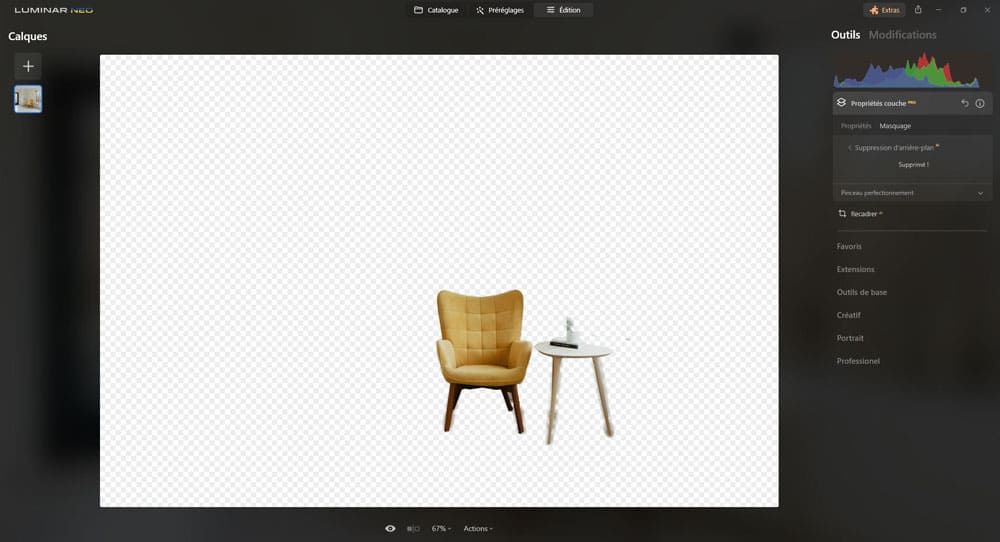
Avec un sujet proémintent, avec des bords irréguliers et poilus, et peu de contraste, les résultats sont médiocres.
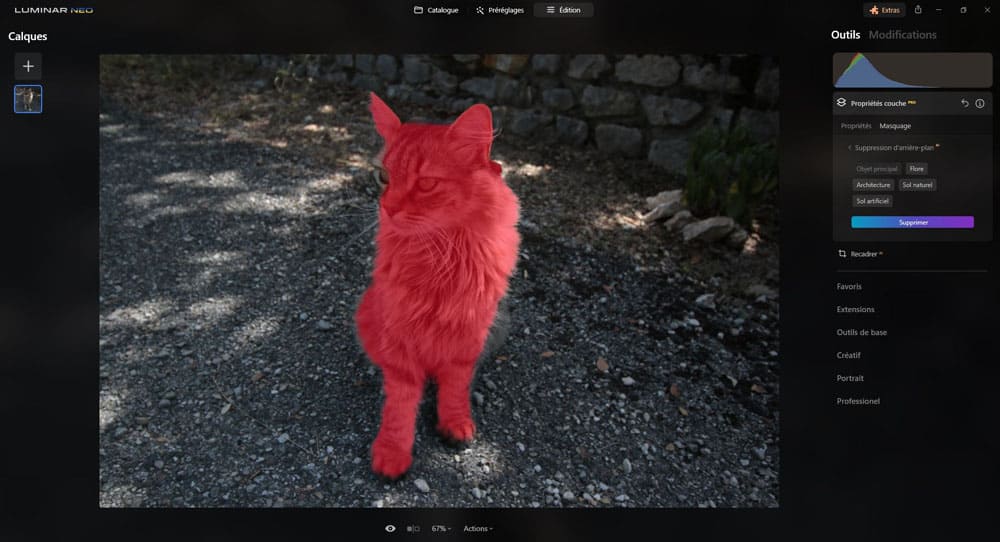
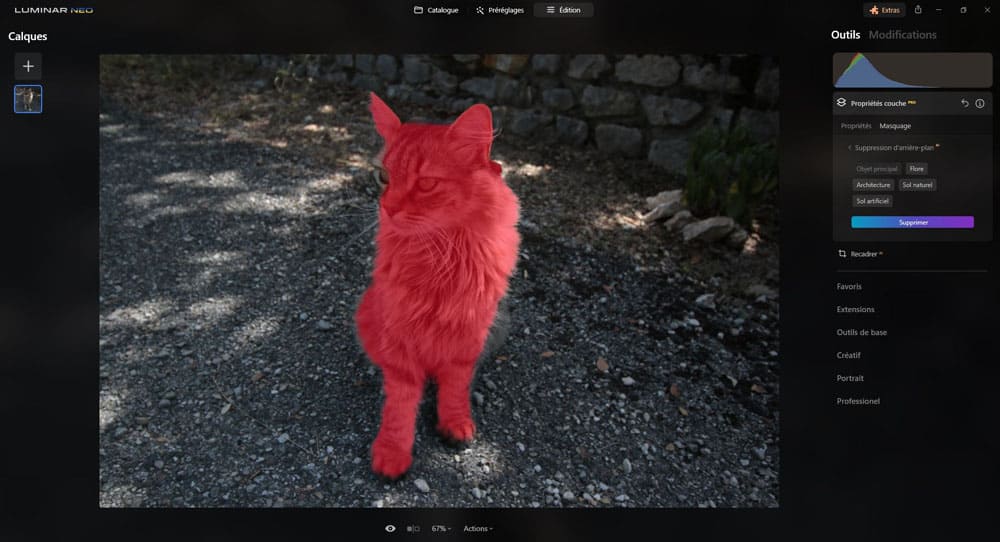
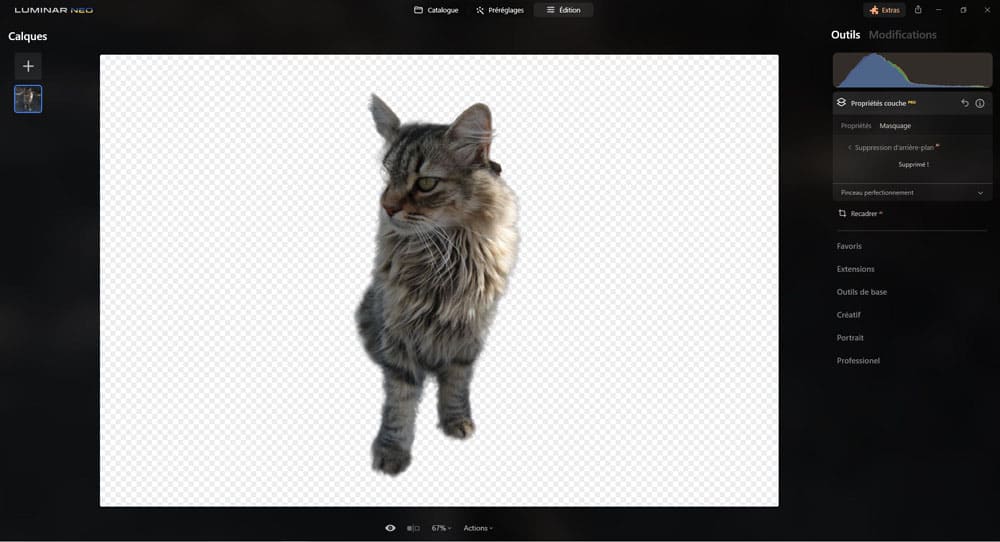
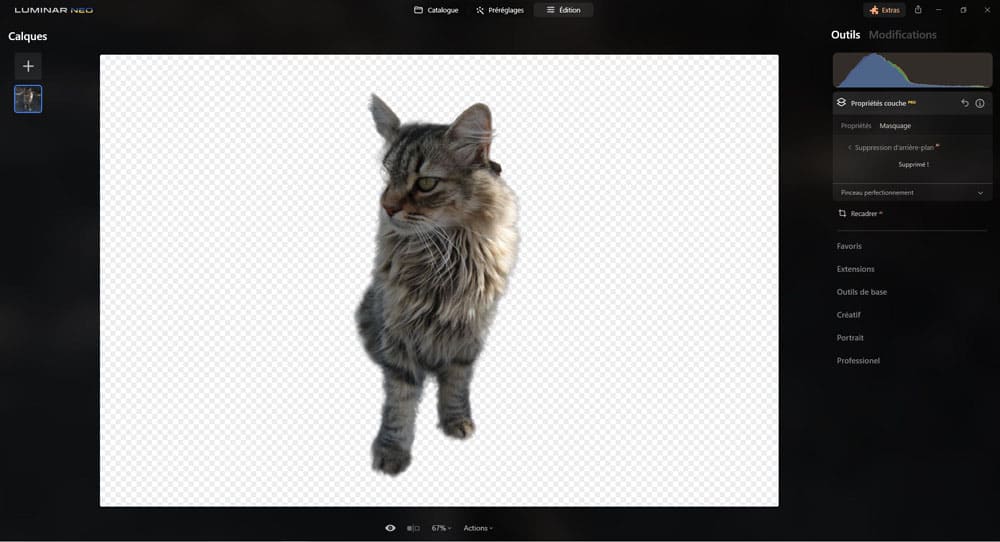
Enfin, avec un sujet assez évident, sans démarquation floue / nette évidente, sans contraste de couleur, les résultats sont putôt bons au vu de la difficulté.
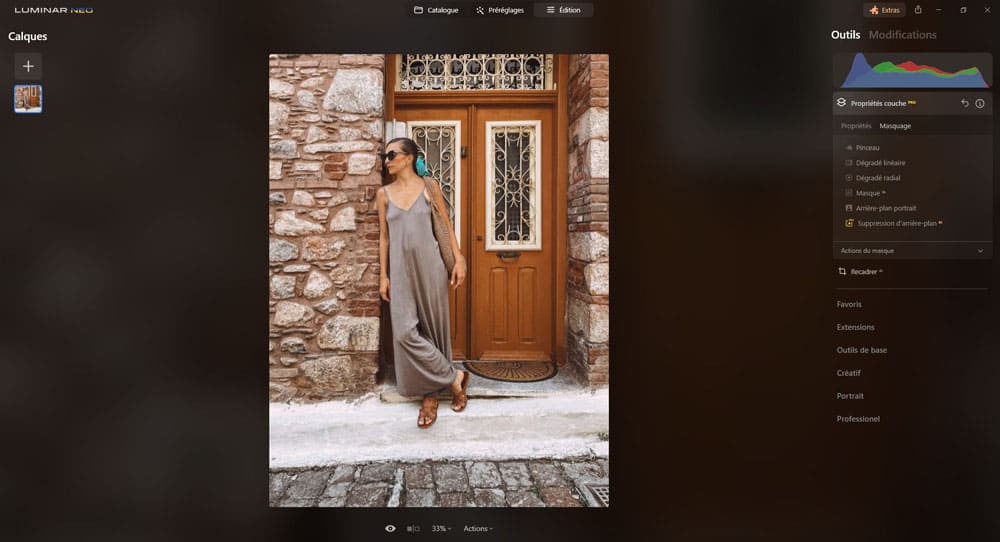
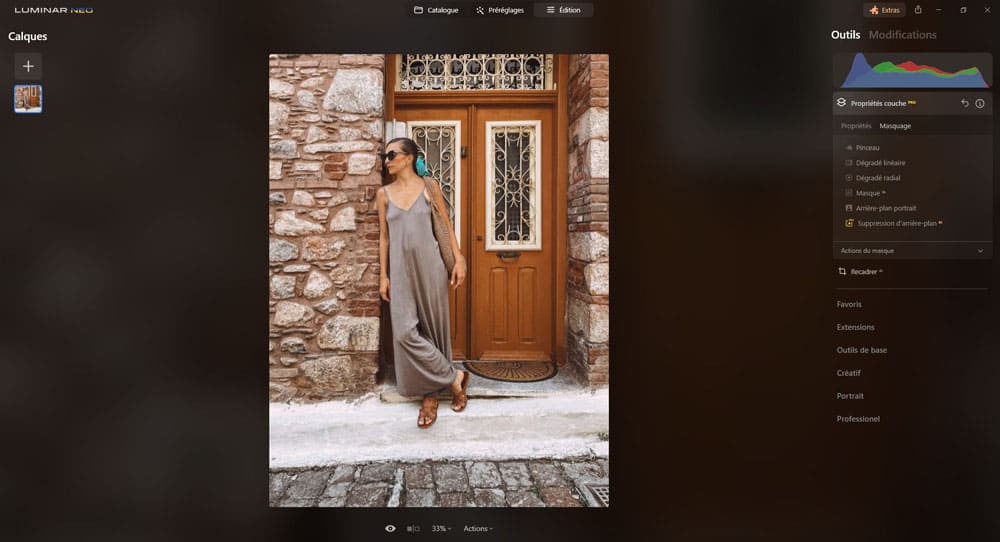
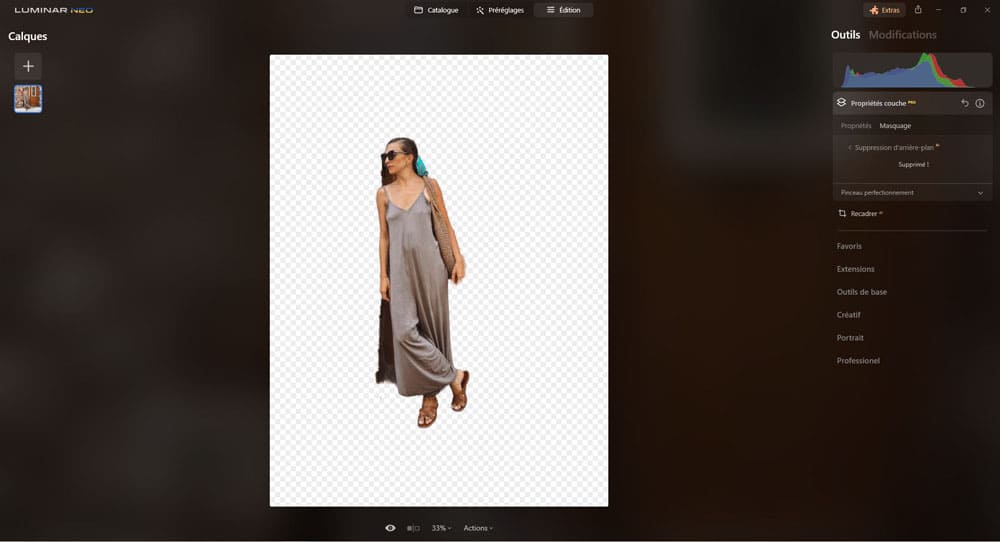
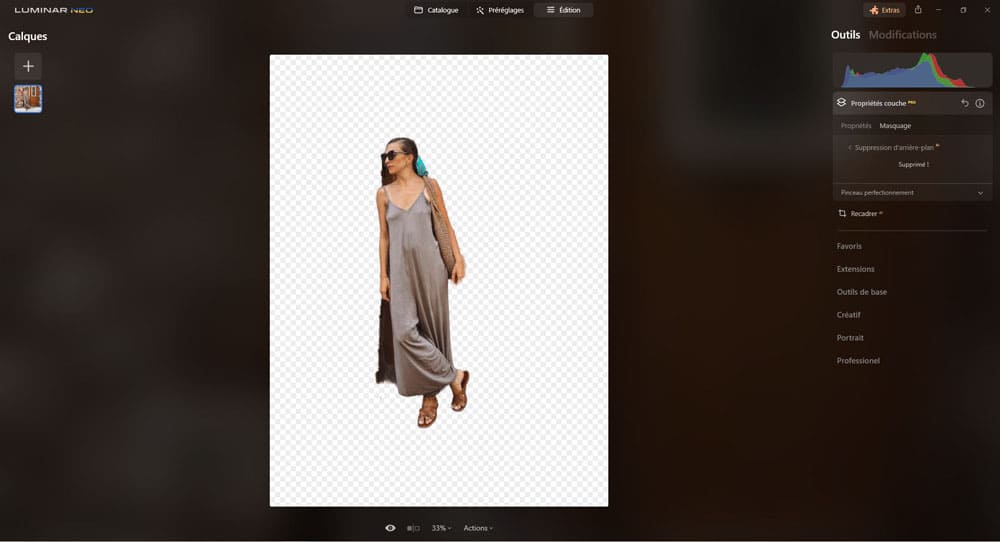
Globalement l’outil de suppression d’arrière-plan s’en sort dans presque n’importe quelle situation où le sujet est un minimum évident. Mais il faudra toujours affiner la suppression de l’arrière-plan manuellement avec un pinceau pour des résultats parfaits.
Action du masque
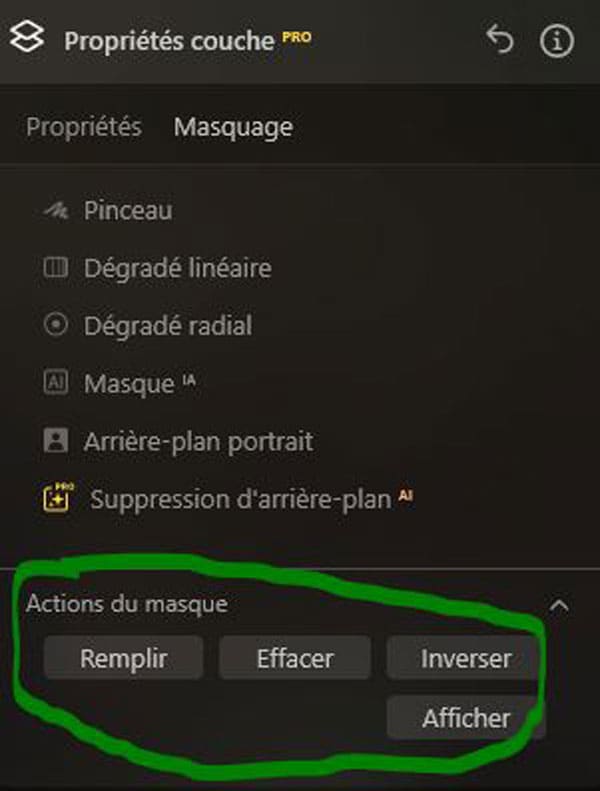
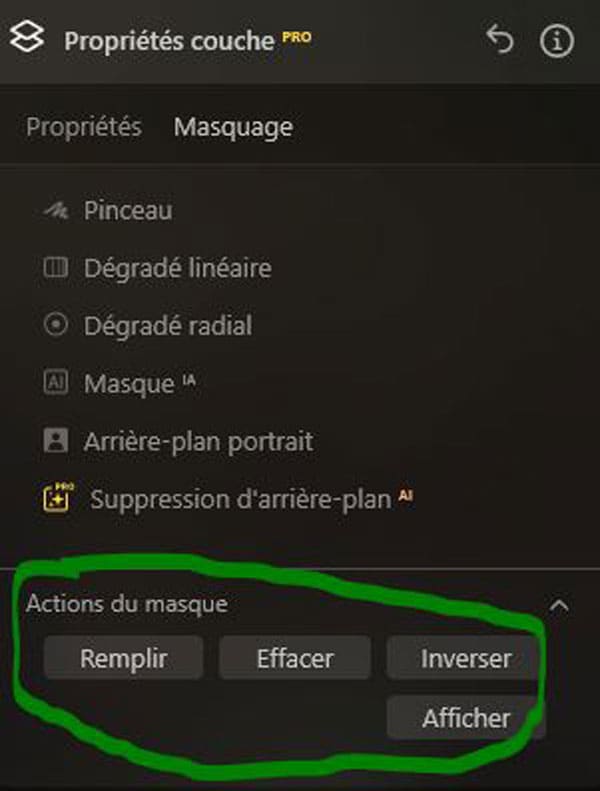
Plus en-dessous on remarque qu’on a 4 boutons supplémentaires à propos du masque
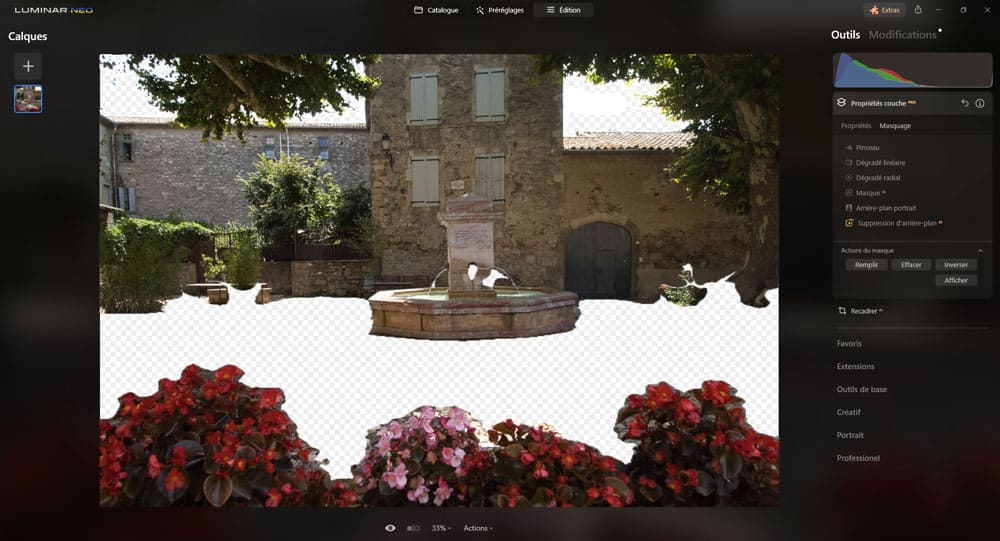
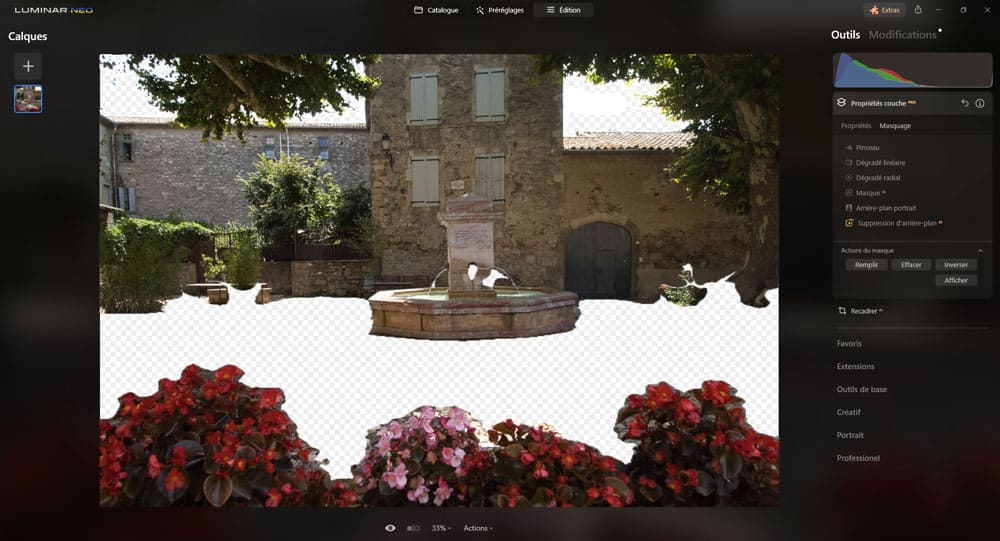
- Remplir : si on clique sur le bouton, l’ensemble de la photo est masquée (en rouge), et donc conservée. Cela permet à partir de là d’ajuster le masque en effaçant des zones avec les outils proposés.
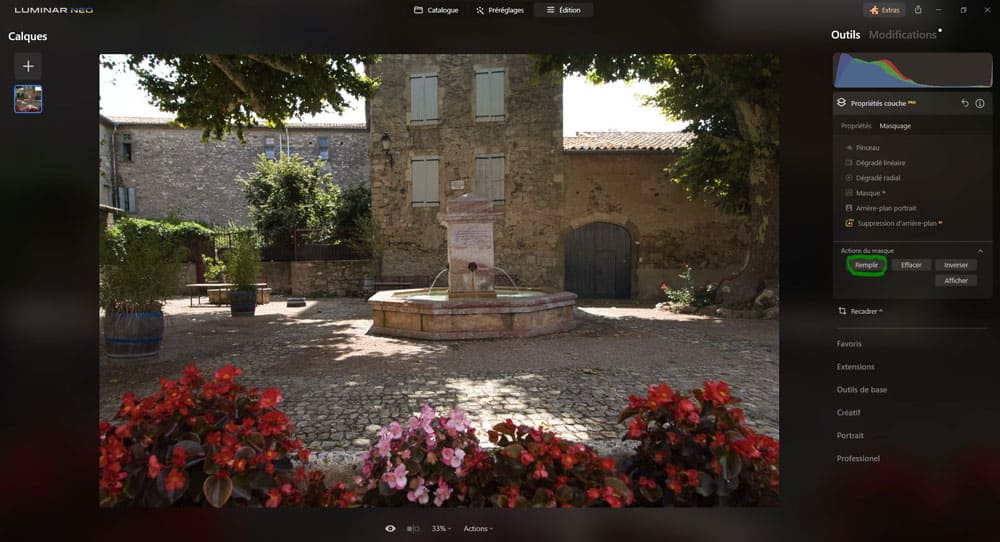
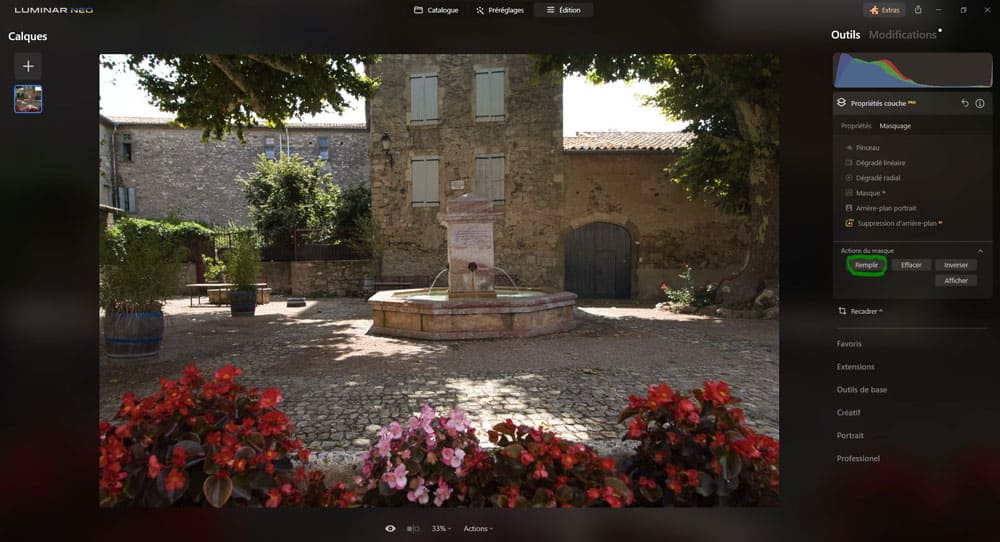
- Effacer : si on clique sur le bouton, l’ensemble de la photo est effacée (en rouge), et donc effacée. Cela permet à partir de là d’ajuster le masque en sélectionnant des zones à conserver avec les outils proposés.
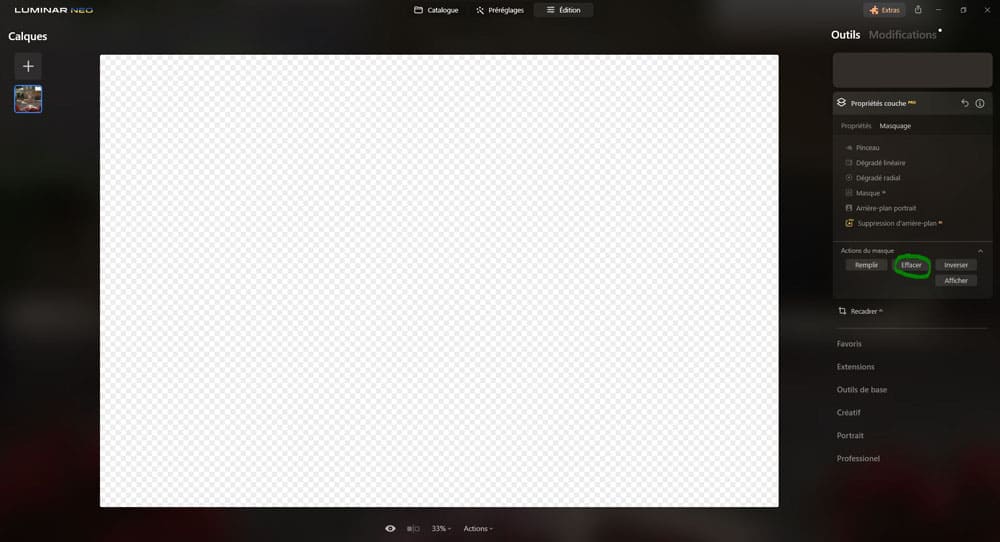
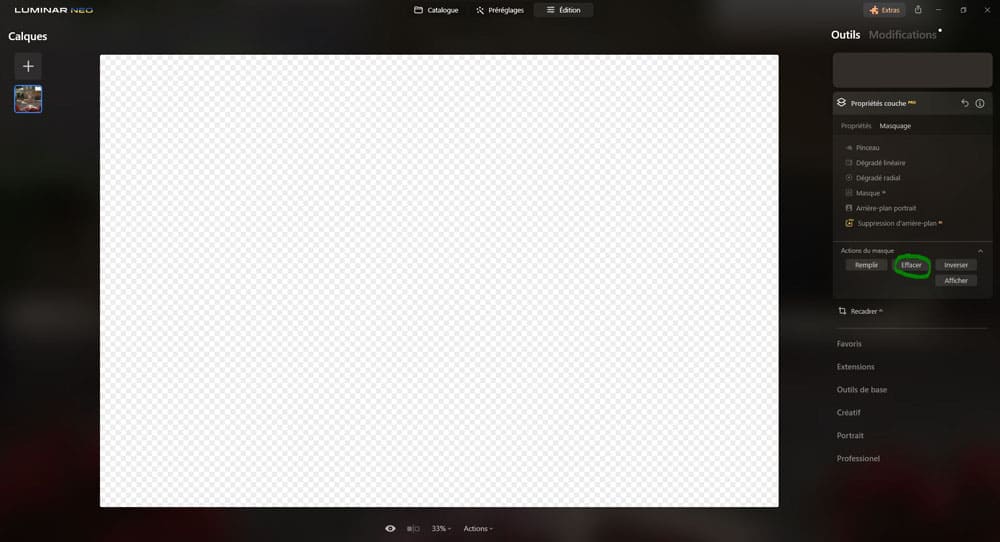
- Inverser : pour inverser la sélection actuelle
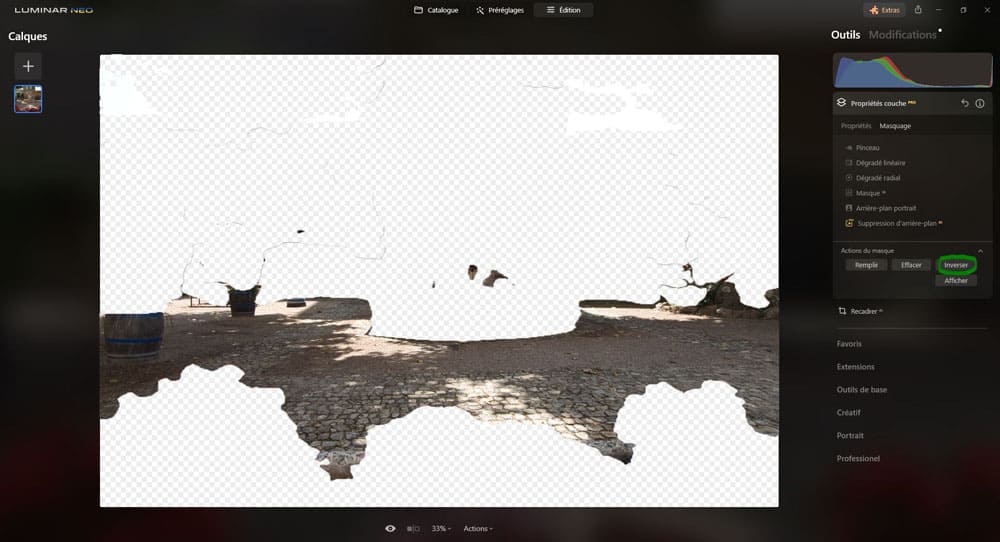
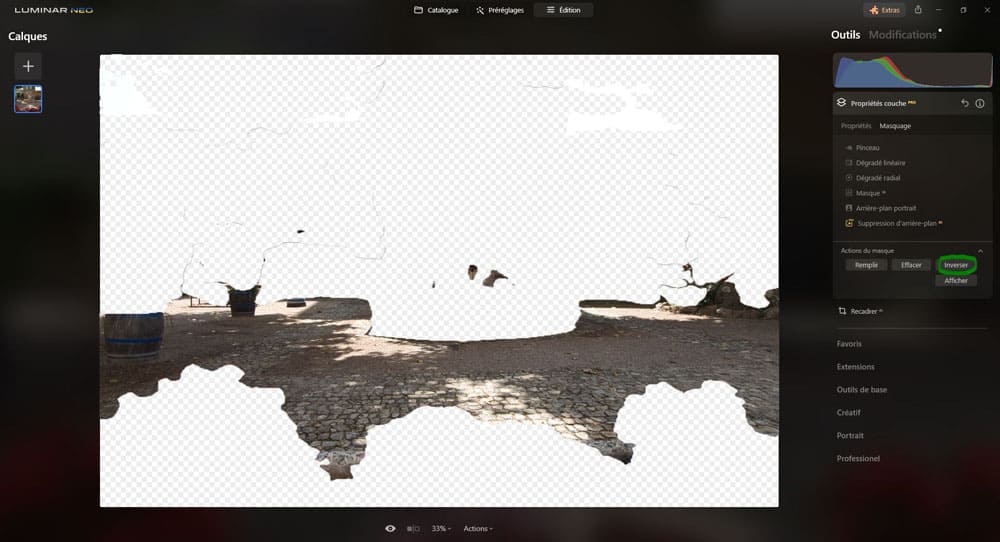
- Afficher : pour afficher la sélection en rouge
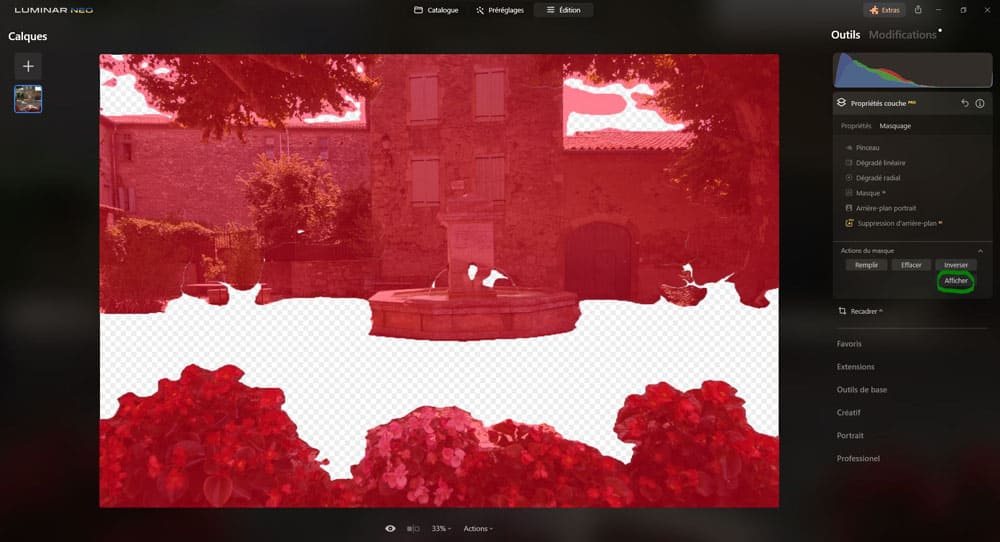
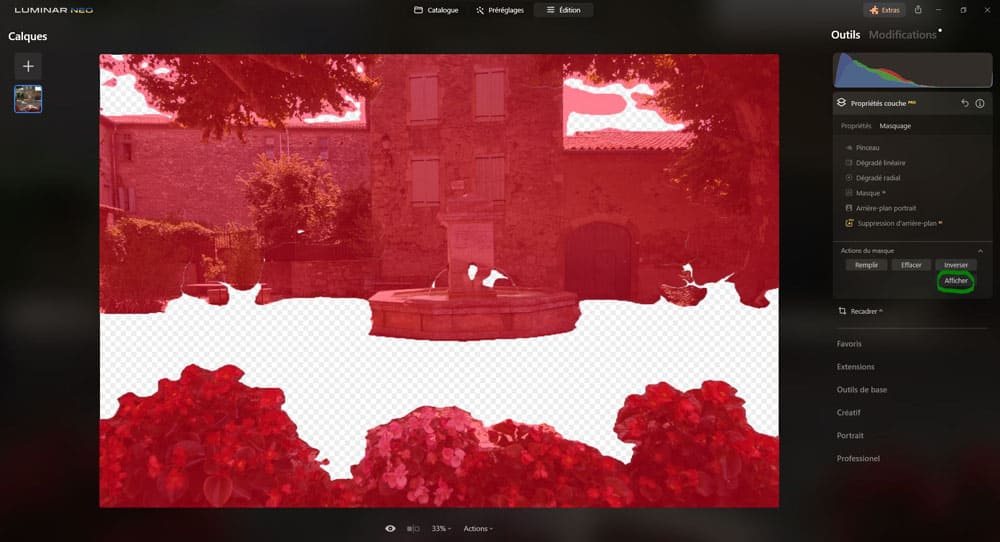
FAQ (Foire Aux Questions)
Luminar Neo n’est pas gratuit, mais il dispose d’une période d’essai de 7 jours qui permet de tester entièrement le logiciel et de se faire une idée.
Luminar Neo est actuellement disponible en achat unique, mais le modèle de paiement change régulièrement, il est aussi parfois disponible en abonnement.
Pour Mac:
MacBook, MacBook Air, MacBook Pro, iMac, iMac Pro, Mac Pro, Mac mini, début 2010 ou plus récent ;
processeur Intel® Core™ i5 8gen ou supérieur ;
mémoire 8 Go de RAM ou plus (16+ Go de RAM sont recommandés) ;
MacOS 12 ou supérieur 10.13;10.14;10.15 n’est pas pris en charge ;
disque dur 10 Go d’espace libre ;
SSD pour de meilleures performances ;
résolution d’écran 1280×768 ou supérieure.
Pour Windows:
PC équipé de Windows avec souris ou périphérique d’entrée similaire ;
processeur Intel® Core™ i5 8gen ou supérieur, AMD Ryzen™ 5 ou supérieur ;
cartes graphiques compatibles Open GL 3.3 ou supérieur ;
mémoire 8 Go de RAM ou plus (16+ Go de RAM sont recommandés) ;
système d’exploitation Windows 10 version 1909 ou supérieure (uniquement les systèmes d’exploitation 64 bits) ;
disque dur 10 Go d’espace libre ;
SSD pour de meilleures performances Résolution d’écran 1280×768 ou supérieure.
Luminar Neo est un logiciel de post-traitement qui a pour point fort son ergonomie, sa convivialité, et sa facilité de prise en main. Son fonctionnement repose en majorité sur l’ajustement de curseurs qui permet de modifier rapidement et simplement ses photos.
Luminar AI est en quelque sorte l’ancienne version de Luminar Neo, elle n’est actuellement plus mise à jour, il est donc conseillé de passer sur Luminar Neo sur lequel Skylum se concentre et fait des mises à jour régulières.
Sur MacOS : processeur Intel® Core™ i5 8gen ou supérieur.
Sur Windows : processeur Intel® Core™ i5 8gen ou supérieur, AMD Ryzen™ 5 ou supérieur.
Conclusion
On arrive à la fin de cet article qui vous explique comment vous servir des masques « Pinceau« , « Dégradé linéaire« , « Dégradé radial« , « Masque IA« , « Arrière-plan portrait » et « Suppression d’arrière-plan AI« .
Moi je vous laisse ici à votre post-traitement et je vous dis à bientôt sur les internets MONDIAUX !
