Cet article fait partie d’une grande suite d’article à propos du logiciel de post-traitement photo Luminar Neo.
Ce logiciel se concentre essentiellement sur la retouche photo et l’ajout « d’effets spéciaux ». Luminar Neo se base beaucoup sur la puissance de l’intelligence artificielle et d‘algorithmes qui permettent des résultats précis et vraisemblables.
Dans cet article on va parler du volet « Portrait » accessible dans l’onglet « Édition« . Je vais vous expliquer en détail comment fonctionnent les outils :
- « Lumière studio«
- « Portrait avec Bokeh«
- « Visage IA«
- « Peau IA«
- « Corps«
- « Surexposition dynamique«
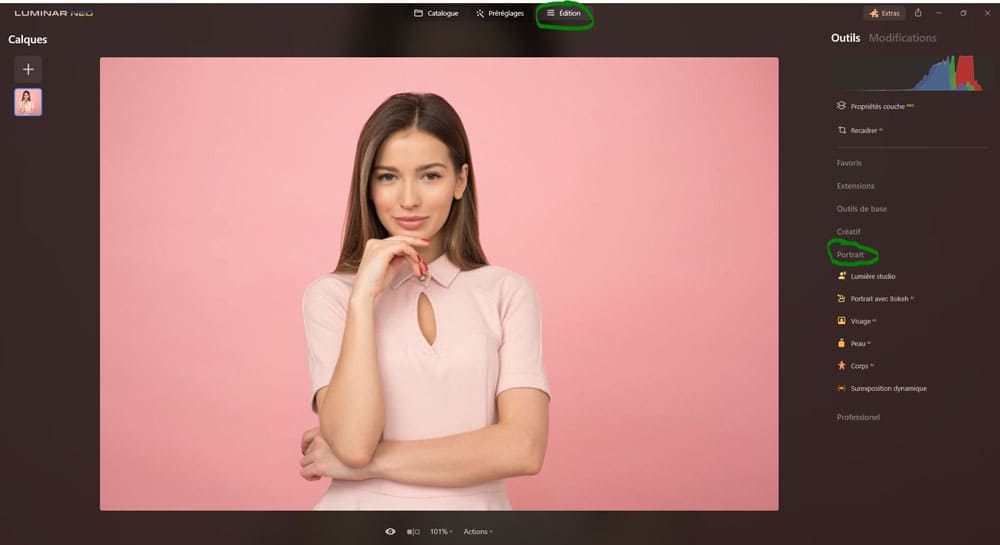
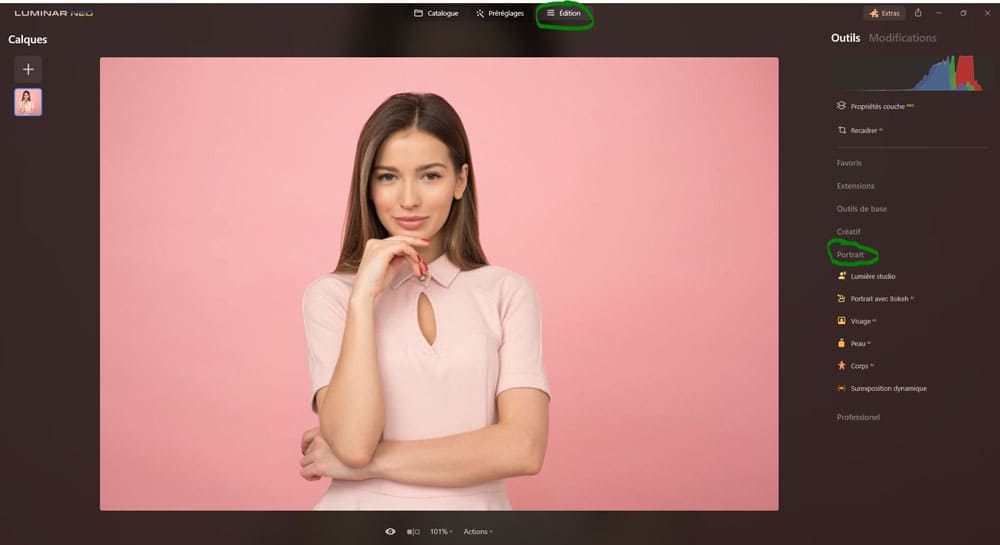
Cet article fait partie d’une grande suite d’article à propos du logiciel de post-traitement photo Luminar Neo.
Vous pouvez retrouver tous mes articles détaillés sur l’onglet « Édition »
- Présentation de l’interface de l’onglet « Edition«
- Le système de masquage
- Outil « Propriétés couche pro »
- Outil « Recadrer AI »
- Outils du volet « Favoris » (Amélioration AI et Ciel AI)
- Outils du volet « Extensions » (Sans bruit, Netteté renforcée et Éclairage magique)
- Outils du volet « Outils de bases » (Développement, Effacer, Structure AI, Couleur, Noir & Blanc, Détails, Débruiter, Paysage et Vignetage)
- Outils du volet « Paysage » (Rayons du soleil, Amélioration de la pénombre AI, Atmosphère AI, Paysage, Amélioration de l’eau AI)
- Outils du volet « Créatif » (Rééclairage AI, Atmosphère AI, Rayons du soleil, Spectaculaire, Ambiance, Virage, Mat, Néon et éclat, Mystique, Éclat, Flou et Grain de film)
- Outils du volet « Professionnel » (Supercontraste, Harmonie de couleurs, Densité +/Densité – et Cloner)
Vous pouvez retrouver mes autres articles à propos de Luminar Neo ici :
- Les menus et les fonctionnalités de Luminar Neo
- L’onglet Catalogue de Luminar Neo
- Les outils génératifs de l’onglet « Catalogue«
- Les extensions de l’onglet « Catalogue«
- L’onglet Préréglages de Luminar Neo
Comment acheter Luminar Neo
Plusieurs options s’offrent à vous, vous pouvez acheter le logiciel :
- pour 1 mois pour 9,95 € / mois (soit 119,40 €sur 1 an),
- pour 24 mois pour 4,96 € / mois (soit 119 € pour 2 ans),
- pour 12 mois pour 6,58 € / mois (soit 79 € pour 1 an).
Quand vous êtes abonné(e) vous bénéficiez de divers avantages :
- l’accès aux mises à jour régulière du logiciel pour une version toujours à jour et performante,
- l’accès aux extensions Pro,
- la possibilité d’activer le logiciel sur 2 ordinateurs,
- l’accès à 10 Ciels + 10 Préréglages,
- la possibilité de se faire rembourser sous 30 jours (cela vous permet de tester le logiciel),
- l’accès à l’assistance technique en cas de problèmes,
- une remise de 10 % sur les articles de la Marketplace (Ciels, Préréglages, LUTs, Incrustations, etc.)
Vous pouvez aussi acheter le logiciel à vie en une seule fois pour 199 €. Mais attention, vous ne bénéficiez pas de tous les avantages cités ci-dessus, notamment :
- vous n’aurez pas la mise à jour automatique si une nouvelle version du logiciel sort,
- vous devrez aussi acheter les extensions qui ne seront pas automatiquement incluses.
Vous l’aurez compris, généralement les utilisateurs partent sur l’abonnement de 1 an ou 2 ans, l’abonnement de 2 ans étant plus avantageux rapporté à l’année.
Lumière studio
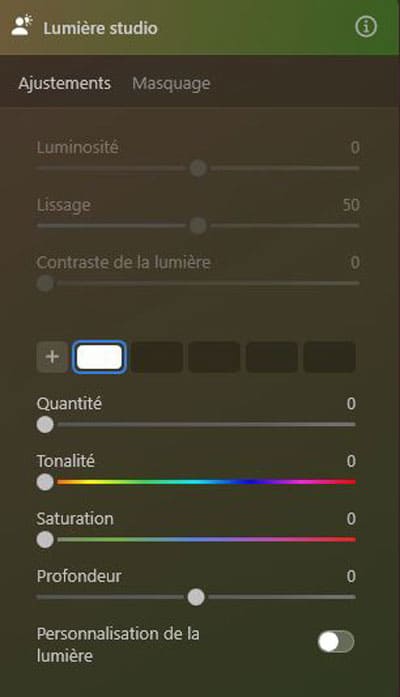
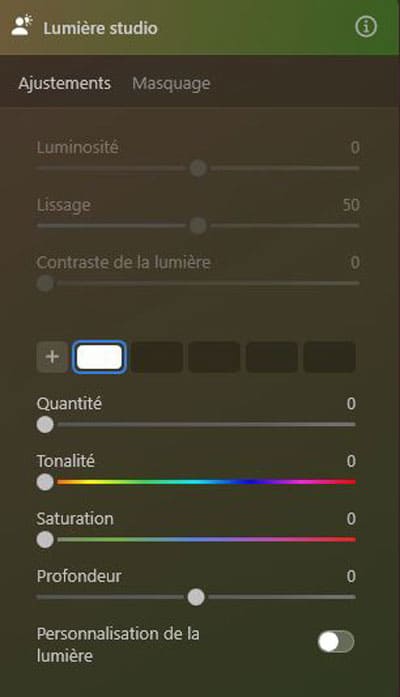
C’est un outil conçu pour les photographes portraitistes afin de recréer des effets d’éclairage similaires à ce que l’on peut obtenir en studio.
Luminosité : ce paramètre vous permet d’ajuster la luminosité du spot lumineux généra par l’outil. Il faut que le curseur « Quantité » plus en-dessous soit supérieur à 0 pour que le réglage de ce curseur soit pris en compte.
Plus on pousse le curseur sur la droite, plus le spot est lumineux,
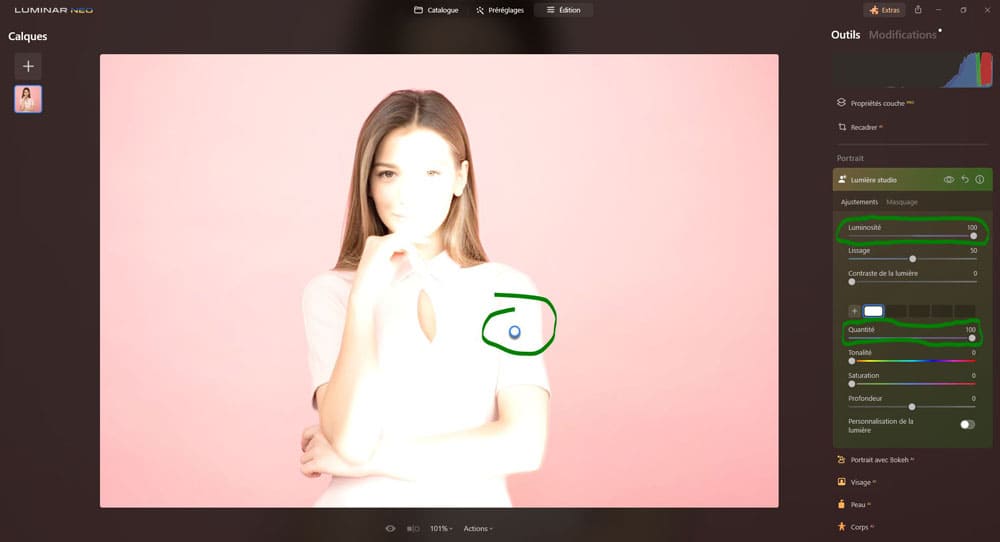
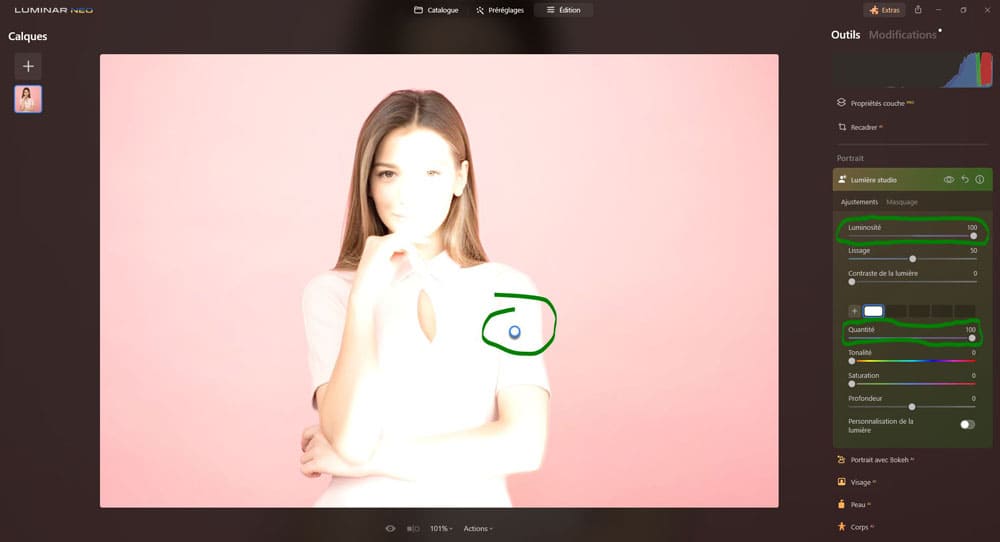
plus on pousse le curseur sur la gauche, moins le sport est lumineux.
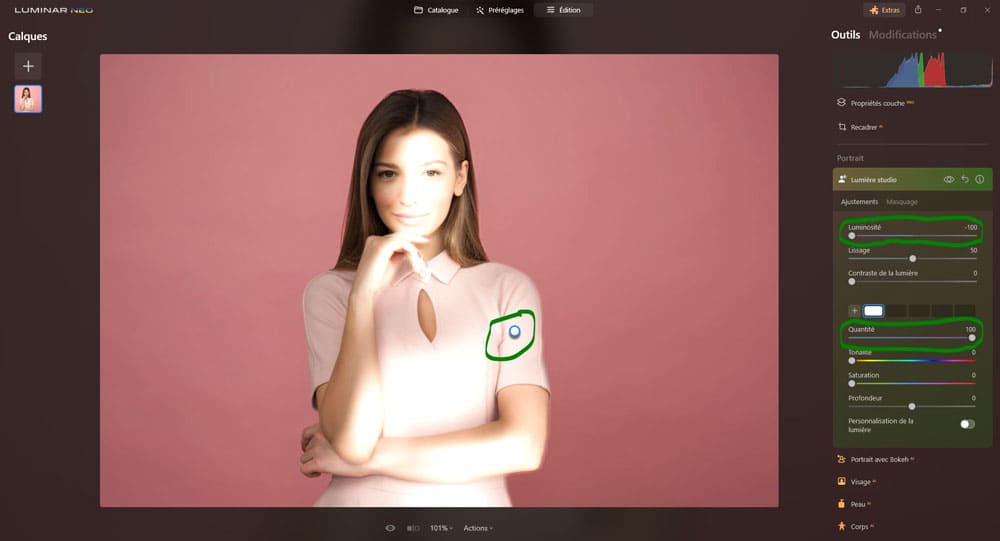
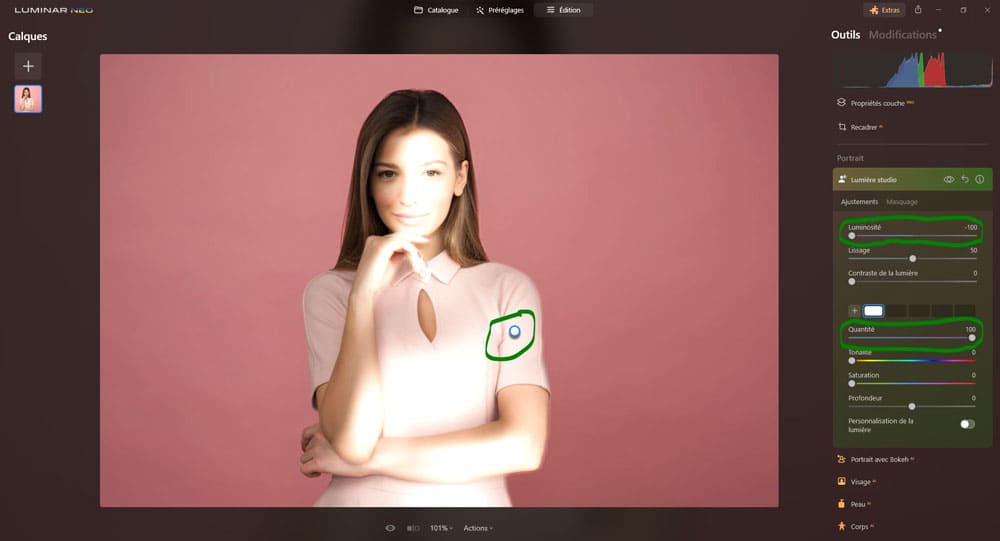
Lissage : ce curseur permet d’affiner la forme des ombres projetées sur le sujet. Il faut que le curseur « Quantité » plus en-dessous soit supérieur à 0 pour que le réglage de ce curseur soit pris en compte.
Plus on pousse le curseur sur la droite, moins les ombres sont présentes,
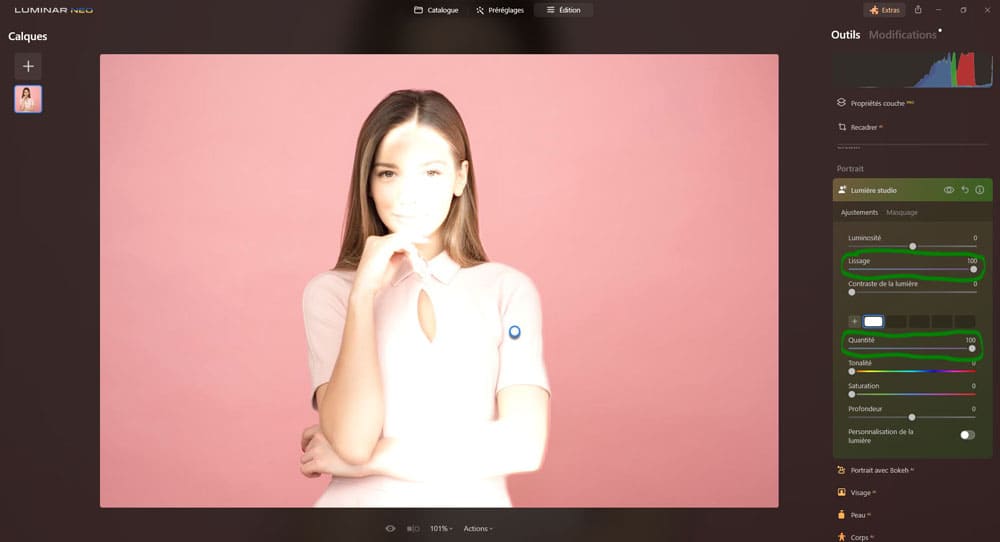
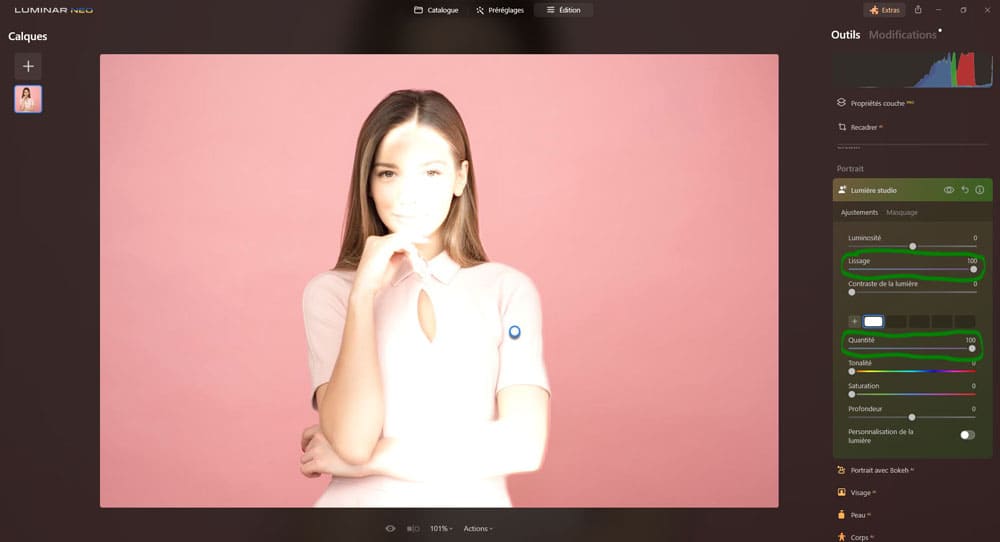
plus on pousse le curseur sur la gauche, plus les ombres sont présentes et moins naturelles.
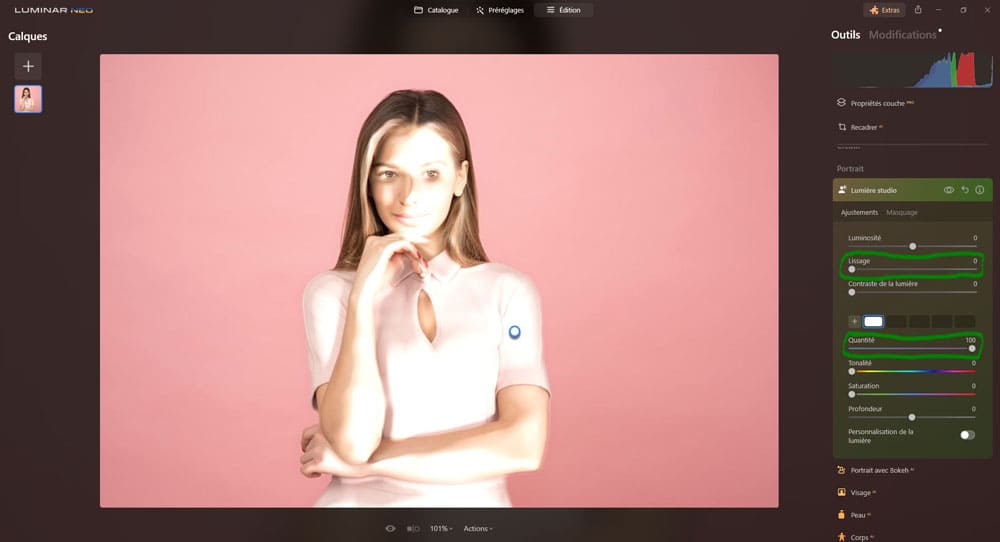
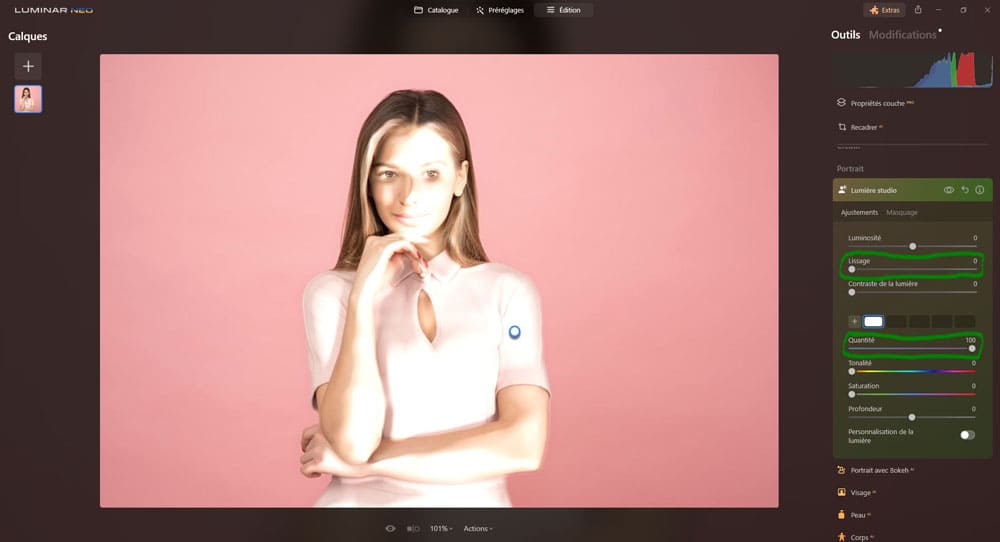
Contraste de la lumière : ce réglage modifie le contraste de la lumière appliquée.
Plus on pousse le curseur sur la droite, plus ce qui n’est pas éclairé par lumière s’assombrit (ce qui aumgente le contraste).
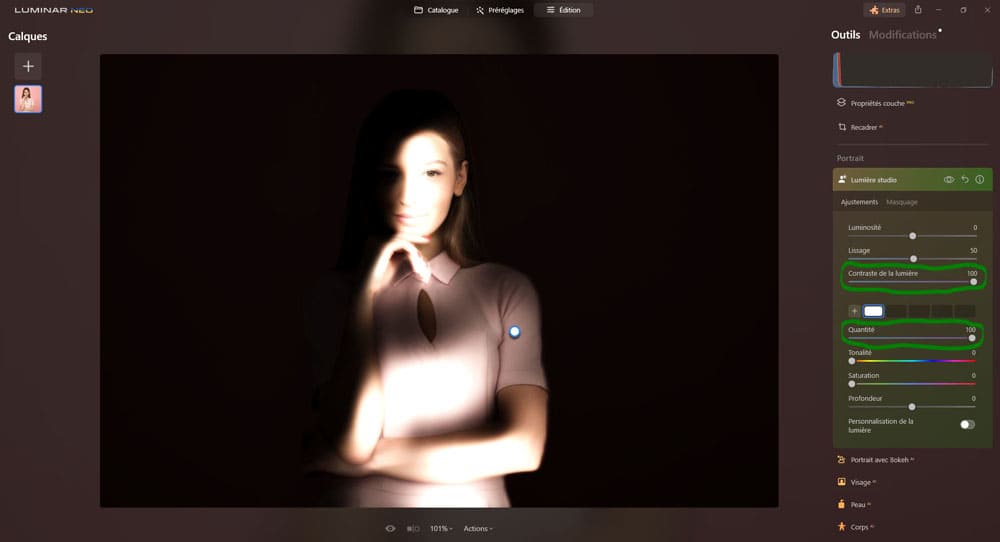
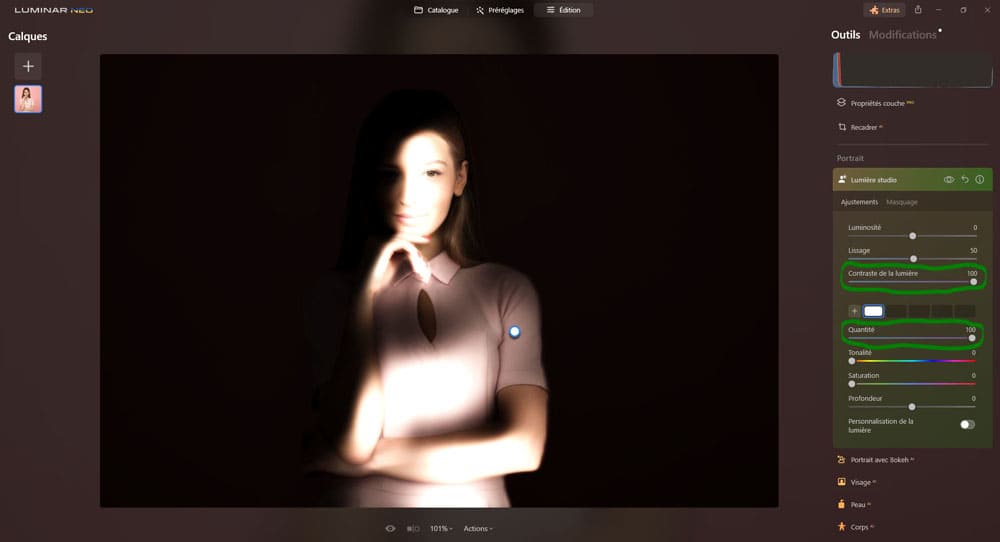
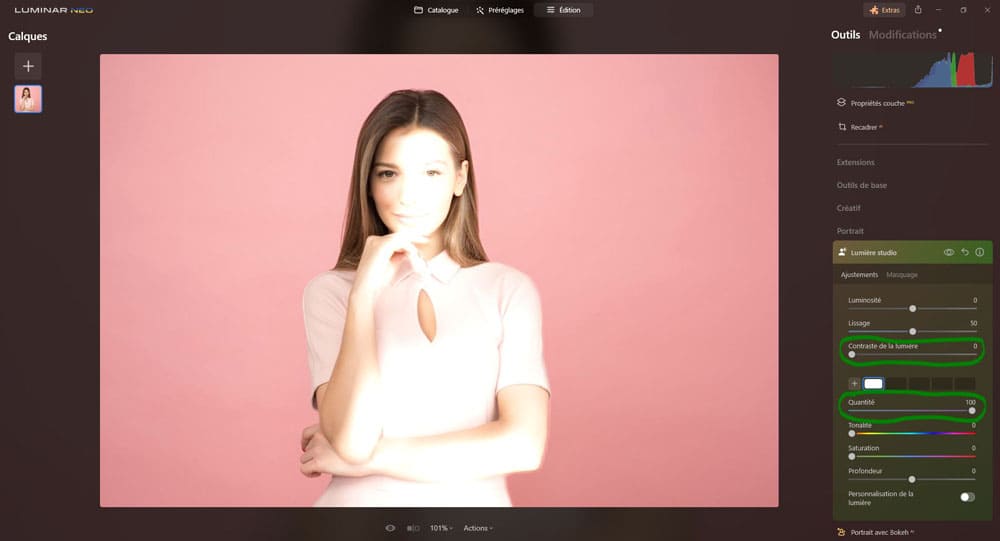
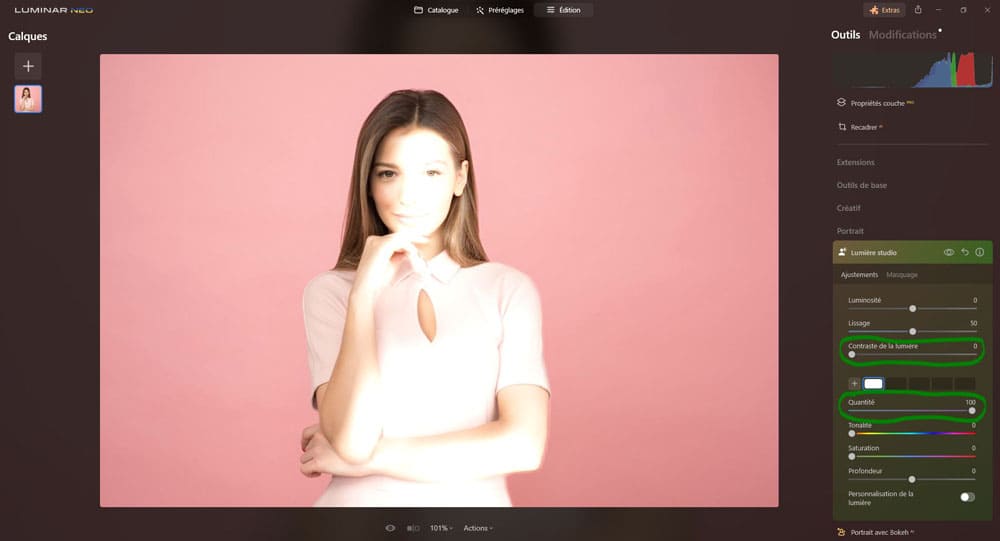
Icône plus [+]: cliquez sur cette icône permet d’ajouter des sources de lumière supplémentaires.
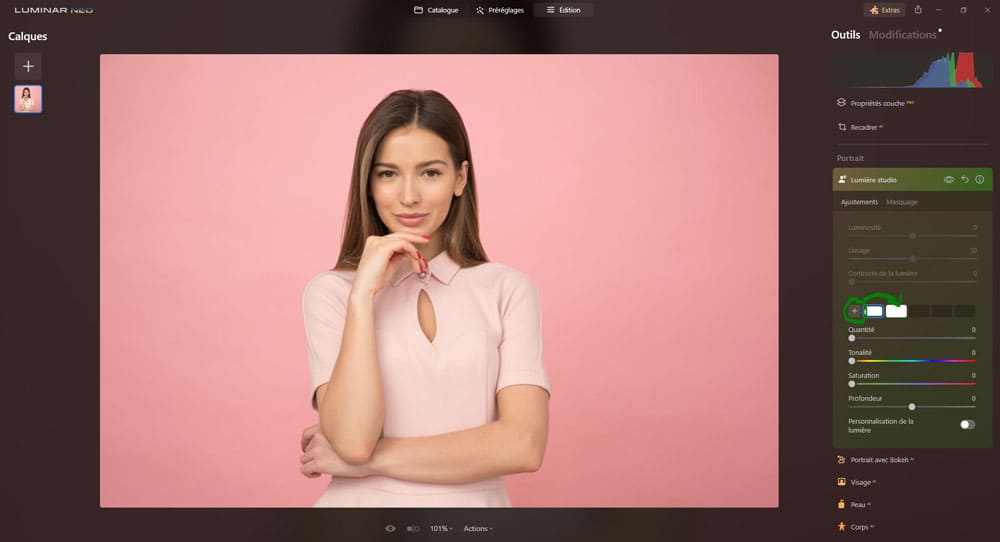
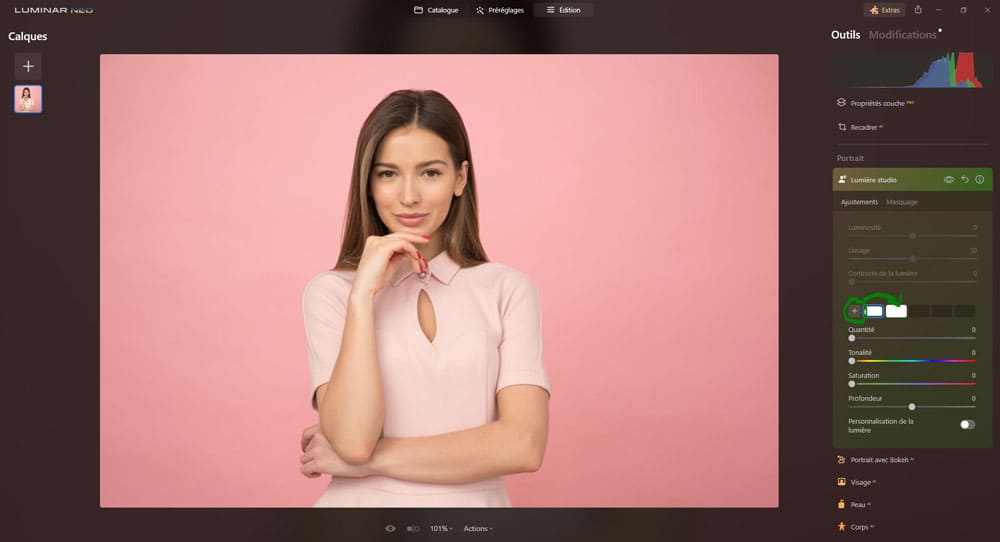
Cliquez avec le bouton droit de la souris sur un carré pour masquer ou supprimer une source de lumière.
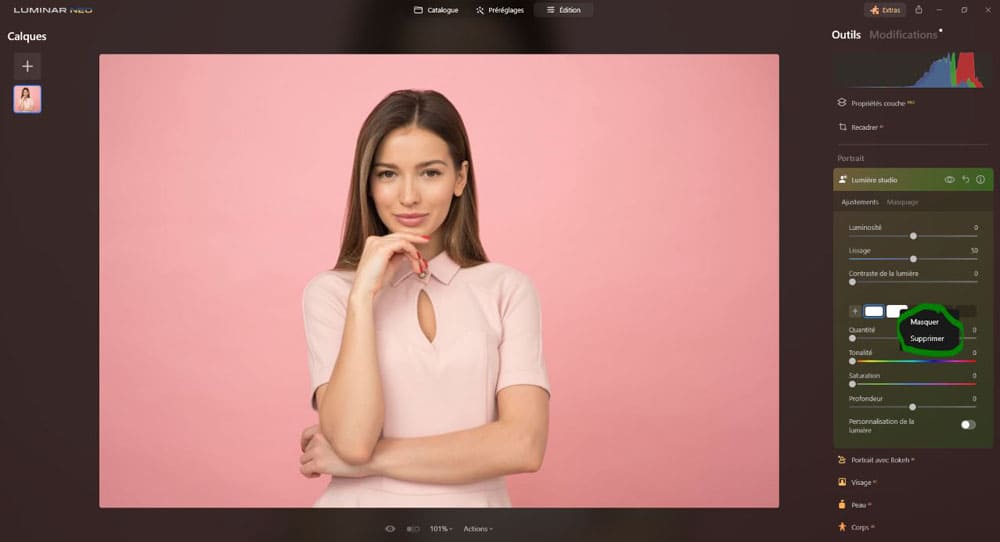
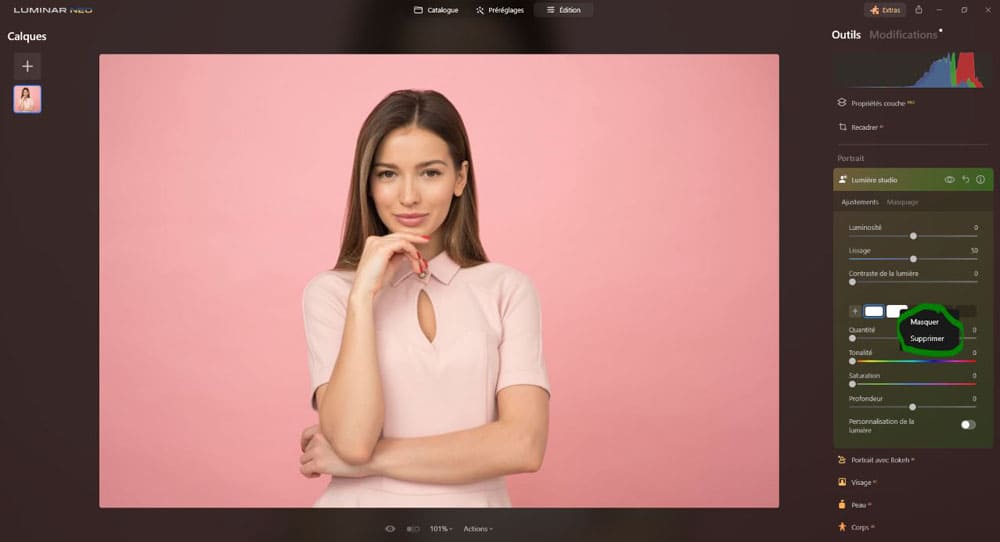
Une fois une lumière masquée on peut l’afficher de nouveau, en faisant un clic droit > « Afficher« . Mais une lumière supprimée sera… supprimée (on peut toujours appuyer sur les touches « ctrl » + « z » en cas d’erreur).
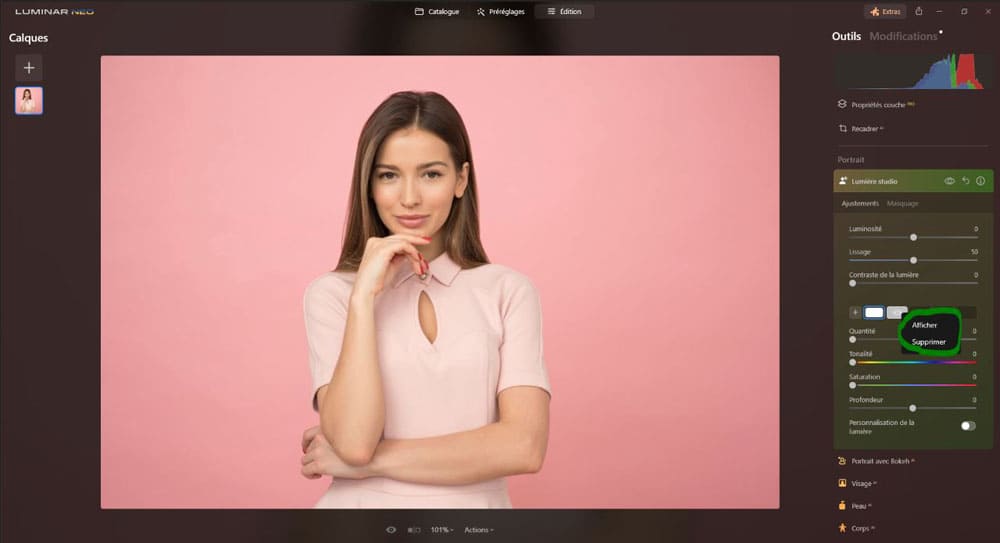
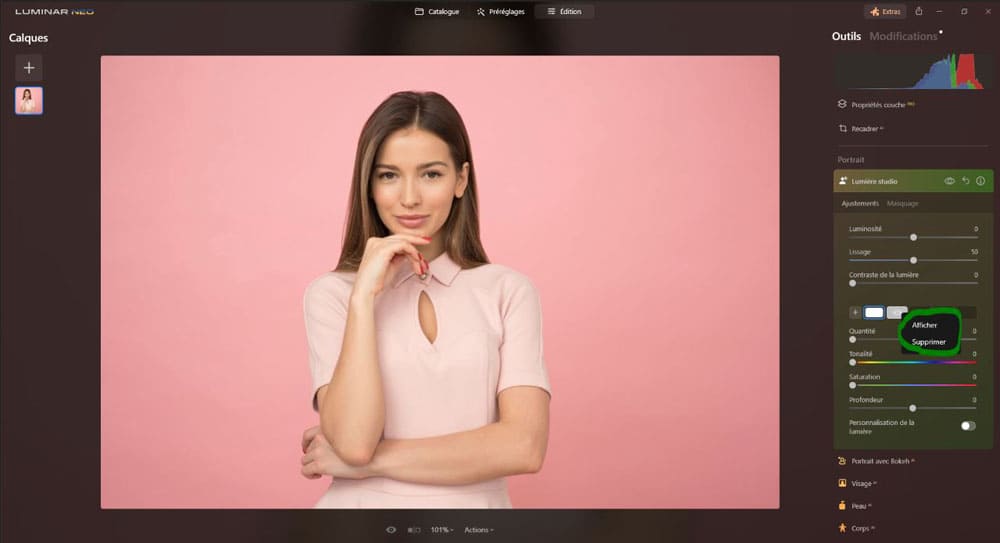
Quantité : permet d’ajuster la puissance de la source lumineuse. Il faut que sa valeur soit supérieure à 0 pour « allumer » la lumière. Ce curseur fonctionne comme un curseur d’opacité.
Plus on pousse le curseur sur la droite, plus l’ensemble des réglages choisis dans l’outils seront visibles.
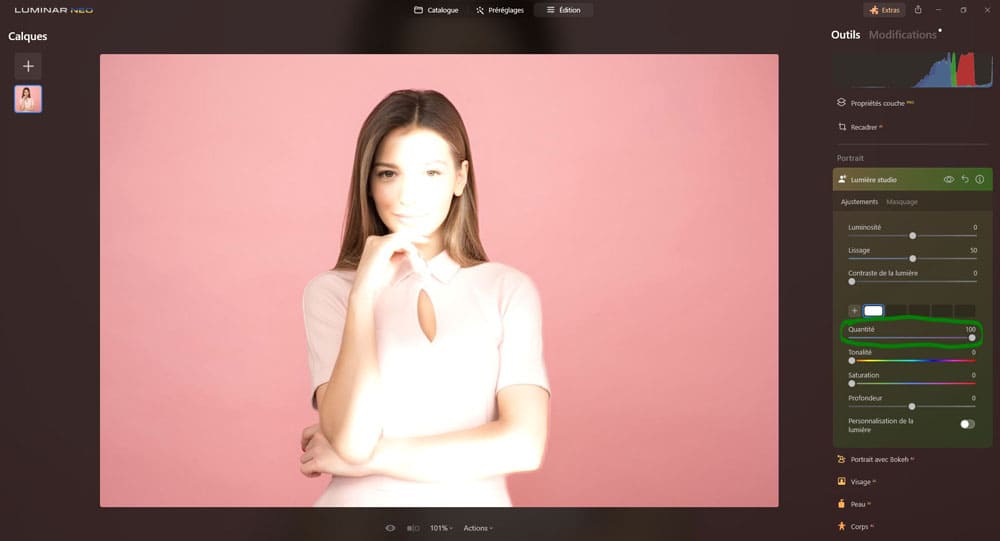
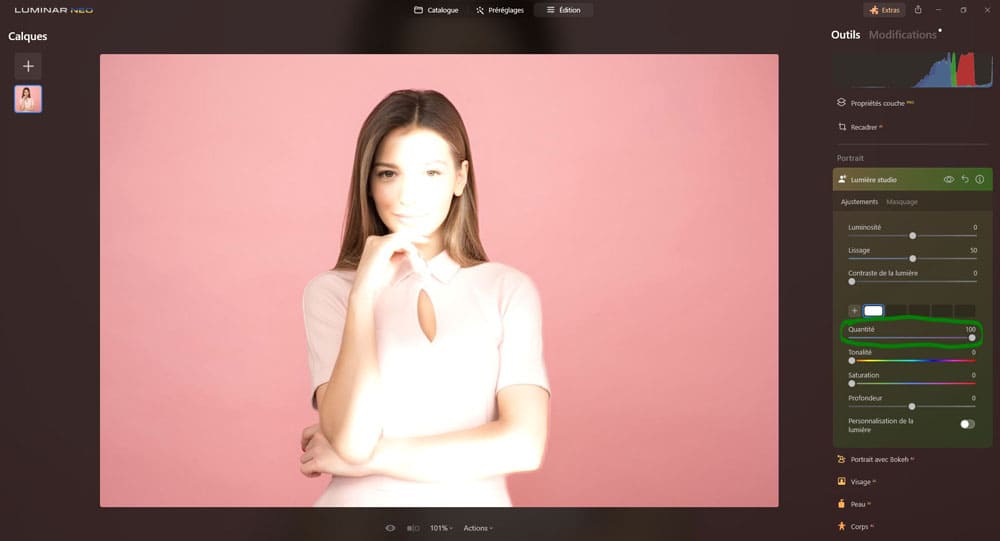
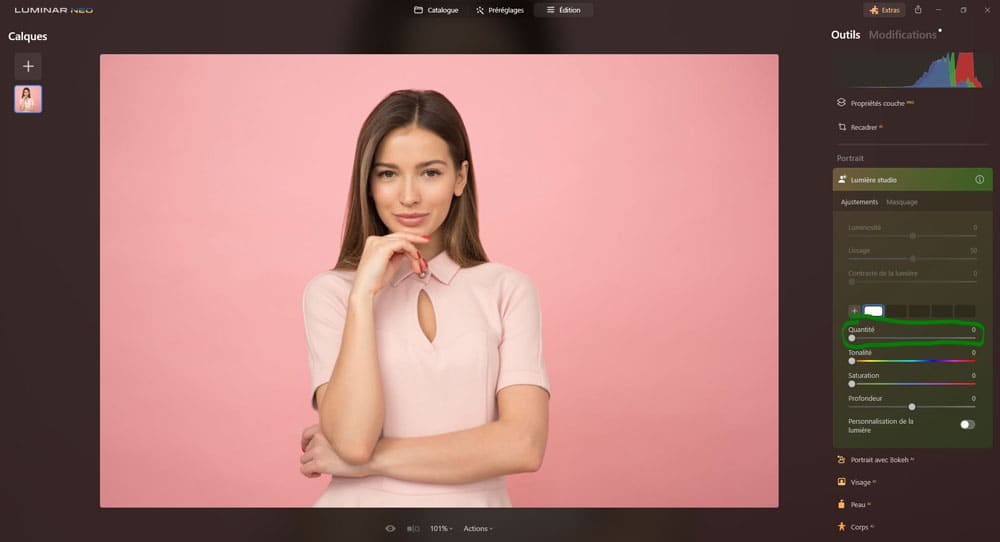
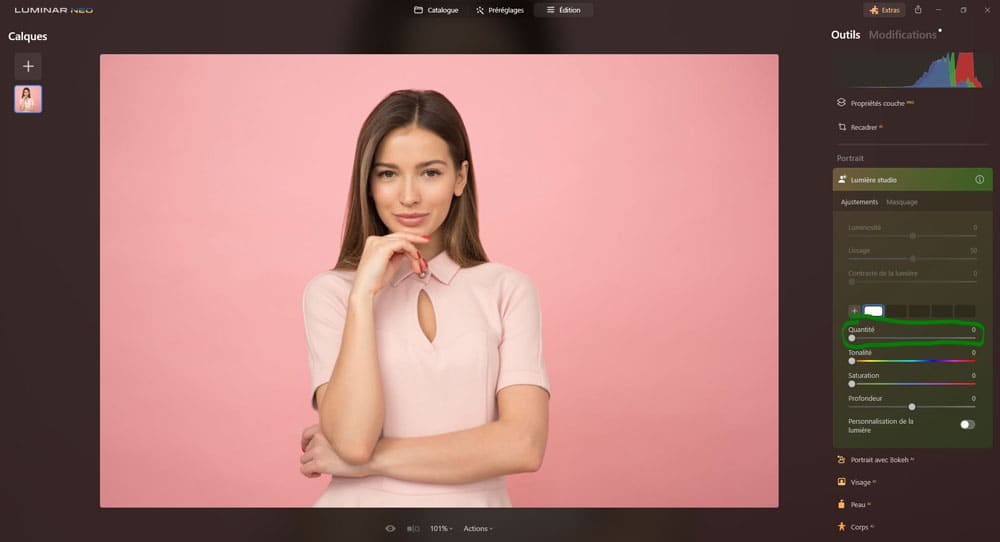
Une fois la lumière allumée, vous pouvez passer votre souris sur la photo, vous verrez un point blanc avec un liseré bleu. Ce point est votre lumière.
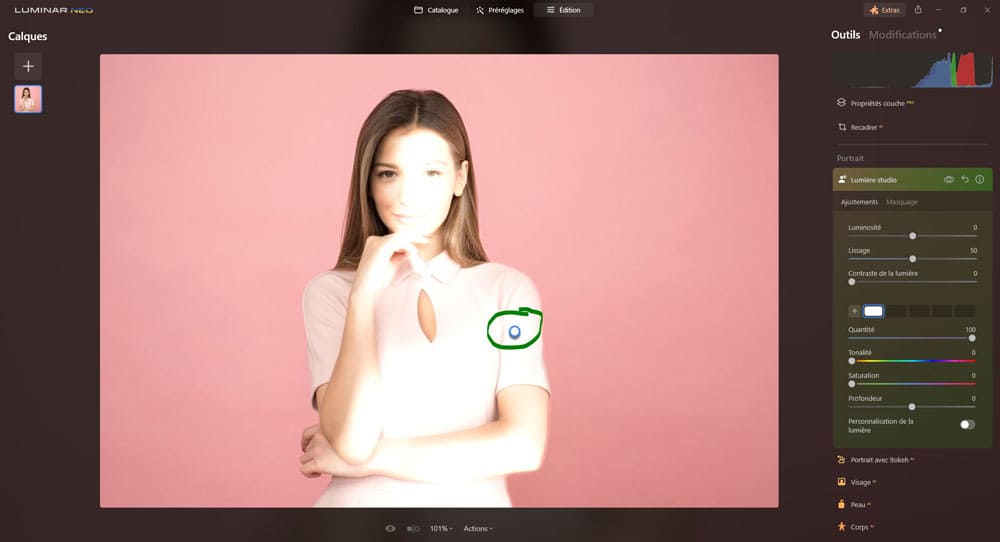
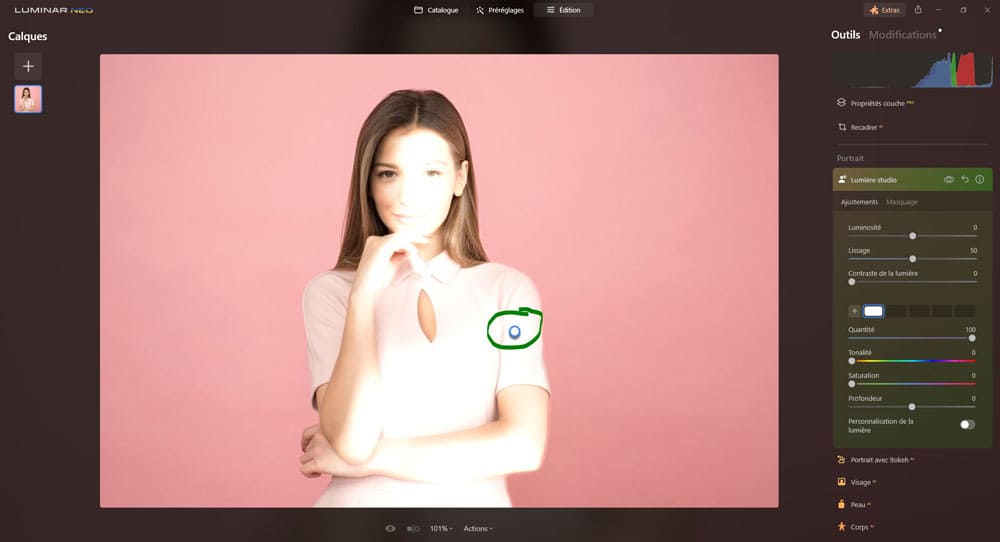
Vous pouvez la déplacer la lumière en cliquant dessus et en déplaçant le souris (relâchez le clic pour placer la lumière), cela impactera la manière dont atterrit la lumière sur votre sujet.
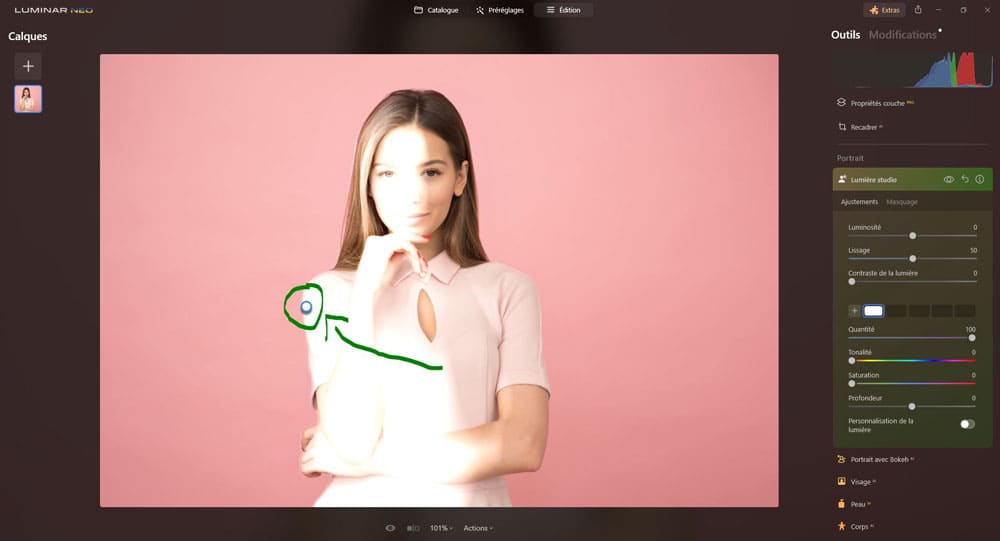
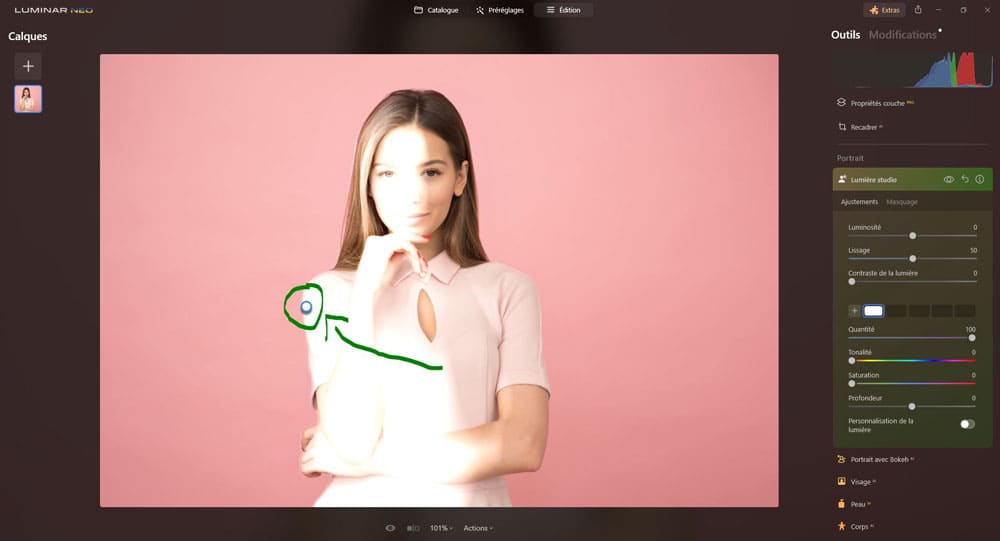
Tonalité : permet de changer la couleur de la source lumineuse qui éclaire le sujet. Si le curseur saturation en-dessous est à 0, la couleur n’est pas visible.


Saturation : détermine l’intensité de la teinte de la lumière projetée.
Plus on pousse le curseur sur la droite, plus la couleur est prononcée.
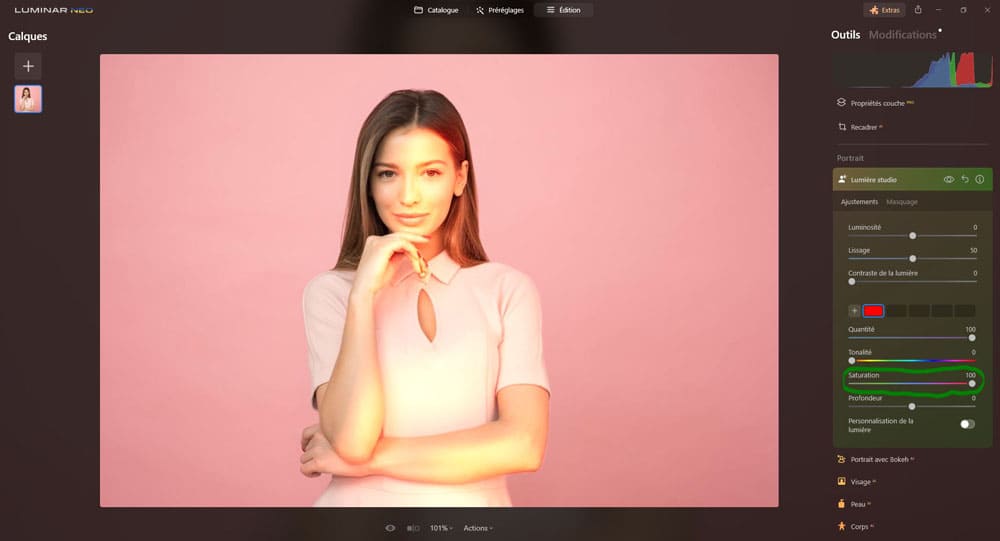
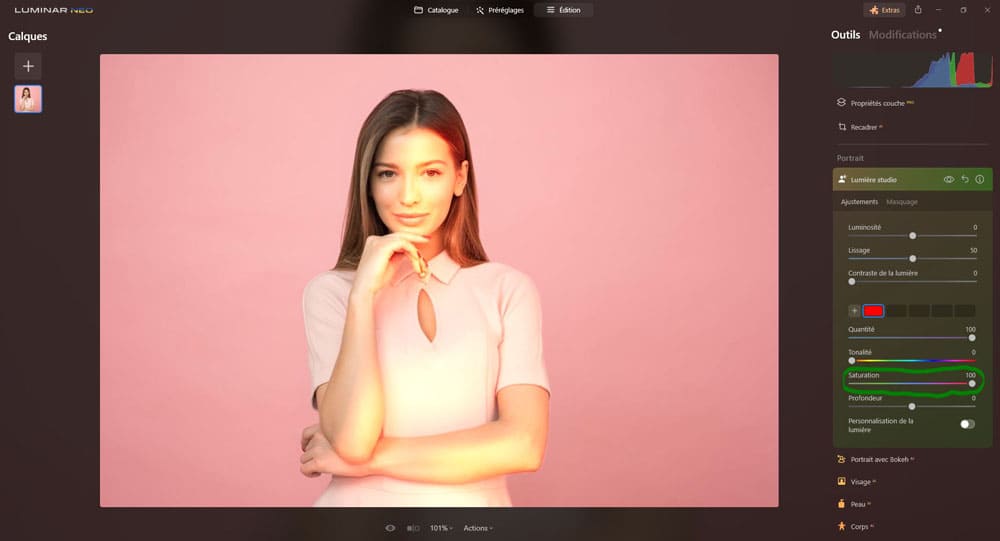
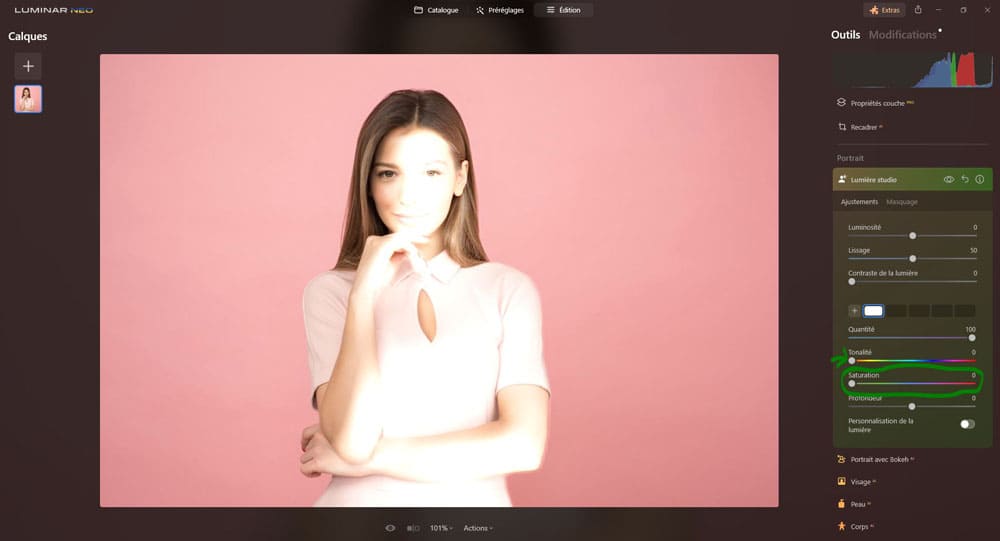
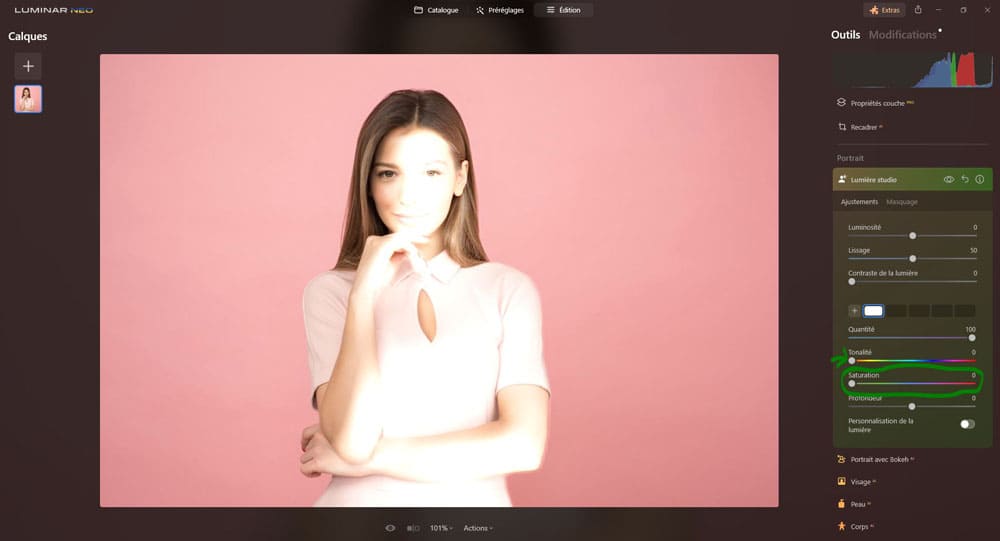
Profondeur : ce paramètre ajuste la « profondeur » de la source par rapport au sujet, donc la distance source – sujet.
- Plus le curseur est à gauche, plus la source est éloignée, la lumière devrait normalement devenir plus dure (transition ombre/lumière plus nette), ici la lumière s’estompe et les bord sont plus progressifs (donc la lumière est plus douce),
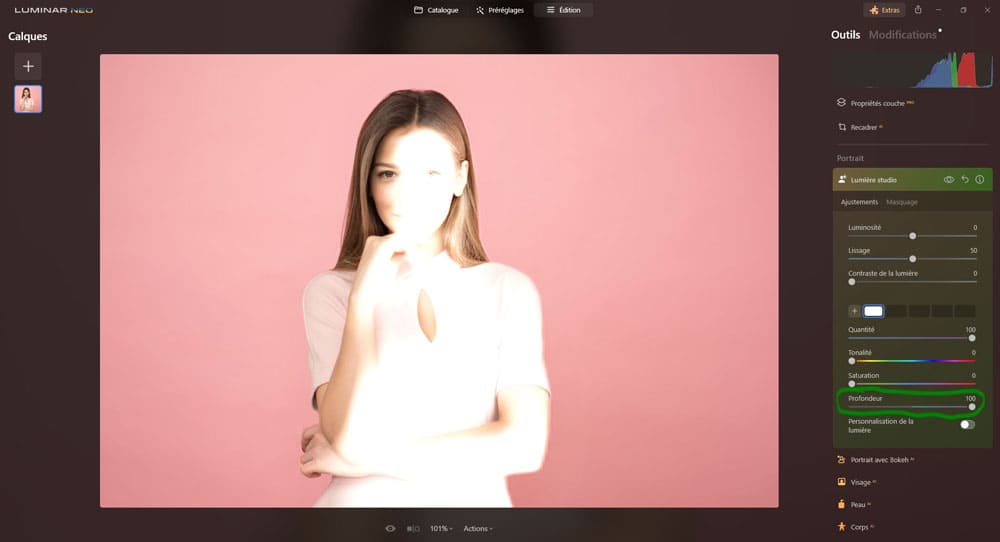
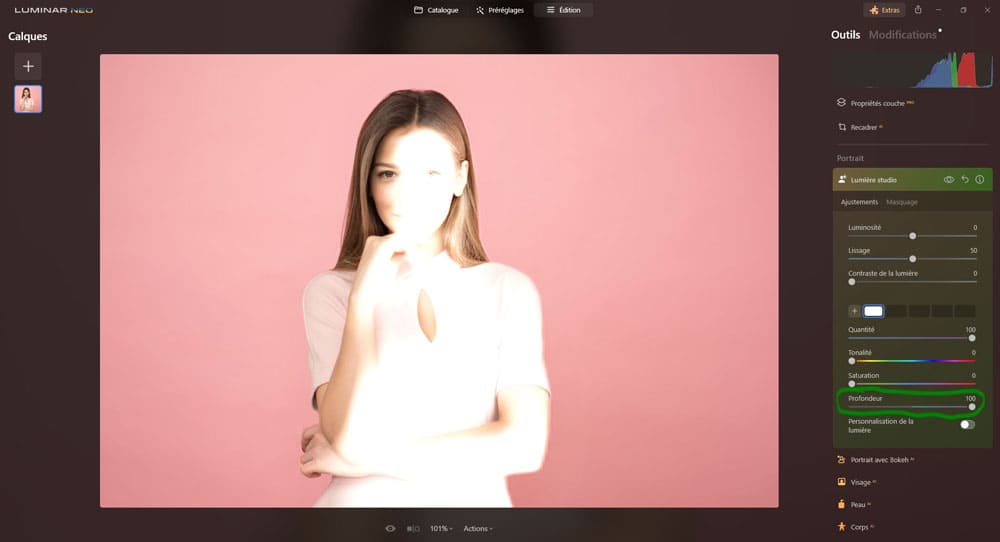
- plus le curseur est à droite, plus la source est proche, la lumière devrait normalement devenir plus douce (transition ombre/lumière plus progressive), ici la lumière s’intensifie et les bords sont plus nets (donc la lumière est plus dure).
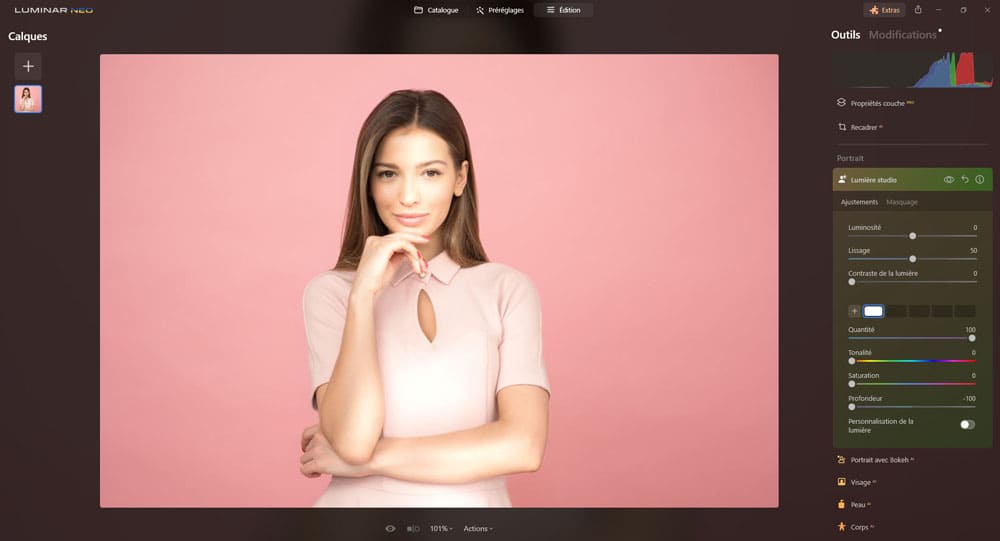
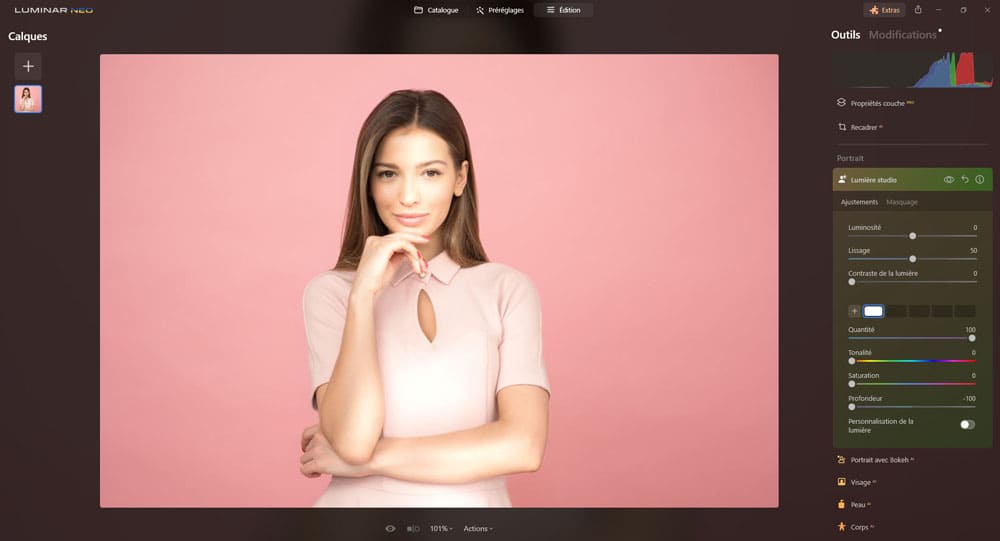
Chacune des sources lumineuses ajoutées peut être personnalisée indépendamment avec tous les curseurs de cet outil.
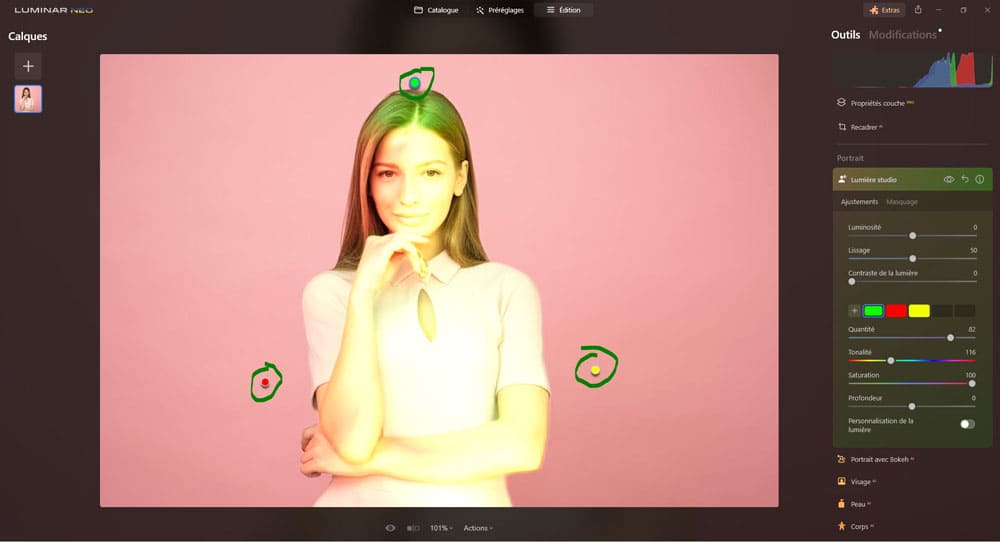
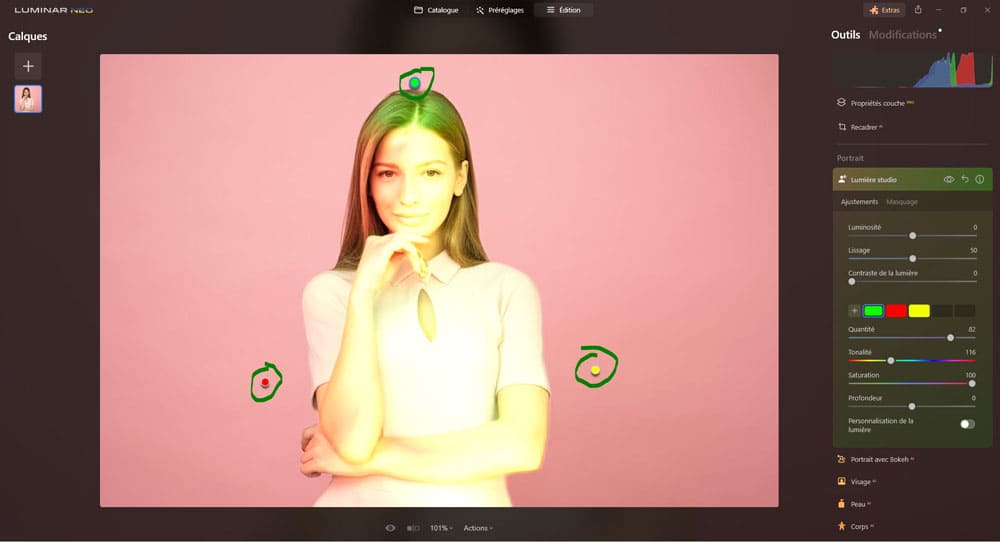
La source lumineuse la plus récente se trouve à gauche et la plus ancienne à droite.
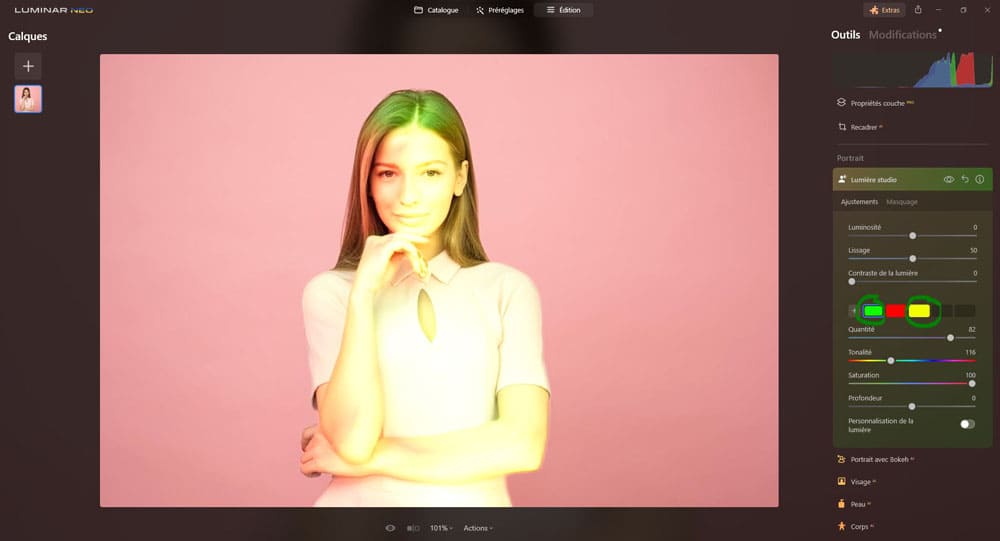
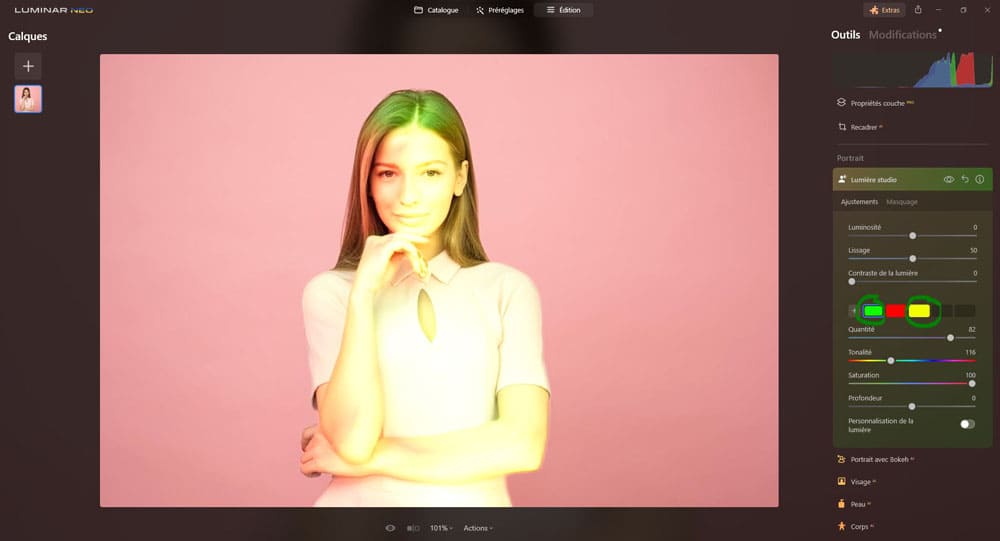
Personnalisation de la lumière :
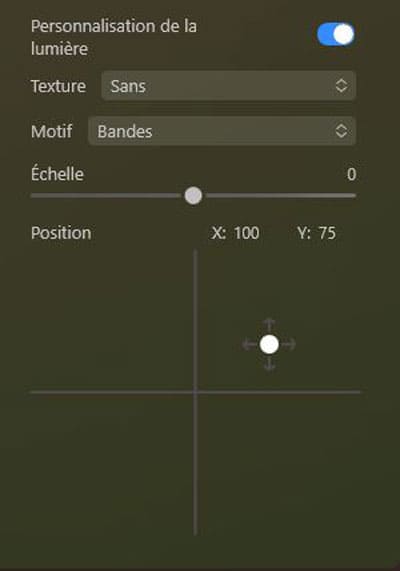
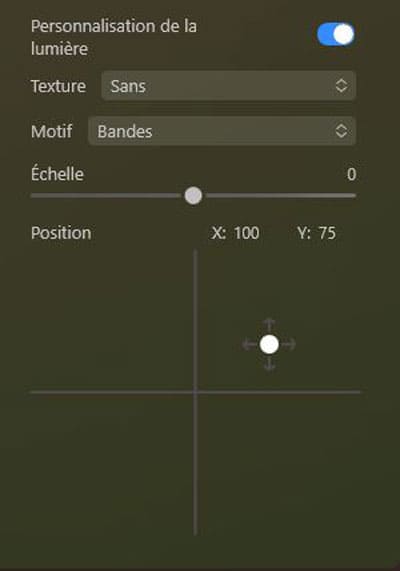
Comme son nom l’indique, cette option nous offres d’autres réglages pour personnaliser la lumière.
Texture : permet de simuler un motif d‘ombre et de lumière, on peut par exemple simuler des volets, des feuilles de palmier etc.
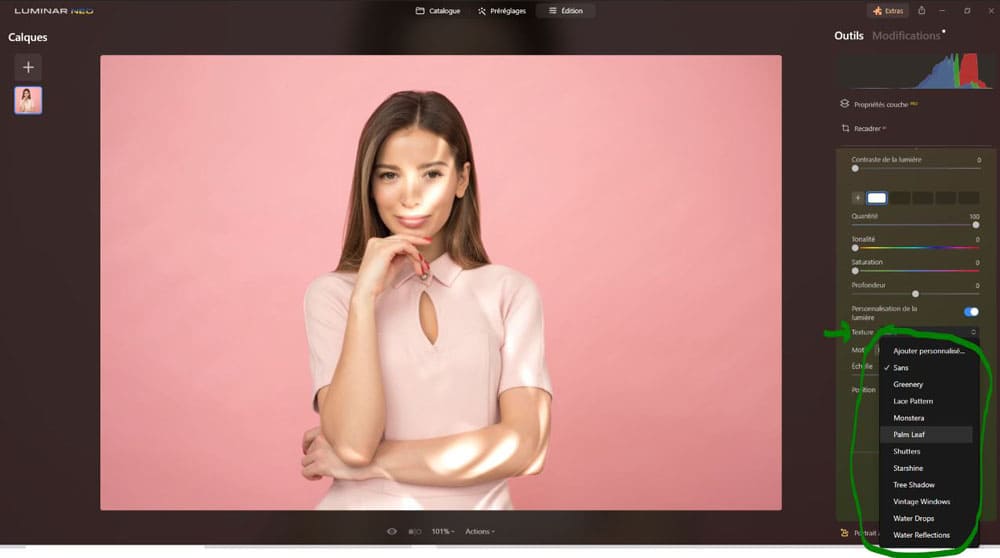
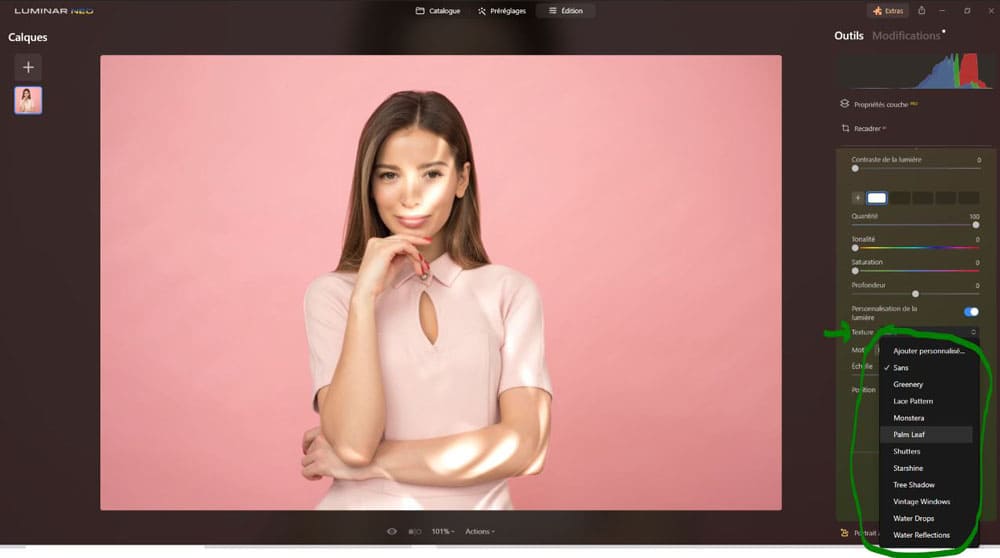
Motif : permet de choisir la forme de la source lumineuse. Vous avez le choix entre des bandes ou des points.
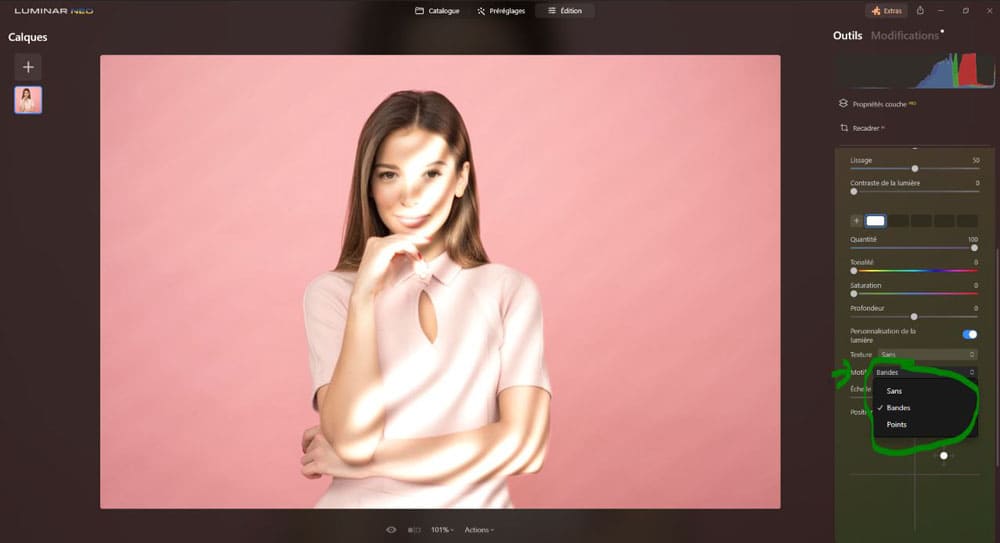
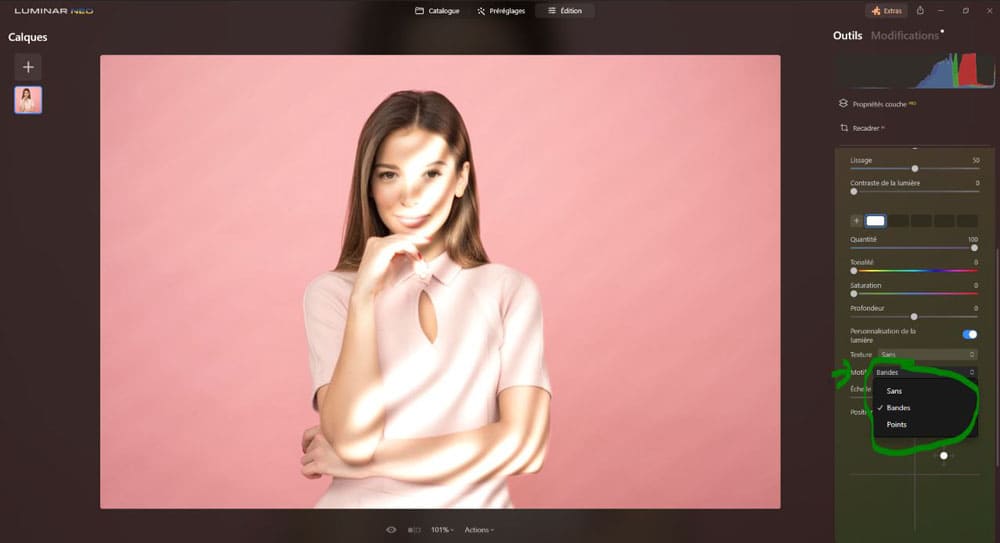
Remarque
La combinaison avec le réglage d’avant « Texture » ne semble pas toujours judicieux, les résultats sont parfois confus, certains couples « Texture » / « Motifs » fonctionnent mieux que d’autres.
Échelle : ce paramètre vous permet de changer l’échelle des motifs.
Plus le curseur est poussé sur la droite, plus le motif est zoomé (donc moins discernable),
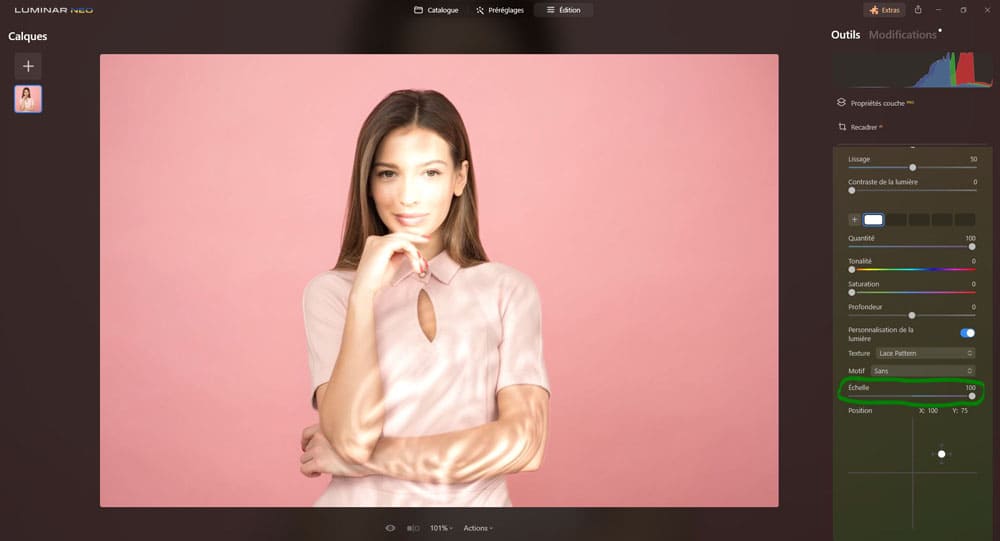
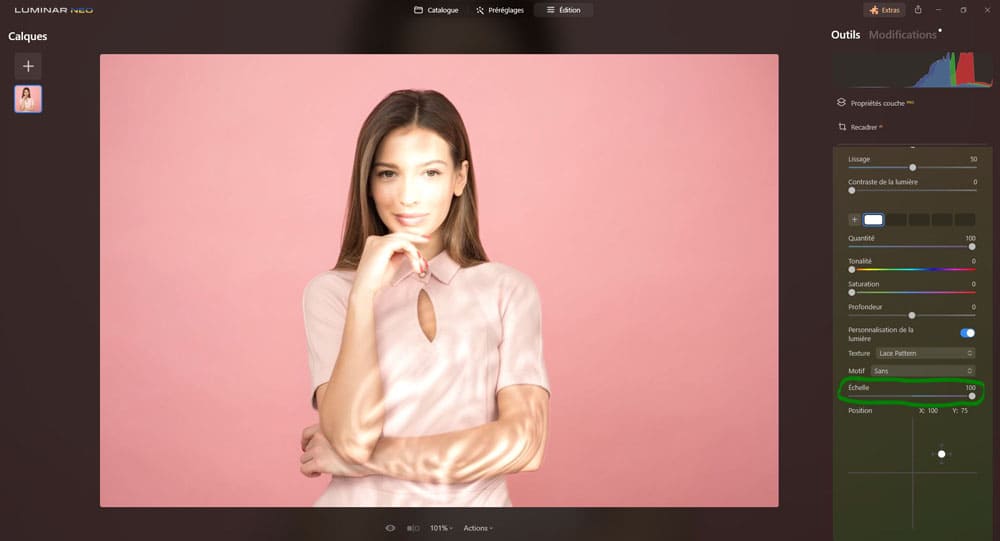
plus le curseur est poussé sur la gauche, plus le motif est dézoomé (et donc plus visible et parfois multiplié).
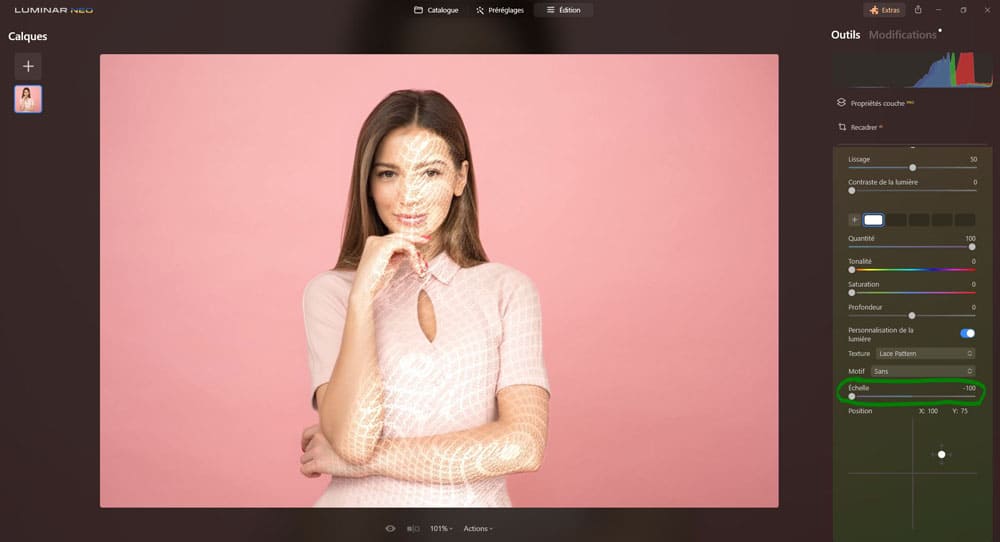
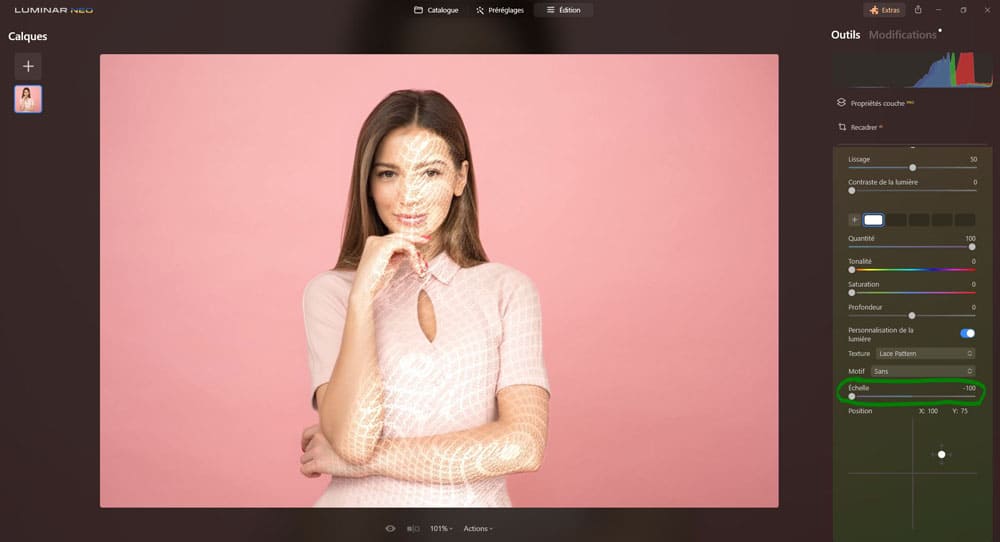
Position : permet de changer l’emplacement des motifs et/ou de la texture.
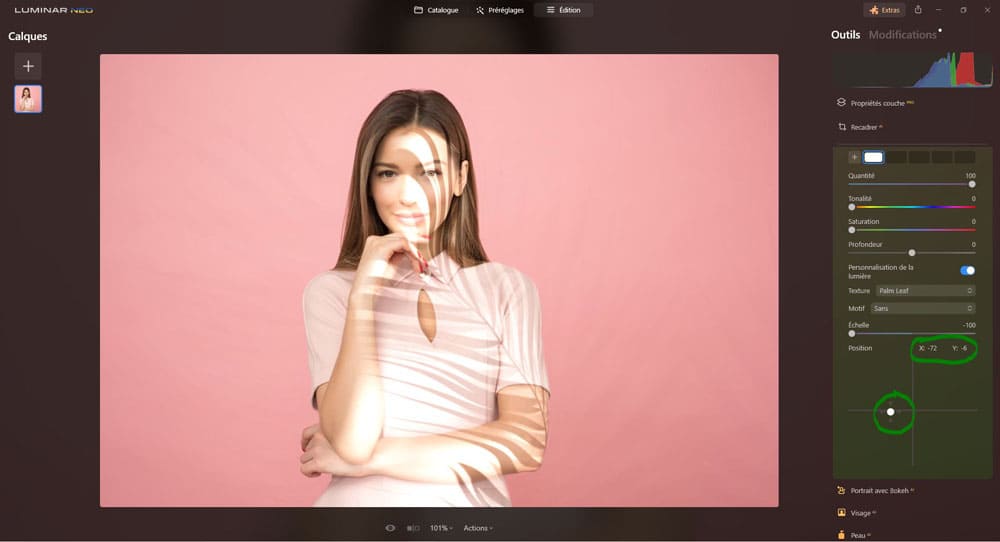
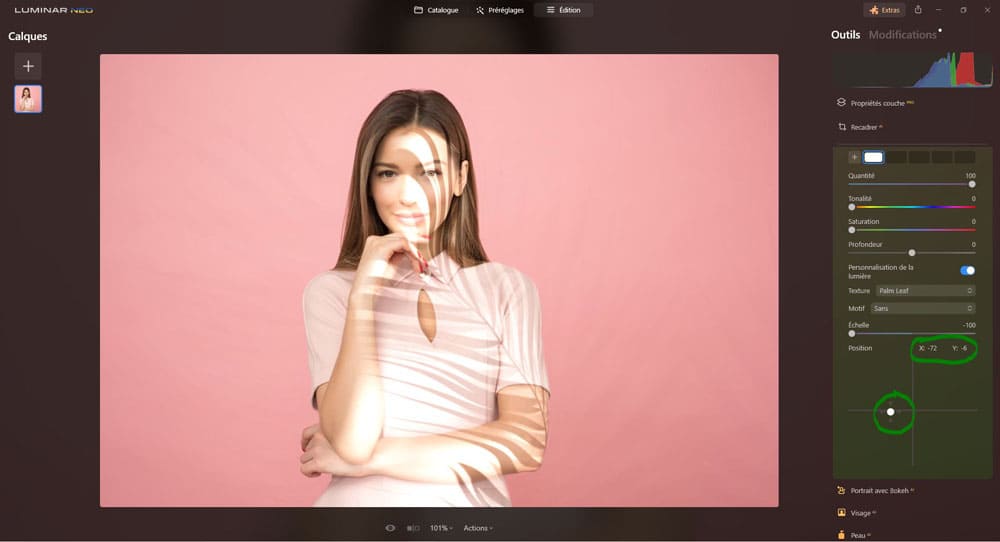
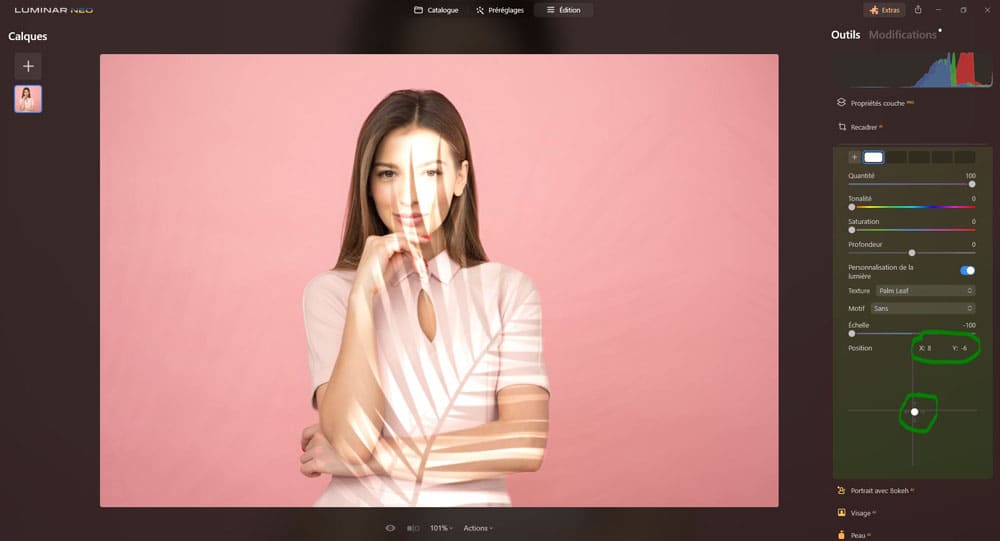
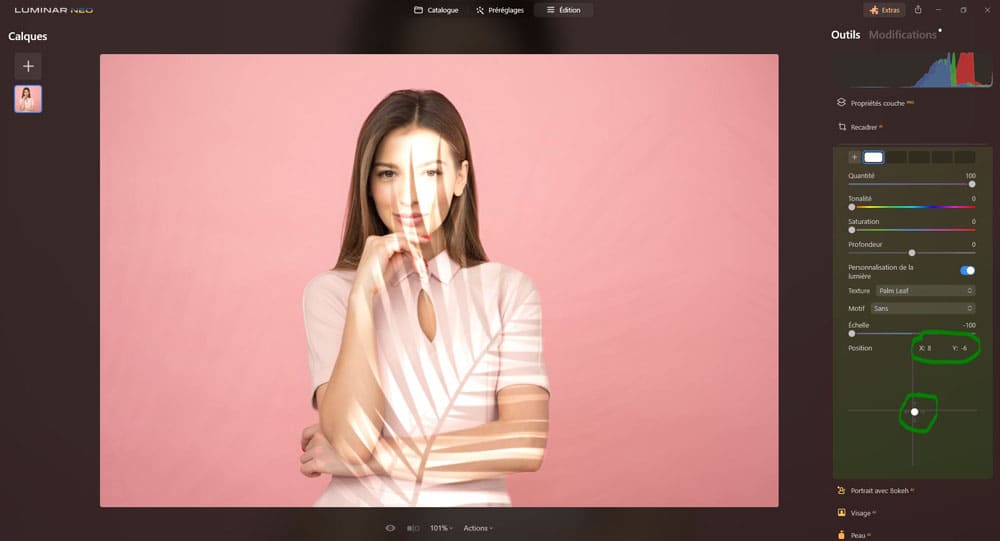
Remarque
J’ai mis l’échelle à -100 pour qu’on puisse mieux apprécier le déplacement de la texture (feuille de palmier ici).
Portrait avec Bokeh
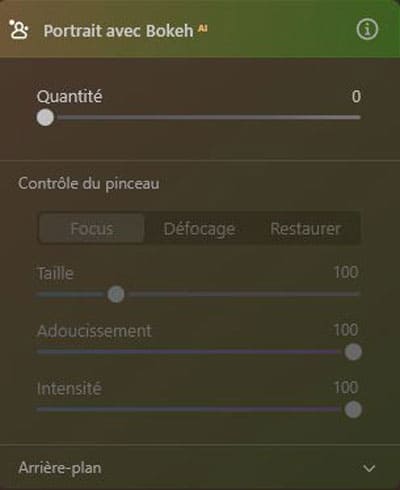
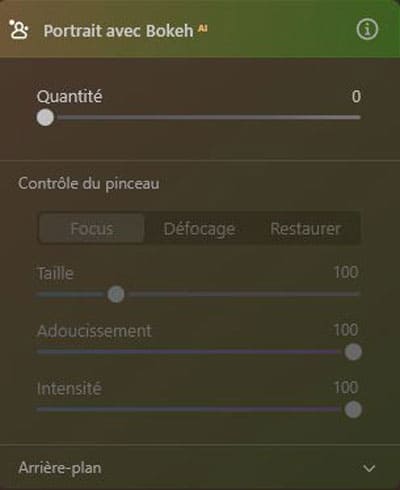
En photo de portrait on recherche souvent ce qu’on appelle couramment « un effet de bokeh ». C’est-à-dire qu’on cherche à avoir un effet flou derrière le sujet. Cela permet de faire ressortir le sujet en concentrant le regard sur ce dernier qui est net. Pour obtenir cet effet, il faut souvent prendre des photos avec une grande ouverture comme ƒ2.0.
Cet outil permet de simuler cet « effet de bokeh » sur des photos de portrait ou tout autre sujet.
Quantité : lorsque vous réglez ce curseur, l’intelligence artificielle reconnaît les personnes dans le cadre, y compris celles qui se trouvent dans des groupes ou dans des positions inhabituelles, et crée un masque initial qui les sépare de l’arrière-plan.
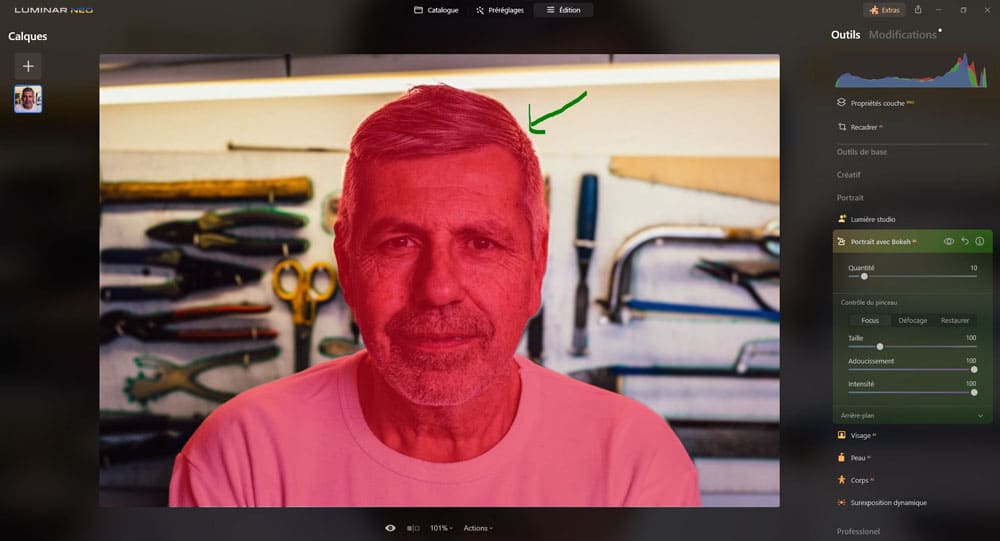
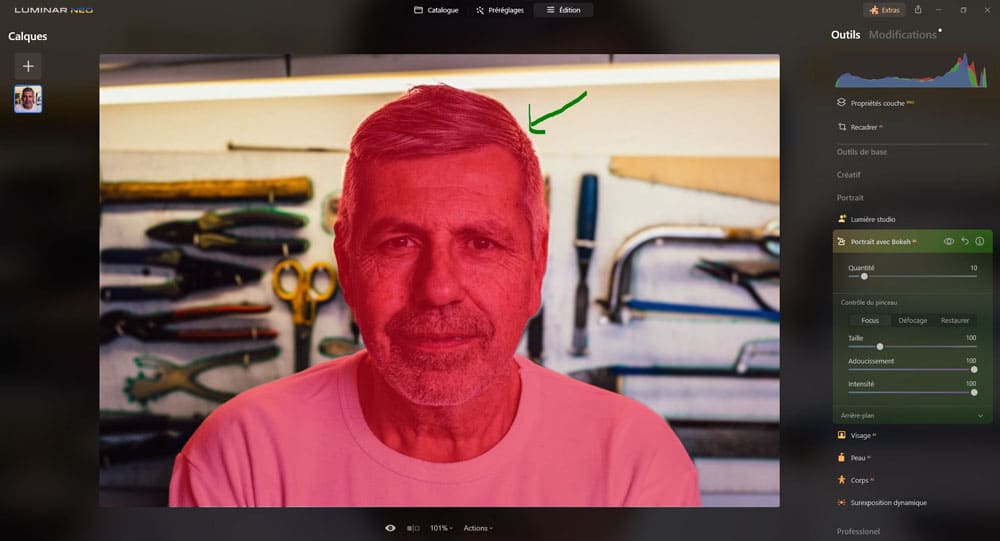
Ce curseur agit comme un curseur d’opacité, plus on le pousse sur la droite, plus les réglages appliqués dans cet outil sont visibles.
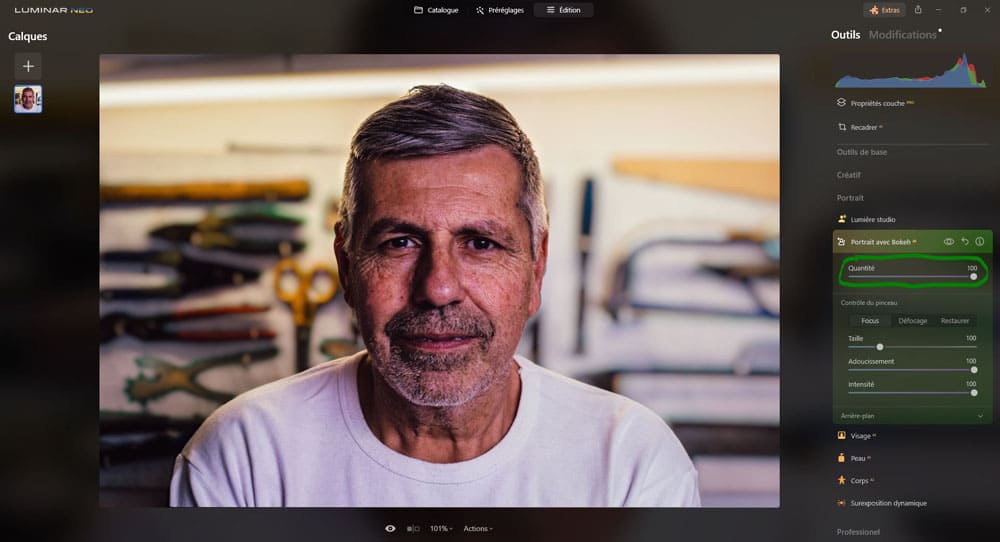
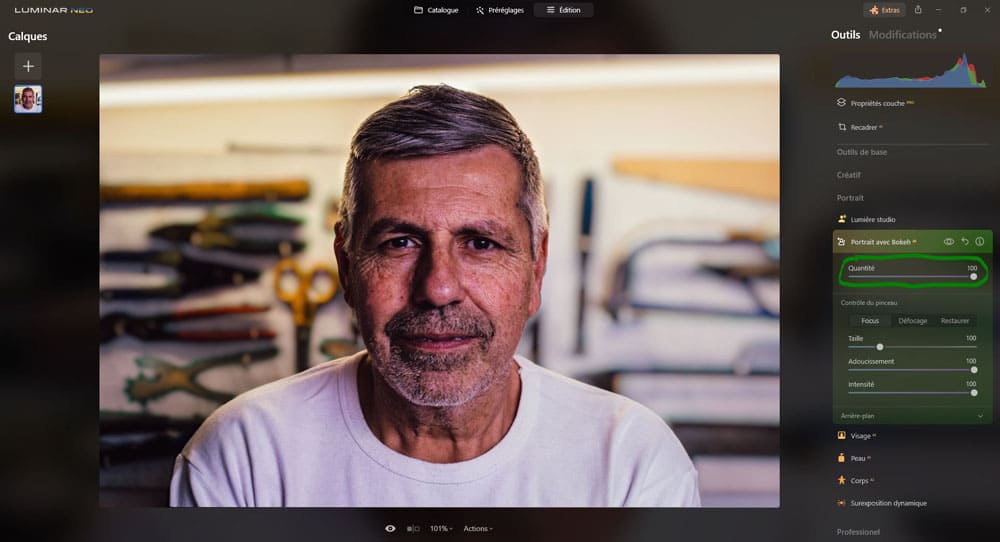
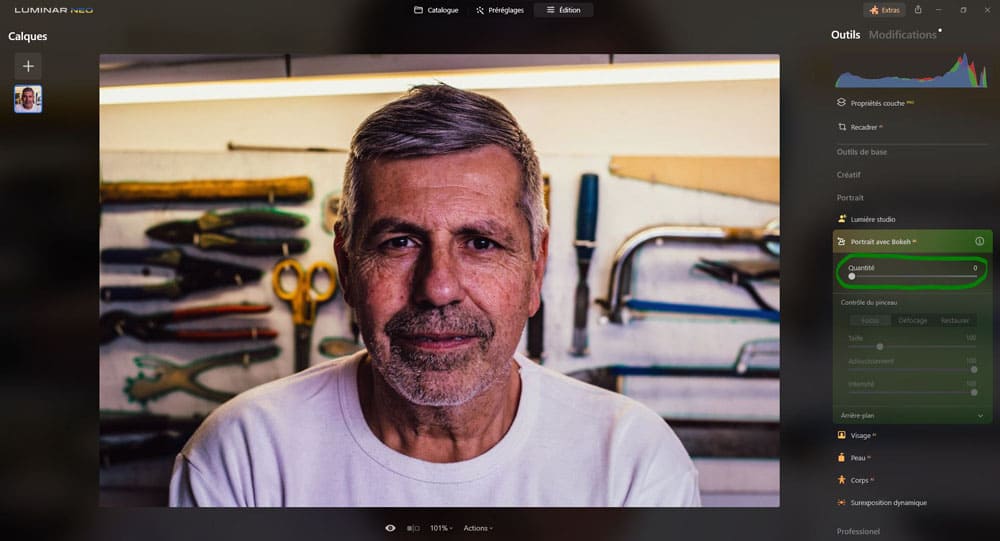
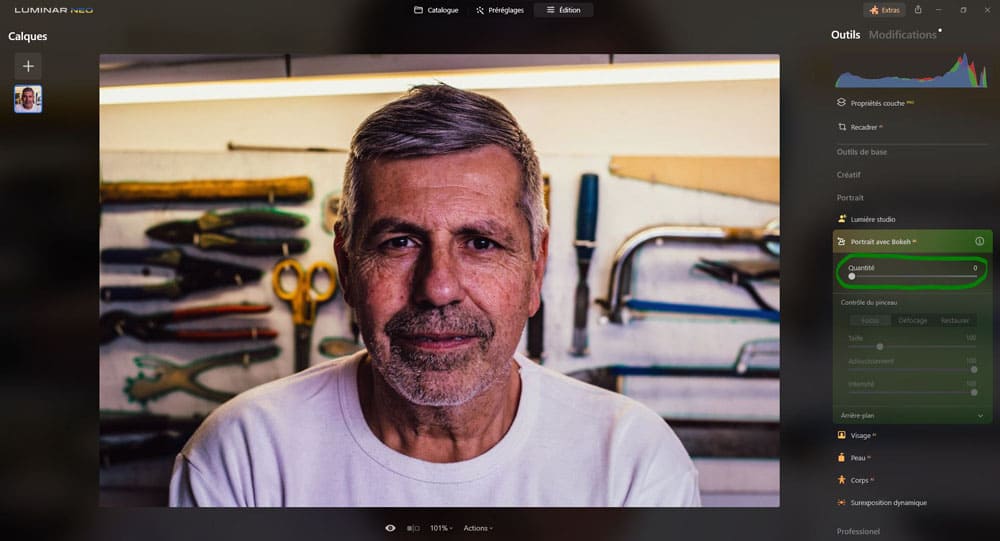
Le masque initial créé automatiquement est souvent suffisant. Mais, si vous souhaitez affiner le masque initial, utilisez les commandes ci-dessous.
- Focus : permet de définir les zone nettes en rouge (le pinceau devient un +).
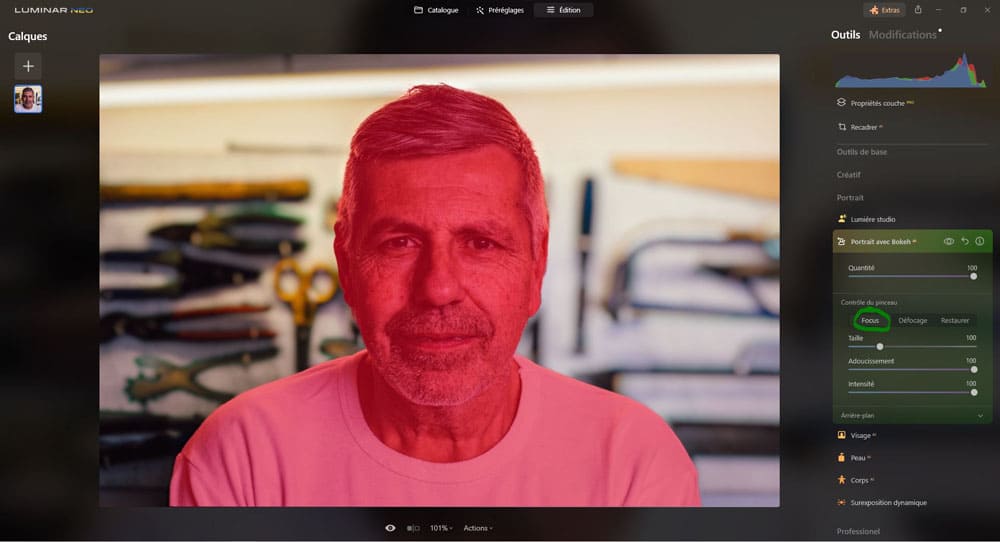
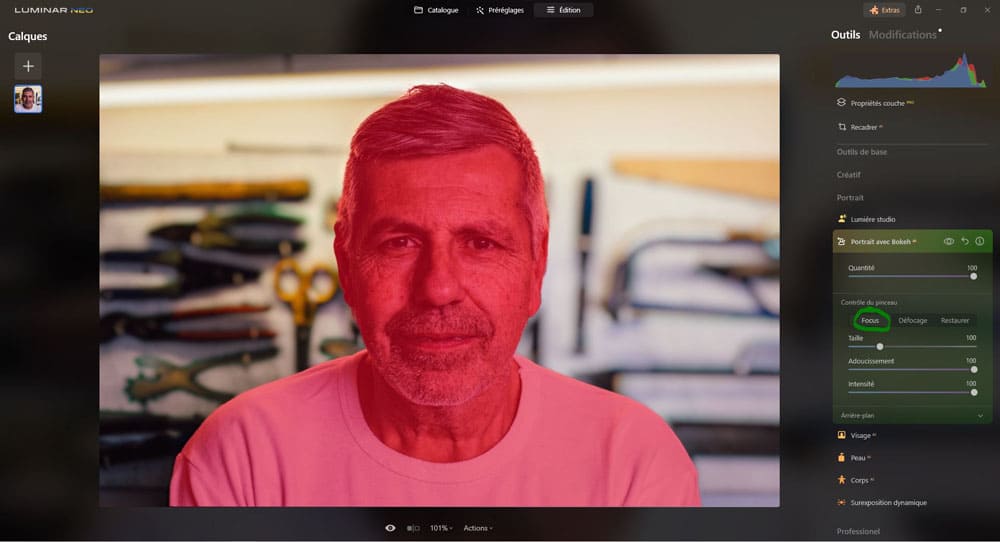
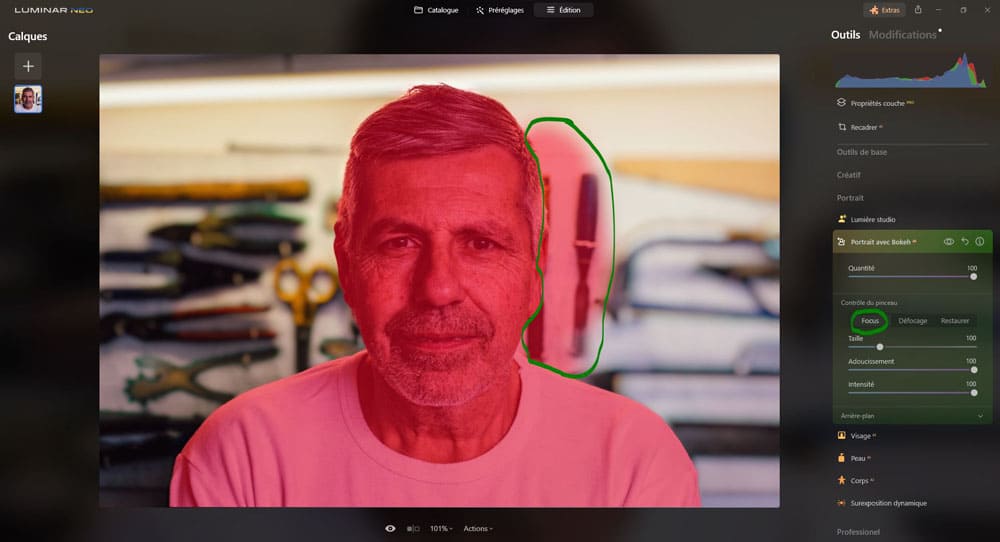
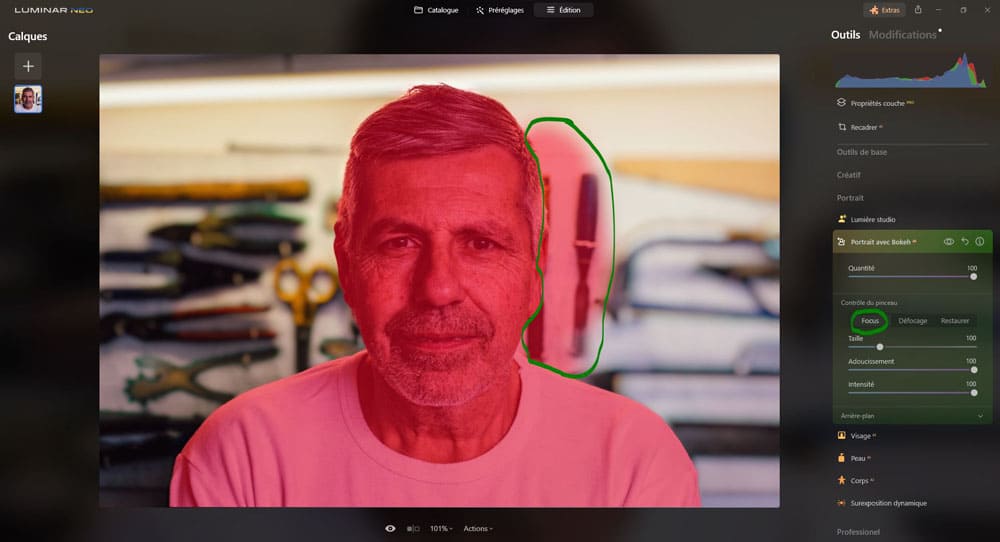
- Défocage : permet de définir des zones floues qui ne seront PAS rouges mais transparentes (le pinceau devient un -).
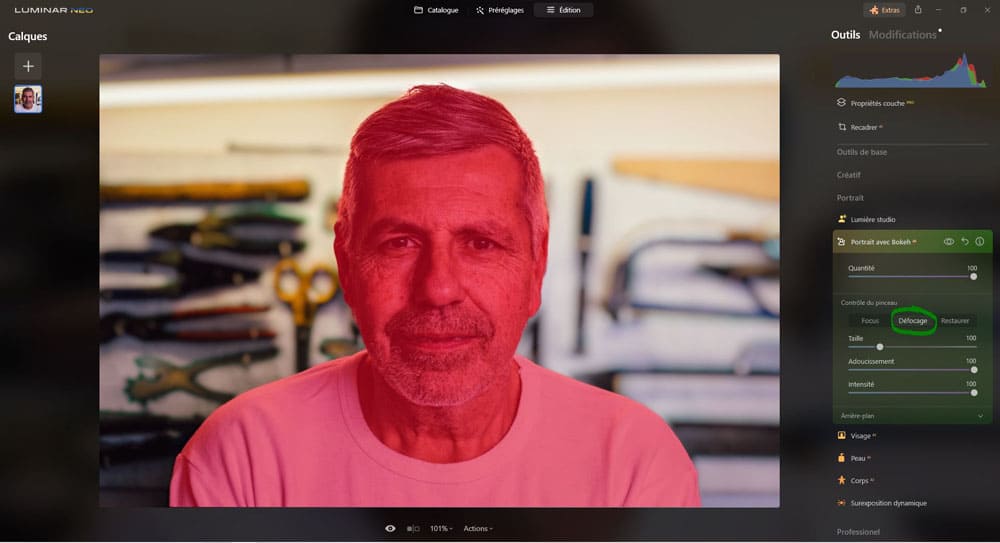
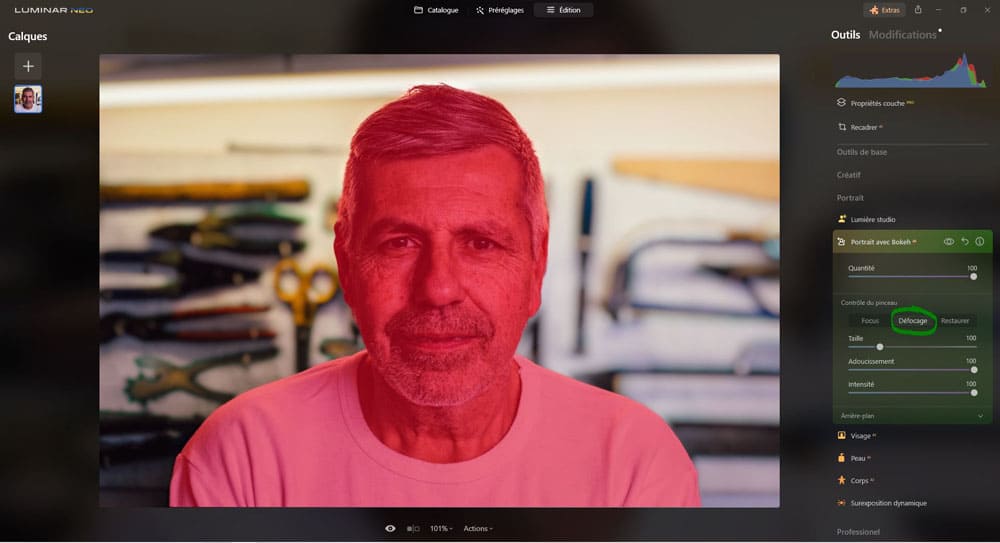
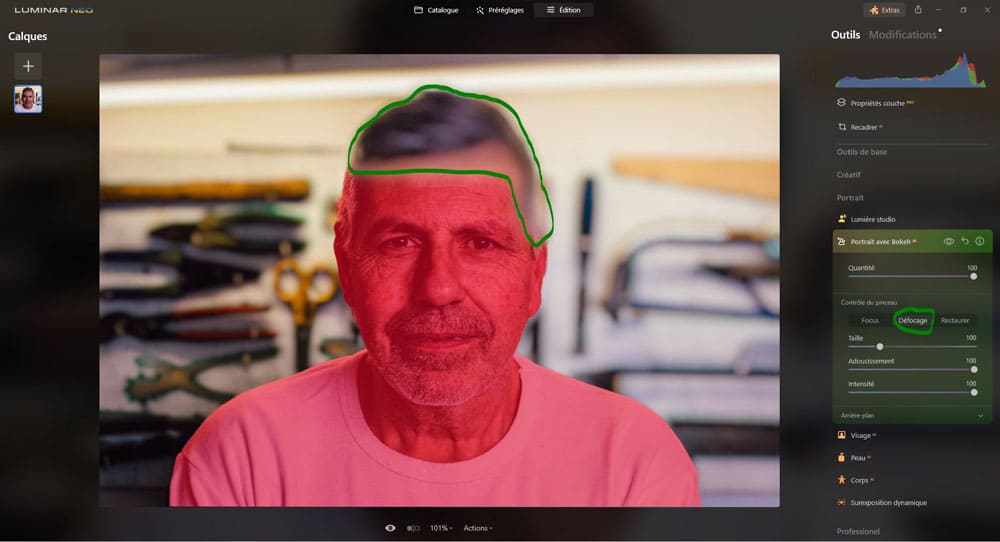
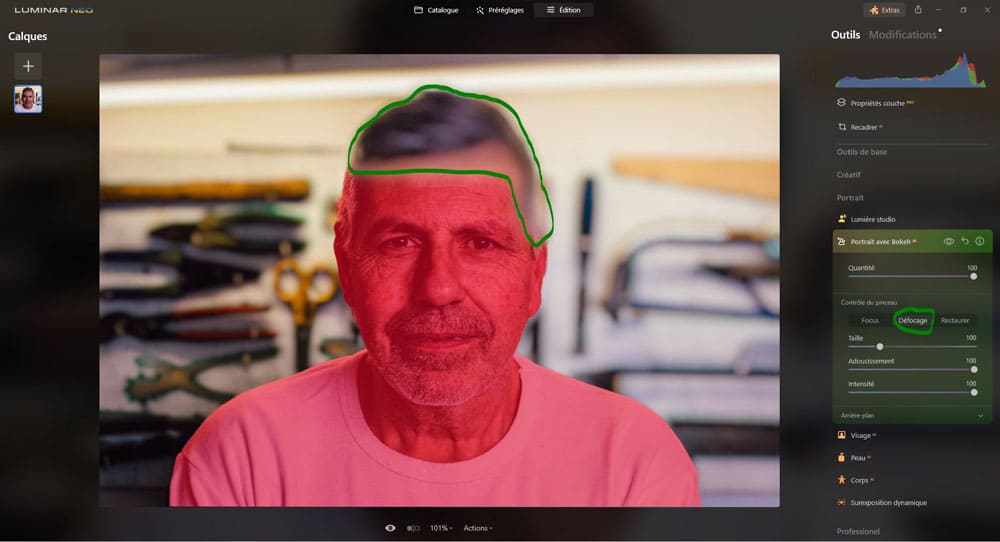
- Restaurer : permet de revenir au masque généré automatiquement par l’intelligence artificielle à l’origine.
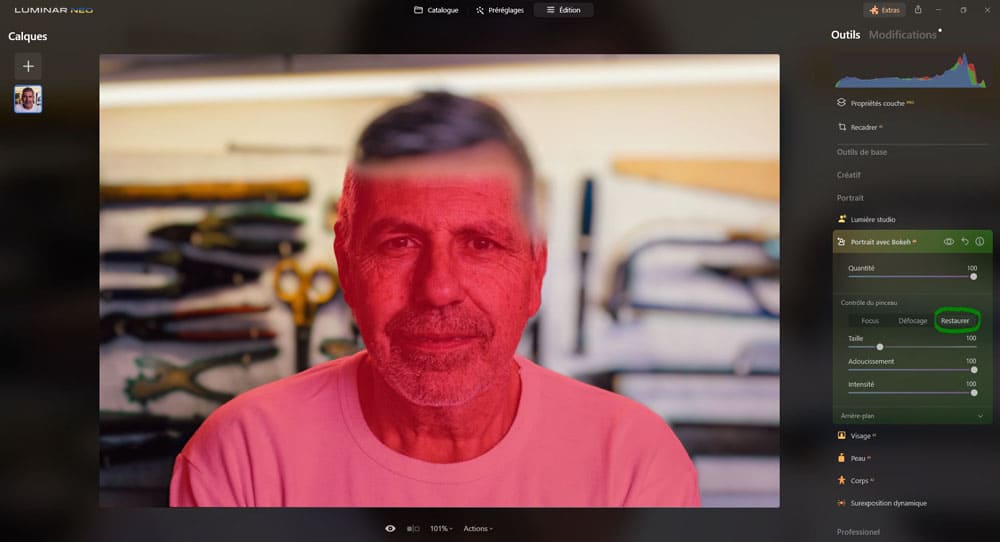
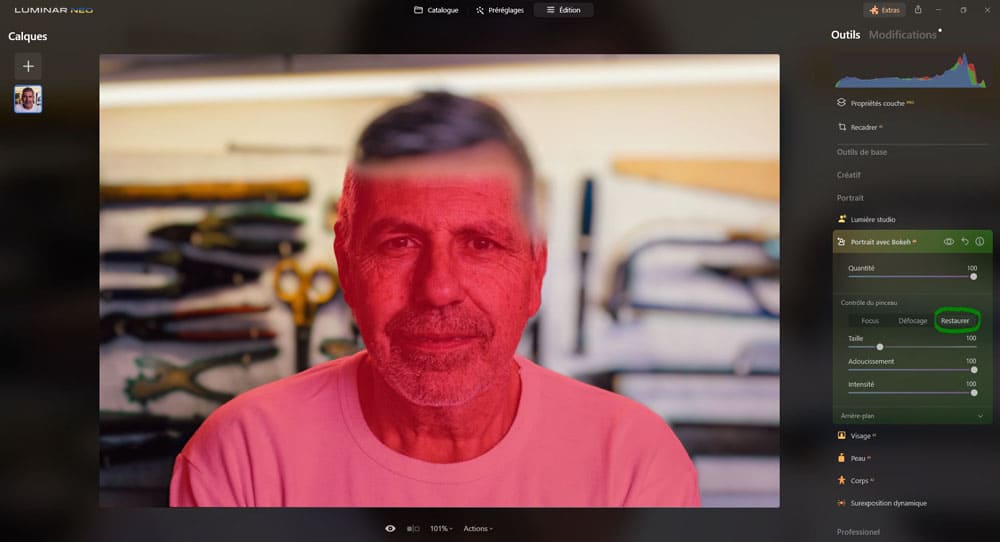
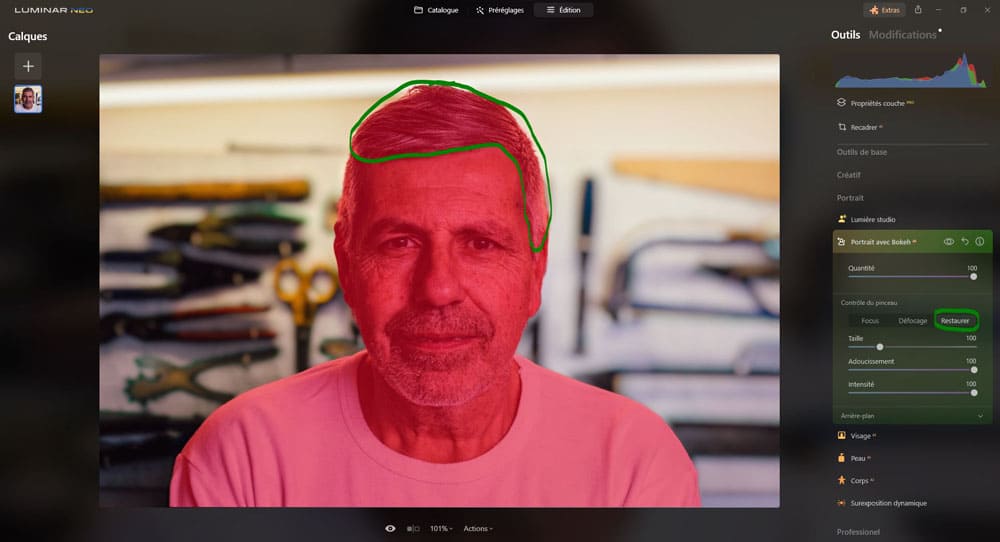
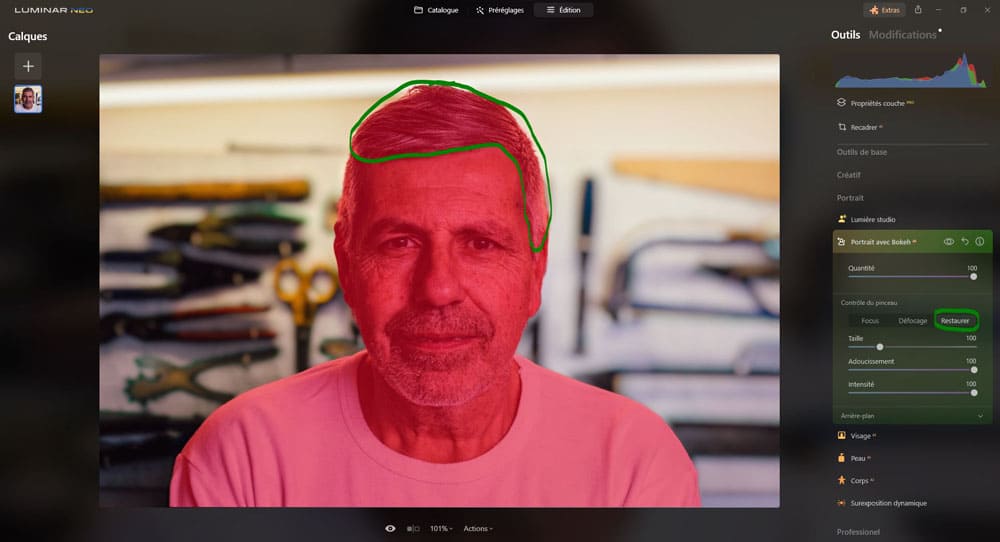
Ces commandes ci-dessous permettent d’affiner la brosse que vous utilisez pour affiner votre masque.
Taille : règle la taille du pinceau.
- Plus on pousse le curseur sur la droite, plus le pinceau est gros,
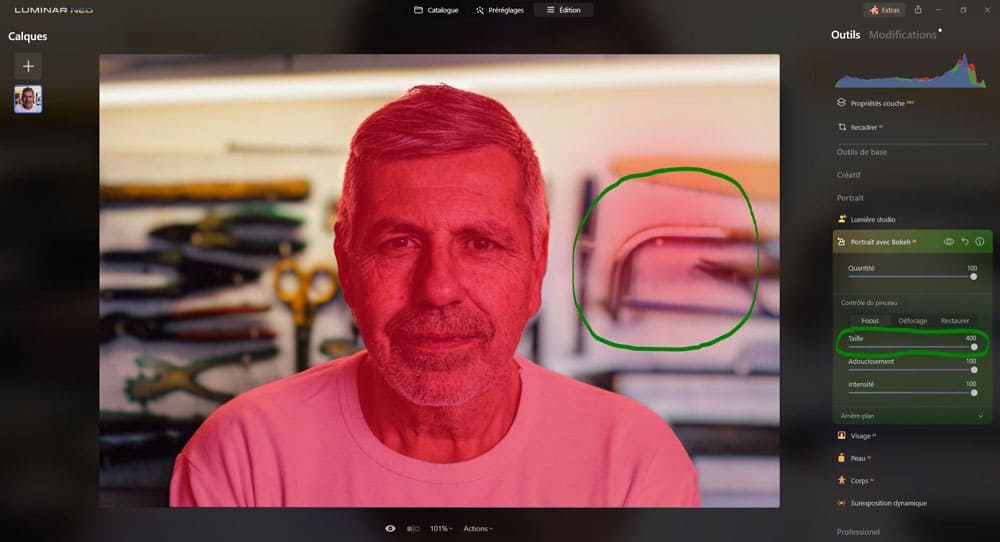
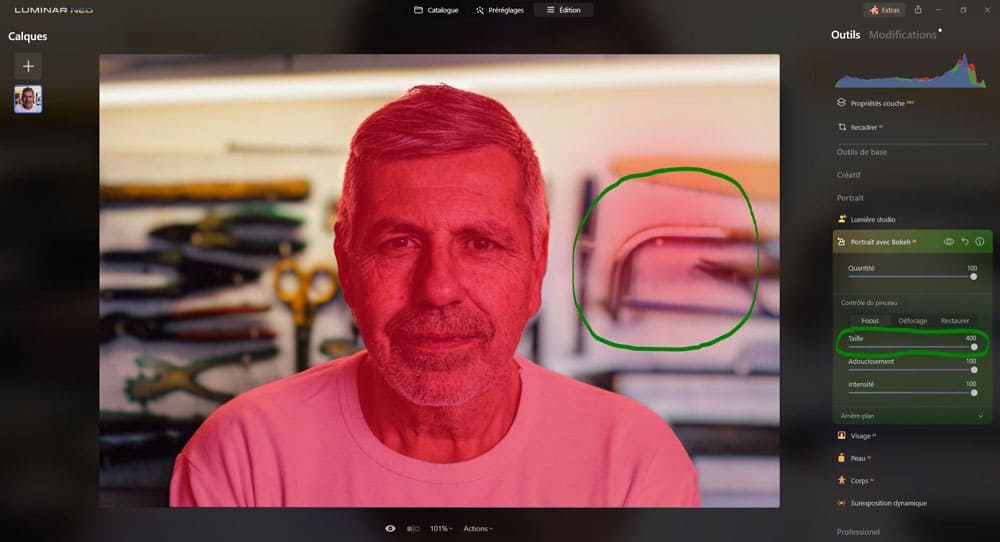
- plus on pousse le curseur sur la gauche, plus le pinceau est petit.
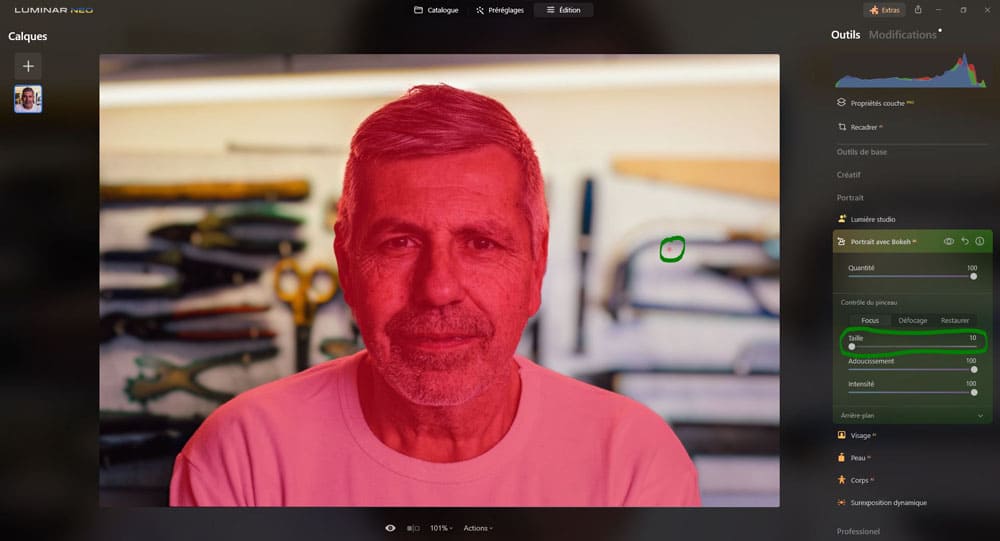
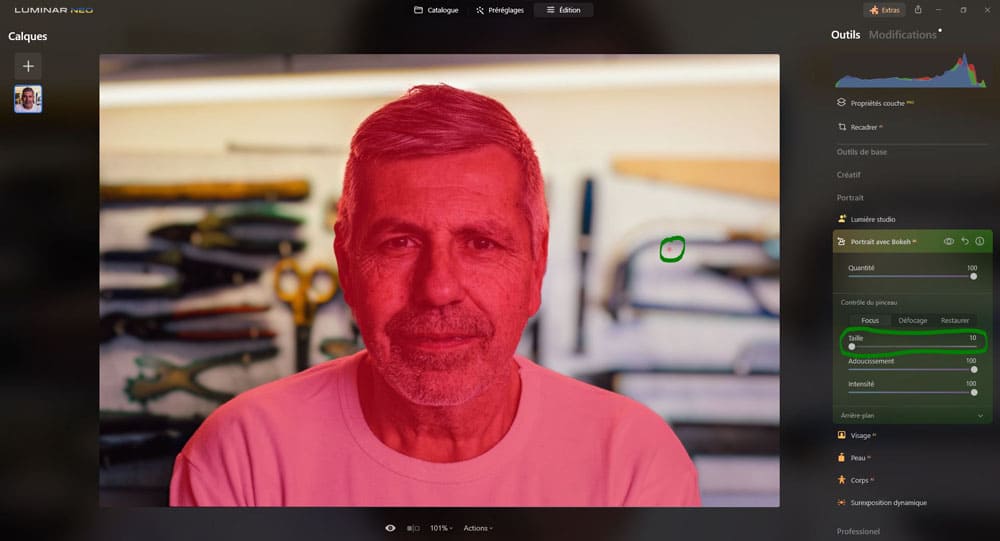
Adoucissement : règle la progressivité des bords de la brosse.
- Plus on pousse le curseur sur la droite, plus les bords sont progressifs,
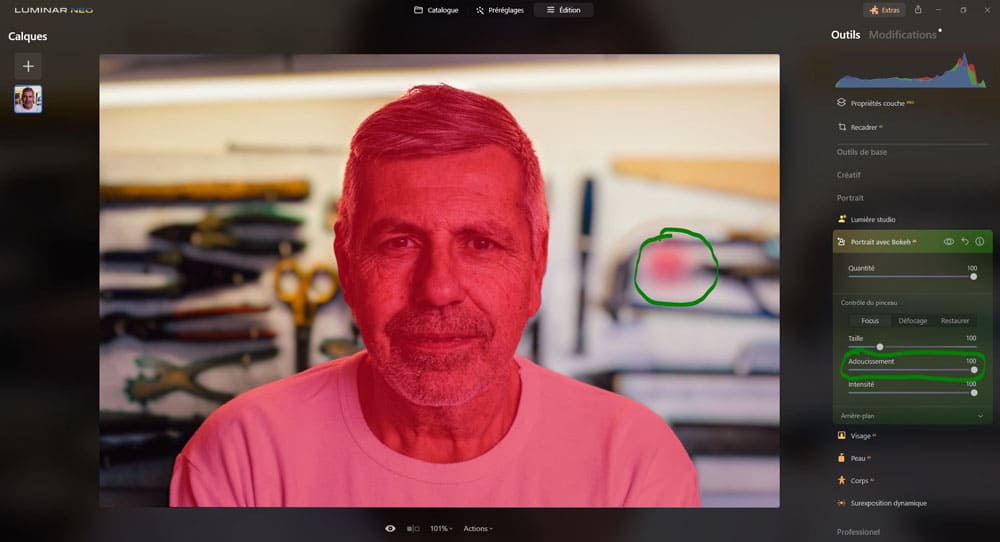
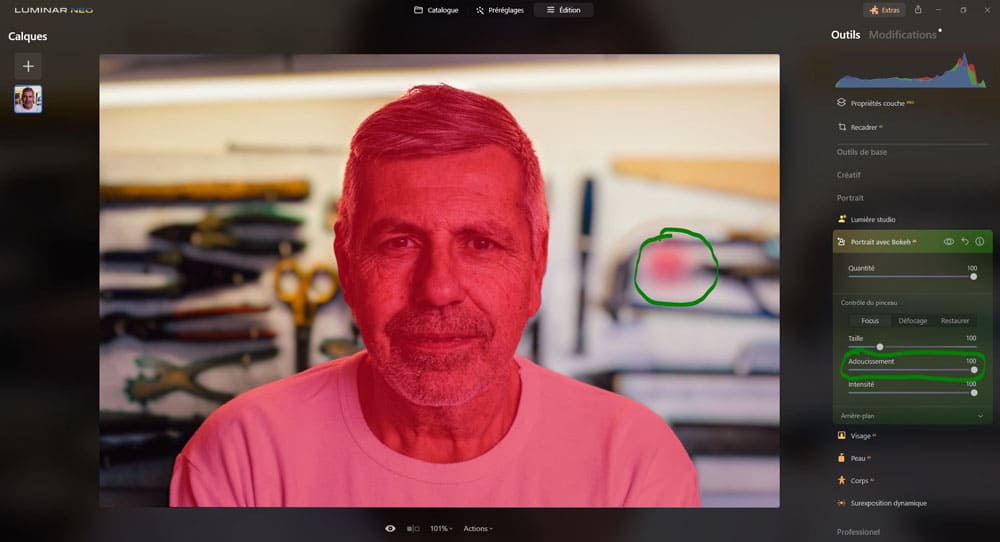
- plus on pousse le curseur sur la gauche, plus les bords sont nets.
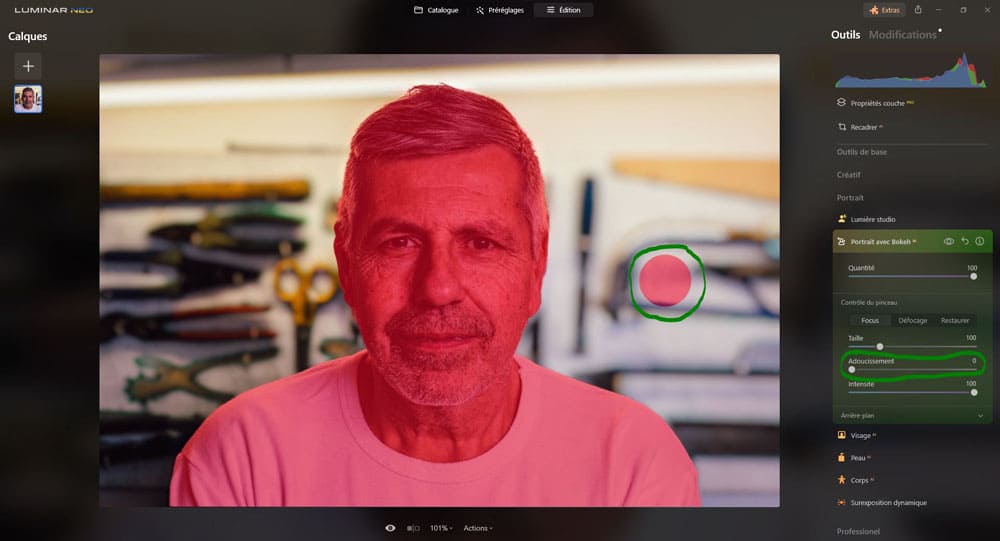
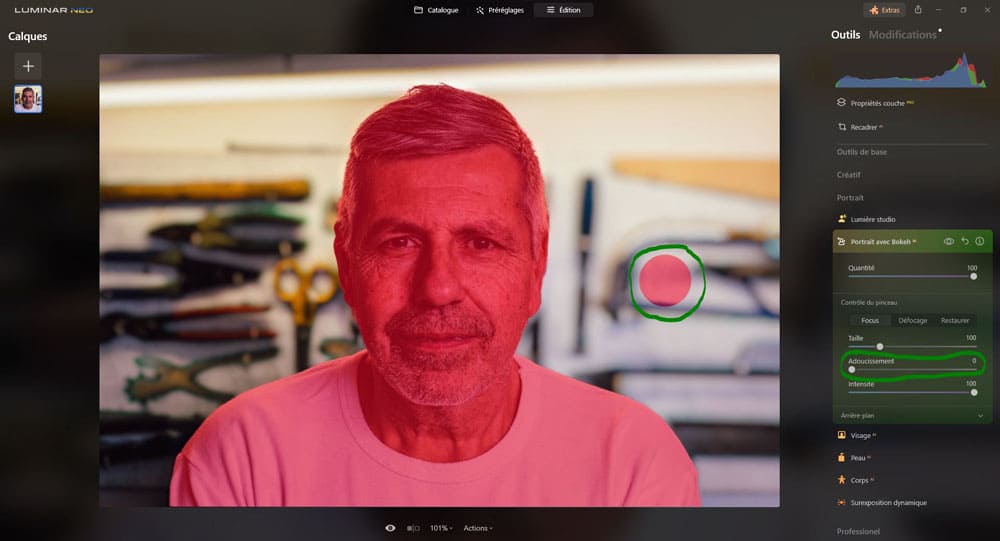
Intensité : définit à quel intensité le pinceau est appliqué.
- Plus le curseur est poussé sur la droite, PLUS l’intensité est importante,
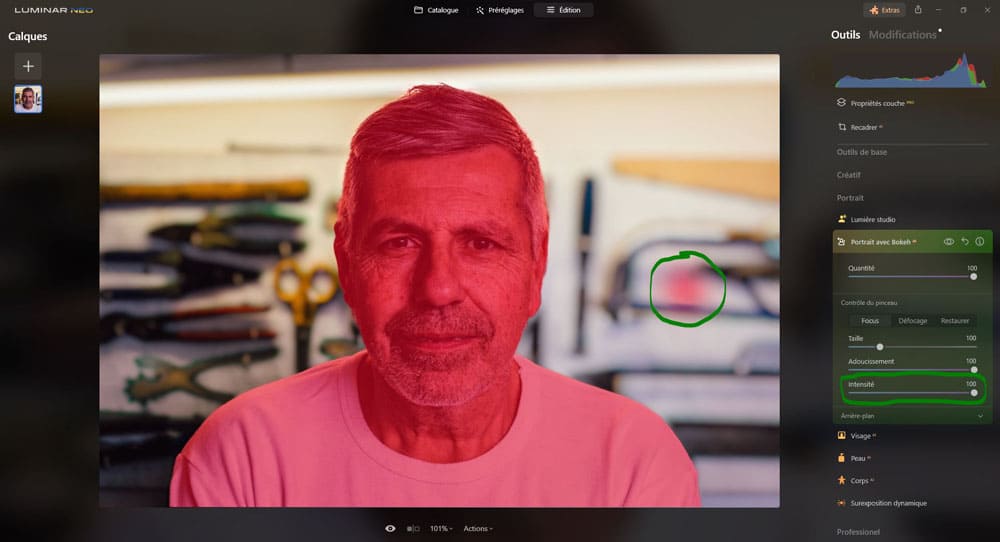
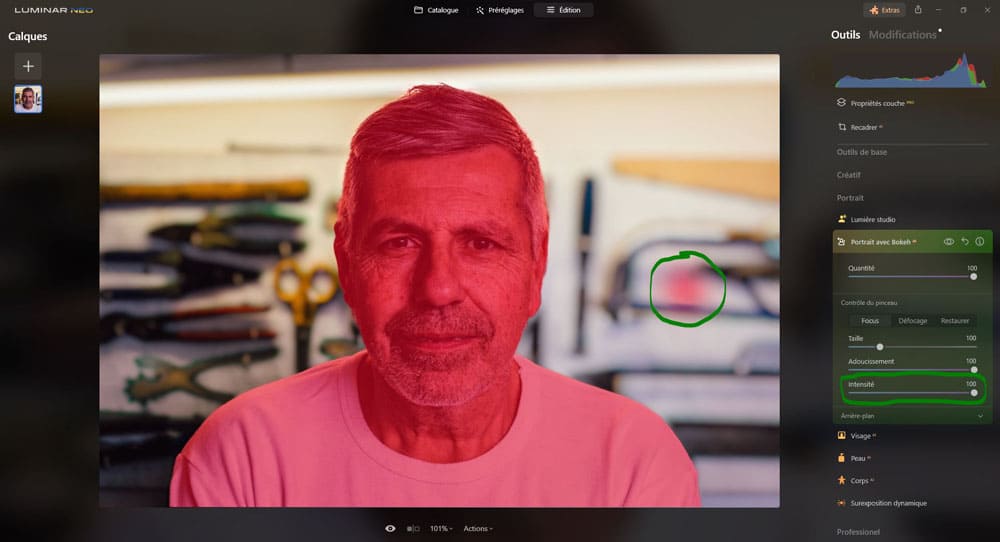
- plus le curseur est poussé sur la gauche, MOINS l’intensité est importante.
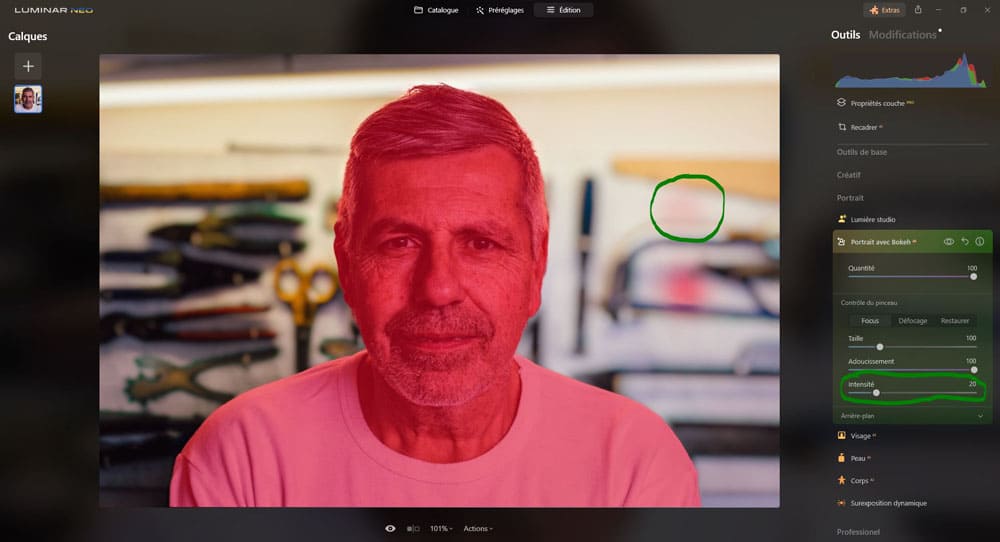
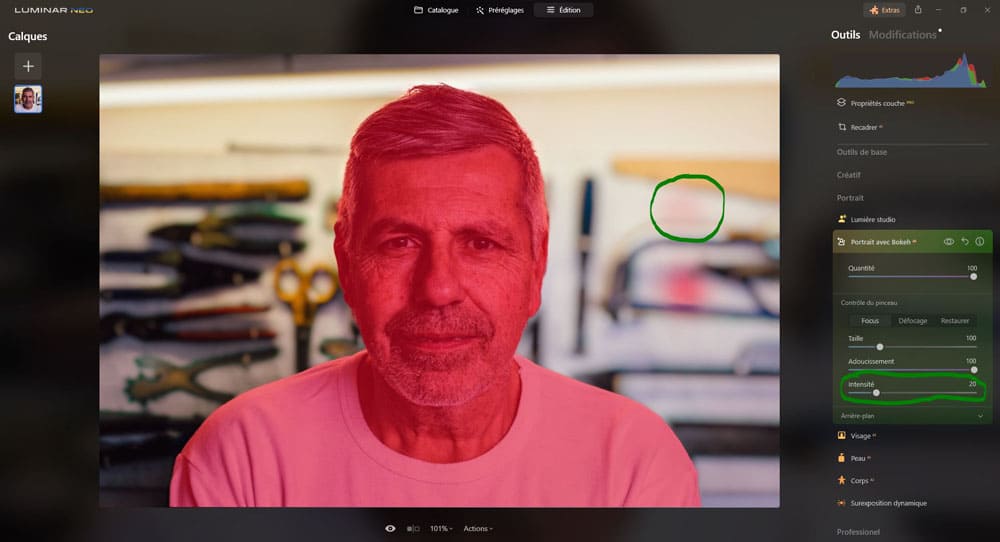
Vous pouvez utiliser ces raccourcis clavier pour gérer votre masque plus rapidement.
- « [ » : diminue le rayon de la brosse
- « ] » : augmente le rayon de la brosse
- « Shift » + « [ » : diminue la douceur du pinceau
- « Maj » + « ] » : augmente la douceur du pinceau
- « X » : bascule entre les modes « Focus » et « Défocage«
Arrière-plan
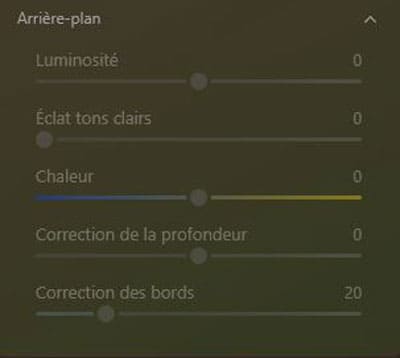
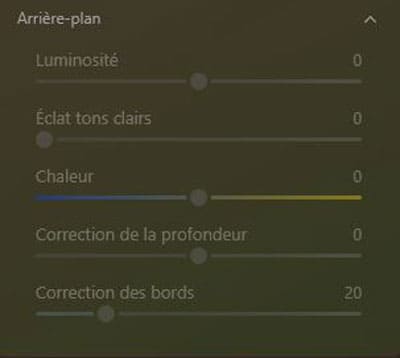
Les commandes du volet « Arrière-plan » permettent d’ajuster les réglages de … l’arrière-plan (sans surprise).
Luminosité : permet de régler la luminosité de l’arrière-plan pour mieux mettre en valeur votre sujet.
- Plus on pousse le curseur à droite, plus l’arrière-plan est clair,
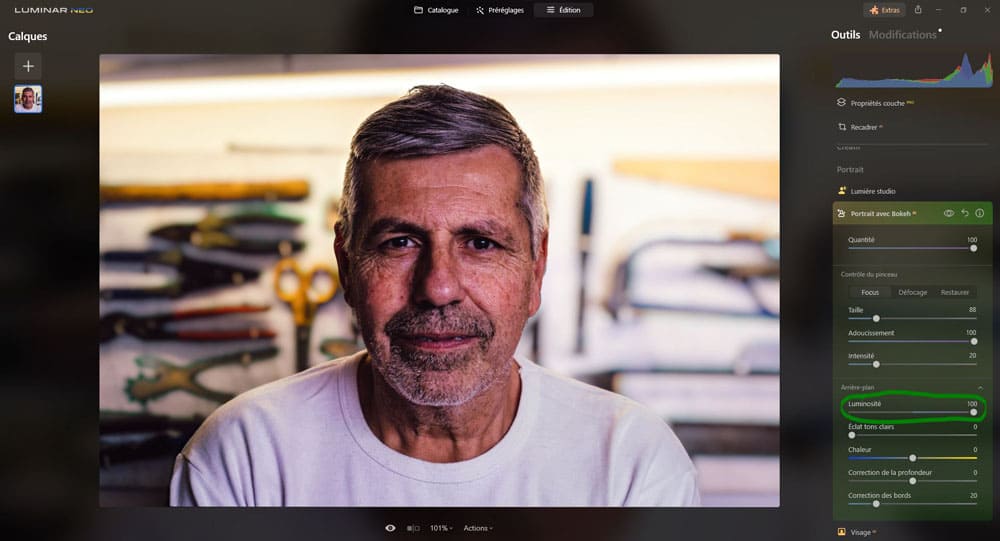
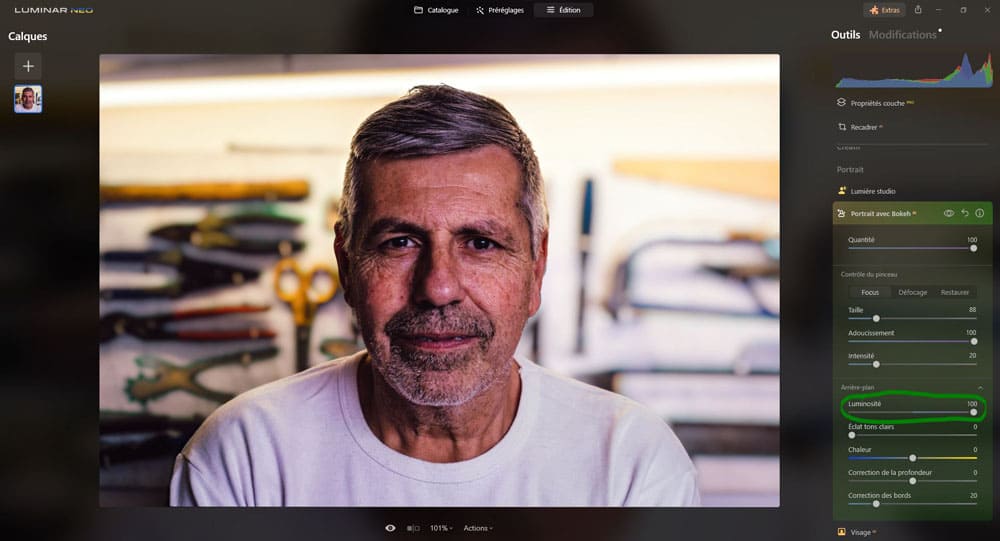
- plus on pousse le curseur à gauche, plus l’arrière-plan est sombre.
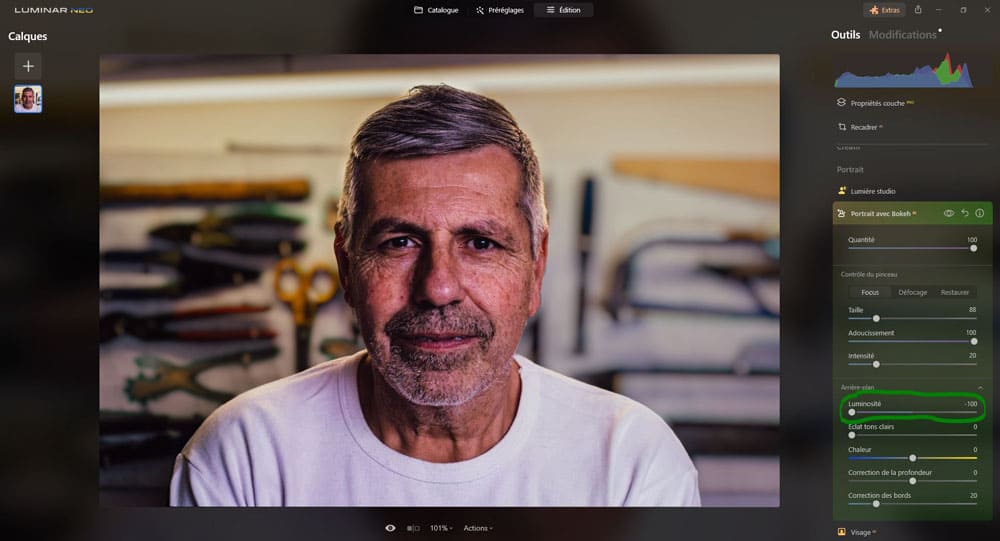
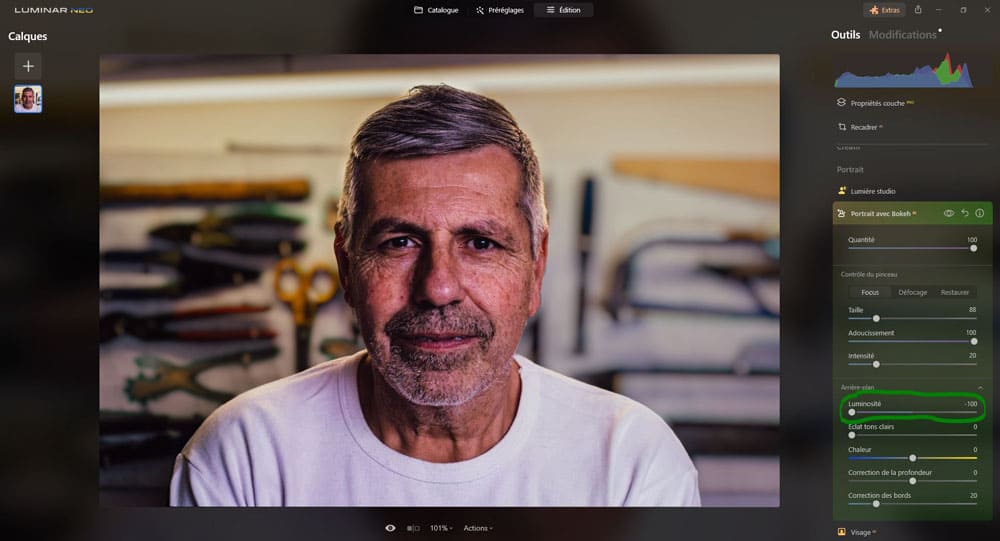
Éclat des tons clairs : permet d’ajuster la luminosité des zones les plus claires de l’arrière-plan.
Plus on pousse le curseur sur la droite, plus les tons clairs sont clairs.
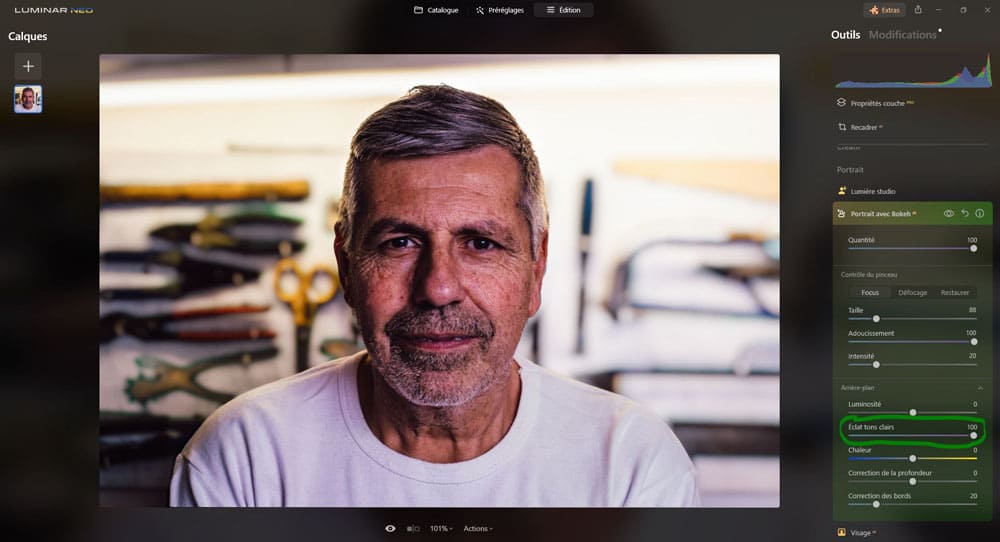
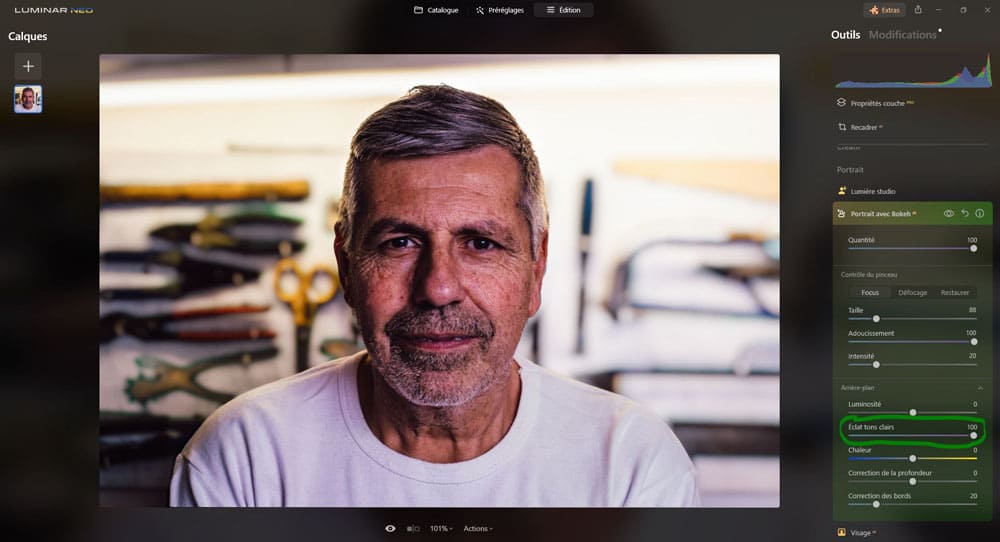
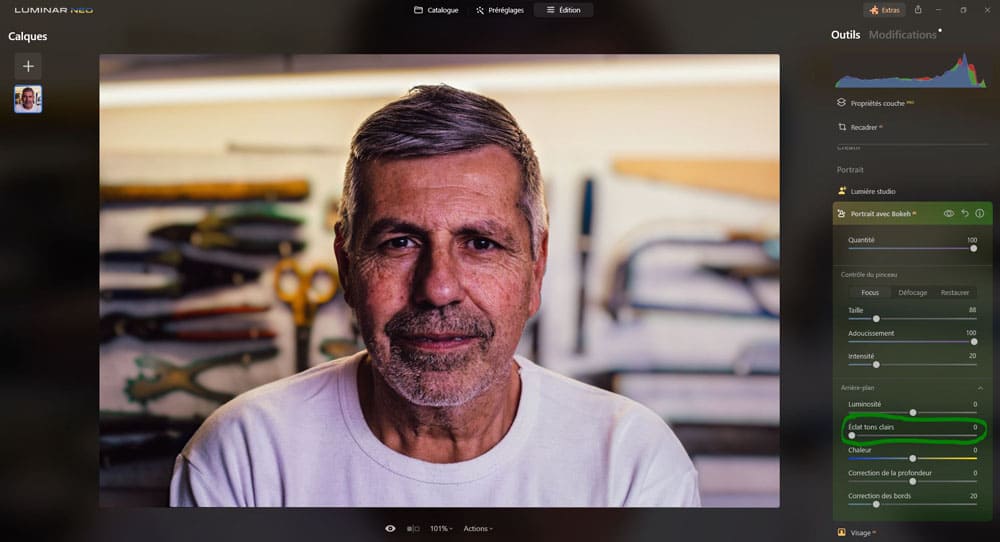
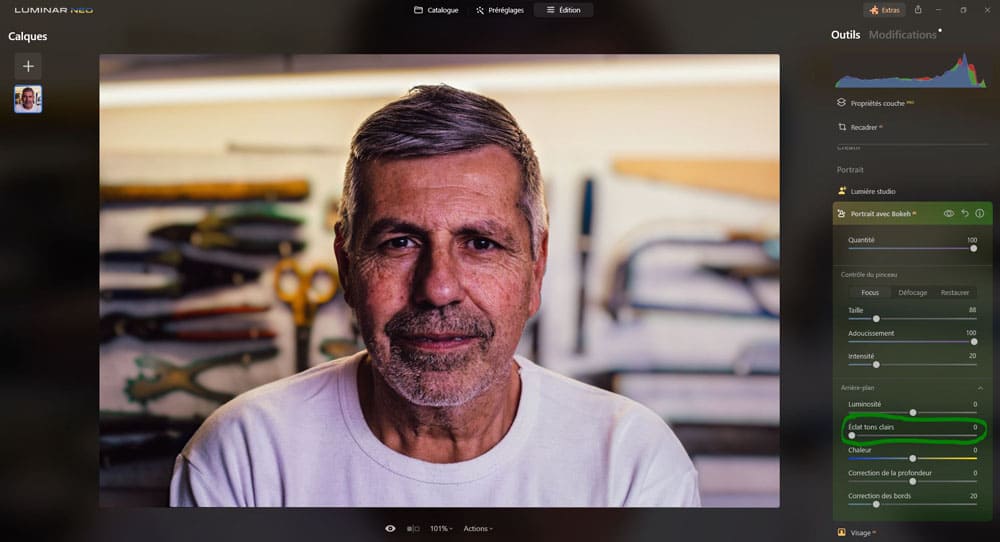
Chaleur : affine la température de couleur de l’arrière-plan.
- Plus le curseur est poussé sur la droite, plus la température de couleur de l’arrière-plan sera réchauffée avec des tons dorés,
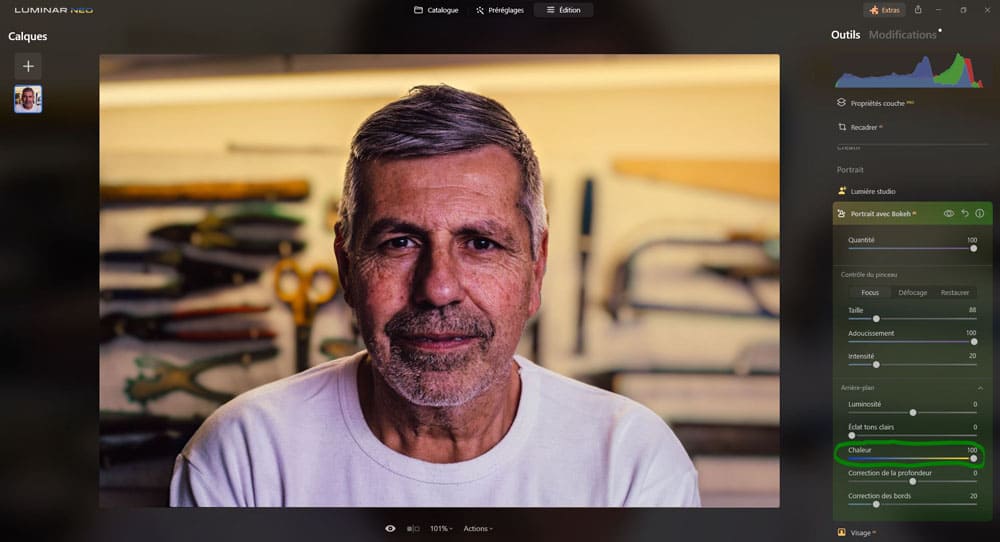
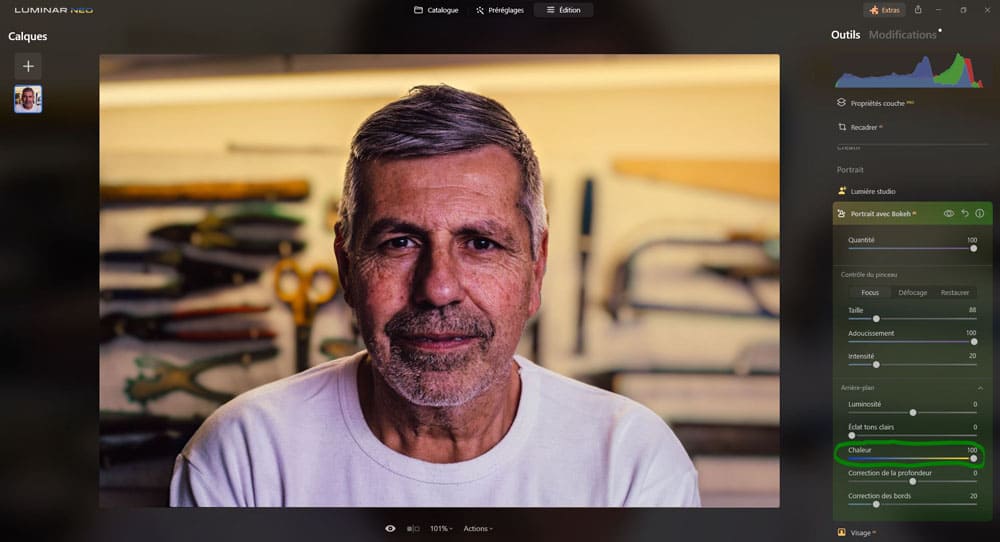
- plus le curseur est poussé sur la gauche, plus la température de couleur de l’arrière-plan sera refroidit avec des teintes bleutées.
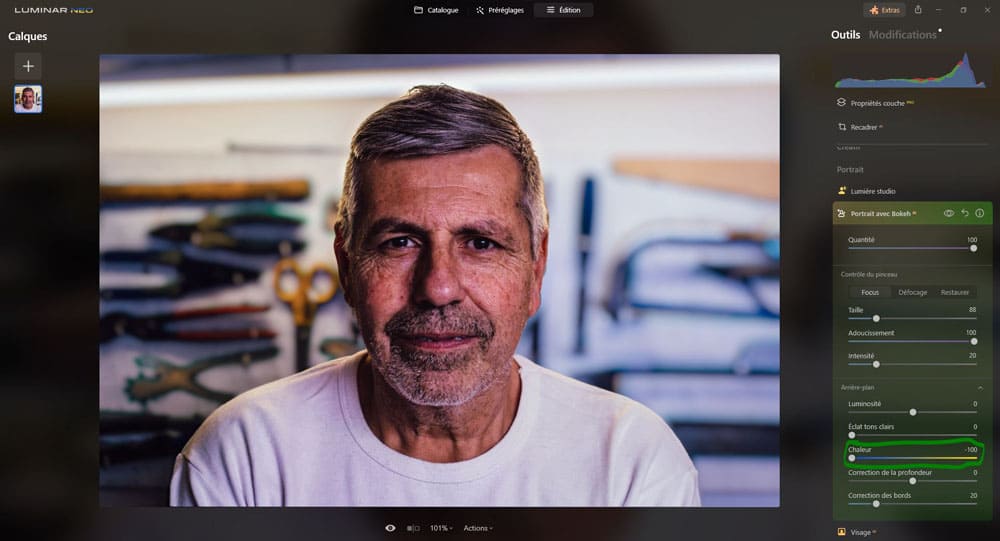
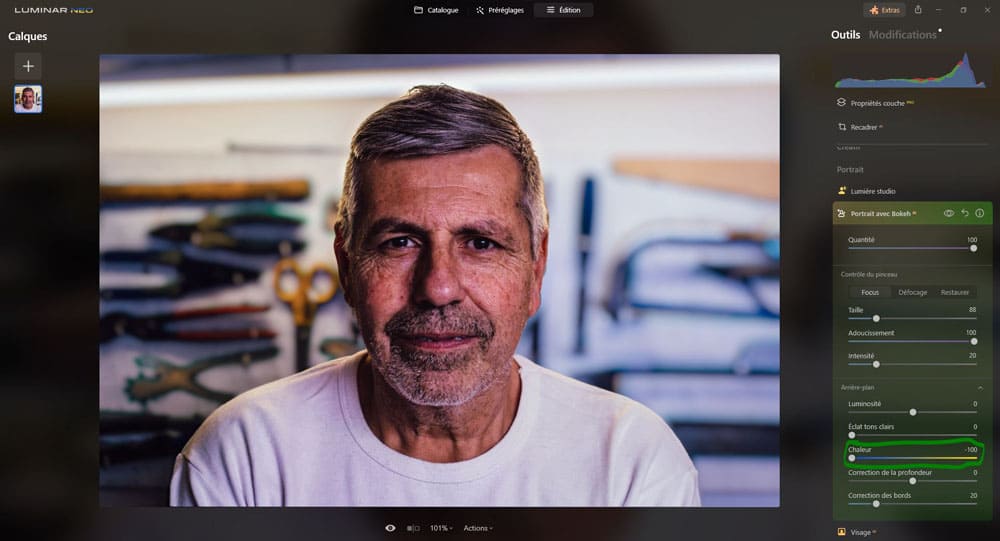
Correction de la profondeur : contrôle l’endroit où commence la zone floue d’une photo. En conséquence, l’effet bokeh apparaît plus ou moins fort.
- En déplaçant ce curseur vers la droite, vous éloignez l’endroit où commence la zone floue d’une photo de l’appareil photo,
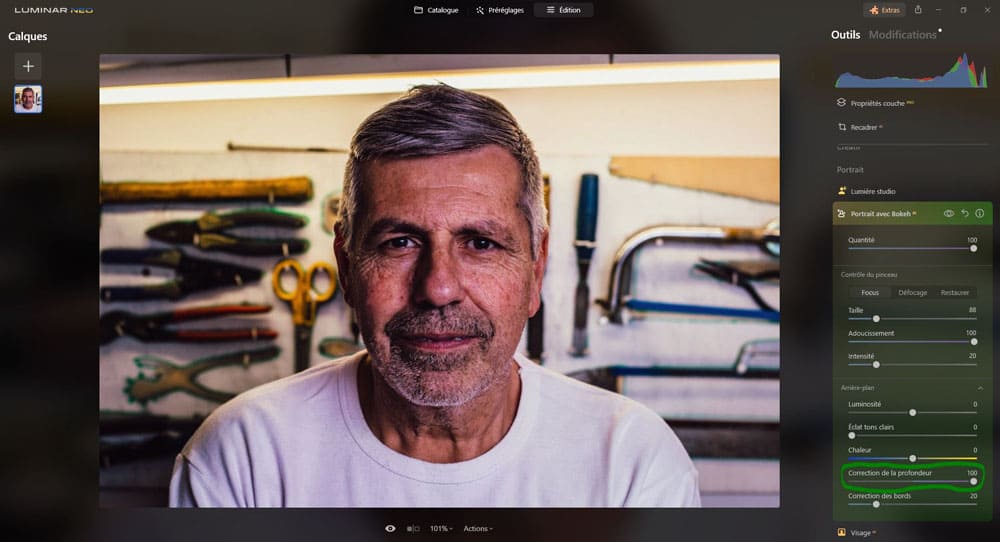
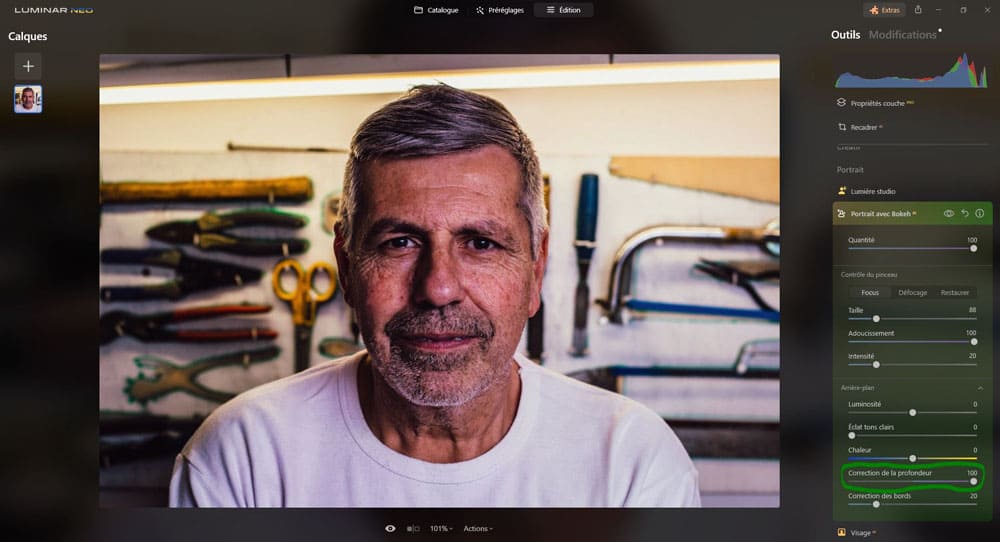
- en déplaçant ce curseur vers la gauche, vous rapprochez l’endroit où commence la zone floue d’une photo de l’appareil photo.
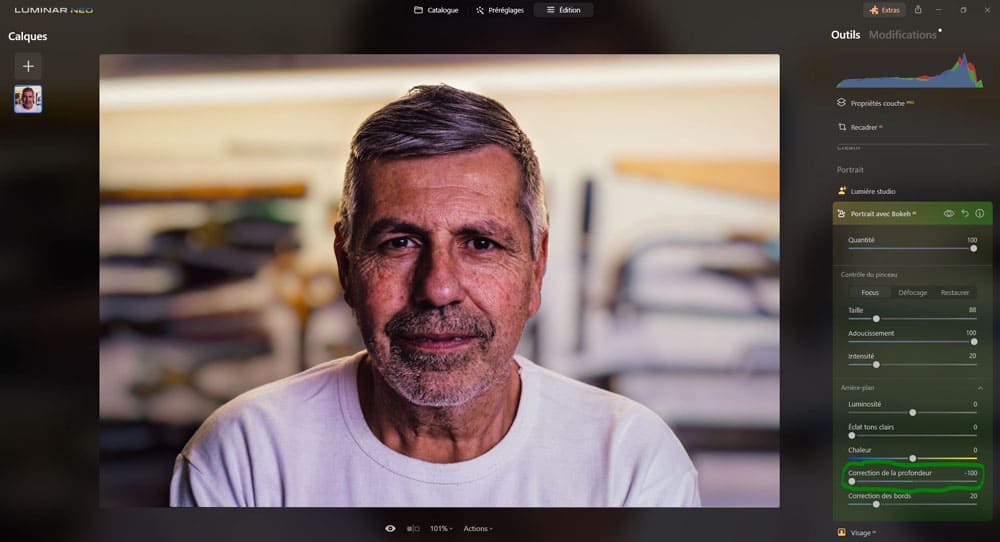
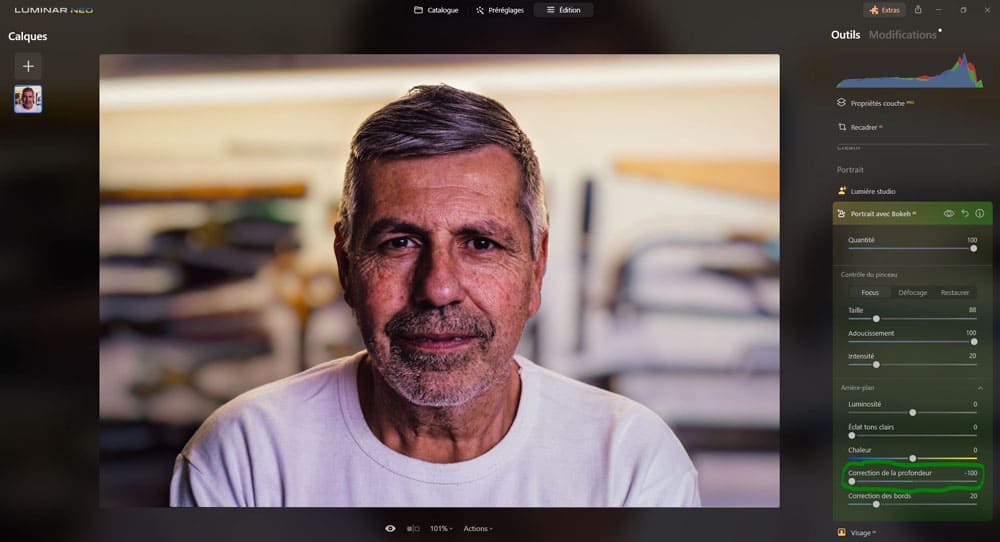
Correction des bords : permet d’étendre ou de contracter les bords doux du masque ; utile pour ajuster les détails fins d’un masque, comme les cheveux.
- Plus on pousse le curseur sur la droite, plus le masque est « contracté » (réduit),
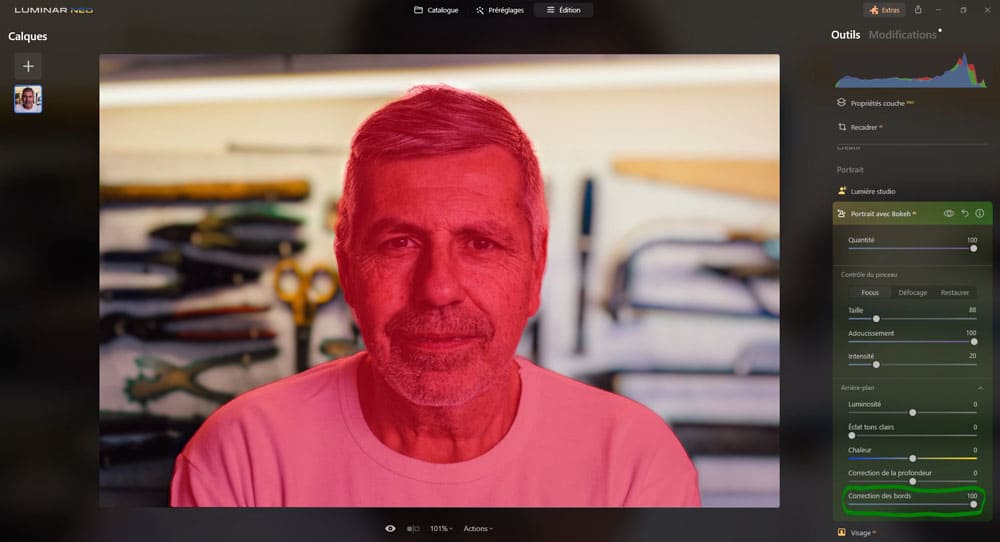
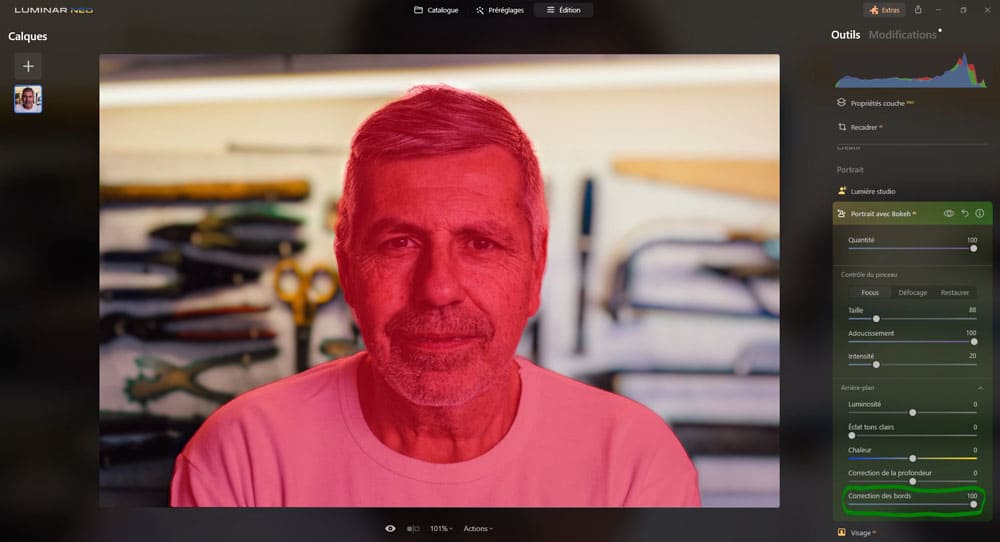
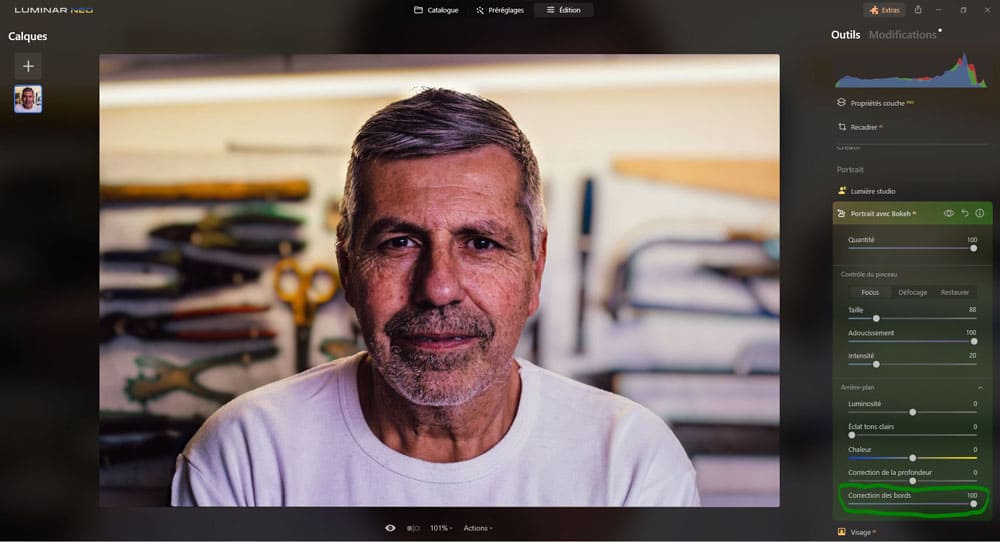
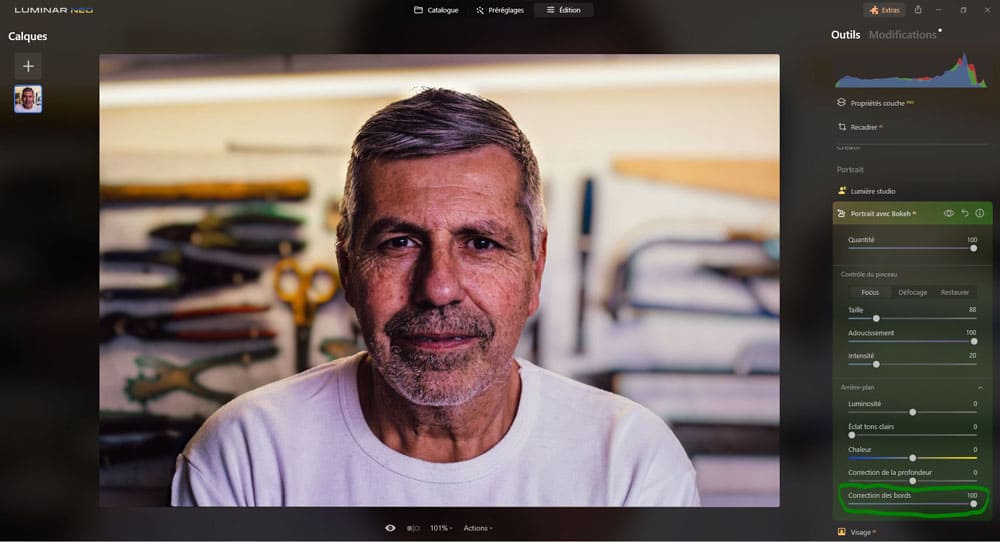
- plus on pousse le curseur sur la gauche, plus le masque est étendu.
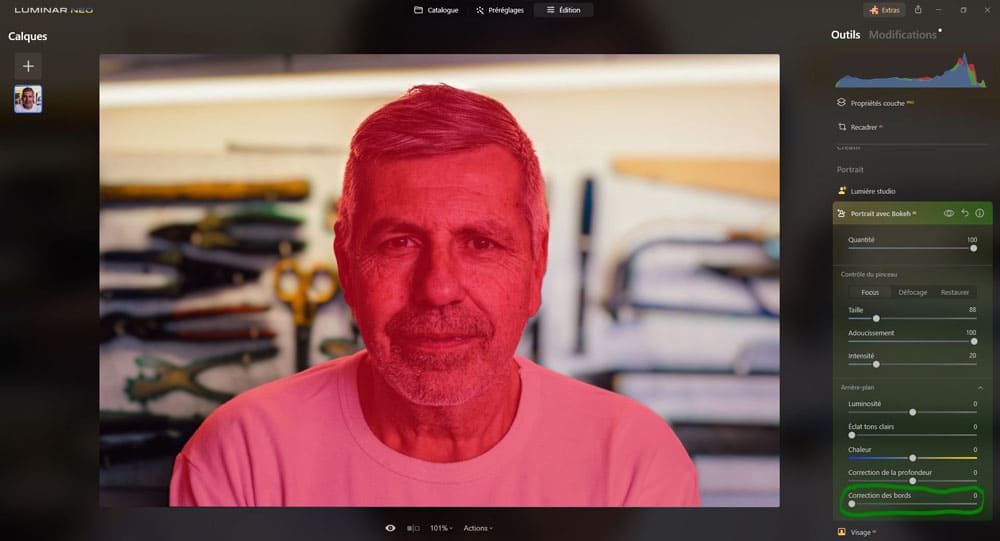
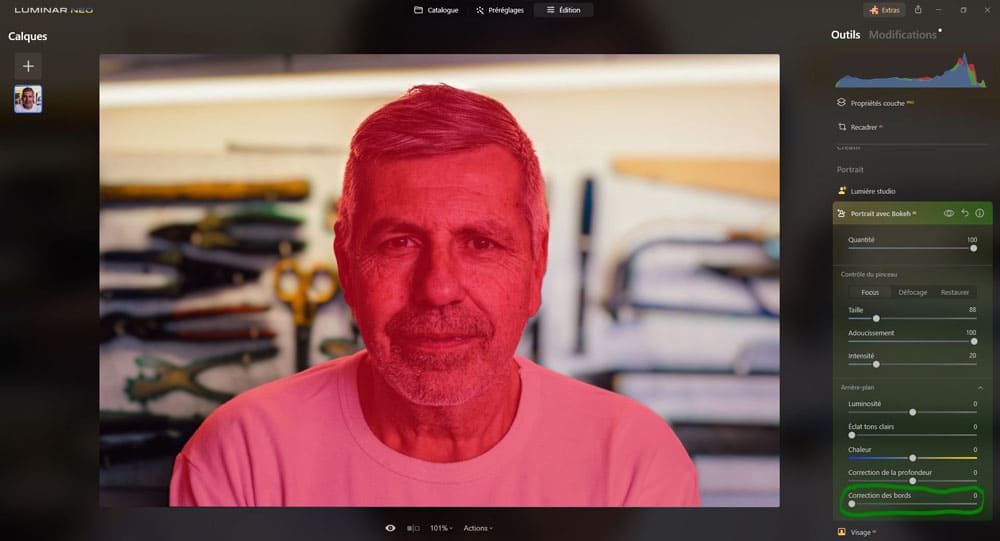
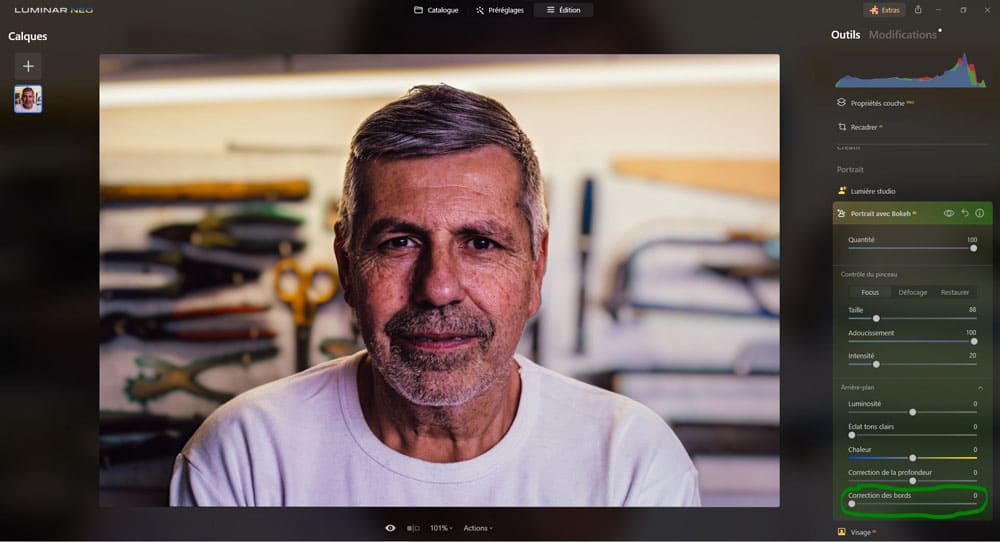
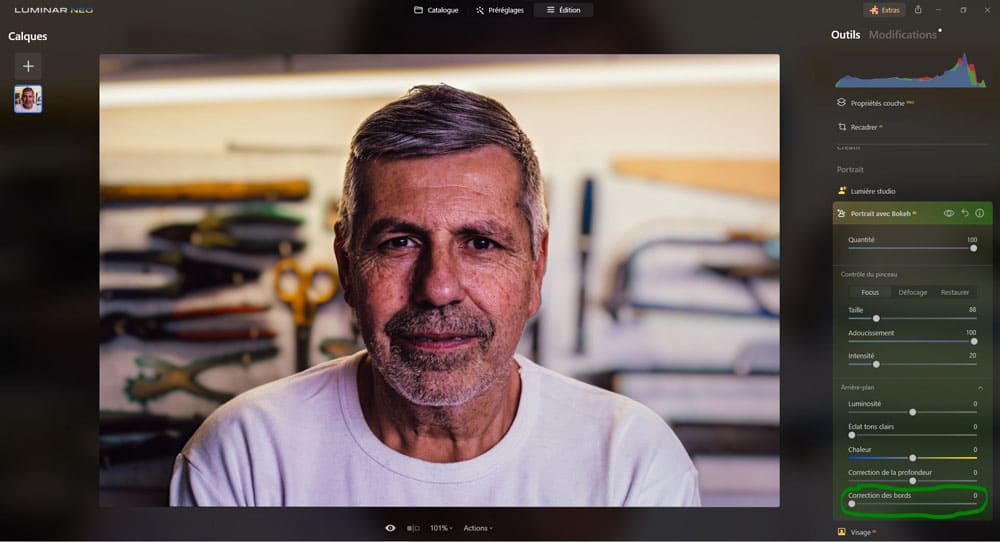
Visage IA
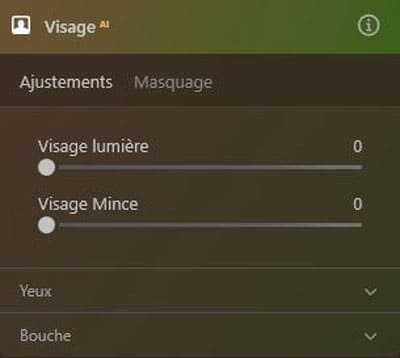
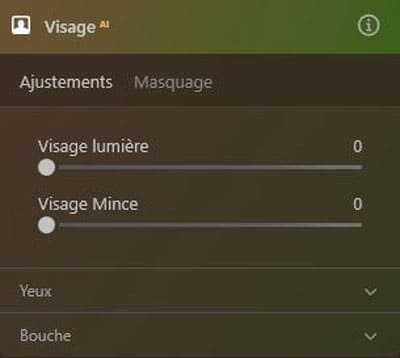
Comme son nom l’indique, ici on trouve toute sorte de petits réglages pour ajuster le visage d’un modèle.
Visage lumière : permet de gérer la luminosité du visage.
Plus on pousse le curseur sur la droite, plus le visage s’éclaircit.
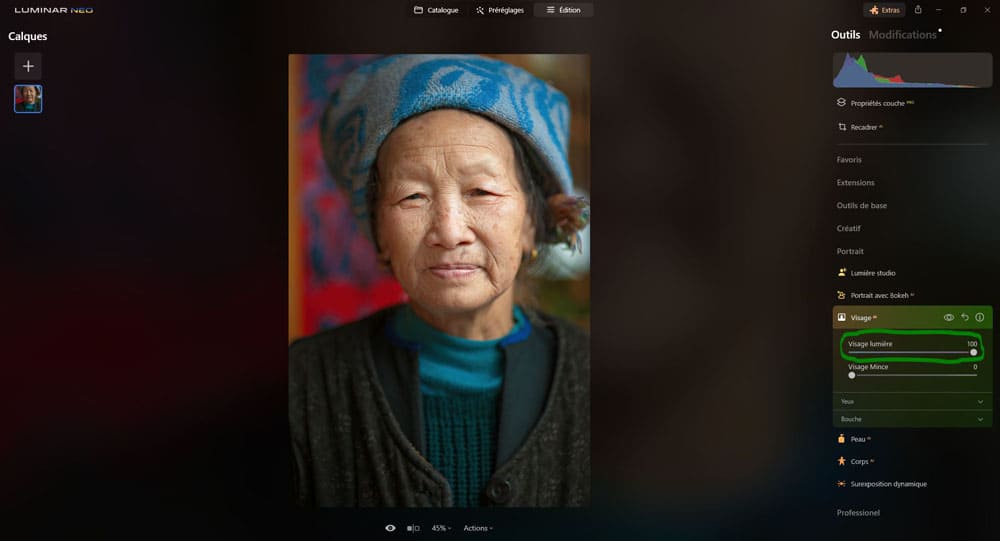
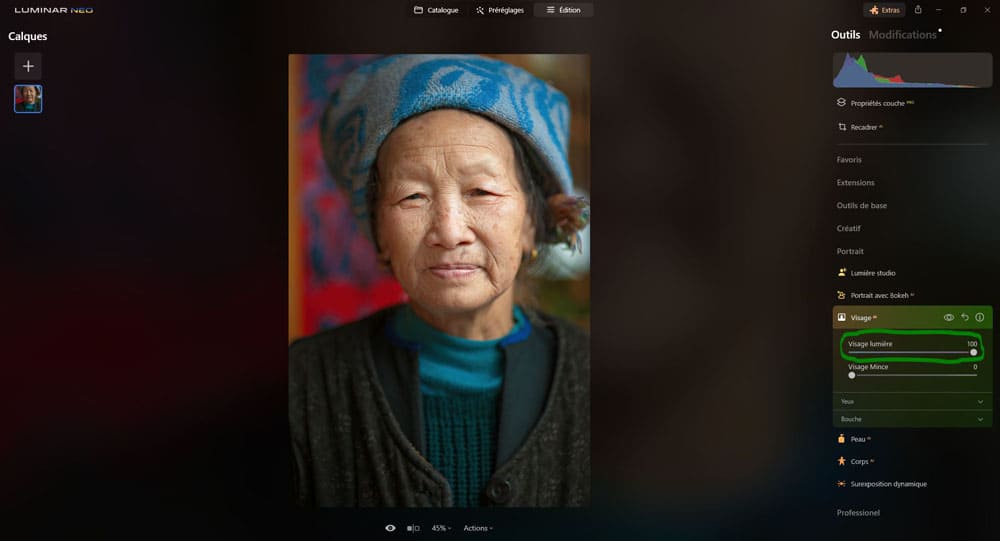
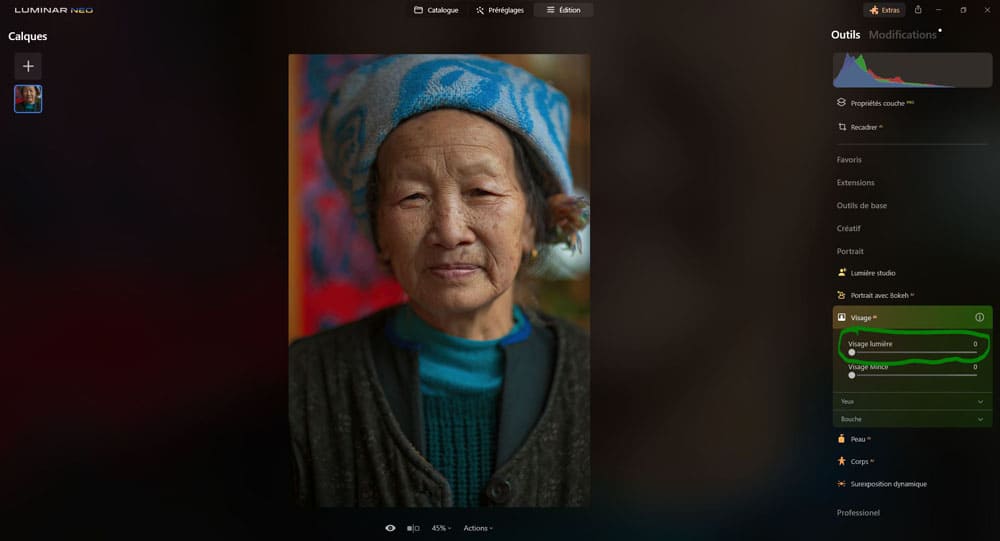
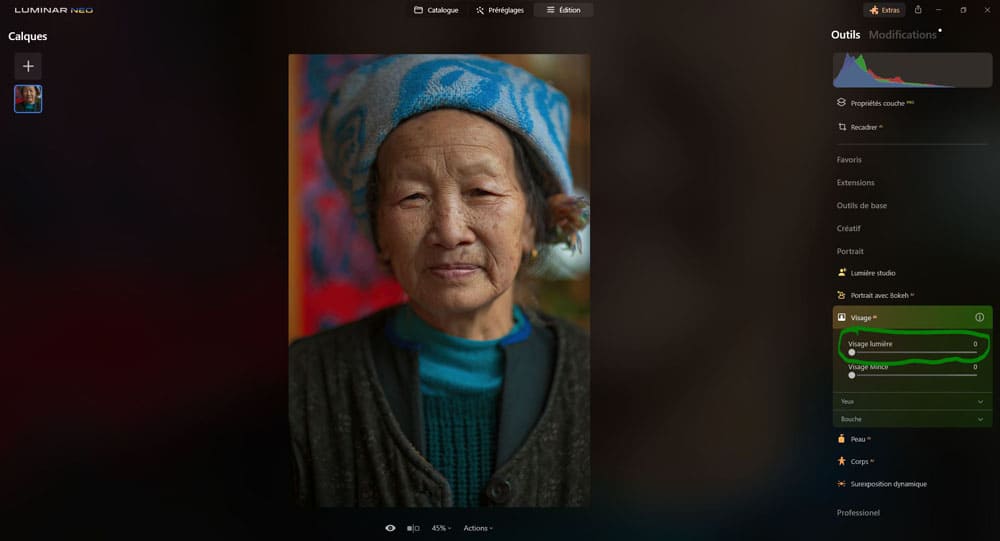
Visage mince : permet de gérer la largeur du visage.
Plus on pousse ce curseur sur la droite, plus le visage va s’amincir.
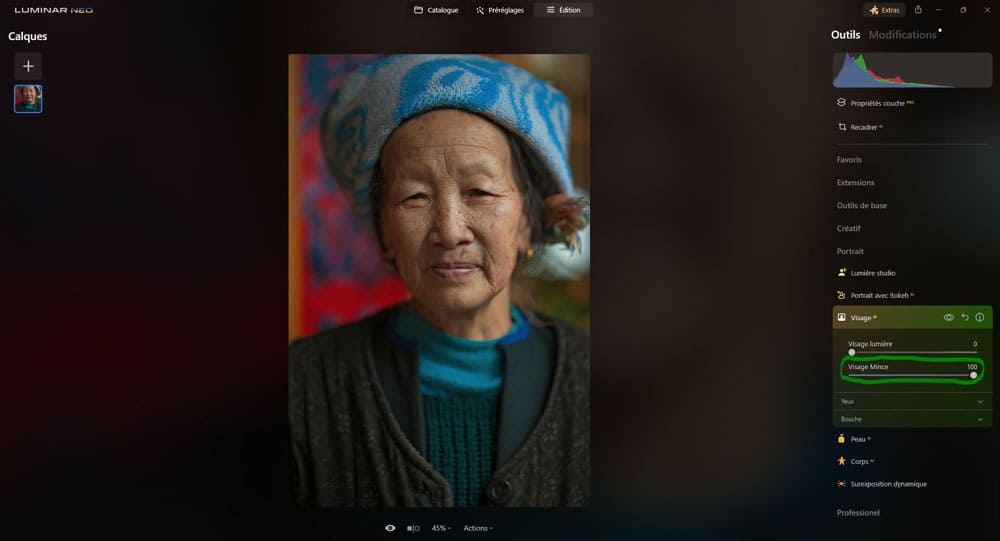
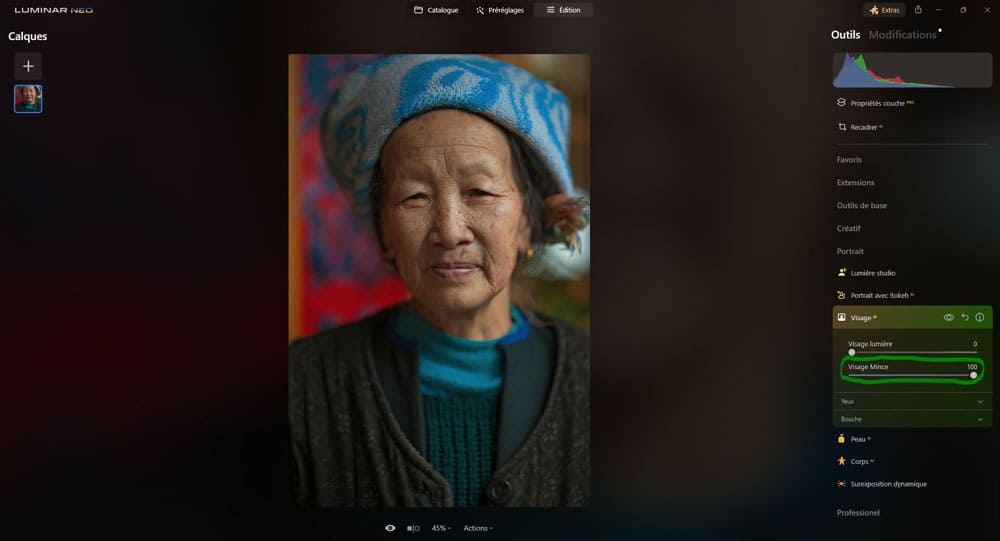
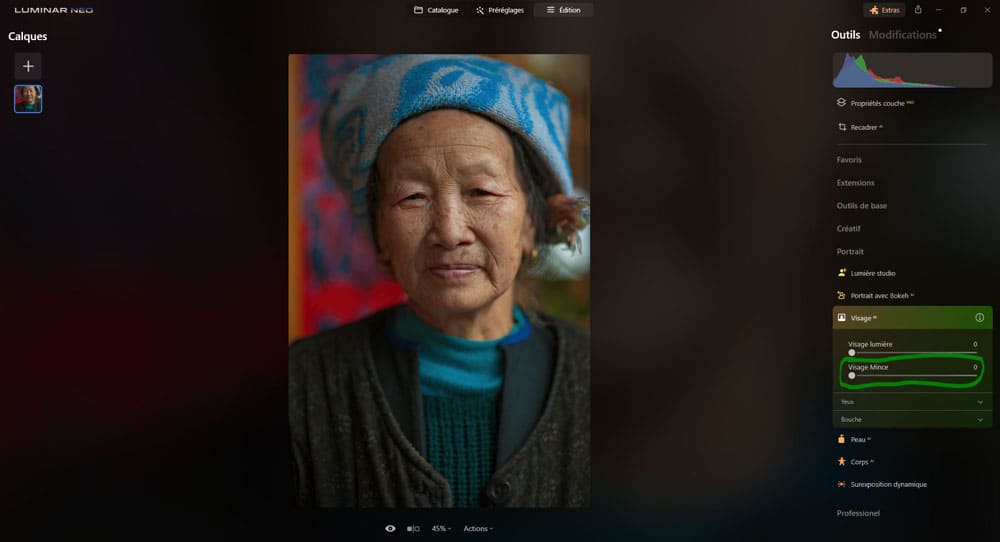
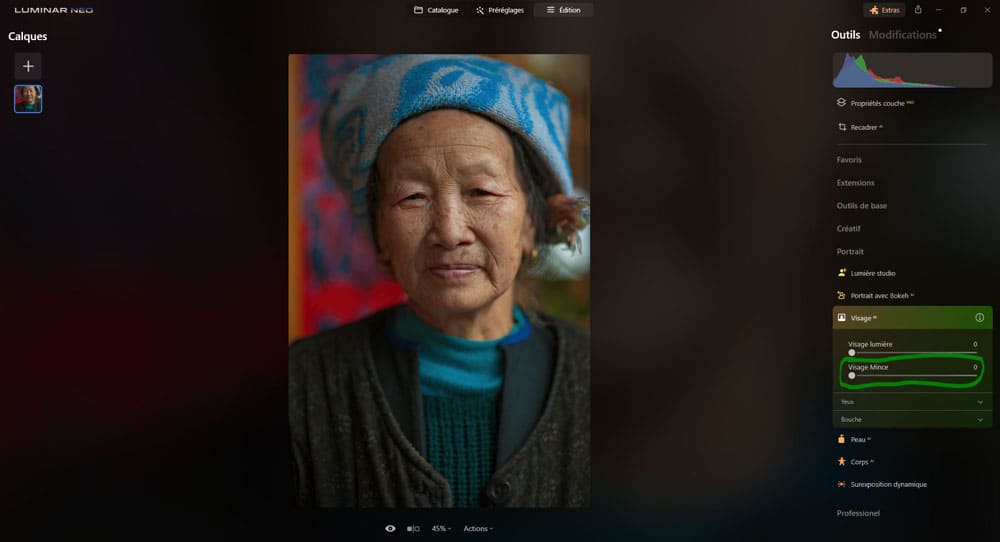
Yeux
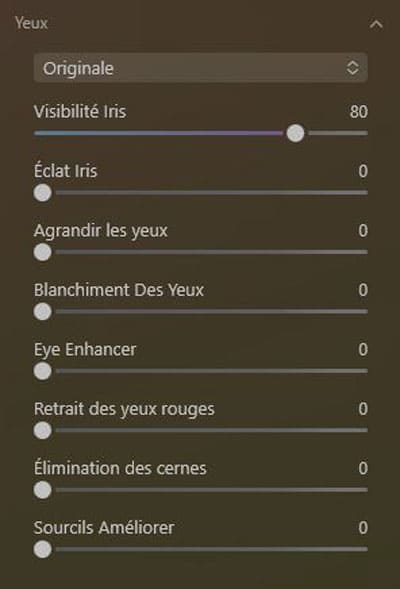
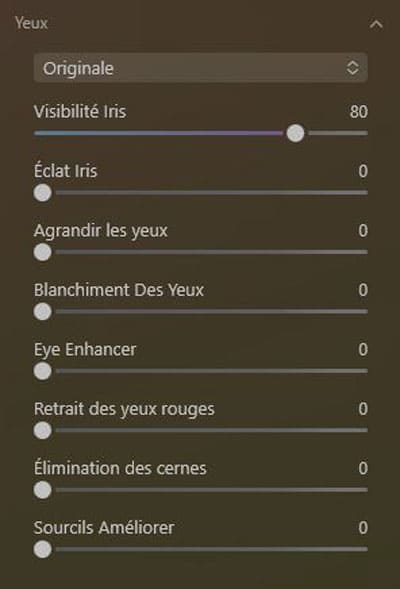
Ici on retrouve plein de petits réglages pour se concentrer sur les yeux. Par expérience, je vous conseille de ne pas trop abuser de ces réglages, cela fait très vitre artificiel.
On retrouve un premier menu déroulant qui permet de changer la couleur des yeux, voire même l’aspect, vous avez le choix entre : originale (pas de changement), bleu, marron, vert, gris, noisette, chat, miel, menthe, chouette.
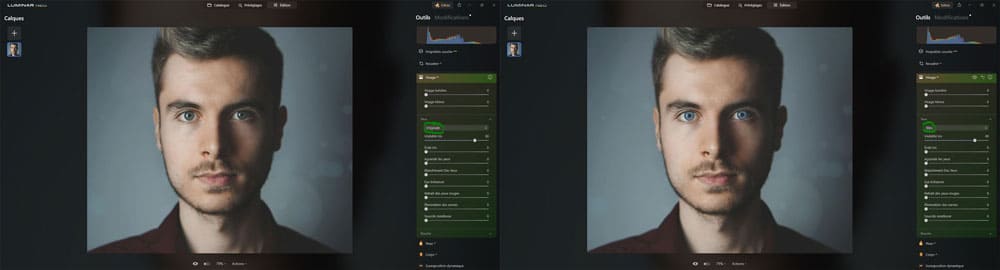
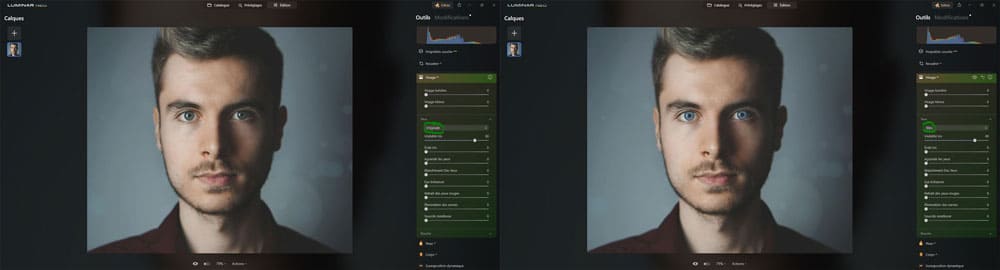
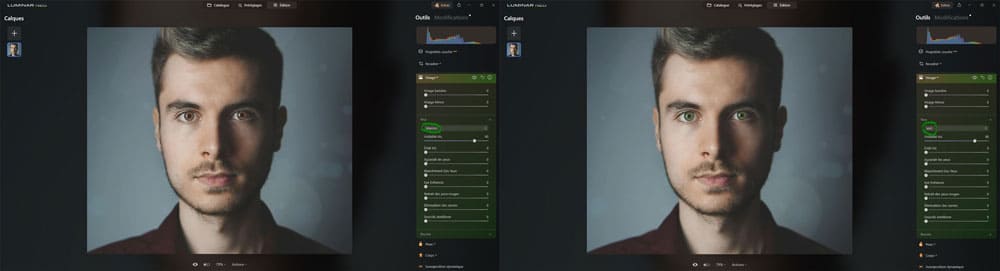
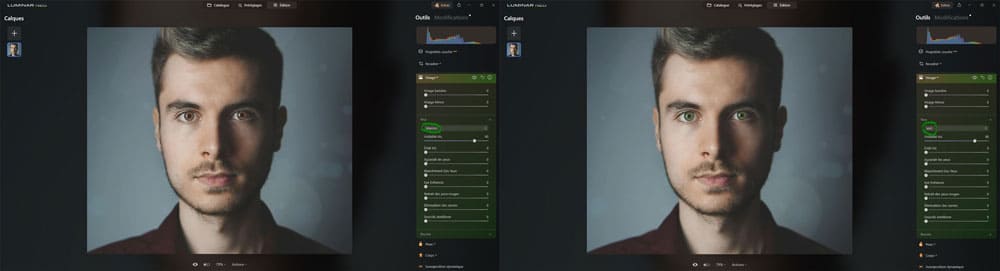
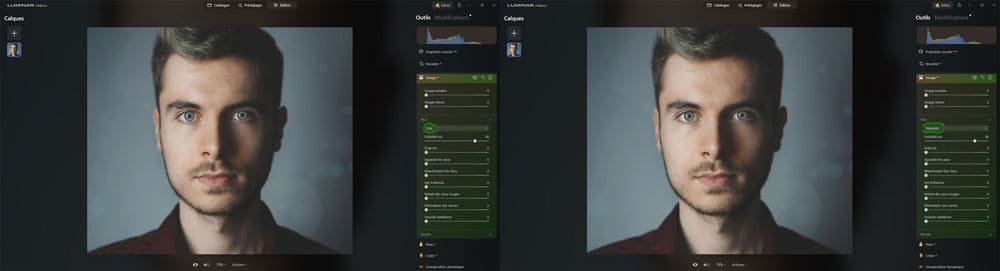
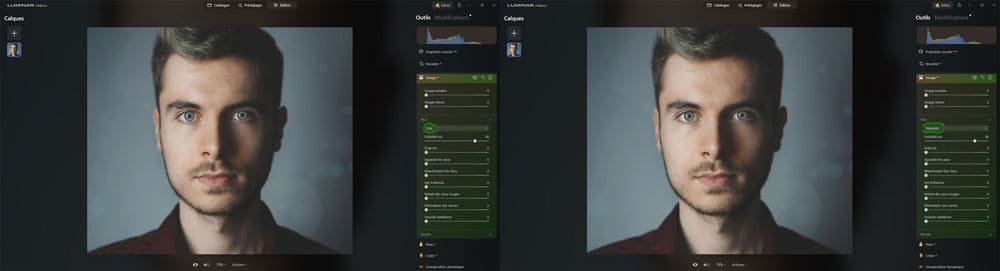
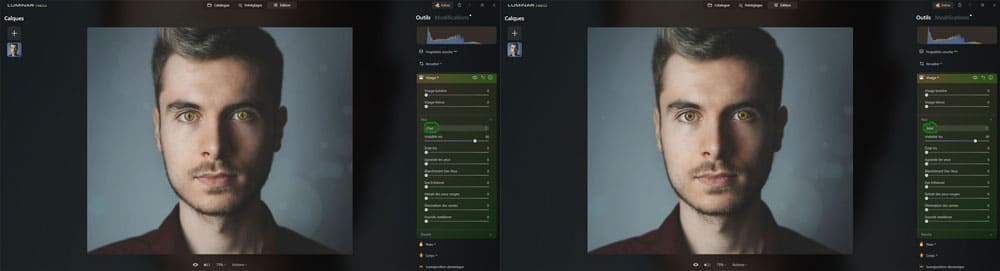
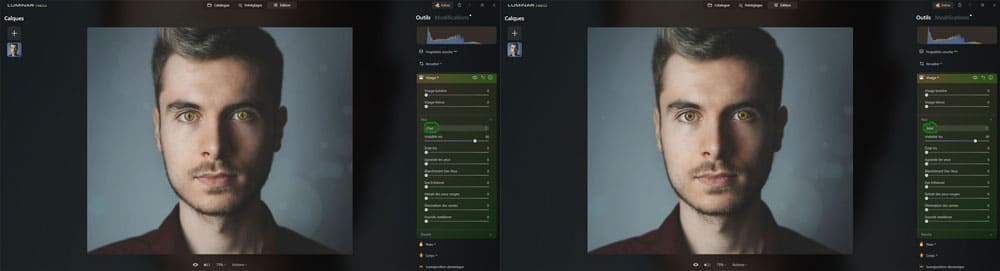
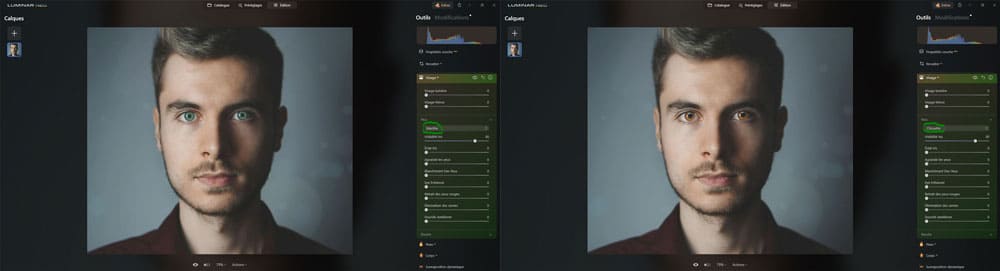
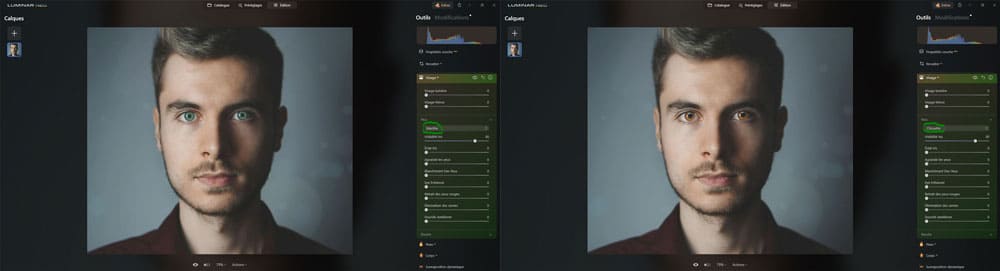
Visibilité iris : cela rend l’iris plus visible, ça peut être utile si le regard manque un peu de présence, cela semble essentiellement augmenter la saturation de la couleur de l’iris.
- Plus on pousse le curseur à droite, PLUS l’iris ressort,
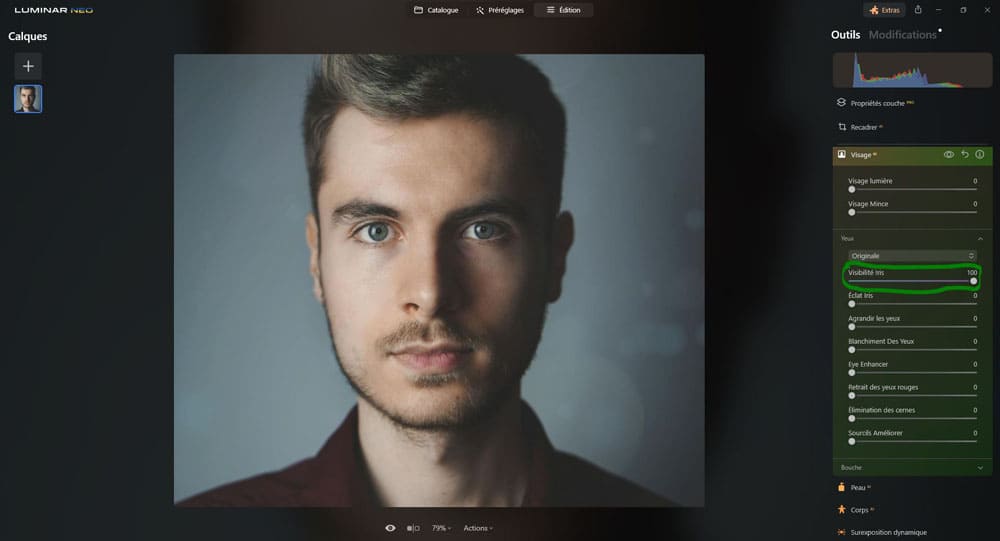
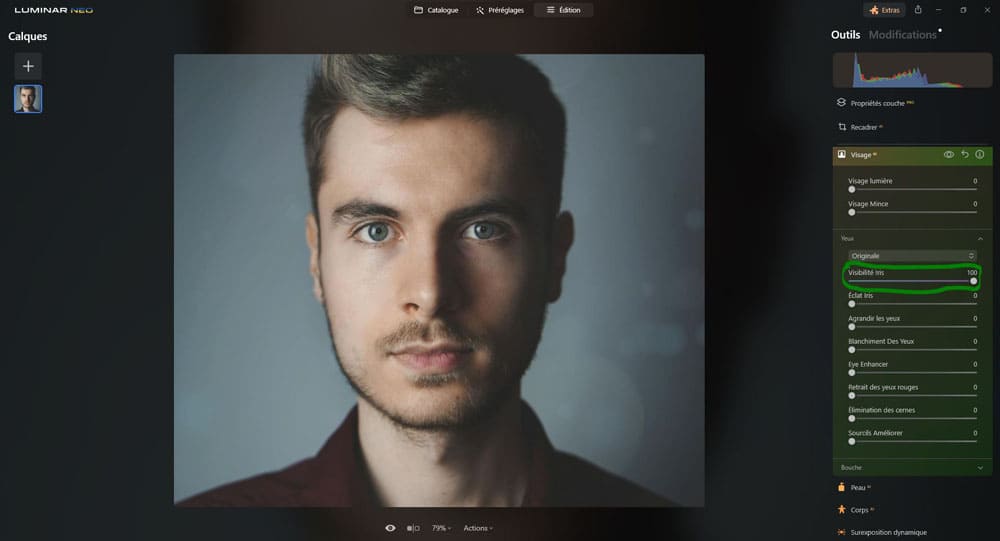
- plus on pouse le curseur à gauche, MOINS l’iris ressort.
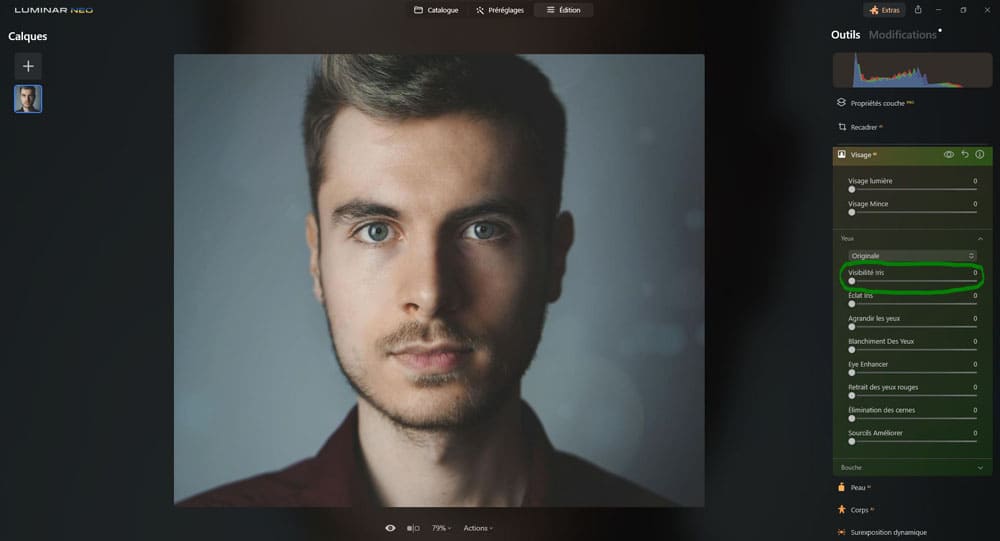
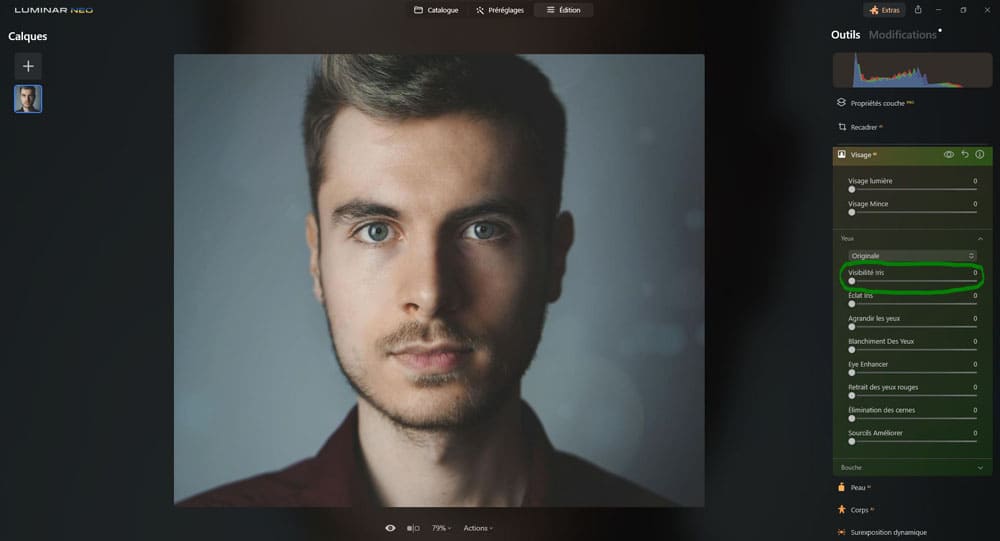
Remarque
Il faut éviter d’abuser de ce type de réglage, donnant très vite un rendu artificiel.
Eclat iris : cela permet de rajouter une petite lueur dans l’iris, c’est souvent un rendu recherché pour donner un peu de profondeur et de vie à un regard.
Plus on pousse le curseur à droite, plus cette lueur est prononcée.
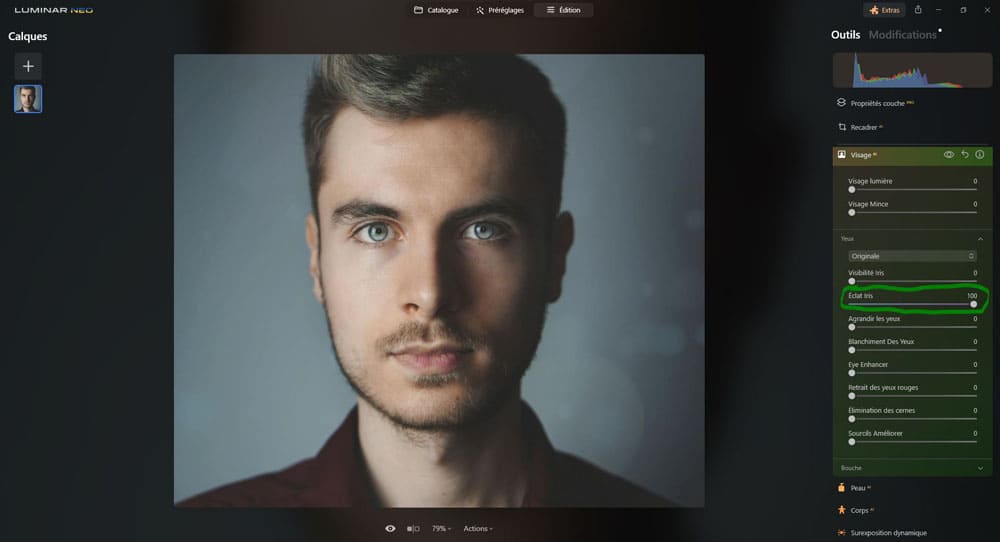
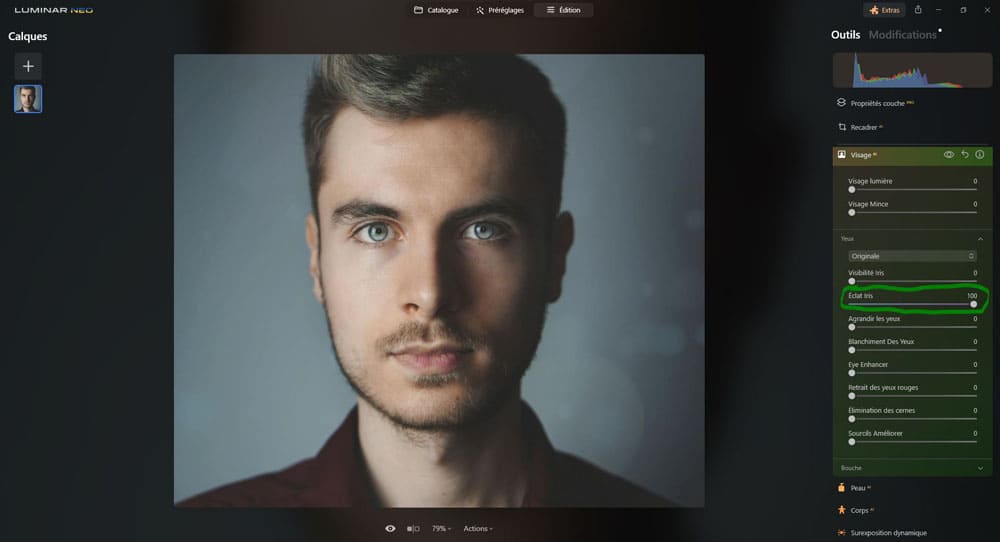
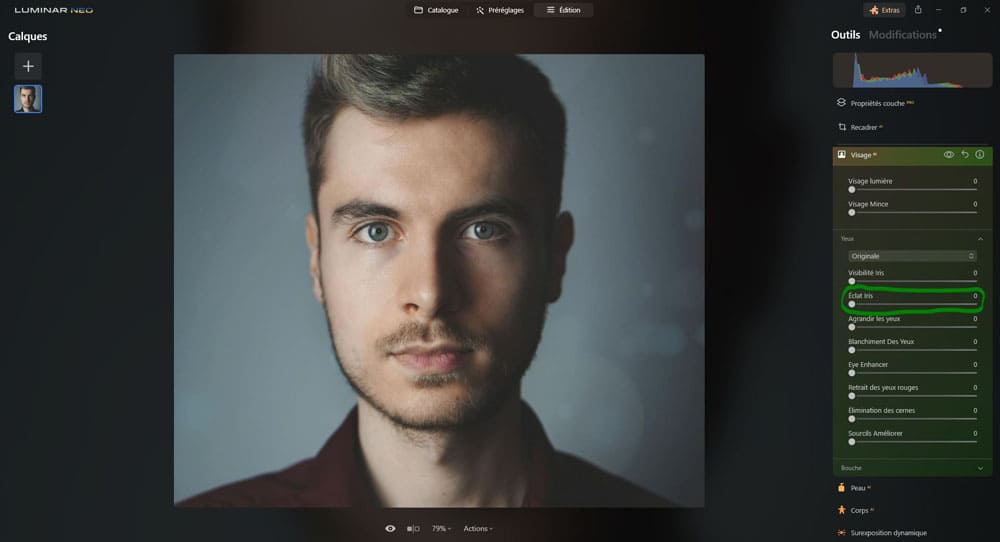
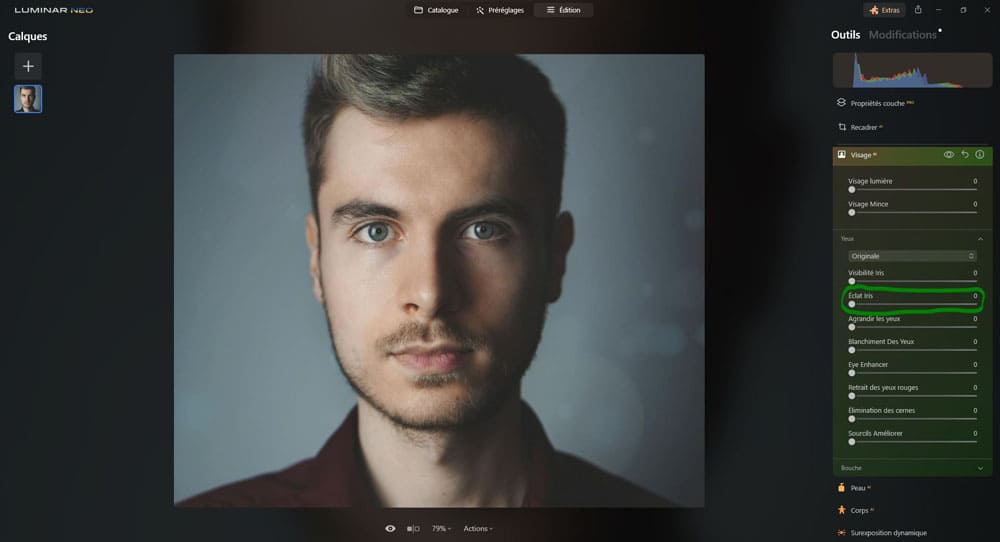
Agrandir les yeux : permet d’agrandir la taille des yeux.
Plus on pousse le curseur sur la droite, plus cela agrandit les yeux.


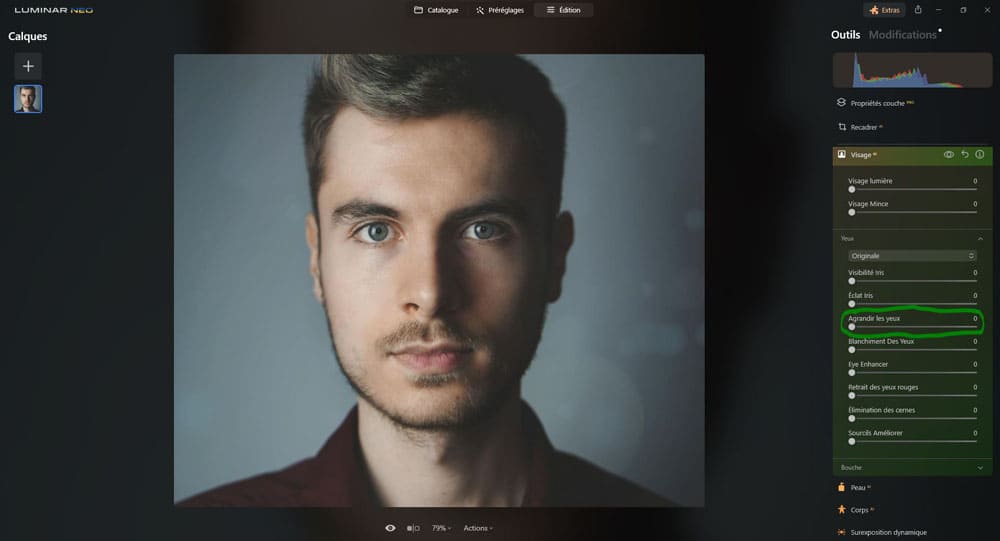
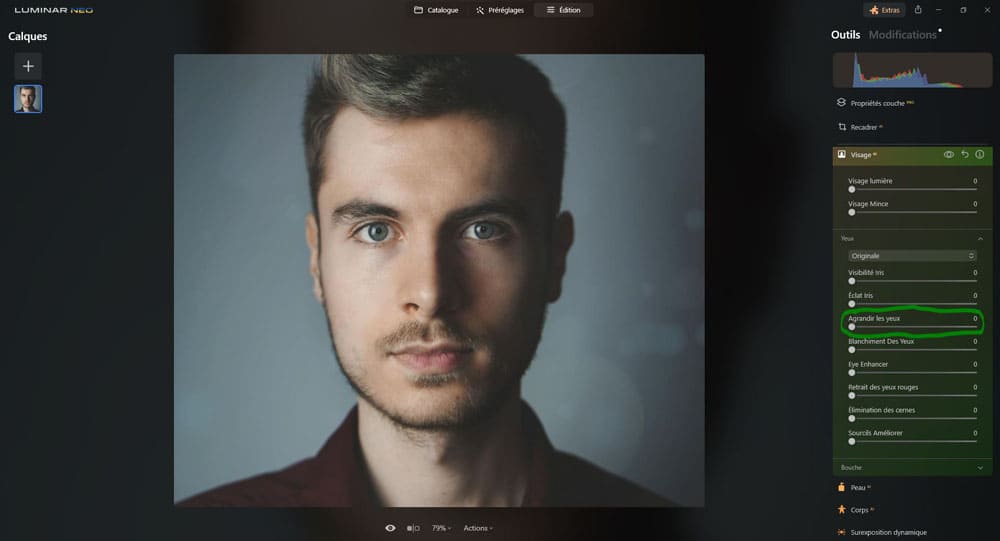
Blanchiment des yeux : permet de gérer la blancheur de la sclérotique.
Plus on pousse le curseur sur la droite, plus cela va blanchir la sclérotique (donc le « blanc des yeux »).
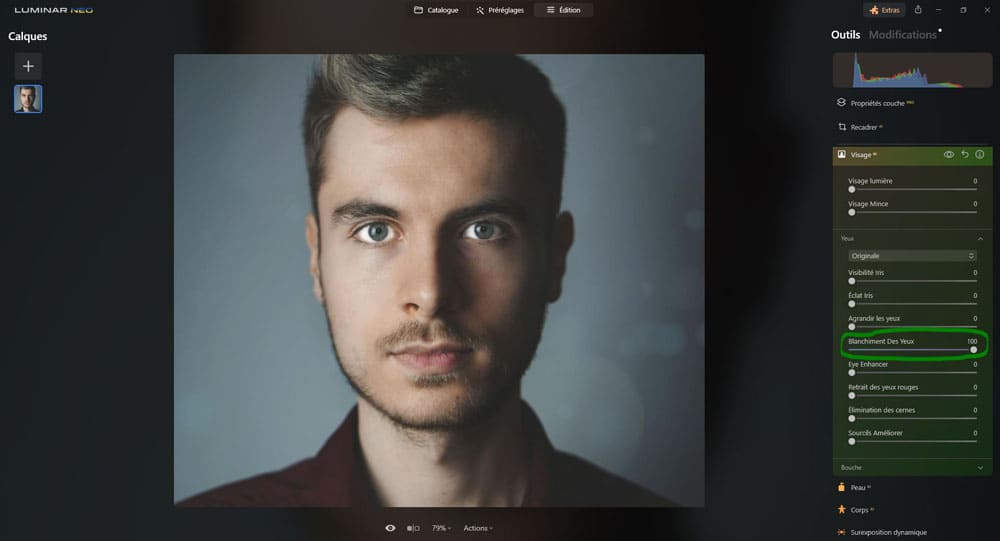
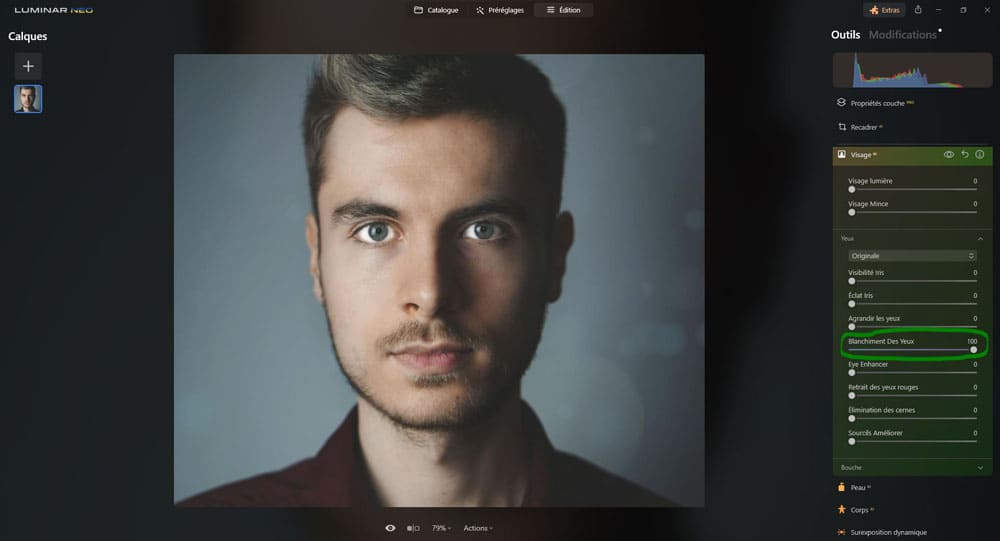
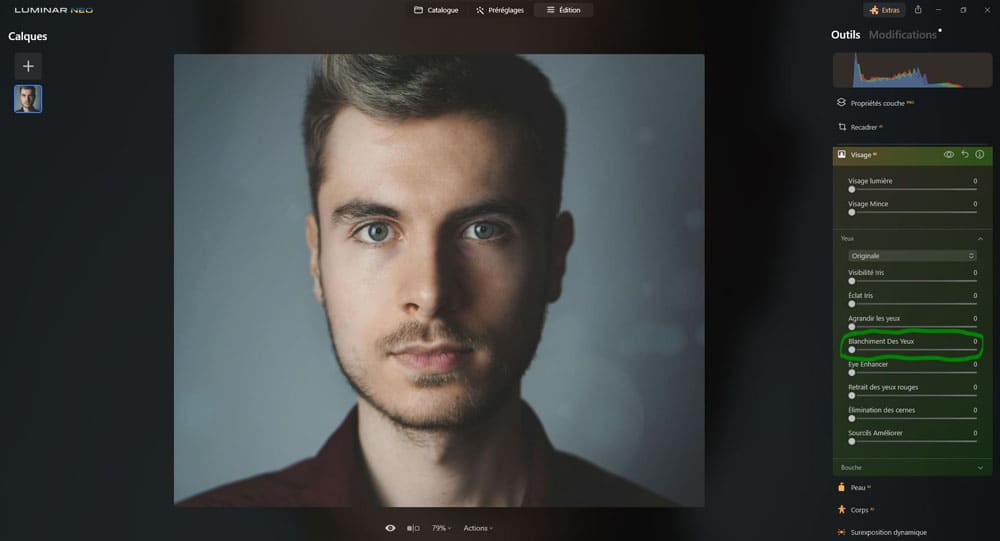
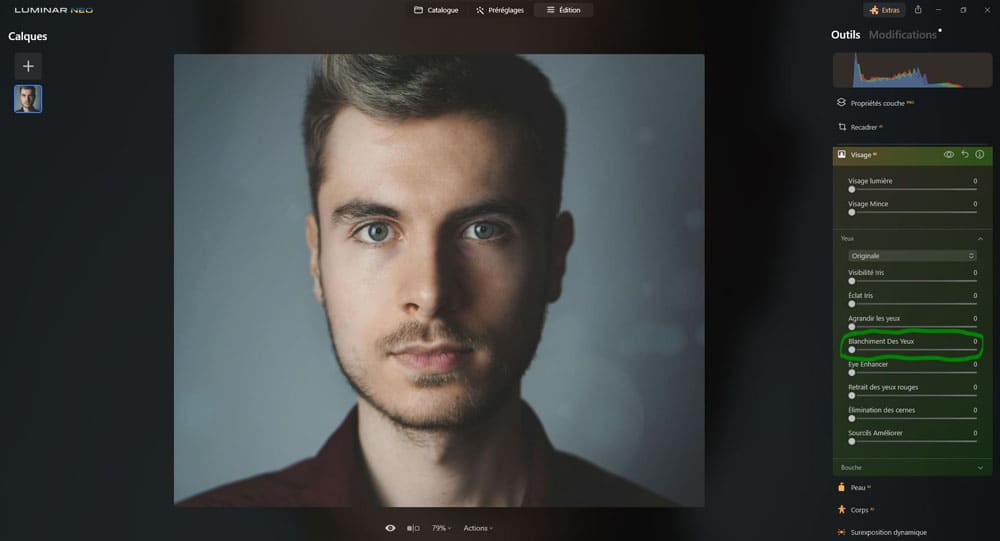
Remarque
Généralement, en photo de portrait, avoir une sclérotique bien blanche est un rendu recherché, cela donne l’impression d’un modèle en bonne santé.
Eye enhancer : ce réglage permet de gérer la clarté de l’iris et a tendance à mieux définir l’iris et le faire ressortir.
Plus on pousse le curseur sur la droite, plus cela augmente la clarté de l’iris.
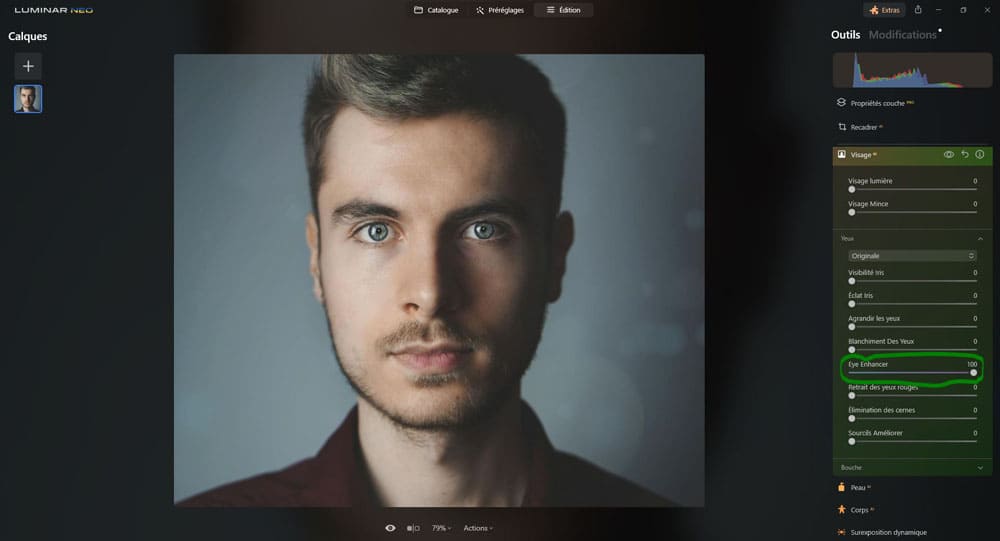
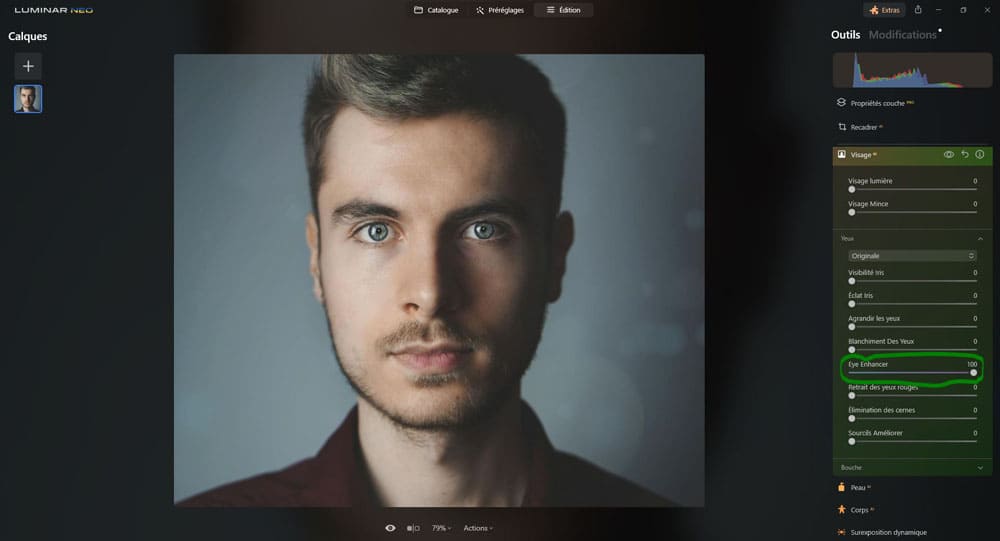
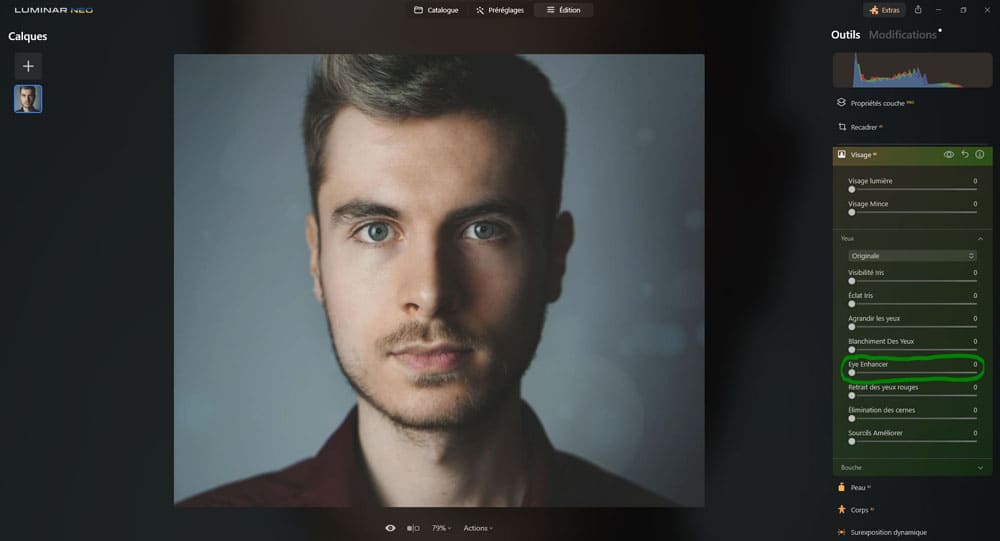
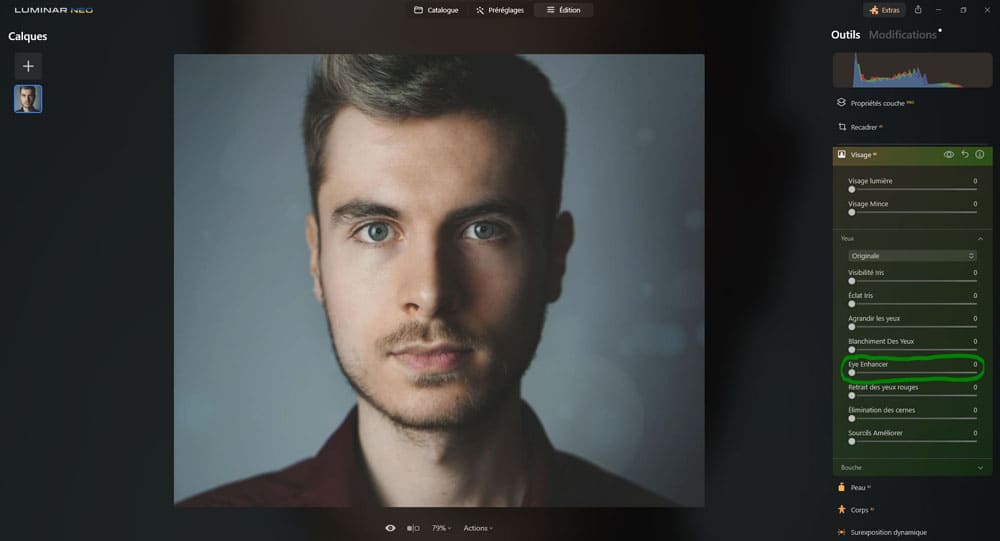
Retrait des yeux rouges : permet de supprimer les yeux rouges. Plus on pousse le curseur sur la droite, plus cela supprime les yeux rouge.
Elimination des cernes : permet d’ajuster la visibilité des cernes sous les yeux.
Plus on pousse le curseur sur la droite, plus les cernes sont estompées.
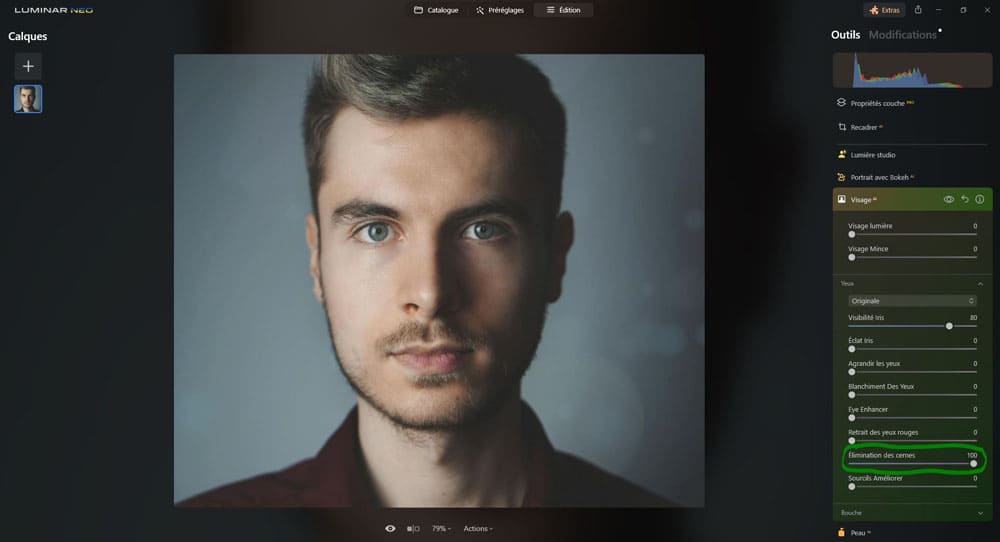
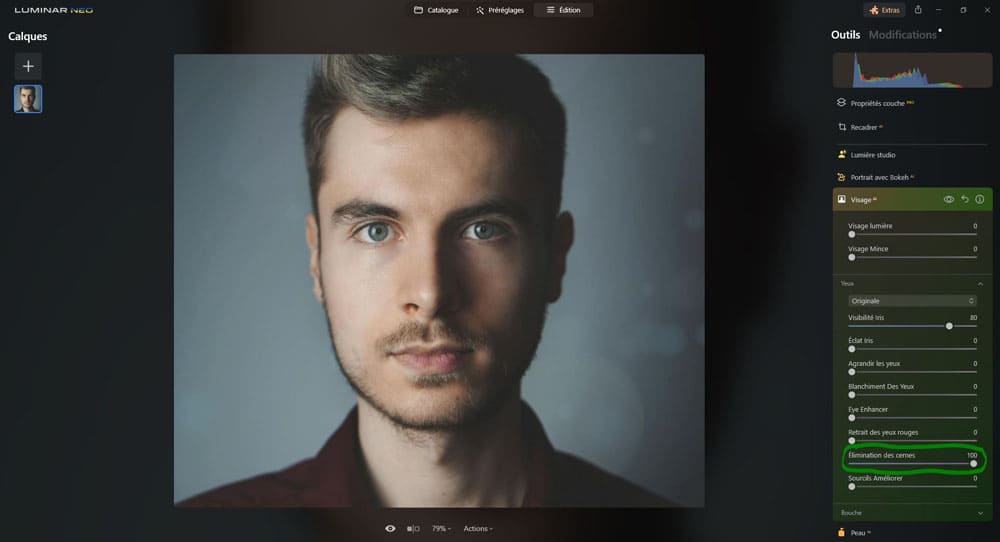
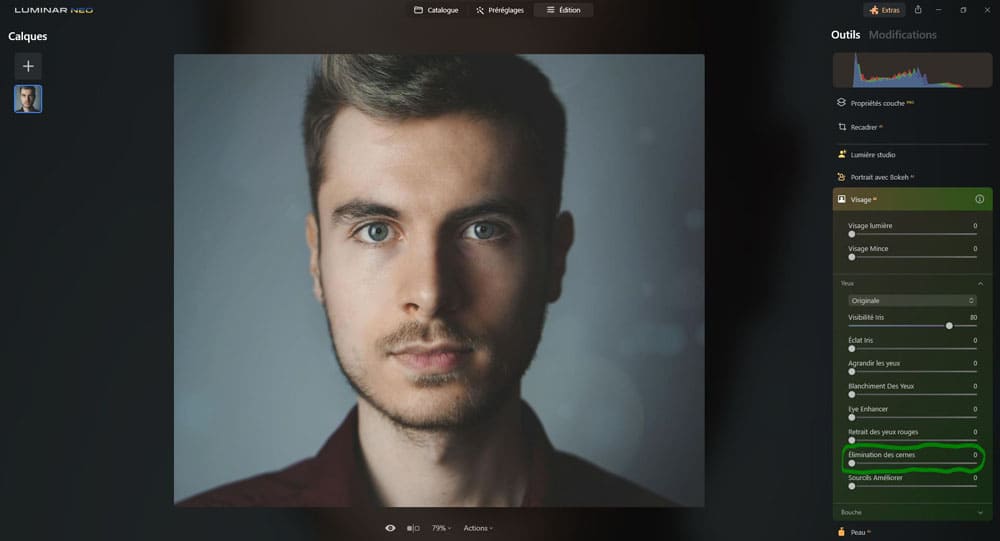
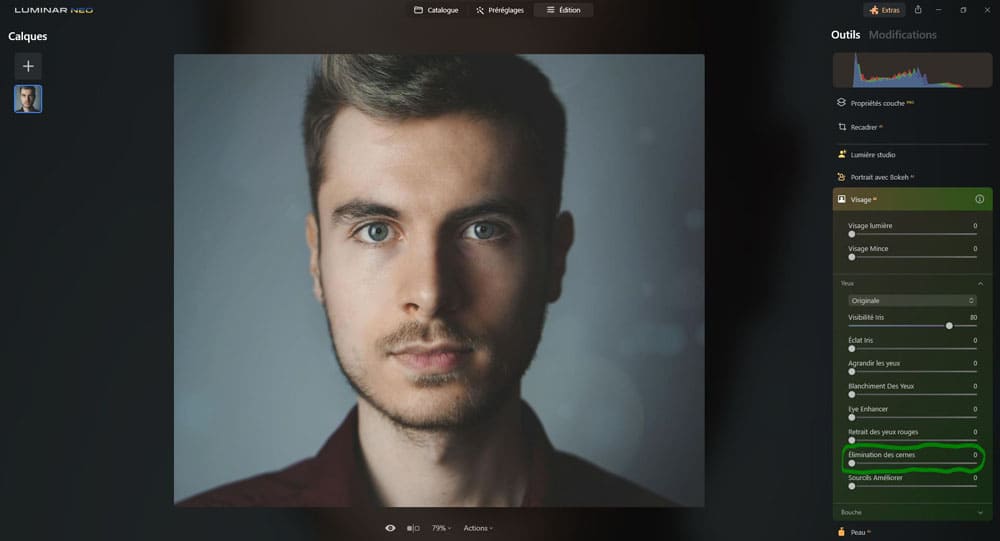
Remarque
Poussé à l’extrême ce curseur a tendance à atténuer le bas de l’iris aussi.
Sourcils améliorer : permet d’ajuster la présence des sourcils sous les yeux.
Plus on pousse le curseur sur la droite, plus les sourcils seront remplis et assombrit, ce qui permet mieux les définir et de les faire ressortir.
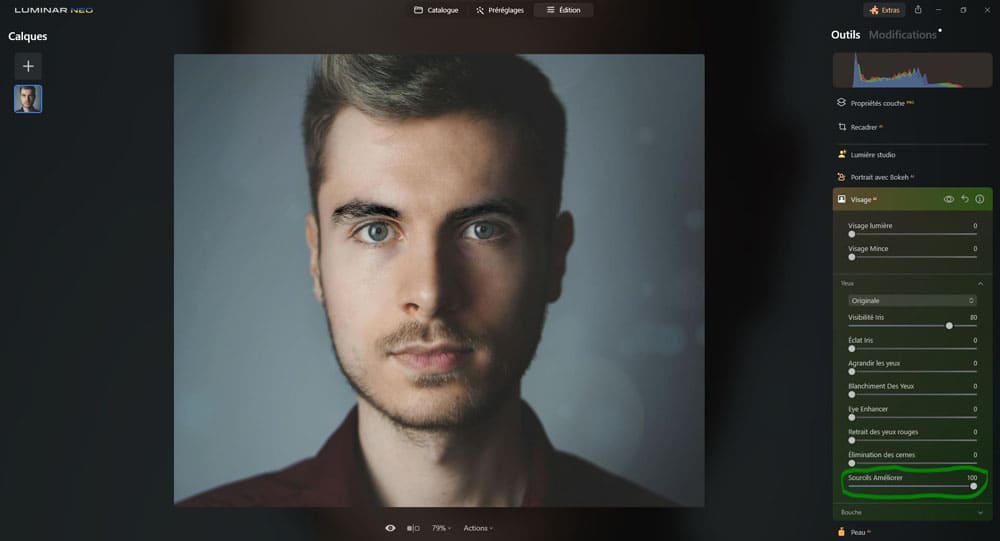
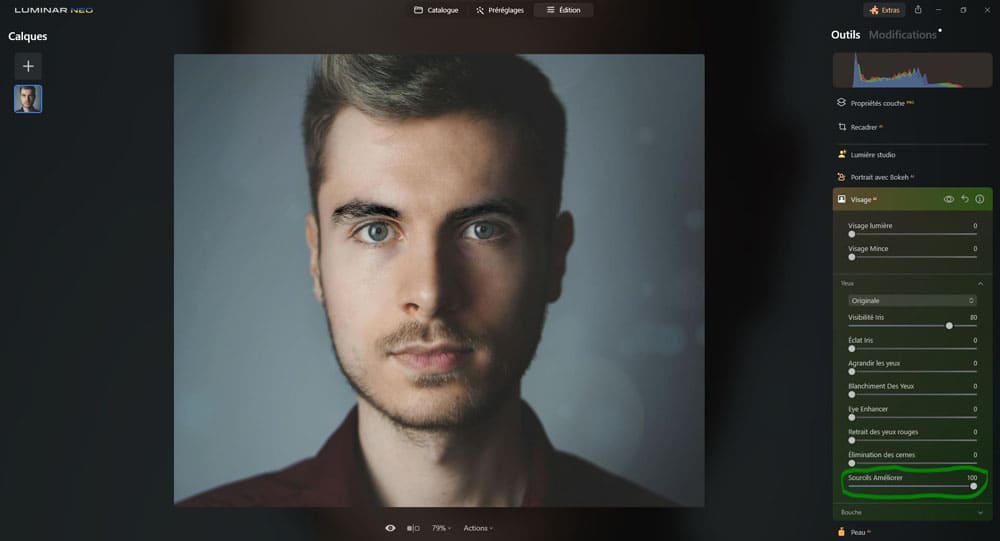
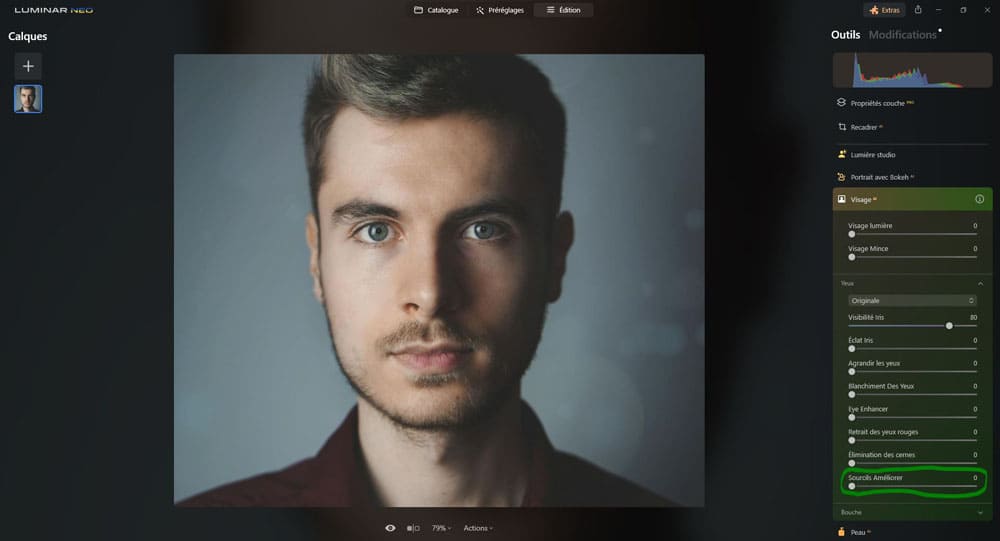
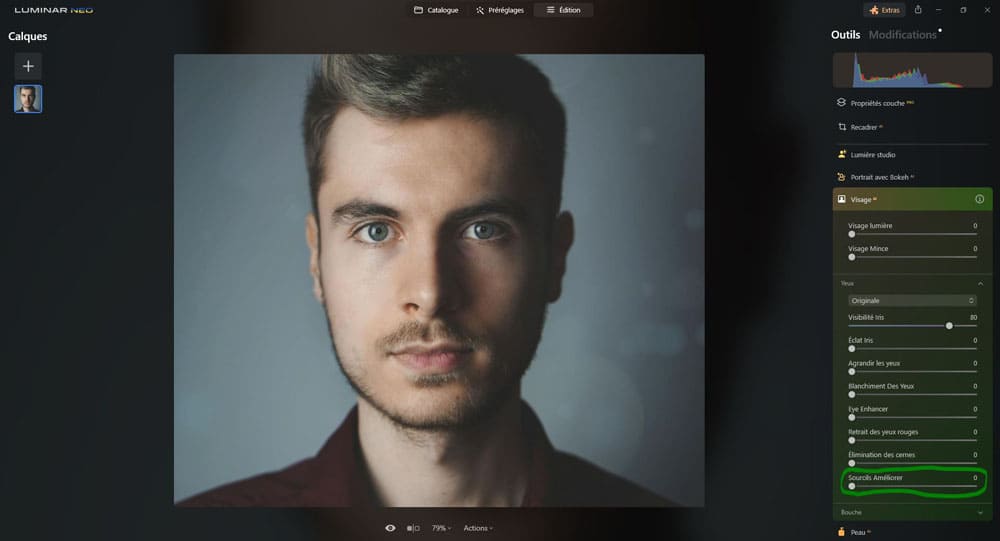
Bouche
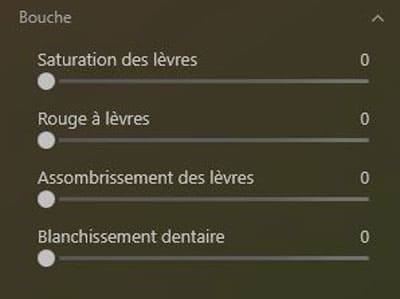
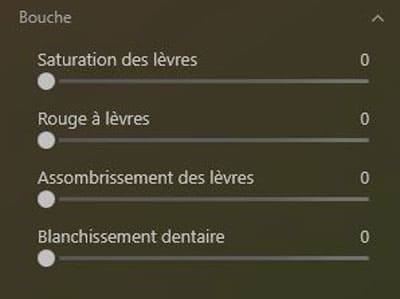
Saturation des lèvres : plus on pousse le curseur sur la droite, plus la couleur d’origine des lèvres est accentuée (saturée).
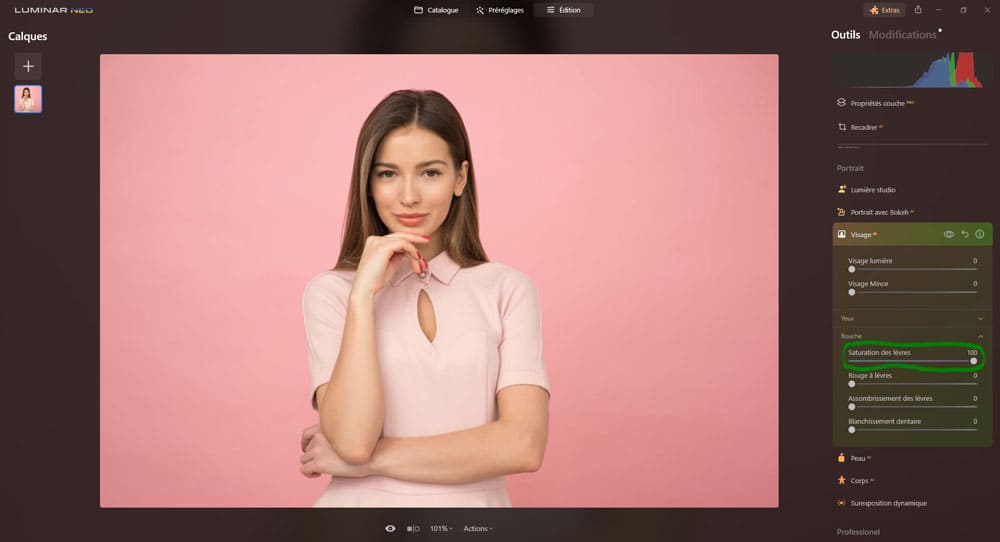
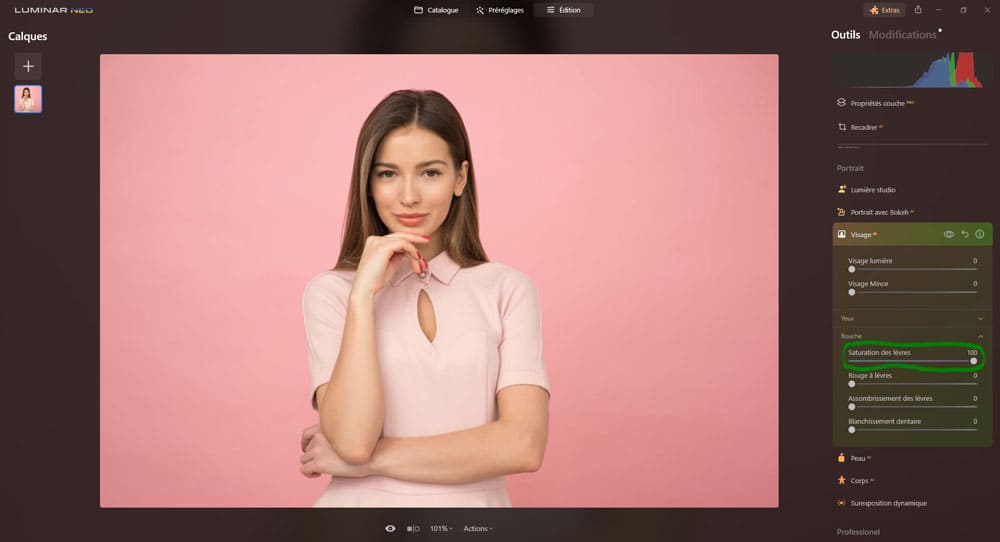
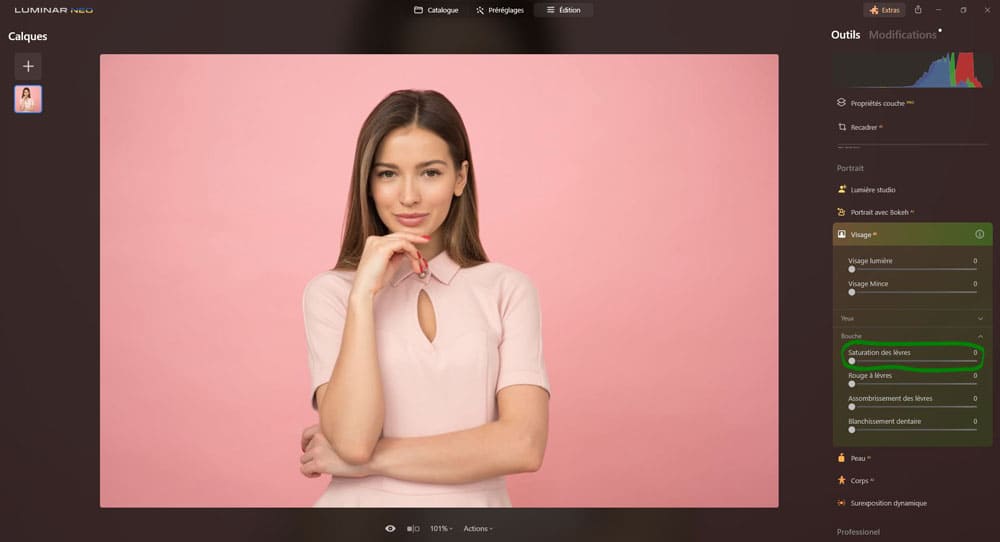
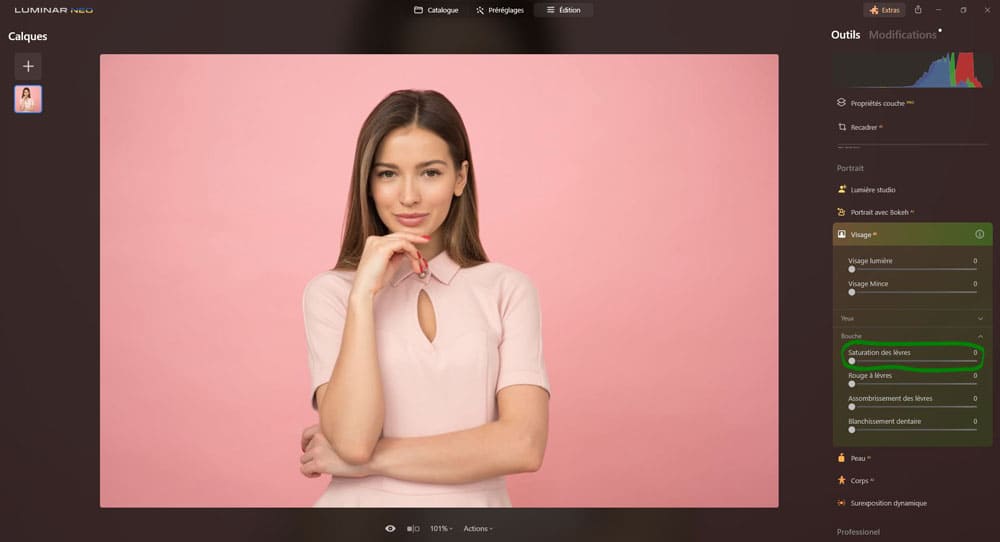
Rouge à lèvres : plus on pousse le curseur sur la droite, plus lèvres sont rouges (comme si on ajoutait du rouge à lèvres).
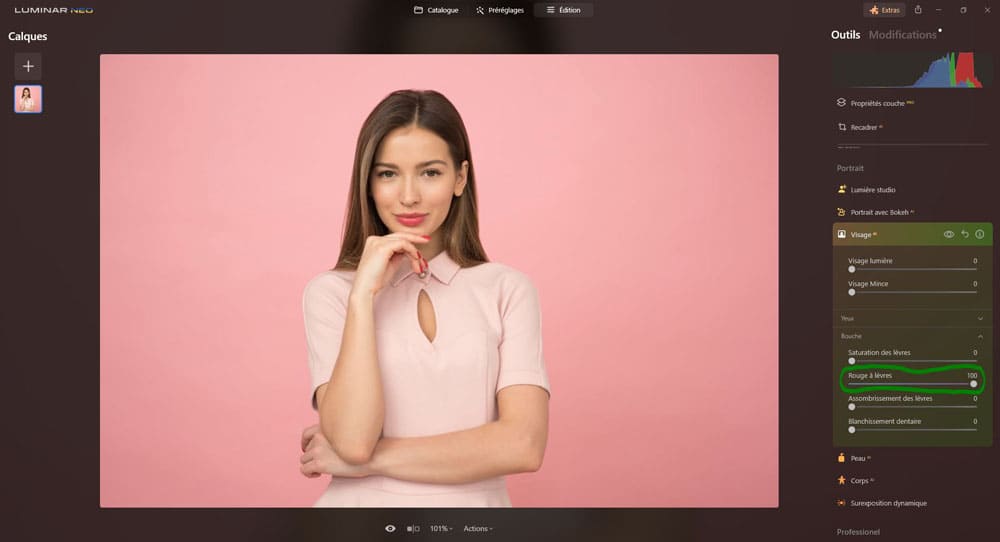
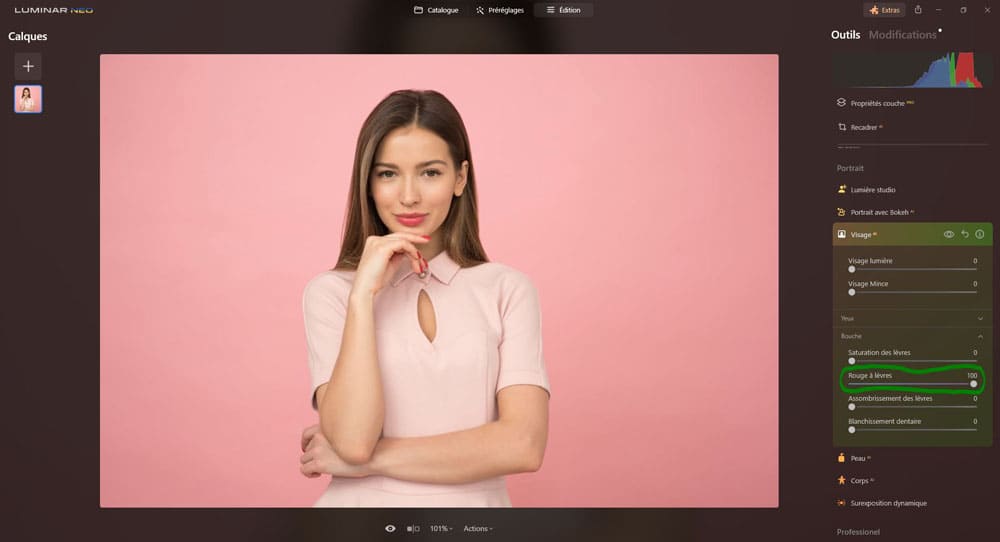
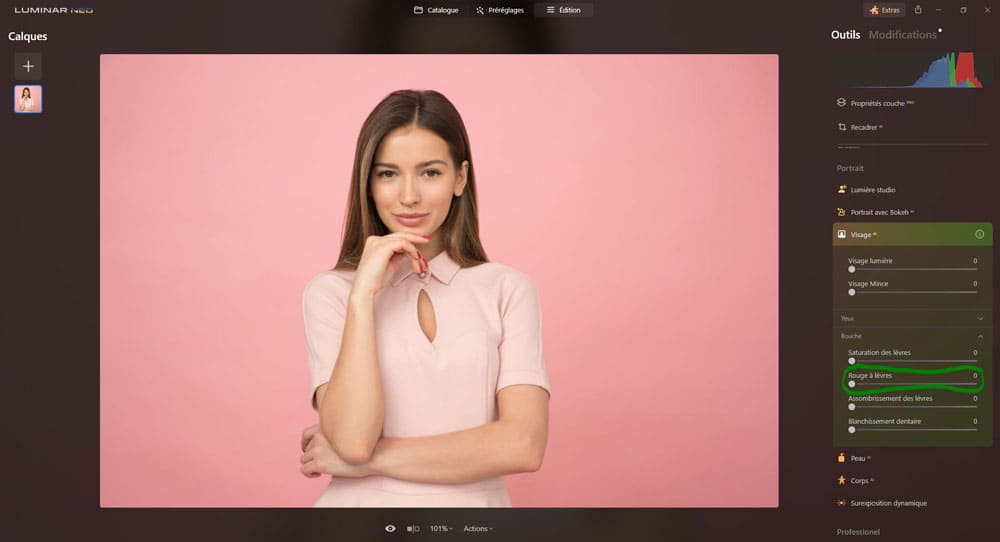
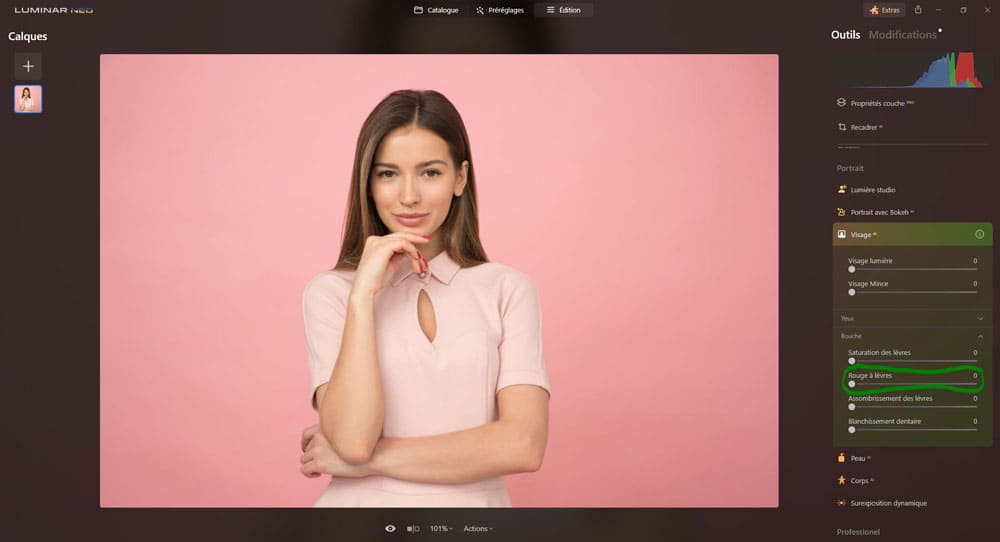
Assombrissement des lèvres : plus on pousse le curseur sur la droite, plus lèvres sont assombries (la luminosité diminue).
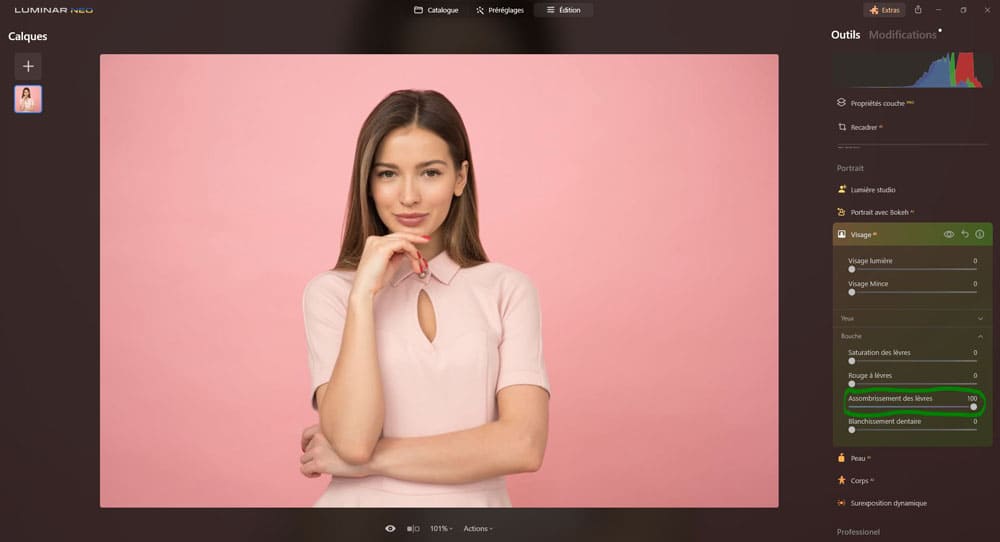
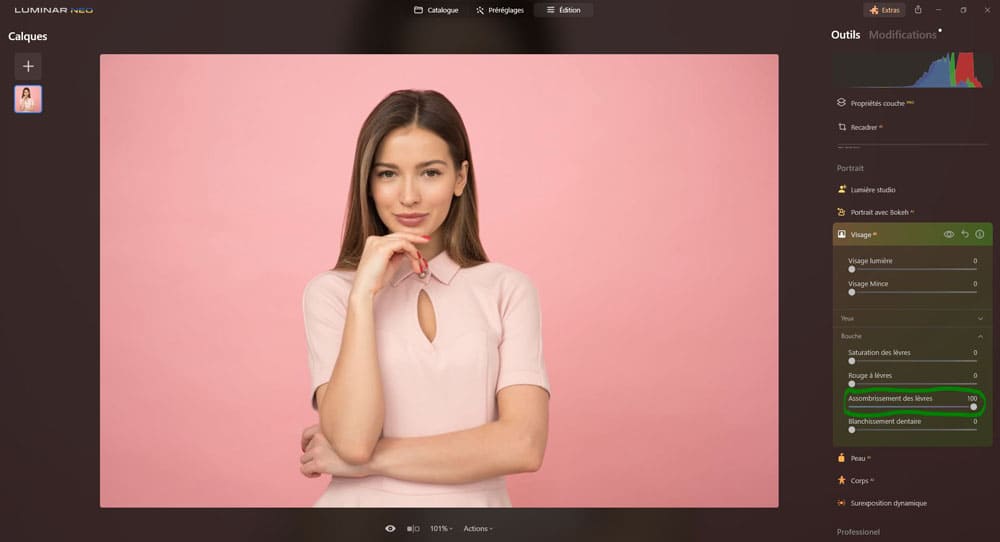
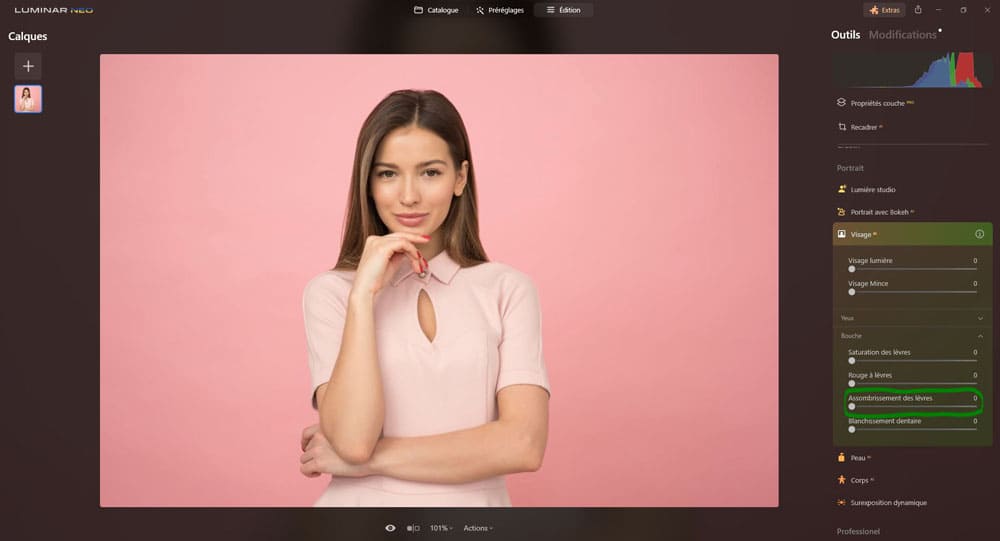
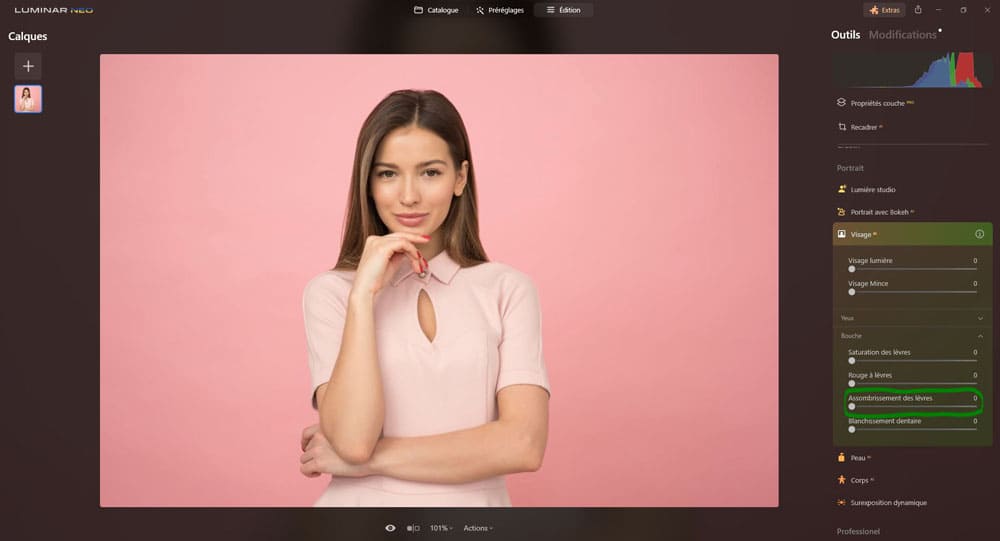
Blanchissement dentaire : plus on pousse le curseur sur la droite, plus les dents sont blanches.
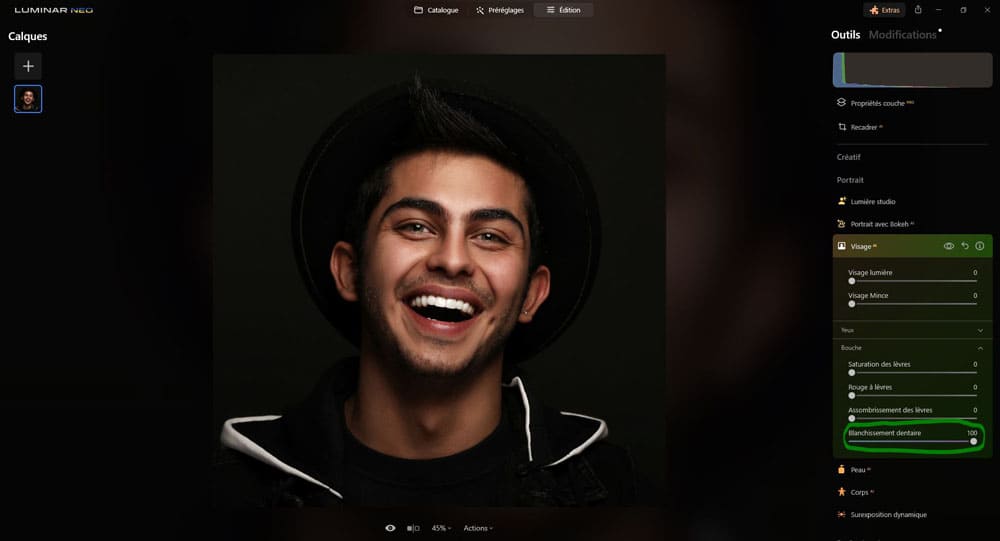
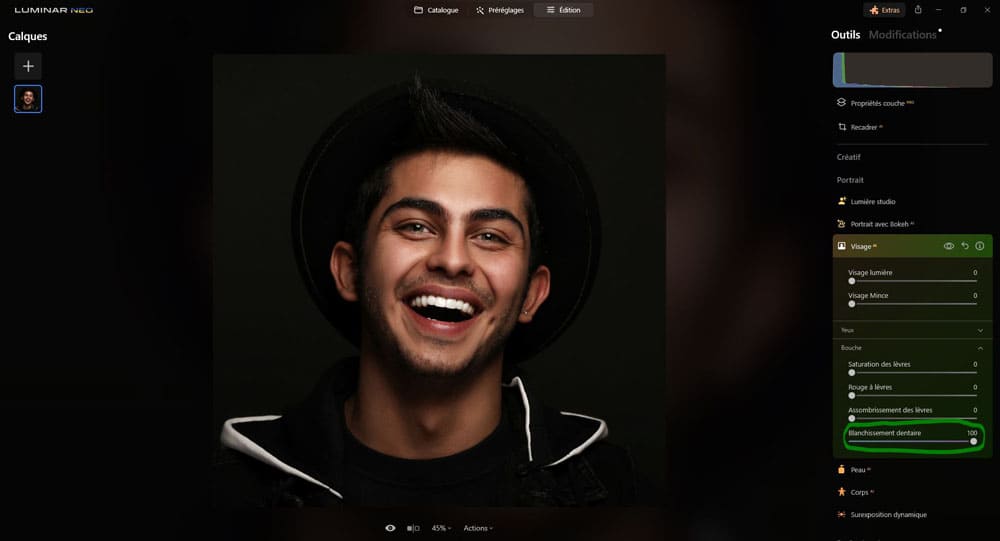
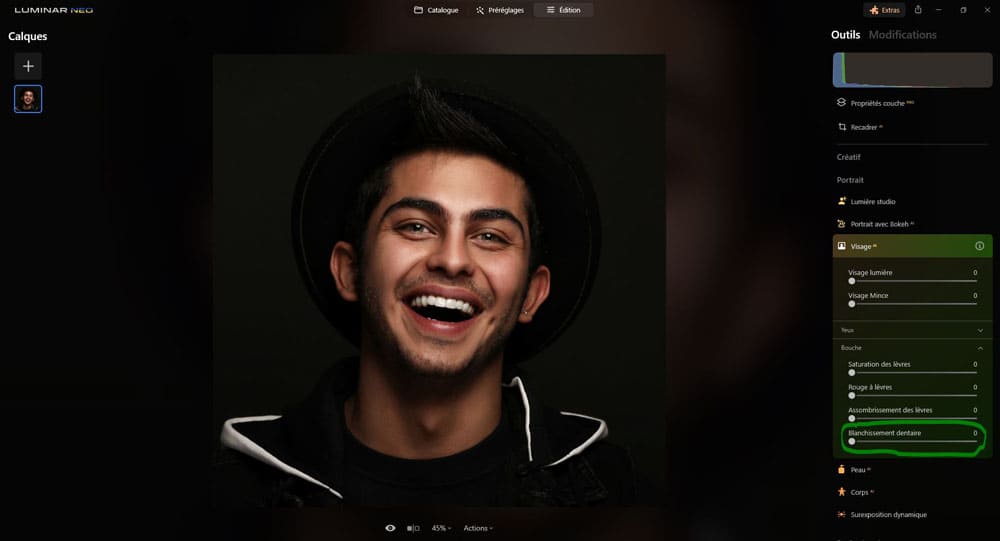
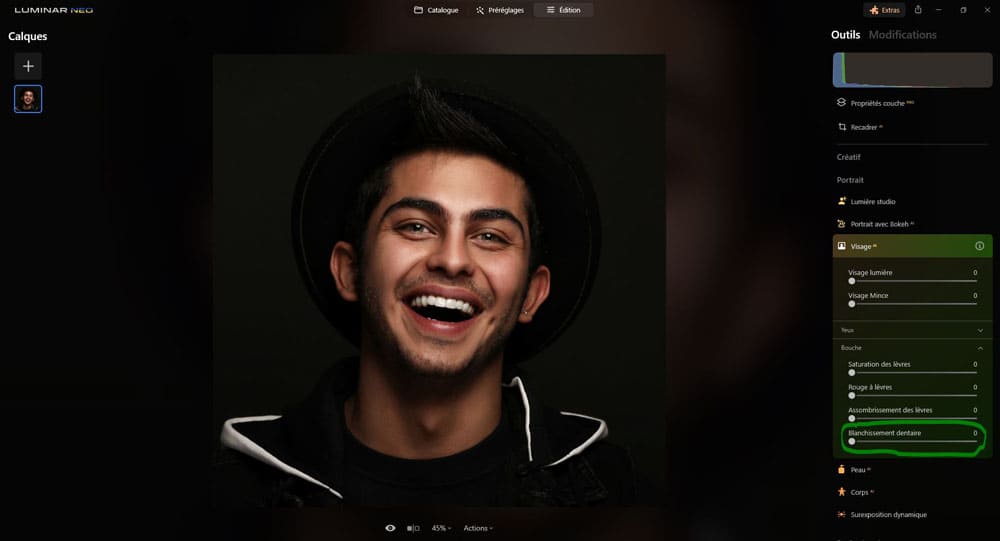
Peau IA
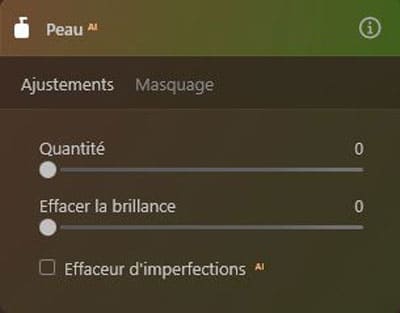
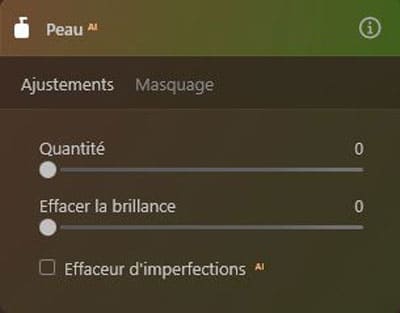
Quantité : plus le curseur est poussé sur la droite, plus cela permet de lisser la peau en supprimant les variations indésirables, tout en préservant la texture et les détails.
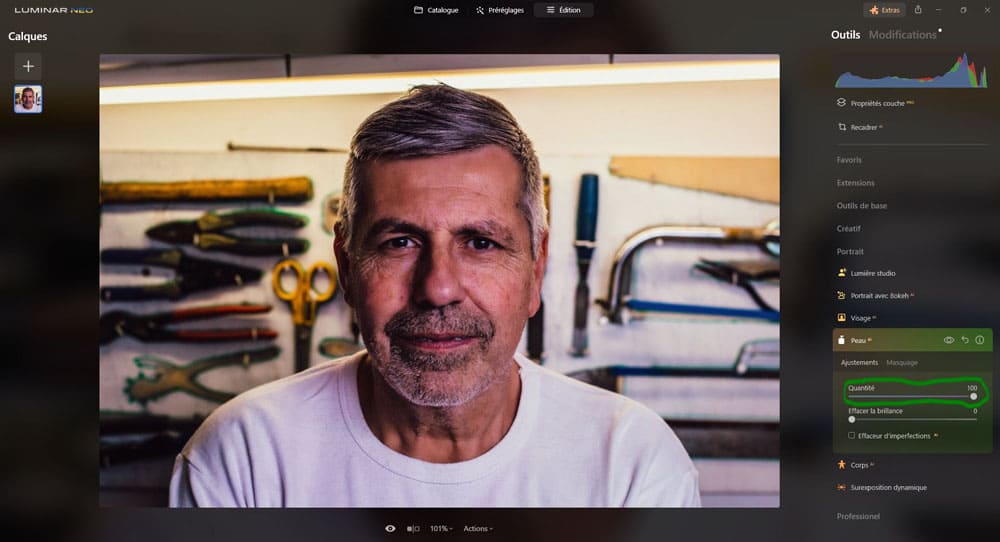
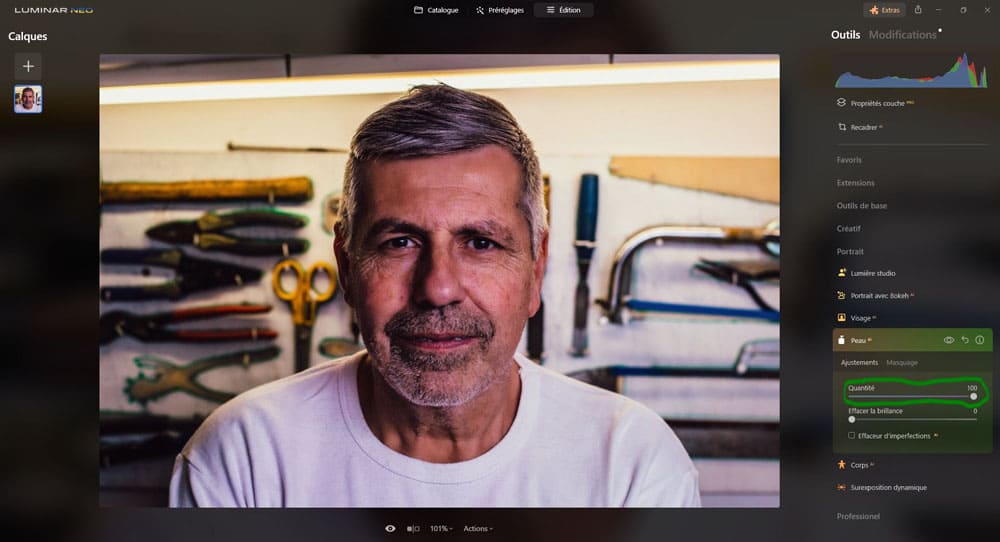
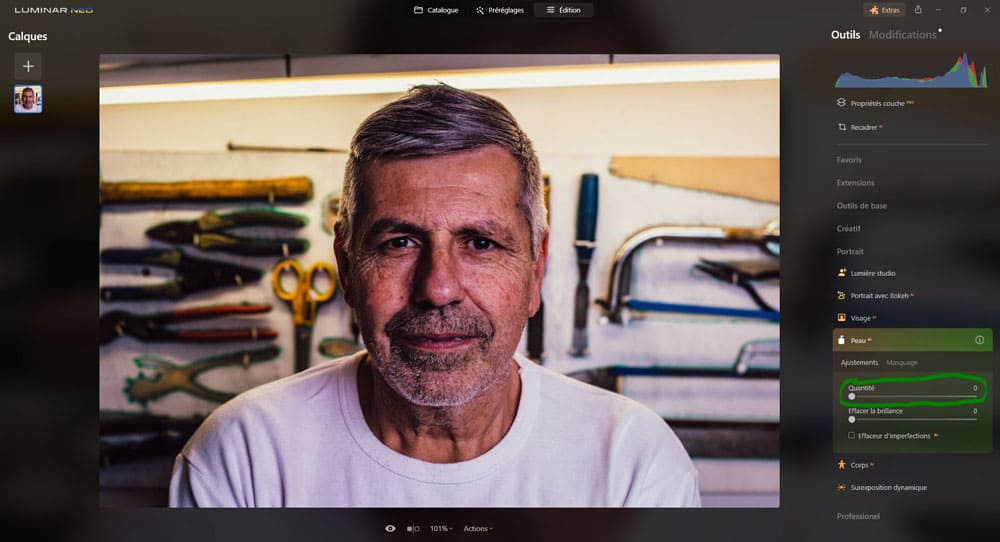
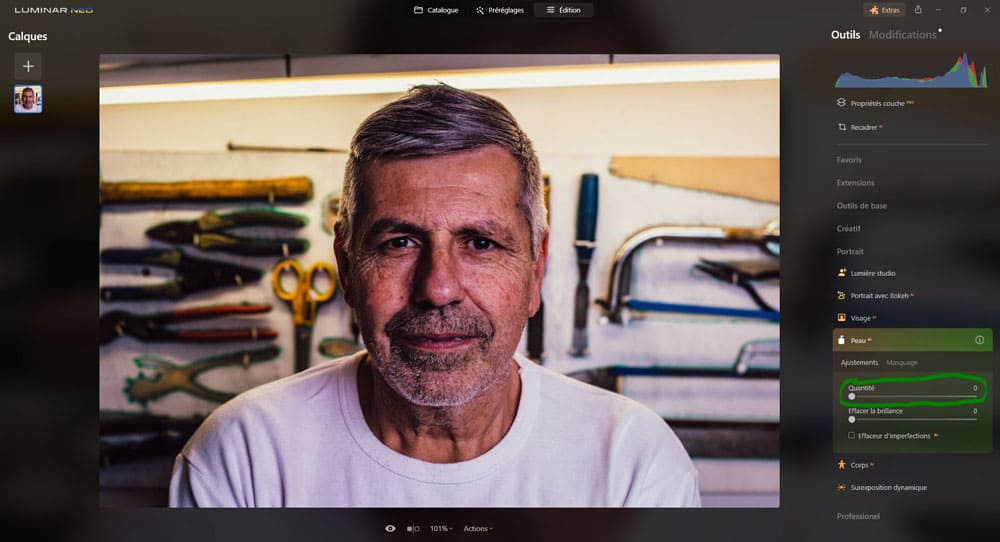
Remarque
Si le curseur supprime des détails que vous souhaitez conserver, utilisez l’outil Masque pour les récupérer.
Effacer la brillance : l’être humain est un être organique, et sa peau produit du sébum. Il peut donc avoir la peau grasse et brillante (notamment si il a des projecteurs braqués sur lui pendant 1h ou plus !). Ce curseur permet de réduire la brillance excessive sur le front ou les joues (qui est rarement un rendu recherché, car jugé non esthétique).
Plus vous poussez le curseur sur la droite, plus le logiciel réduit les parties du visage qui ont été délavées par une lumière excessive reflétée sur une surface grasse.
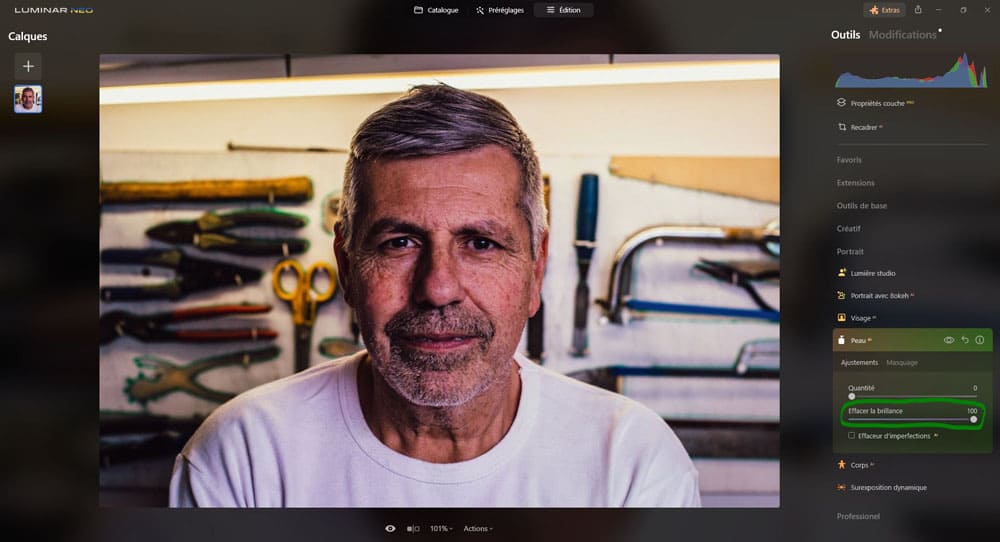
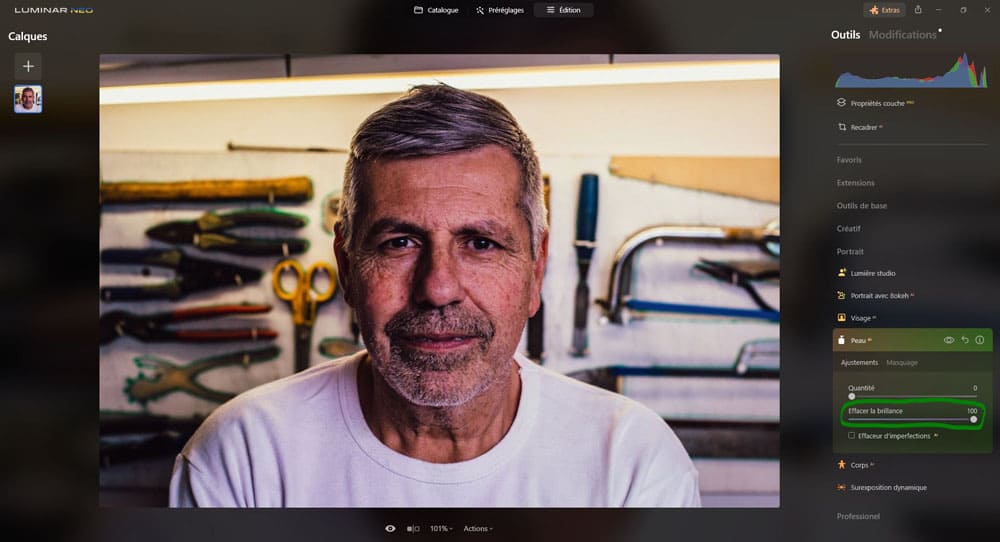
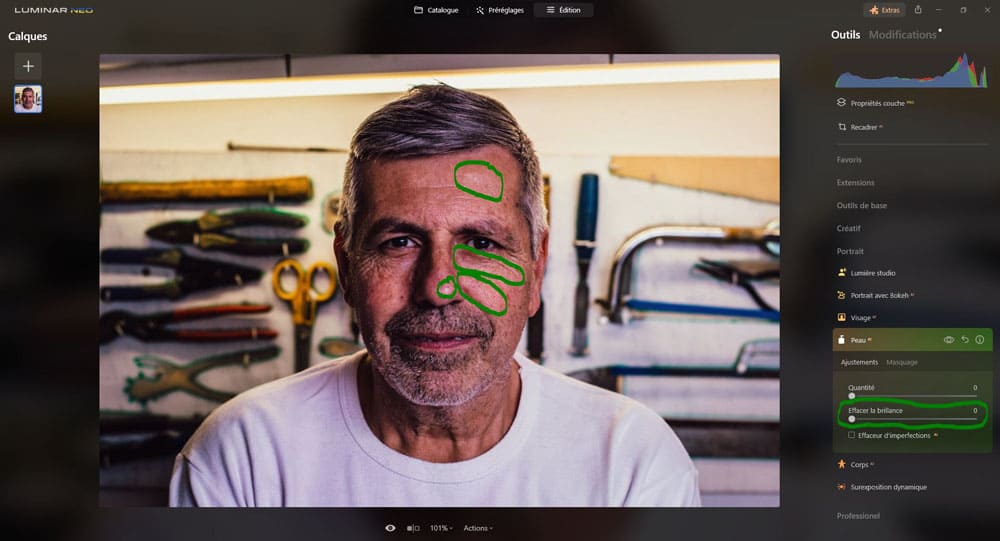
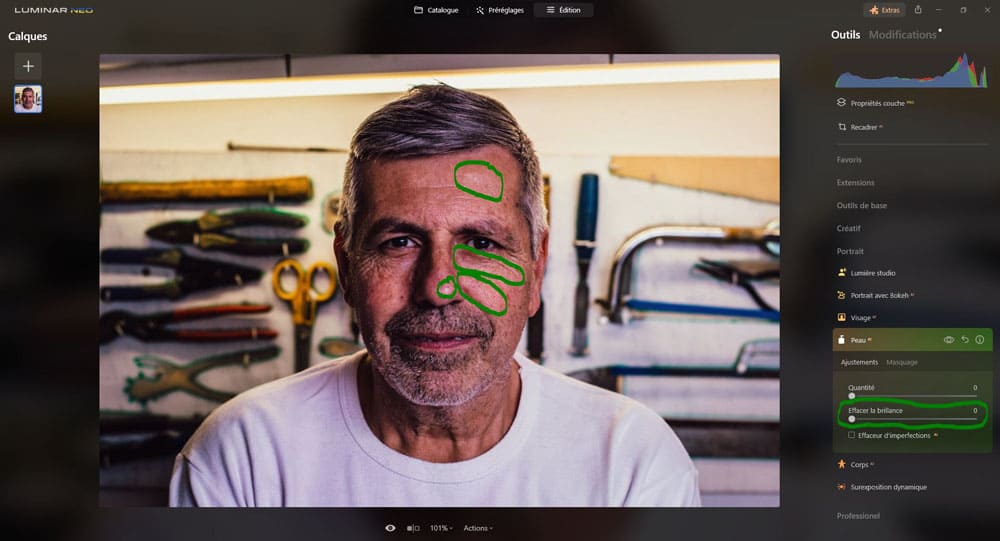
Effaceur d’imperfection : cochez cette case pour supprimer automatiquement les défauts de la peau d’un portrait.
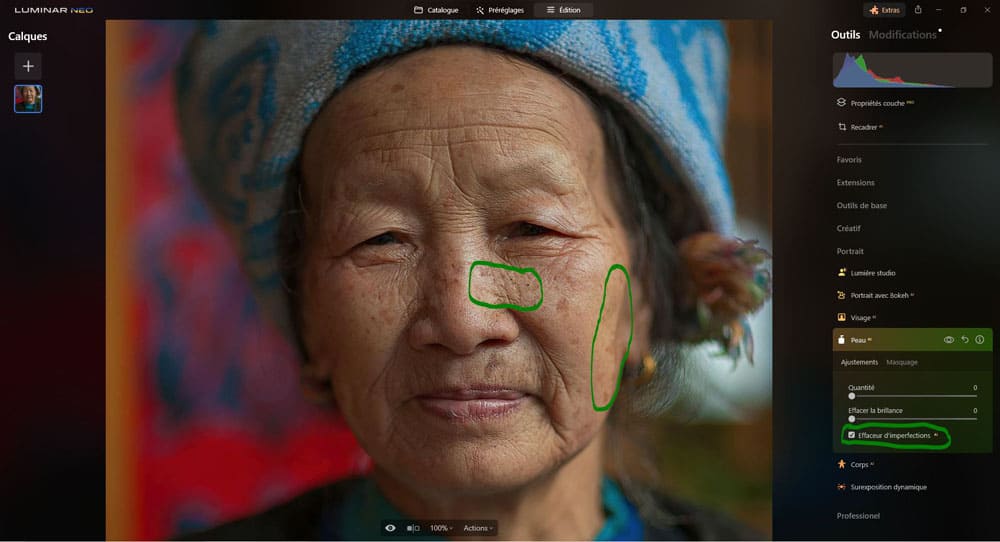
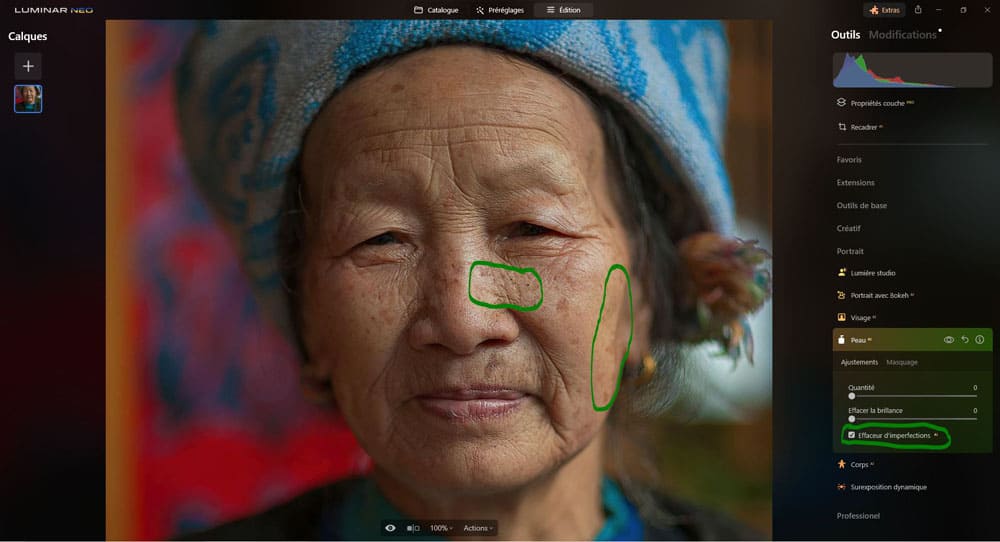
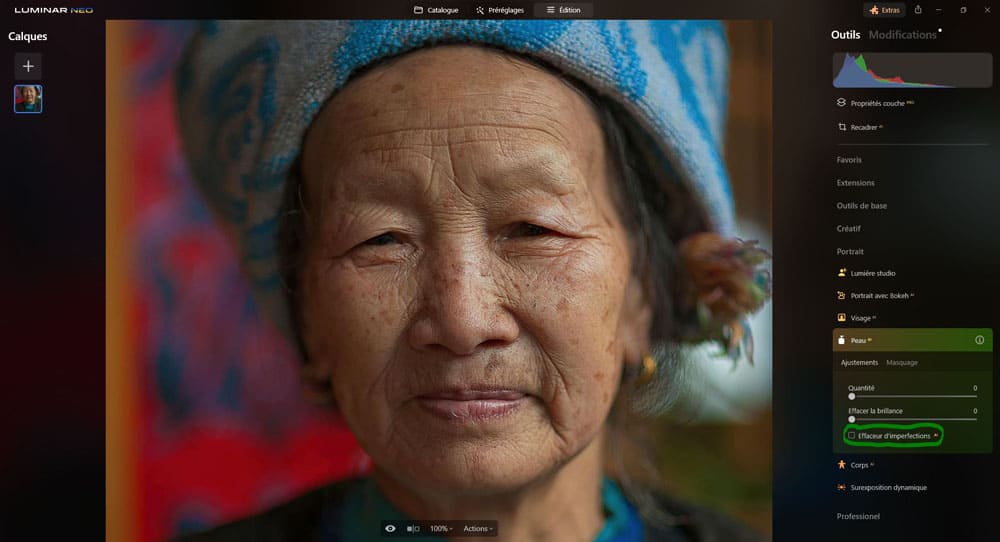
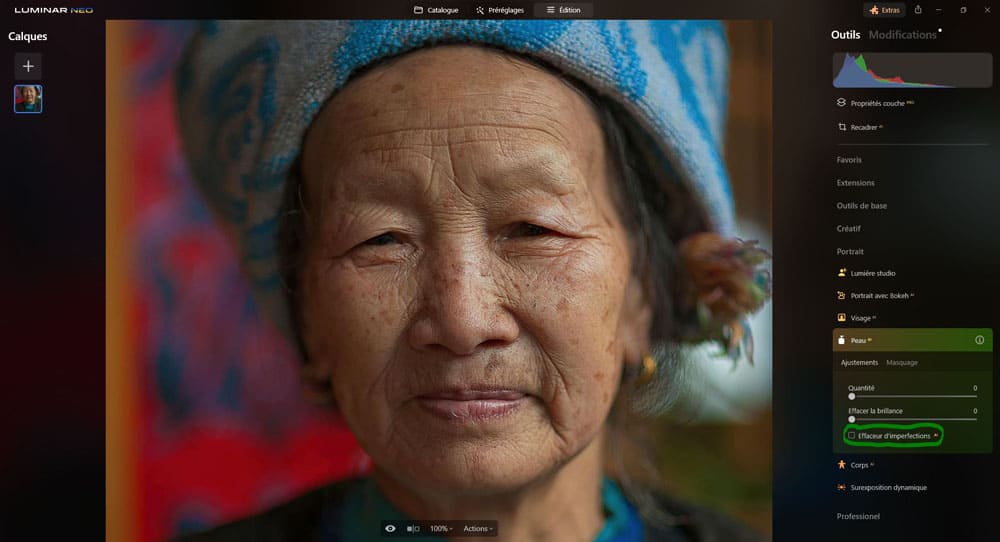
Titre de la notification
Cette option a des résultats très variables.
Corps
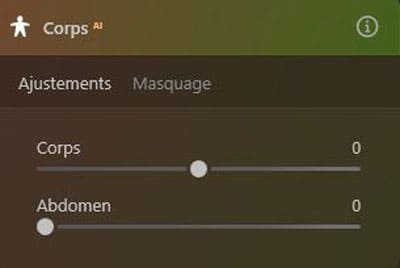
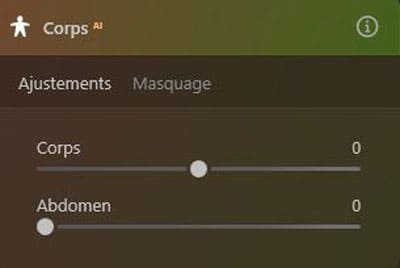
Corps : ce curseur permet d’affiner ou d’augmenter le volume de la partie du corps du modèle allant du torse au haut des fesses du sujet.
- Pousser le curseur à droite affine le corps,
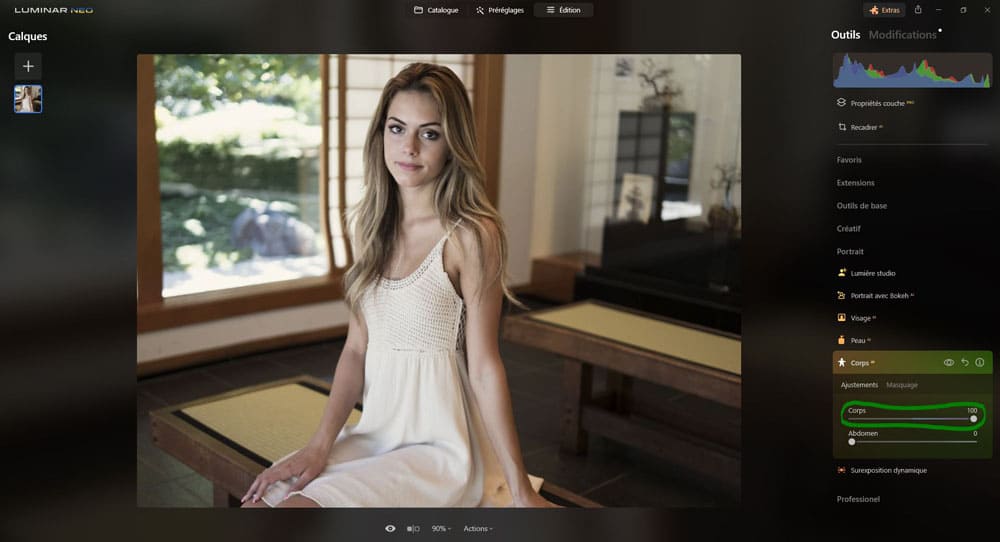
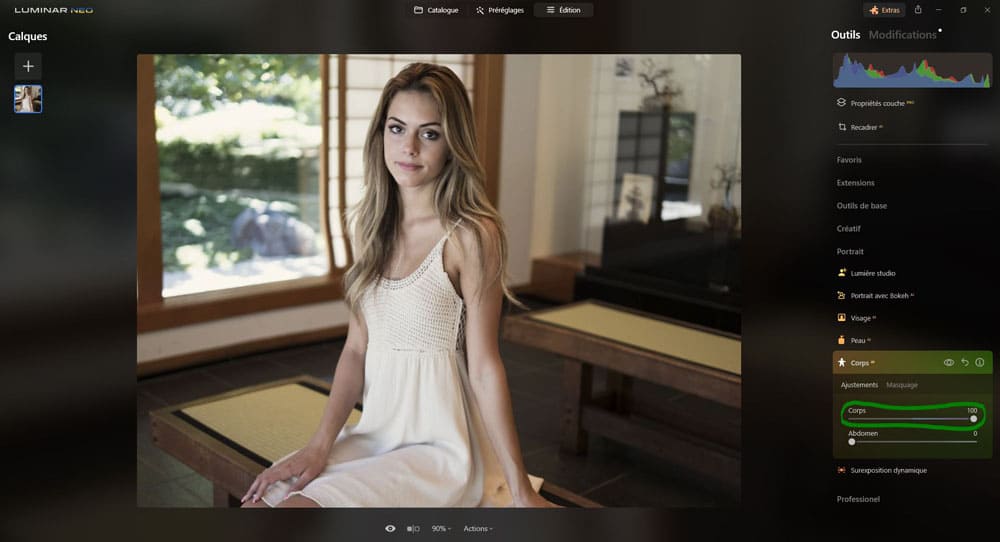
- pousser le curseur à gauche élargit le corps.
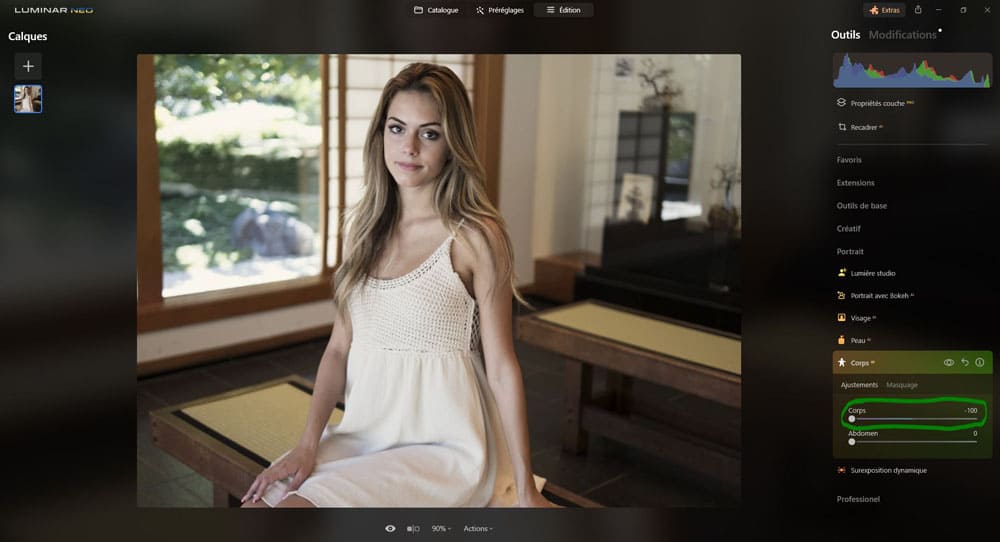
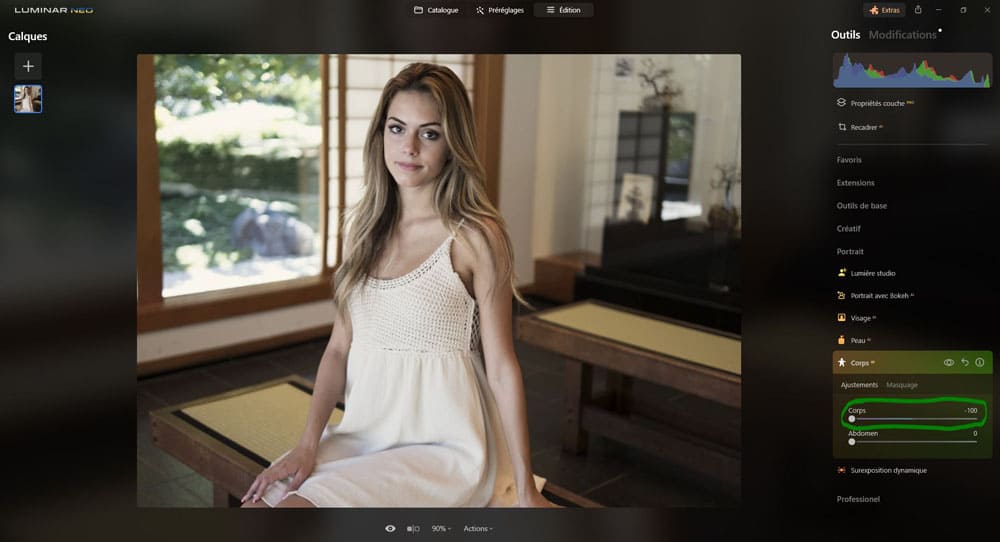
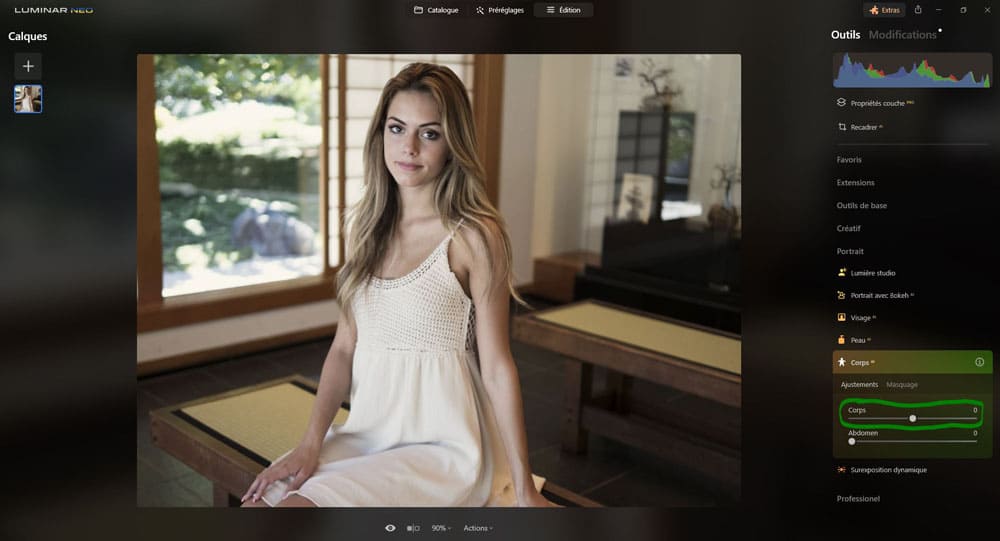
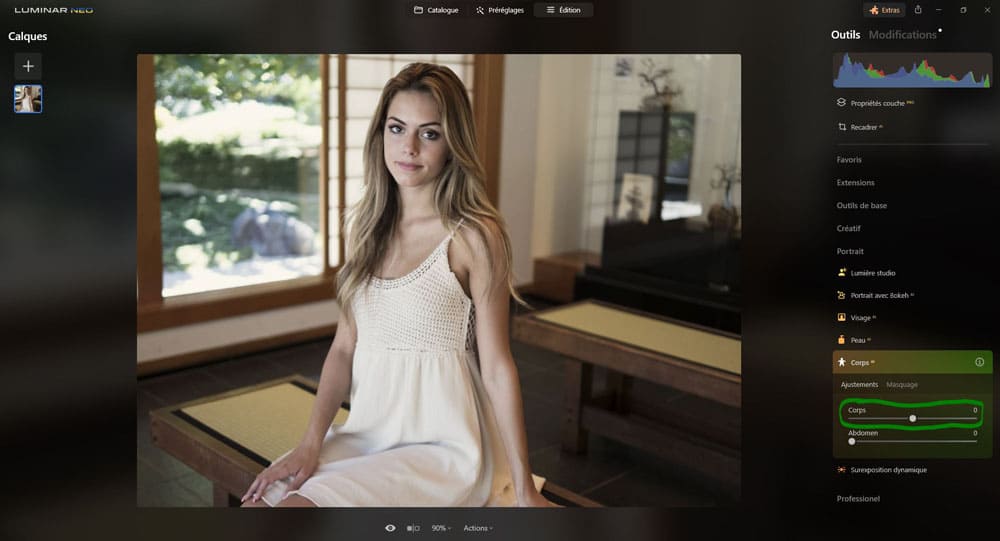
Remarque
Si le sujet est trop près des bords de la photo, le réglage ne fonctionne pas car il laisse des marques sur le côté.
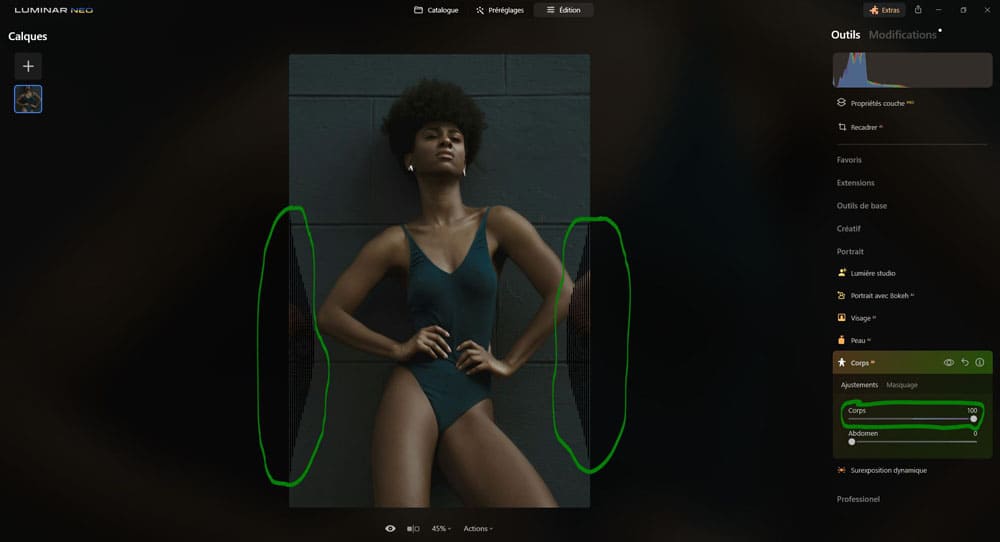
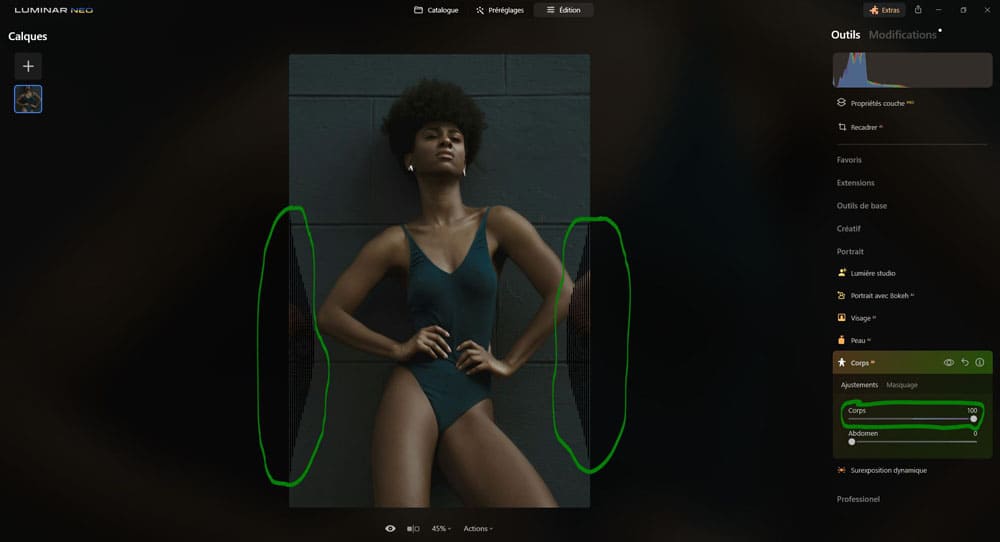
Abdomen : ce curseur permet de « pincer » le ventre du modèle pour réduire son volume.
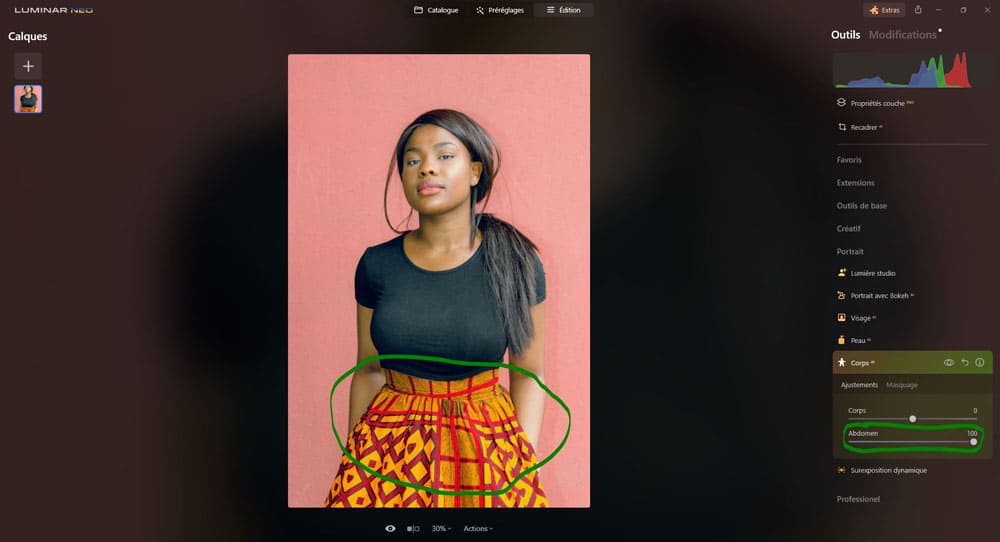
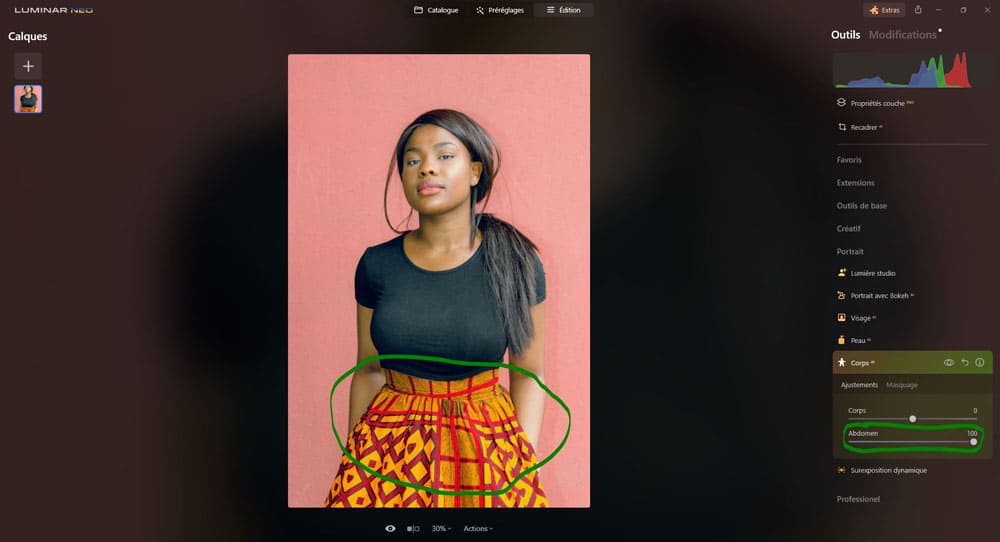
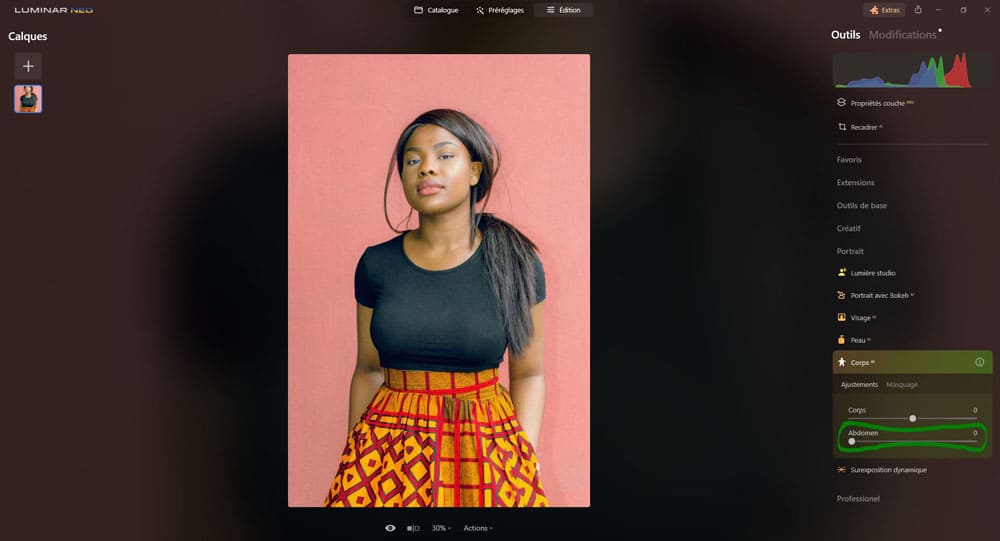
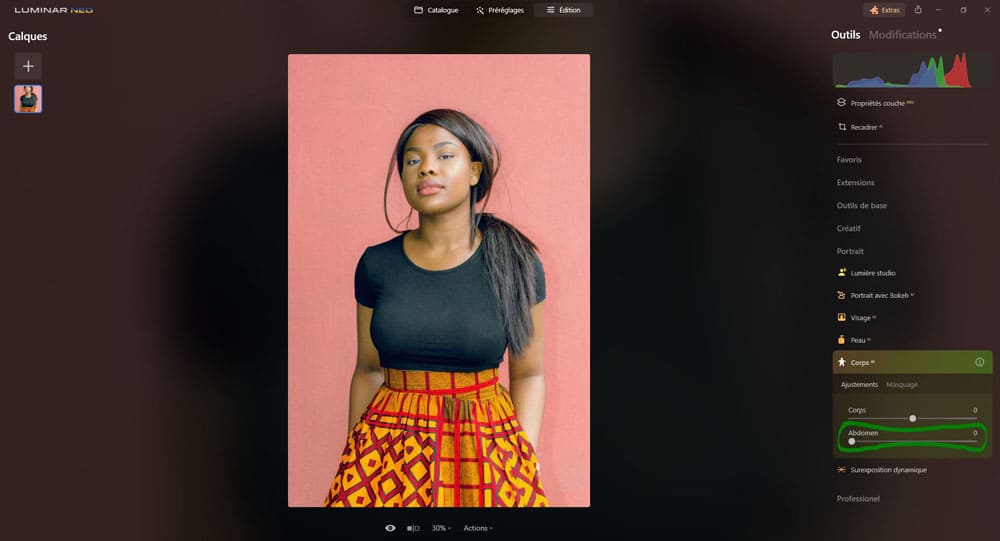
Remarque
Ce réglage ne fonctionne pas avec les sujets de profils ou avec les mains proches du ventre ou encore si la taille n’est pas bien marquée.
Surexposition dynamique
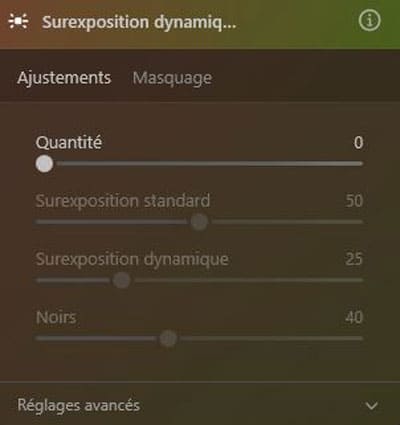
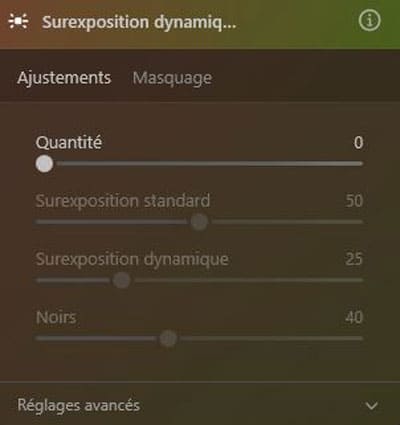
Cet outil est mal nommé et devrait plutôt être renommé « High Key », c’est le rendu qu’il permet de donner à une photo.
Qu’est-ce qu’un high key ?
Par définition une photo high key est une photo dans la tonalité prédominante est claire, donc que la majorité des pixels sont clairs. C’est généralement la nature de ce qui se trouve dans la photo (sujet et arrière-plan) qui va donner un high key. Le post-traitement permet de le renforcer.
La technique du high key est souvent utilisée dans la photographie de mode et de beauté.
Cet outil permet donc de « favoriser » un high key en proposant toute sorte de curseurs permettant d’éclaircir les pixels de la photo.
Quantité : ce curseur agit comme un curseur d’opacité sur l’ensemble des réglages de l’outil.
Plus le curseur est poussé sur la droite, plus l’ensemble des réglages de « Surexposition dynamique » sont visibles.
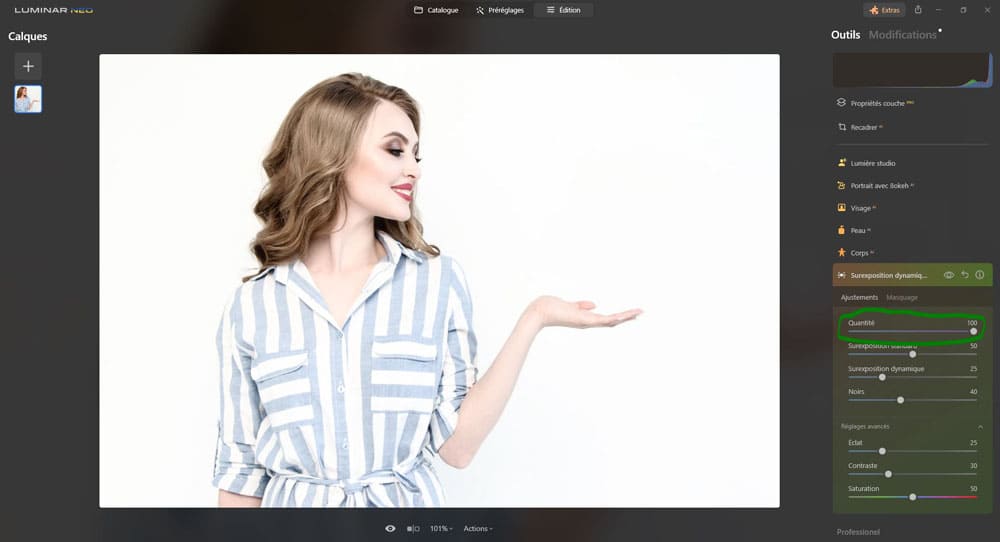
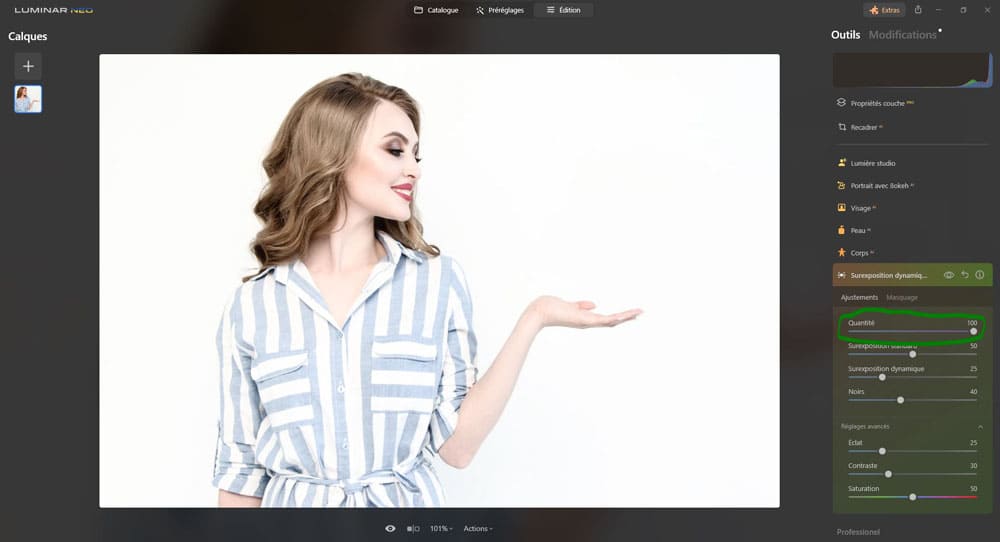
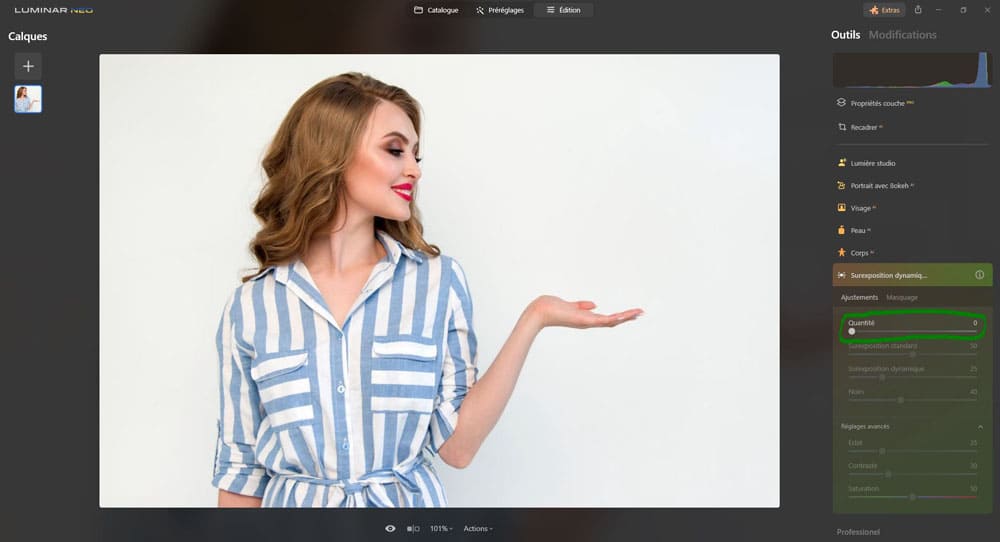
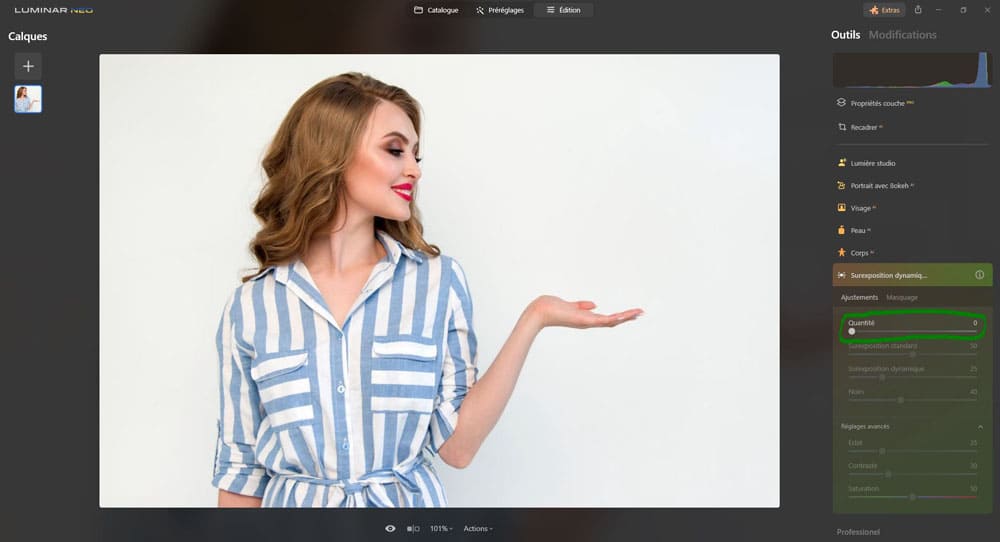
Surexposition standard :
- plus vous poussez le curseur sur la droite, plus l’effet de high key sera intensifié et appliqué à l’ensemble de la photo sans faire de détail.
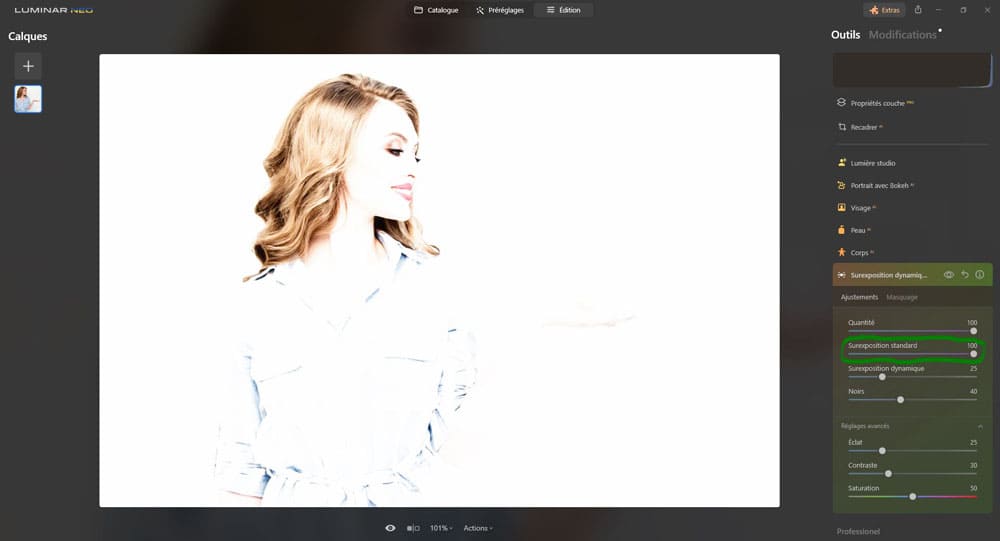
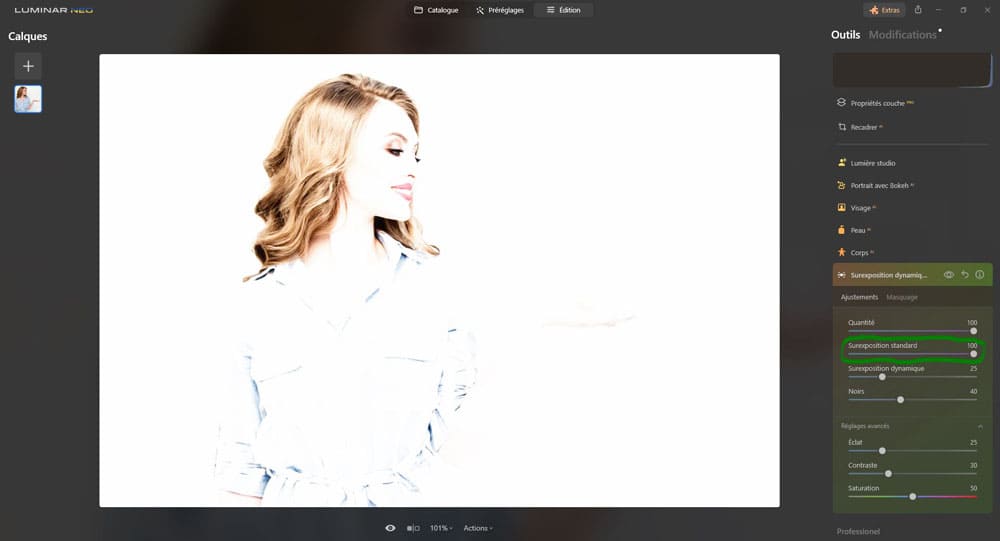
- plus vous poussez le curseur sur la gauche, plus l’effet de high key sera diminué (les pixels s’assombrissent) et appliqué à l’ensemble de la photo sans faire de détail.
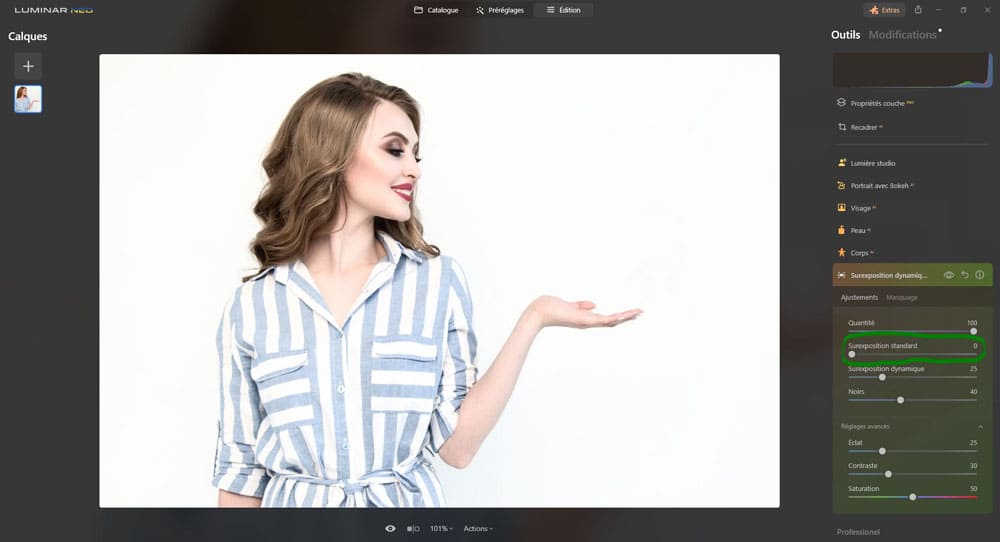
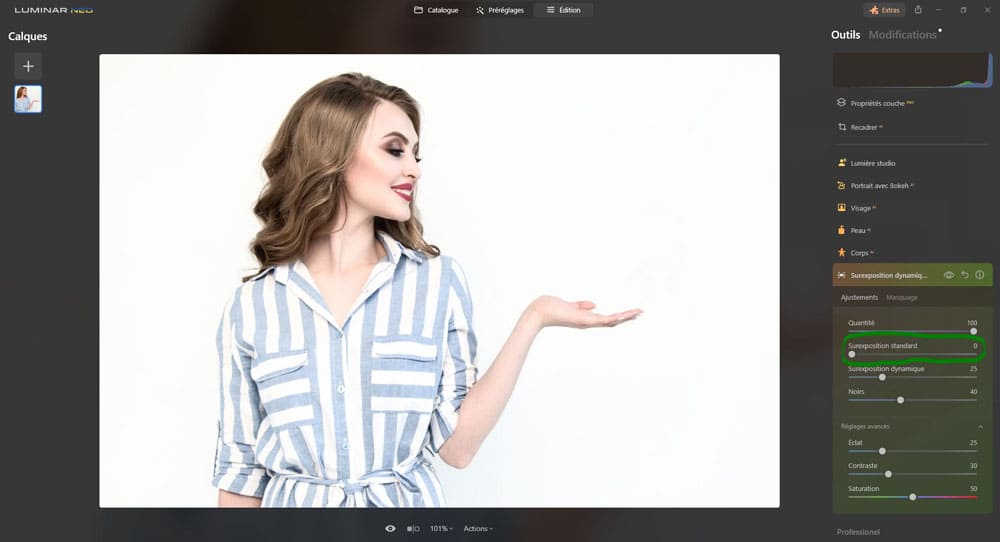
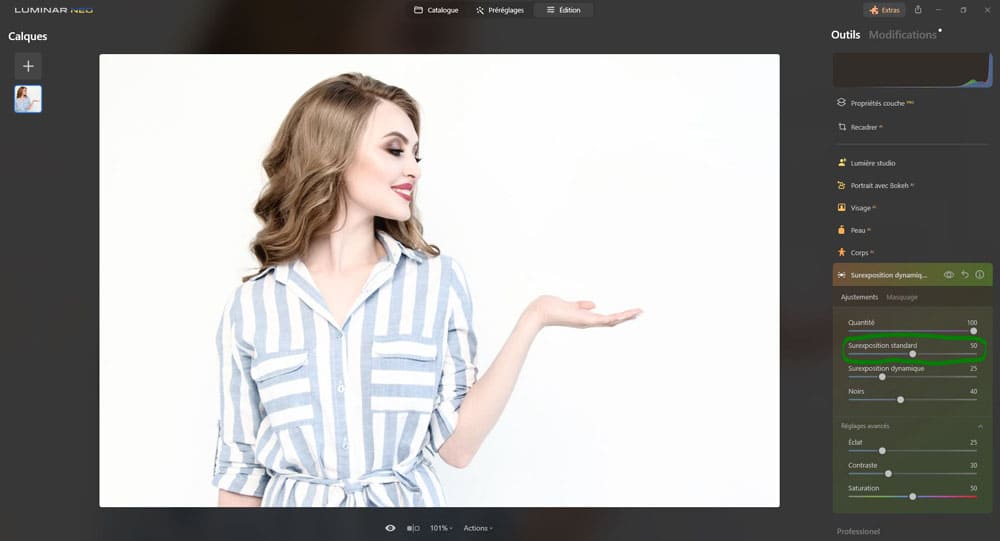
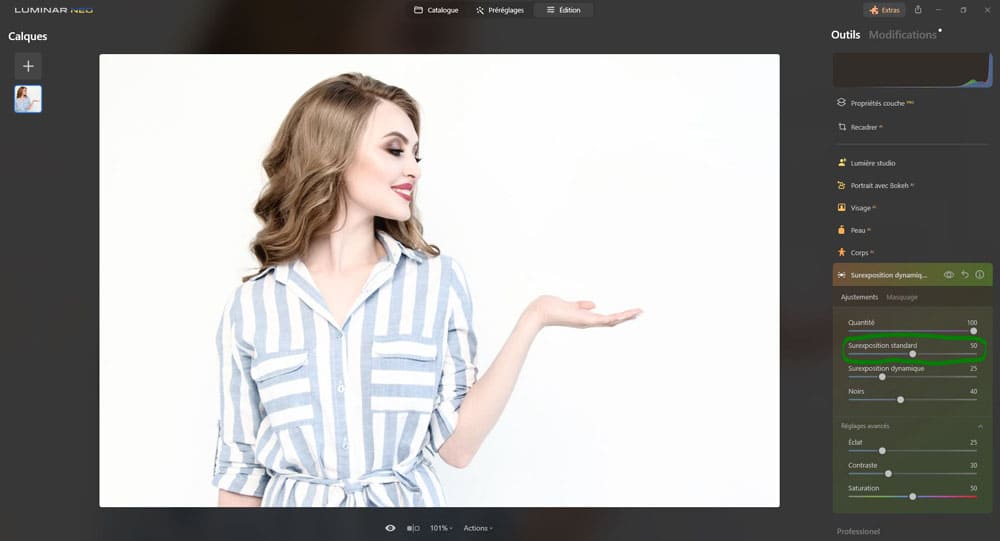
Surexposition dynamique : ce réglage se concentre uniquement sur les pixels les plus sombres. Cela permet de préserver les détails, les couleurs et la texture dans les zones les plus claires.
- Si vous poussez le curseur sur la droite, seuls les pixels les plus sombres seront éclaircis,
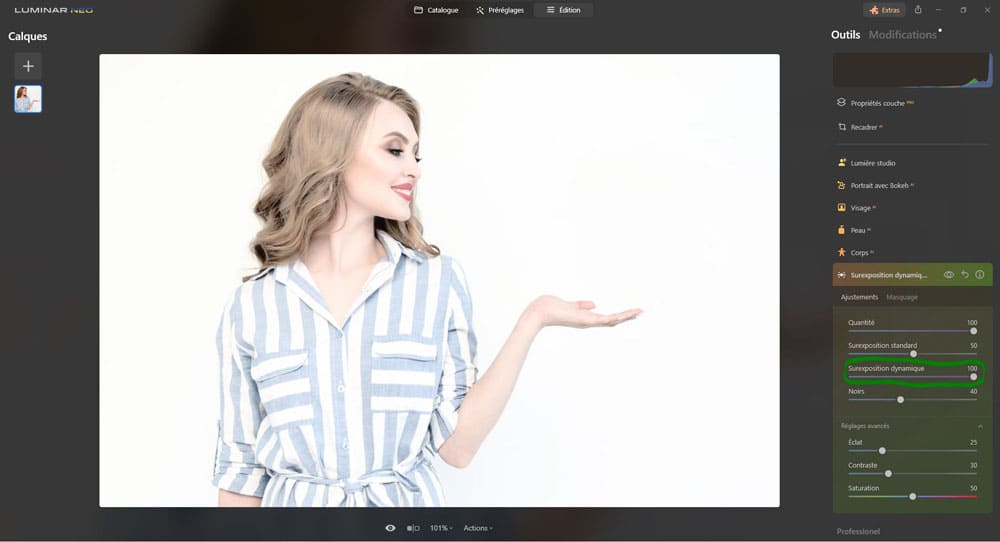
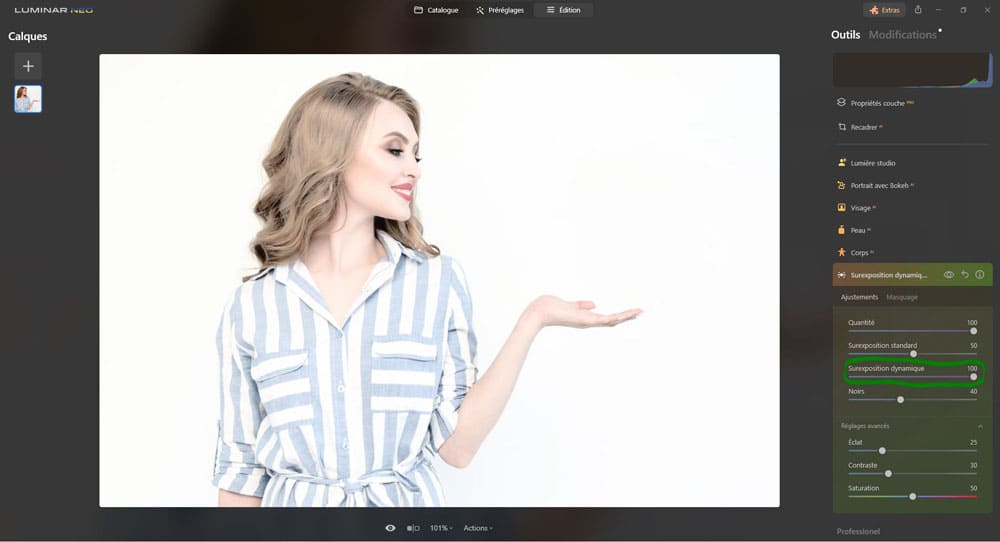
- si vous poussez le curseur sur la gauche, seuls les pixels les plus sombres seront assombris.
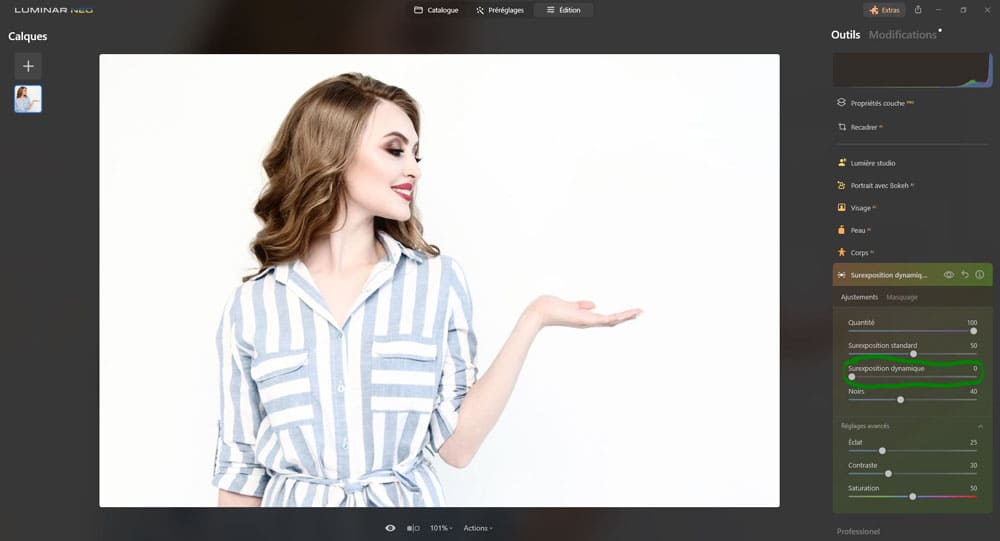
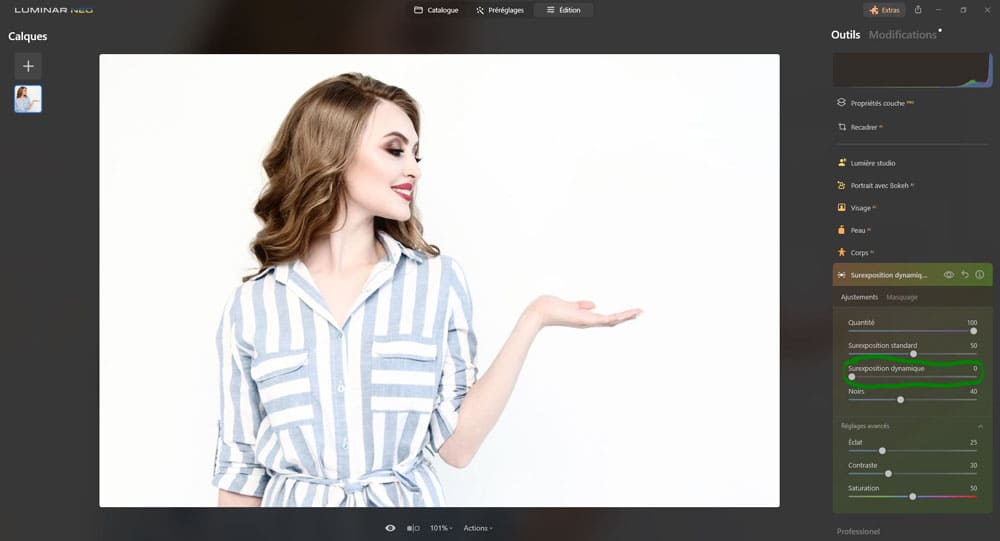
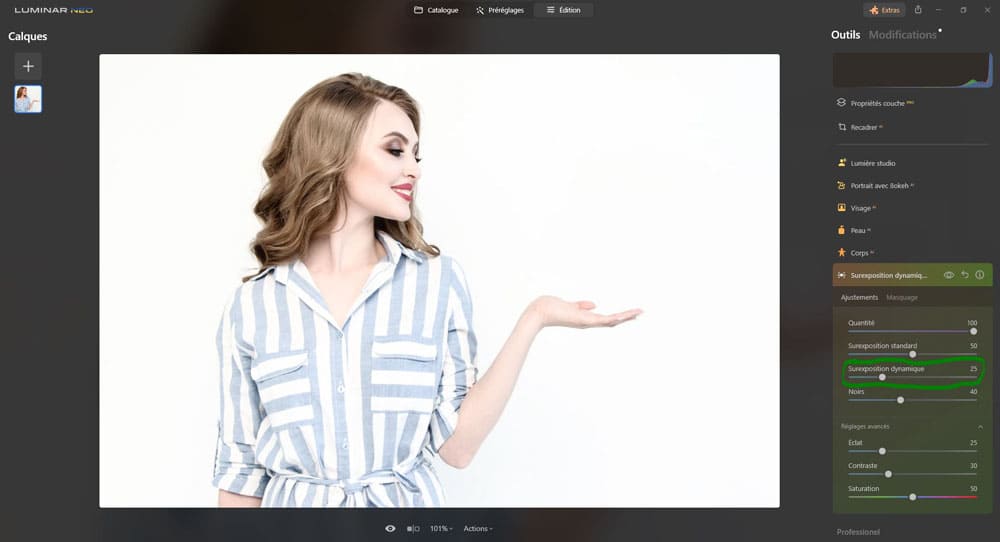
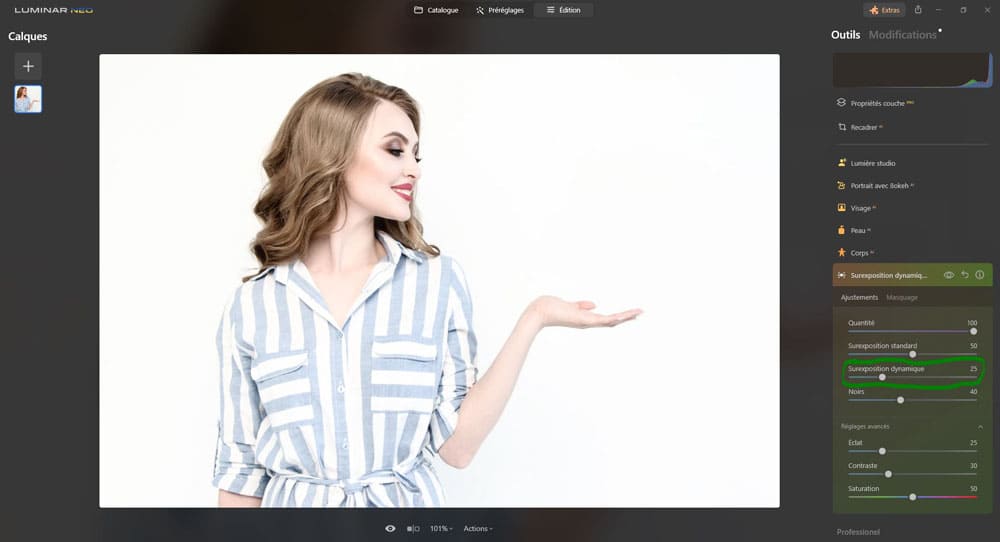
Noirs : l’effet high key ayant tendance à éclaircir et donc délaver les pixels les plus sombres, ce curseur permet de lutter contre cet effet secondaire pas toujours désiré. Ce curseur permet de maintenir les pixels les plus sombres bien sombres et donc de préserver le contraste de votre image.
- Pousser le curseur sur la droite permet d’éclaircir les pixels sombres (pour accentuer l’effet high key, ce qui diminue le contraste),
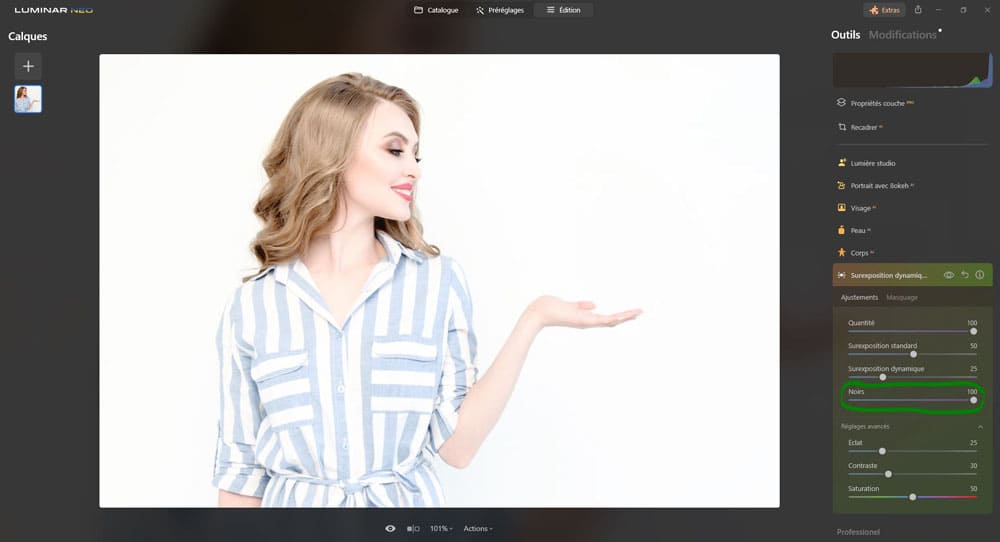
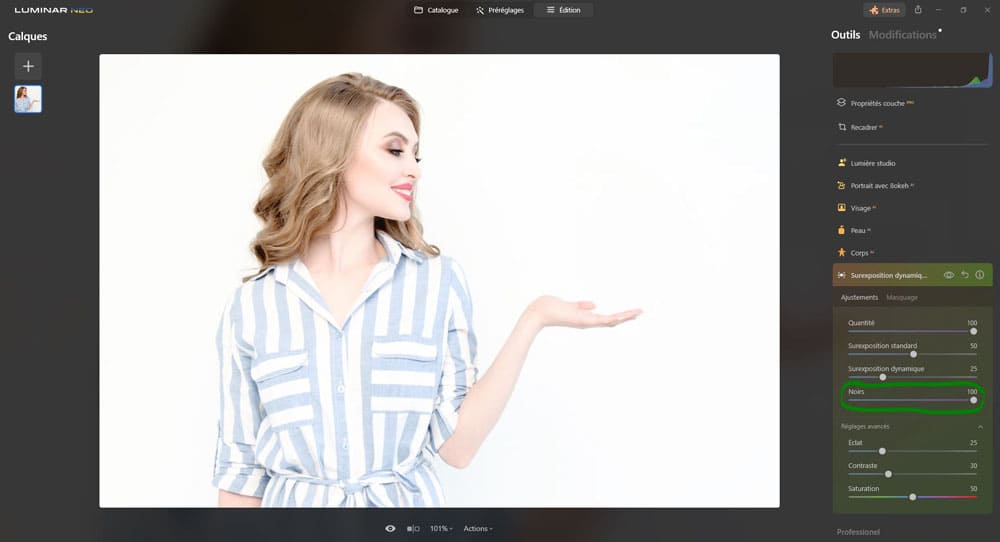
- pousser le curseur sur la gauche permet d’assombrir les pixels sombres (et ainsi de lutter contre l’éclaircissement du high key, ce qui permet aussi de conserver ou d’augmenter le contraste),
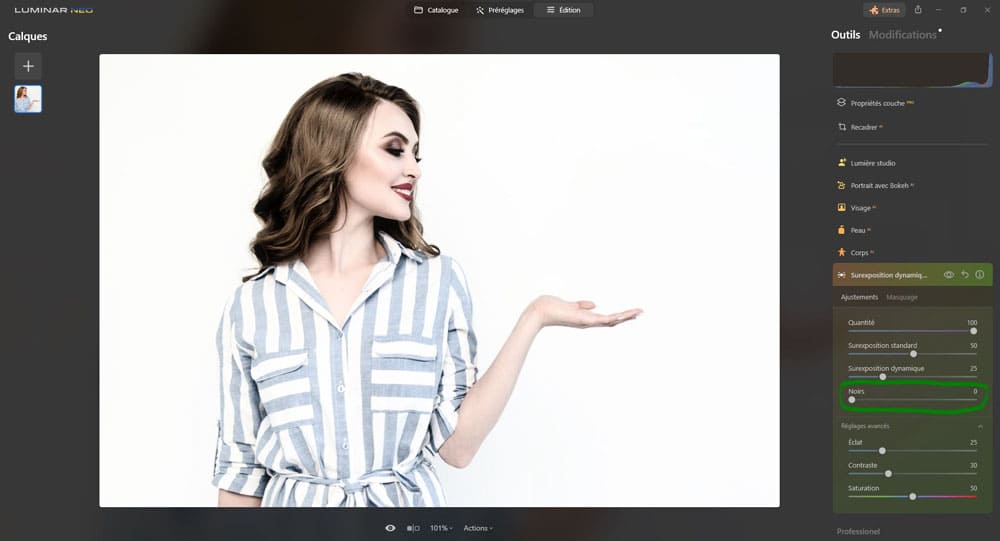
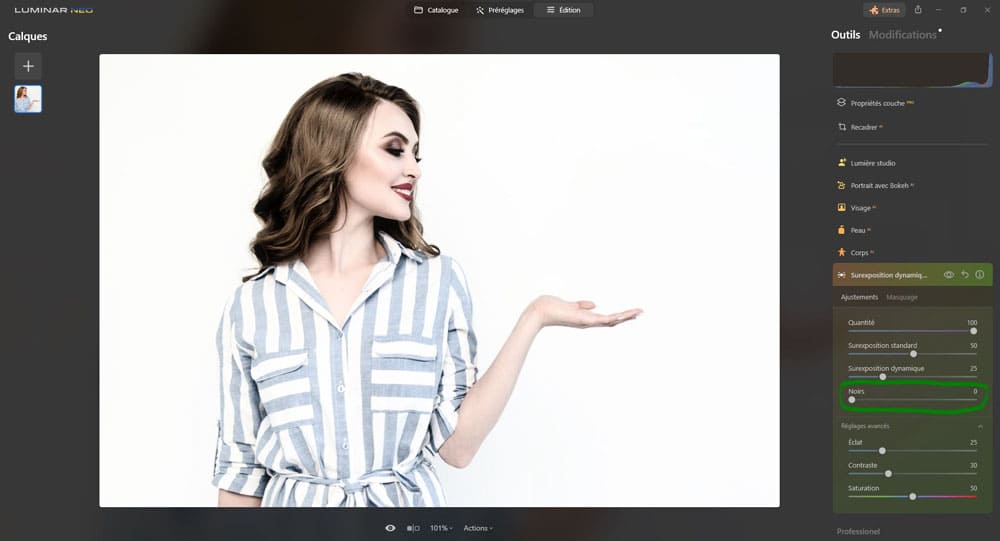
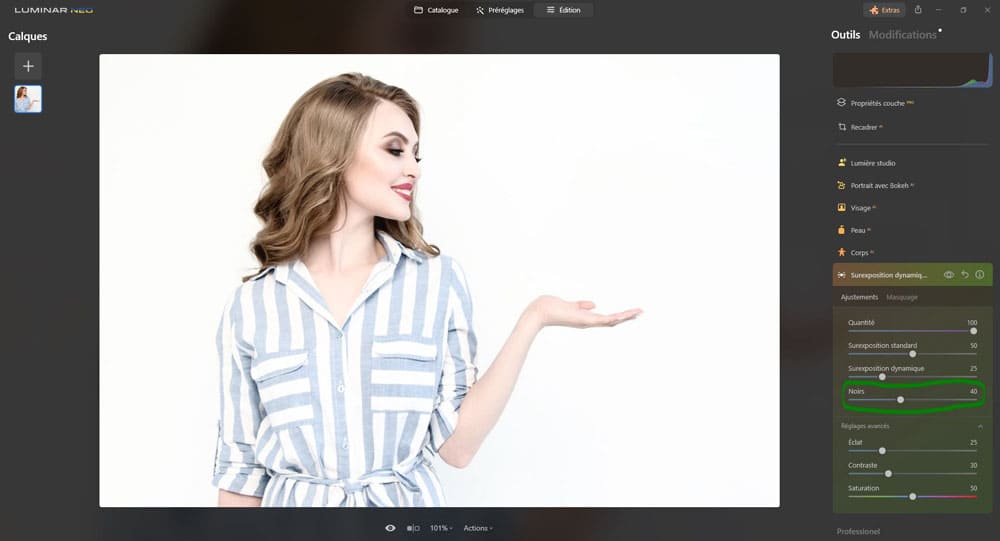
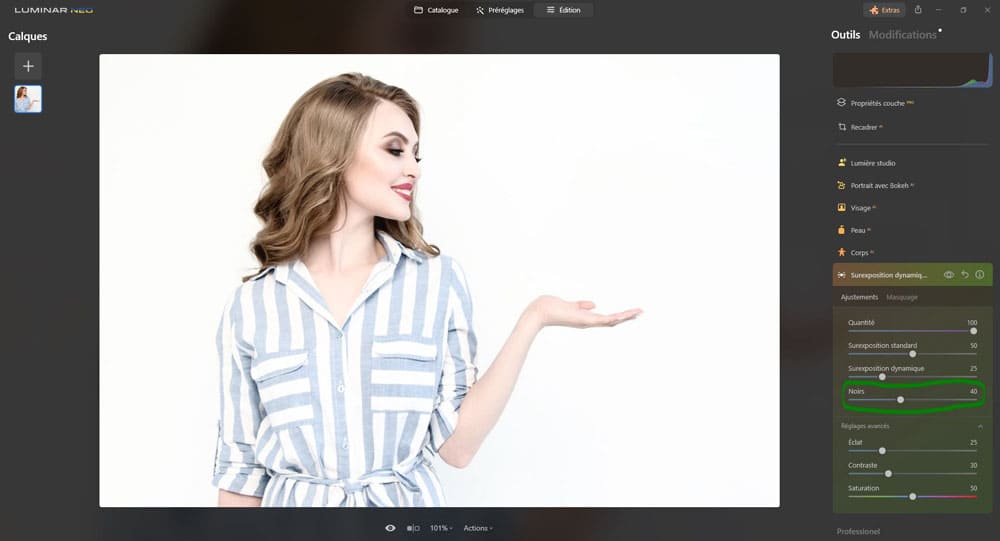
Réglages avancés :
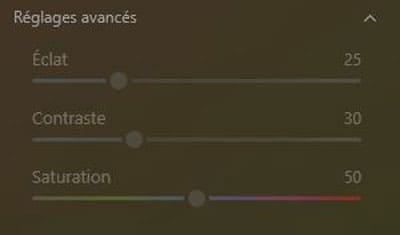
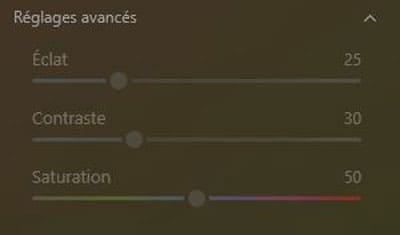
Eclat : ce curseur impact la luminosité des pixels du sujet.
- Pousser le curseur sur la droite augmente la luminosité des pixels du sujet,
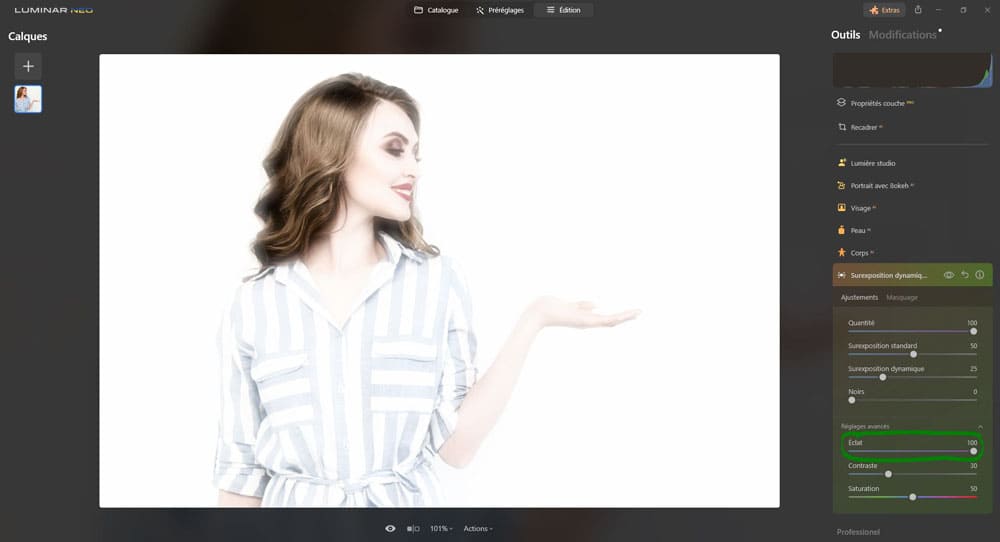
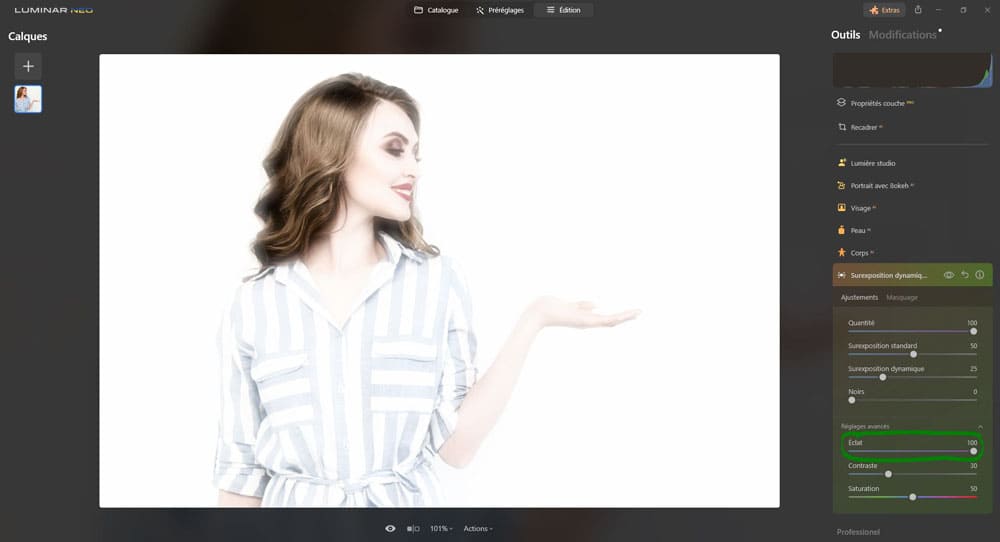
- pousser le curseur sur la gauche diminue la luminosité des pixels du sujet.
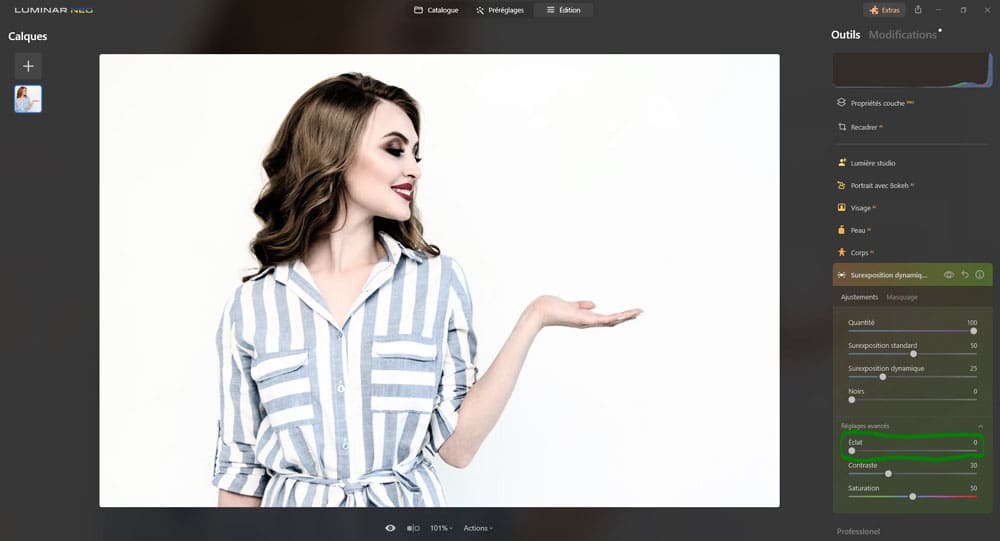
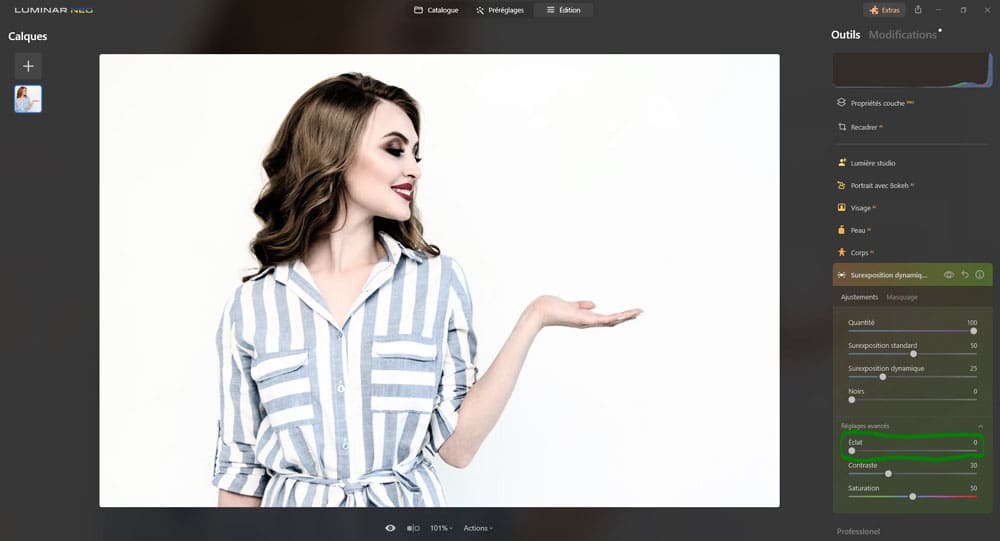
Contraste : ce curseur affecte le contraste global de l’image. L’application de l’effet high key aura tendance à diminuer le contraste l’image, c’est un effet qu’on peut rechercher ou non.
- Plus on pousse le curseur sur la droite, plus le contraste augmente, les zones claires sont plus claires (ce qui renforce l’effet high key) et les zones sombres sont plus sombres (ce qui permet de conserver les détails les plus sombres),
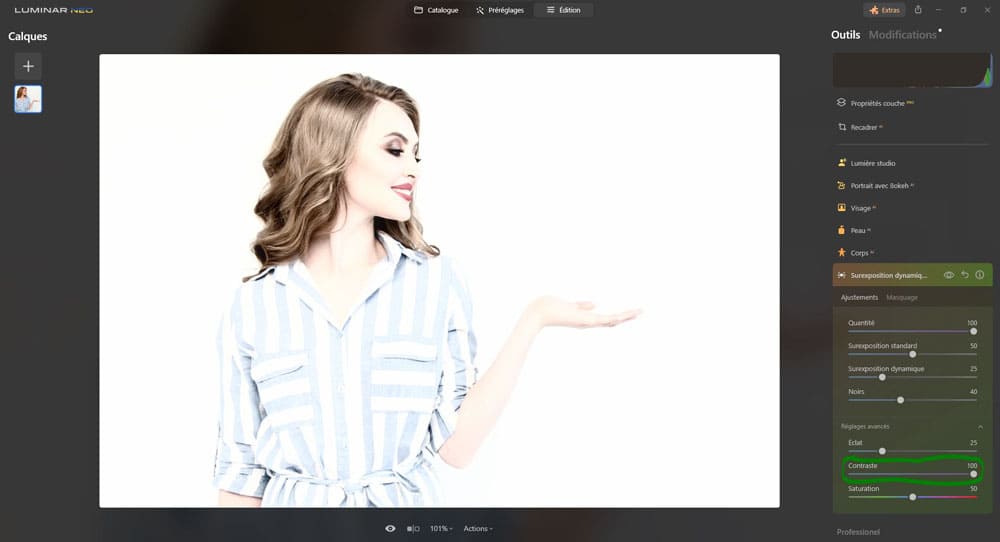
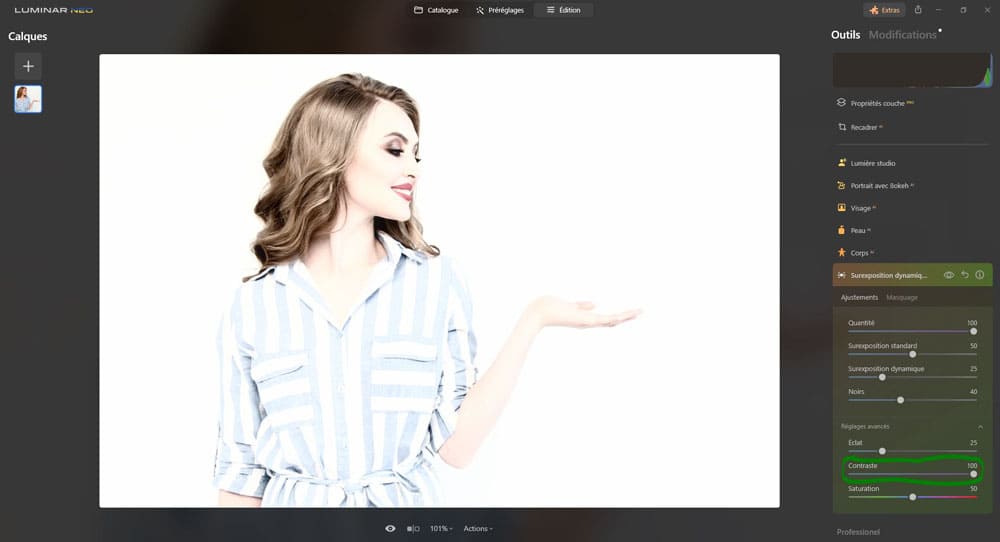
- plus on pousse le curseur sur la gauche, plus le contraste diminue, les zones claires sont plus sombres (ce qui diminue l’effet high key) et les zones sombres sont plus claires (ce qui rend les détails les plus sombres moins visibles).
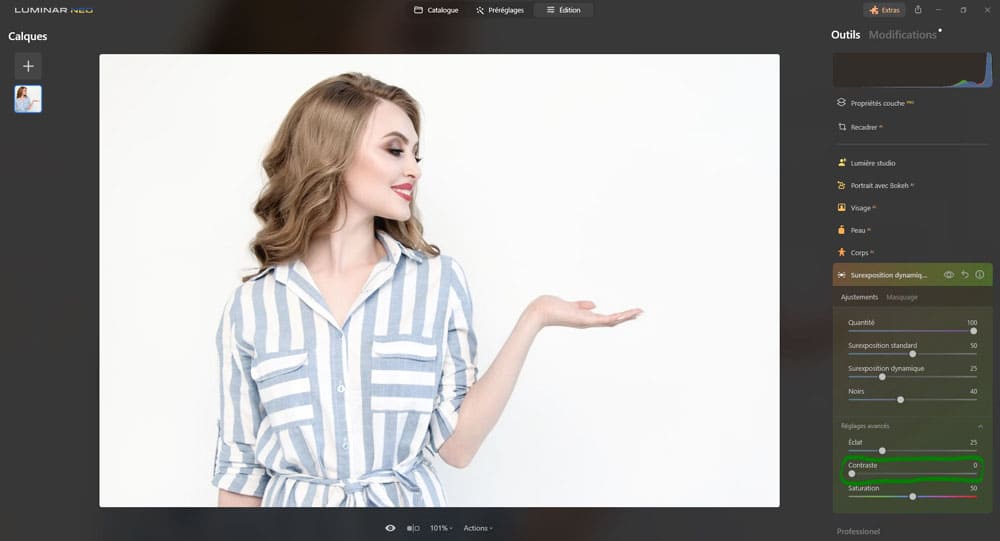
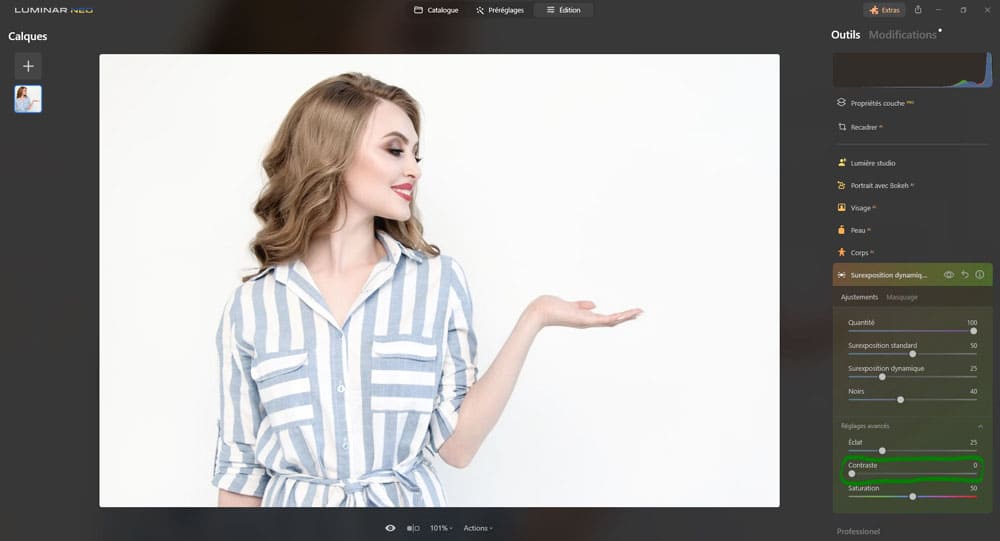
Saturation : ce curseur sature les couleurs, ce qui permet de compenser la désaturation des couleurs dû à l’application de l’effet high key.
- Plus le curseur est sur la droite, plus les couleurs sont saturées (ce qui aura tendance à diminuer l’effet de high key),
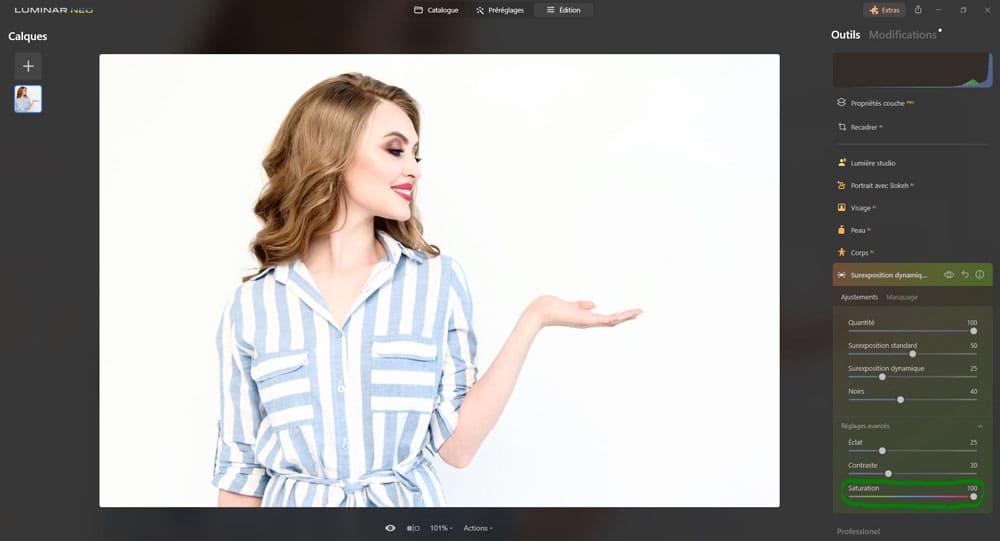
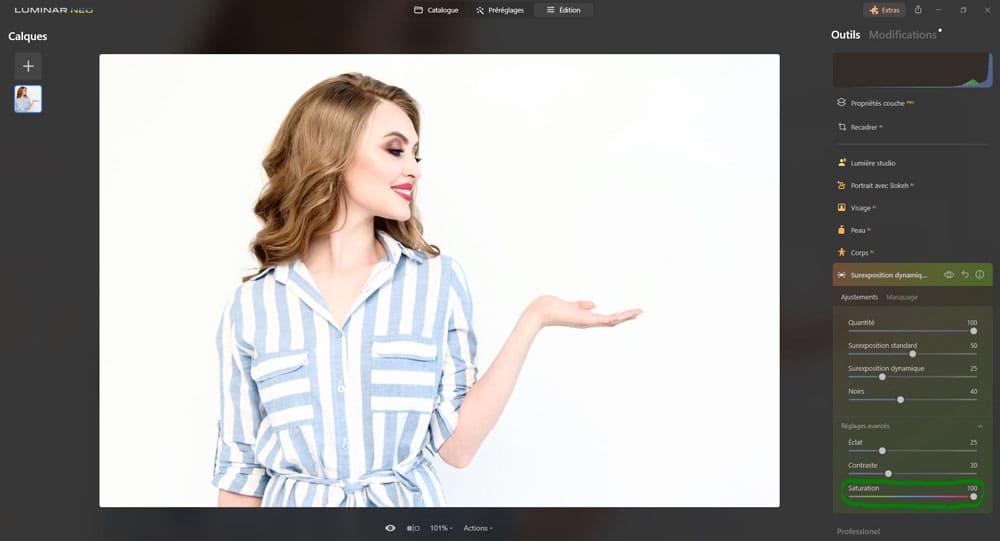
- plus le curseur est sur la gauche, plus les couleurs sont désaturées (ce qui aura tendance à renforcer l’effet de high key).
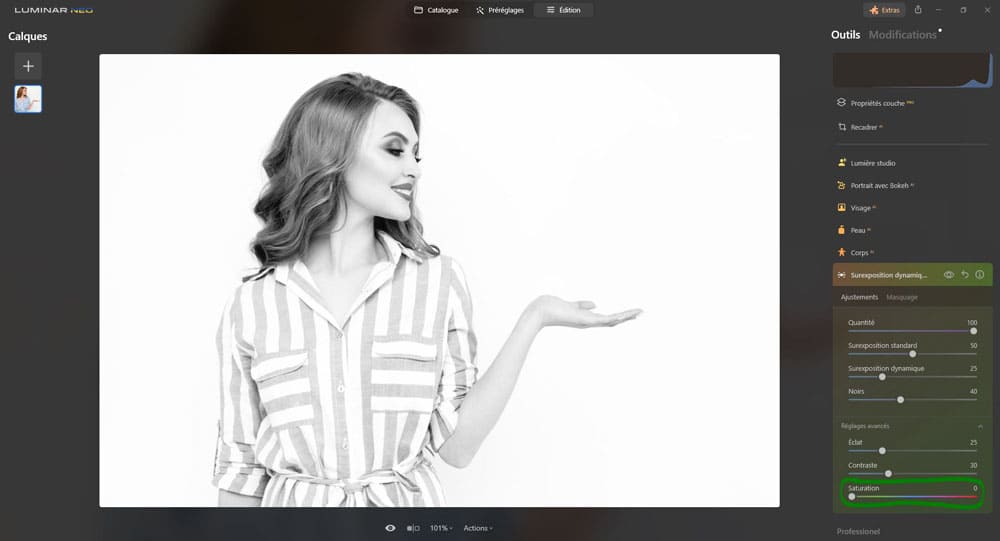
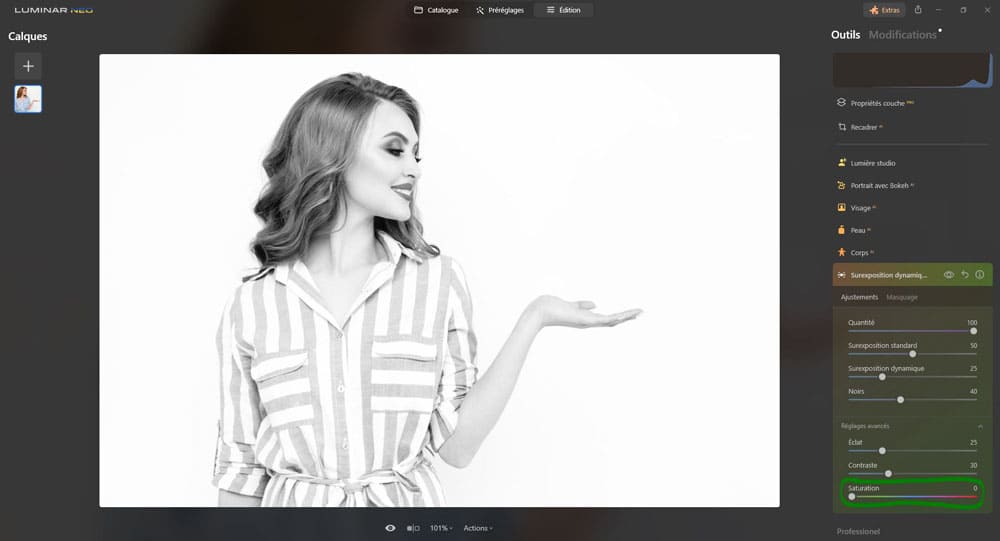
FAQ (Foire Aux Questions)
Luminar Neo n’est pas gratuit, mais il dispose d’une période d’essai de 7 jours qui permet de tester entièrement le logiciel et de se faire une idée.
Luminar Neo est actuellement disponible en achat unique, mais le modèle de paiement change régulièrement, il est aussi parfois disponible en abonnement.
Pour Mac:
MacBook, MacBook Air, MacBook Pro, iMac, iMac Pro, Mac Pro, Mac mini, début 2010 ou plus récent ;
processeur Intel® Core™ i5 8gen ou supérieur ;
mémoire 8 Go de RAM ou plus (16+ Go de RAM sont recommandés) ;
MacOS 12 ou supérieur 10.13;10.14;10.15 n’est pas pris en charge ;
disque dur 10 Go d’espace libre ;
SSD pour de meilleures performances ;
résolution d’écran 1280×768 ou supérieure.
Pour Windows:
PC équipé de Windows avec souris ou périphérique d’entrée similaire ;
processeur Intel® Core™ i5 8gen ou supérieur, AMD Ryzen™ 5 ou supérieur ;
cartes graphiques compatibles Open GL 3.3 ou supérieur ;
mémoire 8 Go de RAM ou plus (16+ Go de RAM sont recommandés) ;
système d’exploitation Windows 10 version 1909 ou supérieure (uniquement les systèmes d’exploitation 64 bits) ;
disque dur 10 Go d’espace libre ;
SSD pour de meilleures performances Résolution d’écran 1280×768 ou supérieure.
Luminar Neo est un logiciel de post-traitement qui a pour point fort son ergonomie, sa convivialité, et sa facilité de prise en main. Son fonctionnement repose en majorité sur l’ajustement de curseurs qui permet de modifier rapidement et simplement ses photos.
Luminar AI est en quelque sorte l’ancienne version de Luminar Neo, elle n’est actuellement plus mise à jour, il est donc conseillé de passer sur Luminar Neo sur lequel Skylum se concentre et fait des mises à jour régulières.
Sur MacOS : processeur Intel® Core™ i5 8gen ou supérieur.
Sur Windows : processeur Intel® Core™ i5 8gen ou supérieur, AMD Ryzen™ 5 ou supérieur.
Conclusion
On arrive à la fin de article pour vous apprendre à vous servir des outils « Lumière studio« , « Portrait avec Bokeh« , « Visage IA« , « Peau IA« , « Corps » et « Surexposition dynamique » dans l’onglet « Portrait« .
Moi je vous laisse ici à votre post-traitement et je vous dis à bientôt sur les internets MONDIAUX !
