Le logiciel de post-traitement photo Luminar Neo se concentre essentiellement sur la retouche photo et l’ajout « d’effets spéciaux ». Cependant, on peut aussi y faire du développement à partir de fichiers RAW.
Luminar Neo se base beaucoup sur la puissance de l’intelligence artificielle et d‘algorithmes qui permettent des convaincants et cohérents sans trop d’efforts.
Dans cet article on va parler de l’onglet « Catalogue« .


Cet article fait partie d’une grande suite d’article à propos du logiciel de post-traitement photo Luminar Neo.
Vous pouvez retrouver mes autres articles à propos de Luminar Neo ici :
- Les menus de Luminar Neo
- L’onglet Préréglages de Luminar Neo
- Les outils génératifs de l’onglet « Catalogue«
- Les extensions de l’onglet « Catalogue«
Vous pouvez retrouver tous mes articles détaillés sur l’onglet « Edition » ci-dessous :
- Présentation de l’interface de l’onglet « Edition«
- Le système de masquage
- Outil « Recadrer AI »
- Outil « Propriétés couche pro »
- Outils du volet « Favoris » (Amélioration AI et Ciel AI)
- Outils du volet « Extensions » (Sans bruit, Netteté renforcée et Éclairage magique)
- Outils du volet « Outils de bases » (Développement, Effacer, Structure AI, Couleur, Noir & Blanc, Détails, Débruiter, Paysage et Vignetage)
- Outils du volet « Paysage » (Rayons du soleil, Amélioration de la pénombre AI, Atmosphère AI, Paysage, Amélioration de l’eau AI)
- Outils du volet « Créatif » (Rééclairage AI, Atmosphère AI, Rayons du soleil, Spectaculaire, Ambiance, Virage, Mat, Néon et éclat, Mystique, Éclat, Flou et Grain de film)
- Outils du volet « Portrait » (Lumière studio, Portrait avec Bokeh AI, Visage AI, Peau AI, Corps AI et Surexposition dynamique)
- Outils du volet « Professionnel » (Supercontraste, Harmonie de couleurs, Densité +/Densité – et Cloner)
Comment acheter Luminar Neo
Plusieurs options s’offrent à vous, vous pouvez acheter le logiciel :
- pour 1 mois pour 9,95 € / mois (soit 119,40 €sur 1 an),
- pour 24 mois pour 4,96 € / mois (soit 119 € pour 2 ans),
- pour 12 mois pour 6,58 € / mois (soit 79 € pour 1 an).
Quand vous êtes abonné(e) vous bénéficiez de divers avantages :
- l’accès aux mises à jour régulière du logiciel pour une version toujours à jour et performante,
- l’accès aux extensions Pro,
- la possibilité d’activer le logiciel sur 2 ordinateurs,
- l’accès à 10 Ciels + 10 Préréglages,
- la possibilité de se faire rembourser sous 30 jours (cela vous permet de tester le logiciel),
- l’accès à l’assistance technique en cas de problèmes,
- une remise de 10 % sur les articles de la Marketplace (Ciels, Préréglages, LUTs, Incrustations, etc.)
Vous pouvez aussi acheter le logiciel à vie en une seule fois pour 199 €. Mais attention, vous ne bénéficiez pas de tous les avantages cités ci-dessus, notamment :
- vous n’aurez pas la mise à jour automatique si une nouvelle version du logiciel sort,
- vous devrez aussi acheter les extensions qui ne seront pas automatiquement incluses.
Vous l’aurez compris, généralement les utilisateurs partent sur l’abonnement de 1 an ou 2 ans, l’abonnement de 2 ans étant plus avantageux rapporté à l’année.
L’onglet « Catalogue » dans Luminar Neo
Par défaut, on arrive sur l’onglet « Catalogue« . Il faut bien comprendre que tout ce que vous voyez actuellement fait parti d’un même catalogue (sauf les photos qui se trouvent dans le raccourci « retouches d’image unique », mais j’y reviendrai).


On trouve un bouton « Ajouter Photos » qui permet soit d’ajouter un dossier (comme on le verra plus tard) soit une photo au catalogue.


Au centre les photos s’affichent en fonction du raccourci, du dossier, ou de l’album sélectionné à gauche. Par défaut on est sur le raccourci « Toutes les photos« .


En haut à gauche on a des raccourcis qui servent à trier les photos en fonction de certains critères :


- « Toutes les photos » (bon, vous avez compris, on verra toutes les photos du catalogue)
- « »Photos didacticiel » (contient les photos qui contiennent des petits tutos pour apprendre à se servir du logiciel)
- « Retouches d’images uniquement » (contient les photos qu’on « retouche en image unique », c’est-à-dire qu’on les importe dans le logiciel pour les éditer, mais sans qu’elles soient ajoutées au catalogue)
- « Récemment ajouté » (contient les photos récemment ajoutées au catalogue)
- « Modifications perdues » (affiche les photos « perdues », c’est-à-dire que le logiciel ne sait pas où est situé le fichier source de cette photo sur votre ordinateur)
- « Poubelle » (affiche les photos envoyées à la corbeille)
Ensuite on a une section « Dossiers« . Les dossiers permettent d’importer dans le logiciel des dossiers photos présents sur votre ordinateur. Les dossiers sont donc directement liés à votre ordinateur.


En cliquant sur le « +« , cela nous permet de sélectionner un dossier photo sur votre ordinateur pour l’importer dans Luminar Neo.


Par exemple ici je vais ajouter le dossier 2023, je clique dessus pour rentrer dedans, puis j’appuie sur « Sélectionner un dossier ».


Comme on peut le voir ci-dessous (entouré en vert en bas à gauche), mon dossier 2023 contient des dossiers par mois, le logiciel les importe aussi, et garde la même organisation que mon exploreur windows.


Si je fais un clique droit sur un dossier, plusieurs options s’offrent à moi :


- « Importer les images de ce dossier » (c’est ici mal traduit, c’est plutôt « Importer des images DANS ce dossier », cela nous permet de rajouter des photos, venant d’autres dossier sur notre ordinateur, dans ce dossier)
- « Nouveau sous-dossier » (pour créer un nouveau dossier dans le dossier)
- « Voir dans Explorer » (permet de nous montrer ce dossier sur notre ordinateur)
- « Renommer » (pour renommer le dossier sur le logiciel ET sur l’ordinateur)
- « Supprimer du catalogue » (pour supprimer le dossier du catalogue)
- « Supprimer définitivement » (attention, cette fois vous supprimez le dossier sur le logiciel ET sur votre ordinateur !)
- « Ajouter aux raccourcis » (permet d’ajouter le dossier au groupe de raccourcis au-dessus)
Enfin on a une section « Albums ». Les albums permettent de contenir des photos qu’on aura spécifiquement sélectionnés. Les albums sont uniquement liés au logiciel.


En cliquant sur le « + », cela nous permet de créer un album uniquement sur le logiciel.


Si je fais un clique droit sur un album, plusieurs options s’offrent à moi :


- « »Renommer… » (pour renommer l’album)
- « Supprimer l’album » (pour supprimer l’album)
- « Ajouter aux raccourcis » (permet d’ajouter l’album au groupe de raccourcis plus au-dessus)
En haut à droite on retrouve différentes petites options.


On peut choisir les photos affichées dans la partie centrale du logiciel selon certains critères :


- « Toutes les photos »
- « RAW«
- « Favoris«
- « Rejetée«
- « Non-marqué«
- « Editée«
On peut aussi changer l’ordre d’affichage des photos selon certains critères :


- « L’heure de capture«
- « L’heure d’édition«
- « Choisir«
- « Nom de fichier«
- « Type de fichier«
- « Taille de fichier »
- « Ascendant » (permet d’afficher du moins au plus en fonction du critère choisi au-dessus, par exemple si on a sélectionné « Taille de fichier » on aura la photo la plus légère en premier, donc en haut à gauche)
- « Descendant » (permet d’afficher du plus au moins en fonction du critère choisi au-dessus, par exemple si on a sélectionné « Taille de fichier » on aura la photo la plus lourde en premier, donc en haut à gauche)
On peut aussi choisir la taille d’affichage des photos :


- « Petit«
- « Moyen«
- « Grand format«
- « La plus grande«
On peut aussi choisir de cacher la partie de droite en cliquant sur cet icône.




Plus à droite on a encore d’autres petites options.


- Mettre la photo sélectionnée en favoris, d’ailleurs on peut aussi passer la souris sur la photo et cliquer sur le cœur en bas à droite.
- Rotation de la photo sélectionnée sur la gauche.
- Copier les ajustements de la photo sélectionnée.
- Coller les ajustements sur la photo sélectionnée.
Plus en haut à droite on a encore 2 petits boutons


Un bouton « Extra« qui permet d’accéder à :


- Des extensions supplémentaires gratuites (fusion HDR, réduction de bruit, agrandissement, détourage, focus stacking, super netteté, lumière magique et assemblage panoramique). Attention elles sont gratuites uniquement si vous avez souscrit à un abonnement.
- La marketplace qui permet d’acheter des préréglages, des ciels, des LUT et des incrustations supplémentaires.
- Adhérer au programme X (qui permet d’accéder à une librairie de vidéos pédagogiques, 300 Préréglages ou LUT exclusifs par an, 300 Ciels et Incrustations exclusifs, remise de 15% sur le Luminar Marketplace, 30 % de réudction sur les lots de ressources par l’équipe Skylum)
Un bouton « Partager« qui permet d’exporter, puis d’envoyer la photo dans un dossier ou par e-mail.


Le traitement par lot pour traiter un grand volume de photos
Le traitement par lot permet d’appliquer les réglages d’une photo à toute une série de photos. Cette fonctionnalité permet un gain temps considérable. Bien que cette fonctionnalité paraisse essentielle, elle n’est pas présente sur tous les logiciels de post-traitement.
On peut faire en sorte que les réglages se synchronisent en cliquant sur plusieurs, et en faisant un clic droit > « Ajustements » > « Synchroniser les ajustements«
Dès qu’un réglage sera fait sur une photo, il sera aussi fait sur les autres photos synchronisées.
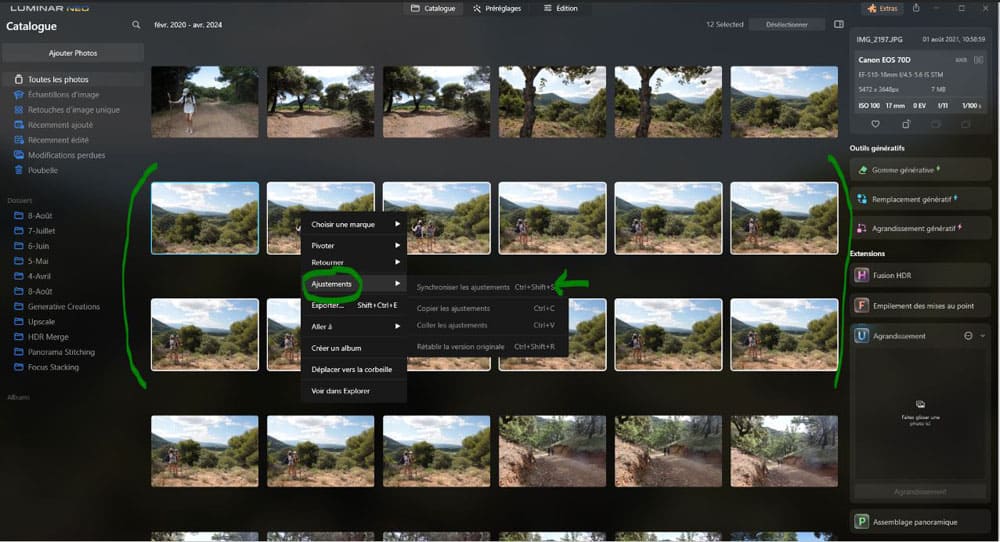
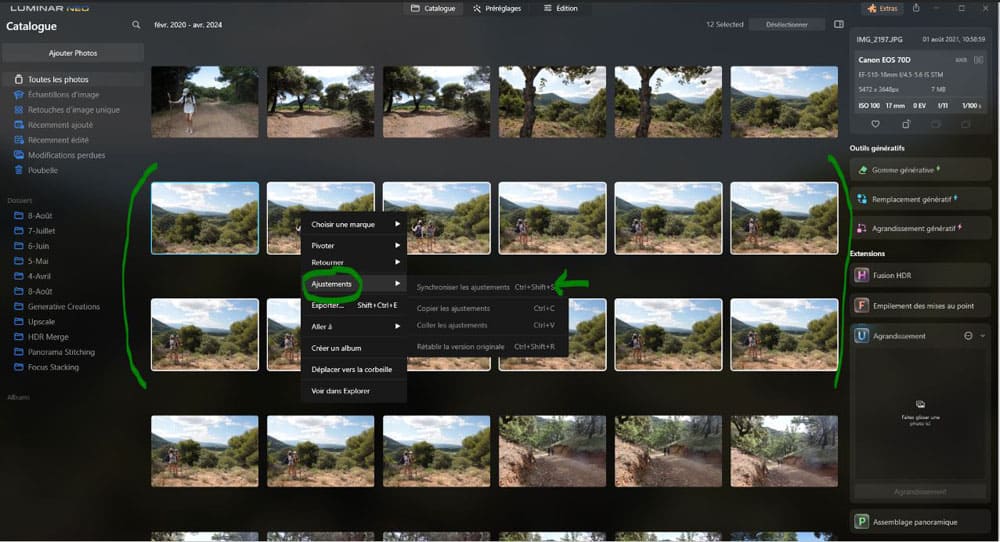
On peut aussi copier les réglages d’une photo…
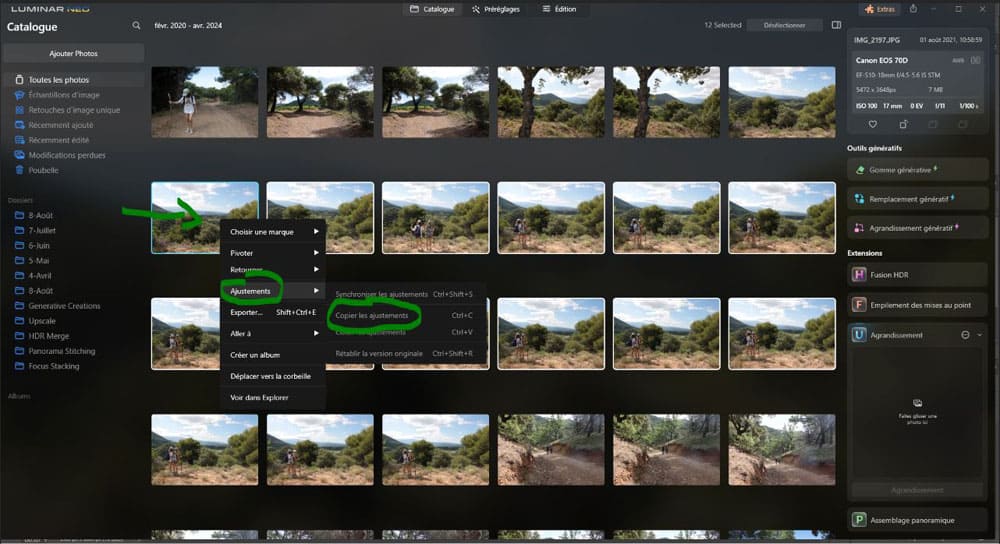
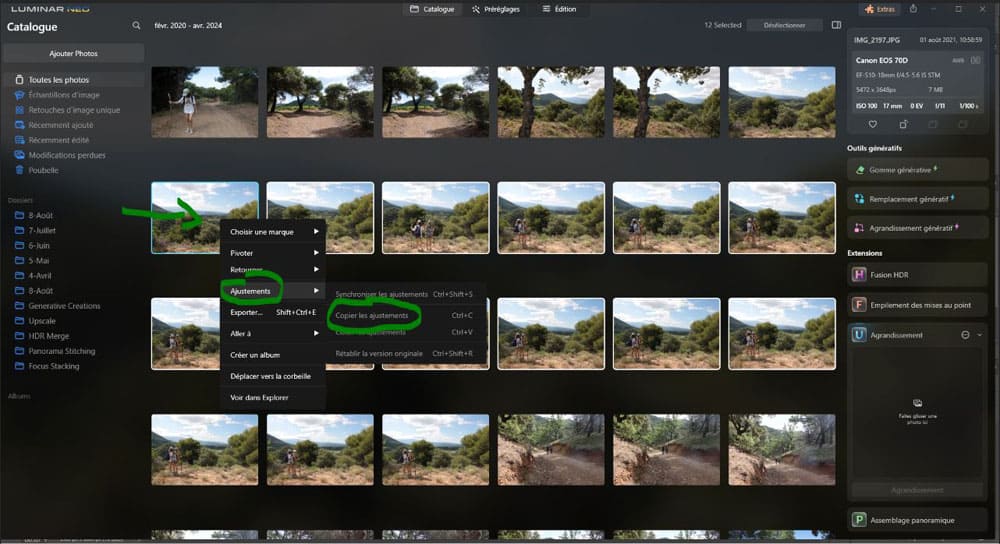
…et les coller sur plusieurs photos.
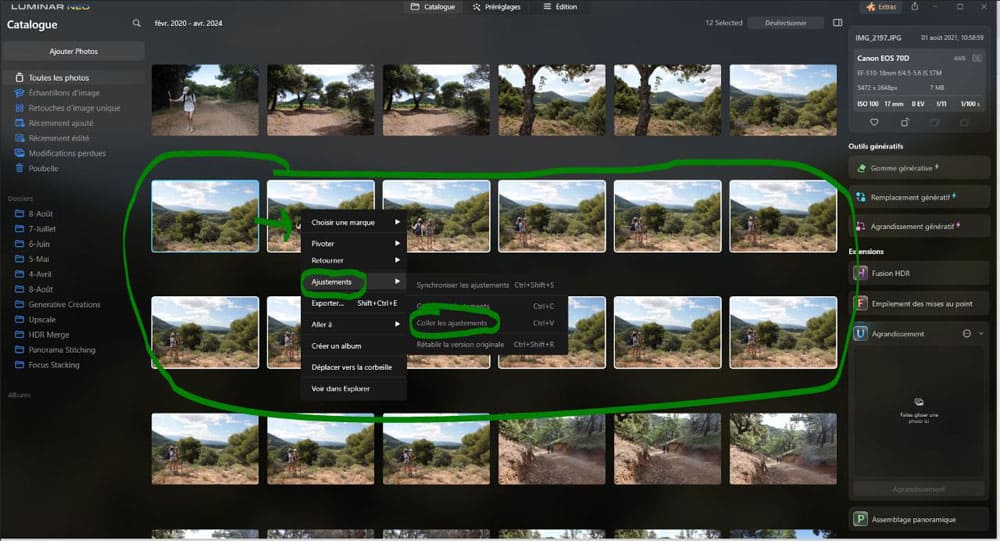
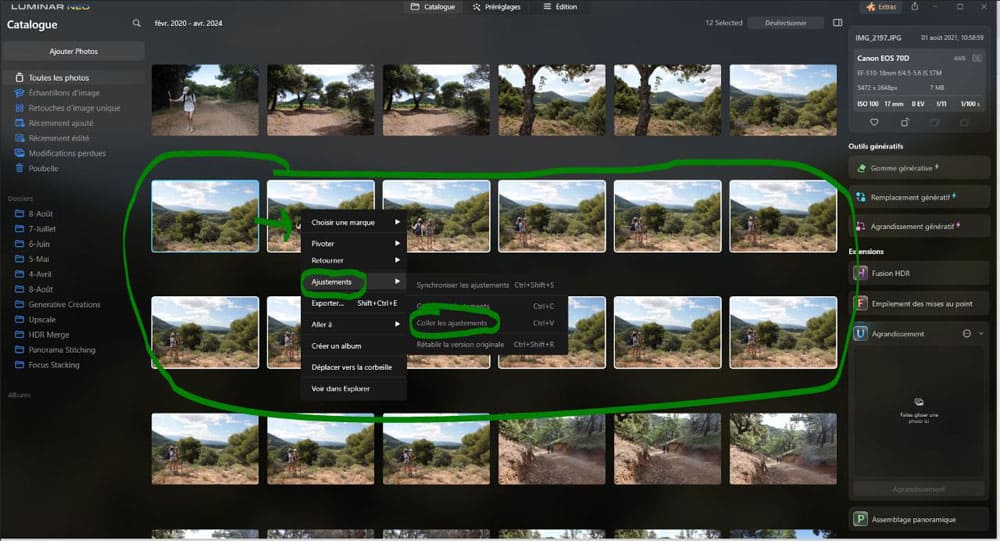
Mais dans ce cas là, les modifications apportés à une photo ne sont pas automatiquement répercutés sur le groupe de photo, il faudra à nouveau copier et coller les ajustements.
FAQ (Foire Aux Questions)
Luminar Neo n’est pas gratuit, mais il dispose d’une période d’essai de 7 jours qui permet de tester entièrement le logiciel et de se faire une idée.
Luminar Neo est actuellement disponible en achat unique, mais le modèle de paiement change régulièrement, il est aussi parfois disponible en abonnement.
Pour Mac:
MacBook, MacBook Air, MacBook Pro, iMac, iMac Pro, Mac Pro, Mac mini, début 2010 ou plus récent ;
processeur Intel® Core™ i5 8gen ou supérieur ;
mémoire 8 Go de RAM ou plus (16+ Go de RAM sont recommandés) ;
MacOS 12 ou supérieur 10.13;10.14;10.15 n’est pas pris en charge ;
disque dur 10 Go d’espace libre ;
SSD pour de meilleures performances ;
résolution d’écran 1280×768 ou supérieure.
Pour Windows:
PC équipé de Windows avec souris ou périphérique d’entrée similaire ;
processeur Intel® Core™ i5 8gen ou supérieur, AMD Ryzen™ 5 ou supérieur ;
cartes graphiques compatibles Open GL 3.3 ou supérieur ;
mémoire 8 Go de RAM ou plus (16+ Go de RAM sont recommandés) ;
système d’exploitation Windows 10 version 1909 ou supérieure (uniquement les systèmes d’exploitation 64 bits) ;
disque dur 10 Go d’espace libre ;
SSD pour de meilleures performances Résolution d’écran 1280×768 ou supérieure.
Luminar Neo est un logiciel de post-traitement qui a pour point fort son ergonomie, sa convivialité, et sa facilité de prise en main. Son fonctionnement repose en majorité sur l’ajustement de curseurs qui permet de modifier rapidement et simplement ses photos.
Luminar AI est en quelque sorte l’ancienne version de Luminar Neo, elle n’est actuellement plus mise à jour, il est donc conseillé de passer sur Luminar Neo sur lequel Skylum se concentre et fait des mises à jour régulières.
Sur MacOS : processeur Intel® Core™ i5 8gen ou supérieur.
Sur Windows : processeur Intel® Core™ i5 8gen ou supérieur, AMD Ryzen™ 5 ou supérieur.
Conclusion
On arrive à la fin de cet article qui vous apprend à utiliser l’onglet « Catalogue » du logiciel Luminar Neo.
Comme on peut le voir, la gestion des photos via la fonctionnalité de catalogue est très développée dans le logiciel Luminar Neo. Tous les logiciels de post-traitement ne disposent pas de ce type de fonctionnalité, même si ce n’est pas le plus important, c’est tout de même un avantage appréciable.
Moi je vous laisse ici à votre post-traitement et je vous dis à bientôt sur les internets MONDIAUX !

Merci pour cet article qui m’aide à comprendre comment gérer le catalogue Luminar, c’est clair et très instructif !
Content d’avoir pu vous aider :).
Gaëtan de PhotoManiac