Cet article fait partie d’une grande suite d’article à propos du logiciel de post-traitement photo Luminar Neo.
Ce logiciel se concentre essentiellement sur la retouche photo et l’ajout « d’effets spéciaux ». Luminar Neo se base beaucoup sur la puissance de l’intelligence artificielle et d‘algorithmes qui permettent des résultats précis et vraisemblables.
Dans cet article on va parler du volet « Propriétés couche Pro » accessible dans l’onglet « Édition« .
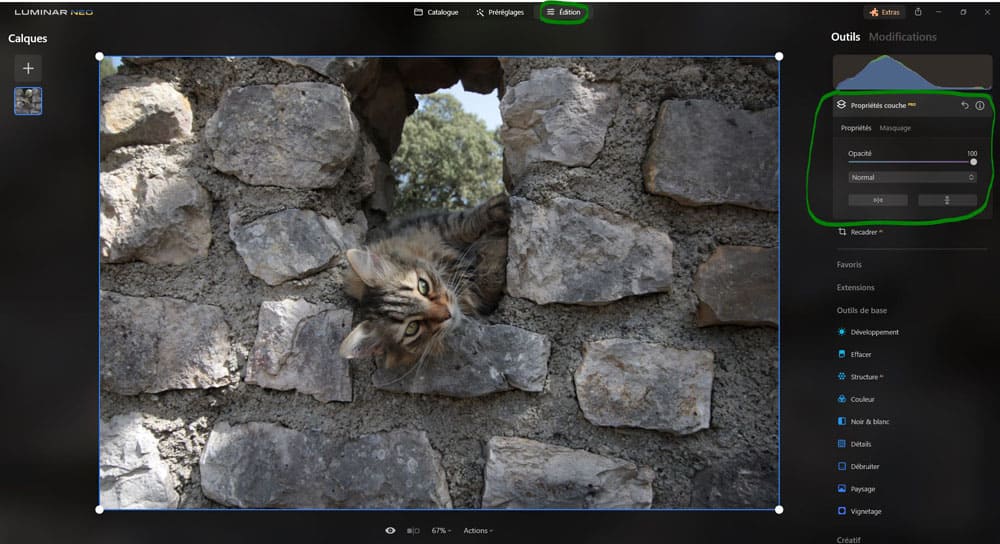
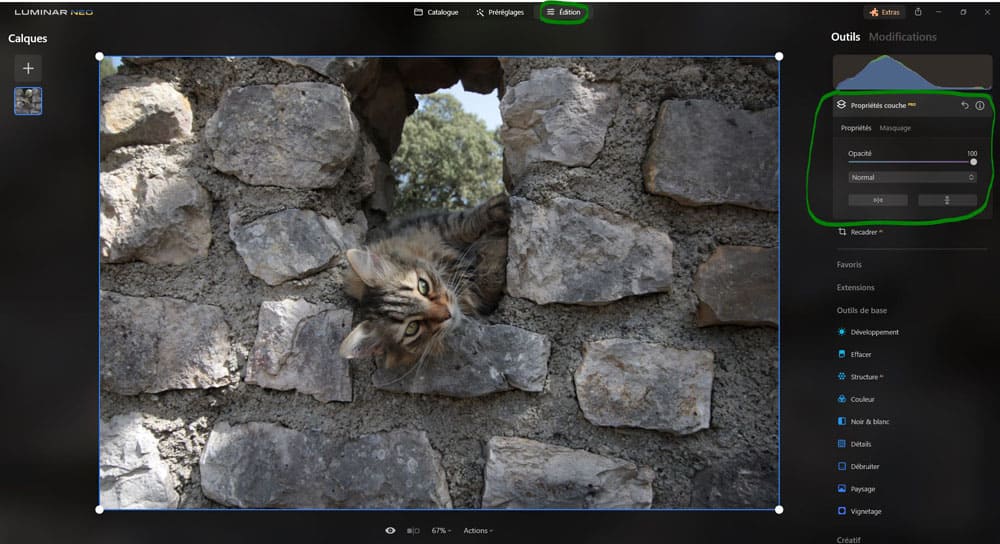
Cet article fait partie d’une grande suite d’article à propos du logiciel de post-traitement photo Luminar Neo.
Vous pouvez retrouver tous mes articles détaillés sur l’onglet « Edition »
- Présentation de l’interface de l’onglet « Edition«
- Le système de masquage
- Outil « Recadrer AI »
- Outils du volet « Favoris » (Amélioration AI et Ciel AI)
- Outils du volet « Extensions » (Sans bruit, Netteté renforcée et Éclairage magique)
- Outils du volet « Outils de bases » (Développement, Effacer, Structure AI, Couleur, Noir & Blanc, Détails, Débruiter, Paysage et Vignetage)
- Outils du volet « Paysage » (Rayons du soleil, Amélioration de la pénombre AI, Atmosphère AI, Paysage, Amélioration de l’eau AI)
- Outils du volet « Créatif » (Rééclairage AI, Atmosphère AI, Rayons du soleil, Spectaculaire, Ambiance, Virage, Mat, Néon et éclat, Mystique, Éclat, Flou et Grain de film)
- Outils du volet « Portrait » (Lumière studio, Portrait avec Bokeh AI, Visage AI, Peau AI, Corps AI et Surexposition dynamique)
- Outils du volet « Professionnel » (Supercontraste, Harmonie de couleurs, Densité +/Densité – et Cloner)
Vous pouvez retrouver mes autres articles à propos de Luminar Neo ici :
- Les menus et les fonctionnalités de Luminar Néo
- L’onglet Catalogue de Luminar Néo
- Les outils génératifs de l’onglet « Catalogue«
- Les extensions de l’onglet « Catalogue«
- L’onglet Préréglages de Luminar Néo
Comment acheter Luminar Neo
Plusieurs options s’offrent à vous, vous pouvez acheter le logiciel :
- pour 1 mois pour 9,95 € / mois (soit 119,40 €sur 1 an),
- pour 24 mois pour 4,96 € / mois (soit 119 € pour 2 ans),
- pour 12 mois pour 6,58 € / mois (soit 79 € pour 1 an).
Quand vous êtes abonné(e) vous bénéficiez de divers avantages :
- l’accès aux mises à jour régulière du logiciel pour une version toujours à jour et performante,
- l’accès aux extensions Pro,
- la possibilité d’activer le logiciel sur 2 ordinateurs,
- l’accès à 10 Ciels + 10 Préréglages,
- la possibilité de se faire rembourser sous 30 jours (cela vous permet de tester le logiciel),
- l’accès à l’assistance technique en cas de problèmes,
- une remise de 10 % sur les articles de la Marketplace (Ciels, Préréglages, LUTs, Incrustations, etc.)
Vous pouvez aussi acheter le logiciel à vie en une seule fois pour 199 €. Mais attention, vous ne bénéficiez pas de tous les avantages cités ci-dessus, notamment :
- vous n’aurez pas la mise à jour automatique si une nouvelle version du logiciel sort,
- vous devrez aussi acheter les extensions qui ne seront pas automatiquement incluses.
Vous l’aurez compris, généralement les utilisateurs partent sur l’abonnement de 1 an ou 2 ans, l’abonnement de 2 ans étant plus avantageux rapporté à l’année.
L’outil « Propritétés couche Pro » est intéressant si on souhaite faire du photomontage en empilant plusieurs photos (ou « calques ») les uns sur les autres (voir mon article complémentaire sur le masquage). Pour cette raison on va voir rapidement le système de calque de Luminar Neo pour commencer.
Le système de calque
Sur la gauche de l’interface :
- on peut ajouter plusieurs photos en cliquant deux fois sur le plus [+] pour les importer,
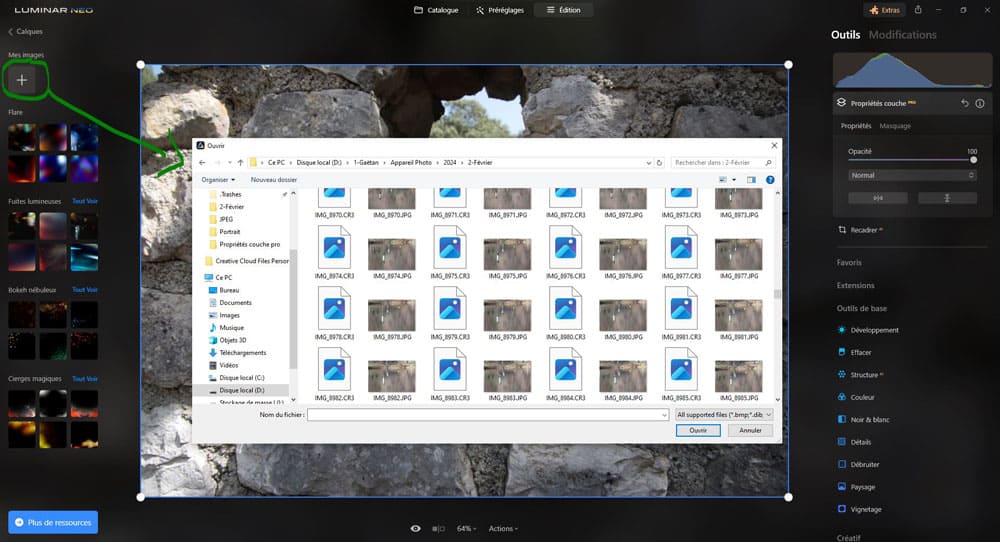
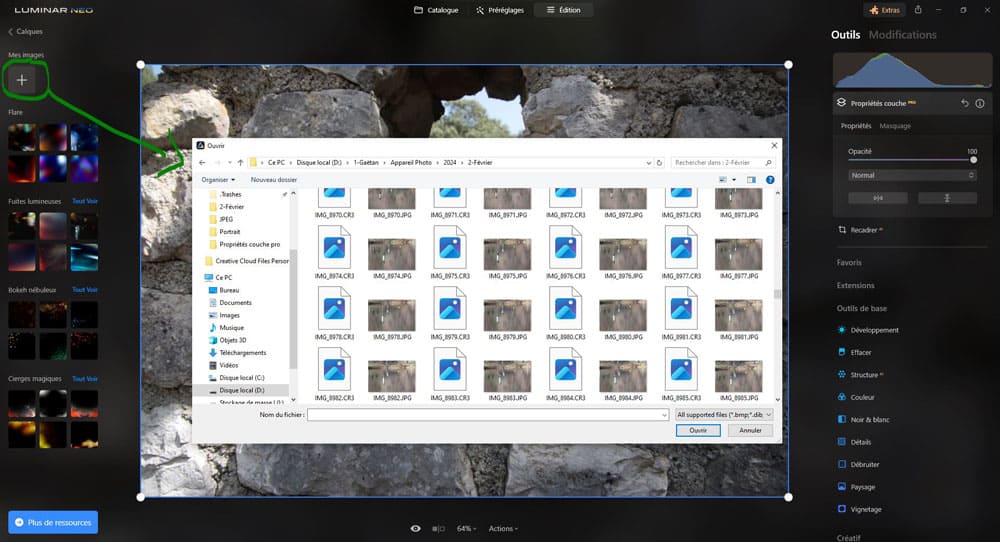
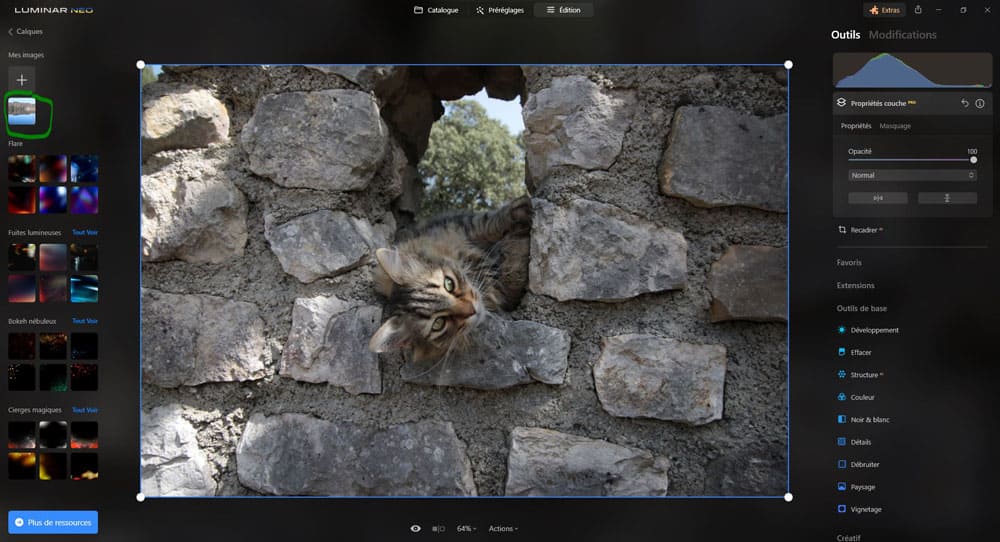
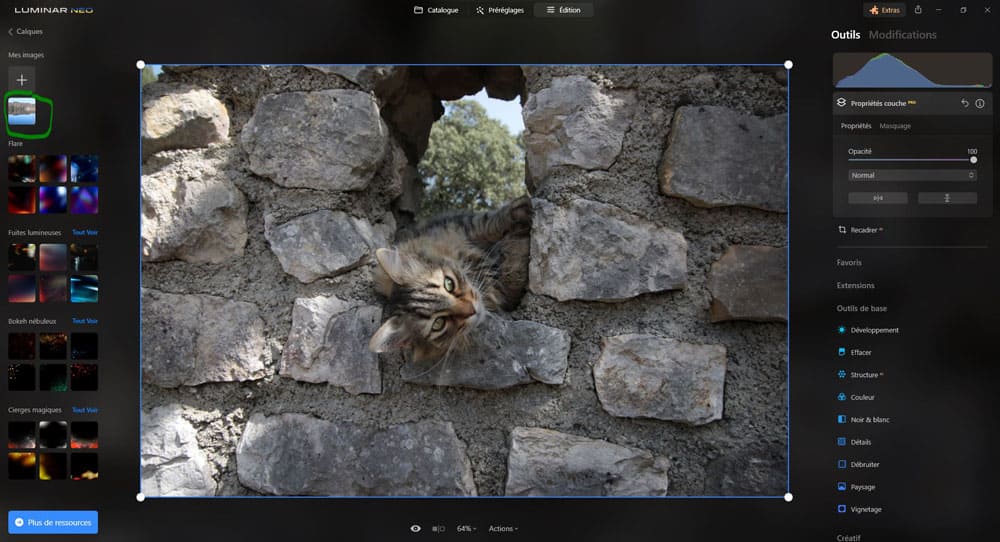
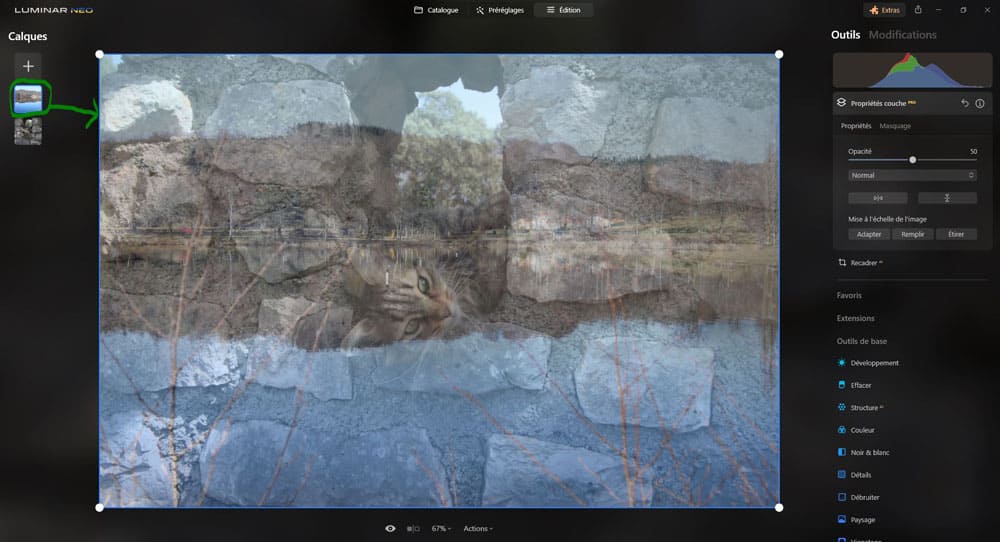
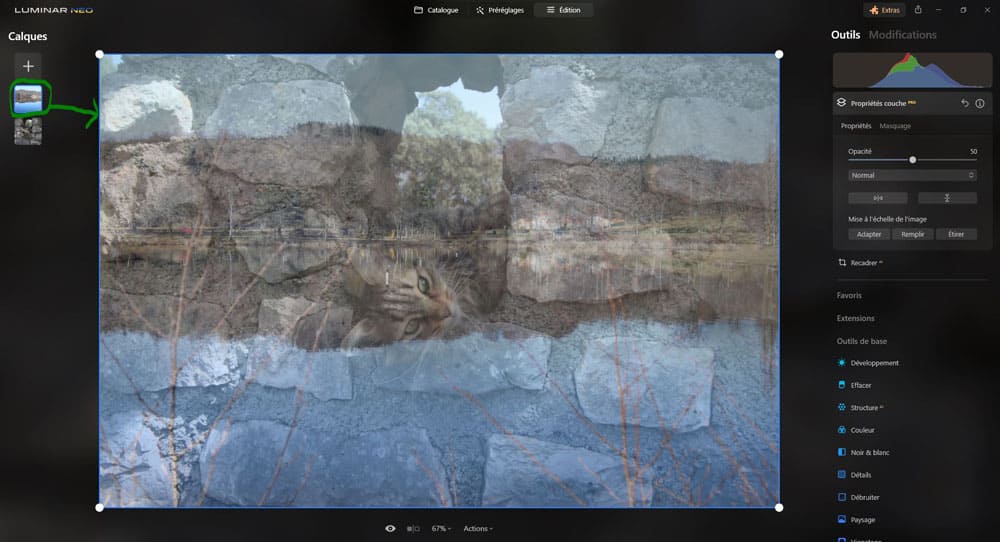
- et/ou on peut ajouter plusieurs calques en cliquant une fois sur le [+], puis sur les calques proposés.
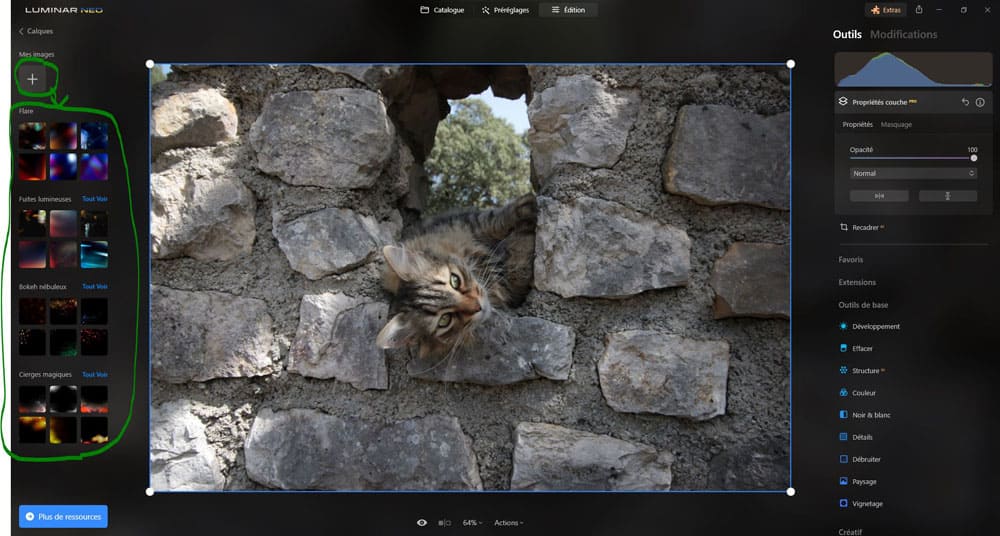
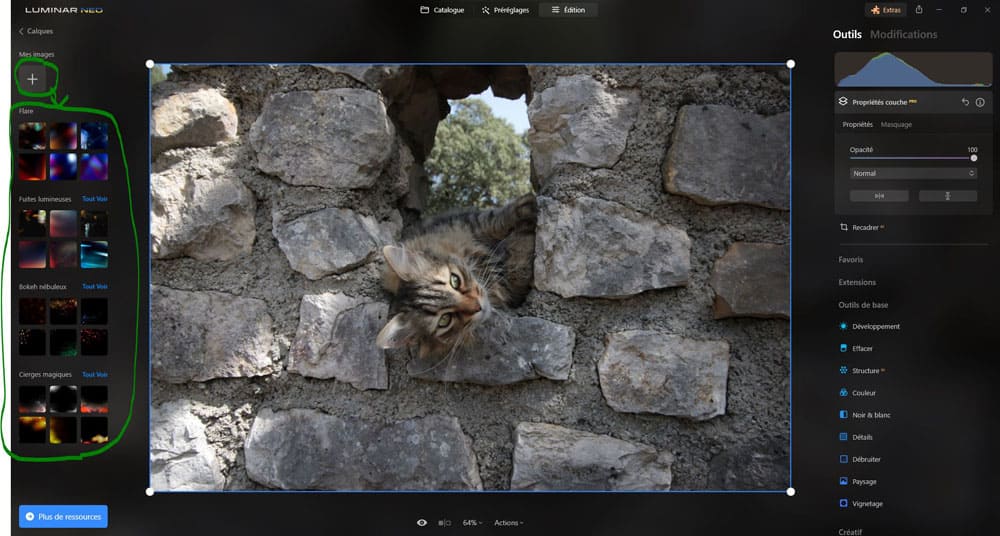
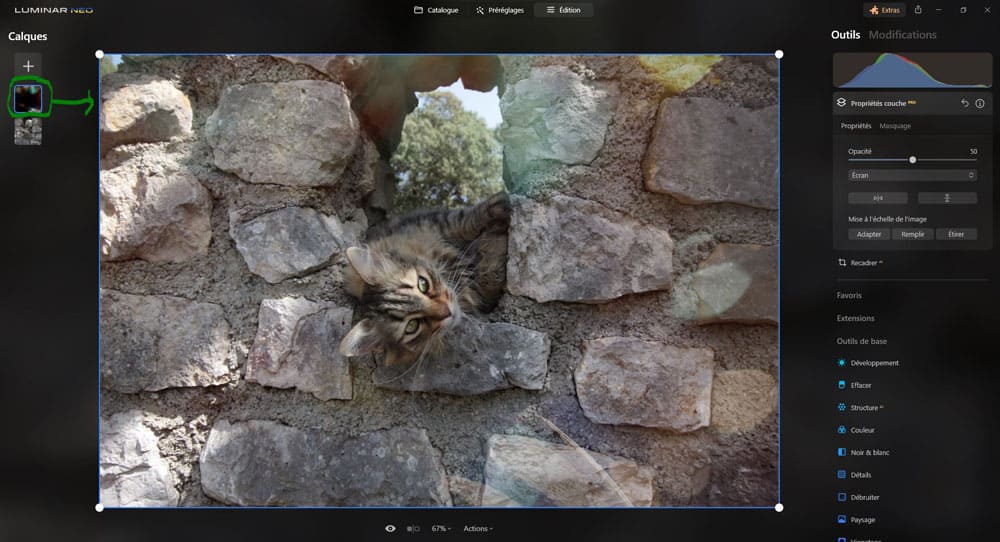
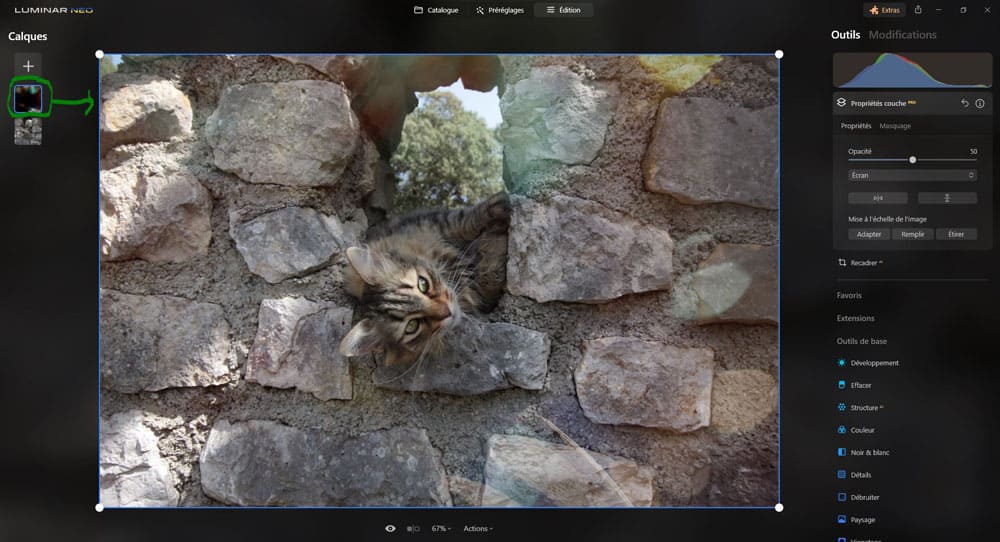
L’ordre des calques (photos) à gauche est l’ordre réel, c’est-à-dire que plus le calque est en haut, plus il est « au-dessus de la pile » de calques.
On peut déplacer les calques à gauche si besoin pour changer l’ordre d’empilement.
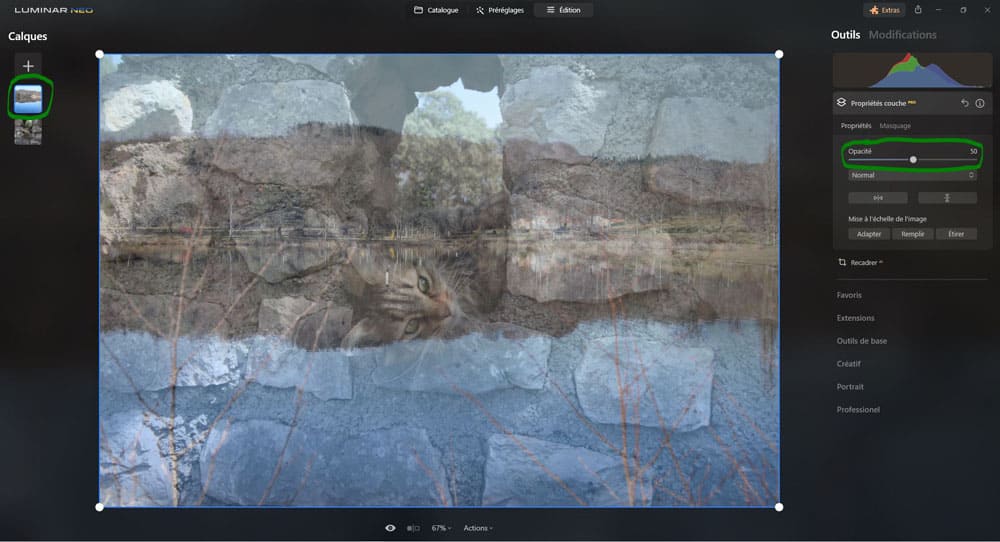
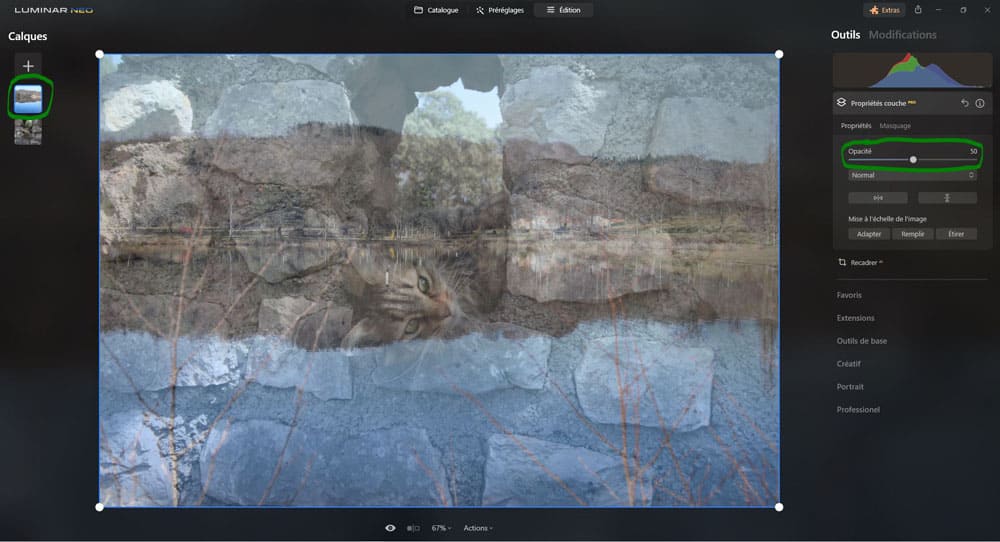
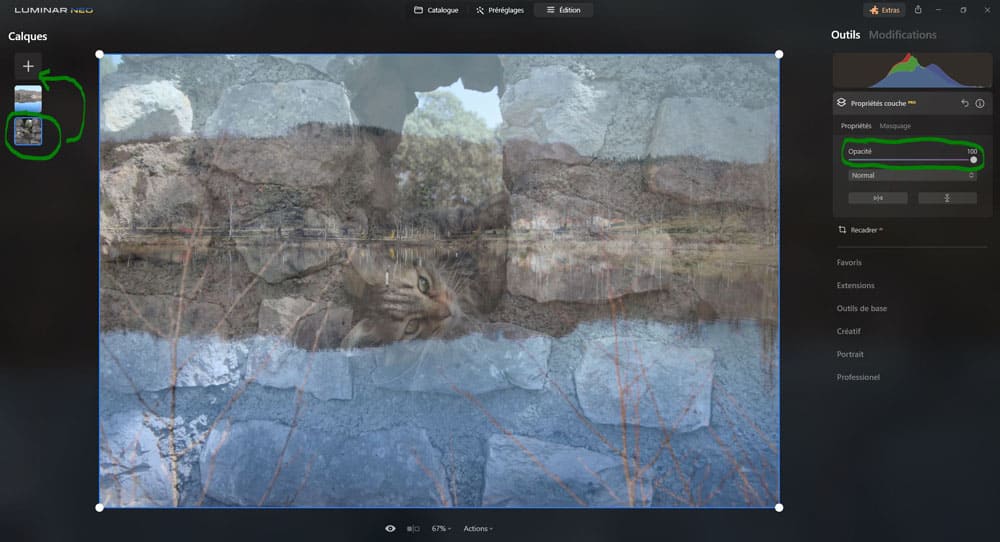
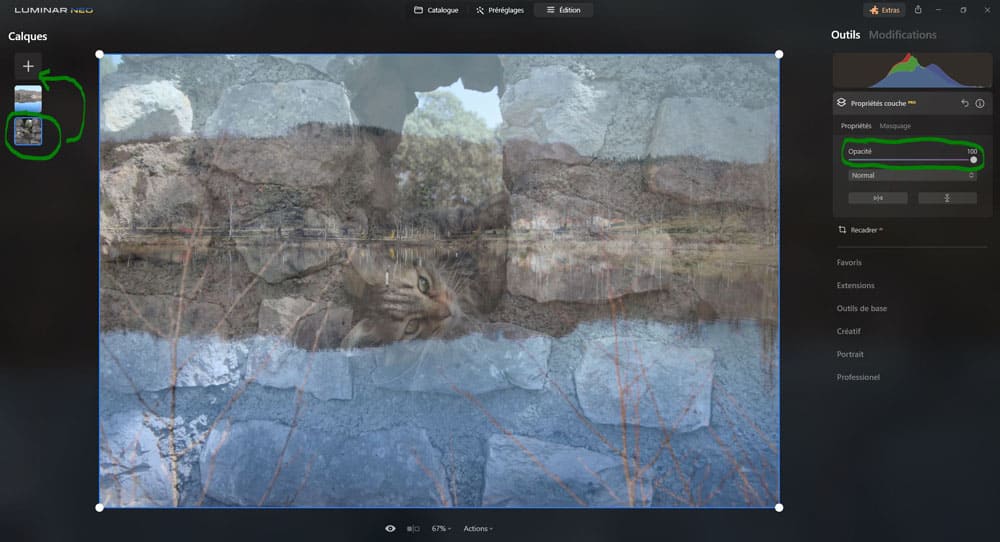
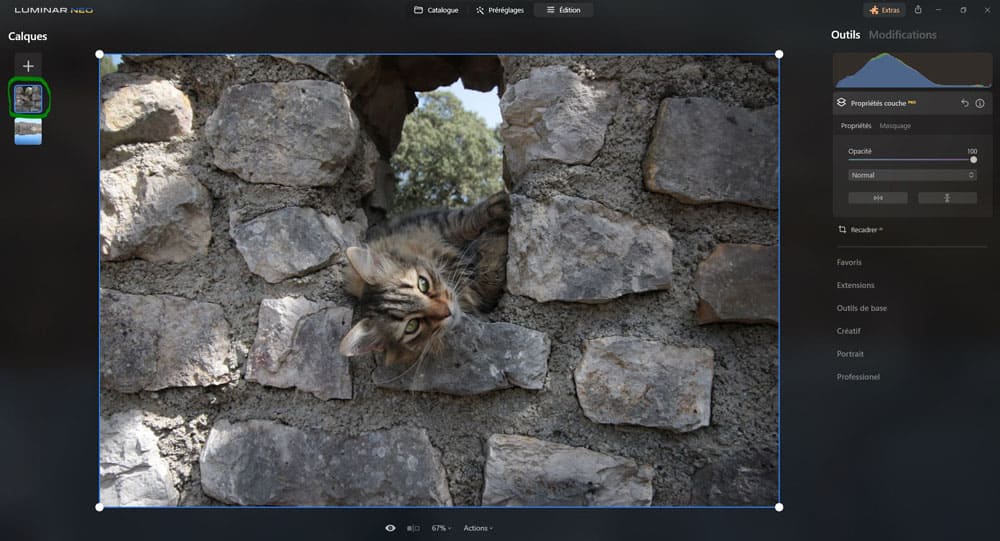
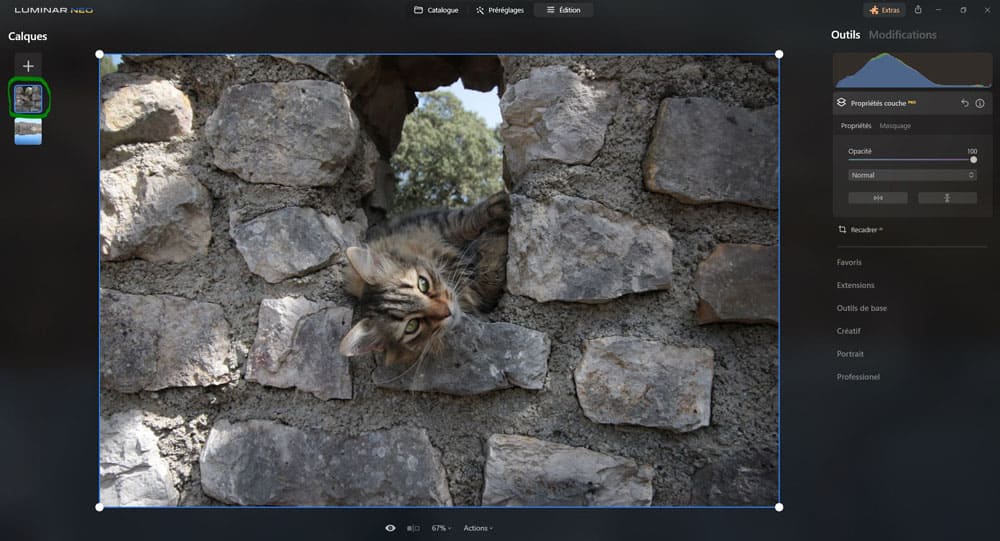
Propriétés couche Pro
Vous pouvez régler l’opacité du calque sélectionné,
- plus vous poussez le curseur à droite, plus le calque est visible,
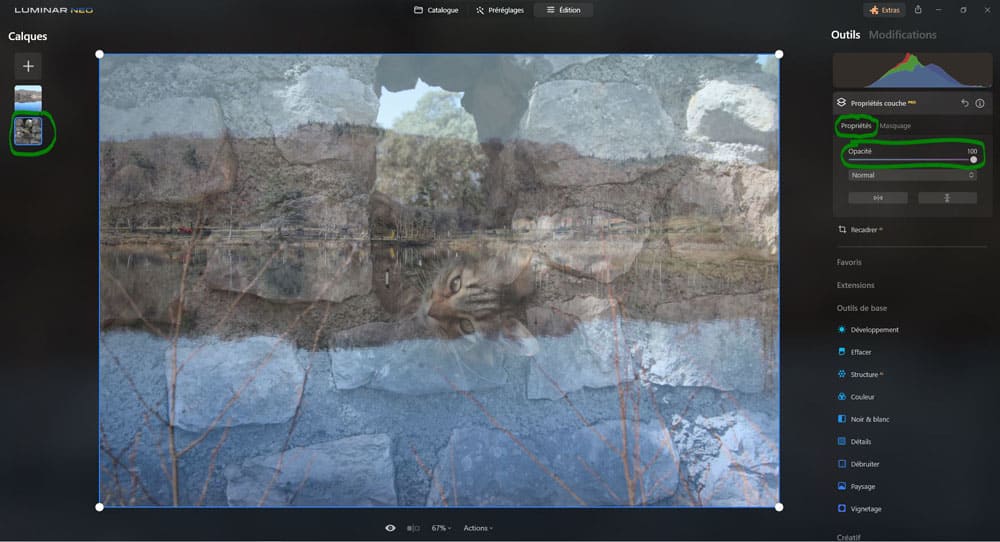
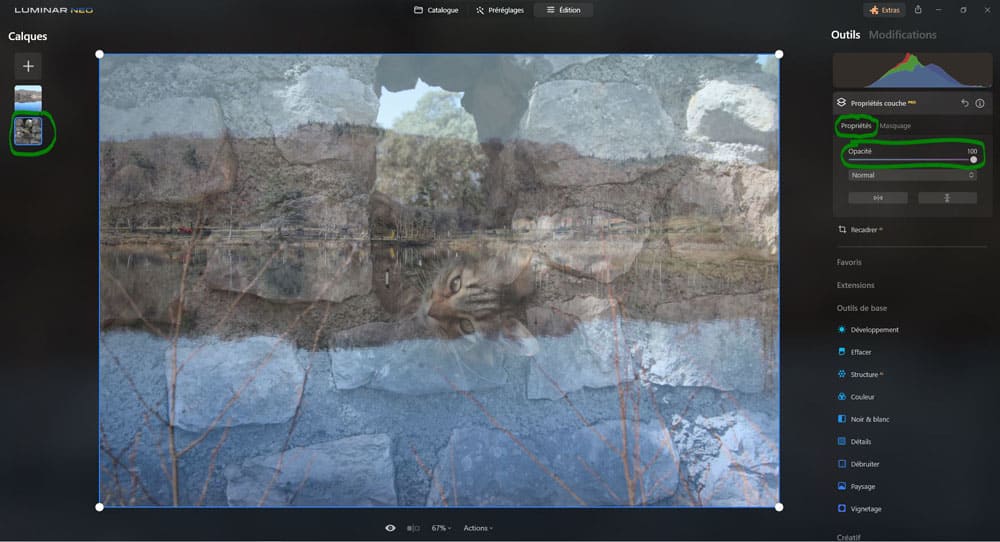
- plus vous poussez le curseur à gauche, plus le calque est invisible.
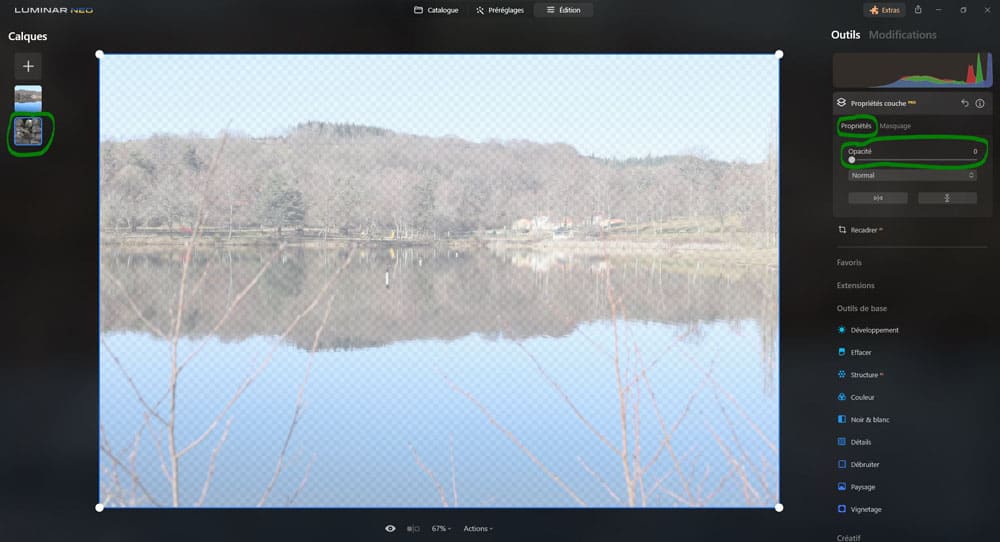
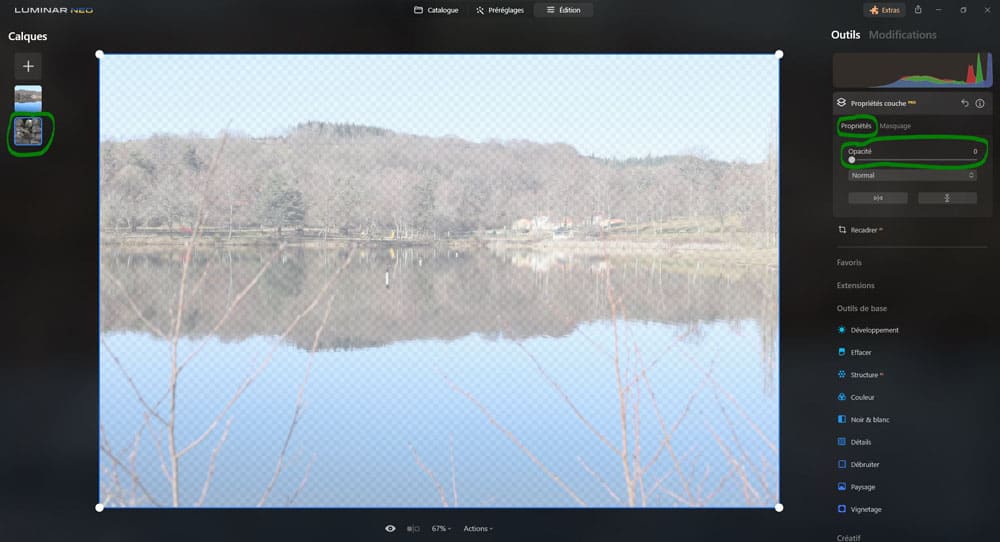
On a aussi 2 boutons de retournement :
- retournement horizontal,
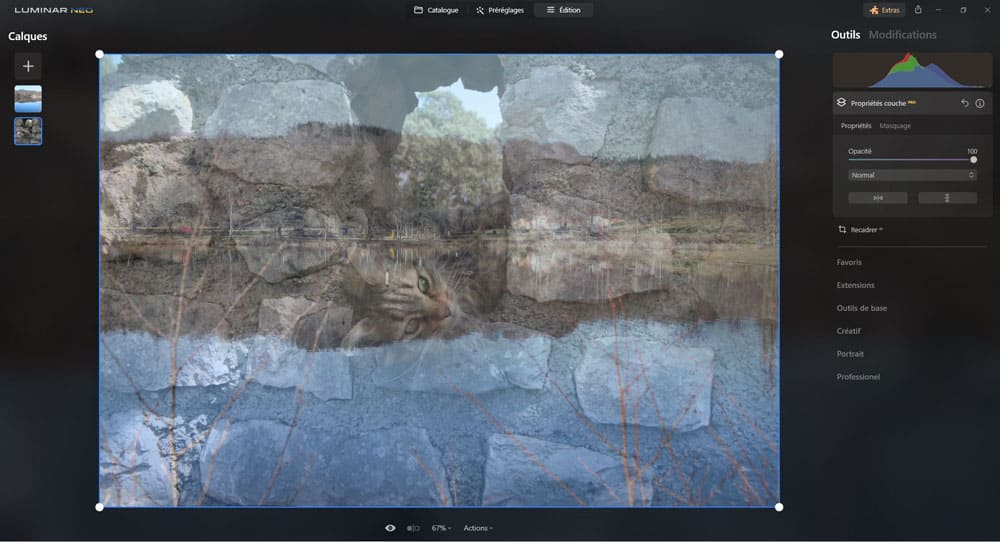
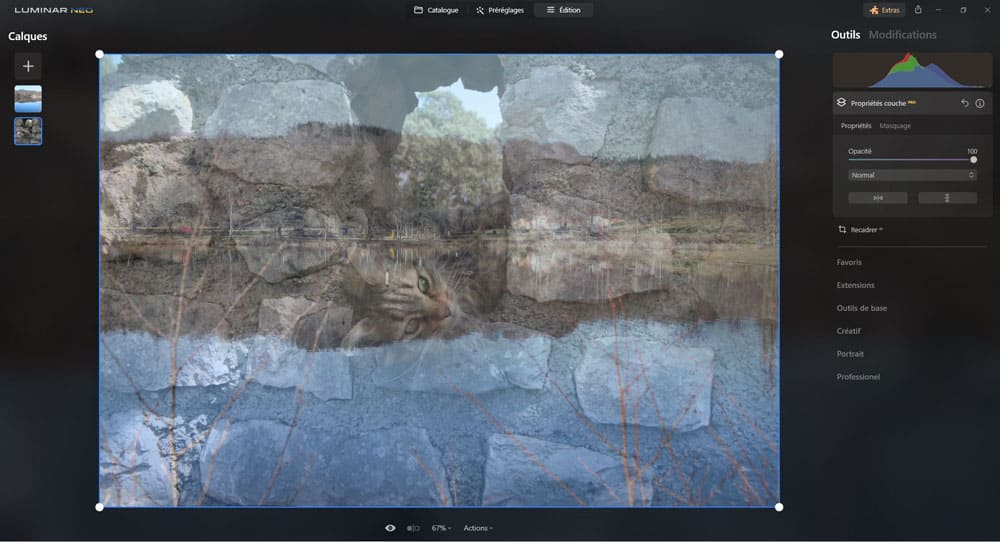
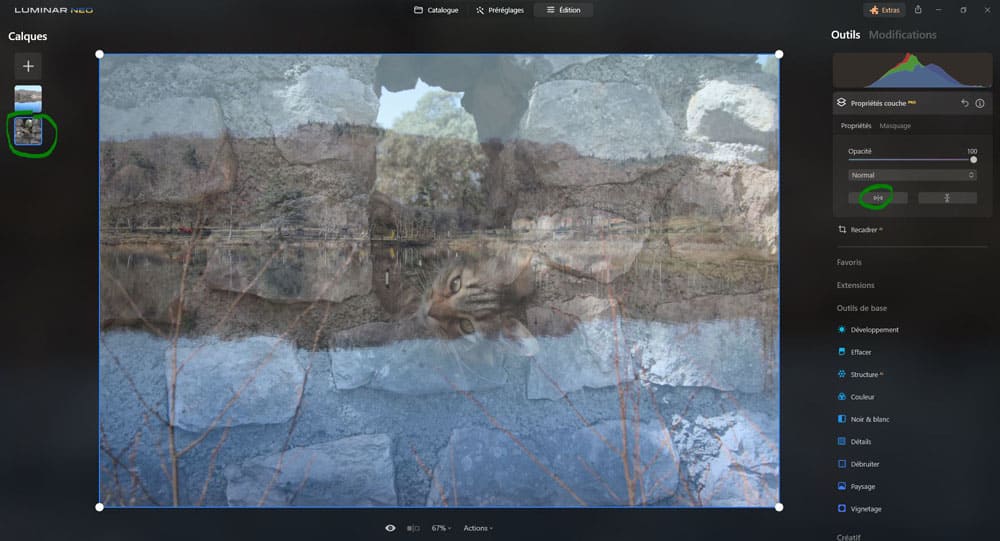
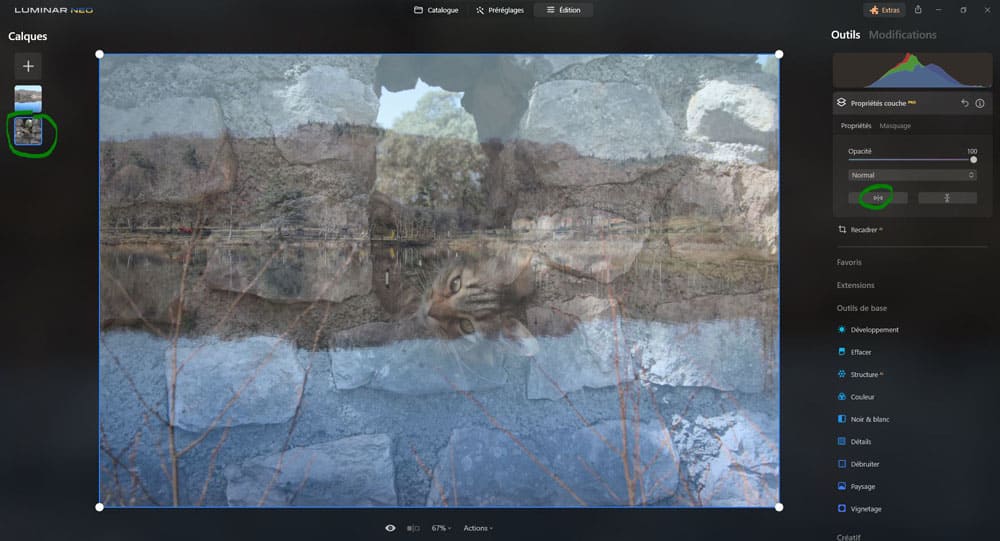
- retournement vertical.
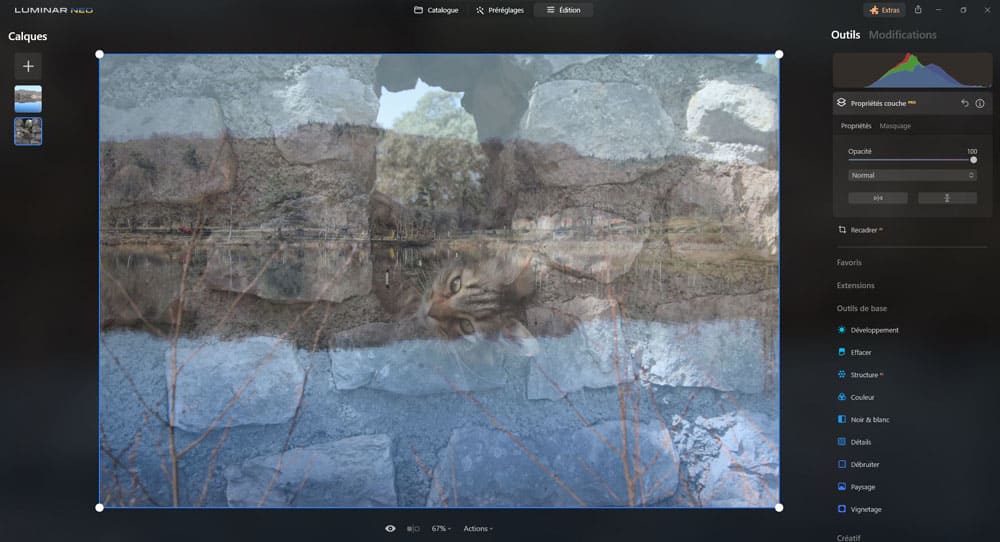
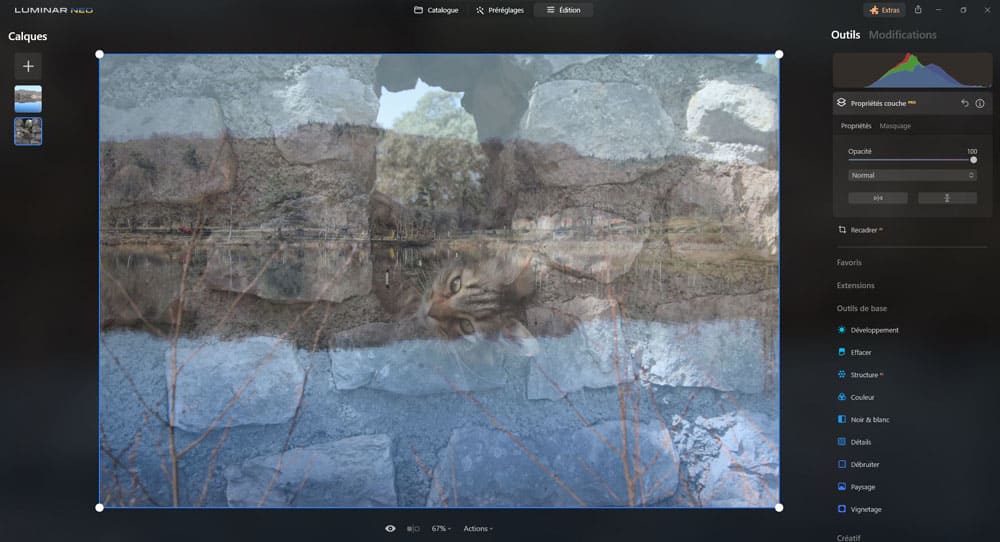
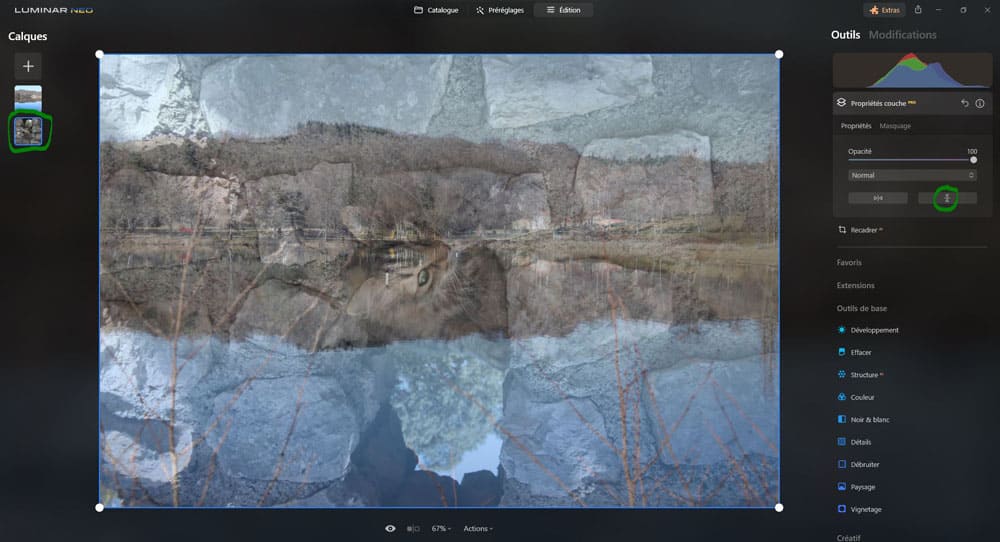
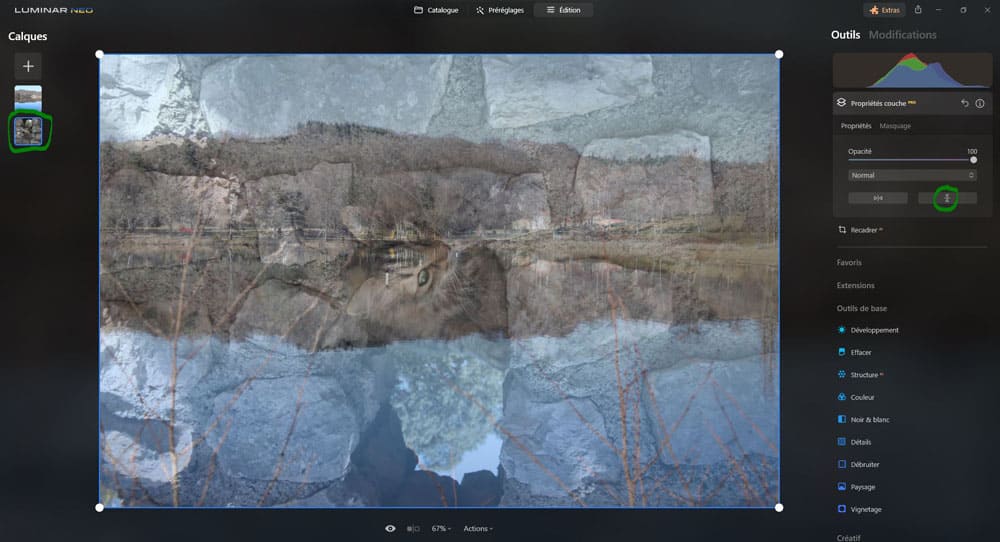
Si vous avez 2 images ou plus vous avez 3 options intéressantes de mise à l’échelle pour le(s) calque(s) au-dessus de la photo de base :
- Adapter : agrandit la photo au maximum en conservant ses proportions
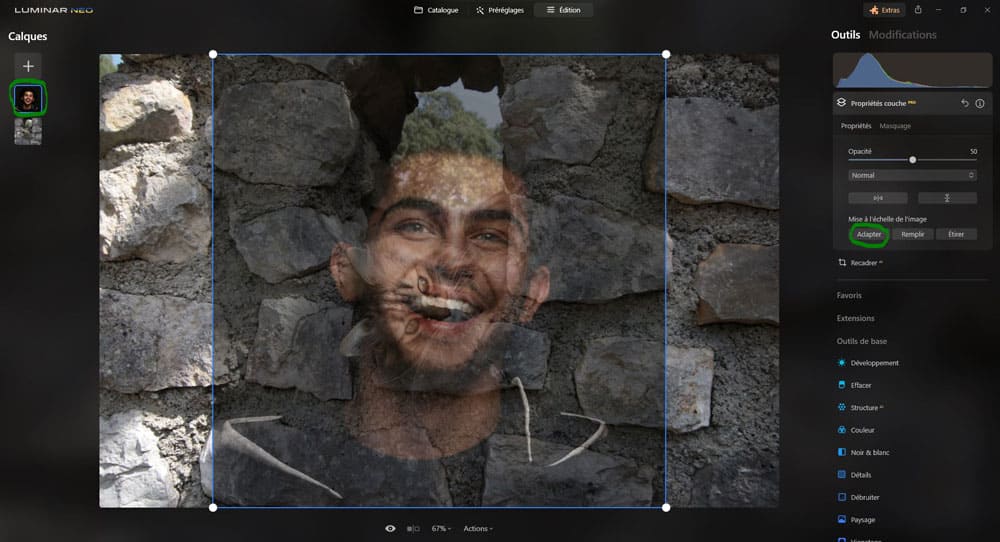
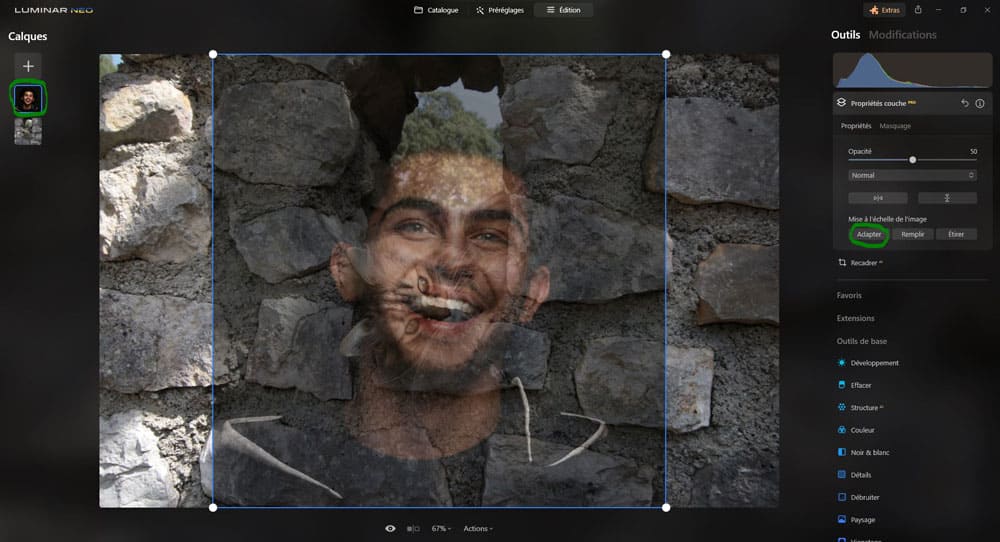
- Remplir : agrandit la photo en conservant les proportions, mais cela fera que la photo dépasse du cadre
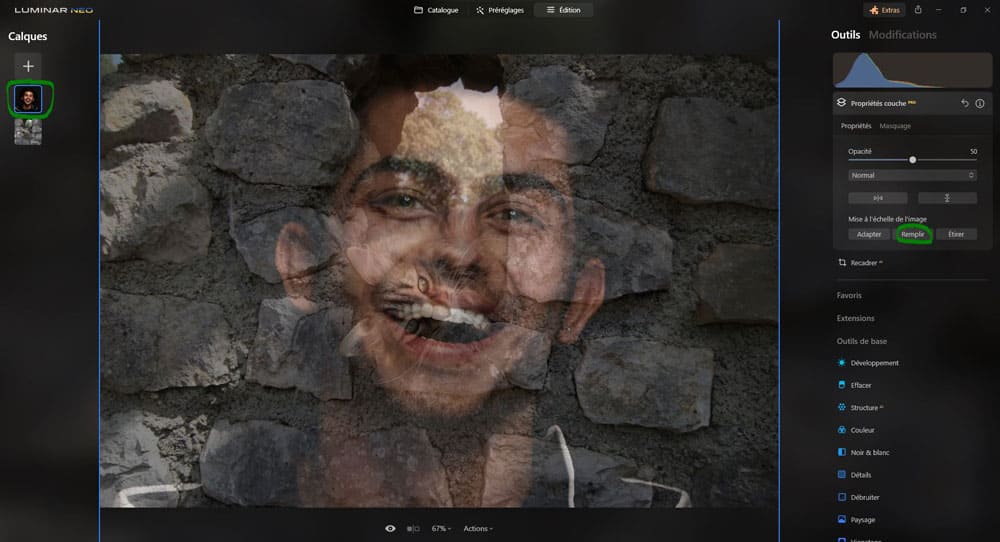
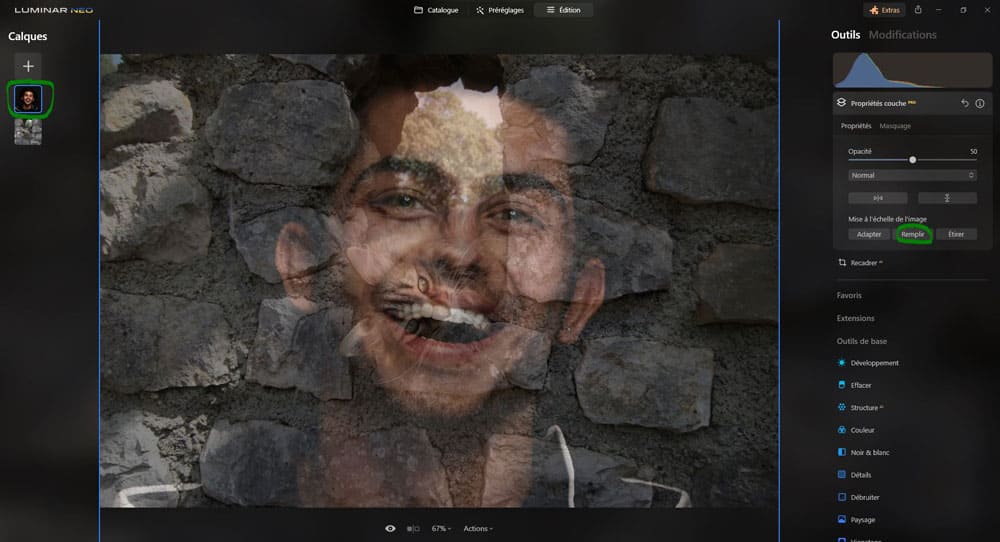
- Etirer : la photo remplie le cadre mais les proportions ne sont pas conservée, la photo est déformée
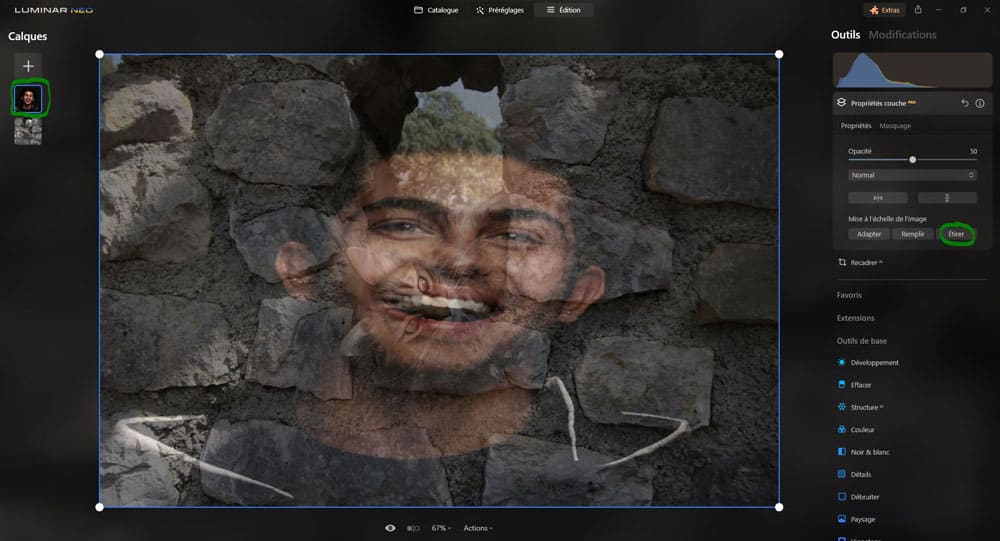
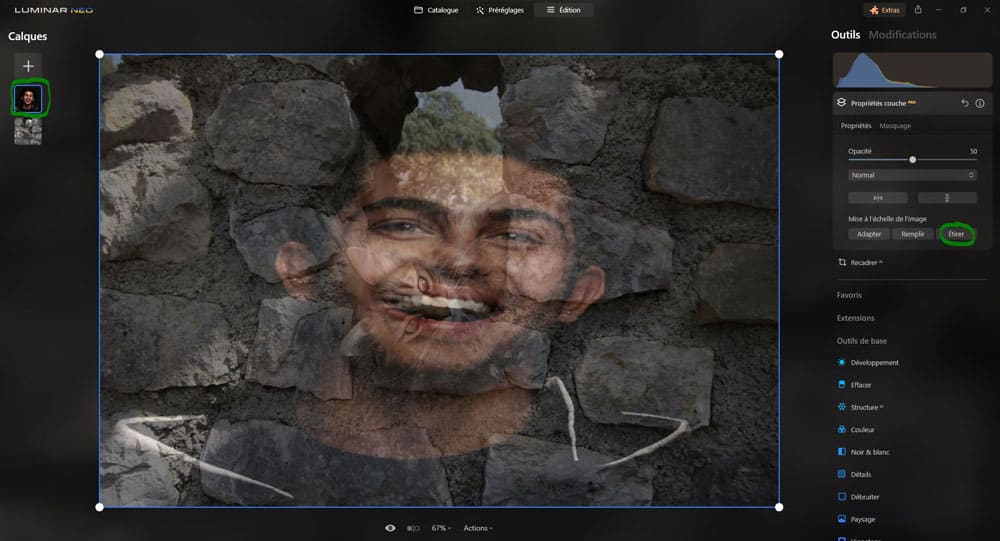
Remarque
Si les calques ont la même taille, ces 3 options n’ont aucun effet.
Vous pouvez aussi changer l’échelle manuellement en cliquant sur le calque et en cliquant déplaçant un des 4 coins du calque.
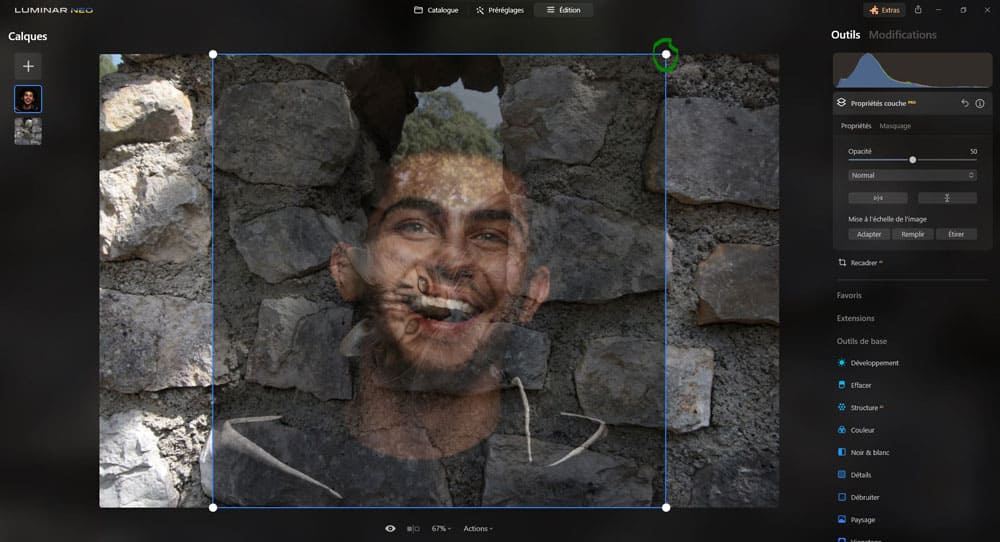
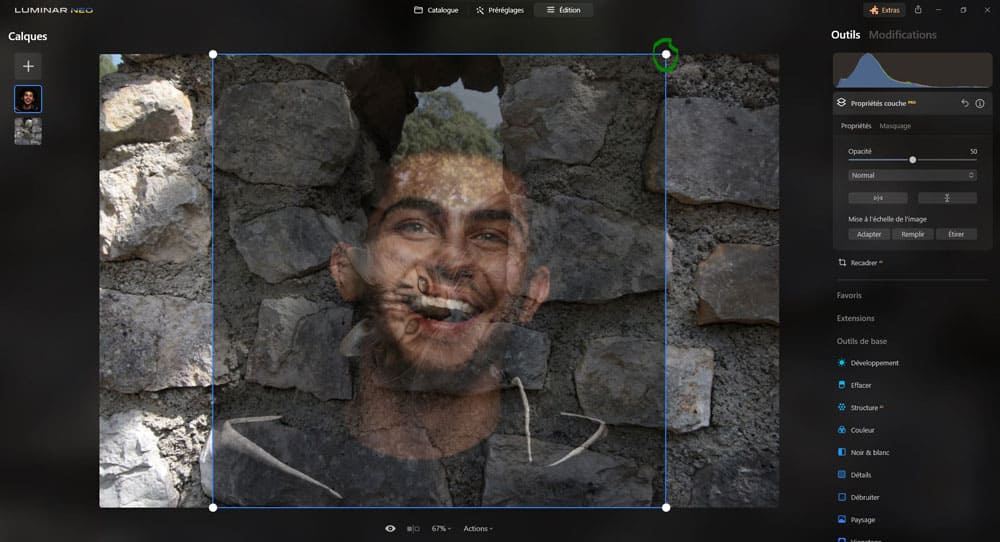
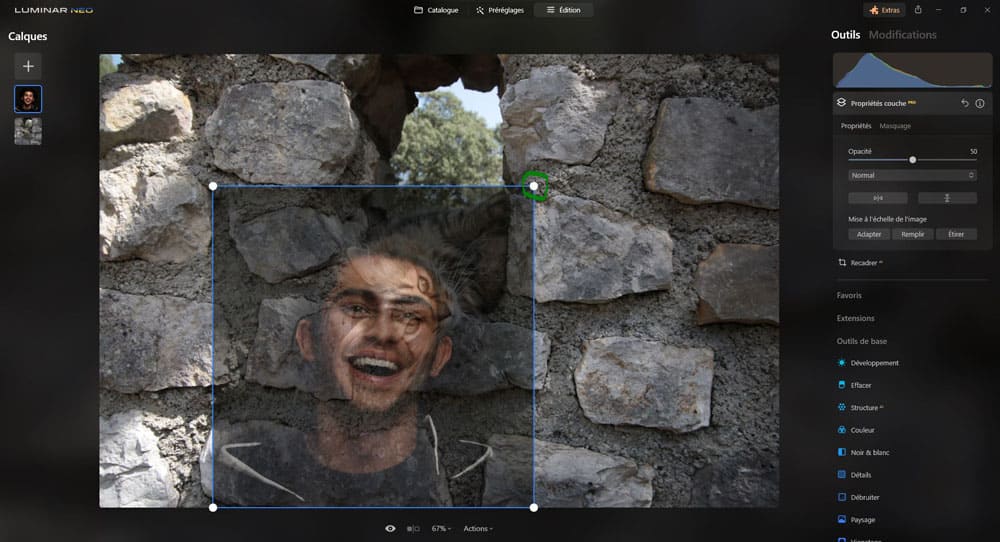
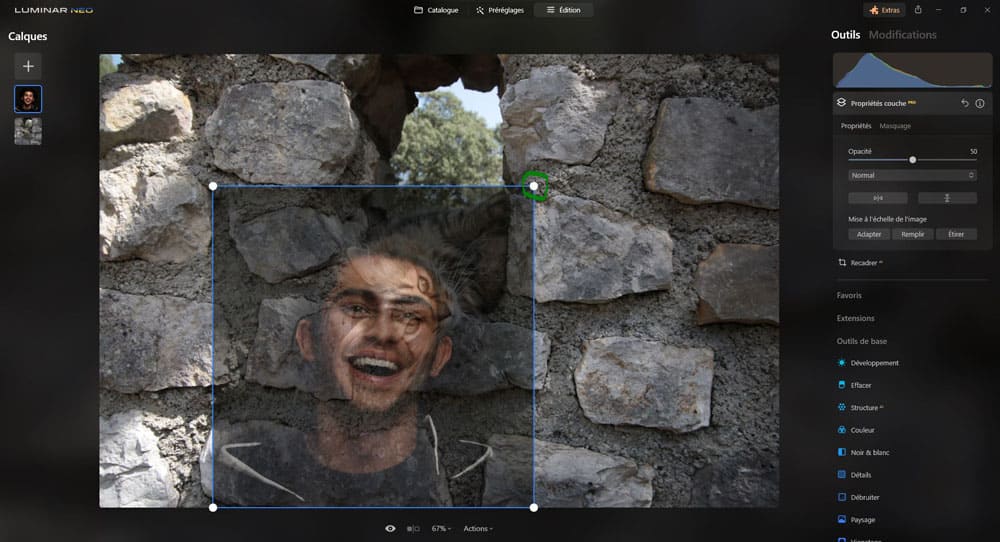
On re trouve aussi plusieurs modes de fusion qui va définir comment les calques interagissent entre eux
- Normal : le mode par défaut, il n’apporte aucune modification dans l’interaction des calques.
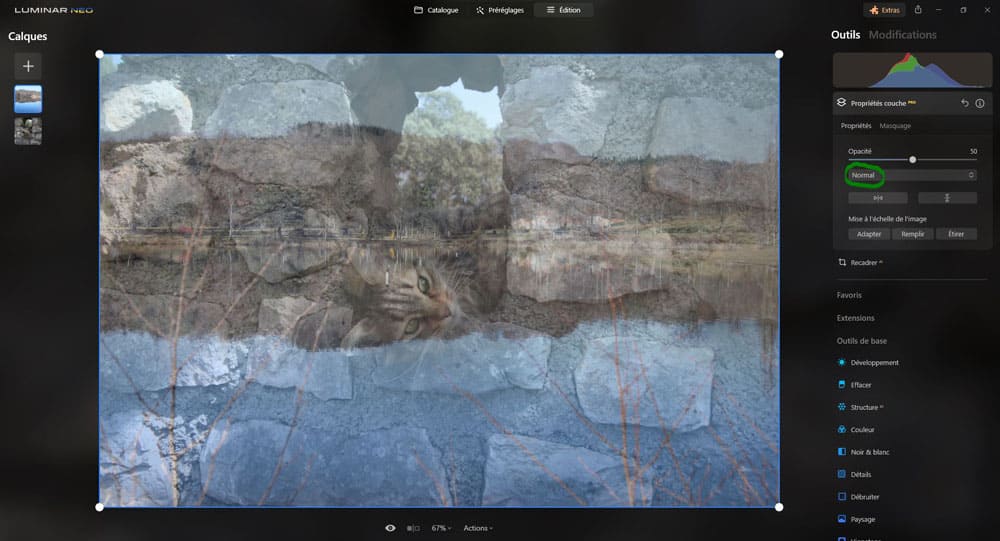
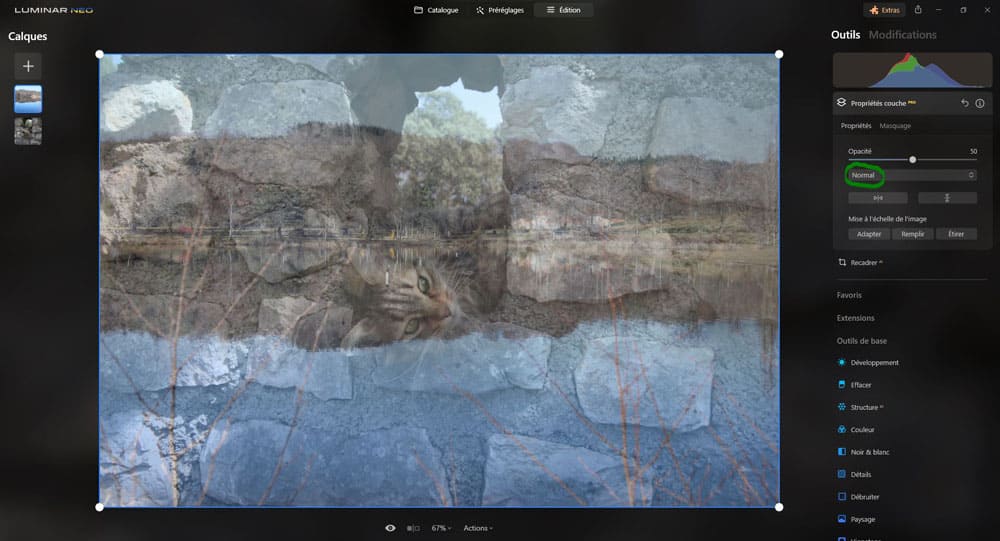
- Obscurcir : les pixels plus clairs que le mélange sont remplacés ; les pixels plus foncés ne le sont pas.
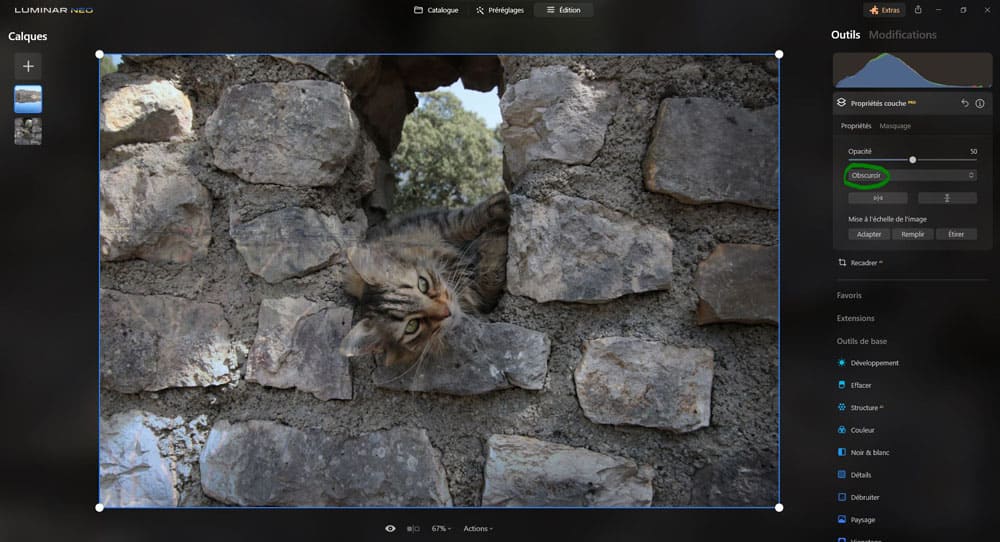
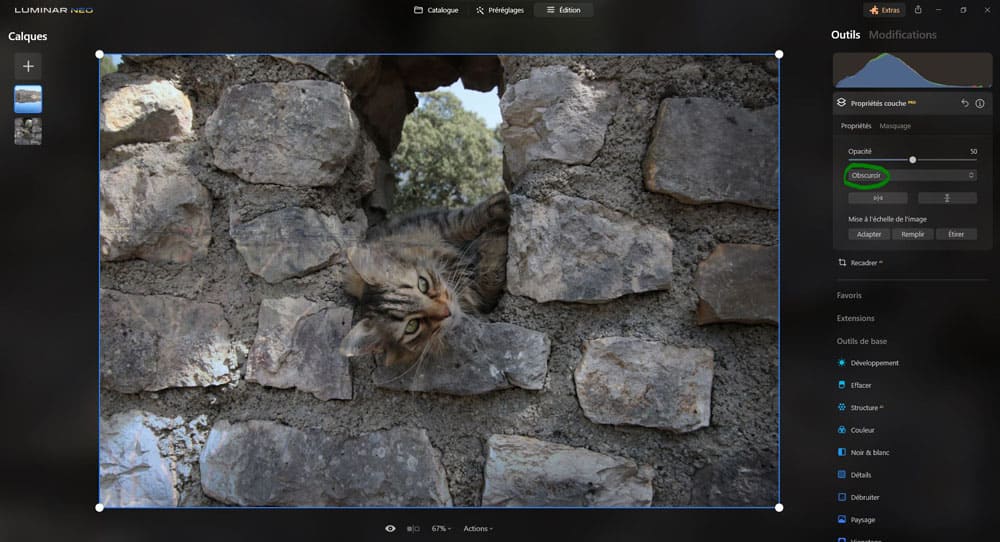
- Multiplier : c’est comme dessiner des traits sur l’image avec des marqueurs. Les couleurs du calque supérieur sont mélangées à l’image.
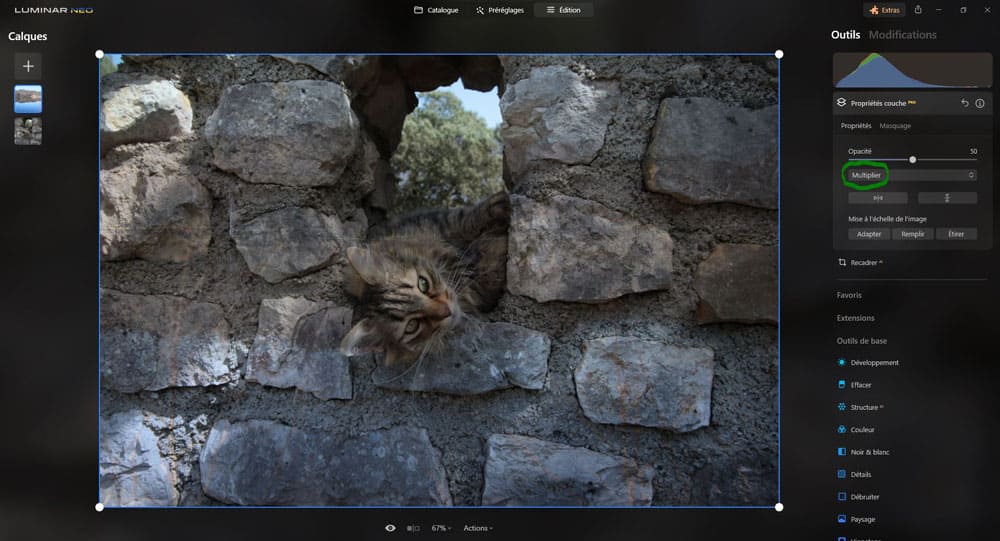
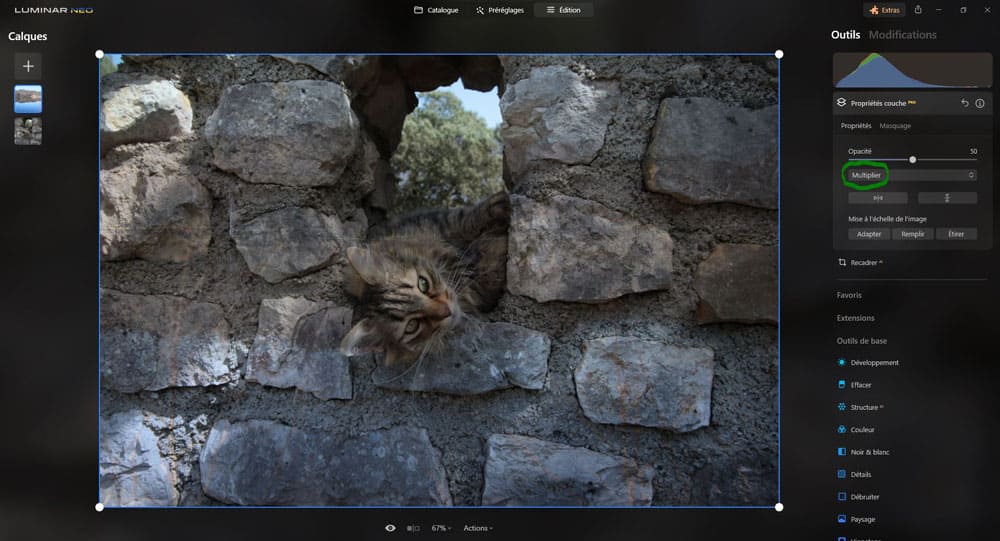
- Densité couleur : évalue chaque canal ; assombrit la base en augmentant le contraste.
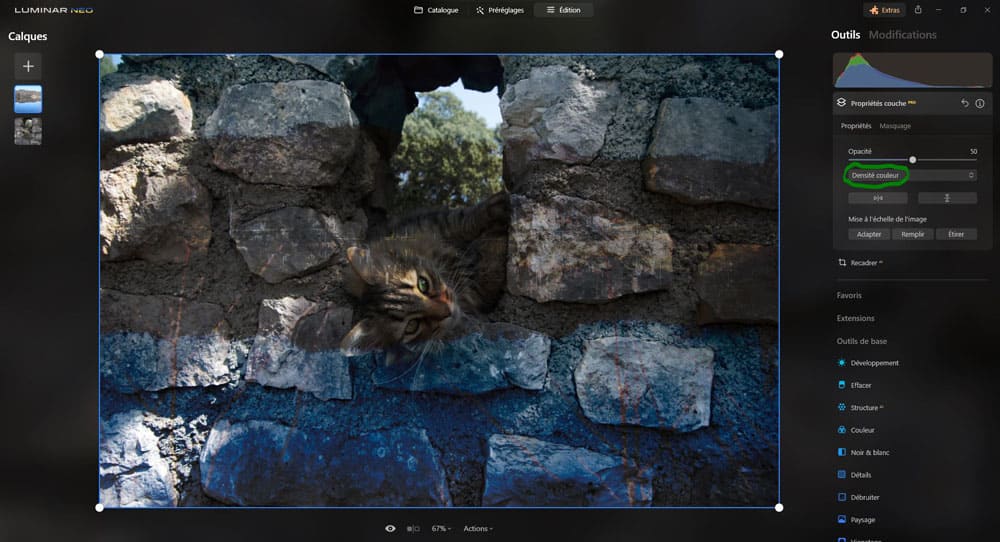
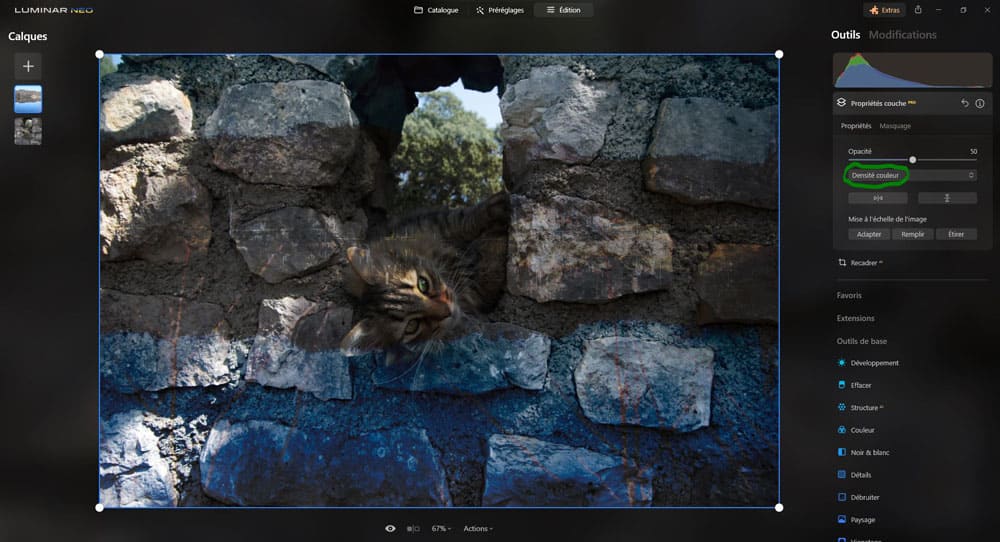
- Éclaircir : évalue chaque canal ; il utilise ensuite la couleur de base ou la couleur de fusion (la plus claire).
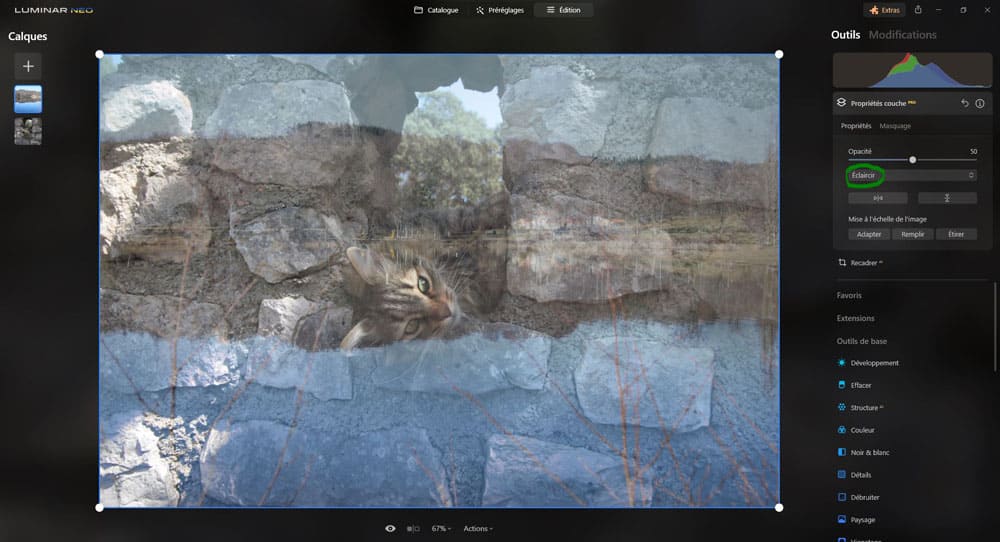
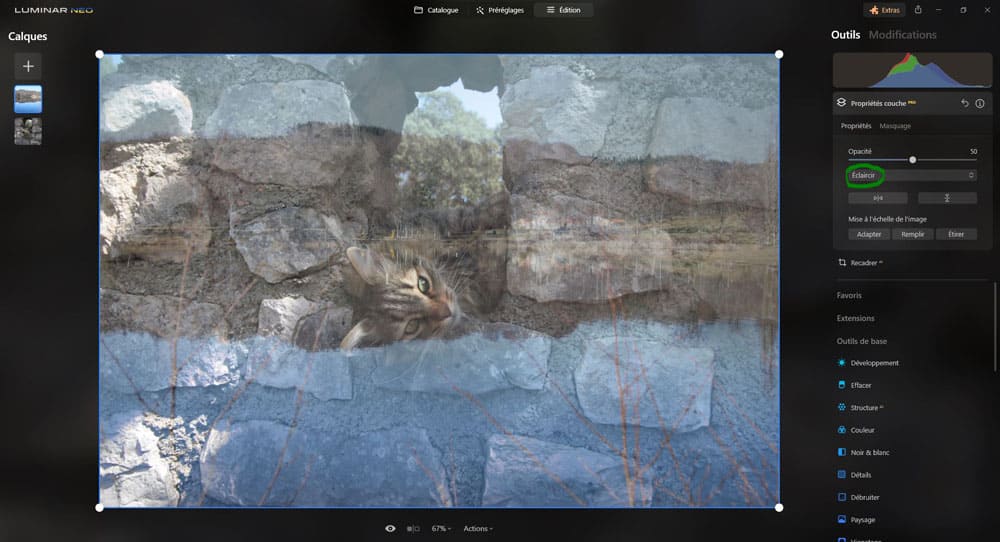
- Écran : utilise une couleur plus claire. Elle est utile pour « éliminer » le noir d’un calque. Superpose les pixels existants tout en préservant les ombres et les lumières de la base.
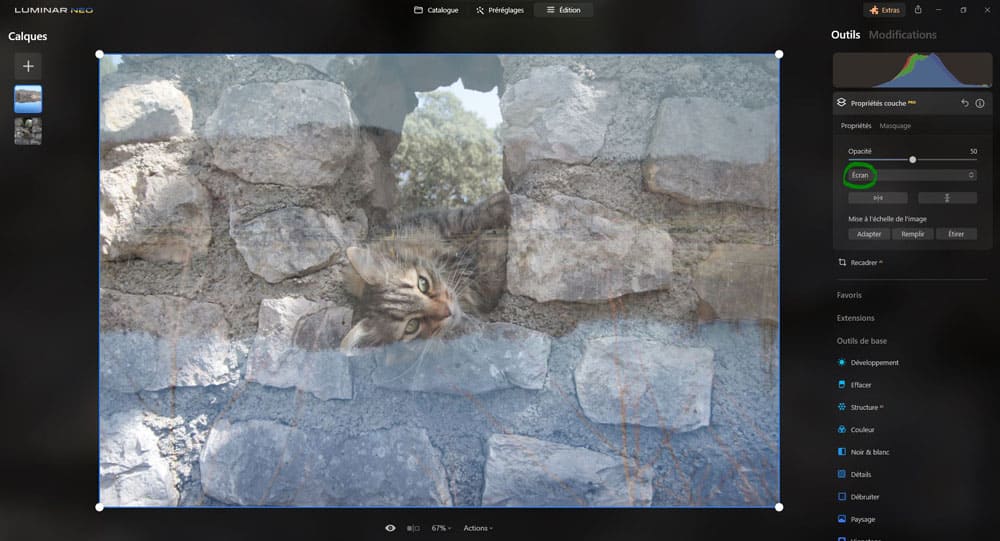
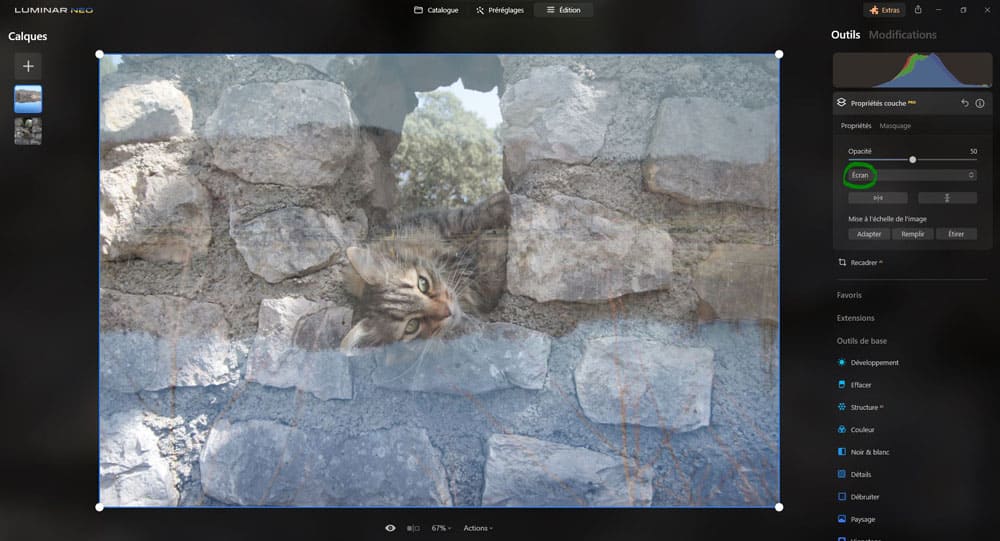
- Superposer : superpose les pixels existants tout en préservant les ombres et les lumières de la base.
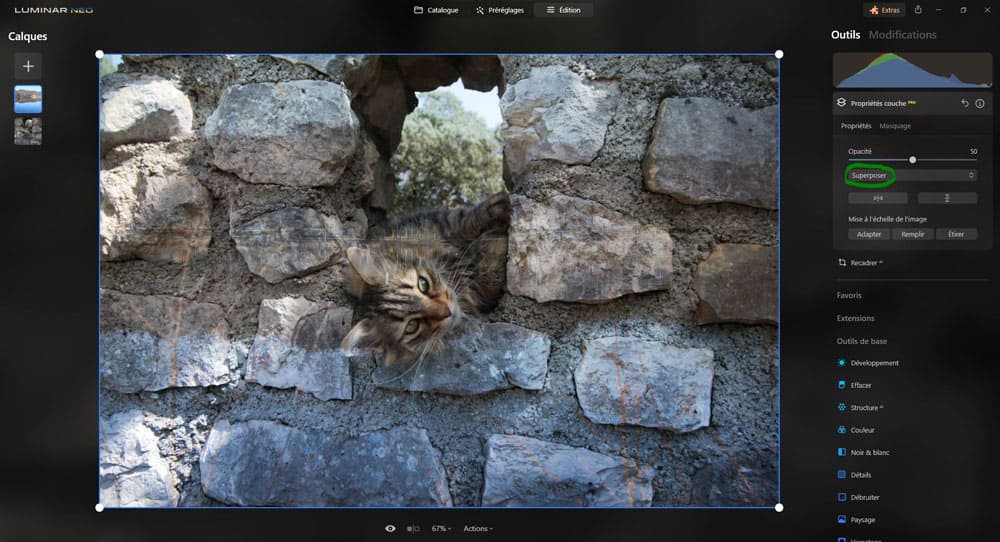
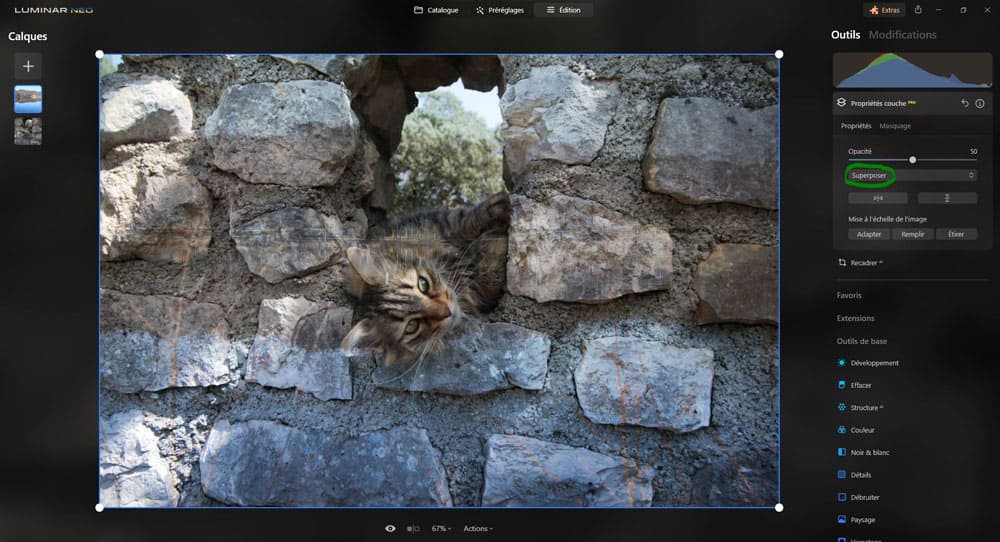
- Lumière douce : l’effet est similaire à celui d’un projecteur de lumière diffus sur l’image.
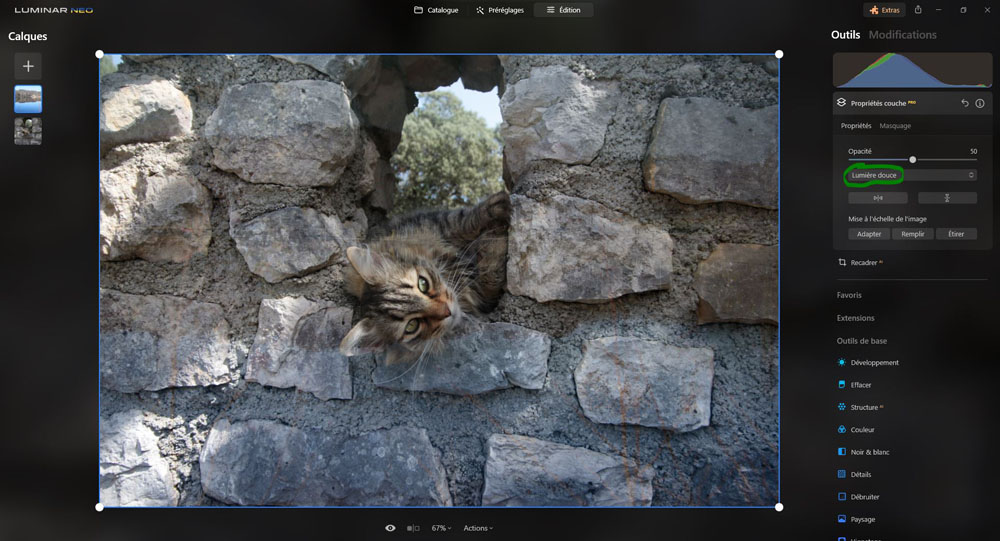
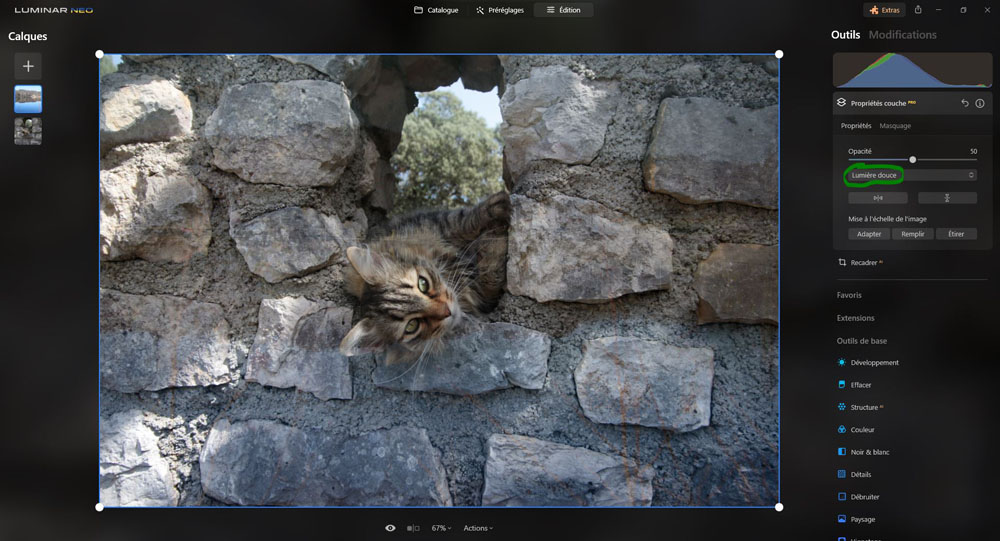
- Lumière crûe : l’effet est similaire à l’éclairage d’un projecteur de lumière sur l’image.
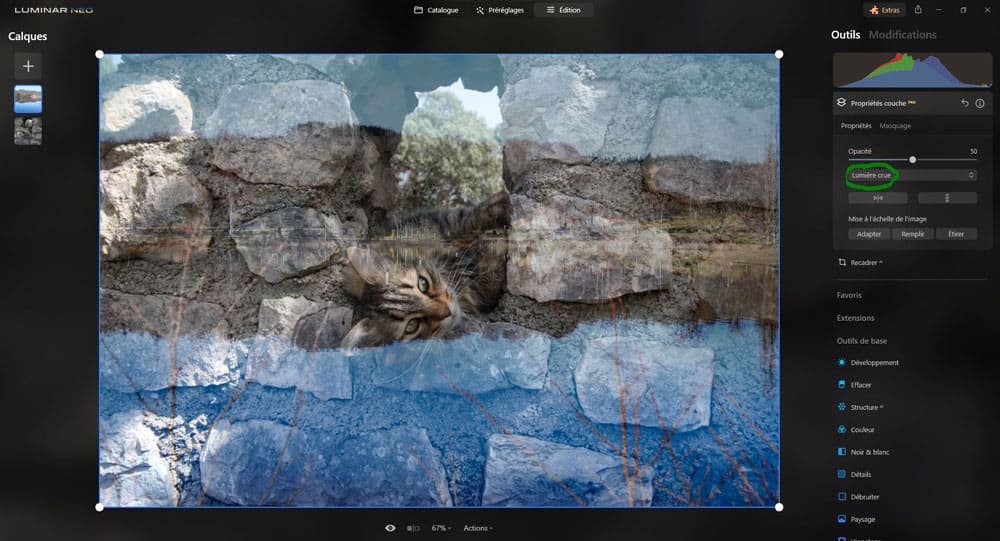
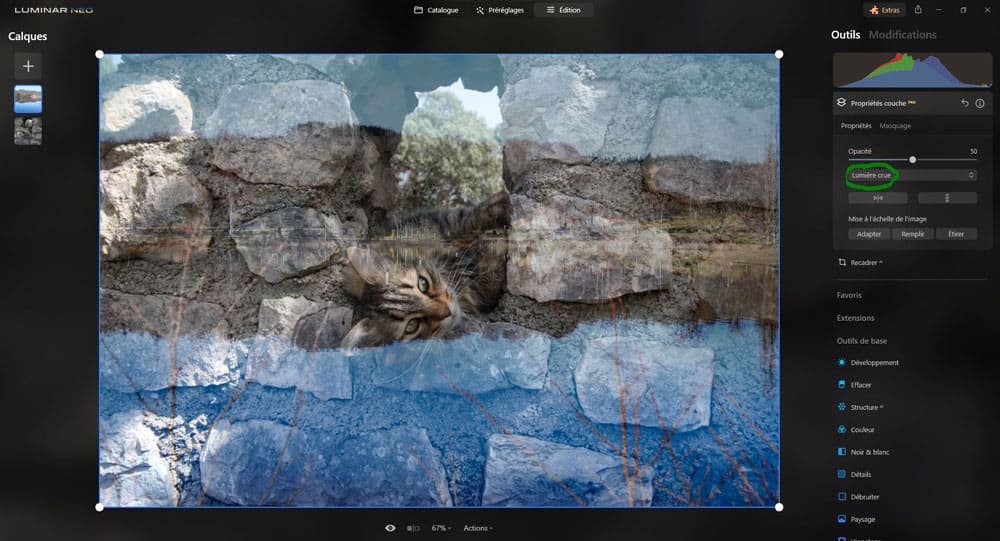
- Différence : évalue chaque canal et soustrait ou inverse en fonction de la luminosité.
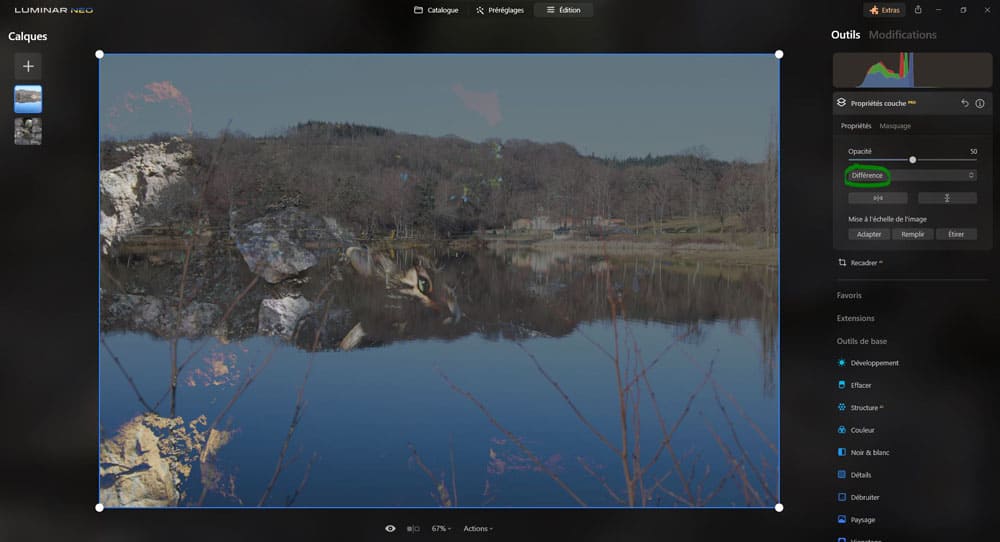
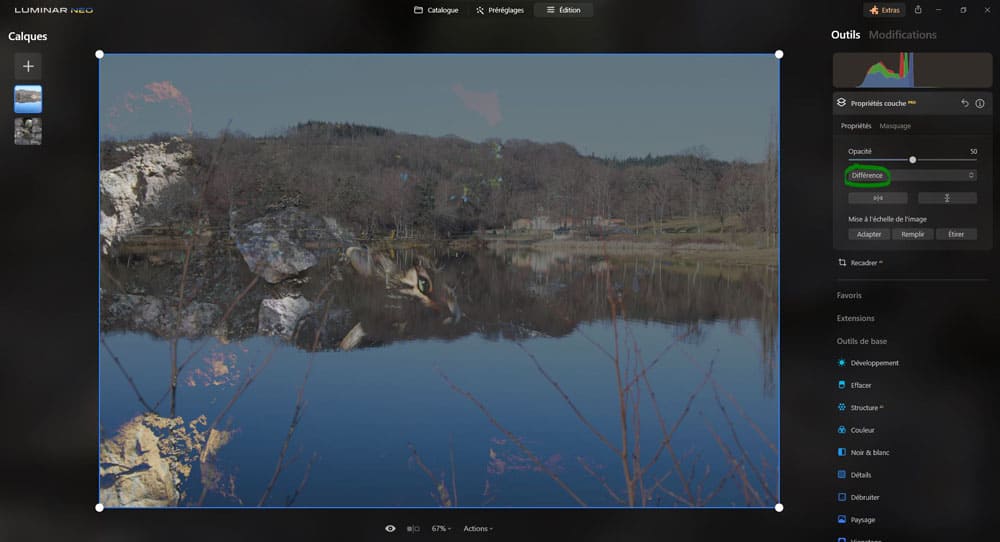
- Réduire : examine la couleur dans chaque canal et soustrait le mélange de la base.
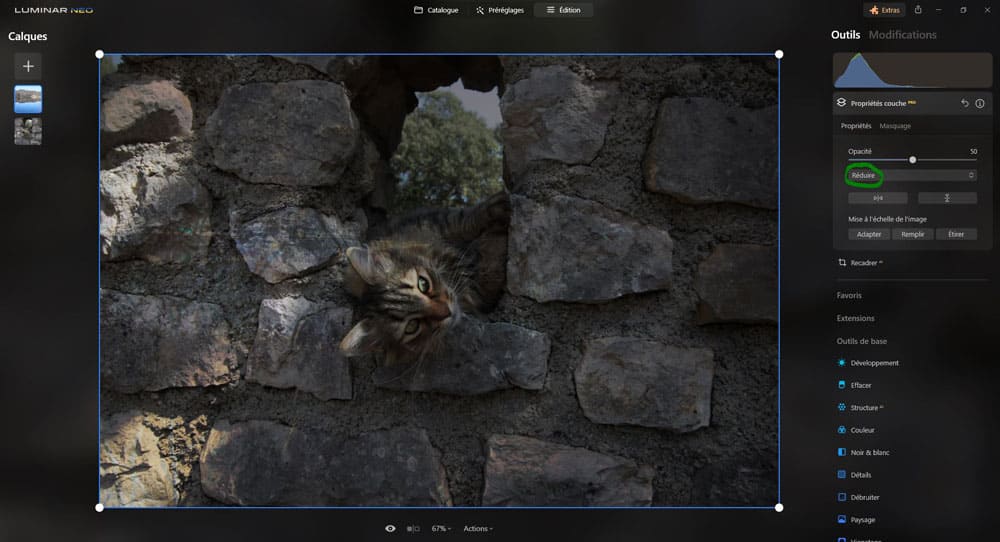
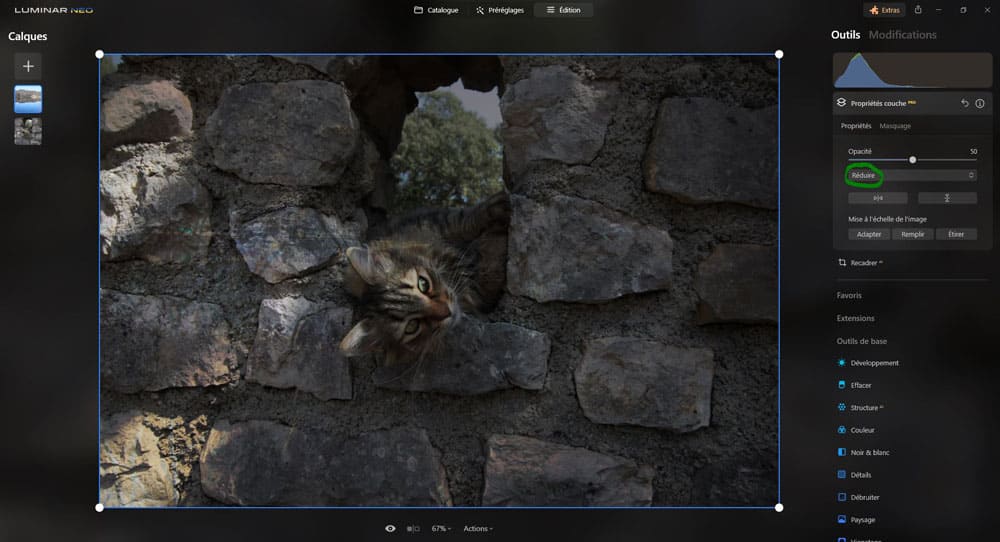
- Tonalité : utilise la luminance et la saturation de la base et la teinte du mélange.
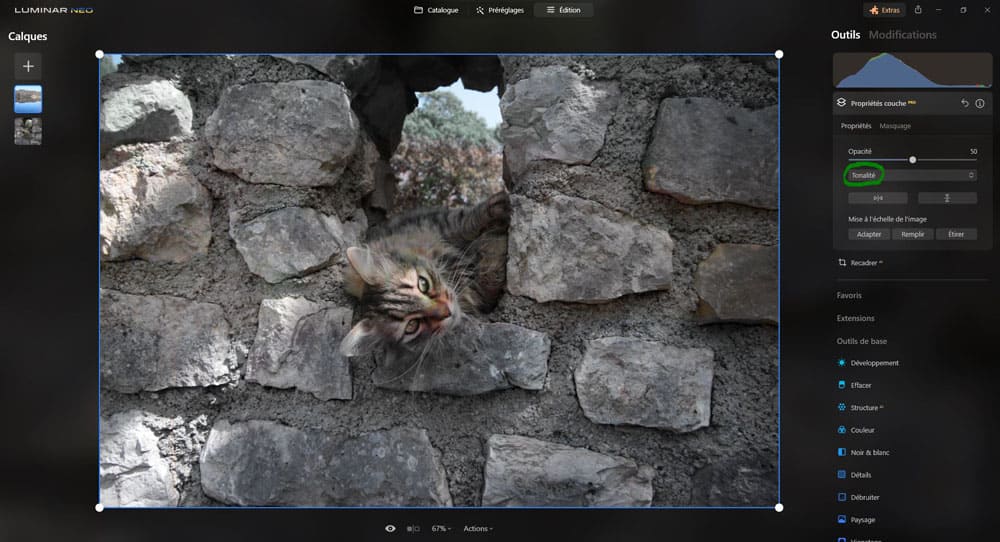
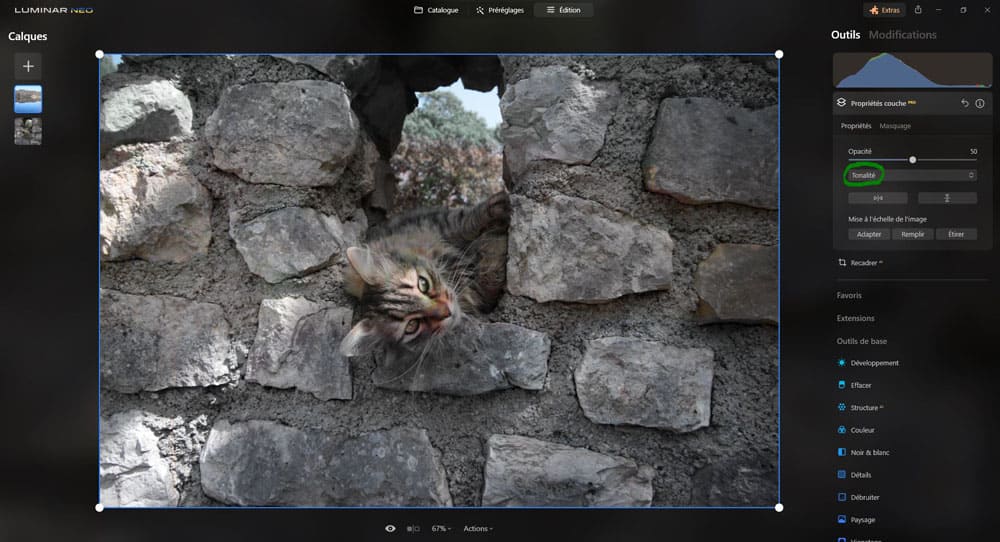
- Couleur : préserve les niveaux de gris. Très utile pour la coloration et la teinte.
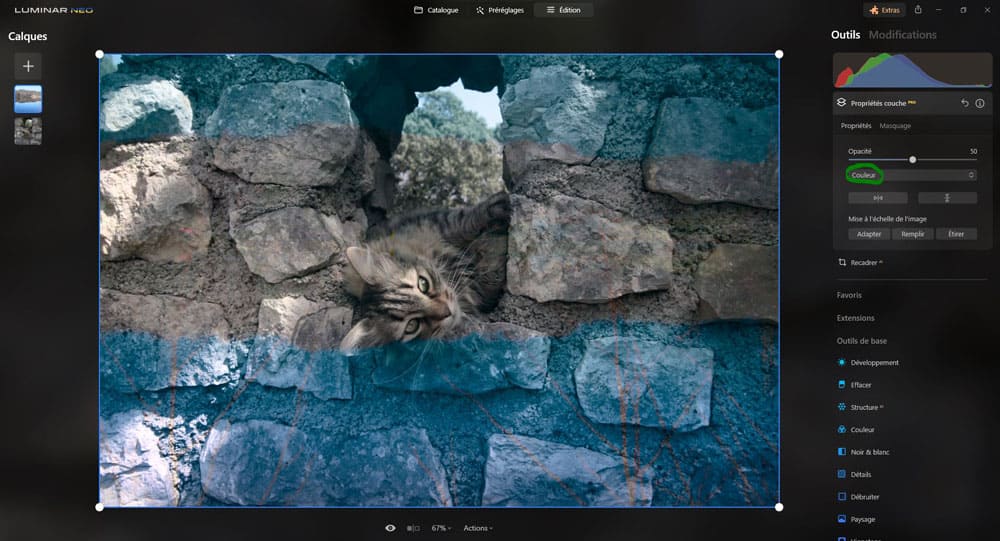
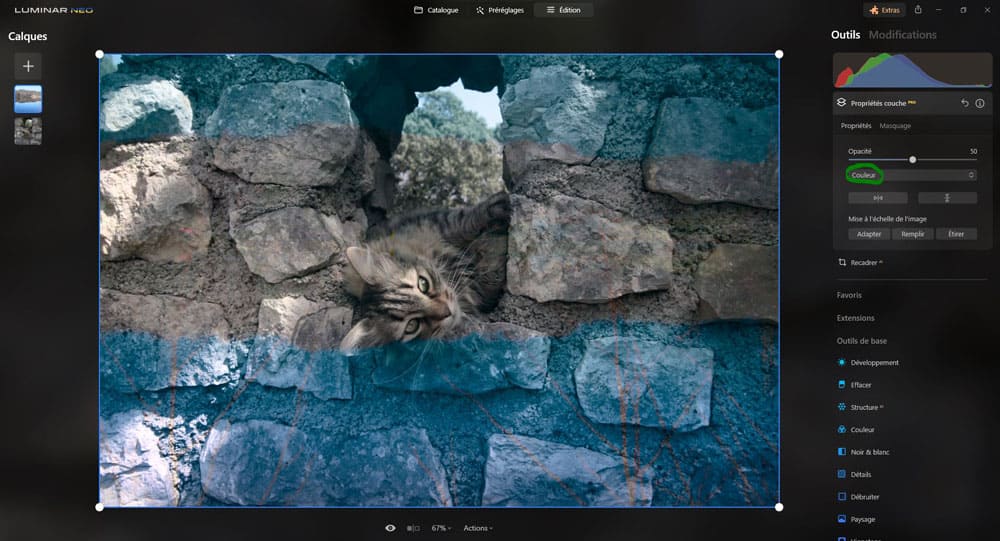
- Luminosité : c’est l’effet inverse du mode Couleur.
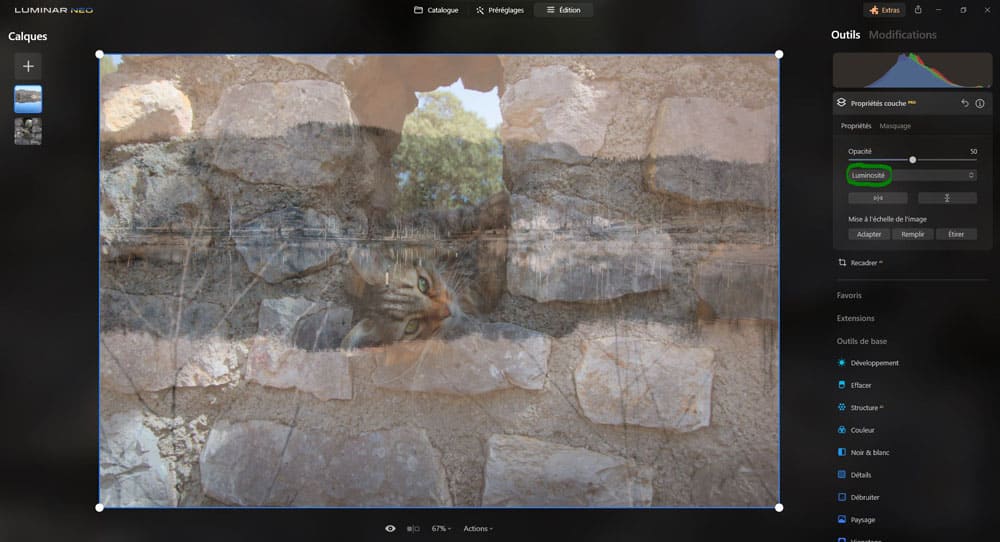
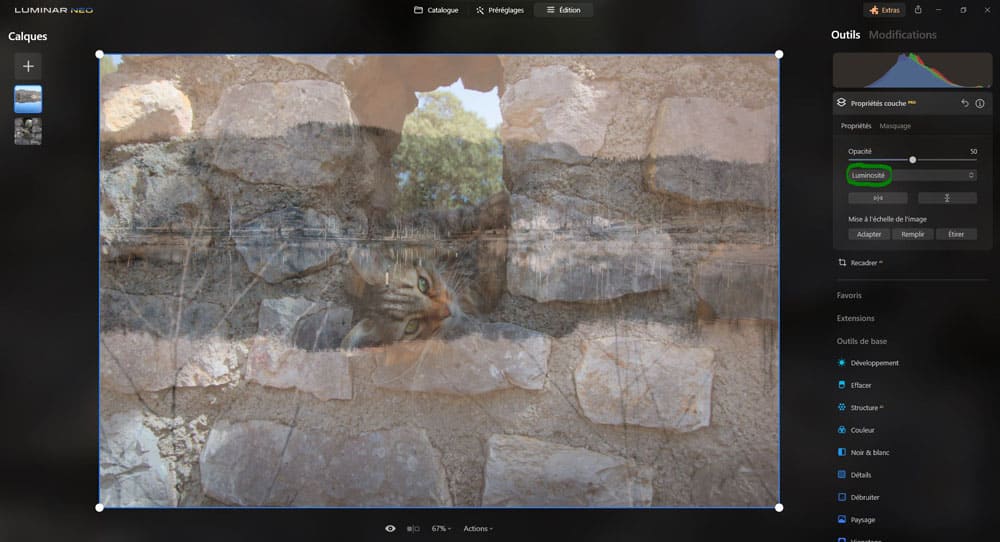
FAQ (Foire Aux Questions)
Luminar Neo n’est pas gratuit, mais il dispose d’une période d’essai de 7 jours qui permet de tester entièrement le logiciel et de se faire une idée.
Luminar Neo est actuellement disponible en achat unique, mais le modèle de paiement change régulièrement, il est aussi parfois disponible en abonnement.
Pour Mac:
MacBook, MacBook Air, MacBook Pro, iMac, iMac Pro, Mac Pro, Mac mini, début 2010 ou plus récent ;
processeur Intel® Core™ i5 8gen ou supérieur ;
mémoire 8 Go de RAM ou plus (16+ Go de RAM sont recommandés) ;
MacOS 12 ou supérieur 10.13;10.14;10.15 n’est pas pris en charge ;
disque dur 10 Go d’espace libre ;
SSD pour de meilleures performances ;
résolution d’écran 1280×768 ou supérieure.
Pour Windows:
PC équipé de Windows avec souris ou périphérique d’entrée similaire ;
processeur Intel® Core™ i5 8gen ou supérieur, AMD Ryzen™ 5 ou supérieur ;
cartes graphiques compatibles Open GL 3.3 ou supérieur ;
mémoire 8 Go de RAM ou plus (16+ Go de RAM sont recommandés) ;
système d’exploitation Windows 10 version 1909 ou supérieure (uniquement les systèmes d’exploitation 64 bits) ;
disque dur 10 Go d’espace libre ;
SSD pour de meilleures performances Résolution d’écran 1280×768 ou supérieure.
Luminar Neo est un logiciel de post-traitement qui a pour point fort son ergonomie, sa convivialité, et sa facilité de prise en main. Son fonctionnement repose en majorité sur l’ajustement de curseurs qui permet de modifier rapidement et simplement ses photos.
Luminar AI est en quelque sorte l’ancienne version de Luminar Neo, elle n’est actuellement plus mise à jour, il est donc conseillé de passer sur Luminar Neo sur lequel Skylum se concentre et fait des mises à jour régulières.
Sur MacOS : processeur Intel® Core™ i5 8gen ou supérieur.
Sur Windows : processeur Intel® Core™ i5 8gen ou supérieur, AMD Ryzen™ 5 ou supérieur.
Conclusion
On arrive à la fin de cet article qui vous explique comment vous servir du volet « Propriétés couche pro« .
Moi je vous laisse ici à votre post-traitement et je vous dis à bientôt sur les internets MONDIAUX !
