Cet article fait partie d’une grande suite d’article à propos du logiciel de post-traitement photo Luminar Neo.
Ce logiciel se concentre essentiellement sur la retouche photo et l’ajout « d’effets spéciaux ». Luminar Neo se base beaucoup sur la puissance de l’intelligence artificielle et d‘algorithmes qui permettent des résultats précis et vraisemblables.
Dans cet article on va parler du volet « Créatif » accessible dans l’onglet « Édition ». Je vais vous expliquer en détail comment fonctionnent les outils :
- « Rééclairage«
- « Spectaculaire«
- « Ambiance«
- « Virage«
- « Mat«
- « Néon et éclat«
- « Mystique«
- « Éclat«
- « Flou«
- « Grain de film«
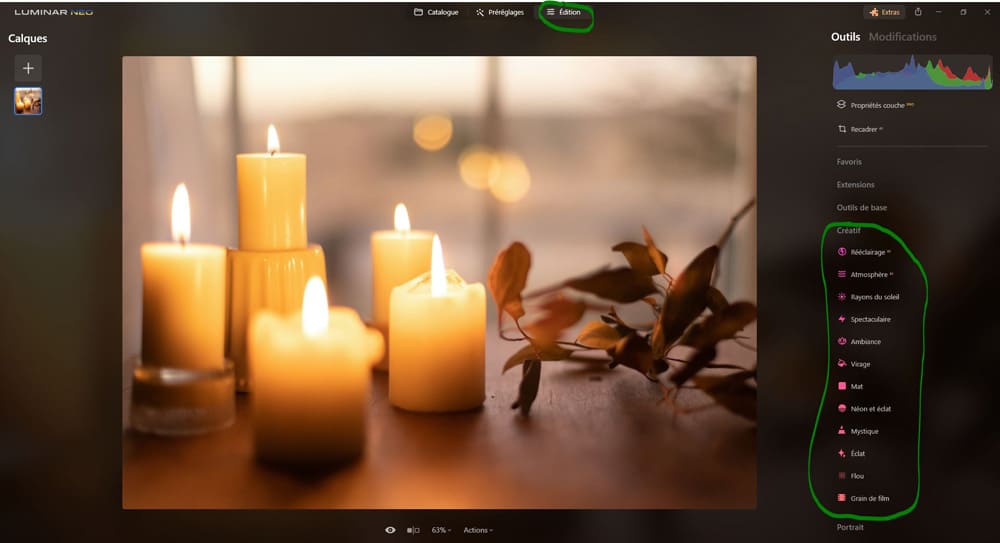
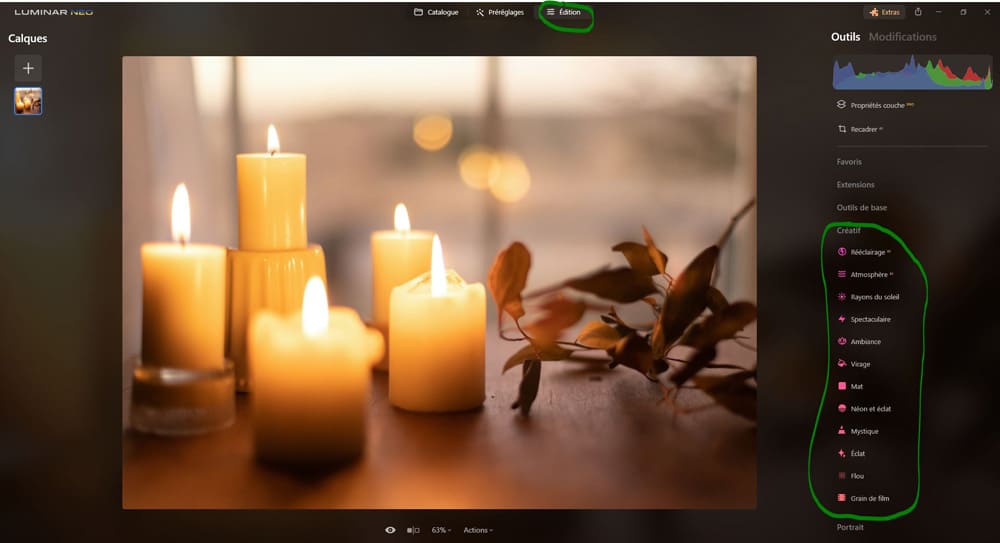
Cet article fait partie d’une grande suite d’article à propos du logiciel de post-traitement photo Luminar Neo.
Vous pouvez retrouver tous mes articles détaillés sur l’onglet « Édition »
- Présentation de l’interface de l’onglet « Edition«
- Le système de masquage
- Outil « Recadrer AI »
- Outil « Propriétés couche pro »
- Outils du volet « Favoris » (Amélioration AI et Ciel AI)
- Outils du volet « Extensions » (Sans bruit, Netteté renforcée et Éclairage magique)
- Outils du volet « Outils de bases » (Développement, Effacer, Structure AI, Couleur, Noir & Blanc, Détails, Débruiter, Paysage et Vignetage)
- Outils du volet « Paysage » (Rayons du soleil, Amélioration de la pénombre AI, Atmosphère AI, Paysage, Amélioration de l’eau AI)
- Outils du volet « Portrait » (Lumière studio, Portrait avec Bokeh AI, Visage AI, Peau AI, Corps AI et Surexposition dynamique)
- Outils du volet « Professionnel » (Supercontraste, Harmonie de couleurs, Densité +/Densité – et Cloner)
Vous pouvez retrouver mes autres articles à propos de Luminar Neo ici :
- Les menus de Luminar Neo
- L’onglet Catalogue de Luminar Neo
- Les outils génératifs de l’onglet « Catalogue«
- Les extensions de l’onglet « Catalogue«
- L’onglet Préréglages de Luminar Neo
Comment acheter Luminar Neo
Plusieurs options s’offrent à vous, vous pouvez acheter le logiciel :
- pour 1 mois pour 9,95 € / mois (soit 119,40 €sur 1 an),
- pour 24 mois pour 4,96 € / mois (soit 119 € pour 2 ans),
- pour 12 mois pour 6,58 € / mois (soit 79 € pour 1 an).
Quand vous êtes abonné(e) vous bénéficiez de divers avantages :
- l’accès aux mises à jour régulière du logiciel pour une version toujours à jour et performante,
- l’accès aux extensions Pro,
- la possibilité d’activer le logiciel sur 2 ordinateurs,
- l’accès à 10 Ciels + 10 Préréglages,
- la possibilité de se faire rembourser sous 30 jours (cela vous permet de tester le logiciel),
- l’accès à l’assistance technique en cas de problèmes,
- une remise de 10 % sur les articles de la Marketplace (Ciels, Préréglages, LUTs, Incrustations, etc.)
Vous pouvez aussi acheter le logiciel à vie en une seule fois pour 199 €. Mais attention, vous ne bénéficiez pas de tous les avantages cités ci-dessus, notamment :
- vous n’aurez pas la mise à jour automatique si une nouvelle version du logiciel sort,
- vous devrez aussi acheter les extensions qui ne seront pas automatiquement incluses.
Vous l’aurez compris, généralement les utilisateurs partent sur l’abonnement de 1 an ou 2 ans, l’abonnement de 2 ans étant plus avantageux rapporté à l’année.
Rééclairage
Luminosité proche : ce curseur permet d’augmenter ou de diminuer la luminosité au premier plan (le logiciel analyse seul ce qu’il considère comme premier-plan, si il n’y a pas de vrai premier plan alors c’est le second plan qui est traité).
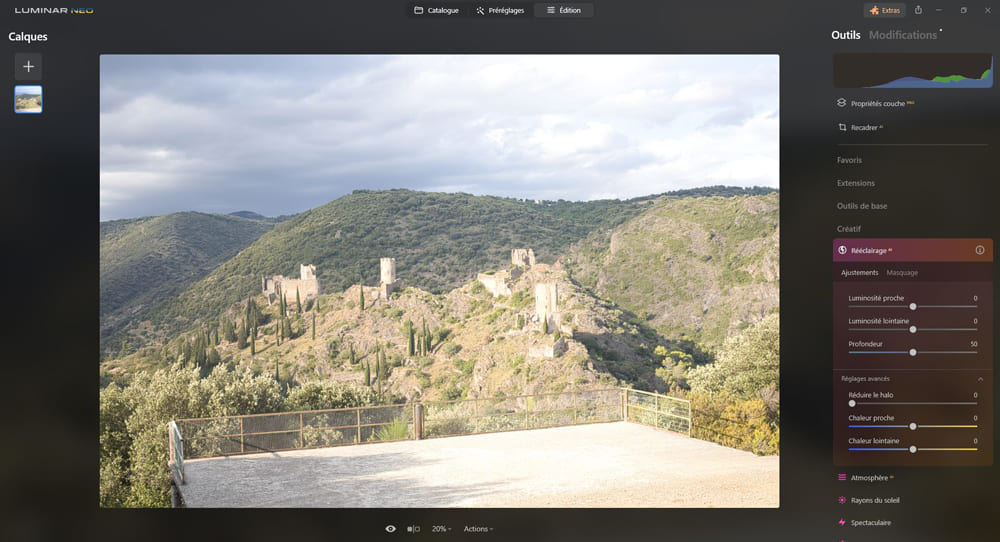
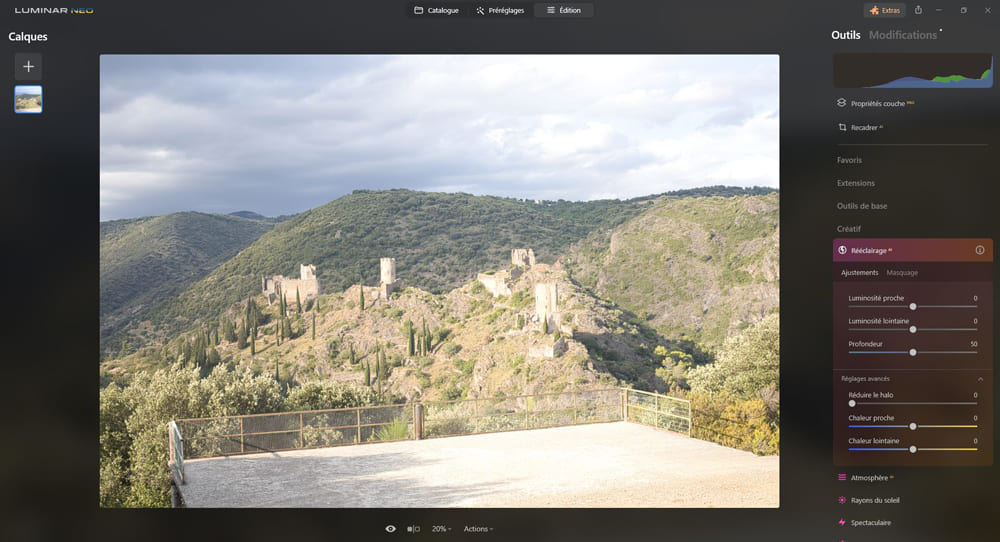
- Plus vous poussez le curseur vers la gauche plus le premier plan sera sombre,
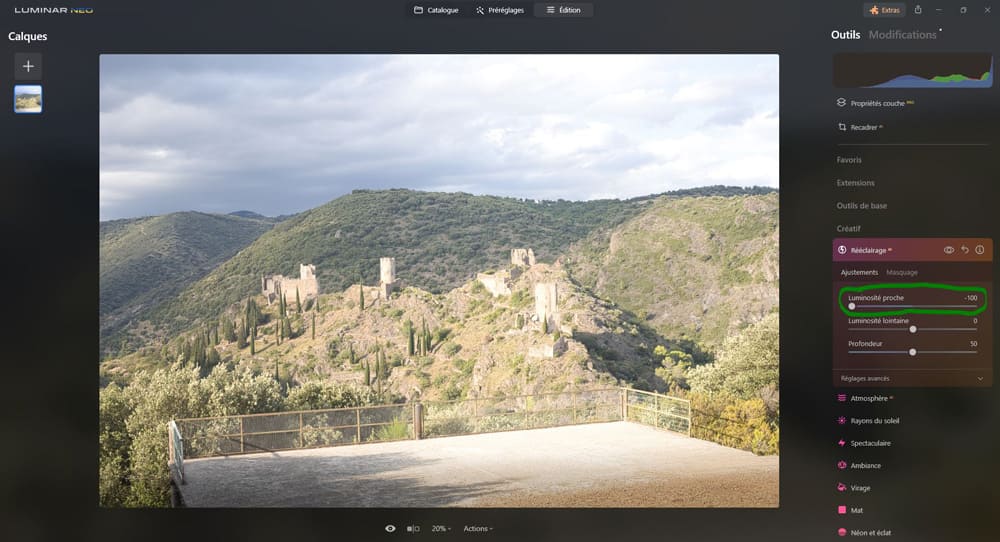
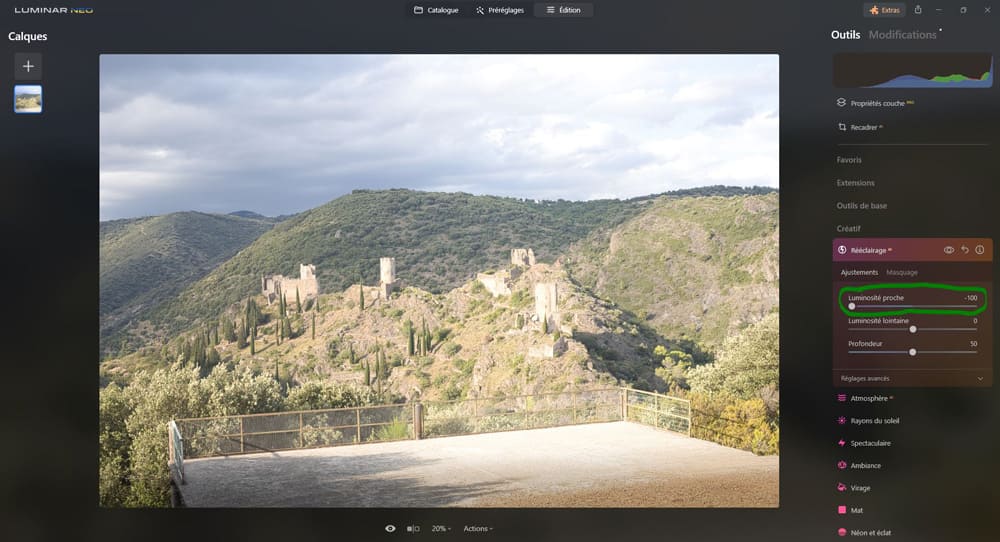
- plus vous poussez le curseur vers la droite plus le premier plan sera clair (on remarque aussi que l’arrière-plan avec la colline du fond s’assombrit)
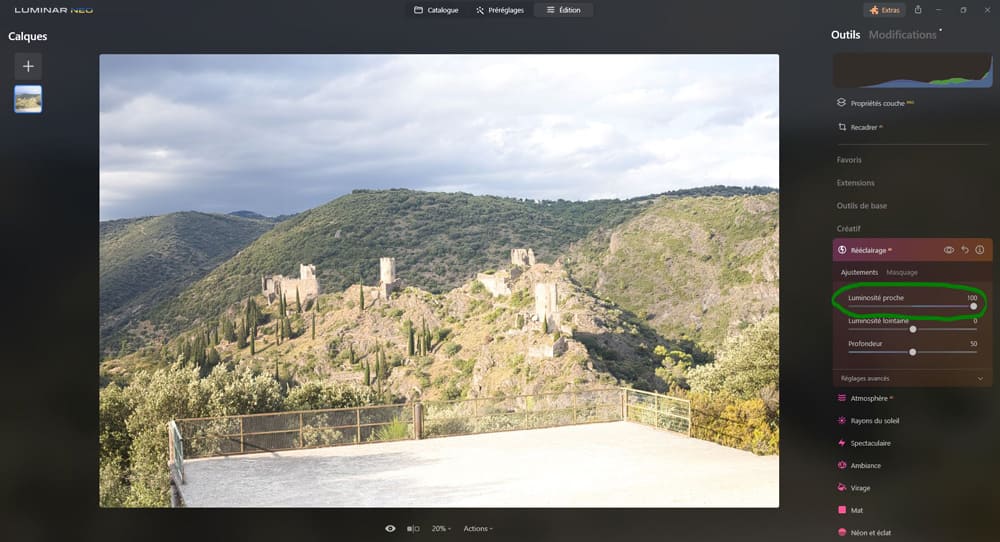
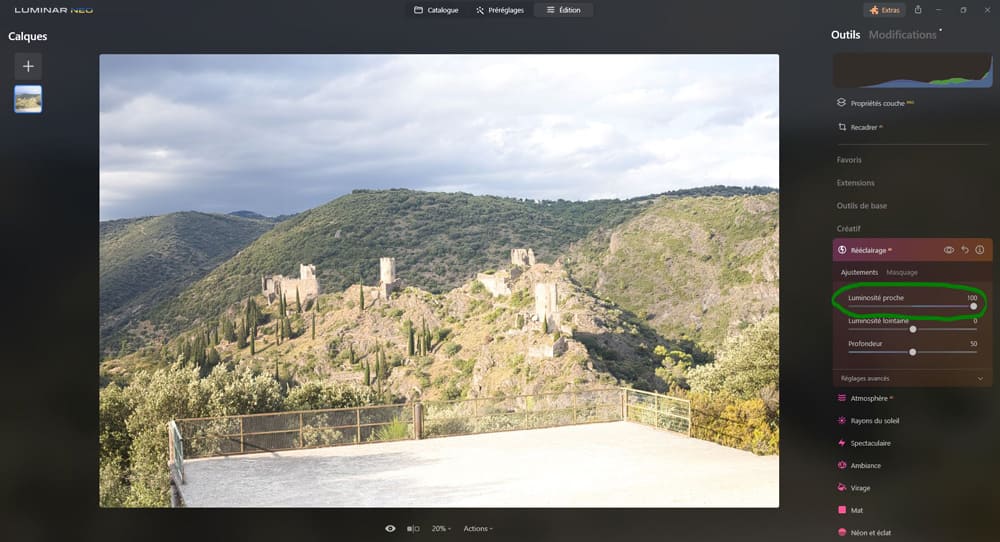
Luminosité lointaine : ce curseur permet d’augmenter ou de diminuer la luminosité au second plan (si il y a un premier plan) et à l’arrière-plan.
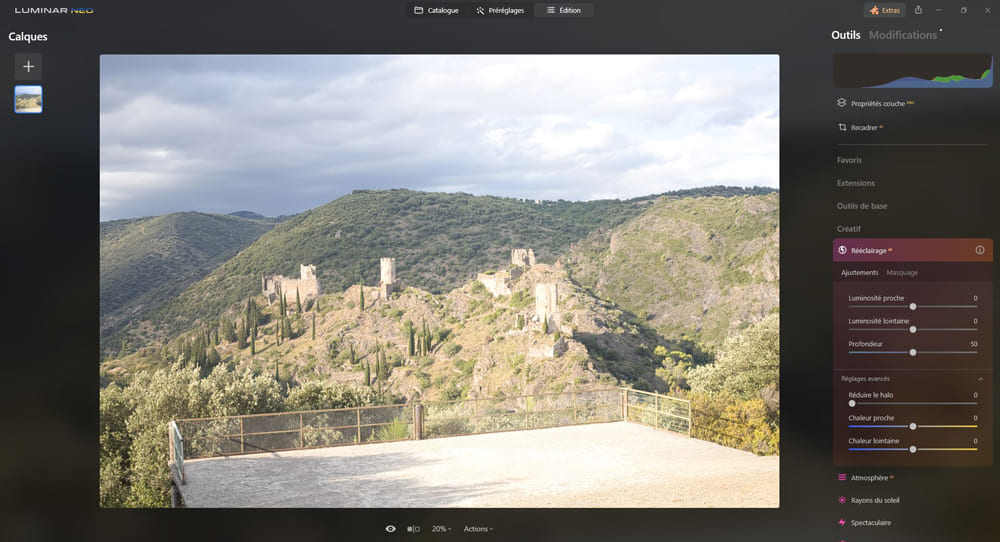
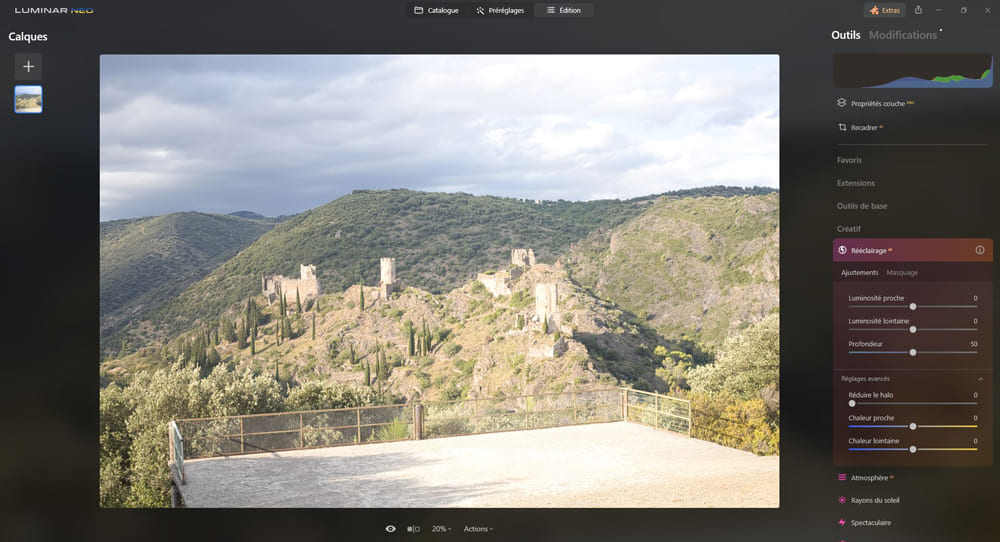
- Plus vous poussez le curseur vers la gauche plus le second et l’arrière-plan sera sombre,
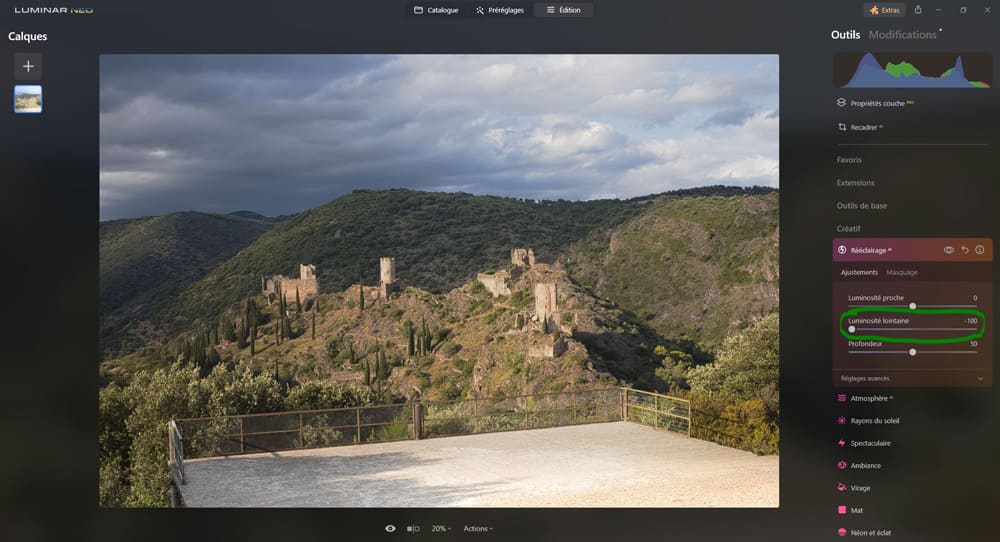
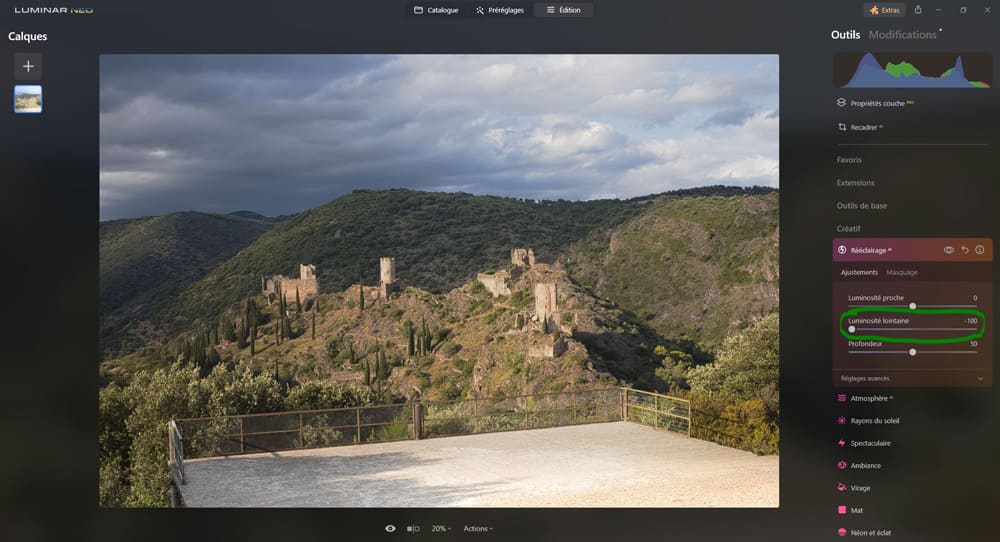
- plus vous poussez le curseur vers la droite plus le second et arrière-plan sera clair.
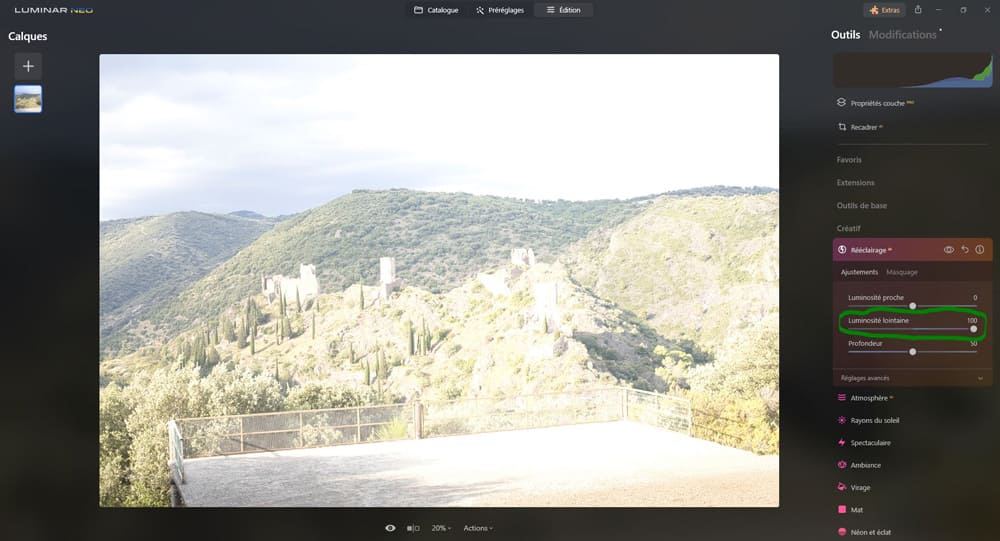
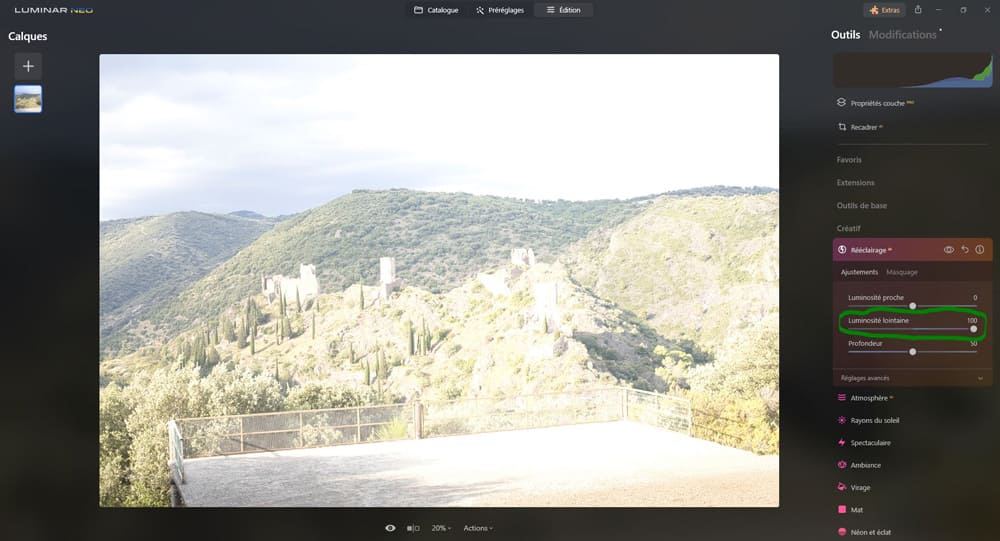
Profondeur : ce curseur permet d’ajuster où se situent le proche et le lointain.
Pour le proche
- plus vous poussez le curseur vers la gauche, plus le premier plan est bas,
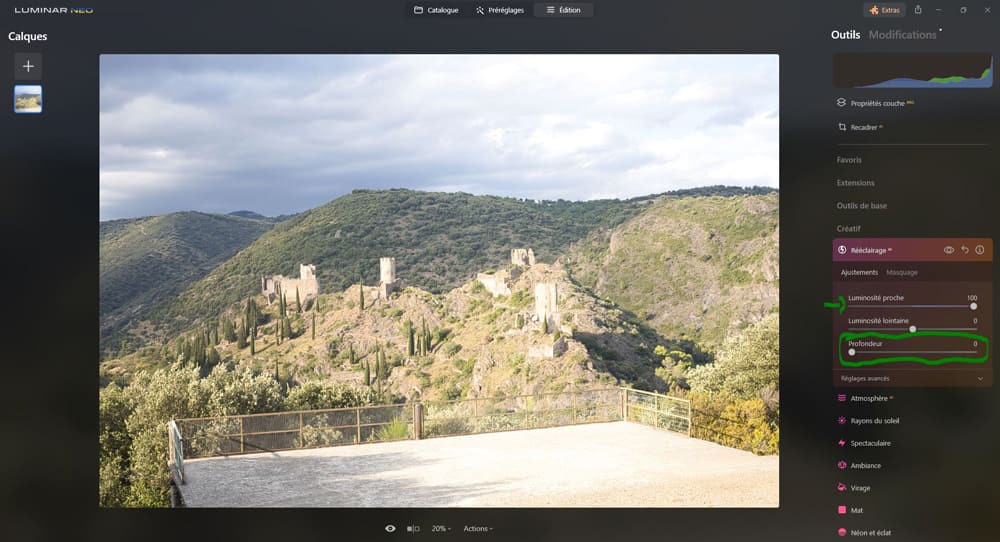
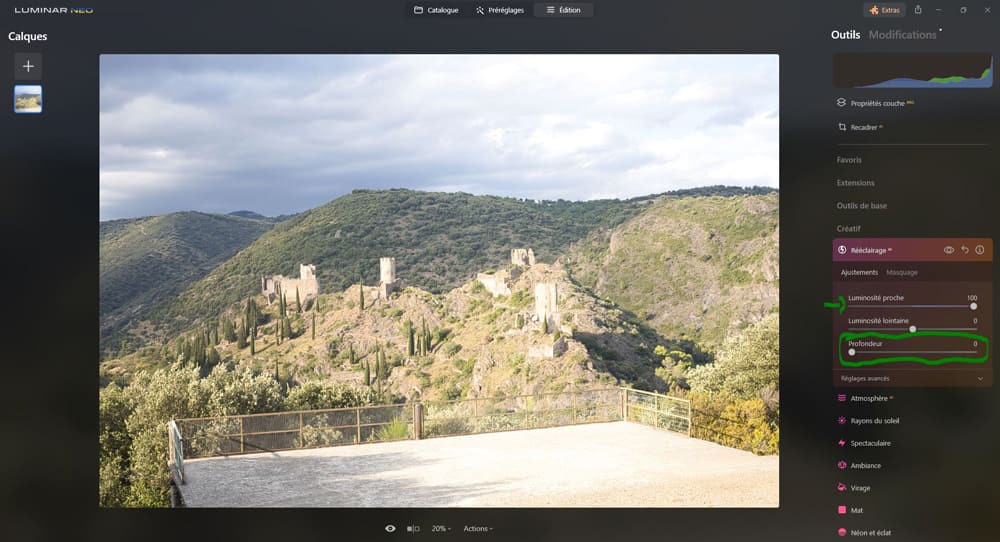
- plus vous poussez le curseur vers la droite, plus le premier plan est haut.
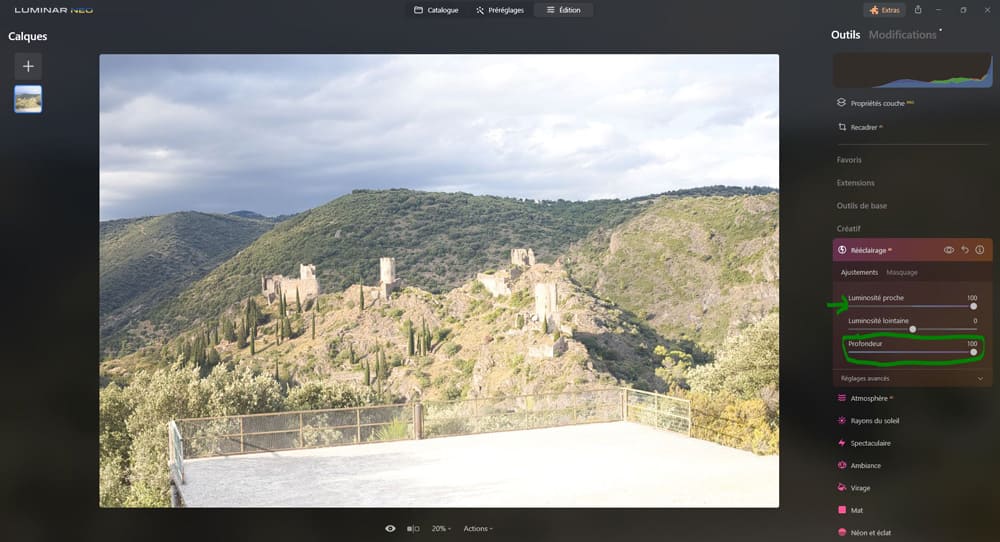
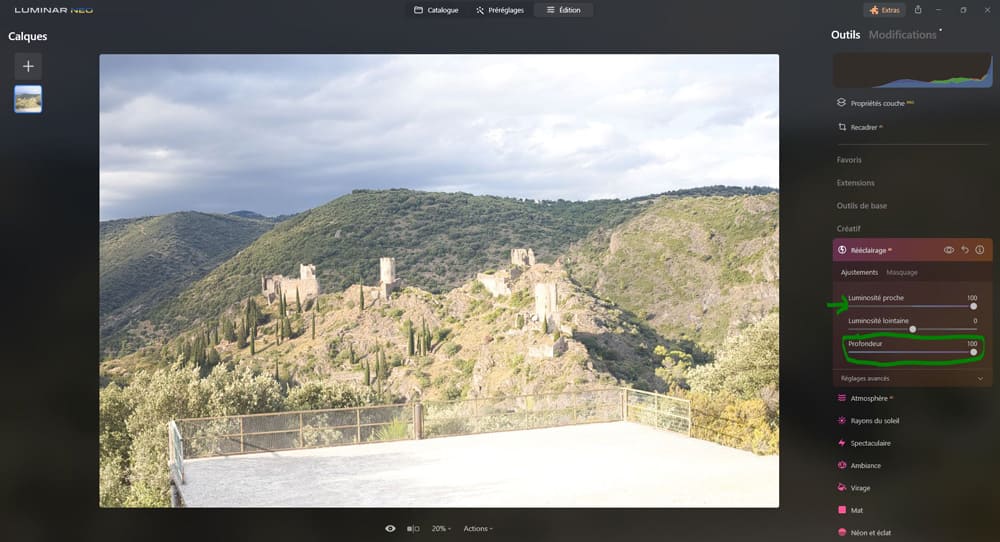
Pour le lointain
- plus vous poussez le curseur vers la gauche, plus le lointain est bas,
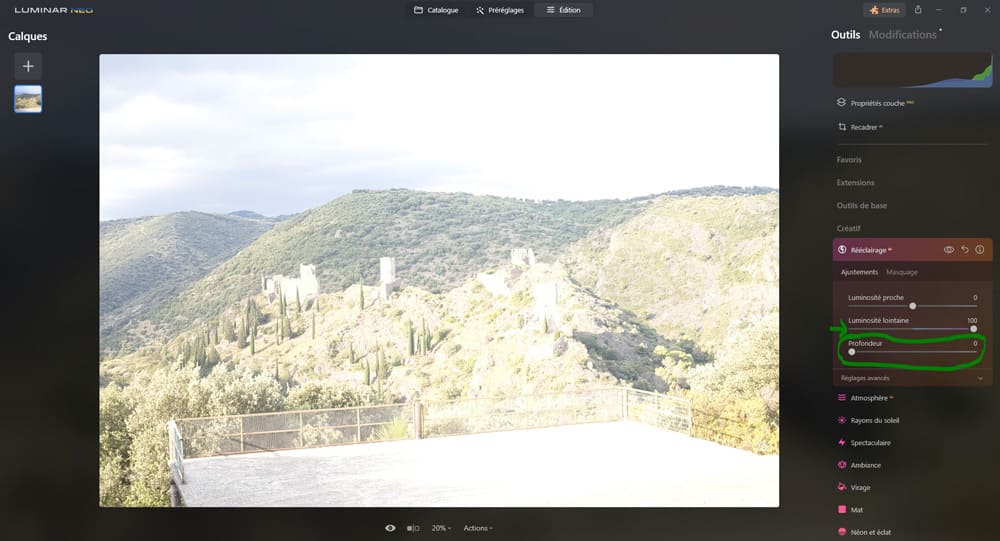
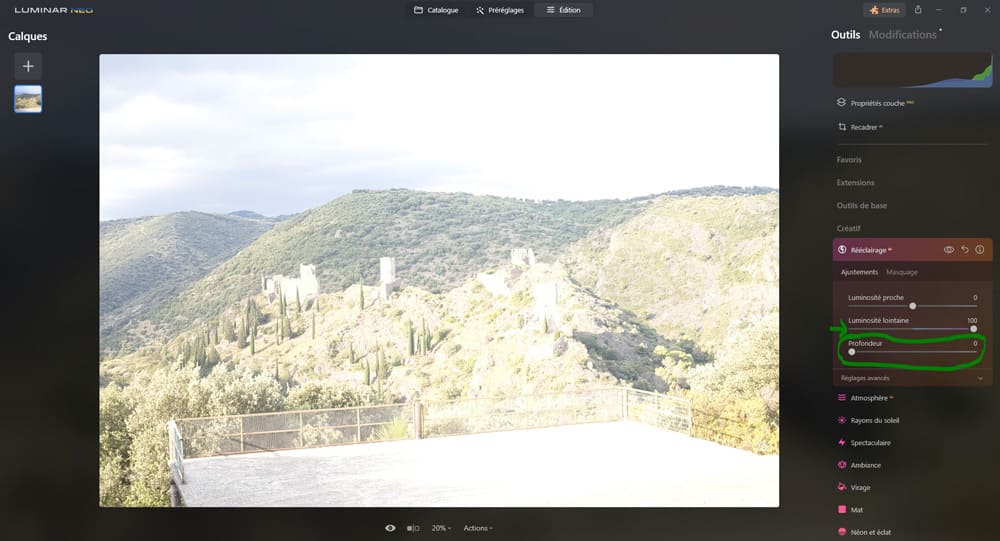
- plus vous poussez le curseur vers la droite, plus le lointain est haut.
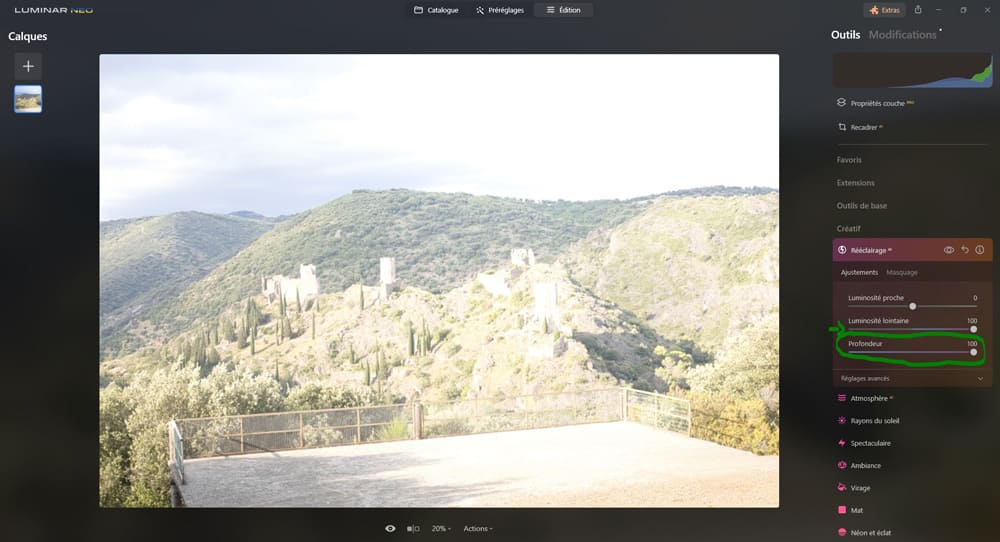
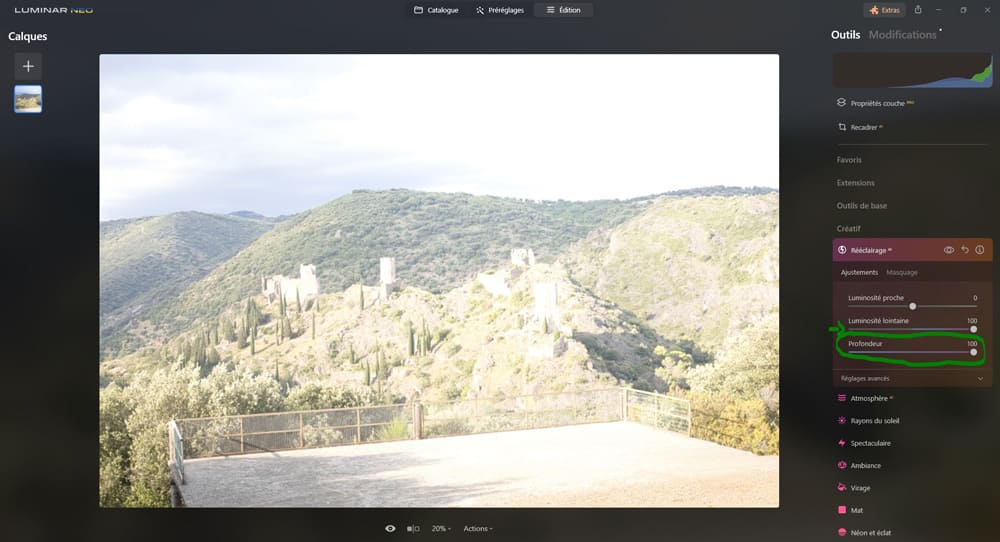
Réglages avancés
Réduire le halo : ce réglage permet de rendre la photo plus réaliste après l’application des réglages « luminosité proche » ou « luminosité lointaine » en appliquant progressivement la lumière de l’environnement autour du sujet pour éviter les écarts trop nets.
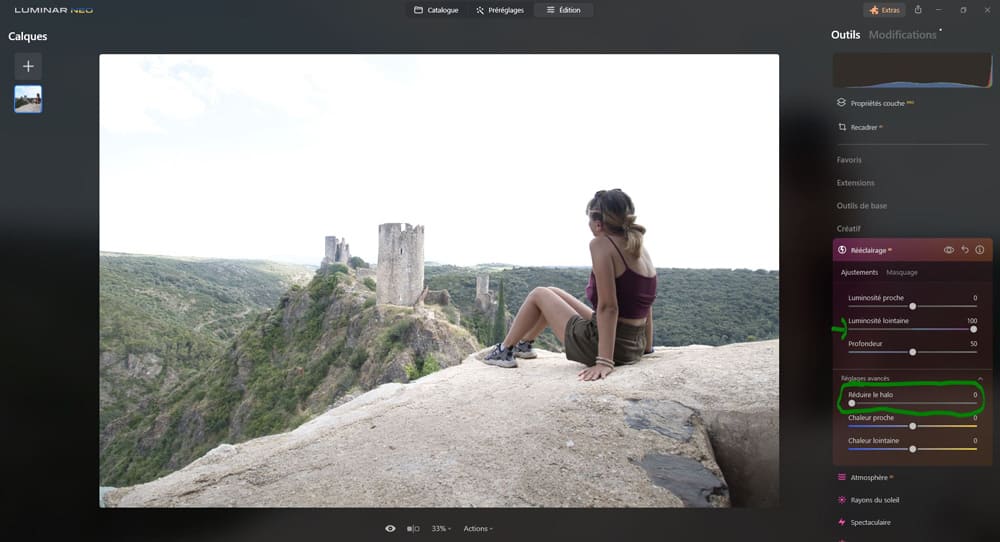
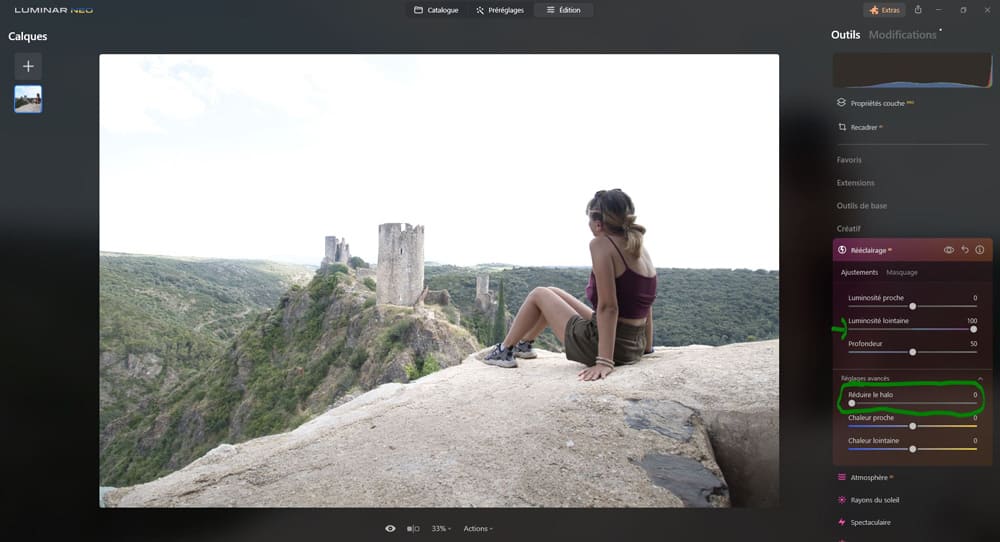
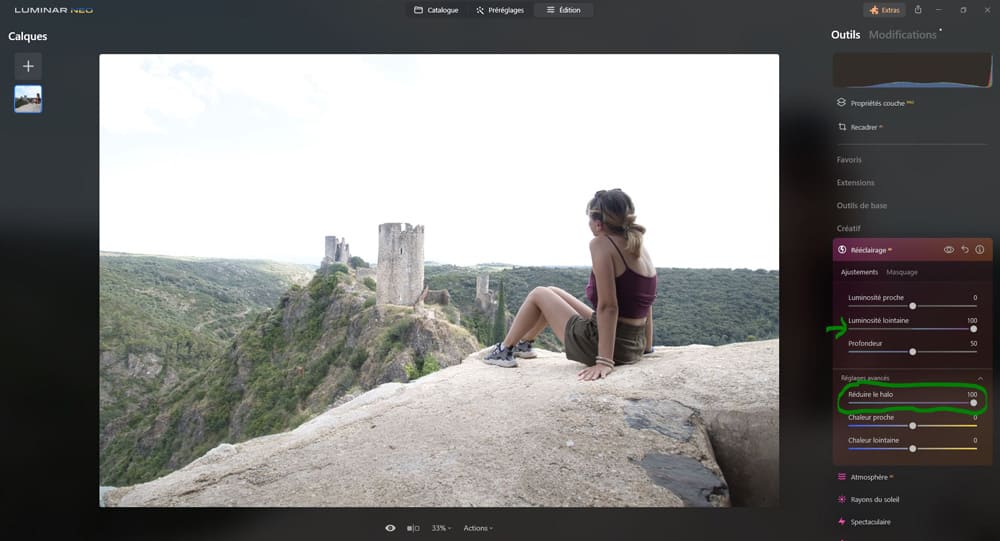
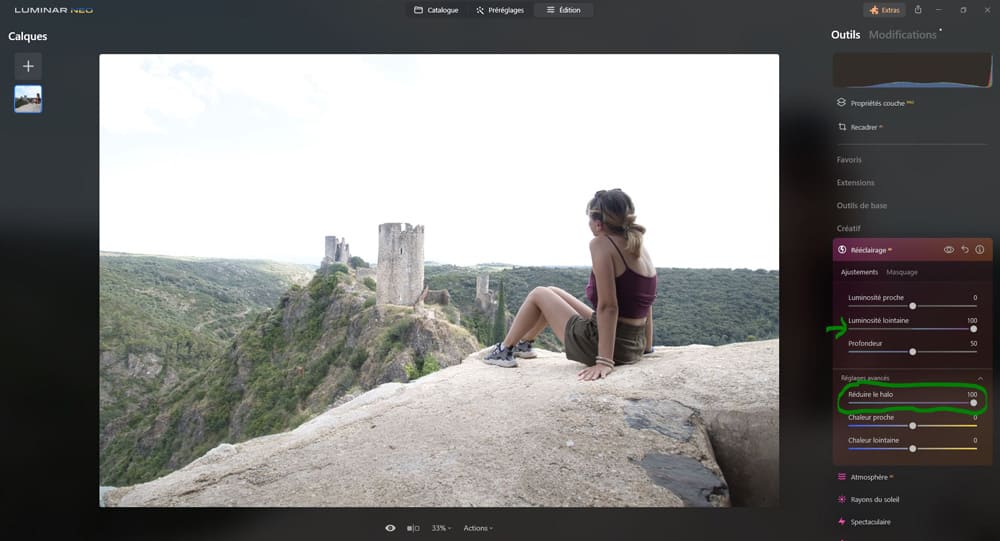
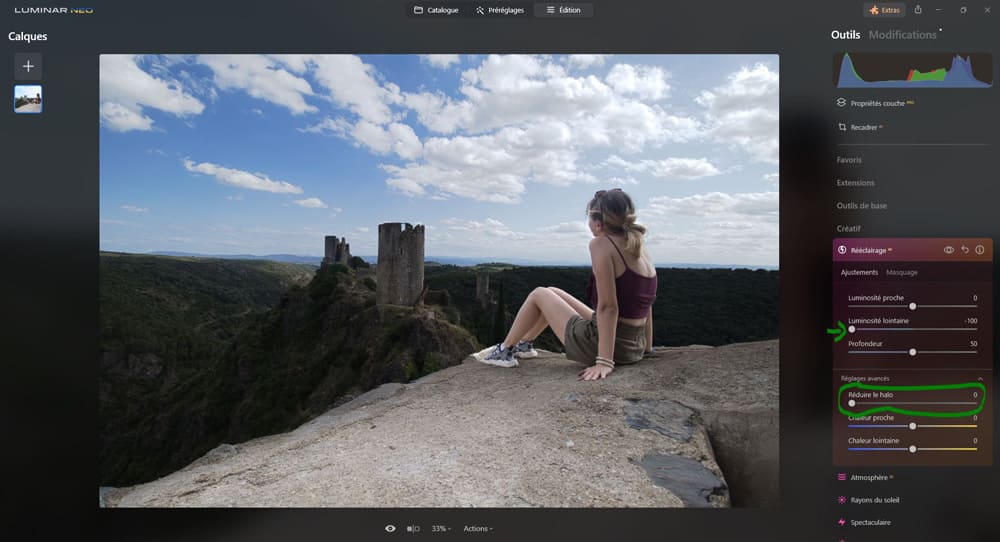
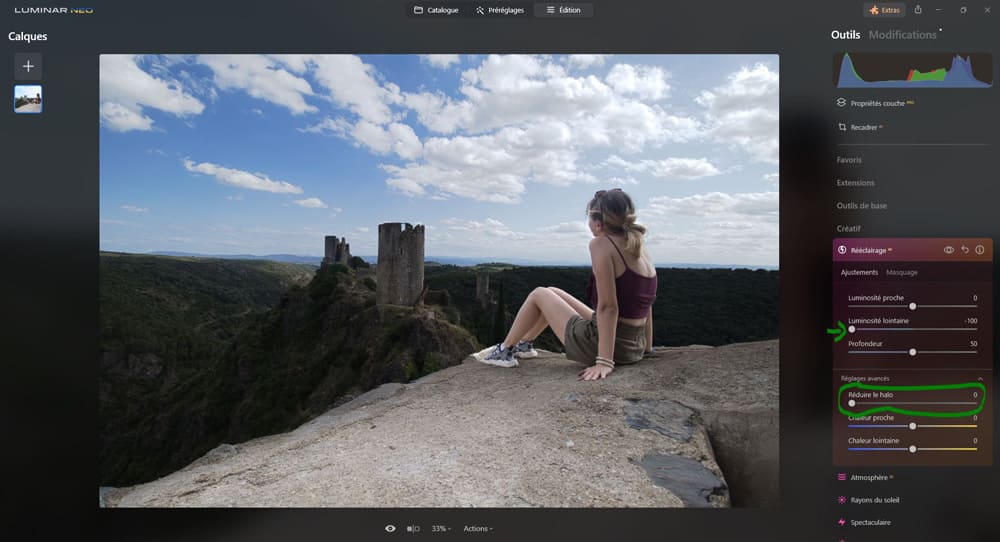
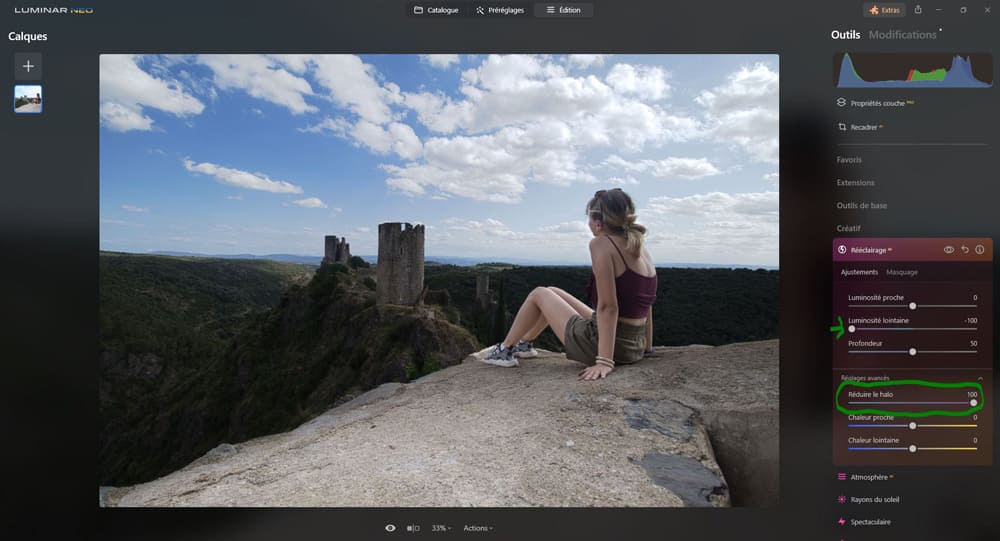
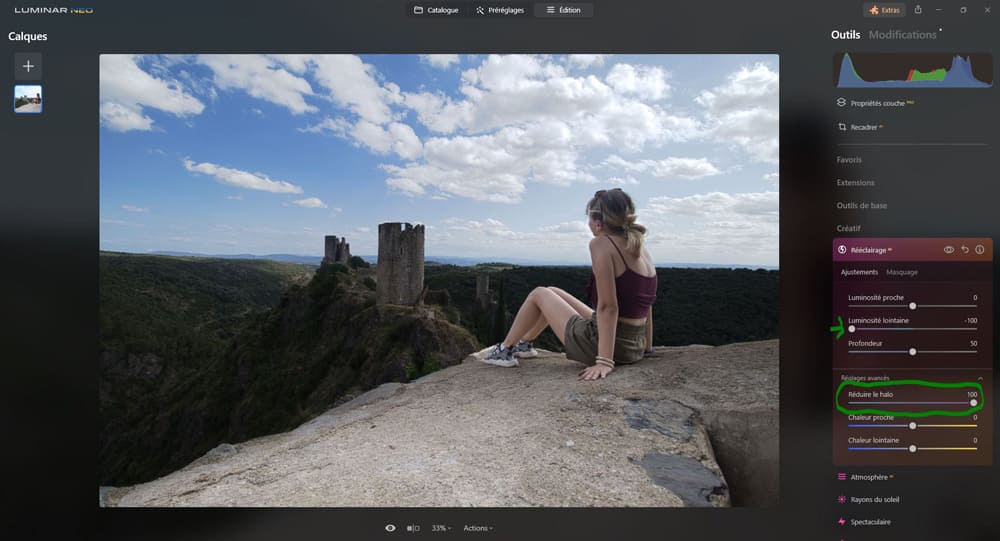
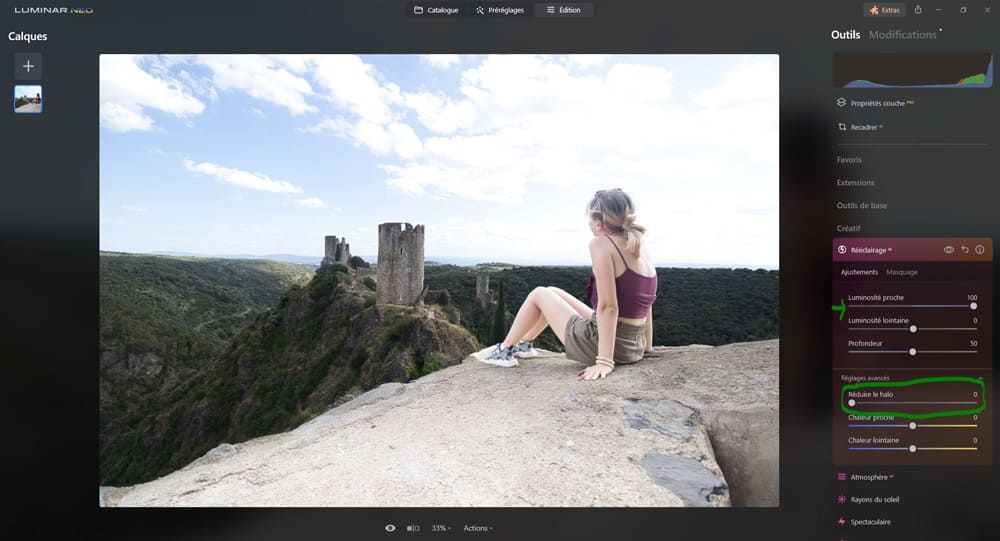
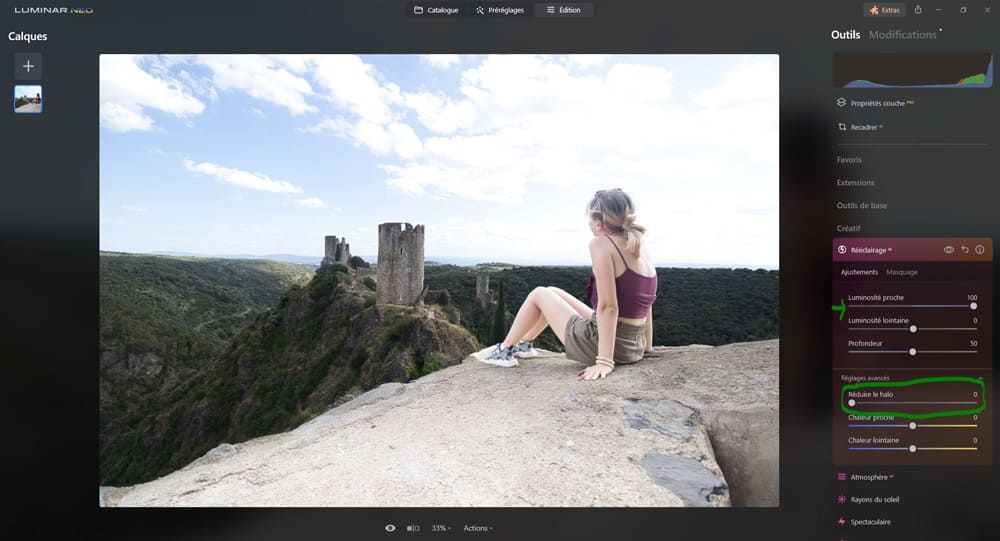
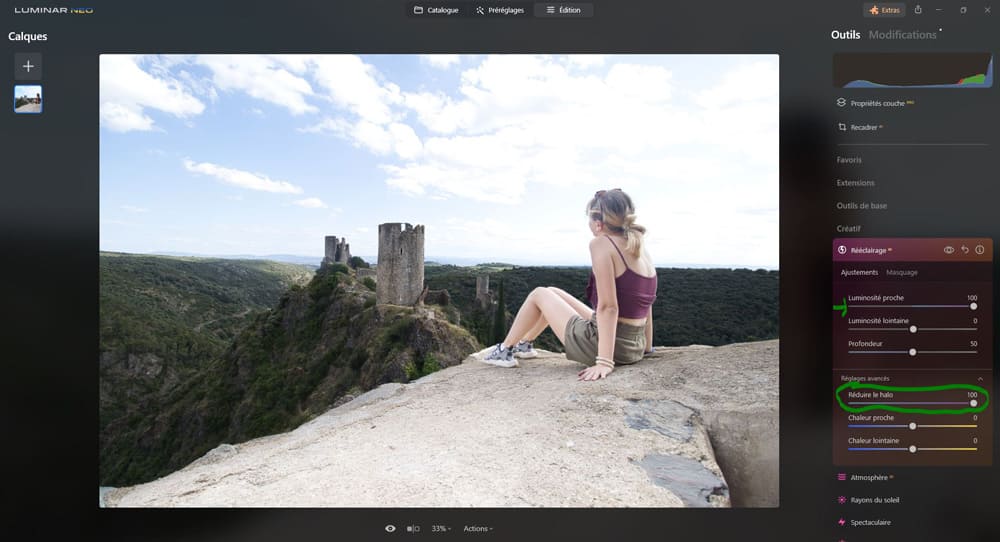
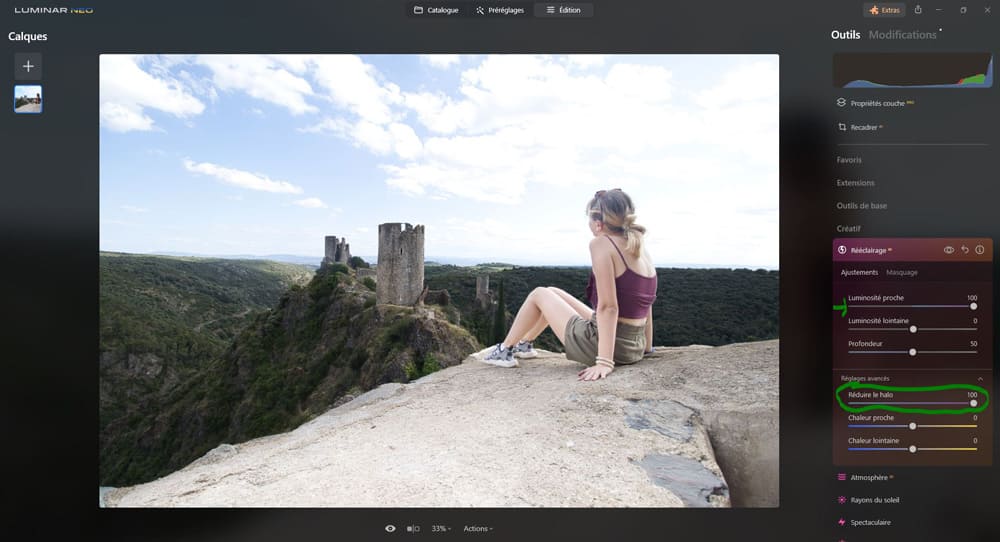
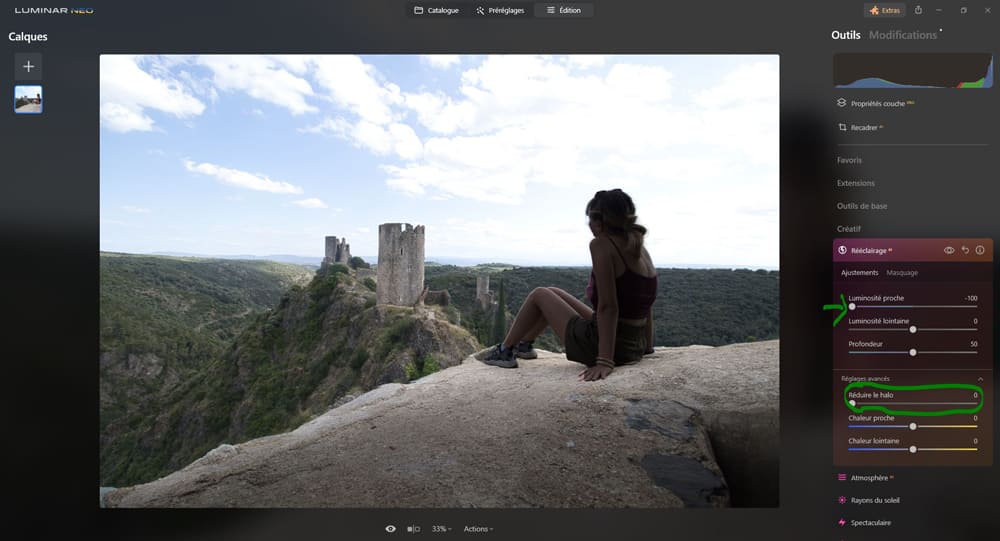
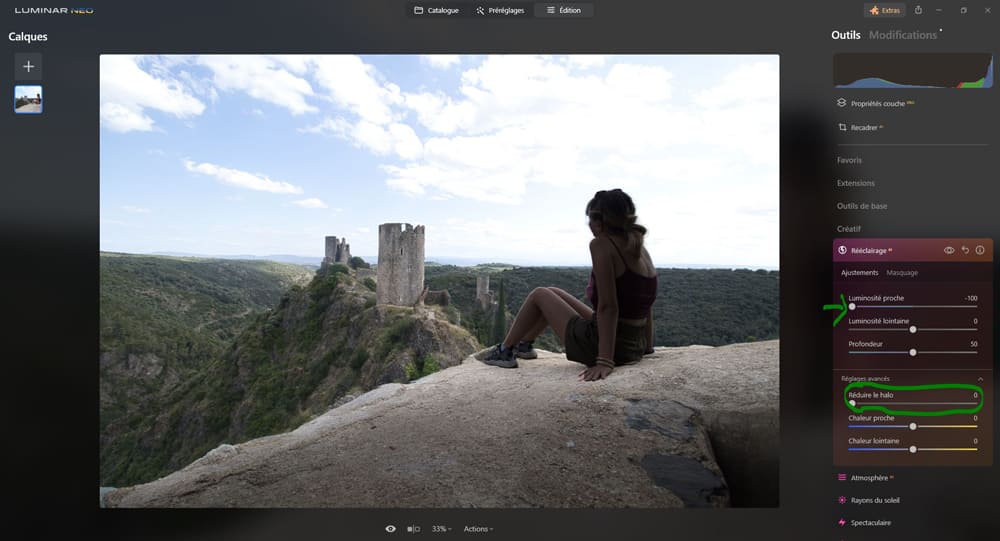
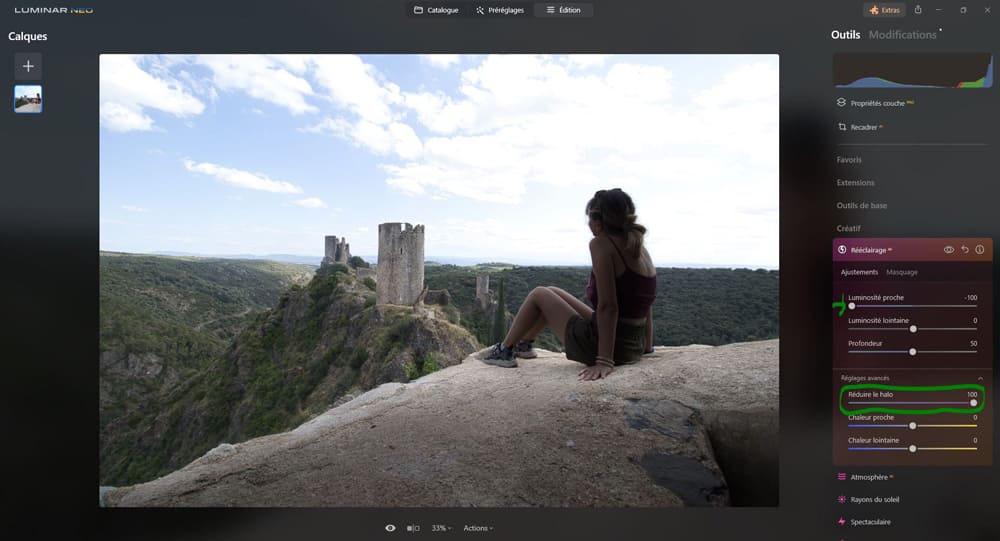
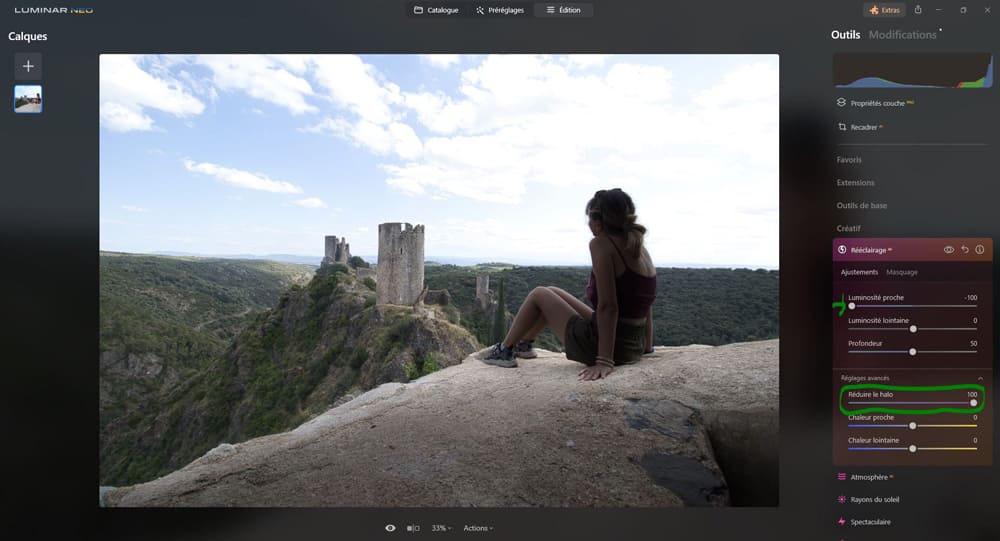
Chaleur proche : ce curseur permet d’affiner la température de couleur du premier plan.
- En poussant le curseur sur la gauche, cela refroidira l’image au premier-plan en ajoutant un ton bleuté,
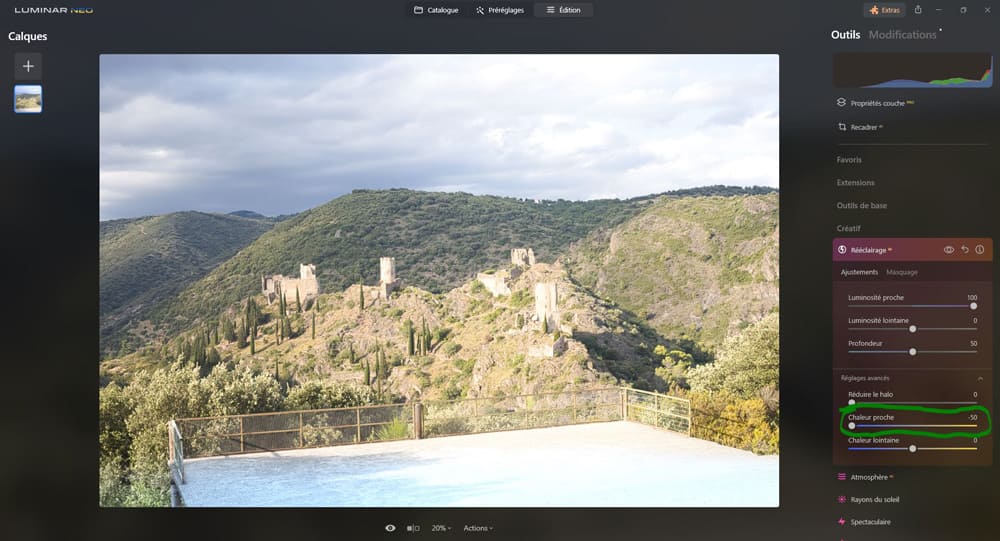
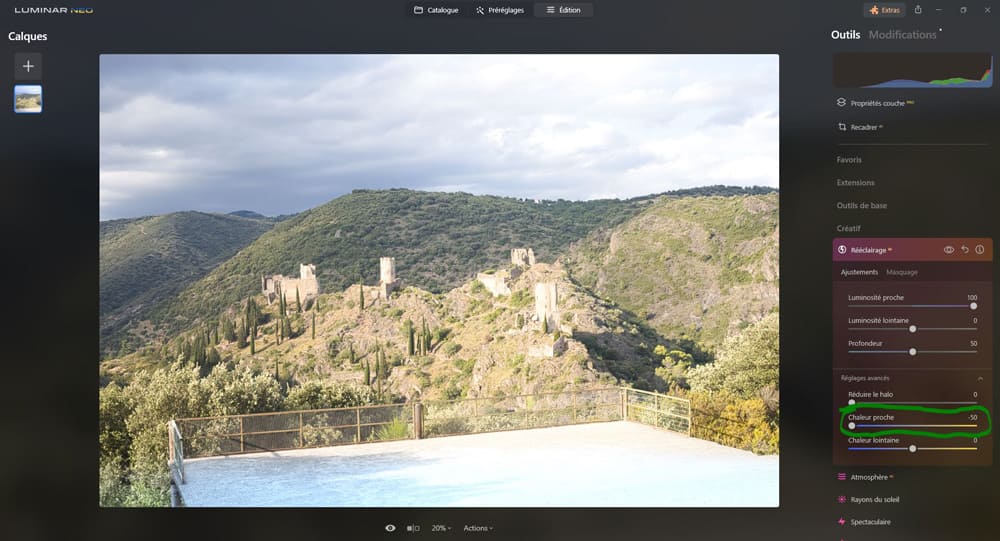
- en poussant le curseur sur la droite, cela réchauffera l’image au premier-plan en ajoutant un ton doré.
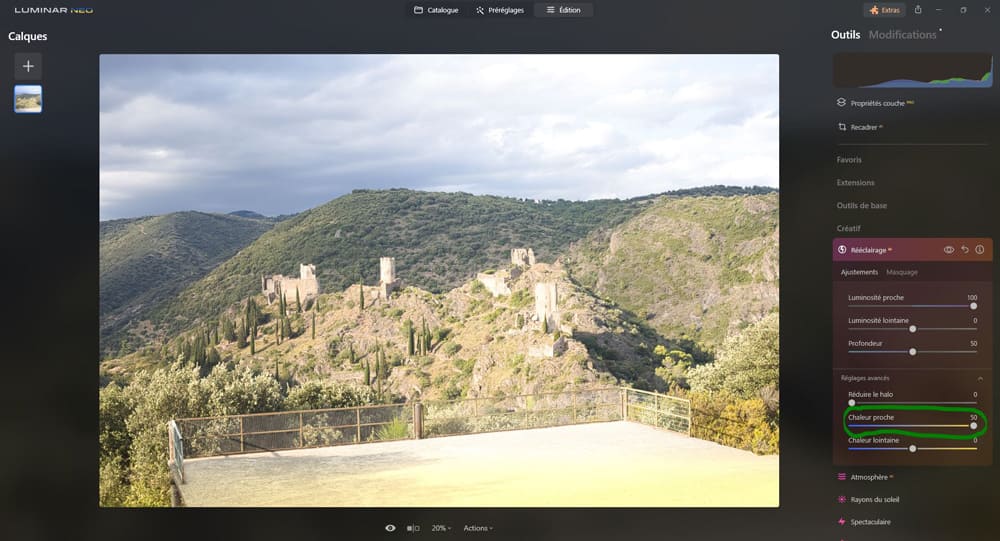
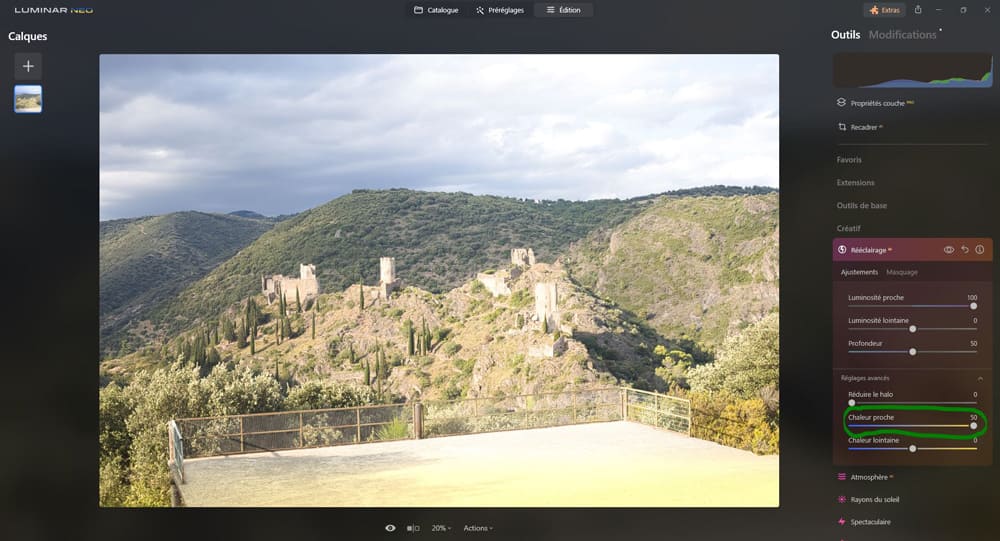
Remarque
Ici mon premier-plan n’était pas assez proche pour que l’impact des réglages soit visible. Alors j’ai « triché » un peu en poussant le curseur « Luminosité proche » tout à droite pour l’exemple.
Chaleur lointaine : ce curseur permet d’affiner la température de couleur du second et de l’arrière-plan.
- En poussant le curseur sur la gauche, cela refroidira l’image en arrière-plan en ajoutant un ton bleuté,
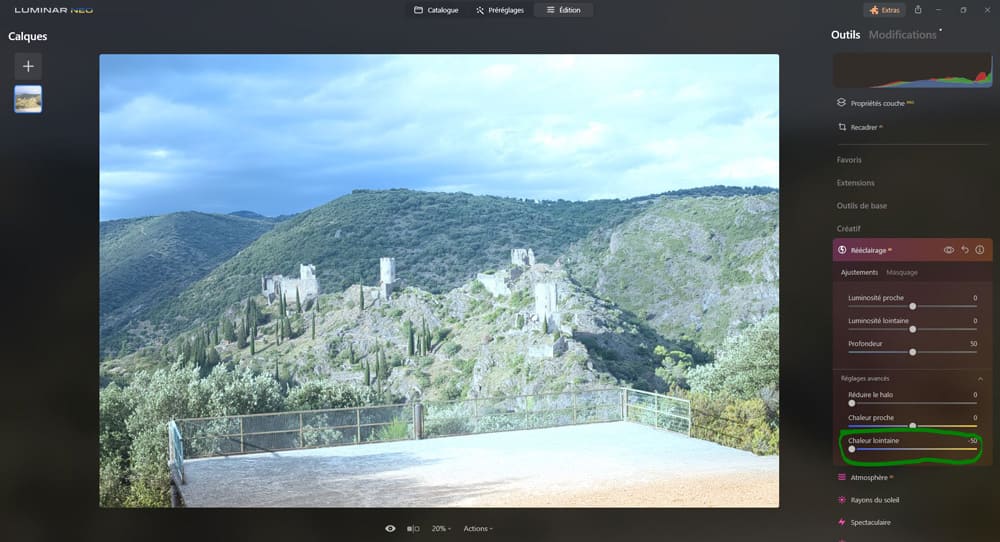
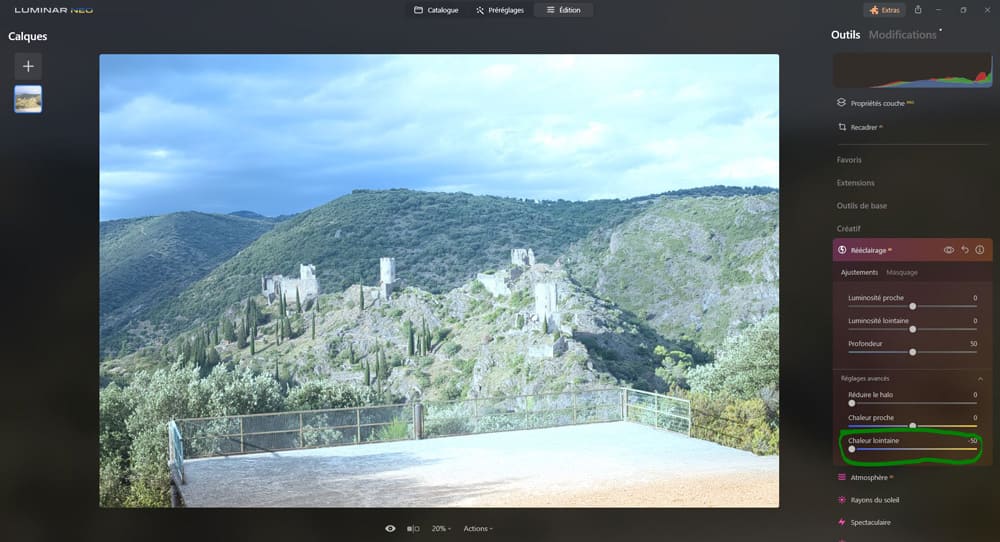
- en poussant le curseur sur la droite, cela réchauffera l’image en arrière-plan en ajoutant un ton doré.
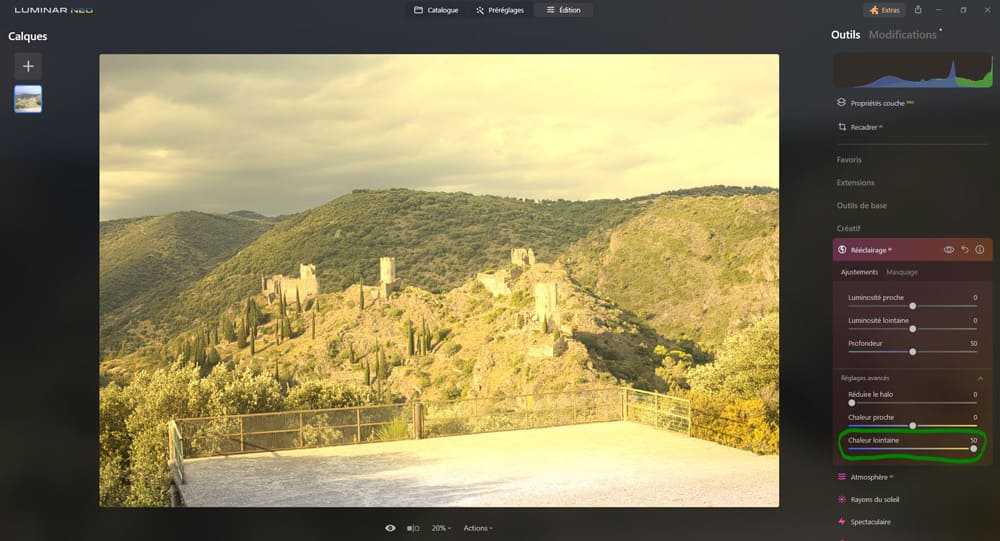
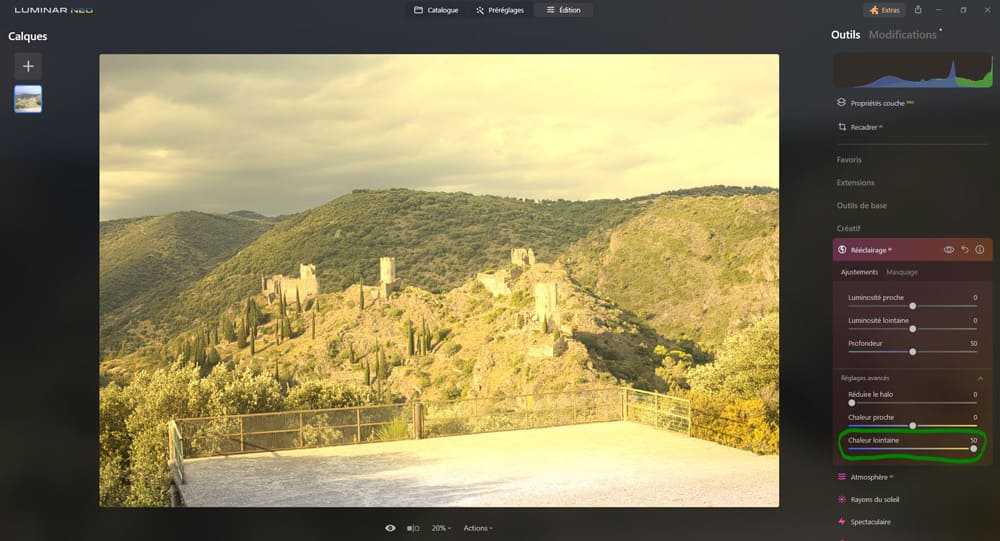
Spectaculaire
Un outil créatif qui réduit la saturation et le contraste dans le but d’obtenir un « aspect cinématographique granuleux« . C’est un outil pertinent pour les photos de mode stylisées, les photos urbaines et les portraits d’athlètes.
Paramètres standard
Quantité : ce curseur contrôle l’intensité globale de l’ajustement.
Plus on le met le curseur vers la droite, plus il aura tendance à atténuer les couleurs et réduire le contraste.
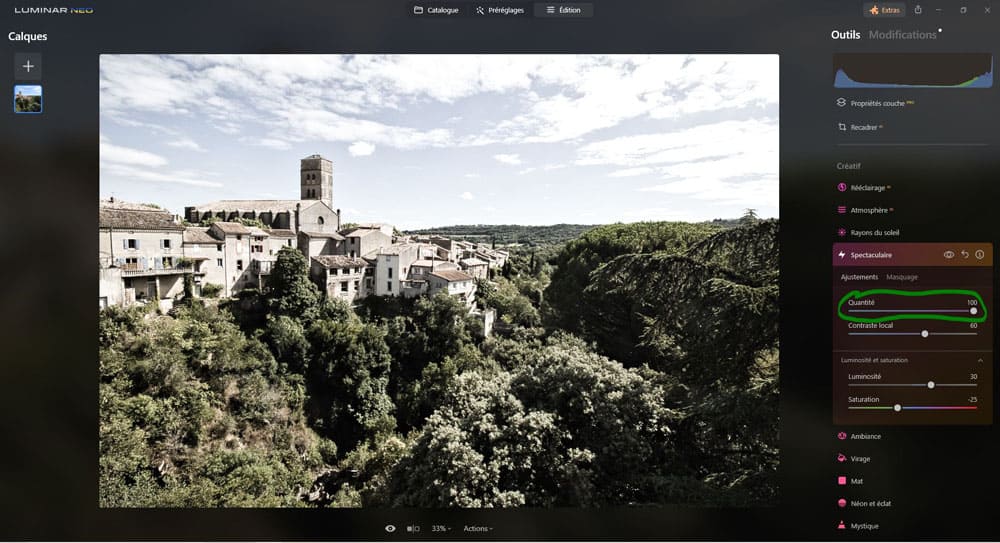
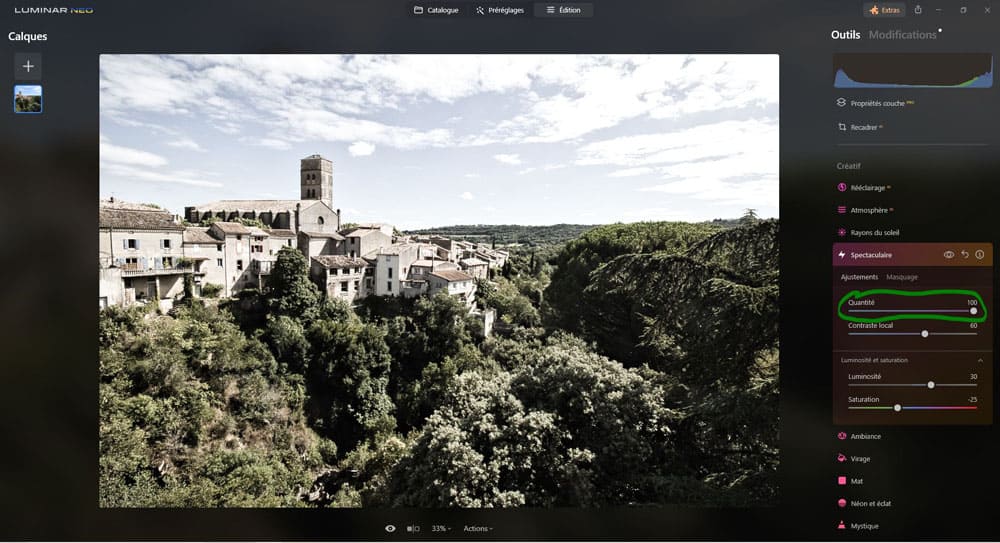
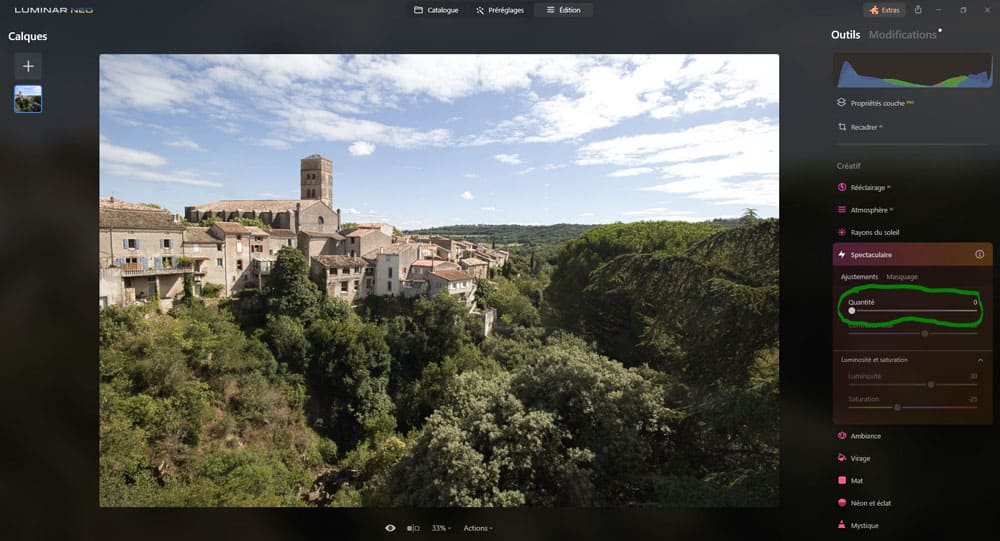
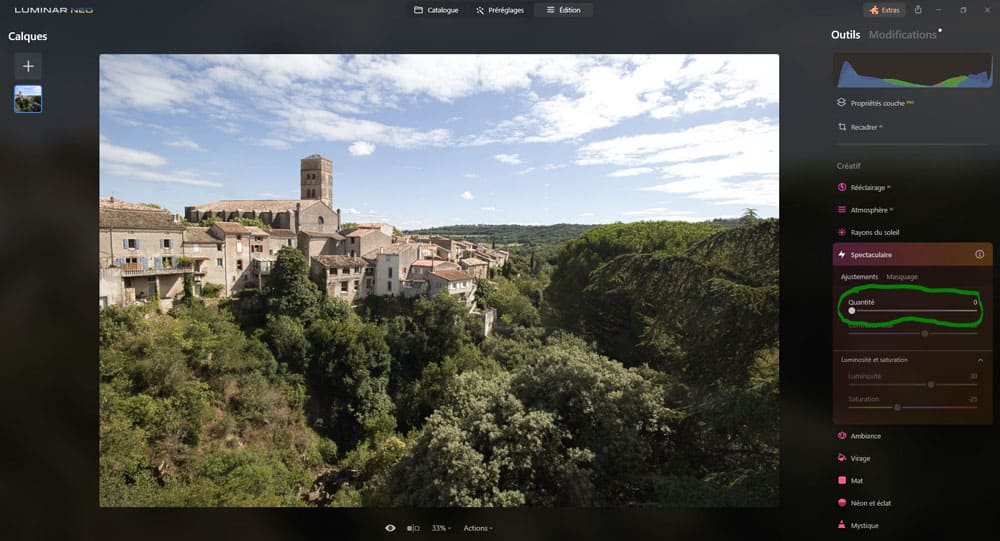
Contraste local : ce curseur ajoute un ajustement de contraste ciblé aux détails les plus fins de l’image. Il permet de faire ressortir les détails et les structures de la photo que l’on peut perdre à cause du curseur précédent.
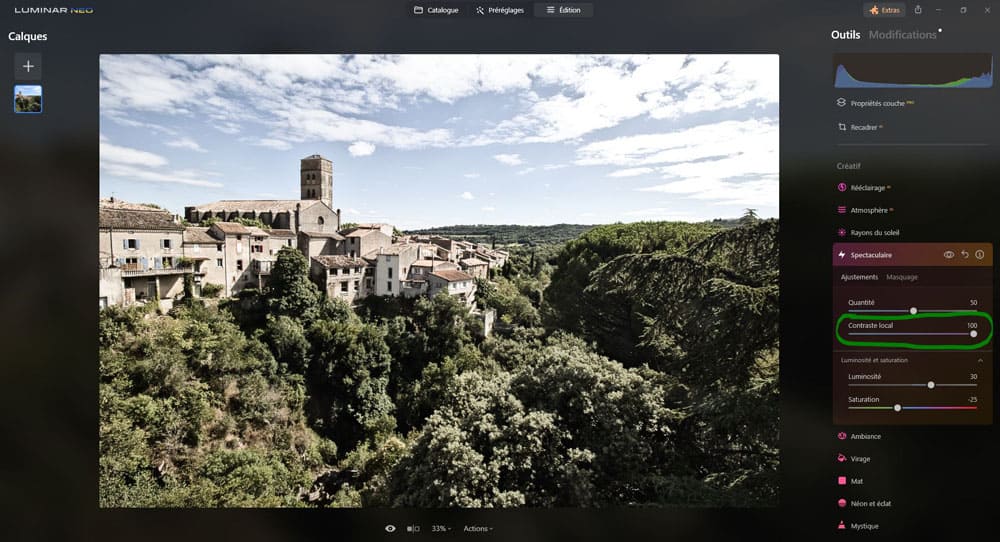
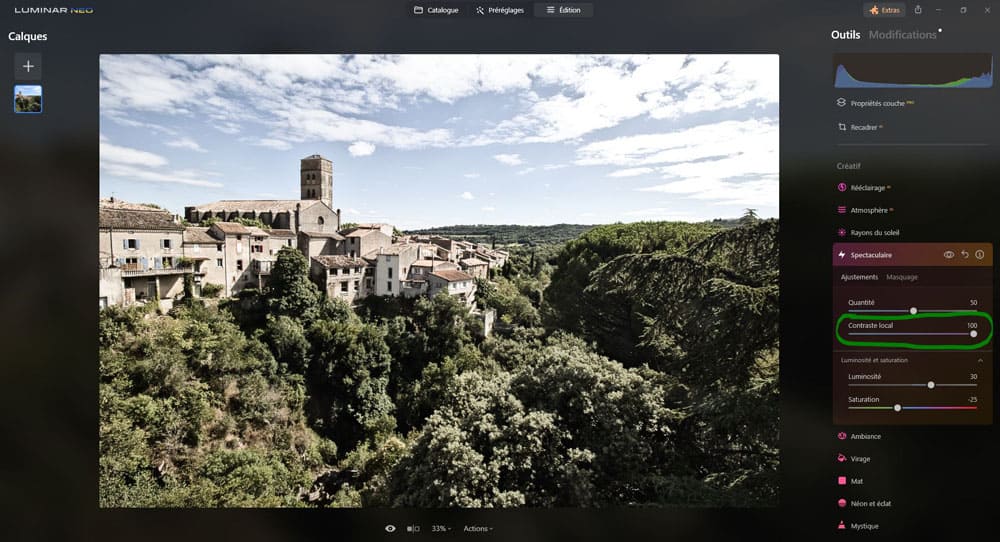
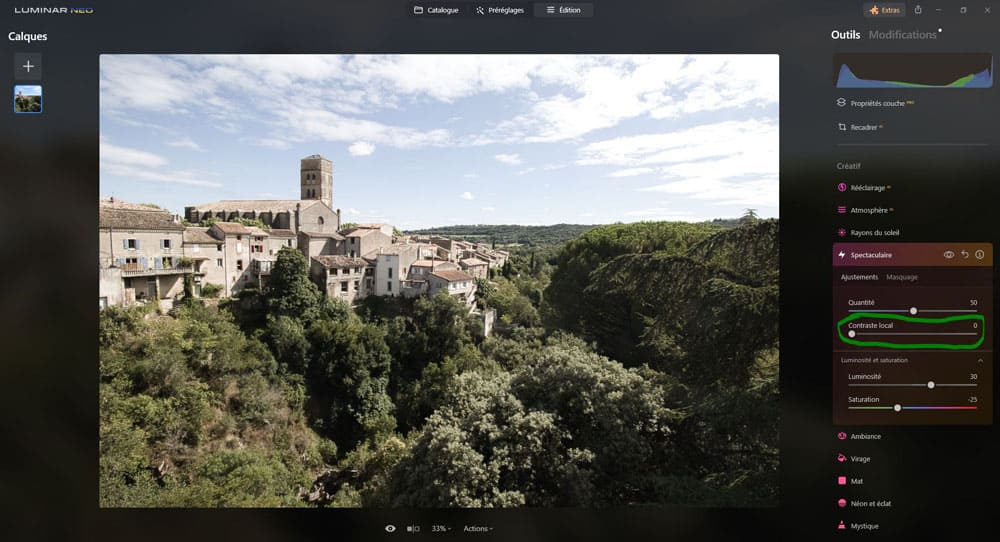
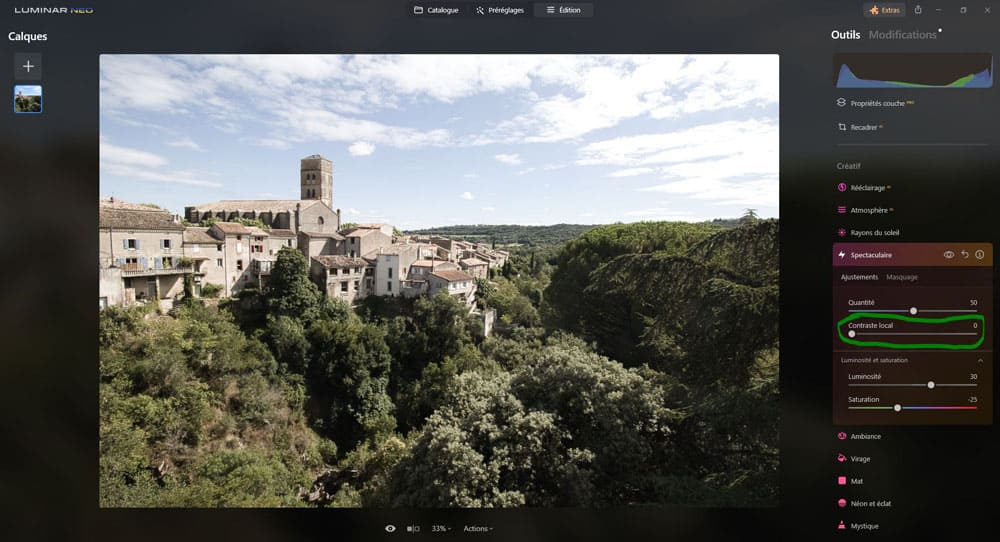
Luminosité et saturation
Luminosité : ce curseur assombrit ou éclaircit les détails de l’image. Il est utile pour faire ressortir d’éventuels détails perdus à cause de la diminution du contraste, dans des zones comme le ciel par exemple.
Plus le curseur est poussé vers la droite, plus il éclaircit les détails (à utiliser pour les zones les plus sombres pour récupérer du détail, comme les feuillages ici)
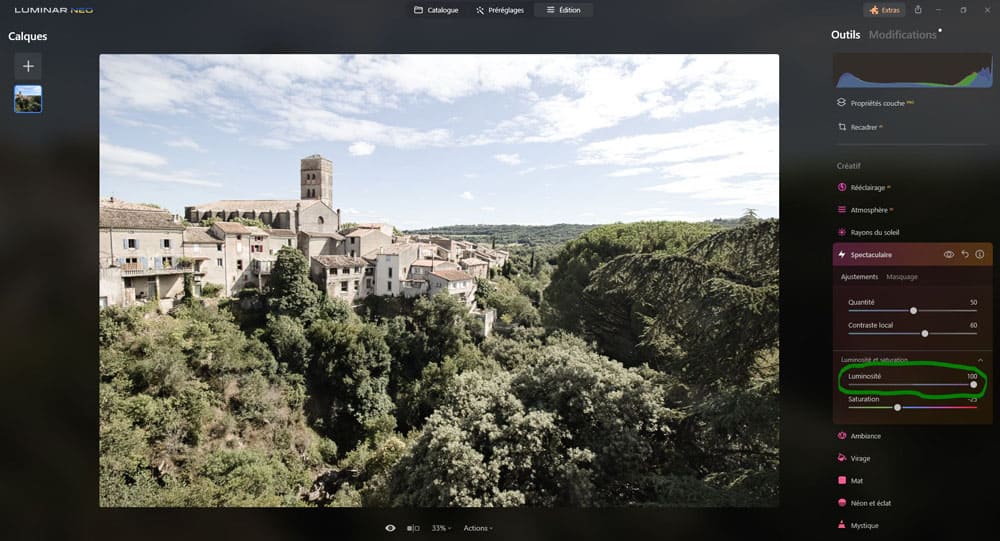
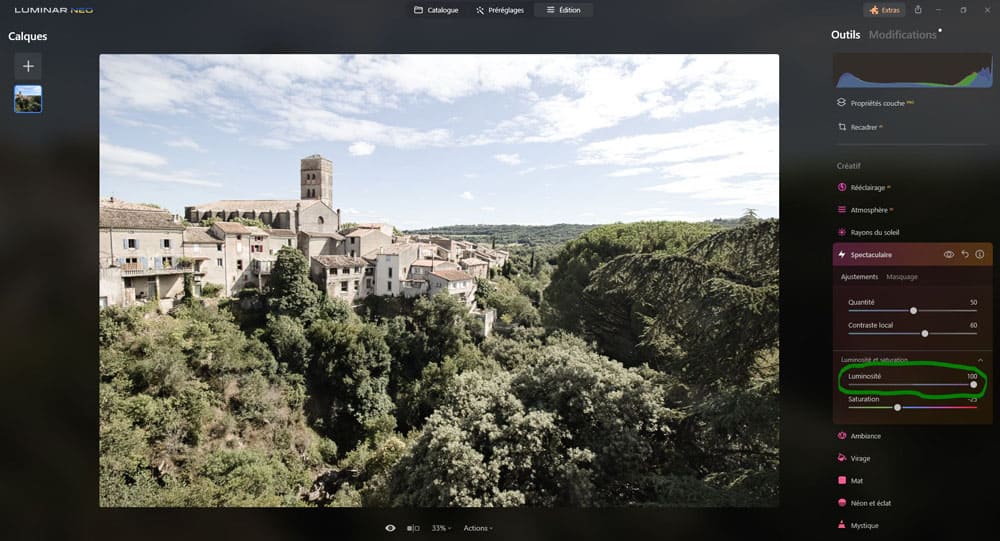
plus le curseur est poussé sur la gauche, plus il assombrit les détails (à utiliser pour les zones les plus claires pour récupérer du détail, comme le ciel).
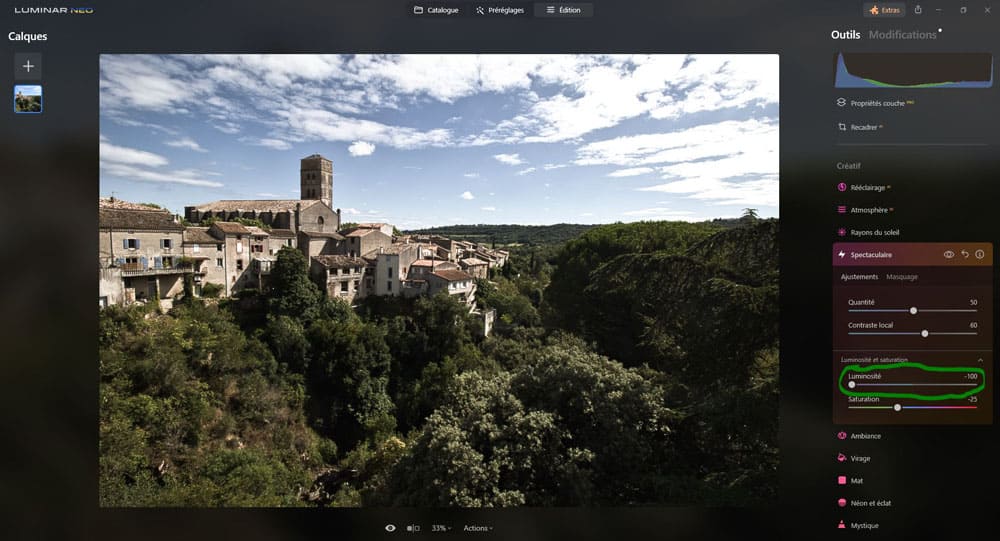
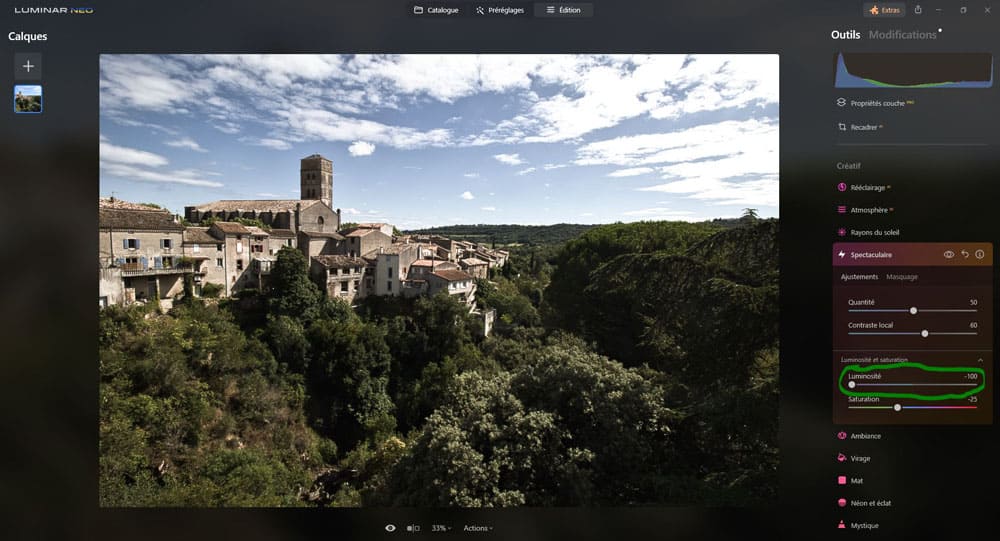
Saturation : ce curseur permet d’ajuster la saturation, ce qui peut être utile pour contrebalancer l’atténuation des couleurs due au premier curseur notamment.
Plus le curseur est poussé sur la droite, plus les couleurs sont saturées,
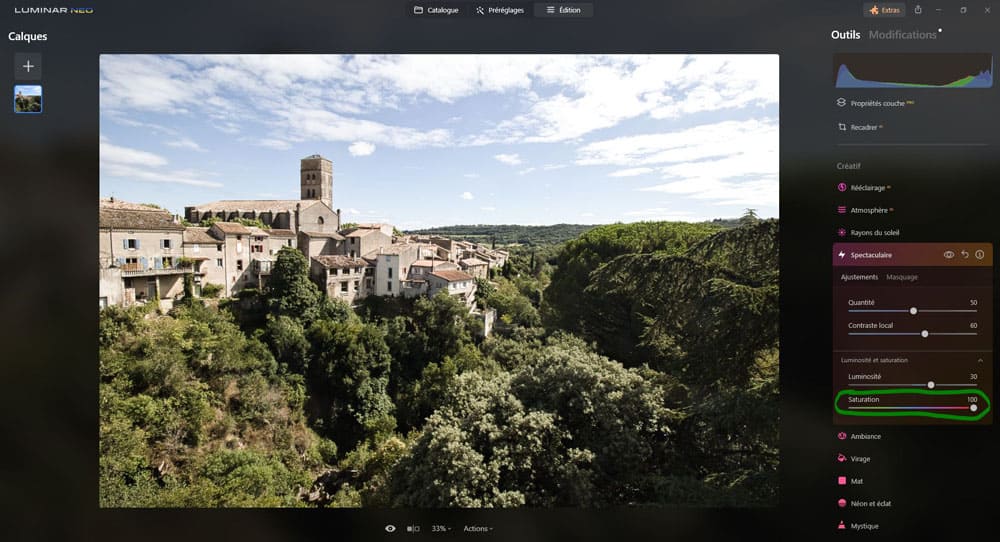
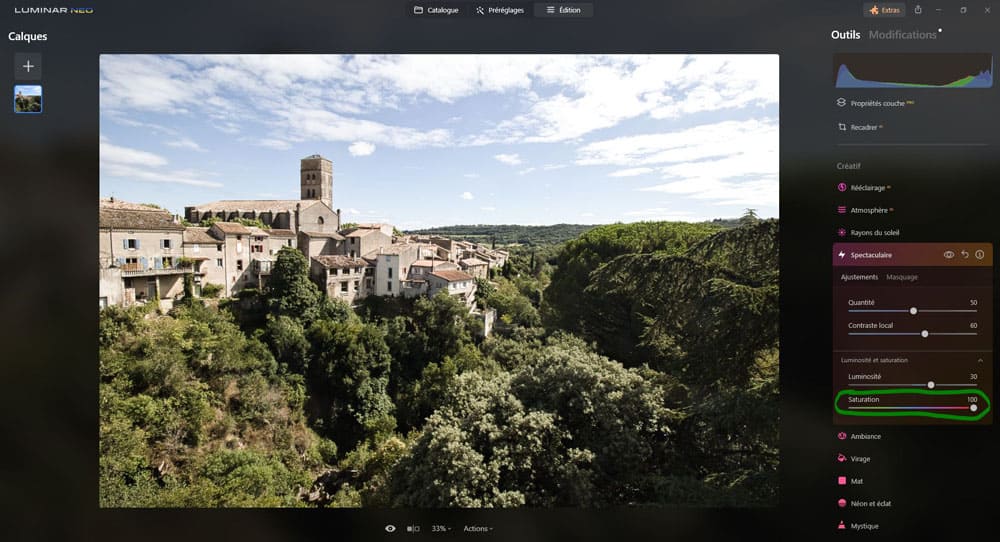
plus le curseur est poussé sur la gauche, plus les couleurs sont désaturées.
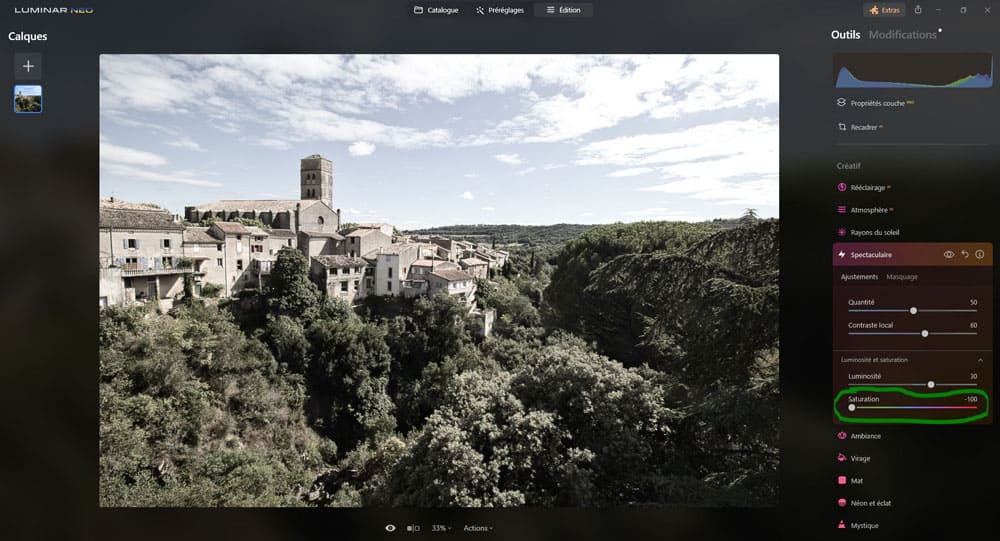
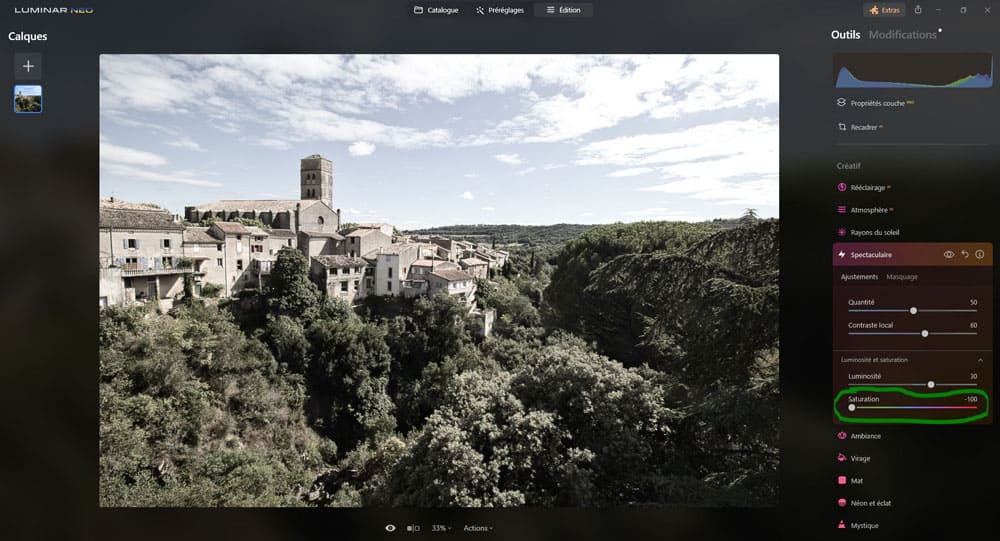
Ambiance
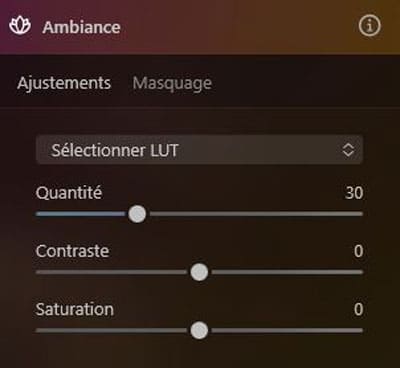
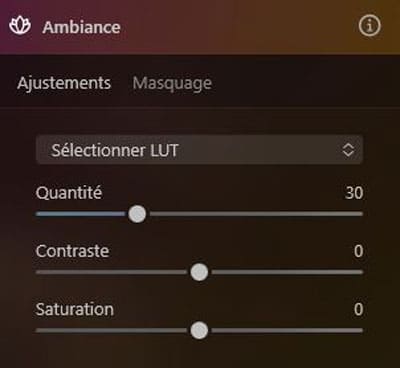
Cet outil utilise des « Tables de conversion professionnelles » (« LookUp Tables » en anglais, désigné par l’acronyme « LUT« ) pour modifier rapidement l’apparence de votre photo. En gros, ce sont des combinaisons de réglages, un peu comme des paramètres prédéfinis.
Cela permet de donner rapidement un « look », un « style » ou une ambiance à une photo.
Dans le menu déroulant, vous avez plusieurs possibilités
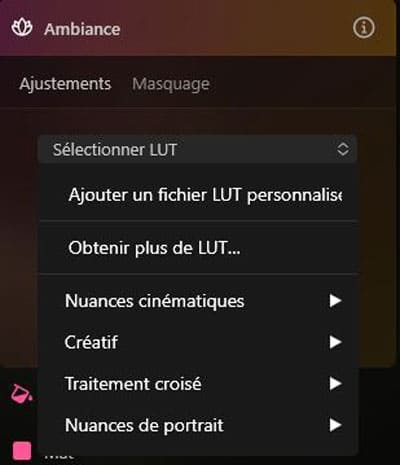
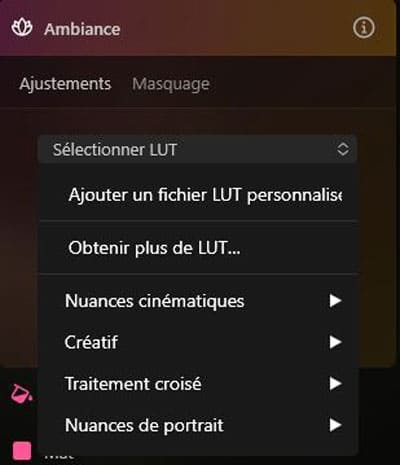
- « Ajouter un fichier LUT personnalisé » : vous permet de charger vos propres LUT enregistrés au format .cube sur votre ordinateur.
- « Obtenir plus de LUT » : cela vous amène sur la marketplace pour acheter des LUT supplémentaires
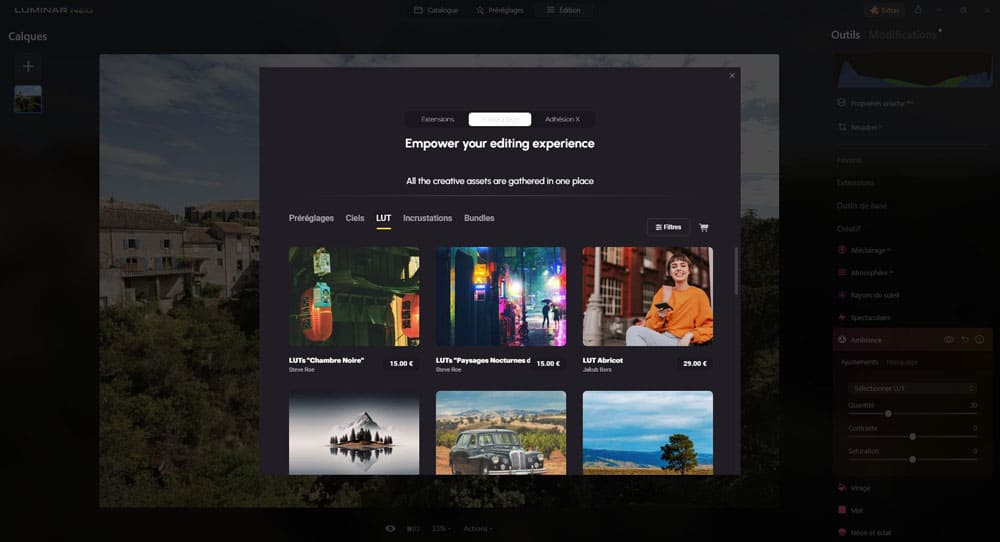
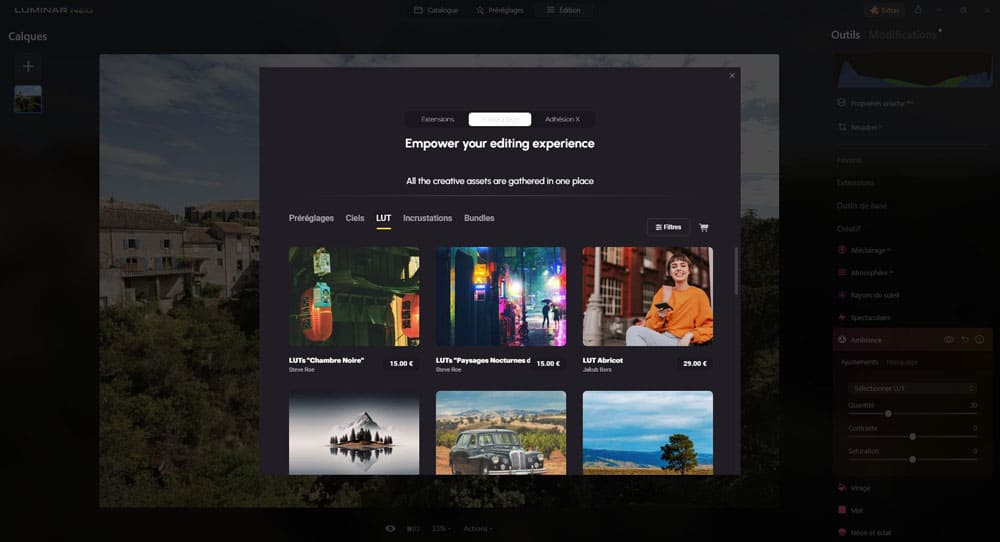
- Choisir des LUT’s déjà installés regroupés en 4 catégories : « Nuances Cinématiques » (8 LUT’s), « Créatif » (17 LUT’s), « Traitement Croisé » (10 LUT’s) et « Nuances de portrait » (6 LUT’s).
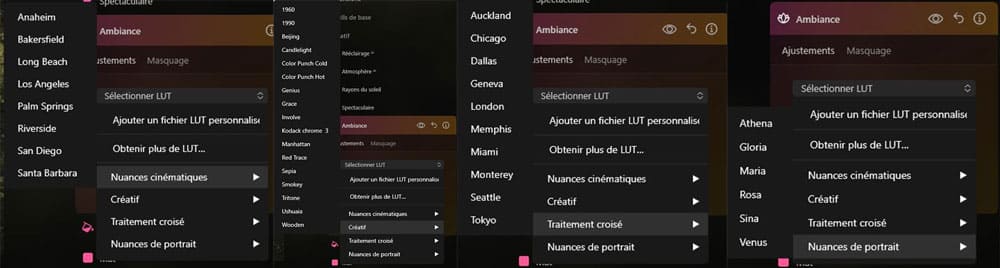
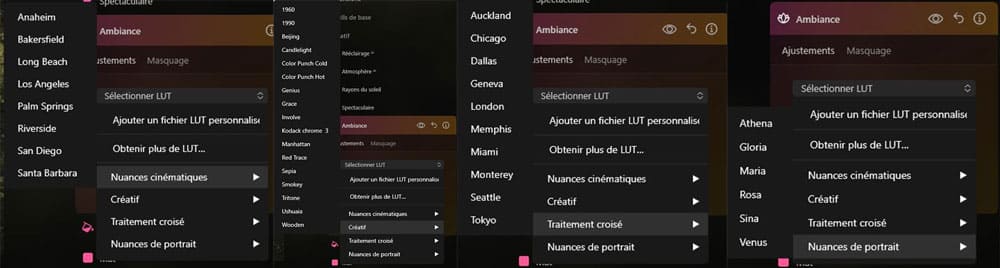
Quantité : ce curseur vous permet de gérer le degré d’application du LUT, autrement dit, il agit comme un curseur d’opacité.
Plus on pousse le curseur sur la droite, plus le LUT est appliqué,
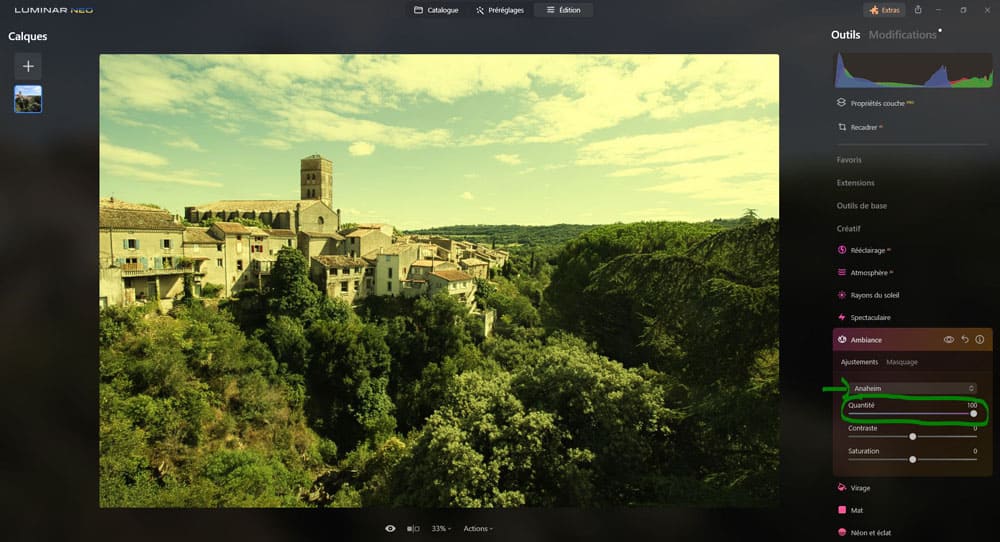
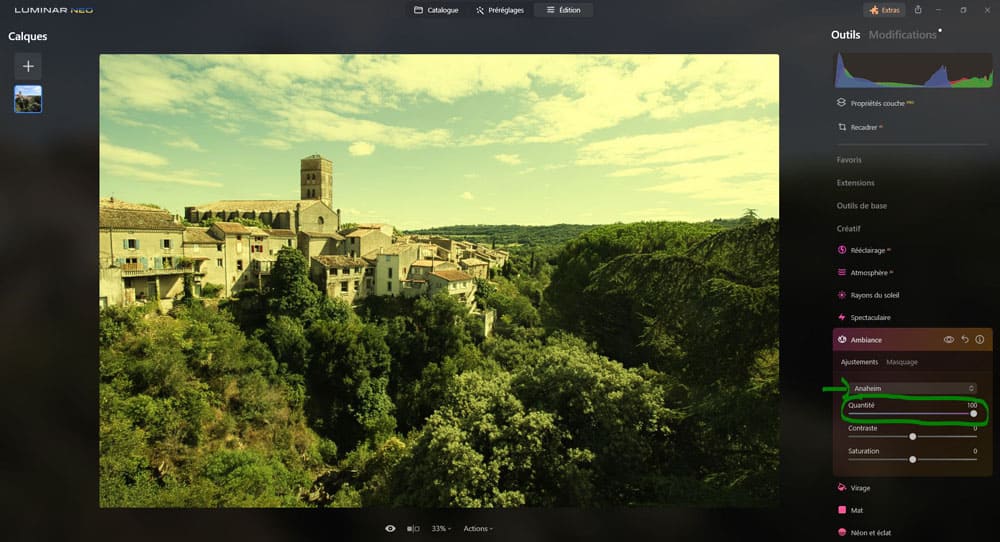
plus on pousse le curseur sur la gauche, moins le LUT est appliqué.
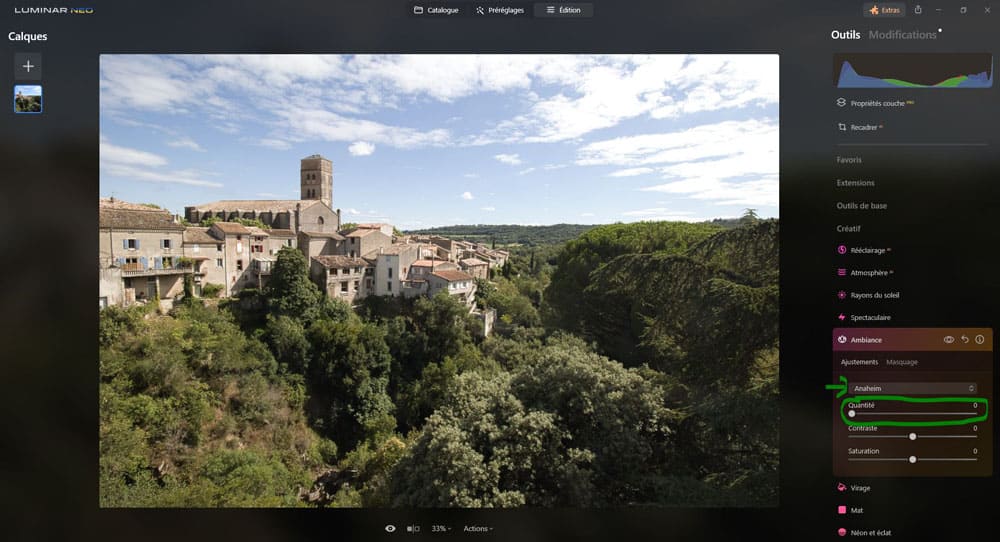
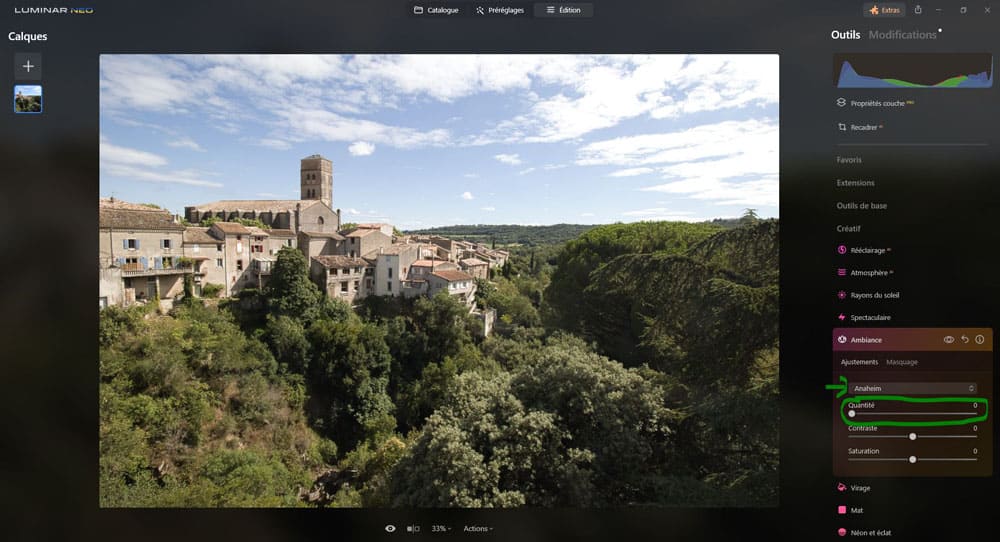
Contraste : ce curseur influe sur le contraste global de l’image et peut être utilisé pour affiner l’apparence du LUT.
Plus on pousse le curseur sur la droite, plus le LUT est contrasté,
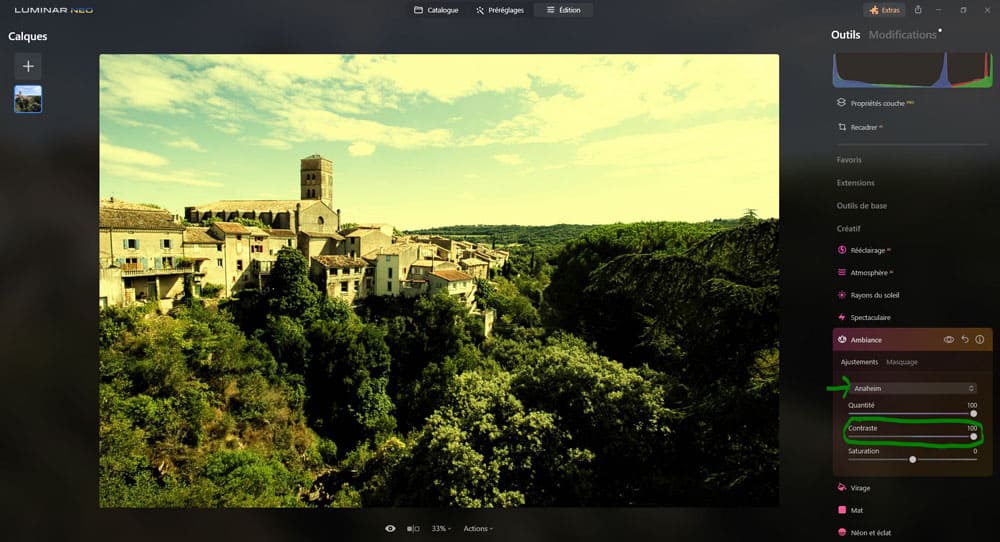
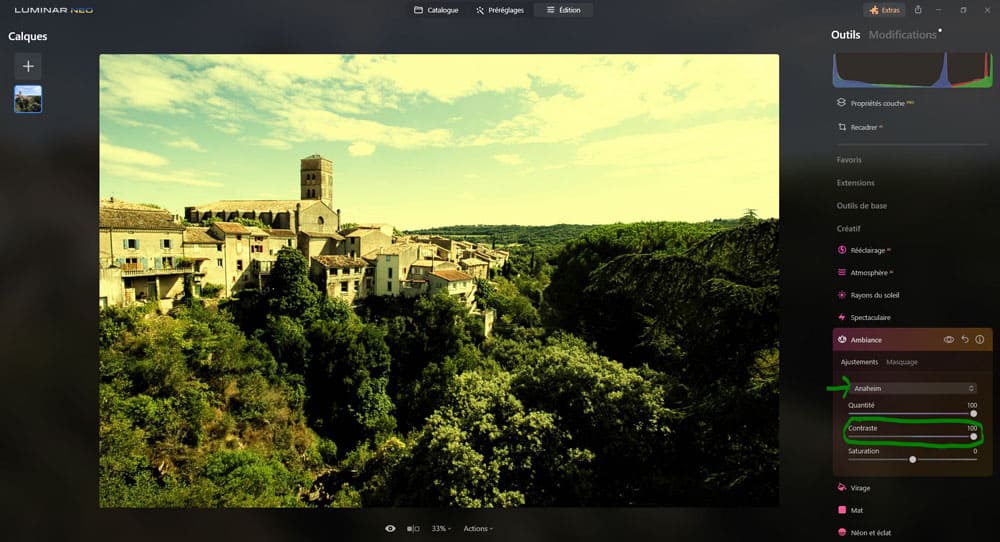
plus on pousse le curseur sur la gauche, moins le LUT est contrasté.
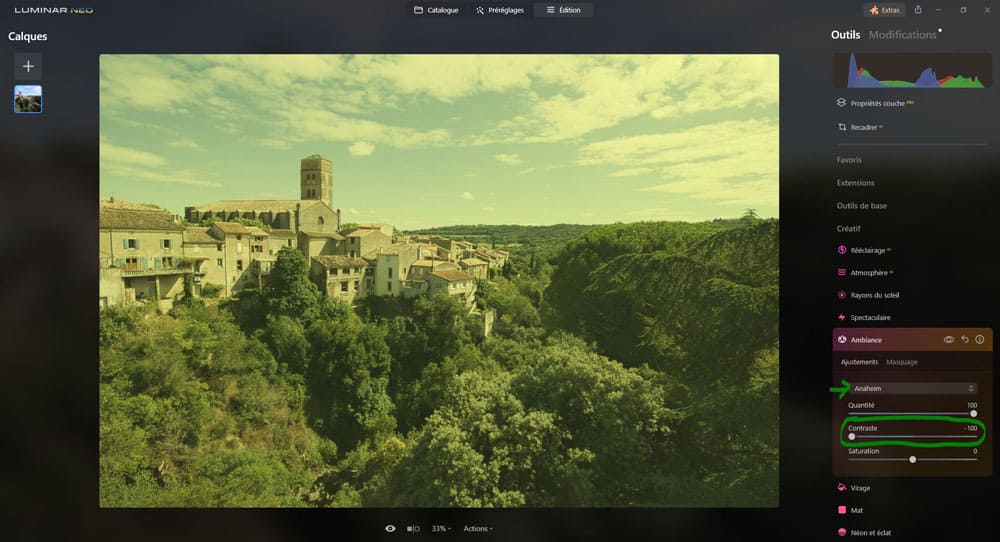
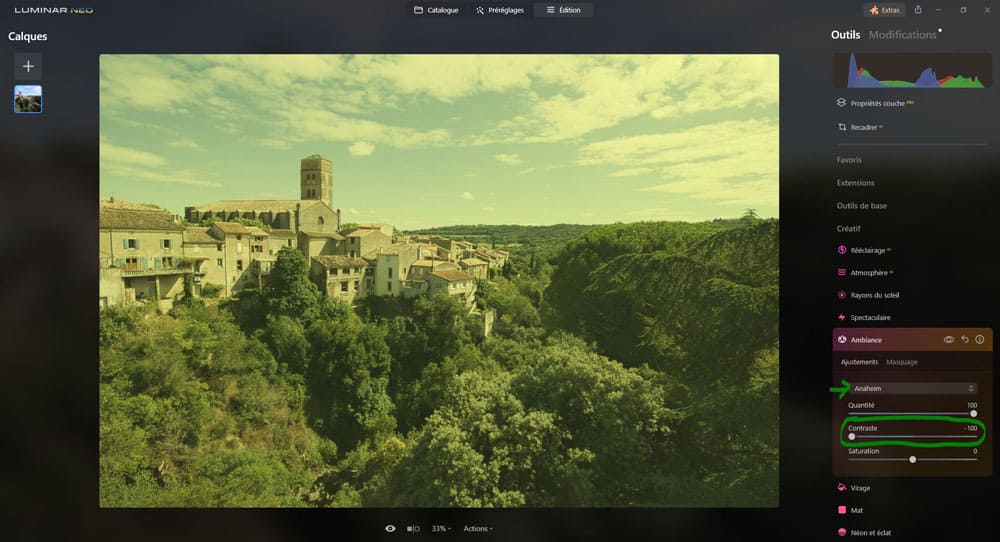
Saturation : ce curseur influe sur la saturation globale de l’image et peut également être utilisé pour affiner l’apparence d’une LUT.
Plus le curseur est poussé sur la droite, plus le LUT est saturé,
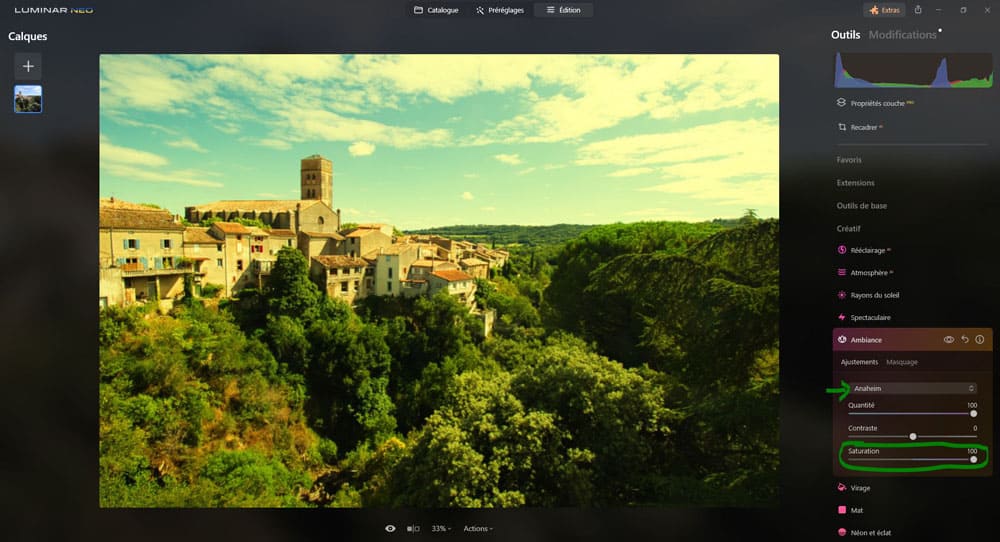
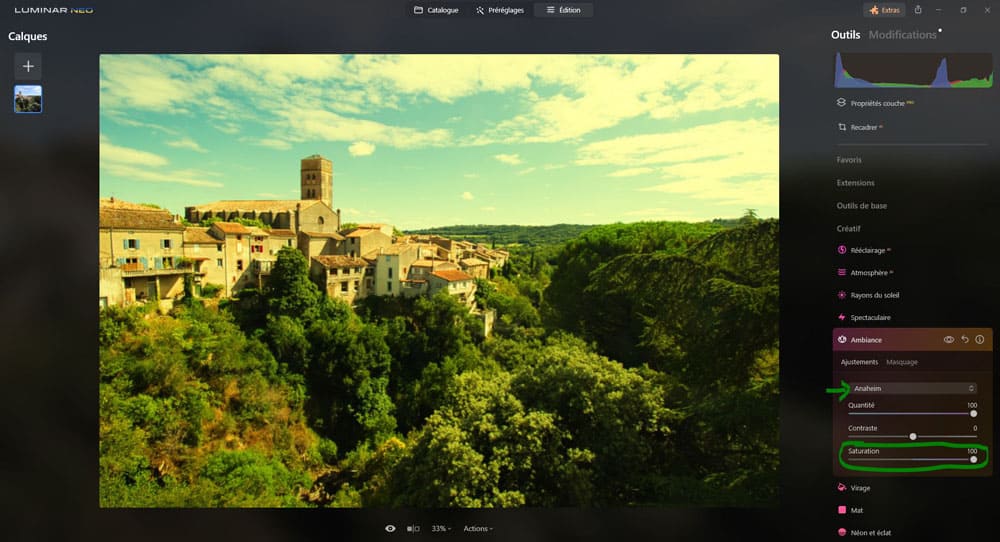
plus le curseur est poussé sur la gauche, moins le LUT est saturé.
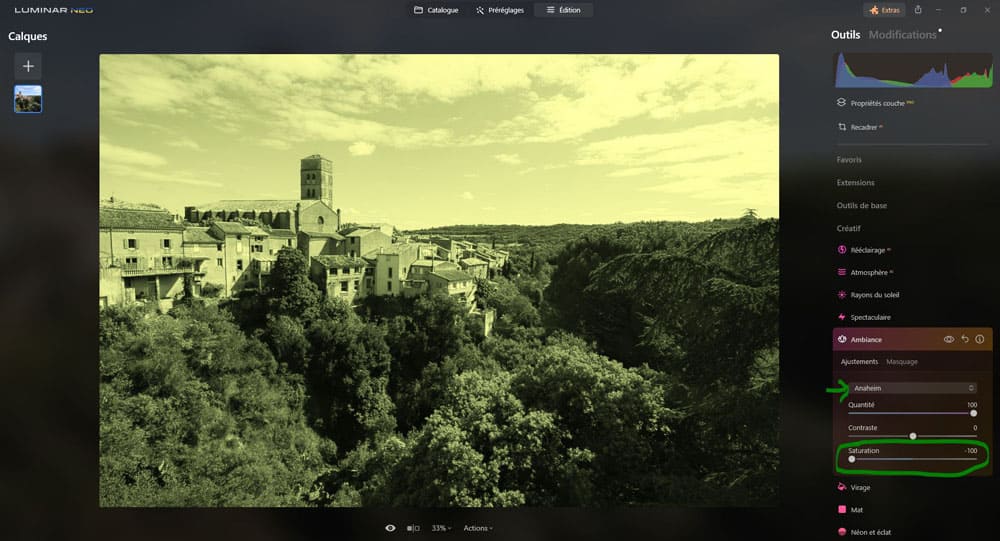
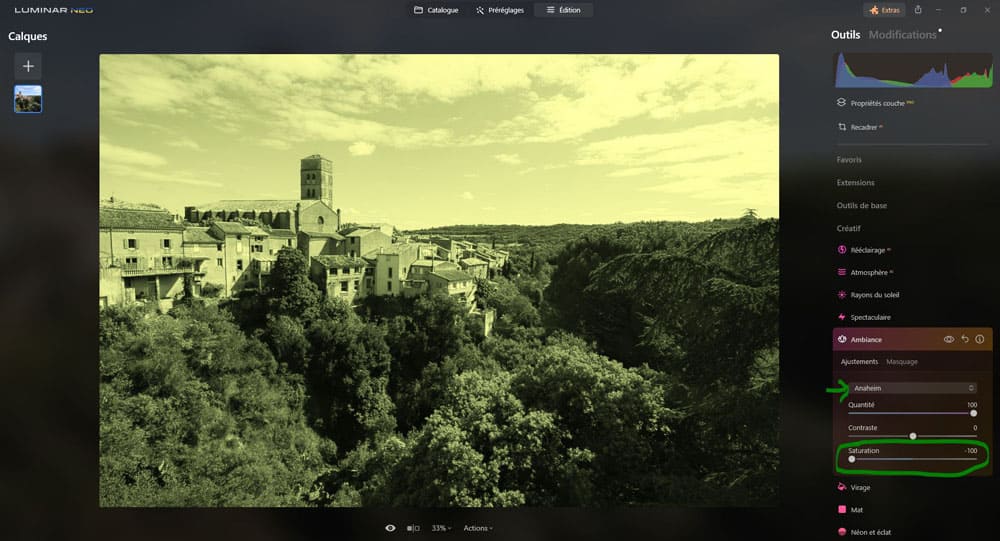
Virage
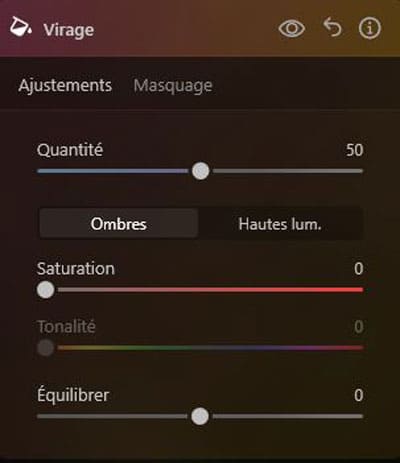
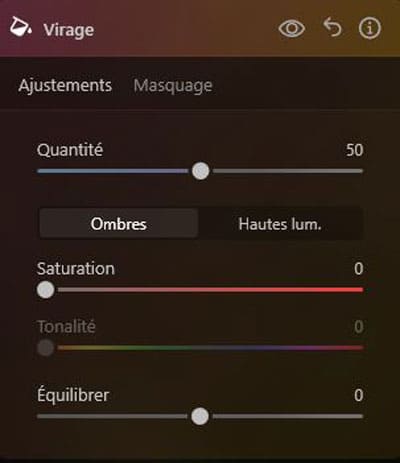
L’outil virage permet de corriger la luminosité et le contraste pour obtenir une image équilibrée.
Quantité : ce curseur définit l’intensité globale de la correction des couleurs appliquée à l’image, un peu comme une sorte de curseur d’opacité de l’outil au global.
Ombres
Saturation : ce curseur permet de gérer la saturation de la couleur sélectionnée avec le curseur « Tonalité » dans les zones sombres.
Plus on pousse ce curseur sur la droite, plus la saturation de la couleur (sélectionnée avec le curseur tonalité) augmente dans les zones sombres (comme on a sélectionné « Ombres« ),
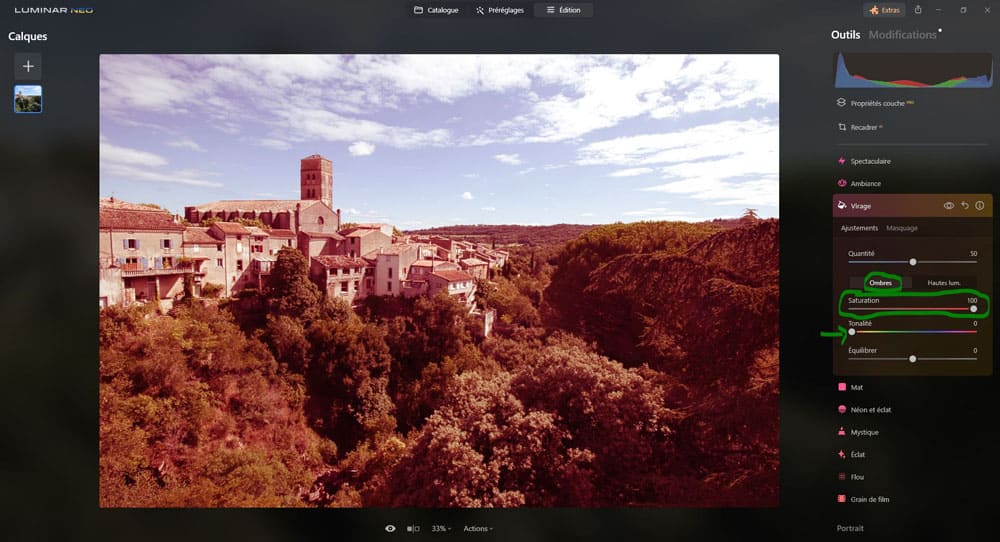
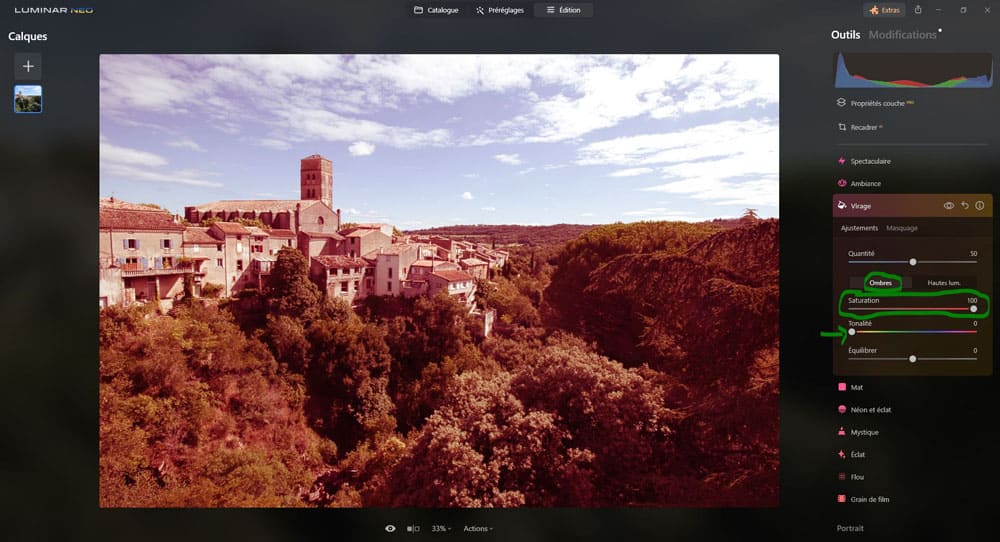
plus on pousse ce curseur sur la gauche, moins la couleur est saturée.
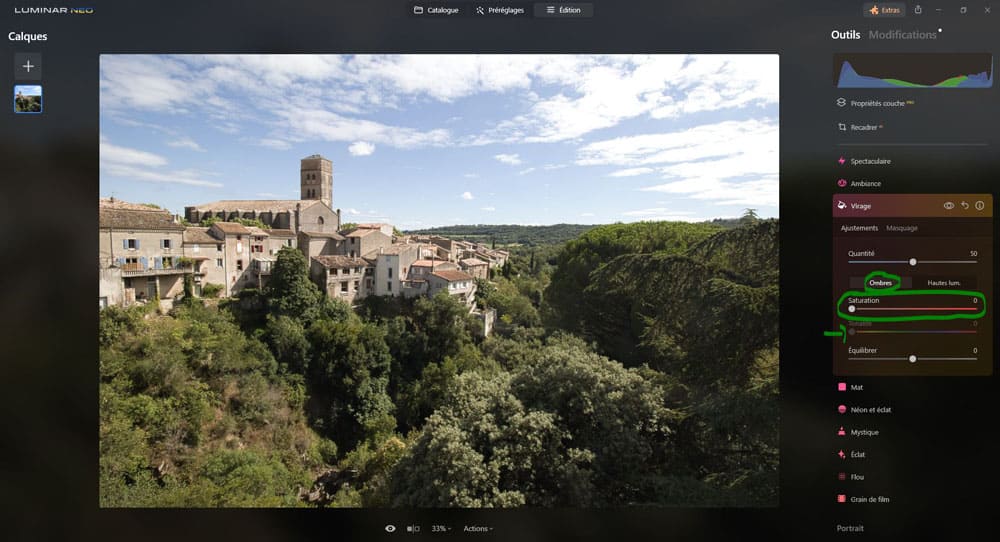
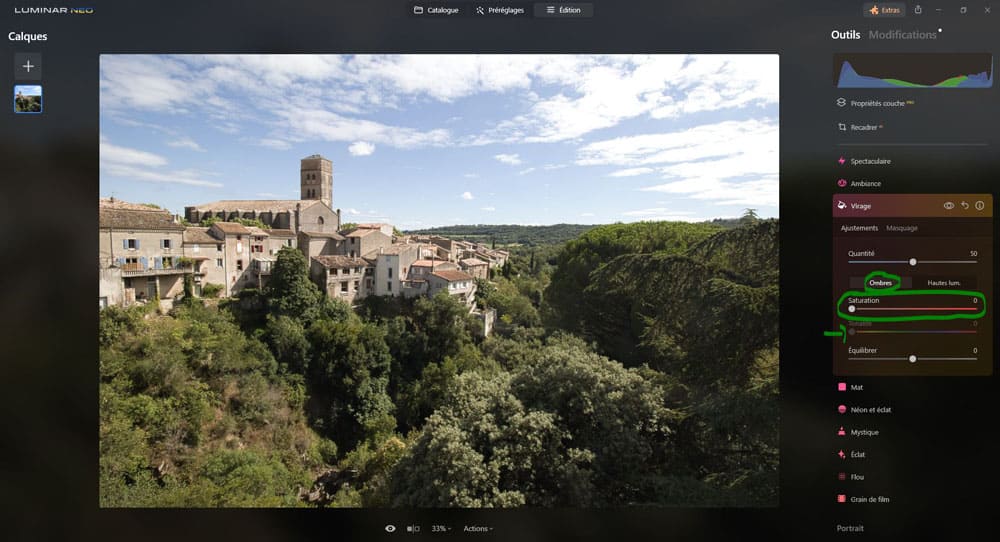
Tonalité : cette option se débloque dès que la saturation est à plus de 0. Ce curseur permet de sélectionner la couleurs qui sera appliquée aux pixels sombres de la photo.
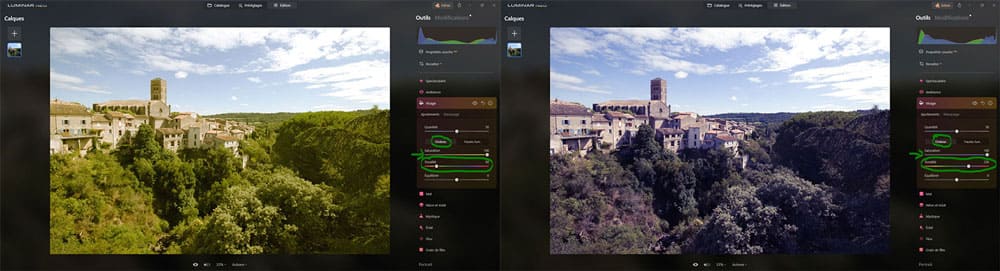
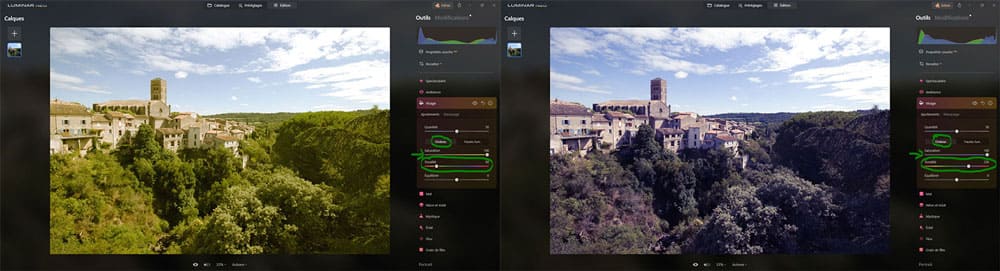
Hautes lum.
Saturation : ce curseur permet de gérer la saturation de la couleur sélectionnée avec le curseur « Tonalité » dans les zones claires.
Plus on pousse ce curseur sur la droite, plus la saturation de la couleur (sélectionnée avec le curseur tonalité) augmente dans les zones claires (comme on a sélectionné « Hautes lum.« ),
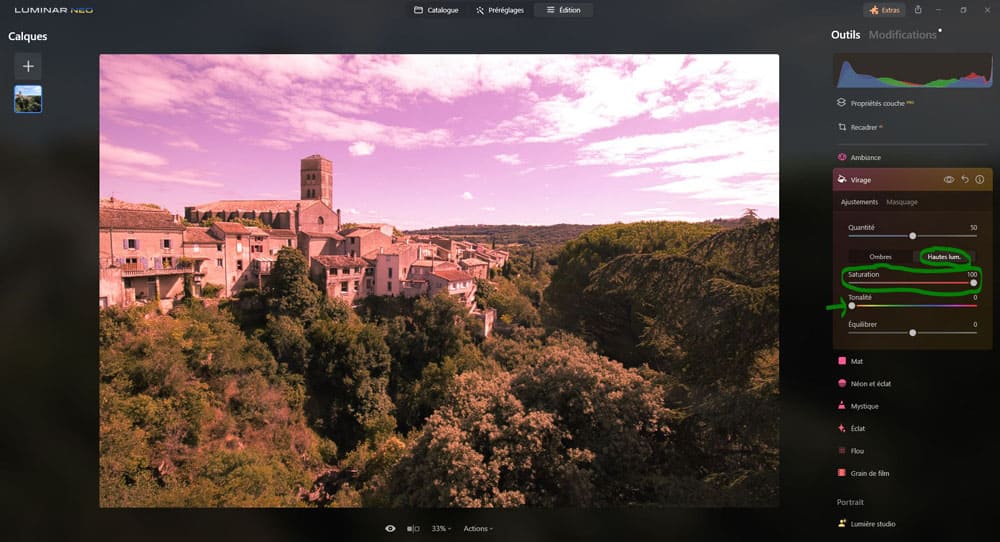
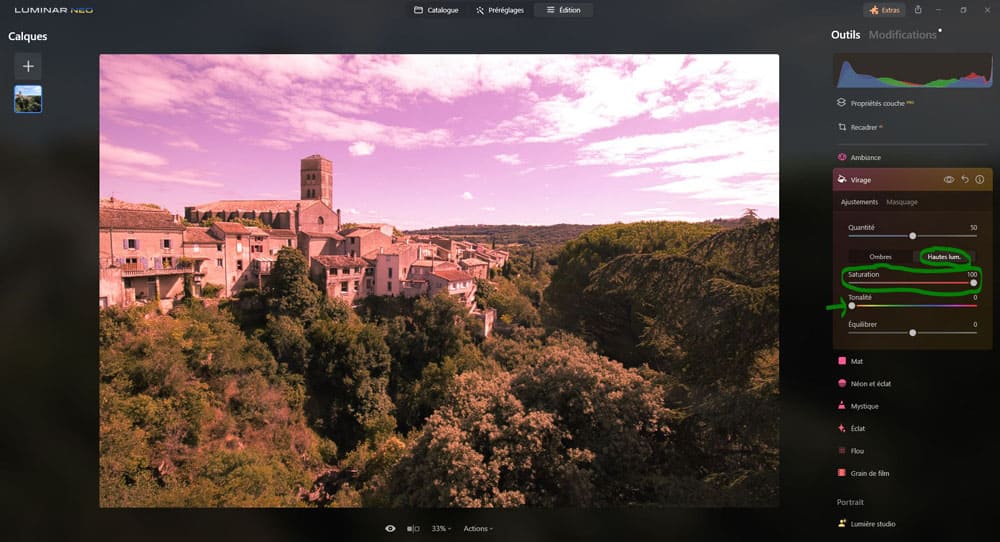
plus on pousse ce curseur sur la gauche, moins la couleur est saturée.
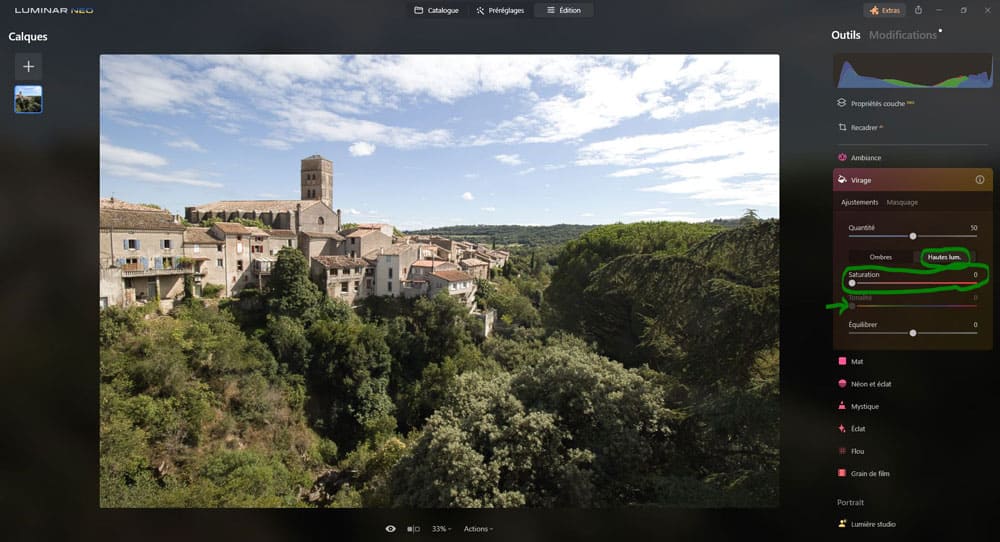
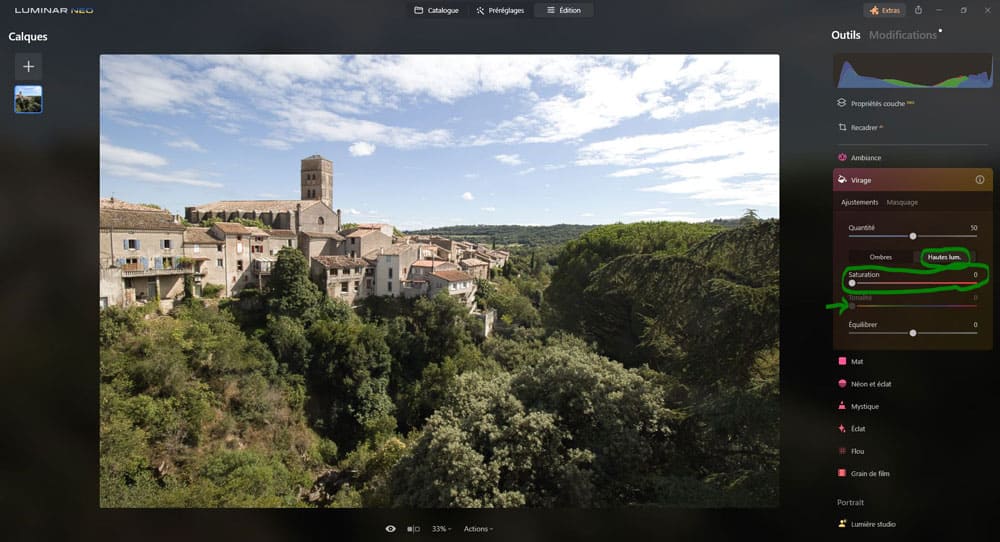
Tonalité : cette option se débloque dès que la saturation est à plus de 0. Ce curseur permet de sélectionner la couleurs qui sera appliquée aux pixels clairs de la photo.
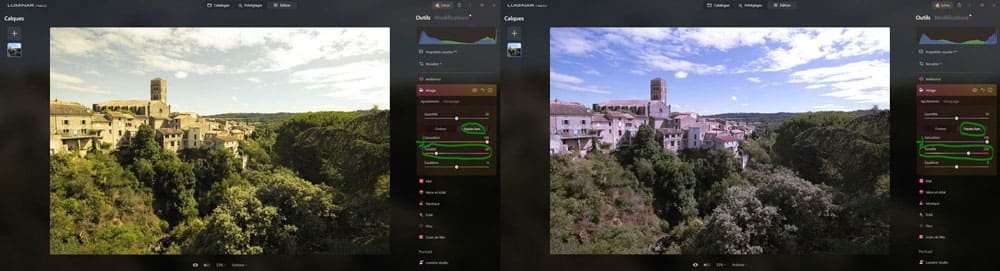
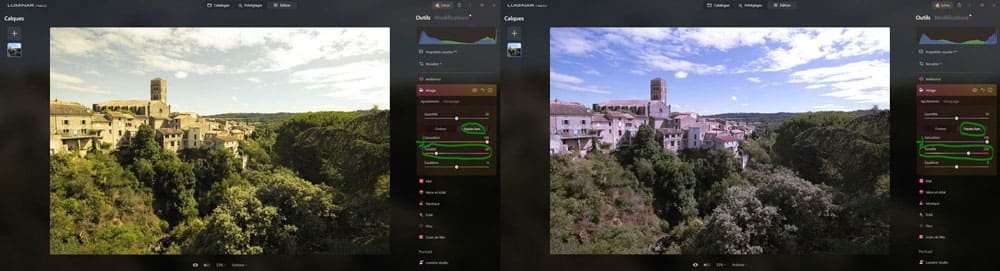
Equilibrer : ce curseur modifie l’équilibre entre les ajustements des hautes lumières et des ombres.
- Plus on pousse le curseur vers la gauche, plus on donne la priorité aux ajustements des ombres ;
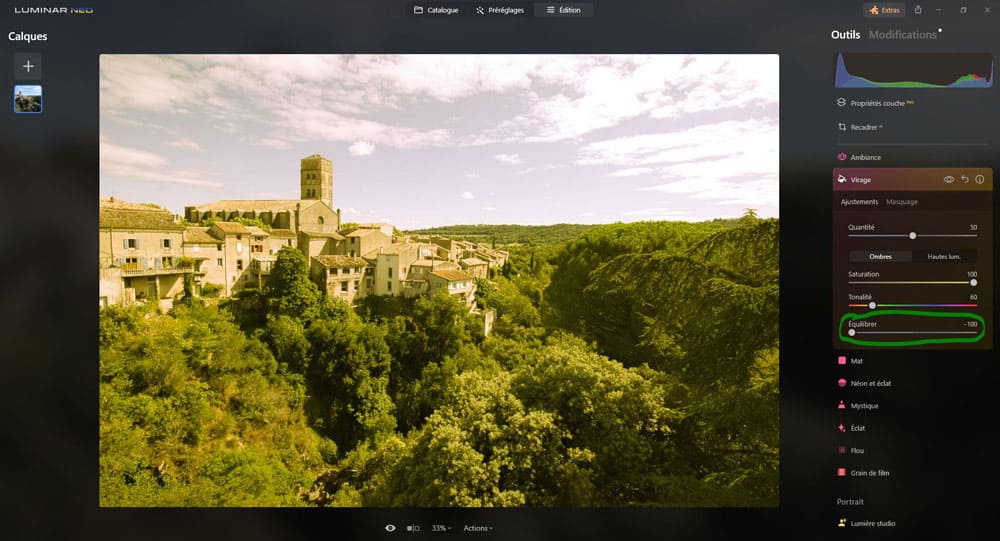
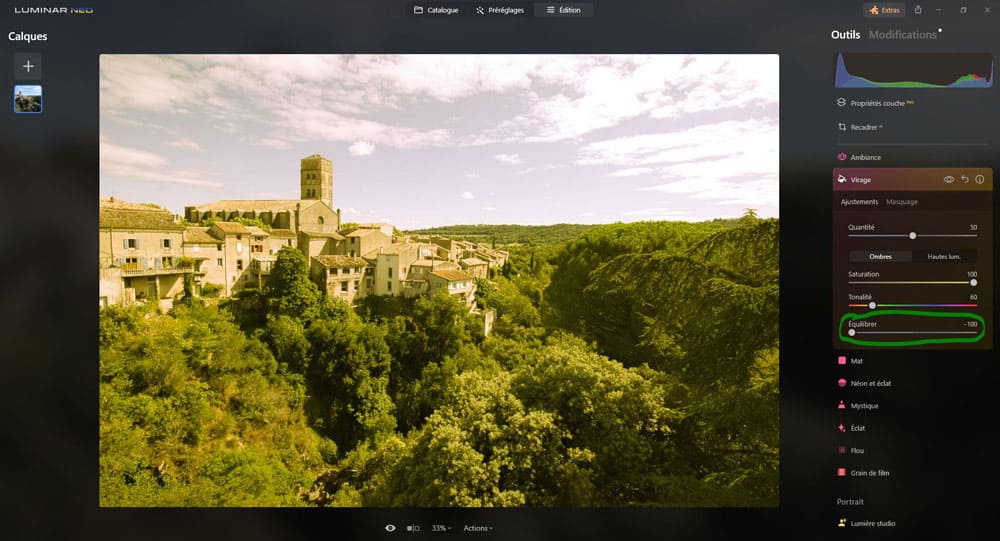
- plus on pousse le curseur vers la droite, plus on donne la priorité aux ajustements des hautes lumières.
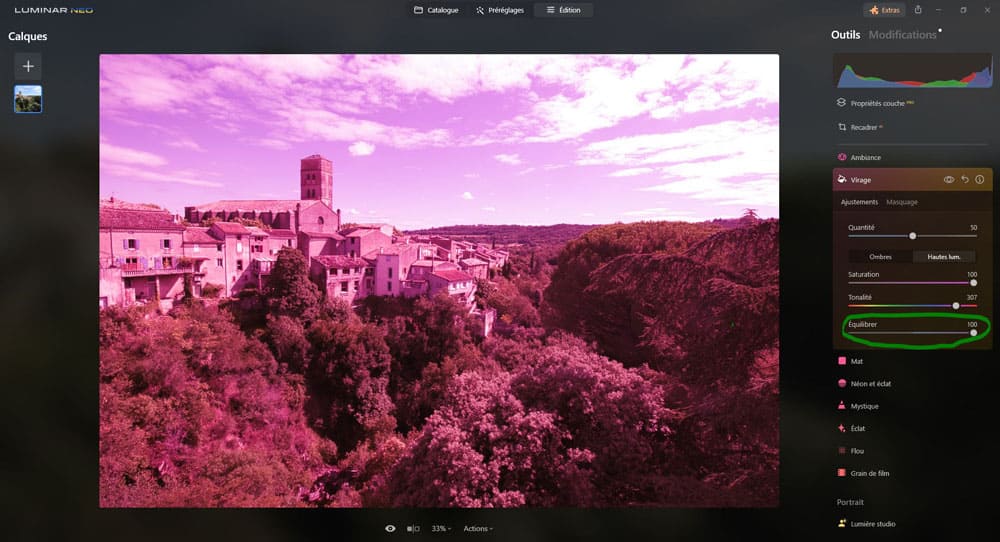
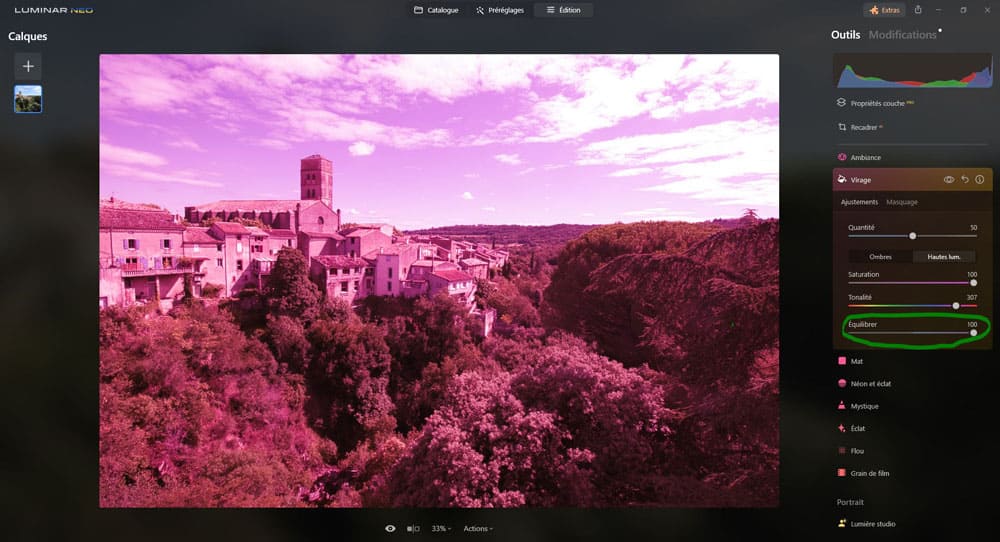
Mat
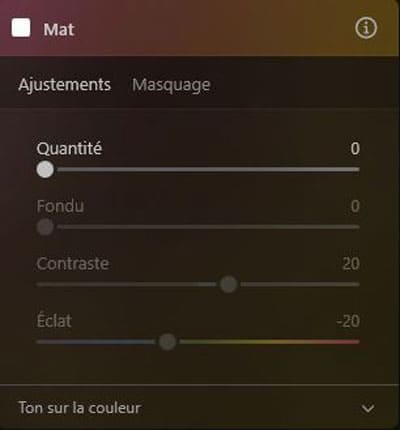
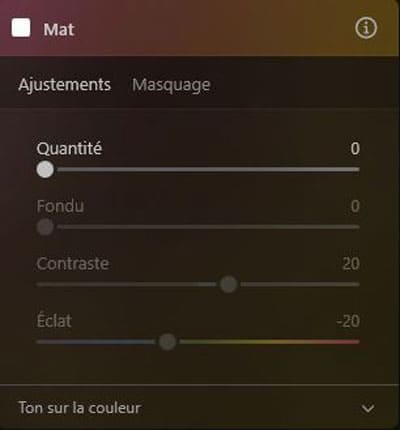
Cet outil peut donner à vos photos un aspect ancien avec des couleurs plates et un contraste élevé. Son utilisation est pertinente pour le traitement des photos de paysages et les photos portraits.
Quantité : ce curseur permet de régler l’intensité globale de l’effet mat, il agit comme un curseur opacité.
Plus le curseur est poussé sur la droite, plus l’effet mat est appliqué à la photo.
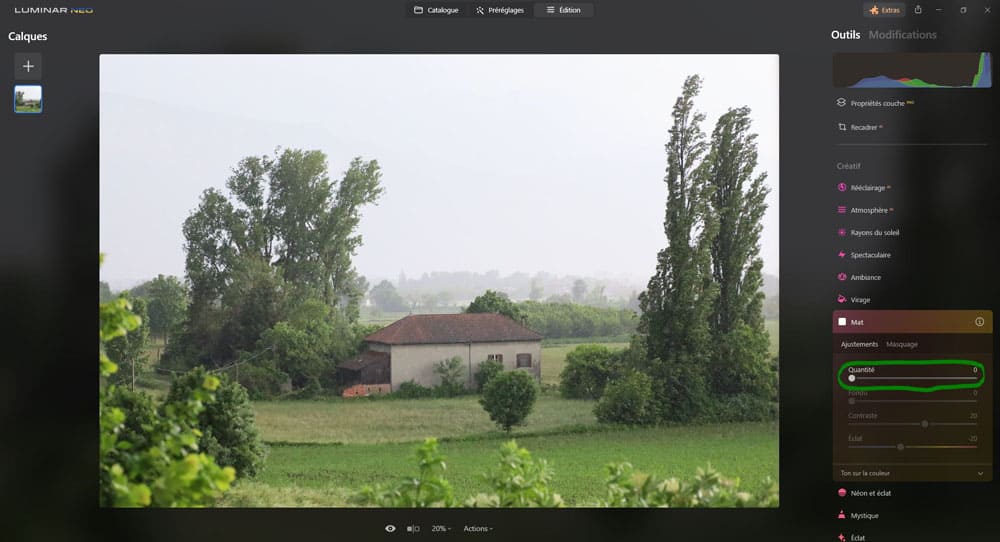
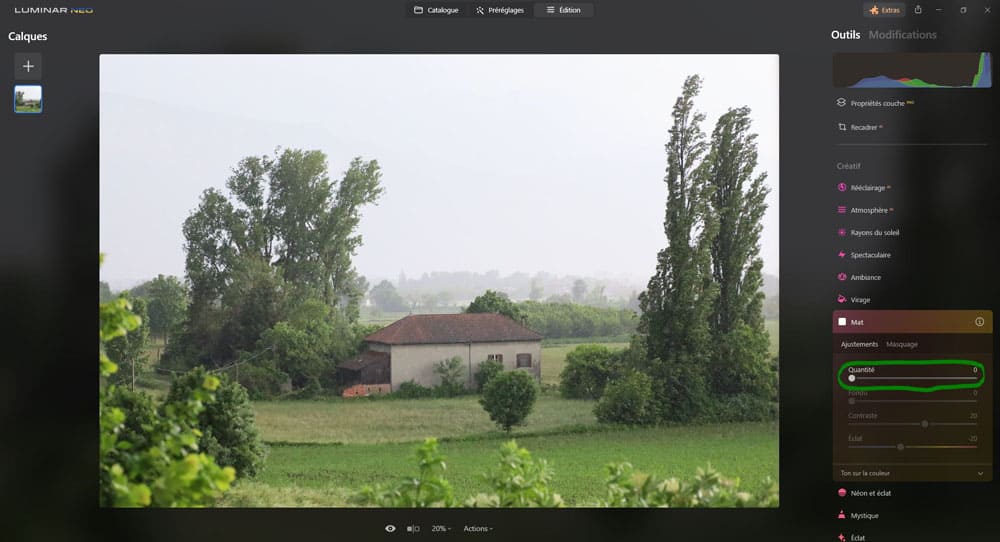
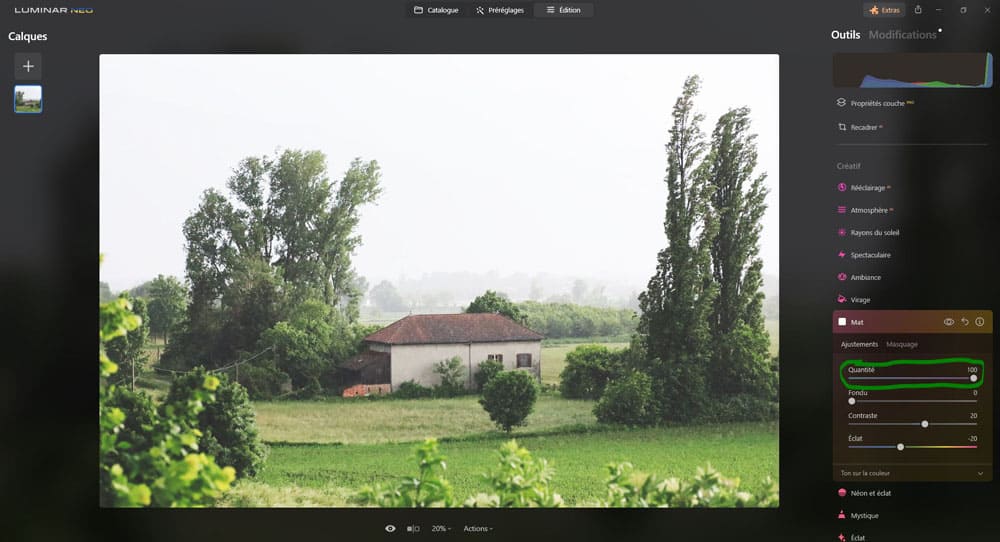
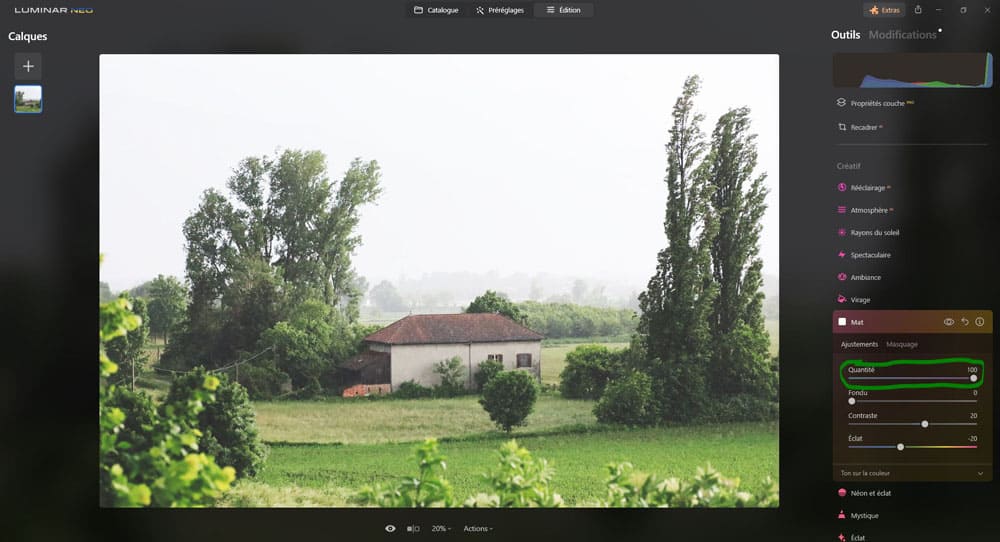
Fondu : ce curseur poussé sur la droite permet d’éclaircir les zones sombres pour récupérer des détails potentiellement estompés par le curseur « quantité ».
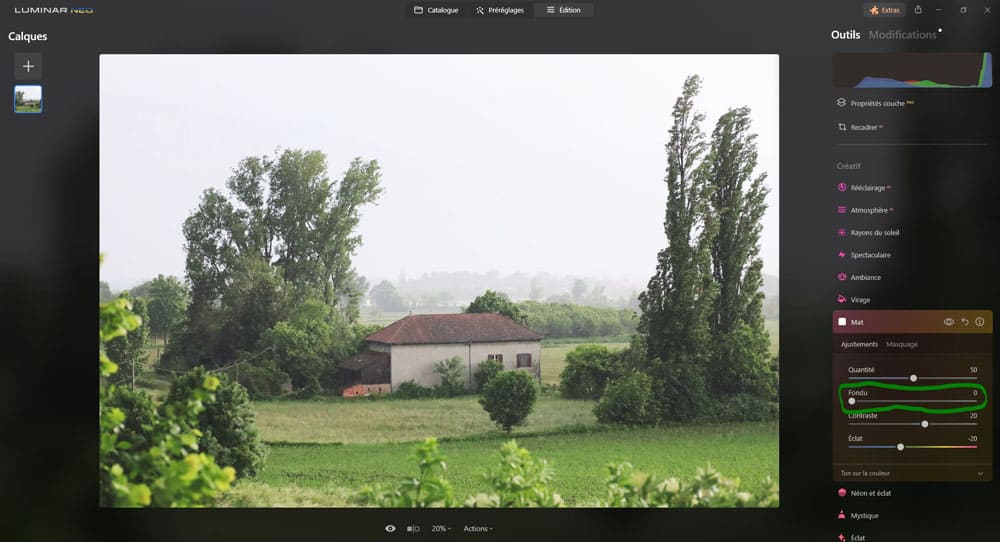
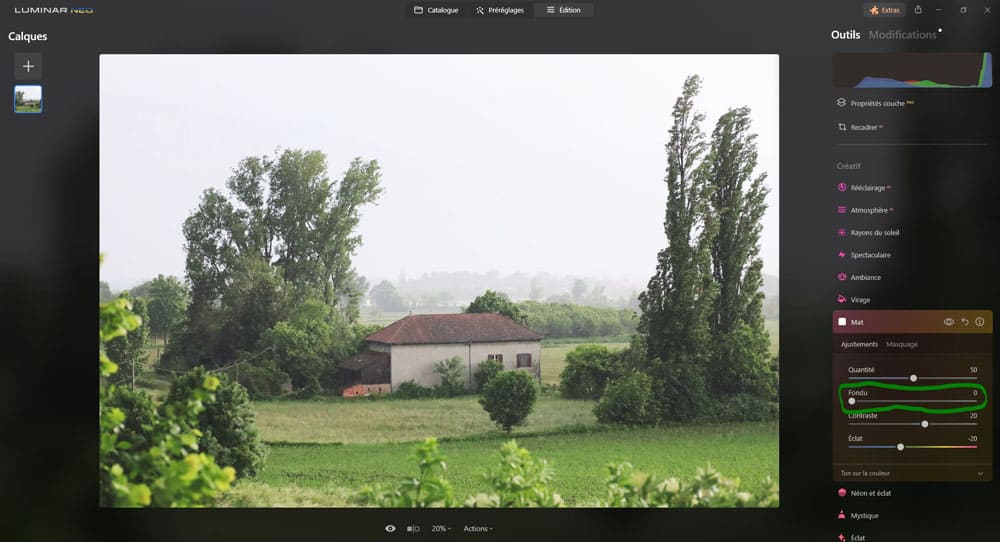
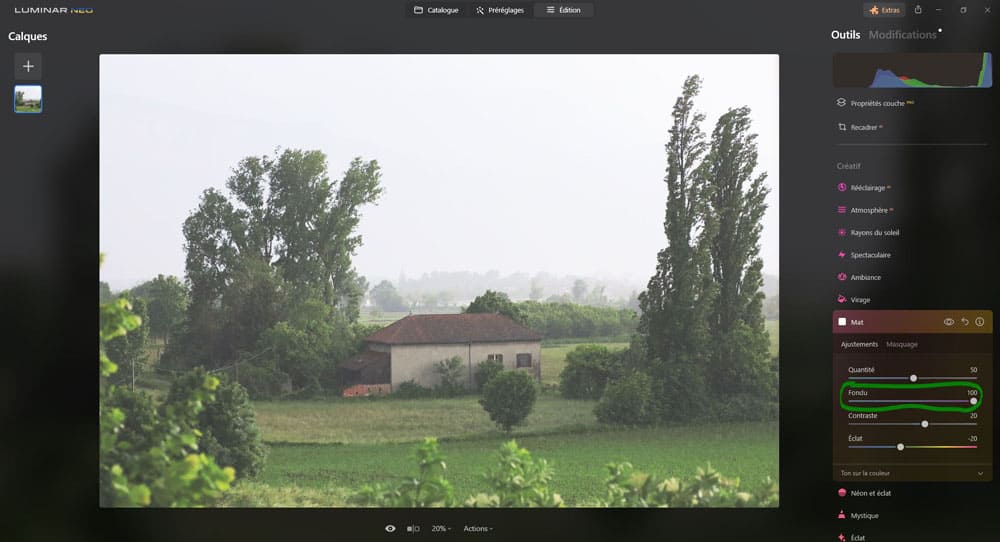
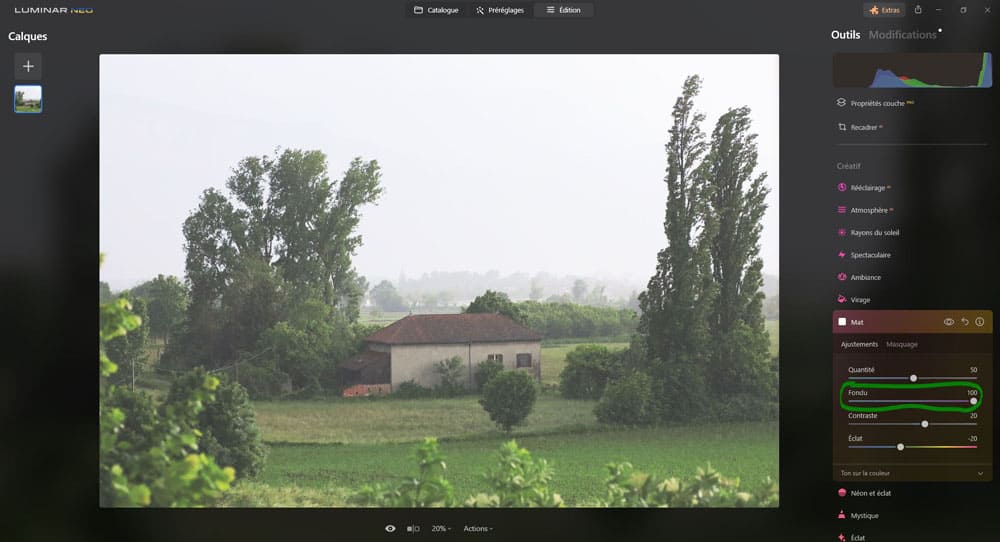
Remarque
Plus le curseur « Quantité » est sur la droite, plus le curseur « Fondu » aura tendance à, en fait, masquer les détails. Il faudra donc trouver le bon équilibre entre les deux curseurs pour conserver les détails dans les zones sombres.
Contraste : ce curseur permet de régler le contraste.
Plus on pousse le curseur sur la droite, plus on augmente le contraste (donc les zones claires sont plus claires, et les zones sombres sont plus sombres, ce qui conduit à un écart de tonalité plus important),
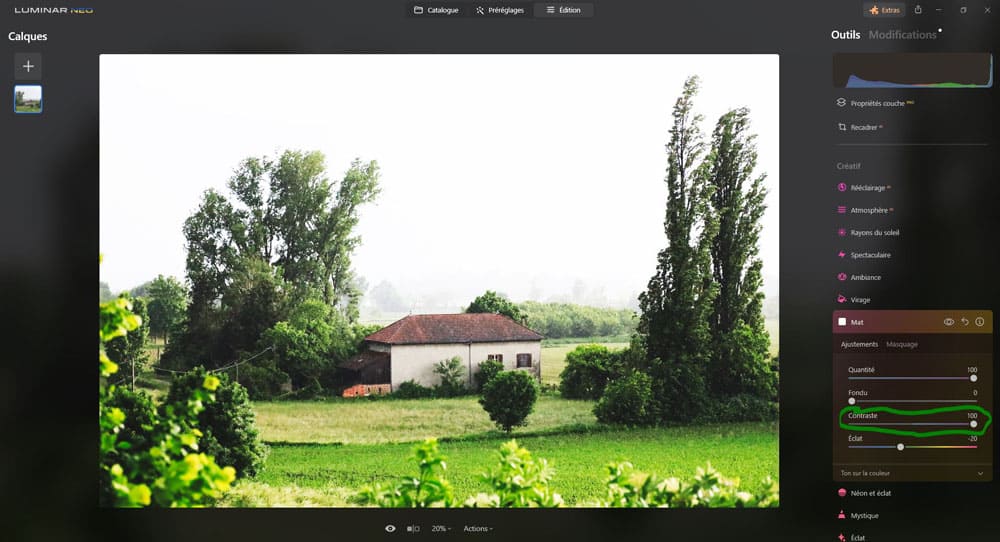
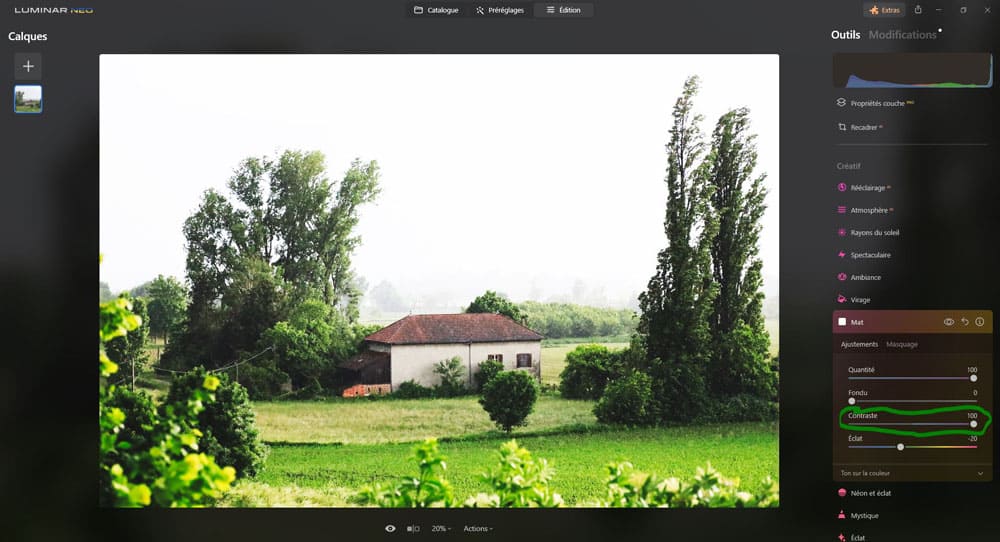
plus on pousse le curseur sur la gauche, plus on réduit le contraste (donc les zones claires sont moins claires, et les zones sombres sont moins sombres, ce qui conduit à un écart de tonalité plus faible),
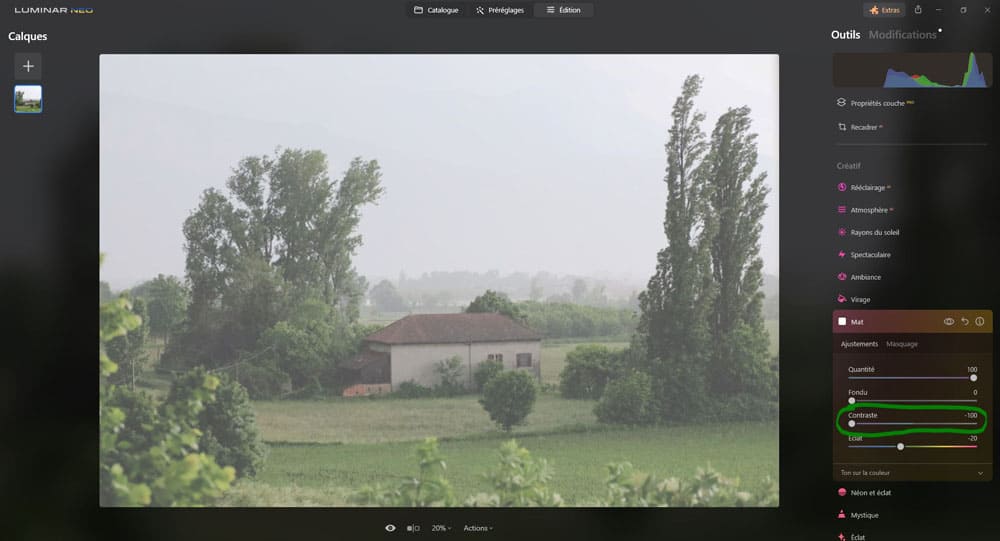
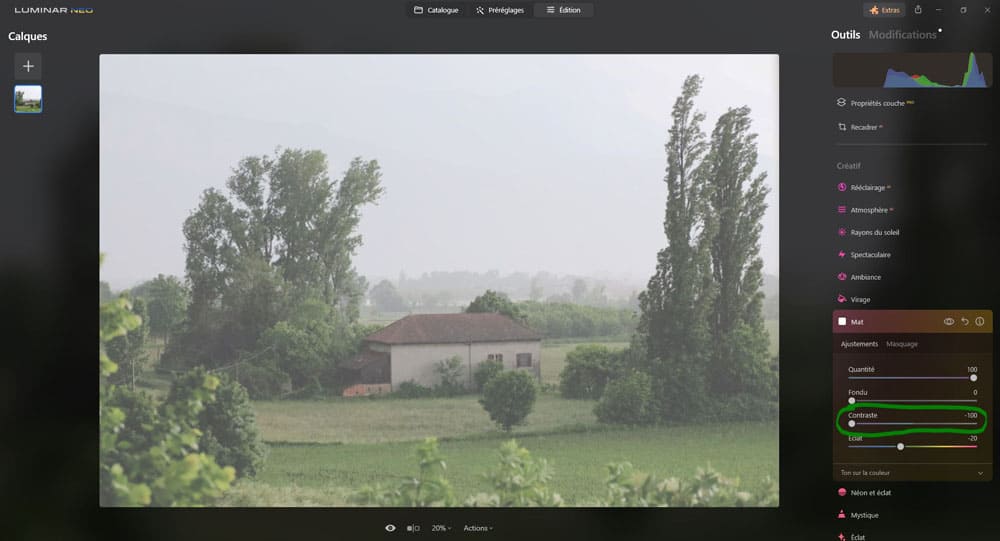
Eclat : ce curseur permet d’ajuster la saturation des couleurs.
Plus on pousse le curseur sur la droite, plus les couleurs sont saturées,
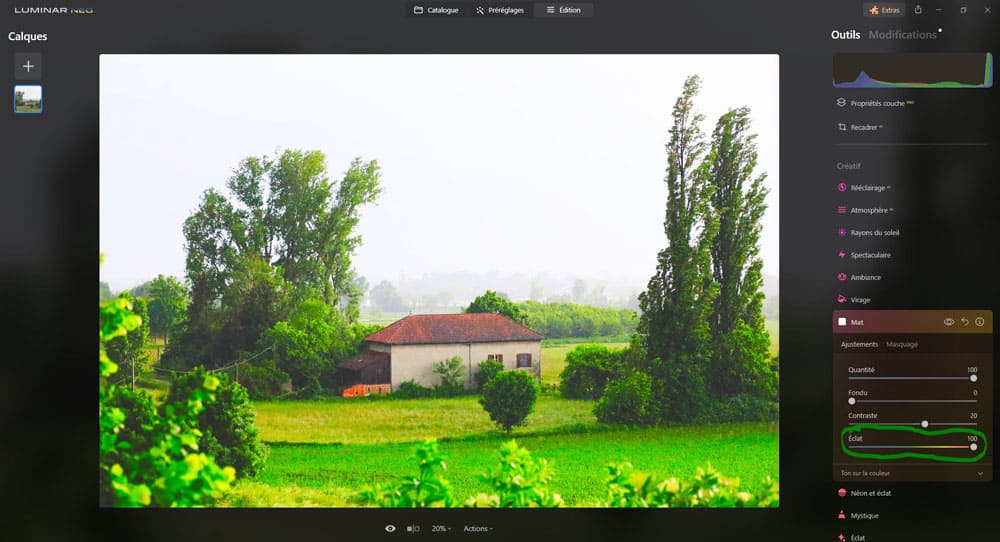
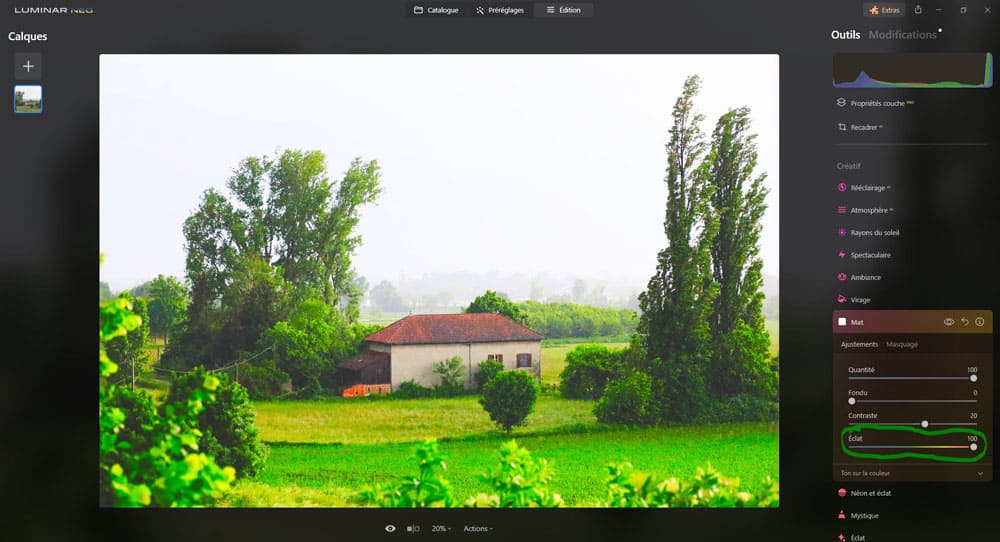
plus on pousse le curseur sur la gauche, plus les couleurs sont désaturées.
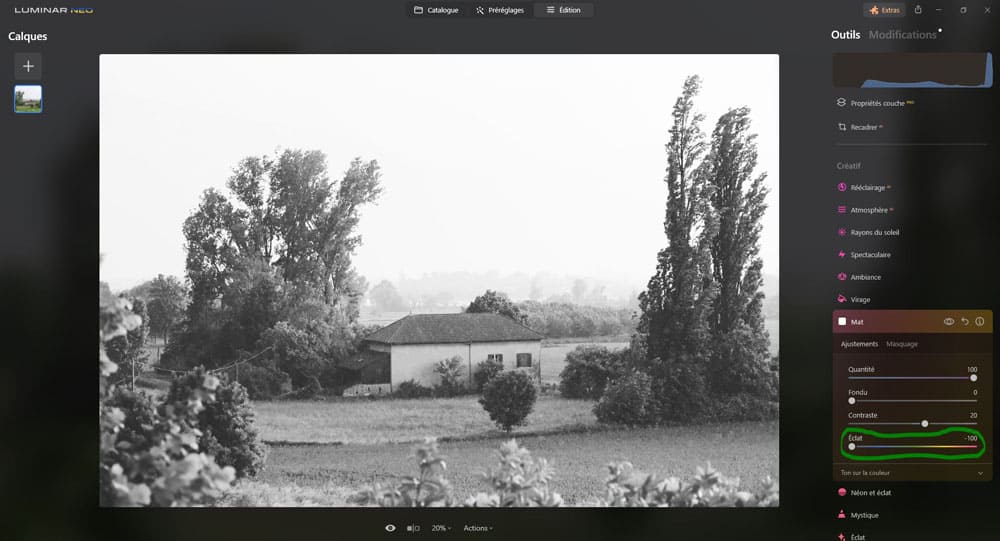
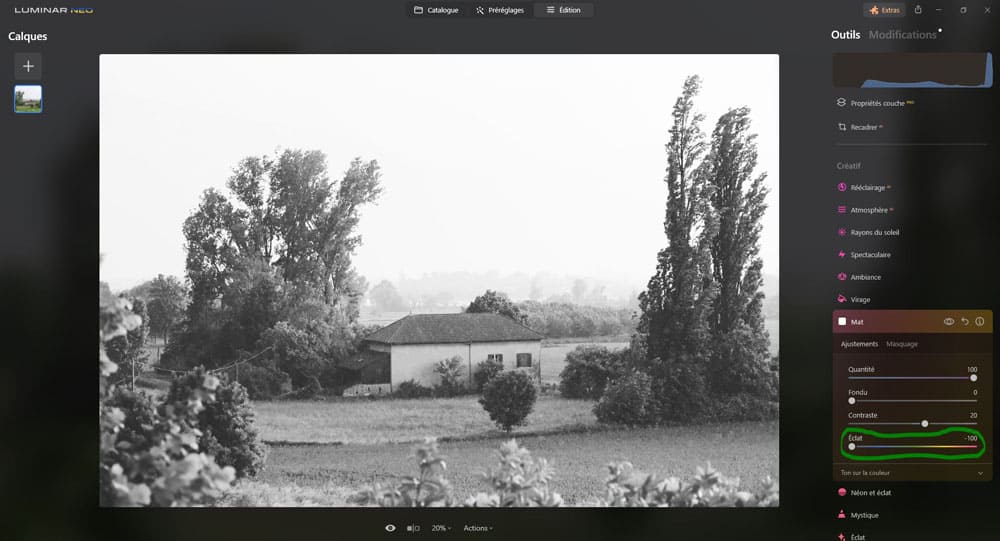
Ton sur la couleur :
Range : ce curseur permet d’ajuster dans quelle proportion la teinte (sélectionnée avec le curseur « Tonalité« ) est présente dans la photo.
Plus on pousse le curseur vers la droite plus la teinte impact les tonalités les plus claires (en commençant par les tonalités sombres en premier).
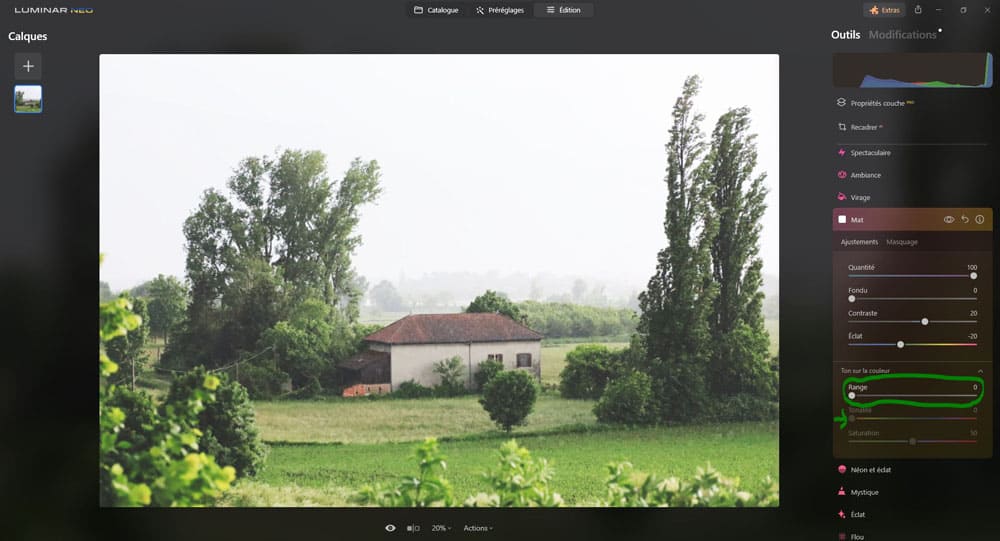
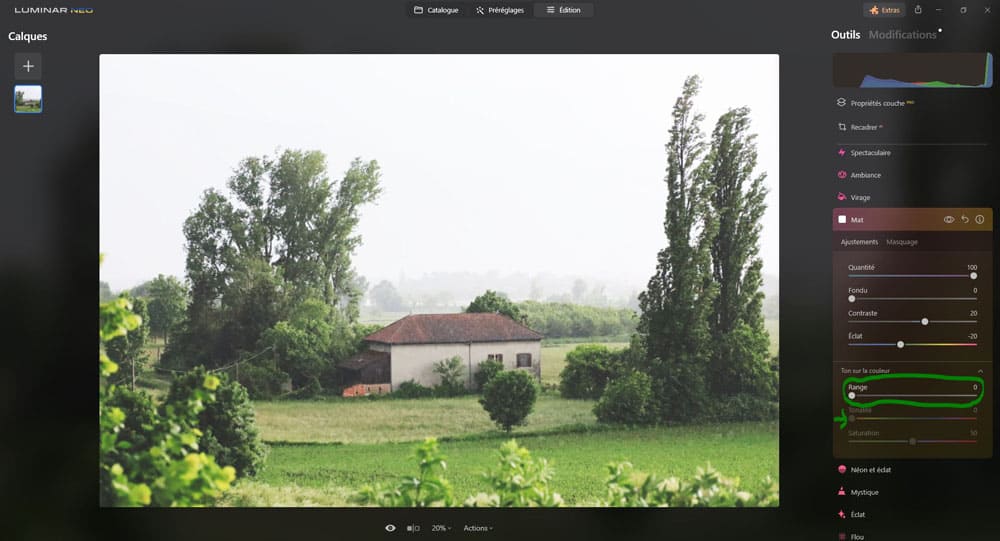
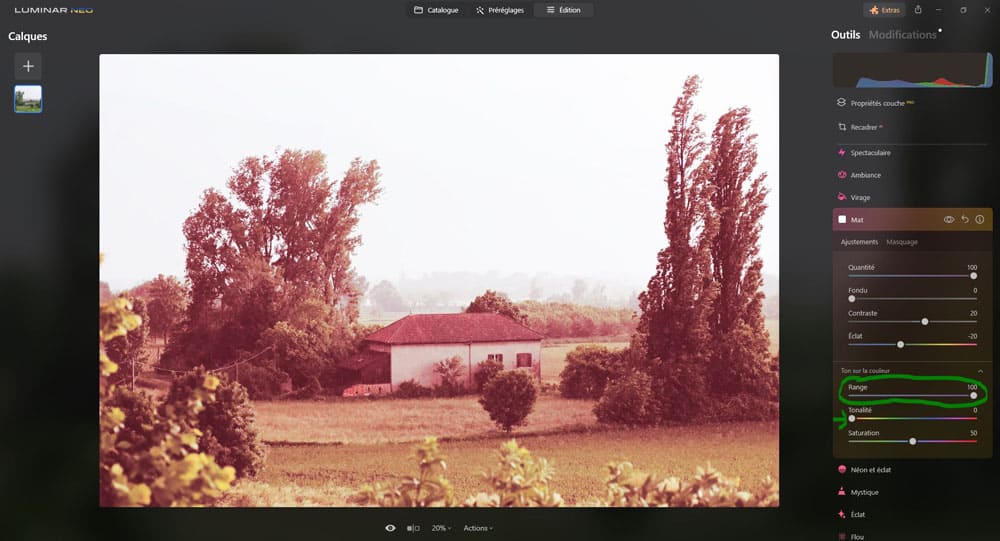
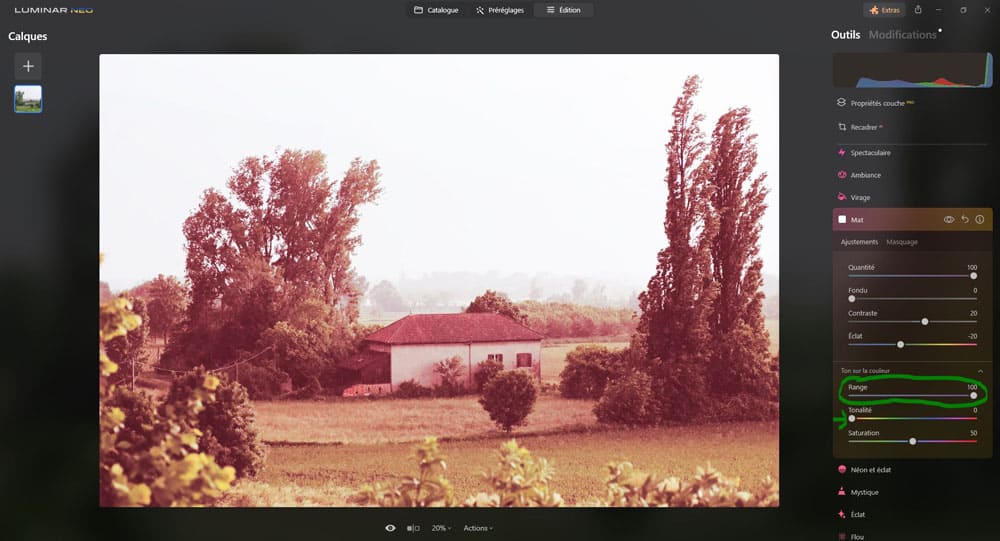
Tonalité : ce curseur permet de sélectionner la couleur ajoutée.
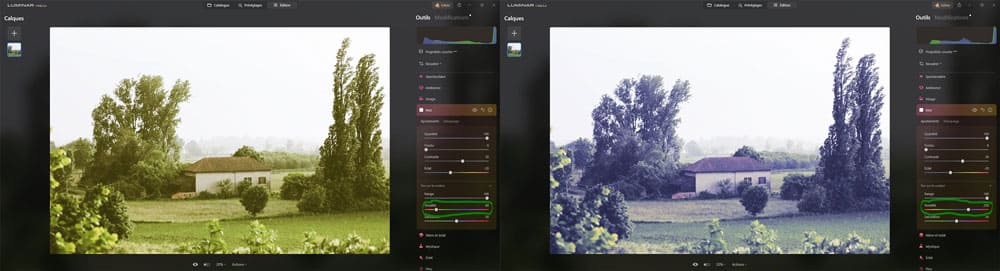
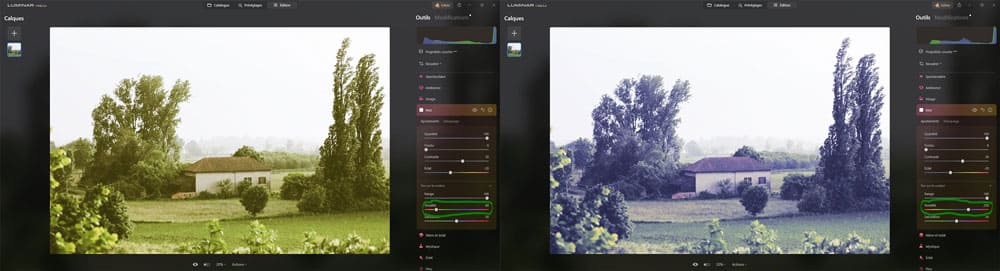
Saturation : ce curseur permet d’ajuster la saturation de la couleur sélectionnée avec le curseur « Tonalité« .
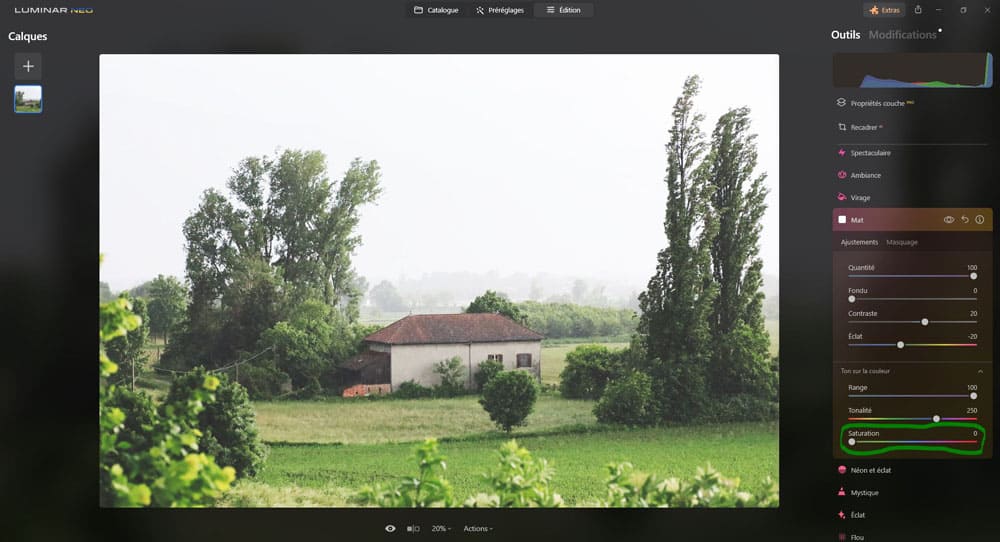
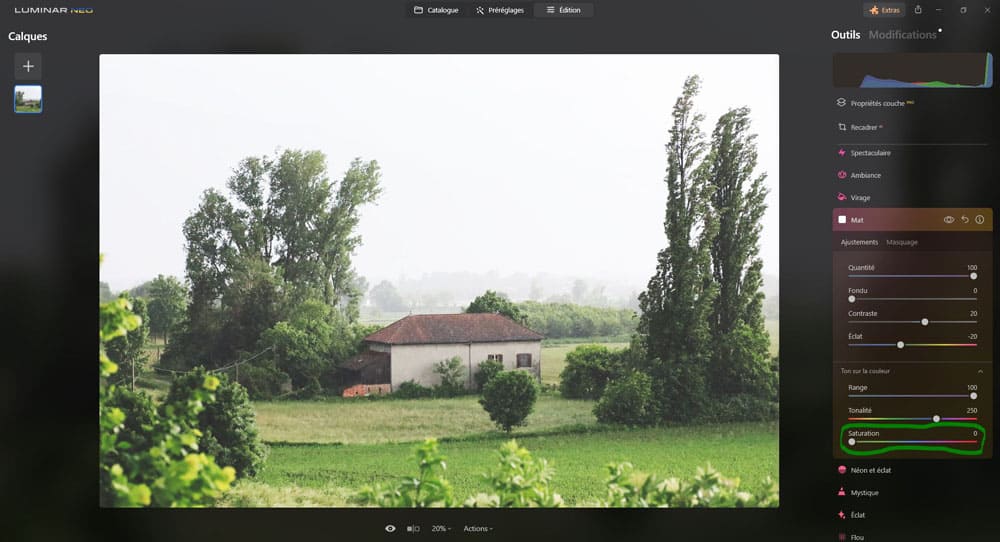
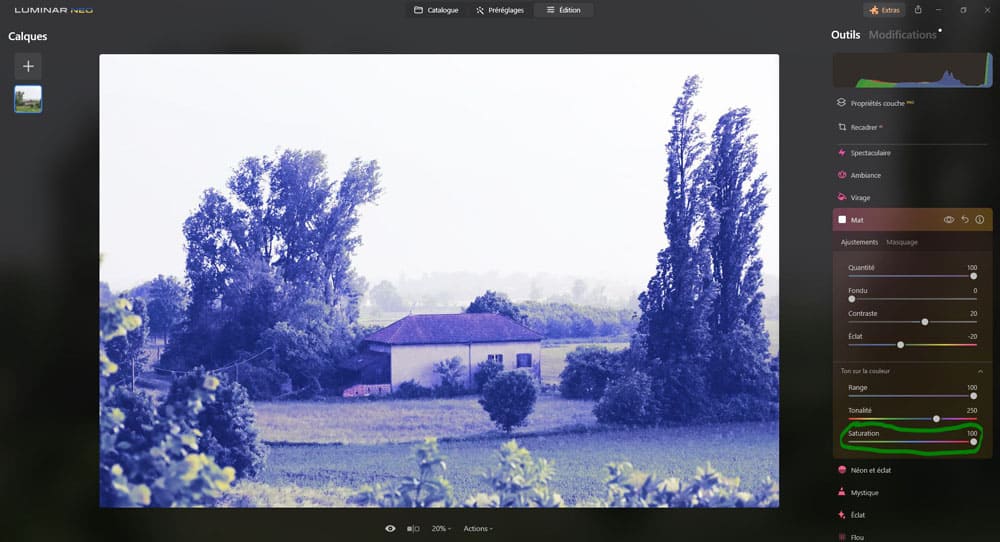
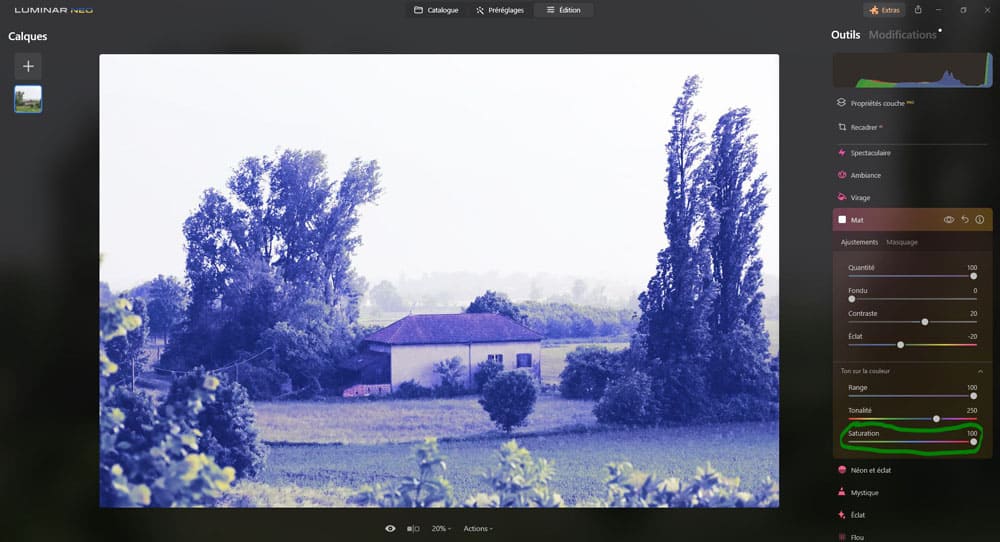
Néon et éclat
Cet outil est décomposé en deux outils « Néon » et « Éclat« .
Néon et éclat : Néon
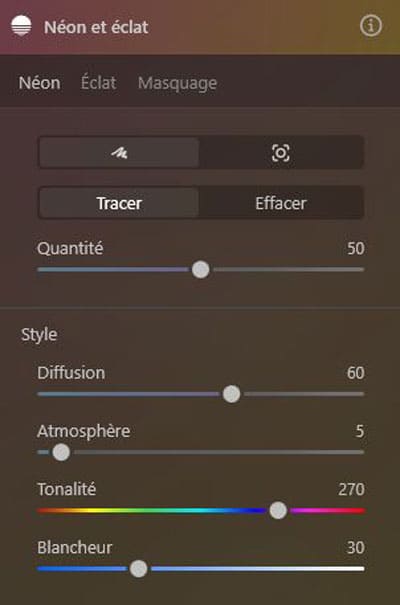
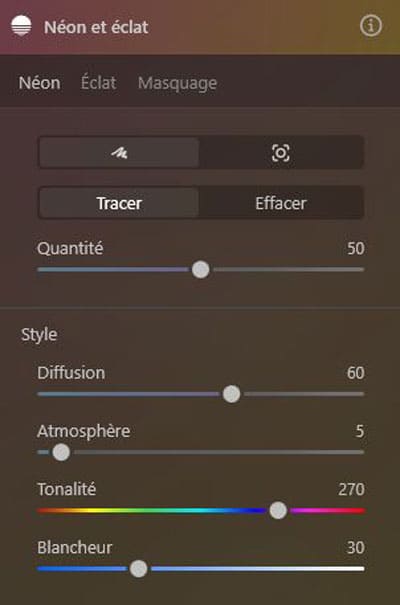
Cet outil permet d’ajouter des effets « néon » à vos photos. Ce sont des sortes de traits lumineux. C’est un outil très créatif.
Vous pouvez tracer manuellement les néons, ce qui vous permet de contrôler précisément les zones où l’effet sera appliqué.
Une fois que que vous avez sélectionné le mode manuel, vous pouvez sélectionner « Tracer » pour tracer les néons à la souris.
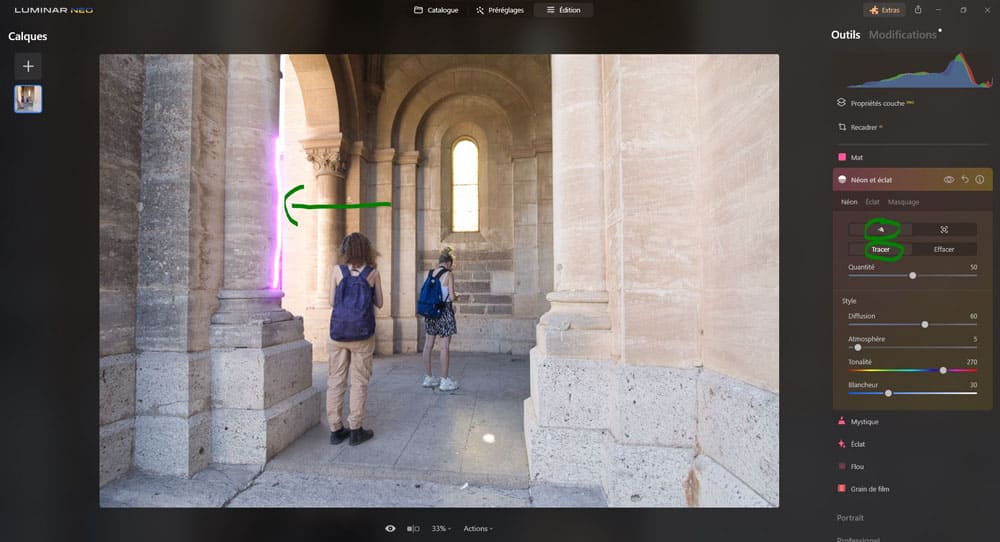
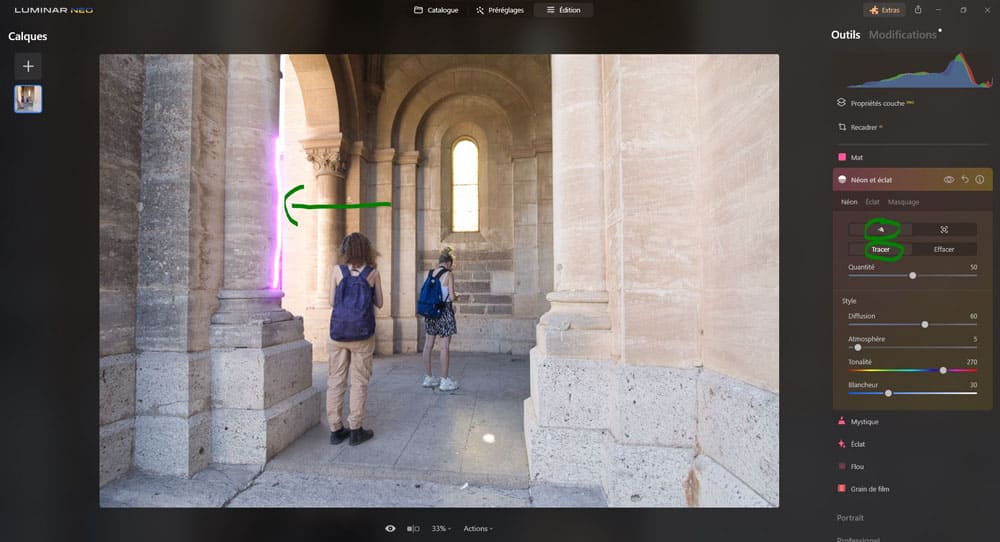
En mode manuel vous pouvez aussi cliquer sur « effacer » pour effacer les néons tracés. Dans ce mode vous pouvez aussi ajuster la taille du pinceau pour faire des ajustements précis.
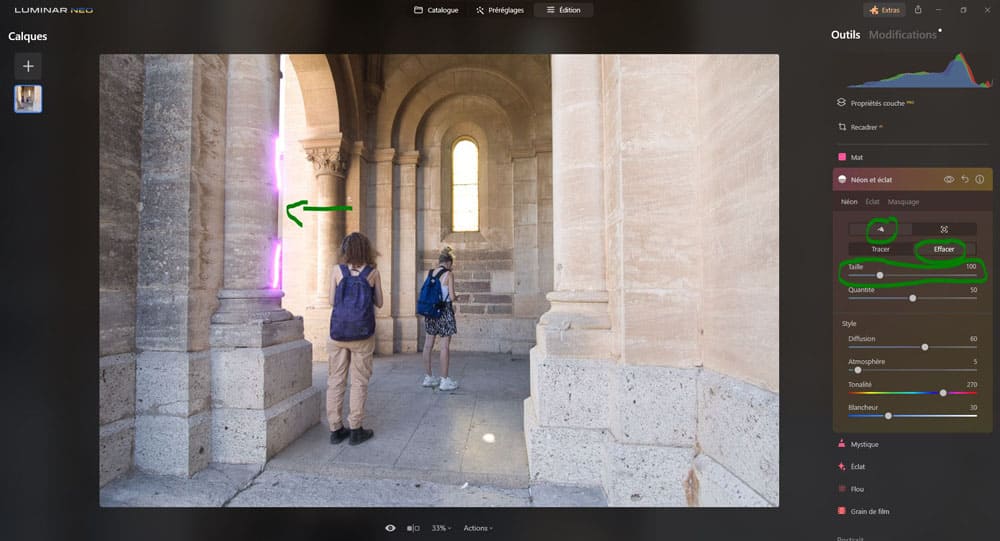
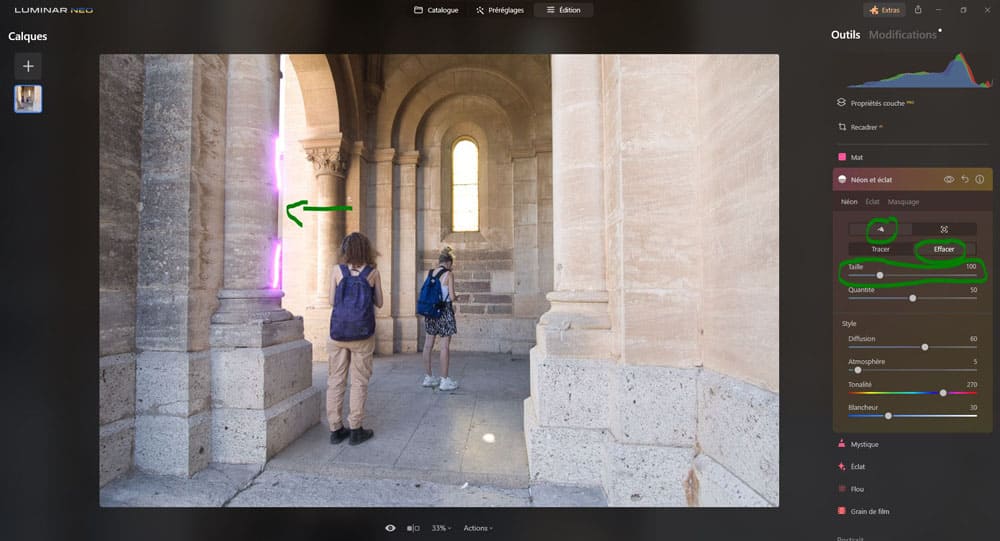
Remarque
Les néons ne sont pas reflétés sur les surfaces réfléchissantes, et il n’y pas d’outils pour faire automatiquement des tracés droits
Il existe aussi une fonction de reconnaissance automatique des objets en cliquant sur le bouton « Reconnaissance d’objets« , qui permet au logiciel d‘identifier les objets dans l’image et d’appliquer l’effet néon. Il faut régler une quantité supérieure à 1 pour que le logiciel commence à analyser la scène et à appliquer l’effet.
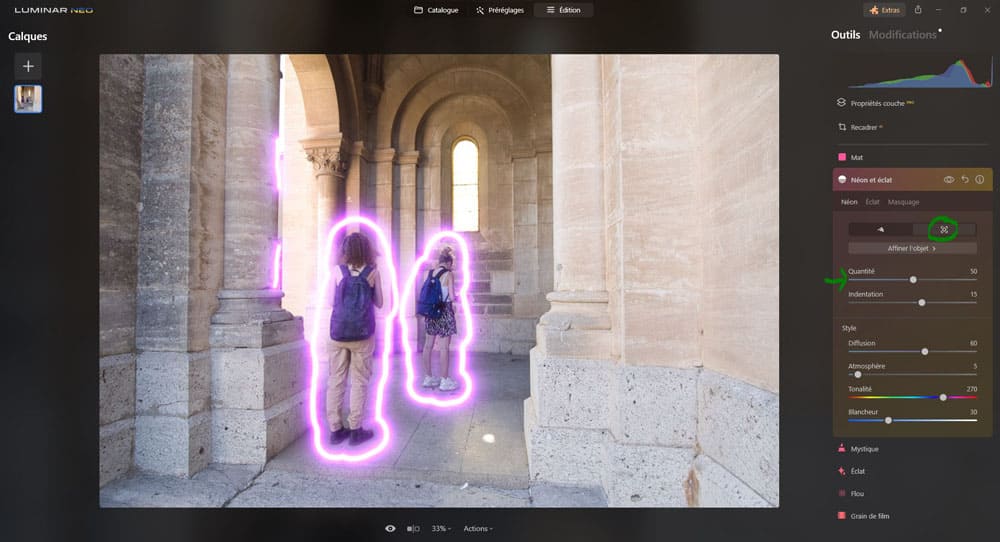
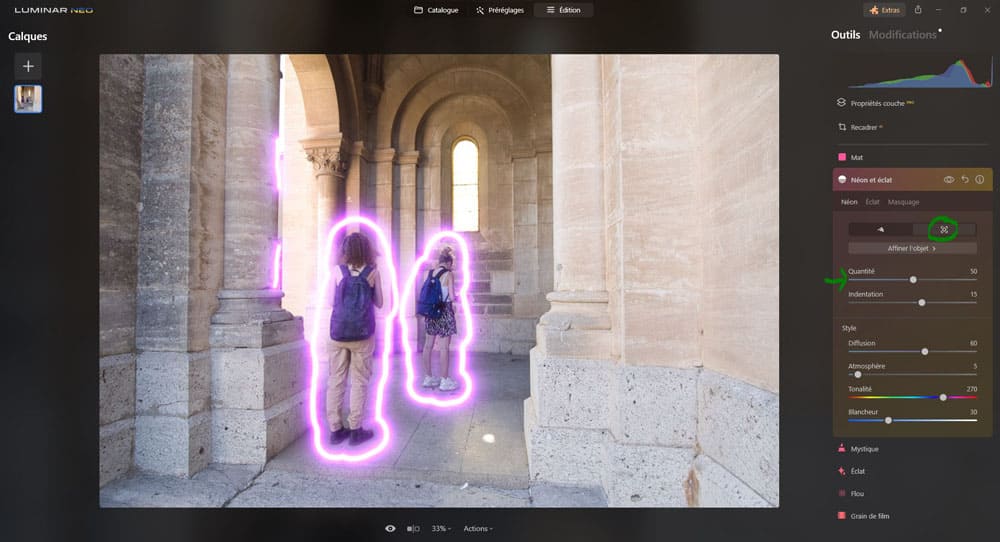
Indentation : ce curseur permet de gérer la distance de l’effet néon,
- plus le curseur est poussé sur la droite plus l’effet néon s’éloigne de l’objet qu’il entoure,
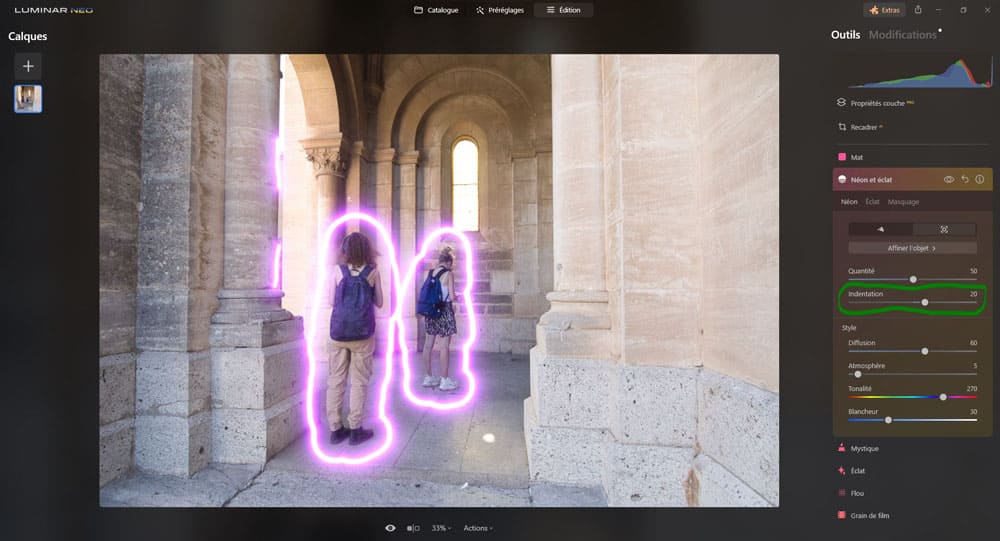
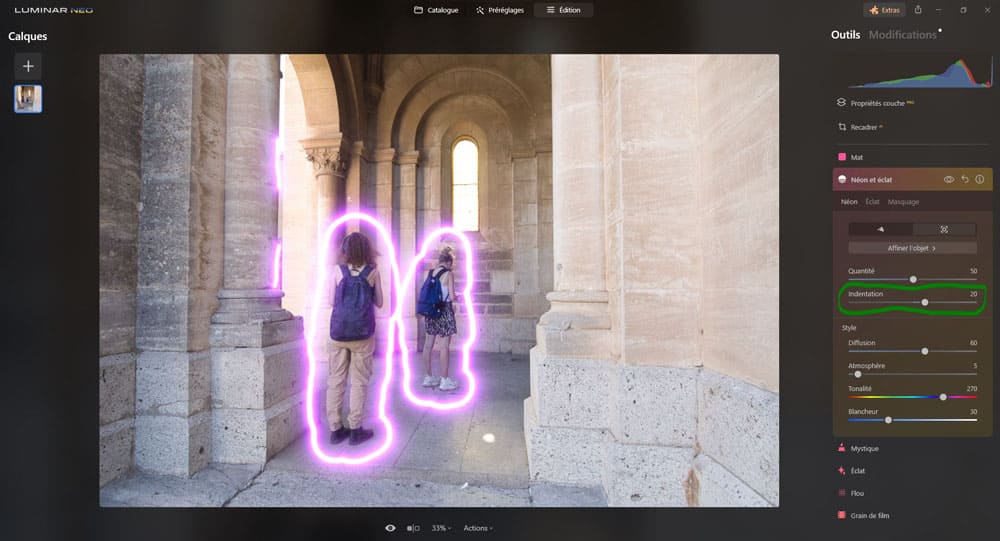
- plus le curseur est poussé sur la gauche plus l’effet néon rentre dans l’objet qu’il entoure.
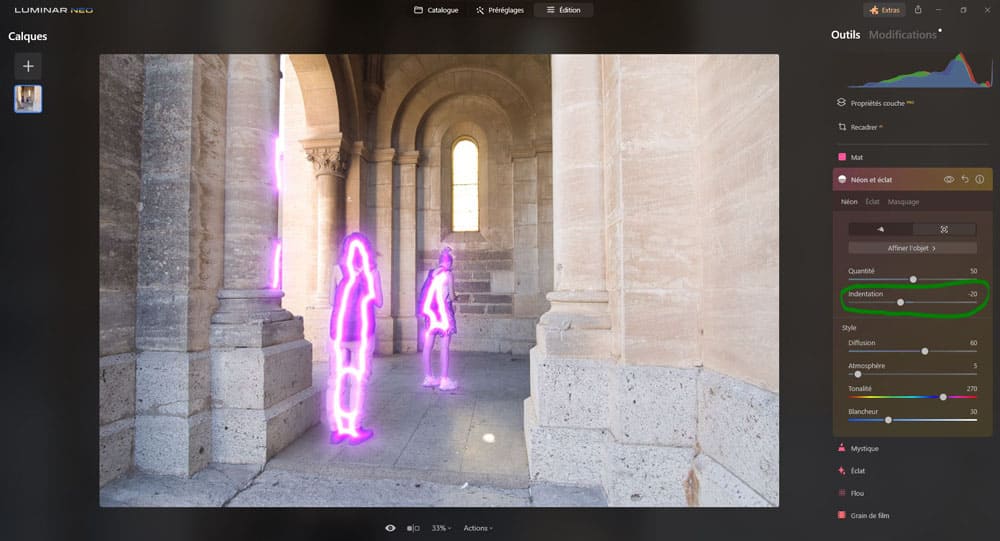
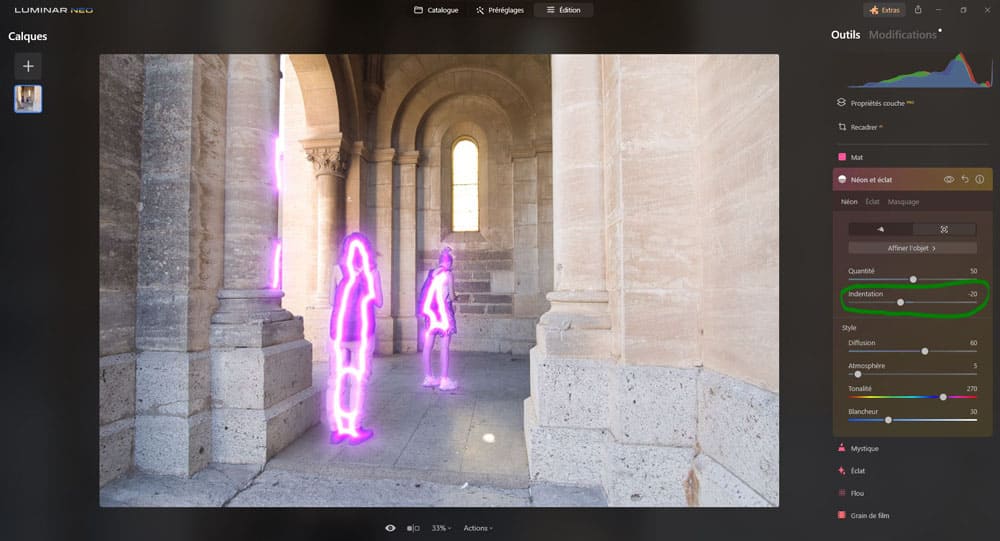
Affiner l’objet :
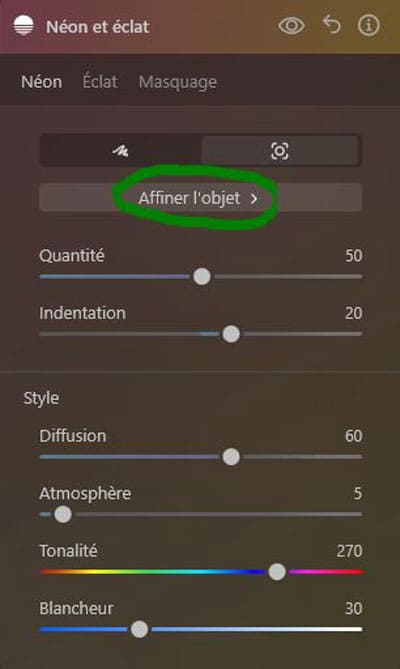
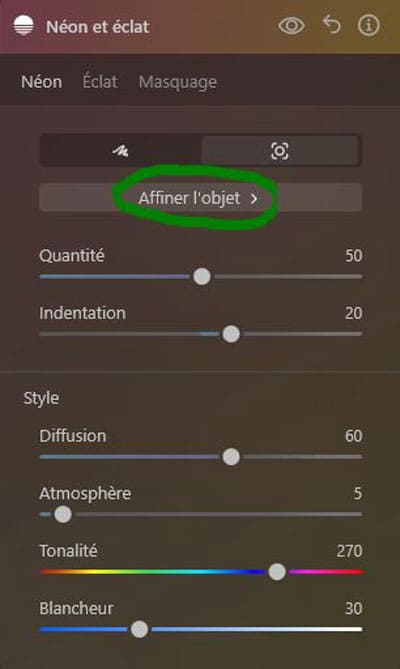
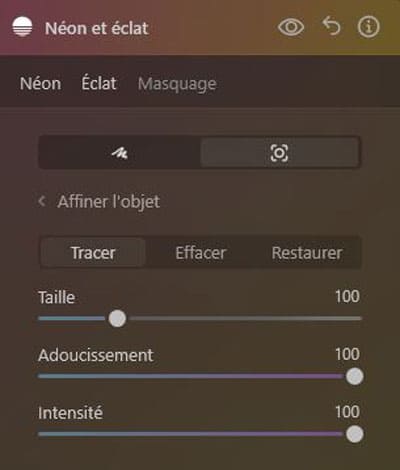
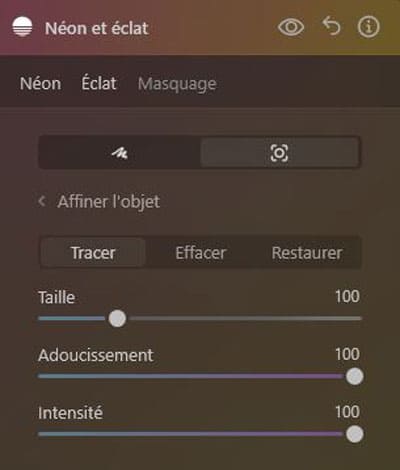
cet outil vous permet
- d’étendre l’objet défini par le logiciel avec le bouton « Tracer » (ce qui va changer le tracé du néon),
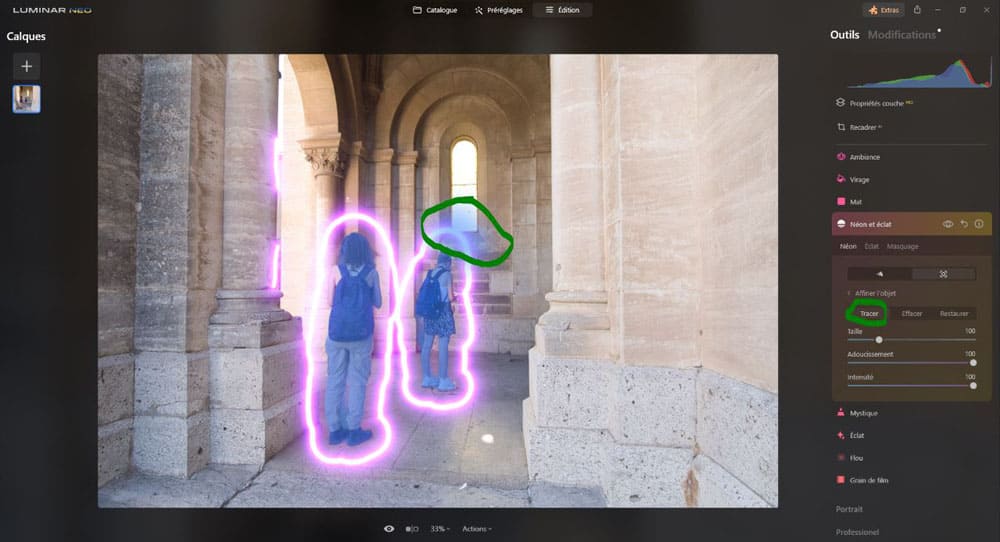
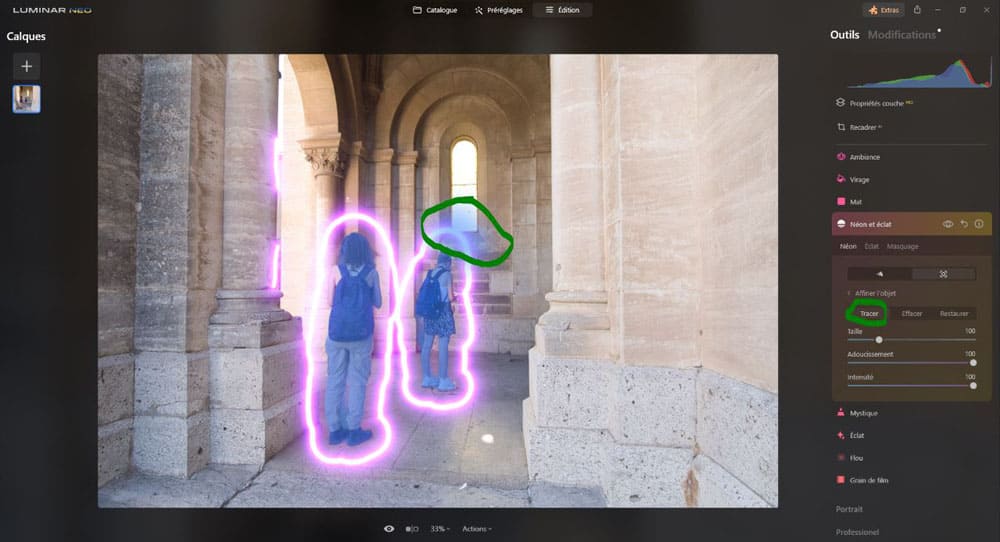
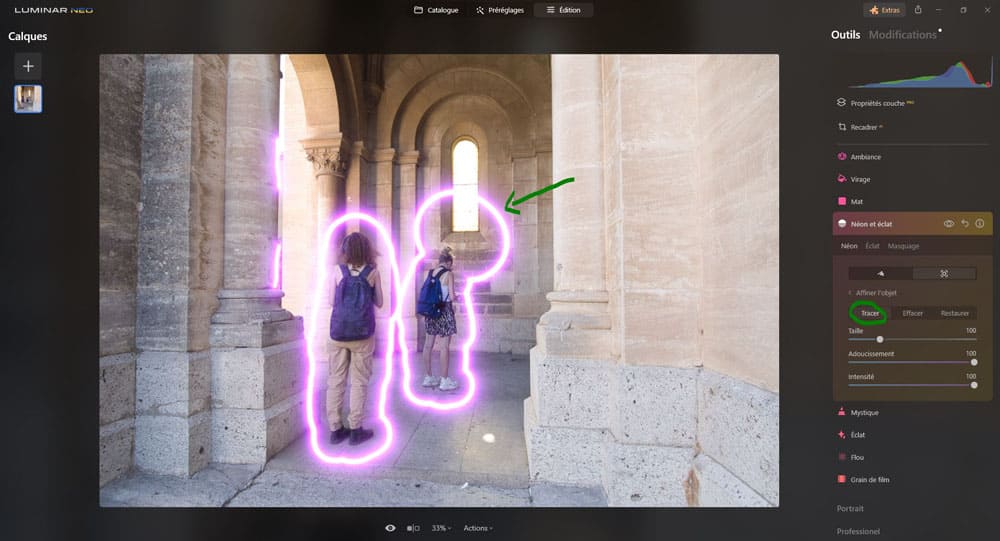
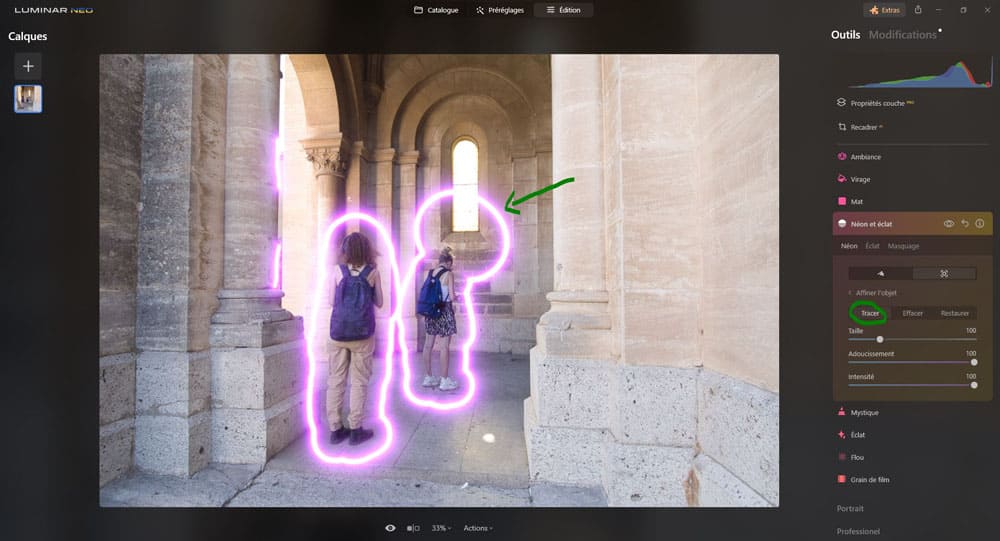
- de réduire la taille de l’objet définie par le logiciel avec le bouton « Effacer » (ce qui va changer le tracé du néon),
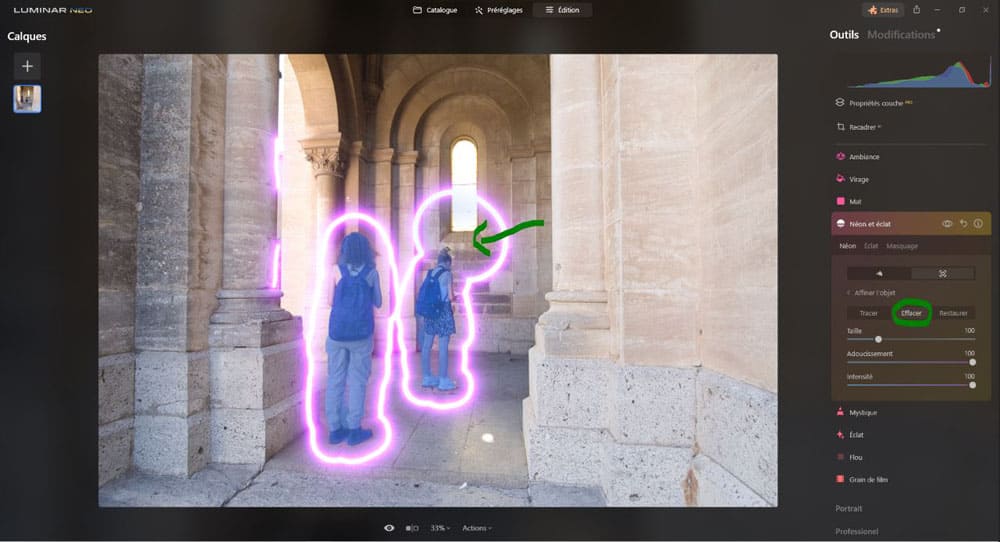
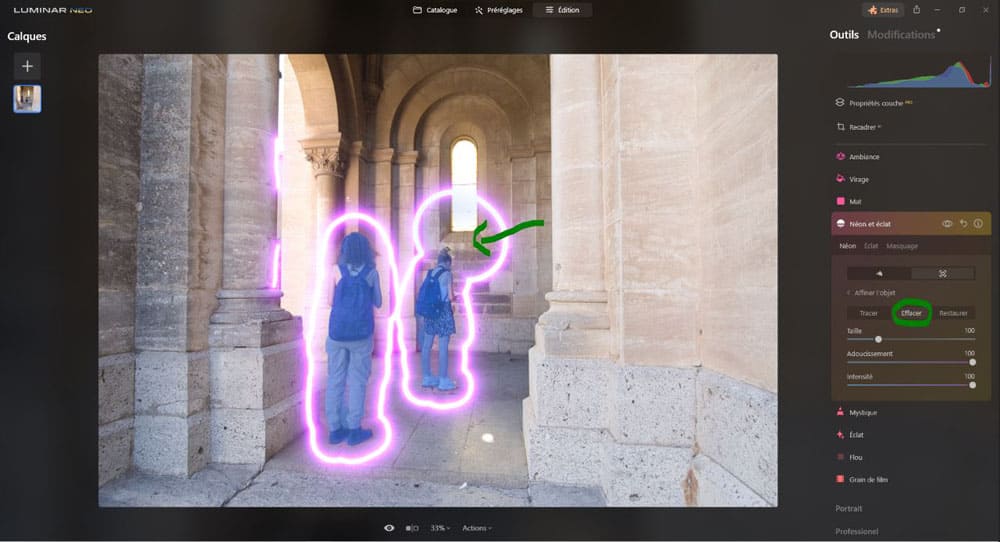
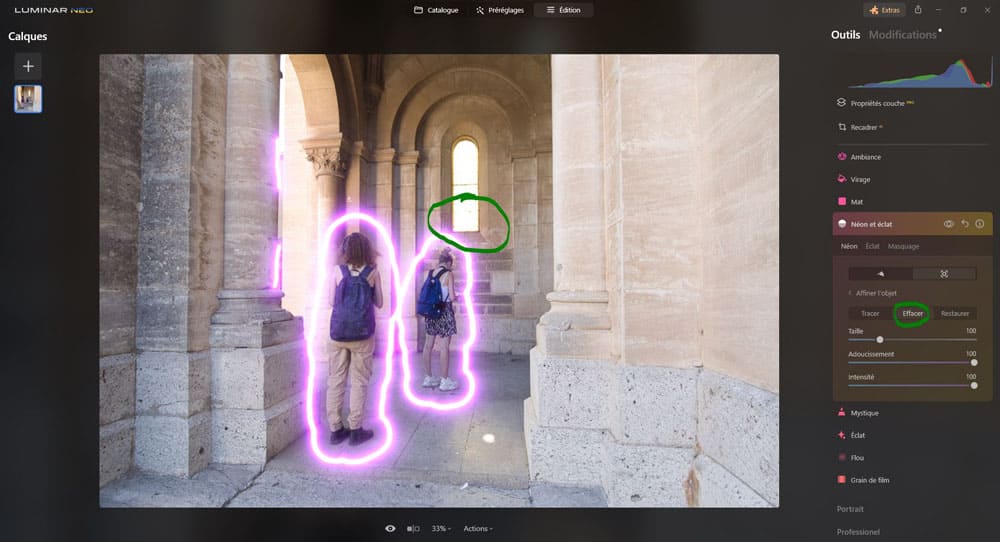
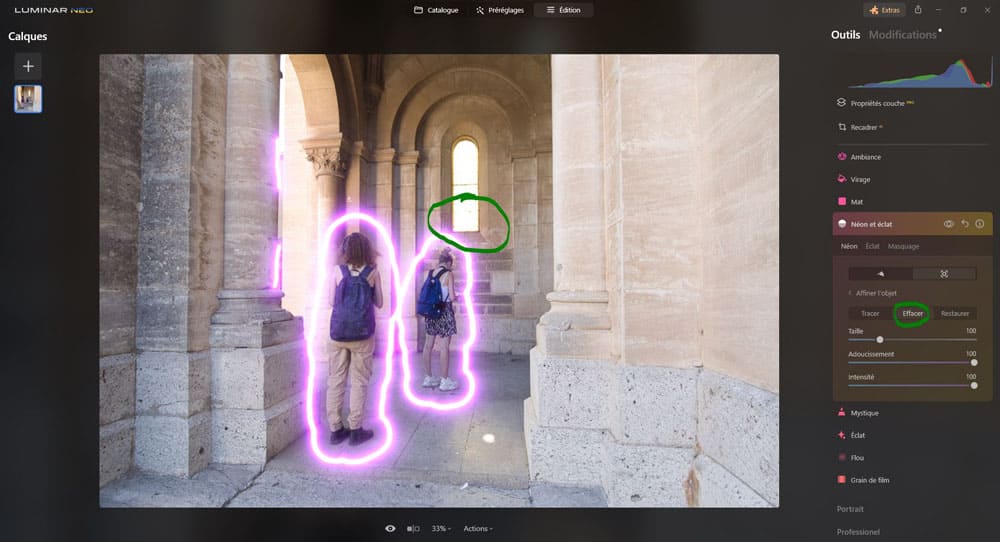
- ou de restaurer des zones de la sélection originale faite par le logiciel avec le bouton « Restaurer« .
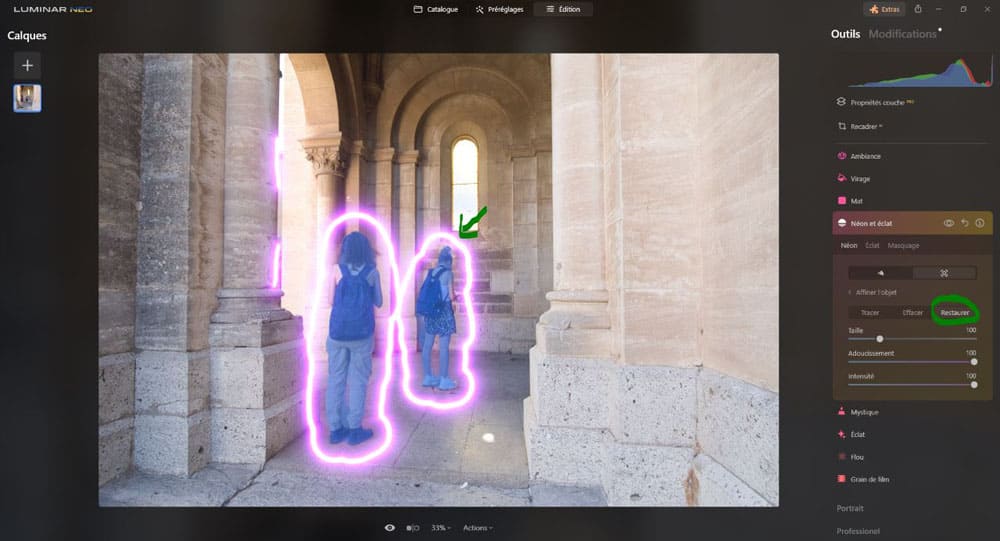
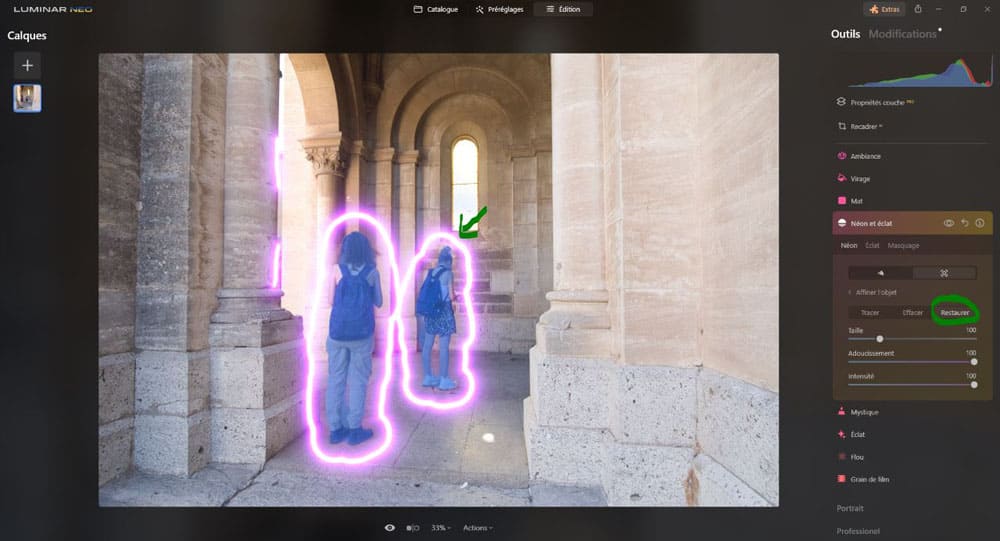
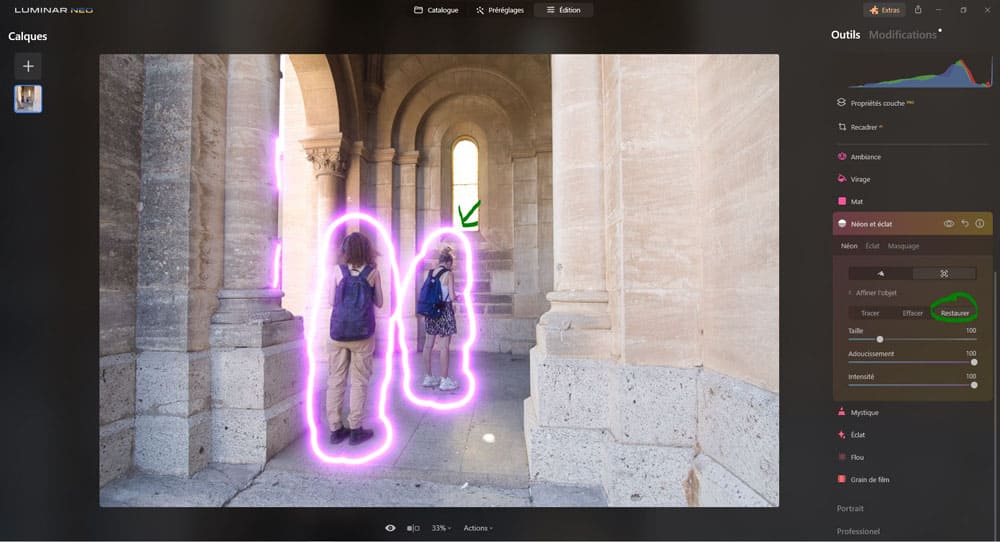
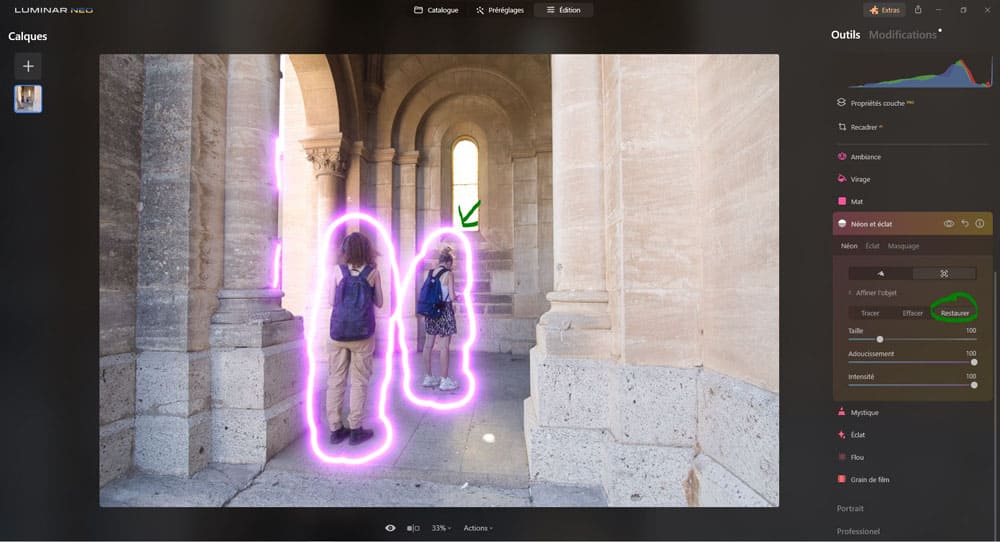
Vous pouvez ajuster la taille, la douceur (progressivité des bords) et l’intensité du pinceau pour des ajustements plus précis.
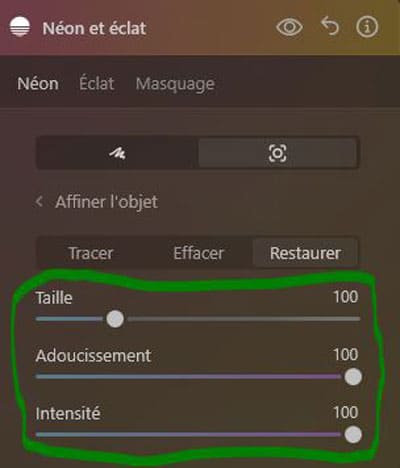
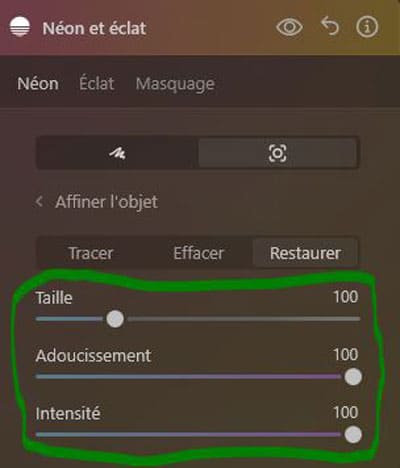
Quantité : ce curseur permet de régler l’intensité de l’effet néon, ce qui vous permet de contrôler précisément la force ou l’épaisseur de l’effet appliqué à votre image.
- Plus le curseur est poussé sur la droite, plus le néon est épais ainsi que son halo autour de lui,
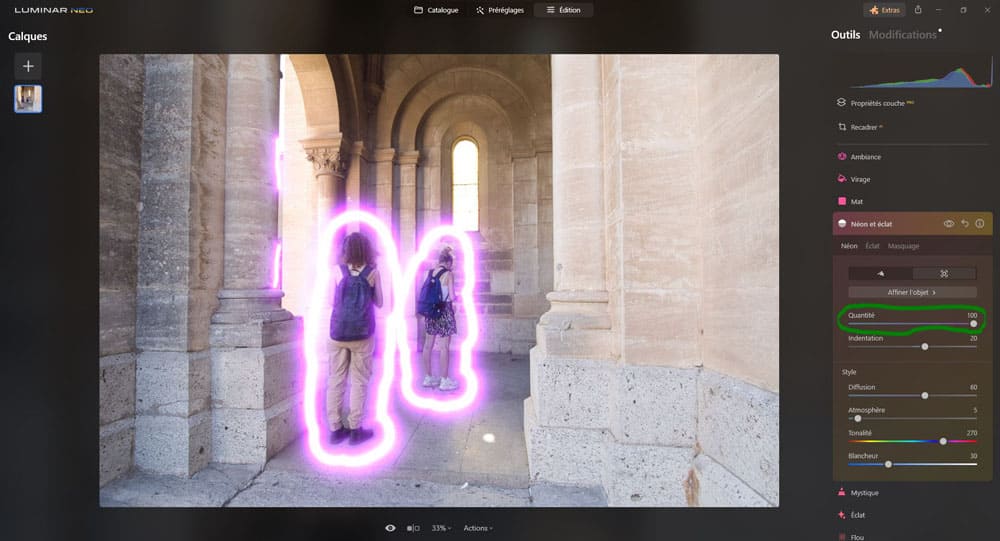
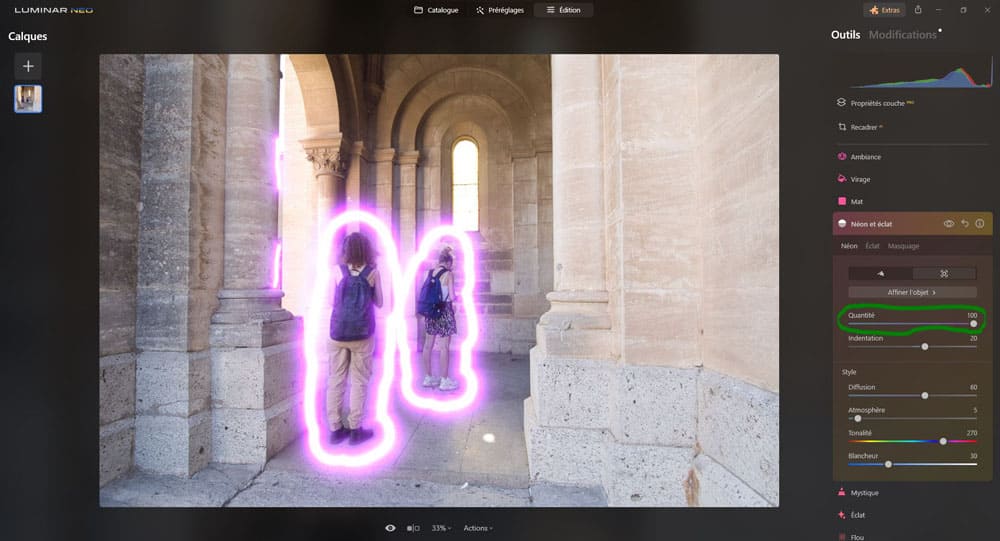
- plus le curseur est poussé sur la gauche, plus le néon central est fin (voire disparaît à partir d’une certaine valeur), pareil pour le halo autour qui s’affine (voire disparaît à partir d’une certaine valeur) .
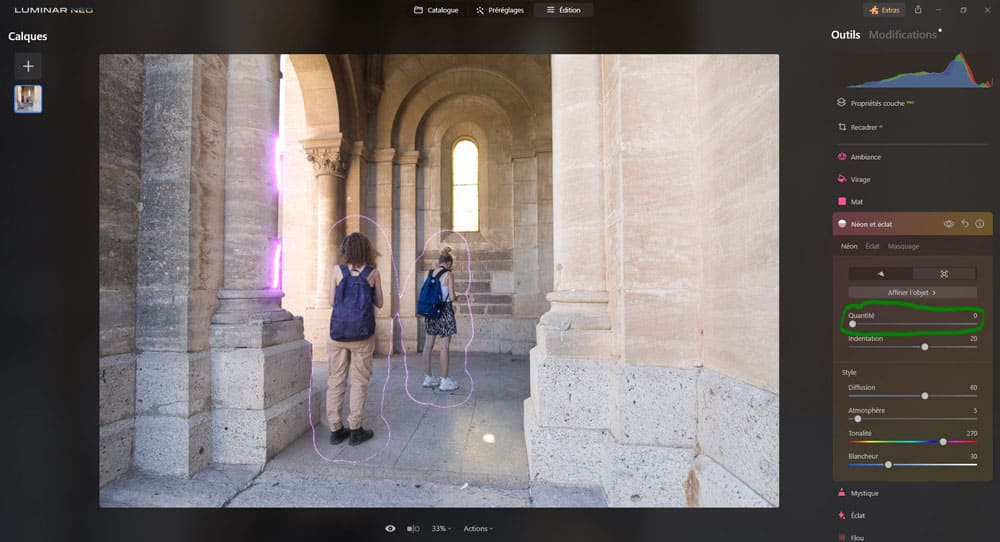
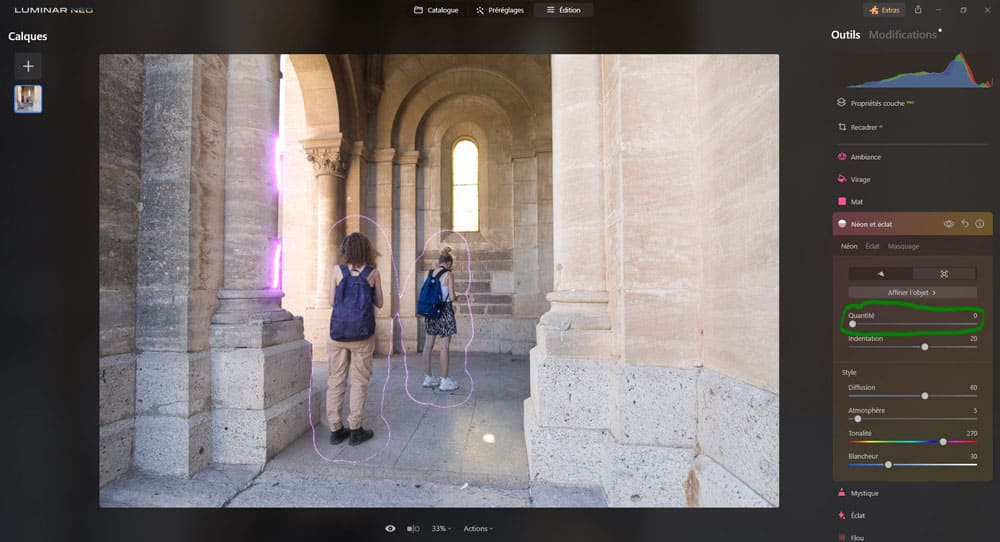
Remarque
Pour l’exemple du curseur « Quantité » j’étais en mode reconnaissance de l’objet, ainsi les changement s’effectuent sur les néons générés autour des 2 personnes. Le même cureseur est présent en mode manuel pour ajuster les néons tracés en mode manuel.
Style
Cette section offre des possibilités supplémentaires pour ajuster l’apparence de l’effet néon.
Diffusion : permet de contrôler l’étendue du halo lumineux autour du néon.
- Plus vous poussez le curseur vers la droite, plus le néon s’affine et plus le halo s’élargit,
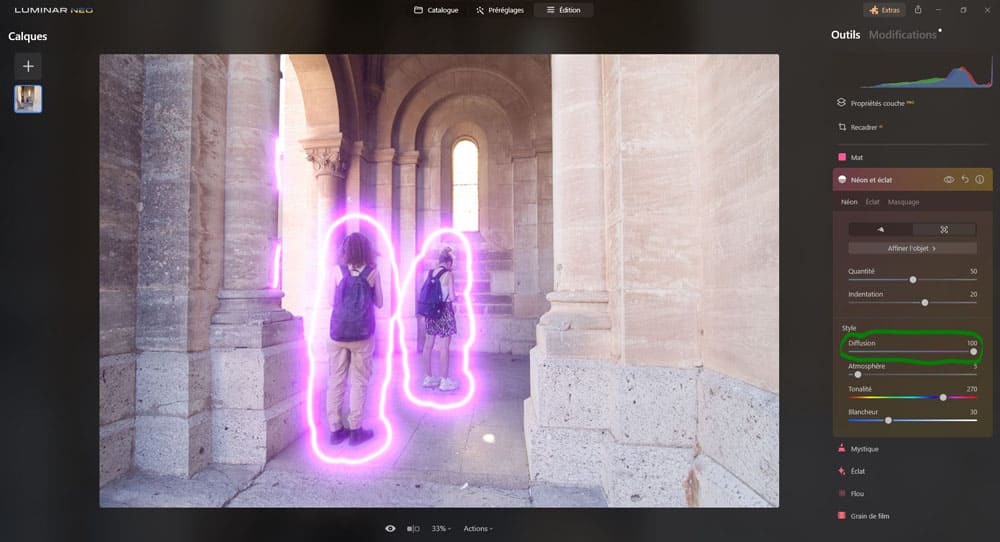
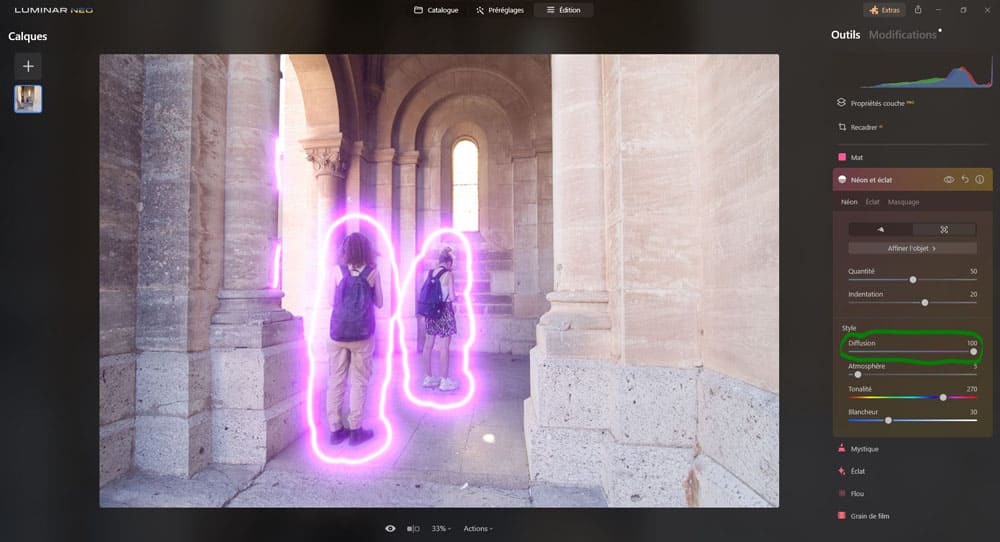
- plus vous poussez le curseur sur la gauche, plus le néon s’élargit et plus le halo s’affine.
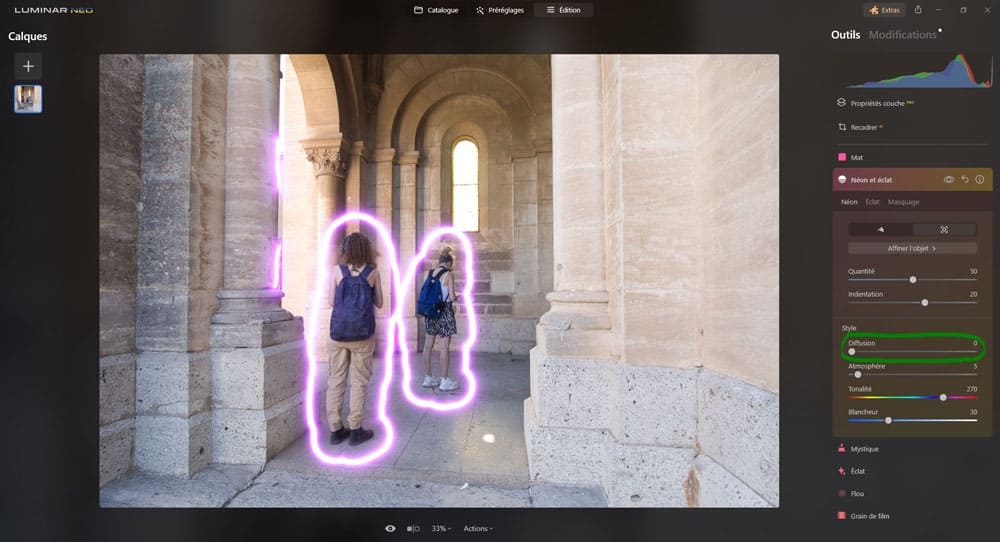
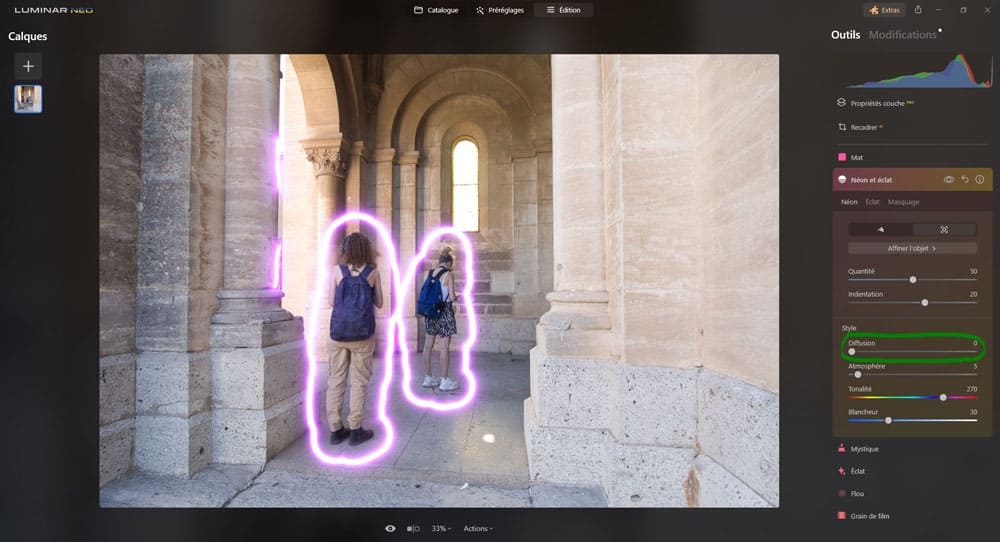
Remarque
Pour l’exemple du curseur « Diffusion » j’étais en mode reconnaissance de l’objet, ainsi les changement s’effectuent sur les néons générés autour des 2 personnes. Le même cureseur est présent en mode manuel pour ajuster les néons tracés en mode manuel.
Atmosphère : ce curseur permet de refléter l’effet néon sur les surfaces proches du néon.
- Plus on pousse le curseur sur la droite, PLUS le néon est reflété sur les surfaces environnantes,
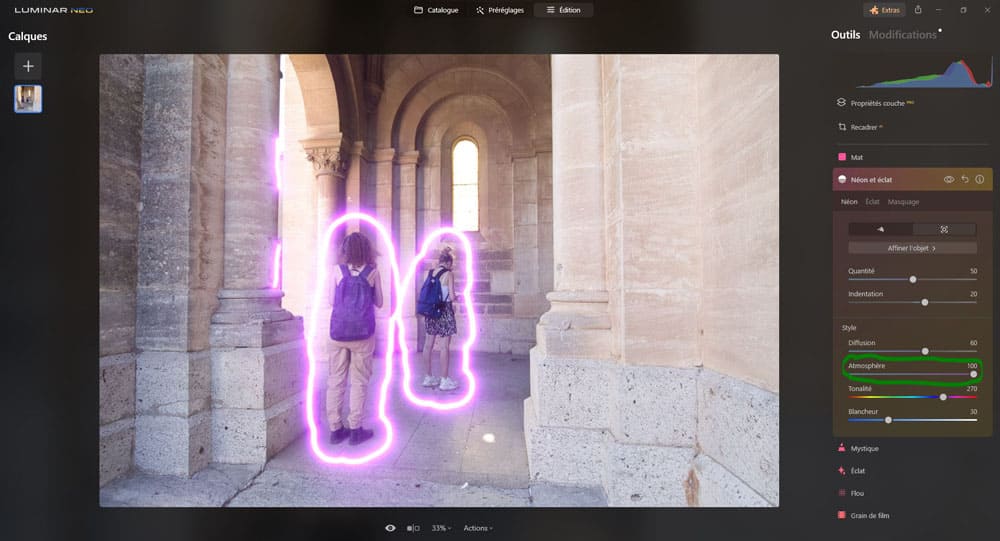
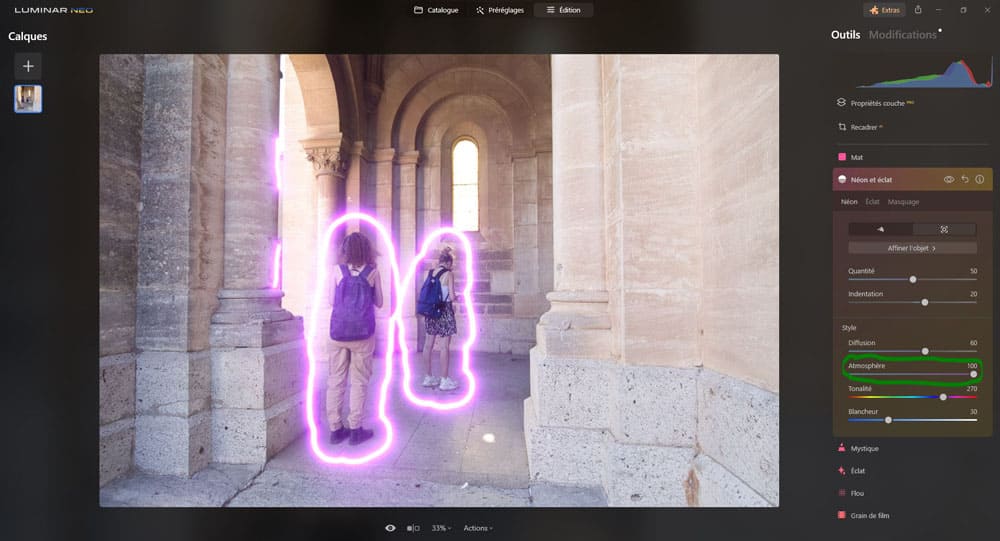
- plus on pousse le curseur sur la gauche, MOINS le néon est reflété sur les surfaces environnantes,
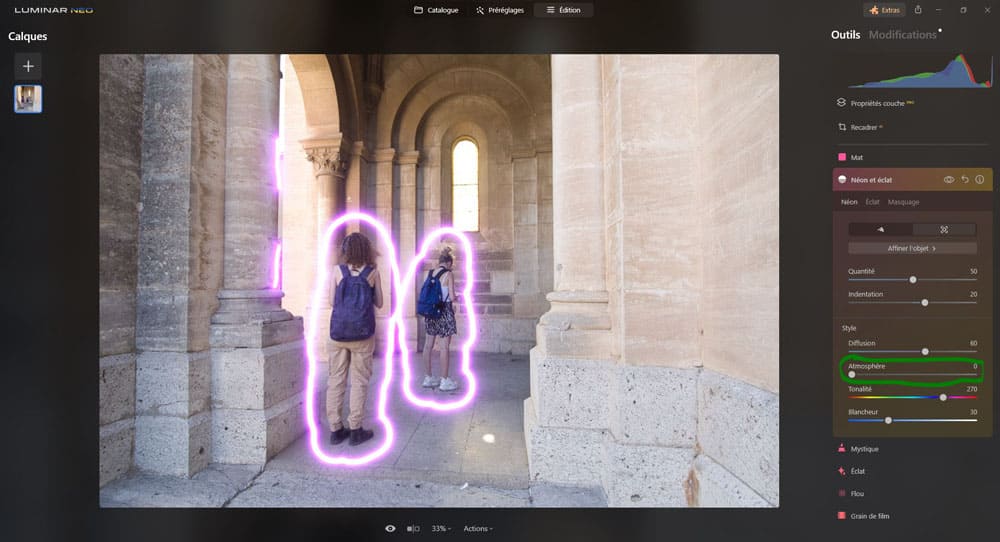
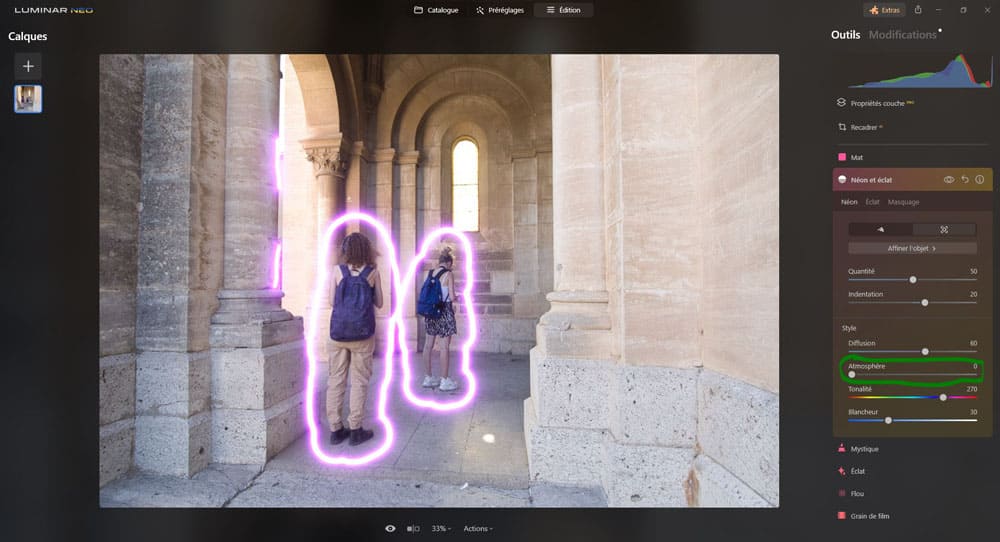
Remarque
Pour l’exemple du curseur « Atmosphère » j’étais en mode reconnaissance de l’objet, ainsi les changement s’effectuent sur les néons générés autour des 2 personnes. Le même cureseur est présent en mode manuel pour ajuster les néons tracés en mode manuel.
Tonalité : permet de modifier la couleur de l’effet néon.


Remarque
Pour l’exemple du curseur « Tonalité » j’étais en mode reconnaissance de l’objet, ainsi les changement s’effectuent sur les néons générés autour des 2 personnes. Le même cureseur est présent en mode manuel pour ajuster les néons tracés en mode manuel.
Blancheur : permet d’ajuster l’intensité le niveau de blancheur présent dans la lueur.
- Plus vous poussez le curseur vers la droite, plus le néon devient blanc et le halo coloré du néon disparaît,
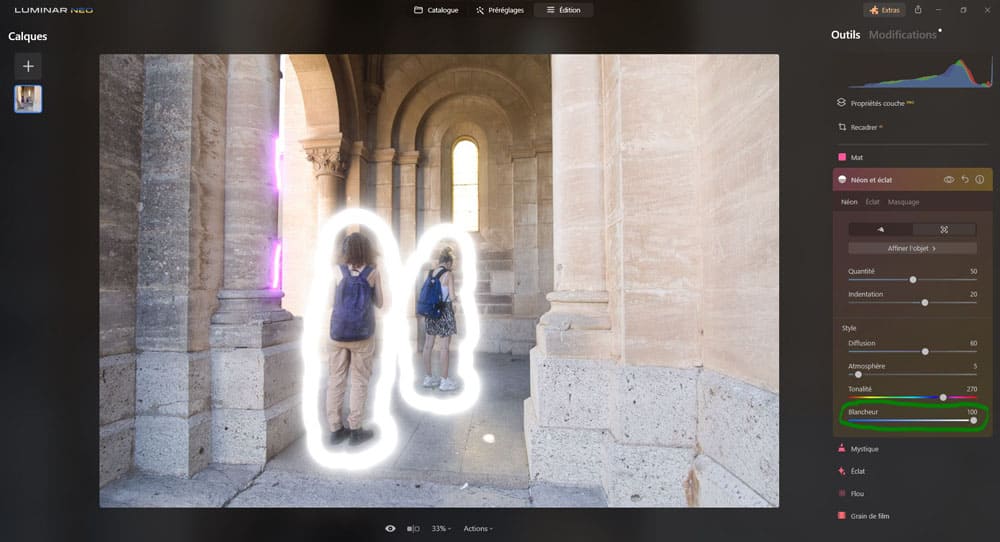
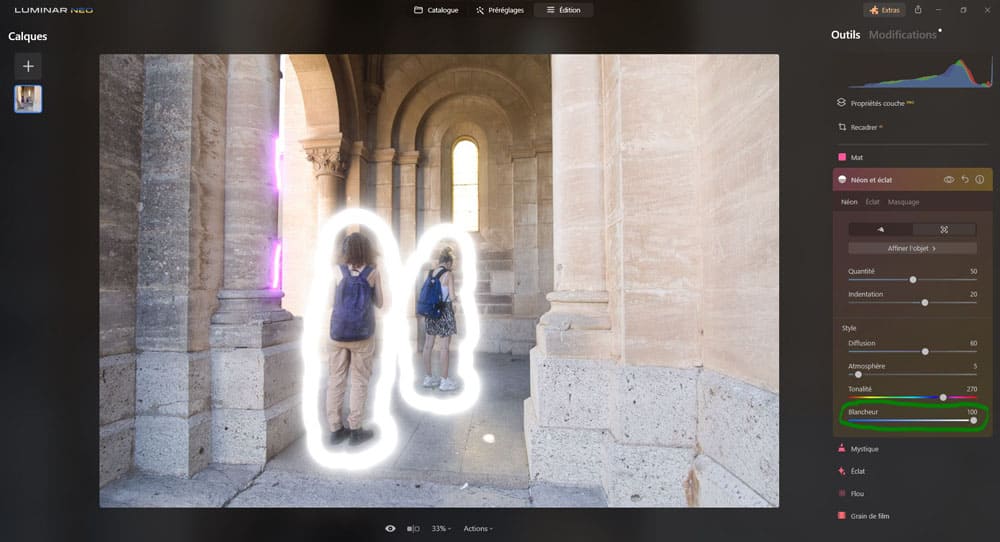
- plus vous poussez le curseur vers la gauche, plus la blancheur du néon disparaît et le halo coloré se dévoile.
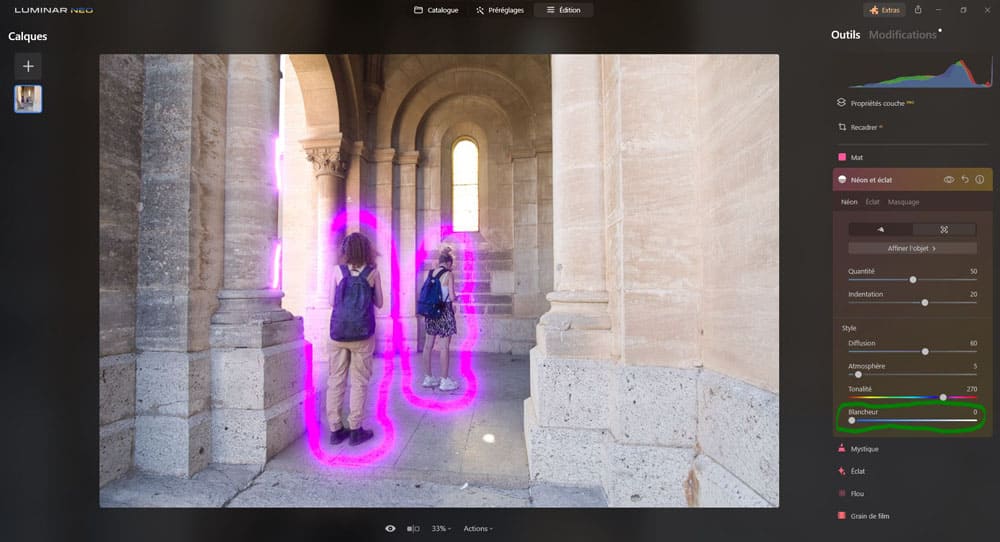
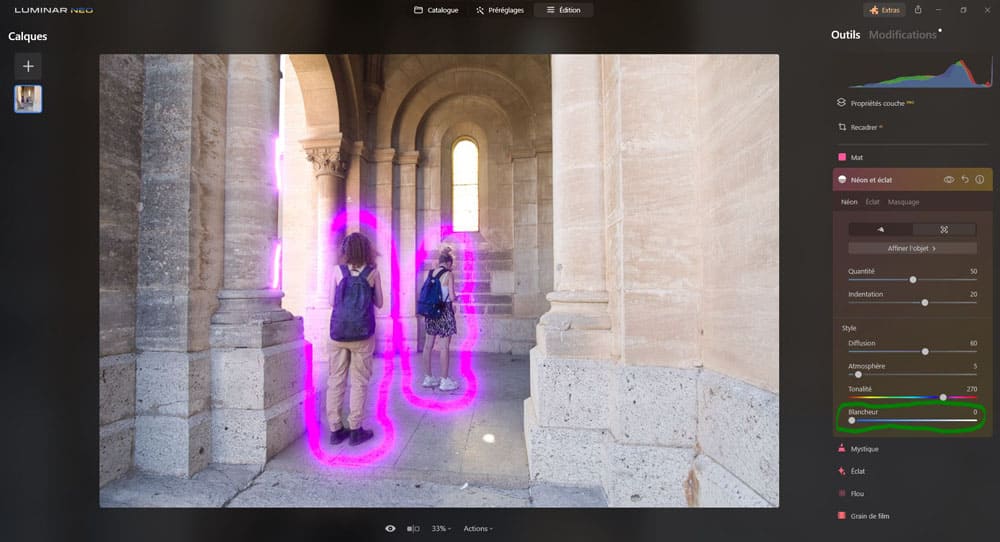
Remarque
Pour l’exemple du curseur « Blancheur » j’étais en mode reconnaissance de l’objet, ainsi les changement s’effectuent sur les néons générés autour des 2 personnes. Le même cureseur est présent en mode manuel pour ajuster les néons tracés en mode manuel.
Néon et éclat : éclat
L’outil éclat détecte automatiquemement l’élément sur lequel l’effet sera appliqué. Mais comme on le verra on peut ajuster où l’effet est appliqué grâce à l’outil « Affiner l’objet«
L’outil « Éclat » est composé de 2 outils :
- « Interne » (pour ajouter une lueur interne),
- « Externe » (pour ajouter une lueur externe).
Affiner l’objet
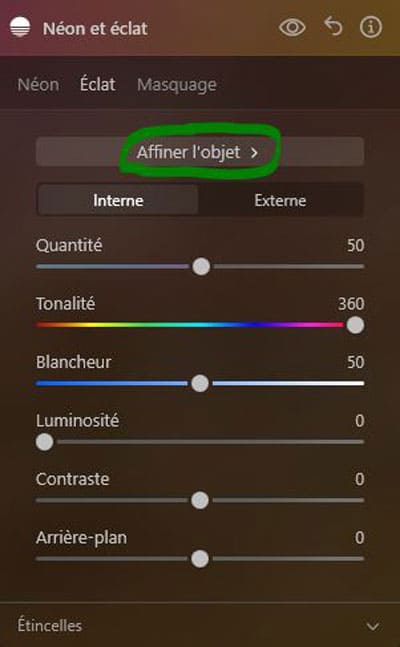
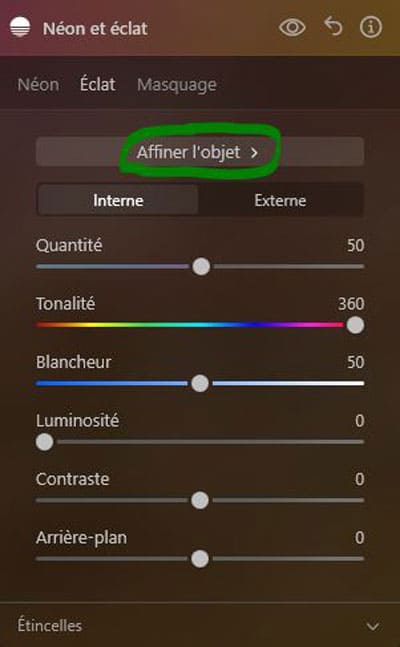
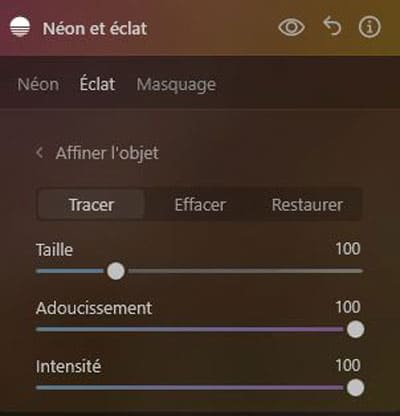
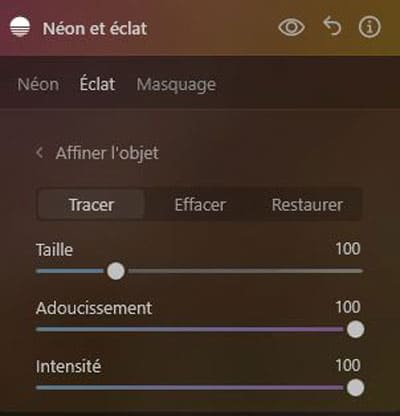
Remarque
Peu importe les changements importés, cela modifiera la lueur interne et externe. Pour que vous puissiez mieux voir l’impact des changements, j’ai mis la lueur interne en rouge et la lueur externe en vert.
- cet outil vous permet d’étendre l’objet défini par le logiciel avec le bouton « Tracer » (ce qui va changer le tracé de l’éclat interne et externe),
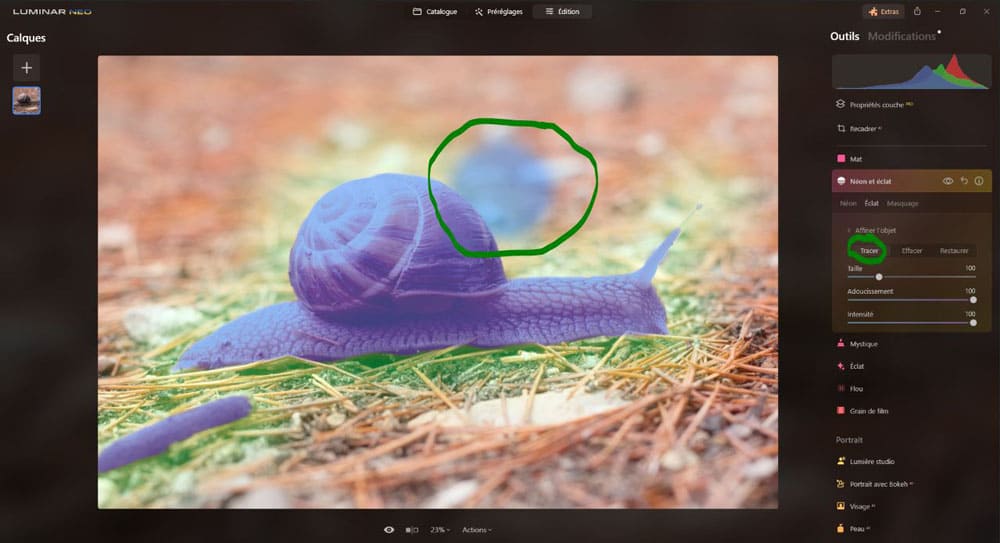
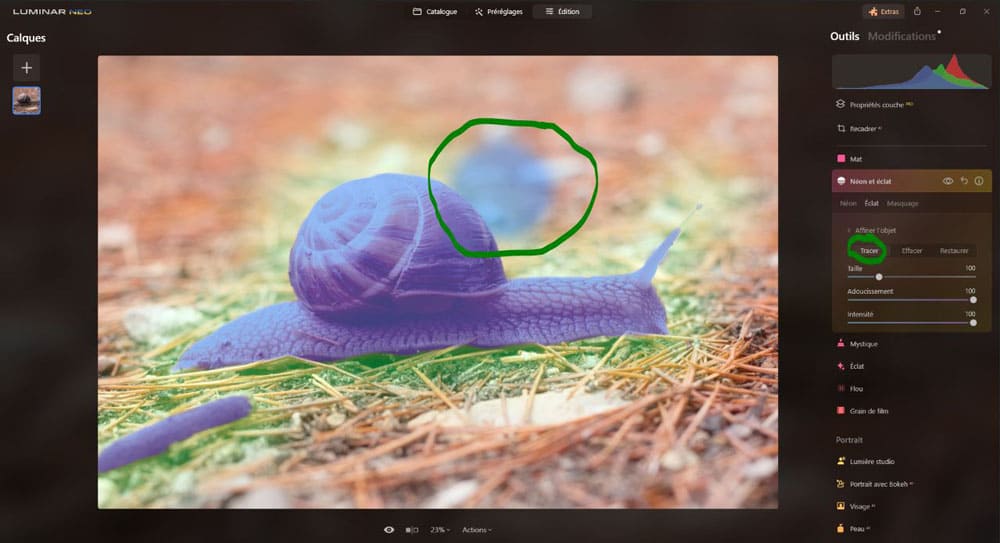
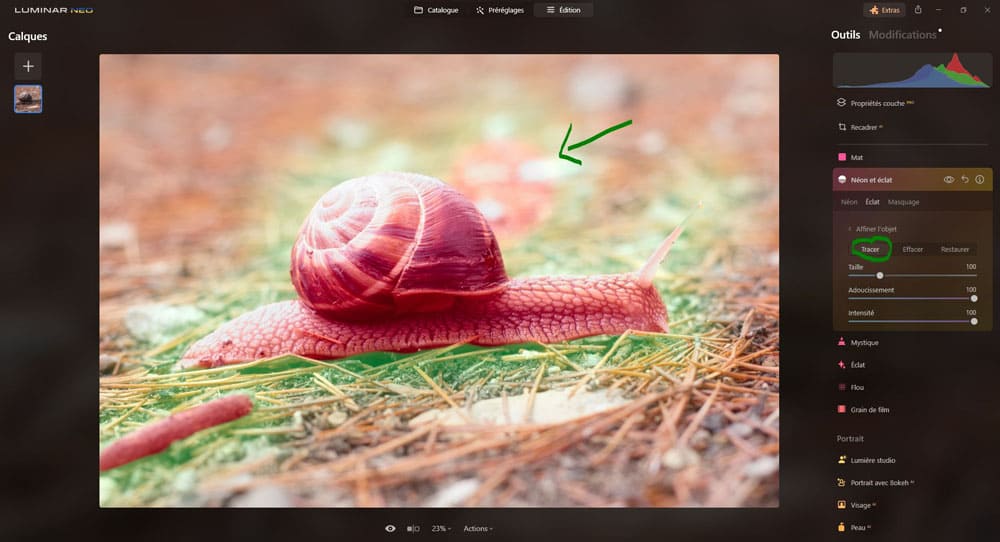
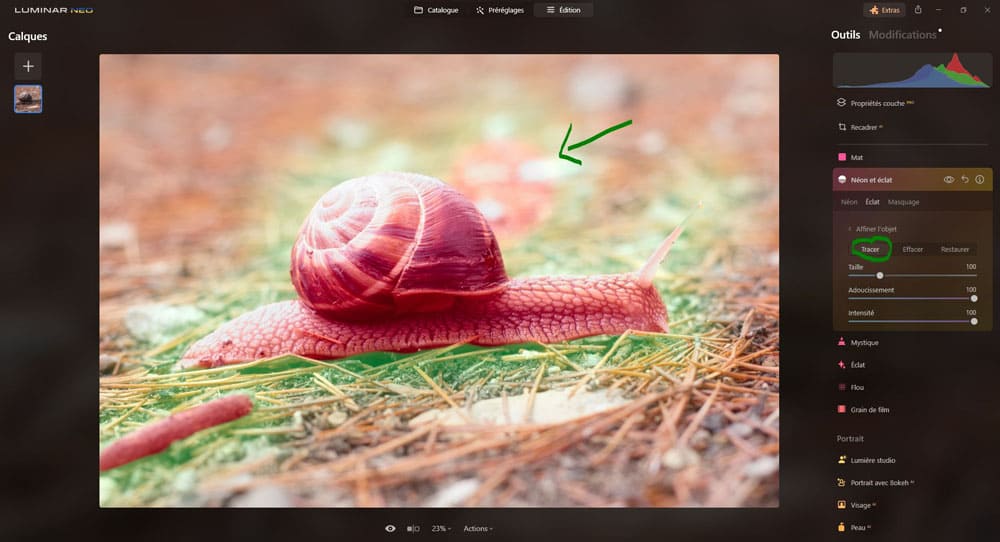
- de réduire la taille de l’objet définie par le logiciel avec le bouton « Effacer » (ce qui va changer le tracé du néon),
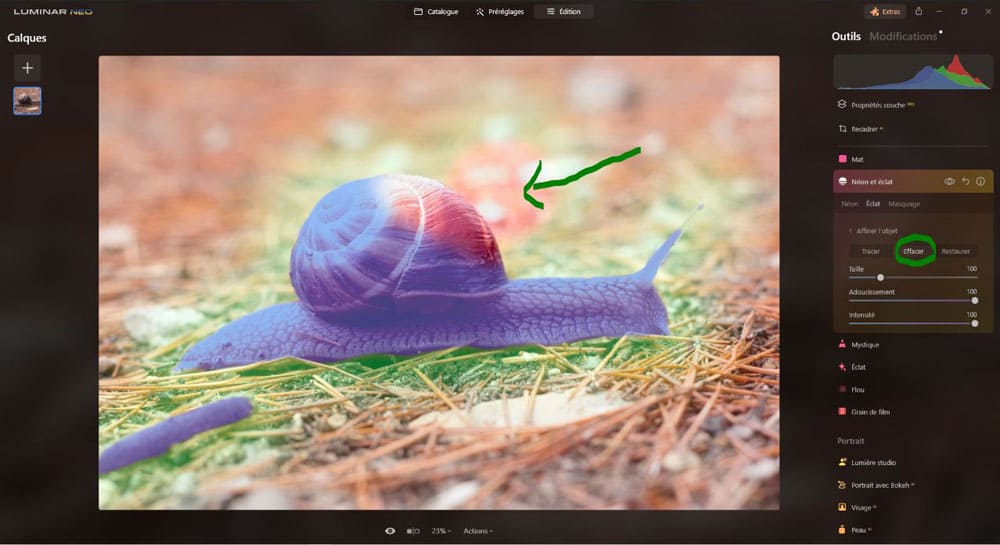
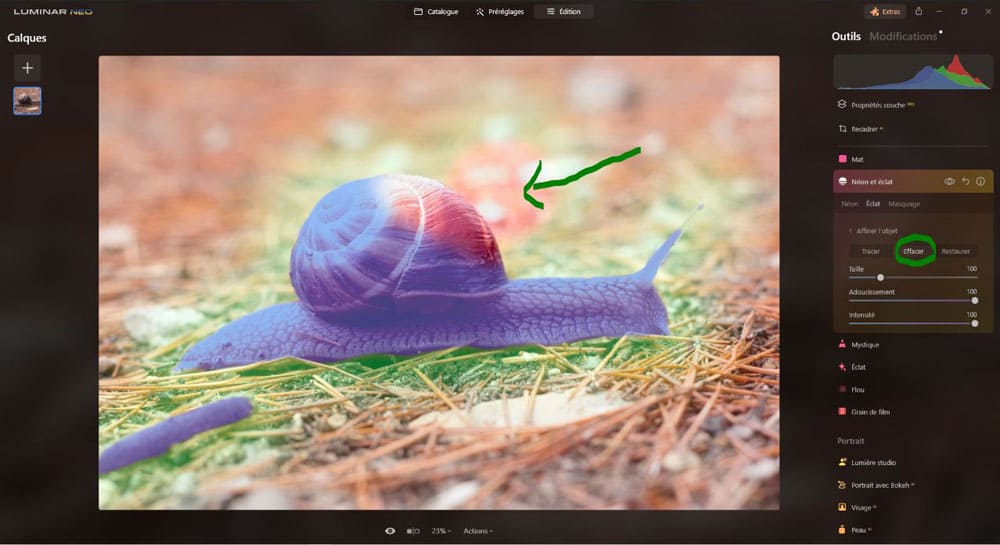
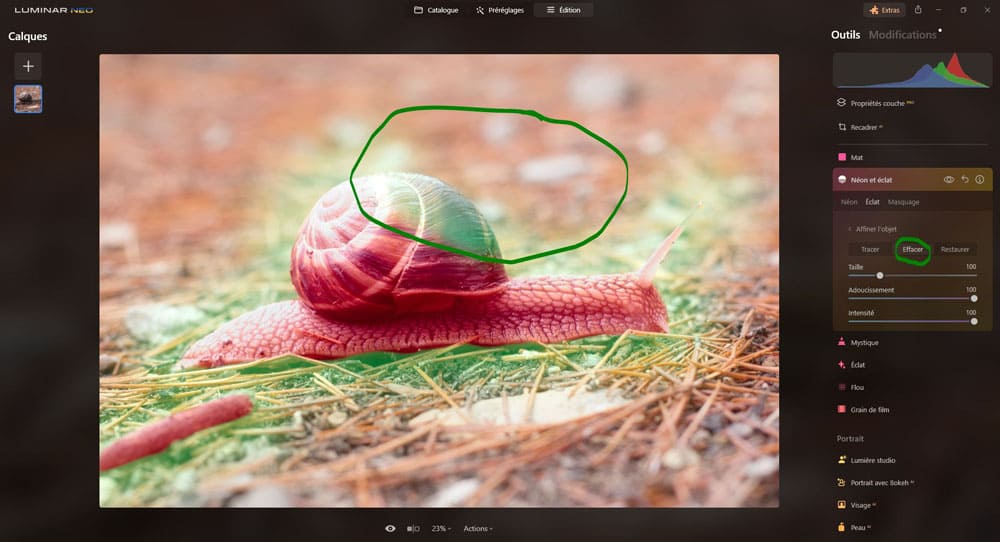
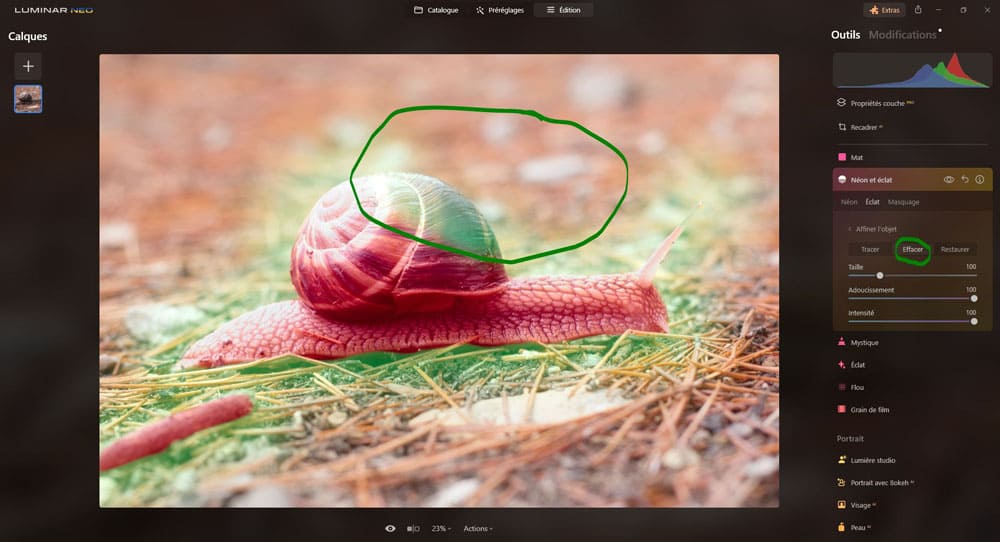
- ou de restaurer des zones de la sélection originale faite par le logiciel avec le bouton « Restaurer ».
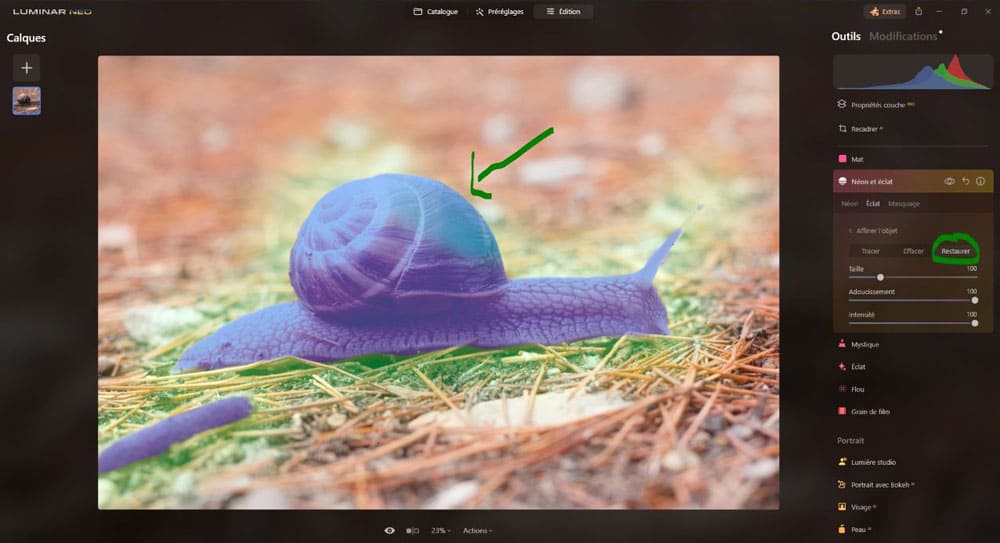
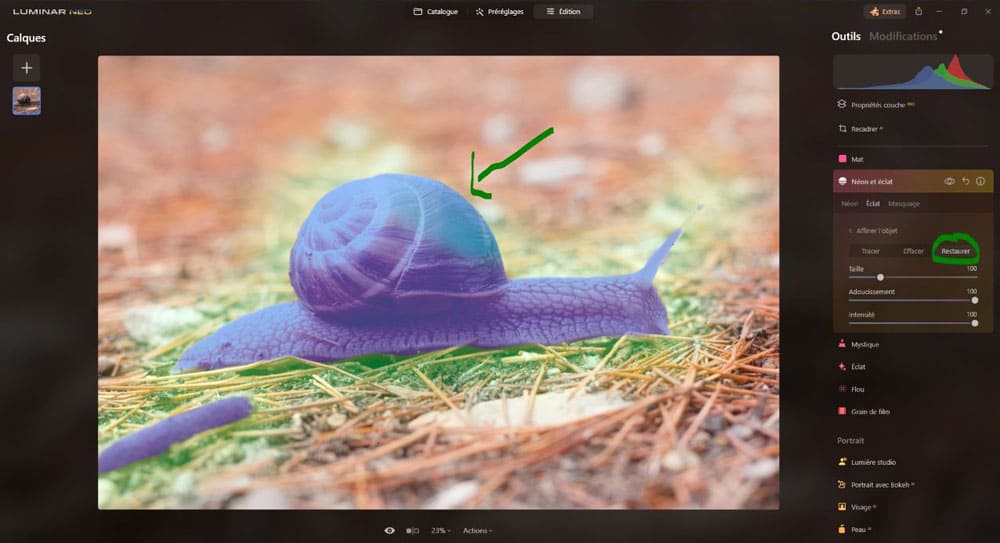
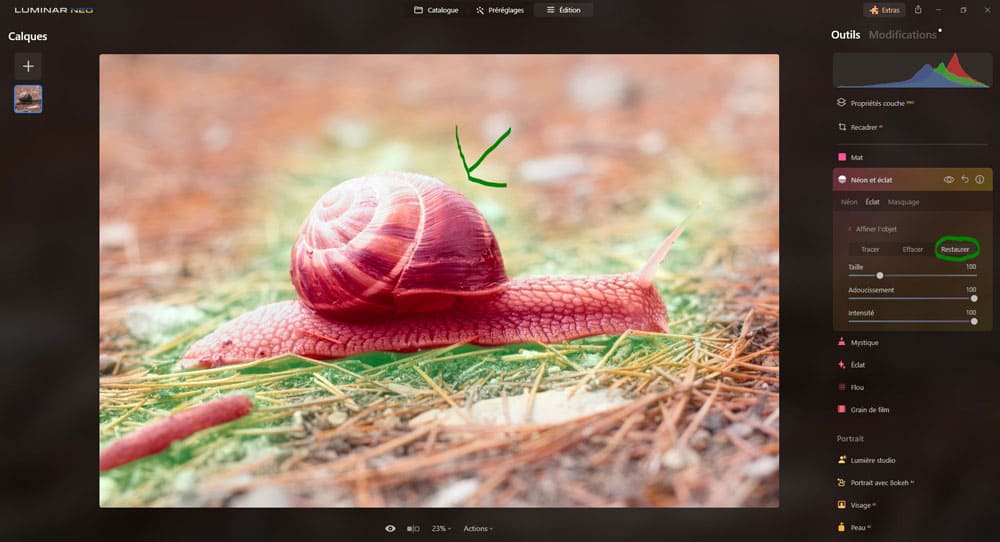
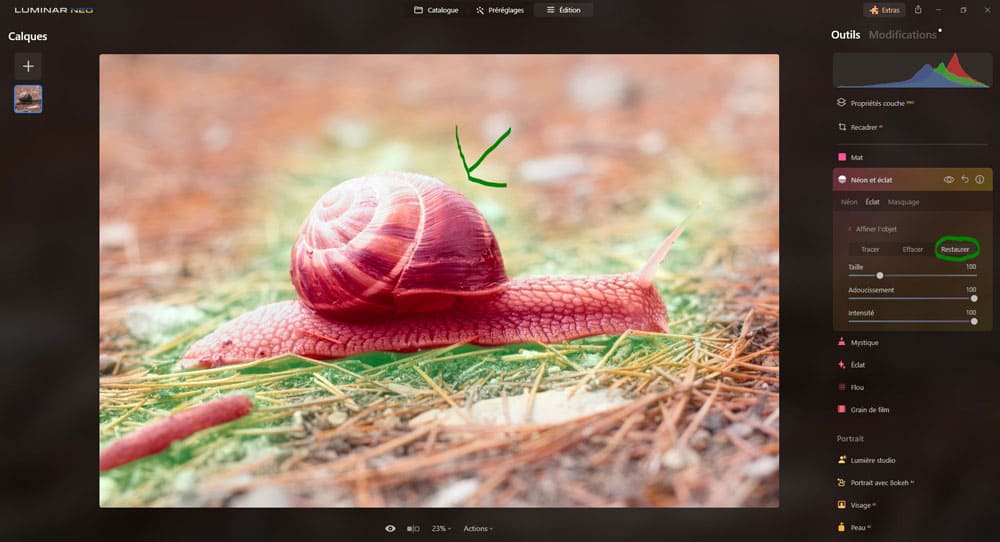
Vous pouvez ajuster la taille, la douceur (progressivité des bords) et l’intensité du pinceau pour des ajustements plus précis.
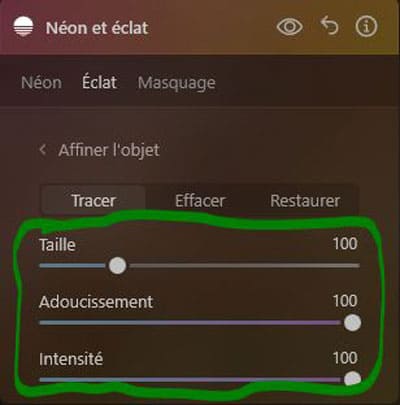
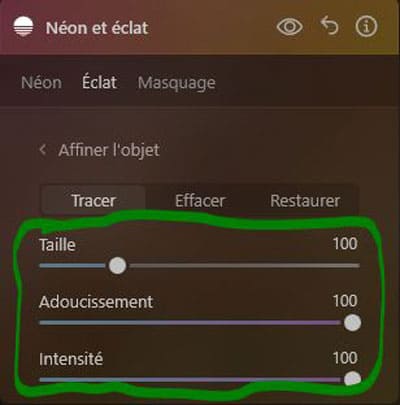
Interne
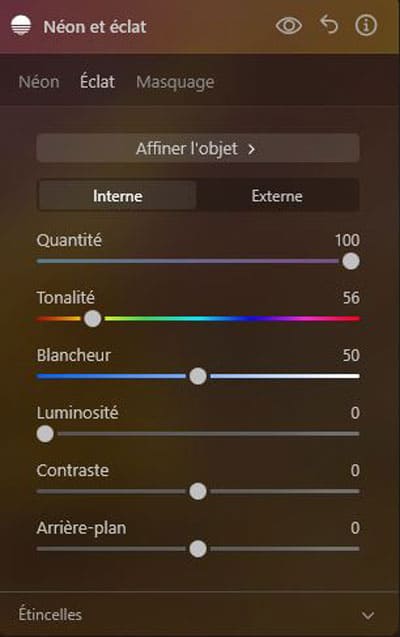
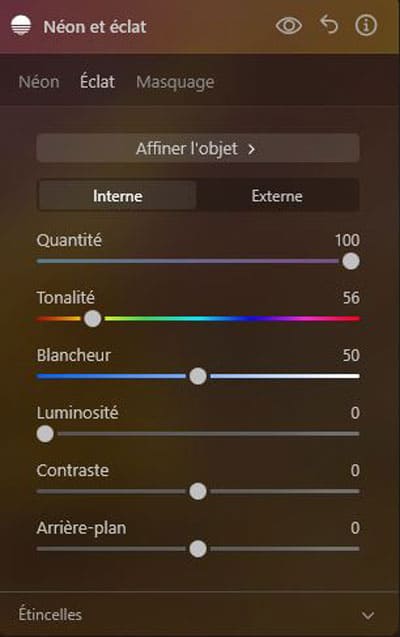
Ce réglage permet d’appliquer une lueur rayonnante à l’intérieur de la zone sélectionnée.
Quantité : ce curseur vous permet de contrôler l‘épaisseur et l’intensité de l’éclat interne, c’est un peu comme un curseur d’opacité.
Plus on pousse le curseur sur la droite, plus l’effet est présent.
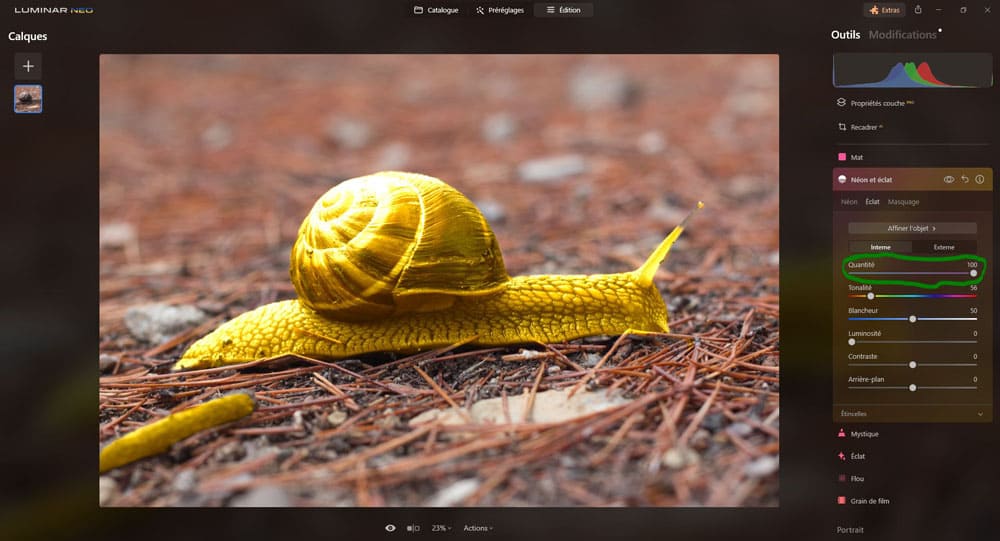
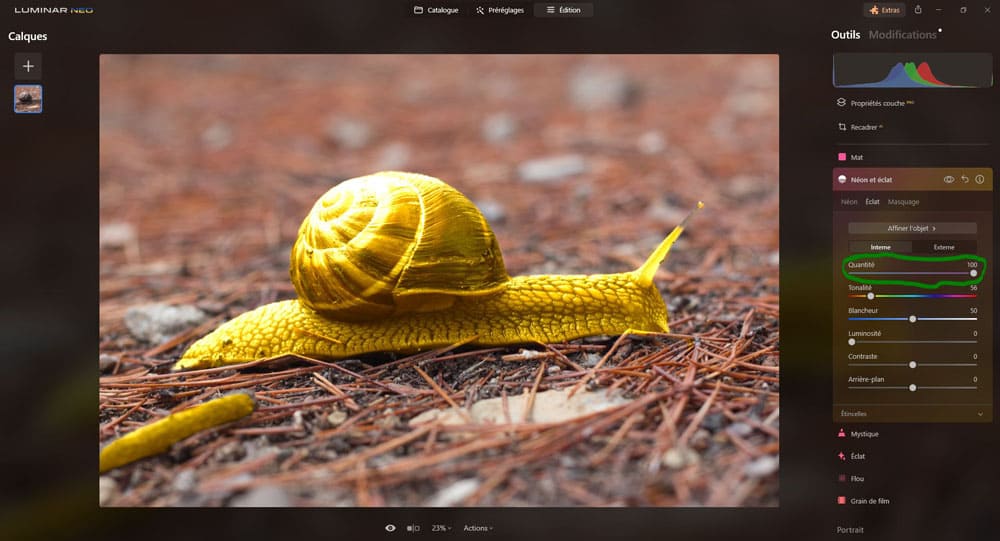
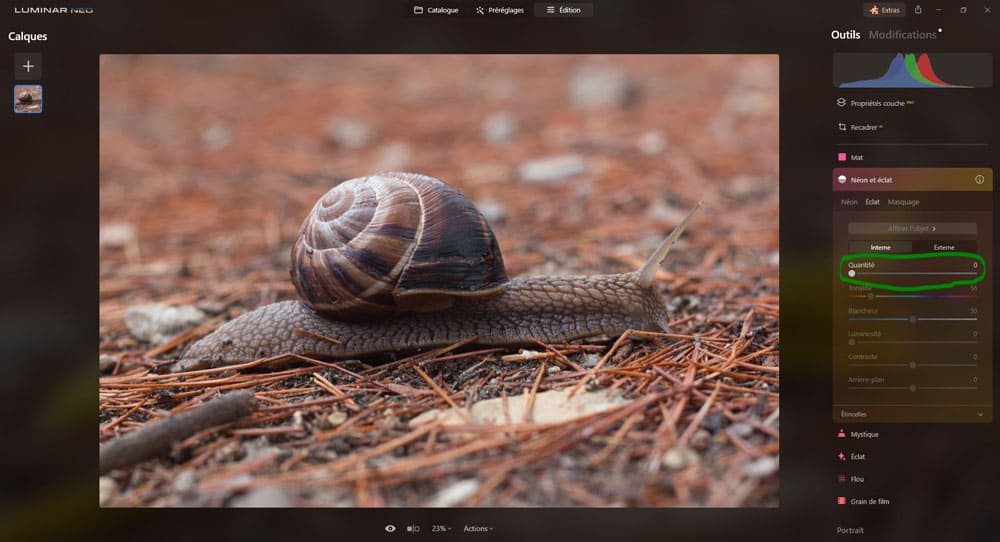
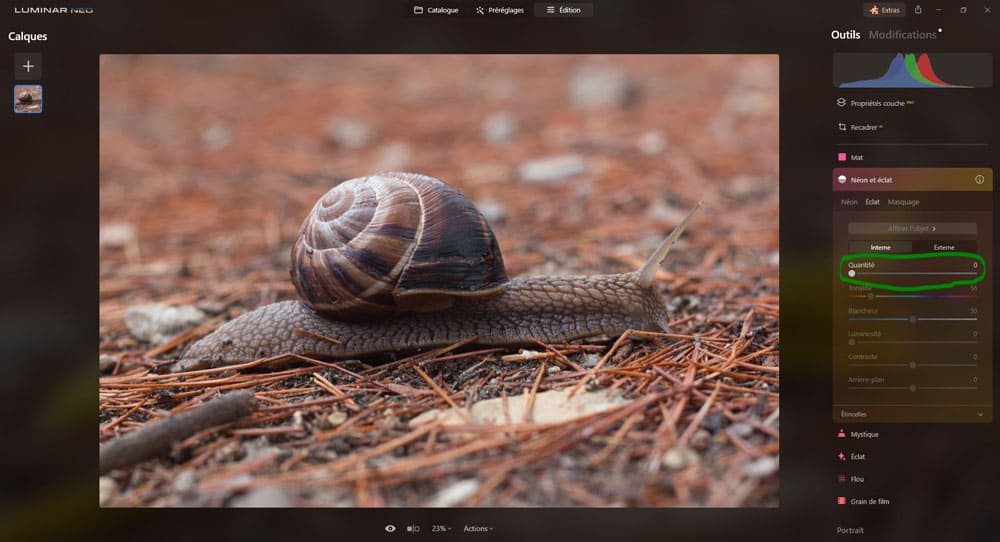
Tonalité : ce curseur vous permet de contrôler la couleur de l’effet de lueur interne.


Blancheur : ce réglage permet d’ajuster l’intensité des tons blancs dans l’effet lumineux de la lueur interne.
- Plus on pousse le curseur sur la droite, plus la lueur deviendra blanche,
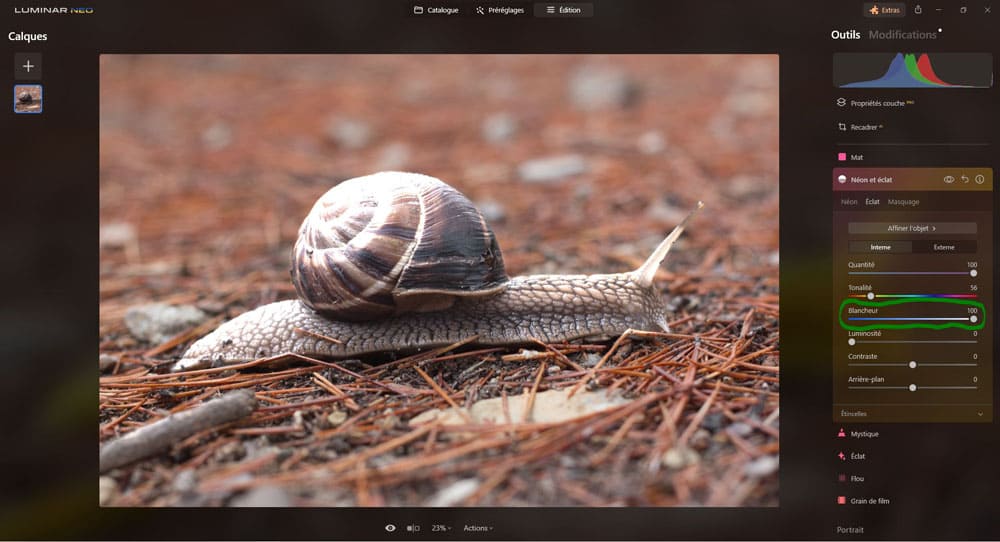
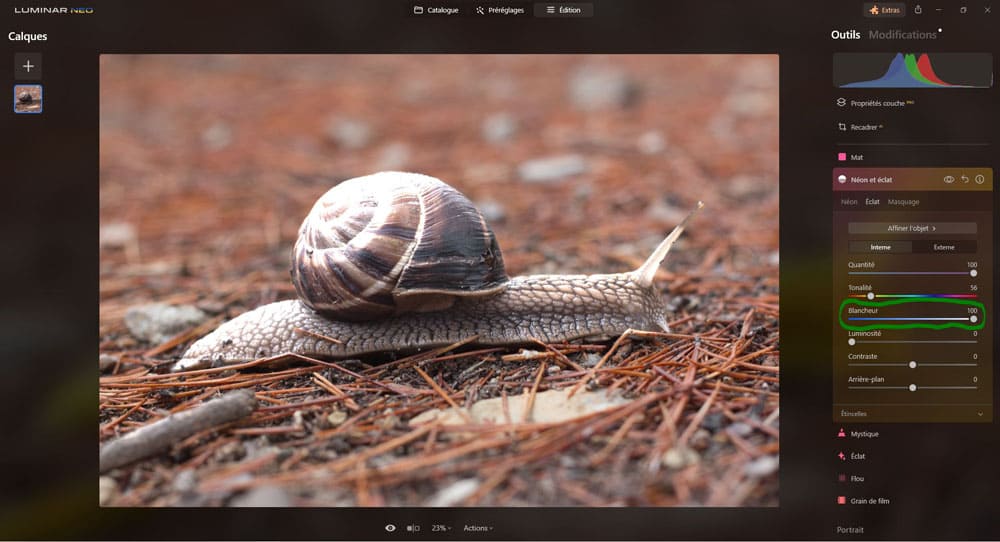
- plus on pousse le curseur sur la gauche, plus la lueur prendra la couleur sélectionnée avec le curseur « Tonalité« (vu juste au-dessus).
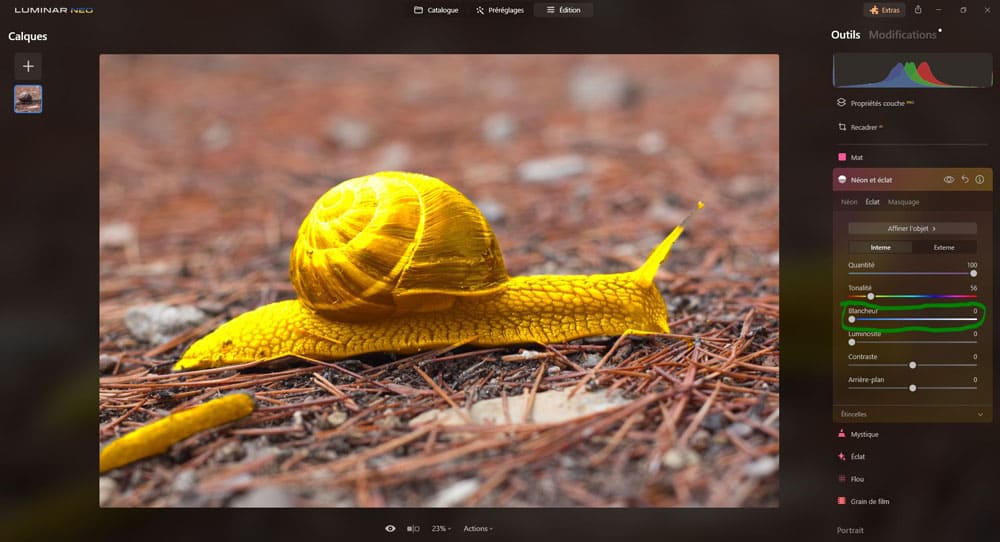
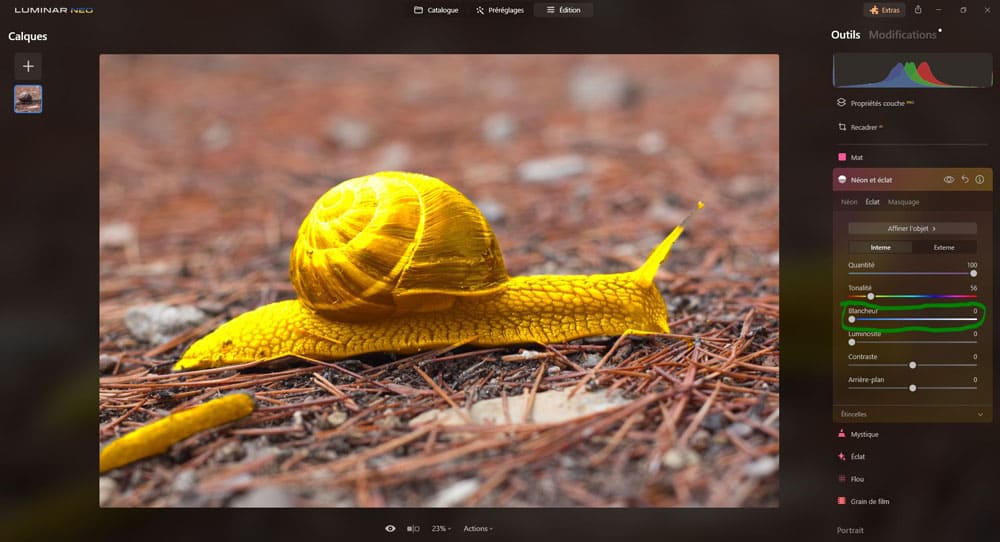
Luminosité : ce réglage permet de gérer la luminosité de l’éclat appliqué à l’objet sélectionné.
Plus on pousse le curseur sur la droite, plus l’éclat s’éclaircit.
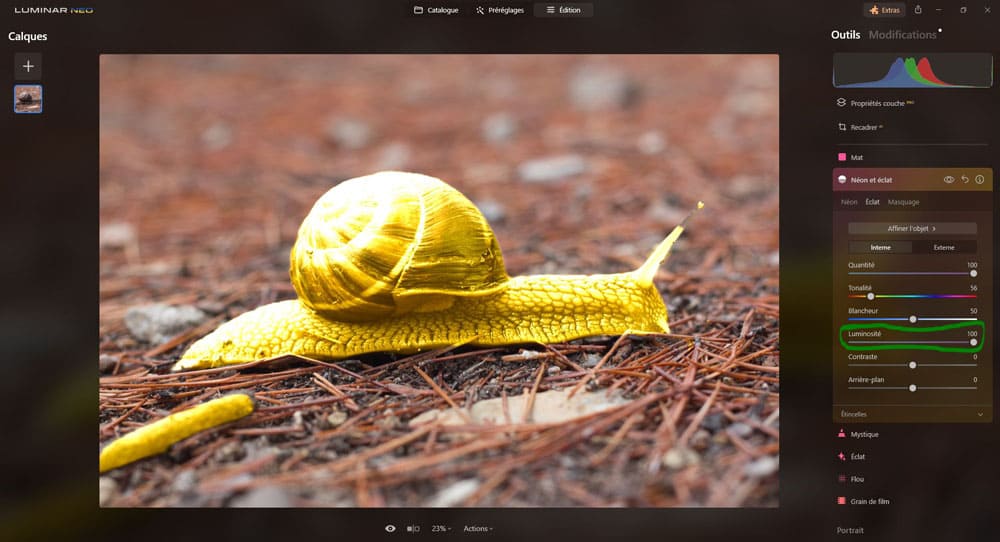
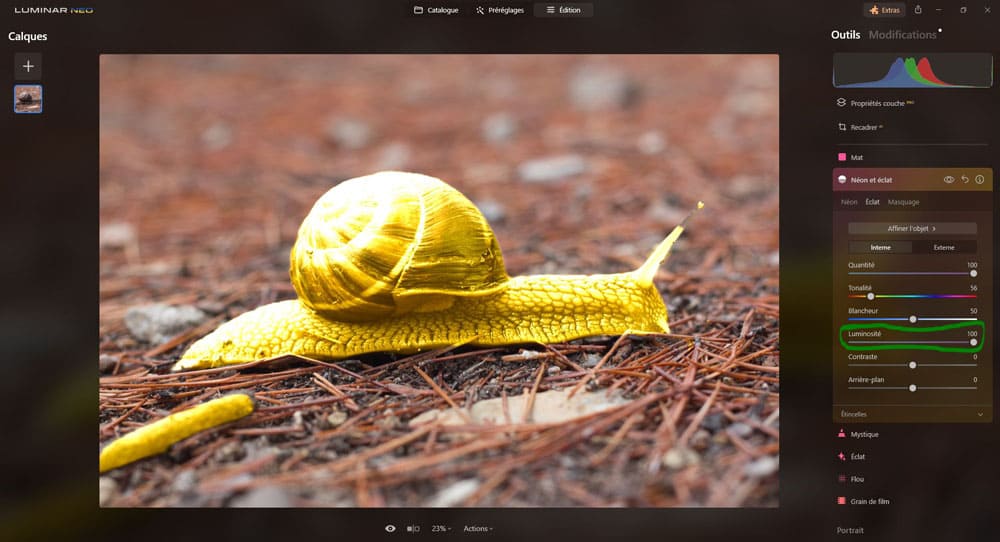
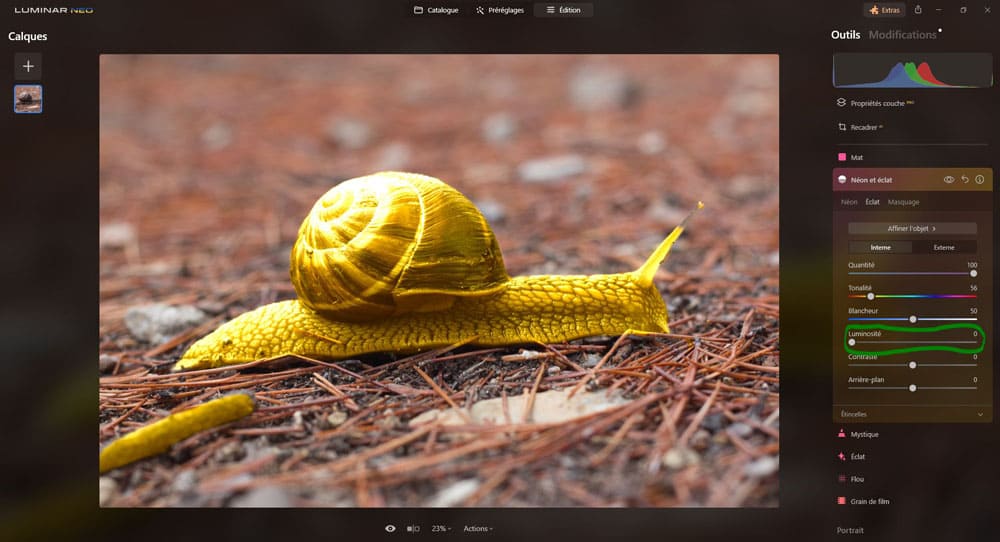
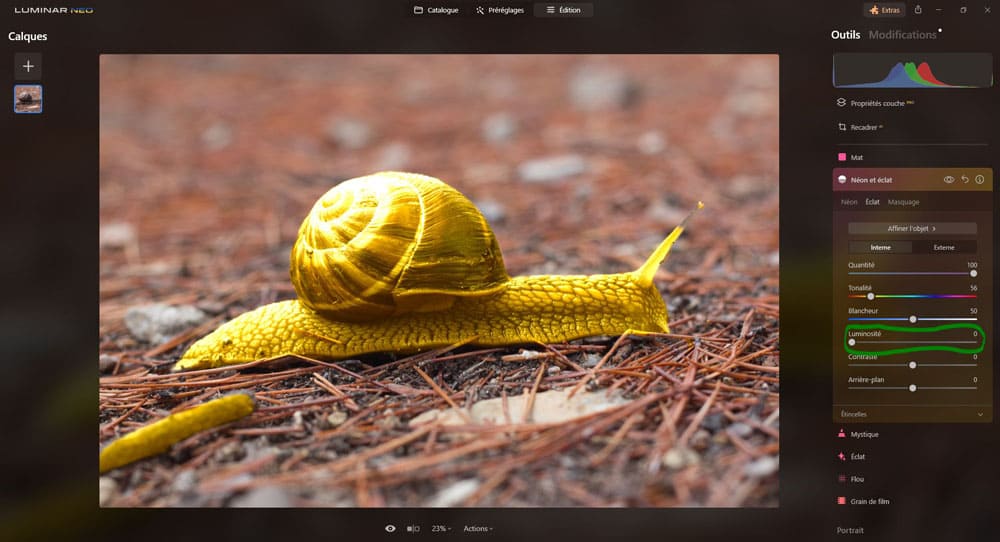
Contraste : ce curseur permet d’ajuster le contraste de la zone où la lueur interne est appliquée.
- Plus on pousse le curseur sur la droite, plus on augmente le contraste où la lueur interne est appliquée (donc les zones claires sont plus claires, et les zones sombres sont plus sombres, ce qui conduit à un écart de tonalité plus important),
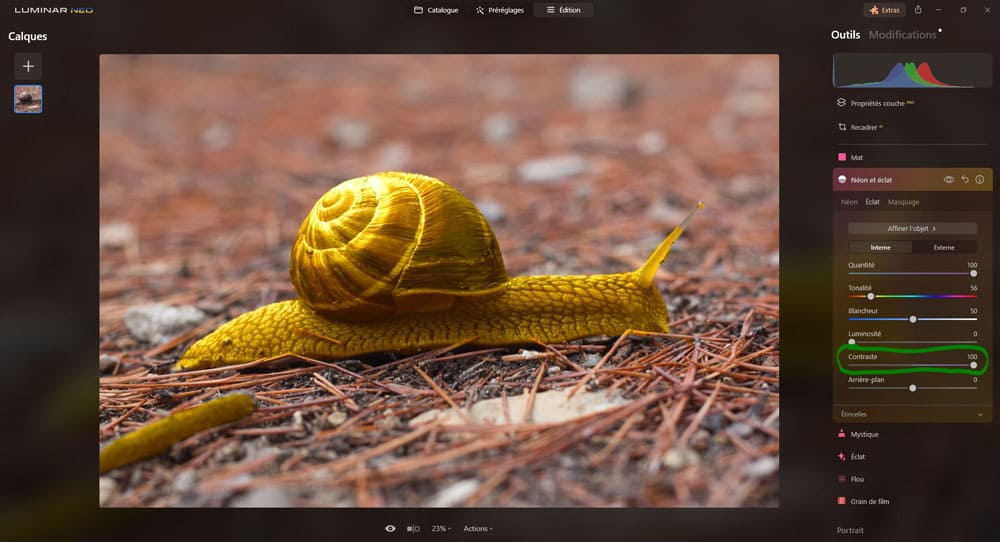
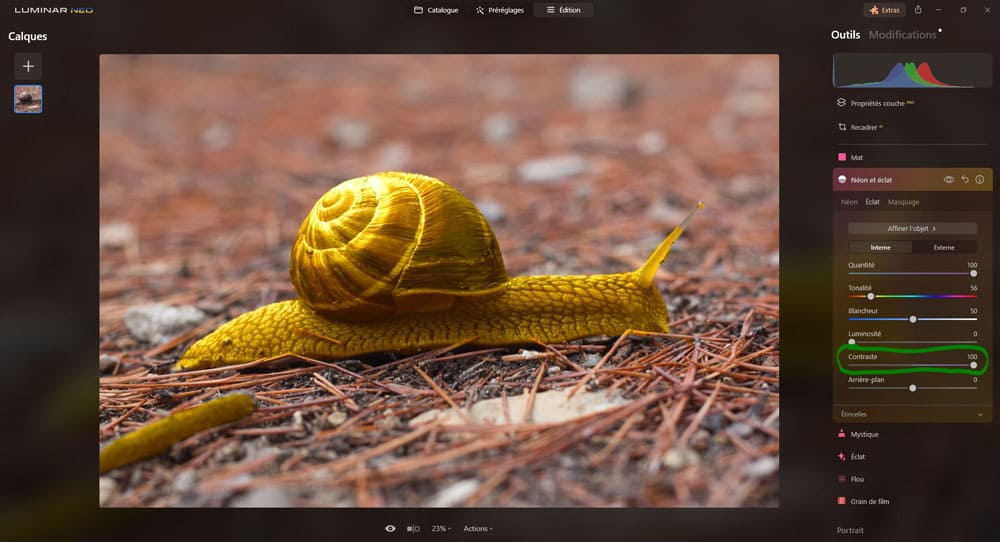
- plus on pousse le curseur sur la gauche, plus on réduit le contraste où la lueur interne est appliquée (donc les zones claires sont moins claires, et les zones sombres sont moins sombres, ce qui conduit à un écart de tonalité plus réduit),
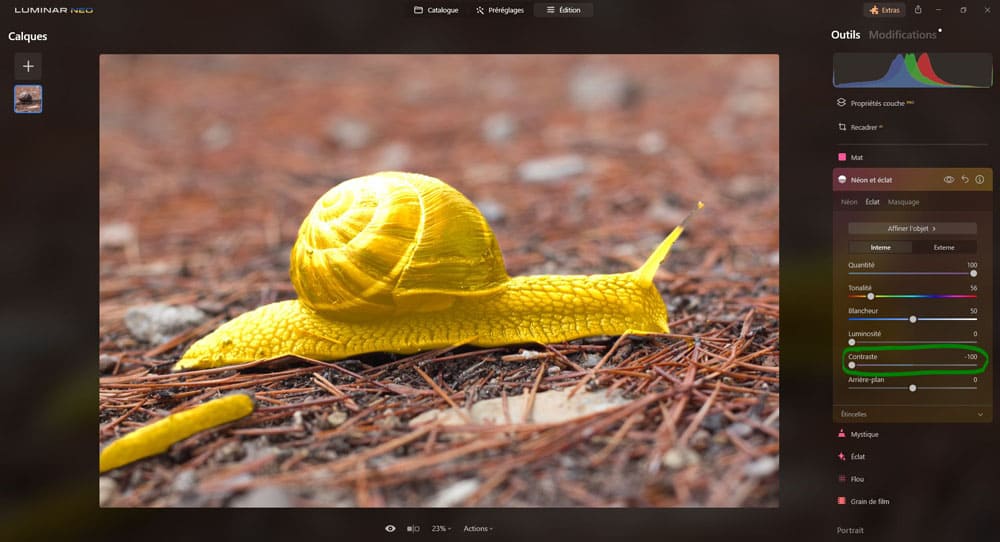
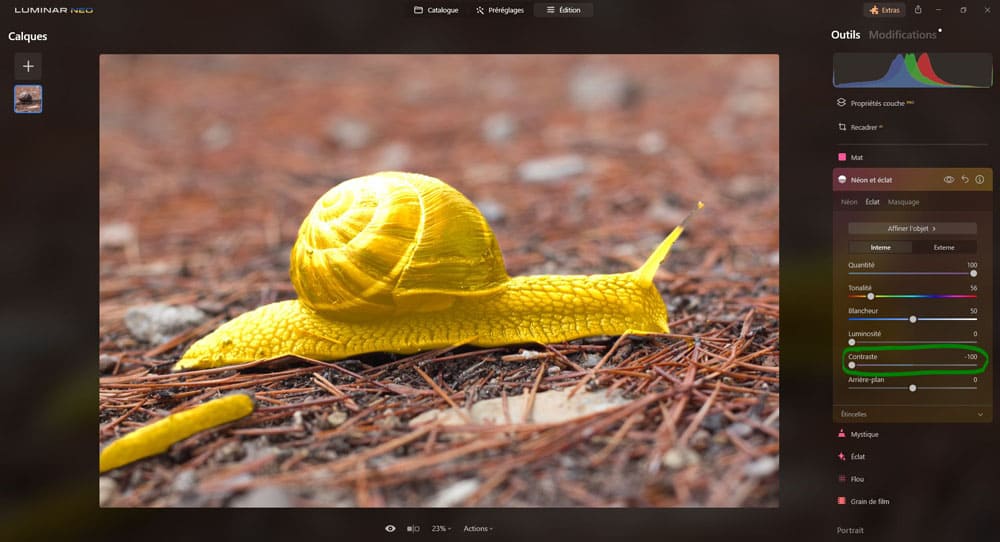
Arrière-plan : ce curseur permet d’éclaircir ou d’assombrir l’arrière-plan entourant la zone où l’effet de lueur interne est appliqué, vous aidant ainsi à obtenir le contraste souhaité entre la zone où l’effet est appliqué et son environnement.
Plus on pousse le curseur à droite, plus l’arrière-plan s’éclaircit,
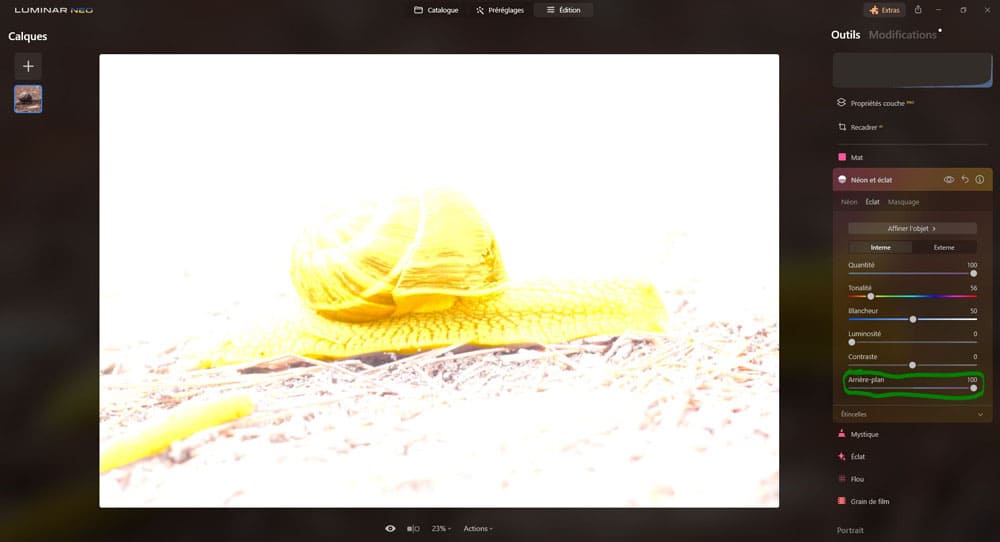
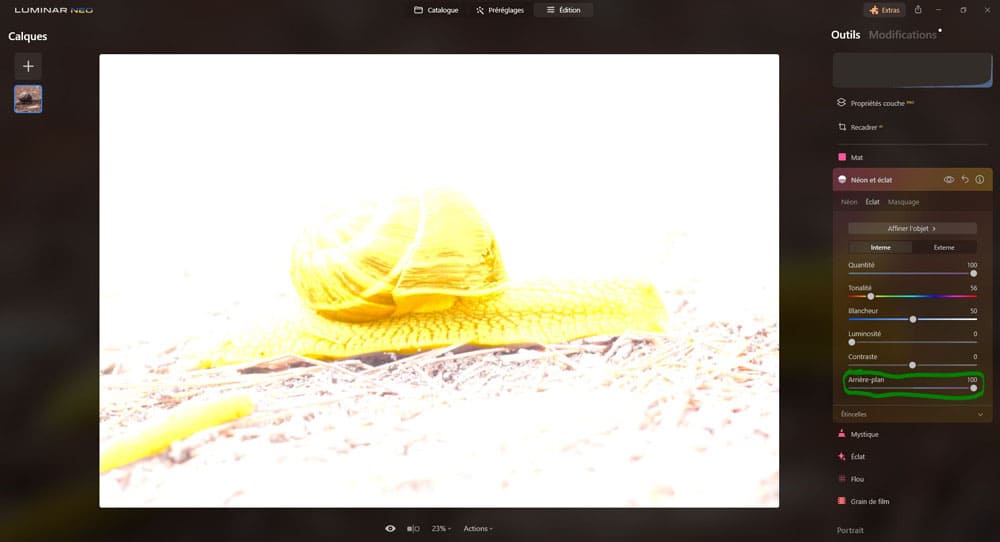
plus on pousse le curseur à gauche, plus l’arrière-plan s’assombrit.
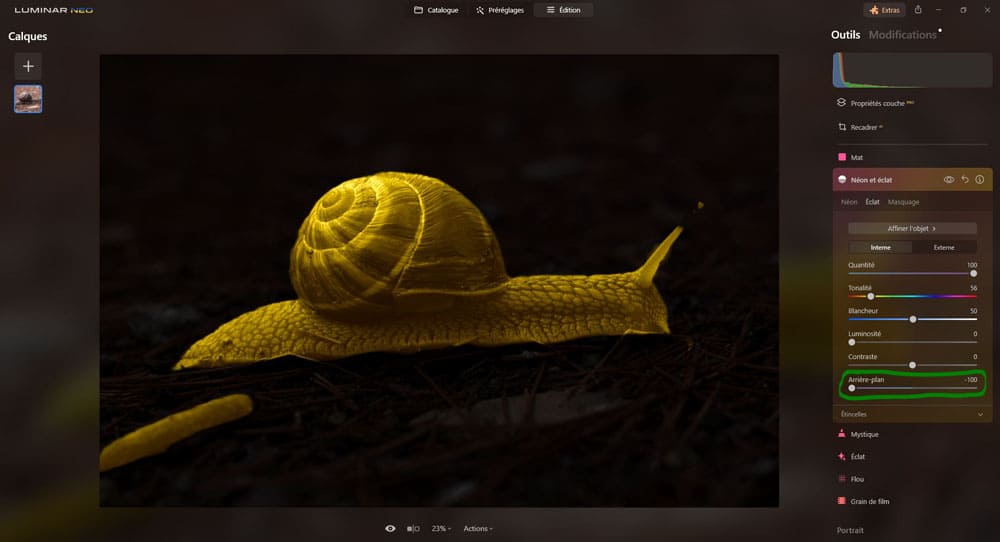
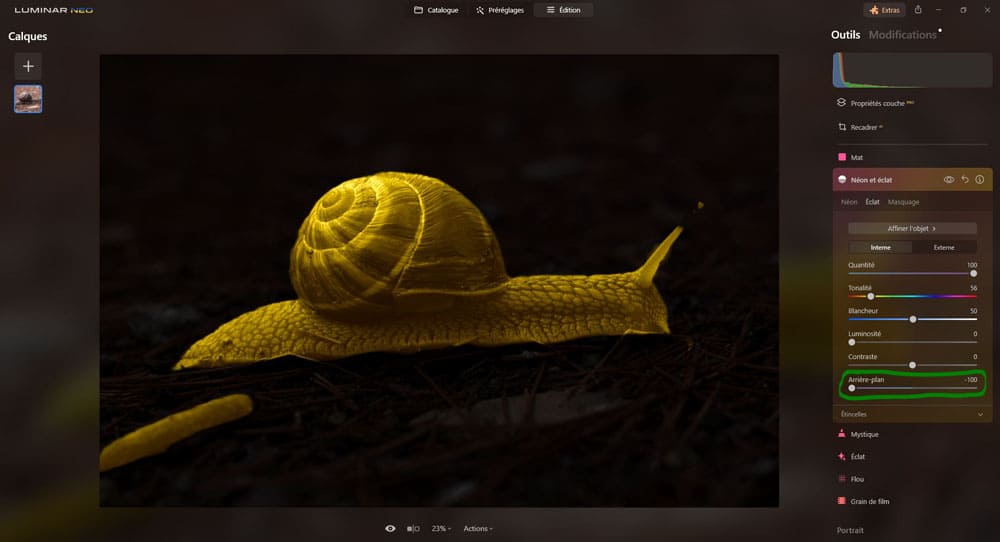
Externe
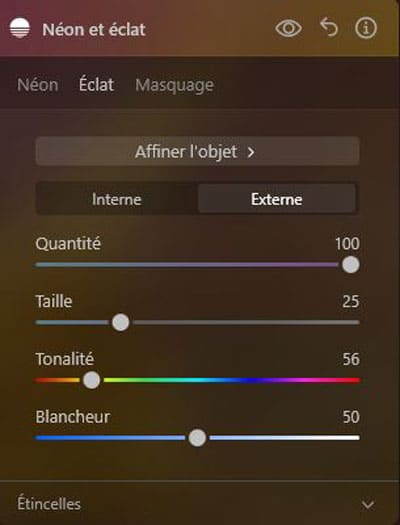
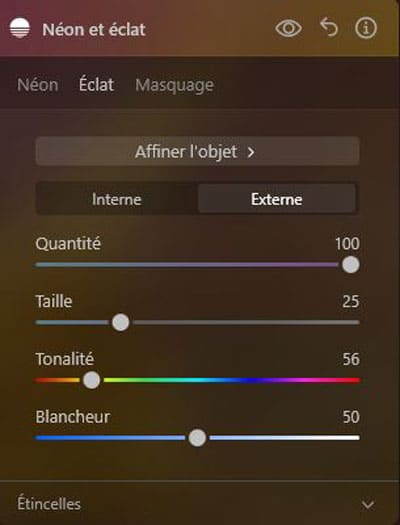
Ce réglage permet d’appliquer une lueur rayonnante à l’extérieur de la zone sélectionnée.
Quantité : ce curseur vous permet de contrôler l‘épaisseur et l’intensité de l’éclat externe, c’est un peu comme un curseur d’opacité.
Plus on pousse le curseur sur la droite, plus l’effet est présent.
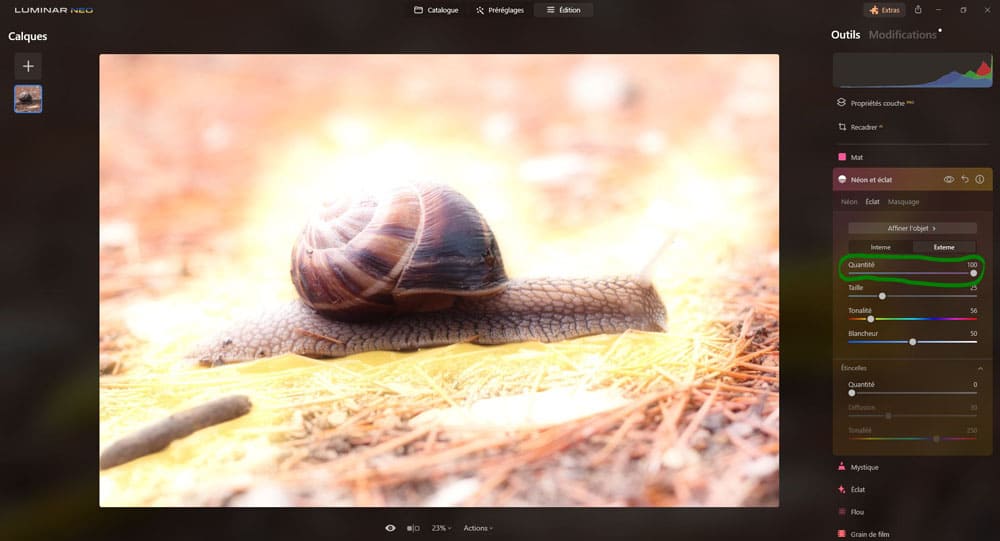
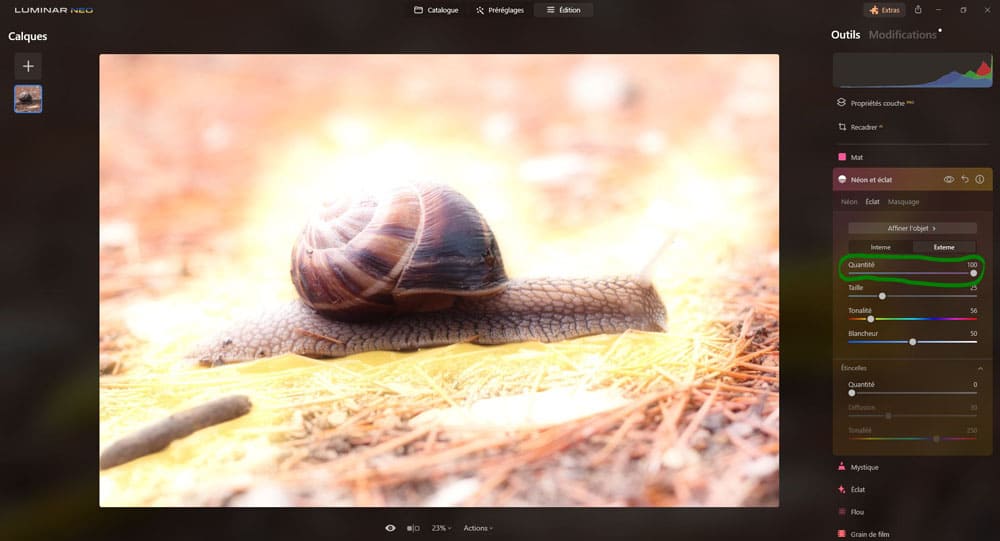
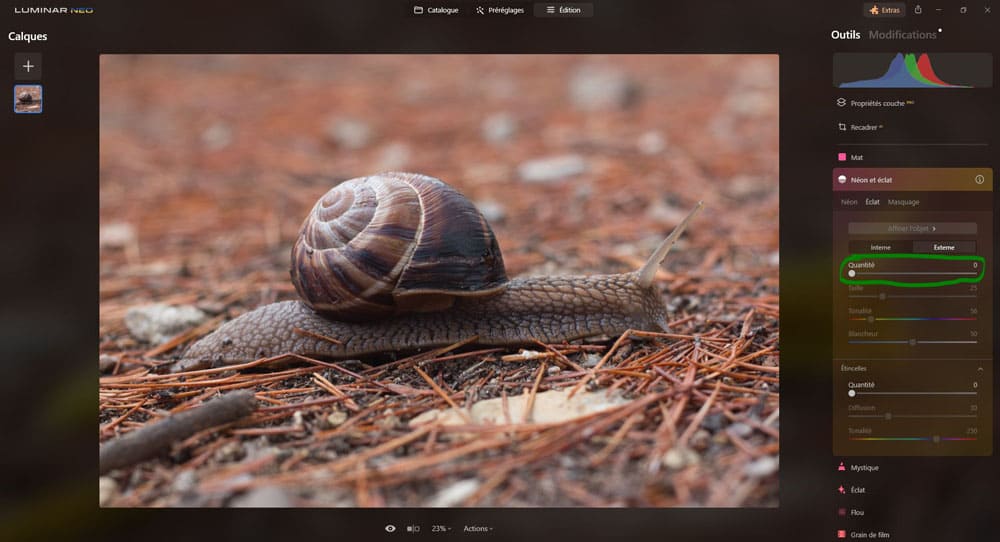
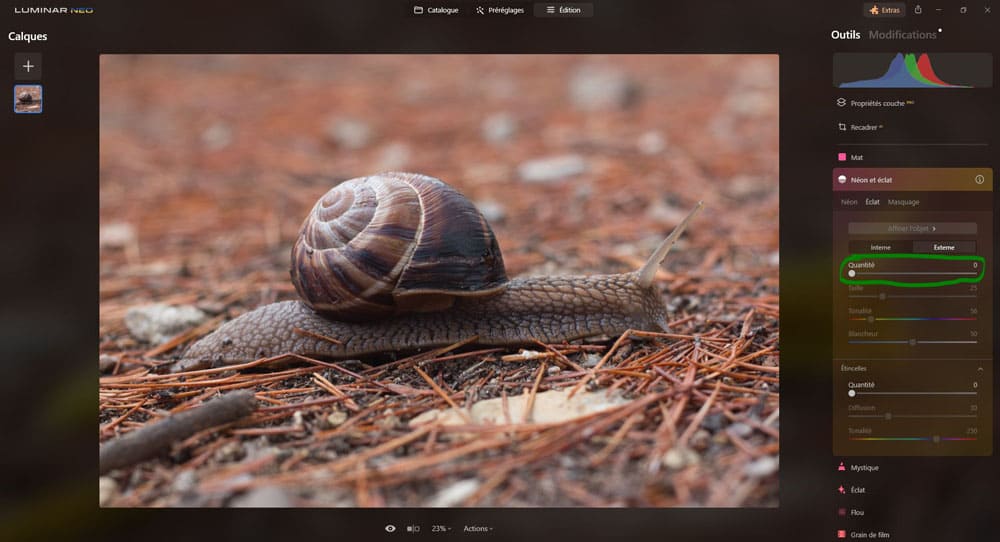
Taille : ce curseur permet d’ajuster avec précision la distance sur laquelle la lueur s’étend à partir de la zone sélectionnée, ce qui vous permet de personnaliser sa propagation.
- Plus on pousse le curseur sur la droite, plus la propagation de la lueur s’étend,
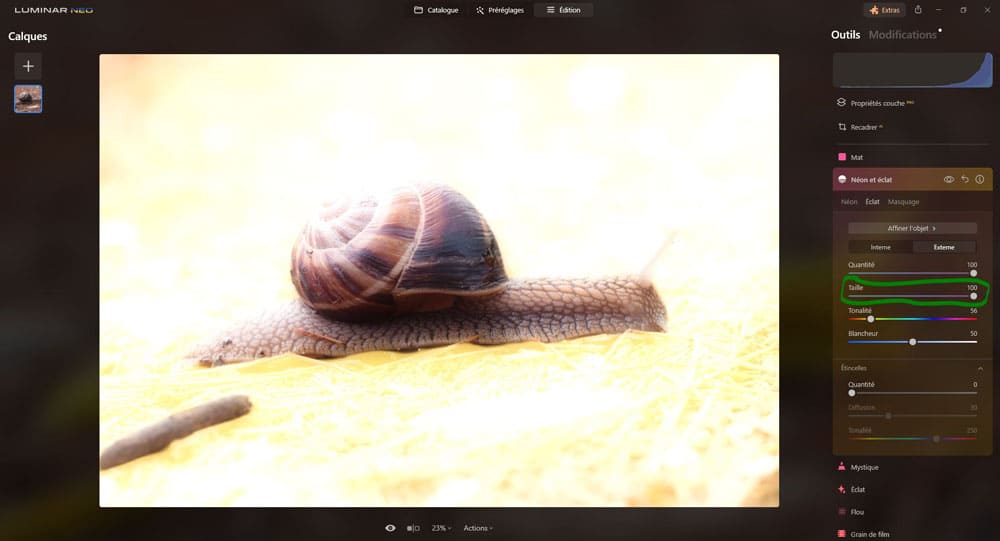
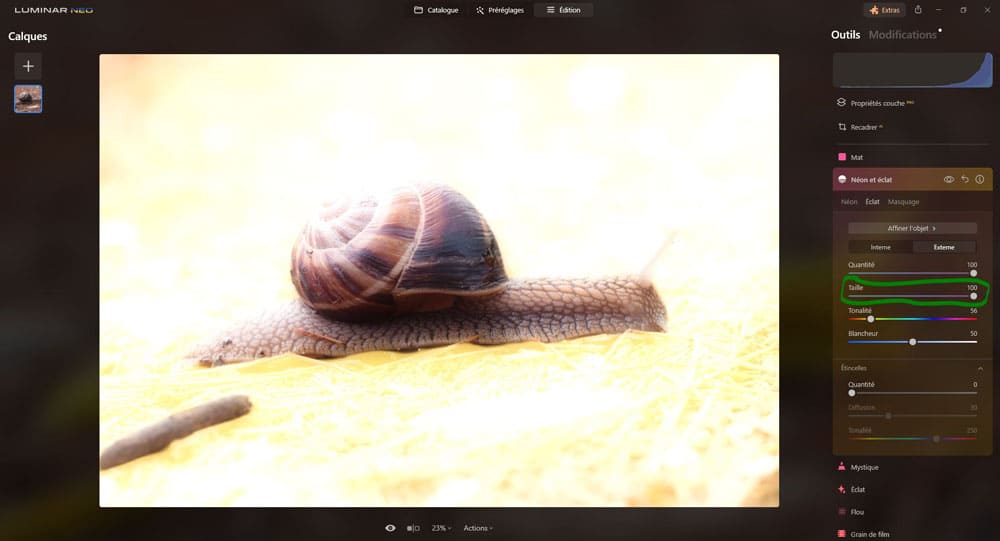
- plus on pousse le curseur sur la gauche, plus la propagation de la lueur est réduite.
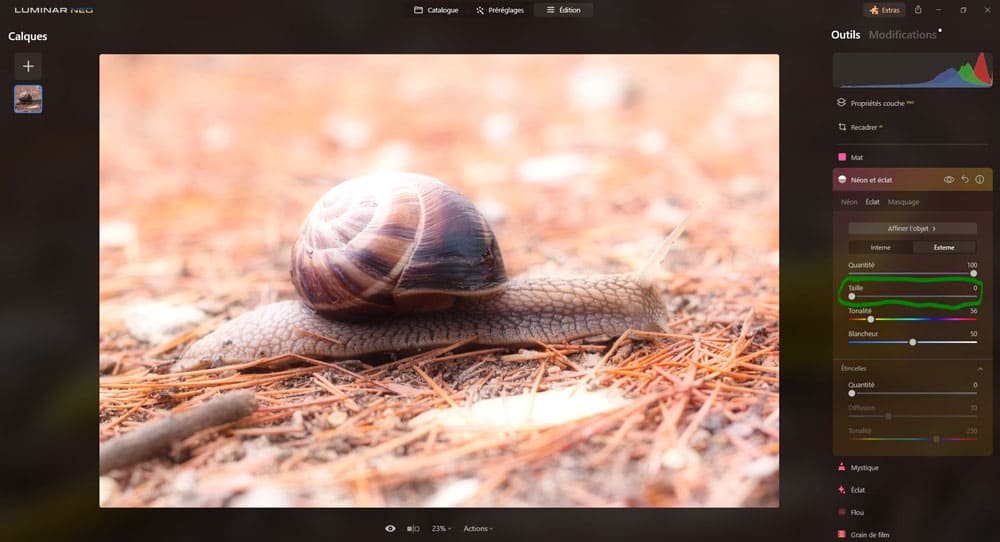
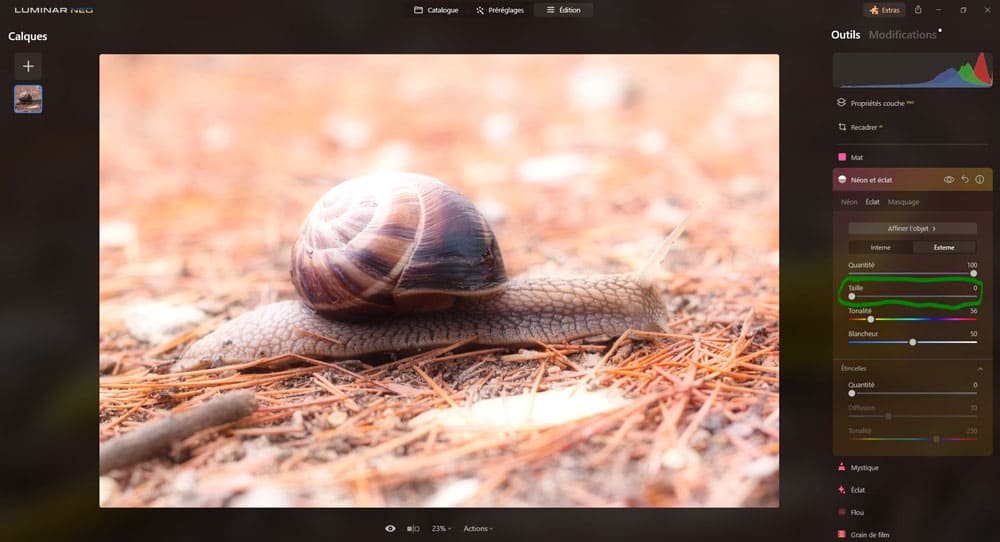
Remarque
Peu importe le réglage de la « Taille« , la luminosité autour de l’objet sélectionné reste la même. Elle se règle uniquement avec le curseur « Quantité« .
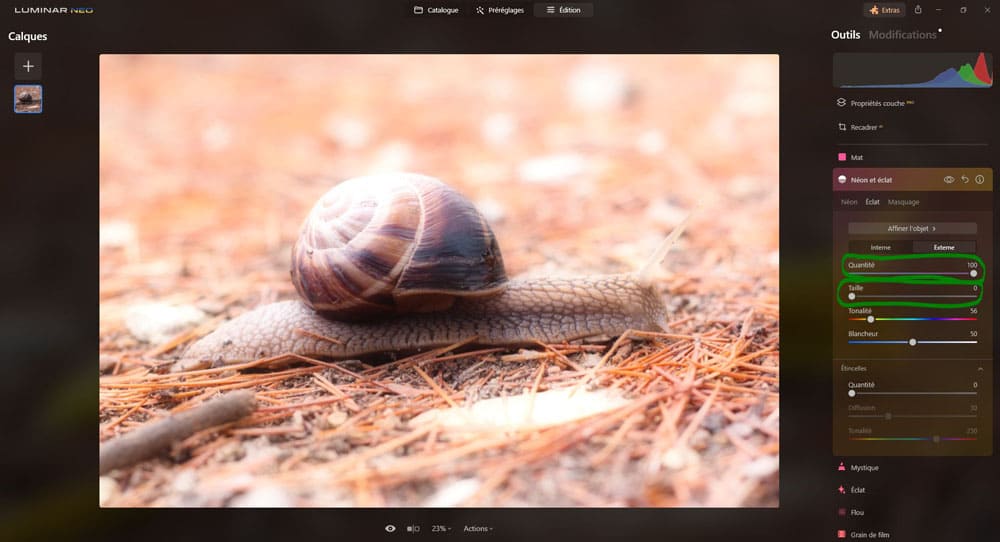
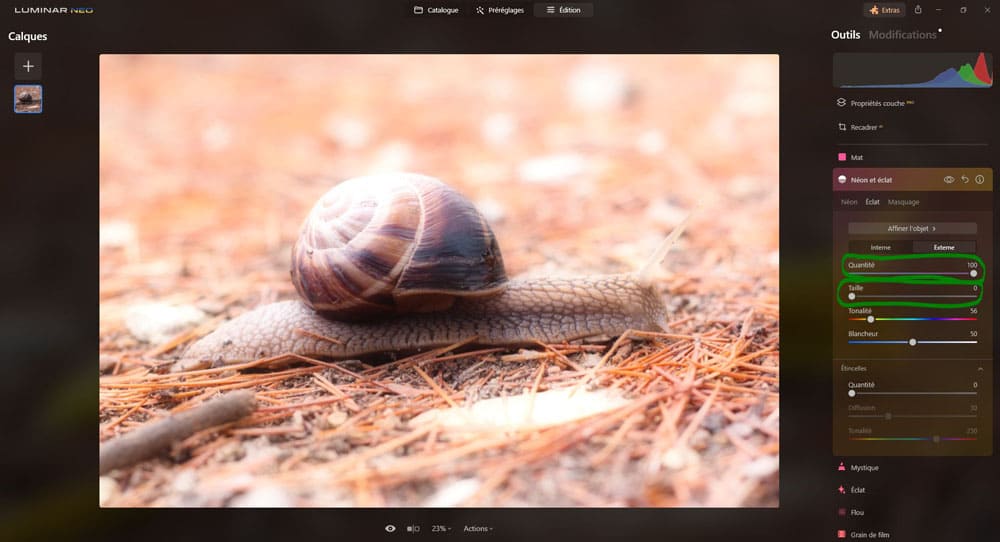
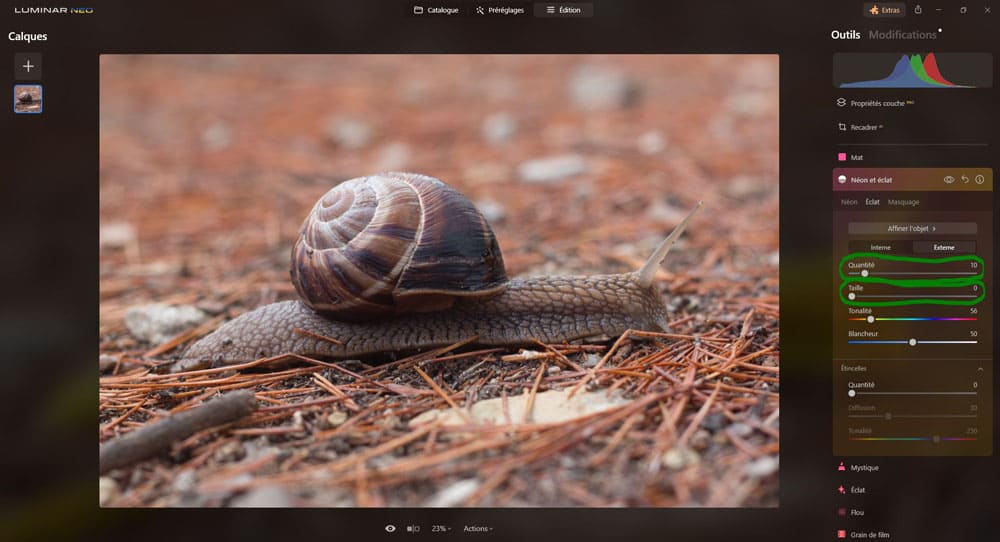
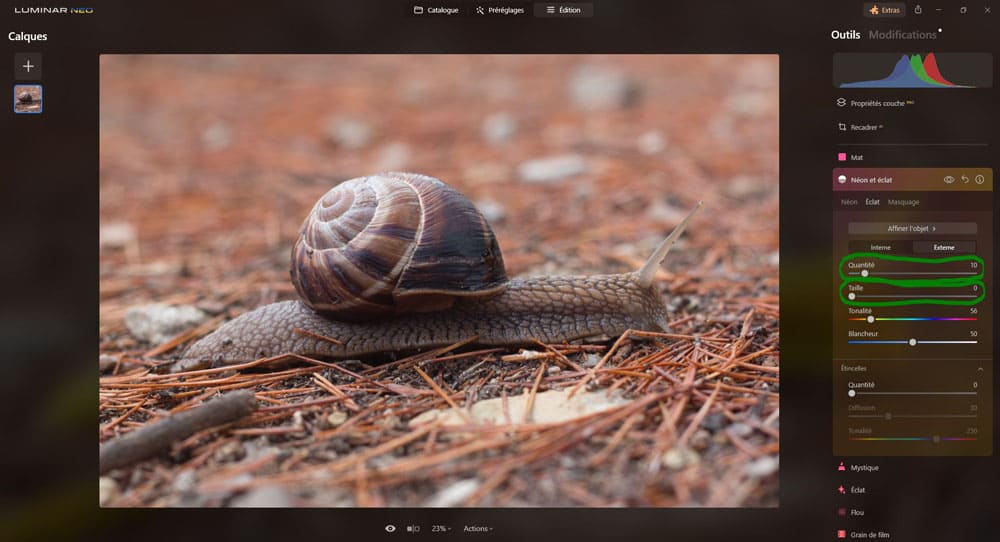
Tonalité : ce curseur vous permet de contrôler la couleur de l’effet de lueur externe.


Blancheur : ce réglage permet d’ajuster l’intensité des tons blancs dans l’effet lumineux de la lueur externe.
Plus on pousse le curseur sur la droite, plus la lueur deviendra blanche,
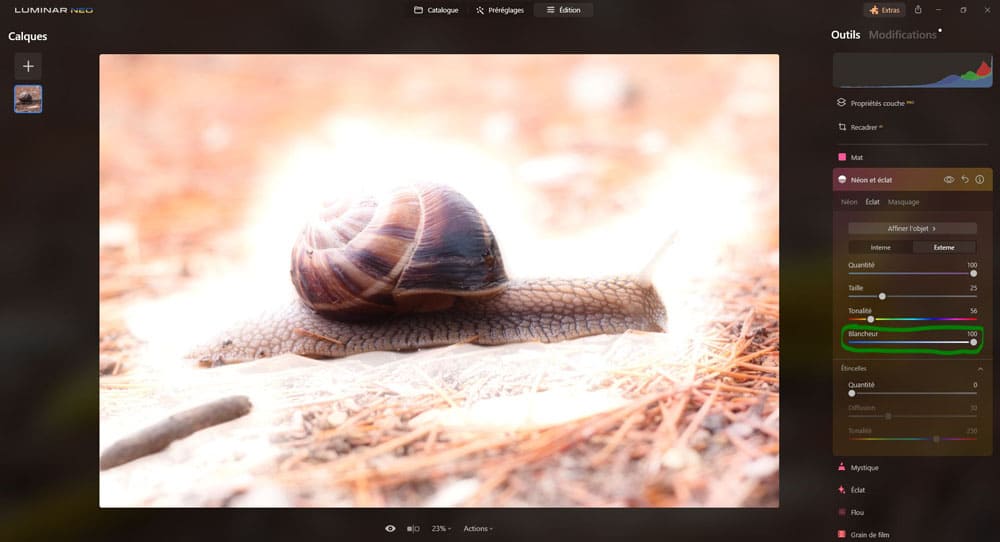
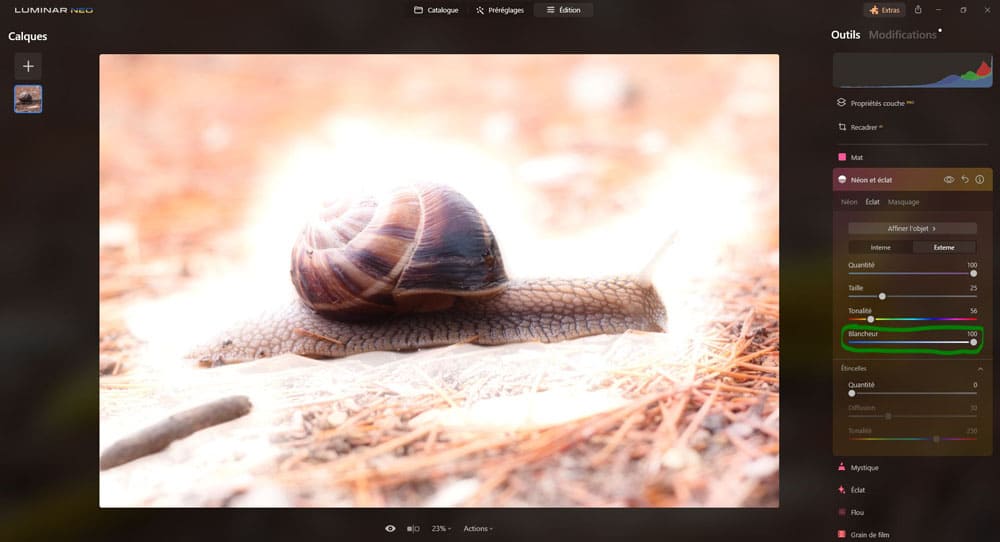
plus on pousse le curseur sur la gauche, plus la lueur prendra la couleur sélectionnée avec le curseur « Tonalité« (vu juste au-dessus).
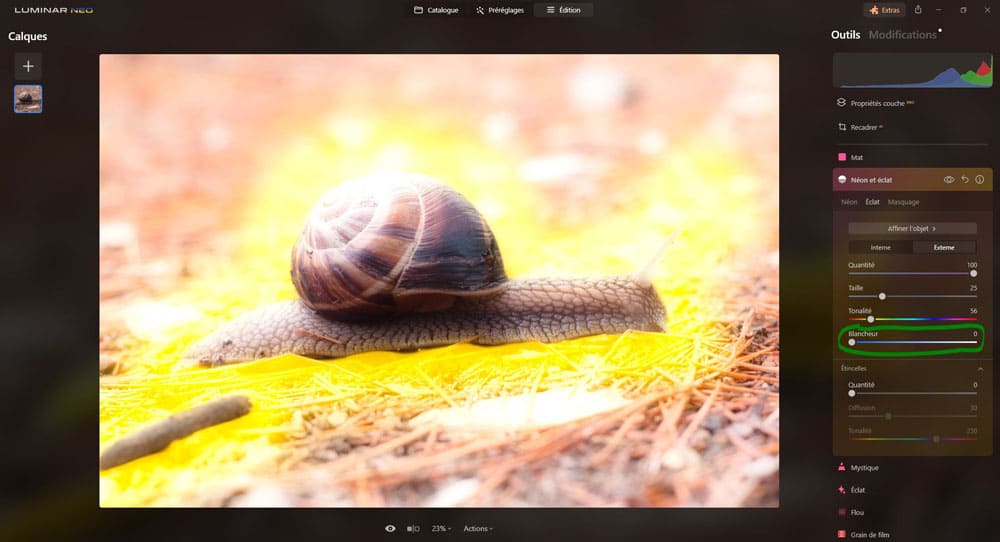
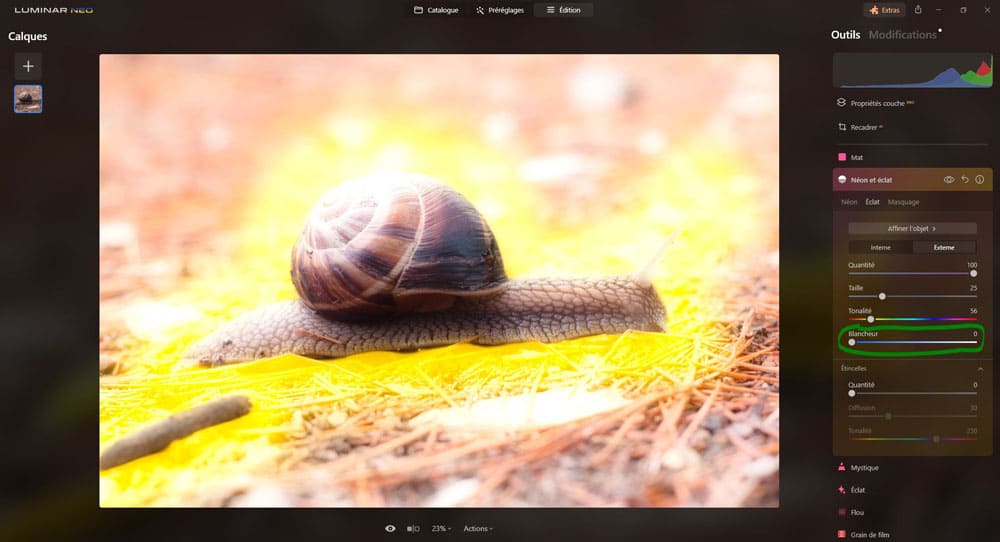
Etincelles
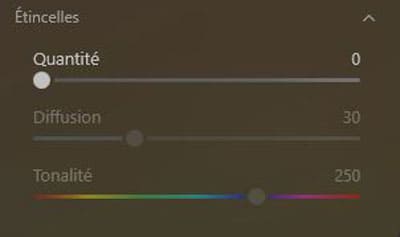
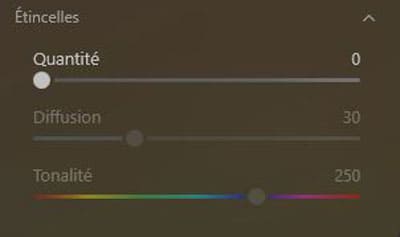
Ce réglage est inédépendant de la lueur interne ou externe. Ce réglage permet de rajouter de sortes de petites étincelles ainsi qu’un effet lumineux autour et dans la zone sélectionnée à partir de laquelle les lueurs s’appliquent.
Quantité : ce curseur permet de contrôler l’intensité des étincelles, et de l’effet lumineux, il agit comme un curseur d’opacité.
Plus le curseur est poussé sur la droite, plus l’effet d’étincelles est visible.
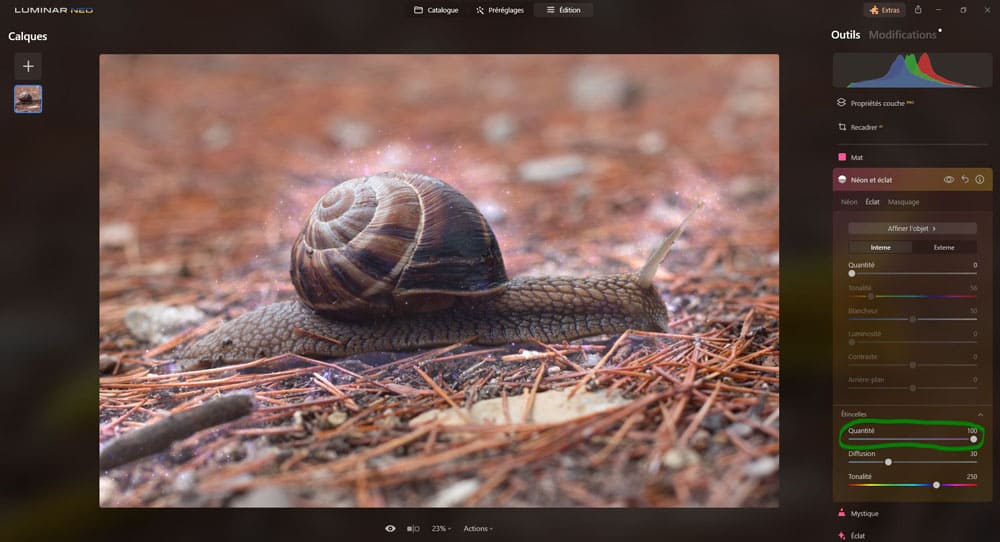
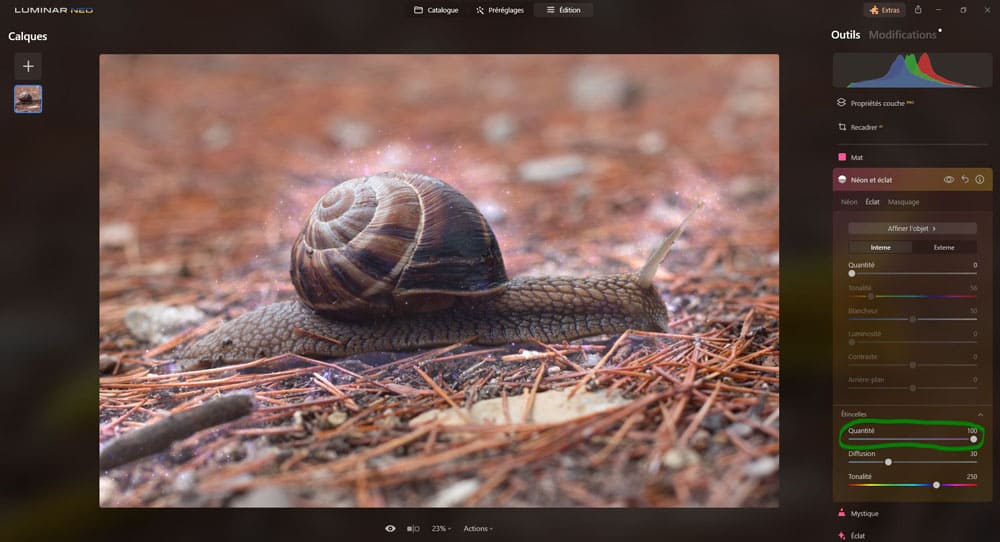
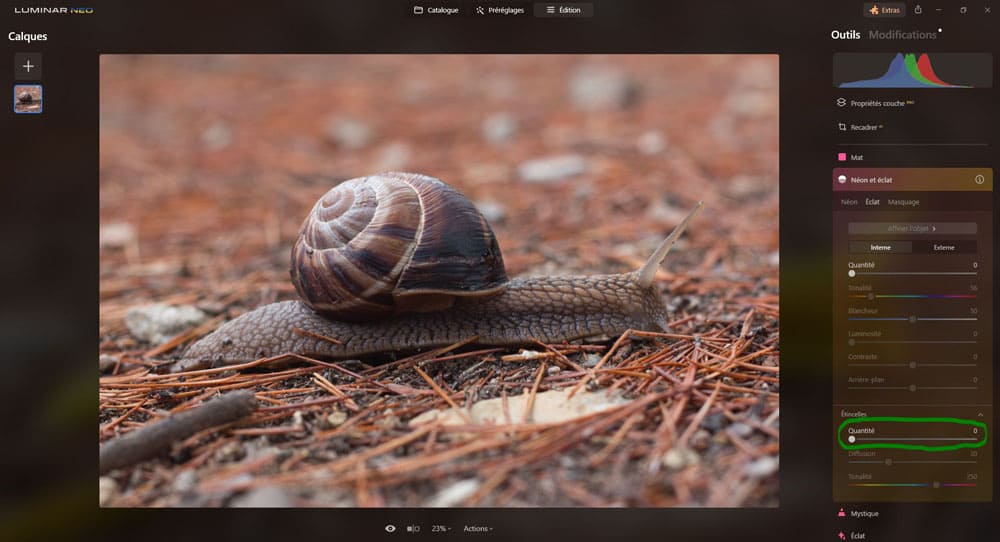
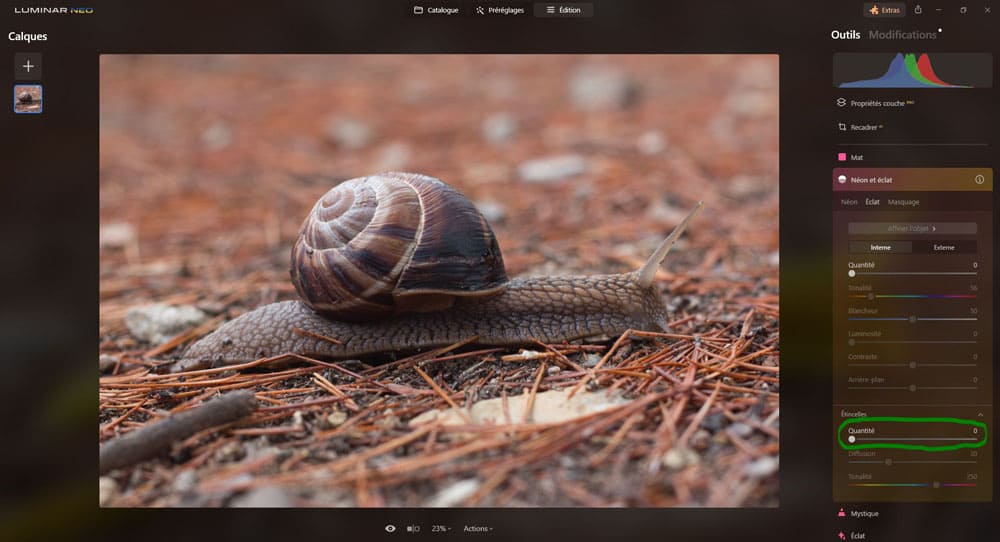
Remarque
Si on veut que l’effet d’étincelles soit plus présent dans la photo, il faudra jouer avec le curseur « Diffusion » ci-dessous.
Diffusion : ce curseur permet de contrôler l’étendue des étincelles au-delà de la zone sélectionnée (dans la zone, l’effet d’étincelles reste).
Plus on pousse le curseur sur la droite, plus l’effet d’étincelles s’étend.
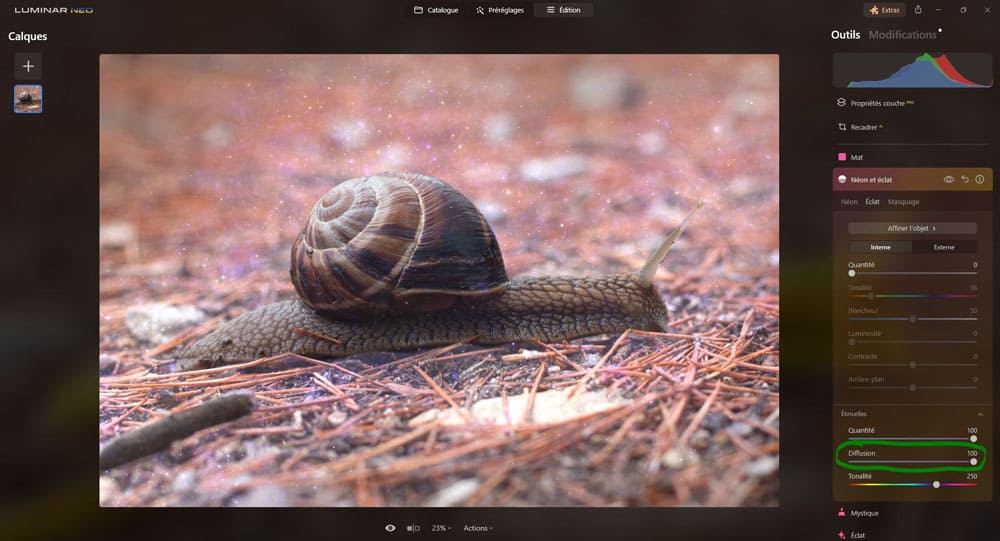
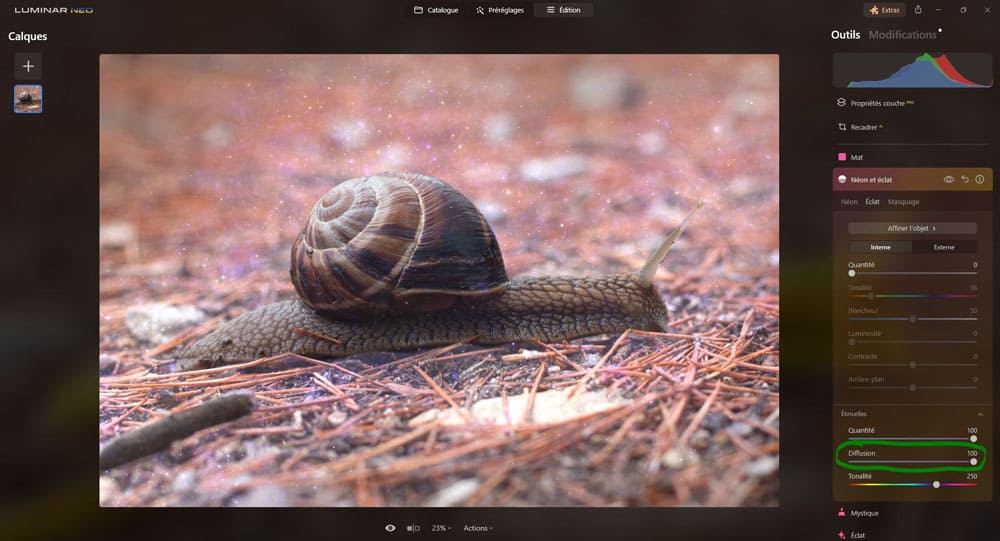
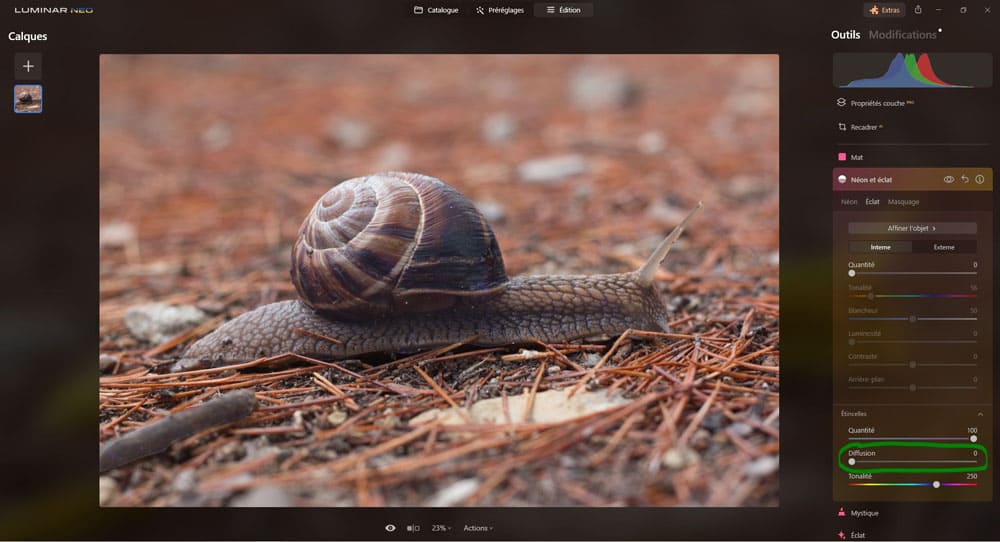
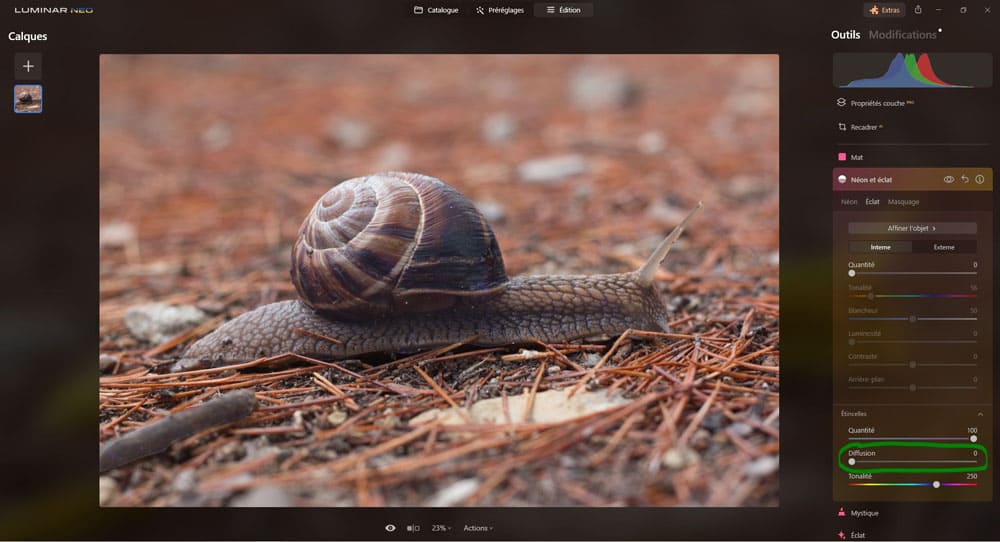
Tontalité : permet de choisir la couleur de l’effet d’étincelles.


Mystique
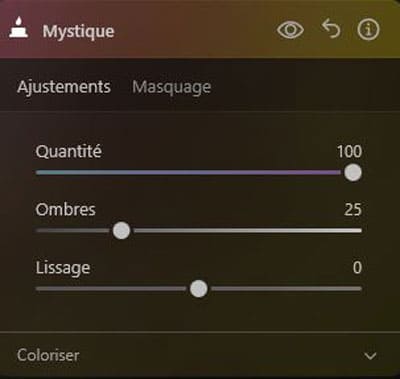
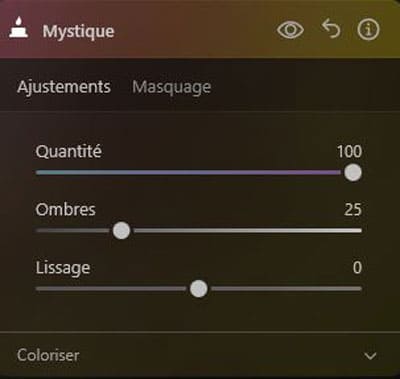
Cet outil donne à votre image un aspect onirique en rendant flou les parties les plus claires (un peu comme l’effet Orton) tout en augmentant le contraste et la saturation.
Paramètres standard
Quantité : ce curseur permet de régler la puissance globale de l’effet, c’est un peu comme un curseur opacité. Pour un effet modéré et un rendu plus réaliste, il est conseille de maintenir la valeur sous 40. Avec un réglage faible, l’outil donne plus de contraste à l’image et peut augmenter la couleur.
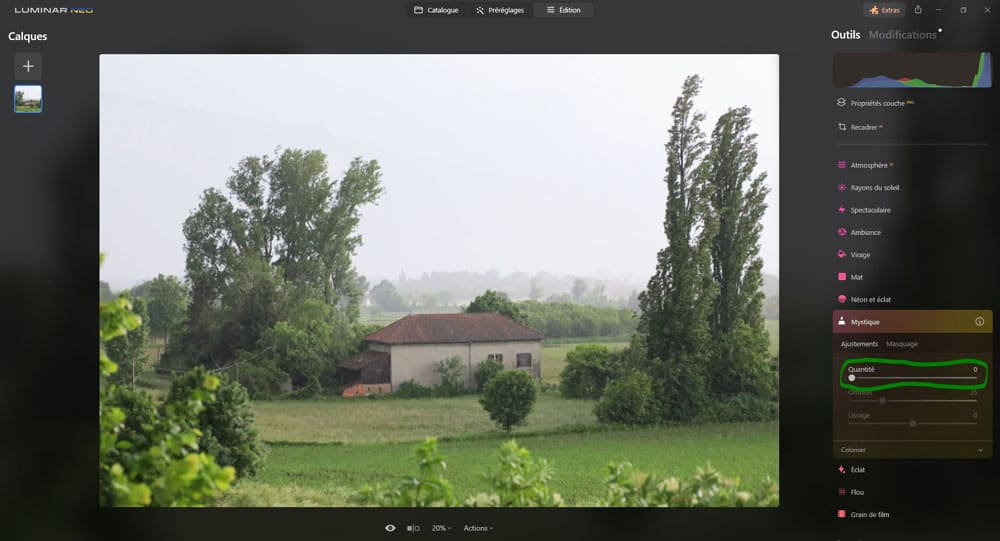
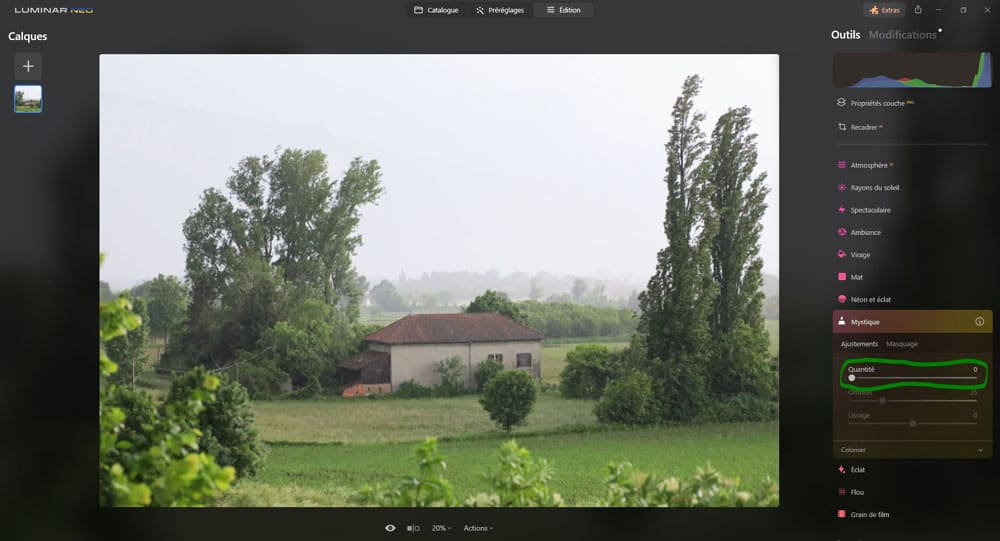
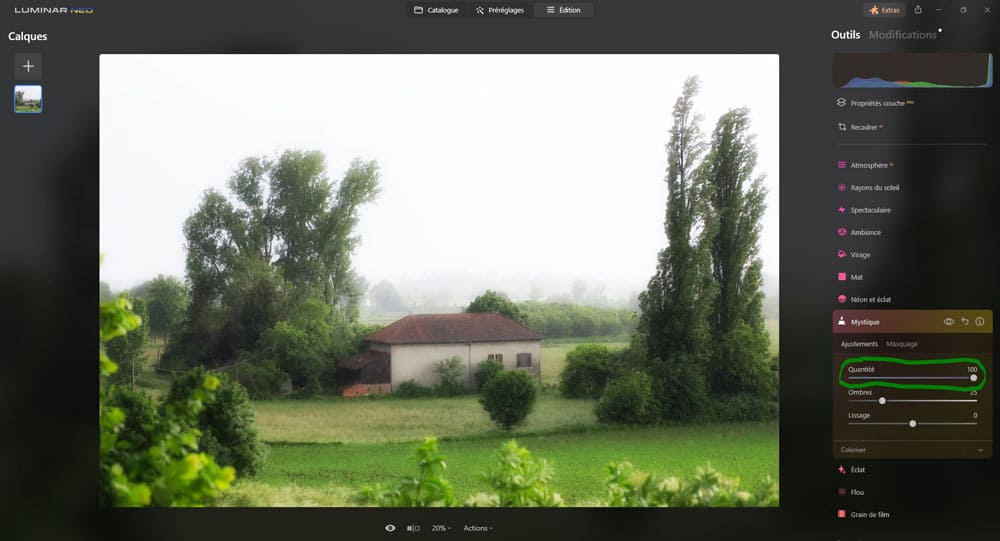
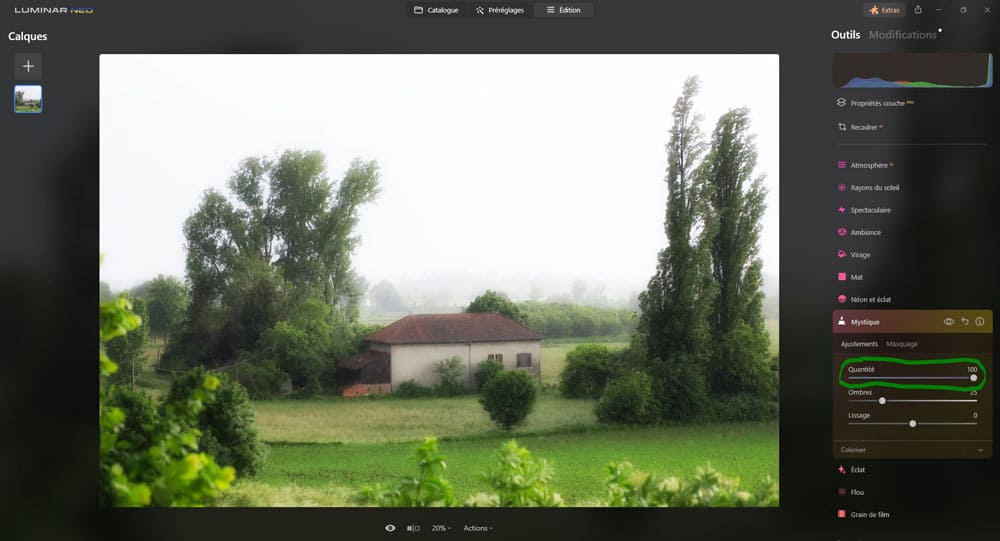
Ombres : ce curseur permet de régler le point noir des zones sombres de la photo.
- Pousser le curseur sur la droite va éclaircir les zones sombres, ce qui va réduire le contraste,
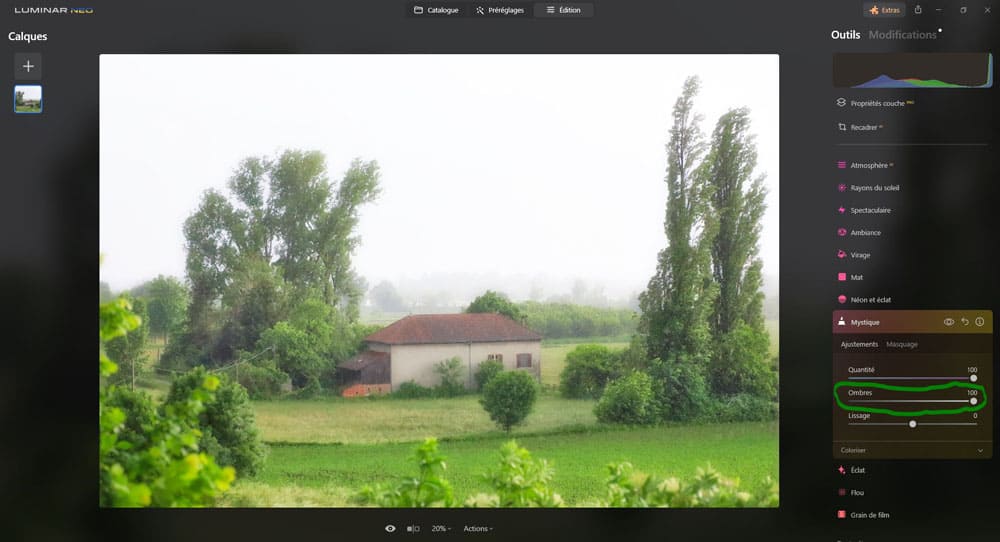
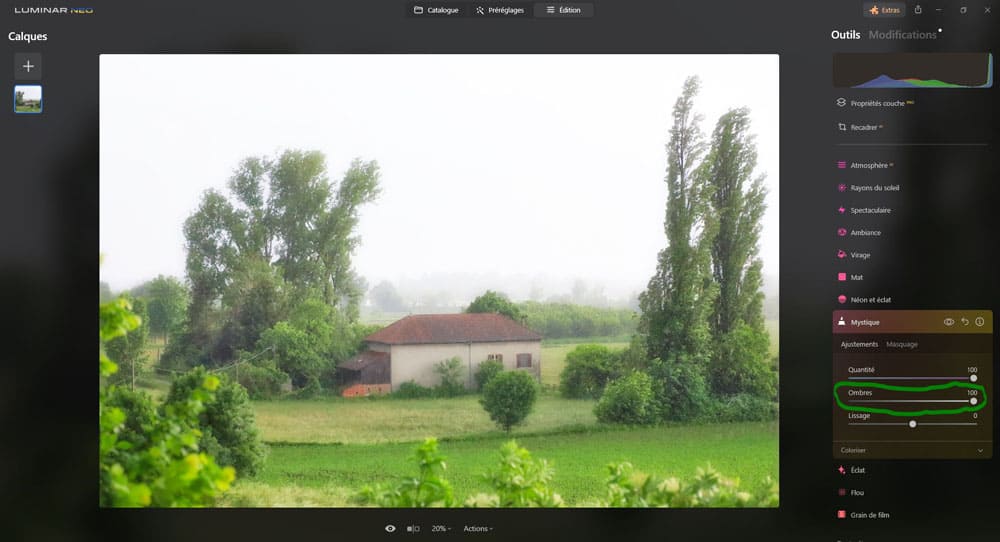
- pousser le curseur sur la gauche va assombrir les zones sombres, ce qui va augmenter le contraste.
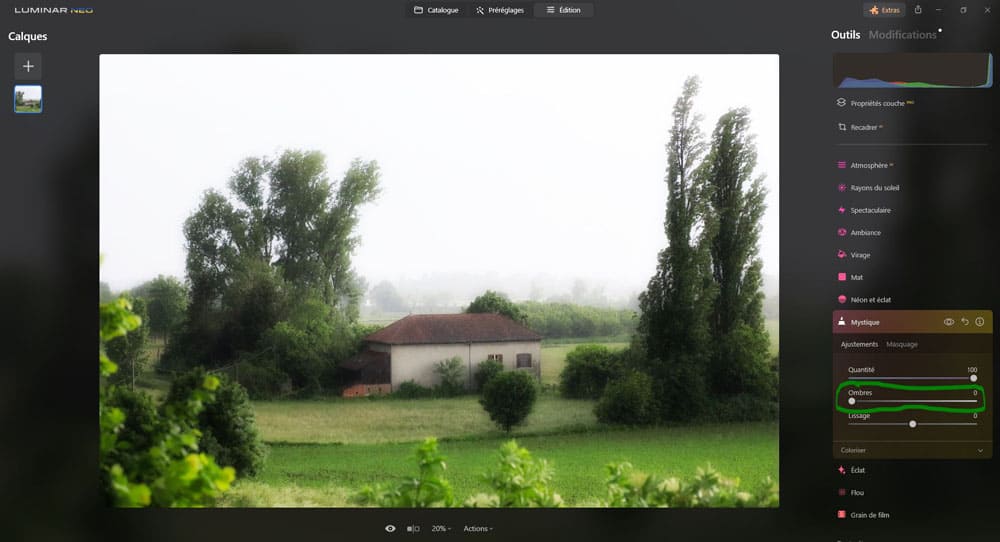
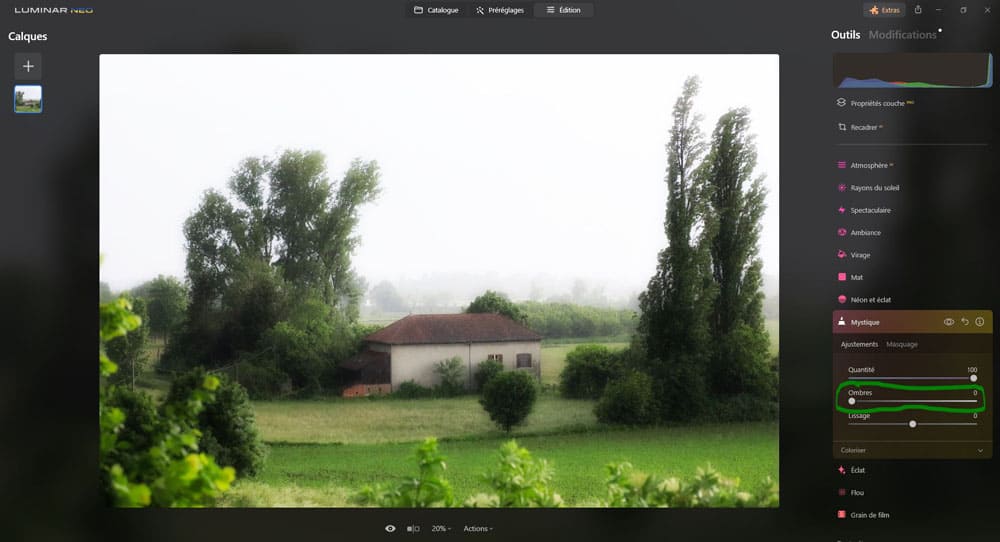
Lissage : ce curseur contrôle la progressivité de la transition entre les zones affectées et non affectées.
Plus le curseur est poussé sur la droite, plus la transition est progressive et douce,
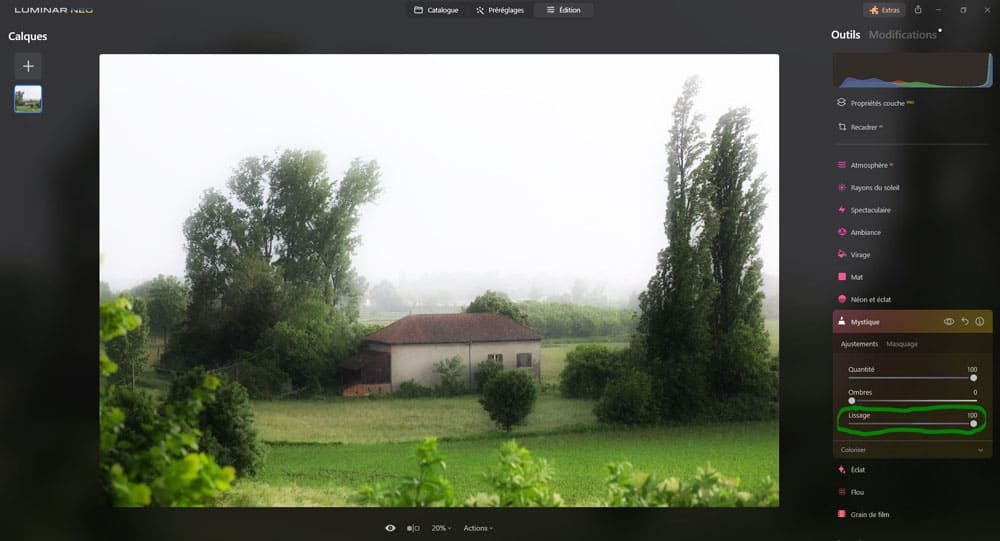
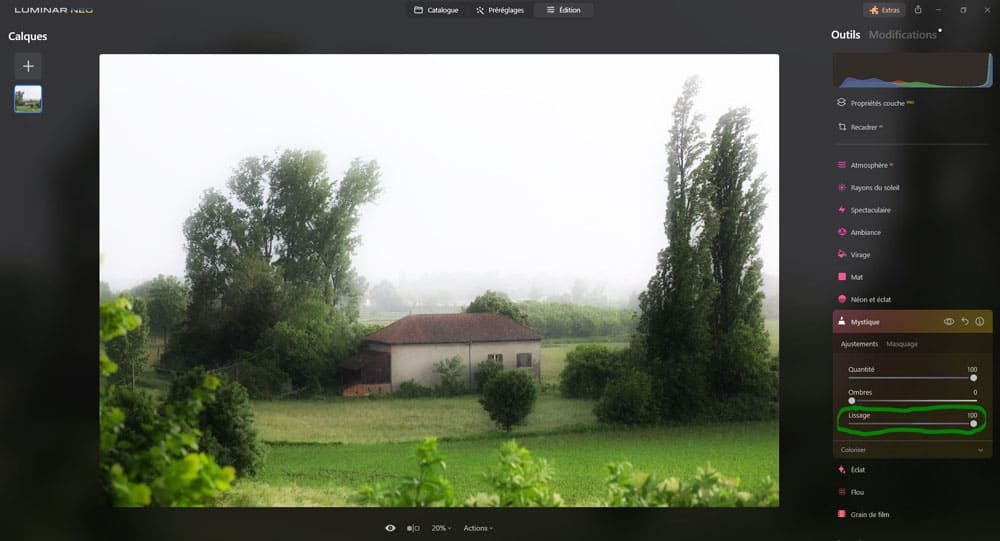
plus le curseur est poussé sur la gauche, plus la transition est abrupte et nette,
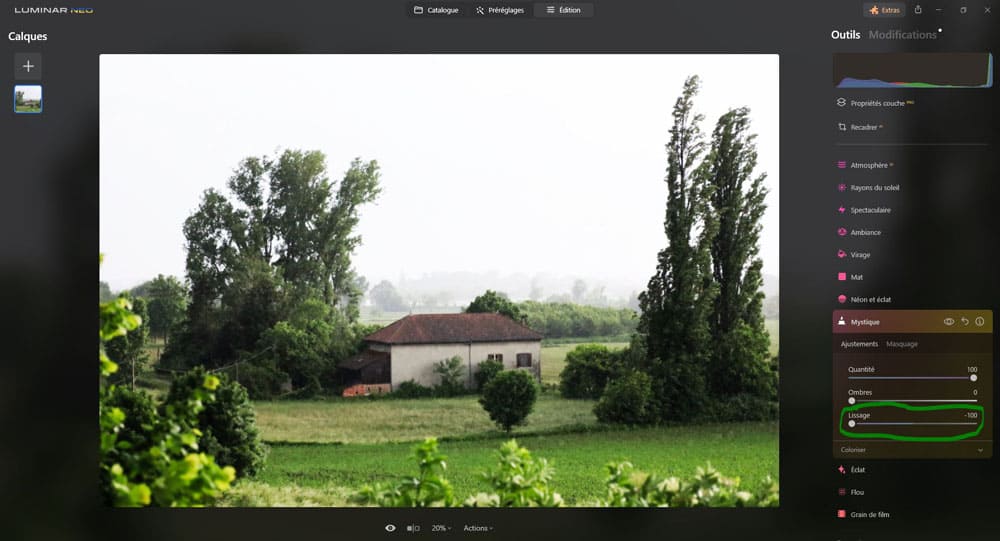
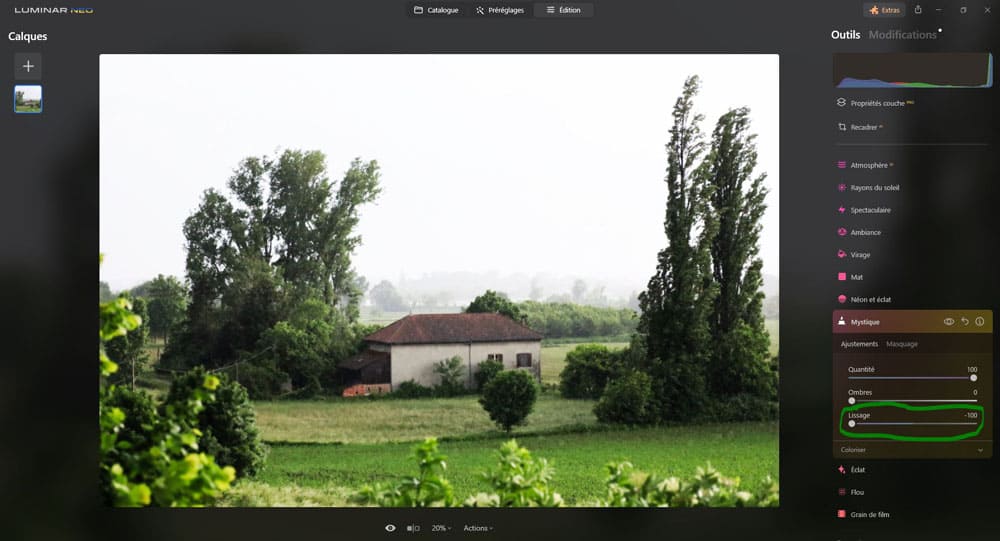
Coloriser
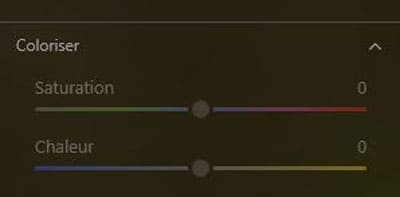
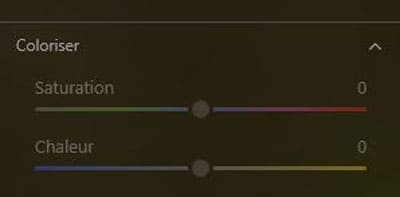
Saturation : permet d’ajuster la saturation des couleurs où l’effet est appliqué.
Pousser le curseur sur la droite va saturer les couleurs des zones affectées par l’effet,
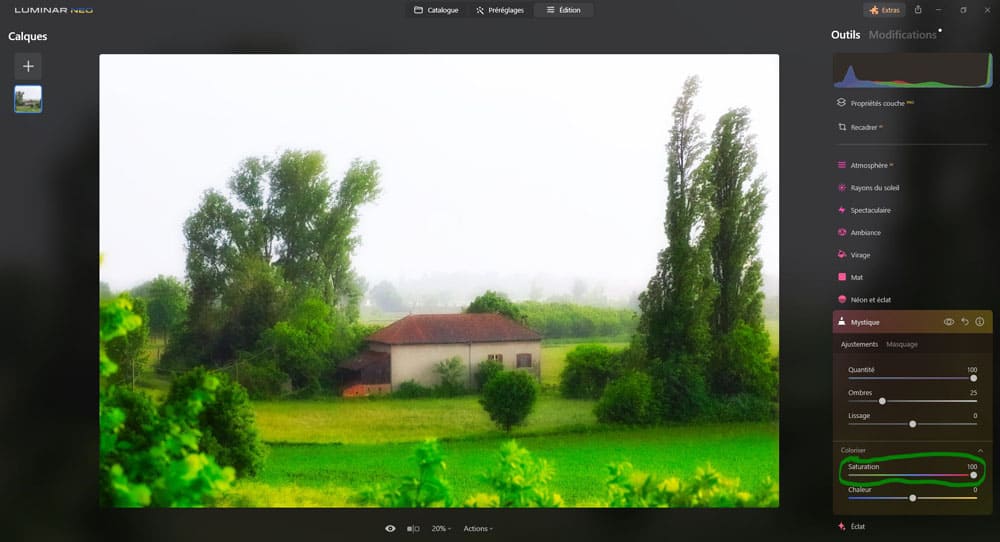
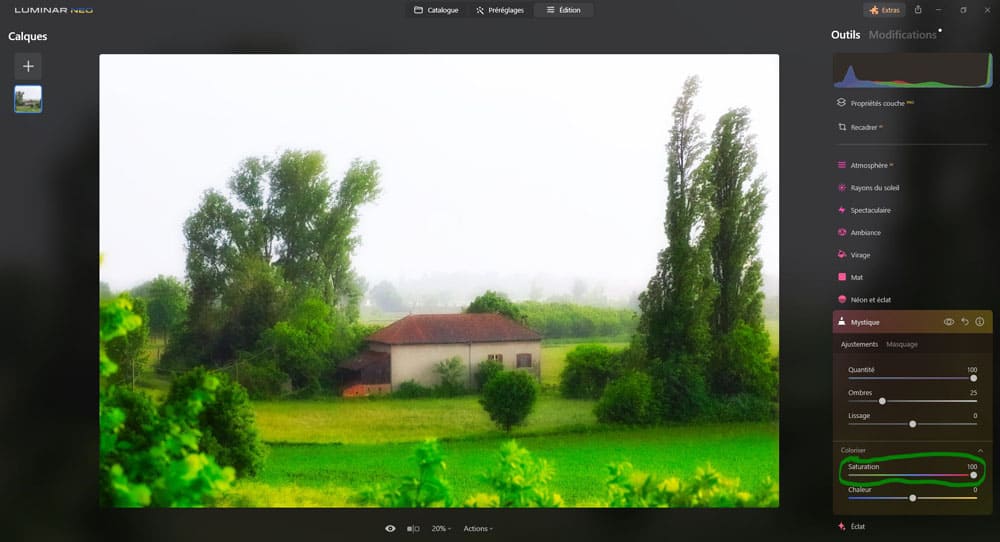
pousser le curseur sur la gauche va désaturer les couleurs des zones affectées par l’effet,
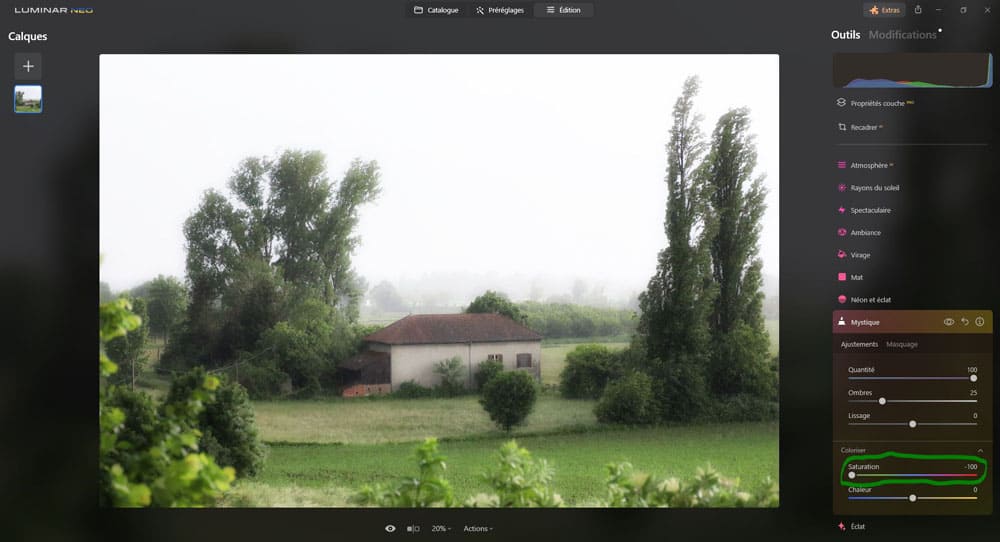
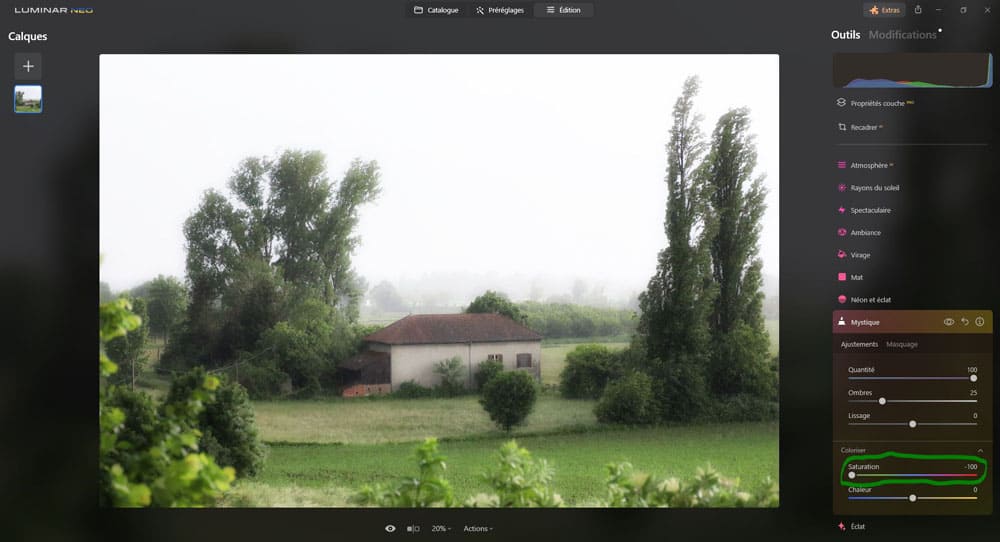
Chaleur : ce curseur permet d’ajuster la teinte où l’effet est appliqué.
- pousser le curseur sur la droite va réchauffer les zones affectées par l’effet avec des teintes jaune/orangées,
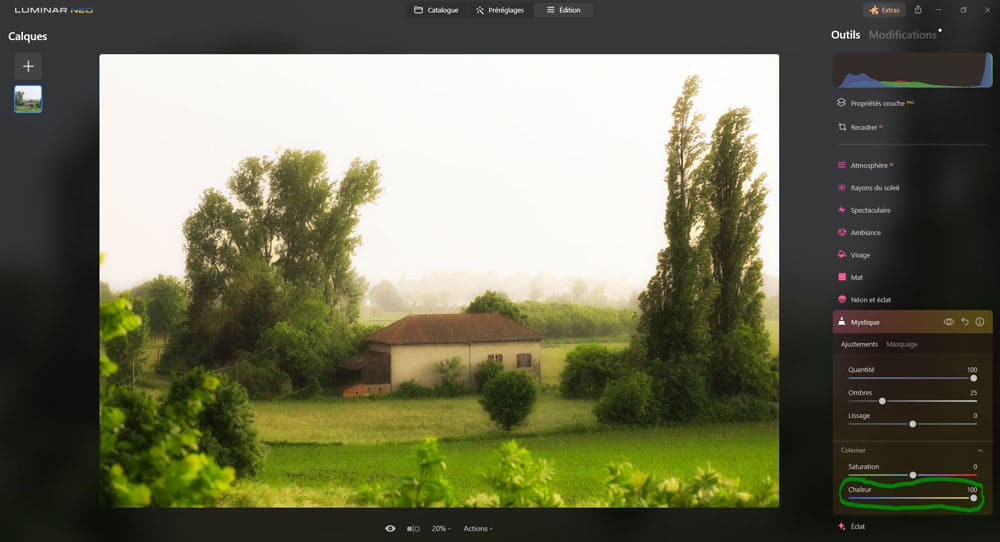
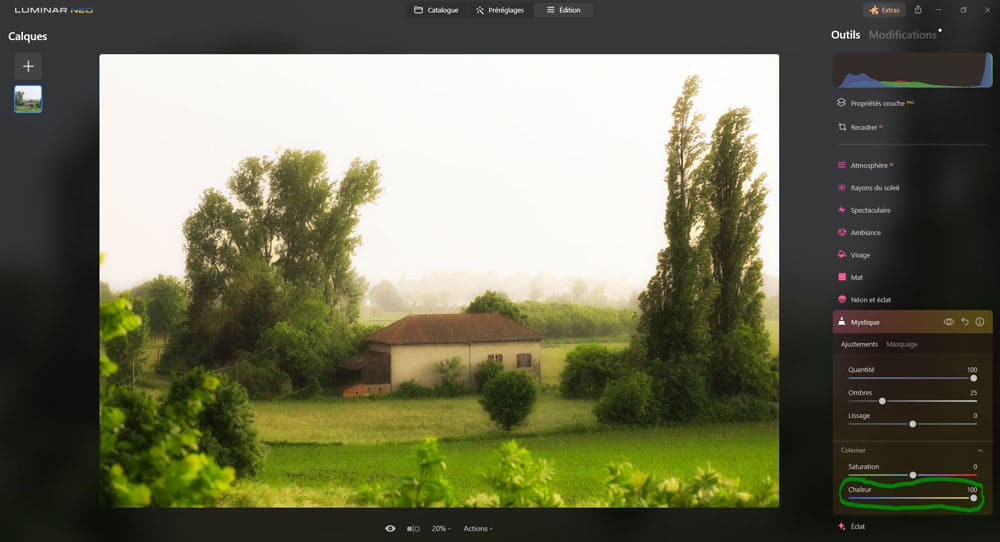
- pousser le curseur sur la gauche va refroidir les zones affectées par l’effet avec des teintes bleutées.
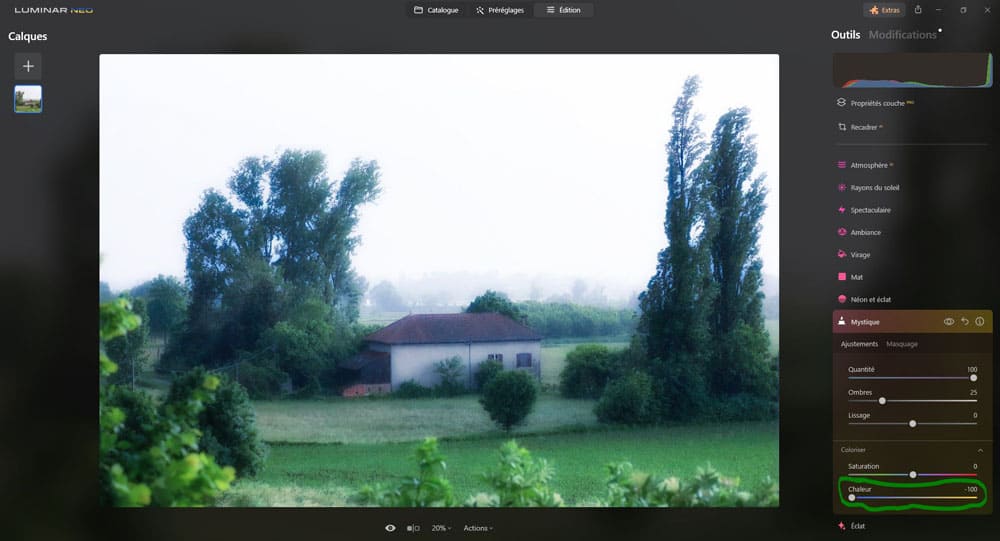
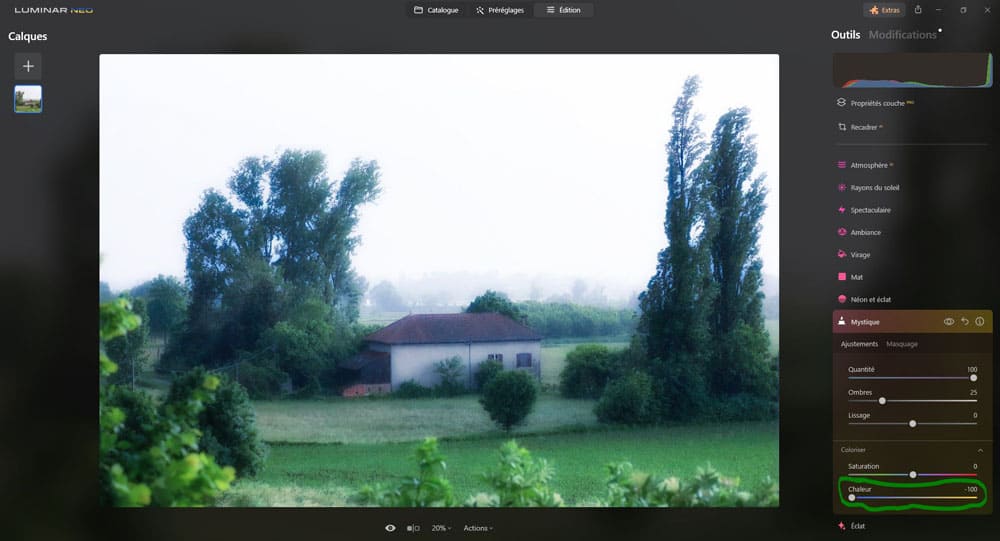
Eclat
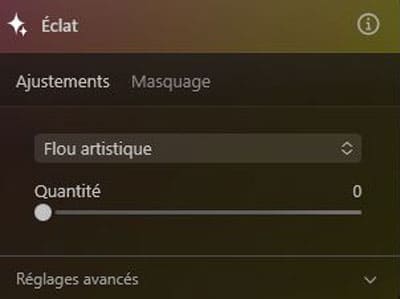
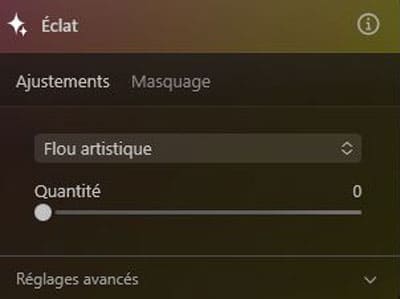
Cet outil permet de créer des effets sur les zones les plus claires. Il est particulièrement utile pour les zones lumineuses de votre image, telles que les lampadaires ou le ciel.
Paramètres standard
Un menu déroulant vous permet de choisir parmi quatre effets :
- flou artistique, cet effet floute de manière prononcée et éclaircit des hautes et très hautes lumières (et dans une moindre mesure les autres tonalités),
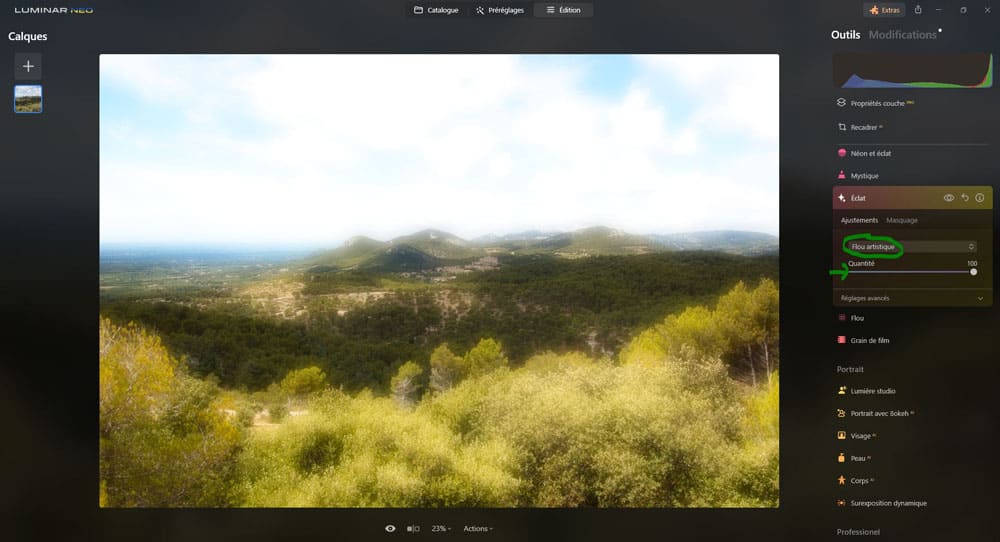
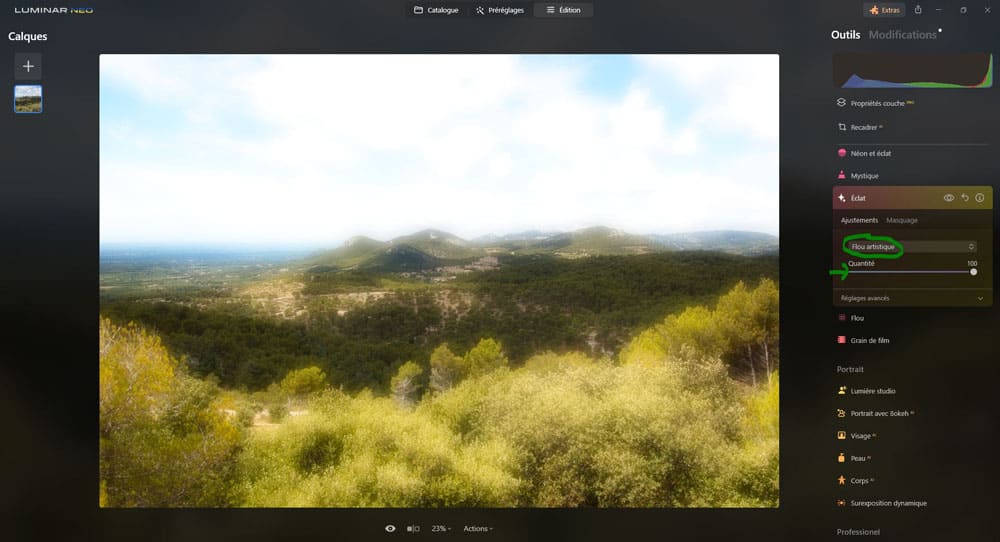
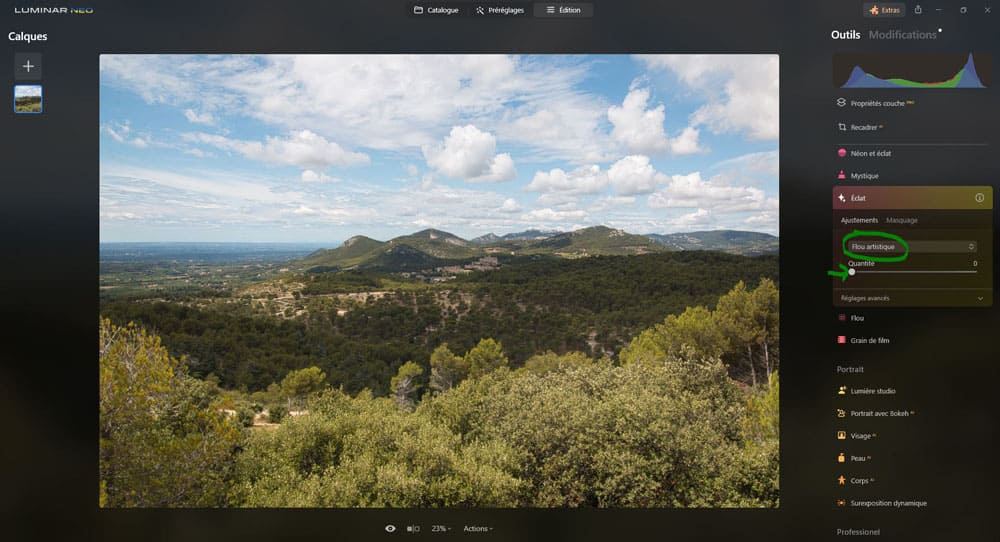
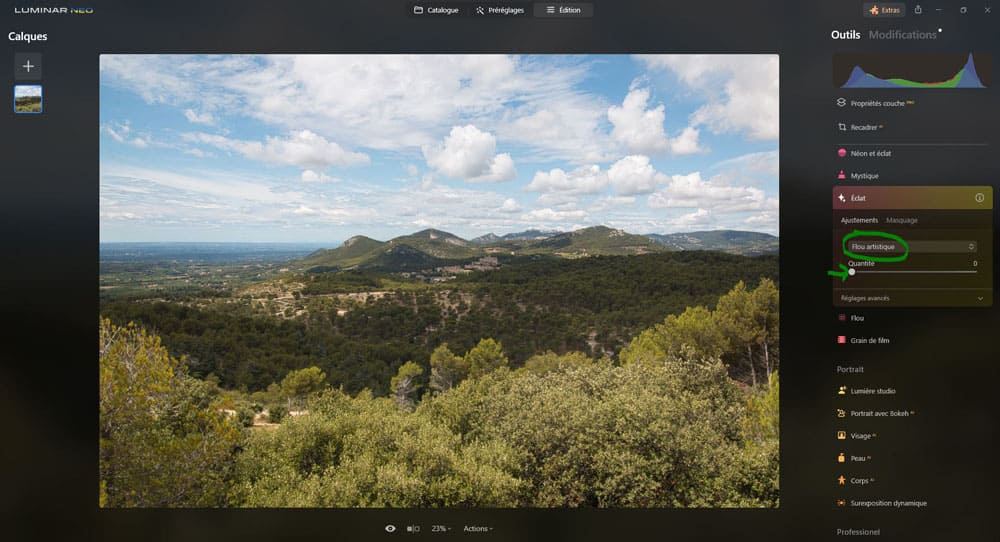
- éclat, cet outil éclaircit les hautes et très hautes lumières,
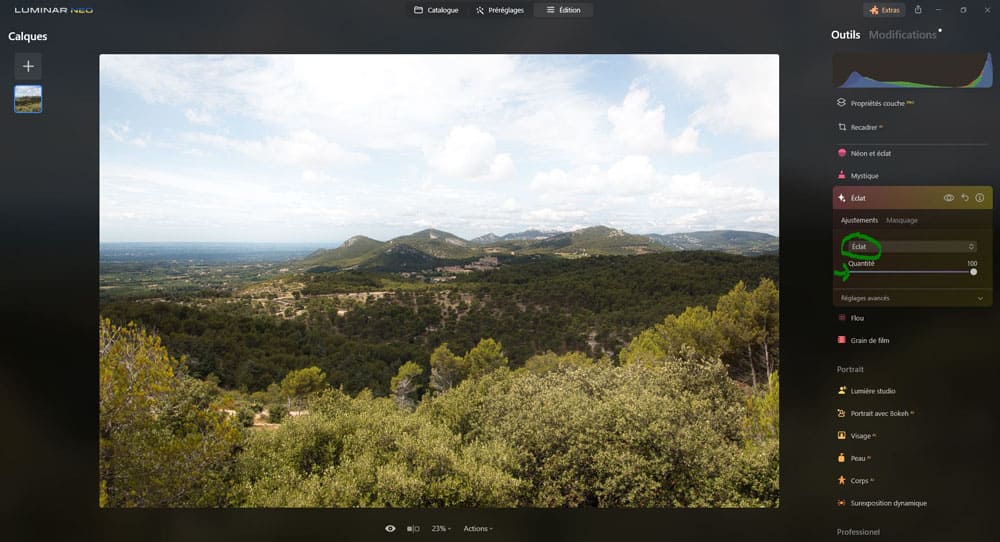
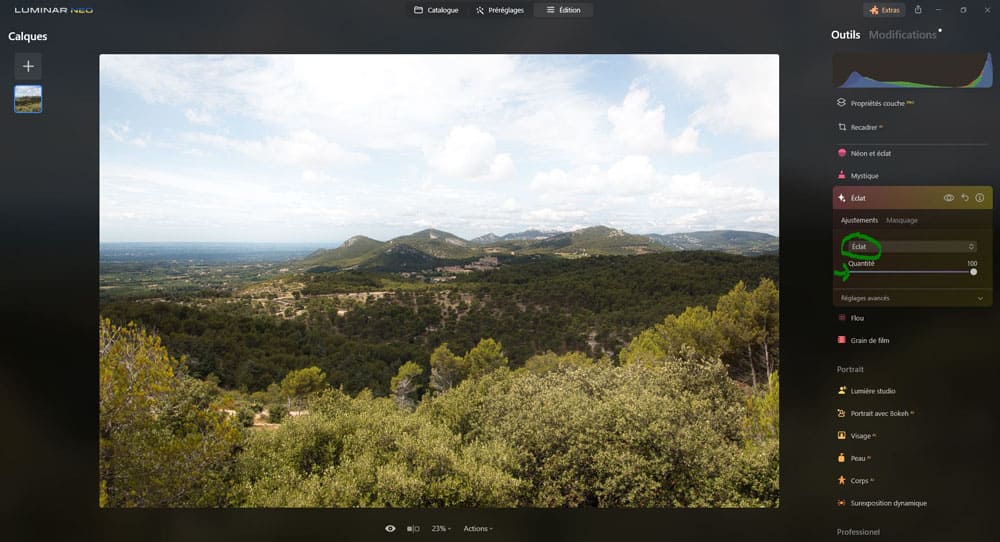
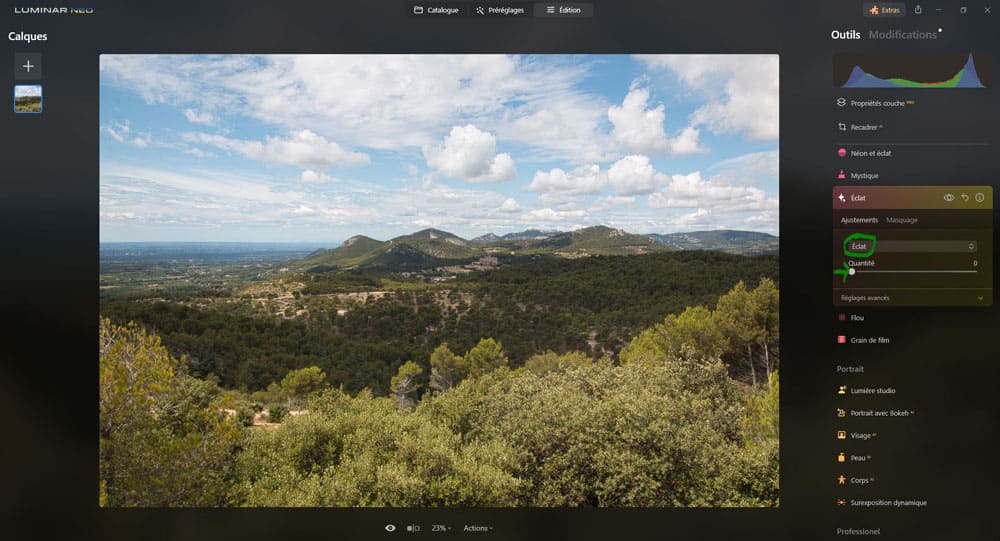
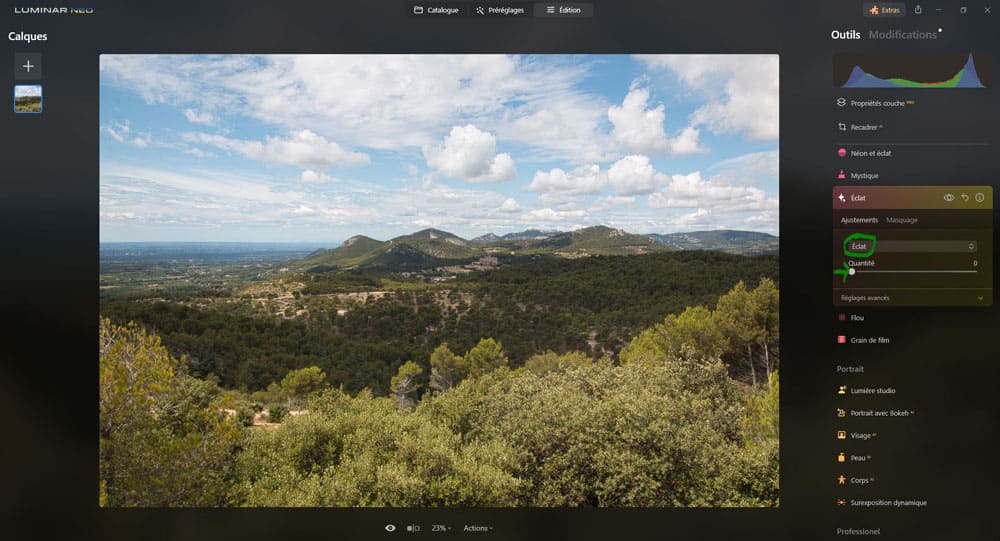
- effet orton, cet effet éclaircit les hautes et très hautes lumières (et éclaircit dans une moindre mesure les autres tonalités)
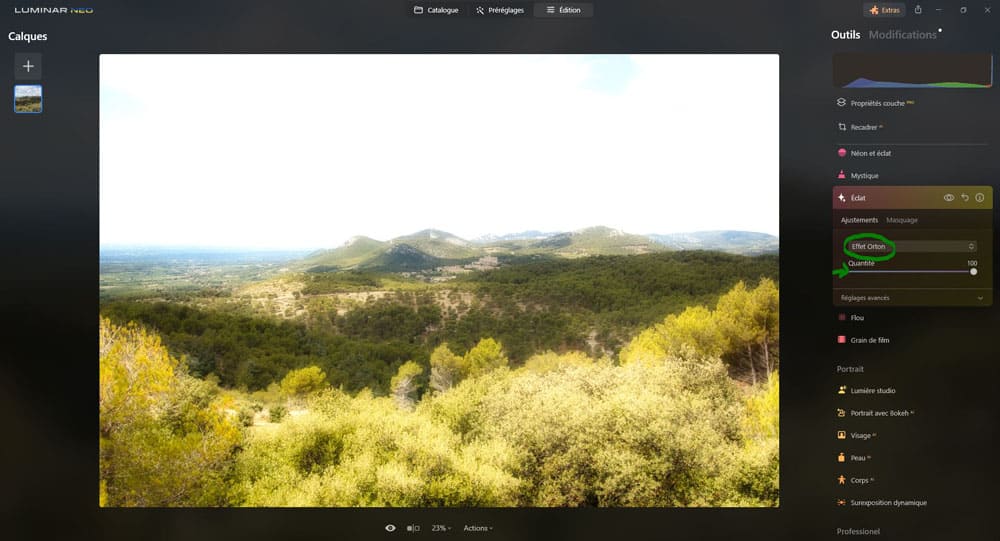
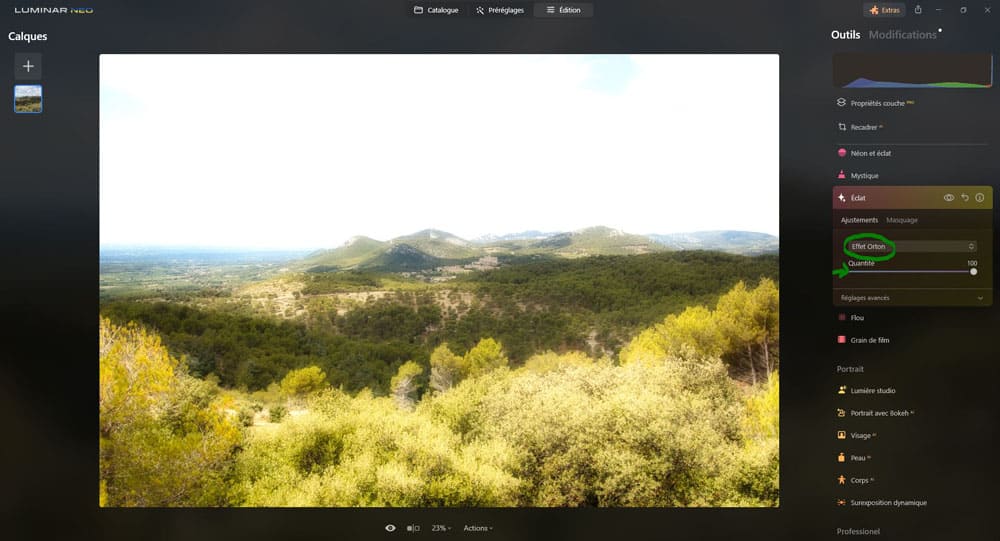
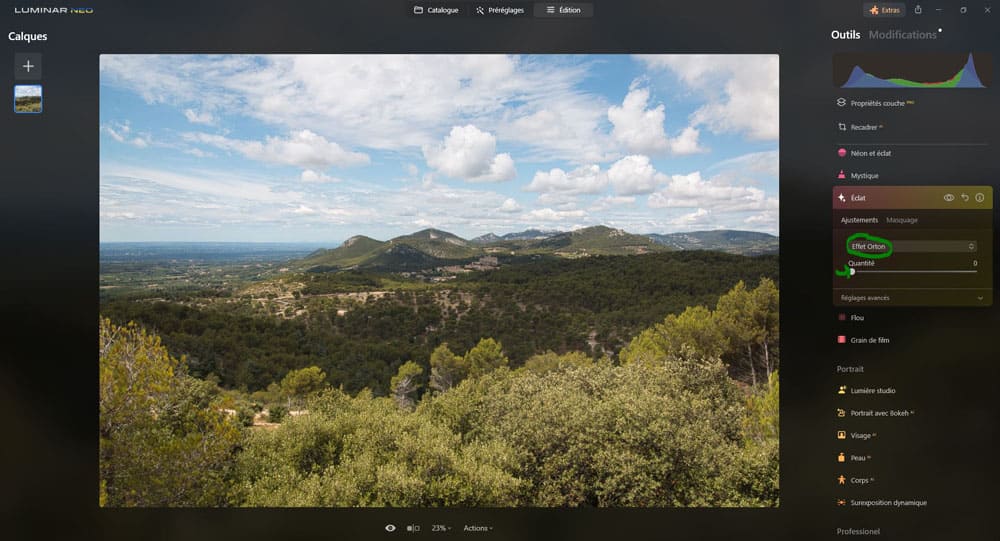
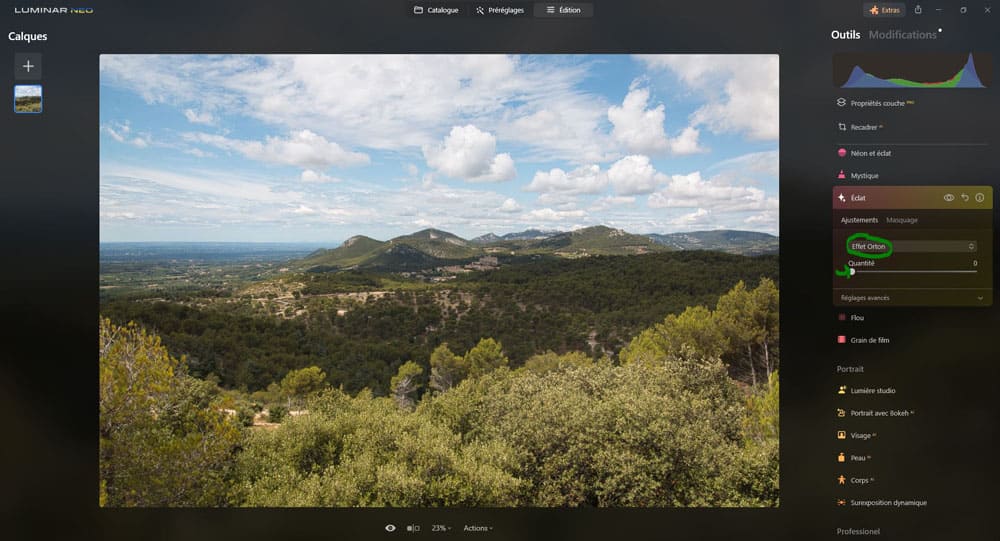
- effet orton léger, cet effet floute et éclaircit les hautes et très hauts lumières, et semble réduire le contraste en éclaircissant les zones sombres.
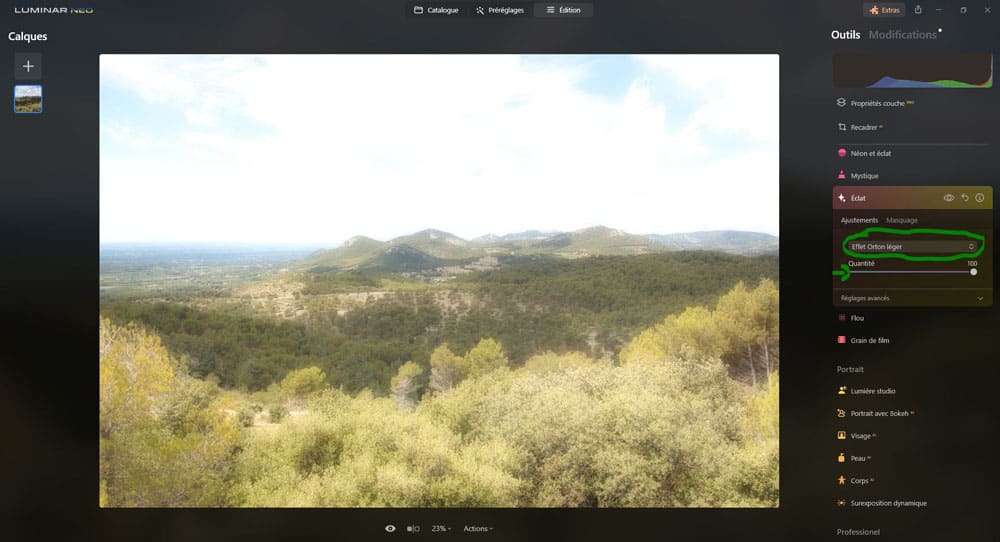
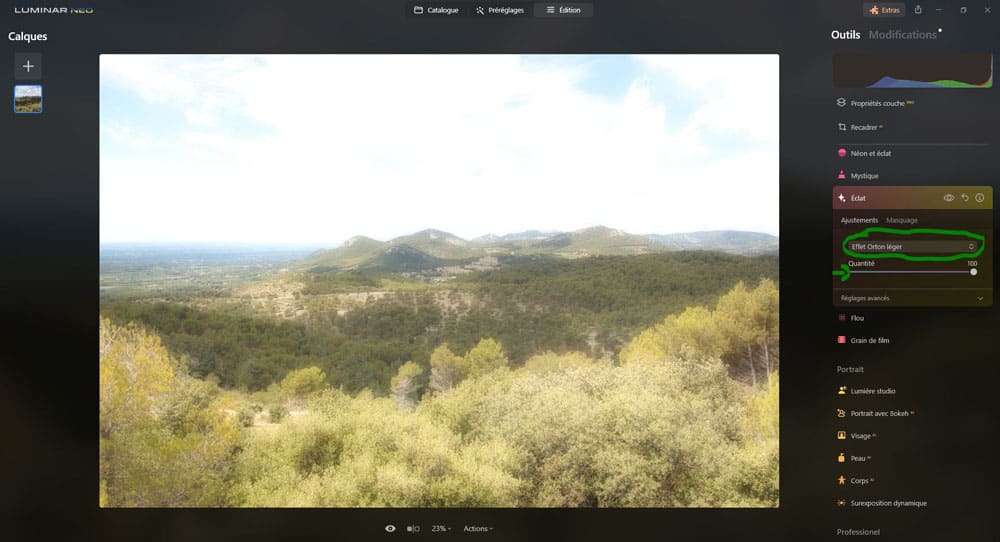
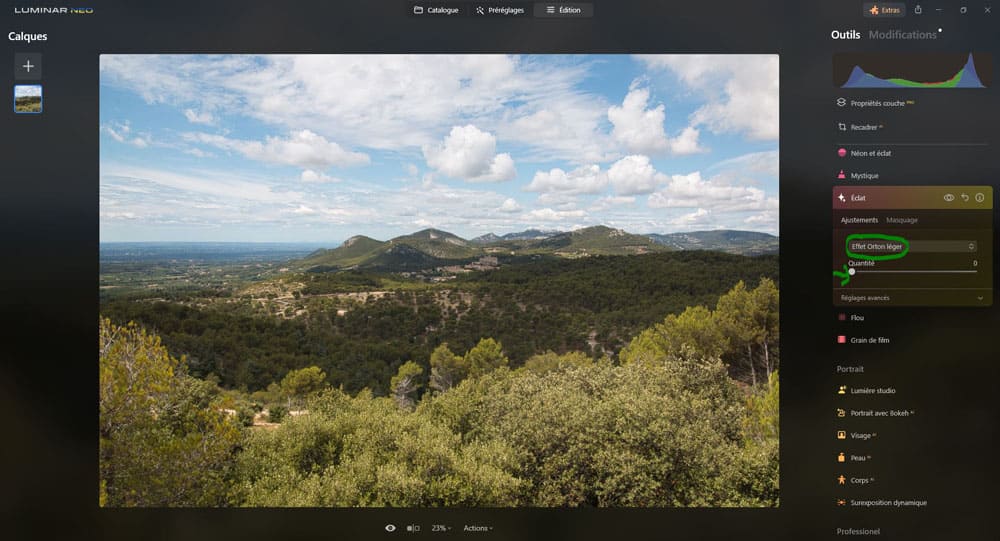
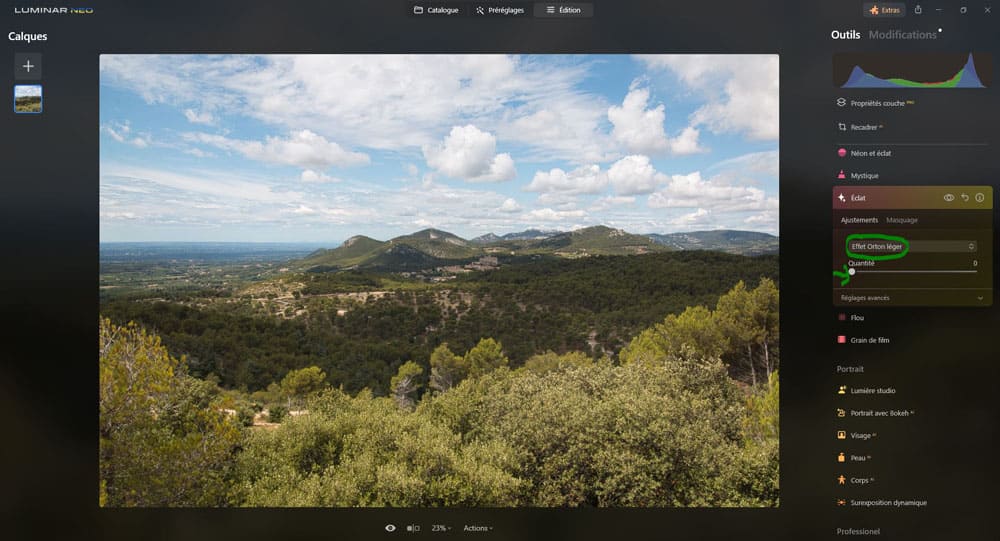
Quantité : ce curseur définit le degré d’application de l’effet, c’est comme un curseur opacité.
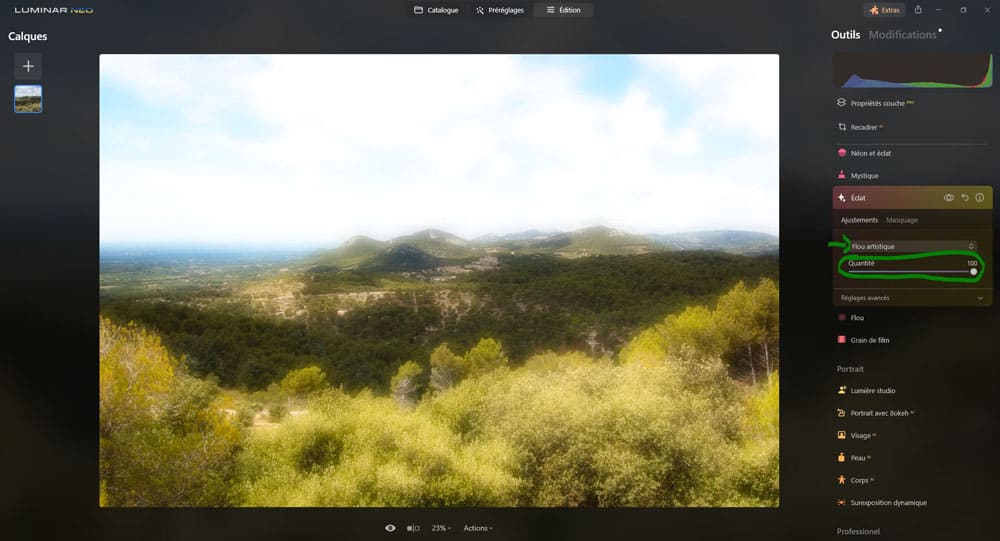
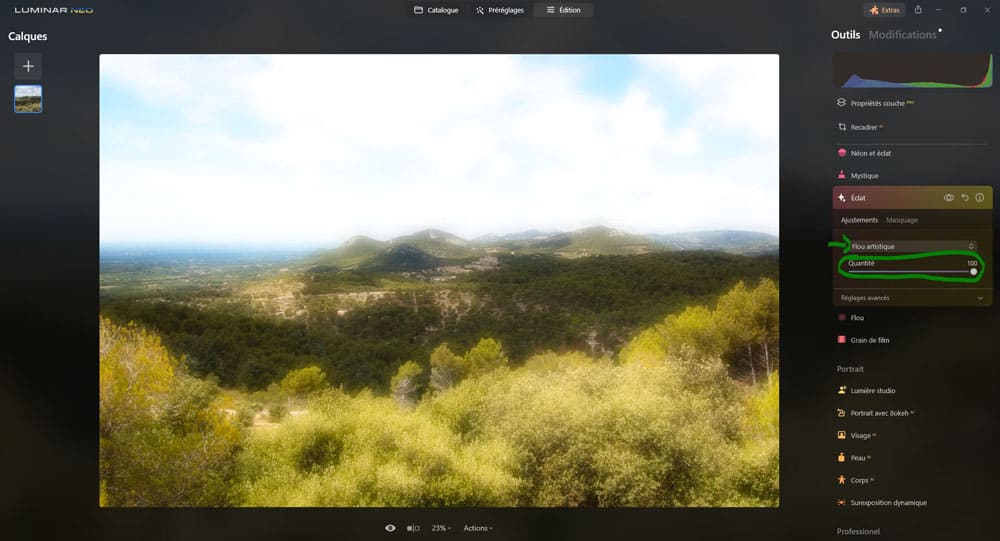
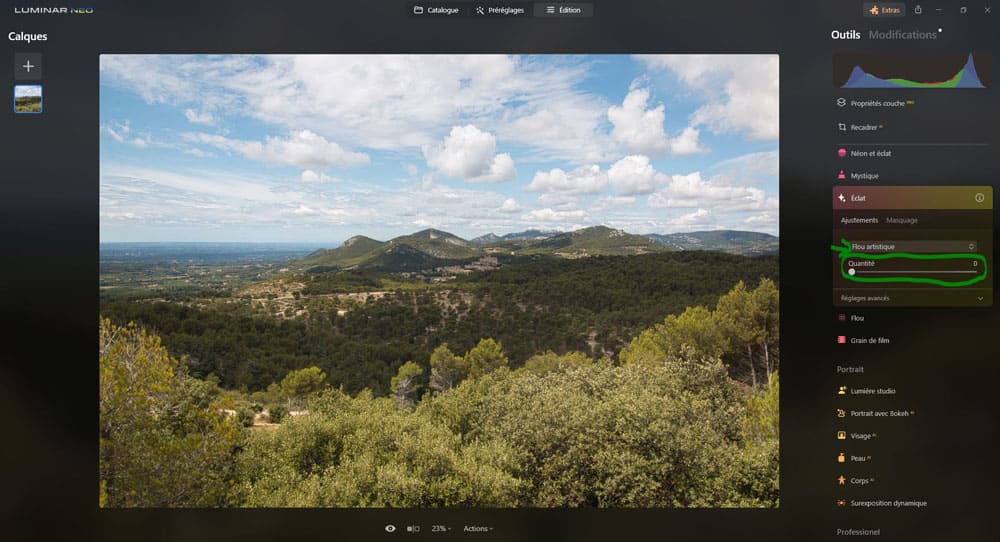
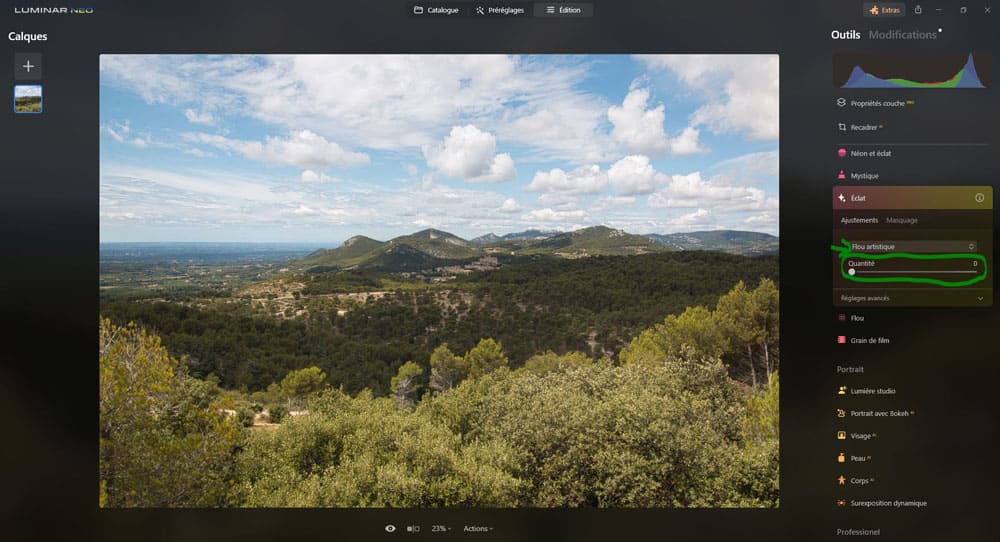
Réglages avancés
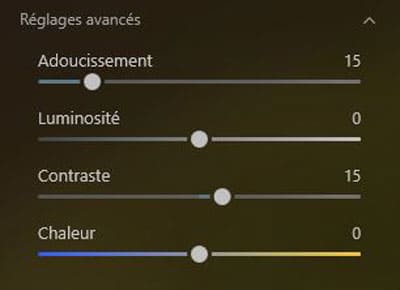
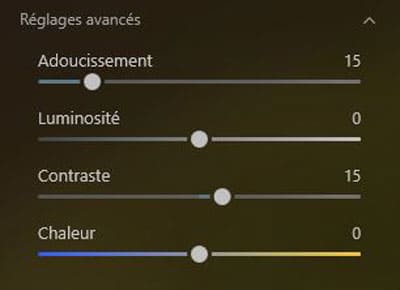
Adoucissement : ce curseur contrôle la progressivité de la transition entre les zones affectées et non affectées par l’effet.
Plus le curseur est poussé sur la droite, plus la transition est progressive et douce, cela a aussi tendance à estomper l’effet,
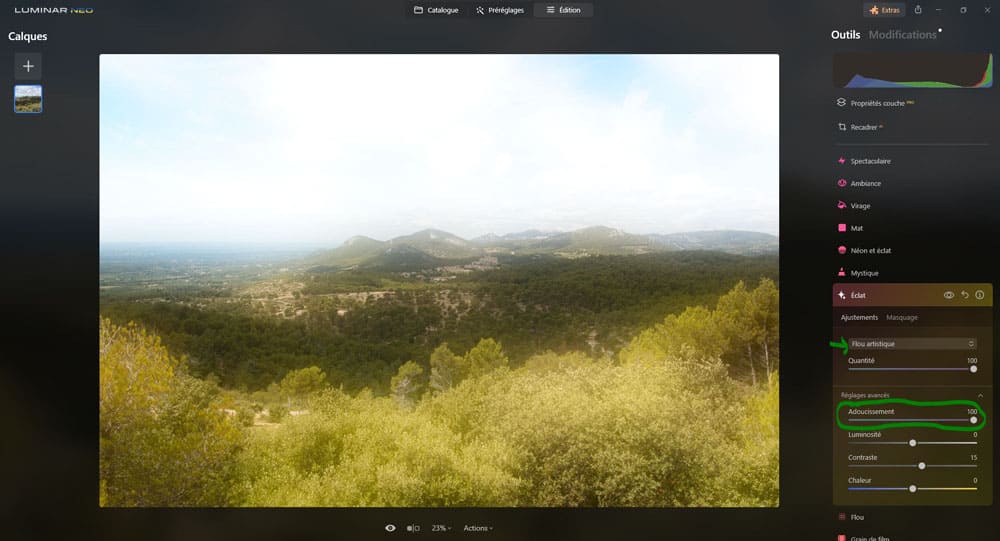
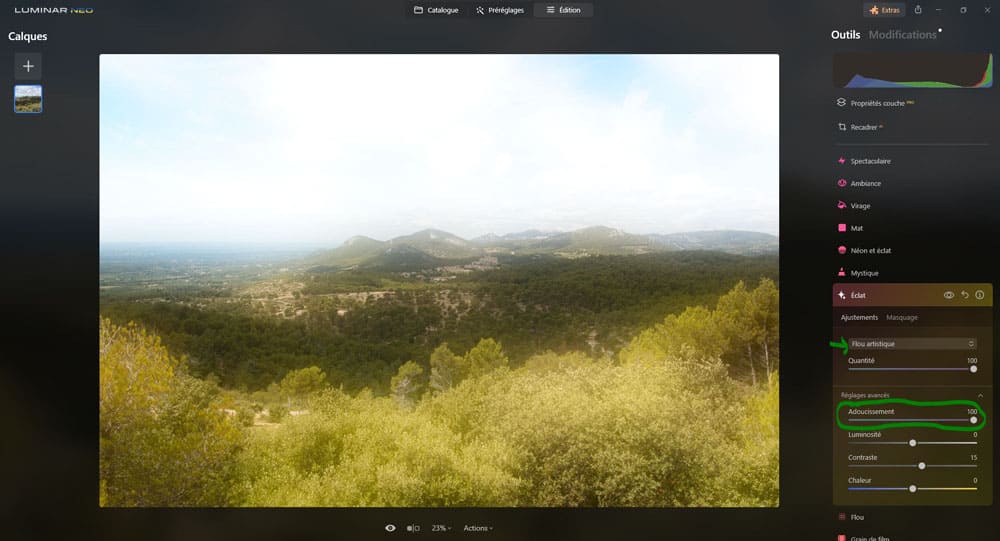
plus le curseur est poussé sur la gauche, plus la transition est abrupte et nette.
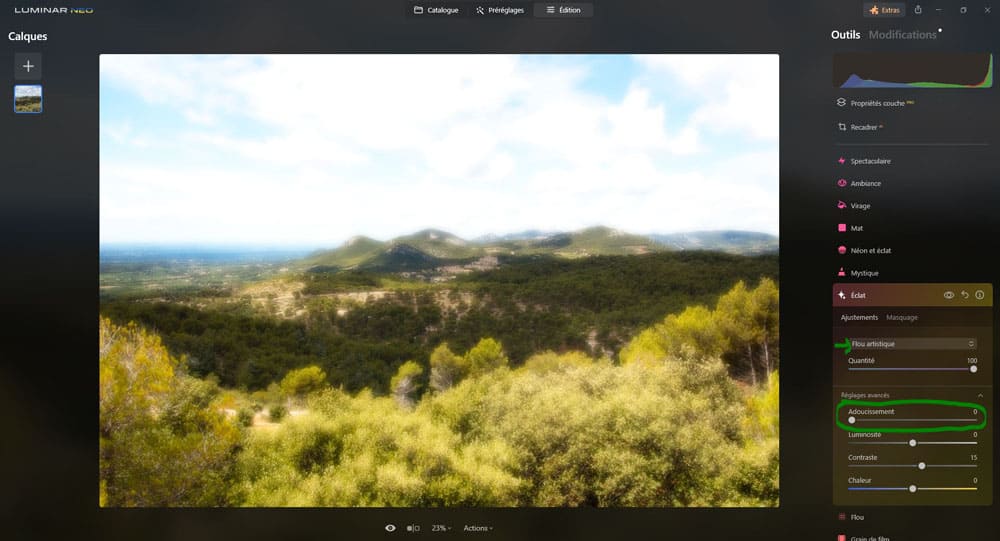
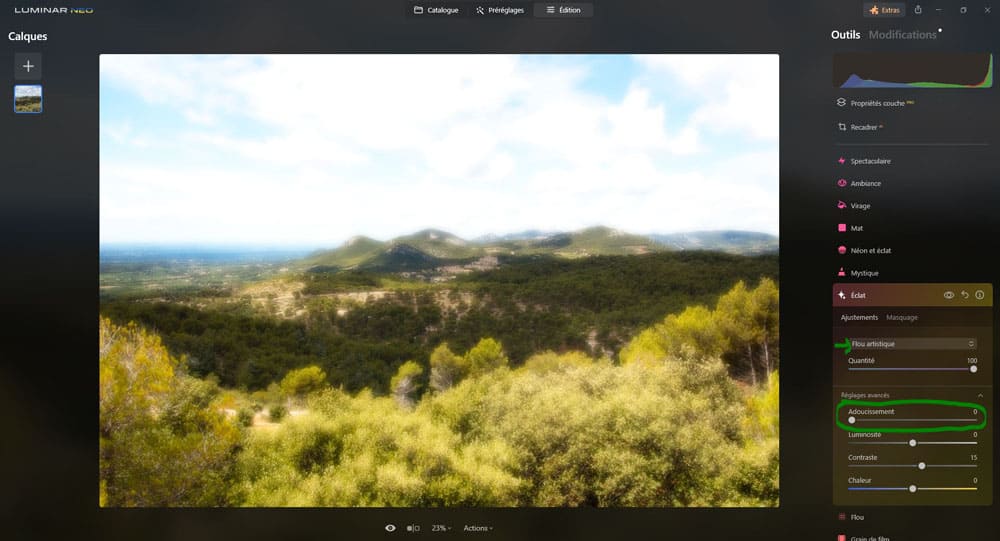
Luminosité : ce curseur permet de contrôler la luminosité de l’effet.
Plus on pousse le curseur sur la droite plus luminosité augmente,
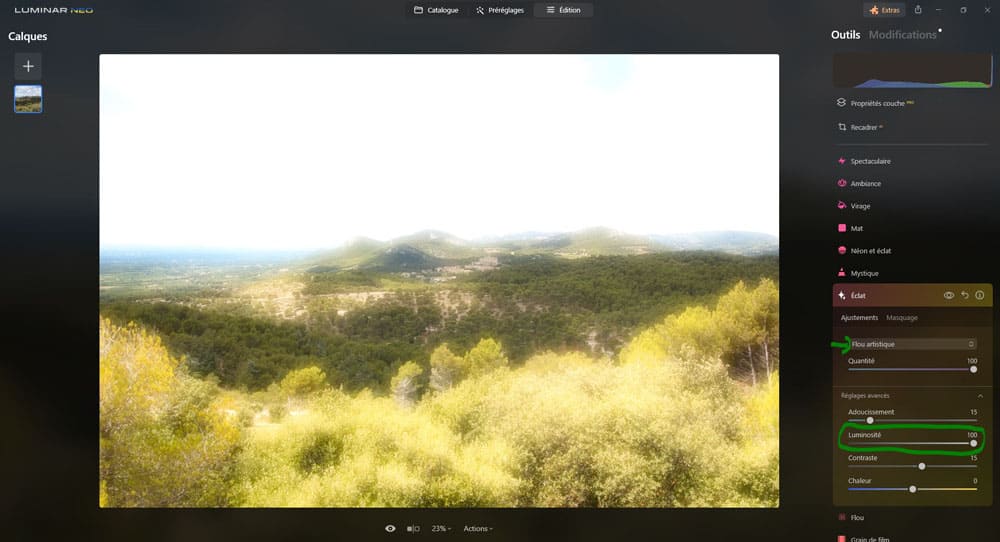
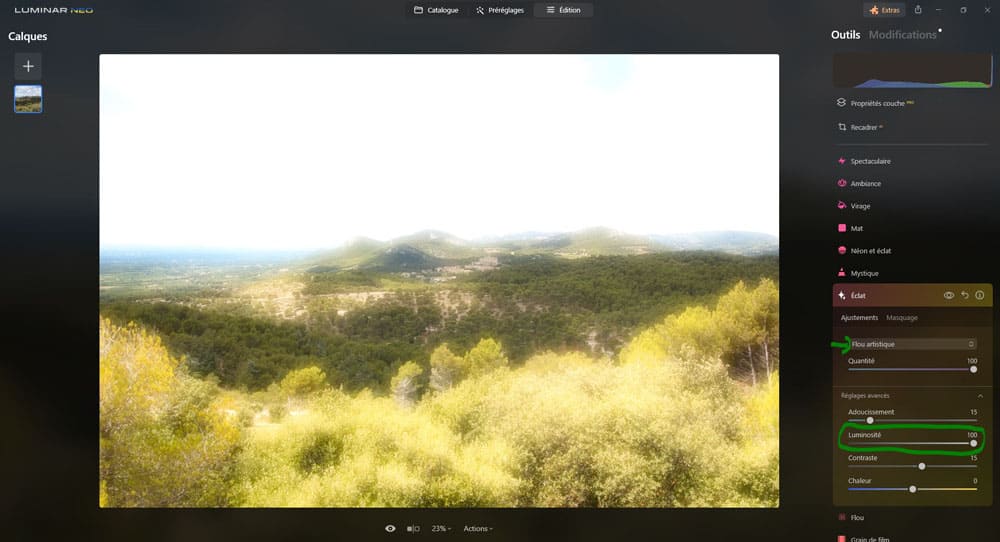
plus on pousse le curseur sur la gauche plus luminosité diminue.
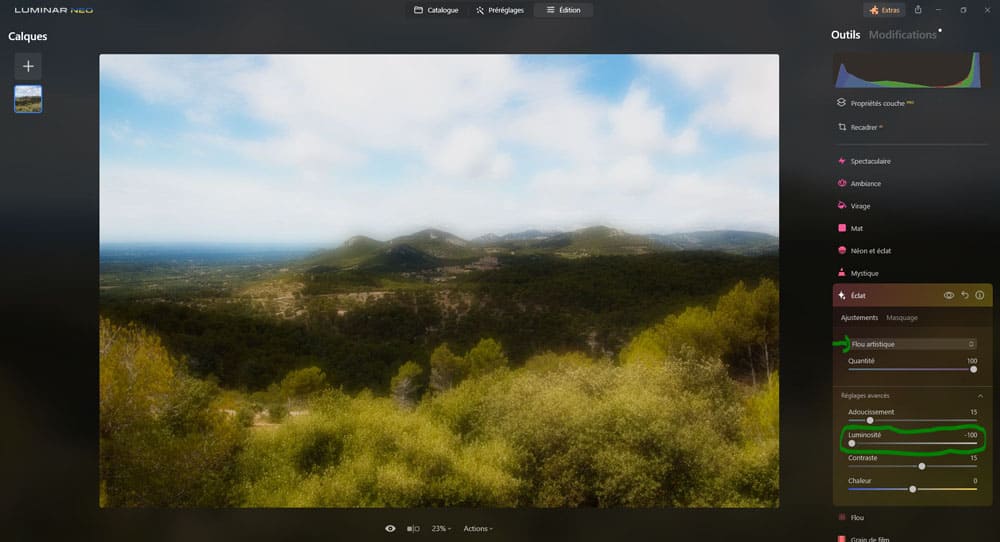
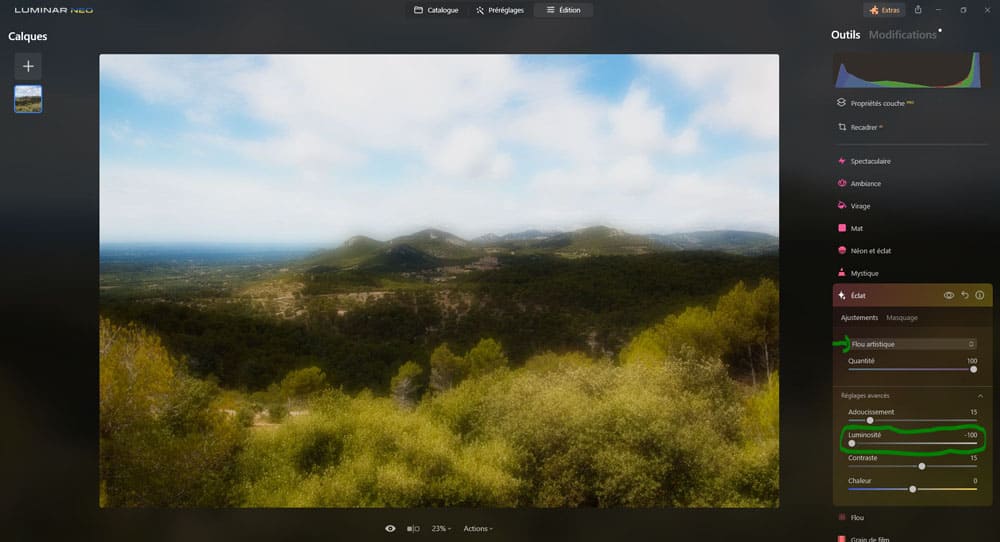
Contraste : ce curseur ajuste le contraste de l’effet.
Plus on pousse le curseur sur la droite plus le contraste augmente,
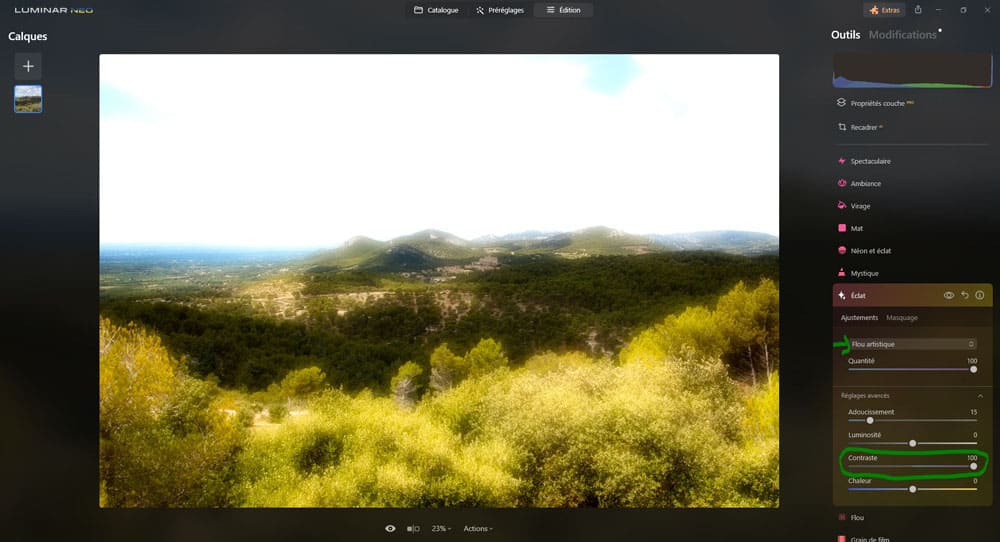
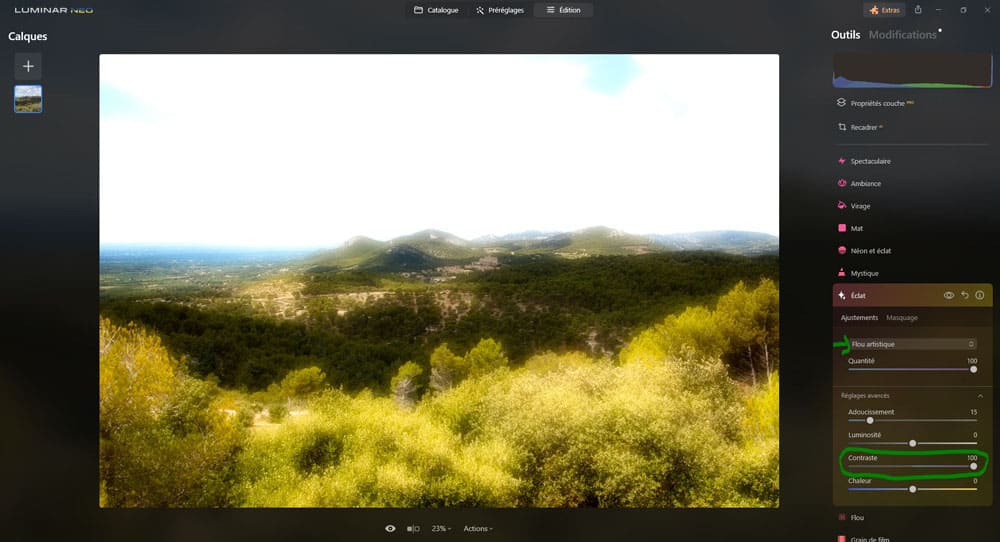
plus on pousse le curseur sur la gauche plus le contraste diminue,
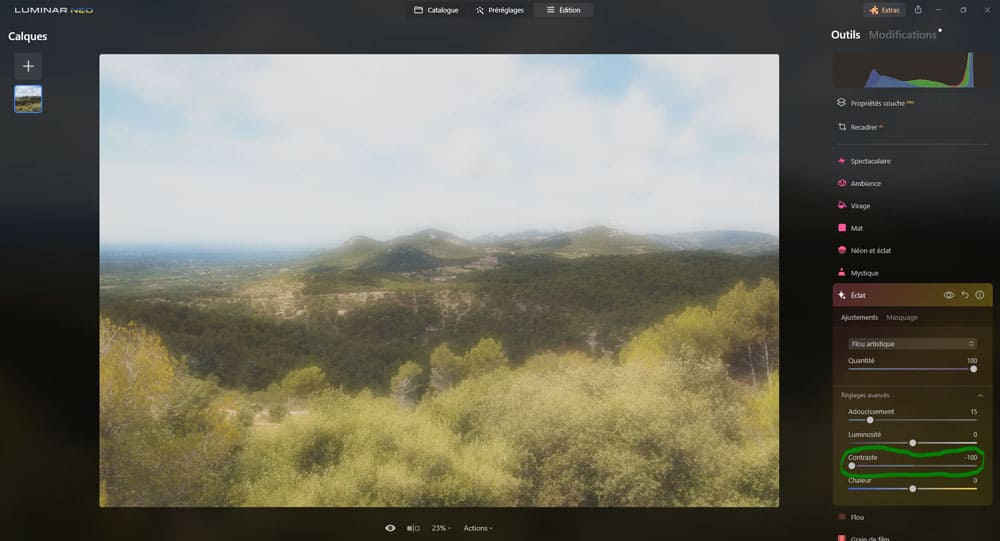
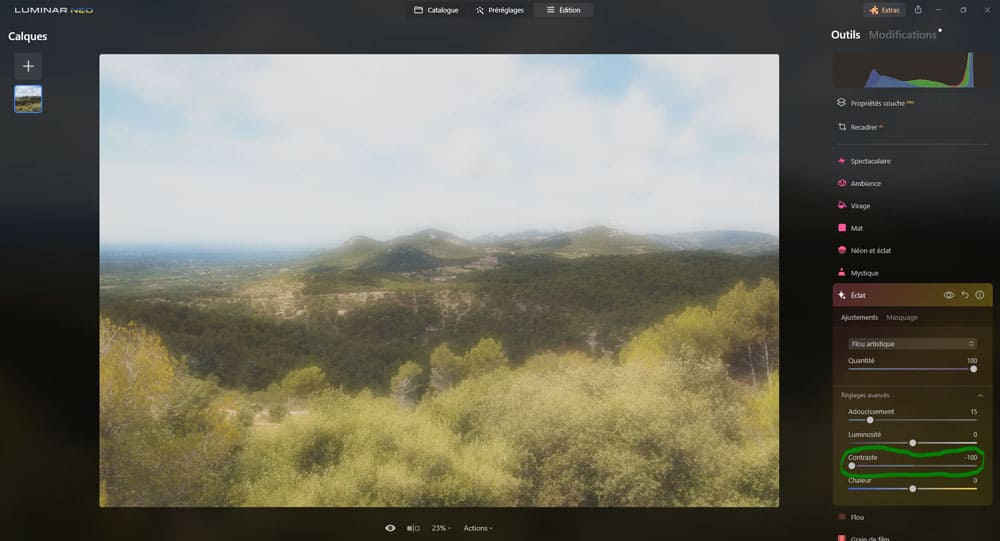
Chaleur : ce curseur permet d’ajuster la teinte où l’effet est appliqué (principalement les zones claires).
- Pousser le curseur sur la droite va réchauffer les zones claires avec des teintes jaune/orangées,
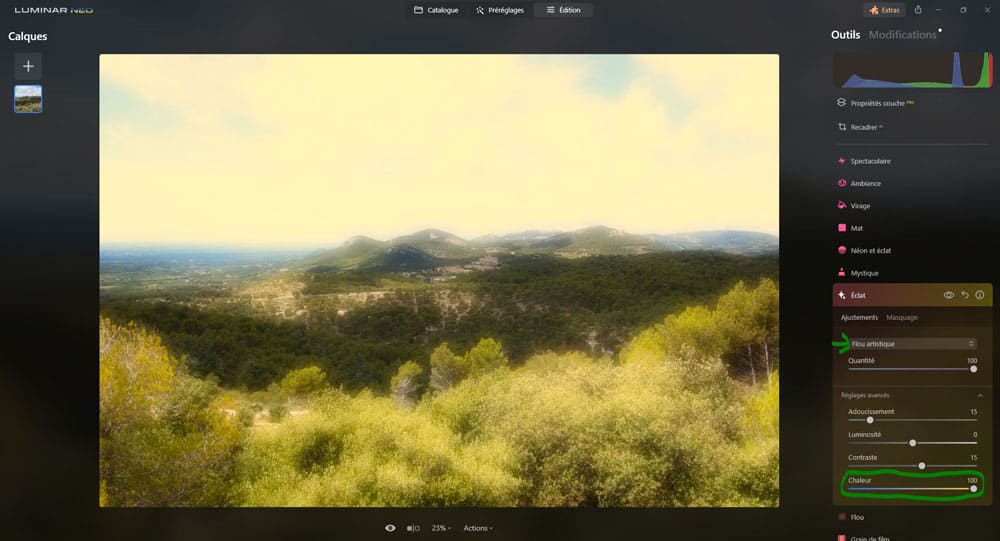
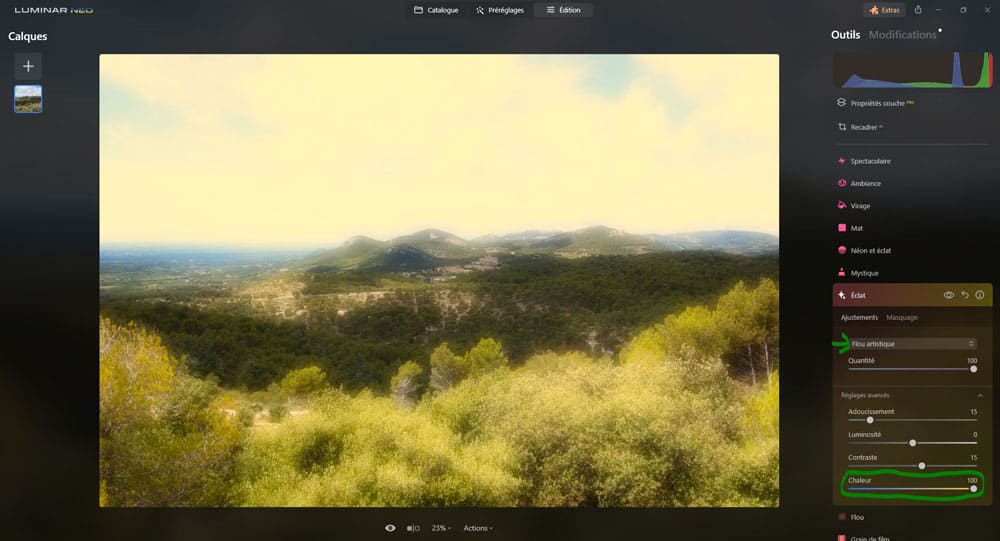
- pousser le curseur sur la gauche va refroidir les zones claires avec des teintes bleutées.
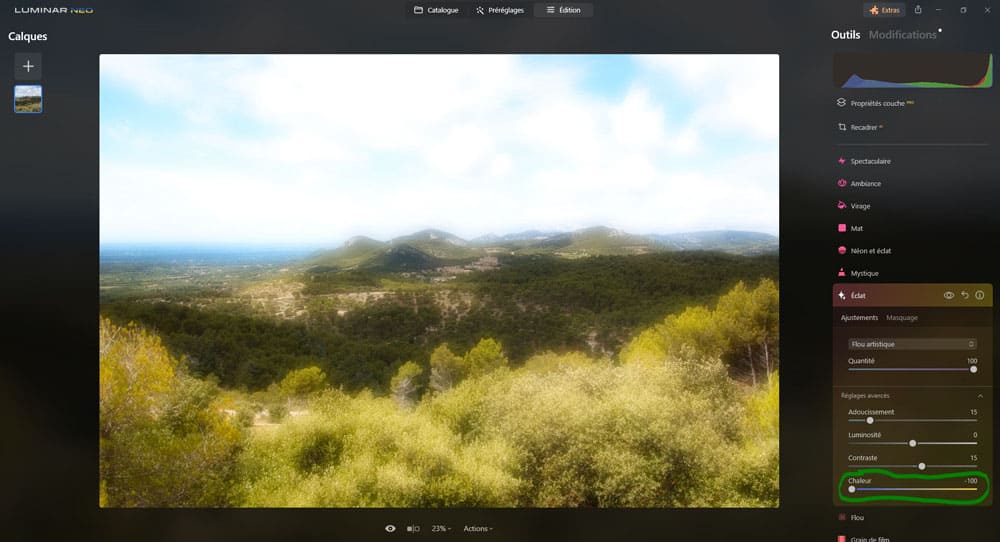
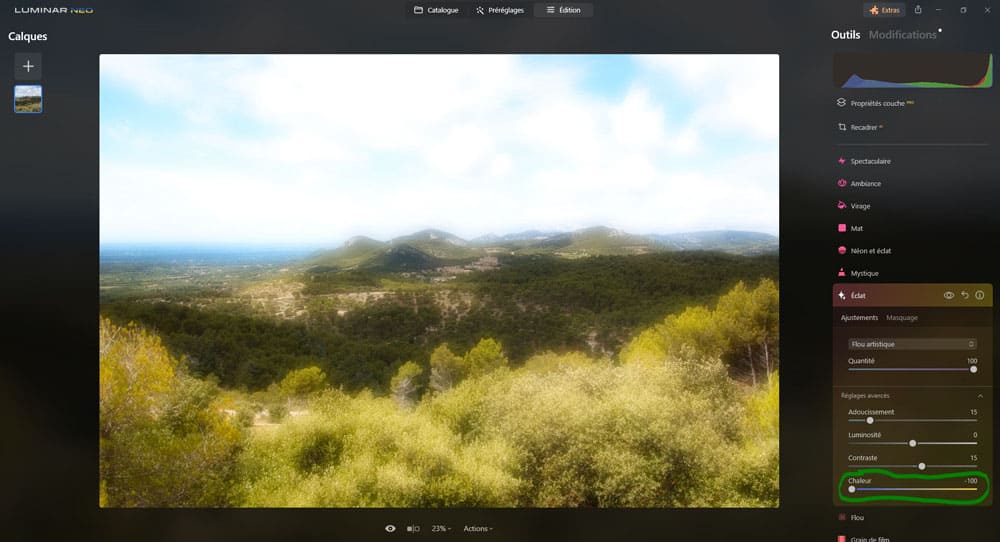
Flou
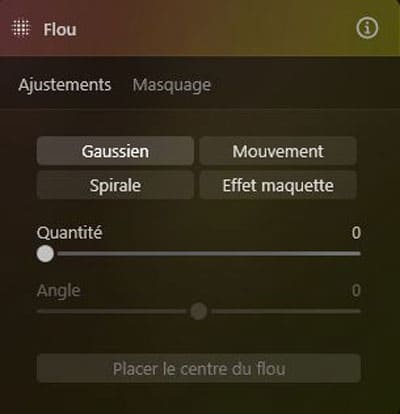
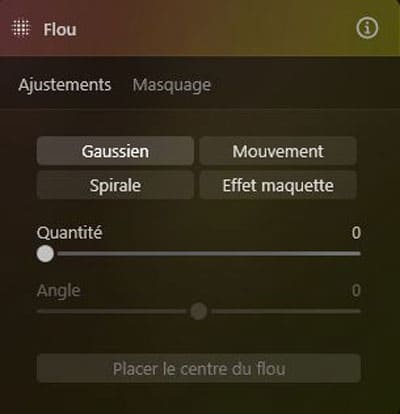
Un outil simple et efficace qui permet d’appliquer 4 types de flous (flou gaussien, flou de mouvement, flou en spirale et le flou pour un effet de maquette).
Gaussien : un flou homogène est appliqué à l’ensemble de la photo.
Quantité : permet de régler la quantité de flou.
Plus le curseur est poussé sur la droite, plus le flou gaussien s’applique.
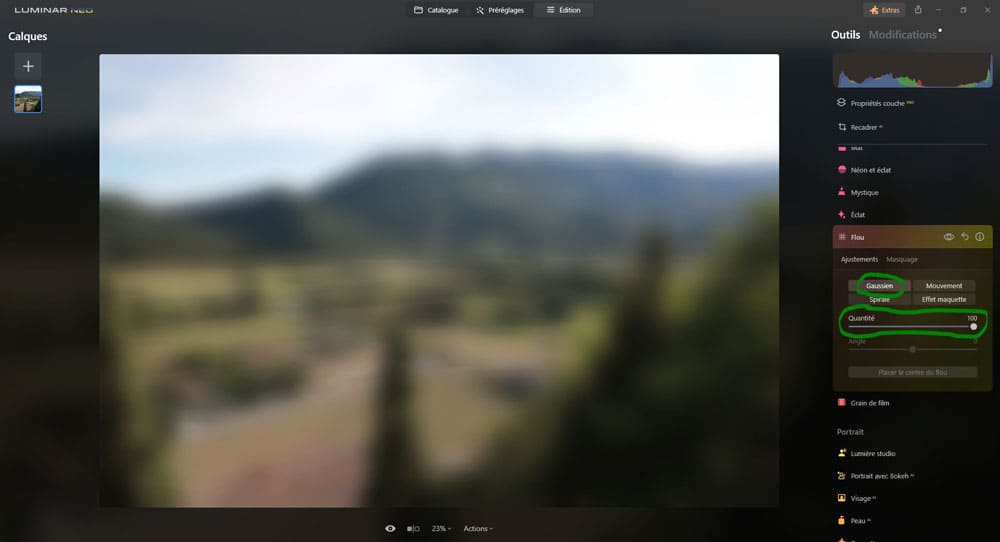
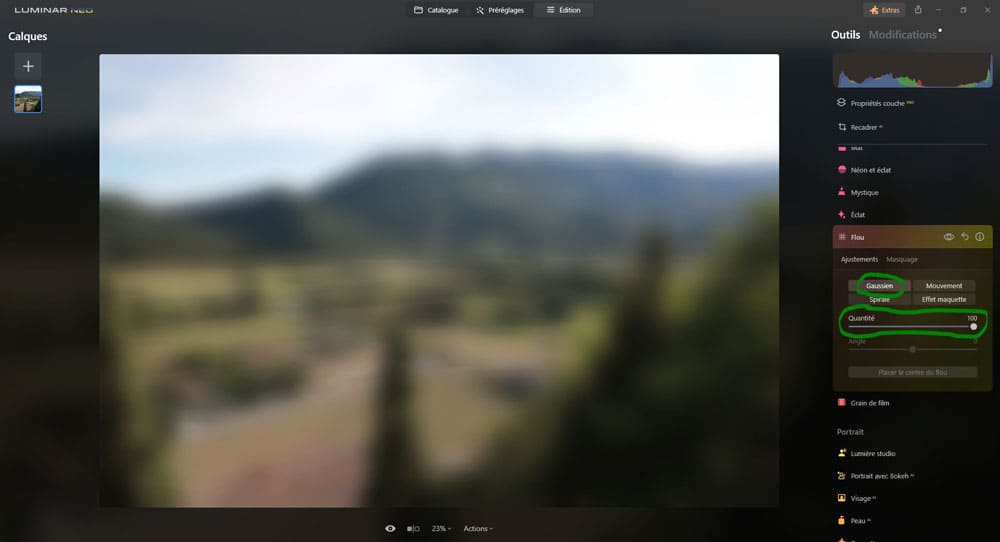
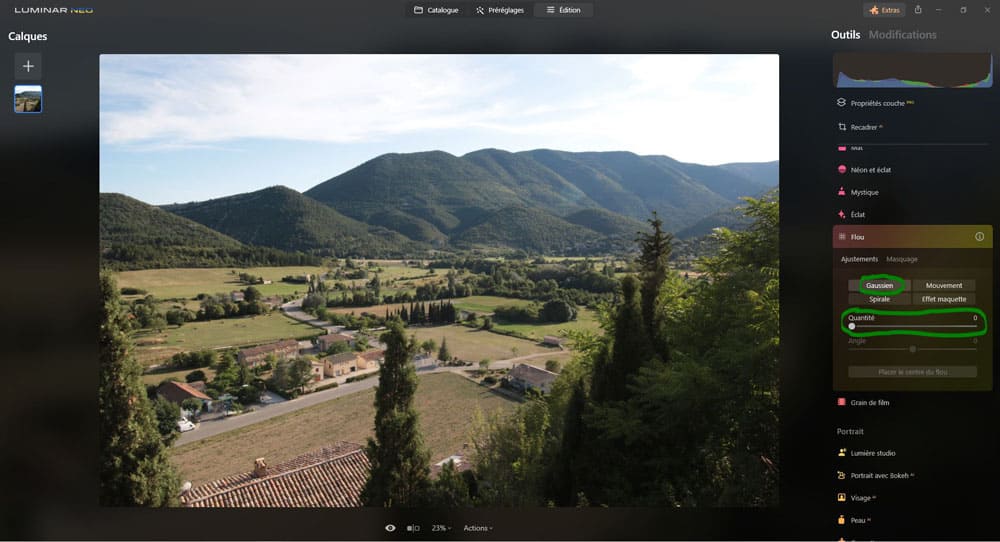
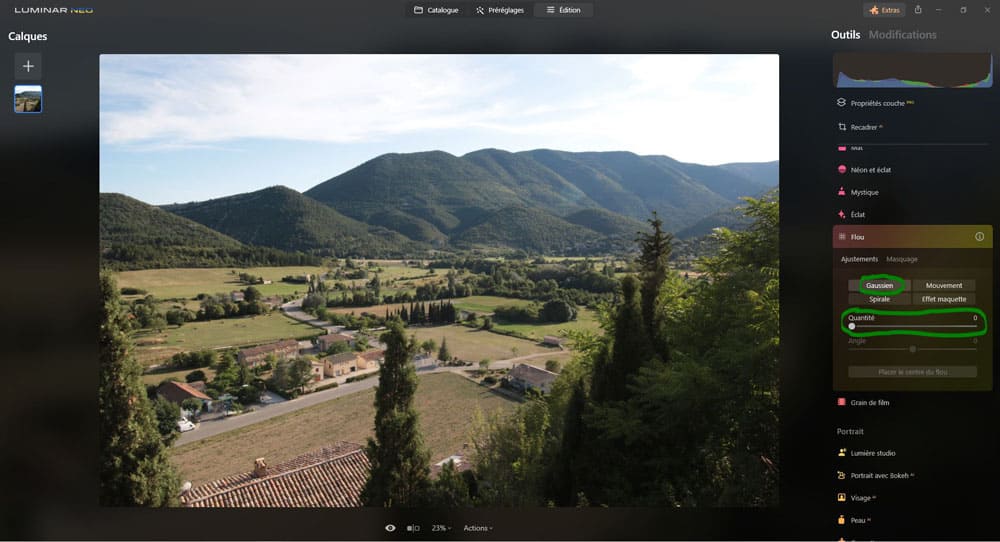
Mouvement : un flou strié est appliqué à la photo.
Quantité : permet de régler la quantité de flou.
Plus le curseur est poussé sur la droite, plus le flou de mouvement s’applique.
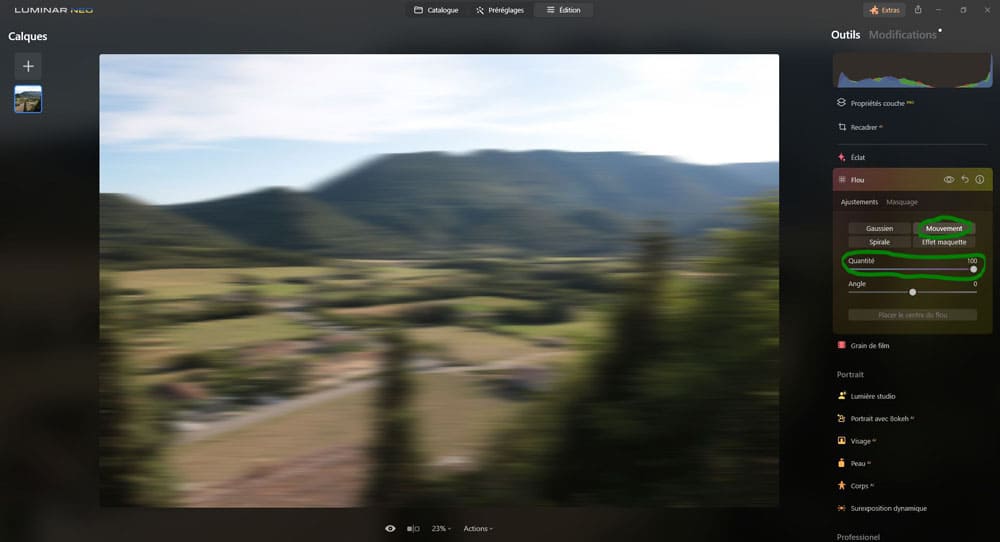
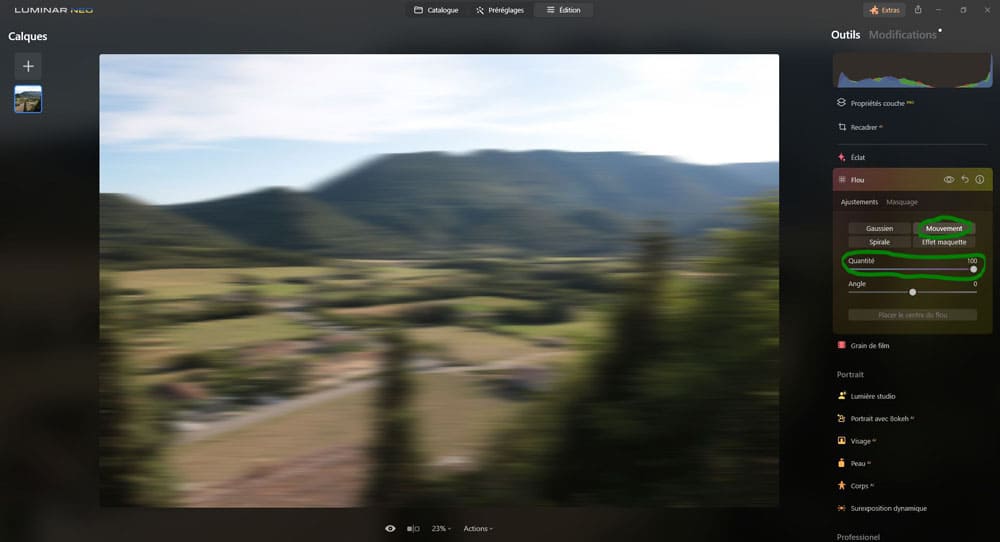
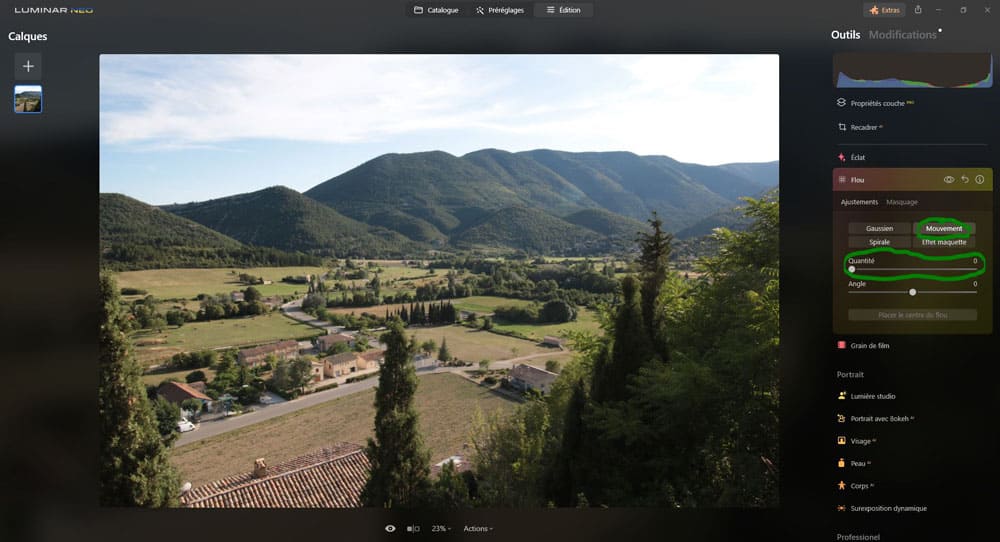
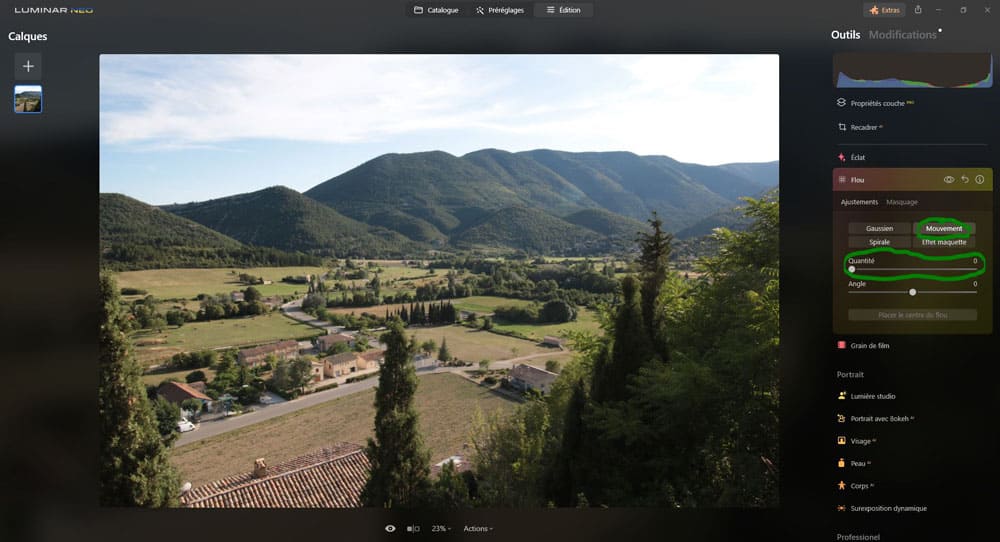
Angle : permet de choisir la direction des stries du flou.
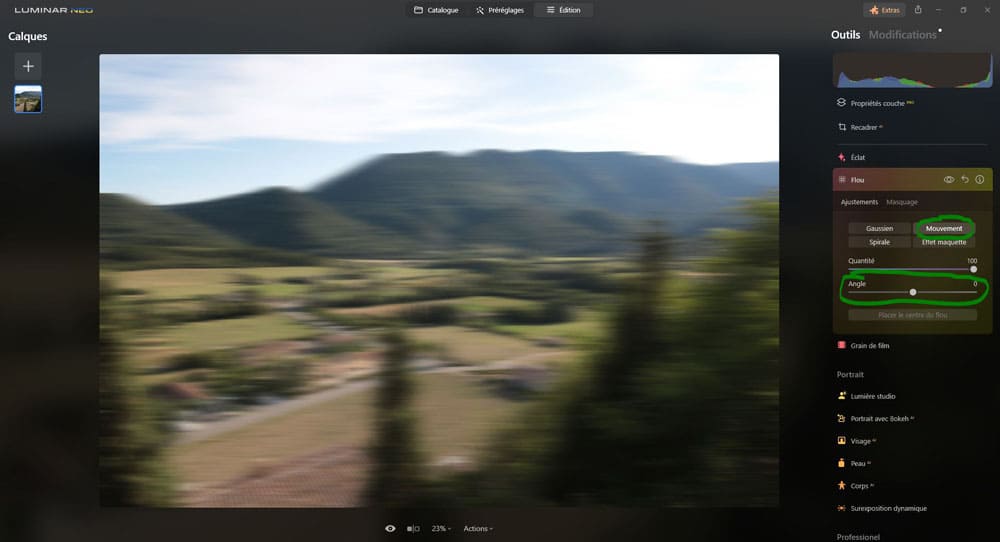
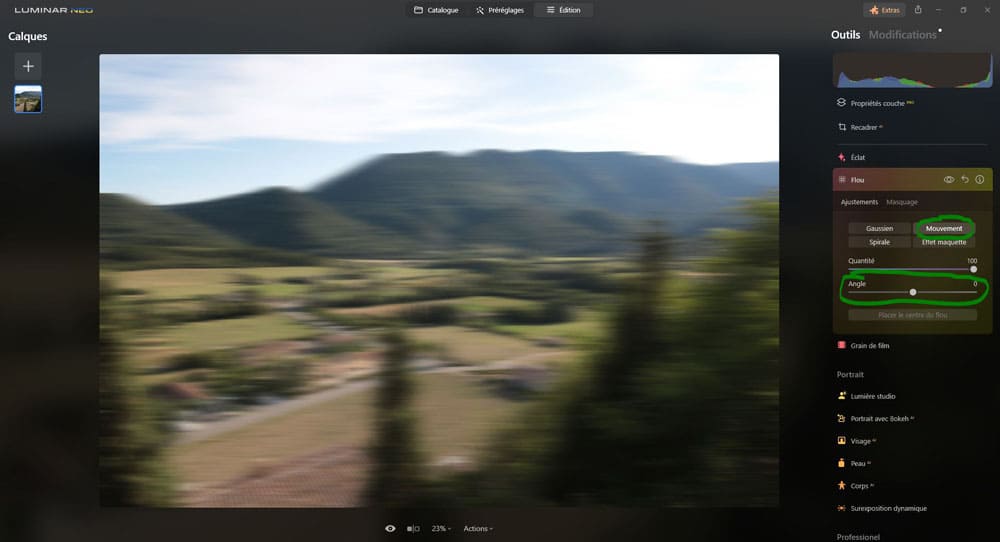
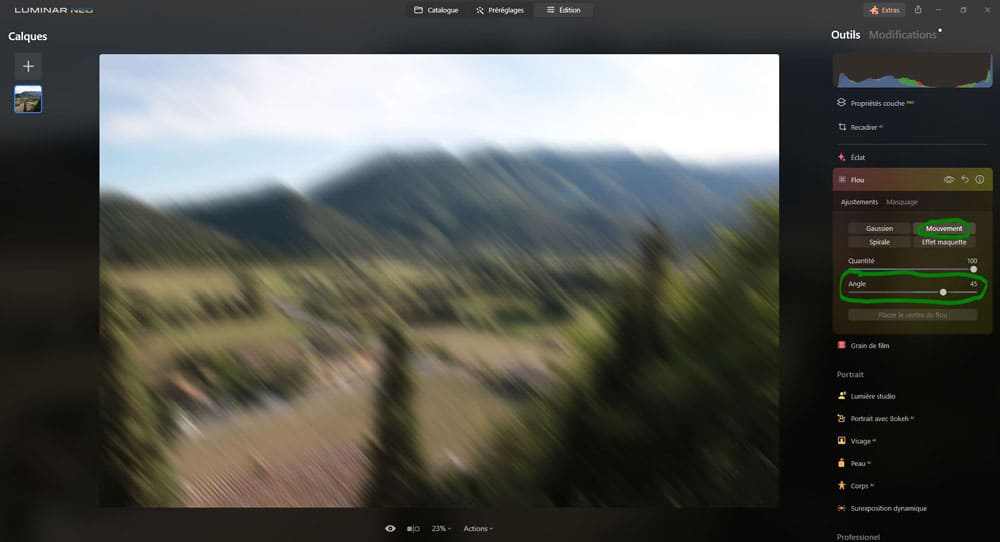
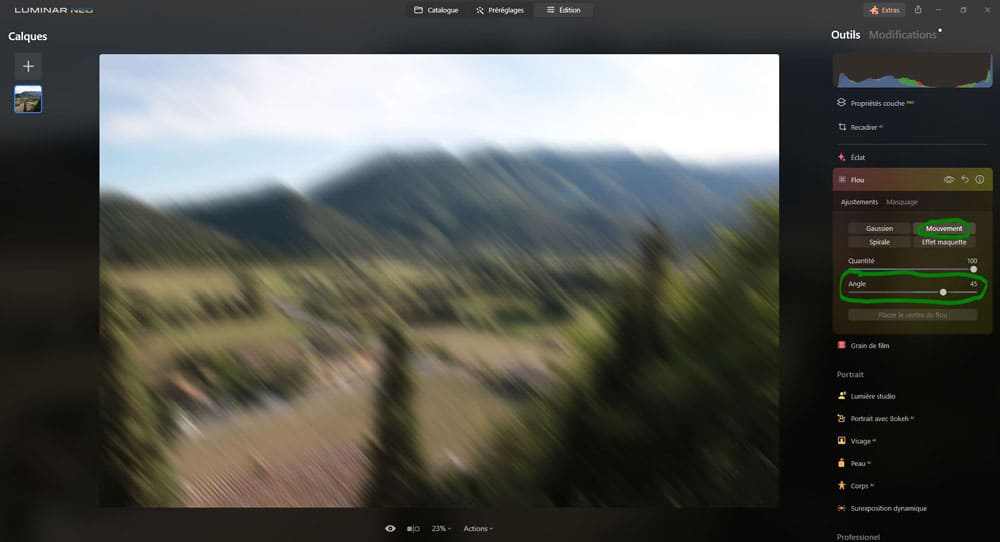
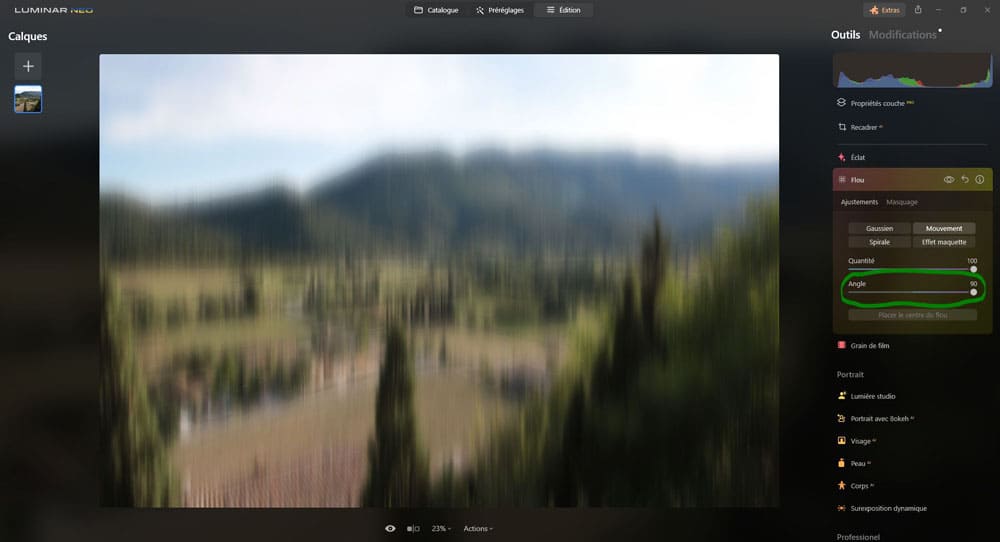
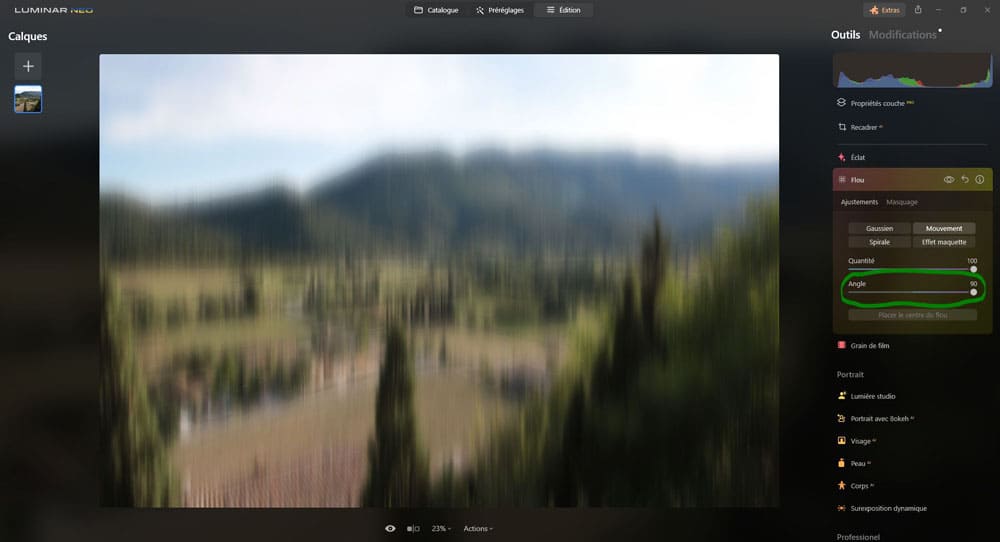
Spirale : applique un flou strié se dirigeant vers un point central.
Quantité : permet de régler la quantité de flou.
Plus le curseur est poussé sur la droite, plus le flou en spirale s’applique.
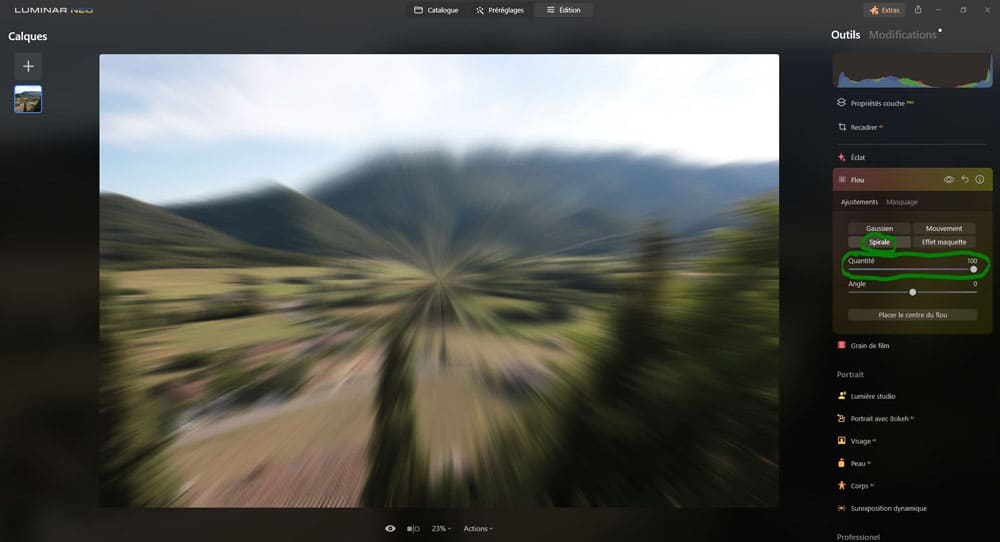
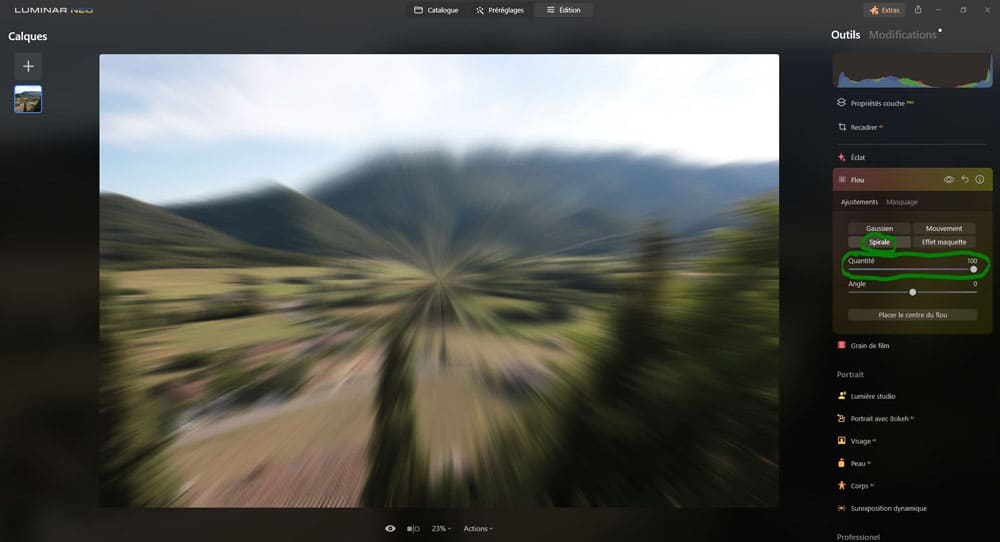
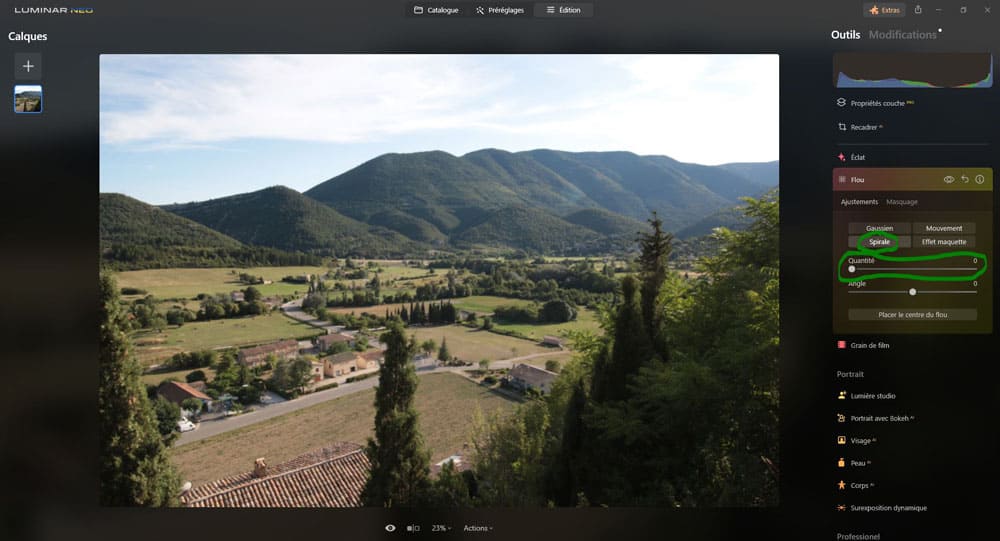
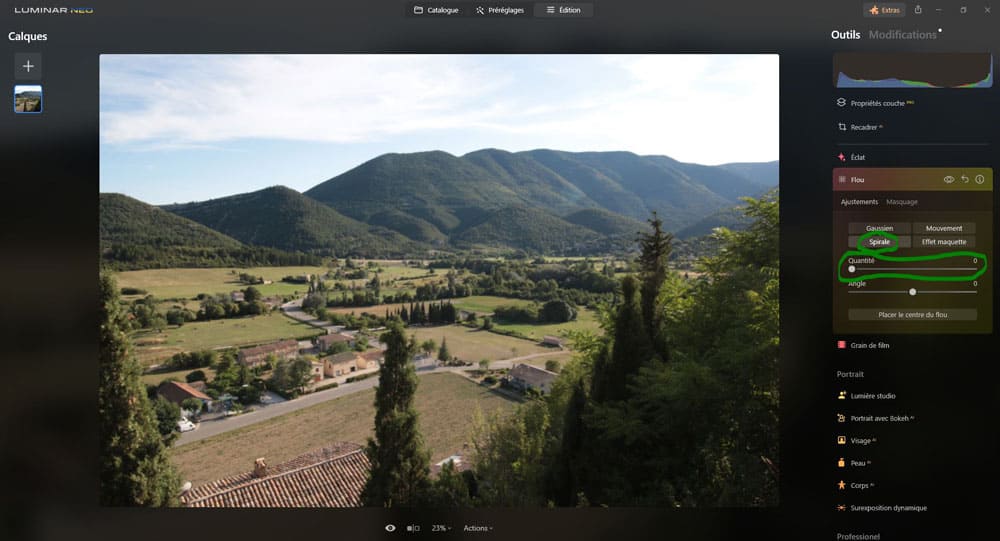
Angle : permet d’ajuster la courbure des stries,
- Plus on met le curseur vers la gauche, plus la spirale tourbillonne dans le sens horaire, à 0, les stries forment un cercle,
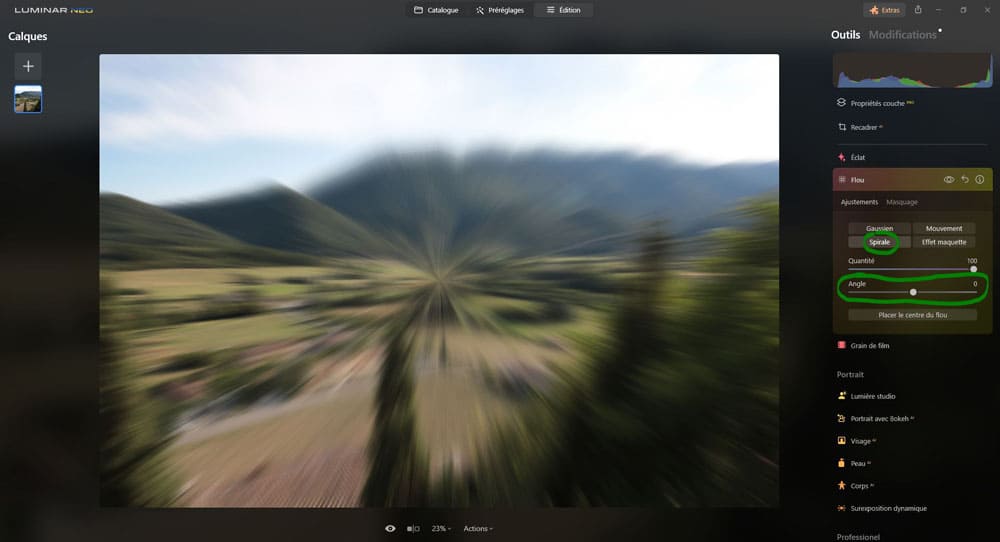
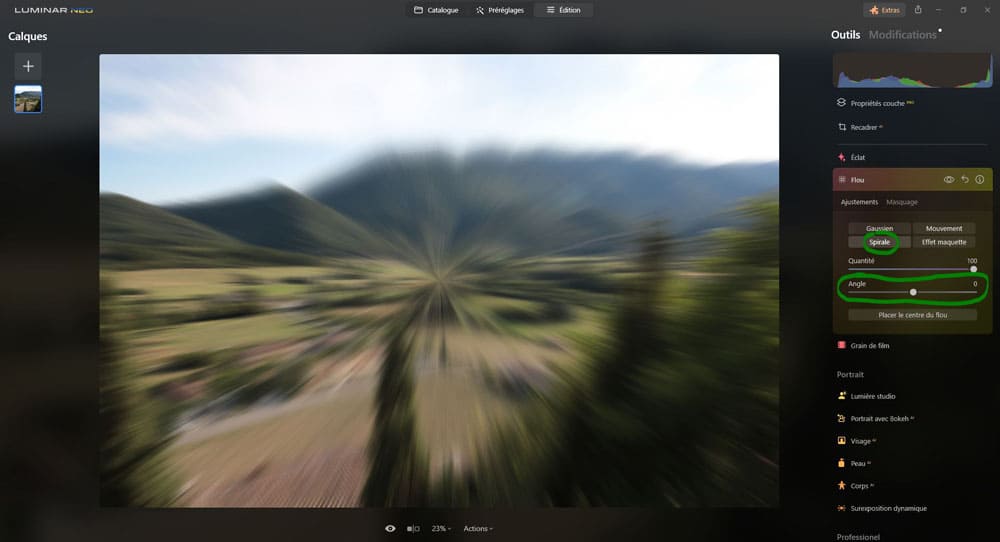
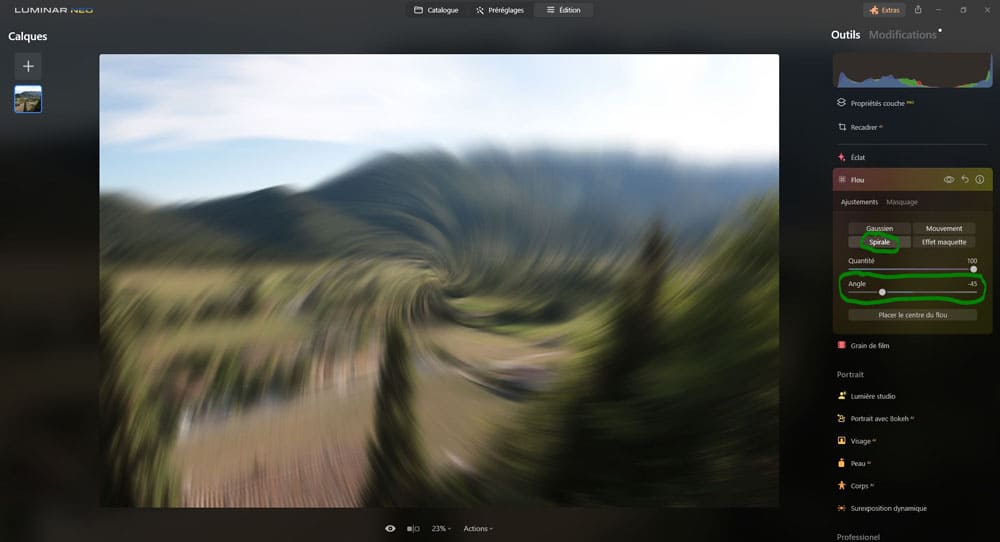
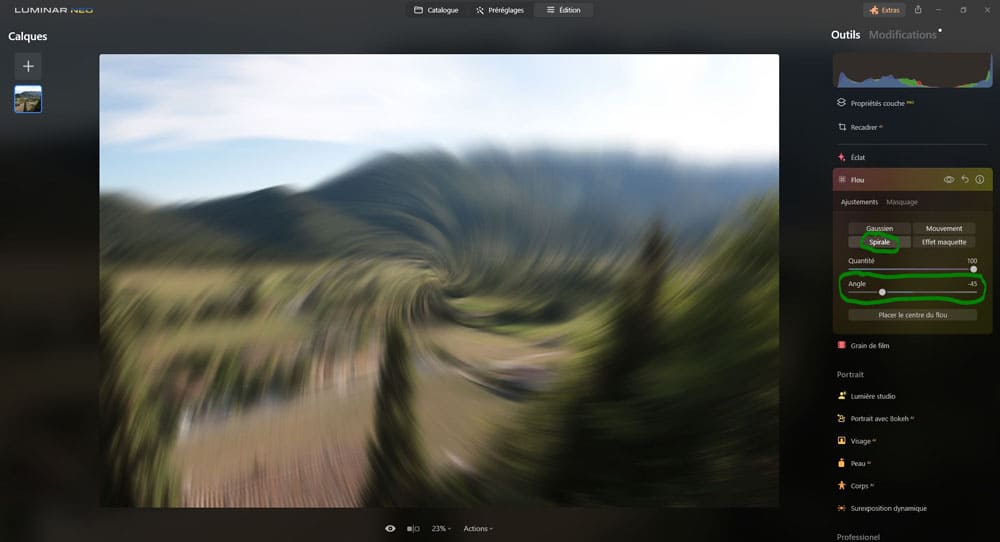
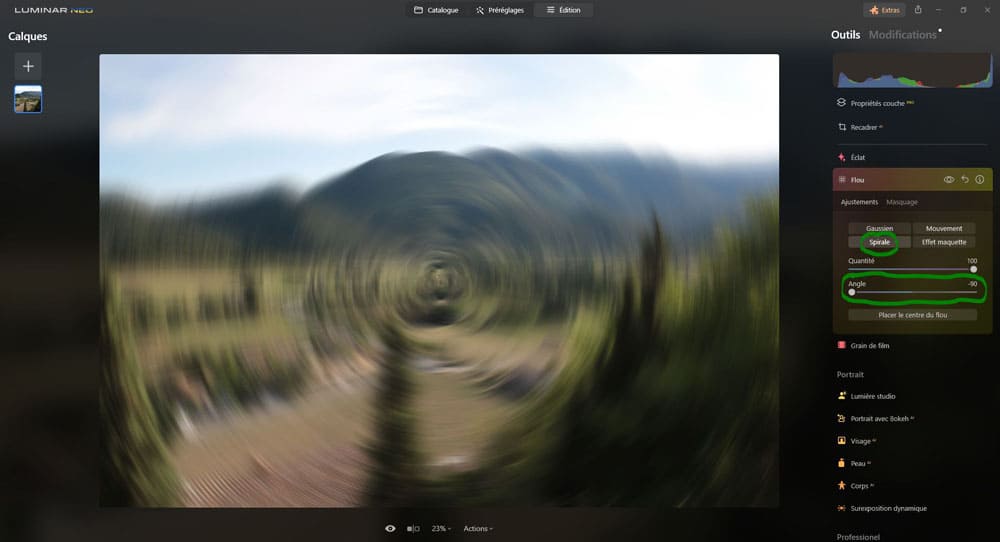
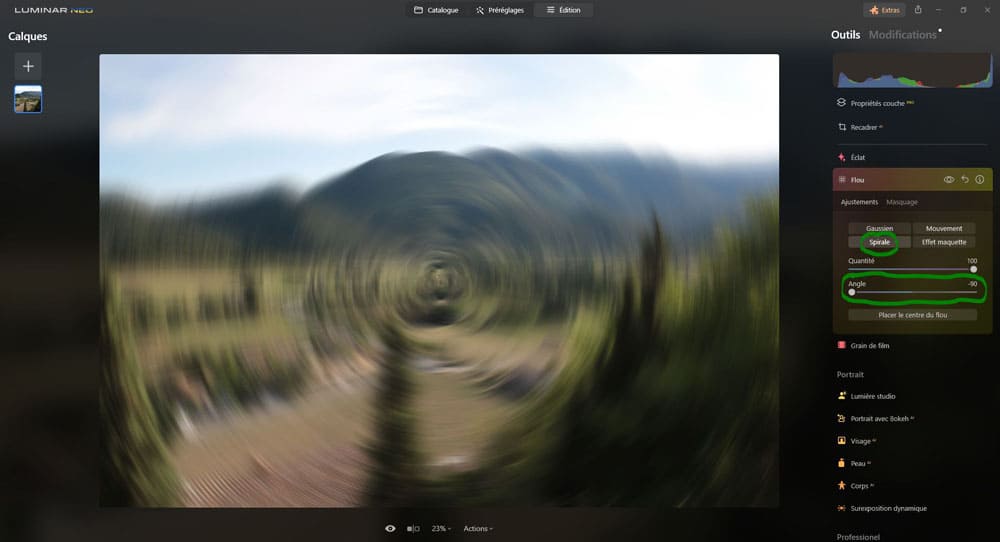
- plus on met le curseur vers la droite, plus la spirale tourbillonne dans le sens anti-horaire, à 100, les stries forment un cercle.
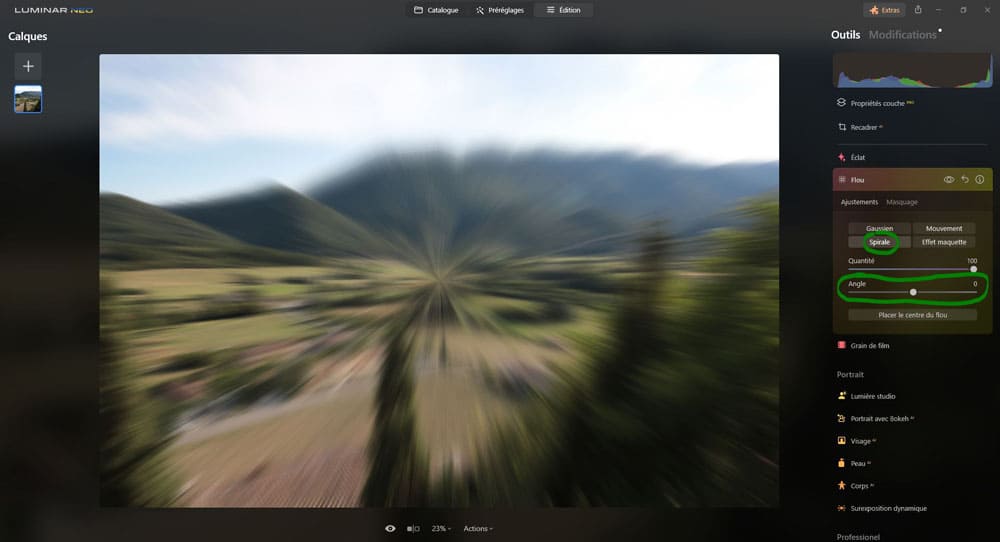
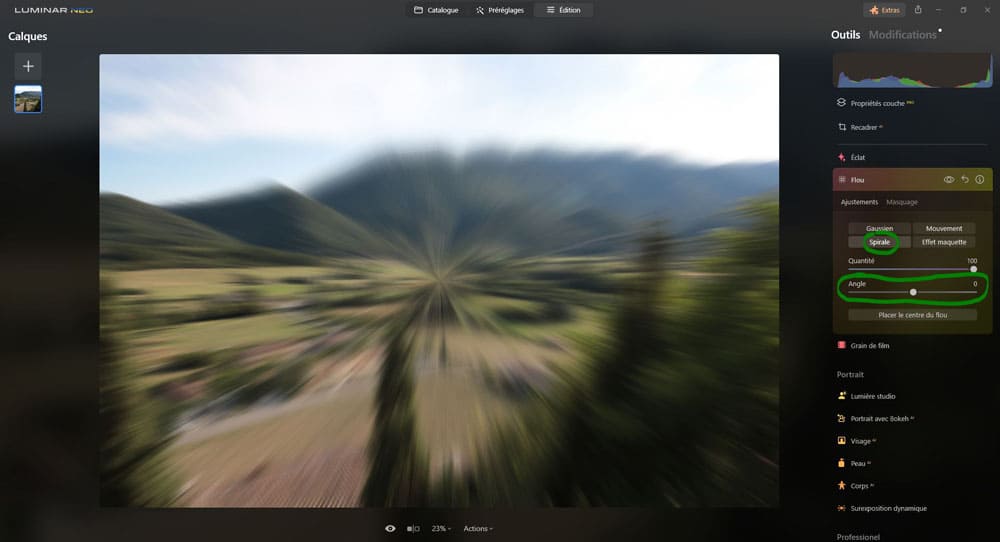
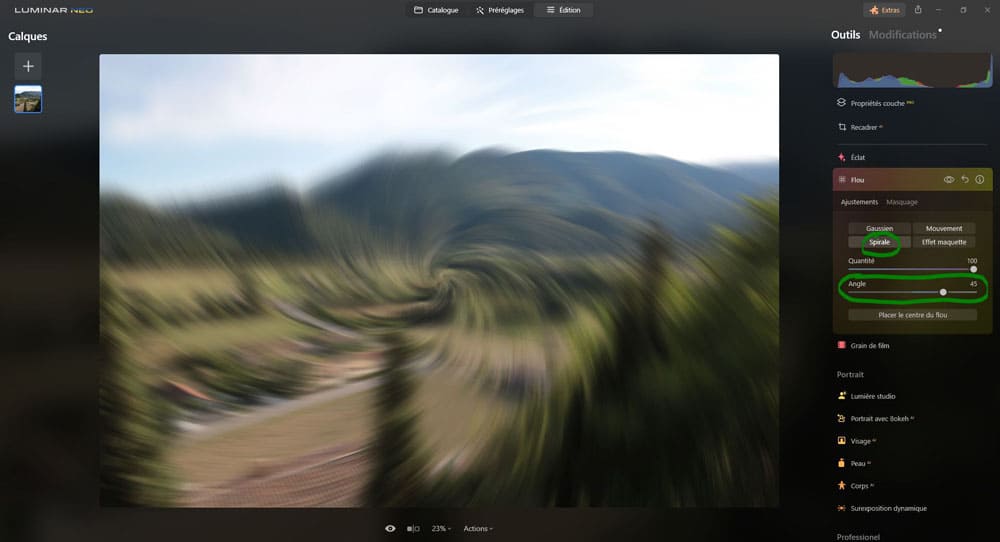
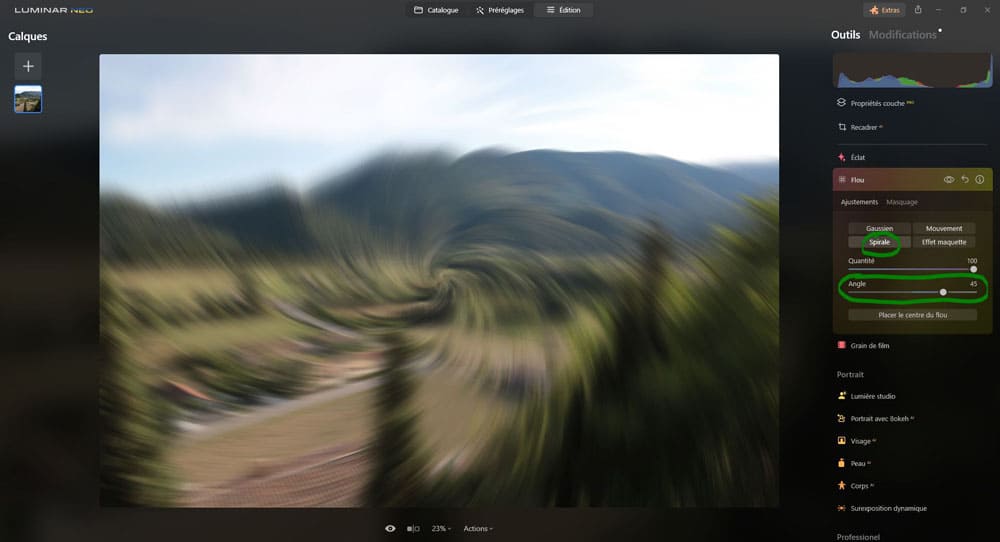
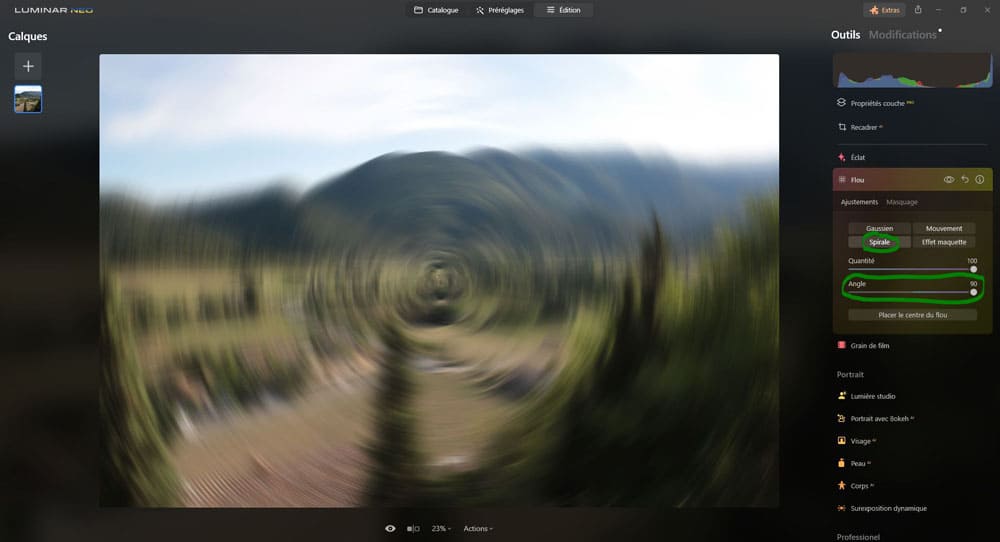
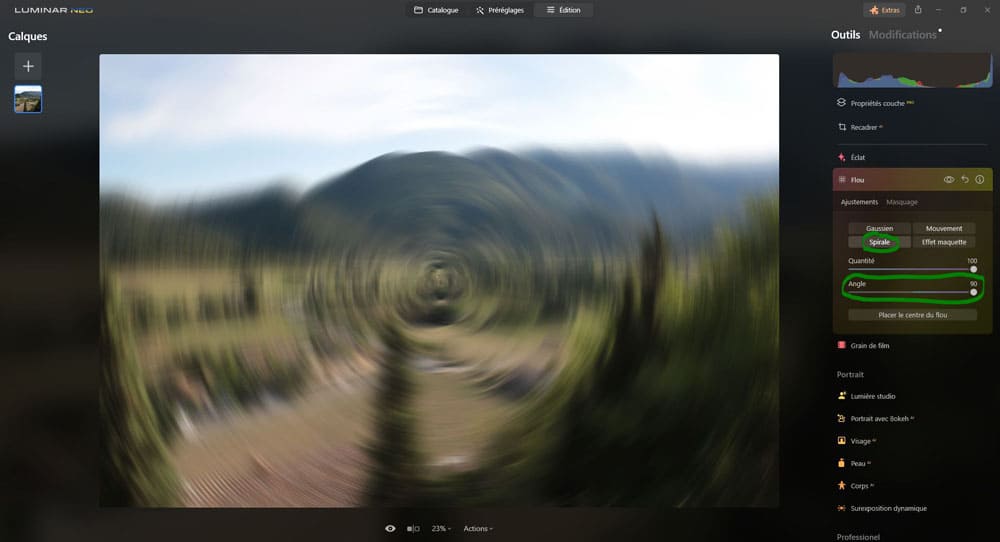
Placer le centre du flou : permet de placer le point central où les stries de flou se dirigent.
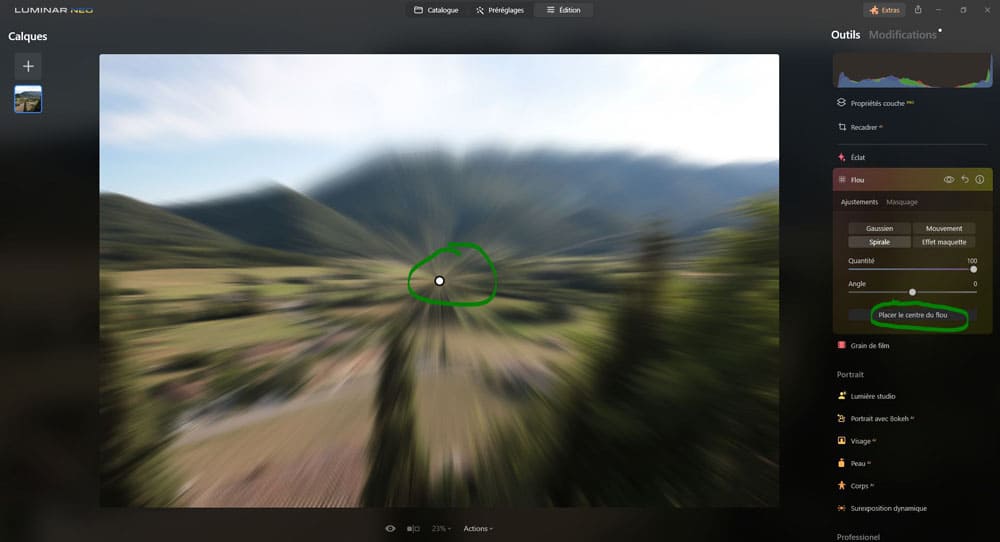
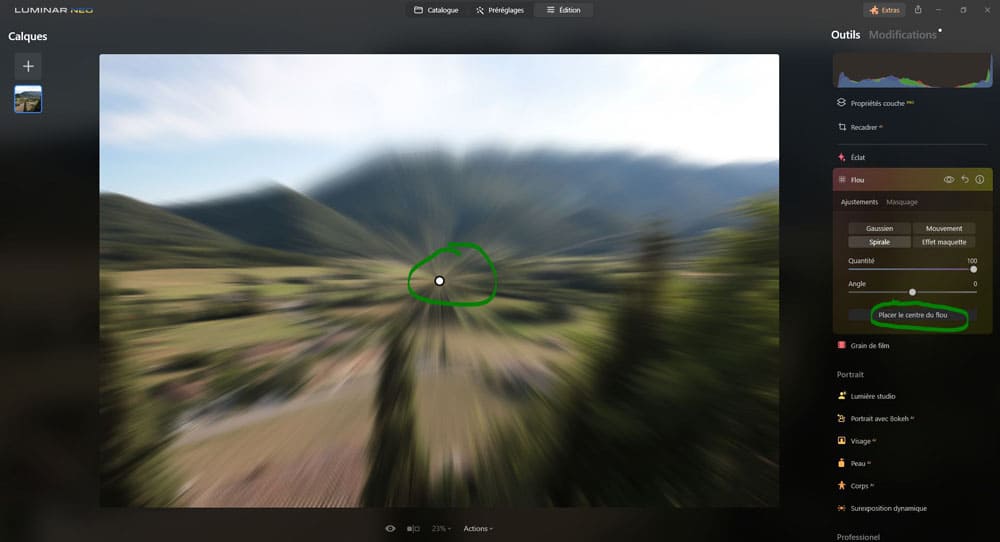
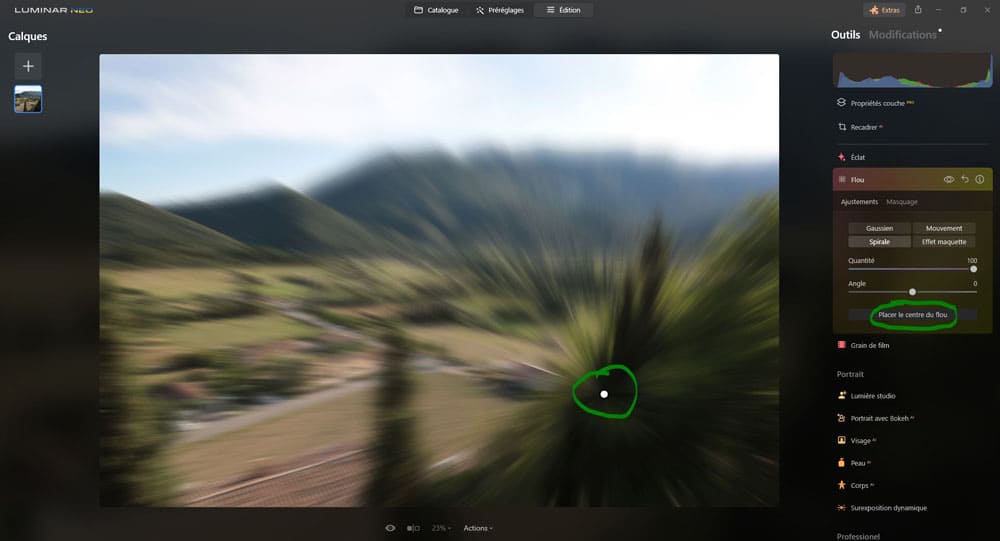
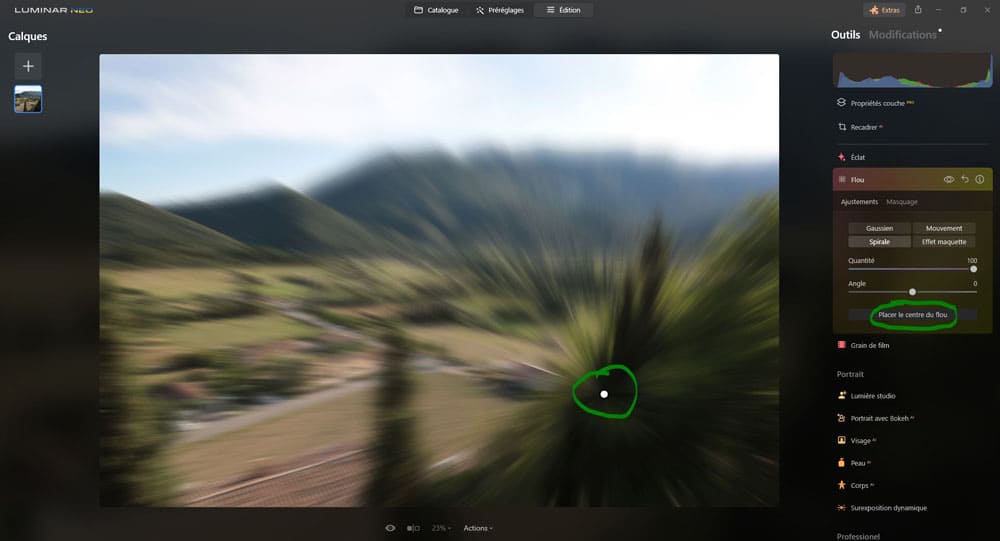
Effet de maquette : cet effet va rajouter du flou en haut et en bas de la photo pour donner une impression de photo de maquette. Cet effet fonctionne surtout avec les prises de vues urbaines en hauteur.
Quantité : permet de régler la quantité de flou.
Plus le curseur est poussé sur la droite, plus le flou effet de maquette s’applique.
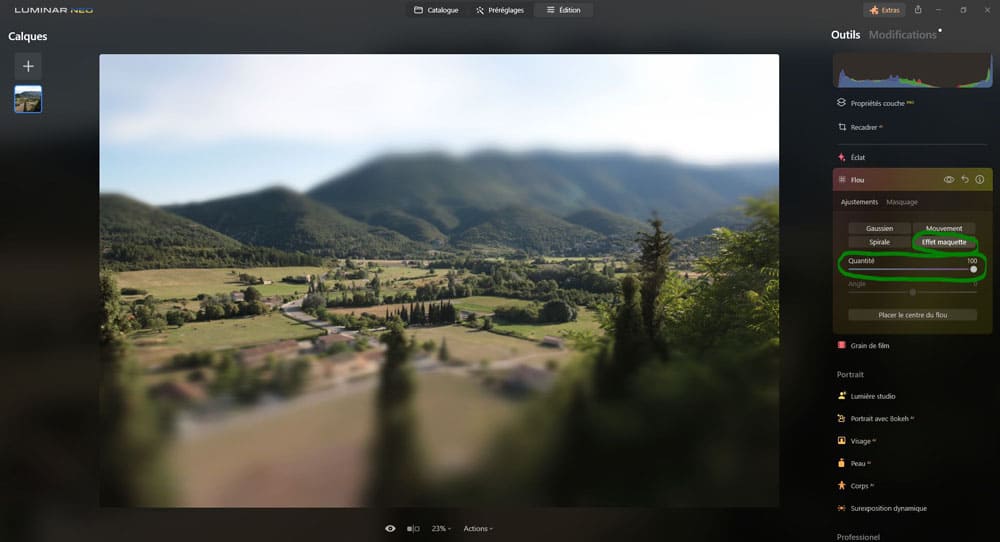
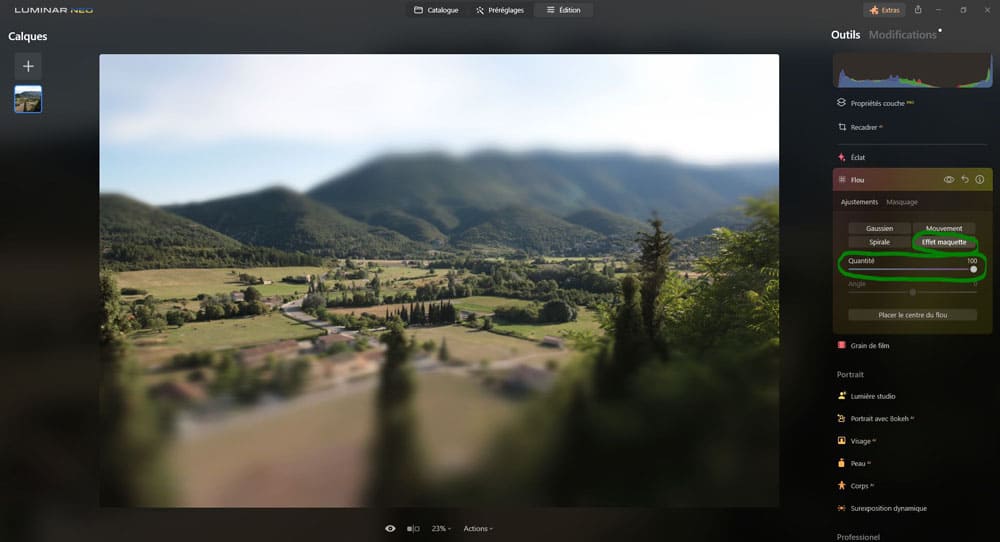
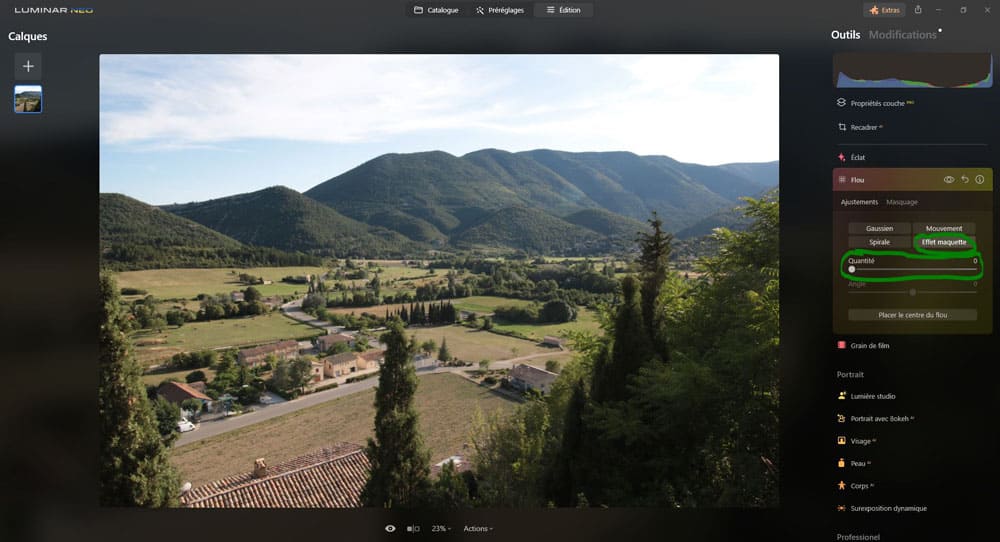
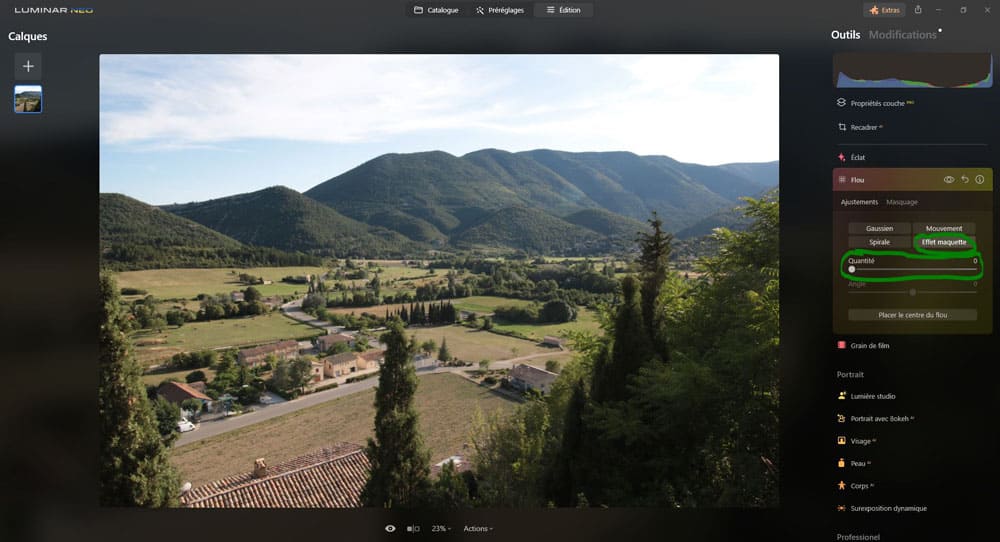
Placer le centre du flou : une sorte de règle s’affiche, on peut :
la déplacer,
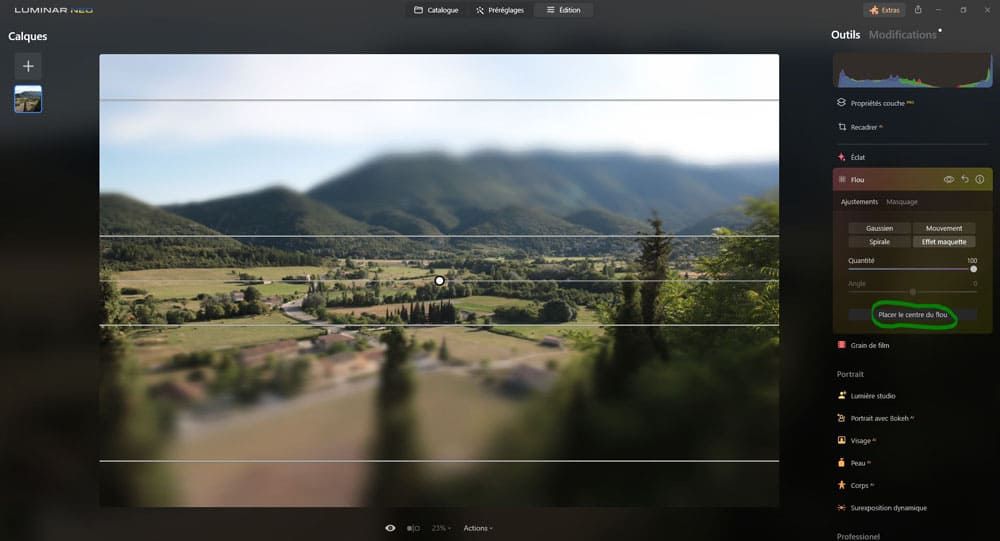
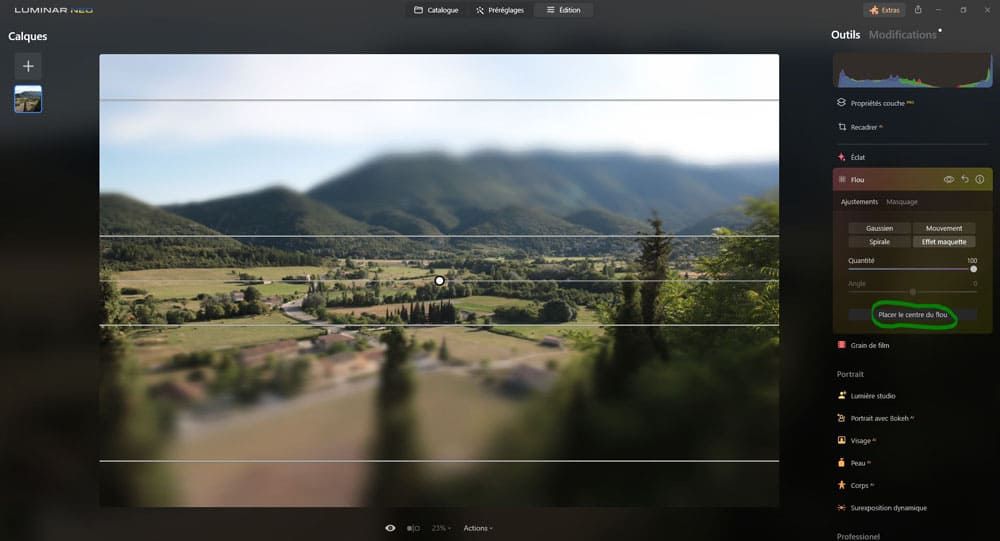


décider de la progressivité de la transition entre le flou et le net avec les lignes extérieures,
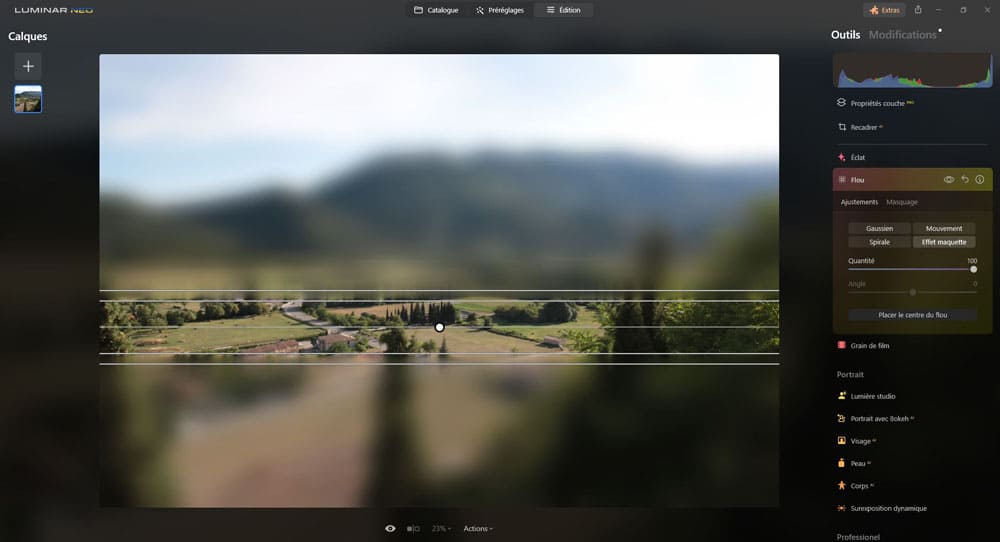
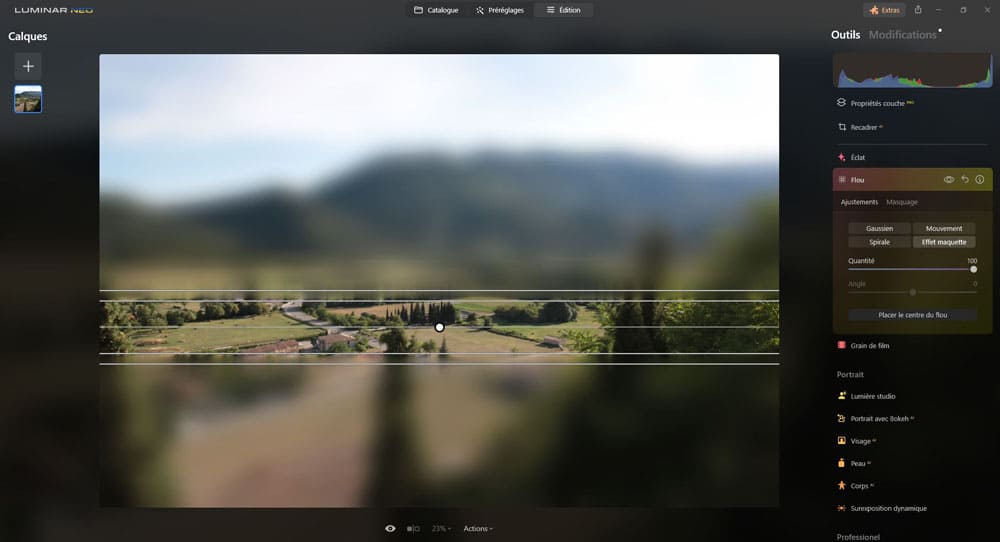
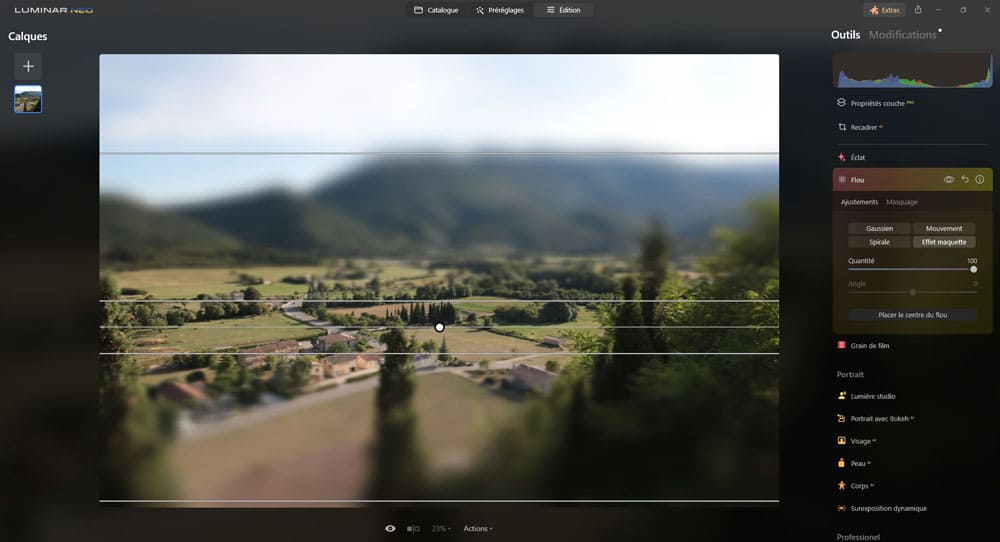
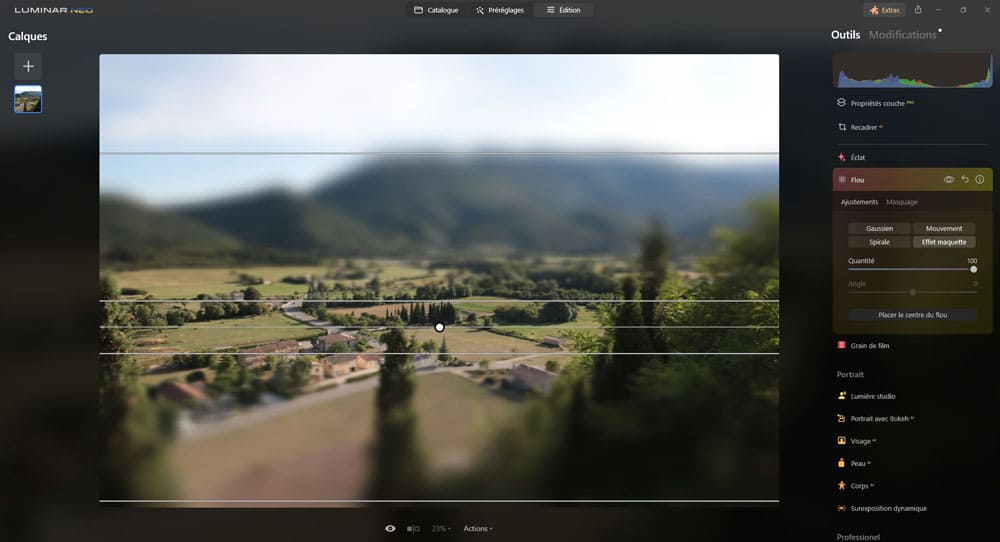
et décider l’étendue de la zone floue et de la zone nette avec les lignes intérieures.
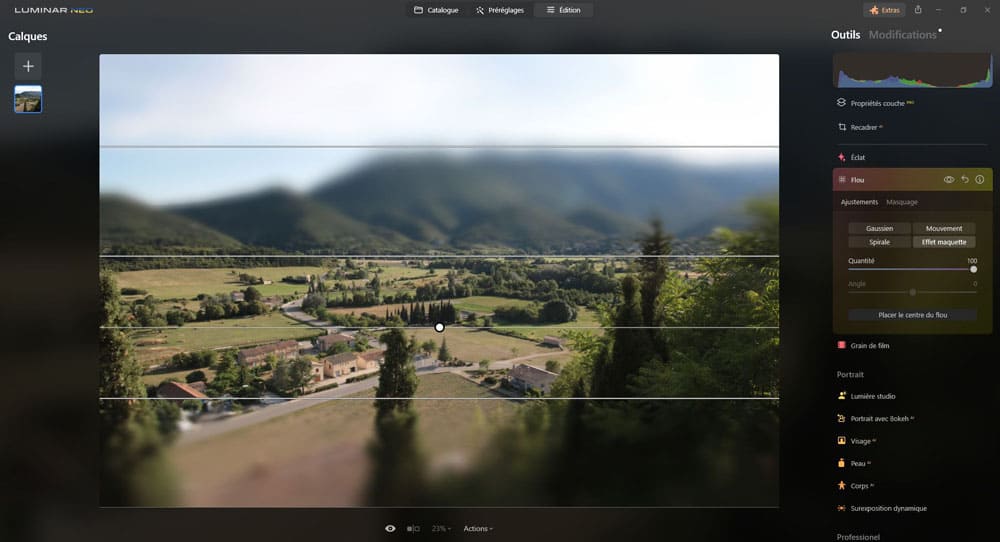
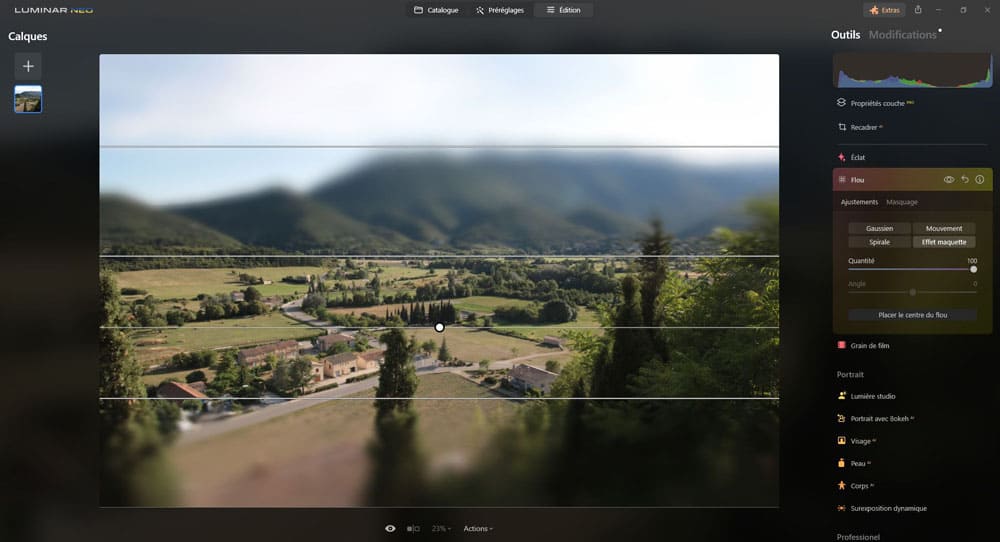
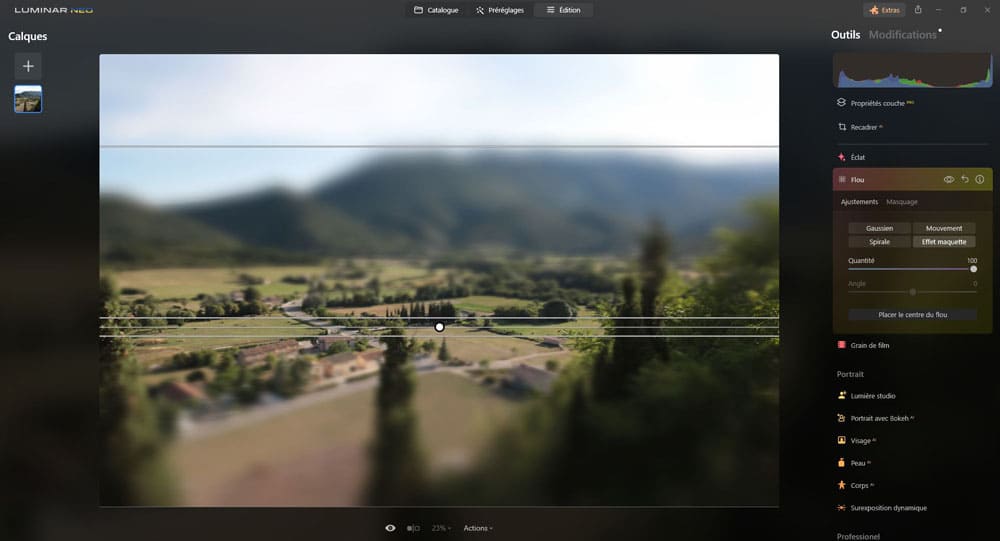
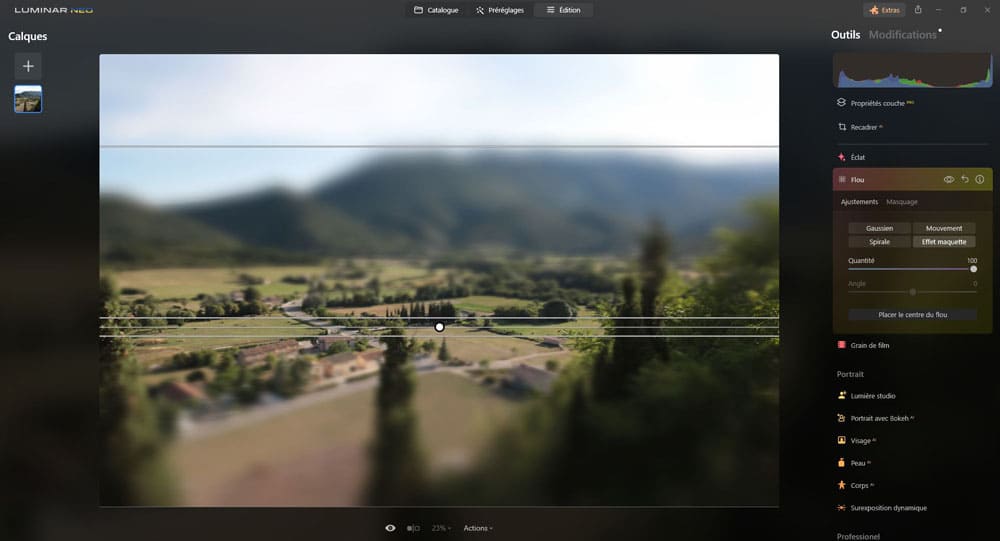
Grain de film
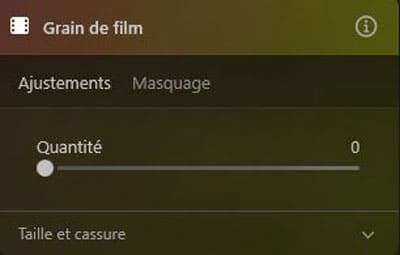
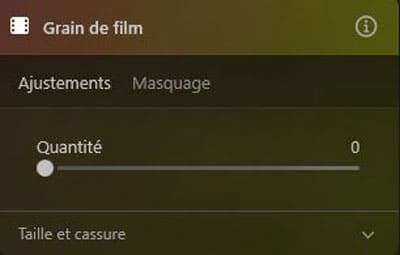
Cet effet émule le grain qu’on peut obtenir avec une pellicule analogique. Utilisez le grain pour donner à vos photos un aspect analogique (et donc ancien).
Quantité : ce curseur contrôle le degré de grain de l’image, ce curseur agit comme un curseur d’opacité.
Plus on pousse le curseur sur la droite, plus le grain est présent.
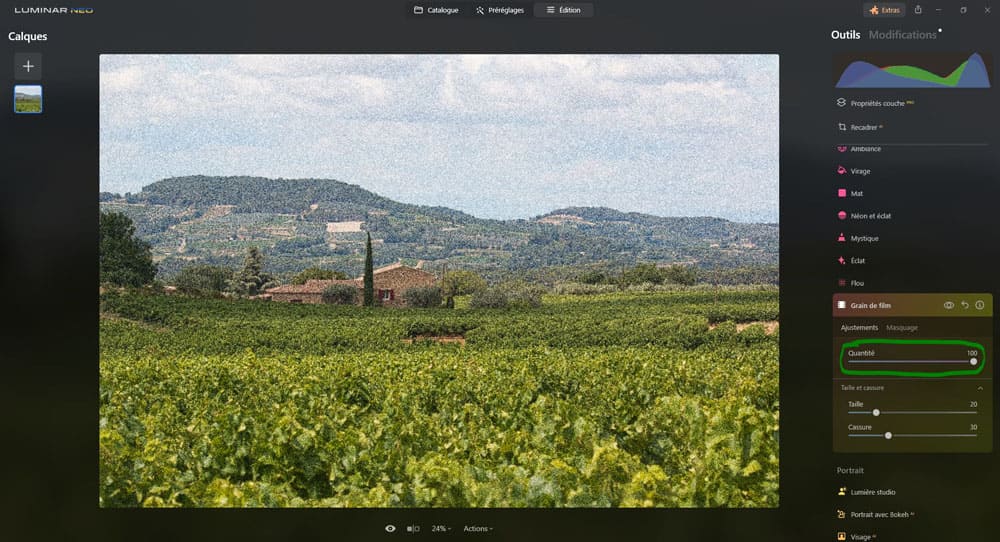
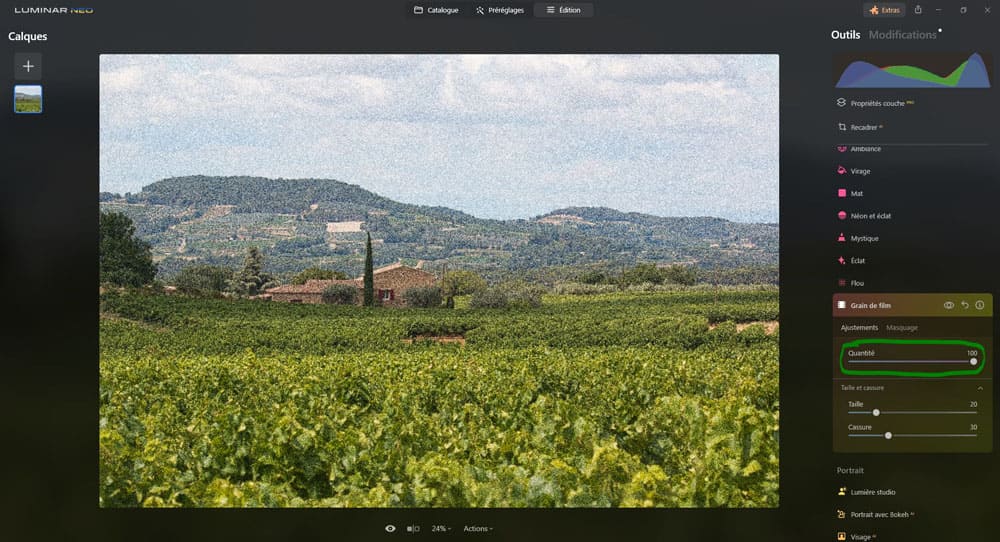
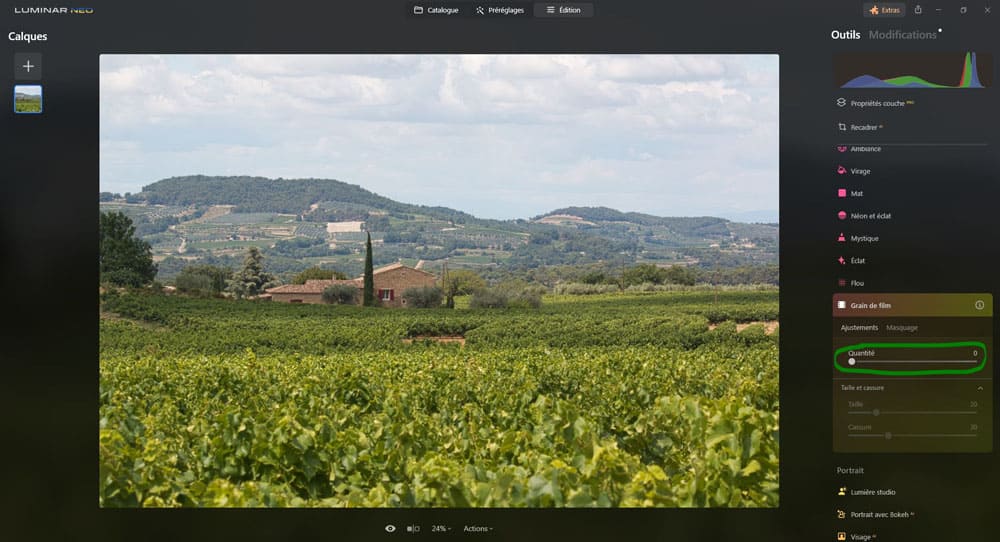
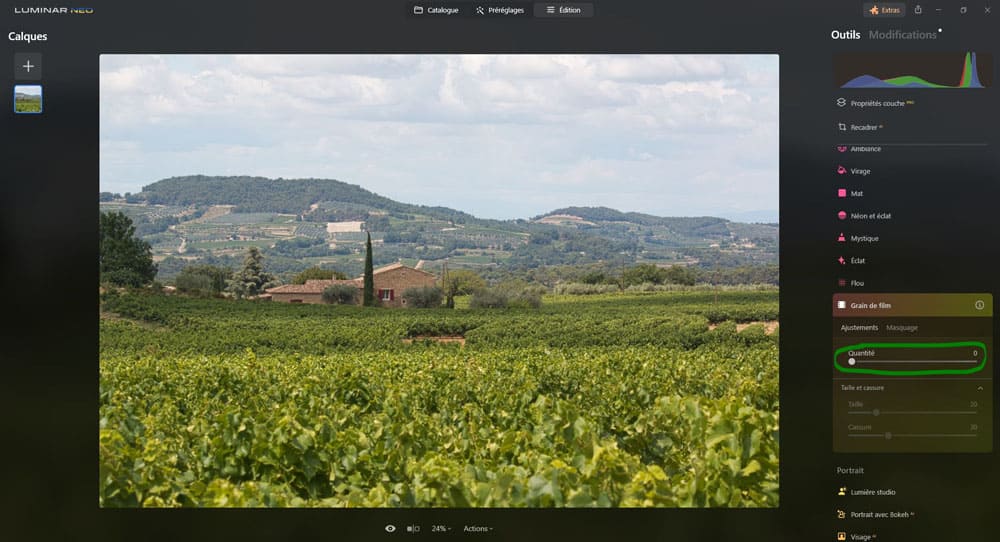
Taille et cassure
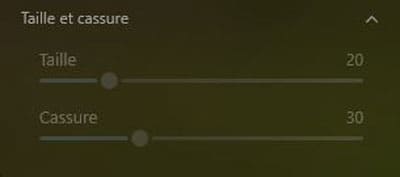
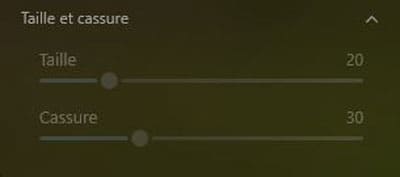
Taille : ce curseur permet de régler la taille du grain.
- Plus le curseur est sur la droite plus le grain est gros,
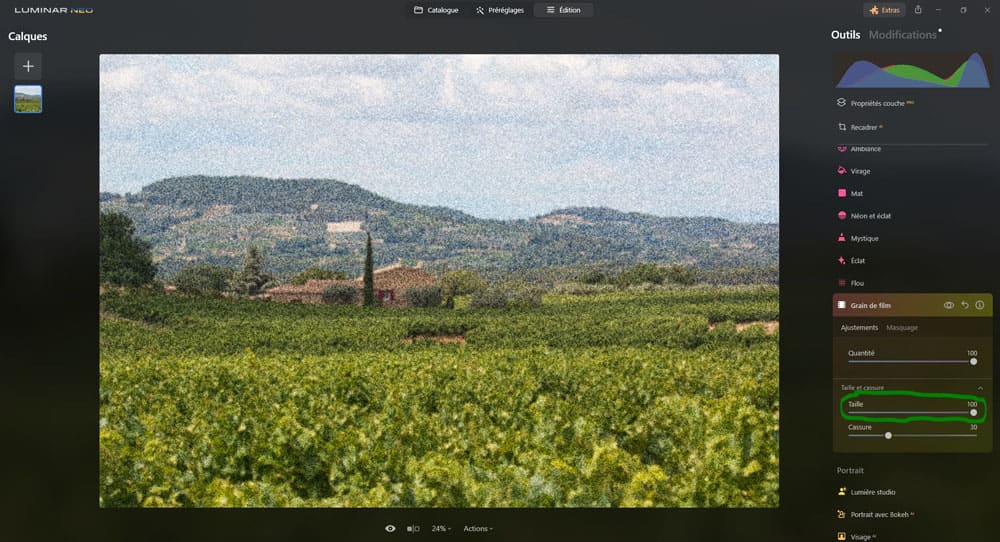
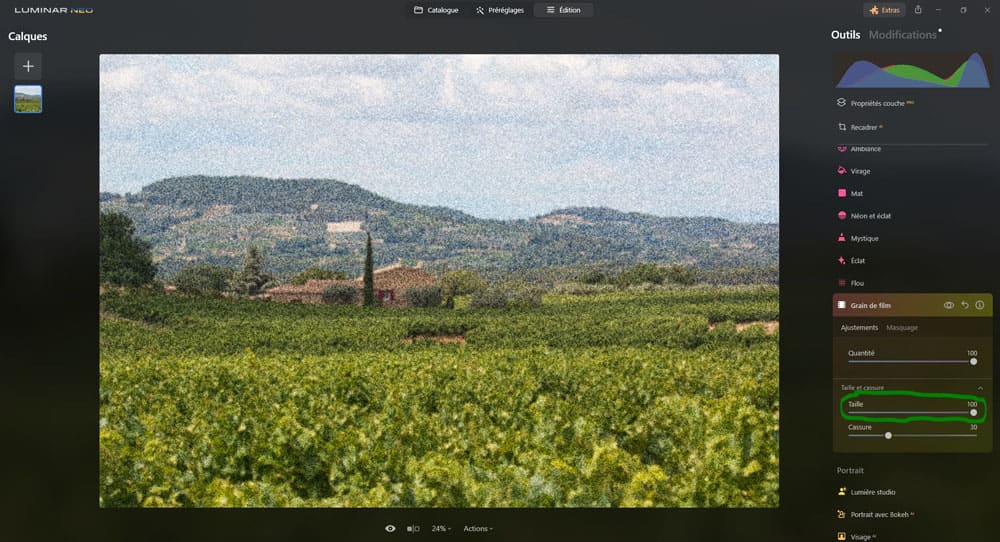
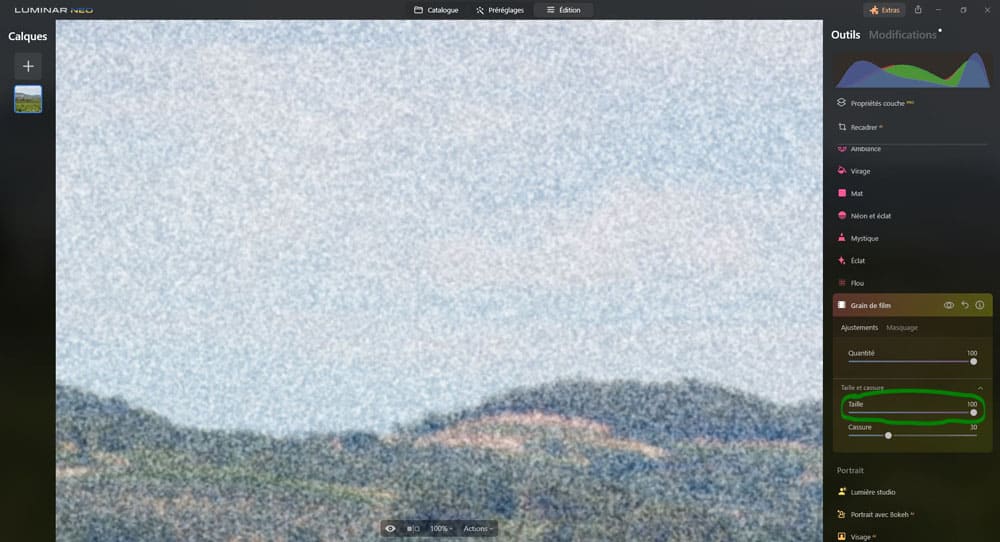
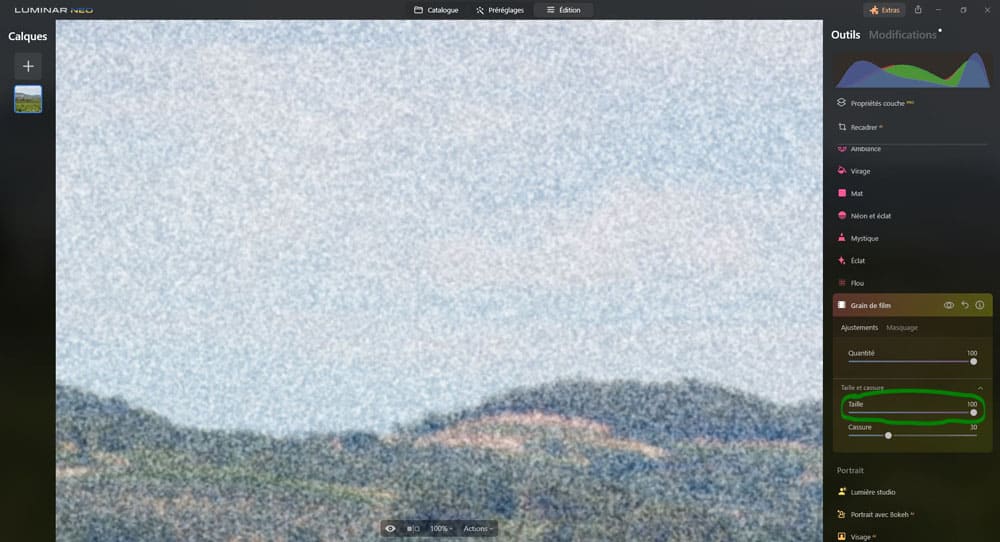
- plus le curseur est sur la gauche plus le grain est petit.
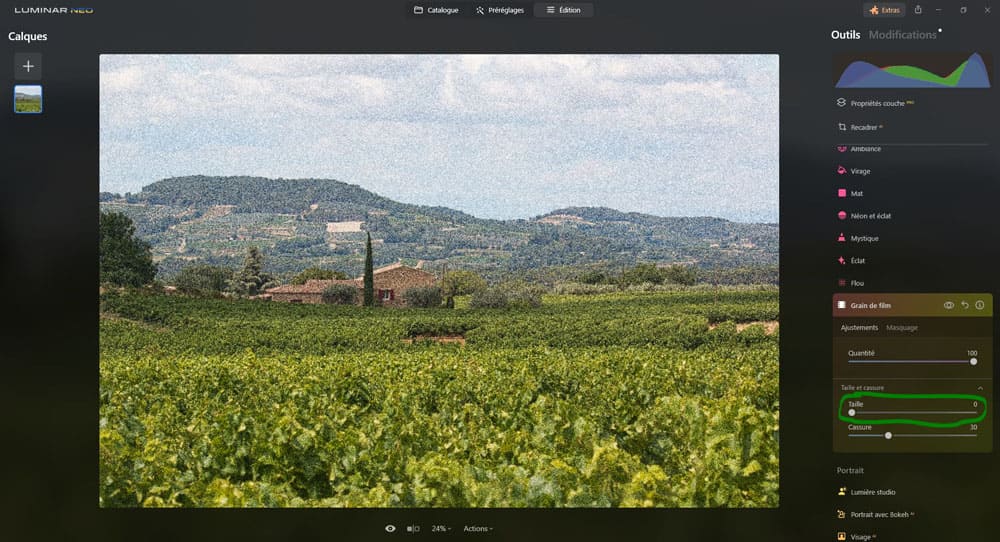
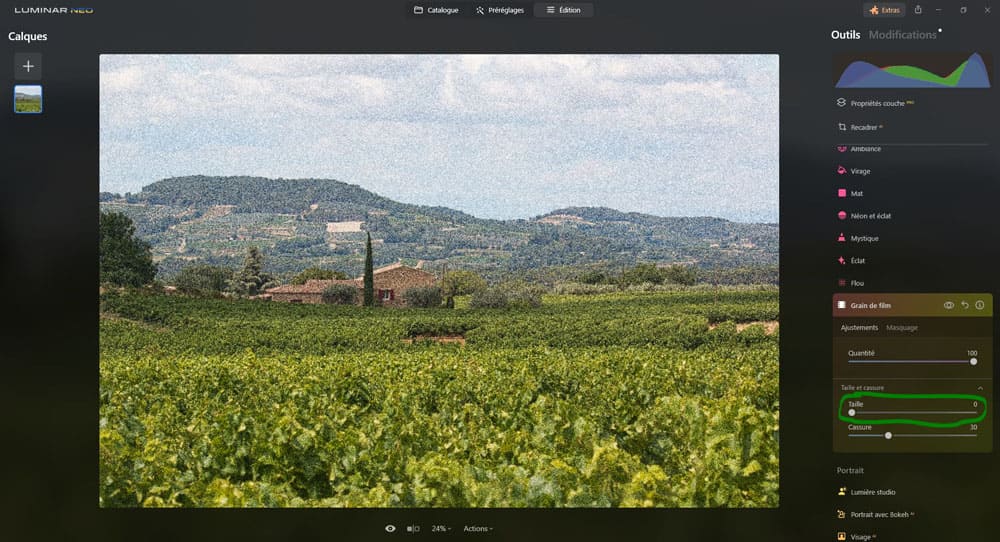
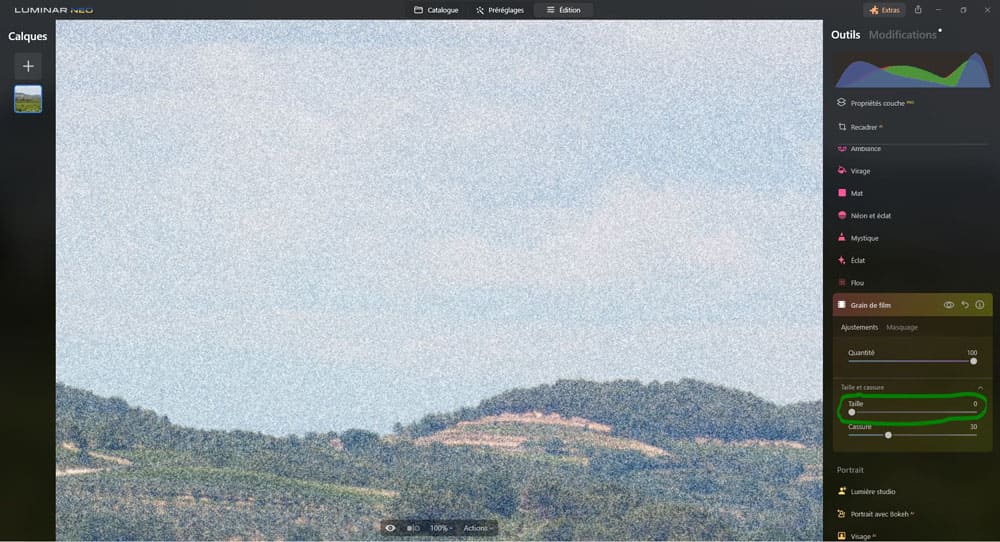
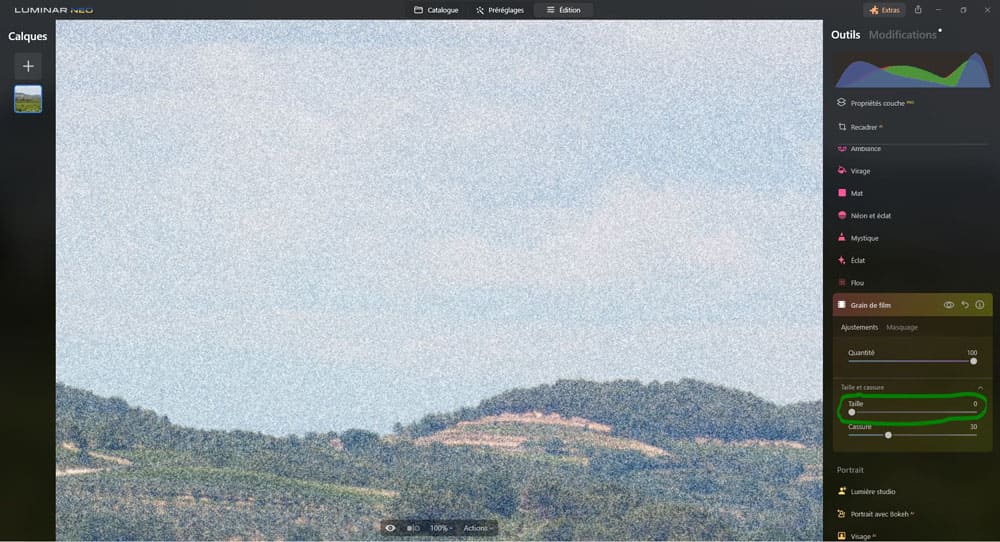
Cassure : ce curseur permet de définir plus ou moins le grain, en le rendant plus ou moins net sur les bords.
- Plus le curseur est sur la droite plus le grain est net/défini, ce qui augmente sa présence,
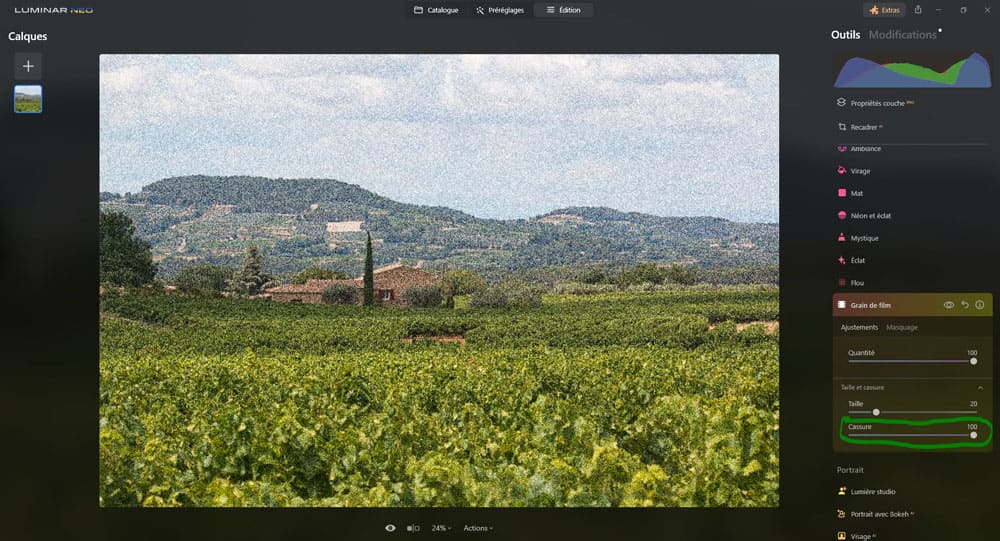
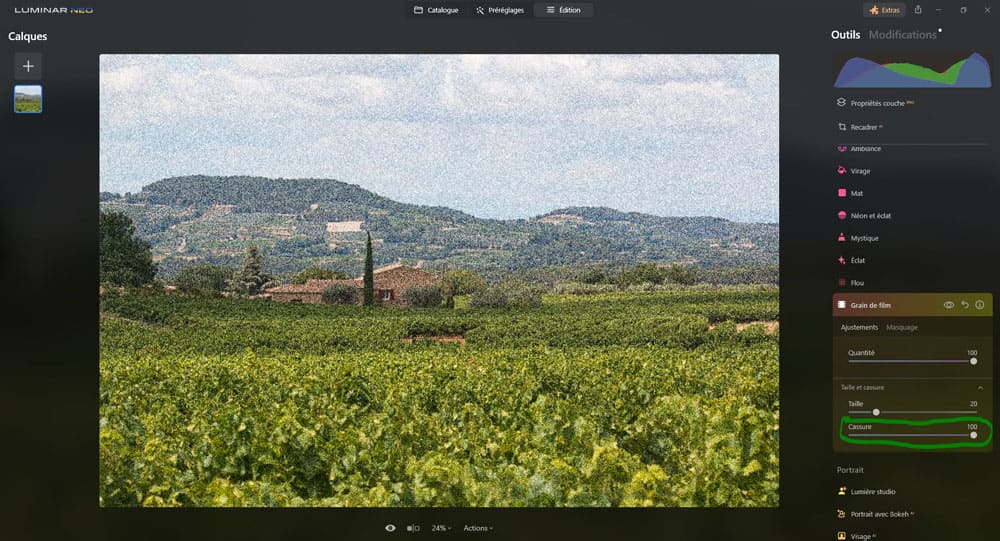
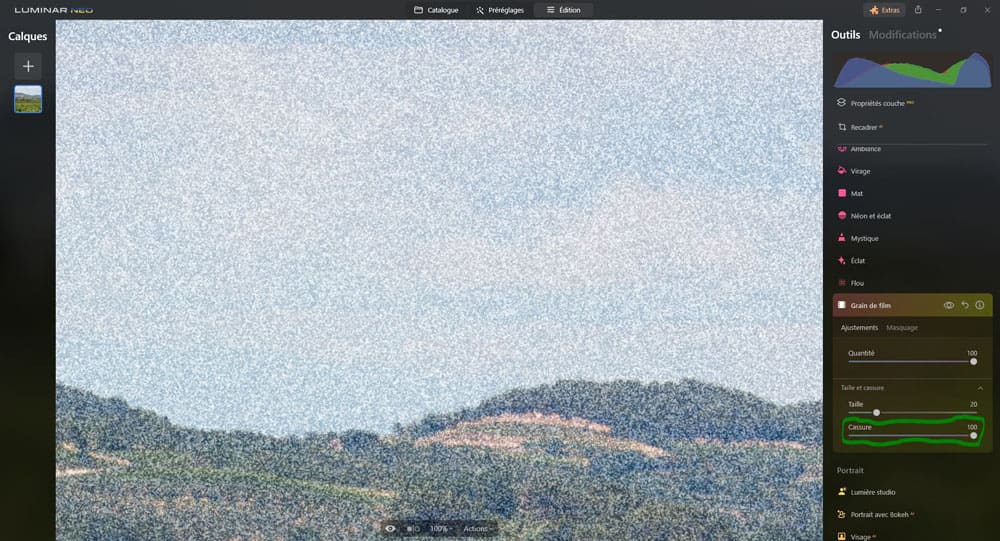
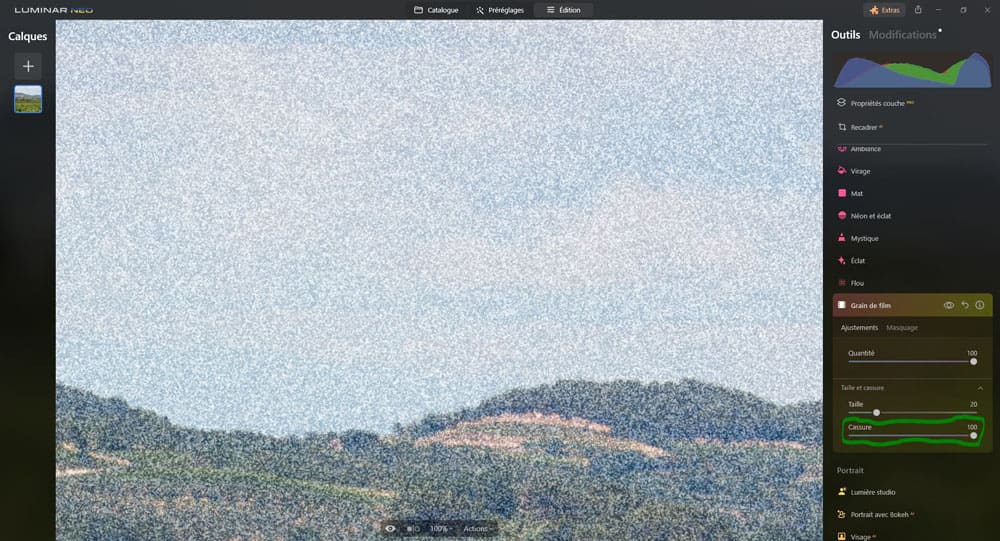
- plus le curseur est sur la gauche plus le grain est flou/peu défini, ce qui réduit sa présence.
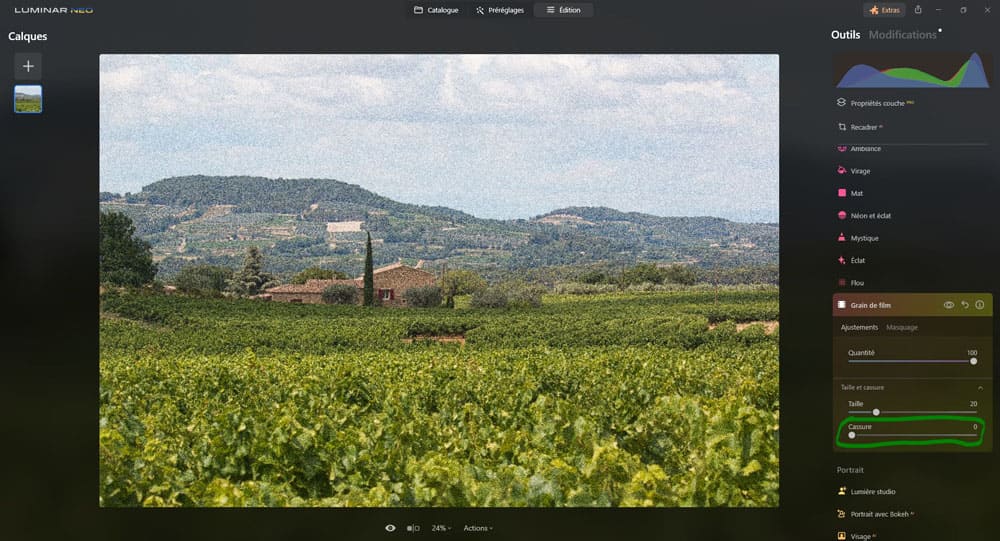
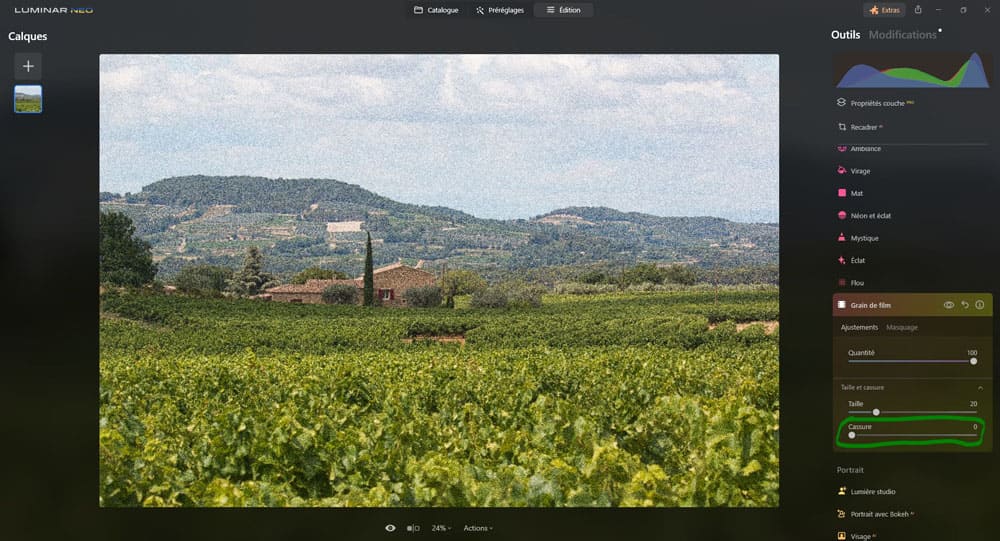
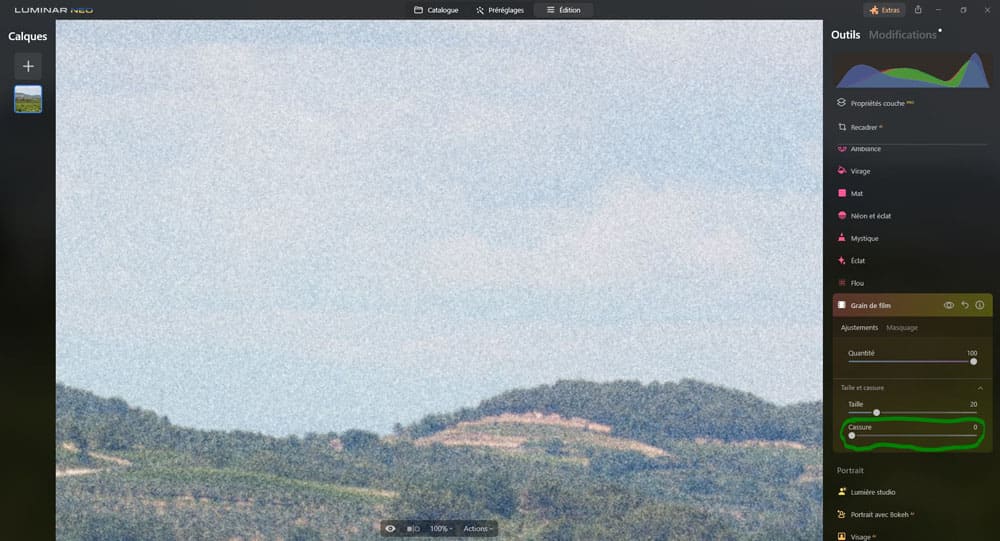
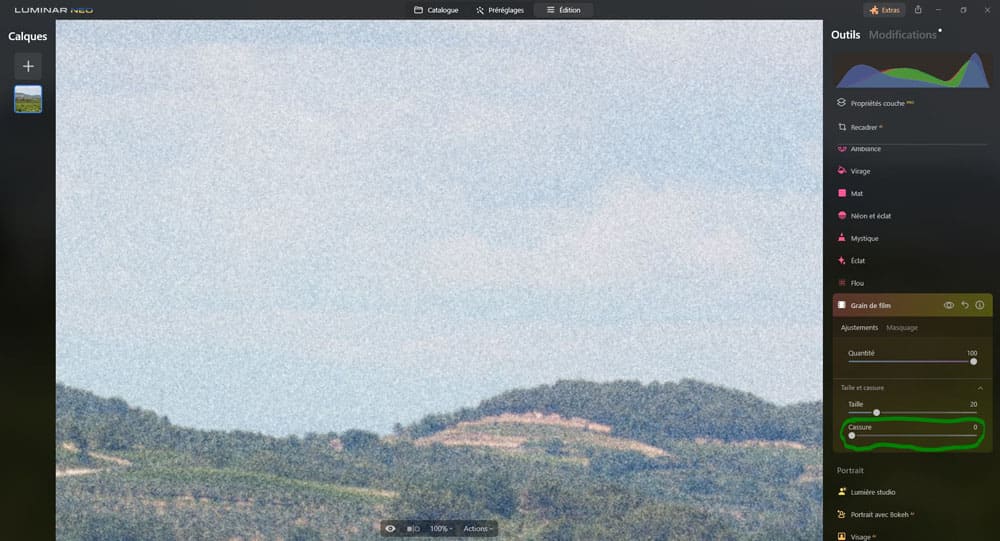
FAQ (Foire Aux Questions)
Luminar Neo n’est pas gratuit, mais il dispose d’une période d’essai de 7 jours qui permet de tester entièrement le logiciel et de se faire une idée.
Luminar Neo est actuellement disponible en achat unique, mais le modèle de paiement change régulièrement, il est aussi parfois disponible en abonnement.
Pour Mac:
MacBook, MacBook Air, MacBook Pro, iMac, iMac Pro, Mac Pro, Mac mini, début 2010 ou plus récent ;
processeur Intel® Core™ i5 8gen ou supérieur ;
mémoire 8 Go de RAM ou plus (16+ Go de RAM sont recommandés) ;
MacOS 12 ou supérieur 10.13;10.14;10.15 n’est pas pris en charge ;
disque dur 10 Go d’espace libre ;
SSD pour de meilleures performances ;
résolution d’écran 1280×768 ou supérieure.
Pour Windows:
PC équipé de Windows avec souris ou périphérique d’entrée similaire ;
processeur Intel® Core™ i5 8gen ou supérieur, AMD Ryzen™ 5 ou supérieur ;
cartes graphiques compatibles Open GL 3.3 ou supérieur ;
mémoire 8 Go de RAM ou plus (16+ Go de RAM sont recommandés) ;
système d’exploitation Windows 10 version 1909 ou supérieure (uniquement les systèmes d’exploitation 64 bits) ;
disque dur 10 Go d’espace libre ;
SSD pour de meilleures performances Résolution d’écran 1280×768 ou supérieure.
Luminar Neo est un logiciel de post-traitement qui a pour point fort son ergonomie, sa convivialité, et sa facilité de prise en main. Son fonctionnement repose en majorité sur l’ajustement de curseurs qui permet de modifier rapidement et simplement ses photos.
Luminar AI est en quelque sorte l’ancienne version de Luminar Neo, elle n’est actuellement plus mise à jour, il est donc conseillé de passer sur Luminar Neo sur lequel Skylum se concentre et fait des mises à jour régulières.
Sur MacOS : processeur Intel® Core™ i5 8gen ou supérieur.
Sur Windows : processeur Intel® Core™ i5 8gen ou supérieur, AMD Ryzen™ 5 ou supérieur.
Conclusion
On arrive à la fin de article pour vous apprendre à vous servir des outils « Rééclairage« , « Spectaculaire« , « Ambiance« , « Virage« , « Mat« , « Néon et éclat« , « Mystique« , « Éclat« , « Flou » et « Grain de film » dans l’onglet « Créatif« .
Moi je vous laisse ici à votre post-traitement et je vous dis à bientôt sur les internets MONDIAUX !
