Dans cet article on va parler du logiciel d’édition photo Movavi Photo Editor développé par la société Movavi.
Movavi est une société fondée en 2004. Si elle était une petite entreprise au début, elle est désormais une grosse multinationale présente dans plus de 200 pays et avec des millions d’utilisateurs à son actif. Movavi développe de nombreux logiciels dans divers domaines comme le montage vidéo, la capture d’écran, la conversion de fichiers, l’édition de PDF ou encore, ce qui va nous intéresser dans cet article, l’édition photo.
Alors on va voir tout ça ensemble, en avant Guingamp !
Est-ce que je suis un gros vendu ?
« Tu écris sur un logiciel, c’est plutôt suspect tout ça !«
Voici comment ça s’est passé : le manager de contenu de la société Movavi m’a envoyé un e-mail en me demandant si je voulais bien faire une vidéo et un article sur leur logiciel d’édition photo. En échange, je dispose d’une licence gratuite à vie (c’est mon seul « gain »).
Je n’ai reçu aucune consigne ou contrainte spécifique, mon avis est donc libre. Et comme vous le verrez dans ma synthèse en fin d’article, il y a aussi bien des points positifs que négatifs.
Je suis en général assez ouvert à ce type d’opportunité, ça me permet de vous proposer du contenu diversifié, et ça vous permet aussi de découvrir des choses (et moi aussi d’ailleurs, car je ne connaissais ce logiciel que de nom).
Comment importer une photo dans Movavi Photo Editor
C’est bien beau d’avoir un logiciel de retouche photo, mais si on ne sait pas comment y enfourner une photo, ça ne sert pas à grand chose.
C’est très simple. Pour importer une photo on clique en haut à gauche sur fichier > ouvrir.
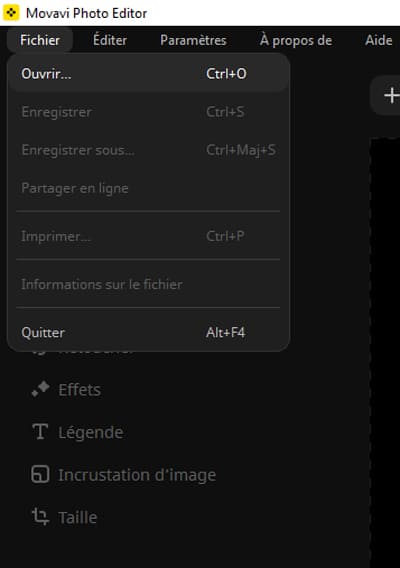
Puis vous sélectionnez une photo sur votre ordinateur.
On peut importer une photo en JPEG ou en RAW (mais le logiciel le convertira en JPEG dans le logiciel). L’édition ne se fait donc jamais à partir d’un fichier RAW, mais d’un JPEG.
On peut ouvrir plusieurs photos, elles se « stockeront » en haut du logiciel, on peut passer de l’une à l’autre en cliquant dessus.
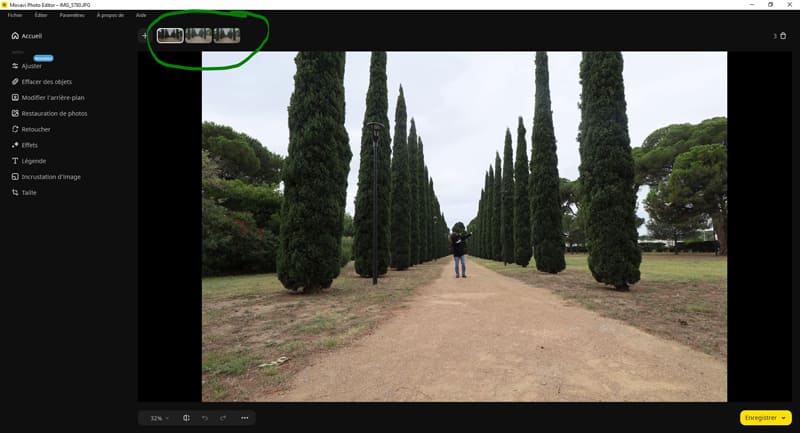
À côté des photos importées vous avez un bouton [+] qui permet aussi d’importer une photo. Ce petit bouton est un autre moyen d’ouvrir une photo dans le logiciel.
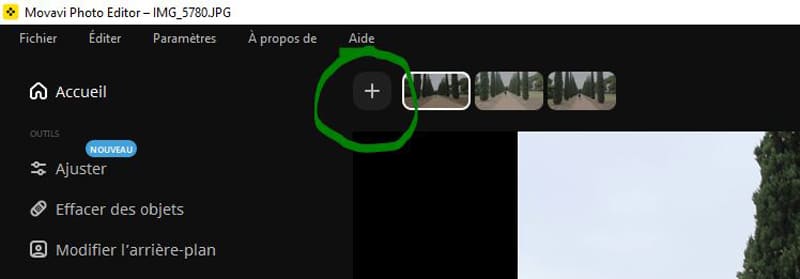
L’interface de Movavi Photo Editor
La première impression c’est que l’interface est très épurée : simple et claire (ça se confirmera tout le long de ce test d’ailleurs).
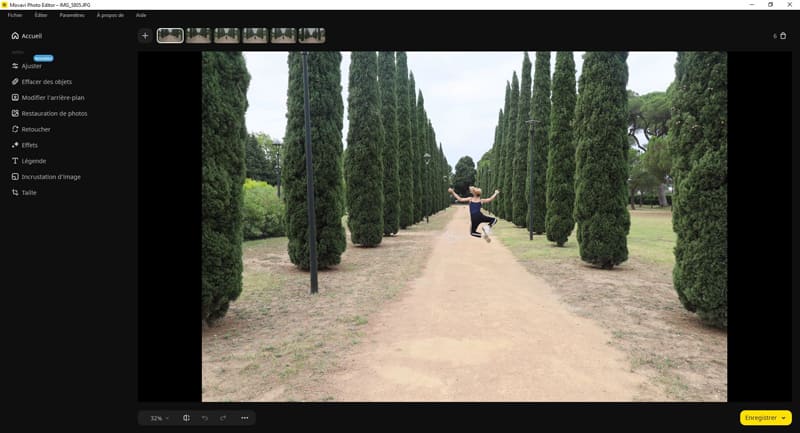
En haut à gauche on a 5 boutons de menu.
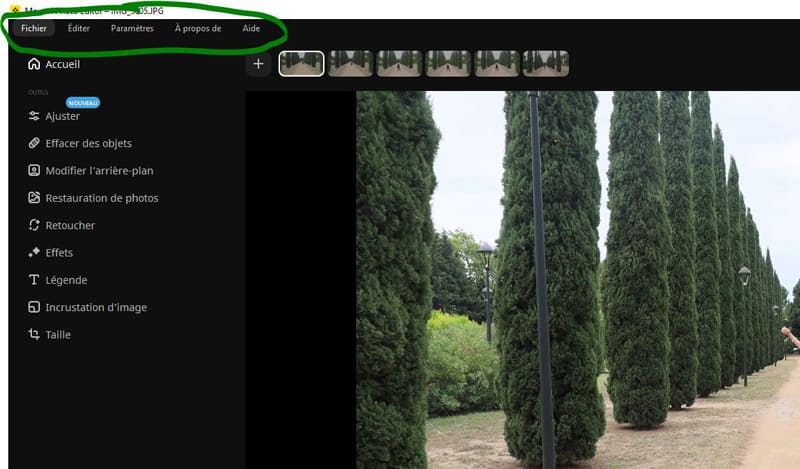
Menu « Fichier »
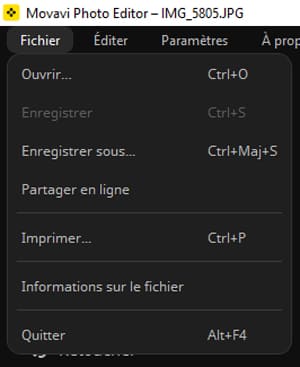
- Ouvrir (pour importer une photo)
- Enregistrer (pour enregistrer sur un fichier déjà existant)
- Enregistrer sous (pour enregistrer pour la première fois la photo à un endroit spécifique)
- Partager en ligne (permet d’importer vos photos sur Google Drive, il faudra connecter votre compte)
- Imprimer… (pour… IMPRIMER)
- Informations sur le fichier (affiche les exifs de la photo sélectionnée)
- Quitter (ferme le logiciel)
Menu « Editer »
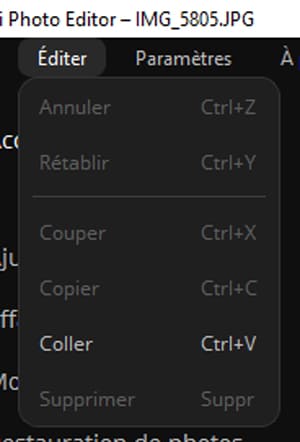
- Annuler (revenir en arrière)
- Rétablir (revenir en avant)
- Couper
- Copier
- Coller
- Supprimer (un élément, comme du texte par exemple)
On ne se servira pas de ce menu, mais plutôt des raccourcis (par exemple ctrl+z pour revenir en arrière). Ce sont des commandes très habituelles pour les logiciels d’édition photo.
Menu « Paramètres »
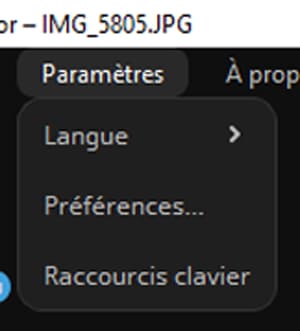
- Langues (choisir la langue du logiciel)
- Préférences… (permet de faire des petits réglages comme la langue de l’interface, l’endroit où est enregistré les photos ou encore rechercher des mises à jour)
- Raccourcis clavier (pour paramétrer les raccourcis clavier des diverses commandes)
Menu « À propos de »
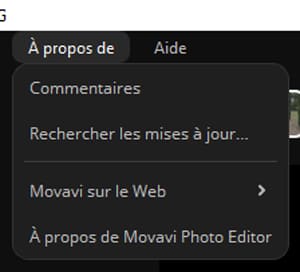
- Commentaires (pour évaluer le logiciel)
- Rechercher les mises à jour…
- Movavi sur le Web (renvoi vers leurs pages Facebook, Instagram et Youtube)
- À Propos de Movavi Photo Editor (indique la version du logiciel, affiche un lien vers la page d’accueil de Movavi, et un lien vers la page d’assistance)
Menu « Aide »
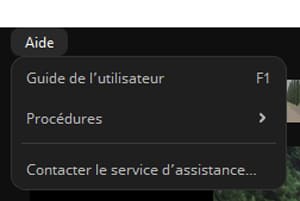
- Guide l’utilisateur (tout en anglais, utiliser Deepl si besoin)
- Procédures (je ne sais pas ce que c’est, cliquer dessus ne fait rien)
- Contacter le service d’assistance…
Tout en haut à droite on a une icône poubelle qui nous permet de supprimer toutes les photos importées.
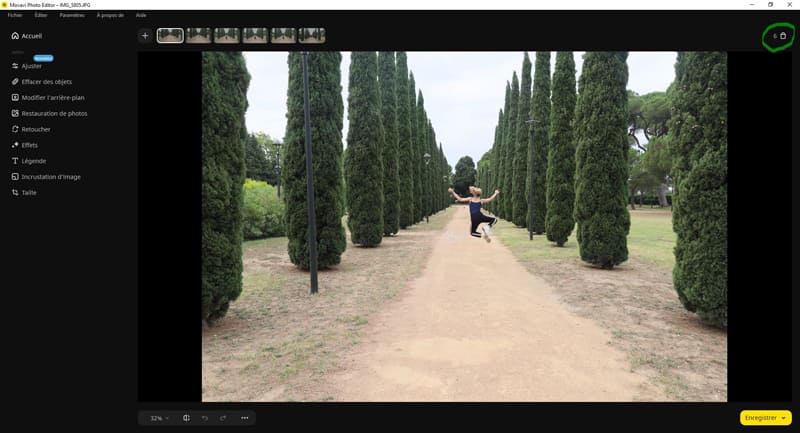
En bas à gauche vous avez 5 boutons.

- Permet de choisir le pourcentage de zoom. Vous pouvez aussi utiliser la roulette de votre souris pour zoomer à d’autres valeurs que celles proposées.
- Si vous maintenez ce bouton appuyé, vous pourrez voir la photo originale sans traitement.
- Retour en arrière.
- Retour en avant.
- Rétablir l’original (remet la photo à 0 sans réglages) / Informations sur le fichier (affiche les Exifs de la photo).
En bas à droite vous avez un bouton « enregistrer », qui permet d' »enregistrer sous » dans votre ordinateur, ou d’enregistrer sur Google Drive.
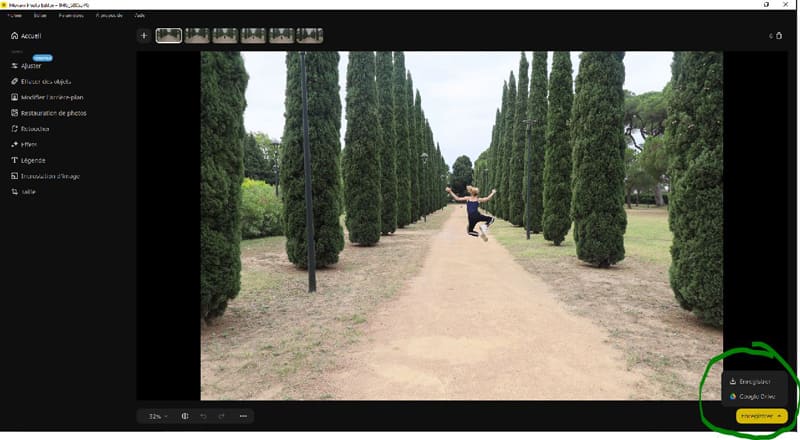
À gauche, vous avez le cœur du logiciel : l’ensemble de ses outils que je vais vous détailler ci-dessous…
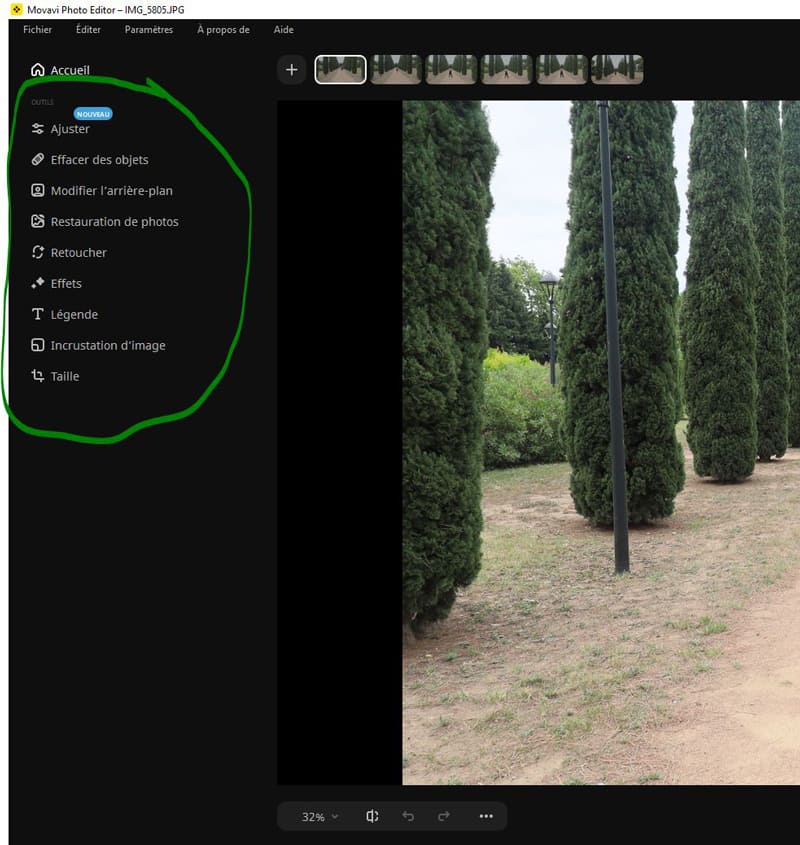
Les fonctionnalités de Movavi Photo Editor
On est un peu là pour ça, dans cette partie on va voir en détail toutes les possibilités que nous offre le logiciel.
Ajuster
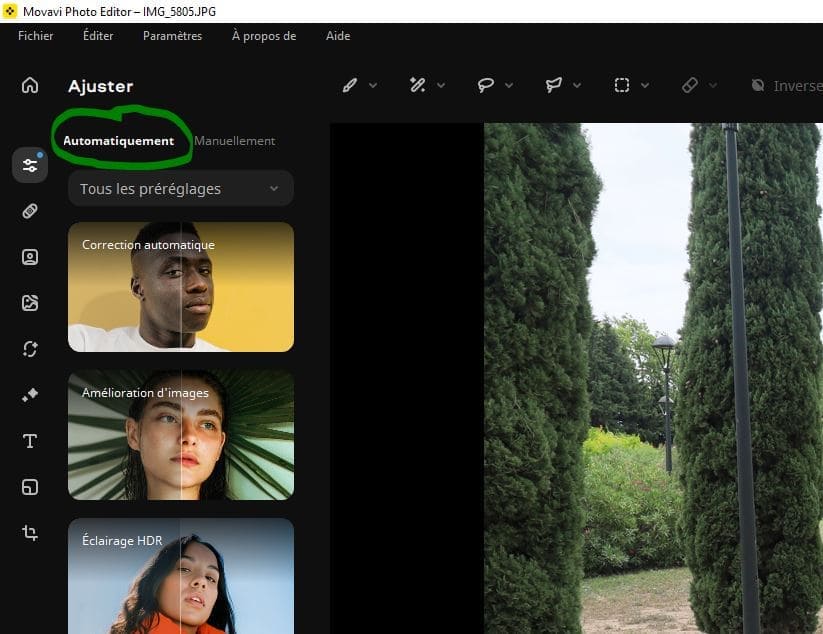
Par défaut on est en mode automatique. Dans ce mode on a le choix entre différents préréglages. Les préréglages sont des combinaisons de réglages.
Le mode automatique est donc pratique pour des photos que vous voulez partager rapidement avec des proches ou sur lesquelles vous ne souhaitez pas trop vous attarder. On a juste à cliquer dessus, et le logiciel fait le travail tout seul comme un grand.
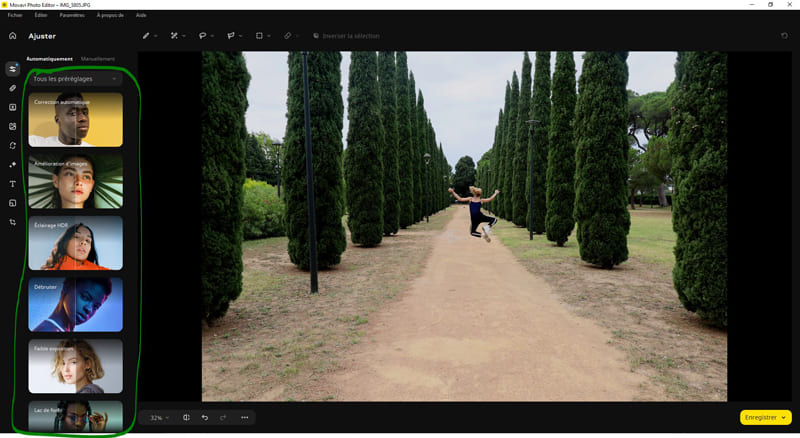
Les différents paramètres pré-définis sont :
- « correction automatique », il permet d’améliorer globalement la photo ;

- « amélioration d’image », il permet d’améliorer les couleurs ;

- « éclairage HDR » (mal nommé), il permet de rééquilibrer un contre-jour pour homogénéiser une photo contrastée ;

- « Débruiter », il permet de réduire le bruit ;
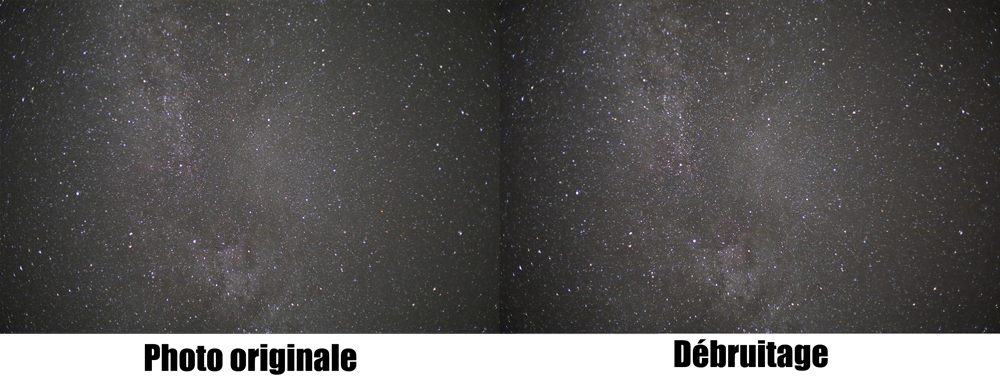
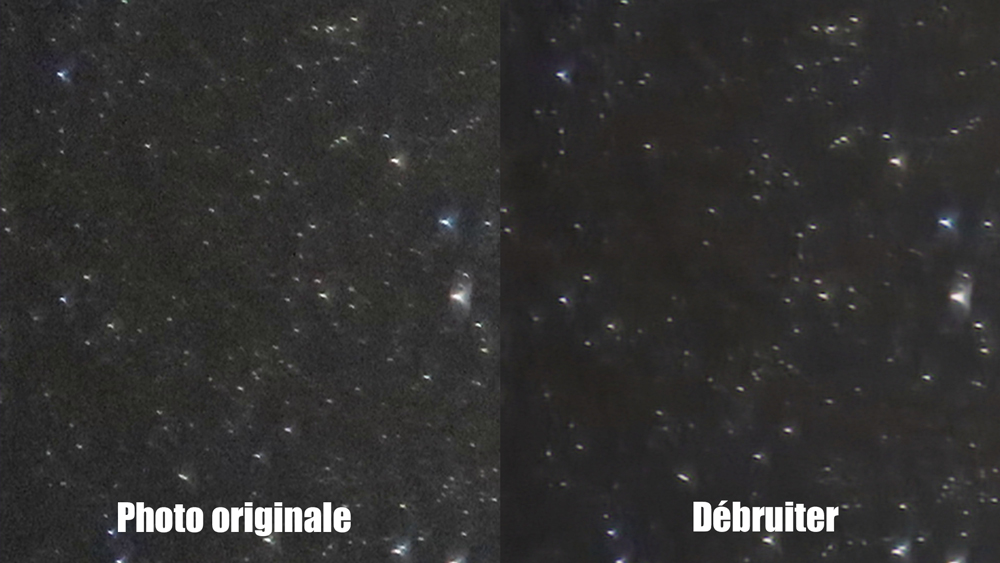
- « Faible exposition » (mal nommé aussi), il permet de réduire la luminosité ;

- « Lac de forêt », « Pastel tendre », « Heure d’or », « Lune bleue », « Soleil chaud », « Rose rubis », « Couleur café », « pêche » et « ton naturel » sont des paramètres prédéfinis esthétiques, plutôt que des corrections techniques.

Quand vous sélectionnez un préréglages vous pouvez choisir son dosage grâce à son curseur qui permet de l’appliquer plus ou moins avant de valider son appliquation.
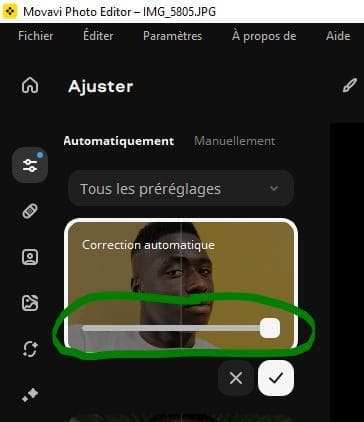
Vous pouvez aussi cliquer sur les petits cœurs pour les mettre en favoris et les retrouver plus facilement en cliquant sur “favoris” dans le menu déroulant.
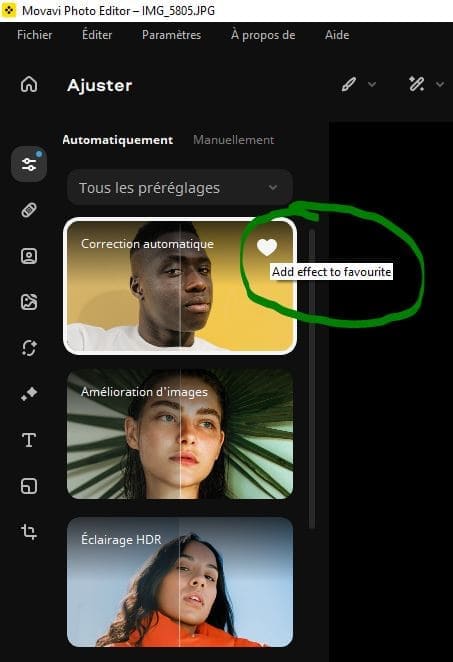
Pour plus de contrôle vous pouvez passer en mode manuel. Ce mode vous permet de régler un à un les paramètres d’édition.
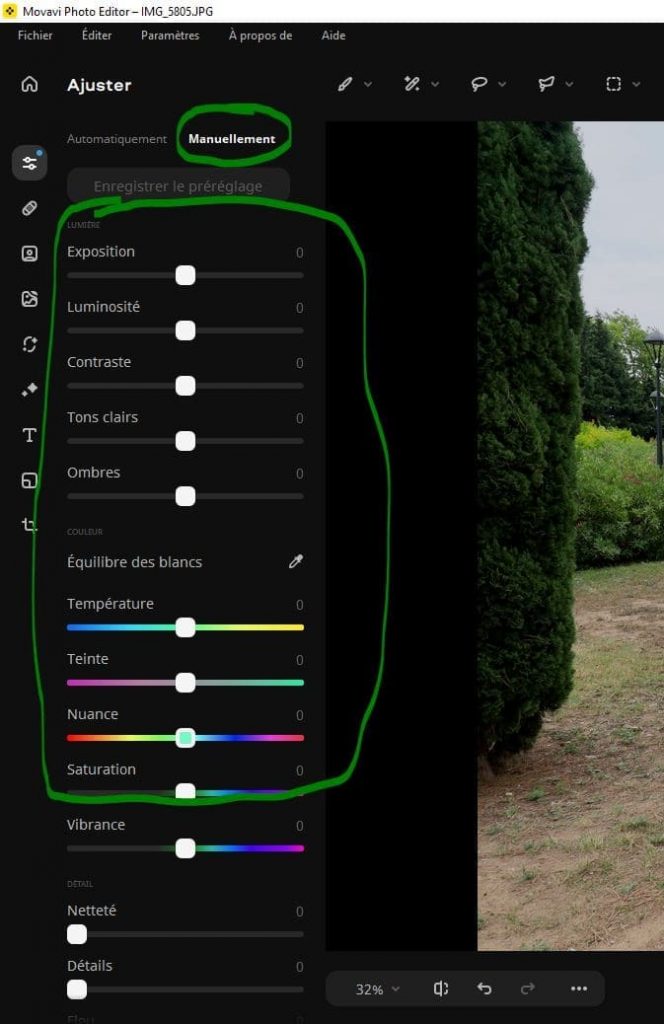
En mode manuel on retrouve des réglages très basiques que l’on peut retrouver sur d’autres logiciels d’édition photo.
- La traduction n’est pas toujours très précise. On a par exemple les curseurs « luminosité » et « exposition« . Sauf qu’en numérique l’exposition se fait à la prise de vue, donc on peut uniquement jouer sur la luminosité au post-traitement. Je n’arrive donc pas très bien à comprendre la différence entre les deux. Je dirais que le réglage « exposition » semble extrême que le réglage « luminosité ».


- Le mieux serait d’avoir des curseurs comme sur Adobe Lightroom noirs (très basses lumières), ombres, exposition (pour les tons moyens), hautes lumières et blancs (pour très haute lumière). Ici on a uniquement : tons clairs (qui doit correspondre aux hautes lumières) et ombres (qui correspond aux basses lumières). On ne peut pas régler le point noir ni le point blanc.
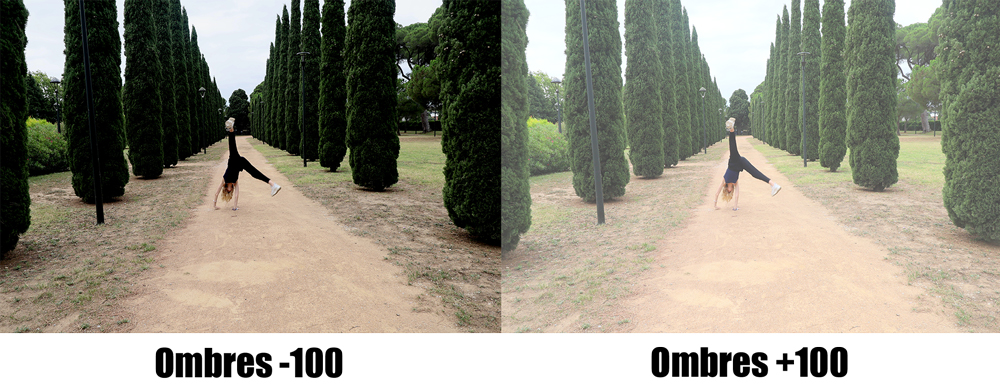

- Le curseur contraste, qui permet de régler… le contraste. Un réglage plutôt classique.

- Pour la balance des blancs : on peut gérer la teinte (magenta / vert) et la température (orange / bleu).
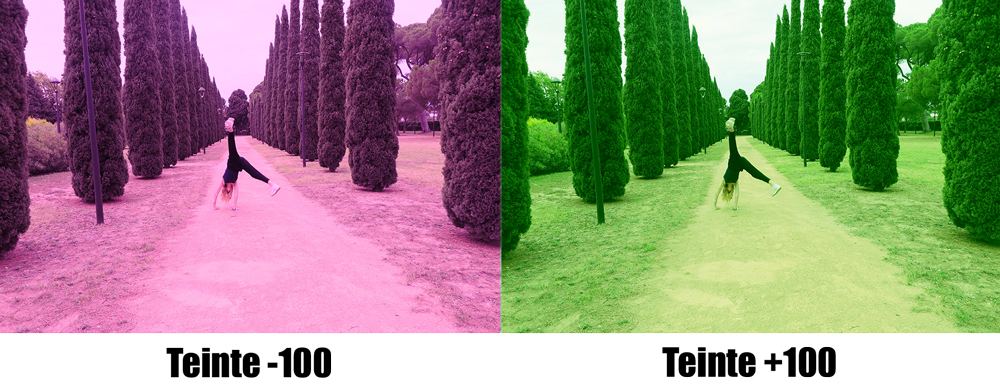

- On a aussi la pipette qui permet de faire une balance des blancs automatique en cliquant sur une zone gris claire.
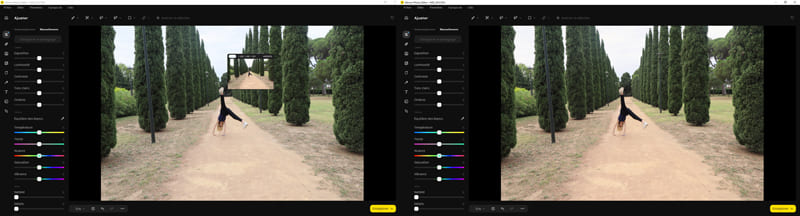
- Petite particularité, on a en plus un curseur « nuance« , qui semble être une sorte de deuxième curseur teinte pour permettre d’affiner un peu la colorimétrie si besoin.


- « Saturation » et « vibrance« , sont deux curseurs très classiques aussi que l’on retrouve sur la plupart des logiciels de post-traitement. Ces deux réglages agissent sur les couleurs.


- Enfin on peut gérer les détails et la texture. Le curseur « Netteté » semble assez similaire au curseur « clarté » d’Adobe Lightroom en modifiant le contraste des contours des petits éléments. Et le curseur « Détail » semble plus jouer sur le contraste des tons moyens. Et on a aussi un curseur « Flou« , pour … ajouter du flou. Un curseur que j’ai rarement vu, plutôt original donc.



Vous pouvez créer vos propre préréglages en réglant au moins un curseur en-dehors de sa valeur par défaut et en cliquant sur « enregistrer le préréglage« .
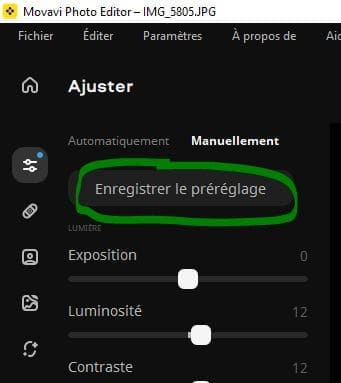
Vous retrouverez votre préréglage créé dans la section automatique avec les autres.
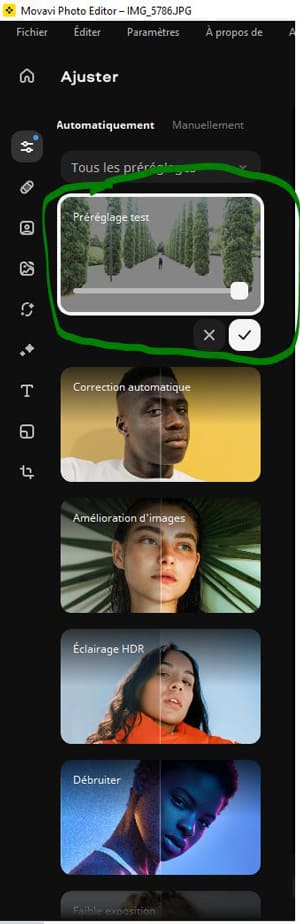
Les outils de sélection

Tout en haut, on retrouve divers outils de sélection. Le principe est de pouvoir sélectionner une zone spécifique où les réglages vus avant vont s’appliquer.
Remarque : il ne semble pas qu’on puisse avoir différentes sélection avec donc différents réglages applicables, on réalise une même sélection.
L’outil « pinceau »
Cet outil va suivre le tracé fait manuellement avec la souris, il n’y pas de guide.
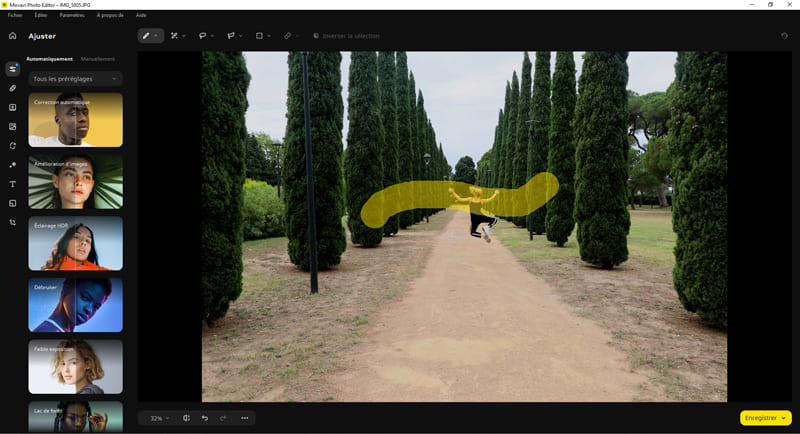
On peut choisir
- sa taille,
- sa douceur (progressivité du contour)
- et son opacité.
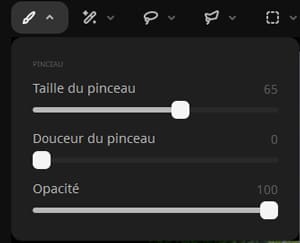
L’outil « baguette magique »
Cet outil permet de faire de la sélection automatique de zone.
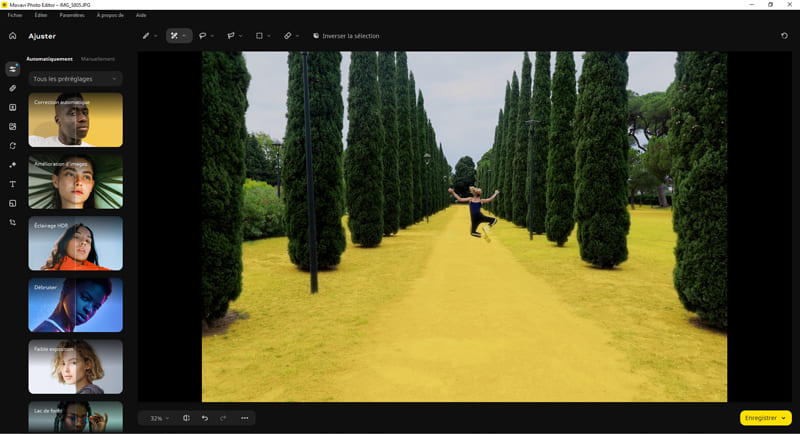
Là aussi on peut choisir
- la taille,
- la douceur (progressivité du contour),
- et l’opacité.
On peut, en plus, choisir la sensibilité, c’est-à-dire si la baguette magique a plus ou moins tendance à sélectionner.
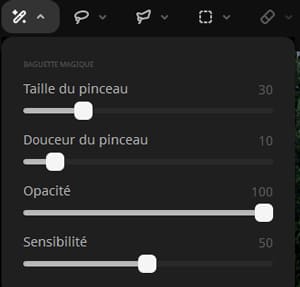
L’outil « lasso »
Cet outil permet de sélectionner manuellement avec la souris en faisant une boucle.
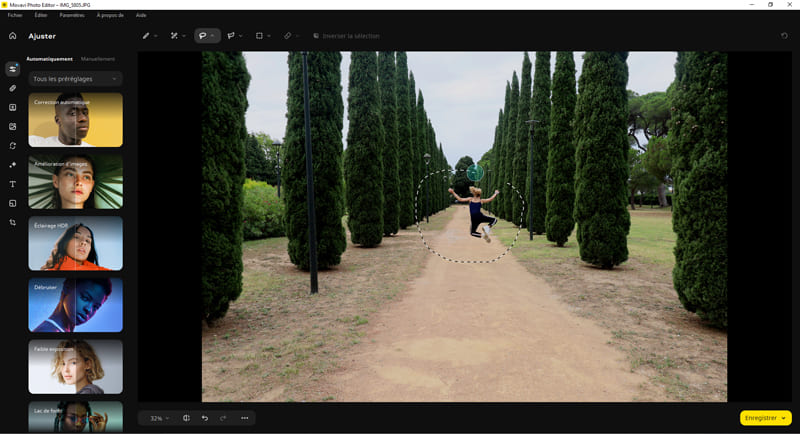
On peut choisir
- la douceur (progressivité du contour),
- et l’opacité.
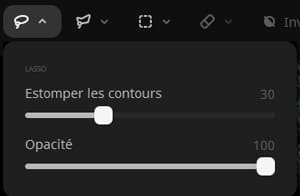
L’outil « lasso polygonal »
Cet outil permet de faire des traits droits de sélection avec les cliques effectués, et de former une boucle.
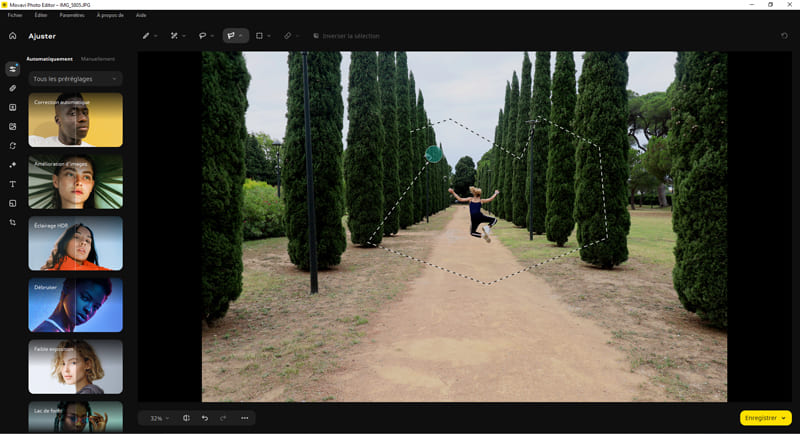
On peut choisir
- la douceur (progressivité du contour),
- et l’opacité.
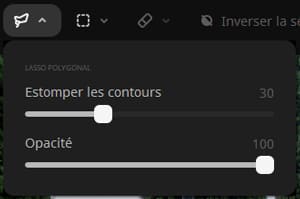
L’outil « sélection rectangulaire »
Cet outil permet sélectionner à l’aide d’un cadre.
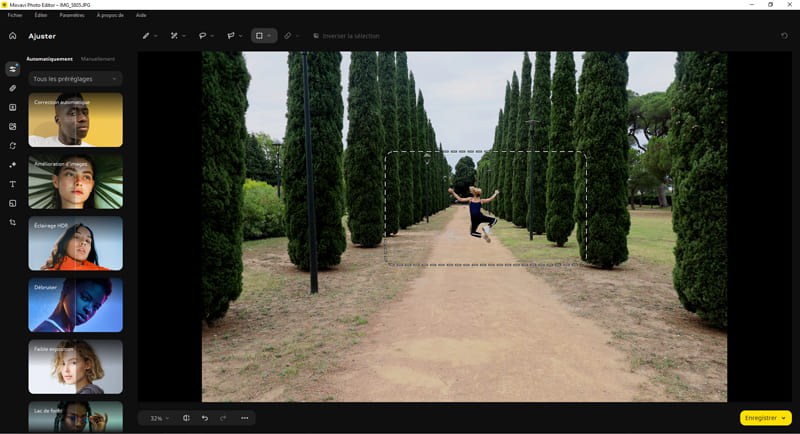
On peut choisir
- si le cadre à des coins plus ou moins ronds,
- un contour plus ou moins progressif,
- et son opacité.
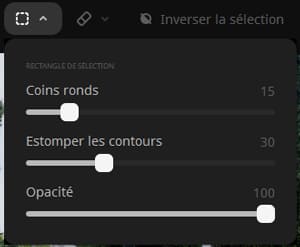
L’outil « gomme »
Cet outil permet d’effacer la sélection pour l’ajuster.
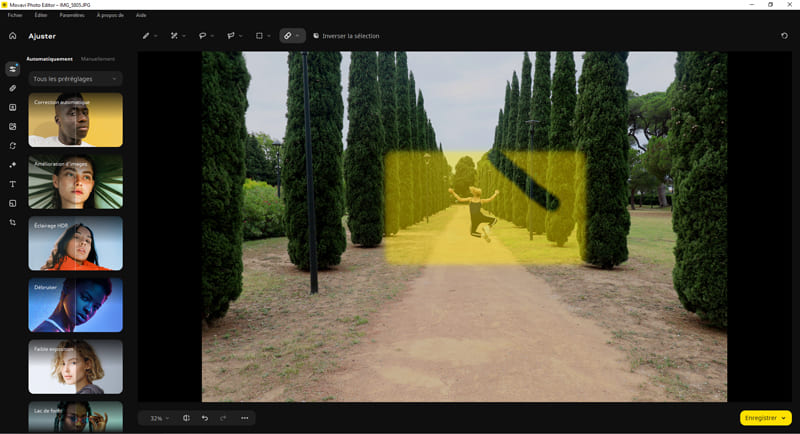
On peut choisir
- la taille,
- la douceur (progressivité du contour),
- et l’opacité.
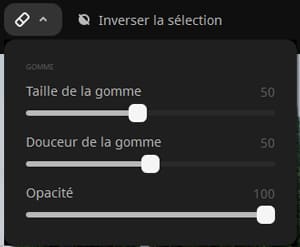
L’outil « inverser la sélection »
Cette option permet d’inverser la sélection.
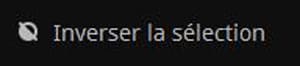
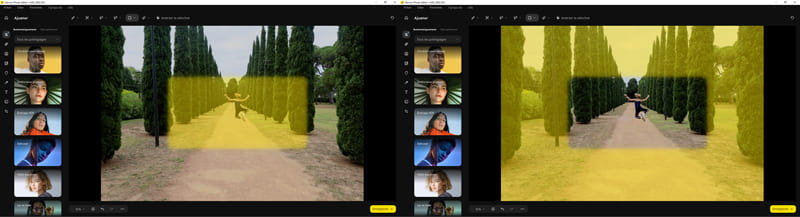
Réinitialiser la sélection
L’option tout au bout à droite permet de réinitialiser la sélection, autrement dit d’effacer toute sélection et de repartir à 0.

Effacer les objets
Comme pour beaucoup de fonctionnalités dans ce logiciel, il existe 2 modes :
- automatique (le mode par défaut)
- manuel
En mode automatique
- vous réglez la zone de sélection (donc la taille du pinceau) ;
- vous sélectionnez, la sélection est semi-automatique (c’est-à-dire qu’elle essaie de détecter l’élément que vous essayez de sélectionner) ;
- la sélection s’affiche en rouge ;
- si la zone sélectionnée vous convient vous cliquez sur « appliquer » ;
- le traitement se fait et… POUF ça s’efface !
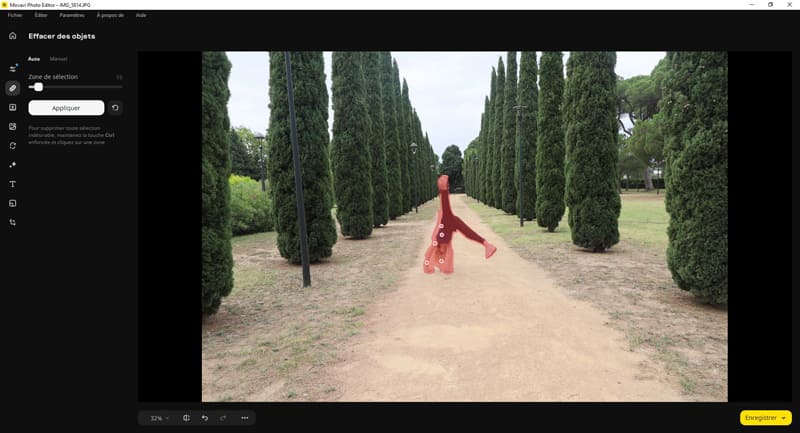
La sélection en mode automatique fonctionne plutôt bien. Mais on peut aussi passer en mode manuel.
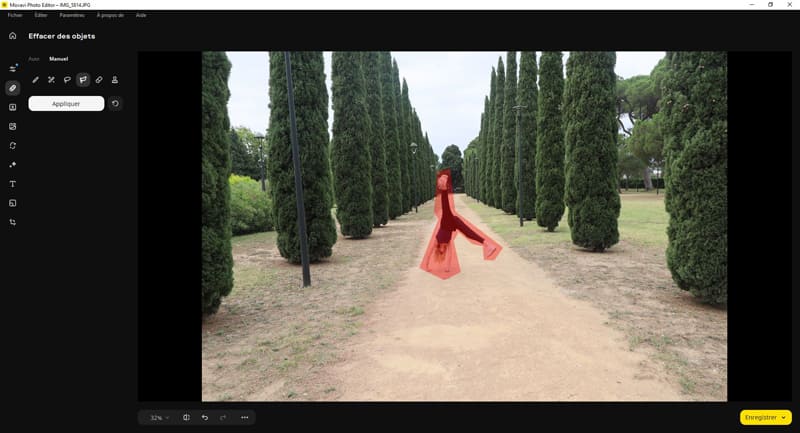
Sur un objet occupant moyennement la scène, et si la photo est vue de loin ou en petit (comme sur les réseaux), on obtient un bon résultat (et rapide !).

Mais si on zoom sur la zone, on voit que le logiciel remplace la sélection par de la « texture floue », ce qui n’est pas très « propre ». Mais pour une petite retouche rapide, avec une photo petite ou vue de loin (comme sur les réseaux) ça fait très bien l’affaire.

Au vu de la technique d’effacement du logiciel, l’outil marche très bien pour effacer les éléments dans le flou.
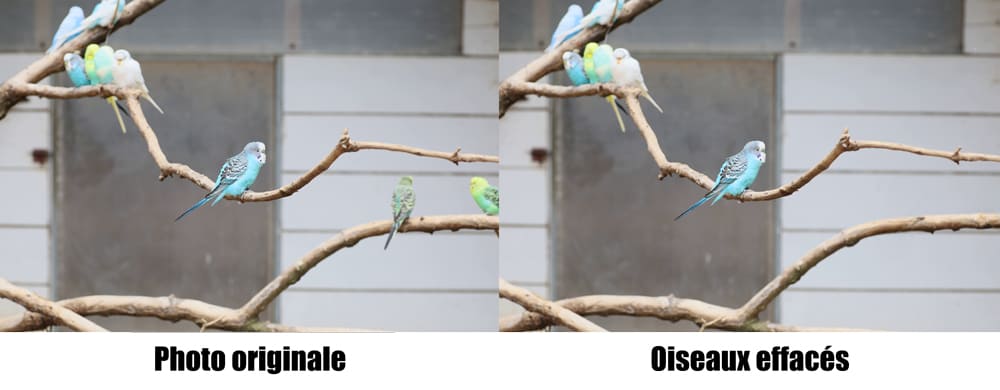

En fonction des photos, l’outil ne s’en sort pas si mal pour les scènes un peu complexes (ici avec la branche à gérer) et les éléments nets (l’oiseau au centre ici).
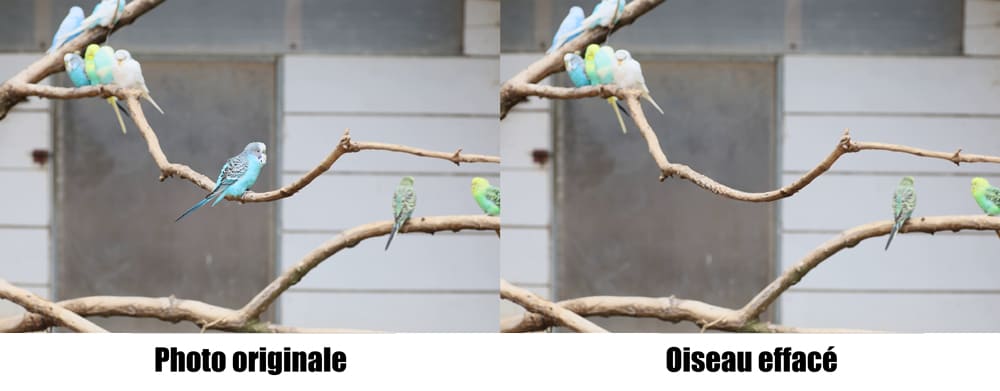

L’outil n’est pas du tout adapté pour effacer de gros éléments dans des scènes complexes (encore, qu’étonnement le résultat n’est pas si terrible).
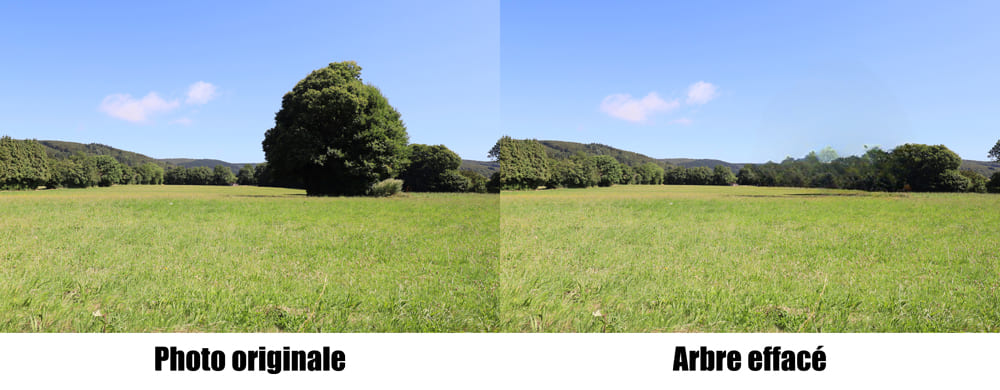

En manuel on retrouve tous les modes de sélection qu’on a vu avant. Mais on trouve aussi un nouvel outil : l’outil tampon !
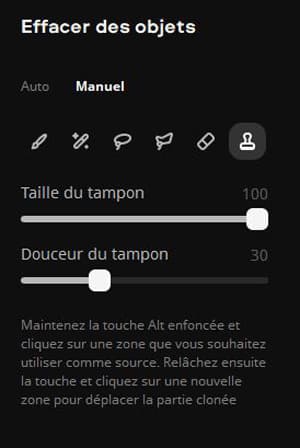
Cet outil n’est pas un outil de sélection en soit, mais un outil d’effacement. Il vous permet de sélectionner une zone pour la placer sur une autre. Si on maintient le clique tout en glissant la souris ça duplique la photo en fonction de la zone de prélèvement sélectionnée.
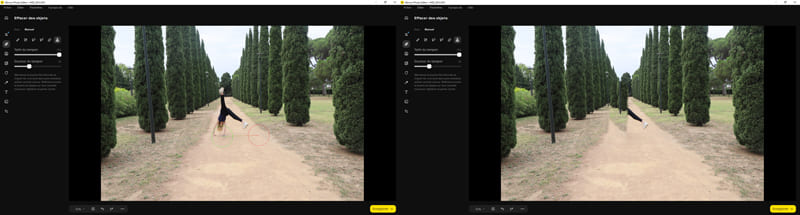
Modifier l’arrière-plan
Le concept est simple, ici on cherche à enlever l’arrière-plan et éventuellement le remplacer.
Le mode automatique donne de bons résultats avec un objet sur un fond uni et avec des contours plutôt simples.
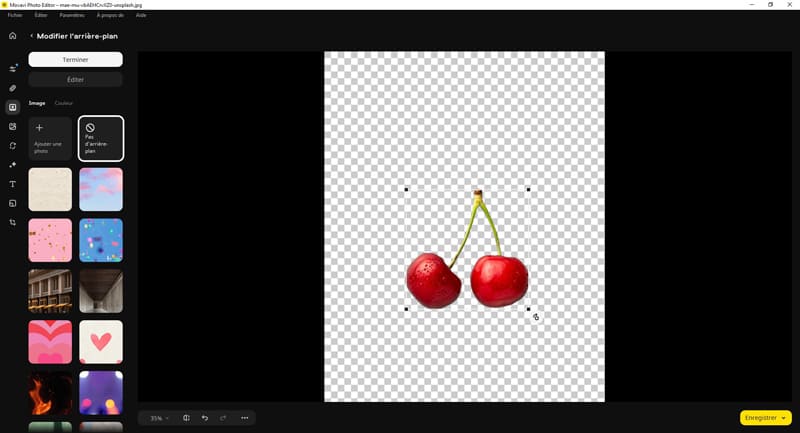
Avec une photo plus complexe c’est catastrophique, le détourage des détails ne se fait pas (dans notre exemple ci-dessous les cheveux).
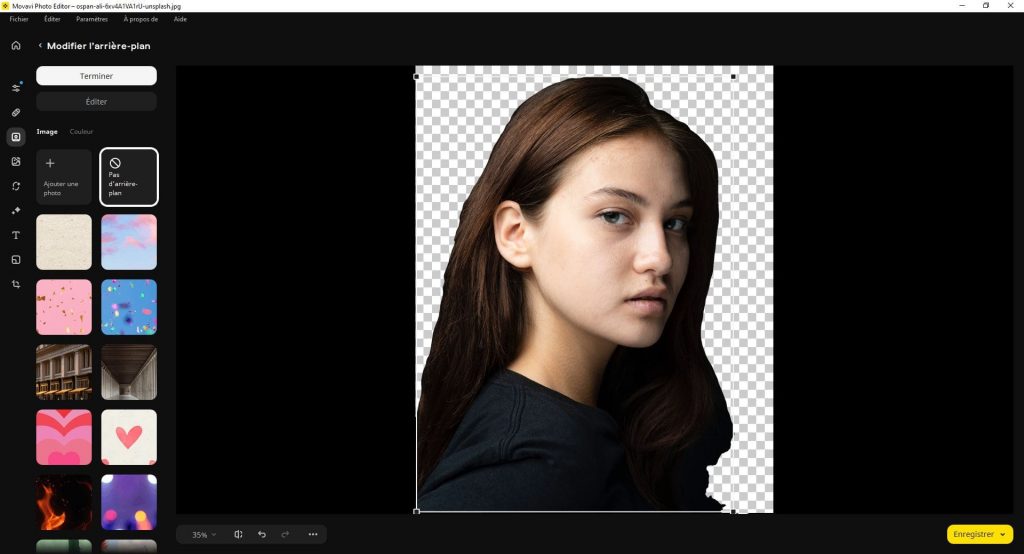
Une fois la sélection faite on peut
- ajouter une photo,
- sélectionner un fond proposé ou une couleur,
- ou encore ne pas mettre d’arrière-plan.
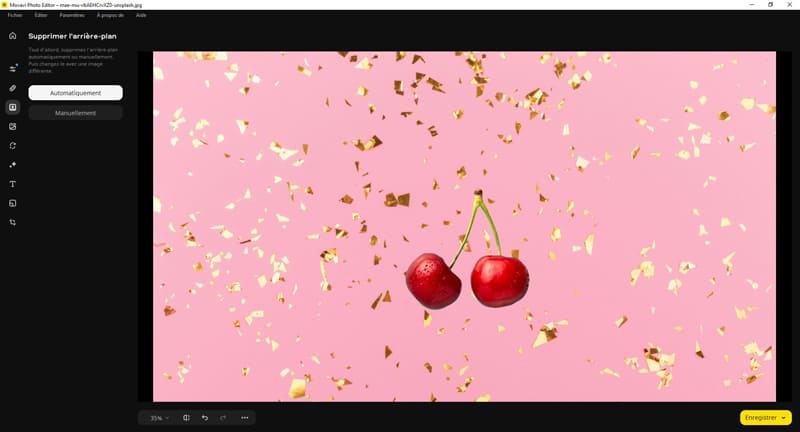
En mode manuel, la sélection ne fonctionne pas vraiment mieux, voire moins bien, c’est assez difficile de sélectionner. On peut appuyer sur ctrl et cliquer pour ajuster la sélection.
Restauration de photos
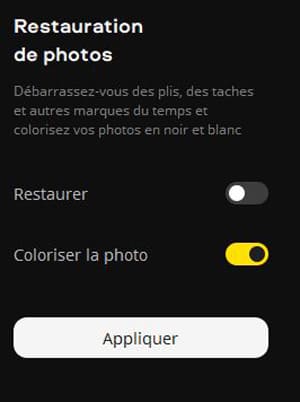
L’outils donne des résultats très variables (voir ci-dessous), mais quand ça marche on peut avoir de très bonnes surprises.

L’option « Coloriser la photo » et « Restaurer » fonctionnent plutôt bien comme on peut le voir dans l’exemple ci-dessous.
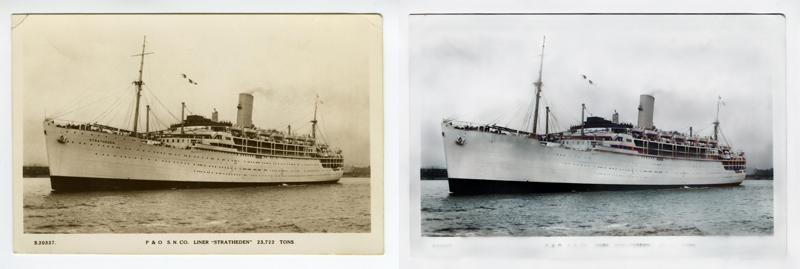
Mais parfois l’option « restaurer » joue contre nous, dans cet exemple, on a des marques en haut à droite et à gauche qui sont bien estompées, mais les détails sur la coque sont aussi effacés (et l’écriture en bas aussi).
Ainsi il est parfois plus pertinent de coloriser uniquement, comme dans l’exemple ci-dessous.
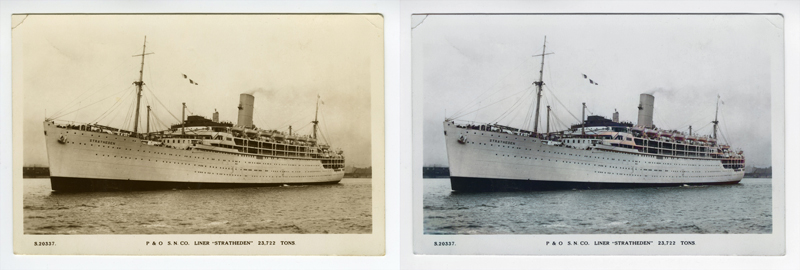
Les couleurs ont tendance à être trop saturées en sortie de « colorisation » (photo du milieu en-dessous). Mais on peut tout à fait les désaturer avec les curseurs « saturation » et vibrance » poussés un peu à gauche dans l’outil “ajuster” en mode manuel (photo de droite).

Retoucher
C’est un outil très concentré sur la retouche de portrait, on a vraiment beaucoup de fonctionnalités qui vont nous permettre d’améliorer nos portrait. L’outil est décomposé en 4 volets :
- Peau
- Yeux
- Bouche
- Autre
Il existe un mode automatique, il ne fonctionne pas à tous les coups, mais quand il fonctionne, il donne des résultats efficaces et subtils. C’est une très bonne surprise !

Je pense qu’il est globalement plus pertinent de passer en mode manuel et de jouer avec toutes les fonctionnalités proposées comme on va le voir.
Globalement, pour tous les réglages on peut régler :
- la taille du pinceau,
- et l’intensité.
1-Peau
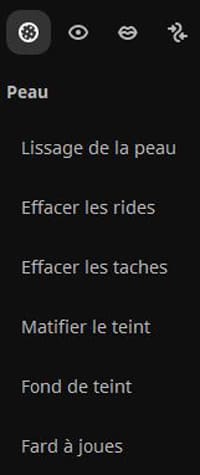
Le lissage de peau, l’effacement de rides et l’effacement des taches fonctionnent plutôt bien.
Le lissage de peau et l’effacement de rides semble produire un effet similaire. Ce qui est bien c’est qu’on peut choisir l’intensité de l’effet pour un rendu plus naturel.

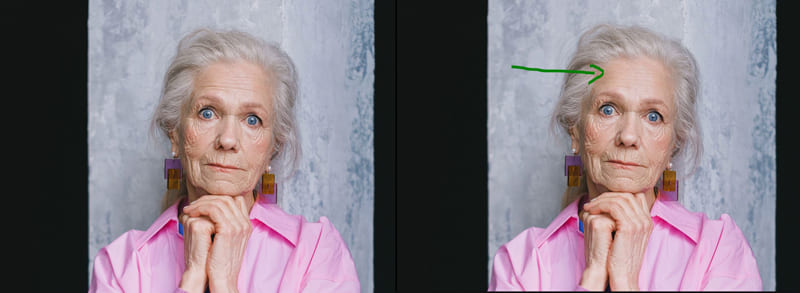
On a aussi des fonctionnalités pour maquiller le modèle comme fond de teint et le fard à joues.


Les outils fond de teint et fard à joue ne sont pas guidés, il faudra donc faire preuve de minutie et ajuster grâce à la taille du pinceau et l’outil gomme.
2-Yeux
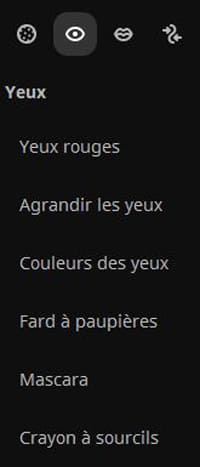
Dans ce volet on a tout ce qu’il faut pour embellir les yeux : correction des yeux rouges, agrandissement des yeux, fard à paupières, mascara et crayon à sourcil.

L’outil agrandissement des yeux est automatique. Vous avez juste à cliquer sur le bouton « agrandir », le logiciel détecte automatiquement les yeux (même si la personne n’est pas de face, comme dans l’exemple ci-dessus). Vous pouvez ensuite choisir l’intensité de l’agrandissement.
C’est une très bonne surprise, cette fonctionnalité fonctionne bien !



L’outil fard à paupière semble épargner les cils lorsqu’on l’applique : comme on peut le voir sur l’œil gauche les cils semblent intacts. Sur l’œil droit, il semble que l’effet ait plus de mal à s’appliquer, sans doute dû au fait que le logiciel a plus du mal à analyser cette zone moins exposée (et donc avec moins d’informations).


L’outil mascara semble repérer les cils et passer uniquement sur eux (il faudra bien zoomer pour l’appliquer sans surplus), c’est notamment visible sur les cils de l’œil gauche dans l’exemple ci-dessus. Sur l’œil droit, le mascara ne repère pas du tout les cils et fait donc simplement un gros trait. Comme pour l’outil fard à paupière, c’est sans doute dû à la plus faible exposition qui complique l’analyse pour le logiciel.

L’outil crayon à sourcils est moins convainquant que les autres. Mais comme je ne m’y connais pas du tout en maquillage, j’ai peut-être mal utilisé cet outil.
3-Bouche
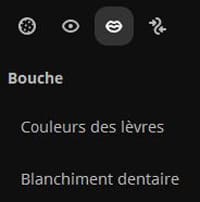
Dans volet on retrouve de quoi maquiller les lèvres et blanchir les dents.

Le maquillage des lèvres n’est pas du tout guidé, il faudra donc s’en charger manuellement avec minutie.

Le blanchiment des dents donne de bons résultats, on peut choisir l’intensité du blanchiment pour un rendu plus réaliste.
4-Autre
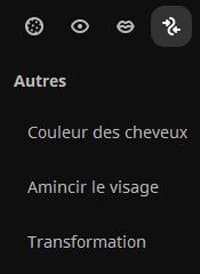
On peut aussi apporter des modifications physiques plus lourdes comme changer la couleur des cheveux, ou encore affiner, élargir ou déformer le visage.

La coloration des cheveux n’est pas guidée. Comme on peut le voir ici (photo de droite de l’exemple ci-dessus) cela provoque une démarcation très nette entre la chevelure et le visage.

L’outil amincir est plutôt convaincant.


Le rétrécissement ou agrandissement est plus facile à utiliser sur des éléments ronds (comme les yeux), étant donné son principe qui consiste à ramener les pixels vers le centre (rétrécissement) ou vers l’extérieur (agrandissement). Comme on peut le voir l’outil agrandissement fonctionne bien sur les yeux, mais l’outil rétrécissement est moins évident à utiliser sur les boucles d’oreille sans les déformer. L’utilisation de ces deux outils me semblent donc assez limitée.

L’outil transformation peut faire penser à l’outil fluidité sur Photoshop (mais en beaucoup plus simplifié). Il fonctionne bien.
Tout ces petits outils fonctionnent plutôt bien dans l’ensemble. Mais, pour tout ce qui est maquillage notamment, leur application demandera du temps et des ajustements pour obtenir d’excellents résultats. En effet, pour une bonne partie, il n’y pas d’aide à l’application (pas de reconnaissance des cheveux ou des lèvres par exemple). Les utiliser avec une tablette et un stylet sera très profitable.
Remarque : dans les exemples ci-dessus, j’ai appliqué les différents effets de retouche en quelques secondes, je n’ai pas pris le temps de bien faire les choses. Si la photo n’est pas affichée en trop grand et regardée rapidement (comme sur les réseaux sociaux par exemple), les résultats obtenus sont satisfaisants compte tenu du temps accordé (à part pour les cheveux ou le rétrécissement des boucles d’oreille…).
Effets
Dans cette section on a toute palette d’effets qui nous ai proposée.
Comme pour les paramètres prédéfinis, on peut ajuster leur dosage avec un curseur. Ce sont des effets assez simples qui rappellent beaucoup les filtres type Instagram ou Snapchat.
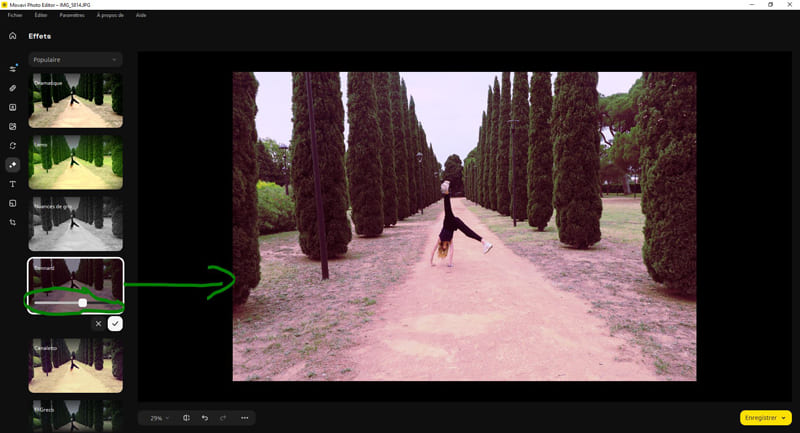
Comme pour les paramètres prédéfinis on peut cliquer sur le cœur pour ajouter nos effets à nos favoris.
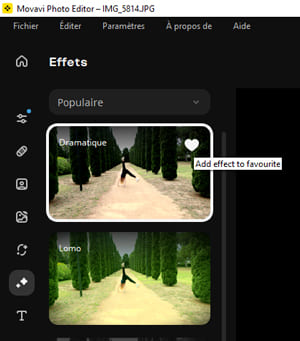
Je ne vais pas spécialement m’étendre sur ce sujet, il n’y a pas grand chose à dire de plus. Je vous laisse un aperçu de tous les effets ci-dessous.

Légende et incrustation d’image
On peut aussi ajouter du texte, il existe de très nombreuses options de police, de couleurs, de contour, de cadre et d’alignement.
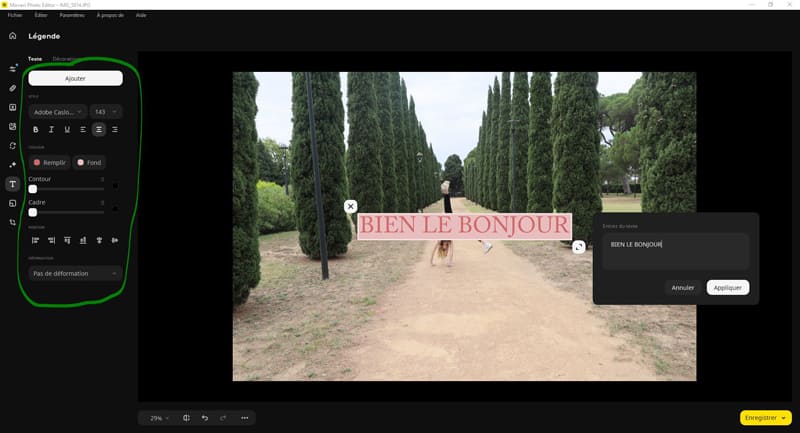
On peut aussi ajouter d’autres photos pour faire un semblant de photomontage. On peut couper, coller, copier, sélectionner en lasso / lasso polygonal / cadre, ajouter un contour, ajouter une ombre.
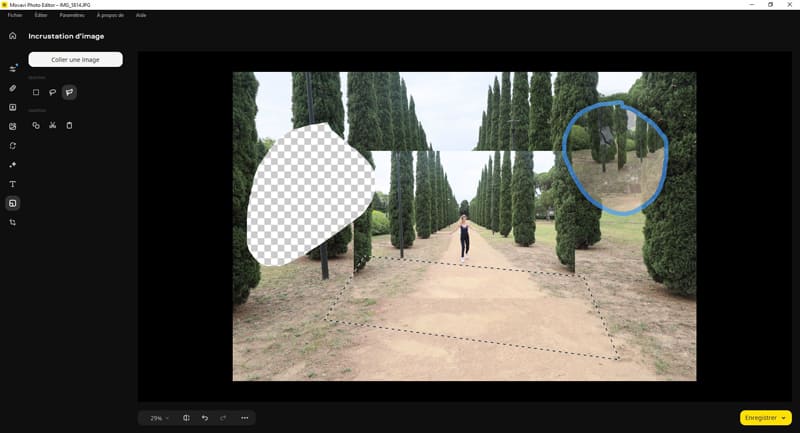
Même si on dispose de pas mal de petites options pour l’incrustation de textes et d’images, les possibilités restent très limitées.
Ces deux fonctionnalités sont surtout utiles pour les personnes qui font de la communication ou de la publicité sur les réseaux sociaux, mais pas vraiment pour retoucher une photo « comme un photographe ».
Taille
Enfin, on peut changer les dimensions en pixels et le ratio de nos photos. Ce sont des réglages assez classiques.
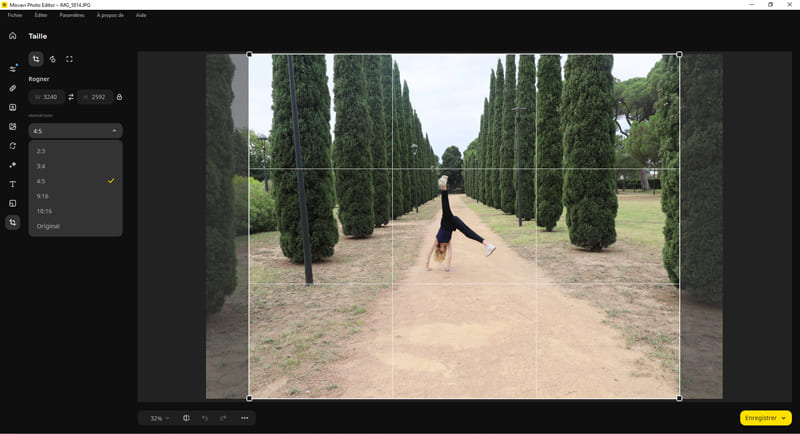
Dans l’outil taille, on peut aussi faire d’autres petites modifications pratiques comme
la rotation horaire ou anti-horaire ;
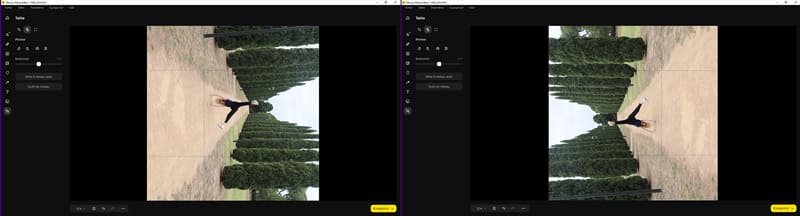
l’inversement vertical ou horizontal ;
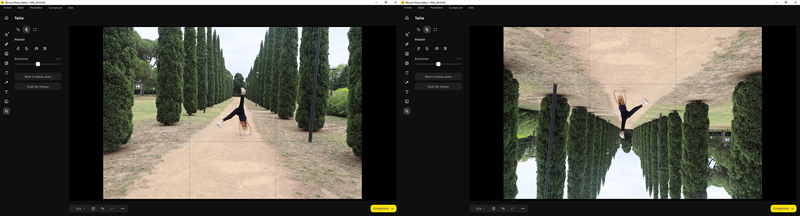
le redressement qui peut être manuel, automatique ou encore assisté à l’aide de l’outil « niveau ».
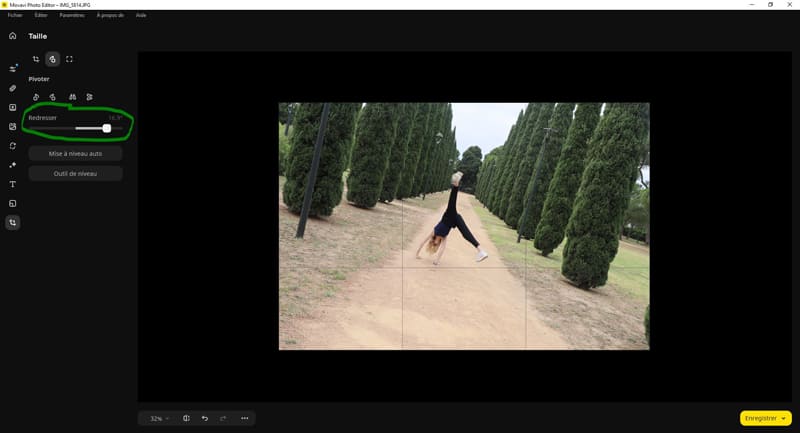
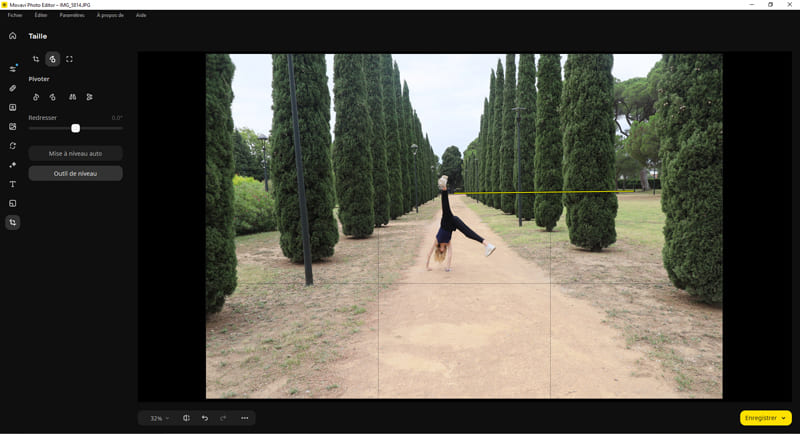
Le petit plus de l’outil taille c’est l’agrandisseur d’image. Cette fonctionnalité permet de rajouter des pixels à nos photos et ainsi de pouvoir les afficher ou les imprimer dans des tailles plus grandes sans qu’elles ne paraissent floues.
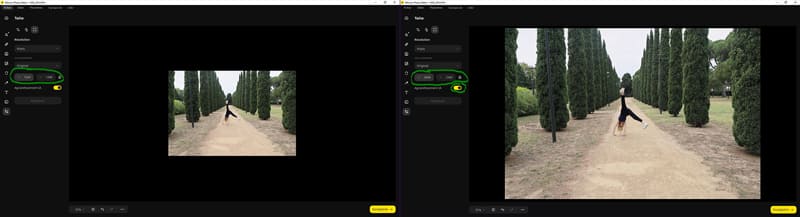
D’après mes tests, en général on ne peut que doubler la quantité de pixels. Ce qui est déjà pas mal, mais pas incroyable, les résultats restent très limités.
Movavi Photo Editor : avantages et inconvénients
Dans cette partie je vais vous synthétiser les avantages et les inconvénients de Movavi Photo Editor
Les avantages de Movavi Photo Editor
✅Une interface très simple et épurée. On peut explorer très rapidement toutes les fonctionnalités et prendre en main rapidement le logiciel.
✅Les ajustements automatiques fonctionnent bien, et permette des retouches rapides.
✅L’effaceur d’objet fonctionne plutôt bien pour les éléments pas trop gros, les scènes simples ou moyennement complexe, et fonctionne particulièrement bien pour les éléments flous en arrière-plan. En plus de ça il est rapide et simple à appliquer.
✅Une plutôt bonne surprise en ce qui concerne la restauration d’anciennes photos au vu du prix du logiciel. La colorisation ne marche pas à tous les coups mais peut donner de très bons résultats.
✅L’outil « retoucher » est une très bonne surprise aussi au vu du prix du logiciel. Il permet de nombreuses possibilités esthétiques pour les photos de portrait.
✅Pour les fans de réseaux sociaux, les fonctionnalités d’effet, d’ajout de texte et de photo permettront de créer rapidement des supports de communication.
✅Petite mention spéciale à l’agrandissement IA qui sans être exceptionnel, permet de faire quelques agrandissements plutôt convaincants.
✅Movavi Photo Editor est un bon logiciel pour mettre un premier pied dans l’édition photo sans trop se prendre la tête (ajustements automatiques, effaceur d’objet efficace, réglages de base, effets/filtres…).
✅Le logiciel a un très bon rapport possibilités/prix
Les inconvénients de Movavi Photo Editor
❌Dans l’outil « ajuster » on ne peut pas faire différentes sélections pour appliquer différents réglages.
❌L’enleveur d’arrière-plan est très moyen (voire médiocre).
❌Les ajustement de base en mode manuel sont un peu brouillon (curseur « exposition » et « luminosité », pas de curseurs « noir » ou « blanc »).
❌Si le logiciel aime beaucoup jouer sur son côté « IA / automatique », il est en général mieux de passer en mode manuel pour une bonne partie des fonctionnalités.
❌Si l’outil « retoucher » permet de nombreuses possibilités (comme évoqué dans la partie « avantages »), il souffre d’un manque d’aide à la sélection/application de ses effets. Ainsi, pour cette partie du logiciel, il faudra un peu de temps et d’application pour obtenir des résultats précis. Dans cet article j’ai passé peu de temps, mais les résultats sont corrects pour des photos affichées en petit (comme sur les réseaux sociaux par exemple).
❌Le logiciel ne permet pas de post-traiter en RAW (on peut importer des fichiers RAW mais ils sont convertis en JPEG).
Acheter Movavi Photo Editor
Si le logiciel vous intéresse vous pouvez l’acheter en cliquant sur ce lien. À l’heure où j’écris ces lignes vous avez deux options :
- un prix de 39,95 € TTC pour 1 an ;
- un prix de 53,95 € TTC pour une durée infinie.
Ce qui est appréciable c’est qu’il n’y pas de système d’abonnement, vous payez en une seule fois et vous bénéficiez automatiquement des améliorations apportées au fil du temps.
Conclusion
Movavi photo editor est un petit logiciel de retouche rapide qui peut intéresser les personnes :
- qui ne cherchent pas à faire de l’édition poussée mais plutôt rapide ;
- qui n’ont pas les moyens d’acheter un « gros » logiciel de retouche ;
- qui postent sur les réseaux sociaux (la petite taille d’affichage des photos permet de rendre les imprécisions du logiciel moins visibles, les outils « légende » et « incrustation » peuvent permettre de créer des supports de communication) ;
- qui veulent « goûter » à la retouche photo sans trop se prendre la tête (interface simple, prise en main rapide et automatisation qui permettent de retoucher nos photos en quelques clics).
Pour 53,95 € (licence à vie) on a largement de quoi commencer à bidouiller nos photos et mettre un premier pied dans l’édition photo.
Moi je vous laisse ici, à votre post-traitement, et je vous dis à bientôt sur les internets MONDIAUX !

