Vous êtes extrêmement fier de votre dernière séance photo. Les conditions n’étaient pas évidentes en plus.
En effet il y avait peu de lumière : vous étiez en condition de basse luminosité.
Jusque là tout va bien, sur l’écran de votre appareil, c’est nickel.
Mais une fois devant votre ordinateur, une fois vos photos affichées en plus grand.
PATATRA !
Vos photos semblent fourmillés de petits points, et surtout dans les zones sombres (et éventuellement sur l’ensemble de la photo).
Vous venez de vous faire « bruitiser » (non ça n’existe pas techniquement, n’utilisez pas ce mot).
Ces petites taches qui apparaissent sur vos photos sont ce qu’on appelle du « bruit ». Et plus précisément : du bruit numérique ?
Mais alors comment éviter ça ?
C’est le sujet du jour (ou de la nuit pour les noctambules).
Pour commencer, sachez qu’il est plus efficace de combattre la cause racine.
C’est le principe : il vaut mieux prévenir que guérir. Et la prévention ici passe par une étape : la prise de vue.
En effet, quand on veut réduire son bruit numérique le plus efficace est de le faire à la prise de vue, avec les bons réglages !
Si vous pouvez prévenir le bruit dès le départ, il sera beaucoup plus facile d’obtenir des photographies propres et nettes que de bricoler en post-production.
Si vous utilisez les meilleures techniques pour réduire le bruit numérique et que vous obtenez encore du bruit. Vous allez devoir passer par la case post-traitement.
C’est pour ça qu’on va voir ici comment réduire le bruit à la prise de vue, et différentes méthodes de réduction de bruit en post-production et notamment sur Adobe Lightroom, on verra aussi d’ailleurs le matériel.
En avant Guingamp !
- Bruit VS grain
- Qu'est-ce que le bruit en photographie ?
- Causes du bruit
- Les types de bruit
- Quand réduire le bruit ?
- Ne soyez pas obsédé(e) par le bruit
- Comment réduire le bruit : le matériel
- Comment réduire le bruit : les réglages
- Le cas des expositions longues
- Gardez votre appareil photo au frais
- Mise en situation ISO
- Comment réduire le bruit en post traitement ?
- Comment réduire le bruit à l'impression ?
- Principaux logiciels ou plugin anti bruits
- Conclusion
Bruit VS grain
Pour commencer petite précision technique pour les plus curieux et pointilleux (les autres vous pouvez passer).
Il y a souvent un abus de langage et on entend (ou lit) souvent que le bruit et le grain c’est la même chose en photo numérique.
On lit par exemple « le bruit ou le grain en photo numérique », « …le bruit, ou le grain blablabla ».
Non, ça n’est pas pareil !
Les appareils numériques ne produisent techniquement pas de grain mais du BRUIT : c’est un défaut électronique, le signal est parasité.
Les appareils photo argentiques, eux, produisent du GRAIN mais pas de bruit : ce grain vient du processus de développement de la photographie (c’est une caractéristique physico-chimique).
Sur Lightroom par exemple on peut ajouter du grain, mais de base votre appareil photo NUMÉRIQUE n’en produit pas (et n’en produira jamais) il produit du bruit quand il n’a pas assez de lumière.
Le terme bruit vient en fait à la base des appareils vidéos, c’une une aberration électronique.
Et la vidéo… c’est une suite d’image finalement !
Et un appareil photo numérique est un appareil vidéo, mais qui ne produit qu’une vidéo à une image : donc une photo.
D’où le fait qu’un appareil photo numérique produise du bruit (bruit vidéo).
Qu’est-ce que le bruit en photographie ?
Le bruit désigne les taches granuleuses irrégulières que l’on voit sur les images et qui rendent les détails de l’image moins nets.
Ce sont des pixels qui ne représentent pas la couleur ou l’exposition correcte de la scène et qui peuvent donner à l’image un aspect bizarre, visuellement on voit des taches aléatoires et irrégulières.
D’une manière générale, le bruit est défini comme des « pixels aberrants ».
Cela signifie que les pixels ne représentent pas correctement la couleur ou l’exposition de la scène.
D’ailleurs sachez que : tout signal numérique s’accompagne de bruit.
Pour mieux comprendre, prenons l’image de la radio, oui celle que vous écoutez à fond sur vos trajets automobiles.
Sur une station de radio, le bruit est constitué par les parasites qui accompagnent une chanson, par ailleurs claire, diffusée par vos haut-parleurs.
Avec un bon rapport signal/bruit (j’y reviens juste en-dessous), les parasites sur cette station de radio seront minimes, voire imperceptibles.
En revanche, avec un mauvais rapport signal/bruit, les parasites prennent le dessus au point que vous ne pouvez plus apprécier, ni même entendre, la musique émise par vos haut-parleurs.
Mais peut-on vraiment apprécier du Maître Gim’s ? C’est un autre sujet.
Causes du bruit
La vérité est qu’il est impossible d’avoir 0 bruit dans vos photos.
Et oui souvenez vous de l’image de la radio juste au-dessus : TOUT SIGNAL est accompagné DE BRUIT !
Il est donc inévitable, la seule façon de l’éviter est de pas avoir de signal : donc pas de photo, pas de bruit. Ok… Mais du coup PAS DE PHOTO !
Donc quand on parle de bruit sur une photo on parle de celui qui est visible à l’œil nu et aux dimensions de publication de la photo. C’est là que le bruit commence réellement à ruiner votre photo (et qu’il faut donc s’en préoccuper).
Bien sûr, plus votre œil est expérimenté, plus le bruit sera évident.
Il existe 6 causes du bruit numériques:
- Les ISO (trop élevés)
- La sensibilité du capteur
- La taille du capteur
- La surchauffe du capteur (et les poses longues)
- Le rapport signal / bruit
- Le manque de lumière et l’exposition incorrecte
Les ISO
Le bruit apparaît dans une image lorsque l’on augmente la sensibilité ISO.
Cette augmentation des ISO va faire apparaître : des textures granuleuses, des artefacts, et des aberrations chromatiques qui viennent en opposition aux détails de l’image que nous espérions capturer (le signal).
Cela peut nous arriver quand on souhaite augmenter la quantité de lumière sur notre photo pour l’exposer correctement.
Mais sachez que l’augmentation des ISO devraient être votre baroud d’honneur uniquement, votre dernière carte !
L’augmentation du temps de pose ou de l’ouverture permettent de capter une plus grande quantité de lumière et d’exposer correctement : oui.
Mais l’augmentation des ISO, LUI, n’augmente pas exactement la quantité de lumière qui sera capturée au contraire des 2 paramètres précédents.
Et si vous le pensiez, c’est normal, car on entend souvent « qu’en augmentant les ISO on augmente la sensibilité du capteur à la lumière ».
Techniquement ça n’augmente pas la sensibilité du capteur. C’est faux. BOUUUUUUM BUULLLSHIIIIIITT !
La sensibilité du capteur est déterminée lors de sa CONSTRUCTION UNIQUEMENT.
Donc les ISO ne vont pas influencer cette sensibilité. Non.
En revanche augmenter les ISO augmente le FACTEUR DE GAIN qui est multiplié par les données de l’image.
Pour faire simple, en augmentant les ISO vous augmentez LE SIGNAL. Reprenons notre radio, et notre musique. Vous êtes raisonnable (oui vous l’êtes) et vous n’écoutez donc pas très fort votre musique d’ailleurs vous ne captez pas très bien, ça grésille un peu.
Mais d’un coup la radio passe sur du JUL et vous adorez ça (vous n’êtes pas raisonnable) et donc vous augmentez le volume à fond : vous augmentez le signal et aussi le bruit, la musique est plus forte mais le grésillement aussi.
Donc, le revers de la médaille c’est que vous augmentez aussi LE BRUIT (car ils sont inséparables).
Retenez bien que ce 3 ème paramètre du triangle ne fonctionne pas comme le temps de pose et l’ouverture.
Il augmente le signal ET le bruit.
Donc plus on augmente nos ISO, plus l’image risque d’être bruyante.
Dernière remarque : lorsque vous augmentez la sensibilité ISO dans des valeurs très élevés, au-delà de 3200, vous limitez de plus en plus la gamme dynamique.
La sensibilité du capteur
Le bruit est aussi en partie dû à la sensibilité du capteur de votre appareil.
Le capteur capte la lumière grâce à des millions de petits godets, appelés photosites.
Ces photosites apparaissent ensuite comme des pixels dans l’image finale.
De nos jours, la plupart des capteurs ont un nombre élevé de mégapixels (c’est d’ailleurs bien souvent un argument plus marketing j’explique juste après pourquoi).
Par exemple un capteur à 22 mégapixels signifie qu’il y a 22 millions de petites photosites pour capturer la lumière réparties sur le capteur.
Et donc plus il y a de photosites, plus le capteurs est sensible, plus il va capter facilement de la lumière, moins vous aurez de risques de bruit.
MAIS… cela dépend aussi de…
La taille du capteur
Mais avoir plein de mégapixels sur son capteur c’est pas toujours à votre avantage.
Surtout dans le cas du BRUIT.
« Ah bon ? »
Et oui Jean-Mi !
Car LA TAILLE des photosites joue aussi un rôle important dans la quantité de bruit présent dans l’image.
En général, plus le photosite est petit, plus l’image est bruyante. Donc la taille physique du photosite est très importante.
Et placer beaucoup photosite sur un capteur de petite taille implique que leur taille sera tout aussi… petite.
C’est pourquoi, en règle générale, les grands capteurs type 24×36 ou moyen formats gèrent mieux le bruit que les petits capteurs pour un même nombre de photosites.
Plus il y a plus d’espace physique pour loger tous ces photosites, plus ils peuvent être grands.
Si vous prenez un reflex (ou mirrorless) numérique et un appareil photo numérique compact et que les deux ont des capteurs de 10 mégapixels, le reflex numérique produira une image beaucoup plus propre avec beaucoup moins de bruit que le compact.
Cela s’explique par le fait que les reflex numériques ont des capteurs beaucoup plus grands et peuvent donc prendre en charge des photosites plus grands que les appareils photo numériques.
Et c’est pareil avec vos smartphones, vous risquez de voir facilement beaucoup de bruit, même par temps ensoleillé, car trop de pixels sont entassés dans un capteur minuscule.
Surchauffe du capteur (et longue exposition)
La chaleur du capteur d’image peut augmenter suffisamment pour stimuler les électrons.
C’est ce qui entraîne le bruit thermique (je vous détaille juste après les types de bruits).
–Point technique pour les plus curieux (les autres passez)–
Ces électrons superflus viennent se mélanger aux « vrais » photoélectrons (qui sont eux la véritable cible de notre capteur d’images).
Le signal analogique (converti en pixels par le capteur) est donc contaminé dès le départ.
Ces électrons superflus peuvent contaminés les photosites voisin.
Cet effet de contamination peut être amplifié sur les capteurs plus petits, qui concentrent davantage de photosites sur une surface plus réduite,
-Fin du point technique–
Bon vous l’aurez compris, surchauffe = pas bon.
Et la surchauffe est majoritairement dû à quoi ? Aux expositions loooooooooooooooooooooooooongues (et donc ça arrive souvent en astro photographie).
Vous assisterez à la naissances de magnifiques pixels chauds sur votre photo. Bravo, vous êtes parent (parent 1 ou 2, peu importe).
Le rapport signal / bruit
Alors ce n’est pas vraiment une cause en soit, ou du moins pas la cause racine.
Je m’explique : la visibilité du bruit dépend du rapport signal numérique/bruit entre chaque photosite capturant la lumière. Le signal étant l’entrée de lumière du photosite sur le capteur.
Dans des conditions de prise de vue normales, avec une bonne lumière, le niveau de signal l’emporte sur le bruit présent, ce qui donne un rapport signal/bruit élevé => BIENNNNNNN
Lorsque la lumière baisse, le niveau de signal se rapproche du niveau de bruit, ce qui signifie que le bruit est plus visible et prend le pas sur le signal, ce qui donne un rapport signal/bruit faible => PAS BIENNNNNNN
Le manque de lumière et exposition incorrecte
Oui on y vient.
Mais finalement tout ça ne serait pas arrivé si il y avait eu plus de lumières.
Si vous aviez correctement exposé votre capteur.
Il n’y aurait pas de bruit (visible) ou il serait moins présent.
Le bruit sera bien plus évident sur une image sous-exposée avec un faible ISO que sur une image correctement exposée avec un ISO élevé.
Lorsque vous essayez de récupérer les données perdues dans une image sous-exposée en augmentant la luminosité de l’image : le bruit deviendra évident.
Retenez donc : plus il y a de lumière dans une image et mieux elle sera exposée, moins le bruit sera visible.
Et cela fonctionne même pour les images à fort contraste.
Il vaut mieux sur-exposer une photo avec des zones ombres, en baissant la luminosité au développement que sous-exposer.
En effet si vous avez une image correctement exposée qui présente à la fois des hautes lumières et des ombres profondes, le bruit dans les parties sombres, les ombres, ne sera pas facilement visible.
D’autant plus que vous n’aurez pas à augmenter la luminosité des ombres, car vous aurez enregistré suffisamment de lumière.
Ce qui rejoint bien le point précédent : grâce à votre bonne exposition il y aura beaucoup plus de lumière que de bruit le rapport signal/bruit est élevé est donc moins de bruit même dans les zones sombres.
Les types de bruit
Bruit thermique (ou pixels chauds) :
- Aspect : ils sont brillants et colorés, similaires au bruit de couleur dans la mesure où ils se présentent sous la forme de taches colorées, mais ils ont tendance à être plus grands et plus espacés que le bruit de couleur.
- Raison : échauffement du capteur pendant les longues expositions.
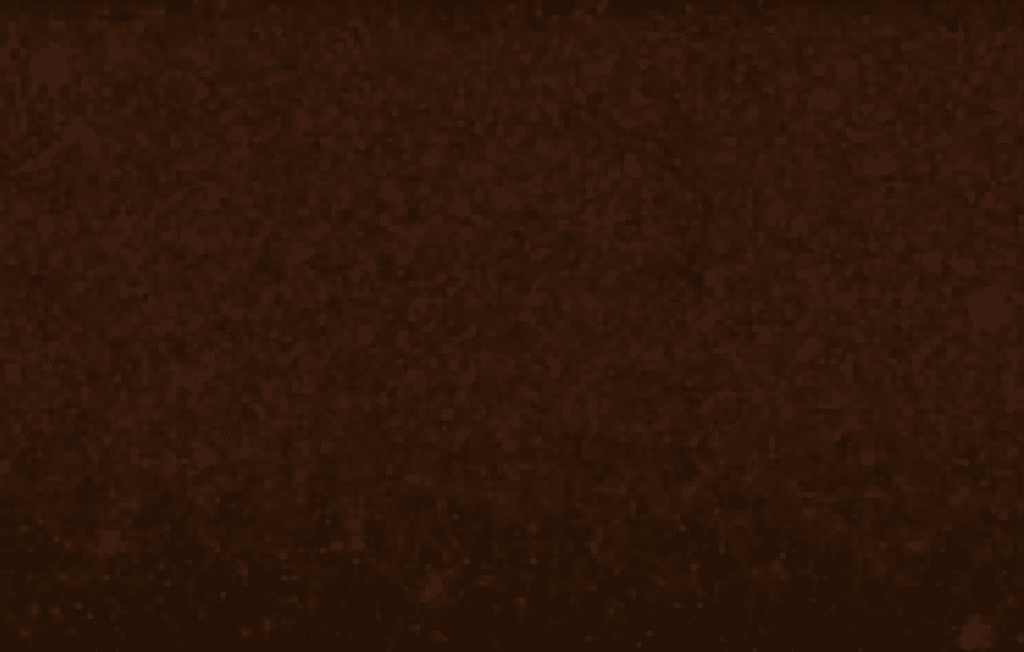
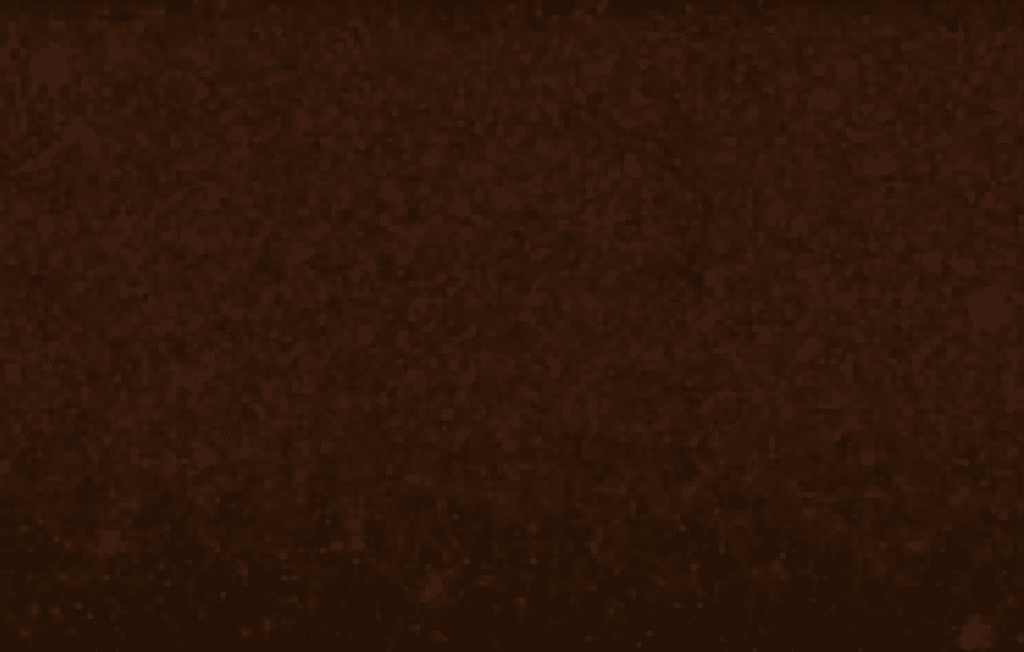
Bruit chromatique (ou bruit de couleur) :
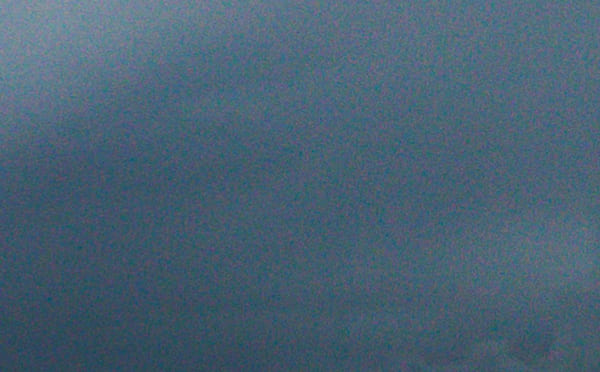
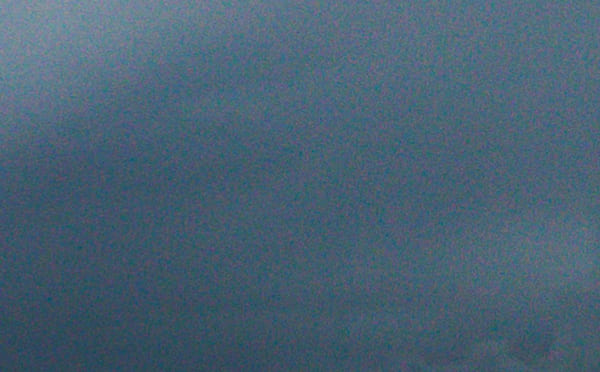
- Aspect : des taches de couleurs aléatoires et irrégulières apparaissent sur toute l’image. Il est le moins souhaitable et, bien sûr, le plus problématique.
- Raison : ce bruit est le résultat de la prise de vue à des valeurs ISO élevées.
Bruit de luminance :
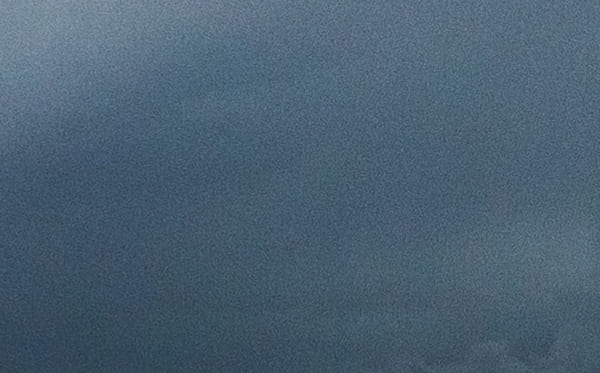
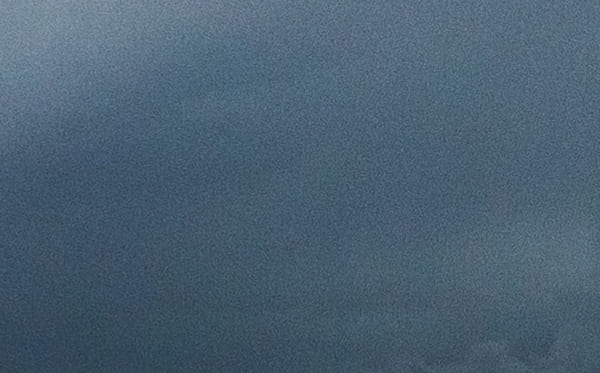
- Aspect : ce type de bruit affecte la luminosité des pixels et apparaît donc sous la forme de taches contrastées de manière irrégulière, qui peuvent être des taches sombres dans les zones les plus claires et/ou des taches claires dans les zones les plus sombres. Il peut se rapprocher dans son aspect au grain du film (mais ce n’est pas du grain en numérique mais du bruit), il affecte l’ensemble de l’image de manière uniforme.
- Raison : ce bruit est le résultat de la prise de vue à des valeurs ISO élevées.
Quand réduire le bruit ?
Ansel Adams a dit que « rien n’est pire qu’une photo nette d’un concept flou ».(sa fé vrémen bi1 de 6té D fotograf konu).
En gros : si votre photo de base est à chier, c’est pas en nettoyant le bruit qu’elle va devenir incroyable.
De la merde, ça reste de la merde même avec des paillettes (je serai sans doute cité moi aussi un jour).
Ensuite, chacun a sa tolérance au bruit : quelle quantité je peux accepter sur ma photo ?
De manière totalement « puriste » le bruit devrait être éliminé le plus possible car c’est techniquement un parasite, en revanche si on veut du grain : on le rajoutera au développement.
Et comme je vous disais le bruit est différent du grain, donc il ne peut pas le remplacer.
MAIS…
MAIS…
Mais ouvrons nos esprits (pas trop non plus attention aux courants d’air).
Le bruit ne pourrait-il pas avoir un effet artistique ? Ou du moins, bien aller avec votre photo ?
Est-ce qu’il pourrait ressembler à du grain ? Les connaisseurs sauront faire la différence, mais pas forcément le grand publique. Et je ne dis pa ça pour duper mais juste pour le côté rendu.
Avec cette phrase j’ai sans doute tué pas mal de puristes, mais : faut il forcément enlever le bruit ?
Pour vous guider si vous décidez de garder du bruit, si c’est la première chose qu’un spectateur remarque :
- c’est qu’il y en a trop
- ou que votre photo n’est pas très intéressante.
Aussi, cela dépend de la taille finale de la photo, plus la photo est grande plus le bruit sera facilement visible.
Et le grand public ne regardera votre photo que 2 secondes, probablement 1 si elle est sur les réseaux (ou pas du tout si elle est à chier).
Autant de questions et de réflexions qui vont vous aider à déterminer si vous devez vous lancer dans l’aventure de la réduction de bruit !
Dans le cas où vous êtes décidé à réduire le bruit… Sachez que les méthodes de réduction de bruit que je vais vous présenter sont très efficaces.
MAIS
Il est important de noter qu’aucune méthode ne constitue le meilleur choix pour chaque photo.
Si certaines méthodes donnent de meilleurs résultats, elles peuvent aussi prendre plus de temps et, par conséquent, représenter un effort bien trop important pour une photo qui ne sera postée que sur Instagram et regardée sur de petits écrans de téléphone portable.
Considérez chaque méthode comme un outil dans votre boîte à outils de post-traitement, et tirez-en parti chaque fois que la situation l’exige.
Ne soyez pas obsédé(e) par le bruit
Ne zoomez pas et ne cherchez pas à excès le bruit car, au final : toutes les photos ont du bruit (la radio).
C’est finalement une sorte de procrastination, on perd beaucoup de temps à chercher et à élimner le bruit, on retarde sans doute pour rien la publication de notre photo, ET il n’y pas que ça qui compte, loin de là ! Il y a aussi la composition par exemple (hop je cale mon article).
Occupez-vous en quand c’est utile, mais ne vous surinvestissez pas dans cette tâche laborieuse (surtout en post-traitement), ne soyez pas obsédé par la réduction numérique du bruit.
Bon maintenant que je vous ai expliqué ce que c’était que le bruit, on va passer à l’étape COMMENT réduire ce bruit, on va voir : le matériel, le réglage et le post-traitement (avec Lightroom Notamment).
Comment réduire le bruit : le matériel
Oui, ça aide.
Donc voici le matériel qui favorise la diminution du bruit :
- Un grand capteur type petit format 24×36 ou moyen format (mais moins polyvalent) permet de capter plus de lumière et de collecter plus d’informations. Et génère moins de bruit. La différence d’un capteur à l’autre sera très significative dans les photographie de voie lactée ou des aurores boréales.
- Un trépied : pour jouer sur le temps de pose plutôt que les ISO.
- Avoir un objectif rapide.
Mot sur les capteurs à ISO invariant :
Certains nouveaux appareils photo utilisent des capteurs dits à ISO invariant ( » ISO-Less « ).
Ces types de capteurs vous donnent le même résultat que la prise de vue à un ISO natif (ex. ISO 100) et surexposent l’image plus tard dans le traitement que la prise de vue à un ISO élevé.
Cette façon de prendre des photos présente des avantages, notamment lorsque l’image comporte des hautes lumières qui risquent d’être éteintes si vous augmentez l’ISO, comme dans les photos d’aurores boréales, de lampadaires ou de toute autre source de lumière intense.
Voici quelques exemples d’appareils photo qui utilisent un capteur invariant ISO :
- Sony A7RIII / Sony A7RII
- Nikon D810 / Nikon D750 / Nikon D 7100 / Nikon D7100 / Nikon D5500
- Fuji XT1 / Fuji X100 / Fuji XE1
- Pentax K5
Si votre appareil photo ne figure pas dans la liste, testez-le afin de savoir si votre capteur est à ISO invariant.
Bref tout ça pour dire que si le bruit est un problème potentiel pour votre photo, la façon de photographier sera différente selon que vous utilisez un capteur conventionnel ou un capteur à invariance ISO.
Mot sur les capteurs à Extended ISO :
Certains appareils sont équipés d’ « extended ISO », qu’on pourrait traduire par ISO étendus.
Par exemple le Fujifilm X100T a un capteur avec une « sensibilité de sortie standard » (native) de 200-6400 ISO.
Et une « sensibilité de sortie étendue » de 100, 12800, 25600 et 51200 ISO.
Si vous choisissez de prendre une photo à 51200 ISO, l’appareil « pousse » le capteur à son maximum natif de 6400 ISO, puis l’augmente de trois autres stop par logiciel.
Apparemment on pourrait obtenir moins de bruit mais on perd un peu de plage dynamique.
J’avoue que mon appareil n’en est pas équipé.
Mais j’ai trouvé ça lors de mes recherches, et peut-être que votre appareil en est équipé.
Ça semble artificiel et marketing, mais si vous en êtes équipé : à tester !
Comment réduire le bruit : les réglages
Comme vous je vous l’ai déjà dit plusieurs fois, le mieux est de réduire le bruit au plus tôt.
Donc à la prise de vue. Et DONC avec les BONS réglages.
En général, il s’agit du meilleur procédé de réduction du bruit numérique.
Connaître son appareil
Un grand classique des conseils de réglages.
Évident.
Mais souvent négligé.
Le meilleur conseil, et le plus important : c’est de connaître votre appareil photo.
Chaque appareil est différent et il est essentiel de connaître les limites de votre équipement.
Pour éviter le bruit numérique, en plus de lire les instructions de votre appareil, vous devez vous entraîner autant que possible, notamment en prenant des photos dans toutes sortes de situations et de conditions d’éclairage.
Vous pouvez aussi faire des tests chez vous en basse luminosité, faîtes des photos avec des conditions et des réglages identiques, ne changez que vos ISO à chaque fois.
Exposer correctement
Exposez correctement, c’est la règle d’or pour éviter le bruit lors de la prise de vue. Les appareils récents peuvent facilement aller jusqu’à 1600 / 3200 ISO sans créer de bruit (si bien exposé).
Exposer c’est capter la lumière, capter assez d’informations pour :
- diminuer le plus possible le bruit : en évitant les ombres et les zones noires dépourvues d’informations, votre appareil photo génère du bruit lorsqu’il traite ces zones.
- pouvoir développer au mieux la photo (et diminuer le bruit si nécessaire)
D’ailleurs vous avez peut-être déjà entendu l’expression « exposer à droite ». En effet il vaut mieux sur exposer que sous exposer, et « exposer à droite » c’est surexposer (légèrement). Ça permet d’optimiser l’exposition pour le numérique (de capter un maximum d’information sans en perdre).
–GROS POINT TECHNIQUE–
Bon je prends des raccourcis car « exposer à droite » se fait souvent avec l’histogramme dans la pratique : on regarde que l’histogramme soit exposé le plus à droite possible, sans atteindre les blancs purs.
Hors l’histogramme n’est rigoureusement pas un outil de mesure d’exposition. Et donc s’en servir est un bon guide mais pas très précis.
La mesure de l’exposition se fait « rigoureusement » avec un posemètre, et en lumière incidente (qui vient directement de la source) et non en lumière réfléchie (réfléchie par la source, comme le fait votre appareil et donc l’histogramme).
Et d’ailleurs on augmente normalement de +1.33 IL mais cela n’est valable rigoureusement qu’avec un posemètre.
Votre boîtier dispose AUSSI d’un posemètre mais il est moins fiable et ne mesure que la lumière réfléchie (et non incidente).
Si vous n’avez pas de posemètre externe, utilisez le posemètre de l’appareil photo, et contrôlez avec votre l’histogramme (pas l’écran), où vous pouvez voir les noirs et les hautes lumières de l’image qui seront difficiles à traiter.
D’ailleurs vous entendez ou lisez parfois (de vieux articles) où on vous conseille de sous-exposer.
Savez-vous d’où ça vient ?
Lorsque les appareils photo numériques ont fait leur apparition sur le marché, ils ne parvenaient pas à rendre correctement les hautes lumières.
ET DONC de nombreux photographes sous-exposaient légèrement les images afin de conserver les détails dans les hautes lumières.
Mais ce problème a été largement résolu et la nouvelle génération de capteurs numériques gère très bien les hautes lumières (et mieux les ombres).
Donc ne sous exposez pas.
Et aussi on pourrait croire que pour avoir une photo sombre il faut sous exposer : MAIS NON GROSSE ERREUR car on perd des information (voir mon explication du début)
Vous pouvez faire ça si vous ne faîtes pas de développement (mais gare au bruit).
Si on veut être techniquement correct il faut :
- Se mettre en RAW
- Exposer correctement (éventuellement optimiser en « exposant à droite »)
- Diminuer la luminosité au développement si on souhaite donner un aspect plus « low key »
Et on ne peut techniquement pas augmenter l’exposition en post traitement : perdu c’est perdu !
–FIN DU GROS POINT TECHNIQUE–
Je ne vais pas m’étendre sur le sujet ici (surtout que je viens de le faire) car on pourrait en faire tout un article et JUSTEMENT en voici un : ici.
Utiliser des ISO bas
Comme nous l’avons vu plus haut, le bruit est souvent causé par l’augmentation de la sensibilité ISO de l’appareil photo pour tenter de compenser la faible luminosité et d’améliorer l’exposition.
Rappelez vous que les ISO n’est qu’un seul des 3 paramètres sur lesquels vous pouvez jouer : l’ouverture et le temps de pose ne sont pas à négliger.
Donc la logique pour garder ses ISO au plus bas est la suivante :
- Allongez d’abord le temps de pose. C’est souvent une solution viable pour éclaircir une exposition pour les photo de paysage qui sont souvent réalisées avec des trépieds STABLES (donc pas de flou de bougés). Et en paysage il n’y a normalement pas besoin de figer trop de mouvement (vous pourrez en profiter pour faire des photos de filés avec l’eau ou les nuages).
- Si vous avez besoin d’un temps de pose très court dans ce cas… agrandissez l’ouverture ! (ou emportez un objectif plus rapide).
- Si l’élargissement de l’ouverture conduit à une profondeur de champ trop étroite : la lumière artificielle (éventuellement flash) est une autre solution.
- Si ces 3 possibilités ne sont pas possible dans ce cas on va augmenter nos ISO et on devra sans doute…
- …post-traiter !
ATTENTION : l’erreur classique est d’avoir les ISO en automatique, dans la plupart des cas c’est ok, mais il suffit d’oublier et d’être en condition de basse luminosité pour avoir une montée en flèche des ISO sans vous en rendre compte et… UN MAX DE BRUIT !
Solution : certains boîtiers disposent de l’option « niveau ISO maximum », si vous les laissez en automatique ils ne dépasseront pas la valeur choisie, ça peut être utile pour ne pas vous retrouver avec du bruit surprise en mode AUTO ISO. Autre solution : ne pas se mettre en ISO auto (hihiihih).
Si vous avez un appareil photo reflex numérique avec un capteur DX (rognage / facteur de crop) : régler la « sensibilité maximale » sur 800.
Si vous avez un capteur FX (24×36) : régler la « sensibilité maximale » jusqu’à1600, voire 3200.
Gardez aussi à l’esprit qu’en diminuant le niveau ISO :
- Si vous êtes en priorité à l’ouverture : elle va s’élargir, donc attention à la diminution de votre profondeur de champ.
- Si vous êtes en priorité au temps de pose : il va s’allonger, donc attention au flou de bougé.
Remarque : je vous parle de mettre les ISO au plus bas, l’une des exceptions voire la seule, c’est en astrophotographie (voir cet article sur la photographie de ciel étoilé).
Dernière remarque : si vous n’avez pas l’habitude de la gestion du bruit et ne connaissez pas bien votre appareil, prenez des photos à différents réglages ISO pour savoir à partir de quelle valeur iso la qualité de l’image commence à se dégrader en raison du bruit, zoomez sur votre écran (pas toujours fiable, le mieux est de regarder sur écran d’ordinateur).
Photographier en RAW
C’est le meilleur moyen de capturer le plus d’informations possible.
Les fichiers JPEG’s ne peuvent pas capturer autant d’informations que les fichiers Raw, et la compression JPEG rendra le bruit plus évident et plus difficile à supprimer par la suite (Perdu au niveau des types de fichiers ?).
Attention : je rappelle que le RAW ne peut pas se lire « seul » il faut un logiciel pour le lire (comme Lightroom), et ensuite le convertir.
Si vous n’êtes pas à l’aise avec le RAW, photographier en RAW + JPEG (mais ça prendra plus de place).
Si vous n’êtes pas spécialement intéressé par le développement, vous n’avez pas besoin de photographier en RAW tout le temps, mais lorsque vous remarquez que la lumière devient un peu trop sombre, passez au RAW (enfin c’est mieux en tout cas).
La raison en est que les images JPEG ont déjà subi une compression.
Cela signifie qu’il y a déjà du bruit, et ce que l’on appelle des artefacts JPEG, dans l’image.
Si vous utilisez un ISO élevé avec des fichiers JPEG, le bruit peut encore s’aggraver.
En plus de ça en RAW vous avez beaucoup plus de flexibilité pour supprimer le bruit et augmenter l’exposition qu’en JPEG.
Nous savons qu’il y a beaucoup de détails enregistrés dans un fichier RAW par rapport à une image jpeg et, par conséquent, la prise de vue RAW vous aidera à obtenir la meilleure qualité de votre fichier lors du post-traitement.
Cela vous donnera une plus grande flexibilité pour supprimer le bruit lors du post-traitement, alors qu’une image JPEG prise avec les mêmes paramètres (faible luminosité, iso élevé) présentera des artefacts indésirables qui ne pourront pas être supprimés car le fichier est déjà compressé.
Utiliser la réduction du bruit sur votre appareil photo
Afin d’éviter le bruit numérique, les appareils photo d’aujourd’hui disposent d’un système automatique de réduction du bruit intégré.
Grâce à ce système, après avoir capturé l’image, votre appareil photo effectue un processus automatique au cours duquel il capture une exposition de la même durée que la photo originale.
La plupart des appareils photo disposent d’une fonction appelée « Réduction du bruit en haute sensibilité ISO » ou « Réduction du bruit en exposition longue ».
C’est une bonne idée de l’activer si vous prenez des photos à une sensibilité ISO élevée ou si vous faites de (pas trop) longues expositions (comme leurs noms l’indiquent).
En effet, après la prise de vue, l’appareil photo analyse l’image et recherche les pixels dont le rendu est incorrect.
Il corrige ensuite les pixels qui ne sont pas correctement rendus. Cette opération prend un certain temps, généralement aussi long que le temps d’exposition.
Ainsi, si vous avez pris une image de 30 secondes, l’appareil photo effectuera une analyse et une correction qui prendront jusqu’à 30 secondes.
Si vous avez le temps, faites-le également pour les très longues expositions, car cela peut améliorer la qualité de l’image.
L’avantage c’est que ça vous permet de réduire automatiquement le bruit numérique dans le fichier RAW, sans avoir à utiliser un logiciel par la suite.
Les inconvénients c’est que vous ne pouvez pas utiliser l’appareil photo pendant toute la durée du processus (toujours la même durée que la photo originale) et qu’il peut y avoir une perte des détails les plus fins de la photo.
Pour les très longues expositions, comme la photographie du ciel nocturne et d’autres prises de vue à longue exposition, il est préférable d’éviter d’utiliser cette fonction, car elle prend la même quantité (sinon plus) de temps de traitement que le temps d’exposition.
Ce n’est pas une bonne solution pour les vidéos en temps réel ou les images de traînées d’étoiles, car il y aura des interruptions dans la vidéo ou les traînées.
Cette fonction peut être utile pour les expositions « longues courtes » (30 secondes ou moins par exemple).
Réduction du bruit à ISO élevé (prise de vue en JPEG)
Si vous n’avez pas l’intention d’éditer ou de traiter vos photos, et que vous préférez photographier au format Jpeg, vous pouvez utiliser la « réduction automatique du bruit » de votre appareil photo pour réduire le bruit numérique de vos images.
Pour ceux qui prennent toujours leurs photos au format RAW, cette option sera désactivée et ne sert donc à rien dans votre cas!
Le cas des expositions longues
Il serait un peu con de vous dire d’éviter les expositions longues. Car ça fait parti de la photographie.
Mais sachez-le : les expositions longues font chauffer le capteur de votre appareil et les pixels rendront des couleurs et une exposition incorrectes (en parlant de pixel : vous savez ce que c’est un pixel chaud ?).
Solution : utilisez de grandes ouvertures et des objectifs à grande ouverture (objectif rapide), enfin ça ne marche que si vous faîtes une longue exposition par nécessité et non par choix de rendu.
Les expositions longues sont inévitables dans certains types de photographie (traînées d’étoiles ou le time-lapse), et vous permettent d’obtenir des rendus spectaculaires !
Dans ce cas :
- Faites des essais et expérimentez pour voir où votre appareil commence à avoir des difficultés.
- Veillez ensuite à ne pas prendre une exposition longue pendant une durée supérieure à celle qui convient à votre appareil.
- L’essentiel ici est de connaître les limites de votre matériel et de photographier dans ces limites. Vous obtiendrez ainsi de superbes images et pourrez les retoucher facilement.
- Utilisez Lightroom ou Photoshop : pour réduire le bruit numérique
- Gardez votre appareil au frais (point juste après)
Gardez votre appareil photo au frais
Cet aspect est souvent négligé.
Mais le simple fait de maintenir l’appareil photo au frais (ou du moins hors des zones de stockage chaudes) juste avant une prise de vue peut avoir un impact significatif sur l’amélioration du bruit des photos.
L’idée ici est de minimiser les électrons qui sont stimulés par la chaleur sur votre capteur, réduisant ainsi la contamination du signal.
Mise en situation ISO
Vous êtes dehors à midi, en train de photographier le portrait d’un couple dans la rue. Vos réglages pourraient ressembler à ceci :
ISO :100
Ouverture : f/5.6
Temps de pose : 1/400
Maintenant, le couple veut entrer dans un bâtiment pour profiter de ce magnifique décor.
Comme la lumière a baissé de plus de 4 stops, vous devez tenir compte de cette lumière manquante.
Les nouveaux réglages de votre appareil photo seront les suivants :
ISO : 100
Ouverture : f/5.6 => f/2.8 (ajout de deux stops de lumière)
Temps de pose : 1/400 => 1/100 (ajout de deux stops de lumière)
Bon, vous avez réussi à ajouter quatre diaphragmes de lumière dans votre scène.
Le problème, c’est que vous vous limitez maintenant à une très petite profondeur de champ.
En plus de cela, vous ne pouvez autoriser aucun mouvement.
Le couple veut s’assurer que la scène et lui-même sont bien nette, vous devez donc augmenter la profondeur de champ.
Ici, vous devez augmenter l’ouverture à f/8.
Pour ce faire, il faut réduire la lumière de trois diaphragmes (f/2.8->f/4->f/5.6->f/8).
Si vous prenez une photo à Iso 100, avec une ouverture de f/8 et une vitesse d’obturation de 1/100, l’image est trop sombre de trois diaphragmes.
Cette lumière doit être augmentée.
Vous pourriez utiliser un flash, mais vous n’en avez pas.
Un réflecteur pourrait également fonctionner, mais là encore, vous n’en avez pas.
Vous pourriez allonger votre vitesse d’obturation, mais vous auriez besoin d’un trépied.
La seule autre option est d’augmenter votre ISO car vous avez atteint les limites des réglages de votre appareil photo. Vos nouveaux réglages ressemblent à ceci :
ISO : 100 => 800 (ajout de trois stops de lumière)
Ouverture : f/2.8 => f/8 (réduction de la lumière de trois diaphragmes)
Temps de pose : 1/100
Maintenant, l’exposition est redevenue parfaite.
Ou presque, le seul problème est qu’il y a maintenant plus de bruit dans l’image.
Pour réduire la quantité de bruit, nous devons travailler l’image dans un logiciel d’édition post-production.
Comment réduire le bruit en post traitement ?
Réduire le bruit avec Adobe Lightroom
Les commandes de réduction du bruit se trouve dans le module « Développement » et l’onglet « Détail ».
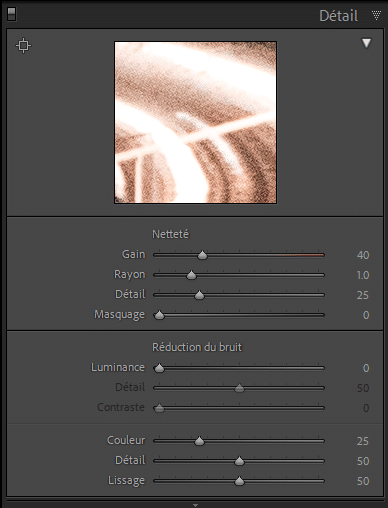
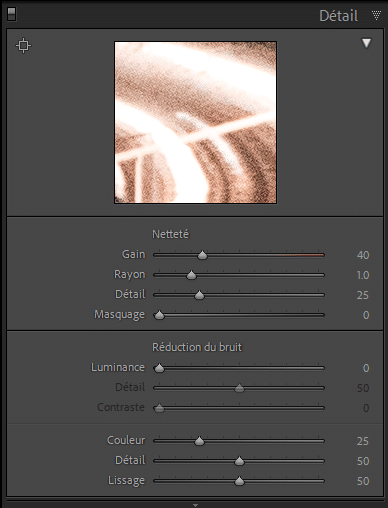
Ce qui nous intéresse ici c’est la partie « Réduction de bruit » en bas que l’on peut diviser en 2 :
- Réduction du bruit de luminance (en haut)
- Réduction du bruit de couleur (en bas)
Lorsque vous effectuez des ajustements, veillez à effectuer un zoom avant à 100 % (1:1 dans Lightroom), mais aussi à effectuer un zoom arrière pour voir l’image complète et vous assurer que tout est correct.
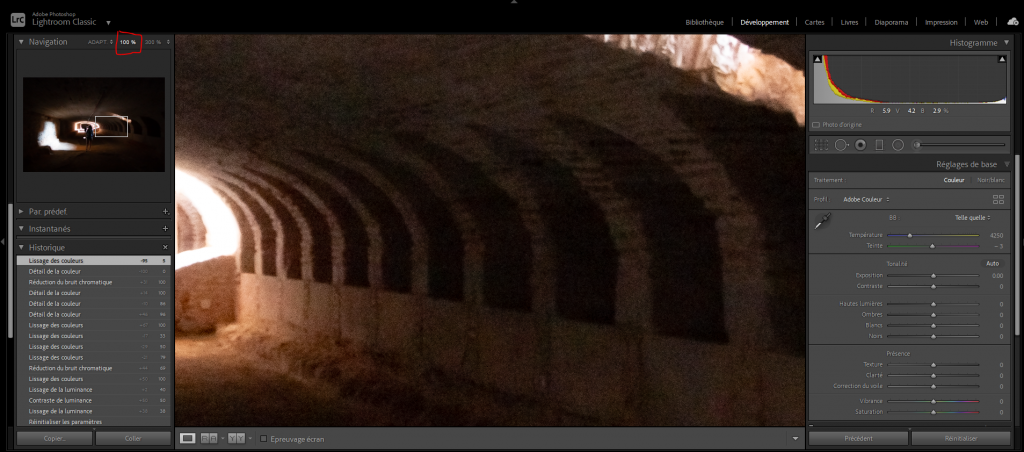
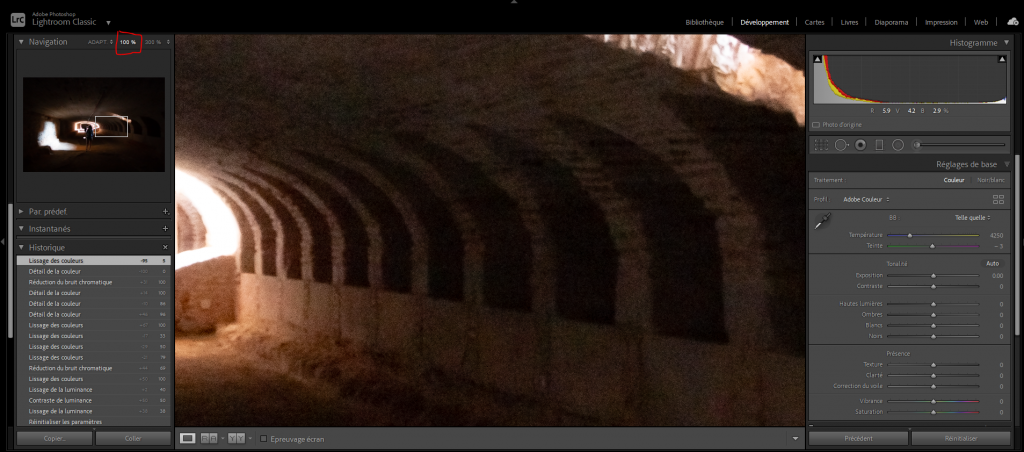
Première partie : réduction du bruit chromatique (ou de couleur)
Lorsqu’on importe un fichier RAW dans Lightroom, le programme ajoute par défaut une petite réduction du bruit des couleurs en réglant automatiquement le curseur bruit des couleurs sur : 25.
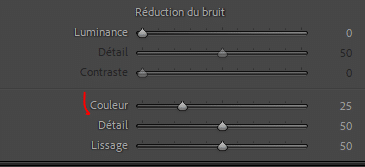
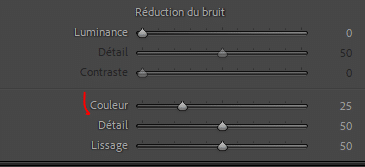
Ce qui est généralement réglage suffisant pour commencer (même avec des ISO élevés), nous laissant essentiellement avec le bruit de luminance à traiter.
Si vous souhaitez réduire le bruit chromatique, le curseur de couleur est le seul dont vous aurez besoin.
Mais attention : l’utilisation du curseur « couleur » va atténuer légèrement l’ensemble des couleurs de l’image, c’est pourquoi d’autres curseurs de réglages sont disponibles..
Les autres curseurs liés à la réduction du bruit chromatique sont les suivants
- Détail
- Lissage
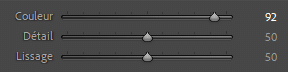
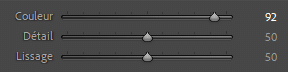
Souvenez vous, je vous disais que jouer avec le curseur « couleur » altérait les couleurs dans votre image, les curseurs « Détail » et « Lissage » vont vous permettre de contre balancer ces dégâts collatéraux et offrir un contrôle supplémentaire sur votre image.
Le curseur « Détail » va vous permettre d’émuler du détail (perdu avec le curseur couleur), par défaut il est à 50, en général, pas la peine d’y toucher mais à vous de tester, si vous poussez plus loin le curseur couleur, il peut être utile de pousser plus loin le curseur « Détail » qui va permettre de retrouver du détail plus particulièrement le long des contours. Des valeurs élevées protègent les bords fins et détaillés des couleurs, mais peuvent entraîner des taches de couleur. Des valeurs plus faibles éliminent les taches de couleur mais peuvent entraîner un saignement des couleurs.
Le curseur « lissage » a pour effet de lisser les amas de pixels colorés, par défaut il est aussi à 50, il permet de contrôler l’homogénéité des couleurs de l’image. Il est utile si vous avez encore un bruit de couleur inhabituel dans votre image après avoir effectué tous les réglages ci-dessus. Utilisez cette option pour terminer le processus de réduction du bruit.
En général il n’est pas utile de toucher les curseurs détails et lissage, les valeurs par défaut font bien le travail !
Testez, zoomez, dézoomez, comparez avant/après (maj + R).
Deuxième partie : réduction du bruit de luminance
Le curseur « Luminance » réduit le bruit de… luminance ! C’est-à-dire le bruit provenant de pixels surexposés ou sous-exposés, qui peut être très répandu dans les expositions longues.
Il est réglé sur « 0 » par défaut.
Il y a trois curseurs pour la réduction du bruit de luminance :
- Luminance
- Détail
- Contraste
Vous devez l’appliquer avec parcimonie, car si vous en faites trop, votre image aura un aspect faux.
Les curseurs « Détail » et « Contraste » vous permettent d’affiner l’apparence de votre image.


Comme la luminance fait référence à la luminosité d’une image, le curseur de réduction du bruit de la luminance ajuste uniquement la luminosité des pixels : de manière visuelle il va enlever l’aspect granuleux de l’image.
En augmentant le curseur luminance vous allez perdre des détails et… du contraste, donc :
- Le curseur de détail : vous aide à conserver une partie des détails que vous perdez en appliquant la réduction du bruit (à utiliser avec parcimonie utilisez le avant/après : maj + r). Il a un effet similaire au curseur clarté mais de façon minime. Si vous le mettez à gauche, il va accentuer le lissage du curseur « Luminance ». Des valeurs élevées préservent plus de détails mais peuvent produire des résultats plus bruyants. Des valeurs plus faibles produisent des résultats plus propres mais suppriment également certains détails.
- Le curseur de contraste est par défaut à 0, permet de préserver les textures de l’image dans les zones contrastées. L’image retrouve ainsi une partie de sa netteté (à utiliser avec parcimonie aussi). Les valeurs élevées préservent le contraste mais peuvent produire des taches ou des marbrures bruyantes. Des valeurs plus faibles produisent des résultats plus lisses mais peuvent aussi avoir moins de contraste. Le curseur de contraste de luminance peut sembler ne pas faire grand-chose, mais en zoomant, vous constaterez qu’il ajoute du contraste aux zones granuleuses pour rendre le bruit moins évident.
Vous pouvez aussi contrebalancer les effets du curseur « Luminance » avec la partie « Netteté » (au-dessus de « Réduction de bruit »)
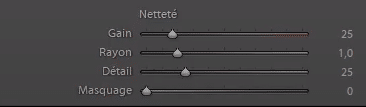
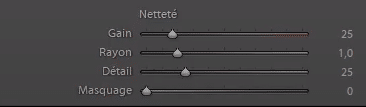
Il n’est pas nécessaire d’y aller comme un bourrin sur le curseur « Luminance », d’ailleurs en développement ou en retouche il faut y aller mollo l’asticot (oui c’est ringard).
Une petite valeur sur le curseur Luminance, telle que 10, aura un effet notable mais subtil sur la réduction du bruit, tandis qu’une valeur de 100 éliminera le bruit, mais effacera également presque toute la texture de l’image.
Ce n’est généralement pas non plus la peine de toucher aux 2 autres curseurs « Détail » et « Contraste ».
Attention : une réduction du bruit trop importante donne une photo trop lisse qui a l’air plastique.


Il n’y pas non plus de recette miracle, testez, zoomez, dézoomez, comparez avant/après (maj + R).
Troisième partie : compensation par la netteté
Avec tous les bidouillages qu’on a fait dans la première et deuxième partie, et malgré les différents curseurs permettant de compenser la parte de détails, vous pouvez toujours en manquer à la fin.
Si vous constatez que vous avez perdu un peu de netteté dans votre image, jouez avec les paramètres d’accentuation de la netteté, vous pouvez obtenir d’excellents résultats en utilisant conjointement l’accentuation de la netteté et la réduction du bruit.
À savoir : à l’importation d’un fichier RAW, Lightroom ajoute automatiquement de la netteté à votre fichier.


Pour améliorer la netteté, les algorithmes de Lightroom se basent sur un constat simple : notre œil trouve qu’une image est nette lorsque les contours des objets qui la composent sont biens définis et biens perceptibles
Et donc dans le panneau « Netteté » et la section « Détail » vous trouverez des réglages qui vont influencer la façon dont vont être traités les contours de nos objets, les 4 curseurs de « Netteté » sont :
- Gain : agit sur l’accentuation des détails, il varie entre 0 (aucune accentuation) et 150, si on pousse trop loin on a la création de halo sur les contours et l’image devient granuleuse (accentuation du bruit), contrôlez toujours à 100 %. La façon dont agit le curseur gain, dépend des 3 curseurs juste en-dessous.
- Rayon : sa valeur varie entre 0,5 et 3, il agit sur l’épaisseur du halo produit par le curseur gain. Plus la valeur du rayon augmente plus la taille du halo augmente.
- Détail : sa valeur varie entre 0 et 100, ce réglage joue aussi sur la halo généré par le curseur gain, mais ici c’est l’intensité du halo généré qui est impacté, plus on augmente la valeur plus le halo est contrasté et visible, plus on diminue moins le halo est contrasté et visible.
- Masquage : sa valeur varie entre 0 et 100, permet de protéger certaines zones de l’image en les masquant, à 0 aucun masque n’est appliqué et doc l’ensemble de l’image est affectée par vos réglages, plus vous augmentez la valeur, plus le masque et important et lightroom ne prendra en compte que les détails de l’image. Cela permet de protéger certains zones d’un rendu granuleux. Si vous appuyez sur alt vous verrez en blanc les zones non protégées et en noir les zones protégées.
Remarques :
- On conseille une valeur de rayon faible quand le but est de jouer sur les détails les plus fins de l’image.
- Une valeur de détail élevé va permettre de révéler les détails peu visibles de l’image en augmentant le contraste
- Plus le curseur gain est élevé plus l’intensité de l’accentuation est élevée
- En combinant les 3 curseurs (gain, rayon, détail) le contraste sera plus ou moins prononcé et les halos générés seront plus ou moins visibles
Les valeurs par défaut des curseurs rayon et détail sont généralement suffisantes et il suffit de jouer avec le curseur gain et masquage.
Astuce : pour mieux voir les effets des curseurs « rayon » et « détail », utilisez la touche « Alt » afin de mieux visualiser les détails pris en compte ainsi que l’accentuation et les halos générés par vos réglages. Les contours sont représentés en noir et les halos en blanc.
Réglage du bruit local
On peut réduire le bruit dans des zones spécifiques avec les outils de retouche locale :
- Brosse de réglage local
- Filtre radial
- Filtre gradué
Mais avec ces outils vous n’avez pas le choix de régler le bruit de luminance et/ou le bruit de couleur. L’outil réduit automatiquement le bruit de luminance uniquement.
Il faut sélectionner l’outil et jouer du curseur « Bruit ».
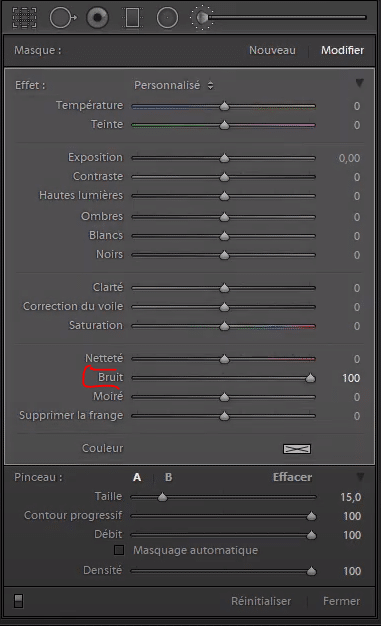
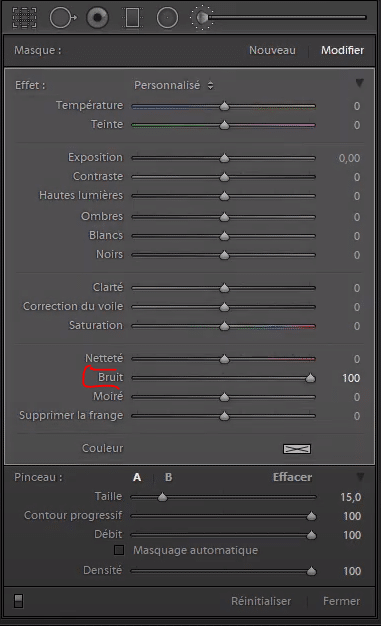
Curseurs de réglage « Noirs » et « Correction du voile » dans Lightroom
Une autre technique rapide et efficace pour réduire le bruit avec Lightroom consiste à jouer avec les curseur « Noirs » dans le panneau « Réglage de Base » et le curseur « Correction du voile » dans le même panneau ou le panneau « Effets » (selon votre version).
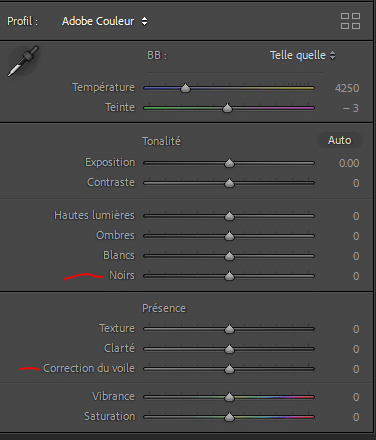
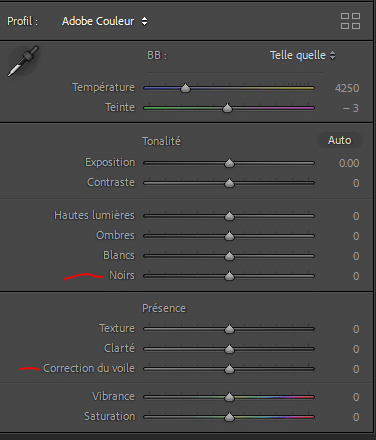
Bien que ces méthodes ne fonctionnent pas bien pour tous les types de photos, elles font un excellent travail en rendant le bruit de luminance moins perceptible tout en préservant les détails des photos de nuit.
Le curseur « Noirs«
- affecte uniquement les parties les plus sombres de l’image, en modifiant essentiellement la partie la plus à gauche de l’histogramme.
- est souvent utilisé dans les photos de paysages pour ajouter un peu de contraste à l’image en approfondissant les tons foncés.
- n’affecte que le ciel autour des étoiles, ce qui permet d’assombrir le ciel et de rendre le bruit de luminance moins visible, tout en laissant les bords entre les zones sombres et les zones claires nets.
Vous l’aurez compris donc pour photo de ciel nocturne, cette méthode présente l’avantage d’assombrir le ciel d’une manière qui le rend plus proche de la façon dont nous pourrions le voir en personne par une nuit sans lune.
Le curseur « Correction du voile »
Est relativement récent et a été commercialisé avant tout comme un moyen de réduire le brouillard et la brume dans les images (et il fait un excellent travail).
Il a aussi un autre objectif : rendre le bruit moins perceptible dans les tons foncés d’une image. Tout comme le curseur Noirs, il fonctionne très bien avec les photos de nuit.
Comme pour le curseur Noirs, le curseur Dégradé n’affecte que les parties sombres du ciel, laissant les étoiles nettes.
Il augmente également le contraste de la photo, ce qui signifie que les pixels plus clairs du bruit de luminance sont légèrement éclaircis, ce qui rend l’effet global de réduction du bruit légèrement moins souhaitable que l’abaissement du curseur Noirs.
Toutefois, comme il laisse les étoiles avec des bords nets, il présente toujours un avantage par rapport au curseur de luminance en raison des détails qu’il préserve.
Bruit dans une région uniquement
S’il n’y a qu’une seule région sombre et bruyante, faites une copie virtuelle dans LightRoom et corrigez le bruit.
Envoyez l’original et la copie dans PS sous forme de calques et de masques afin que la réduction du bruit ne soit appliquée qu’à la zone problématique et que les détails restent dans les zones qui n’ont pas été affectées par le bruit.
(Je ferai un article détaillé à ce sujet).
Empilement d’images (image stacking)
L’empilement d’images est une technique un peu ancienne mais efficace : elle permet de renforcer le signal.
Pour revenir à la métaphore de la radio, si les logiciels essaient seulement d’éliminer les parasites qui interfèrent avec la musique que vous essayez d’écouter, l’empilage d’images élimine les parasites ET augmente la clarté de la musique.
L’empilage est très efficace, mais… il prend du temps (plus que de bouger des curseurs).
Attention : pour pouvoir empiler des images, vous devez penser à plusieurs photo d’une même scène.
L’empilage d’images est également limité aux scènes présentant un mouvement minimal, ce qui signifie qu’il ne constitue pas une option viable pour les photos avec du mouvement (time lapse ou traînées d’étoiles par exemple).
L’empilement d’images est le plus souvent utilisée photographie de nuit, en superposant les expositions du ciel et du premier plan pour produire l’image la plus nette possible. (Il est d’ailleurs aussi utilisé en macro pour augmenter la netteté, mais c’est un autre sujet).
Je ne m’étendrai pas ici sur un tuto détaillé car l’article est déjà long.
Je ferai un article à ce sujet.
Mais pour résumer :
- Charger dans Photoshop sous forme de calques individuels.
- Réaligner les photo si besoin (si sur trépied pas la peine)
- Sélectionné tous les calques et cliqué sur Calque>Objets intelligents>Convertir en objet intelligent (ça peut être long)
- Sélectionnez l’objet intelligent et cliqué sur Calque>Objets intelligents>Mode d’empilement>Médian
- Ce qui a effectivement sélectionné les parties de la scène qui apparaissent au même endroit dans chaque image (le « signal »), et s’est débarrassé du bruit qui apparaissait de façon aléatoire dans chaque exposition.
Réduction du bruit dans Photoshop
Photoshop dispose d’un filtre intégré « Réduire le bruit » (Filtre->Bruit->Réduire le bruit)
Mais son efficacité est plutôt faible par rapport à d’autres solutions. Donc je ne vais pas trop m’étendre dessus.
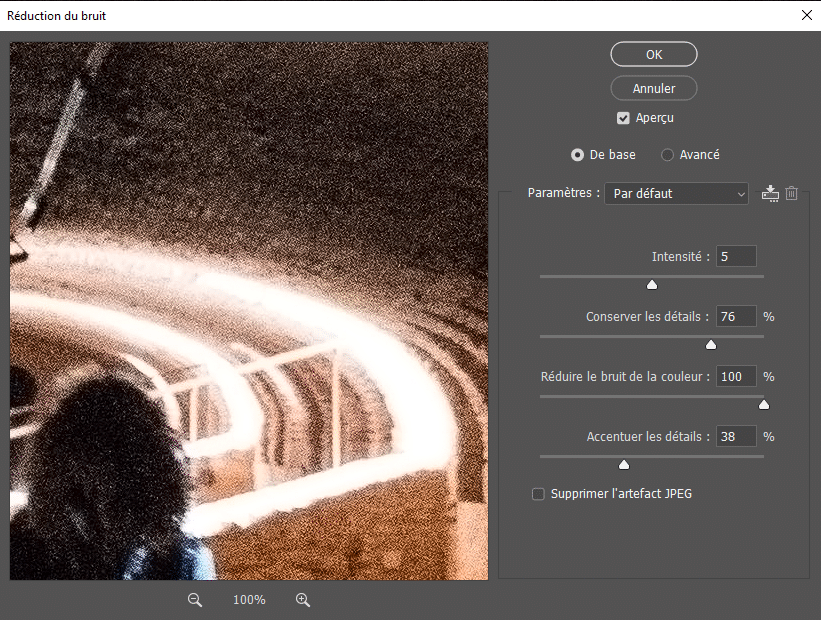
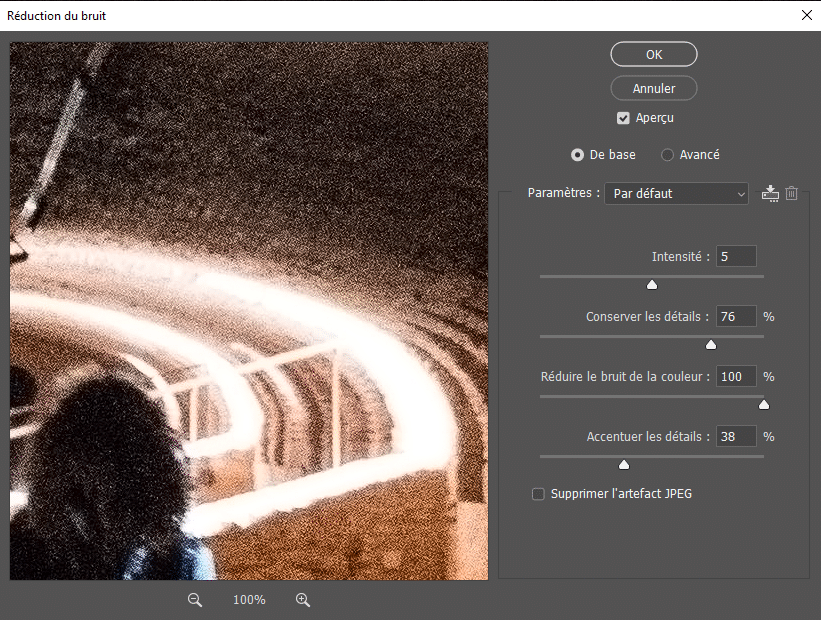
Vous pouvez essayer de supprimer le bruit par le biais de l’onglet « par couche » en mode avancé.
Mais ce n’est pas très efficace non plus .
Bref c’est « pas ouf ma gueule » comme disent les djeun’s (suis-je si vieux ?) : ce n’est clairement pas la meilleure solution.
Si vous êtes intéressés par le post-traitement cet article sur les 38 alternatives à Photoshop et Lightroom pourrait vous intéresser et cet articles sur 58 astuces sur Lightroom pourrait aussi vous intéresser.
Réduire le bruit avec Dfine
Nik Dfine peut être utilisé à la fois comme un programme autonome et comme un plug-in pour Lightroom et Photoshop.
C’est un programme puissant qui peut être utilisé comme un simple logiciel de réduction du bruit automatisé, ou comme une expérience hautement personnalisable où vous pouvez cibler des zones pour différents niveaux de réduction du bruit en fonction des tons, de la luminosité et des couleurs.
Dfine fonctionne en analysant automatiquement une image dès son ouverture et en échantillonnant plusieurs zones différentes pour déterminer les modèles de bruit.
Dans cet exemple ici les zones sélectionnées en pointillés sont celles auxquelles on applique une réduction du bruit. Le logiciel analyse le motif du bruit et détermine ce qu’il doit faire pour l’éliminer automatiquement.
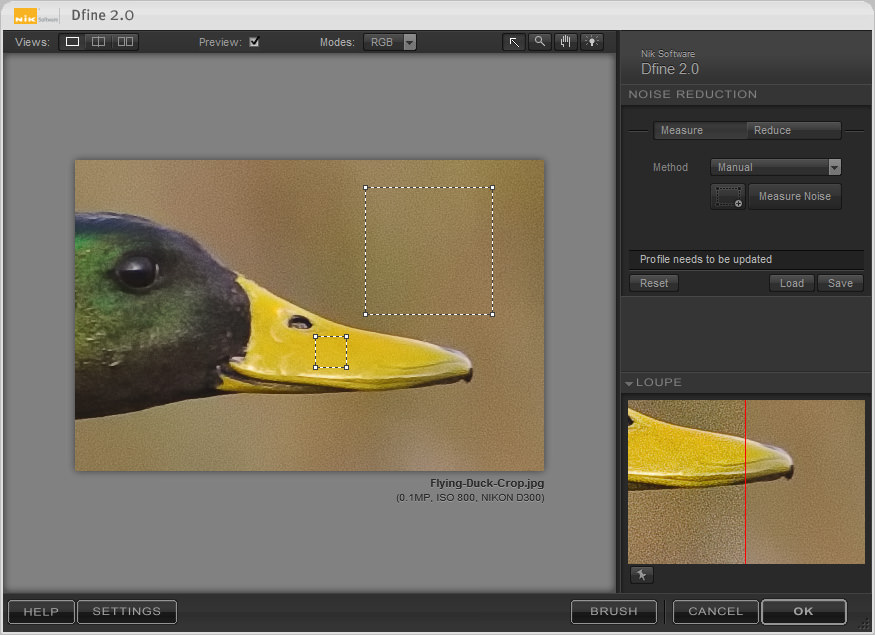
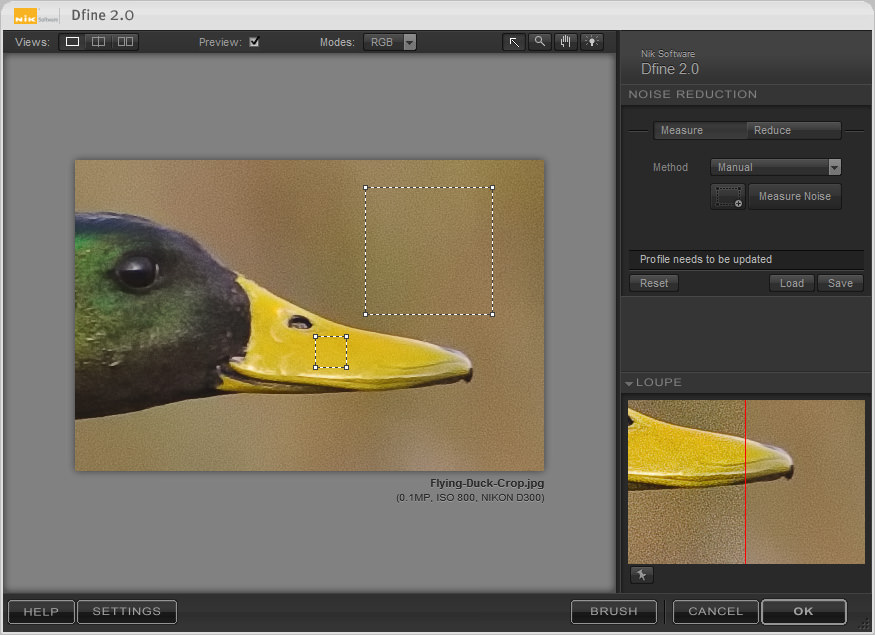
À partir de là, Dfine applique un premier niveau de réduction du bruit, qui peut ensuite être ajusté à votre guise grâce à des options telles que les points de contrôle, qui permettent d’augmenter ou de diminuer la réduction du bruit en créant des masques complexes sur certaines parties de l’image.
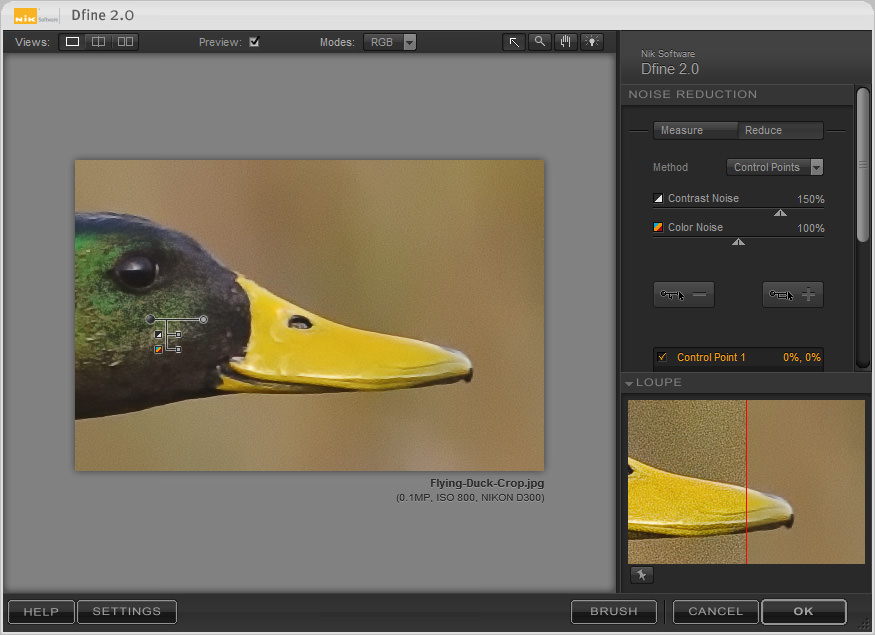
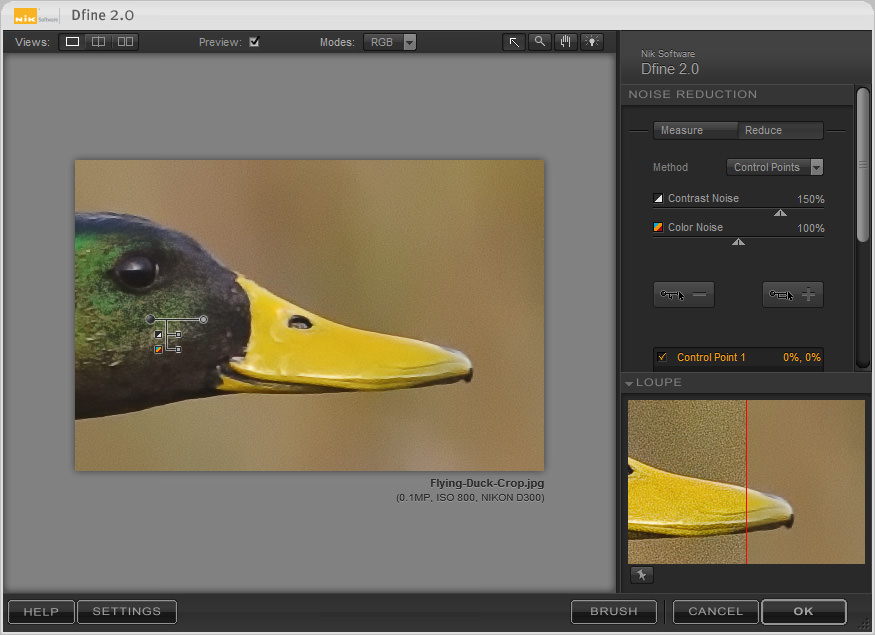
Dans cet exemple (que j’ai emprunté), on applique une réduction du bruit à fort contraste à 150%, puis on a déposé un « point d’exception » sur la tête du canard afin que la réduction du bruit ne l’affecte pas.
Dans l’onglet « Plus » des options on peut cocher la case « Préservation des bords », ce qui permet de faire ressortir encore plus les détails.
Les effets peuvent ensuite être appliqués dans Photoshop sous forme de calque et être affinés à l’aide de pinceaux et de sélections.
Je ne vais pas rentrer dans les détails car je ne suis pas familier avec ce logiciel, je suis plutôt team Lightroom !
Réduire le bruit avec Neat Image Pro
Un autre excellent outil réputé pour supprimer le bruit des images est Neat Image Pro.
Il a beaucoup plus d’options que Lightroom et Dfine, mais n’a pas la capacité comme Dfine à exclure du traitement certaines zones de l’image.
Voici à quoi ressemble l’interface utilisateur :
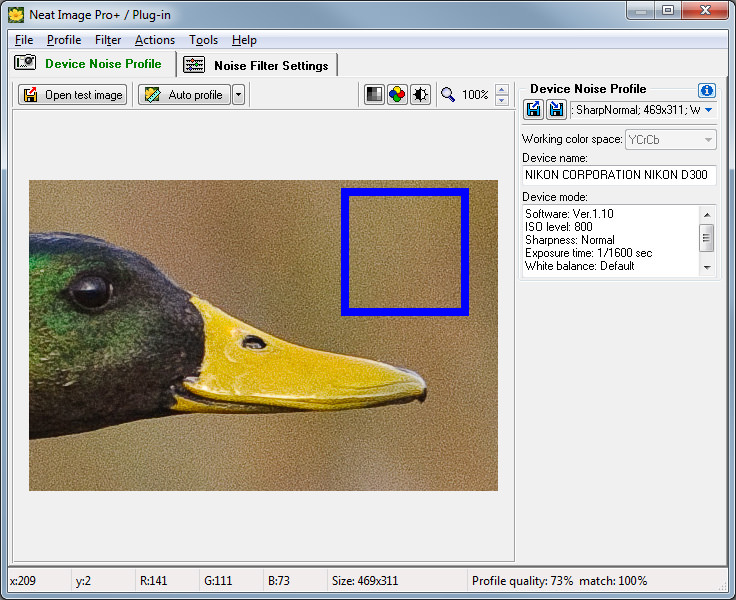
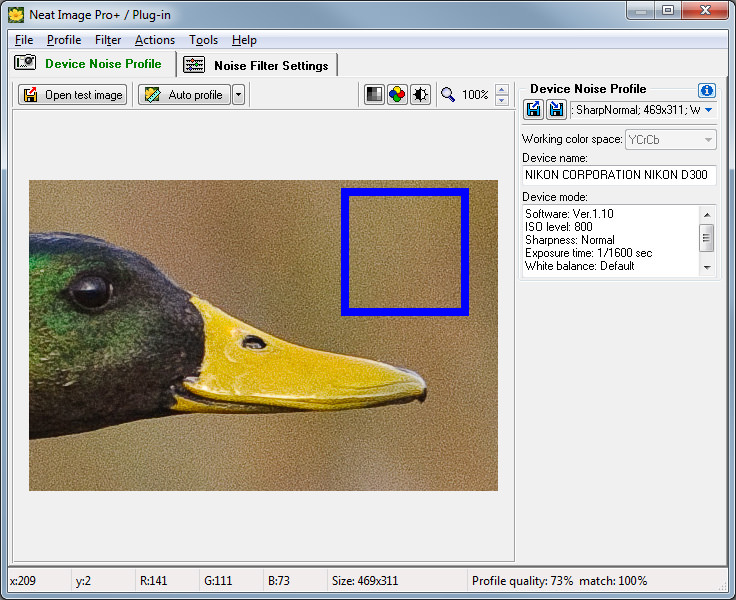
Il propose des profils d’appareil photo pour de nombreux appareils numériques, il va détecter automatiquement votre appareil et va automatiquement sélectionner une zone bruyante pour travailler après avoir cliqué sur le bouton « Profil automatique ».
On fonctionne là aussi avec un système de curseur.
On va dans les paramètres du filtre anti-bruit et on peut augmenté le montant de la réduction du bruit dans le « canal de luminance », augmenter la netteté de l’image dans le « montant d’accentuation » et enfin appuyer sur « Aperçu » pour voir à quoi ressemble nos changements :
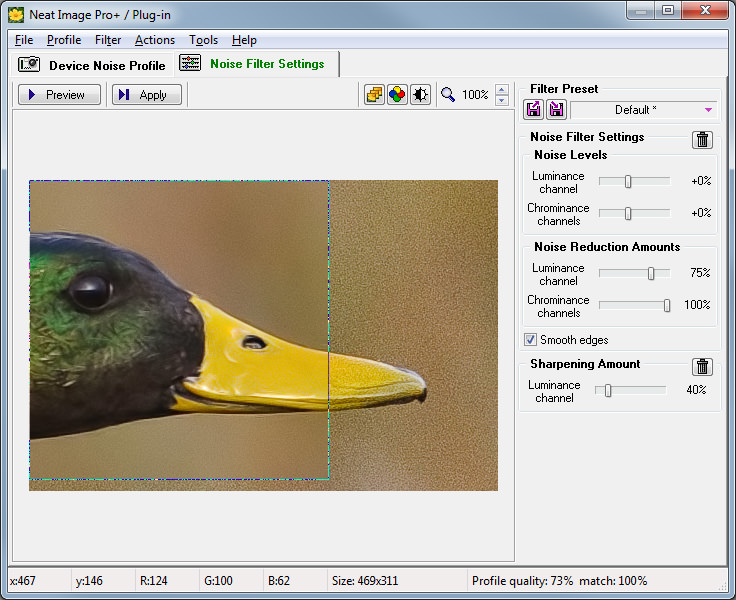
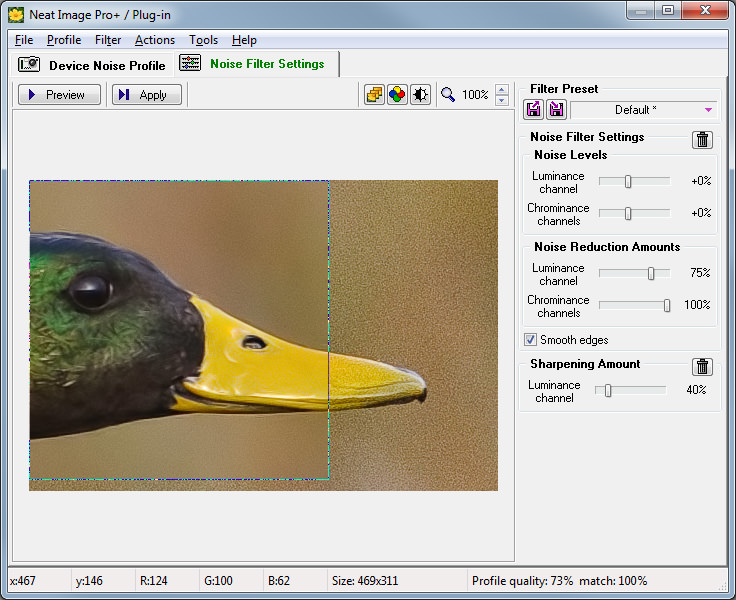
Si vous êtes satisfait par vos réglages, vous pouvez cliquer sur « Appliquer » pour que l’image soit traitée en utilisant les paramètres choisis par vos soins.
Je ne vais pas rentrer dans les détails non plus pour les mêmes raisons, je vous donne juste un petit aperçu du logiciel.
Réduction du bruit avec Noise Ninja
Un autre outil aussi populaire parmi les photographes.
Il est certainement plus puissant que Neat Image et Nik Software Dfine et offre de nombreuses façons d’affiner la réduction du bruit.
Le plus grand avantage de Noise Ninja est sa capacité à appliquer ou à réduire le bruit de manière sélective grâce à un outil spécial « Noise Brush » (Brosse à bruit).
Cet outil est quelque peu similaire à Dfine, mais il est beaucoup plus précis, puisque la brosse peut être appliquée sur n’importe quelle zone, tout comme un outil masque dans Photoshop.
Vous pouvez peindre sur des zones individuelles de votre sujet avec un pinceau (à bords souples ou durs) et isoler les zones qui nécessitent ou non une réduction du bruit.
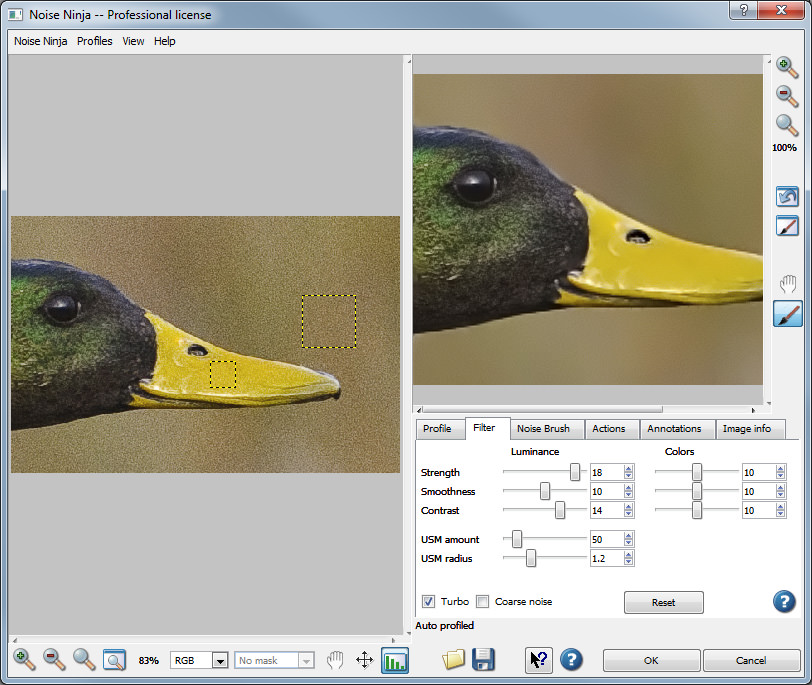
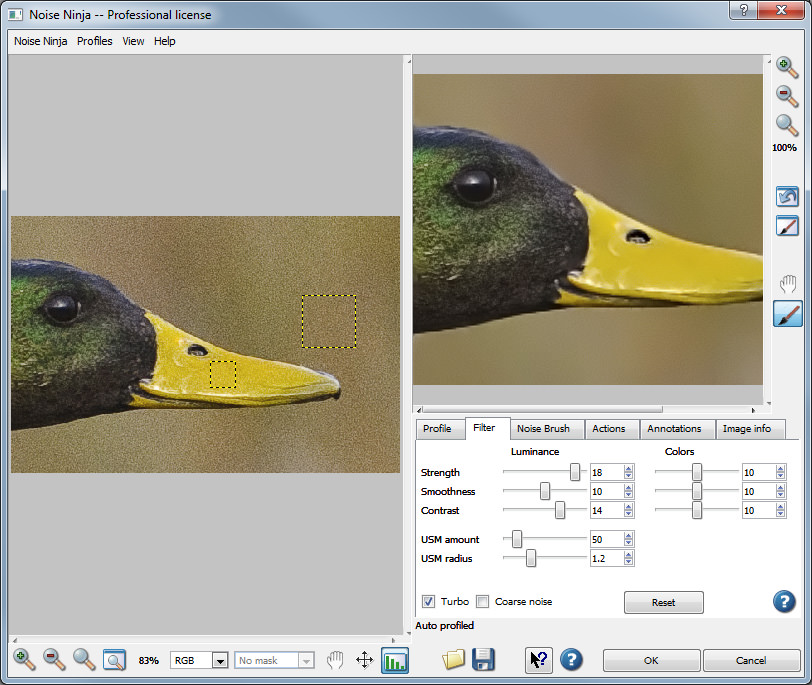
Et voici l’onglet « Pinceau à bruit », où vous pouvez passer le pinceau sur les zones que vous souhaitez inclure ou exclure de la réduction du bruit :
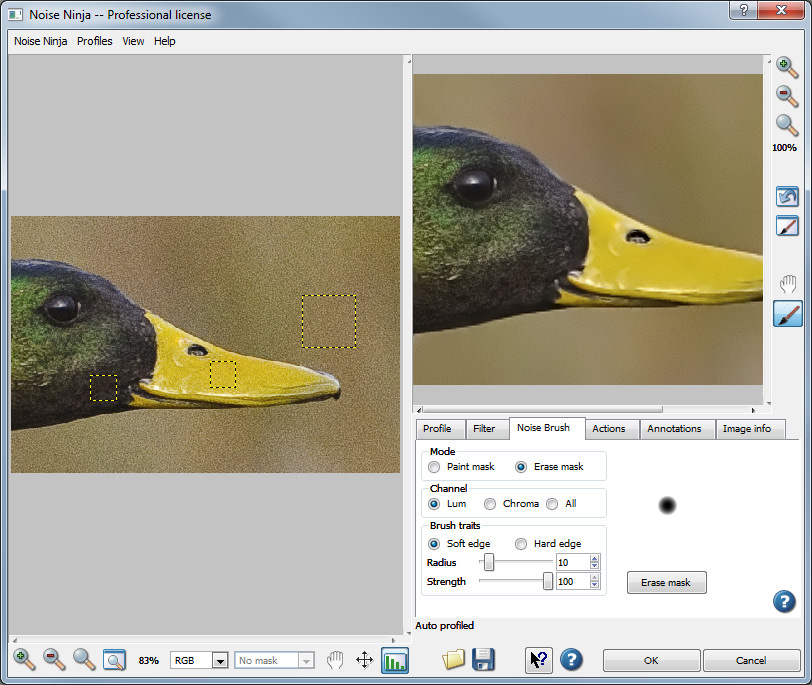
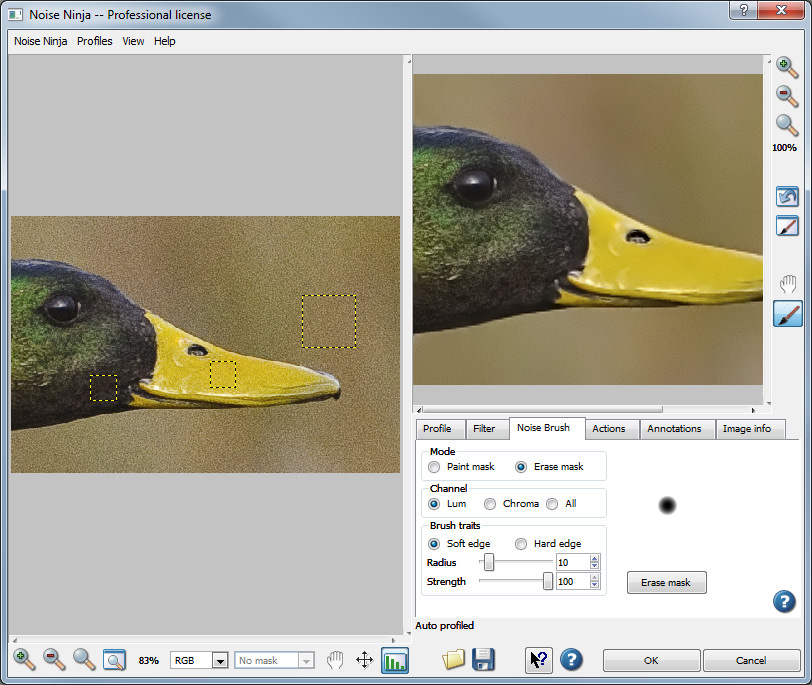
Une particularité du logiciel est aussi les boîtes pratiques qui apparaissent et indiquent le profil de bruit par fréquence et par couleur.
Il s’agit de simples analyses du bruit présent dans les zones que vous recherchez, elles s’affichent lorsque vous n’utilisez pas un profil spécifique. Il existe des profils que vous pouvez utiliser et qui vous permettent de traiter l’élimination du bruit à un niveau plus profond (mas plus compliqué).
Comment réduire le bruit à l’impression ?
Et oui peut-être aviez-vous en tête d’imprimer votre oeuvre.
Les mêmes conseils expliqués dans cet article s’appliquent :
- Avoir un bon matériel
- Réduisez le bruit la prise de vue avec les bons réglages
- Supprimer le bruit en post-production
Les conseils qu’on pourrait rajouter :
- Surveillez de près les ZONES HOMOGÈNES de l’image qui occupent un grand espace avec un ton ou une couleur uniforme (comme les nuages ou l’eau par exemple) : car le bruit aura plus tendance à être visible !
- Pensez à la TAILLE de l’impression : plus elle est grande, plus le bruit (et les défauts d’ailleurs) sera facilement visible.
- Tenez compte de la DISTANCE DU SPECTATEUR : plus le spectateur sera loin, moins le bruit sera visible (même si le tirage est grand).
- Imprimez sur du papier de la meilleure qualité et utilisez la surface qui convient le mieux à votre type de photographie. Sur les surfaces claires, le bruit passe souvent inaperçu. Le mieux est de vous faire conseiller auprès de votre laboratoire. Il pourra vous conseiller sur le bon format d’impression en fonction du bruit numérique de l’image.
Principaux logiciels ou plugin anti bruits
Ici une liste de logiciels ou plugins qui permettent de réduire le bruit :
- Adobe Lightroom
- Neat Image
- Noise Ninja
- Topaz DeNoise
- Nik Dfine (gratuit ?)
- Deep Sky Stacker => stacking d’image
- Adobe Camera Raw
- Noiseware
- Luminar
Conclusion
C’est un sacré article que voilà !
Je pensais faire bien plus court mais j’ai trouvé beaucoup d’informations. J’espère qu’il vous aura bien aidé à comprendre le bruit et comment le diminuer !
Enfin un dernier petit mot : je vous ai donné beaucoup de solutions différentes et vous ne savez peut-être plus où donner de la tête.
Lorsque vous devrez choisir entre tous vos outils, demander vous déjà si il est nécessaire de réduire le bruit ? Si oui, comment sera vue votre photo ? Instagram ? Facebook ? Site web du portfolio ? Imprimée en petit format ? En grand format ?
Si la photo est publiée sur les réseaux sociaux : Lightroom devrait amplement suffire.
Si la photo est destinée à être imprimée, Nik Dfine ou l’empilage d’images peuvent vous donner le meilleur contrôle ou les meilleurs résultats pour obtenir le tirage le plus propre possible.
Quelle que soit la méthode que vous choisirez, le mieux c’est de bien prendre la photo à la prise de vue ! C’est le mieux !
Si vous êtes un professionnel faisant souvent des photos en basse lumière ou que vous en avez les moyens, avoir un matériel adapté va aussi vous aider !

Excellent article !!! Super et bravo. Tout y est avec une très bonne pédagogie (essentiel). Toute les réponses à bcp de questions essentielles et d’ordre pratique. Je m’abonne ! Merci pour ce travail.
Merci beaucoup pour ce commentaire, content d’avoir pu aider !