Une photo peut aussi s’appeler une « exposition ». Dans le sens où on expose un capteur (ou une pellicule) à de la lumière pendant un certains temps : on obtient une photo.
À l’époque une exposition multiple était synonyme d’accident et d’une photo ratée (souvent c’est qu’on avait oublié de fermer l’obturateur et on obtenait une bouillie).
De nos jours, de nombreuses sécurités sont mises en places pour éviter cela et il devient difficile voire IMPOSSIBLE de faire une exposition multiple. Et ça même si on le veut !
Et vous savez comment fonctionne l’être humain. Jamais satisfait. Jamais content. Si quelque chose devient INACCESSIBLE ou DIFFICILE : il devient instantanément SEXY et DÉSIRABLE.
Donc évidemment maintenant que c’est devenu compliqué de faire des expositions multiples : ON VEUT EN FAIRE !
Alors aujourd’hui on va s’atteler à un très ancien type de photo créative revenu à la mode : la double (ou multiple) exposition !
On va voir comment faire une double exposition : sans ou avec fonction dédiée, sans ou avec flash, et sur Photoshop (tout à la fin). Bref on va PONCER le sujet !
En avant Guingamp !
En panne d’inspiration ? Retrouvez 71 idées de photos créatives pour booster votre inventivité !
Version vidéo :
Version podcast audio :
S’abonner au podcast : via Spotify / via Apple Podcast
- Méthodes d'exposition double ou multiple avec flash sans fonction intégrée
- Méthode d'exposition double ou multiple sans flash sans fonction intégrée
- De nouvelles possibilités
- Méthode de double ou multiple exposition avec la fonction d'exposition multiple intégrée à votre appareil photo
- Créer un flou d'arrière-plan avec une exposition multiple
- Quelques idées en double exposition
- Comment faire une double exposition dans Photoshop
- Conclusion
Méthodes d’exposition double ou multiple avec flash sans fonction intégrée
À moins que votre appareil photo ne dispose d’une option spéciale « exposition multiple » une méthode consiste à utiliser une exposition longue afin que vos photos s’accumulent sur le capteur.
Vous allez vous servir d’un flash plusieurs fois pendant une longue exposition. Le tout se déroule dans un environnement avec une faible lumière ambiante.
Cette technique est d’ailleurs souvent utilisée par les photographes de grottes.
« Mais quel rapport ?«
En fait si la grotte est peu ou pas éclairée il est impossible d’obtenir l’ensemble de la grotte en un déclenchement avec un flash. Donc le photographe va faire une longue exposition et « recomposer » la grotte en flashant les différents endroits : comme pour recomposer un puzzle !
L’inconvénient est qu’il vous faut absolument un environnement faiblement éclairé. Mais la technique est plutôt efficace.
Donc vous allez faire pareil : votre appareil photo sera sur trépied. Avec une longue pose. Et vous flasherez manuellement (avec un flash déporté)votre sujet à différents endroits
« Ce n’est donc pas possible d’utiliser cette méthode en plein jour ?«
Si il y a un moyen ! Si vous voulez réaliser des expositions multiples ou double en plein jour il vous faudra dégainer votre filtre à densité neutre. Il vous permettra d’obtenir un temps d’exposition de dix secondes ou plus. Vous devrez ensuite enlever et remettre le filtre sur l’objectif selon les besoins pour superposer votre série de photos.
« Ça va, ça n’a pas l’air si compliqué cette histoire !«
Enfaite, peu importe la méthode que vous choisissez il y a 2 inconvénients MAJEURS :
- Comme ces deux méthodes reposent sur l’accumulation de lumière sur le capteur via une longue exposition : il est facile de produire un résultat surexposé.
- Il est également difficile de voir le résultat de ma photo composite avant que l’exposition ne soit terminée.
C’est une méthode pas mal. Mais je conseille vraiment d’utiliser une fonction intégrée. C’est plus simple. Plus rapide. Et on obtient de meilleurs résultats.


Méthode d’exposition double ou multiple sans flash sans fonction intégrée
Il existe une autre méthode pour ceux qui ne veulent pas utiliser de flash. Et qui n’ont pas de mode multi exposition.
« Mais c’est pas vrai ?«
Si c’est véridique ! On reste assez limité mais ça fonctionne.
Réglages :
- Temps de pose : 20 secondes ou plus
- ISO : au plus bas (100)
- Ouverture f/22 : pour limiter la lumière qui rentre. Cette ouverture aura aussi l’avantage d’offrir une grande profondeur de champ donc vous serez relativement net peu importe où vous êtes. (Je rappelle que le seul endroit parfaitement net est l’endroit de la mise au point et que l’ouverture ne change rien. J’en parle dans ma formation gratuite ici).
- Collimateur : unique
- Mode de prise de vue : priorité à l’ouverture
- Mise au point : faîtes la mise au point à 1/3 du bas de la photo en automatique. Puis passez en manuel pour la bloquer.
- Désactiver la stabilisation de l’image. On sera sur trépied.
- Activez le retardateur de l’appareil photo sur 10 secondes.
Prise de vue :
- Prévoyez à l’avance où votre sujet doit se situer (pour que le changement sois rapide et « sans traces »)
- Installez votre appareil photo sur un trépied
- Composez la photo
- Faîtes la mise au point comme explié ci-dessus
- Déclenchez !
- Le compte à rebours commence. Sur la plupart des appareils photo, un voyant rouge clignotant se met à clignoter à l’avant de l’appareil. Il commence à clignoter plus rapidement lorsque l’appareil est sur le point d’ouvrir l’obturateur (et donc de commencez la capture).
- Demandez au sujet de faire son entrée dans le cadre.
- Quand vous entendez l’obturateur s’ouvrir : comptez jusqu’à dix en restant parfaitement immobile.
- À 11 : passez à un autre endroit dans le cadre (ou changez de position)
- Restez immobile jusqu’à ce que l’obturateur se ferme.
Remarque
Plus vous aurez un temps de pose long. Plus vous pourrez faire rajouter d’éléments !
Remarque
Le temps de pose dépend de la lumière ambiante dont vous disposez. On réalise généralement ce type de photo en faible luminosité pour avoir un temps de pose long. Vérifiez ce qu’indique votre appareil photo.
Conseils
Cette technique donne un résultat un peu fantomatique.
Donc s’il est trop difficile de voir la personne :
-Essayez de trouver un arrière-plan plus sombre.
-Assurez-vous également que la personne photographiée porte des vêtements qui contrastent avec l’arrière-plan.
Comme pour la première technique : ce n’est pas la meilleure. Les résultats sont assez approximatifs. Le réglage de l’exposition n’est pas si simple.
Mais ça peut permettre de vous amuser un peu et d’expérimenter !


De nouvelles possibilités
Certains appareils photo numériques proposent désormais une fonction dédiée d’exposition multiple.
Cette fonction permet souvent de créer une double exposition et même bien plus. Certaines permettent même de nouveaux modes de fusion plus sophistiqués.
D’ailleurs ce type de fonction n’est pas réservée qu’au dieu appareil photo. Même les utilisateurs de smartphones peuvent désormais prendre plaisir à réaliser des photos à exposition multiple à l’aide de diverses applications.
Si vous possédez un appareil photo récent. Il est probable qu’il soit doté d’une fonction d’exposition multiple. Consultez le manuel d’utilisation de votre appareil photo pour plus de détails. Les possibilités spécifiques offertes varieront d’un modèle d’appareil photo à l’autre.


Méthode de double ou multiple exposition avec la fonction d’exposition multiple intégrée à votre appareil photo
Régler l’exposition multiple
Dans cette technique : les deux photos sont exposées normalement et individuellement. En somme on prend 2 photos « normales ». Puis elles sont additionnées.
Cela signifie que les parties les plus lumineuses de la photo composite finale seront faites à partir des parties les plus lumineuses de l’une ou l’autre des deux photos composantes.
Je vous mets juste en-dessous les réglages classiques pour fusionner en mode additif. Vous pouvez trouver plus d’informations ici.
- Exposit. multiple : on : Fn/ctrl. Cette option permet d’avoir le temps de composer la photo suivante. Elle permet aussi de passer en mode « LiveView », où vous pouvez voir une superposition de votre photo précédente pour vous aider à préparer la suivante.
- Ctrl expo multi : sans gain (= mode additif. Le mode de fusion utilisé classiquement)
- Nb d’expositions : 2 (pour une double exposition ou plus pour une exposition multiple)
- Enr. img sources : Ttes images
- Expo multi cont. : en continue
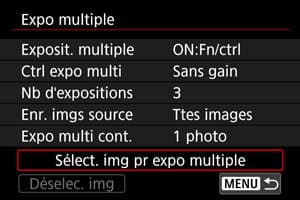
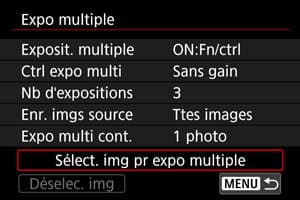
Superposer 2 photos
Pour de meilleurs résultats, vous aurez besoin de deux photos avec des arrière-plans clairs.
- Pour votre première photo : vous pouvez par exemple photographier votre sujet en intérieur sur un fond blanc. Si votre sujet est en extérieur : agenouillez-vous pour vous placer en contre-plongée pour que votre sujet soit contre le ciel clair. On conseille souvent de prendre un sujet à contre-jour par exemple en silhouette.
- Pour la deuxième photo : recherchez un sujet à fort contraste qui présente des zones blanches là où vous voulez que la première image soit découpée. Il peut par exemple s’agir d’un arbre devant le ciel. Agenouillez-vous là aussi si besoin. Prenez la photo dans la même orientation que la première (donc portrait ou paysage). Vous pouvez même prendre cette seconde photo à l’envers si besoin pour mieux correspondre à la première.


Source : https://digital-photography-school.com/multiple-exposures-camera/


Source : https://digital-photography-school.com/multiple-exposures-camera/
Dans l’exemple ci-dessus : les pixels clairs autour de la tête du sujet écrasent les pixels sombres de l’arbre. Les pixels clairs des coins inférieurs gauche et droit de la photo de l’arbre écrasent le vêtement à plumes rose de la première photo.
Remarque
Avec Canon vous pouvez combiner une photo que vous avez prise normalement avec une photo prise en mode d’exposition multiple. Pour se faire choisissez l’option » Sélectionner l’image pour l’exposition multiple « . Si vous avez réglé le nombre total d’expositions sur deux, il ne vous reste plus qu’à prendre une photo supplémentaire en mode exposition multiple pour compléter votre composition.
Avec Nikon cela va encore plus loin. Vous pouvez sélectionner et combiner deux photos quelconques sur votre carte mémoire à l’aide d’une fonction « Superposition d’images ».
Bien choisir sa première exposition
Je pense que vous l’avez compris pour une photo en double exposition. On a 2 expositions. Donc 2 photos.
De nombreux photographes (argentiques ou numériques) expérimentés ont tendance à utiliser un sujet ou une scène plus sombre comme première exposition.
Mais ce n’est pas une règle empirique. Cela dépend du type de photo composite que vous visez;
- Pour les silhouettes de portraits texturés : il est préférable d’utiliser un fond blanc pour la première photo. La silhouette sombre permettra aux éléments de votre deuxième photo de remplir le vide (pas celui en vous mais de la photo). Tandis que le fond blanc fera disparaître le reste. Typiquement notre exemple juste au-dessus.
- Pour les collages (on ajoute un ou plusieurs éléments dans une scène) : il est préférable d’utiliser une scène chargée et colorée comme première photo plutôt qu’une scène avec des couleurs claires et neutres. Elle fournira une base plus solide pour votre seconde couche.
- Pour les mouvements ou des apparitions fantomatiques : on utilise généralement la même scène pour les deux couches. Pour la seconde photo : vous demandez à votre sujet de bouger pour obtenir cet effet de mouvement fantomatique. Et du coup : un trépied est FORTEMENT recommandé pour ce type de photo.
Compensation automatique de l’exposition
Si vous prenez des photos en mode additif (donc « sans gain ») et que vous ne voulez pas exploiter l’effet de découpe, vous devez réduire l’exposition de chaque photo en fonction du nombre de clichés que vous incluez dans votre photo composite.
« Gné ? Je ne comprends pas très bien«
Par exemple :
- Si vous combinez 2 photos : vous devez sous-exposer chaque photo d’1 diaphragme
- Si vous combinez 4 photos : vous devez sous-exposer chaque photo de 2 diaphragmes.
Remarque
Si vous ne comprenez rien aux stops et diaphragme : j’en parle dans ma formation gratuite ici.
Vous pouvez également confier le réglage à l’appareil photo. Puisque vous avez déjà indiqué à l’appareil photo le nombre d’expositions que vous souhaitez combiner, il peut déterminer la correction d’exposition à appliquer pour créer un composite qui conserve les détails des hautes lumières.
Pour appliquer cette compensation automatiquement, il suffit de sélectionner l’option « moyenne » (donc « avec gain« ) au lieu de l’option additive (donc « sans gain ») et de régler votre appareil photo en mode priorité à l’ouverture ou au temps de pose (priorité à la vitesse).
Si vous voulez expérimenter la superposition de textures et la création de motifs abstraits, « avec gain » est un bon mode de fusion.
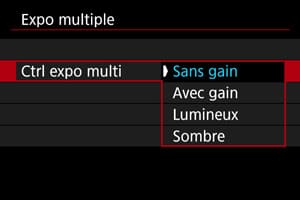
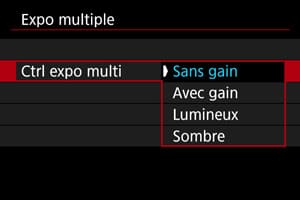
Source : https://cam.start.canon/fr/C003/manual/html/UG-03_Shooting-1_0270.html
Mode « lumineux » et « sombre »
Les options « sans gain / additif » et « avec gain / moyenne » se contentent d’accumuler les photos les unes sur les autres.
Mais il est aussi possible de combiner les photos en prenant des pixels d’une photo source ou de l’autre, en fonction de celle qui est la plus claire (ou la plus sombre).
« Euh… Un exemple ?«
Oui donc prenons cet exemple avec des vitraux et des nuages.


Source : https://digital-photography-school.com/multiple-exposures-camera/


Source : https://digital-photography-school.com/multiple-exposures-camera/
La sélection du mode « Lumineux » donne la priorité aux nuages. Ils apparaissent devant la fenêtre en haut de la composition. Les arbres sombres seront exclus au profit des parties plus lumineuses de la fenêtre en bas du composite.


Source : https://digital-photography-school.com/multiple-exposures-camera/
Si vous sélectionnez « Sombre », les pixels les plus sombres l’emportent et les nuages apparaissent derrière la fenêtre. C’est une composition plus subtile.


Source : https://digital-photography-school.com/multiple-exposures-camera/


Créer un flou d’arrière-plan avec une exposition multiple
Vous avez du mal à obtenir un arrière-plan flou et à faire ressortir votre sujet ? Alors l’exposition multiple peut vous aider dans ce sens ! (Ça sonne très marketing mais je vous explique ça gratuitement.)
Vous allez pouvoir combiner une photo nette avec une photo floue. Ce qui va permettre d’atténuer les détails en arrière-plan et de faire ressortir le sujet.
Comment faire :
1-Installez l’appareil photo sur un trépied et réglez le mode de fusion d’expositions multiples sur « Sombre« .
2-Prenez une photo du sujet avec une mise au point nette.


Source : https://digital-photography-school.com/multiple-exposures-camera/
3-Pour la première fois de votre vie : faîtes une mauvaise mise au point VOLONTAIREMENT. Réglez la mise au point de l’objectif sur manuel pour l’empêcher de faire la mise au point au déclenchement.


Source : https://digital-photography-school.com/multiple-exposures-camera/
4-Prenez la deuxième photo.
Comme les hautes lumières sont floues : elles deviennent plus sombres. En mode de fusion « sombre« , ces tons plus foncés se retrouvent dans la photo finale à la place des hautes lumières originales de la photo nette.
L’arrière-plan sombre de la photo plus nette est également prioritaire sur les bords flous de l’image non mis au point.
Ce qui donne une photo composite bien définie par rapport à l’arrière-plan sombre, mais dont les détails des hautes lumières sont atténués. Le résultat final fait penser à l’effet Orton.


Source : https://digital-photography-school.com/multiple-exposures-camera/
Vous pouvez aussi tester le mode « Lumineux » pour un flou plus traditionnel.


Quelques idées en double exposition
Maintenant que vous avez appris les bases de la double exposition, vous êtes prêt à expérimenter ! Et pour vous donner un coup de pouce voici quelques idées :
- Créez un (auto)portrait avec une couche de texture (un mur de briques, un feuillage, une rue pavée)
- Capturez le mouvement (la Lune, la danse ou la circulation des voitures ou des piétons)
- Faites un collage des éléments les plus intéressants de votre quartier.
- Prenez plusieurs photos de votre bâtiment préférée sous différents angles.
- Créez un effet de flou d’arrière-plan
- Prenez un objet chez vous et faîtes le tourner pour chaque exposition
- Prenez en photo la circulation ou la foule


Comment faire une double exposition dans Photoshop
Jusque là on a vu comment nous débrouillez entièrement avec notre fidèle compagnon l’appareil photo. Dans cette partie on va voir comment réaliser une double exposition avec 2 photos et Photshop.
Choisissez par exemple :
- Un sujet sur un fond clair/blanc
- Une photo de paysage


https://unsplash.com/fr/photos/7iKtzVrfEwc


https://unsplash.com/fr/photos/2Hzmz15wGik
1- On va améliorer notre sujet, on va dans Filtre> Filtre Camera raw :
- Clarté +100
- Hautes lumières (ou tons clairs) -100
- Ombres (ou tons foncés) +100
- Augmenter un peu la luminosité comme +0.40
- Augmenter les blancs + 67
Ça va rendre comme une sorte de faux HDR.
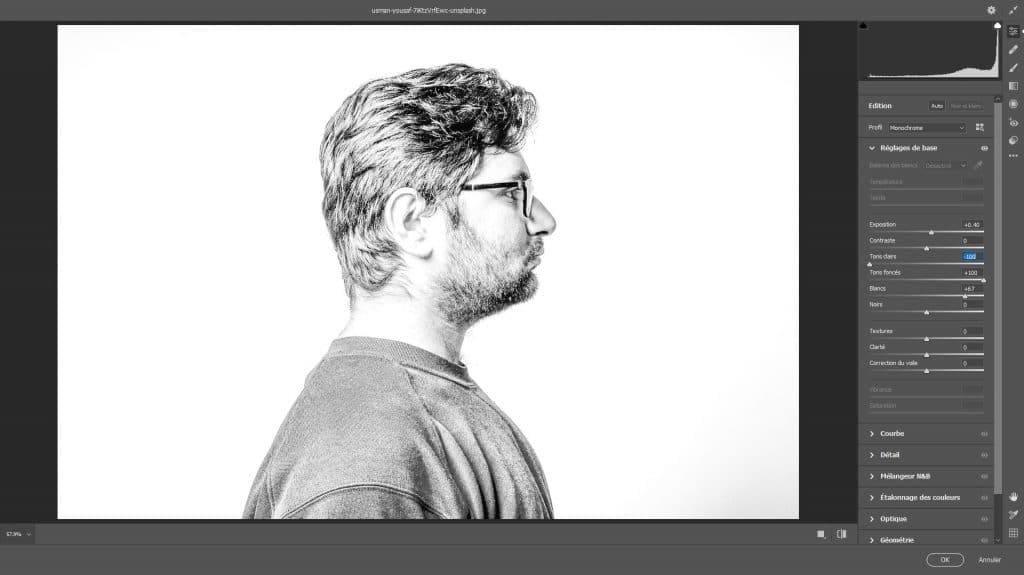
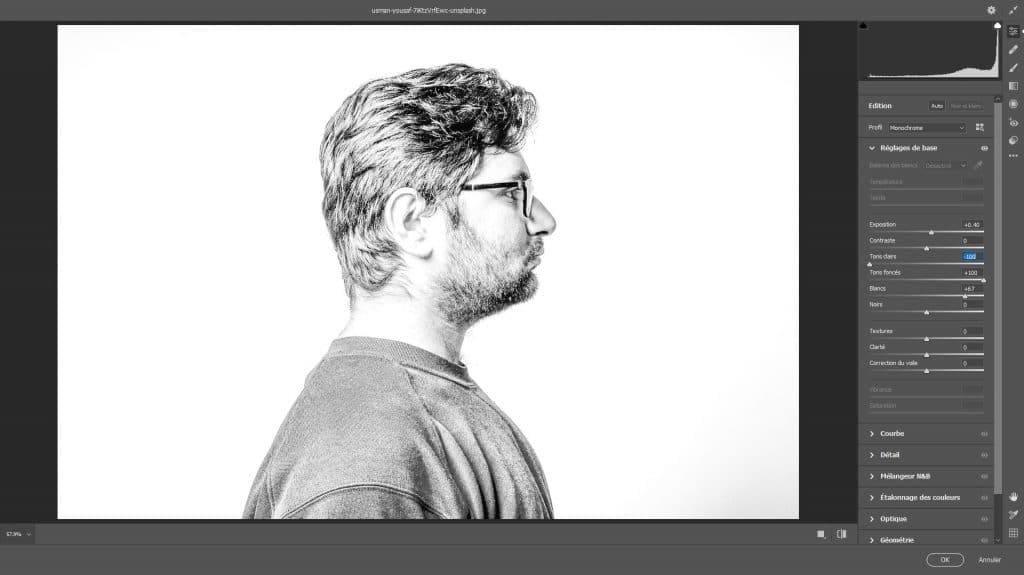
On clique sur « Ok »
2- On va renommer le calque sujet en double cliquant dessus
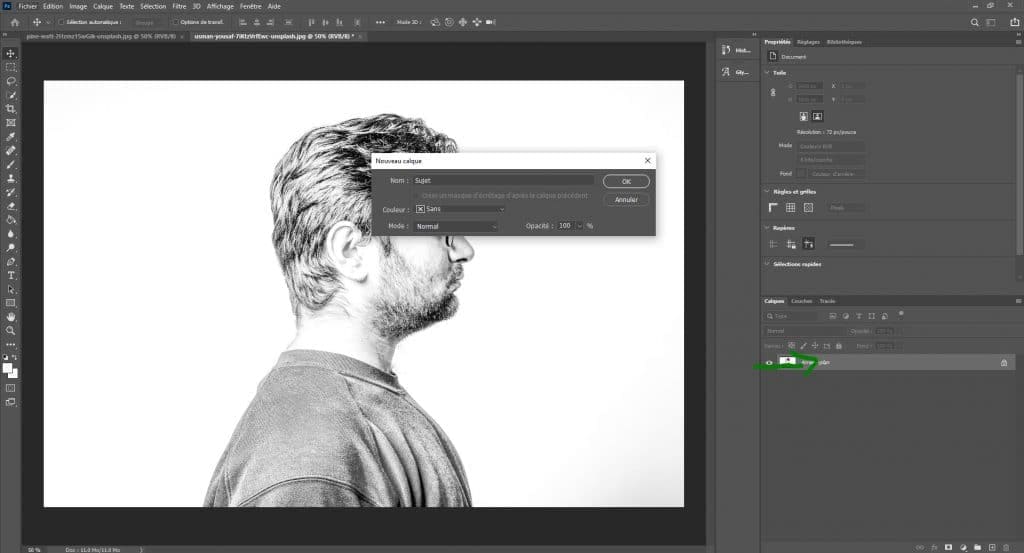
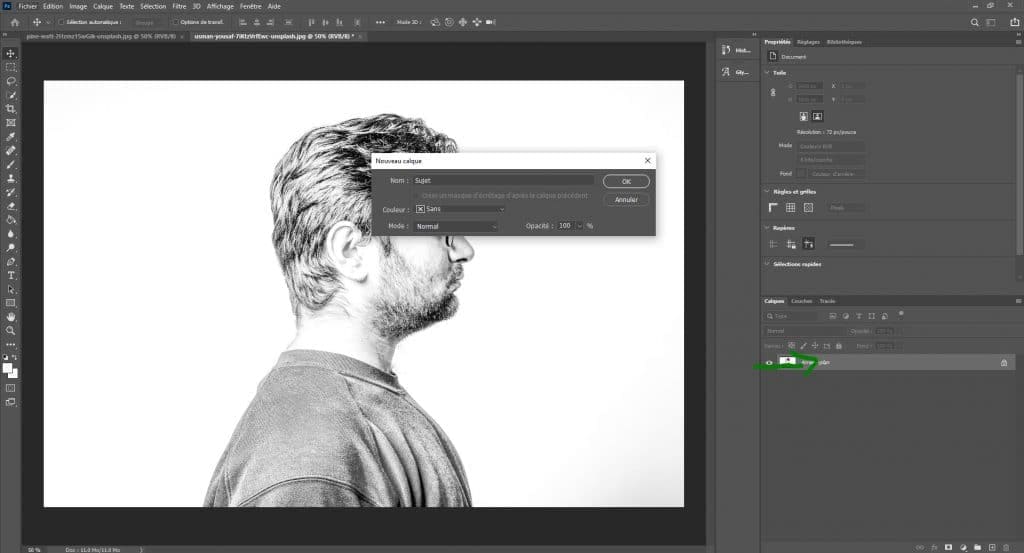
3- On va mettre le sujet en noir et blanc. Ce n’est pas obligatoire mais ça aide. On ajoute un calque de réglage noir et blanc en bas à droite. Symbole d’un cercle noir et blanc.
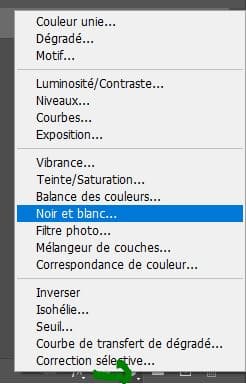
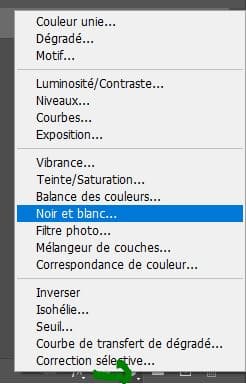
On choisit le paramètre prédéfini « Filtre bleu contrasté élevé »
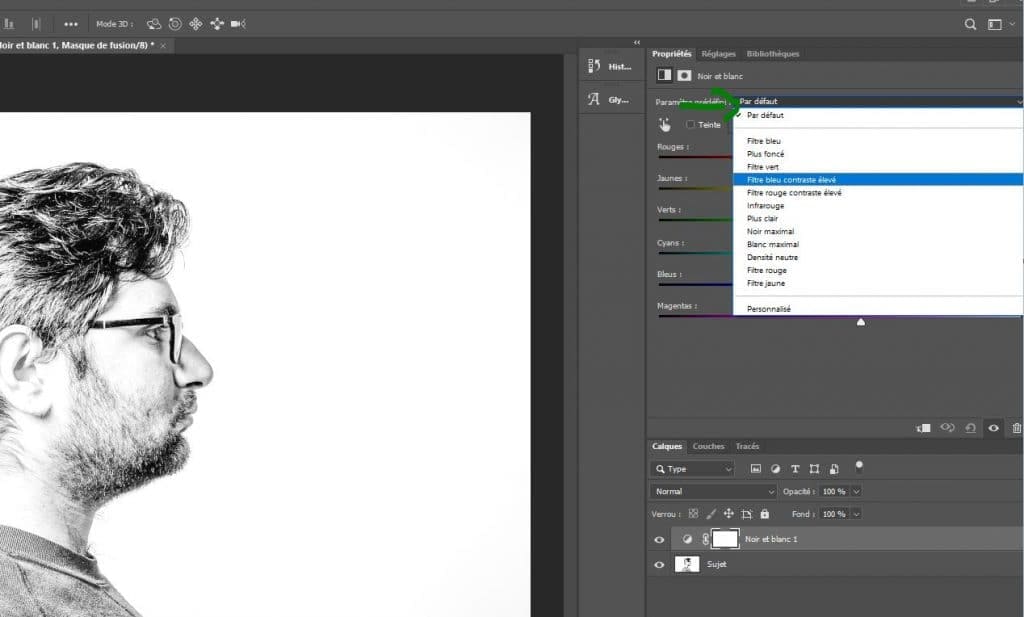
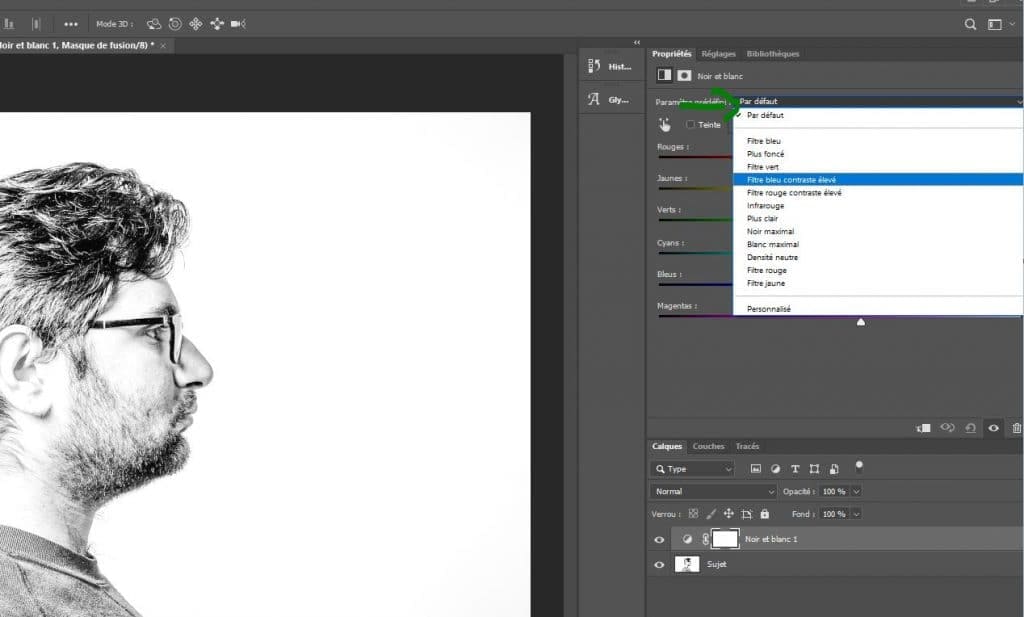
On clique sur ce symbole pour que le calque n’affecte que le sujet en-dessous
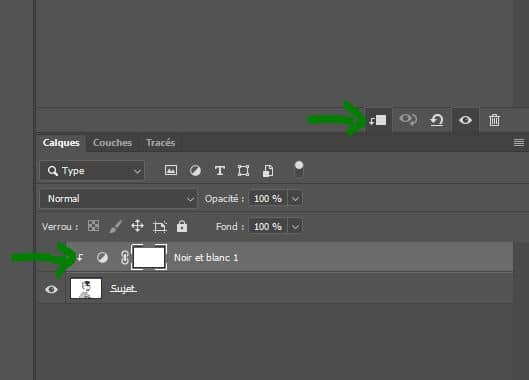
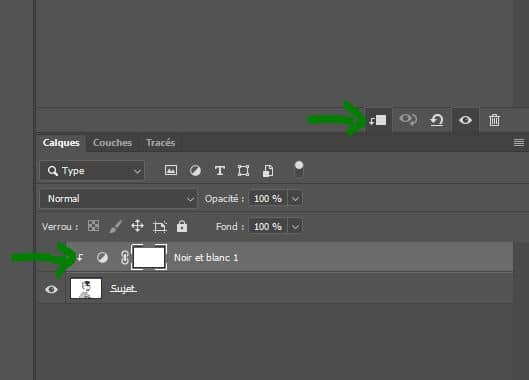
4- On va importer notre paysage. Fichier > Importer et incorporer. On le renomme « Nature » en double cliquant dessus
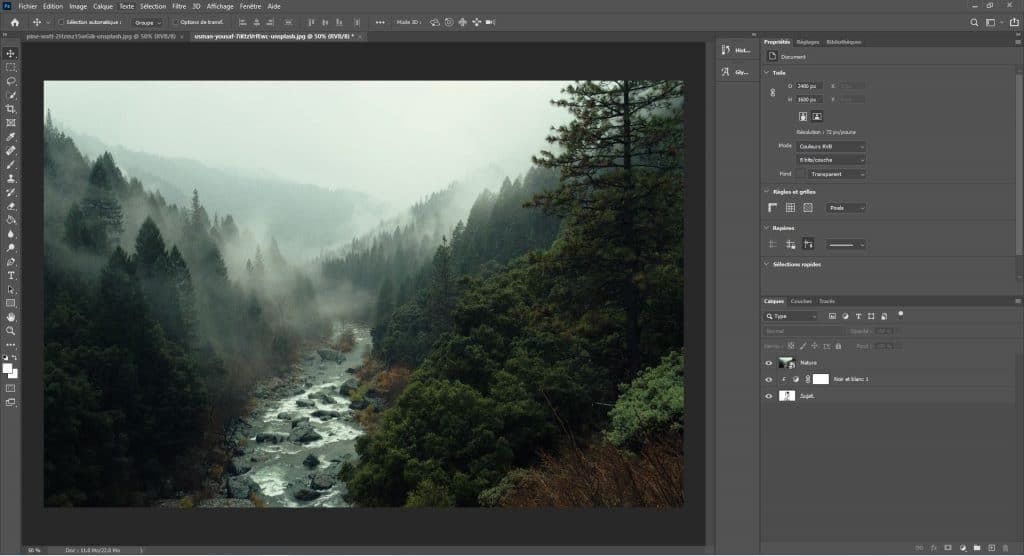
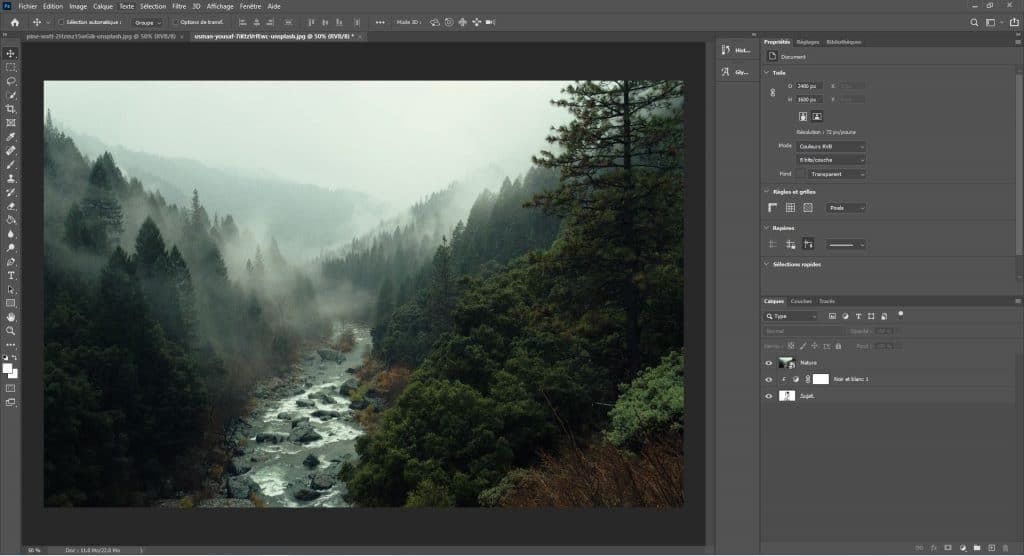
5- On va bien sélectionner le calque nature et changer son mode de fusion en « superposition »
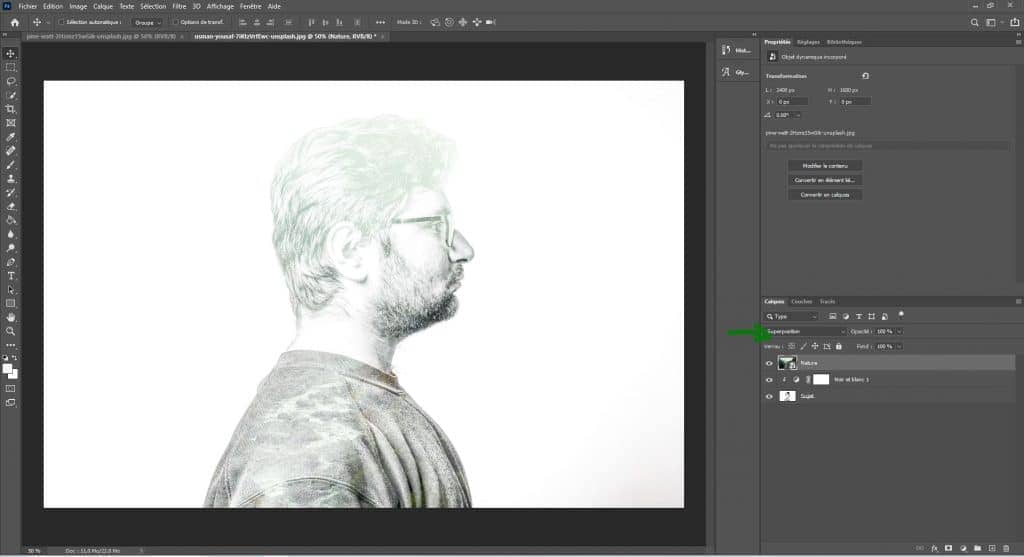
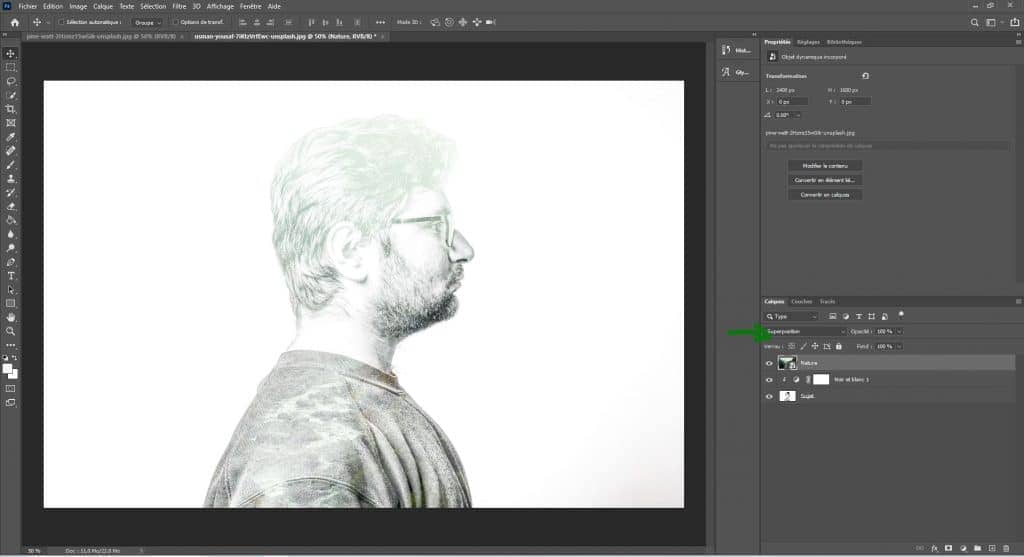
Vous pouvez repositionner le calque ou changer sa taille avec ctrl + T si besoin. Vous pouvez vous mettre en mode fusion produit pour vous aider à placer le paysage. Vous pouvez aussi diminuer l’opacité du calque sujet pour mieux voir.
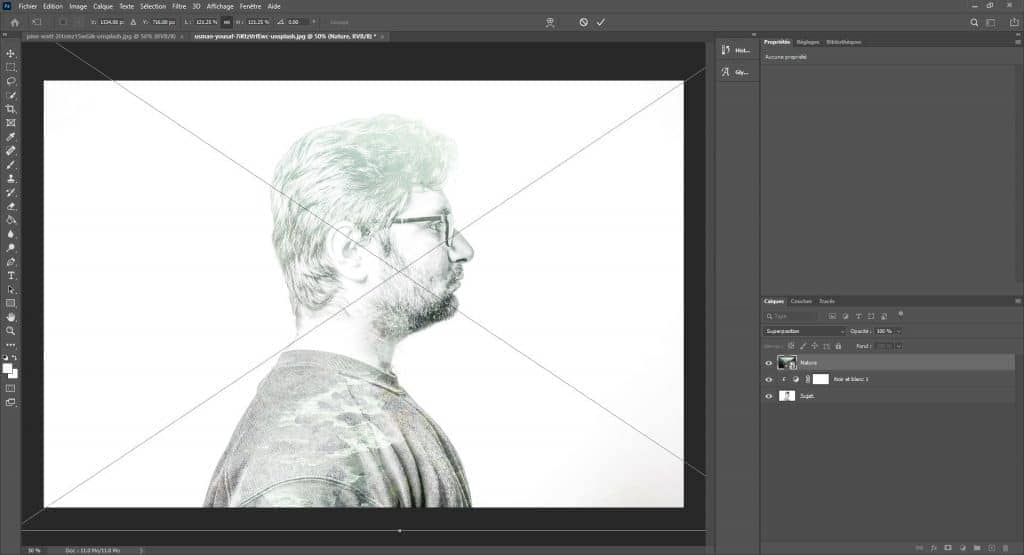
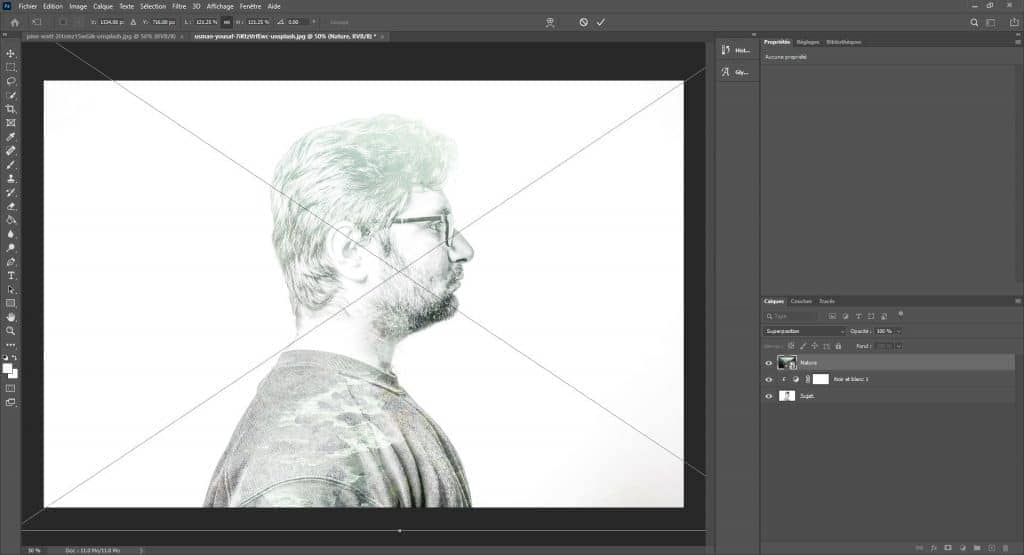
6- On va masquer le calque nature en cliquant sur l’œil à gauche. Et on va sélectionner notre calque sujet et sélectionner notre sujet avec l’outil de sélection.
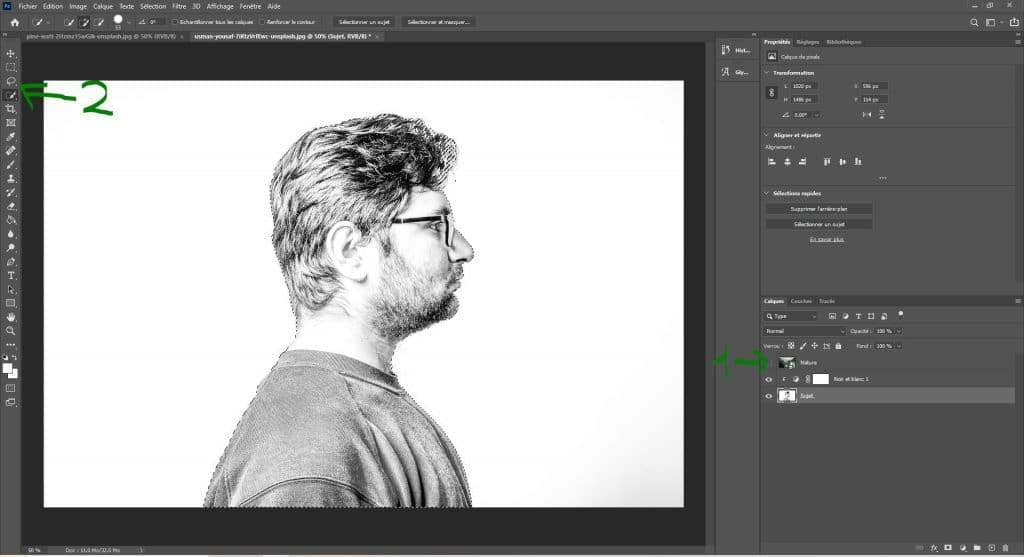
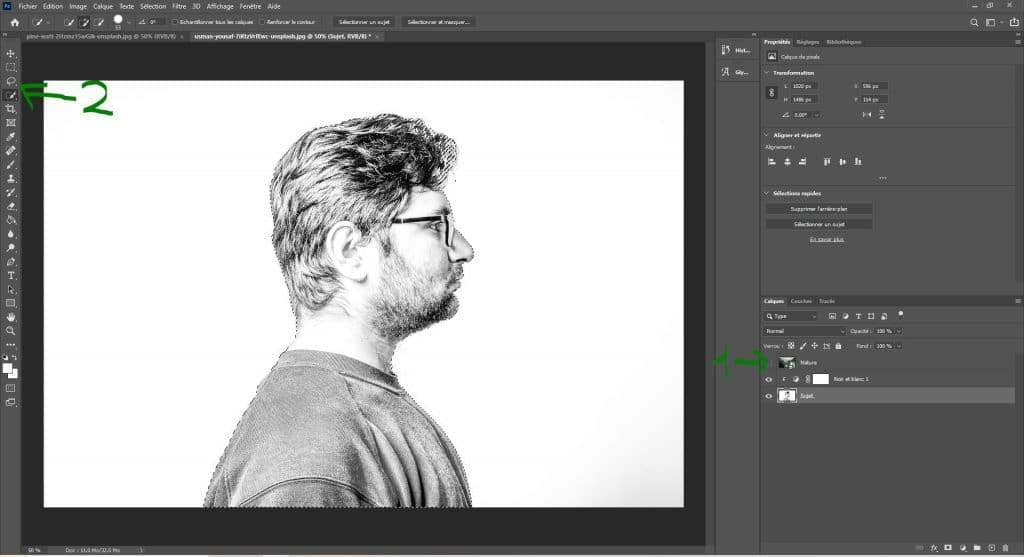
On peut aussi sélectionner le fond avec l’outil de sélection, puis faire un clique droit sur la sélection > cliquer sur intervertir
On peut aussi aller dans Sélection > Sujet
7- On va améliorer les contours on appuie sur le bouton « sélectionner et masquer… »
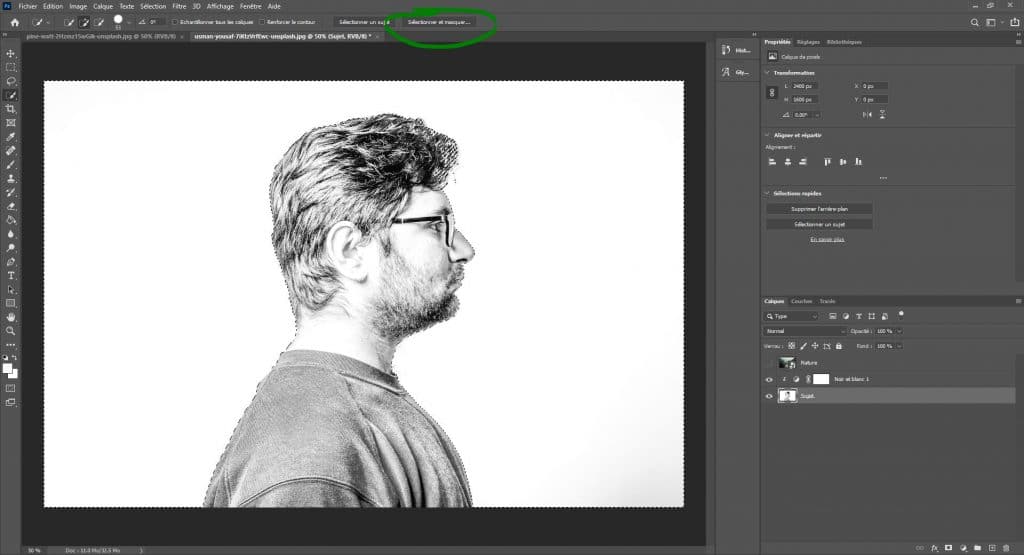
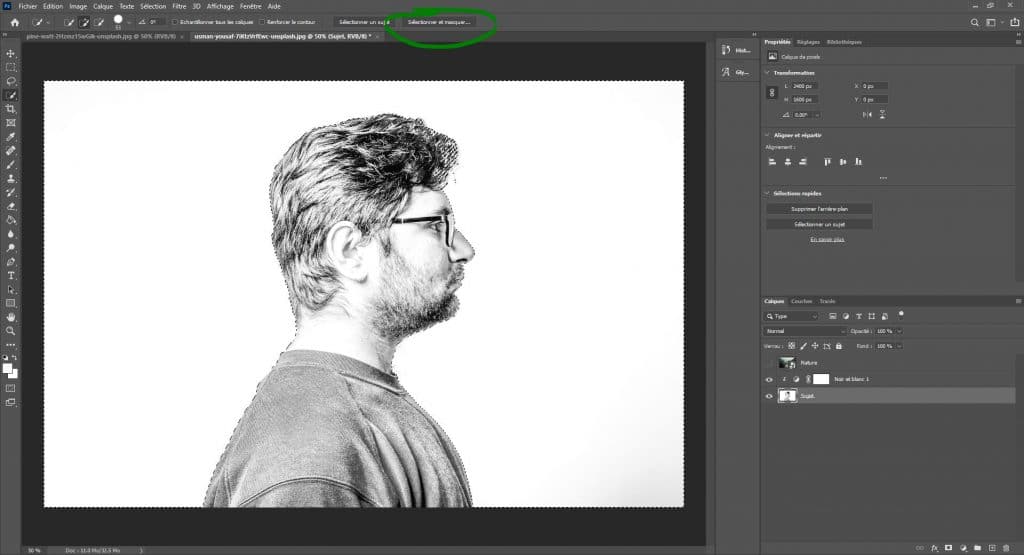
On va maintenant sélectionner le 2ème outil en haut à gauche. Et on va sélectionner un petit pinceau doux. Faîtes clique droit et mettez la dureté sur 2 par exemple.
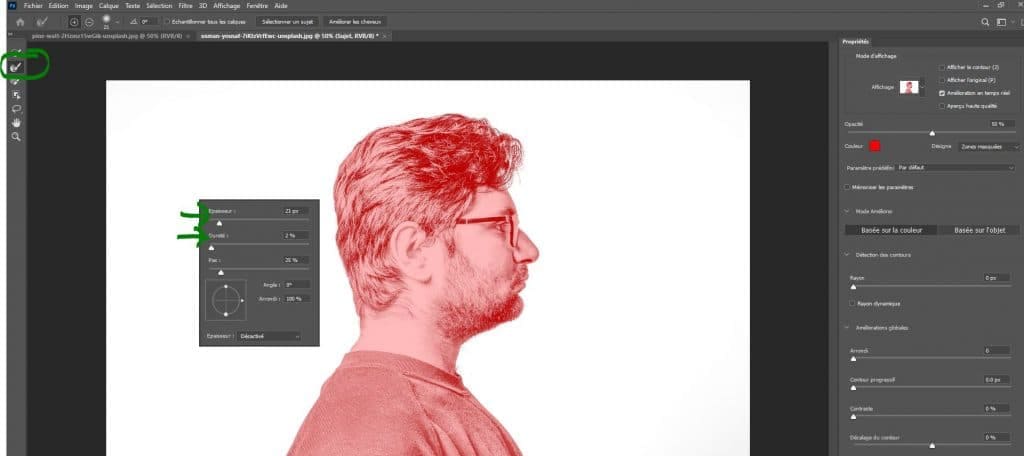
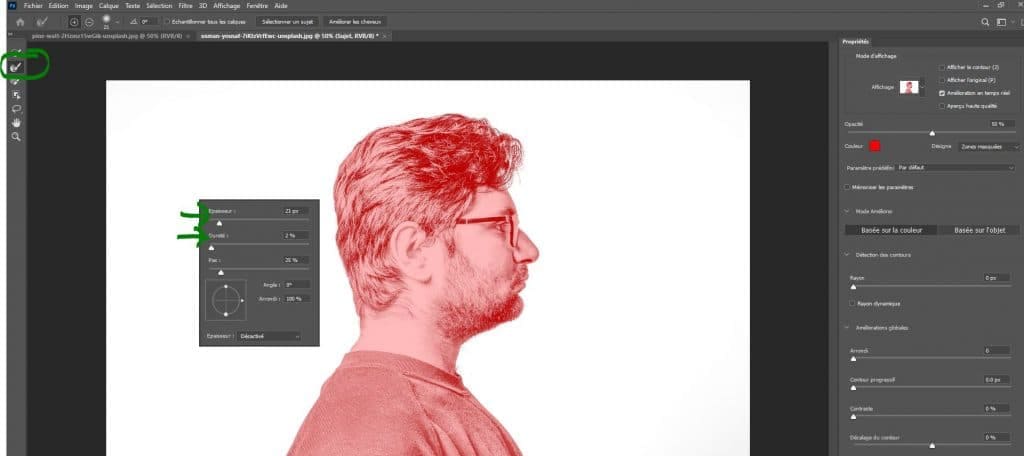
Puis vous allez zoomer et passer sur les bords du sujet pour améliorer son contour. Cliquer sur ok.
8- On va sélectionner tous nos calques avec shitf puis appuyer sur ctrl + G pour créer un groupe.
On va sélectionner le groupe et appuyer en bas à droite pour ajouter un masque vectoriel. Appuyer sur ctrl + i pour inverser. Vous devez obtenir ceci :
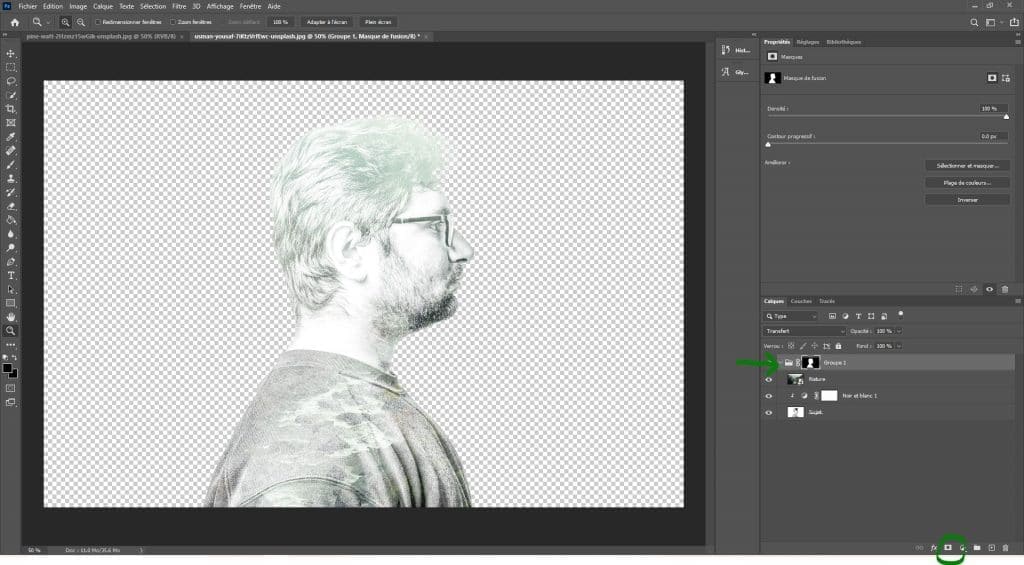
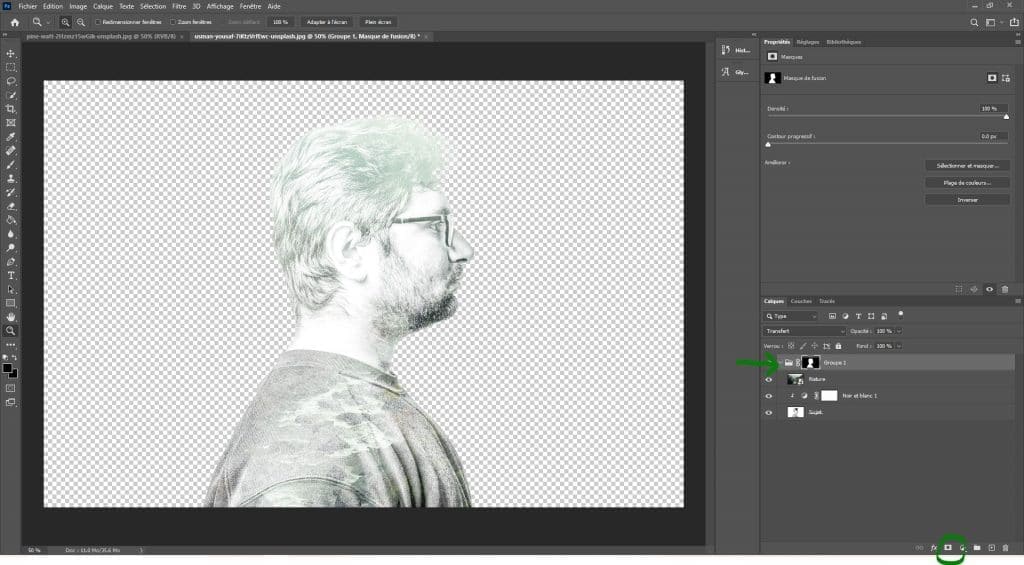
9- Créer un calque et le mettre sous le groupe
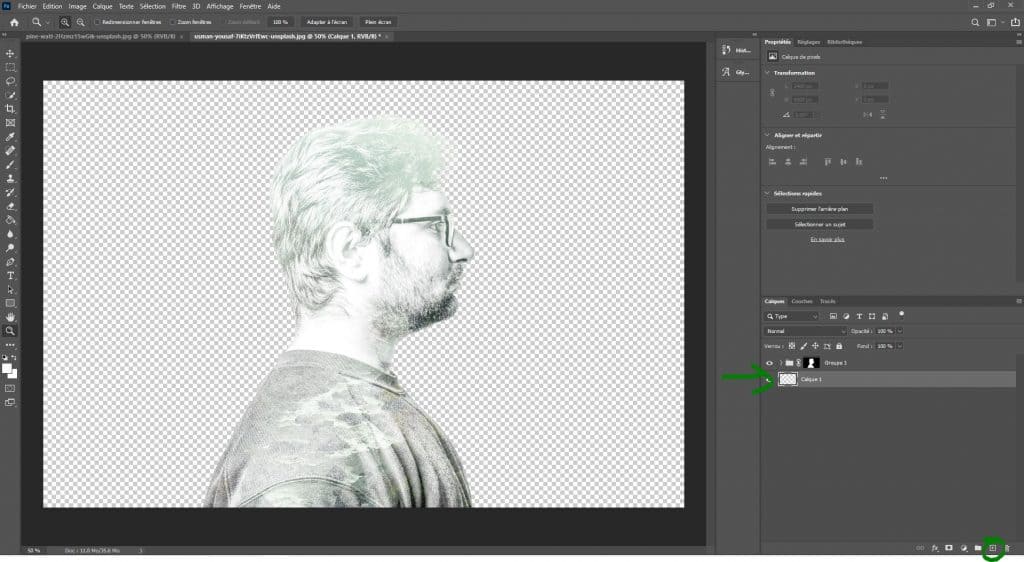
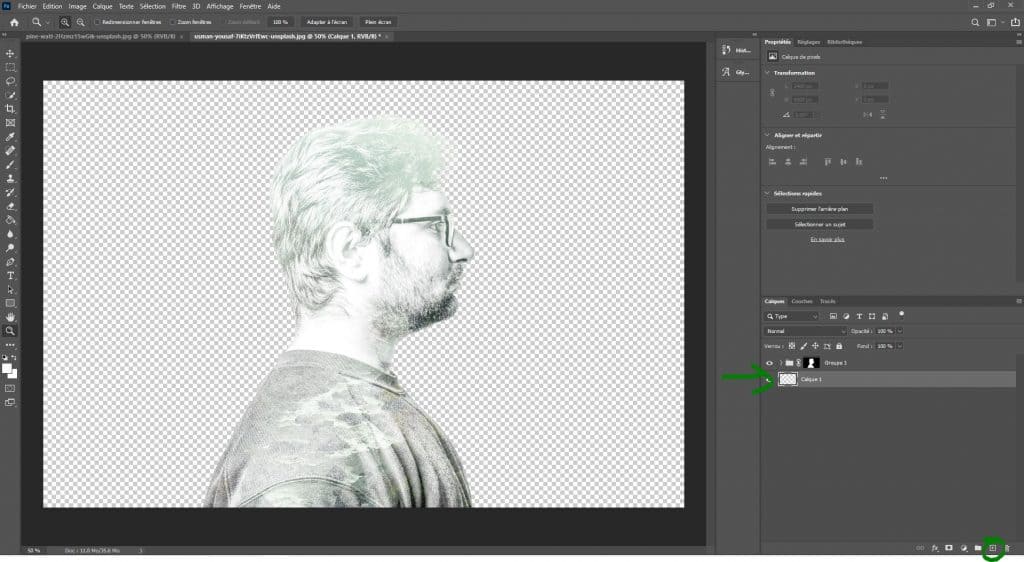
10- Mettre la couleur de premier plan sur blanc


11- Édition > Remplir, sélectionner « Blanc »
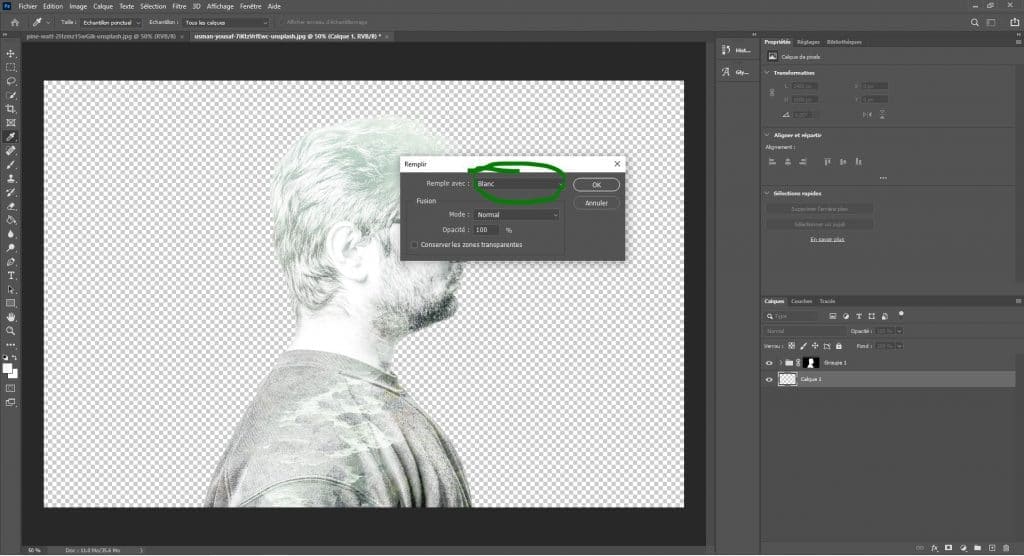
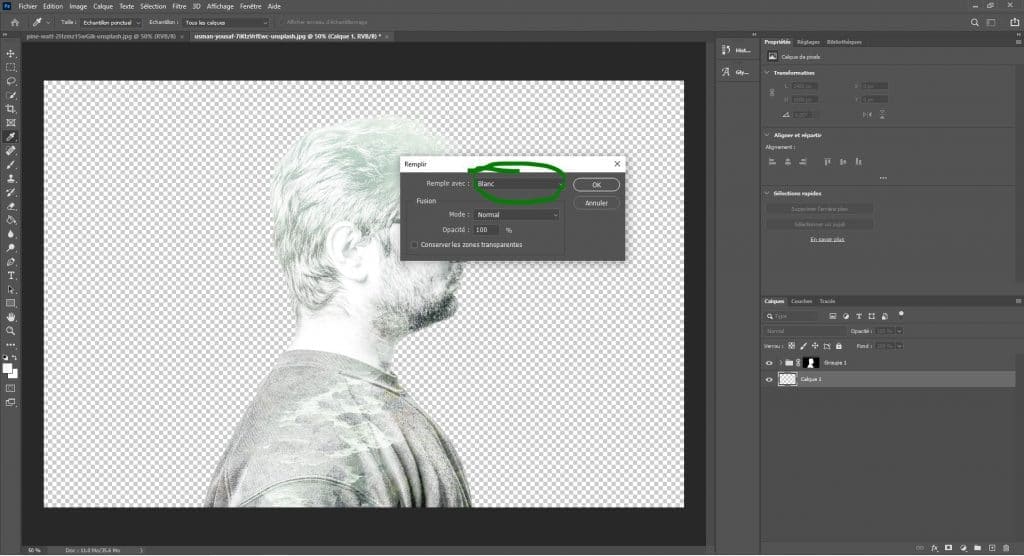
Cela permet de mieux voir les bords. On peut renommer le calque « Fond blanc.
12- Sélectionnez le calque nature. Appuyez sur l’œil pour le refaire apparaître. Créer un calque. Et nommez le « Révéler la nature ». Le calque doit être sous le calque nature.
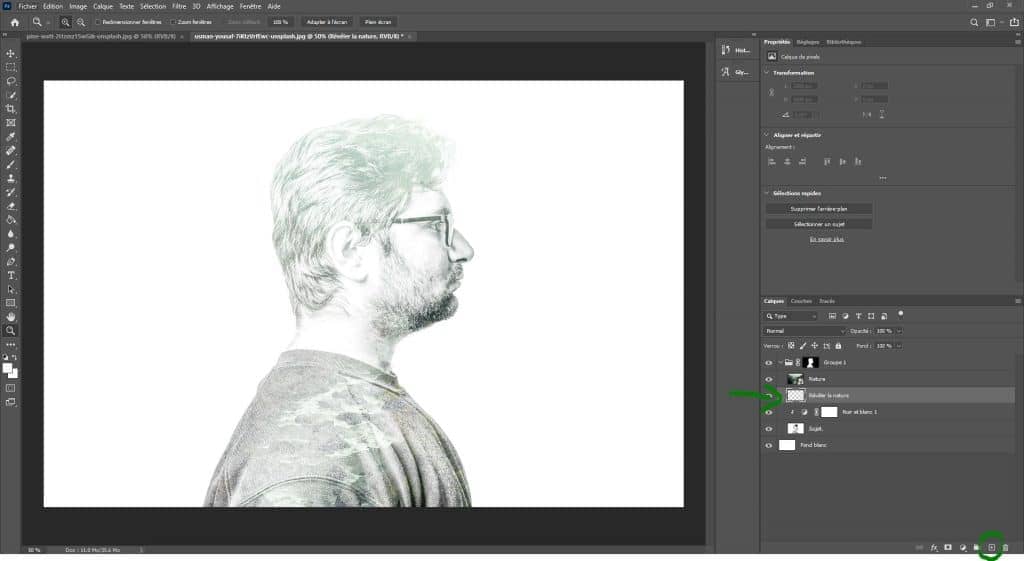
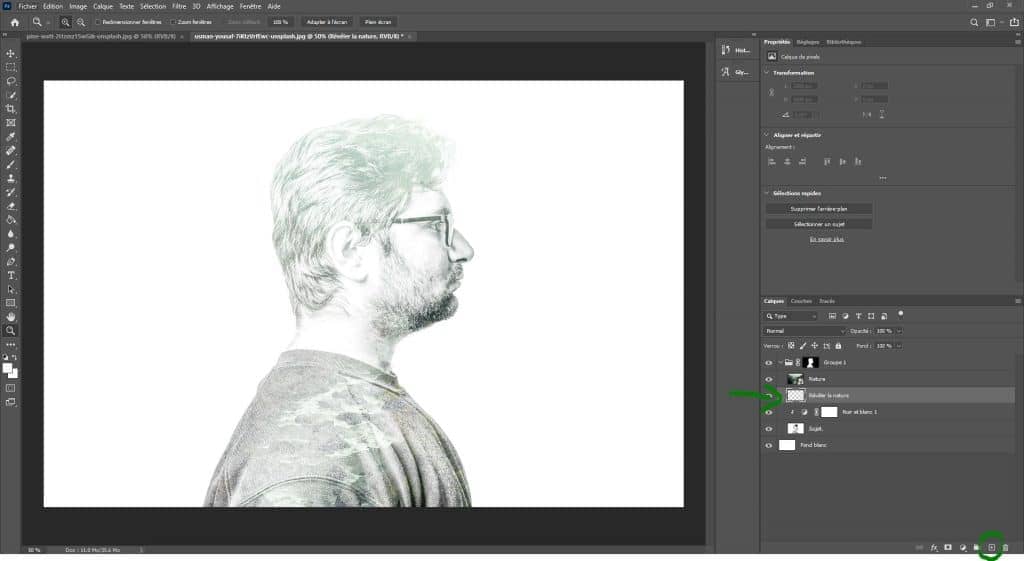
13- Appuyer sur la touche « D » pour que votre couleur de premier plan devienne noire. Sélectionnez l’outil pinceau avec une opacité à 20%
Et peignez votre sujet pour révéler la nature.
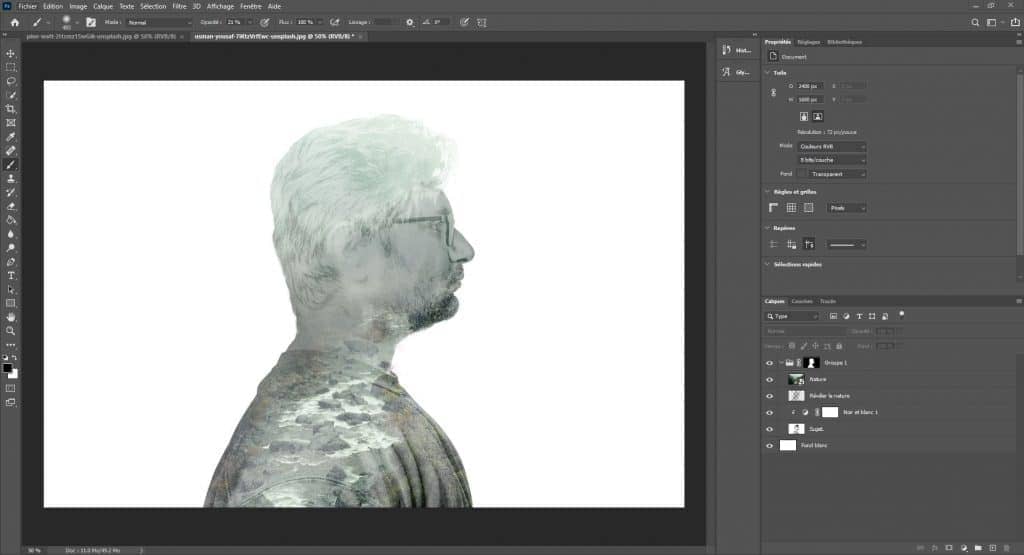
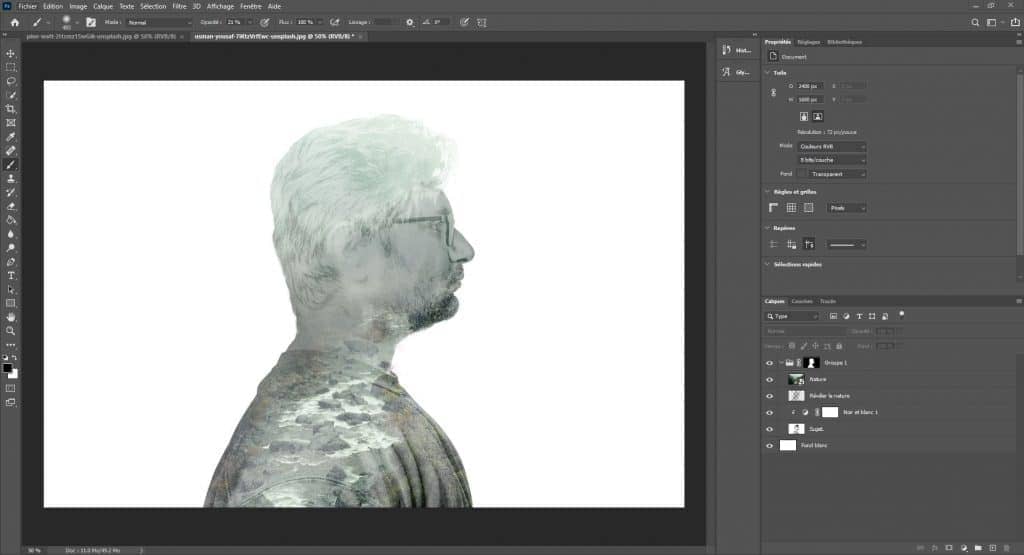
14- Si je veux avoir certaines zones du sujet plus visibles et du paysage moins.
Dans ce cas je sélectionne le calque nature. Et j’ajoute un masque de fusion.
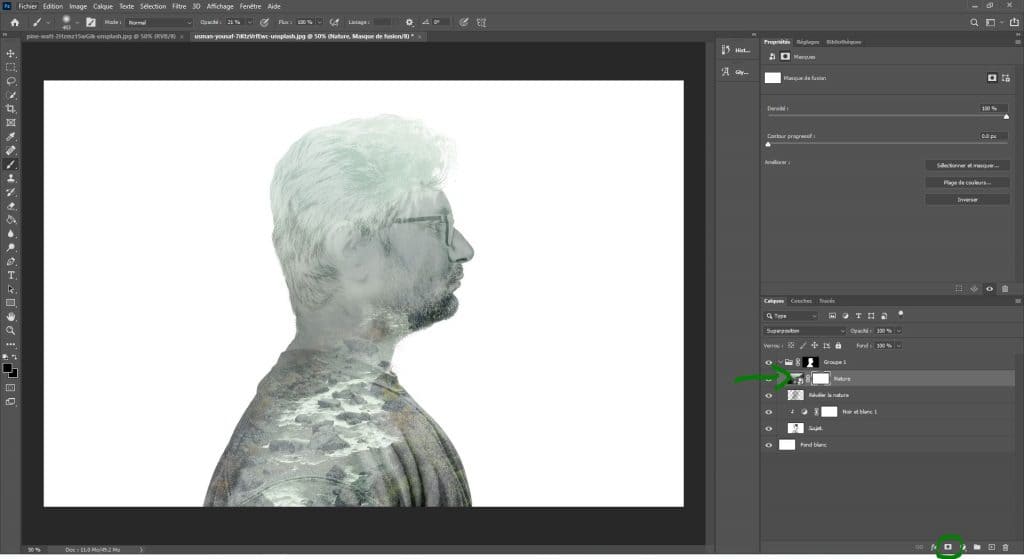
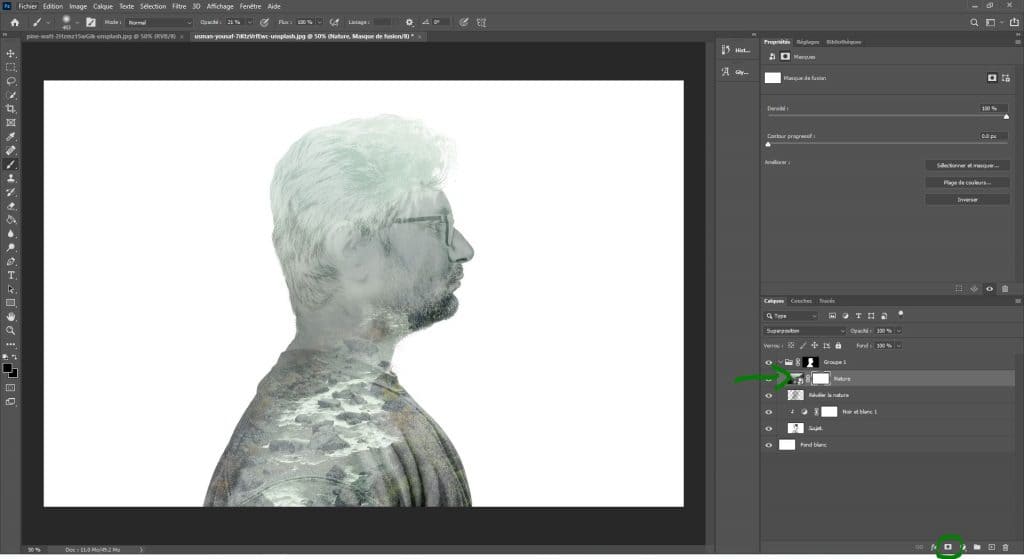
Toujours avec le noir en couleur de premier-plan. Et je peins les zones du sujet que je veux rendre plus visibles. Par exemple le visage.
15- Pour rajouter un petit effet progressif. On peut retourner sur notre masque de nature. Sélectionner l’outil dégradé. Faire un trait en partant du bas et en remontant un peu.
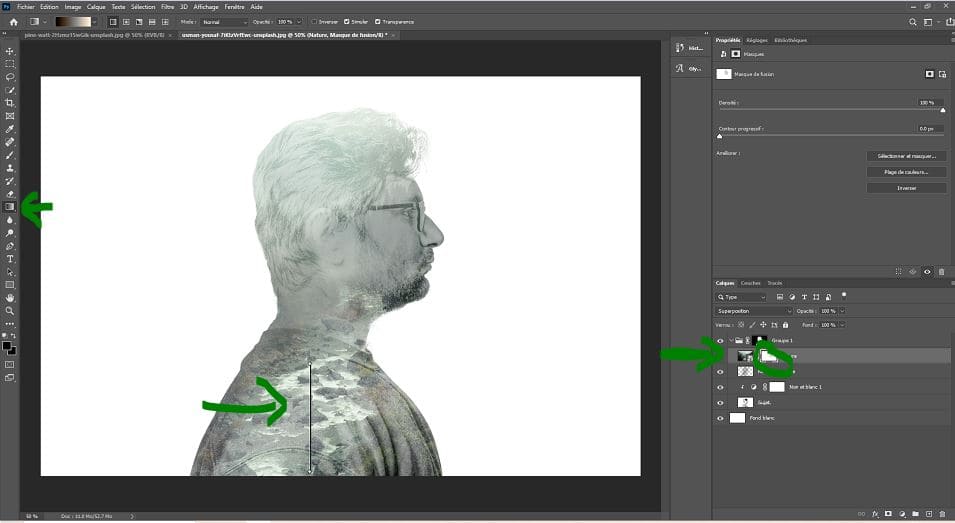
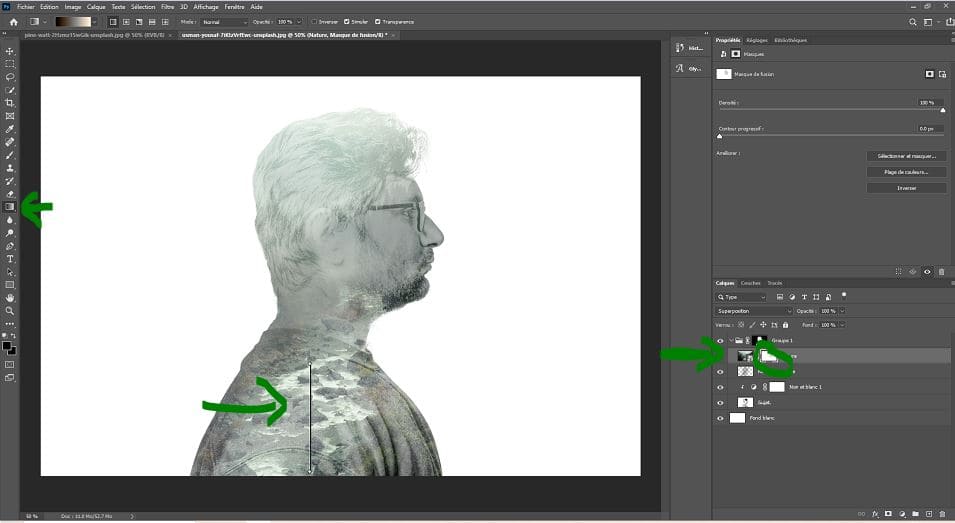
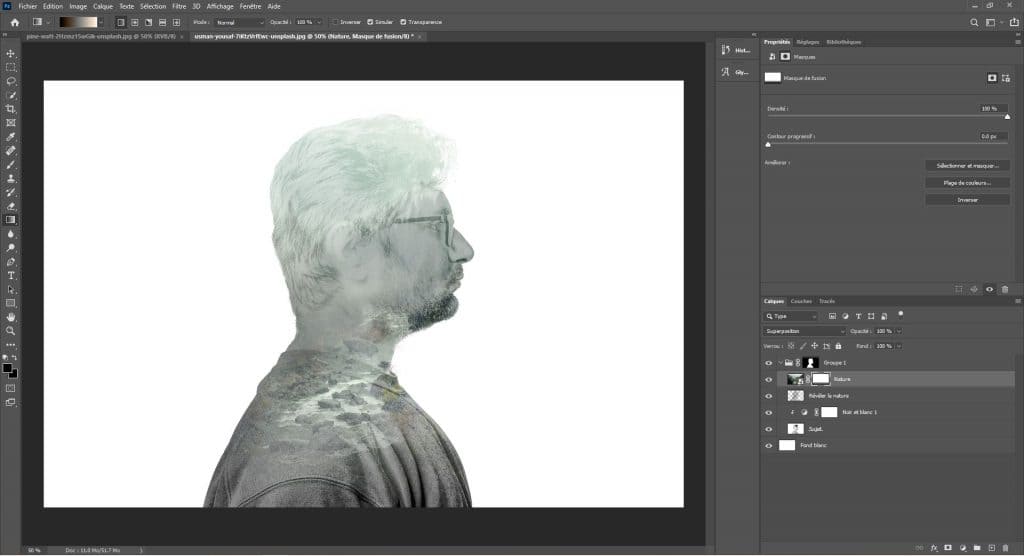
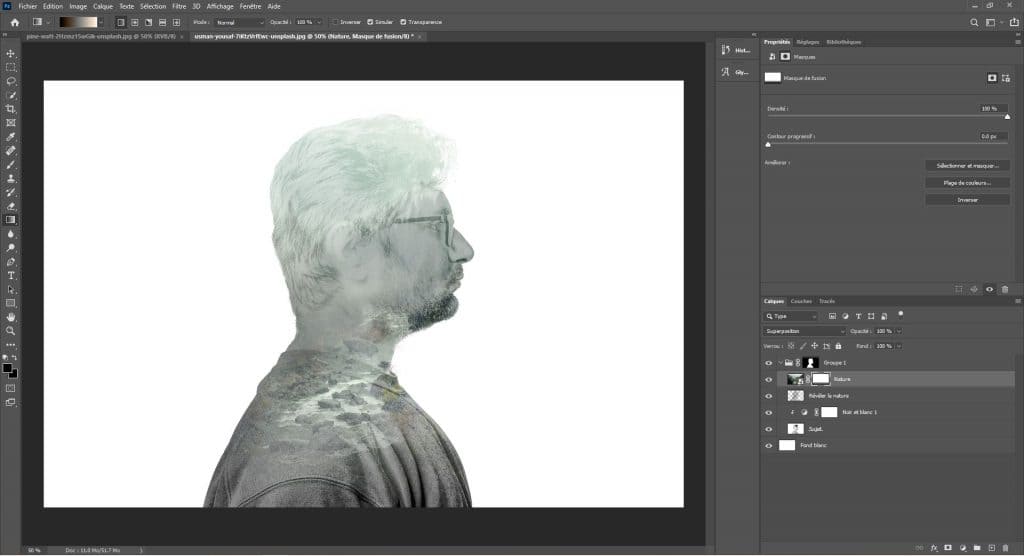
16- Cliquez sur le calque « Nature ». Appuyer sur ctrl + J. Et descendez la copie au-dessus du fond blanc. Veillez bien à le sortir du groupe. Faîtes clique droit sur le masque de fusion et supprimez-le.
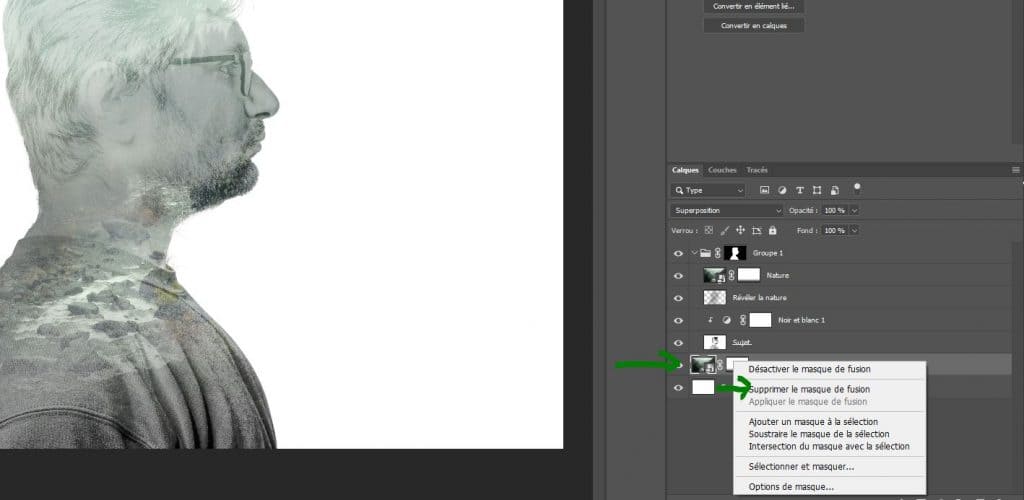
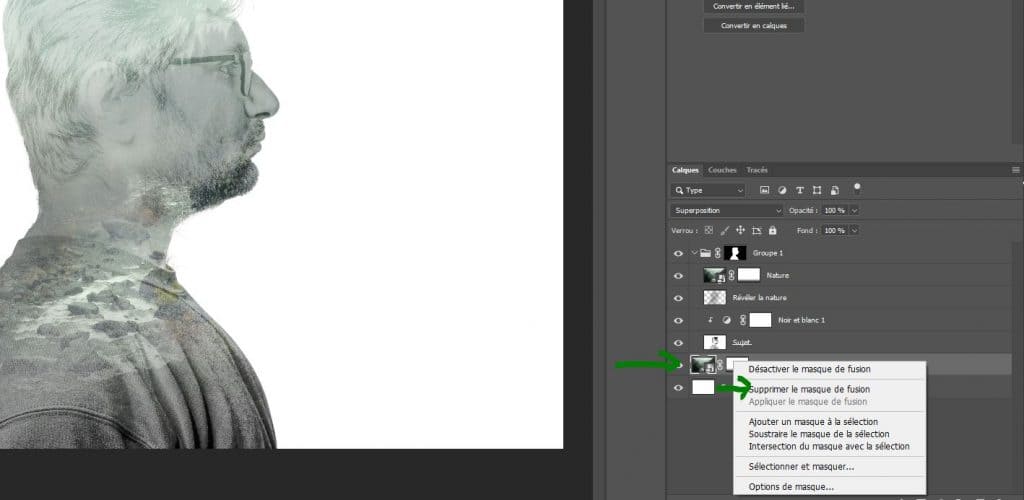
Mettre le mode le fusion sur « Normal »
Et l’opacité à 20%
17- Allez dans Filtre > Flou > Flou Gaussien > Rayon sur 200
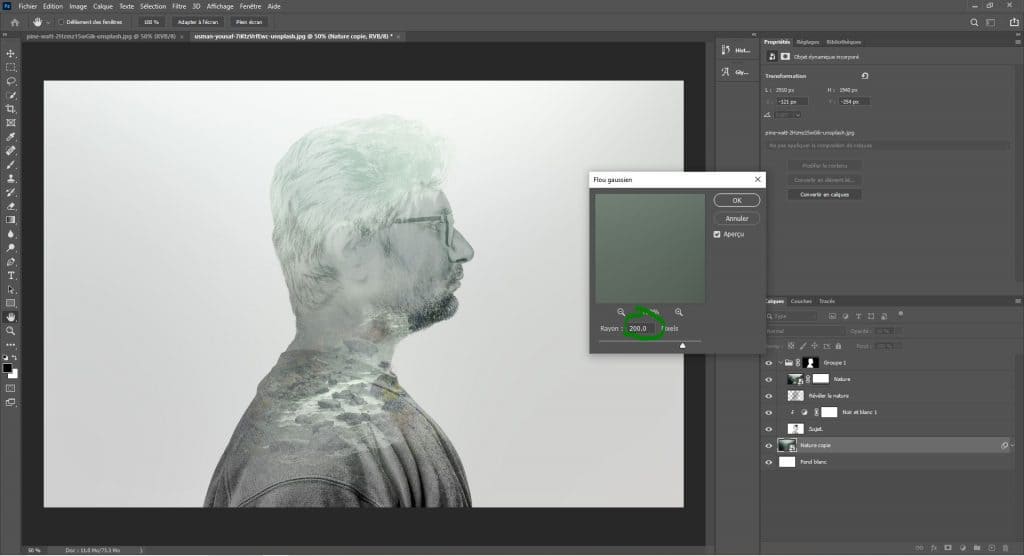
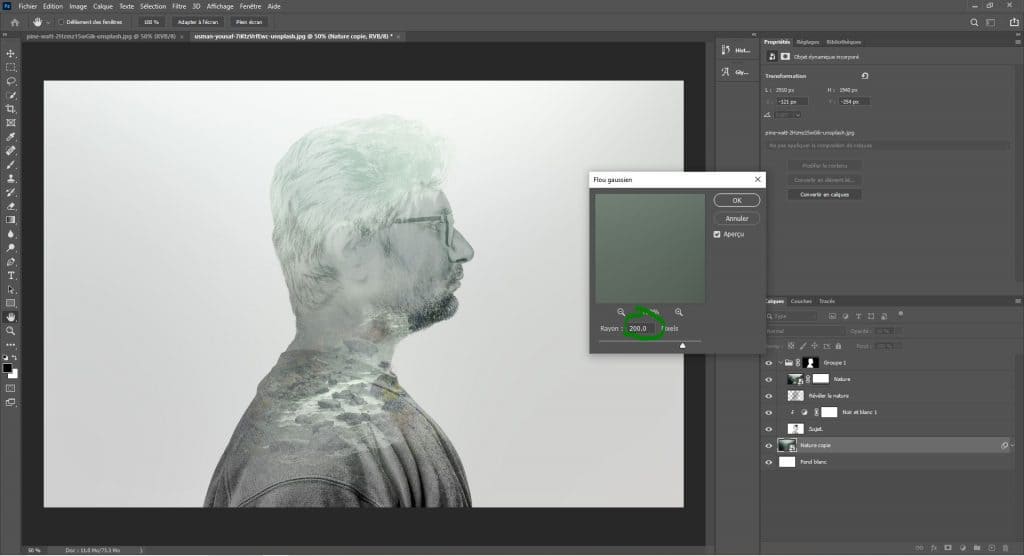
18- Allez dans Image > Réglages > Vibrance. Ajoutez un peut de vibrance et de saturation si vous le souhaitez.
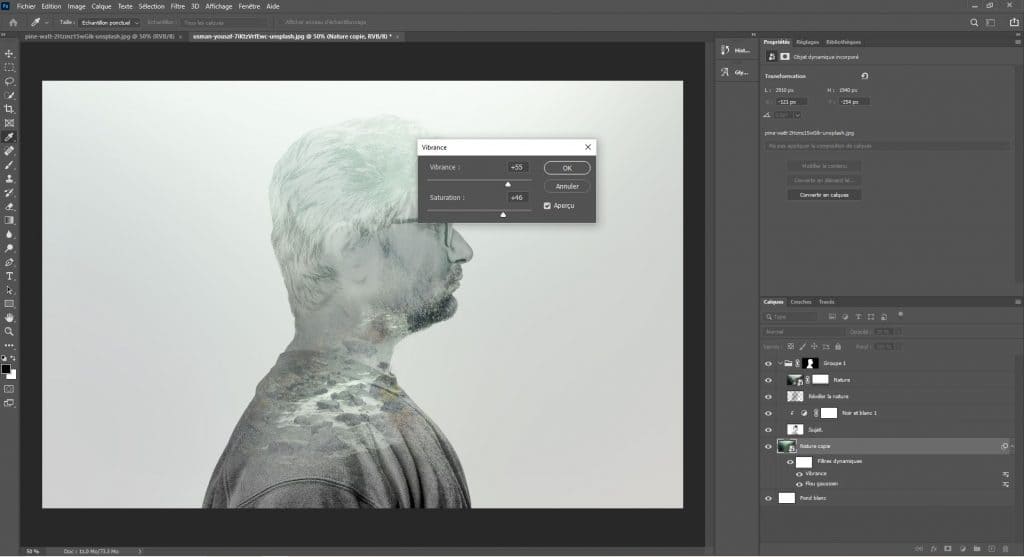
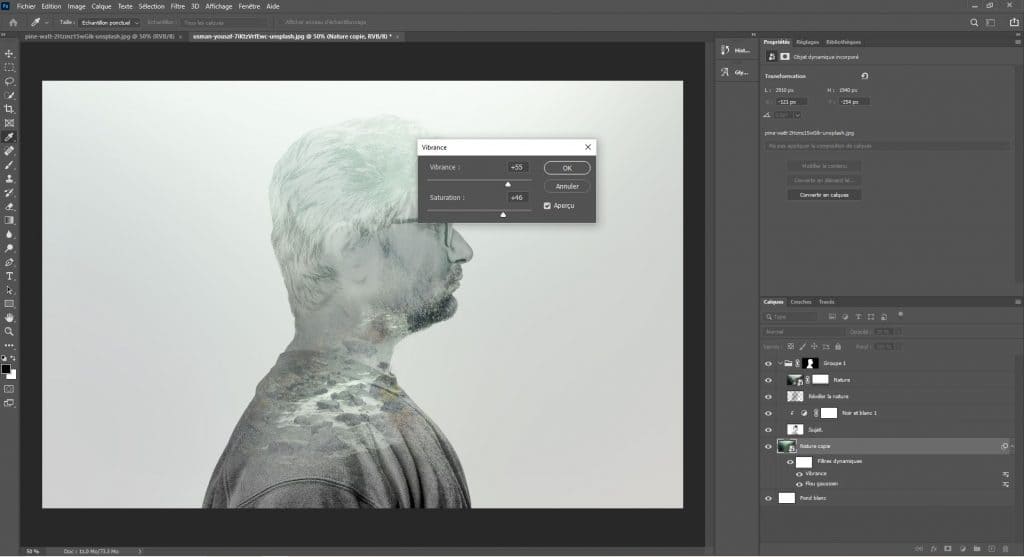
19- Créez un nouveau calque juste au-dessus de nature copie. Mettez la couleur de premier plan en blanc en appuyant sur X.
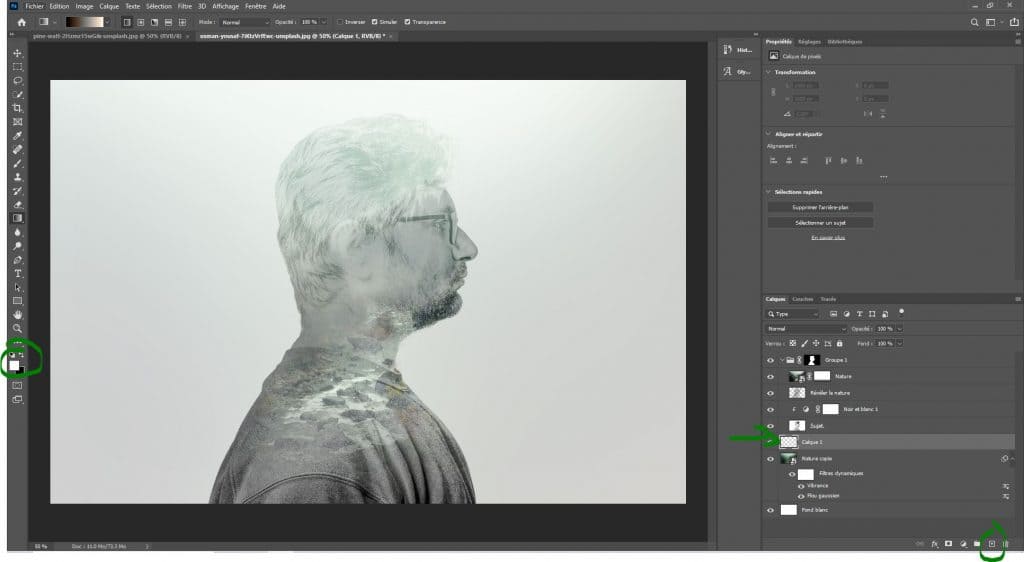
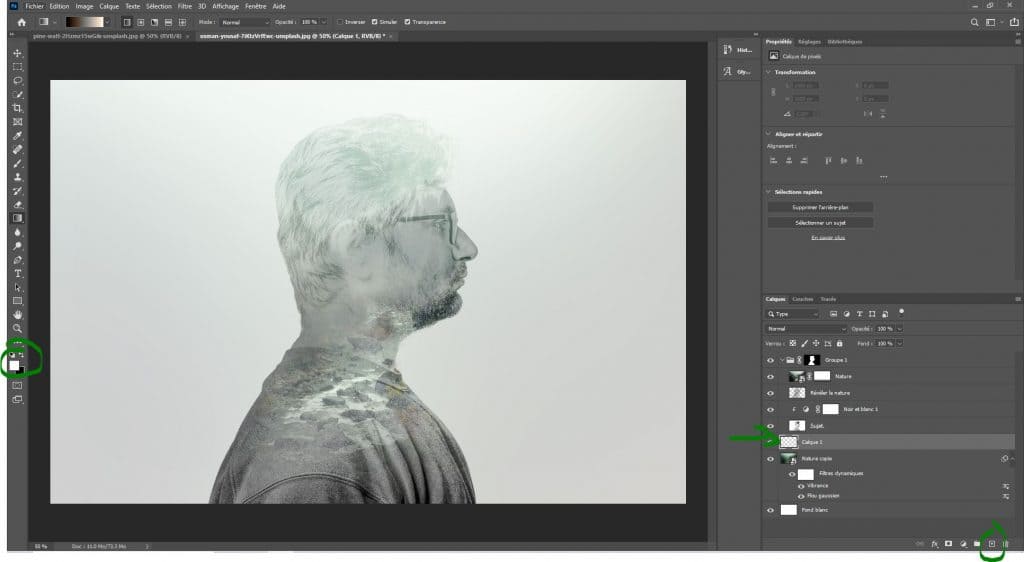
Prenez votre pinceau, opacité à 20 % et choisissez un gros rayon. Peignez un peu au bord du sujet
Résultat final :


Conclusion
On arrive à la fin de cet article sur comment faire une double exposition (voire plus). Vous savez maintenant comment faire aussi bien sur appareil photo (avec ou sans flash, avec ou sans mode exposition multiple) que sur Photoshop !
Bref vous savez TOUT FAIRE, vous êtes maintenant un AS dans le domaine ! Amusez-vous bien !
Moi je vous laisse ici et je vous dis à bientôt sur les internets MONDIAUX !
J’ai aussi une chaîne Youtube !
En panne d’inspiration ? Retrouvez 71 idées de photos créatives pour booster votre inventivité !
